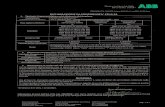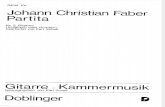Trio II Touch Button · Do not fit rechargeable batteries. j. Keep the Trio II away from . water...
Transcript of Trio II Touch Button · Do not fit rechargeable batteries. j. Keep the Trio II away from . water...
-
Trio II Touch ButtonUser Manual
-
2
Trio II | User Manual
Welcome to your new Trio II. You’ve taken that all-important first step towards complete control of your home energy use.
Your Trio II will help you manage and visualise your energy – helping you on the way to optimum efficiency and maximum cost savings.
In this manual you’ll find everything you need to quickly and simply set up and start using your monitor. You’ll also find out more information about how the monitor works, how it can help you and how you can identify ways to save energy (and money).
Safety Information
J Do not fit rechargeable batteries
j Keep the Trio II away from water and other liquids. Clean only with a dry, soft cloth. If any components appear damaged or faulty, please contact your energy provider
L For use in a dry, indoor environment only
J It is not necessary for you to connect or disconnect any cabling or access your electricity meter
N To protect the environment, these products and any batteries must be disposed of safely at the end of their life. Please take to a recycling centre for safe disposal
M RoHS compliant
O CE approved
J Please only use the power supply provided
Hereby, Green Energy Options Ltd. (UK) declares that the radio equipment enclosed (identified by the product type numbers on the product label) are in compliance with Directive 2014/53/EU.
The full text of the EU declaration of conformity is available online at http://www.geotogether.com/EUDoC.
-
Contents
3
Contents
Your Trio II Monitor What’s in the Box? 4Powering the Monitor 4Monitor Stand 4Monitor Overview 5
What does it mean? See what you’re using 6What is a kWh? 6How can I use less? 7What is normal? 7
Getting Started Meter Connection 8Connection Established 8
Home Screen Overview 9Energy Now 10Energy Today 12Prepay Balance 13System Status 14
History Screens Electricity History 15Gas History 16Seasonal Adjustment 16
Messages Inbox 17Reading a Message 17
Menu Overview 18Electricity Usage 18Gas usage 18Meter Balance 19Tariffs 19Debt 20Inbox 20Support 20Settings 20
Settings Overview 21Budget 21Display 22Sound & Alerts 22Colour Theme 23WiFi Network 23Online Setup 23Advanced 24
Online Setup Introduction 25WiFi Module 25Connect to WiFi Network 25App & Account Registration 26
Troubleshooting FAQs 27Status Codes 28
Technical Specifications Trio II Monitor 29
-
4
Trio II | User Manual
Your Trio II Monitor
What’s in the Box?
Your Trio II package contains the following:
• Trio II energy monitor• Monitor stand• Micro-USB power supply
Powering the Monitor
Your Trio II monitor can be powered using the included power supply or with 3 x AAA alkaline batteries.
Do not use any other power supply with this monitor. The supplied power supply is not suitable for use with any other USB device.
It is not recommended to use batteries for a prolonged period.
To insert or replace the batteries, remove the stand from the monitor by sliding it downwards and then insert the batteries. Reattach the stand.
Do not use rechargeable batteries in this monitor.
Monitor Stand
The stand may already be attached to your Trio II monitor.
Attaching the stand
To attach the stand, place the front of the stand over the tab at the bottom of the monitor and slide upwards until you hear a click.
Removing the stand
To remove the stand (to insert or replace the batteries), slide it downwards and then pull it away.
-
Your Trio II Monitor
5
Monitor Overview
Energy now
Electricity Gas
2.63 kW £1.36 /hr
Energy today
Home
Prepay balance
14:37
Use arrow buttons to move between Energy now, Energy today and Prepay balance (if applicable) tabs.
The LED at the bottom of the monitor shows your electricity usage (GREEN for low, AMBER for medium or RED for high).
Press w to select or to switch between options.
Press t to enter Menu whilst on Home screen. Press to return to Home.
Press k to return to the previous screen.
Use the u v buttons to navigate around the screen.
-
6
Trio II | User Manual
What does it mean?
See what you’re using
Your Trio II monitor makes your electricity and gas consumption visible, taking the guesswork out of understanding how much your home uses - both right now and historically.
What is a kWh?
Electrical and gas energy consumption is measured in kWh (kilowatt hours) - traditionally known as 'units'.
As your home appliances consume energy during the day, the kWh total increases.
A kW (or kilowatt) is the rate at which energy is being consumed, so using 1.5kW for one hour would result in 1.5kWh of energy consumed.
It’s about now...
In the same way your car shows how fast your car is travelling, the electricity speedometer on the left of the Home screen shows how much electricity your home is consuming now.
Similarly, the flame shows you how much gas has been consumed within the past 30 minutes.
The electricity speedometer is updated every few seconds and the gas flame every 30 minutes.
To make your energy easier to understand, the hourly rates of consumption can be viewed in terms of cost (£) and energy or power (kW).
For example, if the monitor says £0.15 for the rate of electricity consumption, this means that if the rate remained the same it would cost 15p for the next hour.
Less is more
The lower the hourly rate of consumption, the less it will cost and the more you can save.
It is typical for a medium-sized house to use around 250Wh or 4p per hour of electricity - so see how low you can get the speedometer!
If, when you have your lights off, your house is using more than this rate,
-
What does it mean?
7
have a look around the home and see if any appliances can be turned off.
The gas flame should be off when your boiler and cooker have not been used for 30 minutes.
How can I use less?
Look for appliances around the home that are not always being used and can be switched off.
Often it’s items such as a games console, sound system or even a clock radio in the spare room. Experiment with switching appliances off and see what affect this has on the speedometer.
Other ways to save include putting less water in the kettle (only boil what you intend to use), lowering the temperature on your washing machine or raising the temperature of the freezer (-18ºC is cold enough).
What is normal?
Don’t worry if every now and again the usage is high - this can be normal.
The image below shows where the electricity speedometer will typically be when using certain appliances. *
Typical ‘base load’
Boiling a kettle
Evening time
* Depending on your smart meter, the maximum rate of consumption the dial can show can be adjusted. See 'Advanced' on page 24.
-
8
Trio II | User Manual
Getting Started
Meter Connection
The screen will show Connecting to smart meter... for up to five minutes while the monitor connects to the smart meter(s) in your home.
If the screen show No Network then you will need to contact your energy provider to complete the installation.
If the screen shows Lost Network, then you may need to move the monitor closer to your smart meter(s) to re-establish the connection.
You can check the strength of the signal to the smart meter(s) by looking at the l and m icons in the top left hand corner of the screen.
Connection Established
Once your monitor has successfully established a connection to your smart meter(s), your Trio II will show the current consumption for electricity, recent gas usage and the house temperature.
If your monitor loses connection to the smart meter(s), then it will show the following alert:
Try moving the Trio II closer to the smart meter(s) to re-connect.
-
Home Screen
9
Home Screen
Overview
The Home screen is broken down into two or three tabs. Two tabs are for credit mode, and the third is for pre-payment mode (when applicable).
When your Trio II is powered on, it will automatically show the Home screen once connected to the smart meter(s).
You can also, at any time, press the t button return to the Home screen.
Your meter and WiFi (where applicable) signal status is shown in the top left of the screen.
Use the u v buttons to switch between the Energy now, Energy today or Prepay balance (when in prepay mode) tabs.
When you next return to the Home screen from other screens, the previously selected tab will automatically be shown.
-
10
Trio II | User Manual
Energy Now
The Energy now screen is divided in two, with the left side showing Electricity consumption now and the right displaying Gas consumption and the temperature (where available) within the home.
Depending on your smart meter configuration, only the available energy types will be shown - the gas flame will not be shown if you do not have a gas smart meter, for example.
This is the default screen shown when the monitor has started up, when the t button has been pressed or when the monitor has not been used for a period of time.
Pressing the w button will change the values from being shown in cost as £/hr and power as kW.
-
Home Screen
11
Electricity
The dial on the left (only available when you have an electricity smart meter) shows the current rate of energy use for your home.
As your home uses more or less energy, the dial will move up and down.
The dial is divided into three zones - green, amber and red. As the dial moves between the zones, the colour of the LED at the bottom of the display will change to match.
This means you can quickly see if your home is using a little, or a lot, of electricity from a distance or at times when the screen has dimmed or turned off overnight.
The current rate of consumption can be shown in cost as £/hr (default) or energy as kW.
Gas
The gas flame indicates the recent consumption rate of gas for your home (where available). The usage readings are taken every half an hour.
As more gas is consumed, the blue flame will increase in size.
Because there are readings being taken every half hour, the flame shows recent gas consumption and may not show when gas is no longer being consumed.
-
12
Trio II | User Manual
Energy Today
The Energy today screen shows the total consumption so far today for Electricity and Gas.
If you have set a budget for each fuel type (see Settings), then the monitor will predict - based on previous consumption for the same day of the week - if the total consumption today will be within budget.
As energy is consumed, the small yellow dot (for electricity) and blue dot (for gas) will orbit around the budget prediction to show how much of the daily budget has been consumed so
far today - starting and ending at the bottom. The total cost shown includes any daily standing charges that form part of your tariff..
The budget prediction is green if you're predicted to be under budget. This turns amber if you're expected to be over budget and red if the budget has already been exceeded.
Press the w button to change between total cost and energy.
The budget can be set within the Settings > Budgets menu.
-
Home Screen
13
Prepay Balance
This screen is only shown if one or more prepayment meters are installed.
The Prepay balance screen shows the current available credit or the amount owed for prepayment meter(s).
Electricity is on the left and Gas on the right if the two meters are installed. Otherwise the gauge for the available fuel is in the centre.
The circle indicates the credit available and will appear full when above £20.
You can change the level at which you’ll be notified on screen that your credit is running low under Settings > Advanced > Low credit setting.
If the grey e symbol is shown, you can activate your emegency credit by pressing t > Prepay > Activate emergency credit
A green e symbol is shown when you have activated emergency credit but it has not yet been used.
A red e symbol is shown when emergency credit is already in use.
-
14
Trio II | User Manual
System Status
This screen can be accessed via the Menu.
Use the u v buttons to select any of the icons and then w to view more information on the different parts of the smart metering system.
The icons show the following:
g Status of the electricity meter (where fitted)
h Status of the gas meter (where fitted)
l Signal status between the monitor and the smart meters - this is also shown in the top left of the screen
a This monitor (always green)
If the optional WiFi module has been fitted, then the following will also be shown:
m Signal status to the local WiFi network - this is also shown in the top left of the screen
p Connection status to the cloud service
-
History Screens
15
History Screens
Electricity History
By selecting Electricty usage from the Menu screen, you can see your recent usage.
Day tab
The screen initially shows the current usage for today in energy (kWh), divided in to the 24 hours of the day.
Each bar represents a one hour period and is shown in green. The lightest green bar shows the highest hourly period for today and the darkest green bar shows the current hour or incomplete period.
The highest hourly period (lighter green) will always display the usage for that hour, the figure is shown to the right of the bar (0.86kWh in the example shown above).
Pressing the w button will change the values from being shown in cost as £/hr and energy as kW.
The total for today is shown inclusive of any daily standing charge. This means at midnight the total may be greater than £0.00, even if no electricity has been used. The bars exclude any daily standing charge.
-
16
Trio II | User Manual
Week tab
The Week tab shows the electricity usage for the previous eight days.
If a budget has been set (see Settings > Budget), then when in cost view (£) the days when the budget was exceeded are shown with the extra cost highlighted in red.
Month tab
This shows the previous weeks in the same way as the Week tab.
Year tab
The final view is the Year tab which shows the previous 13 months of usage. As with the Week and Month tabs, you can see months that were above and below the budget.
Gas History
The same historical views are available for gas consumption.
Seasonal Adjustment
The budgets may be seasonally adjusted to take into account higher energy use during the winter months and less during the summer.
This can be disabled under Settings > Budget.
-
Messages
17
Messages
Inbox
Your energy provider(s) may send you messages via your smart meter(s). These will be shown in the Inbox.
When a new message is received you will also receive a notification on the screen and a sound. (The notifications can be changed under Settings > Sound & Alerts.)
If a message has not yet been read, it will be shown in bold and have a marker to the left.
Use the u v butons to select a message. Press the w button to view the message in full.
Reading a Message
Select Open from the options menu to read a message.
If the message is longer than the space available, use the u v buttons to view the rest of the message.
Some messages require confirmation or acceptance - use the u v buttons to switch between options and the w button to select.
Deleting Messages
You can delete a message by selecting Delete from the options menu.
The delete option will appear greyed out if the message requires confirmation or acceptance.
-
18
Trio II | User Manual
Menu
Overview
The main menu can be accessed by pressing the t button whilst on the home screen.
Use the u v buttons to move through the menu items and then press w to access the menu item.
Press the k button to go back a level.
Electricity Usage
Explore recent electricity consumption in the Electricity history screen (when available).
Use the u v buttons to move through the Day, Week, Month and Year tabs. Press w to change the values from being shown in cost as £/hr and energy as kW.
(See “Settings” on page 21.)
Gas usage
Explore recent gas consumption in the Gas history screen (when available).
This works in the same way as electricity history.
(See “Settings” on page 21.)
-
Menu
19
Meter Balance
Look at the current balance of energy used for electricity or gas since the last bill or to view your prepayment balance.
Use the u v buttons for Electricity or Gas and press w to select.
Meter balance for prepayment
Meter balance for credit billing
Use the k button to return to the previous screen.
Tariffs
Look at the current and next electricity and gas prices and any other daily charges that may apply.
Example tariff with variable charges
Example of standard rate tariff
This screen shows the current chargeable unit of electricity or gas with any daily charges that may apply, excluding any applied discounts.
If you are on a variable tariff, then the upcoming rate is shown.
-
20
Trio II | User Manual
Debt
If you have a prepayment meter and you have any outstanding debt with your energy provider, this will be shown with a breakdown of the charges and recovery rate.
Total debt refers to the combined total of all debts owed.
Combined debt
Detailed debt with recovery rate
Inbox
View messages that have been sent by your energy provider(s).
(See “Messages” on page 17.)
Meters
Info
View details of your electricity and/or gas meter and the current meter reading(s).
Tiers
If you have different tariffs, this shows you how much energy you have used in both tiers.
Support
Contact details for your energy provider(s), (which may include a telephone number and email address).
Settings
(See “Settings” on page 21.)
-
Settings
21
Settings
Overview
The Settings menu can be reached from the main Menu.
Use the u v buttons to change the setting selection and press w to view or change the selected setting.
Budget
Your Trio II monitor has been designed to help you track your energy usage and meet the budgets you set.
Use the u v buttons to scroll through options and w to select. The u v buttons will then change your budget.
If you look at the Energy today tab on the Home screen, you will be shown how the energy usage for today compares against your set budget.
Seasonal adjustment
Your Trio II can adjust your budget to reflect the seasonal variation in consumption.
It is typical to use less energy in the summer months compared with the winter months.
-
22
Trio II | User Manual
Display
Use this screen to change the display settings for your monitor.
Brightness
Set the brightness of the screen. This affects all screens as well as the intensity of the LED.
Backlight
When set to ON, the monitor screen will be on at all times (unless backlight timer is on). When OFF, press any button to wake after five minutes of inactivity.
Backlight timer
When set to ON, the screen will be on between the times selected.
When off, press any button to wake.
Sound & Alerts
Change the volume of warning tones and when you hear them.
Volume
This sets the volume of all sounds.
Alerts
Set to ON if you wish to receive audible notifications of new alerts. Examples of alerts include battery low, loss of meter network, or WiFi network (if the WiFi module is connected).
Alerts will wake your screen even if your backlight is set to off.
Message alerts
Set to ON if you wish to receive audible notification for new messages.
-
Settings
23
Colour Theme
Select between Dark and Light colour themes.
Default Dark theme
Light theme
WiFi Network
See 'Connect to WiFi Network' on page 25 for information on setting up and managing the WiFi network (if module fitted).
Online Setup
Please see 'Online Setup' on page 25 to set up online services (if module fitted).
-
24
Trio II | User Manual
Advanced
The advanced features include:
Device info
Information including the serial number and software version of your Trio II monitor. You may need this information when contacting your energy provider.
Usage level
The electricity dial can be scaled to match the typical usage levels of your home.
Select from one of the following options to set the maximum reading the dial can show:
• Low = 12kW• Medium (default) = 18kW• High = 24kW
This option is only available when you have an electricity smart meter and the usage level is not provided by the meter.
Low credit setting
Use the buttons to set the minimum available credit before you receive an on-screen notification.
This is only available if you have a prepayment meter.
Reset settings
Use this screen to reset all your user settings including budgets, WiFi, history and alerts.
Engineer
This screen is for installation engineer use only.
-
Online Setup
25
Online Setup
Introduction
Depending on your energy provider, your monitor may have the ability to connect to remote cloud services using an inbuilt WiFi module.
WiFi Module
If your Trio II has been supplied with the optional WiFi module, then please refer to the Online Setup Guide that accompanies this user manual.
To install the module, make sure the monitor is disconnected from the power supply and any batteries are removed. Next, remove the panel from the rear of the monitor and insert the WiFi module.
Remove and insert the WiFi module
Connect to WiFi Network
Your monitor will need to be connected to a local WiFi network to enable cloud services.
Access WiFi settings screen
• Press the t button whilst on the Home screen
• Scroll down to Settings and press w
• Scroll down to WiFi Network and press w
• Select Set up networkConnection methods
There are three different ways to connect to a local WiFi access point:
• Scan for the network and connect manually (preferred method)
• Use another WiFi device - such as smartphone or laptop - and connect to the monitor
• Use the WPS button on your broadband router
Follow the on-screen instructions on connecting using one of the methods above.
-
26
Trio II | User Manual
App & Account Registration
Your energy provider may supply you with a smartphone app or other online service to view your energy usage remotely.
During the registration of the energy app, you will be required to enter a Secure code.
Select Online setup from the Settings menu and the screen will display a new secure code.
A secure code is received from the cloud service each time you access this screen. It is shown in the bottom right.
Read the instructions on the screen and within your energy app to complete the process.
-
Troubleshooting
27
Troubleshooting
FAQs
My monitor isn't showing any readingsThis could be because your display is out of range and not communicating with the smart meter.
You can check the signal strength by pressing the t button once whilst on the home screen then selecting System status from the menu.
If the display cannot communicate with the smart meter, it will show Connecting to smart meter... when the monitor is turned on.
If the display shows Lost network or Not commissioned, then contact your energy provider.
Why has my monitor's screen turned off or gone blank?Your monitor may be off for a number of reasons:
Under Settings > Display, if you have selected the Backlight to be off or the Backlight timer setting to be on, then the screen will be blank when you are not using it (or it is scheduled to be off). Press any button and the screen should come back on.
See 'Display' on page 22 for more information on the Display settings.
If the monitor is being powered by batteries, then it may be that they have run flat. Either connect your monitor using the supplied power adapter or replace the batteries.
The monitor will run for approximately eight hours while on batteries so that you can carry it around the home to learn how different appliances work. It is not intended for prolonged use.
-
28
Trio II | User Manual
Status Codes
Your monitor may show a status code in System status when something goes wrong. The most common codes are shown below.
Code(s) Status Resolution
1 ... 3 Monitor error Your monitor has developed a fault. Please remove and reinsert the power supply or contact your energy provider.
20 Connection error Monitor unable to communicate with the parent smart meter. Try moving the monitor closer to the smart meter(s) or contact your energy provider.
21, 25 Electricity meter error Monitor can't communicate with the electricity meter. If the problem persists, contact your energy provider.
22, 26 Gas meter error Monitor cannot communicate with the gas meter. If the problem persists, contact your energy provider.
30 WiFi module not found WiFi module error (if fitted). Please remove and reinsert the module.
31 ... 44 WiFi error WiFi module unable to communicate properly. Please check your local WiFi and check your monitor's settings. (See Settings > WiFi network)
For all other codes, please contact your utility provider(s).
See Menu > Support for contact details.
-
Technical Specifications
29
Technical Specifications
Trio II MonitorThis product is intended to be used indoors in a domestic or small office environment. It is not suitable for outdoor use.
Model PCK-TL-XXX
Rated voltage (display)
5Vdc and / or 3 x AAA 1.5V alkaline batteries
Rated voltage(power supply)
230Vac, 50Hz
Input power 0.5W
Operating temperature
0 to 40OC
Operating humidity range
85% non-condensing
This unit has been tested and conforms to the following standards:
EN60950-1:2005 (Second Edition) + Am 1:2009, EN 60950-1:2006/A12:2011 EN301 489-3 V1.6.1 EN301 489-1 V1.2.2 Class B EN301 489-17 V2.1.1 EN300 328 V1.9.1 EN300 220-1 V2.4.1
-
Designed and manufactured by:
Green Energy Options Ltd 3 St. Mary’s Court Main Street Hardwick Cambridge CB23 7QS UK
www.geotogether.com
Version: TR2L-A-USG-001_6
http://www.greenenergyoptions.co.uk/
Your Trio II MonitorWhat’s in the Box?Powering the MonitorMonitor StandMonitor Overview
What does it mean?See what you’re usingWhat is a kWh?How can I use less?What is normal?
Getting StartedMeter ConnectionConnection Established
Home ScreenOverviewEnergy NowEnergy TodayPrepay BalanceSystem Status
History ScreensElectricity HistoryGas HistorySeasonal Adjustment
MessagesInboxReading a Message
MenuOverviewElectricity UsageGas usageMeter BalanceTariffsDebtInboxSupportSettings
SettingsOverviewBudgetDisplaySound & AlertsColour ThemeWiFi NetworkOnline SetupAdvanced
Online SetupIntroductionWiFi ModuleConnect to WiFi NetworkApp & Account Registration
TroubleshootingFAQsStatus Codes
Technical SpecificationsTrio II Monitor