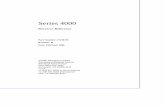Trimble Access General Survey Help Files...Contenu 1Introduction 12 Introduction 12...
Transcript of Trimble Access General Survey Help Files...Contenu 1Introduction 12 Introduction 12...

Version 2017.10Révision AMars 2017
AIDE
Trimble Access™Topographie générale
1

Notices juridiquesTrimble Inc.www.trimble.comCopyright et marques de commerce© 2009–2017, Trimble Inc. Tous droits réservés.Trimble, le logo de Globe et Triangle, Autolock,CenterPoint, FOCUS, Geodimeter, GPS Pathfinder,GPS Total Station, OmniSTAR, RealWorks, SpectraPrecision, Terramodel, Tracklight, et xFill sont desmarques déposées de Trimble Inc, enregistrées auxEtats-Unis et dans d'autres pays.Access, FastStatic, FineLock, GX, RoadLink, TerraFlex,Trimble Business Center, Trimble Geomatics Office,Trimble Link, Trimble RTX Trimble Survey Controller,Trimble Total Control, TRIMMARK, VISION, VRS, VRSNow, VX, et Zephyr sont des marques de Trimble Inc.Microsoft, ActiveSync, Excel, Internet Explorer,Windows, Windows Mobile, Windows Vista et Wordsont des marques déposées ou des marques decommerce de Microsoft Corporation aux Etats-Uniset/ou d'autres pays.La marque et les logos Bluetooth appartiennent àBluetooth SIG, Inc., et toute utilisation des tellesmarques par Trimble Inc. est sous licence.Wi-Fi est une marque déposée de la Wi-Fi Alliance.Toutes les autres marques de commerce appartiennentà leurs propriétaires respectifs.Ce logiciel est basé en partie sur les travaux del'Independent JPEG Group, dérivé du MD5 Message-Digest Algorithm de RSA Data Security, Inc.
Trimble Access Topographie générale aide 2

Contenu1 Introduction 12
Introduction 12Interaction avec d'autres applications 14
2 Opération générale 15L'écran Topographie générale 15Barre d'état 15Ligne d'état 20Boutons du Topographie générale 21Raccourcis 24Contrôleurs 27Contrôleur Trimble TSC3 28Trimble tablette 32Contrôleur Trimble CU 35Contrôleur Trimble Geo7X 41Contrôleur Trimble GeoXR 45Contrôleur Trimble Slate 48Contrôleur Trimble S3 51station totale Trimble C5 53station totale TrimbleM3 55Fonctions du clavier du contrôleur 58Impression à partir d'un imprimante Bluetooth mobile P4T 62Entrée des Gisements quadrant 63Calculatrice 63Résolution des problèmes 64
3 Opérations d'étude 71Menu Etudes 71Gestion des études 71Gestion des fichiers 73Assistant Réparation d'étude 77Revue et modification des propriétés d'étude 78Revue des données stockées dans l'étude 79Gestion des données dans le Gestionnaire de points 84Vue de coordonnées 92Station et déport 93Graphique CQ 94Stockage des points 95
Trimble Access Topographie générale aide 3

Contenu
Affichage de la carte 98AccessVision 105Sélection des données à afficher dans la carte 106Liaison des fichiers à l'étude courante 107Ajout des fichiers de données comme couches cartographiques 109Utilisation de la Carte pour les tâches communes 114Surfaces et Volumes 120Sélection des points utilisant des critères définis 121Unités 124Heure/Date 126Paramètres Cogo 127Barre d'outils CAD 133Décaler ligne 138Calculer l'intersection 138Utilisation d'une bibliothèque de caractéristiques 139Paramètres additionnels 144Fichiers média 146Dessin sur une image 149Utilisation d'une caméra pour capturer une image 150Annoter un instantané 155Liaison des fichiers média 155Copier entre études 161Importation et exportation des fichiers de format fixe et personnalisé 161Envoi et réception des données ASCII entre les périphériques externes 162Importer et exporter des fichiers de format fixe 167Exporter les fichiers de format personnalisé 170Importer les fichiers de format personnalisé 174Copie des fichiers d'étude à un emplacement différent 176Copie des fichiers d'étude à partir d'un emplacement différent 176
4 Entrer 178Menu Entrer 178Entrée des points 178Entrée des lignes 179Entrée des arcs 180Entrée des alignements 185Entrée des remarques 188
5 Cogo 189Menu Cogo 189
Trimble Access Topographie générale aide 4

Contenu
Calculer inverse 190Calculer point 190Calculs de surface 197Calculer volume 199Calculer distance 201Calculer l'azimut 203Calculer la moyenne 206Solutions d'arc 207Solutions de triangle 213Subdiviser une ligne 214Subdiviser un arc 216Transformations 218Cheminement 225Distances mesurées à ruban 226Calculatrice 227Contrôles du menu déroulant 229
6 Levé - Générale 231Mesure et implantation 231Connexion 232Mesurer codes 232
7 Conventionnel de Levé - Configuration 239Levé conventionnel – Démarrage 239Configuration des types de levé conventionnels 239Configuration d'un instrument conventionnel 240Type d'instrument conventionnel 243Configurer les paramètres du point Topo 249Connexion automatique à un instrument conventionnel 249Préparation pour un levé robotique 251Installations station – Vue d'ensemble 253Installation station 255Installation station plus 259Mesure des tours d'horizon dans Installation station plus ou Relèvement 262Elévation de station 266Relèvement 266Ligne de réf 271Station de scan 272Options d'installation station plus, relèvement, et tours 273Corrections d'instrument conventionnel 275
Trimble Access Topographie générale aide 5

Contenu
Détails de la cible 278Constante prisme 280Programmes GDM CU 281Support Géodésique avancé 284Démarrer le levé 285Terminer le levé 285
8 Conventionnel de Levé - Mesurer 286Mesure des points dans un levé conventionnel 286Mesure des points topo dans un levé conventionnel 288Mesure d'un point avec double retournement 289Topo continu - Conventionnel 292Angles et distance 295Observations moyennes 295Déport d'angle, deport d'angle H., et déport d'angle V. 296Déport de distance 297Mesurer les points sur un plan 298Mesurer axes 3D 300Déport à double prisme 301Objet circulaire 302Mesurer tours 303Objet à distance 308Scan avec une station totale de scan SX10 308Capture d'un panorama à l'aide d'une station totale de scan SX10 312Scan avec une station totale VX ou Série S 313Capture d'un panorama avec une station totale VX ou Série S 319Scan avec une station totale VX ou Série S 320Points Topo de vérification et visée arrière de vérification 323Fixe rapide 324
9 Levé - Calibration 326Calibration 326Configuration du type de levé pour une calibration du site 328Calibration manuelle 329Calibration automatique 330
10 GNSS de Levé - Configuration 332Levé GNSS – Démarrage 332Configuration des types de levé GNSS 332Options mobiles et de base 334
Trimble Access Topographie générale aide 6

Contenu
Options de liaison de données 342Options deMéthode demesure 342Temps d'initialisation PT 345Connecter automatiquement au récepteur GNSS 347Installation de l'équipement pour un récepteur mobile 348Mesure des hauteurs d'antenne 349Fichier Antenna.ini 353Installation du Récepteur de base 354Opération de plusieurs stations de base sur une fréquence radio 360Levés de zone étendue RTK 362RTK sur demande 363Service de correction RTX 364Système de renforcement satellitaire (SBAS) 368Service de correction différentielle OmniSTAR 368Démarrage du levémobile 372Initialization 374Commencement d'un levé en temps réel utilisant une connexion d'appel entrant 378Démarrage d'un Levé en temps réel au moyen d'une connexion internet mobile 378Refaire le numéro de la station de base 379Terminer le levémobile 380
11 GNSS de Levé - Mesurer 381Mesure des points dans un levé GNSS 381Point topo 384Point compensé 385Utilisation d'un récepteur GNSS avec un capteur d'inclinaison et un magnétomètreintégré 387Point de contrôle observé 391Point rapide 392Point FastStatic 393Topo continu - GNSS 395Fixe rapide 397Point de vérification 398Mesure des points avec un télémètre laser 398
12 Levé - Intégrés 400Levés intégrés 400Utilisation d'une cannemobile RI 403
Trimble Access Topographie générale aide 7

Contenu
13 Levé - Imagerie 405Mobile d'imagerie Trimble V10 405Installation de l'équipement 405Méthodes demesure de hauteur 408Capture des panoramas lors de la mesure d'un point dans un levé conventionnel 413Capture des panoramas lors de la mesure d'un point dans un levé GNSS 414Imagerie HDR 415Attacher un panorama à un point 416Zones de couverture de station photo V10 417Vérification de calibration de la caméra V10 418Option eBulle V10 419Calibration du magnétomètre V10 420
14 Levé - Implanter 421Implantation - Vue d'ensemble 421Configuration du mode d'affichage d'implantation 422Utilisation de l'affichage graphique lors de l'implantation 424Implantation Options 426Détails de point implanté 427Implantation des points 430Implanter ligne 438Implanter arc 442Implantation des alignements 445Staking out to the alignment 451Implantation d'une station sur un alignement 452Implanter un talus à partir d'un alignement 453Implantation d'une station à une inclinaison décalée d'un alignement 455Méthodes de dérivation d'épaulement 456Vue en profil en travers 457Spécification des déports de construction 457Spécification d'un talus 459Point d'entrée en terre 459Deltas implantés de point d'entrée en terre 460Les modèles numériques de terrain (.dtm .ttm) 461Implantation à une élévation 464
15 Configuration de levé 465Menu de Configuration 465Types de levé 466Type de levé 467
Trimble Access Topographie générale aide 8

Contenu
Configuration du type de levé pour utiliser un télémètre laser 467Instruments du sondeur 470Sorties NMEA 474Tolérance de point en double 476Bibliothèques de caractéristiques 478Configuration d'une liaison de données radio 486Modem cellulaire - Vue d'ensemble 488Configuration d'une liaison de données Internet 489Configuration d'une liaison de données à accès à distance 490Contacts GNSS 490Creation d'un contact GNSS pour une Liaison de données à accès à distance 492Création d'un contact pour une liaison de données Internet 493Connexion à l'Internet 499Bluetooth 504Wi-Fi 511Boussole 511Transfert des fichiers entre contrôleurs 512Langue 513Evénements sonores 514Profils en travers type 514GPS auxiliaire 515
16 Conventionnel de Levé Instrument 516Menu Instrument conventionnel 516Naviguer au point 517Détails d'installation de station 518Mode électronique 518Paramètres EDM 520Pointeur laser 522Tourner à 524Manette 524Illumination de la cible 526Tracklight 526Paramètres d'instrument 527Ajustement d'instrument 531Topographie de base 536Fonctions de l'instrument 539Suivi de la cible 540Contrôles cible 545Technologie Autolock, FineLock et FineLock longue portée 546
Trimble Access Topographie générale aide 9

Contenu
Recherche GPS 552Mesure cible interrompue 555Vidéo 556Options de la caméra 563Sortie des données 566Paramètres radio 569Option eBulle AT360 570Connexions 572Etat de la batterie 572
17 GNSS de Levé Instruments 573Menu Instrument 573Récepteurs GNSS pris en charge 573Menu Instrument GNSS 573Fonctions d'instrument GNSS 574Satellites 576Fichiers récepteur 578Position 579Etat du récepteur 579Options 580Options eBulle GNSS 582Calibrage du magnétomètre 584Naviguer au point 585Etat du réseau RTK 586Etat de la batterie 586
18 Système de coordonnées 587Système de coordonnées 587Personnalisation de la base de données de systèmes de coordonnées 588Facteur d'échelle seul 590Projection 590Système de coordonnées au sol 591Hauteur du projet 592Aucune projection / aucun datum 592RTCM diffusé 592SnakeGrid 594Ajustement horizontal 594Ajustement vertical 595Systèmes de coordonnées 595
Trimble Access Topographie générale aide 10

Contenu
Modèles de géoïde Trimble -WGS-84 contre des modèles de géoïde à base del'ellipsoïde local 605Touche programmable Options 606Grilles de projection 608Décalage des grilles 608
19 Règles de recherche de la base de données 610Base de données dynamique 610Règles de recherche 611Exceptions aux règles de recherche 613Fichiers liés et leurs règles de recherche 614Recherche du meilleur point dans la base de données 615Points en double et remplacement 615Allocation de la classe de contrôle à un point 617
20 Calculs effectués par le logiciel Topographie générale 618Transformations appliquées aux positions GNSS 618Calculs d'ellipsoïde 625Calculs d'instrument conventionnel 625Erreurs standard enregistrées avec des observations conventionnelles 632Calculs de surface 632
Glossaire 634
Trimble Access Topographie générale aide 11

Introduction
IntroductionLe logiciel Topographie générale est une application de topographie générale pour des tâches deterrain communes pour des capteurs optiques et GNSS.Pour obtenir de l'aide concernant comment utiliser le logiciel Topographie générale, voir:
L'écran Topographie générale
Contrôleurs
Résolution des problèmes
Menus du logiciel Topographie généraleDans le menu Trimble Access appuyez sur Topographie générale pour:l Gérer vos étudesl Définir les donnéesl Effectuer des fonctions COGOl Mesurer des pointsl Implanter des points, des lignes, des arcs, des alignements et des MNTl Gérer vos instruments
Menu EtudesUtilisez cemenu pour afficher et gérer des études, et transférer les données vers et depuisl'ordinateur de bureau ainsi que les périphériques externes.Pour de plus amples informations, référez-vous à Opérations d'étude .
Menu EntrerUtilisez le menu Entrer pour entrer les donées dans le logiciel Topographie générale à partir duclavier.
Menu CogoUtilisez le menu Cogo pour effectuer des fonctions de Géométrie des coordonnées (Cogo). Vouspouvez utiliser les options du menu pour calculer les distances, les azimuts, et les positions de point
Trimble Access Topographie générale aide 12
1C H A P I T R E

1 Introduction
utilisant des méthodes diverses.Pour certains calculs, vous devez définir une projection ou sélectionner un système de coordonnéesà Facteur d'échelle seul.Vous pouvez afficher les distances d'ellipsoïde, de grille ou au sol en modifiant le champ Distancesdans l'écran Paramètres CogoPour effectuer les calculs Cogo dans un système de coordonnées Aucune projection / Aucun datum, configurez le champ Distances sur Grille. En suite, le logiciel Topographie générale effectue descalculs cartésiens standard. Si les distances de grille entrées sont des distances au sol, les nouvellescoordonnées de grille calculées seront des coordonnées au sol.Remarque - Lorsque le champ Distances est configuré sur Sol ou Ellipsoïde, le logiciel Topographiegénérale essaie d'effectuer des calculs sur l'ellipsoïde. Du fait qu'il n'y a aucune relation établie à cepoint, le système ne peut pas calculer les coordonnées.
Menu MesurerUtilisez le menu Mesurer pour mesurer des points, des codes, des points topo continus, ou poureffectuer une calibration du site.Pour de plus amples informations concernant:l la mesure utilisant un instrument conventionnel, voir Mesure des points dans un levé
conventionnel .l la mesure utilisant un instrument GNSS, voir Mesure des points dans un levé GNSS.
Menu ImplanterUtilisez le menu Implanter pour implanter des points, des ligns, des arcs, des alignements(polylignes) ou des modèles numériques de terrain (MNT).
Menu InstrumentCemenu fournit des informations concernant l'instrument connecté au contrôleur Trimble, et il estutilisé pour configurer les paramètres. Les options disponibles dépendent de l'instrument connecté.Pour de plus amples informations, voir:
Menu Instrument conventionnel
Menu Instrument GNSS
Informations supplémentairesLe contenu de ce fichier est également installé sur le contrôleur avec votre application.Pour des informations qui développent ou actualisent cette Aide, référez-vous aux deNotes deversion de Trimble Access. Allez à http://apps.trimbleaccess.com/help pour télécharger le fichierPDF le plus récent desTrimble Access Release Notes ou le fichier d'aide pour chaque applicationTrimble Access.Astuce – Afin que les fichiers PDF de l'application Trimble Access puissent fonctionner, téléchargezles fichiers PDF dans le même dossier sur votre ordinateur et nemodifiez aucun nom de fichier.Afin d'utiliser cette application avec d'autres applications, référez-vous à Interaction avec d'autresapplications
Trimble Access Topographie générale aide 13

1 Introduction
Interaction avec d'autres applicationsVous pouvez exécuter plus d'une application à la fois et changer entre celles-ci facilement. Parexemple, vous pouvez changer entre les fonctions dans Routes, Tunnels, Mines et TopographieGénérale.Pour exécuter plus d'une application à la fois, utilisez le bouton Trimble ou l'icône Trimble dans lecoin en haut à gauche de l'écran pour ouvrir le menu Trimble Access. D'ici, vous pouvez exécuterl'autre application.Pour changer entre les applications:l Tapez le bouton Trimble dans la barre des tâches pour accéder au menu des applications
disponibles et des services en cours d'exécution, y compris le menu Trimble Access.Sélectionnez l'application ou le service auquel il faut changer.
l Sur le contrôleur TSC3, un appui court sur le bouton Trimble accède au menu des applicationsdisponibles et des services en cours d'exécution, y compris le menu Trimble Access.Sélectionnez l'application ou le service auquel il faut changer.
l Sur le contrôleur Geo7X/GeoXR, tapez le bouton Trimble pour accéder au menu desapplications et des services disponibles s'exécutant actuellement, y compris le menu TrimbleAccess et le Menu Démarrer Windows.
l Sur un Contrôleur Trimble Slate, tapez le bouton Trimble pour accéder au menu desapplications disponibles s'exécutant actuellement, y compris le menu Trimble Access.
l Tapez Changer à et puis sélectionnez la fonction requise de la liste. Si le bouton Changer à nese trouve pas dans votre écran courant, appuyez sur CTRL W pour ouvrir la liste déroulanteChanger à .
l Appuyez sur CTRL TAB. Celui-ci est le raccourci au clavier pour défiler à travers la liste courantedes fonctions Changer à.
l Tapez Favoris ou appuyez sur CTRL A pour sélectionner un favoris préconfiguré.l Sur un contrôleur ayant des touches de fonction/application, configurez la touche appropriée
pour la fonction à exécuter. Cetteméthode ouvre une application même si cette applicationn'est pas en cours d'exécution.
Pour de plus amples informations, voir Boutons du Topographie générale.
Trimble Access Topographie générale aide 14

Opération générale
L'écran Topographie généralePour une explication des boutons et des icônes sur l'écran du Topographie générale, voir:
Barre d'état
Ligne d'état
Boutons du Topographie générale
Barre d'étatLa barre d'état se trouve en haut à droite de l'écran Topographie générale. Quelles icônes serontaffichées dépendent de l'équipement connecté au contrôleur.La table suivante décrit les icônes de la barre d'état.Note - Bien que les nouvelles icônes se ressemblent aux modèles spécifiques d'une radio ou d'unprisme, celles-ci sont de icônes génériques qui ne changent pas lorsqu;un modèle de radio ou untype de prisme est changé.
Icône Son indication
Le contrôleur est connecté à et prend son alimentation d'une source externe.
Le contrôleur est connecté à une source d'alimentation externe et le rechargementde la batterie est en cours.
ouLe niveau d'alimentation est de 100% ou de 50%. Si cette icône est située en haut,elle fait référence à la batterie du contrôleur. Si l'icône est située au-dessous de labatterie du contrôleur, elle fait référence au niveau d'alimentation d'unpériphérique externe.Pour les stations totales Trimble S8 ou S9, l'icône de batterie supérieure faitréférence à la batterie à gauche et l'icône de batterie à l'état de l'icône à droite.
Cette icône s'affiche lorsque des périphériques multiples ou un périphériquemunide batteries multiples sont connecté au contrôleur. Le pourcent indiqué et l'icônede batterie en avant de la "pile" indiquent le niveau de charge de la batterieconnectée ayant le niveau de charge le plus bas. Appuyez sur licône pour afficher
Trimble Access Topographie générale aide 15
2C H A P I T R E

2 Opération générale
Icône Son indication
l'écran Etat de la batterie ci qui affiche des informations du niveau de charge desbatteries dans tous les périphériques connectés.
Un Récepteur Trimble R10 est en cours d'utilisation.
Un récepteur Trimble R8s est en cours d'utilisation.
Un mobile d'imagerie Trimble V10 est en cours d'utilisation. Lorsque l'imagerie HDRest activée, HDR s'affiche à droite de l'icône.
Un récepteur Trimble R7 est en cours d'utilisation.
Un récepteur géospatial Trimble R9s ou NetR9 est en cours d'utilisation.
Un récepteur Trimble R8 est en cours d'utilisation.
Un récepteur Trimble R2 est en cours d'utilisation.
Un récepteur 5800 est en cours d'utilisation.
Un récepteur 5700 GPS est en cours d'utilisation.
Un récepteur Spectra Precision SP60 est en cours d'utilisation.
Un récepteur Spectra Precions SP80 est en cours d'utilisation.
Une antenne externe est en cours d'utilisation. La hauteur d'antenne s'affiche àdroite de l'icône.
Un station totale de scan Trimble SX10 est en cours d'utilisation.
Un Trimble VX Spatial Station ou station totale Trimble S Series est en coursd'utilisation.
Un station totale Trimble C5 est en cours d'utilisation.
Un station totale TrimbleM3 est en cours d'utilisation.
Trimble Access Topographie générale aide 16

2 Opération générale
Icône Son indication
Une station totale Spectra Precision® FOCUS® 35 ou FOCUS 30 est en coursd'utilisation.
Une station totale Trimble 5600 ou une station totale non Trimble est en coursd'utilisation.
Si une installation de station est terminée, la hauteur d'instrument s'affiche à droitede l'icône d'instrument conventionnel approprié.
Un instrument conventionnel reçoit un signal EDM du prisme.
Un instrument conventionnel s'est accroché à la cible (prisme).
Un instrument conventionnel est verrouillé et en train demesurer à la cible(prisme).
Un instrument conventionnel en mode FastStandard (FSTD) calcule la moyenne desangles pendant unemesure fast standard.
Un instrument conventionnel en mode Standard (STD) calcule la moyenne desangles pendant unemesure de distance standard.
Un instrument conventionnel en mode Tracking (TRK) effectue la mesure desdistances en continu et semet à jour dans la liaison d'état. (TRK est utilisécommunément dans l'implantation et Topo continu.)
Le pointeur laser est sur (Mode DR seulement).
Le pointeur laser Haute puissance
Les signaux de radio de l'instrument robotique ne sont plus reçus.
Le compensateur est désactivé.
Connexion auto est désactivée. Appuyez sur l'icône une fois pour redémarrerConnexion auto. Appuyez à nouveau sur l'icône pour afficher l'écran Options deconnexion auto.
Le prisme est verrouillé par l'instrument robotique. La constante de prisme (enmillimètres) et la hauteur cible s'affichent à droite de l'icône. "1" indique que la cible1 est en cours d'utilisation.
L'icône cible change à une icône DR pour indiquer que l'instrument est en modeRéflexe direct.
Trimble Access Topographie générale aide 17

2 Opération générale
Icône Son indication
L'icône cible tourne pour indiquer que l'instrument conventionnel a la fonctionAutolock activéemais n'est pas accroché à une cible actuellement.
FineLock est activé.
FineLock à longue portée est activé
Recherche GPS est activé
Mesure cible interrompu est activée
Un point statique est en cours demesure.
Des signaux radio sont en cours de réception.
Les signaux radio ne sont plus reçus.
Des signaux demodem cellulaire sont en cours de réception.Lemodem cellulaire s'est déconnecté, ou ne reçoit plus des corrections.
Les signaux radio sont reçus. xFill® est prêt à fournir RTK si requis.
Les signaux radio ne sont plus reçus. xFill est en train d'activer RTK pour continuer.
Des signaux SBAS/OmniSTAR® sont en cours de réception.
Les signaux de satellite RTX sont reçus et une position RTX est en cours degénération.
Les données sont reçues du satellite RTX mais il n'est pas possible de générer uneposition RTX encore.
Un levé RTX est en cours d'exécution mais les données ne sont pas reçues à partirdu satellite.
Des points continue sont en cours demesure.
Lorsqu'aucun levé n'est en cours d'exécution, le nombre de satellites poursuiviss'affiche à droite de l'icône. Lorsqu'un levé est en cours d'exécution, le nombre de
Trimble Access Topographie générale aide 18

2 Opération générale
Icône Son indication
satellites dans la solution s'affiche à droite de l'icône.
Un levé en temps réel est en cours d'exécution et les données de base d'uneconnexion réseau sont en cours de transmission au mobile.
La transmission de données de base en temps réel d'une connexion réseau estinterrompue. La transmission de données de base recommence automatiquementlorsque requis.
Un levé en temps réels d'exécution et des données de base à partir d'une connexionréseau sont reçues mais la solution du récepteur n'utilise pas encore ces donnéesde base.
Un levé en temps réel avec les données de base d'une connexion réseau s'est arrêté.La connexion réseau de station de base est conservée, mais les données de base entemps réel ne seront pas transmises au mobile.
Un levé en temps réel est en cours d'exécution mais il n'est pas possible de recevoirdes données de base d'une connexion réseau.
Dans un levé conventionnel, vous pouvez tapez les icônes dans la barre d'état pour accéder auxécrans qui s'y rattachent comme décrit ci-dessous:
Icône Ecran qui s'y rattache
Fonctions d'instrumentTapez et restez pour accéder aux paramètres de l'instrument
Détails de la cibleVous pouvez alors chnager des cibles et modifier la hauteur cible et la constante deprisme
Dans un levé GNSS, vous pouvez taper les icônes dans la barre d'état pour accéder aux écrans qui s'yrattachent comme décrit ci-dessous.
Icône Ecran qui s'y rattache
Etat du récepteur
Plan du ciel
Fonctions GNSSTapez et restez pour accéder aux paramètres du récepteur
Détails d'antenneVous pouvez alors modier la méthode demesure d'antenne et la hauteur d'antenne
Trimble Access Topographie générale aide 19

2 Opération générale
Ligne d'étatLa ligne d'état s'affiche en bas de l'écran. Elle affiche un message lorsqu'un événement ou une actionse produit, et lorsque le logiciel Topographie générale ne peut commencer ni continuer avec lafonction en cours.Lorsque le contrôleur est connecté à un récepteur, la ligne d'état affiche le mode de levé courant. Latable suivante explique ces modes.
Mode de levé Explication
Aucun levé Le récepteur est connectémais on n'a pas commencé un levé.
RTX Le type de levé courant est RTX.
RTK:Fixe Le levé RTK courant est initialisé, et le type de solution est Fixe L1-aucentimètre près.
RTK:Flottant Le levé RTK courant n'est pas initialisé, et le type de solution est Flottant L1.
RTK:Vérifier Le levé RTK courant est en train de vérifier l'initialisation.
RTK:Auton Il n'y a pas de contact radio dans le levé RTK courant, et la solution est uneposition autonome.
RTK:SBAS Il n'y a pas de contact radio dans le levé RTK courant, et la solution est uneposition SBAS
OmniSTAR VBSOmniSTAR HP
Le type de levé courant est OmniSTAR VBS (corrigé différentiellement)Le type de levé courant est OmniSTAR HP (à haute précision)
xFill Les signaux radio ne sont plus reçus. xFill est en train d'activer RTK pourcontinuer.
FastStatic Le type de levé courant est FastStatic.
PPK:Initialisé Le levé cinématique post traité courant est initialisé. Lorsque post traité, ildevrait fournir une solution au centimètre près.
PPK:Pas initialisé Le levé cinématique post traité courant n'est pas initialisé. Lorsque posttraité, il se peut qu'il ne fournisse pas une solution au centimètre près.
Remplissage:Initialisé Le levé cinématique à remplissage post traité courant est initialisé. Lorsquepost traité, il devrait fournir une solution au centimètre près.
Remplissage: Pasinitialisé
Le levé cinématique à remplissage post traité courant n'est pas initialisé.Lorsque post traité, il se peut qu'il ne fournisse pas une solution aucentimètre près.
Remplissage Le type de levé courant est différentiel, et vous êtes en train d'effectuer unesession à remplissage.
SBAS Le type de levé courant est différential, et utilise des signaux des satellitesSBAS.
Trimble Access Topographie générale aide 20

2 Opération générale
La table suivante décrit les icônes de la barre d'état pour un levé GNSS lors de l'utilisation d'unrécepteur muni de la technologie HD-GNSS..
Icône Son indication
Les tolérances de précision sont satisfaites.
Les tolérances de précision ne sont pas satisfaites.
Boutons du Topographie générale
Boutons de Barre d'étatAppuyant sur le bouton Enter sur le contrôleur est la même chose que d'appuyer sur latouche Enter au clavier du contrôleur. Les actions du bouton Enter dépendent de l'écrancourant. Dans certains écrans, la legende sur le bouton change afin de décrire l'actionpour l'écran. Par exemple, le bouton Enter se change au bouton Mesurer lorsque vousêtes dans l'écran Mesurer points .
Appuyez sur Carte pour afficher une carte de l'étude courante
Appuyez sur Menu pour retourner au menu principal.
Appuyez sur Favoris pour accéder à une liste des écrans utilisés communément. Référez-vous au menu Favoris ci-dessous.
Appuyez sur ce bouton pour basculer entre les fenêtres (écrans) actives.
Note - La touche morte En haut s'affiche lorsqu'il y a plus de quatre touches mortes associées à unécran. Appuyez sur la flèche ou appuyez sur la touche Maj pour afficher des autres touchesmortes.Astuce - Pour souligner un champ sans le sélectionner, appuyez et restez brièvement sur le champavec le stylet.
Menu FavorisLemenu Favoris fournit un accès rapide aux écrans utilisés communément et aux diversescommandes lorsque connecté à un instrument conventionnel ou un récepteur GNSS. Accédez à unécran ou une commande de la liste Favoris , ou utilisez le bouton Changer à pour accéder aux écransaffichés précédemment.Pour accéder à un écran ou une commande à partir de la liste Favoris , appuyez sur le boutonFavoris et sélectionnez l'écran requis.Pour ajouter un écran à la liste Favoris, appuyez sur le bouton Favoris et sélectionnez Favoris /Ajouter aux favoris.Pour ajouter une commande à la liste Favoris:
Trimble Access Topographie générale aide 21

2 Opération générale
1. Tapez Favoris / Personnaliser / Ajouter une commande au menu Favoris.2. Tapez la commande à ajouter.Pour supprimer une commande ou un formulaire:1. Tapez Favoris / Personnaliser / Supprimer la commande du menu Favoris.2. Tapez l'élément à supprimer.
Personnalisation des touches du contrôleurLes touches App sur les contrôleurs peuvent être configurées à partir du système d'exploitation surle contrôleur, principalement pour effectuer des fonctions de touchematérielle, ou dans le logicielTrimble Access, pour effectuer des fonctions logicielles.Pour configurer les touches afin d'effectuer des fonctions de touchematérielle, appuyezsurCommenc / Paramètres / Personnalisé / Boutons et puis configurez la Touche programmablegauche ou la Touche programmable droite sur la fonction appropriée. Ensuite, dans Topographiegénérale, appuyez sur Favoris / Personnaliser / Affecter une commande à Bouton App 1 ou Affecterune commande à Bouton App 2 et vérifiez que la touche App soit configurée sur Utiliser paramètreSE.Pour personnaliser les touches App afin d'effectuer des fonctions logicielles, consultez les chapitresci-dessous.
Personnalisation des touches App sur un contrôleur Slate/GeoXR/TSC3Le bouton Left App et le bouton Right App fournissent d'accès rapide aux écrans ou auxcommandes utilisés communément. Pour personnaliser les boutons App :1. Exécutez le logiciel .2. Si vous voulez assigner un formulaire à un bouton App , parcourez à cette page formulaire.
l Pour un contrôleur TSC3 - dans le menu principal, tapez Favoris / Personnaliser / Assignerune commande au Bouton d'appl.1 ou Assigner une commande au Bouton d'appl. 2.
l Pour un contrôleur Slate/GeoXR - dans le menu principal, tapez Changer à / Personnaliser/ Assigner une commande au Bouton d'appl.1 ou Assigner une commande au Boutond'appl. 2.
3. Effectuez l'une des choses suivantes:l Si vous avez parcouru à un formulaire spécifique, sélectionnez le nom du formulaire en
haut de la liste.l Pour retourner aux paramètres par défaut, sélectionnez Aucun.l Sélectionnez un instrument ou une commande GNSS. Plusieurs sont disponibles par
défaut.Astuce - Pour attribuer une nouvelle commande à une touche App sur un contrôleur TSC3,appuyez sur le bouton CTRL + App pour accéder au menu de sélection.
Trimble Access Topographie générale aide 22

2 Opération générale
Personnalisation des touches App sur un contrôleur Geo 7XLe bouton Left App et le bouton Right App fournissent d'accès rapide aux écrans ou auxcommandes utilisés communément. Pour personnaliser les boutons App :1. Exécutez le logiciel Topographie générale.2. Si vous voulez assigner un formulaire à un bouton App , parcourez à cette page formulaire.3. Appuyez sur Commencer / Paramètres / Personnalisél / Boutons.4. Pour spécifier l'action pour la touche, effectuez l'une des choses suivantes :
l Appuyez sur l'onglet Programmer boutons .l Appuyez sur un bouton dans la liste pour le sélectionner.l Dans la liste déroulante Affecter un programme, sélectionnez l'action que vous voulez se
produire lorsque vous appuyez sur la touche App .5. Appuyez sur OK.
Personnalisation des touches de Fonction sur un Trimble tabletLes touches de fonction fournissent un accès rapide aux écrans ou aux commandes utilisésfréquemment. Pour personnaliser les touches de fonction:1. Exécutez le logiciel .2. Si vous voulez affecter un formulaire à une touche, parcourez à ce formulaire dans le menu
principal, appuyez sur Favoris / Personnaliser et puis sélectionner l'option Affecter unecommande appropriée
3. Effectuez l'une des choses suivantes :l Si vous avez parcouru à un formulaire spécifique, sélectionnez le nom du formulaire en
haut de la liste.l Pour retourner aux paramètres par défaut, sélectionnez Aucun.l Sélectionnez un instrument ou une commande GNSS. Plusieurs sont disponibles par
défaut.
Touches mortesLes touches mortes s'affichent sur la ligne en bas de l'écran du comme des boutons à l'écran. Ellesfont référence aux champs spécifiques et changent lorsque les écrans changent.Pour accéder aux touches mortes au moyen du clavier:l Sur un contrôleur Trimble TSC3 et Trimble tablet, appuyez sur Ctrl et puis 1, 2, 3, ou 4 pour les
touches programmables F1, F2, F3, ou F4 respectivement. Pour afficher le deuxième rang detouches programmables, appuyez sur Maj .
l Sur un Trimble CU, station totale TrimbleM3, et station totale Trimble S3, appuyez sur Ctrl etpuis 1, 2, 3, ou 4 pour les touches programmables F1, F2, F3, ou F4 respectivement. Pourafficher le deuxième rang de touches programmables, appuyez sur Ctrl et puis 5 .
Trimble Access Topographie générale aide 23

2 Opération générale
Raccourcis
Topographie générale RaccourcisPour... Effectuer les choses suivantes
Sélectionner unélément demenusouligné
Appuyez sur la touche correspondant à l'élément demenu souligné
Sélectionnez uneétude ou undossier
Appuyez sur le premier caractère du nom de l'étude ou du dossier. Si plusieurséléments commencent avec le même caractère, appuyez sur le premiercaractère à nouveau pour vous déplacer à travers la liste.
Afficher la carte CTRLM de n'importe où
Afficher le menu CTRL E de n'importe où
Afficher Favoris CTRL A de n'importe où
Changer à CTRLW de n'importe où
Défiler à travers laliste des fonctionsChanger à
CTRL TAB
Entrer desremarques
CTRL N
Mesurer uneprise devérification
CTRL K
Afficher oumasquer l'eBulle
CTRL L
Changer entre unlevé GNSS etconventionnel
Appuyez dans la zone de ligne d'état en bas de l'écran
Trier les colonnes Appuyez sur l'en-tête de colonne. Appuyez à nouveau sur l'en-tête de colonnepour inverser l'ordre de tri.Remarque - Non tous les en-têtes de colonne le prennent en charge.
TouchesprogrammablesF1, F2, F3, F4
CTRL 1, 2, 3, 4 respectivement
Accéder à ladeuxième ligne de
SHIFTRemarque - Sur un TCU, appuyez sur CTRL + 5
Trimble Access Topographie générale aide 24

2 Opération générale
Pour... Effectuer les choses suivantes
touchesprogrammables
Sélectionner unecase à cocher ouun bouton
SPACE
Se déplacer entreles champs
Flèche en haut, Flèche en bas, TAB, TAB en arrière
Ouvrir une listedéroulante
Flèche à droite
Sélectionner deséléments dans leslistes déroulantes
Appuyez sur le premier caractère de l'élément de liste. Si plusieurs élémentscommencent avec le même caractère, appuyez sur le premier caractère ànouveau pour vous déplacer à travers la liste.
Plein écranactivé/désactivé
. (un point)
Supprimer desétudes
Sur un TSC3: FN + DELSur un TCU / tablet: CTRL + DEL
Pour sélectionnerdes champsmultiples dansGestionnaire depoints
Appuyez et restez sur CTRL et puis toquez les champs, ou utilisez MAJ et puistoquez les champs au début et à la fin de votre sélection.
Naviguer à ungroupe particulierde codes
Appuyez sur A à Z pour vous déplacer aux pages de groupe 1 à 26. La touche Aouvre le groupe 1, la touche B ouvre le groupe 2... et la touche Z ouvre legroupe 26.Remarque - Cette méthode n'est pas disponible si le bouton Code est activé.
Initier unemesure aumoyen des codesdemesure
Appuyez sur la touche numérique sur le clavier du contrôleur correspondant aubouton du code.Lorsque les touches sont configurées sur une disposition 3 x 3, les touches 7, 8,9, sont utilisées pour activer la ligne de boutons supérieure, les touches 4, 5, 6sont utilisées pour activer la ligne de boutons du milieu, et les touches 1, 2, 3sont utilisées pour activer la ligne de boutons inférieure.
Calculer ladistance entredeux points:
Pour ce faire, entrez les noms de point dans le champ de distance, séparés parun trait d'union. Par exemple, pour calculer la distance entre les points 2 et 3entrez "2-3".Note - Cette méthode peut être utilisée avec la plupart des noms de pointalphanumériques, mais elle ne prend pas en charge des noms de point quicomprennent un trait d'union.
Trimble Access Topographie générale aide 25

2 Opération générale
Pour... Effectuer les choses suivantes
Calculer unazimut à partir dedex points
En entrant les noms de point séparés par un trait d'union dans le champAzimut. Par exemple, entrez 2-3 dans le champ Azimut si vous voulez calculerl'azimut du point 2, au point 3.Note - Cette méthode peut être utilisée avec la plupart des noms de pointalphanumériques, mais elle ne prend pas en charge des noms de point quicomprennent un trait d'union.
Copier CTRL C
Coller CTRL V
Ouvrez le menuFonctions
Appuyez et maintenez enfoncée la touche Trimble (si disponible) sur le clavierdu contrôleur.
Affichez le voletde sélectioncible/prisme
CTRL P
Raccourcis spécifiques au contrôleurContrôleur Pour... Effectuer les choses suivantes
TSC3/TCU Ouvrir/Fermer le panneaudu clavier
CTRL 7
TCU/S3/M3 Ouvrir le panneau decontrôle
CTRL, ESC [Settings / Control Panel] (Paramètres/ Panneau de contrôle)
TCU/S3/M3 Désactiver/Activer l'écrantactile
CTRL + Touche Trimble
Tous Afficher le menu Démarrer CTRL + ESC
TSC3 Réinitialisationpartielle/Démarrage àchaud
Appuyez sur la toucheMarche/Arrêt pourenviron 10 secondes et puis relâchez
TCU 1 et 2 Réinitialisationpartielle/Démarrage àchaud
Restez sur CTRL + 1 et puis appuyez sur etrelâchez 9
TCU 3 Réinitialisationpartielle/Démarrage àchaud
Appuyez sur la toucheMarche/Arrêt et puissélectionnez Options / Réinitialiser
Slate/Geo7X/GeoXR Réinitialisationpartielle/Démarrage àchaud
Appuyez sur la toucheMarche/Arrêt et puissélectionnez Réinitialiser
Trimble Access Topographie générale aide 26

2 Opération générale
ContrôleursLa fonctionnalité prise en charge dans chaque contrôleur est comme suit:
Contrôleur BlueTooth Wi-Fi Modeminterne
GPSinterne
Camérainterne
Boussoleinterne
Trimble CU * - - - - -
TSC3 * * * * * *
Trimble tablet * * * * * -
Contrôleur TrimbleSlate
* * * * * *
Trimble GeoXR * * * * * -
Trimble Geo7X * * * * * -
Remarque - La référence à un Trimble CU fait référence à toutes les versions du Trimble CU ycompris le contrôleur Trimble CU (Modèle 3). Lorsque nécessaire, on fait mention spécifiquementdu contrôleur Trimble CU (Modèle 3). On peut identifier un Trimble CU (Modèle 3) par l'étiquetteapposée au dos.
Stockage des fichiers sur les contrôleurs TrimbleLe contrôleurs Trimble ont de stockage RAM et Flash semblable.Sur tous les contrôleurs, le stockage RAM est volatile et il est partagé entre la mémoire stockage etla mémoire programmes.l La mémoire stockage sert aux choses telles que le Système d'exploitation et l'installation des
programmes.l La mémoire programmes sert à l'exécution des programmes. Lorsque la mémoire programme
est faible, il se peut que les programmes s'exécutent lentement, ne répondent pas, ou mêmes'arrêtent.
La mémoire flash est permanente, donc les données ne sont pas perdues si le contrôleur manqued'alimentation ou après un démarrage à froid. Néanmoins, pareil au disque dur d'un ordinateur, ilse peut que de temps en temps ce stockage échouera.
Indicateurs d'alimentationL'énergie de batterie restante s'affiche comme un symbole de batterie dans la barre d'état.Le symbole en-tête représente l'alimentation restante dans la batterie du contrôleur Trimble, ou lorsde l'utilisation d'un Trimble CU l'alimentation restante dans la batterie du support GNSS ou Trimblerobotique.Pour les stations totales Trimble C5 ou M3 le symbole en haut représente l'énergie restante dans labatterie à gauche sur l'instrument et le symbole de batterie inférier représente l'énergie restantedans la batterie à droite de l'instrument.
Trimble Access Topographie générale aide 27

2 Opération générale
Le symbole en-dessous du symbole de battérie en haut représente l'alimentation restante dans unesource d'alimentation externe, tel que d'un récepteur GNSS ou d'un instrument conventionnel. (Cesymbole ne s'affiche que si une source d'alimentation externe est connectée.)Le niveau d'ombre dans le symbole se réduit avec la réduction de l'alimentation.
Informations spécifiques au ContrôleurUtilisez les liens ci-dessous pour vous renseigner comment faire fonctionner votre type decontrôleur:
Contrôleur Trimble TSC3
Trimble tablette
Contrôleur Trimble CU
Terminal Trimble Geo7X
Terminal Trimble GeoXR
Contrôleur Trimble Slate
Contrôleur Trimble S3
station totale Trimble C5
Station totale Trimble 5600
Contrôleur Trimble TSC3Le TSC3 prend en charge les caractéristiques clés suivantes:
GPS interneLe GPS interne peut être utilisé pour naviguer à un point, pour stocker une position et pour unerecherche GPS. La recherche GPS est activée automatiquement mais un récepteur GNSS connectéest toujours utilisé de préférence au GPS interne.
Boussole interneLa boussole interne fournit une aide à la navigation.
Caméra interneOn peut utiliser la caméra interne à 5mégapixels pour capturer et attacher une image à un point.
Modem cellulaire interneLemodem GSM/mobile permet la connectivité Internet sans fil.
TouchesLa table suivante décrit les fonctions du logiciel Topographie générale associées aux touches ducontrôleur.
Trimble Access Topographie générale aide 28

2 Opération générale
Touche Fonction
Démarrer le menu Trimble AccessUn appui court: Accéder au menu des applications disponibles en cours d'exécution, ycompris le menu Trimble Access.Appui long: Accéder aux fonctions Trimble,
Vous pouvez personnaliser le bouton [Left App] et le bouton [Right App] afin d'effectuerles fonctions utilisées le plus souvent dans le logiciel Topographie générale.Pour les détails concernant comment le faire, référez-vous à Personnalisation des touchesApp sur un contrôleur Slate/GeoXR/TSC3.
Le bouton Ok fait référence à l'icône disponible dans le coin en haut à droite de l'écran.Si l'icône indique [Ok], le bouton Ok enregistre et ferme le formulaire.
Si l'icône indique un [X], tapez l'icône ou appuyez sur le bouton [Ok] pour masquer lelogiciel Topographie générale.Note - Si vous tapez [X] lorsque le contrôleur est connecté à un instrument ou unrécepteur GNSS, la connexion n'est pas terminée quand le logiciel Topographie généraleest masqué.
Configuration des options du systèmeLes nouveaux systèmes Topographie générale sont livrés sans être configurés. Ils sont configurésautomatiquement lorsque vous connectez le contrôleur à l'instrument. Autrement, sélectionnezParamètres / Connecter / Types de levé / Options et sélectionnez l'option ous les optionsappropriée(s) à vos exigences:l Utilisateurs GNSS - sélectionnez Topographie GNSSl Utilisateurs de station totale conventionnelle - sélectionnez Topographie TS
Pour de plus amples informations, référez-vous à l'Aide du Topographie générale ou contactezvotre revendeur Trimble local.Ces options contrôlent les types disponibles et les options relatives qui s'affichent partout dans lelogiciel. Vous pouvez configurer le système Topographie générale à tout moment.
Fonctionnement du contrôleur
Ecran tactile
Calibrer l'écran tactile1. Tapez [Start / Settings / System / Screen].2. Tapez [Align Screen] et suivez les invites. Si la calibration est correcte, l'écran [Settings] s'affiche
à la fin de la procédure de calibration. Si la calibration est incorrecte, la cible retourne au centrede l'écran et il faut répéter la procédure.
Trimble Access Topographie générale aide 29

2 Opération générale
Désactiver l'écran tactile
Pour désactiver l'écran tactile du Trimble TSC3, appuyez sur [Fn]+ ..Ainsi l'écran sera désactivémais pas le clavier. L'écran tactile restera désactivé jusqu'à ce que vous
appuyez sur [Fn]+ . à nouveau ou que le contrôleur soit réinitialisé.
Changer le volume du haut parleurAppuyez sur Démarrer Windows et puis tapez l'icône de son en haut de l'écran. Dans le panneau desoptions, sélectionnez le curseur pour augmenter ou réduire le volume du contrôleur. Tapez [Off]pour assourdir.
Appareil photoPar défaut, la résolution de la caméra est configurée sur la valeur la deuxième plus basse. Il se peutque vous vouliez changer cette résolution afin d'obtenir des images demeilleure qualité. Pour cefaire, dans le logiciel Trimble Access, appuyez sur (Fn + 1) ou dans le menu Topographie générale,appuyez sur Instruments / Caméra . Appuyez sur Menu / Résolution.
Rétro-éclairageSur un contrôleur TSC3, appuyez sur (Fn + 9) pour activer ou désactiver le rétro-éclairage. Pourconfigurer les paramètres, appuyez sur le bouton Windows pour accéder au menu Démarrer et puistapez [Setting / System / Backlight].
File ExplorerPour démarrer File Explorer sur un contrôleur TSC3, appuyez sur le bouton Windows et and le menuDémarrer tapez [File Explorer].Vous pouvez également démarrer File Explorer depuis le menu Trimble Access.Les dossiers et les fichiers qui s'affichent dans File Explorer sont les dossiers et les fichiers dustockage Flash.Pour de plus amples informations, référez-vous à l'AideWindows fournie sur le contrôleur.
Suppression des fichiersUtilisez Etudes / Ouvrir étude pour copier et supprimer les fichiers d'étude. Si vous supprimez lesfichiers d'étude, tout fichier GNSS associé est supprimé automatiquement.Utilisez File Explorer pour supprimer tous les autres types de fichier.Avertissement : Les fichiers supprimés dans File Explorer ne peuvent pas être récupérés.
Utiliser le clavier pour exécuter les programmesl Pour exécuter le programme du menu [Commencer]:
Appuyez sur Ctrl puis Esc pour afficher le menu [Commencer], puis utilisez les touchesdirectionnelles pour sélectionner [Programmes]. Appuyez sur Enter pour afficher une liste des
Trimble Access Topographie générale aide 30

2 Opération générale
programmes, puis utilisez les touches directionnelles pour sélectionner le programme àexécuter. Appuyez sur Enter pour exécuter le programme.
l S'il n'y a aucune icône ou liste demenu [Commencer]:S'il n'y a aucune icône soulignée sur le bureau, appuyez sur la touche Tab jusqu'à ce qu'il y enait une sélectionnée, puis utilisez les touches directionnelles pour sélectionner [Poste detravail]. Dans [Poste de travail], utilisez les touches directionnelles pour souligner le dossierDisque, puis appuyez sur Enter . Utilisez les touches directionnelles pour rechercher leprogramme à exécuter (il peut être dans un sous-dossier), puis appuyez sur Enter pourexécuter le programme.
Réinitialisation du contrôleur et dépannage
Effectuer un démarrage à chaudAucunes données ne sont perdues lorsque vous effectuez un démarrage à froid.Pour effectuer un démarrage à chaud sur le contrôleur TSC3, appuyez et restez sur la toucheMarche/Arrêt . Après environ cinq secondes un compteur à rebours s'affiche, indiquant que lecontrôleur sera réinitialisé. Continuez d'appuyer sur la touche Marche/Arrêt pour cinq secondesencore, puis relâchez-la. Le contrôleur affiche l'écran de démarrage pour un petit moment et puis seréinitialise à la vue de bureau Microsoft Windows par défaut.
Effectuer un démarrage à froidVous ne pouvez pas effectuer un démarrage à froid sur un contrôleur Trimble TSC3. Effectuer undémarrage à chaud, et si cela ne résout pas les problèmes, contactez votre revendeur Trimble local.
Supprimer les erreurs Mémoire insuffisanteLa mémoire est gérée automatiquement. Si vous n'avez plus demémoire, feremez les programmesque ne vous servent plus. POur ce faire, sélectionnez [Start / Settings / System / Task Manager],sélectionnez un programme que ne vous sert plus et puis tapez Terminer la tâche .
Problèmes de connexion du périphérique et de transfert des fichiersQuelques fois il peut être que l'Explorateur Microsoft et l'utilitaire Trimble Data Transfer ne puissentpas trouver les dossiers et les fichiers d'affichage sur le contrôleur. Cela peut se produire si une autrefenêtre d'Explorateur Microsoft a été laissée en état de parcourir au contrôleur après une connexionprécédente, ou si le contrôleur a été réinitialisé et une nouvelle connexion effectuée. Afin d'éviter ceproblème, vérifiez que toutes les fenêtres d'Explorateur Microsoft soient fermées avant dedéconnecter le contrôleur.
Remplacement de la batterie1. Maintenez enfoncé le bouton d'alimentation pour quelques secondes mais relâchez-le avant
que le contrôleur se réinitialise.2. Dans le menu Alimentation , sélectionnez Remplacer la batterie/SIM.3. Lorsqu'invité de remplacer la batterie/SIM, tapez Oui.
Remarque -
Trimble Access Topographie générale aide 31

2 Opération générale
l Le contrôleur sera mis ne état de basse puissance et l'écran deviendra noir.l N'appuyez pas sur le bouton d'alimentation jusqu'à la nouvelle batterie/SIM soit mise en
place.l Vous avez une minute pour remplacer la batterie/SIM et allumer le contrôleur.
4. Remplacez la batterie et allumez le contrôleur à nouveau.
Trimble tabletteLes contrôleurs Trimble tablette pris en charge sont :l La tablette Trimble T 10l La tablette Trimble (Yuma)
Les tablettes Trimble on un grand écran à haute résolution. Les fonctions clé communes à toutes lestablettes Trimble sont décrites ci-dessous.
GPS interneLe GPS interne peut être utilisé pour naviguer à un point, pour stocker une position, et pour unerecherche GPS. La recherche GPS est activé automatiquement mais un récepteur GNSS connecté esttoujours utilisé de préférence au GPS interne.Pour utiliser le GPS interne sur une tablette exécutant le système d'exploitation Windows 10, vérifiezque le Service d’emplacement soit Activé. Dans le bureau deWindows, faites glisser à partir de ladroite pour accéder au Centre de sécurité. Vérifiez que l’Emplacement soit coloré bleu (activé). S’ilest désactivé, appuyez sur Emplacement pour l'activer.
Caméra interneUtilisez la caméra interne faisant face vers l'avant pour capturer et attacher une image à un point.
Radio USB 2,4 GHzIl est possible demunir la tablette avec un radio 2,4 GHz USB pour les communications avec un instrument robotique pendant un levé conventionnel. Alternativement vous pouvez connecter uneradio externe au moyen d'un câble au port USB sur la tablette.Pour installer la radio, établissez une connexion Internet à la Trimble tablette et puis connectez laradio à la tablette au moyen du câble USB fourni. Alors, les pilotes s'installent automatiquement.Pour installer les pilotes manuellement, dans le menu Windows Démarrer, appuyez sur [ TrimbleAccess Drivers] et exécutez USBRadioDriver.exe.
Trimble TabletSyncL'utilitaire TabletSync, qui peut être installé sur une Trimble tablette au même temps que le logicielTrimble Access, vous permet de transférer et de synchroniser facilement des fichiers de donnéesentre la Trimble tablette et un ordinateur hôte au moyen d'un réseau local (à fil ou sans fil).Note - La Trimble tablette ne prend pas en charge l'application de Surveillance.
Trimble Access Topographie générale aide 32

2 Opération générale
Gestion des logiciels anti-virus et des mises à jour Windows sur la Trimble tablettel Trimble vous recommande d'installer un logiciel anti-virus sur la Trimble tablette, demême que
sur des autres ordinateursl Il faut appliquer les mises à jour Windows avant d'utiliser le Gestionnaire d'installation Trimble
Access pour installer des mises à jour du logiciel Trimble Access.l Trimble vous recommande de ne pas programmer des mises à jour Windows et anti-virus lors
du travail sur le terrain.
Connexions au BureauLa Trimble tablette est un Windows PC. Il ne peut pas utiliser Windows Mobile® Device Center pourse connecter à l'ordinateur de bureau. Des options de transfert de fichiers alternativescomprennent:l L'utilisation du Trimble Connected Community directement sur la Trimble tablette de la même
façon que sur un ordinateur de bureau.l L'utilisation du nouvel utilitaire Trimble Connected Community Explorer pour
charger/télécharger des fichiers entre la Trimble tablette et le Trimble Connected Community.Ainsi, une structure de dossiers et de fichiers d'une organisation devient disponible sur leTrimble Connected Community dans [My Computer] et les zones de l'Explorateur Windows dela Trimble tablette.
l L'utilisation d'AccessSync, ce qui vous permet d'envoyer des données vers et depuis votreorganisation Trimble Connected Community. Vous êtes autorisé d'installer et exécuter ceservice si voius avez un contrat demaintenance logiciel valide ou si vous avez acheté desservices Trimble Access avancés. Pour de plus amples informations consultezhttp://mytrimbleaccess.com
l L'utilisation du nouvel utilitaire Trimble TabletSync, ce qui peut être installé sur une Trimbletablette au même temps que le logiciel Trimble Access, vous permet de transférer et desynchroniser facilement des fichiers de données entre la Trimble tablette et un ordinateur hôteau moyen d'un réseau local (à fil ou sans fil).
l Ajouter la Trimble tablette à un réseaul Connexions Réseau/Internet:
l Wi-Fil Câble ethernet utilisant un adaptateur USB ou une station d'accueill Modem cellulaire connecté au moyen de Bluetooth, USB, ou carte expresse
l Utilisant une cartemémoire USBNote - Certains périphériques tiers nécessitent l'utilisation de leur logiciel propriétaire pour établirune connexion Internet en dehors du logiciel Trimble Access. Le logiciel Trimble Access utilisera uneconnexion Internet existant si cela est disponible.
Connexion ou transfert des données aux autres périphériques:l Bluetoothl Câble USB
Trimble Access Topographie générale aide 33

2 Opération générale
Remarque - Pour établir une connexion à un Récepteur Trimble R10, il faut d'abord installer unpilote approprié. Pour ce faire, dans le menu Windows Démarrer, appuyez sur [ Trimble AccessDrivers] et exécutez Win7_USB_Installer.exe.
l Stick USBl Réseau sans fil ponctuel (ordinateur à ordinateur)
Activation de Wi-Fi sur la tabletteSi la tablette s’exécute avec le système d’exploitation Windows 10 :1. Dans le menu Windows Démarrer, appuyez sur [Paramètres / Réseau et Internet].2. Sélectionnez Wi-Fi et vérifiez qu'il soit activé.3. Sélectionnez le réseau Wi-Fi auquel il faut connecter. Pour de plus amples informations
consultezL’Aide de Windows.Si la tablette s’exécute sur une version antérieur deWindows :1. Dans le menu Windows Démarrer, appuyez sur [Panneau de configuration/ Paramètres du
Tablet PC].2. Appuyez sur [Network and Sharing Centre].3. A partir des options à gauche, appuyez sur [Change adapter settings].4. Appuyez et restez sur l'icône [Wireless Network Connection] et puis sélectionnez [Enable].5. Pour créer une connexion Wi-Fi, sélectionnez [Configurer une nouvelle connexion ou un
nouveau réseau]. Pour de plus amples informations consultezL’Aide de Windows.
Fonctionnement de la Trimble tablette
Clavier TrimbleLe clavier Trimble est installé avec Trimble Access sur une Trimble tablette.Trimble Access ainsi que le système d'exploitation de la tablette fournissent un clavier à l’écran. SIvous choisissez d’utiliser le clavier Trimble, alors afin d’éviter l’affiche de deux claviers à l’écran enmême temps, if faut désactiver le clavier à l’écran Windows en désactivant le mode tablette. Pour deplus amples informations, voir Sélection du clavier à l'écran correct.Astuces du clavier Trimble:l Le clavier Trimble s'affiche automatiquement lorsque vous appuyez sur un champ.l Quand vous appuyez dans un champs alphanumérique, les touches alphanumériques
s'affichent.l Pour changer entre les touches alphanumériques et numériques, appuyez sur ABC / Sym.l Appuyez sur Entrer pour confirmer votre entrée et fermer le clavier.l Appuyez sur Tab pour confirmer votre entrée et passer au champ suivant sans fermer le clavier.l Appuyez sur Esc pour effacer toutemodification effectué au champ courant et masquer le
clavier.l Pour utiliser Maj, appuyez sur la touche (flèche)Maj. Pour utiliser verr.l MAJ, appuyez sur le toutcheMaj (flèche) deux fois.
Trimble Access Topographie générale aide 34

2 Opération générale
l Pour souligner une entrée dans un champ, appuyez sur la toucheMaj (flèche) et puis appuyezdans le champ. Le contenu du champ est sélectionné.
Ecran tactilePour calibrer l'écran tactile1. Dans le menu Windows Démarrer, appuyez sur Paramètres.2. Dans le champ de recherche entrez Calibration.3. Dans les résultats de recherche, sélectionnez [Étalonner l’écran pour la saisie effectuée à l’aide
du stylet ou l’entrée tactile].Le dialogue [Paramètres du Tablet PC] s’affichem présentant l’onglet [Afficher].
4. Appuyez sur [Calibrer...] , et suivez les invites. Enregistrez la calibration.Vous ne pouvez pas désactiver l'écran tactile sur la Trimble tablette.
Changer le volume du haut parleurUtilisez le curseur à gauche du dialogue pour augmenter ou diminuer le volume. Utilisez l'icône deson au bas dy curseur de volume pour assourdir.
Rétro-éclairageSur une Trimble tablette, le rétro-éclairage est toujours activé. Pour configurer les paramètresd’affichage tels que Luminosité de l'écran et Taille du texte, dans le menu Windows Démarrer,appuyez sur [Paramètres / Système / Affichage].
Windows ExplorerUtilisez l'Explorateur deMicrosoft Windows pour afficher et gérer les fichiers stockés dans lecontrôleur Trimble tablette.Pour démarrer Windows Explorer, dans le menu Démarrer deWindows, appuyez sur WindowsExplorer.Vous pouvez également démarrer Microsoft Windows Explorer depuis le menu Trimble Access.Pour de plus amples informations, référez-vous à l'AideWindows fournie sur le contrôleur.
Suppression des fichiersUtilisez Etudes / Ouvrir étude pour copier et supprimer les fichiers d'étude. Si vous supprimez lesfichiers d'étude, tout fichier GNSS associé est supprimé automatiquement.Utilisez Windows Explorer pour supprimer tous les autres types de fichier.Remarque - Les fichiers supprimés dans Windows Explorer ne peuvent pas être récupérés.
Contrôleur Trimble CURemarque - La référence à un Trimble CU fait référence à toutes les versions du Trimble CU ycompris le contrôleur Trimble CU (Modèle 3). Lorsque nécessaire, on fait mention spécifiquementdu contrôleur Trimble CU (Modèle 3). On peut identifier un Trimble CU (Modèle 3) par l'étiquetteapposée au dos.
Trimble Access Topographie générale aide 35

2 Opération générale
Attacher et détacher le contrôleurPour attacher le contrôleur au Trimble VX Spatial Station ou station totale Trimble S Series, dusupport de contrôleur, ou de la station d'accueil, placez le dessus du contrôleur sur le connecteur degriffe et puis enfoncez doucement le bas du contrôleur vers le bas jusqu'à ce qu'il se verrouille bienen place.Pour détacher le contrôleur du Trimble VX Spatial Station ou station totale Trimble S Series, dusupport de contrôleur ou de la station d'accueil:1. Eteignez le Trimble CU. Ainsi le contrôleur s'arrête, et sera empêché de se redémarrer la
prochaine fois que l'alimentation est appliquée.2. Enfoncez la pince en bas du CU et puis tirez doucement le fond du CU vers l'extérieur jusqu'à ce
que le contrôleur soit dégagé.
TouchesLa table suivante décrit les fonctions Topographie générale associées aux touches du contrôleurTrimble CU.
Sur cet instrument ourécepteur...
tapez... pour...
Conventionnel ou GNSS changer entre les modes d'entrée au clavier 123, ABC, et abc
modifier l'action de l'autre touche avec laquelle vous tapezconjointement
tabuler entre les champs
activer le bouton Enter
Conventionnel démarrer ou changer à le menu Trimble Access
GNSS démarrer ou changer à le menu Trimble Access
La table suivante décrit les fonctions Topographie générale associées aux touches Trimble VX SpatialStation ou station totale Trimble S Series lorsque le contrôleur est attaché à l'instrument etTopographie générale est en cours d'exécution.
Trimble Access Topographie générale aide 36

2 Opération générale
Sur l'instrument appuyez sur... pour...
(pression brève) activer le bouton Entrer
(pression longue) allumer et éteindre l'instrument et le contrôleur
(pression brève) changer le tour d'horizon
(pression brève) défiler entre les affichages de vue de cercle à gauche
(pression longue) allumer ou éteindre le rétro-éclairage de cercle à droite
(pression brève) activer le bouton Entrer
Lors de la prise demesures, l'affichage de cercle à droite indique les mêmes informations demesureque le bouton d'affichage de vue sur les formulaires Mesurer topo et Installation station sur lecercle à gauche. Normalement, ces informations sont l'angle horizontal, l'angle vertical et, après unemesure, la distance inclinée. Pour défiler à travers les différentes vues, appuyez sur la touche .Les informations telles que l'état demesure courant s'affichent dans la ligne d'état de cercle à droiteen bas de l'affichage.Lorsqu'une observation en double est rencontrée, l'affichage de cercle à droite indique l'anglehorizontal delta, la distance horizontale delta et la distance verticale delta.Remarque - Avant de stocker le point, confirmez l'action Stocker comme dans l'affichage de cercle àgauche.Utilisez les touches de cercle à droite pour contrôler les applications à bord de l'instrument lorsquele contrôleur n'est pas attaché à l'instrument. Pour de plus amples informations, référez-vous à ladocumentation de votre instrument.
Configuration des options du systèmeLes nouveaux systèmes Topographie générale sont livrés sans être configurés. Ils sont configurésautomatiquement lorsque vous connectez le contrôleur à l'instrument. Autrement, sélectionnezParamètres / Connecter / Types de levé / Options et sélectionnez l'option ous les optionsappropriée(s) à vos exigences:l Utilisateurs GNSS - sélectionnez Topographie GNSSl Utilisateurs de station totale conventionnelle - sélectionnez Topographie TS
Pour de plus amples informations, référez-vous à l'Aide du Topographie générale ou contactezvotre revendeur Trimble local.Ces options contrôlent les types disponibles et les options relatives qui s'affichent partout dans lelogiciel. Vous pouvez configurer le système Topographie générale à tout moment.
Trimble Access Topographie générale aide 37

2 Opération générale
Connexion d'un contrôleur Trimble CU à l'ordinateur de bureauLe contrôleur Trimble CU effectue les communication à travers la station d'accueil à l'ordinateur debureau au moyen de USB. La station d'accueil doit être connectée à l'ordinateur de bureau à traversle câble USB à Hirose.Vous ne pouvez pas connecter le câble lemo Hirose à 7 broches à un câble 7 broches lemo à DB9(fourni avec les systèmes GNSS) et l'utiliser pour connecter la station d'accueil au port série surl'ordinateur de bureau.
Fonctionnement du contrôleur
Ecran tactile
Calibrer l'écran tactileOuvrez le panneau de configuration ( Ctrl, Esc, [Paramètres, Panneau de configuration] ), et puissélectionnez l'icône [Stylet]. Dans le dialogue [Propriétés du stylet] sélectionnez la tabulation[Calibration]. Tapez [Recalibrate (Récalibrer) et suivez les invites, en utilisant le stylet pour taper lacible lorsqu'elle se déplace du centre de l'écran à chaque coin. Si la calibration réussit, vous serezdemandé d'appuyer sur Enter pour accepter les nouveaux paramètres. Si la calibration échoue, lacible retournera au centre de l'écran, et il faut répéter le procédé.
Désactiver l'écran tactile
Pour désactiver l'écran tactile du Trimble CU, appuyez sur la touche [Ctrl]+ . Ainsi l'écran seradésactivémais pas le clavier. L'écran tactile restera désactivé jusqu'à ce que vous appuyez sur [Ctrl]+
à nouveau ou que le contrôleur soit réinitialisé.Il est possible de désactiver la notice de désactivation du panneau tactile du Trimble CU. Tapez[Démarrer / Paramètres / Panneau de configuration], puis dans la tabulation [Touch Pad Disable](Désactiver panneau tactile) du dialogue [Stylus Properties], puis effacez la case à cocher [Shownotice each time touch is disabled] (Afficher notice chaque fois que la fonction tactile est désactivée).
Changer le volume du haut parleurOuvrez le Panneau de configuration Windows CE ( Ctrl , Esc , S , C ) puis sélectionnez l'icône Volumeet Son. Utilisez le curseur à gauche du dialogue pour augmenter ou diminuer le volume. Vouspouvez également utiliser ce dialogue pour activer ou désactiver des sons individuels, tel que l'appuisur l'écran.
Rétro-éclairageSur un Trimble CU contrôleur, tapez [Start / Settings / Control panel / Keyboard / Backlight] pouractiver ou désactiver le rétro-éclairage du clavier.
Windows ExplorerrUtilisez l'Explorateur deMicrosoft Windows CE pour afficher et gérer les fichiers stockés dans leTrimble CU contrôleur.
Trimble Access Topographie générale aide 38

2 Opération générale
Pour démarrer l'Explorateur Windows, tapez [Start / Programs / Windows Explorer].Vous pouvez également démarrer Microsoft Windows CE Explorer depuis le menu Trimble Access.Pour de plus amples informations, référez-vous à l'AideWindows fournie sur le contrôleur.
Suppression des fichiersUtilisez Etudes / Ouvrir étude pour copier et supprimer les fichiers d'étude. Si vous supprimez lesfichiers d'étude, tout fichier GNSS associé est supprimé automatiquement.UtilisezWindows Explorer pour supprimer tous les autres types de fichier.AVERTISSEMENT : Les fichiers supprimés dans Windows Explorer ne peuvent pas être récupérés.
Utiliser le clavier pour exécuter les programmesl Pour exécuter le programme du menu [Start]:
Appuyez sur Ctrl puis Esc pour afficher le menu [Start], puis utilisez les touches directionnellespour sélectionner [Programs]. Appuyez sur Enter pour afficher une liste des programmes, puisutilisez les touches directionnelles pour sélectionner le programme à exécuter. Appuyez surEnter pour exécuter le programme.
l S'il n'y a aucune icône ou liste demenu [Start]:S'il n'y a aucune icône soulignée sur le bureau, appuyez sur la touche Tab jusqu'à ce qu'il y enait une sélectionnée, puis utilisez les touches directionnelles pour sélectionner [My Computer].Dans [My Computer], utilisez les touches directionnelles pour souligner le dossier Disque, puisappuyez sur Enter . Utilisez les touches directionnelles pour rechercher le programme àexécuter (il peut être dans un sous-dossier), puis appuyez sur Enter pour exécuter leprogramme.
Réinitialisation du contrôleur et dépannage
Effectuer un démarrage à chaudAucunes données ne sont perdues lorsque vous effectuez un démarrage à froid.l Pour réinitialiser le Trimble CU, maintenez enfoncées la touche Ctrl et la touche 1 , puis appuyez
sur et relâchez la touche 9 .l Pour réinitialiser le Trimble CU (Modèle 3), maintenez enfoncées la touche Ctrl et la touche 1 ,
puis sélectionnez Options / Reset .
Effectuer un démarrage à froid sur un Trimble CU contrôleurN'effectuez un démarrage à froid que si un démarrage à chaud ne résout pas un problème. Après undémarrage à froid, le système d'exploitation est chargé à nouveau dans la RAM depuis la mémoireFlash. Certains programmes logiciel peuvent également stocker des informations de raccourci ou debase de données dans la RAM; ces informations sont effacées lors d'un démarrage à froid.Pour effectuer un démarrage à froid, maintenez enfoncé la touche Power . Après environ cinqsecondes, un compteur de compte à rebours s'affiche, indiquant que le contrôleur sera réinitialisé.Continuez demaintenir enfoncé la touche Power pendant 5 secondes encore, puis relâchez-la. Lecontrôleur affichera l'écran de démarrage brèvement, et puis se remettra à l'affichage de bureauMicrosoft Windows par défaut.
Trimble Access Topographie générale aide 39

2 Opération générale
Effectuer un démarrage à froid sur un contrôleur Trimble CU (modèle 3)Trimble vous recommande de nes pas effectuer un démarrage à froid sur un contrôleur Trimble CU(Modèle 3). Si un démarrage à chaud ne résout pas les problèmes, contactez votre revendeurTrimble local.
Supprimer les erreurs de mémoire insuffisanteContrôleur Trimble CU (Modèle 3) :
La mémoire est gérée automatiquement. Si vous n'avez plus demémoire, sélectionnez [Start /Settings / Memory / Running Programs} (Démarrer / Paramètres / Système / Mémoire /Programmes en cours d'exécution) et quittez les programmes en cours d'exécution dont vousn'avez plus besoin.
Trimble CU contrôleurOuvrez le Panneau de configuration ( Ctrl, Esc, S, C) puis sélectionnez l'icône [Système]. Dans ledialogue [System Properties], sélectionnez l'onglet [Memory], puis déplacez la barre à curseur àgauche pour augmenter la quantité demémoire RAM assignée à l'exécution des programmes.
Problèmes de connexion du périphérique et du transfert des fichiersQuelques fois il peut être que l'Explorateur Microsoft et l'utilitaire Trimble Data Transfer ne puissentpas trouver les dossiers et afficher les fichiers sur le contrôleur. Cela peut se produire si une autrefenêtre d'Explorateur Microsoft a été laissée en état de parcourir au contrôleur après une connexionprécédente, ou si le contrôleur a été réinitialisé et une nouvelle connexion effectuée. Afin d'éviter ceproblème, vérifiez que toutes les fenêtres d'Explorateur Microsoft soient fermées avant dedéconnecter le contrôleur.
Appariement d'un Trimble tablet avec un contrôleur Trimble CUAfin d'éviter des problème de délai d'attent lors de l'appariement d'un Trimble tablet avec uncontrôleur Trimble CU, Trimble vous recommande d'entrer un code d'appariement courtrapidement.
Trimble CU en mode suspenduLe Trimble CU prend son alimentation d'une source d'alimentation externe, telle qu'un instrument,un support robotique, un support GNSS ou une station d'accueil.Le Trimble CU a une batterie interne qui est utilisée lorsqu'on est en mode suspendu. Lemodesuspendu vous permet d'enlever le contrôleur d'une source d'alimentation et de l'attacher à uneautre source d'alimentation dans une durée que vous définissez. Vous pouvez alors reprendre letravail de la même position dans le logiciel que celle avant d'éteindre le contrôleur.Après que le temps de suspension s'est terminé, la batterie s'arrête automatiquement et le TrimbleCU doit se redémarrer lors du démarrage à nouveau. Si la batterie interne a une alimentation faiblele Trimble CU s'arrête plus tôt. Lorsqu'elle est chargée totalement et sous des conditions normales,la batterie interne devrait avoir la capacité pour cinq séquences suspendues.Note - Avant d'enlever le Trimble CU de sa source d'alimentation, appuyez sur le boutonmarche/arrêt pour mettre le contrôleur hors tension. Autrement le contrôleur doit se redémarrerlorsqu'il est mise sous tension à nouveau.
Trimble Access Topographie générale aide 40

2 Opération générale
Pour configurer les paramètres d'alimentation sur le contrôleur Trimble CU (Modèle 3):1. Appuyez sur le menu [Start] et puis sélectionnez [Settings / Control Panel / Power].2. Utilisez l'onglet [PowerOff]pour configurer l'état suspendue lors de la connexion au moyen
d'alimentation externe et d'alimentation de batterie.3. Utilisez l'onglet [Battery] pour afficher l'état d'alimentation courant.Pour configurer les paramètres d'alimentation sur le Trimble CU:1. Appuyez sur le menu [Start] et puis sélectionnez [Settings / Control Panel / Power].2. Utilisez l'onglet [Schemes] pour configurer l'état suspendue lors de la connexion au moyen
d'alimentation externe et d'alimentation de batterie.3. Utilisez l'onglet [Systems Power] pour afficher l'état d'alimentation courant.4. Utilisez l'onglet [Power Key] pour configurer comment le système se comporte lorsqu'on
appuie sur la touche d'alimentation.
Contrôleur Trimble Geo7XRemarque - Pour utiliser un Geo7X avec Trimble Access version 2017.10, il faut que le systèmed'exploitation du Geo7X soit la version 6.7.16.64960 ou ultérieure. Pour mettre à niveau le systèmed'exploitation, allez à www.trimble.com/Survey/Trimble-Geo-7x.aspx et puis cliquez sur Support.Le Trimble Geo7X prend en charge des levés GNSS (aucun support conventionnel).Le Trimble Geo7X prend en charge les caractéristiques clés suivantes:
GNSS interneLe GNSS interne peut être utilisé pour toutes les opérations de relevé y compris la mesure etl'implantation.Le récepteur se démarrera automatiquemnent lorsqu'une application se démarre.
Capteurs d'orientation internesLe Trimble Geo7X est muni d'une boussole, un accéléromètre et un gyroscope intégré, vouspermettant de déterminer l'orientation et l'inclinaison pendant l'utilisation du module télémètrelaser.
Caméra interneOn peut utiliser la caméra à 5méga pixels pour capturer et attacher une image à un attribut defichier.
Modem cellulaire interneLemodem GSM/mobile intégré permet une connectivité Internet sans fil.
Module télémètre en optionLemodule télémètre vous permet d'effectuer beaucoup de types différents de tâches demesure ycompris les déports, la largeur, la hauteur et les mesures d'angle.
Trimble Access Topographie générale aide 41

2 Opération générale
Remarque - Lors de la calibration des capteurs, il faut faire attention que la calibration soiteffectuée loin de toute source d' interférence magnétique.
Astuces Trimble Geo7Xl Le Trimble Geo7X foncitionne uniquement avec le récepteur GNSS interne. Il n'est pas possible
de connecter un récepteur externe au Trimble Geo7X.l Le Trimble Geo7X ne peut pas êtres utilisé comme une base.l Si vous changez l'antenne pendant un levé, vous êtes invité de terminer le levé.l La fermeture des applications quand elles ne sont pas requises augmente la vie de la batterie.
TouchesLa table suivante décrit les fonctions du logiciel Topographie générale associées aux touches ducontrôleur Trimble Geo7X.
Touche Fonction
1 Bouton Accueil/Alimentation . Utilisez ce bouton pour allumer le Geo7X, le mettre enmode Suspendu, le reveiller du mode Suspendue, et pour retourner à l'écran Accueil àpartir de l'écran ou l'application dans lequel vous vous trouvez.
2 Bouton de caméra. Lorsque vous êtes dans Trimble Access, appuyez et restez, et puisrelâchez le bouton pour activer la caméra.
3 Le bouton [Left App] et le bouton [Right App] sur le contrôleur Trimble Geo7X fournissentun accès rapide aux boutons Esc et Entrer respectivement.Vous pouvez personnaliser le bouton [Left App] et le bouton [Right App] afin d'effectuerles fonctions utilisées le plus souvent dans le logiciel Topographie générale. Pour lesdétails concernant comment le configurer, voir Personnalisation des touches App sur uncontrôleur Geo 7X
Trimble Access Topographie générale aide 42

2 Opération générale
LEDs d'état
Etat de la batterieLa LED/lampe d'état batterie est:l Verte - la charge de la batterie est terminéel Orange - la batterie est en cours de chargel Rouge et clignotant - le niveau de batterie est au niveau critiquel Rouge - batterie défectueuse
Etat du récepteur GNSSLa LED/lampe d'état u récepteur est:l Verte et clignotant lentement - le récepteur est allumé et des positions GNSS sont disponiblesl Orange et clignotant - le récepteur est allumémais des positions GNSS ne sont pas disponiblesl Bleu et clignotant - le récepteur se démarre ou semet à jourl Rouge - une erreur GNSS
Etat de la radio sans filLorsque la lampe/LED de l'état du récepteur est verte et clignotant, l'une des connexions sans fil (Wi-Fi, Bluetooth, ou téléphone) est allumée.
Opération du terminal
Calibration de l'écran tactile
1. Dans l'écran Accueil , appuyez sur le bouton Alimentation et puis appuyez sur2. Suivez les instructions à l'écran. Si la calibration est incorrecte, la cible retourne au centre de
l'écran et il faut répéter la procédure.Vous ne pouvez pas désactiver l'écran tactile sur le Trimble Geo7X.
Calibration des capteurs d'orientationAppuyez sur Démarrer / Paramètres / Système / Calibration de capteur et puis suivez lesinstructions à l'écran. Pour de plus amples informations, référez-vous au Manuel de l'utilisateurSérie Geo 7.
Alignement du télémètreSi vous avez acheté le module télémètre, vous pouvez aligner le télémètre à tout moment. Pour cefaire, appuyez sur Démarrer / Paramètres / Système / Alignement laser et puis suivez lesinstructions à l'écran. Pour de plus amples informations, référez-vous au Manuel de l'utilisateurSérie Geo 7.
Trimble Access Topographie générale aide 43

2 Opération générale
Changement du volume du haut parleurTapez le bouton Trimble, sélectionnez Menu Démarrer et puis appuyez sur la barre d'état en hautde l'écran. Appuyez sur l'icône Son dans la liste déroulante, puis utilisez le curseur pour augmenterou réduire le volume comme requis.
Rétro-éclairageAppuyez sur le bouton Trimble, sélectionnez le Menu Démarrer et puis électionnez [Settings /System / Backlight] pour configurer les paramètres de rétro-éclairage.
Windows ExplorerPour démarrer File Explorer, appuyez sur le bouton Trimble, sélectionner Menu Démarrer et puisappuyez sur [File Explorer].Vous pouvez également démarrer File Explorer depuis le menu Trimble Access.Les dossiers et les fichiers qui s'affichent dans File Explorer sont ceux du stockage Flash.Pour de plus amples informations, référez-vous à l'AideWindows fournie sur le contrôleur.
Suppression des fichiersDans le menu Trimble Access, dans le menu Topographique Générale sélectionnez Etudes / Ouvrirétude pour copier et supprimer les fichiers d'étude. Si vous supprimez les fichiers d'étude, toutfichier GNSS associé est supprimé automatiquement.Utilisez File Explorer pour supprimer tous les autres types de fichier.AVERTISSEMENT : Les fichiers supprimés dans File Explorer ne peuvent pas être récupérés.
Utilisation du clavier pour exécuter les programmesl Pour exécuter le programme du menu [Commencer]:
Appuyez sur Ctrl puis Esc pour afficher le menu [Commencer], puis utilisez les touchesdirectionnelles pour sélectionner [Programmes]. Appuyez sur Enter pour afficher une liste desprogrammes, puis utilisez les touches directionnelles pour sélectionner le programme àexécuter. Appuyez sur Enter pour exécuter le programme.
l S'il n'y a aucune icône ou liste demenu [Commencer]:S'il n'y a aucune icône soulignée sur le bureau, appuyez sur la touche Tab jusqu'à ce qu'il y enait une sélectionnée, puis utilisez les touches directionnelles pour sélectionner [Poste detravail]. Dans [Poste de travail], utilisez les touches directionnelles pour souligner le dossierDisque, puis appuyez sur Enter . Utilisez les touches directionnelles pour rechercher leprogramme à exécuter (il peut être dans un sous-dossier), puis appuyez sur Enter pourexécuter le programme.
Réinitialisation du terminal et dépannage
Effectuer un démarrage à chaudPour forcer une application de fermer, appuyez sur Démarrer / Paramètres / Gestionnaire destâches. Sélectionnez l'application à fermer, et puis appuyez sur Terminer la tâche.
Trimble Access Topographie générale aide 44

2 Opération générale
Si c'est impossible de forcer l'application de fermer, ou si la fermeture et le redémarrage del'application ne résoud pas le problème, essayez de redémarrer le Trimble Geo7X. Pour redémarrerle terminal, appuyez sur le bouton Alimentation/Accueil pour aller à l'écran Accueil , puis appuyez ànouveau sur le bouton Alimentation/Accueil pour lancer le menu Alimentation . Appuyez surRedémarrer.Aucunes données ne sont perdues lorsque vous effectuez un démarrage à froid.
Effectuer un démarrage à froidVous ne pouvez pas effectuer un démarrage à froid sur un contrôleur Trimble Geo7X. Effectuer undémarrage à chaud, et si cela ne résout pas les problèmes, contactez votre revendeur Trimble local.
Supprimer les erreurs de mémoire insuffisanteLa mémoire est gérée automatiquement. Si vous n'avez plus demémoire, fermez les programmesque ne vous sert plus. Pour ce faire, tapez le bouton Trimble, sélectionnez Menu Démarrer ,sélectionnez [ Settings / System / Task manager], sélectionnez un programme que ne vous sert pluset puis tapez Terminer la tâche .
Insertion et retrait de la batteriePour insérer la batterie:1. Faites glisser la batterie dans la cavité avec l'étiquette vers le haut2. Poussez la batterie jusqu'à ce qu'elle s'enclenche en positionPour retirer la batterie:1. Pincez ensemble les loquets de la batterie jusqu'à ce que la batterie s'éjecte.2. Enlevez la batterie.
Contrôleur Trimble GeoXRLe Trimble GeoXR prend en charge des levés GNSS (aucun support conventionnel).Le Trimble GeoXR prend en charge les caractéristiques clés suivantes:
GNSS interneLe GNSS interne peut être utilisé pour toutes les opérations de relevé y compris la mesure etl'implantation.Le récepteur se démarrera automatiquemnent lorsqu'une application se démarre.La LED au centre clignotera en bleu quand le récepteur se démarre/est en cours de s'initialiser etpuis clignotera en orange lorsque'il est en cours d'exécution. SI la LED au centre est rougem il n'y aaucune firmware de récepteur ou une erreur s'est produit lors du démarrage du récepteur.
Caméra interneOn peut utiliser la caméra à 5méga pixels pour capturer et attacher une image à un attribut defichier.
Trimble Access Topographie générale aide 45

2 Opération générale
Modem cellulaire interneLemodem GSM/mobile intégré permet une connectivité Internet sans fil.
Astuces Trimble GeoXRl Le Trimble GeoXR foncitionne uniquement avec le récepteur GNSS interne. Il n'est pas possible
de connecter un récepteur externe au Trimble GeoXR.l Le Trimble GeoXR ne peut pas êtres utilisé comme une base.l Si vous changez l'antenne pendant un levé, vous êtes invité de terminer le levé.l La fermeture des applications quand elles ne sont pas requises augmente la vie de la batterie.
TouchesLa table suivante décrit les fonctions du logiciel Topographie générale associées aux touches ducontrôleur Trimble GeoXR.
Touche Fonction
Bouton de caméra. Lorsque vous êtes dans Trimble Access, appuyez et restez, et puisrelâchez le bouton de caméra pour sélectionner le bouton Trimble.
Le bouton [Left App] et le bouton [Right App] sur le contrôleur Trimble GeoXR fournissentun accès rapide aux boutons Esc et Entrer respectivement.Vous pouvez personnaliser le bouton [Left App] et le bouton [Right App] afin d'effectuerles fonctions utilisées le plus souvent dans le logiciel Topographie générale. Pour lesdétails concernant comment le faire, référez-vous à Personnalisation des touches App surun contrôleur Slate/GeoXR/TSC3.
LEDs d'état
Etat de la batterieLa LED/lampe d'état batterie est:l Verte - la charge de la batterie est terminéel Orange - la batterie est en cours de chargel Rouge et clignotant lentement - le niveau de batterie est au niveau critiquel Rouge - batterie défectueuse
Etat du récepteur GNSSLa LED/lampe d'état u récepteur est:l Verte et clignotant lentement - le récepteur est allumé et des positions GNSS sont disponiblesl Orange et lignotant rapidement - le récepteur est allumémais des positions GNSS ne sont pas
disponibles
Trimble Access Topographie générale aide 46

2 Opération générale
Etat de la radio sans filLorsque la lampre/LED de l'état du récepteur est verte et clignotant rapidement, l'une desconnexions sans fil (Wi-Fi, Bluetooth, ou téléphone) est allumée.
Opération du terminal
Calibration de l'écran tactile1. Tapez le bouton Trimble, sélectionnez le Menu Démarrer et puis sélectionnez [Settings /
System / Screen].2. Tapez [Align Screen] et suivez les invites. Si la calibration est correcte, l'écran [Settings] s'affiche
à la fin de la procédure de calibration. Si la calibration est incorrecte, la cible retourne au centrede l'écran et il faut répéter la procédure.
Vous ne pouvez pas désactiver l'écran tactile sur le Trimble GeoXR.
Changer le volume du haut parleurTapez le bouton Trimble, sélectionnez Menu Démarrer et puis tapez l'icône de son en haut del'écran. Dans le panneau des options, sélectionnez l'icône de son et puis utilisez le curseur pouraugmenter ou réduire le volume du contrôleur. Tapez [Off] pour assourdir.
Rétro-éclairageAppuyez sur le bouton Trimble, sélectionnez le Menu Démarrer et puis électionnez [Settings /System / Backlight] pour configurer les paramètres de rétro-éclairage.
Windows ExplorerPour démarrer File Explorer appuyez sur le bouton Trimble, sélectionner Menu Démarrer et puistapez [File Explorer].Vous pouvez également démarrer File Explorer depuis le menu Trimble Access.Les dossiers et les fichiers qui s'affichent dans File Explorer sont ceux du stockage Flash.Pour de plus amples informations, référez-vous à l'AideWindows fournie sur le contrôleur.
Suppression des fichiersUtilisez Etudes / Ouvrir étude pour copier et supprimer les fichiers d'étude. Si vous supprimez lesfichiers d'étude, tout fichier GNSS associé est supprimé automatiquement.Utilisez File Explorer pour supprimer tous les autres types de fichier.AVERTISSEMENT : Les fichiers supprimés dans File Explorer ne peuvent pas être récupérés.
Utilisation du clavier pour exécuter les programmesl Pour exécuter le programme du menu [Commencer]:
Appuyez sur Ctrl puis Esc pour afficher le menu [Commencer], puis utilisez les touchesdirectionnelles pour sélectionner [Programmes]. Appuyez sur Enter pour afficher une liste des
Trimble Access Topographie générale aide 47

2 Opération générale
programmes, puis utilisez les touches directionnelles pour sélectionner le programme àexécuter. Appuyez sur Enter pour exécuter le programme.
l S'il n'y a aucune icône ou liste demenu [Commencer]:S'il n'y a aucune icône soulignée sur le bureau, appuyez sur la touche Tab jusqu'à ce qu'il y enait une sélectionnée, puis utilisez les touches directionnelles pour sélectionner [Poste detravail]. Dans [Poste de travail], utilisez les touches directionnelles pour souligner le dossierDisque, puis appuyez sur Enter . Utilisez les touches directionnelles pour rechercher leprogramme à exécuter (il peut être dans un sous-dossier), puis appuyez sur Enter pourexécuter le programme.
Réinitialisation du terminal et dépannage
Effectuer un démarrage à chaudAucunes données ne sont perdues lorsque vous effectuez un démarrage à froid.Pour réinitialiiser le contrôleur Trimble GeoXR, maintenez la touche Alimentation enfoncée et puissélectionnez Réinit.
Effectuer un démarrage à froidVous ne pouvez pas effectuer un démarrage à froid sur un contrôleur Trimble GeoXR. Effectuer undémarrage à chaud, et si cela ne résout pas les problèmes, contactez votre revendeur Trimble local.
Supprimer les erreurs de mémoire insuffisanteLa mémoire est gérée automatiquement. Si vous n'avez plus demémoire, fermez les programmesque ne vous sert plus. Pour ce faire, tapez le bouton Trimble, sélectionnez Menu Démarrer ,sélectionnez [ Settings / System / Task manager], sélectionnez un programme que ne vous sert pluset puis tapez Terminer la tâche .
Remplacement de la batterie1. Maintenez enfoncé le bouton Alimentation2. Dans le menu Alimentation , sélectionnez Echanger la batterie.3. Attendez jusqu'à ce que la lumière/led rouge de la batterie s'éteint.4. Echangez la batterie et puis appuyez sur le bouton d'alimentation pour rallumer le contrôleur.
Contrôleur Trimble SlateLe Contrôleur Trimble Slate prend en charge les caractéristiques clés suivantes:
GPS interneLe GPS interne peut être utilisé pour naviguer à un point, pour stocker une position et pour unerecherche GPS. La recherche GPS est activée automatiquement mais un récepteur GNSS connectéest toujours utilisé de préférence au GPS interne.
Trimble Access Topographie générale aide 48

2 Opération générale
Boussole interneLa boussole interne fournit une aide à la navigation.
Caméra interneOn peut utiliser la caméra à 8méga pixels pour capturer et attacher une image à un attribut defichier.
Modem cellulaire interneLemodem GSM/mobile intégré permet une connectivité Internet sans fil.
Téléphone interneLe X-Slate comprend un téléphone
Astuces Contrôleur Trimble Slatel Par défaut, le bouton [Left Softkey] et le bouton [Right Softkey] sont assignés aux boutons
Touche programmable gauche et Touche programmable droite respectivement.l La fermeture des applications quand elles ne sont pas requises augmente la vie de la batterie.
LED d'état batterieLa LED/lampe d'état batterie est:l Verte - la charge de la batterie est terminéel Orange - la batterie est en cours de chargel Rouge et clignotant lentement - le niveau de batterie est au niveau critiquel Rouge - batterie faible
Fonctionnement du contrôleur
Ecran tactile
Calibrer l'écran tactile1. Tapez le bouton Windows pour accéder au menu Démarrer et puis sélectionnez [Settings /
System / Screen].2. Tapez [Align Screen] et suivez les invites. Si la calibration est correcte, l'écran [Settings] s'affiche
à la fin de la procédure de calibration. Si la calibration est incorrecte, la cible retourne au centrede l'écran et il faut répéter la procédure.
Désactiver l'écran tactileVous ne pouvez pas désactiver l'écran tactile sur le Contrôleur Trimble Slate.
Trimble Access Topographie générale aide 49

2 Opération générale
Changer le volume du haut parleurTapez le bouton Windows pour accéder au Menu Démarrer et puis tapez l'icône de son en haut del'écran. Dans le volet des options, sélectionnez l'icône de son et puis utilisez le curseur pouraugmenter ou réduire le volume du contrôleur. Tapez [Off] pour assourdir.
Rétro-éclairageSur un Contrôleur Trimble Slate, appuyez sur le bouton Windows pour accéder au menu Démarreret puis sélectionnez [Settings / System / Backlight] pour configurer les paramètres de rétro-éclairage.
File ExplorerPour démarrer File Explorer sur un Contrôleur Trimble Slate, appuyez sur le bouton Windows dansle menu Démarrer et puis tapez [File Explorer].Vous pouvez également démarrer File Explorer depuis le menu Trimble Access.Les dossiers et les fichiers qui s'affichent dans File Explorer sont ceux du stockage Flash.Pour de plus amples informations, référez-vous à l'AideWindows fournie sur le contrôleur.
Suppression des fichiersUtilisez Etudes / Ouvrir étude pour copier et supprimer les fichiers d'étude. Si vous supprimez lesfichiers d'étude, tout fichier GNSS associé est supprimé automatiquement.Utilisez File Explorer pour supprimer tous les autres types de fichier.Avertissement : Les fichiers supprimés dans File Explorer ne peuvent pas être récupérés.
Utiliser le clavier pour exécuter les programmesl Pour exécuter le programme du menu [Commencer]:
Appuyez sur Ctrl puis Esc pour afficher le menu [Commencer], puis utilisez les touchesdirectionnelles pour sélectionner [Programmes]. Appuyez sur Enter pour afficher une liste desprogrammes, puis utilisez les touches directionnelles pour sélectionner le programme àexécuter. Appuyez sur Enter pour exécuter le programme.
l S'il n'y a aucune icône ou liste demenu [Commencer]:S'il n'y a aucune icône soulignée sur le bureau, appuyez sur la touche Tab jusqu'à ce qu'il y enait une sélectionnée, puis utilisez les touches directionnelles pour sélectionner [Poste detravail]. Dans [Poste de travail], utilisez les touches directionnelles pour souligner le dossierDisque, puis appuyez sur Enter . Utilisez les touches directionnelles pour rechercher leprogramme à exécuter (il peut être dans un sous-dossier), puis appuyez sur Enter pourexécuter le programme.
Trimble Access Topographie générale aide 50

2 Opération générale
Réinitialisation du contrôleur et dépannage
Effectuer un démarrage à chaudAucunes données ne sont perdues lorsque vous effectuez un démarrage à froid.Pour réinitialiiser le Contrôleur Trimble Slate, maintenez la touche Alimentation enfoncée et puissélectionnez Réinit.
Effectuer un démarrage à froidVous ne pouvez pas effectuer un démarrage à froid sur un Contrôleur Trimble Slate. Effectuer undémarrage à chaud, et si cela ne résout pas les problèmes, contactez votre agence Trimble locale.
Supprimer les erreurs Mémoire insuffisanteLa mémoire est gérée automatiquement. Si vous n'avez plus demémoire, fermez les programmesque ne vous servent plus. Pour ce faire, tapez le bouton Windows, pour accéder au Menu Démarrer, et sélectionnez [ Settings / System / Task manager], sélectionnez un programme que ne vous sertplus et puis tapez Terminer la tâche .
Batterie Contrôleur Trimble SlateVous ne pouvez pas enlever la batterie du Contrôleur Trimble Slate. Si la batterie ne fonctionne pas,rentrez l'appareil chex un fournisseur de service agréé ou Trimble pour faire remplacer la batterie.
Contrôleur Trimble S3
Calibrer l'écran tactileOuvrez le panneau de configuration ( Ctrl, Esc, [Paramètres, Panneau de configuration] ), et puissélectionnez l'icône [Stylet]. Dans le dialogue [Propriétés du stylet] sélectionnez la tabulation[Calibration]. Tapez [Recalibrate (Récalibrer) et suivez les invites, en utilisant le stylet pour taper lacible lorsqu'elle se déplace du centre de l'écran à chaque coin. Si la calibration réussit, vous serezdemandé d'appuyer sur Enter pour accepter les nouveaux paramètres. Si la calibration échoue, lacible retournera au centre de l'écran, et il faut répéter le procédé.
Désactiver l'écran tactile
Pour désactiver l'écran tactile du station totale Trimble S3, appuyez sur la touche [Ctrl]+ . Ainsil'écran sera désactivémais pas le clavier. L'écran tactile restera désactivé jusqu'à ce que vous
appuyez sur [Ctrl]+ à nouveau ou que le contrôleur soit réinitialisé.
Utiliser le clavier pour exécuter les programmesPour le station totale Trimble S3, utilisez les touches directionnelles pour naviguer à l'icône duprogramme à exécuter. Appuyer sur Enter pour exécuter le programme.
Trimble Access Topographie générale aide 51

2 Opération générale
Effectuer un démarrage à froid sur un station totale Trimble S3Après un démarrage à froid, le système d'exploitation est chargé à nouveau dans la RAM depuis lamémoire Flash. Certains programmes logiciel peuvent également stocker des informations deraccourci ou de base de données dans la RAM; ces informations sont effacées lors d'un démarrage àfroid.Appuyez sur le bouton d'alimentation et tapez le bouton Options dans le dialogue Touche alim .Tapez le bouton Réinit dans le dialogue Option d'alimentation puis tapez Oui dans le dialogueRedémarrer pour exécuter la réinitialisation. Cela mettra l'instrument hors tension et puis leredémarrera automatiquement. Vous pouvez également tapez le bouton Fermer dans le dialogueOption d'alimentation et puis confirmer la fermeture. L'instrument fermera tout programme encours d'exécution et repassera au système d'exploitation de l'ordinateur lorsqu'on appuie sur lebouton d'alimentation.L'enlèvement de la batterie entraine une fermeture de l'instrument et un redémarrage completlorsque les batteries sont remplacées et l'instrument est mis sous tension.
Stockage des fichiersLe stockage RAM dans l'instrument est volatile et il est partagé entre la mémoire stockage et lamémoire programmes.l La mémoire stockage sert aux choses telles que le Système d'exploitation et l'installation des
programmes.l La mémoire programmes sert à l'exécution des programmes. Lorsque la mémoire programme
est faible, il se peut que les programmes s'exécutent lentement, ne répondent pas, ou mêmes'arrêtent.
La mémoire flash est permanente, donc les données ne sont pas perdues si l'instrument manqued'alimentation ou après un démarrage à froid. Néanmoins, pareil au disque dur d'un ordinateur, ilse peut que de temps en temps ce stockage échouera.Sur l'instrument, les dossiers et les fichiers qui s'affichent dans Explorer sont les dossiers et lesfichiers du stockage Flash.
Changer le volume du haut parleurOuvrez le Panneau de configuration Windows CE ( Ctrl , Esc , S , C ) puis sélectionnez l'icône Volumeet Son. Utilisez le curseur à gauche du dialogue pour augmenter ou diminuer le volume. Vouspouvez également utiliser ce dialogue pour activer ou désactiver des sons individuels, tel que l'appuisur l'écran.
Rétro-éclairageSur un station totale Trimble S3, tapez [Start / Settings / Display / Backlight] pour configurer lesparamètres de rétro-éclairage.
Mode en attente station totale Trimble S3Lorsque vous appuyez sur la touche d'alimentation sur l'instrument pour le mettre hors tension,vous recevez l'option demettre l'instrument en mode en attente. Lemode en attente ferme;'instrument mais fournit une suffisance d'alimentation demaintenir tous les paramètres et vous
Trimble Access Topographie générale aide 52

2 Opération générale
permettre de reprendre le travail dans la même position dans le logiciel que vous étiez avant devous mettre en mode en attente.Si vous enlevez toutes les deux batteries de l'instrument, ou si elles sont complètement épuisées,après avoir remplacé les batteries et lorsque l'instrument est mis sous tension, le systèmed'exploitation Microsoft Windows se démarrera et le logiciel Topographie générale se démarreraautomatiquement.Si vous enlevez la batterie de l'instrument, ou si elle est complètement épuisée, après avoirremplacé la batterie et lorsque l'instrument est mis sous tension, le système d'exploitationMicrosoft Windows se démarrera et vous pouvez exécuter le logiciel Topographie générale.
station totale Trimble C5
TouchesLe tableau suivant décrit les fonctions Topographie générale associées aux touches station totaleTrimble C5. Les touches sur le volet de cercle à droite sont les mêmes que celles du cercle à gauche.
Appuyezsur...
Pour...
Etoile Accéder à l'écran Fonctions d'instrument.
H/V Modifier la vue d'angle dans Survey Basic.
Clavier Afficher ou masquer le clavier à l’écran. Alternativement, appuyez sur l’icône declavier dans la barre de tâches Trimble Access en haut de l’écran.
AF Resume auto focus after manually focusing the instrument.When Auto focus is enabled in the Instrument settings screen of the TrimbleAccess software, the instrument will continually and automatically focus onwhatever it is pointing at, using themeasured EDM distance.If you use the focusing ring to manually focus the telescope for preciseadjustment, then auto focus is paused until you press the AF key.
MSR Effectuer unemesure à la dernière cible non-DR utilisée.
MSR2 Effectuer unemesure à une cible DR.
Entrer Activer la touche programmable focalisée à l’écran (en général Entrer, Accepter ouSuivant).
Ctrl + Esc Accéder au menu WIndows
Touchesdirectionnelles
Naviguer dans le logiciel Trimble Access. Les touches vers le haut et le bas sedéplacent entre les champs, les flèches à gauche et à droite vous permettent demodifier les champs.
Trimble Access Topographie générale aide 53

2 Opération générale
Fonctionnement du contrôleur
Ecran double affichageL’instrument C5 dispose d’un écran double affichage. Pour configurer quel affichage est allumé :1. Dans Trimble Access, dans le menu Topographie générale sélectionnez Instruments /
Paramètres de l’instrument.2. Dans le champ de l’Ecran double affichage, sélectionnez l’option appropriée:
l CG seul : Allume l’affichage de cercle à gauche. Le Cercle à droite est éteint en permanence.l CG et CD : Le Cercle à gauche ainsi que le Cercle à droite sont allumés en permanence.l Auto : En fonction de la position de la lunette, soit le Cercle à gauche soit le Cerle à droite
est allumé.Les deux affichages sont allumés automatiquement lorsque le niveau électronique est actif. Lavaleur par défaut est Auto.
Calibrer l'écran tactileOuvrez le panneau de configuration ( Ctrl + Esc, [Paramètres, Panneau de configuration] ), et puissélectionnez l'icône [Stylet]. Dans le dialogue [Propriétés du stylet] sélectionnez la tabulation[Calibration]. Tapez [Recalibrate (Récalibrer) et suivez les invites, en utilisant le stylet pour taper lacible lorsqu'elle se déplace du centre de l'écran à chaque coin. Si la calibration réussit, vous serezdemandé d'appuyer sur Enter pour accepter les nouveaux paramètres. Si la calibration échoue, lacible retournera au centre de l'écran, et il faut répéter le procédé.
Changer le volume du haut parleurOuvrez le Panneau de commande (Ctrl + Echap, [Paramétres / Panneau de commande) puissélectionnez l’icône Volume et Son. Utilisez le curseur à gauche du dialogue pour augmenter oudiminuer le volume. Vous pouvez également utiliser ce dialogue pour activer ou désactiver des sonsindividuels, tel que l'appui sur l'écran.
Rétro-éclairageOuvrez le Panneau de commande (Ctrl + Echap, [Paramétres / Panneau de commande) puissélectionnez [Affichage / Rétro-éclairage] pour configurer les paramètres de rétro-éclairage.
Stockage des fichiersLe stockage RAM dans l'instrument est volatile et il est partagé entre la mémoire stockage et lamémoire programmes.l La mémoire stockage sert aux choses telles que le Système d'exploitation et l'installation des
programmes.l La mémoire programmes sert à l'exécution des programmes. Lorsque la mémoire programme
est faible, il se peut que les programmes s'exécutent lentement, ne répondent pas, ou mêmes'arrêtent.
Trimble Access Topographie générale aide 54

2 Opération générale
La mémoire flash est permanente, donc les données ne sont pas perdues si l'instrument manqued'alimentation ou après un démarrage à froid. Néanmoins, pareil au disque dur d'un ordinateur, ilse peut que de temps en temps ce stockage échouera.Sur l'instrument, les dossiers et les fichiers qui s'affichent dans Explorer sont les dossiers et lesfichiers du stockage Flash.
Effectuer un démarrage à froid sur un station totale Trimble C5Après un démarrage à froid, le système d'exploitation est chargé à nouveau dans la RAM depuis lamémoire Flash. Certains programmes logiciel peuvent également stocker des informations deraccourci ou de base de données dans la RAM; ces informations sont effacées lors d'un démarrage àfroid.Pour réinitialiser la station totale, appuyez sur le bouton d'alimentation et tapez le bouton Optionsdans le dialogue Touche alim! présenté. Appuyez sur le bouton Réinitialiser dans l’écran Optiond’alimentation. Cela mettra l'instrument hors tension et puis le redémarrera automatiquement.Vous pouvez également tapez le bouton Fermer dans le dialogue Option d'alimentation et puisconfirmer la fermeture. L'instrument effectuera un redémarrage complet lorsqu'on appuie sur lebouton d'alimentation. L'enlèvement des deux batteries également entraine une fermeture del'instrument et un redémarrage complet lorsque les batteries sont remplacées et l'instrument estmis sous tension.
station totale Trimble M3
Touches
Touches station totale Trimble M3La table suivante décrit les fonctions Topographie générale associées aux touches station totaleTrimbleM3.
Tapez... Pour...
changer entre les modes d'entrée au clavier 123, ABC, et abc
modifier l'action de l'autre touche avec laquelle vous tapez conjointement
accéder à l'écran Fonctions Trimble
Touches de Cercle à droite station totale Trimble M3Lors de la prise demesures, l'affichage de cercle à droite indique les mêmes informations demesureque le bouton d'affichage de vue sur les écrans Mesurer topo et Installation station sur le cercle àgauche. En général, ces informations sont l'angle horizontal, l'angle vertical et, après unemesure, ladistance inclinée.
Trimble Access Topographie générale aide 55

2 Opération générale
Pour défiler à travers les différentes vues, appuyez sur la touche . Les informations telles que l'étatdemesure courant s'affichent dans la ligne d'état de cercle à droite en bas de l'affichage.
Pour effectuer unemesure, appuyez sur . agit de la même façon que la touche Enter sur leclavier du cercle à gauche de sorte que vous puissiez l'utiliser pour commencer unemesure.Lorsqu'une observation en double est rencontrée, l'affichage de cercle à droite indique l'anglehorizontal delta, la distance horizontale delta et la distance verticale delta.Remarque - Avant de stocker le point, confirmez l'action Stocker comme dans l'affichage de cercle àgauche.
Le premier bouton sur l'écran de cercle à droite contrôle les paramètres de rétro-éclairage et decontraste.Pour changer le rétro-éclairage:
1. Appuyez sur .
2. Appuyez sur pour activer/désactiver le rétro-éclairage.
3. Appuyez sur pour fermer le contrôle du rétro-éclairage.Pour changer le contraste:
1. Appuyez sur .
2. Appuyez sur pour sélectionner l'icône de contraste.
3. Appuyez sur pour afficher le curseur de contrôle de contraste.
4. Appuyez sur pour augmenter le contraste, et appuyez sur pour réduire le contraste.
5. Appuyez sur pour fermer le contrôle de contraste.
Fonctionnement du contrôleur
Calibration de l'écran tactileOuvrez le panneau de configuration ( Ctrl, Esc, [Paramètres, Panneau de configuration] ), et puissélectionnez l'icône [Stylet]. Dans le dialogue [Propriétés du stylet] sélectionnez la tabulation[Calibration]. Tapez [Recalibrate (Récalibrer) et suivez les invites, en utilisant le stylet pour taper lacible lorsqu'elle se déplace du centre de l'écran à chaque coin. Si la calibration réussit, vous serezdemandé d'appuyer sur Enter pour accepter les nouveaux paramètres. Si la calibration échoue, lacible retournera au centre de l'écran, et il faut répéter le procédé.
Désactivation de l'écran tactile
Pour désactiver l'écran tactile du station totale TrimbleM3, appuyez sur la touche [Ctrl]+ . Ainsil'écran sera désactivémais pas le clavier. L'écran tactile restera désactivé jusqu'à ce que vous
appuyez sur [Ctrl]+ à nouveau ou que le contrôleur soit réinitialisé.
Trimble Access Topographie générale aide 56

2 Opération générale
Changement du volume du haut parleurOuvrez le Panneau de configuration Windows CE ( Ctrl , Esc , S , C ) puis sélectionnez l'icône Volumeet Son. Utilisez le curseur à gauche du dialogue pour augmenter ou diminuer le volume. Vouspouvez également utiliser ce dialogue pour activer ou désactiver des sons individuels, tel que l'appuisur l'écran.
Rétro-éclairageSur un station totale TrimbleM3, tapez [Start / Settings / Display / Backlight] pour configurer lesparamètres de rétro-éclairage.
Utilisation du clavier pour exécuter les programmesPour le station totale TrimbleM3, utilisez les touches directionnelles pour naviguer à l'icône duprogramme à exécuter. Appuyer sur Enter pour exécuter le programme.
Stockage des fichiersLe stockage RAM dans l'instrument est volatile et il est partagé entre la mémoire stockage et lamémoire programmes.l La mémoire stockage sert aux choses telles que le Système d'exploitation et l'installation des
programmes.l La mémoire programmes sert à l'exécution des programmes. Lorsque la mémoire programme
est faible, il se peut que les programmes s'exécutent lentement, ne répondent pas, ou mêmes'arrêtent.
La mémoire flash est permanente, donc les données ne sont pas perdues si l'instrument manqued'alimentation ou après un démarrage à froid. Néanmoins, pareil au disque dur d'un ordinateur, ilse peut que de temps en temps ce stockage échouera.Sur l'instrument, les dossiers et les fichiers qui s'affichent dans Explorer sont les dossiers et lesfichiers du stockage Flash.
Effectuer un démarrage à froid sur un station totale Trimble M3Après un démarrage à froid, le système d'exploitation est chargé à nouveau dans la RAM depuis lamémoire Flash. Certains programmes logiciel peuvent également stocker des informations deraccourci ou de base de données dans la RAM; ces informations sont effacées lors d'un démarrage àfroid.Appuyez sur le bouton d'alimentation et tapez le bouton Options dans le dialogue Touche alim!présenté. Tapez le bouton Réinit dans le dialogue Option alimentation puis tapez Oui dans ledialogue Redémarrer pour exécuter la réinitialisation. Cela mettra l'instrument hors tension et puisle redémarrera automatiquement. Vous pouvez également tapez le bouton Fermer dans le dialogueOption d'alimentation et puis confirmer la fermeture. L'instrument effectuera un redémarragecomplet lorsqu'on appuie sur le bouton d'alimentation. L'enlèvement des deux batteries égalemententraine une fermeture de l'instrument et un redémarrage complet lorsque les batteries sontremplacées et l'instrument est mis sous tension.
Trimble Access Topographie générale aide 57

2 Opération générale
Fonctions du clavier du contrôleurLe contrôleur offre plusieurs fonctions de clavier supplémentaires que vous pouvez accéder aumoyen du système d'exploitation.l Modes numérique et alphanumérique (Trimble CU, station totale Trimble S3, et station totale
TrimbleM3 uniquement)l Panneau d'entréel Transcripteurl Propriétés du clavier (Répétition, Touches rémanentes, Aperçu des touches)
Pour plus amples informations concernant ces fonctions, référez à l'aide. Appuyez sur Démarrer /Aide .
Modes numérique et alphanumérique(Trimble CU, station totale Trimble S3, et station totale TrimbleM3 uniquement)
Appuyez sur la touche alpha ( ) pour changer entre les modes numérique et alphanumérique. Lemode courant s'affiche dans la barre de tâches.Lorsque vous appuyez sur la touche alpha, le contrôleur défile à travers 123 - ABC - abc.Le logiciel Topographie générale configure automatiquement le mode sur numérique pour leschamps numériques. Pour les champs qui peuvent être soit alpha soit numérique, le logicielexamine le champ et puis fait l'une des actions suivantes.
Si le champ comprend le type de caractèresuivant...
le logiciel configure le champ sur...
alpha alpha
numérique numérique
alpha et numérique correspondre au dernier caractère dans lechamp
Panneau d'entréeLe panneau d'entrée apparaît et fonctionne comme un clavier d'ordinateur. Utilisez-le comme unealternative au clavier du contrôleur pour l'entrée des caractères.
Trimble tabletPour accéder au panneau d'entrée, effectuez l'une des choses suivantes:l Tapez une fois dans le champs nécessitant de texte et puis tapez l'icône d'entrée.l Appuyez sur le bouton (Fn + F1)
Les claviers auxquels vous accédez en utilisant ces méthodes diffèrent légèrement. Utilisez la clavierqui vous convient le mieux.
Trimble Access Topographie générale aide 58

2 Opération générale
TSC3Pour ouvrir ou fermer le volet d'entrée, appuyez et restez sur Ctrl et puis appuyez sur 7.Astuce - Si la fonctionnalité de texte prédicitif ne vous sert pas, vous pouvez la désactiver. Pour cefaire, tapez [Windows / Settings / Personal / Input], sélectionnez l'onglet [Word Completion] et puiseffacez l'option Suggérer des mots lors de l'entrée du texte .
Trimble CUPour accéder au panneau d'entrée au moyen:
l de l'icône de barre des tâches ( ) tapez l'icône et puis sélectionnez le clavier à afficher. Pourfermer, tapez l'icône de nouveau et puis sélectionnez [Hide Input Panel] (Masquer le panneaud'entrée).
l d'un raccouci au clavier, appuyez et maintenez enfoncée Ctrl et puis appuyez sur 7. Pourfermer, appuyez et maintenez enfoncée Ctrl et puis appuyez sur 7.
station totale Trimble S3 et station totale Trimble M3Pour accéder au panneau d'entrée au moyen:
l de l'icône de barre des tâches ( ) tapez l'icône et puis sélectionnez le clavier à afficher. Pourfermer, tapez l'icône de nouveau et puis sélectionnez [Hide Input Panel] (Masquer le panneaud'entrée).
l d'un raccouci au clavier, appuyez et maintenez enfoncée Ctrl et puis appuyez sur 7. Pourfermer, appuyez et maintenez enfoncée Ctrl et puis appuyez sur 7.
station totale Trimble C5Appuyez sur l’icône de clavier dans la barre de titres ou appuyez sur F3 pour afficher ou masquer leclavier.
Trimble Geo7X
L'cône du clavier s'affiche automatiquement dans la barre des careaux de toute applicationnécessitant une entrée texte ou numérique. Pour afficher le clavier, appuyez sur ou appuyez surune boîte de texte dans l'application. Pour masquer le clavier, appuyez sur à nouveau.Astuce - Si la fonctionnalité de texte prédicitif ne vous sert pas, vous pouvez la désactiver. Pour cefaire, tapez le bouton Trimble, sélectionnez Menu Démarrer , sélectionnez [Settings / Personal /Input], sélectionnez l'onglet [Word Completion] et puis effacez l'option Suggérer des mots lors del'entrée du texte .
Trimble GeoXRLe contrôleur Trimble GeoXR n'a pas une icône de barre de tâches pour le volet d'entrée.Astuce - Si la fonctionnalité de texte prédicitif ne vous sert pas, vous pouvez la désactiver. Pour cefaire, tapez le bouton Trimble, sélectionnez Menu Démarrer , sélectionnez [Settings / Personal /Input], sélectionnez l'onglet [Word Completion] et puis effacez l'option Suggérer des mots lors del'entrée du texte .
Trimble Access Topographie générale aide 59

2 Opération générale
Contrôleur Trimble SlateLe Contrôleur Trimble Slate n'a pas une icône de barre de tâches pour le volet d'entrée.
TranscripteurLe transcripteur reconnaît les caractères écrits sur l'écran du contrôleur avec le stylet.
Trimble tabletPour activer le transcripteur: accédez au volet d'entrée en tapant une fois dans le champ ayantbesoin du texte et puis sélectionnez l'icône du transcripteurPour configurer d'autres options du transcripteur, accédez au volet d'entrée et puis tapez [Tools /Options]. Sinon, tapez le bouton Trimble pour accéder au menu Démarrer, tapez [Control Panel /Tablet PC Settings - Other] et puis sélectionnez Aller à Plume et Touche.
TSC3Le contrôleur TSC3 ne prend pas en charge le transcripteur.
Trimble CUPour activer le transcripteur, tapez [Start / Programs / Accessories / Transcriber].
L'icône Transcripteur sur la barre de tâches s'affiche avec un arrière-plan gris.Pour terminer l'utilisation du Transcriber, tapez sur l'icône dans la barre de tâches. La couleur del'arrière-plan de l'icône change. Pour commencer l'utilisation du Transcriber à nouveau, tapezl'icône.Remarque - Lorsque le Transcripteur est activé, il faut taper sur les boutons de l'écran ou les icôneset les maintenir enfoncés brièvement pour les activer. Il y a un petit retard pendant que leTranscripteur détermine si vous utilisez un stylet pour écrire..
station totale Trimble S3 et station totale Trimble M3Tapez [Start / Programs / Accessories / Transcriber].
L'icône Panneau d'entrée Transcripteur s'affiche à l'écran et l'icône de barre de tâches change en.Pour terminer l'utilisation du Transcriber, tapez sur l'icône dans la barre de tâches et sélectionnez[Hide Input Panel].Remarque - Lorsque le Transcripteur est activé, il faut taper sur les boutons de l'écran ou les icôneset les maintenir enfoncés brièvement pour les activer. Il y a un petit retard pendant que leTranscripteur détermine si vous utilisez un stylet pour écrire..
Contrôleur GeoXR et Geo7X de TrimbleLes contrôleurs GeoXR et GeoX7 ne prennent pas en charge le transcripteur.
Contrôleur Trimble SlateLe Contrôleur Trimble Slate ne prend pas en charge le transcripteur.
Trimble Access Topographie générale aide 60

2 Opération générale
Propriétés du clavierPour configurer les choses suivantes:
RépétitionLe retard de répétition configure le temps depuis le moment que vous appuyez sur une touche pourla première fois et le moment auquel le caractère commence à se répéter. Le taux de répétitionconfigure le vitesse à laquelle le caractère se répète.Pour accéder à la configuration du retard et répétition:l Sur un Trimble tablet, appuyez sur le bouton Trimble pour accéder au menu Démarrer et puis
tapez [Control Panel / Keyboard].l Sur un contrôleur TSC3, appuyez sur le bouton Windows pour accéder au menu Démarrer et
puis tapez [Setting / System / Personal / Buttons - Up/Down control].l Sur un contrôleur Geo7X/GeoXR, tapez le bouton Trimble, sélectionnez le Menu Démarrer et
puis sélectionnez [Setting / Personal / Buttons / Program Buttons].l Sur un Contrôleur Trimble Slate, appuyez sur le bouton Windows pour accéder au menu
Démarrer et puis tapez [Setting / System / Personal / Buttons - Up/Down control].
Touches rémanentes
(Trimble CU uniquement)Utilisez cette fonction pour accéder à une séquence de touches rapides sans besoin d'appuyer surune touchemodificatrice ( Alt, Ctrl ou Maj ) pendant que vous appuyez sur la touche rapide.Pour accéder à la configuration des touches rémanentes:l Sur un contrôleur Trimble CU, station totale Trimble S3, ou station totale TrimbleM3, tapez
[Start / Settings / Control panel / Keyboard].Si Touches rémanentes est activée, lorsque vous appuyez sur une touchemodificatrice, cettetouche reste "collée" jusqu'à ce que vous l'appuyez à nouveau. Par exemple, sur l'Trimble CU,utilisez les touches rémanentes pour copier du texte (Ctrl+C) et coller du texte (Ctrl+V).l Touches rémanentes activée: Appuyez sur Ctrl, et puis appuyez sur 8 trois fois (C). Appuyez sur
Ctrl et puis appuyez sur 2 trois fois (V).l Touches rémanentes désactivée: Appuyez sur Ctrl et maintenez-la enfoncée pendant que vous
appuyez sur 8 trois fois (C). Appuyez sur Ctrl et maintenez-la enfoncée pendant que vousappuyez sur 2 trois fois (V).
Touches rémanentes Ctrl
(station totale Trimble S3 et station totale Trimble M3 uniquement)Utilisez cette fonction pour accéder à une séquence de touches rapides sans besoin d'appuyer surune touchemodificatrice Ctrl pendant que vous appuyez sur la touche rapide.Si Touches rémanentes est activée, lorsque vous appuyez sur la touche Ctrl, cette touche reste"collée" jusqu'à ce que vous l'appuyez à nouveau. Par exemple, utilisez les touches rémanentespour copier du texte ( Ctrl+C ) et coller du texte ( Ctrl+V ).
Trimble Access Topographie générale aide 61

2 Opération générale
l Touches rémanentes activée: Appuyez sur Ctrl , et puis appuyez sur 8 trois fois (C). Appuyez surCtrl et puis appuyez sur 2 trois fois (V).
l Touches rémanentes désactivée: Appuyez sur Ctrl et maintenez-la enfoncée pendant que vousappuyez sur 8 trois fois (C). Appuyez sur Ctrl et maintenez-la enfoncée pendant que vousappuyez sur 2 trois fois (V).
Aperçu des touches
(Trimble CU, station totale Trimble S3, et station totale Trimble M3 uniquement)Lorsque le contrôleur est en mode alpha, une fenêtre déroulante affiche le caractère actif. Parexemple, si vous appuyez sur 8 quatre fois, l'aperçu touches affiche, successivement, a, b, c, 8.Remarque - Il n'est pas nécessaire d'attendre pendant que le caractère aperçu est accepté avantd'appuyer sur une autre touche, par exemple, Entrer ou un autre caractère. Lorsque vous appuyezsur une autre touche, le contrôleur accepte le caractère dans la fenêtre d'aperçu actuellement.Cette fonction vous permet d'entrer les caractères plus rapidement.Sinon, raccourcissez l'aperçu touches pour accélérer l'entrée des caractères alpha.Pour de plus amples informations concernant ces fonctions, référez à l'aide. Appuyez sur Démarrer/ Aide .
Impression à partir d'un imprimante Bluetooth mobileP4TVous pouvez imprimer directement des contrôleurs sur le terrain à l'imprimantemobile Zebra P4T.L'imprimante P4T mobile fait l'impression des étiquettes à code barre et des documents d'unelargeur de jusqu'à 4” conçues pour l'extérieur.L'imprimante Zebra P4T est disponible dans plusieurs configurations différentes. Trimblerecommande l'achat d'un modèlemuni de la technologie sans fil Bluetooth. La P4T comprend unebatterie rechargeable, mais peut être ne comprend pas un adaptateur CA. Il faut également acheterdes rubans pour imprimante et le papier/les étiquettes séparément. Vérifiez chez votre fournisseursconcernant les consommables et un système de paiement approprié afin de satisfaire vos besoins.A partir de l'écran Implantation Afficher avant stockage, vous pouvez imprimer les détailsd'implantation affichés. Cela sert pour la création des étiquettes qui peuvent être apposées sur lejalon.
Installation et utilisation de l'imprimante P4T1. Allumez l'imprimante P4T Bluetooth.2. Dans l'écran Trimble Access, sélectionnez Paramètres / Bluetooth et puis appuyez sur Config et
effectuez un scan pour l'imprimante. Le nom d'imprimante affiché est le numéro de sérieindiqué à l'arrière de l'imprimante. Lors de la configuration de l'appairage Bluetooth il n'y auraitpas besoin d'entrer un mot de passe, ou d'activer la case à cocher Port série.Si requis, renommez l'imprimante et définissez un code de passe au moyen des Utilitairesd'installation Zebra (https://www.zebra.com/us/en/support-downloads/mobile/p4t.html).
Trimble Access Topographie générale aide 62

2 Opération générale
3. Sélectionnez une imprimante dans le champ Connecter à l'imprimante et appuyez surAccepter. Maintenant le bouton Imprimer est disponible dans l'écran Implantation Afficheravant stockage.
Pour imprimer, allumez l'imprimante et appuyez sur Imprimer. Lorsque vous appuyez sur Imprimerle contrôleur se connecte à la P4T au moyen de la connexion sans fil Bluetooth que vous avezconfiguré, et puis imprime l'étiquette.
Disposition des étiquettes de l'imprimante P4TLa disposition d'imprimante est configurable par l'utilisateur au moyen des fichiers *.lbl. Le fichier.lbl définit les informations à imprimer y compris des éléments supplémentaires tels que des logosde société, du texte statique, et la date et l'heure. Le fichier .lbl également définit l'apparence desinformations imprimées, telles que la taille de la police et la position des logos.Les deltas affichés dans l'écran Implantation Afficher avant stockage dépendent de l'entitéimplantée, les options configurées et le Format des deltas implantés sélectionnés. Un formatd'affichage doit avoir un style d'impression y associé afin que la touche programmable Imprimer soitdisponible. Du fait de cette complexité, Trimble a développé des formats d'impression uniquementpour l'implantation des points, des lignes et des arcs lorsque le Format des deltas implantés est leformat "Par défaut". Pour imprimer à partir de tout autre format des deltas implanté il faut définirvotre propre fichier .lbl de format d'impression.Pour de plus amples informations, visitez www.trimble.com/Survey/Trimble-Access-IS.aspx etcliquez sur Downloads.
Entrée des Gisements quadrant1. Vérifiez que les unités du système sont des gisements quadrant. Pour de plus amples
informations, référez-vous à Unités .2. Entrez le gisement dans tout champ Gisement .3. Appuyez sur NE, NO, SE, ou SO dans la liste déroulante. Le gisement quadrant est inséré dans le
champ.
ExemplePour entrer le gisement quadrant N25° 30' 30"E dans un champ de gisement:l Entrez 25.3030l Sélectionnez NE dans la liste déroulante.
CalculatricePour effectuer un calcul dans un champ de dialogue:1. Sélectionnez Calculatrice dans le menu déroulant.2. Entrez les numéros et les fonctions.
Trimble Access Topographie générale aide 63

2 Opération générale
3. Appuyez sur = pour calculer le résultat.4. Appuyez sur Accepter pour retourner le résultat au champ.Lors de l'accès à la calculatrice au moyen de la flèche déroulante, si le champ numérique a déjàcontenu un numéro, ce numéro est collé automatiquement and la calculatrice. A la fin des fonctionsde calculatrice, la dernière solution est collée dans le champ numérique quand Accepter estsélectionné.Astuce - Pour utiliser la calculatrice à tout moment, sélectionnez Cogo / Calculatrice du menuprincipal Topographie générale.
Résolution des problèmesProblèmes de la technologie sans fil BluetoothQuestions de communicationQuestions de GNSS de Levé InstrumentsProblèmes des données d'EtudeProblèmes d'inclinaisonQuestions de conventionnel de Levé InstrumentErreurs d'instrument station totale de scan Trimble SX10
Problèmes de la technologie sans fil Bluetooth
Le message "Echec connexion" s'affiche lorsque vous essayez de connecter à unmodem cellulaire Bluetooth.Certains modems cellulaires ont des modes Bluetooth différents. Si le mode est configuré sur [Off]ou [Automatic], il se peut qu'un message "Echec connexion" s'affiche. Pour une connexionBluetooth correcte, configurez le mode sur [On].
Le message "Hardware Error 1" s'affiche lorsque vous appuyez sur [Scan] dansl'application [Bluetooth Device Properties].Effacez, puis sélectionnez la case à cocher [Enable Bluetooth] à nouveau.
Le contrôleur Bluetooth ne détecte pas toujours tous les périphériques Bluetooth dansla plage spécifiéeUn scan Bluetooth ne peut pas toujours détecter d'autres périphériques Bluetooth pendant le scans'il y a un autre périphérique Bluetooth effectuant un scan dans la même zone. Si le périphériqueque vous recherchez n'est pas détecté pendant un scan, attendez uneminute, puis scannez ànouveau.
Périphérique Bluetooth pas enregistréSi cemessage s'affiche quand vous démarrez un levé RTK internet, vous avez sélectionné ConnexionInternet comme votre radio mobile lors de l'utilisation d'un modulemobile interne Trimble. Il faut
Trimble Access Topographie générale aide 64

2 Opération générale
sélectionner Récepteur Trimble interne comme votre radio mobile et configurer la méthode surInternet mobile .
Le scan Bluetooth détecte un périphérique [(null)]Quelques fois lors d'un scan Bluetooth, un périphérique Bluetooth est détecté dans la plage, maispas le nom du périphérique. Dans ce cas, un nom [(null)] est retourné. Scannez à nouveau jusqu'àce que le nom correct soit retourné.
Difficultés de plage de fonctionnement sur BluetoothBluetooth a une plage de fonctionnement de 10mètres.
Bluetooth [Scan] ne peut pas détecter le récepteur TrimbleSi la connexion Bluetooth entre le récepteur et un Trimble CU a été coupée, ou si le récepteur estdéjà connecté à un autre périphérique Bluetooth, il peut être que [Scan] ne détecte pas le récepteur.Mettez le récepteur hors tension, puis mettez-le sous tension à nouveau. Activez la case à cocher[Enable Bluetooth] si elle a été effacée et effectuez un autre scan. Si [Scan] ne détecte pas encore lerécepteur, effectuez une réinitialisation à chaud sur le récepteur. Effectuez un autre scan.
Erreurs de communication intermittentes lors de l'utilisation de BluetoothVérifiez que votre corps ne bloque pas la ligne de visée entre les deux périphériques qui sont encommunication avec Bluetooth.
Questions de communication
Modem ne répond pasCemessage peut s'afficher après la nécessité d'annuler un dialogue Connexion au modem parcequ'il continue à l'infini. Si cela se produit, mettez le modem hors tension et puis sous tension ànouveau.Si le message "Modem is not responding" (le modem ne répond pas) apparaît lors de la connexion àune carte Enfora internet GSM/mobile, il se peut que vous deviez configurer le débit en bauds. Pource faire:1. Sur le contrôleur, tapez [Start / Settings / Connections] (Démarrer / Paramètres / Connexions).2. Tapez l'icône [Connections] et sélectionnez [Manage existing connections] (Gérer connexions
existantes) sous [My ISP] (Mon ISP).3. Sélectionnez le nom de connexion de la carte Enfora créée précédemment, et appuyez sur
[Edit].4. Appuyez deux fois sur [Next] and puis appuyez sur [Advanced].5. Configurer le [Baud rate] (Débit en bauds) sur 115200.6. Appuyez sur [Ok] et [Finish] comme requis pour quitter la configuration Enfora.
Pas de communication entre l'instrument et le logiciel Topographie généraleVérifiez les câbles, les connexions et les interrupteurs. Egalement, vérifiez la source d'alimentationau récepteur ou à l'instrument conventionnel.
Trimble Access Topographie générale aide 65

2 Opération générale
Note: Vérifiez que vous avez sélectionné un type de levé approprié.
Aucune réception radioVérifiez que tous les câbles de radio sont connectés aux ports corrects et que la radio est allumée.Vérifiez que les radios sont configurées correctement dans Type de levé.Vérifiez qu'il n'y a aucune obstruction (par exemple, des arbres ou des bâtiments). S'il y en a,déplacez-vous à un endroit où les signaux radio ne seront pas obstrués.Vérifiez que la radio de base est allumée.
Questions de GNSS de Levé Instruments
Le message "Erreur: Hors de la région d'usage" s'affiche lors du démarrage d'un levéSi cemessage s'affiche, le récepteur connecté ne peut pas utiliser la position géographiquecourante. Pour de plus amples informations, contactez votre distributeur Trimble.
Le message "Le récepteur prend en charge les précisions RTK Location, définir lestolérances de type en conséquence?" s'affiche lors du démarrage d'un levé RTKSi cemessage s'affiche, le récepteur connecté prend en charge la Position RTK, ce qui limite laprécision de la solution RTK dans le récepteur. Appuyez sur Oui pour modifier les paramètres deprécision du type de levé afin de correspondre à la limite de précision de position RTK. Si le type delevé est déjà configuré sur une précision plus élevé que la limite de précision de position RTK durécepteur, alors le type de levé n'est pas mis à jour.Lorsque le récepteur a Position RTK activée, la ligne d'état indique RTK: Flottant. Vous ne pouvezpas stocker des positions fixes lorsque Position RTK est activée dans le récepteur.Appuyez sur Non pour conserver les paramètres de précision du type de levé courant.
Initialisation perdue à cause de RMS élevéLe récepteur a abandonné l'initialisation courante parce que la mesure RMS s'est restée trop detemps au-dessus d'une valeur limite interne. Cela peut être à cause de trop demouvement deperche quand statique, un très mauvais environnement, ou une initialisation incorrecte avec lefirmware de récepteur antérieur à la verison v4.00. Vérifiez deux ou trois points mesurés avecl'initialisation perdue. Pour ce faire, réinitialisez dans un bon environnement et remesurez lespoints. Si les nouvelles mesures se conforment aux tolérances RTK, vous pouvez avoir confiance quel'initialisation était correcte et qu'un mauvais environnement a produit la perte d'initialisation.
Le message "Impossible de commencer les corrections en flux" pendant un levé RTKVérifiez que la connexion internet utilisée fonctionne hors du Topographie générale. Connectez àl'Internet, parcourez un ou deux sites web, et utilisez Google.com ou un équivalent. Laissez cetteconnexion ouverte et commencez un levé avec Topographie générale. Si le levé ne se démarre pascorrectement encore, il se peut qu'il y ait un problème avec les adresses IP ou les numéros de portdans le type de levé, ou il peut être que la station de base fournissant les données ne soit pasopérationnelle.
Trimble Access Topographie générale aide 66

2 Opération générale
"Aucune donnée de base" pendant un levé RTKSi vous commencez un levé RTK internet et le message Aucune donnée de base s'affiche, vérifiez leformat de diffusion, la chaîne d'initialisation pour votremodem, l'adresse IP et le numéro de port dela base.
Le message "Aucun signal de porteuse" lors de l'appel à une base RTKCemessage signifie que la base ne répond pas, ou que le mobile ne peut pas obtenir une tonalité.Appelez la basemanuellement afin de vérifier qu'elle répond, et qu'elle ne passe pas à un systèmedemessagerie vocale. Vérifiez que le mobile ait une suffisance d'argent dans son compte.
"Avertissement: Coordonnées de base différentes. Coords de <Nom de point> dansl'étude diffèrent des coordonnées reçues" est un message lors de la réception descorrections RTKCemessage s'affiche lorsque le nom du point de la base reçu de la liaison de données de la base estle même qu'un nom de point dans le fichier d'étude déjà, et les deux points ont des coordonnéesWGS84 différentes. Si vous êtes sûr que la base soit installée sur le même point que celui déjà dansla base de données de l'étude, appuyez sur Etude pour utiliser les coordonnées de la base dedonnées de l'étude pout le point. Si la base se trouve dans une position différente du point déjàdans la base de données de l'étude, il faut changer le nom du point. Appuyez sur Reçu pour utiliserles coordonnées reçues de la liaison de données et renommer le nouveau point de base. Appuyezsur Annuler pour annuler le levé.Remarque - Si vous avez un déport RTX-RTK dans l'étude, vous n'aurez pas le choix d'utiliser lescoordonnées reçues pour la base. L'utilisation correcte du déport compte sur le fait que tout RTKsoit dans les mêmes termes, et si le point ayant des coordonnées différentes de celles déjà dansl'étude provient de la base, cela pourrait signifier que le RTK n'est pas dans les mêmes termes.
Aucune donnée enregistrée dans le récepteurVérifiez les options de Base et du Mobile dans le type de levé. Le périphérique d'enregistrement est-il configuré sur Récepteur? L'antenne est-elle connectée. L'alimentation est-elle connectée?
Le récepteur ne s'allume pasVérifiez les câbles, les connexions et les interrupteurs. Egalement, vérifiez la source d'alimentation.
Le levé RTK ne fonctionne pasVérifiez que vous avez sélectionné un Type de levé RTK. Vérifiez qu'il est configuré sur RTK dans lechamp Type pour les Options de base ainsi que du mobile. Vérifiez que l'antenne est configuréecorrectement dans le champ Type d'antenne dans les Options de base et du mobile. Vérifiez que laradio fonctionne et qu'elle est configurée correctement.
Précisions RTK trop élevéesSi le levé RTK est initialisé, restez immobile sur le point pendant un peu de temps et attendezjusqu'à ce que les précisions se diminuent. Si le levé RTK n'est pas initialisé, déplacez-vous à unmeuilleur envrionnement ou essayez une initialisation à point connu.
Trimble Access Topographie générale aide 67

2 Opération générale
Aucune poursuite de satellite/sVérifiez qu'il n'y a aucune obstruction - à l'azimut et l'élévation du SV dans l'écran GNSS / Satellites .Vérifiez les connexions de l'antenne GNSS. Vérifiez la configuration du masque d'élévation. Vérifiezque le satellite n'est pas désactivé - la touchemorte Info dans l'écran Satellites . Est-ce qu'il y a desantennes transmettant à proximité. Si c'est le cas, repositionnez l'antenne GNSS.
OmniSTAR ne converge pasSi la solution OmniSTAR ne converge pas comme attendu, il se peut que vous deviez attendre pluslongtemps afin que cela se produit. Si vous avez mesuré un déport OmniSTAR quand les estimationsde précision ont été élevées, ou si vous décidez d'utiliser un déport avec des estimattions deprécision élevées, il se peut que la solution OmniSTAR ne convergera pas comme attendu.
Problèmes des données d'Etude
Aucune coordonnée dans RevoirVérifiez la configuration de l' Affichage coord. Pour changer une configuration Affichage coords,effectuez l'une des choses suivantes:l Dans le menu Etudes, appuyez sur Revoir l'étude. Ouvrez l'enregistrement de point, et appuyez
sur Options.l Dans le menu Entrer, appuyez sur Points et puis appuyez sur Options.
Pour voir des coordonnées de grille en revue, ce paramètre doit être sur une grille. En plus, pourafficher les coordonnées de grille, il faut définir une projection et une transformation de datum.Dans les levés conventionnels, vérifiez que l'instrument et/ou le point de visée arrière a étécoordonné.Dans les levés conventionnels, une observation est affichée avec des coordonnées nulles jusqu'à ceque l'observation à la visée arrière soit stockée.
Aucune coordonnée de grilleVérifiez qu'une projection et une transformation de datum sont définies. Egalement vérifiez que leparamètre Affichage coord est sur Grille.Pour changer une configuration Affichage coords, effectuez l'une des choses suivantes:l Dans le menu Etudes, appuyez sur Revoir l'étude. Ouvrez l'enregistrement de point, et appuyez
sur Options.l Dans le menu Entrer, appuyez sur Points et puis appuyez sur Options.
Problèmes d'inclinaison
Excès d'inclinaisonAjustez l'angle de la mire afin d'être dans la tolérance d'inclinaison. Alternativement, augmentez latolérance d'inclinaison. Ce ne s'applique que lors de l'utilisation d'un instrument muni d'un capteurd'inclinaison.
Trimble Access Topographie générale aide 68

2 Opération générale
Si vous décidez de continuer et de stocker un point hors de la tolérance d'inclinaison, unenregistrement d'avertissement est associé au point.
Questions de conventionnel de Levé Instrument
L'instrument conventionnel fonctionne de façon irrégulièreConfigurez l'état AH AV sur Jamais si l'écran de l'instrument clignote irrégulièrement ou s'il y a desproblèmes pour maintenir la communication avec le logiciel Topographie générale. Certainsinstruments ne prennent pas en charge un taux élevé demise à jour d'état.
Impossible de connecter l'instrument conventionnelToujours sélectionnez le type de levé correct dans le logiciel Topographie générale avant deconnecter le contrôleur à un instrument conventionnel. Autrement, il se peut qu'ils ne connectentpas. En ce cas, réinitialisez l'instrument conventionnel en le désactivant et puis l'activant à nouveau,et réessayez la connexion.
Erreurs d'instrument station totale de scan Trimble SX10Si le Trimble Access a un problème de communication avec lestation totale de scan Trimble SX10 ousi une erreur d'instrument est détectée, un message d'erreur d'instrument s'affiche.
Comment traiter une erreur d'instrumentSi une erreur d'instrument apparaît, Trimble vous conseille de télécharger le journal d'erreurs dustation totale de scan Trimble SX10 connecté et d'envoyer le journal d'erreurs à votre agenceTrimble pour une analyse.Pour résoudre l'erreur:1. Eteignez l'instrument complètement.2. Redémarrez le logiciel Trimble Access.3. Mettez l'instrument sous tension. Si l'erreur d'instrument ne se produit pas à nouveau, vous
pouvez continuer à utiliser l'instrument en toute sécurité.4. Si l'erreur d'instrument se reproduit, il faut vérifier que:
l Le station totale de scan Trimble SX10 est muni de la dernière version du firmware.Pour afficher la version de firmware installé, dans le menu, cliquez sur Instrument /Paramètres de l'instrument.
l Le contrôleur exécute la dernière version du logiciel Trimble AccessPour afficher le numéro de version du logiciel installé sur le contrôleur, cliquez sur lebouton Trimble dans la barre des tâches Trimble Access, ou la barre des tâches dansl'application en cours d'exécution actuellement et puis sélectionnez A propos de dans lemenu déroulant.
Pour vous informer concernant les versions ultérieures du firmware ou du logiciel TrimbleAccess, consultez le document Trimble Geospatial Software and Firmware Latest Releasesdocument.
Trimble Access Topographie générale aide 69

2 Opération générale
5. Si nécessaire, mettez à jour le firmware et le logiciel à la version la plus récente. Si l'erreurd'instrument ne se produit pas à nouveau, vous pouvez continuer à utiliser l'instrument entoute sécurité.
6. Si vous exécutez le firmware et le logiciel les plus récents et il y a toujours l'erreur, il se peut quevous deviez retourner l'instrument chez un centre de service agréé pour une évaluation.Contactez votre distributeur Trimble pour vous renseigner comment ce faire.
Téléchargement du journal d'erreurs1. Fermez toutes les applications Trimble Access sauf le lanceur Trimble Access.2. Connectez le station totale de scan Trimble SX10 à la tablette au moyen du câble de 2,5m
HIROSE 6P-PC à USB 2.0 (N. de réf. 53099032).Astuce – Vous pouvez connecter au moyen d'une connexion Wi-Fi, mais la connexion à câblesera plus rapide.
3. Dans l'écran du lanceur Trimble Access, appuyez sur Journal SX10. L'utilitaire Journal SX10s'ouvre sur la tablette.
4. Pour connecter l'utilitaire à l'instrument:a. Appuyez sur Scan pour rechercher l'instrument connecté.b. Si l'instrument connecté n'est pas sélectionné automatiquement dans le champ
Instrument, il faut le sélectionner dans la liste.c. Appuyez sur Connecter pour connecter à l'instrument.
5. Appuyez sur Télécharger fichiers journal.Vous êtes invité de sélectionner le dossier dans lequel le fichier zip sera téléchargé.L'emplacement par défaut est C:\ProgramData\Trimble\TrimbleData\System files.
6. Lorsque le téléchargement est terminé, appuyez sur Ouvrir dossier journal.7. Créez un nouveau fichier zip contenant le fichier du journal SX10 que vous venez de
télécharger, ainsi que le fichier SC.log dans le dossierC:\ProgramData\Trimble\TrimbleData\Fichiers système.
8. Envoyez le fichier zip que vous avez créé à votre distributeur Trimble pour une analyse,accompagné d'une description détaillée des étapes que se sont produites avant que l'erreurd'instrument s'est apparue.
9. Pour effacer le contenu du fichier journal, appuyez sur Effacer journaux et puis appuyez sur OKpour confirmer.
Trimble Access Topographie générale aide 70

Opérations d'étude
Menu EtudesUtilisez cemenu pour afficher et gérer des études, et transférer les données vers et depuisl'ordinateur de bureau ainsi que les périphériques externes.Pour plus amples informations, référez-vous à:
Nouvelle étude
Ouvrir étude
Propriétés de l'étude
Revoir étude
Graphique CQ
Graphique CQ
Carte
Copier entre études
Importer/Exporter
Copier les fichiers d'étude à
Copier les fichiers d'étude à partir de
Gestion des étudesUne étude peut contenir plusieurs levés différents. Sélectionnez une étude avant demesurer toutpoint ou d'effectuer tout calcul.Les études peuvent être enregistrées dans votre dossier <username>, ou dans un dossier de projetdans le dossier <username>.Les études qui sont définies dans une application Trimble Access, par exemple, Topographiegénérale peuvent être utilisées dans une autre application, par exemple, Routes.La façon la plus facile dont créer une étude est de créer une étude à partir d'un modèle. Un modèleest un ensemble de propriétés d'étude. Vous pouvez créer un modèle à partir d'une étudeexistante. Pour de plus amples informations concernant ces options, voir Profils en travers typeDans cette rubrique:
Création d'une étude
Trimble Access Topographie générale aide 71
3C H A P I T R E

3 Opérations d'étude
Ouverture d'une étude
Copiemanuelle d'une étude
Suppression d'une étude
Création d'une étude1. Dans le menu principal, appuyez sur Etudes / Nouvelle étude .2. Entrez un nom pour la nouvelle étude.
3. Appuyez sur pour créer un nouveau dossier de projet ou sélectionner un dossier existant.4. Sélectionnez un Modèle dans la liste déroulante. Si le modèle a été créé à partir d'une étude
que vous avez configuré auparavant, toutes les propriétés de l'étude sont copiées du modèle.5. Définissez/modifiez les propriétés d'étude suivantes, comme requis:
a. Appuyez sur le bouton Système coord . et choisissez un système de coordonnées pourl'étude. Appuyez sur Suivant.
b. Configurez les paramètres du système de coordonnées requis pour l'étude et appuyez surStocker .
c. Appuyez sur le bouton Unités pour spécifier les unités et d'autres paramètres pour l'étude.Tapez Accepter.
d. Appuyez sur le bouton Fichiers liés pour sélectionner un ou plusieurs fichiers liés pourl'étude. Tapez Accepter.
e. Appuyez sur le bouton Carte active pour sélectionner un fichier ou des fichiers de carteactive pour l'étude. Tapez Accepter.
f. Appuyez sur le bouton Bibliothèque de caractéristiques pour associer une bibliothèque decaractéristiques à l'étude. Tapez Accepter.
g. Appuyez sur le bouton Paramètres Cogo pour configurer les paramètres Cogo pourl'étude. Tapez Accepter.
h. Appuyez sur le bouton Params additionnels pour configurer les paramètres additionelspour l'étude. Tapez Accepter.
i. Appuyez sur le bouton Fichier média pour configurer les paramètres média pour l'étude.Appuyez sur Accepter .
j. En option, appuyez sur le bouton Page bas pour entrer les détails de Référence,Description et Opérateur , et le cas échéant des Notes .
6. Appuyez sur Accepter pour enregistrer l'étude.
Ouverture d'une étude1. Dans le menu principal, appuyez sur Etudes / Ouvrir l'étude.
2. Appuyez sur pour développer un dossier et afficher les fichiers dans le dossier.3. Appuyez sur le nom de l'étude, ou soulignez le nom et appuyez sur OK.
Le nom de l'étude s'affiche dans la zone de titre du menu principal.
Trimble Access Topographie générale aide 72

3 Opérations d'étude
Remarque – Si l'étude que vous ouvrez n'a aucune hauteur de projet définie, l'écran Hauteur duprojet s'affiche. Entrez la hauteur du projet. ou appuyez sur Ici pour définir la hauteur utilisant laposition GNSS courante. S'il n'y a aucune position disponible, le bouton Ici est désactivé.
Copie manuelle d'une étudePour copier facilement des éléments spécifiques d'une étude dans une autre, sélectionnez Etudes /Copier entre des études.Pour copier une étude et des fichiers d'étude associées collectés pendant le levé (par exemple, desfichiers d'images et de scan) dans un nouvel emplacement, sélectionnez Etudes / Copier fichiersd'étude à..Pour copier une étudemanuellement:1. Dans le menu principal, appuyez sur Etudes / Ouvrir l'étude
2. Soulignez le nom de l'étude à copier et appuyez sur .
3. Recherchez et soulignez le dossier dans lequel il faut coller le fichier et appuyez sur .Remarque - Lorsque vous copiez une étude à un autre dossier, les fichiers associés (par exemple,*.t02, *.tsf *.jpg) ne sont pas copiés automatiquement.
Suppression d'une étude1. Dans le menu principal, appuyez sur Etudes / Ouvrir l'étude
2. Appuyez sur pour développer un dossier et afficher les fichiers dans le dossier.Si l'étude à supprimer n'est pas soulignée, utilisez les touches directionnelles pour la souligner,ou appuyez et restez sur l'étude avec le stylet.Remarque - Si vous appuyez avec le stylet sans rester sur l'étude, l'étude soulignée ouvriraautomatiquement.
3. Appuyez sur pour supprimer le fichier.4. Appuyez sur Oui pour confirmer la suppression, ou Non pour annuler.
Remarque - Lorsque vous supprimez une étude, les fichiers associés (par exemple, *.t02, *.tsf *.jpg)sont supprimés automatiquement.Vous pouvez également utiliser:l [Fn+ Del] sur le contrôleur TSC3 ou [Ctrl + Del] sur le Trimble CU/Trimble Tablette pour
supprimer les études du dialogue Fichier / Ouvrir .l Windows/Explorateur de fichiers pour copier, renommer, ou supprimer un fichier.
Gestion des fichiersTous les fichiers de projet sont enregistré dans le dossier du projet sélectionné, ou dans des sous-dossiers auto-générés dans le dossier du projet sélectionné. Le dossier du projet par défaut est ledossier Trimble Data \<username>. Le dossier <username> est créé la première fois que vousconnectez à l'application Trimble Access.
Trimble Access Topographie générale aide 73

3 Opérations d'étude
Si requis, vous pouvez créer des dossiers de projet individuels dans le dossier <username>. Ensuite,des dossiers auto-générés sont créés comme requis, dans le dossier <username>\<projectname>.Des types de fichier différents sont stockés dans des dossiers différents sur le contrôleur:
Dossier Type defichier
Exemples
\Trimble Data\System Files Système Feuilles de type d'exportation personnalisée(.xsl), Bibliothèques de caractéristiques (.fxl),types de Géoïde (.ggf), et types de Levé (.sty)
dossier <project>:\Trimble Data\<username> ou\TrimbleData\<username>\<projectname>
Projet Etudes (.job), fichiers de contrôle (.csv), Cartes(.dxf, .str, .shp), Alignements (.rxl, .txl)
<project>\<jobname> Files Projet Fichiers d'image et média (.jpg), fichiers de scan(.tsf), fichiers de données GNSS (.t01, .t02),fichiers de transformation RTCM diffusée (.rtd)
<project>\<jobname> Files\OriginalFiles
Projet Fichiers d'image d'origine (.jpg)
<project>\<jobname>Files\SdeDatabase.rwi
Projet Fichiers de scan (.rwcx)
<project>\<jobname> Files\V10Panorama Files
Projet Fichiers d'image V10, y compris les fichiers decalibration (.jpg)
<project>\Exporter Exporté Rapports Htm (.htm) et des fichiers délimités pardes virgules (.csv)
Tous les fichiers du type système sont stockés dans le dossier System Files. Il n'est pas possibled'accéder aux fichiers système s'ils résident dans un autre dossier.Utilisez les fonctions Copier les fichiers d'étude à et Copier les fichiers d'étude à partir de pour copierdes études et des fichiers associés à partir d'un dossier vers un autre, ou à partir d'un contrôleurvers un autre au moyen d'un lecteur externe tel qu'une clé USB. Lorsque vous utilisez Copier lesfichiers d'étude à partir de, les études sont copiées dans le dossier <username> courant sur lecontrôleur.Lorsque vous exportez des fichiers créés en utilisant er est enregistré sous Exporter des fichiers deformat fixe ou Exporter des fichiers de format personnalisé, vous pouvez enregistrer les fichier denouveau format sous un dossier existant sur le contrôleur, ou en créer un nouveau. Le dossier pardéfaut est le dossier Export dans le dossier du projet courant. Si vous changer le dossier du projet,le système crée un dossier d'exportation sous le nouveau dossier du projet, et l'assigne le mêmenom que le dossier d'exportation précédent. Appuyez sur pour sélectionner un dossier existantou en créer un nouveau.
Trimble Access Topographie générale aide 74

3 Opérations d'étude
L'extension de fichier sur l'ordinateur de bureau, l'extension de fichier sur le contrôleur (ce quichange si le fichier est converti pendant le transfert), la description de fichier, et le répertoire danslequel le fichier est enregistré, sont comme suit.
Type de fichier: Le dossier dans lequel le fichierest enregistré:
Extension defichier surl'ordinateur
Extension defichier sur lecontrôleur
Description SystemFiles
<project > <jobname>Files
.dc .job Fichiers d'étude Topographiegénérale
- * -
.csv .csv Fichiers délimités par desvirgules (CSV)
- * 1 -
.txt .txt Fichiers délimités par desvirgules (TXT)
- * 1 -
.dtx .dtm Fichiers deModèlenumérique de terrain
- * -
.ttm .ttm Fichiers deModèle de terraintriangulé
- * -
.fxl .fxl Fichiers de Bibliothèque decaractéristiques (TBC)
* - -
.fcl .fal Fichiers de Bibliothèque decaractéristiques et attributs(TGO)
* - -
.sty .sty Fichiers de Type de levé * - -
.ddf .fal Fichiers de dictionnaired'attributs
* - -
.ggf .ggf Fichiers de Grille de géoïde * - -
.cdg .cdg Fichiers de Grille de datumcombinée
* - -
.pjg .pjg Fichiers de grille de projection * - -
.sgf .sgf Fichiers de grille de décalage * - -
.pgf .pgf Fichiers de UK National Grid * - -
.rtd .rtd Fichiers de transformationRTCM diffusé
* - -
.dxf .dxf Fichiers de Carte - * 1 -
Trimble Access Topographie générale aide 75

3 Opérations d'étude
Type de fichier: Le dossier dans lequel le fichierest enregistré:
Extension defichier surl'ordinateur
Extension defichier sur lecontrôleur
Description SystemFiles
<project > <jobname>Files
.str .str Fichiers Surpac - * 1 -
.shp .shp Fichiers Shape de carte ESRI - * -
.ini .dat Fichiers d'antenne * - -
.lng .lng Fichiers de langue * 2 * 2 -
.wav .wav Fichiers de son * 2 * 2 -
.t01 .t02 .t01 .t02 Fichiers de données GNSS - - *
.crd .inp .mos .crd .inp .mos fichiers routiers GENIO - * -
.xml .xml Fichiers routiers LandXML oudocuments XML
- * -
.xml .xml Fichier de contacts GNSS[GNSSContacts.xml]
* - -
.jxl .jxl Fichiers JobXML - * 1 -
.ixl .ixl Définitions de fichierd'importation ASCIIpersonnalisé
* - -
.xsl .xsl Fichiers de feuilles de styleXSLT personnaliséExportation ASCII
* 3 - -
.sss .sss Fichiers de feuilles de styled'implantation XSLTpersonnalisé
* 3 - -
.mcd .mcd Fichiers de base de donnéesde codes demesure
* - -
.dc .rxl Fichier routier Trimble - * -
.rxl .rxl Fichiers d'alignement - * -
.txl .txl Fichier de tunnel - * -
.csd .csw .csd Fichiers de base de donnéesde systèmes de coordonnées
* - -
Trimble Access Topographie générale aide 76

3 Opérations d'étude
Type de fichier: Le dossier dans lequel le fichierest enregistré:
Extension defichier surl'ordinateur
Extension defichier sur lecontrôleur
Description SystemFiles
<project > <jobname>Files
.jpg .jpg Fichiers d'image - - * 4
.bmp .bmp Fichiers de copie d'écran - * 5 -
.tsf .tsf Fichiers de scan VX ou série S - - *
.rwcx .rwcx Fichiers de scan SX10 - - *
.scprf .scprf Fichier de profil TrimbleAccess
* - -
Remarque -1. Les fichiers .csv, .txt et JobXML (.jxl) qui sont transférés au contrôleur devraient être transférés
au dossier du projet. Les fichiers exportés sur le contrôleur sont stockés dans le dossier Exportdans le dossier de projet. Pour lier un fichier .csv exporté, copiez le fichier dans le dossier deprojet au moyen de l'Explorateur.
2. Les fichiers de langue (.lng) et les fichiers de son (.wav) sont stockés dans le dossier de langueapproprié.
3. Les fichiers de feuilles de style d'implantation (.sss) et les fichiers de feuilles de styled'exportation personnalisée (.xsl) peuvent être localisés dans le dossier de langue ou dansSystem Files. Les fichiers de feuilles de style d'implantation traduits et les fichiers de feuilles destyle d'exportation personnalisée traduits typiquement sont stockés dans le dossier de langueapproprié.
4. Lorsque vous dessinez sur ou annotez une image et vous sélectionnez l'option Enregistrerl'image originale, l'image originale est enregistrée dans le dossier <project>\<jobname> Files.
5. Les fichiers de copie d'écran enregistrement une image de l'écran courant. Pour créer unecopie d'écran, appuyez sur le touches Ctrl + S sur le contrôleur, ou appuyez sur les touches Ctrl+ S sur le clavier à l'écran.
6. Pour créer des nouveaux dossiers de projet ou pour déplacer les fichiers d'un dossier dans unautre, utilisez le logiciel Topographie générale ou l'Explorateur Windows.
Assistant Réparation d'étudeL'Assistant Réparation d'étude s'exécute lorsque Topographie générale détecte des dommages dansun fichier d'étude. Vous pouvez annuler l'assistant à tout moment ou retourner à toute étapeprécédente.L'assistant effectue la récupération des données d'étude jusqu'au point des dommages, il écartetoutes les données après ce point, et vous informe de l'heure et la date du dernier élément correctdans l'étude.
Trimble Access Topographie générale aide 77

3 Opérations d'étude
Pour la sécurité, l'assistant peut effectuer une copie de l'étude avant d'écarter toute chose. Avantd'effectuer la copie, vérifiez que le système de fichiers ait d'espace suffisant pour une copie del'étude entière.Dès que la réparation est terminée, utilisez Etudes / Revoir étude pour vérifier quelles données (s'il yen a) aient été écartées de la fin de l'étude. Du fait que l'étude est stockée en ordre chronologique,toute chose écartée sera marquée d'une heure plus tard que le dernier enregistrement correctrapporté par l'assistant.Il faut faire attention car les données écartées peuvent comprendre des modifications effectuéesdans l'étude telles que les suppressions (il peut être que l'élément n'est plus supprimé), lesmodifications aux hauteurs d'antenne ou cible, les systèmes de coordonnées, et les nouveauxéléments tels que des points, des observations et des lignes.Les dommages aux Fichiers d'étude peuvent être à cause d'un problème dematériel, un échec dequitter le programme Topographie générale correctement, ou une panne de courant inattendue àcause d'une batterie à plat. Quand l'Assistant d'étude indique un problème, revoyez la procédure defonctionnement du contrôleur, et/ou vérifiez le matériel. Si vous avez des problèmes de dommagesà maintes reprises, il peut être qu'il y ait un défaut dans le matériel de votre contrôleur. Pour plusamples informations, contactez votre revendeur Trimble local.
Revue et modification des propriétés d'étudeUtilisez cemenu pour configurer les paramètres de l'étude courante.Pour de plus amples informations, référez-vous à:
Système de coordonnées
Unités
Fichiers liés
Fichiers de carte active
Bibliothèque de caractéristiques
Paramètres Cogo
Paramètres additionnels
Descriptions
Chaque bouton affiche les paramètres courants. Lorsque vous créez une nouvelle étude, lesparamètres de l'étude précédente sont utilisés comme les défauts. Appuyez sur un bouton pourmodifier les paramètres.Appuyez sur Accepter pour enregistrer les modifications.Astuce Pour configurer les valeurs par défaut pour les champs Référence, Description, Opérateur,ou Notes, ou pour configurer ces champs comme "requis" afin que ces valeurs doivent être entréesdans ces champs, copiez le fichier JobDetails.scprf dans le dossier Trimble Data \ [System] sur unordinateur de bureau et modifier le fichier au moyen d'un éditeur texte. Puis copiez le fichier aucontôleur. Les paramètres dans le fichier JobDetails.scprf sont lus chaque fois l'application TrimbleAccess est exécutée. Pour de plus amples informations concernant la modification du fichier,consultez les notices fournies en haut du fichier JobDetails.scprf.
Trimble Access Topographie générale aide 78

3 Opérations d'étude
Revue des données stockées dans l'étudePour afficher les enregistrements stockés dans la base de données de l'étude:1. Dans le menu principal, appuyez sur Etudes / Revoir l'étude.2. Utilisez les touches directionnelles, le stylet ou les touches mortes pour vous déplacer dans la
base de données.l Pour vous déplacer rapidement à la fin de la base de données, soulignez le premier
enregistrement et appuyez sur la touche directionnelle vers le haut.l Pour souligner un champ sans le sélectionner, appuyez sur le champ et restez-y pour un
moment avec le stylet.3. Pour afficher plus des informations concernant un élément, appuyez sur l'enregistrement.
Certains des champs, par exemple, Code et Hauteur d'antenne, peuvent être édités.Remarque -l Pour les points mesurés à l'aide d'un récepteur GNSS avec un capteur d'inclinaison
intégré, les enregistrements suivants sont disponibles:l Avertissements: La section Avertissement indique quels avertissement ont été fournis
lors de l'occupation pendant la mesure du point.l Conditions: La section Conditions au stockage indique les conditions d'erreur
présentes au temps du stockage du point.l Pour les points ayant des panoramas capturés avec eux, appuyez sur l'enregistrement de
station photos pour visualiser l'écran Panorama ou Panorama SX10. Lors de la revued'un panorama capturé au moyen d'une station totale Trimble munie de la technologieVISION et avec l'option HDR activée, la première image affichée dans l'écran de revue estl'image capturée en utilisant l'exposition moyenne ou normale. Appuyez sur >Sur pourafficher l'image surexposée. Appuyez sur >Sous pour afficher l'image sous-exposée.Alternativement, appuyez sur les touches programmables directionnelles ou les touchesdirectionnelles du contrôleur pour défiler à travers toutes les images. Les panoramascapturés au moyen du mobile d'imagerie V10 avec l'option HDR activée n'affichent qu'uneseule image dans l'écran Revoir can le traiment se fait dans la tête de la caméraimmédiate,emt après la capture de l'image.
l Les panoramas que vous supprimer sont supprimés en permanence.l Les points de déport stockés comme des coordonnées ne sont pas mis à jour lorsque
vous modifiez un enregistrement de hauteur d'antenne ou cible dans la base de données.En plus, la modification de la hauteur d'antenne ne modifie aucun point post traité quisera traité au moyen du logiciel Trimble Business Center.Vérifiez les informations de hauteur d'antenne ou cible lorsque vous transférez lesdonnées à l'ordinateur de bureau, ou lorsque vous transférez des points post traitésdirectement du récepteur au logiciel de bureau.Lorsque vous modifiez un enregistrement de hauteur d'antenne ou cible dans la base dedonnées, les Deltas d'implantation, les points Cogo, les points moyens, les calibrations,les résections et les résultats de cheminement ne sont pas mis à jour automatiquement. Ilfaut observer à nouveau les points implantés et il faut recalculer les points Cogo, les
Trimble Access Topographie générale aide 79

3 Opérations d'étude
points moyens, les calibrations, les résections et les cheminements.l Pour rechercher un élément spécifique, appuyez sur Recherch, et sélectionnez une option.
Astuce - Pour revoir les caractéristiques de l'écran Carte, sélectionnez la(les) caractéristique(s)requise(s), appuyez et restez sur l'écran et choisissez Revoir dans le menu de raccourcis.
Changer l'affichage de la vue de coordonnées dans Revoir del'étude1. Dans le menu principal, appuyez sur Etudes / Revoir l'étude.2. Utilisez les touches directionnelles, le stylet ou les touches mortes pour vous déplacer dans la
base de données.3. Effectuez l'une des choses suivantes:
l Appuyez sur + pour développer la liste d'arborescence de points.Pour changer l'affichage des coordonnées, appuyez sur l'une des ordonnées et puissélectionnez la vue de coordonnéesappropriée dans la liste.
l Appuyez sur le nom du point pour afficher les détails concernant le point.Pour configurer la Vue de coordonnées appuyez sur Options.Si vous avez sélectionné Grille (locale), sélectionnez le nom pour la Transformation pouraffichage de grille (locale). Cette transformation transforme les coordonnées de grille auxcoordonnées de Grille (locale) utilisant la transformation sélectionnée.Amoins que la transformation sélectionnée ici ne soit la même que la transformationentrée, les coordonnées de Grille (locale) affichée ne correspondront pas aux coordonnéesde Grille (locale) originales. Pour afficher les coordonnées de Grille (locale) originales,configurez l'affichage coord. sur Comme stocké.Transformation (comme stocké) s'affiche lors de la revue de Grille (locale) et lorsque laAffichage coord. est configuré sur Comme stocké.Transformation (affichage) s'affiche lors de de la revue de Grille (locale) et lorsque laAffichage coord. est configuré sur Grille (locale).
Appuyez sur Implantation dessous le Nom de point correspondant pour afficher les informations dedelta implanté.
Avertissements d'occupationChaque point mesuré dans Revoir enregistre si des avertissements demouvement excessif, tropd'inclinaison, et mauvaise tolérance de présion ont été affichés pendant l'occupation du point, et sil'une de ces tolérances a été dépassée au moment critique du stockage du point.Pour afficher les enregistrements d'avertissement d'occupation, allez à la page 4 de l'enregistrementde point. La section Avertissements affiche les avertissements indiqués pendant la mesure du point.Les avertissement de trop d'inclinaison, mouvement excessif et mauvaise précision affichés pendantla mesure du point indiquent Oui , ceux qui n'ont pas été affichés indiquent Non . A la page 5 lasection Conditions au stockage indique si des avertissements de trop d'incl;inaison, mouvementexcessif ou mauvaise précision ont été affiché au moment de l'acceptation et le stockage du point.Les conditions au stockage ont un impact important sur les coordonnées mesurées du point.
Trimble Access Topographie générale aide 80

3 Opérations d'étude
Affichage et édition des fichiers médiaPour afficher un fichier média:1. Soulignez un enregistrement de fichier média.
Pour souligner un champ sans le sélectionner, appuyez sur le champ et restez-y pour unmoment avec le stylet.
2. Appuyez sur Détails . L'image s'affiche.3. Pour changer la méthode Lier à et le nom de tout point lié, appuyez sur la touche
programmable Lier.Sélectionnez Aucun pour supprimer le lien à l'étude ou à un point. Le fichier média reste dans ledossier de nom d'utilisateur.Remarque – Si l'image comprend un panneau d'informations et vous modifiez les valeursdéfinissant le point mesuré pour l'image tel que le code et les descriptions, le panneaud'informations n'est pas mis à jour si vous changez la méthode et le nom du point.
4. Pour marquer une image, appuyez surp Dessiner.
Insertion des notesPour stocker une note dans la base de données:1. Soulignez un enregistrement.2. Appuyez sur Note . L'écran Note qui apparaît affiche la date et l'heure auxquelles
l'enregistrement courant a été créé.3. Entrez la note et appuyez sur Accepter . La note est stockée avec l'enregistrement courant.
Dans Revoir l'étude , la note s'affiche dessous l'enregistrement avec l'icône de note.
Edition d'un enregistrement de cible/antenne
Edition des enregistrements de cible/antenne en utilisant Revoir l'étudeSélectionnez Revoir l'étude pour éditer les enregistrements de hauteur d'antenne ou cible. Ceséditions modifieront la hauteur d'antenne ou cible de toutes les observations utilisant cette hauteurd'antenne ou cible.Pour éditer un enregistrement de cible/antenne:1. Appuyez sur l'enregistrement de cible/antenne. Les détails de la cible courante (levé
conventionnel) ou l'antenne courante (levé GNSS) s'affichent.2. Entrez les nouveaux détails et appuyez sur Accepter.
L'enregistrement courant est mis à jour avec les nouveaux détails, qui s'appliquent à toutes lesobservations ultérieures utilisant cet enregistrement.Une note avec un timbre horodateur est attachée à l'enregistrement. Cette note documente lesdétails anciens, y compris quand les modifications ont été effectuées.
Trimble Access Topographie générale aide 81

3 Opérations d'étude
Edition des enregistrements de cible/antenne en utilisant Gestionnaire de pointsUtilisez Gestionnaire de points pour modifier facilement la hauteur cible ou d'antenne d'uneobservation unique ou de plusieurs observations.
Edition des codes
Edition des codes en utilisant Revoir l'étudeSi vous n'avez qu'un code unique à éditer, vous pouvez utiliser Revoir l'étude.Pour éditer un code:1. Dans le menu principal, appuyez sur Etudes / Revoir l'étude.2. Appuyez sur l'enregistrement d'observation contenant le code à éditer.3. Modifiez le code et puis appuyez sur Accepter pour stocker les modifications.La Note stockée avec l'observation et un enregistrement du code ancien et la date et l'heureauxquelles il a étémodifié.
Edition des codes en utilisant Gestionnaire de pointsVous pouvez utiliser l'option Gestionnaire de points pour éditer un code unique ou des codesmultiples. Lors de l'édition des codes multiples, le Gestionnaire de points est plus facile à utiliser quel'option Revoir l'étude.Pour de plus amples informations, référez-vous à Gestionnaire de points.
Edition des noms de point et des coordonnées de point en utilisantGestionnaire de pointsVous pouvez utiliser l'option Gestionnaire de points pour éditer des noms de point ou descoordonnées de point. Vous ne pouvez pas éditer les noms de point et les coordonnées de point enutilisant Revoir l'étude.
Points, lignes et arcs supprimésUn point, une ligne ou un arc supprimé n'est pas utilisé dans les calculs, mais il reste toujours dansla base de données. La suppression des points, des lignes ou des arcs ne rend pas un fichier d'étudeplus petit.Lorsque vous transférez un fichier contenant des points supprimés, les points ne sont pastransférés au logiciel de bureau. Cependant, si vous transférez un fichier en utilisant l'utilitaireTrimble Data Transfer, les points supprimés sont enregistrés dans le fichier Data Collector (carnet deterrain) (.dc). Ils ont la classification de Supprimé.Certains points, tels que les points de déport continus et certains points d'intersection et de déport,sont stockés comme des vecteurs à partir d'un point de source. Si vous supprimez un point desource, tout point stocké comme un vecteur à partir de ce point a des coordonnées nulles (?)lorsque vous revoyez l'enregistrement de point de base de données.
Trimble Access Topographie générale aide 82

3 Opérations d'étude
Suppression d'un point, une ligne ou un arc dans la base de données duTopographie générale1. Dans le menu principal, appuyez sur Etudes / Revoir l'étude.2. Soulignez le point, la ligne ou l'arc à supprimer et appuyez sur Détails.3. Appuyer sur Suppr . Pour les points, la classe de recherche change à Supprimé (normal),
Supprimé (contrôle), Supprimé (implanté), Supprimé (visée arrière), ou Supprimé (vérifié), selonla classification de recherche originelle.
4. Appuyez sur Accepter. Le Topographie générale enregistre une note avec l'enregistrement depoint, de ligne ou d'arc d'origine, indiquant l'heure à laquelle il était supprimé.
Lorsque vous supprimez un point, une ligne ou un arc, le symbole de point changera. Par exemple,pour un point topo, le symbole remplace le symbole .Lorsque vous supprimez une observation enregistrée lors d'un enregistrement Installation stationplus, Résection ou Mesurer reprises, les enregistrements d'angle tournémoyen et lesenregistrements de station ou de résiduels de reprise ne seront pas mis à jour. La suppression d'uneobservation utilisée pour le calcul d'unemoyenne nemet pas à jour la moyenne automatiquement.Utilisez COGO /Calculer la moyenne pour recaluler la moyenne.Remarque –Vous ne pouvez pas supprimer les points d'un fichier lié.Utilisez l' Explorateur pour supprimer des fichiers d'alignement, des fichiers routiers, des fichiers decarte, ou tout autre type de fichier stocké sur le contrôleur.Pour restaurer un point, une ligne ou un arc dans la base de données Topographie générale :1. Dans le menu principal, appuyez sur Etudes / Revoir l'étude.2. Appuyez sur l'enregistrement de point, de ligne ou d'arc à restaurer.3. Appuyez sur Restaurer.4. Appuyez sur Accepter.
Suppression des caractéristiques de l'écran Carte .1. Sélectionnez la(les) caractéristique(s0 requise(s) à l'aide de l'une des options suivantes:
l Tapez la(les) caractéristique(s).l Faites glisser une boîte autour de la (des) caractéristique(s).l Tapez et restez dans l'écran et puis choisissez Sélectionner dans le menu de raccourcis.
2. Tapez et restez dans l'écran et puis choisissez Supprimer dans le menu de raccourcis.3. Sélectionnez la(les) caractéristique(s) à supprimer et puis tapez Supprimer.
Remarque - Vous ne pouvez pas supprimer des points, des lignes ou des arcs d'un fichier de cartelié (par exemple, un fichier DXF ou SHP)
Trimble Access Topographie générale aide 83

3 Opérations d'étude
Gestion des données dans le Gestionnaire de pointsComme une alternative à Revoir l'étude, utilisez le Gestionnaire de points pour gérer vos données.Il est facile de revoir:l Les coordonnées des pointsl Les observationsl Lemeilleur point et tous les points en doublel Les hauteurs cible et d'antennel Les codes et les notesl Descriptionsl Notes
Il est facile demodifier:l Les hauteurs cible et d'antenne (individuelles ou multiples )l Les noms des pointsl Les coordonnées des pointsl Les codes (individuels ou multiples )l Descriptions (uniques ou multiples)l Notes
Utilisation du Gestionnaire de pointsPour ouvrir le Gestionnaire de points , sélectionnez Etudes / Gestionnaire de points dans le menuprincipal. L'écran qui s'affiche fournit une structure à aborescence tabulée de tous les points ettoutes les observations dans la base de données de l'étude et les fichiers liés.
Affichage des donnéesLorsqu'il y a des points en double du même nom, le meilleur point s'affiche toujours en premier.Tous les événements des points du même nom, y compris le meilleur point, s'affichent dans uneliste dessous le meilleur point.Cependant, lorsque les données sont dans la vue Hauteur cible , toutes les observations dans labase de données s'affichent dans l'ordre dont elles se trouvent dans la base de données.Pour changer l'affichage des données, sélectionnez Afficher . Par exemple, pour afficher lescoordonnées, configurez Afficher sur Grille; pour afficher ou modifier les hauteurs cible, configurezAfficher sur Hauteur cible.Remarque - Dans le Gestionnaire de points, le paramètre Hauteur cible fait référence à la hauteurd'antenne ainsi que la hauteur cible.Pour trier les données, appuyez sur l'en-tête de colonne.Pour modifier la largeur de la colonne, ou pour masquer la colonne, appuyez sur et faites glisser-déplacer le séparateur entre les en-têtes.*Pour réduire une colonne vide, tapez le séparateur à droite de la colonne.
Trimble Access Topographie générale aide 84

3 Opérations d'étude
Utilisez les barres de défilement afin de défiler horizontalement ou verticalement à travers lesdonnées.Astuce - Pour figer la colonne Nom de point, appuyez et restez sur l'en-tête de colonne Nom depoint. Pour libérer la colonne, appuyez et restez sur l'en-tête de nouveau.Pour contrôler si des points supprimés sont affichés, appuyez sur Options et puis cochez la caseAfficher les points supprimés. Il faut noter qu'une recherche générique dans le Gestionnaire depoints ne peut pas afficher des point supprimés si l'affichage des points supprimés a été désactivé.
Filtrage des données au moyen d'une recherche générique
Pour filtrer les informations affichées utilisant la correspondance générique, appuyez sur .L'écran s'affiche comprend les champs Nom du point, Code et Note et, si activés( les deux champsde Description.Pour filtrer les champs de façon appropriée, utilisez * (pour des caractères multiples) et ? (pour uncaractère unique). Les filtres spécifiés pour les champs séparés sont traités ensemble et seulementles points qui répondent aux critères de tous les filtres s'afficheront. Utilisez * dans tout champ quevous ne voulez pas filtrer. Le filtrage n'est pas sensible à la casse.Exemples des filtres:
Nomdupoint
Code Description1
Description2
Note Résultats d'exemple
*1* * * * * 1, 10, 2001, 1a
1* * * * * 1, 10, 1a
1? * * * * 10, 1a
*1* Barrière * * * Tous les points ayant un nom quicontient un 1 et où le code = Barrière
*1* *Barrière* * * * Tous les points ayant un nom quicontient un 1 et un code qui contientBarrière
1??? * * * incorrect* Tous les points ayant un nom quicommence avec 1 et est composé de 4caractères et une remarque quicommence avec incorrect
* Arbre Aspen 25 * Tous les points où code = arbre etDescription 1 = Aspen et Description 2 =25
Pour désactiver le filtre, appuyez Réinit ou configurez tous les champs sur *.Les paramètres de filtre sont rappelés, mais ne sont pas appliqué si Gestionnaire de points estfermé. Pour réactiver le filtre, appuyez sur et puis appuyez sur Accepter.
Trimble Access Topographie générale aide 85

3 Opérations d'étude
Pour afficher plus informations concernant un point, effectuez l'une des choses suivantes:l Pour afficher tous les points et les observations associés, appuyez sur + pour développer la liste
d'arborescence de points. Développez la sous-arborescence pour afficher les informations despoints individuels. Ces enregistrements peuvent comprendre les coordonnées des points, lesobservations, les détails d'antenne ou de cible et les enregistrements de contrôle de qualité.
l Pour ouvrir le même formulaire de points que le formulaire affiché dans Revoir l'étude ,appuyez sur un point, ou soulignez un point et appuyez sur Détails . Cela vous permet demodifier les informations telles que le code de point et les attributs.
Pour changer le format des coordonnées en retrait ou les observations qui s'affichent lorsque vousdéveloppez l'arborescence de points, appuyez sur les coordonnées ou les observations affichées, ousoulignez-les et appuyez sur la touche d'espacement. Dans la liste qui s'affiche, sélectionnez lenouvel affichage de données. Cela vous permet de revoir les observations conventionnelles brutes(ou les observations WGS-84) et les coordonnées de grille en même temps.
Utilisation de Grille (locale) dans Gestionnaire de pointsVous pouvez utiliser le Gestionnaire de points pour afficher les coordonnées de Grille (locale)utilisant la transformation entrée ou la transformation d'affichage.1. Dans le menu principal, sélectionnez Etudes / Gestionnaire de points.2. Appuyez sur Afficher et puis sélectionnez Grille (locale).3. Pour sélectionner la transformation Grille (locale) pour l'affichage des coordonnées, ou pour
crée une transformation, sélectionnez Options.4. Effectuez l'une des choses suivantes:
l Pour afficher les valeurs de Grille (locale) originales, sélectionnez Afficher grille originale(locale) et puis appuyez sur Accepter.
l Pour créer une nouvelle transformation d'affichage, sélectionnez Créer nouvelletransformation, appuyez sur Suivant et puis effectuez les étapes requise.
l Pour sélectionner une transformation d'affichage existante, sélectionnez Sélectionnertransformation, sélectionnez la translation d'affichage de la liste et appuyez sur Accepter.
Remarque -l La transformation 'entrée' transforme un point des coordonnées de Grille (locale) entrées
originales aux coordonnées de grille de la base de données.l La transformation 'd'affichage' transforme un point, n'importe comment il a été stocké,
des coordonnées de grille de base de données aux coordonnées de Grille (locale) calculéesd'affichage.
l Lors de l'affichage de la Grille (locale) originale, les points pas stockés comme Grille (locale)s'affichent comme Nord (local), Est (local) et Elév (locale) nuls.
l Lorsque vous sélectionnez une transformation d'affichage, tous les points de grille debase de données s'affichent utilisant la transformation d'affichage courante. Si latransformation d'affichage diffère de la transformation originale, les coordonné de Grille(locale) calculées diffèrent des coordonnées de Grille (locale) entrées originales.
l Un point entré comme un Point de grille (locale) est stocké sous son format original dansl'étude Topographie générale comme un Point de grille (locale). Typiquement, la
Trimble Access Topographie générale aide 86

3 Opérations d'étude
transformation entrée pour transformer le point à un point de grille de base de donnéesest assignée au même temps que l'entrée du point, mais il est possible de créer latransformation plus tard et puis assigné aux) points) au moyen du Gestionnaire depoints.
Pour changer la transformation entrée:1. Dans le menu principal, sélectionnez Etudes / Gestionnaire de points.2. Appuyez sur Afficher et puis sélectionnez Grille (locale).3. Soulignez les) points) stockés commeGrille (locale) dont la transformation il faut changer.4. Appuyez sur Editer et puis sélectionnez Transformations.5. Sélectionnez la nouvelle transformation et puis appuyez sur OK.
Maintenant la nouvelle translation est utilisée pour transformer la Grille (locale) à une grille debase de données.Si la vue courante a affiché la Grille (locale) originale, le changement de la translation entrée nechange pas les coordonnées de Grille (locale) affichées.Si la vue courante a affiché une transformation d'affichage différente, le changement de latransformation d'entrée également change les coordonnées de Grille (locale) affichées.
Utilisation de Station et déport dans le Gestionnaire de pointsVous pouvez utiliser le Gestionnaire de points pour afficher les points par station et déport relatifs àune entité telle qu'une ligne, un arc, un alignement, un tunnel ou une route.1. Dans le menu principal, appuyez sur Etudes / Gestionnaire de points.2. Appuyez sur Afficher et puis sélectionnez Station et déport.3. Sélectionnez Options.4. Sélectionnez le type d'entité et le nom de l'entité et puis appuyez sur Accepter.
Révision et édition des hauteurs d'antenne et cibleNote - Dans le Gestionnaire de points , le paramètre Hauteur cible fait référence aux hauteurs cibleconventionnelles ainsi que les hauteurs d'antenne GNSS.Pour modifier un enregistrement de hauteur cible et mettre à jour toutes les observations utilisantcet enregistrement de hauteur cible, modifiez la hauteur cible dans Revoir l'étude.Pour modifier une hauteur cible individuelle, ou un groupe de hauteurs cible, dans Gestionnaire depoints :1. Dans le menu principal, sélectionnez Etudes / Gestionnaire de points.2. Appuyez sur Afficher et puis sélectionnez Hauteur cible. Dans l'écran qui s'affiche, le nom du
point, du point, la hauteur cible, le code et la note sont listés dans l'ordre dont ils existent dansla base de données.l Pour changer l'ordre des enregistrements, appuyez sur l'en-tête de colonne approprié.l Pour filtrer la liste, appuyez sur Filtrer , sélectionnez la colonne appropriée et puis entrez
les détails de filtrage.
Trimble Access Topographie générale aide 87

3 Opérations d'étude
Astuce - Si vous entrez une valeur de filtrage de 2 pour un nom de point, le systèmeaffichera tous les points ayant 2 dans leur nom, y compris 2, 1002, 2099, ou 2jour. Afin defiltrer pour un nom de point "2", sélectionnez la case à cocher Mot entier uniquement.
3. Pour sélectionner une cible ou plusieurs cibles à éditer, effectuez l'une des choses suivantes:l Appuyez sur le champ Ciblel Utilisez les touches directionnelles pour soulignez l'enregistrement à éditer et puis appuyez
sur Editer .l Pour sélectionnez plusieurs champs, appuyez sur et maintenez enfoncé Ctrl et puis
appuyez sur les champs requis. Puis appuyez sur Editer .l Pour sélectionner une plage de champs, appuyez sur le premier champ requis, appuyez
sur et maintenez enfoncé Maj et puis appuyez sur le dernier champ requis. Puis appuyezsur Editer.
4. Dans le formulaire Détails de cible entrez la nouvelle Hauteur cible et/ou Constante prisme .Pour stocker les modifications appuyez sur OK .Lors de la mesure à l'encoche inférieure sur la base d'un prisme Trimble, tapez la flèche avancée( ) et puis sélectionnez Encoche inférieure.Le Gestionnaire de points affiche les détails de cible corrigés maintenant. Dans Revoir l'étude ,affichez les enregistrements de cible insérés avec notes qui enregistrent les détails de cibleanciens.
Edition en groupes des hauteurs cibles (conventionnelles) et des hauteursd'antenne (GNSS)Vous pouvez utiliser le Gestionnaire de points pour éditer les détails des hauteurs d'antenne ou deshauteurs cibles pour plusieurs points sélectionnés. Cette fonction est disponible lorsque leparamètre de la touchemorte Afficher dans le Gestionnaire de points est configuré sur Hauteurcible . Utilisez les méthodes de sélection Windows standard d'appuyer sur Ctrl ou Maj pour choisirles points auxquels il faut appliquer les éditions de hauteur cible ou d'antenne.Astuce -l Lorsque vous éditez les hauteurs d'antenne, vous pouvez éditer les hauteurs mesurées ainsi
que la méthode demesure.l Lorsque vous éditer les hauteurs cibles, vous pouvez éditer la valeur de hauteur cible mesurée,
la méthode demesure (si applicable) et la constante de prisme.l Lorsque vous sélectionnez les points à éditer, vous pouvez comprendre des points avec les
hauteurs cibles et des points avec les hauteurs d'antenne. Lorsque vous appuyez sur Editer,deux dialogues s'affichent - l'un pour l'édition des hauteurs d'antenne et l'un pour l'édition deshauteurs cible.
l Il n'est pas nécessaire de sélectionner des hauteurs cible et/ou d'antenne contiguës à éditer.l Il n'est pas possible d'éditer une sélection de hauteurs d'antenne qui comprend plus d'un type
d'antenne. Dans ce cas, sélectionnez et éditez les points dans des groupes séparés, selon letype d'antenne utilisé.
l Vous pouvez éditer une sélection de cibles différentes. Dans ce cas, les nouvelles hauteurs ciblesont appliquées à chacune des cibles différentes mais les numéros de cible restent inchangés.
Trimble Access Topographie générale aide 88

3 Opérations d'étude
l Certaines mesures conventionnelles utilisent les cibles (système) calculées, qui ont une hauteurde zéro et des constantes de prisme de zéro, par exemple, Déport à double prisme. Il n'est paspossible d'éditer les hauteurs cible pour les cibles système.
l Il est possible de trier les colonnes du Gestionnaire de points afin de vous aider à rechercher età sélectionner des groupes de hauteurs cible ou d'antenne à éditer. Tapez l'en-tête de colonnepour trier la colonne.
l Le Gestionnaire de points insérera automatiquement les enregistrements d'équipement cibleet d'antenne appropriés dans la base de données de l'étude afin d'assurer que les hauteurs etles méthodes demesure correctes soient assignées à chaque point.
l Lorsque vous éditez les points, le Gestionnaire de points insérera automatiquement des notesdans la base de données de l'étude afin d'enregistrer ce qu'on a édite, les données demesureoriginales, et l'heure de l'édition.
Edition des coordonnées de point à l'aide du Gestionnaire de pointsVous pouvez utiliser le Gestionnaire de points pour éditer les coordonnées des points importés ouentrés au clavier.1. Dans le menu principal, sélectionnez Etudes / Gestionnaire de points.2. Pour sélectionner l'enregistrement à éditer, tapez et restez le stylet sur l'enregistrement.3. Appuyez sur Editer et sélectionnez Coordonnées.4. Editez les coordonnées.
Vous ne pouvez pas éditer les coordonnées:l des observations brutesl des points dans les fichiers liésl une gamme d'enregistrements en même temps
5. Utilisez l'option Point de contrôle pour changer la classe de recherche pour les points entrés auclavier de Normal à Contrôle ou de Contrôle à Normal.
6. Appuyez sur OK pour enregistrer les modifications.Les détails des modifications effectuées sont enregistrés dans l'enregistrement Note .
Changement des noms des points à l'aide du Gestionnaire de pointsVous pouvez utiliser le Gestionnaire de points pour éditer les noms des points et des observations.1. Dans le menu principal, sélectionnez Etudes / Gestionnaire de points.2. Pour sélectionner l'enregistrement à éditer, tapez et restez le stylet sur l'enregistrement.3. Appuyez sur Editer et sélectionnez Noms des points.4. Editez le nom.
Vous ne pouvez pas éditer le nom:l des points dans le fichiers liésl une observation à la station courante si un relevé est en cours d'exécutionl un observation de visée arrière
Trimble Access Topographie générale aide 89

3 Opérations d'étude
5. Appuyez sur OK pour enregistrer les modifications.Les détails des modifications effectuées sont enregistrés dans l'enregistrement Note .
Edition des noms des points et des coordonnées des points dans unebase de données dynamiqueLe logiciel Topographie générale utilise une base de données dynamique. Si vous modifiez le nom oules coordonnées d'un enregistrement, il se peut que les positions d'autres enregistrements quidépendent de cet enregistrement changent ou disparaissent.Le reste de cette section décrit comment les modifications à une position de station de base, à uneinstallation station ou à la position de visée arrière peuvent avoir un effet sur d'autres positions. Enplus de ces types d'enregistrement, les modifications aux relèvements, aux lignes, aux arcs, àcalcuIer des enregistrements inverses, et d'autres peuevt affecter d'autres positions aussi. Pour plusde détails concernant des enregistrements spécifiques qui peuvent cyhanger, consultez le tableauci-dessous.Si vous renommez un nom de point utilisé en tant qu'une base dans un relevé GNSS, ou en tantqu'un point d'installation station dans un relevé conventionnel, cela ne renomme pas le nom depoint référencé dans l'enregistrement de Base ou l'enregistrement d'Installation station. Vous nepouvez pas éditer le nom de point référencé dans l'enregistrement de Base ou l'enregistrementd'Installation station d'aucune façon.Si vous renommez la position de la base ou la position de l'installation station, et un autreenregistrement du même nom n'existe pas , les positions de tous les enregistrements calculés àpartir de cette position de la base ou cette position de l'installation station ne peuvent pas êtrecalculées et ces enregistrements ne s'afficheront plus dans la carte.Si vous renommez la position de la base ou la position de l'installation station, et un autreenregistrement du même nom existe , les positions de tous les enregistrements calculés de cetteposition de la station de base ou cette position de l'installation station peuvent changer, car ellesseront calculées maintenant du meilleur point suivant du même nom.Si vous éditez la position de la base ou la position de l'installation station, les positions de tous lesenregistrements calculés à partir de cette position de la base ou cette position de l'installationstation changeront.Si vous éditez l'azimut dans une installation station avec un azimut à la visée arrière entré au clavier,les positions de tous les enregistrements calculés à partir de cette installation station changeront.Si vous éditez ou renommez l'enregistrement de point utilisé comme une visée arrière dans uneinstallation station avec un azimut calculé à la visée arrière, il se peut que les positions de tous lesenregistrements calculés à partir de cette installation changent.Si vous sélectionnez une gamme d'enregistrements et vous changez leur nom. tous lesenregistrements sélectionnés sont renommés avec le nouveau nom que vous avez entré.Si vous renommez ou éditez les coordonnées des points, tous les enregistrement qui contiennentdes deltas calculés à d'autres points, par exemple implanté, de vérification, et des observations devisée arrière, ne sont pas mis à jour.Dans la table suivante, le symbole * à côté d'un type d'enregistrement indique les enregistrementsde la base de données dynamique qui peuvent changer si le nom ou les coordonnées del'enregistrement utilisé pour dériver leur position est modifié.
Trimble Access Topographie générale aide 90

3 Opérations d'étude
Enregistrement Noms Coordonnées
Points Topo (GNSS) * *
Points rapides * *
Points FastStatic * *
Points de contrôle observés * *
Points Topo (conv) CG * *
Points topo (conv) CD * *
Angle tournémoyen * *
Points implantés * *
Points de vérif. * *
Points continus * *
Points de construction * *
Points laser * *
Lignes * *
Arcs * *
Calculer inverse * *
Points de résection - -
Points ajustés - -
Points moyens - -
Points Cogo (calculés) (voir la remarque ci-dessous) * 1 * 1
Points d'intersection - -
Points déportés - -
Routes - -
Alignements - -
Tunnels - -
Points de calibration - -
Calculer la zone - -
1 - Les points Cogo peuvent changer si le point à partir duquel ils sont calculés est modifié, mais celadépend de comment les points Cogo ont été stockés. S'ils ont été stockés comme un vecteur, parexemple Az DH DV et le point de la base est déplacé, alors le point Cogo se déplacera aussi.
Trimble Access Topographie générale aide 91

3 Opérations d'étude
Ajout ou édition des codes en utilisant Gestionnaire de pointsPour entrer un code ou modifier un code existant, appuyez sur le champ Code . Entrez les détails decode, et les attributs si requis. Appuyez sur Accepter pour stocker les modifications.Pour comprendre l'affectation des attributs à un point, voir Utilisant des codes de caractéristiquesayant atrributs prédéfinis.
Edition des codes en groupe en utilisant Gestionnaire de pointsVous pouvez utiliser le Gestionnaire de points pour éditer les détails de code de plus d'un point à lafois.1. Utilisez les méthodes de sélection Windows standard; appuyez sur Ctrl ou Maj et appuyez sur
les enregistrements dont if faut changer le code.2. Appuyer sur Editer et puis sélectionnez Codes.3. Entrez le nouveau code et puis appuyez sur Enter.
Si le code a des attributs, vous êtes demandé de les entrer.Les nouveaux codes sont mis à jour et affichés dans le Gestionnaire de points. Une note avec lavaleur de code ancienne est stockée pour chaque enregistrement modifié.Astuce - Vous pouvez éditer Descriptions de la même façon.
Ajout ou édition des notes en utilisant Gestionnaire de pointsPour entrer une note ou modifier une note existante, appuyez sur le champ Note. Entrez les détailsde note et puis appuyez sur Accepter pour stocker les modifications.
Vue de coordonnéesVous pouvez les paramètres d'Affichage coord. lors de:l la revue d'un point dans une étudel l'affichage d'un point dans le Gestionnaire des pointsl l'entrée d'un point
La table suivante décrit les options d'affichage des coordonnées.
Option Description
WGS-84 Afficher sous forme de Latitude, Longitude, et Hauteur WGS-84.
Local Afficher sous forme de Latitude, Longitude, et Hauteur d'ellipsoïde local.
Grille Afficher sous forme de Nord, Est et Elévation.
Grille (locale) Afficher sous forme de Nord, Est et Elévation par rapport à une Elévation.
ECEF(WGS84)
Afficher sous forme de Coordonnées WGS-84 Earth-Centered-EarthFixed (Centrées àla terre, fixes à la terre) X , Y , Z
Trimble Access Topographie générale aide 92

3 Opérations d'étude
Option Description
Station etdéport
Afficher sous forme de station, déport, distance verticale par rapport à une ligne, unarc, une route ou un tunnel. Voir Station et déport.
Az AV DI Afficher sous forme d'azimut, angle vertical et distance inclinée.
AH AV DI(bruts)
Afficher sous forme d'angle horizontal, angle vertical et distance inclinée.
Az DH DV Afficher sous forme d'azimut, distance horizontale et distance verticale.
AH DH DV Afficher sous forme d'angle horizontal, distance horizontale et distance verticale.
Grille delta Afficher sous forme des différences dans Nord, Est et Elévation du pointd'instrument.
USNG/MGRS Afficher sous forme d'une polyligne USNG/MGRS (basée sur l'ellipsoïde local) etl'élévation.
Remarque - Lors de l'entrée d'un point, et pour toutes les options à l'exception de Grille ou Grille(locale), les coordonnées de grille calculées sont affichées aussi.Si la valeur de coordonnée d'un point est ?,, il se peut que l'une des situations suivantes se soitproduite:l Il se peut que le point est stocké comme un point GNSS mais avec le champ Affichage de
coordonnées configuré sur Local ou Grille et une transformation de datum et une projectionnon définies. Pour le corriger, changez la configuration Affichage de coordonnée àWGS-84,définissez une transformation de datum et/ou une projection, ou calibrez l'étude.
l Le point peut être stocké comme un point Grille (locale) et avec le champ Affichage coord.configuré sur Grille, mais une transformation n'a pas été définie pour convertir la Grille (locale) àune Grille.
l Il se peut que le point est stocké comme un vecteur polaire à partir d'un point qui a étésupprimé. Pour le corriger, restaurez le point.
l Dans un levé 2D, il se peut qu'une projection soit définie avec la hauteur du projet sur nulle.Pour la corriger, configurez la Hauteur du projet pour se rapprocher de l'élévation du site.
Station et déportVous pouvez entrer ou revoir un point par Station et déport par rapport à un:l Lignel Arcl Alignementl Tunnell Route
Trimble Access Topographie générale aide 93

3 Opérations d'étude
Si l'entité sélectionnée a une élévation pour la station entrée, il est possible de définir l'élévation dupoint entré par une valeur Dist. V. appliquée par rapport à l'élévation du profil en long projet à cettestation.Pour une route avec des profils en travers type assignés, la valeur Dist.V. est appliqué par rapportau profil en travers résultant à la station et le déport entrés.Pour un tunnel avec des profils en travers type assignés, la valeur Dist. V. est toujours appliquée parrapport à l'élévation du profil en long projet à la station entrée.Si la Vue de coordonnées est configurée sur Station et déport par rapport à une route, un tunnel ouun alignement, lors la station et le déport pour le point est au point d'intersection de deux élémentsd'axe en plan lorsque:l l'axe en plan comprend des éléments que sont non tangentiels;l le point est au-delà du point tangent de fin de l'élément entrant mais avant le point tangent de
début de l'élément suivant; etl le point se trouve à l'extérieur de l'axe en plan.
L'exception à ce comportement est si la distance à partir du point au point d'intersection estsupérieure de la distance à un autre élément dans l'axe en plan. Dans ce cas, la station et ledéport pour le point est vers l'élément le plus proche.Lorsque le point se trouve à l'intérieur de l'axe en plan, alors la station et le déport est parrapport à l'élément horizontal le plus proche.Lorsque le point se trouve avant le début de l'axe en plan ou au-delà de la fin de l'axe en plan,lastation et le déport pour le point est nul.
Sélectionnez cette option pour utiliser Chaînage comme le terme de distance au lieu du terme pardéfaut Station. Pour modifier ce paramètre, voir Langue.
Graphique CQL'écran Graphique CQ affiche un graphique des indicateurs de qualité disponibles à partir desdonnées dans une étude. Pour changer le type de données à afficher, appuyez sur Afficher . Pourdéfiler à travers le graphique, utilisez les boutons directionnels. Pour afficher les détails de base d'unpoint, tapez le graphique. Pour de plus amples informations, double tapez le graphique pouraccéder à Revoir .Vous pouvez afficher un graphique de:l Précision horizontalel Précision verticalel Distance d'inclinaisonl Satellitesl PDOPl GDOPl RMSl Erreur standard AHl Erreur standard AV
Trimble Access Topographie générale aide 94

3 Opérations d'étude
l Erreur standard DIl Elévationl Hauteur ciblel Attributs
Remarque - Il est possible de filtrer les attributs par Code de caractéristiques et Attributs maisseulement les codes de caractéristiques contenet des attributs numériques ou de numéroentier s'affichent.
Tapex un point pour voir les détails de ce point. Tapez à nouveau pour revoir le point.Pour aider la sélection des points, appuyez sur un point et puis appuyez sur Préc ou Suivant dans ladexième ligne de touches programmables pour sélectionner le point précédent ou suivant.Pour ajouter une note à un point, tapez la barre dans le graphique pour sélectionner le point, etpuis tapez la touche programmable Ajouter une note.Pour naviguer à un point, tapez le point et puis sélectionnez Naviguer dans la deuxième ligne detouches programmables.Pour définir l'étendue de l'axe Y, tapez près de l'axe Y et dans le menu déroulant définissez lesvaleurs d'axe Y Minimum et Maximum.
Insertion des notesPour stocker une note dans la base de données:1. Soulignez un enregistrement.2. Appuyez sur Note . L'écran Note qui apparaît affiche la date et l'heure auxquelles
l'enregistrement courant a été créé.3. Entrez la note et appuyez sur Accepter. La note est stockée avec l'enregistrement courant. Dans
Revoir l'étude , la note s'affiche dessous l'enregistrement avec l'icône de note.
Stockage des pointsLa façon dont vous enregistrez un point détermine comment il est stocké dans le logicielTopographie générale. Les points sont stockés soit comme des vecteurs soit comme des positions.Par exemple, les points RTK et les points observés conventionnellement sont stockés comme desvecteurs, tandis que les points entrés au clavier, les points différentiels en temps réel et les pointspost traités sont stockés comme des positions.Pour revoir les détails concernant un point stocké dans le menu principal, sélectionnez Etudes/ Revoir l'étude . Un enregistrement de point contient des informations concernant le point tel quele nom du point, le code, la méthode, les coordonnées, ou le nom de fichier de données GNSS. Lechamp Méthode décrit comment le point a été créé.Les coordonnées sont exprimées comme des coordonnées WGS84, locales, ou de grille, selon laconfiguration du champAffichage coords.Pour changer les paramètres de l' Affichage coords, effectuez l'une des choses suivantes:l Dans le menu Etudesobs, appuyez sur Revoir l'étude. Ouvrez l'enregistrement de point, et
appuyez sur Options.l Dans le menu Entrer, appuyez sur Points et puis appuyez sur Options.
Trimble Access Topographie générale aide 95

3 Opérations d'étude
Note - Définissez une transformation de datum et/ou une projection si vous voulez afficher descoordonnées locales ou de grille pour un point GNSS. Sinon, calibrez l'étude.Chaque point utilise la hauteur d'antenne donnée dans l'enregistrement de hauteur d'antenneprécédente. A partie de celui-ci, le logiciel Topographie générale génère une hauteur au sol(élévation) pour le point.La table suivantemontre comment le point est stocké dans le champ Stocké sous .
Valeur Comment le point est stocké
Grille Coordonnées de grille
Local Coordonnées géodésiques locales
WGS84 Coordonnées géodésiques WGS-84
ECEF Coordonnées WGS-84 Earth-Centered-EarthFixed(Centrées à la terre, fixes à la terre)X , Y , Z
Ecarts ECEF Vecteur WGS-84 Earth-Centered-EarthFixed X , Y , Z
Polaire Azimut, distance horizontale, et distance verticale. Cette valeur est un vecteur.
AH AV DI Une lecture de cercle horizontal, une lecture de cercle vertical (un angle de zénith), etune distance inclinée. C'est un vecteur.
AH AV DI(brutes)
Une lecture de cercle horizontal, une lecture de cercle vertical (un angle de zénith), etune distance inclinée sans aucune correction appliquée. C'est un vecteur.
AZ mag. AVDI
Un vecteur d' azimut magnétique, angle (zénith) vertical, et distance inclinée.
AHM AVMDIM
Un angle horizontal moyen de la visée arrière, un angle vertical moyen (un angle dezénith) et une distance inclinéemoyenne. C'est un vecteur.
USNG/MGRS Polyligne USNG/MGRS et l'élévation
Lisez le champ Stockée sous conjointement avec le champ Méthode.Pour les points calculés en utilisant Cogo/Calculer point , vous pouvez choisir comment stocker cepoint. Les options disponibles dépendent du système de coordonnées sélectionné et le typed'observation utilisé dans le calcul du point.Note - Les points stockées comme des vecteurs sont mis à jour si la calibration ou le système decoordonnées de l'étude change, ou si la hauteur d'antenne de l'un des points de source estmodifiée. Les points stockés comme des coordonnées WGS-84 (par exemple, un point de déportcalculé avec la méthode Depuis une ligne de base) ne sont pas mis à jour.Pour les points GNSS, les enregistrements de contrôle de qualité (QC) sont stockés à la fin del'enregistrement de point.
Trimble Access Topographie générale aide 96

3 Opérations d'étude
Classification de pointLorsque les points sont stockés ils ont soit une ou deux classifications:l Les points mesurés utilisant GNSS ont une classe d'observation et une classe de recherche.l Les points entrés au clavier, calculés ou mesurés avec un instrument conventionnel ou un
télémètre laser n'ont qu'une classe de recherche.
Classe d'observationLa table suivante fournit une liste des classes d'observation et les solutions résultantes.
Classed'observation
Résultat
RTK Une solution cinématique en temps réel.
Fixe L1 Une solution cinématique en temps réel fixe L1.
Flottant L1 Une solution cinématique en temps réel flottant L1.
Code L1 Une solution différentiel en temps réel code L1.
Autonome Une solution post traité.
RTKxFIll Une solution cinématique en temps réel utilisant xFill.
SBAS Une position corrigée différentiellement utilisant des signaux SBAS.
RTY réseau Une solution cinématique en temps réel utilisant RTK de réseau.
RTX Une position qui a été générée par le service de corrections TrimbleCentepoint RTX.
FixeWA Une solution fixe utilisant le traitement Wide Area (surface large).
Flottant WA Une solution flottante utilisant le traitement Wide Area (surface large).
OmniSTAR HP Une solution corrigée OmniSTAR à haute précision (HP/XP/G2)
OmniSTAR VBS Une position OmniSTAR VBS corrigée différentiellement
Note - Pour des levés post traités, la classe d'observation est autonome et aucune précision n'estenregistrée.
Classe de rechercheUne classe de recherche est appliquée à un point lorsqu'il est mesuré, entré au clavier ou calculé. Laclasse de recherche est utilisée par le logiciel Topographie générale lorsque des détails d'un pointsont requis pour l'implantation ou les calculs (par exemple, les calculs Cogo).Pour de plus amples informations, référez-vous à Règles de recherche de la base de données
Trimble Access Topographie générale aide 97

3 Opérations d'étude
Affichage de la carteL'écran Carte est un représentation graphique des caractéristiques à partir des sources multiples, ycompris:l des points, des lignes et des arcs de la base de données de l'étude courantel des couches de caractéristiques y compris:
l des points à partir des études liées et des fichiers .csv et .txt liésl des points, des lignes, des arcs, des polylignes, et d'autres entités de carte telles que des
alignements et des surfaces à partir d'autres types de fichierl des images en arrière-plan à partir des fichiers d'image géo-référencés
Utilisez les liens suivants pour vous renseigner de plus concernant l'utilisation de la carte:l Accès à la cartel Carte 3D (contrôleurs tablette seulement)l Touches programmables et boutons de navigationl Options d'affichage de la cartel Autres options de cartel AccessVisionl Sélection des données à afficher dans la carte
l Liaison des fichiers à l'étude courantel Ajout des fichiers de données comme couches cartographiques
l Utilisation de la Carte pour les tâches communesl Créer surfacel Calculer volume
Accès à la carte1. Dans l'écran Etudes appuyez sur Carte ou dans tout écran appuyez sur Carte dans la barre
d'état.Alternativement, si vous exécutez le Trimble Access sur un contrôleur tablette et vous êtes dans
un écran de tâches que prend en charge AccessVision, appuyez sur ou afin quel'affichage graphique est visible dans l'écran des tâches. Si vous êtes connecté à un instrumentconventionnel muni de la technologie Trimble VISION™, appuyez sur dans le coin en bas àdroite de l'affichage graphique pour basculer entre la vue de carte et Vidéo view..Dans la carte:l la position courante de l'antenne GNSS s'affiche sous forme d'une croix
verticale/horizontale.l l'orientation courante d'un instrument conventionnel est indiquée par une ligne pointillée
qui s'étend de l'instrument jusqu'au bout de l'écran.
Trimble Access Topographie générale aide 98

3 Opérations d'étude
l la position du prisme est indiquée sous forme d'une croix lorsqu'une distance est mesurée.2. Utilisez les touches mortes de carte pour naviguer autour de la carte.
Carte 3D (contrôleurs tablette seulement)Une carte 3D pour visualiser les données en 3 dimensions est disponible sur les contrôleurs tablette.Vous pouvez pivoter les données afin de les visualiser des côtés différents. La visualisation desdonnées en 3D est utile pour voir des changements en élévation et détecter des erreurs en hauteurde l'antenne. C'est formidable pour la visualisation des données et des surfaces scannées, soit unscan 3D vrai, soit tout simplement un levé d'une façade d'un bâtiment. La carte 3D est égalementdisponible dans les écrans AccessVision.Si requis, désactivez la fonctionnalité de carte 3D afin que la carte s'affiche toujours dans une vue2D. Pour ce faire, dans la carte 3D appuyez sur la touche programmable Options et puis décochez lacase Carte 3D . Tapez Accepter.Remarque - La barre d'outils CAD n'est pas disponible lors de l'utilisation de la carte 3D. Pourutiliser la barre d'outils CAD, désactivez la carte 3D.
Touches programmables et boutons de navigationCertaines touches programmables peuvent fonctionner en mode "actif". L'effet d'appuyer sur lacarte dépend de la touche programmable active sélectionnée.
Touches mortes de carte 2DLes touches programmables suivantes s'affichent dans la carte pour tous les contrôleurs nontablette, et dans la carte 2D sur un contrôleur tablette lorsque la carte 3D est désactivée.
Touchemorte
Fonction
Appuyez sur cette touche programmable pour effectuer un zoom avant.Appuyez et restez sur la touche programmable pour la rendre active. Lorsqu'elle estactive, appuyez sur la zone de la carte sur laquelle il faut effectuer un zoom avant, oufaites glisser-déplacer une case autour de la zone d'intérêt.
Appuyez sur cette touche programmable pour effectuer un zoom arrière.Appuyez et restez sur la touche programmable pour la rendre active. Lorsqu'elle estactive, appuyez sur la zone de la carte à partir de laquelle il faut effectuer un zoomarrière .
Appuyez sur cette touche programmable pour déplacer le centre de la zone de carte àune autre partie de la carte.Appuyez sur la touche programmable pour la rendre active. Lorsqu'elle est active,appuyez sur une zone de la carte sur laquelle il faut centrer, ou appuyez sur et faitesglisser-déplacer la zone de la carte à la position à laquelle vous voulez repositionnerl'image.
Appuyez sur cette touchemorte pour faire un zoom aux étendues et afficher toutes lescaractéristiques sur l'écran.
Trimble Access Topographie générale aide 99

3 Opérations d'étude
Touchemorte
Fonction
Remarque - La position courante de l'antenne GNSS n'est pas comprise à moins qu'ellene soit utilisée actuellement pour une recherche GPS.
Carte 3D (Contrôleurs tablette seulement)La barre d'outils de carte s'affiche dans la carte 3D.
Bouton Fonction
Sélectionner Appuyez sur Sélectionner pour sélectionner des caractéristiques.Appuyez sur les caractéristiques dans la carte pour sélectionner, ou faites glisser-déplacer une case autour des caractéristiques à sélectionner. Pour de plusamples informations, voir Sélection d'une caractéristique dans la carte.Pour effacer la sélection courante, appuyez deux fois sur une partie vide de lacarte.
Zoom avant Appuyez sur Zoom avant pour effectuer un zoom avant.Appuyez et restez sur le bouton pour le rendre actif. Lorsqu'elle est active,appuyez sur la zone de la carte sur laquelle il faut effectuer un zoom avant, oufaites glisser-déplacer une case autour de la zone d'intérêt.Alternativement, placez deux doigts sur l'écran et écartez-les pour effectuer unzoom avant même lorsque la carte n'est pas en mode zoom.
Zoom arrière Appuyez sur Zoom arrière pour effectuer un zoom arrière.Appuyez et restez sur le bouton pour le rendre actif. Appuyez sur la zone de lacarte de laquelle il faut effectuer un zoom arrière .Alternativement, placez deux doigts sur l'écran et serrez-les pour effectuer unzoom arrièremême lorsque la carte n'est pas en mode zoom.
Déplacer Appuyez sur Déplacer pour activer le mode Déplacer. Appuyez sur une zone de lacarte sur laquelle il faut centrer, ou appuyez sur et faites glisser-déplacer la zonede la carte à la position à laquelle vous voulez repositionner la carte.Si vous utilisez un contrôleur avec des touches directionnelles, vous pouvezutiliser les touches directionnelles pour vous déplacer même lorsque la carten'est pas en mode Déplacer.Alternativement, placez deux doigts sur l'écran et glissez-les dans la directionrequise pour déplacer la vuemême lorsque la carte n'est pas en mode Déplacer.
Étendue dezoom
Appuyez sur Étendue de zoom pour faire un zoom aux étendues de la carte.Remarque - La position courante de l'antenne GNSS n'est pas considéré commepartie des étendues de la carte à moins qu'elle ne soit utilisée actuellement pourune recherche GPS.
Orbite Appuyez sur Orbite pour orbiter les données autour d'un axe. Appuyez sur lacarte et puis faites glisser-déplacer pour pivoter la vue.L'icône des axes NE pivote en conséquence, pour afficher l'orientation des
Trimble Access Topographie générale aide 100

3 Opérations d'étude
Bouton Fonction
élévation Nord et Est.
Vue prédéfinie Appuyez sur Vue prédéfinie pour sélectionner une vue prédéfinie de la carte.Appuyez sur le bouton, et puis sélectionnez Plan, Iso, Haut, Avant, Arrière,Gauche, ou Droite.Lorsque dans la vue en Plan, des options supplémentaires sont disponibles àpartir du menu appuyer et rester. Ces options ne sont pas disponibles dans lesautres vues prédéfinies.La vue Iso affiche une vue isométrique des données dans laquelle chaque angleest de 60 degrés. Sélectionnez Iso à nouveau pour pivoter la vue de 90 degrés.
Afficher Appuyez sur Afficher et puis sélectionnez le menu approprié pour sélectionnerquels éléments sont affichés dans la carte. Sélectionnez parmi Paramètres,Scans, Filtrer, Couches, et Dpl vers. Pour plus amples informations, voir Optionsd'affichage de la carte ci-dessous.
Options de navigation supplémentairesPour afficher plus options de navigation, dans la vue de carte, appuyez et restez sur le bouton Cartedans la barre d'état (ou en mode plein écran appuyez et restez sur la flèche toute à droite de lacarte). Les options suivantes sont disponibles:l Faire un zoom à la vue précédentel Faire un zoom à une échelle et une position par défautl Configurer une échelle et une position par défaut
Options d'affichage de la carteLemenu Afficher a des catégories suivantes:ParamètresScansFiltrerCouchesDéplacer vers
ParamètresLes paramètres sont groupés comme suit:
Options d'affichage
Options de plan au sol
Options de surface
Options de nuage de points
Remarque - Certaines options sont spécifiques à l'étudec. Pour la carte 2D ces paramètres sont:gradient de couleur, triangle de surface, et l'affichage du déport vertical. Pour la carte 3D ces
Trimble Access Topographie générale aide 101

3 Opérations d'étude
paramètres sont: échelle d'exagération verticale, plan au sol, gradient de couleur, triangle desurface, côté de surface et l'affichage du déport vertical.
Options d'affichagePour contrôler quels éléments s'affiche dans la carte:l Dans la carte 2D, appuyez sur la flèche vers le haut pour accéder à plus touches mortes et puis
appuyez sur Options.l Dans la carte 3D, appuyez sur Afficher et puis sélectionnez Paramètres.
Vous pouvez configurez les choses suivantes:l Cochez les cases Noms pour afficher des étiquettes de nom ou de code à côté des points dans
la carte.Les étiquettes ne sont pas affichées pour des points dans les fichiers DXF, Shape et LandXML.
l Cochez la case Codes pour afficher les étiquettes de code à côté des points dans la carte.Les étiquettes ne sont pas affichées pour des points dans les fichiers DXF, Shape et LandXML.
l Cochez la case Valeurs de station pour afficher des valeurs de station de route et d'alignement.l Cochez la case Elévations pour afficher des élévations dans la carte.
Les élévations ne sont pas affichées pour des points dans les fichiers DXF, Shape et LandXML.l Cochez la case Symboles de point pour afficher les symboles de point pour chaque point.l Cochez la case Points de liste d'implantation pour afficher des points à partir de la liste
d'implantation dans la carte.l Sélectionnez la couleur à utiliser pour les étiquettes de carte dans la liste Couleur d'étiquette.l Cochez la case Hachurage des polygones pour hachurer des polygones dans un fichier
d'arrière-plan.l Cochez la case Panoramique automatique à la position courante pour centrer la carte
automatiquement sur votre position courante si elle est disponible.l Cochez la case Barre d'outils CAD pour afficher la barre d'outils CAD dans la carte. Cette option
s'affiche sur les contrôleurs tablette seulement lorsque la Carte 3D est désactivée.Lorsque la carte 3D est activée, vous pouvez également:l Définissez l'échelle d'exagération verticale dans le champ Exagération verticale. Le paramètre
par défaut de 1 indique que les échelles horizontales et verticales sont identiques, ce qui fournitune représentation réelle des données. Entrez une valeur plus grande dans le champExagération verticale pour souligner les caractéristiques verticales qui peuvent être trop petitesd'identifier par rapport à l'échelle horizontale.
Options de plan au solPour configurer le plan au sol affiché dans la carte 3D, appuyez sur Afficher et puis sélectionnezParamètres et sélectionnez la page 2.Cochez la case Afficher le plan au sol et puis entrez l'élévation du plan au sol pour afficher le plan ausol. L'élévation du plan au sol est utilisée comme un référence visuelle lors de l'affichage de la carteen 3D. Elle n'est pas utilisée dans les calculs.
Trimble Access Topographie générale aide 102

3 Opérations d'étude
Options de surfacePour configurer l'affichage des surfaces dans la carte:l Dans la carte 2D, appuyez sur la flèche vers le haut pour accéder à plus touches programmables
et puis appuyez sur Options et sélectionnez la page 2.l Dans la carte 3D, appuyez sur Afficher et puis sélectionnez Paramètres et sélectionnez la page
3.Vous pouvez configurez les choses suivantes:l Cochez la case Afficher le gradient de couleur pour afficher les surfaces avec un gradient de
couleur.l Cochez la case Afficher triangles pour afficher les triangles de surface.l Entrez une valeur dans le champ Déport au MNT (vertical) pour soulever ou abaisser la surface
lors de l'affichage dans la carte.Lorsque la carte 3D est activée, vous pouvez également:l Cochez la case Afficher les côtés pour afficher les côtés d'une surface.
Options de nuage de pointsPour configurer l'affiches des nuages de points dans la carte 3D, appuyez sur Afficher et puissélectionnez Paramètres et sélectionnez la page 3.Vous pouvez configurez les choses suivantes:l Sélectionne le Mode de couleur pour le nuage de points.
Sélectionnez... Pour...
Couleur de scan Indiquer le scan auquel les points appartiennent
Couleur de station Indiquer la station utilisée pour mesurer les points
Intensité à nuances degris
Indiquer l'intensité réfléchissante des points utilisant des nuancesde gris
Couleur du nuage Afficher tous les points du même couleur
l Sélectionnez Taille de points.l Sélectionnez la valeur de Points de surface maximaux afin de limiter le nombre de points
utilisés pour créer une surface. Si plus du nombremaximal de points sont sélectionnés pour lasurface, le logiciel sous-échantillonne automatiquement afin de satisfaire la valeur maximalesélectionnée.
l Sélectionnez la case à cocher Afficher des scans non coordonnés pour afficher des scanscapturés aux stations de scan. Du fait qu'il n'y a aucunes coordonnées pour des points destation de scan, ces scans s'affichent au centre de la zone de projet dans la vue en plan de lacarte 3D.
Trimble Access Topographie générale aide 103

3 Opérations d'étude
Sélectionner scansDans la carte 3D, appuyez sur Afficher et puis sélectionnez Scans. Sélectionnez le(s) scan(s) à affichersur la carteSi l'instrument connecté est un station totale de scan Trimble SX10, la couleur à côté de chaque scanindique la couleur utilisée pour le nuage de points si Couleur de scan est sélectionnée comme leMode de couleur dans les options Paramètres / Nuage de points.
Sélectionner filtrePour filtrer les données affichées dans la carte:l Dans la carte 2D, appuyez sur la flèche vers le haut pour accéder à plus touches mortes et puis
appuyez sur Filtrer.l Dans la carte 3D, appuyez sur Afficher et puis sélectionnez Filtrer.
Sélectionnez quelles caractéristiques sont affichées dans la carte en les sélectionnant dans la liste.
Appuyez sur pour filtrer les points par Nom de point, Code, Descriptions (si activé) et Note. Pourde plus amples informations, voir Filtrage des données au moyen d'une recherche générique.
CouchesPour contrôler l'affichage des fichiers ou des couches ajoutés à la carte.l Dans la carte 2D, appuyez sur la flèche vers le haut pour accéder à plus touches programmables
et puis appuyez sur Couches.l Dans la carte 3D, appuyez sur Afficher et puis sélectionnez Couches.
Pour de plus amples informations, voir Ajout des fichiers de données comme couchescartographiques.
Pan au pointPour configurer les paramètres de Déplacement vers:l Dans la carte 2D, appuyez sur la flèche vers le haut pour accéder à plus touches programmables
et puis appuyez sur Dpl vers.l Dans la carte 3D, appuyez sur Afficher et puis sélectionnez Dpl vers.
Entrez un nom de point et une valeur d'échelle.Appuyez sur la touche programmable Ici pour centrer la carte à la position courante.
Trimble Access Topographie générale aide 104

3 Opérations d'étude
Autres options de carteAppuyez sur la touche programmable Options pour configurer les choses suivantes:
Option Fonction
Auto-mesurer
Cochez la case Auto-mesurer pour commencer unemesure automatiquement lorsquevous appuyez sur la toucheMesurer.
Ecranlarge
Effacez la case à cocher Plein écran pour redimensionner la carte afin que la barre d'états'affiche à droite de la carte.
Carte3D
Sélectionnez la case à cocher Carte 3D pour utiliser la carte 3D. Effacez cette case à cocherpour revenir à la carte 2D. Pour de plus amples informations, voir Carte 3D (contrôleurstablette seulement)Remarque - La vue de carte n'est pas disponible dans un écran AccessVision si la carte3D est désactivée.
AccessVisionAccessVision fournit un affichage graphique utile dans les écrans de tâche. AccessVision intègre lavue de carte et la vue vidéo dans l'écran courant pour fournir un retour visuel immédiate et éviter lebesoin de changer entre les écrans. Les écrans de tâche qui prennent en charge AccessVisioncomprennent les écrans demesure, implantation, entrer, cogo et installation station.Certains écrans qui fournissent déjà un affichage graphique, tel que naviguer au point,ne prennentpas en charge AccessVision.Remarque - AccessVision n'est pris en charge que sur le contrôleurs tablette. La vue de carte n'estpas disponible dans l'écran AccessVision si la carte 3D est désactivée.Lors de l'affichage d'un écran que prend en charge AccessVision, l'affichage graphique se trouve aucôté gauche de l'écran. Lorsque le contrôleur est connecté à un instrument muni de la technologieTrimble VISION, appuyez sur dans le coin en bas à droite de l'affichage graphique pour basculerentre la vue de carte et vidéo. La sélection des points dans l'affichage graphique remplit les champsà droite de l'écran.Astuce - Les touches programmables disponibles dans un écran AccessVision sont toujours lestouches programmables pour l'écran de tâche. Lorsque vous êtes dans un écran AccessVision, lestouches flèches sur le contrôleur tablette contrôlent la vue de carte ou vidéo, à l'exception de l'écranManette.Pour contrôler l'affichage et la taille de l'affichage graphique dans un écran AccessVision:
Appuyezsur...
Pour...
Masquer l'affichage graphique
Faire l'affichage graphique en plain écran.
Trimble Access Topographie générale aide 105

3 Opérations d'étude
Revenir à l'affichage de l'affichage graphique ainsi que l'écran de tâche.
Basculer entre la vue de carte et vidéo (uniquement lorsque connecté à un instrumentmuni de la technologie VISION).
Sélection des données à afficher dans la cartePar défaut, les points, les lignes et les arcs dans la base de données de l'étude courante s'affichentdans la carte.Vous pouvez ajouter plus données à la carte, y compris:l des images en arrière-plan à partir des fichiers d'image géo-référencésl des couches de caractéristiques y compris:
l des points à partir des études liées et des fichiers CSV et TXT liésl des points, des lignes, des arcs, des polylignes, et d'autres entités de carte telles que des
alignements et des surfaces à partir d'autres types de fichier.
Image en arrière-planLes types de fichier d'image et fichiers du monde suivants sont pris en charge:
Fichiers d'image Fichiers du monde
TIFF (.tif) .wld .tfw
Bitmap (.bmp) .wld .bpw .bmpw
JPEG (.jpg) .wld .jgw .jpgw
JPEG (.jpeg) .wld .jpegw
PNG (.png) .wld .pgw .pngw
Remarque -l Seulement les fichiers GeoTIFF our les fichiers d'image ayant un fichier modial associé peuvent
être ajoutés à la carte.l Seulement les fichiers JPEG à couleur 24 bits sont pris en charge; les fichiers JPEG à nuances de
gris ne sont pas pris en charge.l Les images pivotées ne sont pas prises en charge.
En général, les fichiers TIFF sont beaucoup plus efficaces dans l'utilisation de leur mémoireprogramme que d'autres formats d'image de fond tels que BMP, JPEG ou PNG. Cela rend possible lechargement des fichiers TIFF ayant des tailles de fichier de 100Mo ou plus, tout en utilisantseulement quelques Mo demémoire programme. Cependant, si le fichier TIFF s'agit d'un grandcarrelage alors cela signifie que le fichier entier sera chargé dans la mémoire programme ce quiinfluencera la performance du contrôleur.
Trimble Access Topographie générale aide 106

3 Opérations d'étude
Si vous avez une licence Levé-Avancé, vous pouvez exporter les fichier d'image géoréférencés JPEGdu Trimble Business Center en utilisant [Image / Capture image]. Trimble Business Center permetaux fichiers de grande taille d'être réduits en taille afin d'améliorer la performance sur le contrôleur.Il faut plus demémoire pour charger un fichier BMP que la mémoire requise pour charger un fichierDXF, et des fichiers JPEG/PNG sont un fichier de format compressé nécessitant plus demémoireencore lorsqu'ils sont décompréssés et chargés dans la mémoire.Afin de comparer la mémoire requise pour charger:l un fichier BMP à un fichier DXF, multipliez la taille du fichier BMP par quatre; ainsi un BMP de
850 Ko utiliserait 3,4Mo demémoire.l un fichier JPEG/PNG à un fichier DXF, multipliez la hauteur par largeur de l'image JPEG/PNG par
quatre, par exemple si une image de 130 Ko est d'une largeur de 1024 pixels et une hauteur de768 pixels (1024x768x4=3,4Mo), et donc 3,14Mo demémoire serait requise pour charger lefichier.
CouchesPar défaut les points, les lignes et les arcs dans la base de données de l'étude courante s'affichentdans la carte.Pour ajouter des caractéristique à partir d'autres fichiers à la carte, voir l'un des suivants:
Liaison des fichiers à l'étude courante
Ajout des fichiers de données comme couches cartographiques
Liaison des fichiers à l'étude couranteVous pouvez lier des fichiers (*.csv, *.txt ou *.job) à votre étude courante afin de fournir d'accès aiséaux données supplémentaires.Utilisez un fichier lié pour accéder aux points qui n'existent pas dans l'étude courante ou que vousne voulez pas importer dans l'étude courante, tels que les popints de contrôle. Des points CSV liéss'affichent comme une virgule , ). Les points CSV liés d'une autre étude s'affichent avec leur symbolede point d'origine. Tous les points liés s'affichent en bleu.Vous pouvez utiliser les points d'un fichier lié afin de:l implanter sans avoir des points de projet dans l'étudel entrer des valeurs dans les champs Nom de point , telles que pour les fonctions COGOl naviguer pour contrôler ou vérifier des observations des levés précédents
Pour de plus amples informations concernant l'utilisation des points liés, voir Sélection des pointsutilisant des critères définis.Remarque -l Vous pouvez lier un fichier de tout dossier.l Dans une étude liée, vous ne pouvez pas accéder aux lignes ou aux arcs.
Trimble Access Topographie générale aide 107

3 Opérations d'étude
l Vous ne pouvez revoir des points dans un fichier lié qu'à partir de la carte. Dès que voussélectionnez un point lié et vous le copiez dans l'étude courante, il s'affiche comme un "c" dansla carte.
l Vous pouvez lier plusieurs fichiers (*.csv *.txt *.job). Lorsque le point n'existe pas dans l'étudecourante, mais il existe dans plusieurs fichiers liés, le point dans le premier fichier lié est utilisé.Si plusieurs points du même nom existent dans une étude liée, les règles de recherches'appliquent dans cette étude afin de trouver le meilleur point.
Transfert des fichiers liésVous pouvez transférer les fichiers liés CSV de l'ordinateur de bureau, transférer les fichiers entre lescontrôleurs, ou exporter des points dans un fichier CSV d'une étude précédente.Avant le transfert d'un fichier .csv, vérifiez que les données dans le fichier sont dans le format: Nomdu point, Premier ordonnée (Nord ou Est), Deuxième ordonnée (Nord ou Est), Elévation, Code depoint.Remarque - L'ordre des coordonnées (les ordonnées Nord et Est) dans le fichier .csv doit êtreidentique à la configuration du champ Ordre de coordonnées dans l'écran Unités.Utilisez l'utilitaire Data Transfer ou Windows Mobile Device Center pour transférer le fichier del'ordinateur de bureau au contrôleur Trimble. Pour de plus amples informations, référez-vous àTransfert des données entre le contrôleur et l'ordinateur de bureau .Pour sélectionner les fichiers liés:1. Dans le menu principal Topographie générale, sélectionnez Etudes / Propriétés de l'étude et
appuyez sur le bouton Fichiers liés . L'écran Fichiers liés qui s'affiche détaille tous les fichiersdans le dernier dossier utilisé.
2. Appuyez sur le(s) fichier(s) à utiliser pour l'étude courante ou appuyez sur Tout poursélectionner tous les fichiers.Pour ajouter des fichiers d'un autre dossier à la liste, appuyez sur Ajouter, naviguez au dossierrequis et puis sélectionnez le(s) fichier(s) à ajouter.
3. Si Géodésiques avancées est activée, et vous sélectionnez un fichier CSV ou TXT, il faut spécifiersi les points dans le fichier lié sont des points de Grille ou des points de Grille (locale).l Sélectionnez Points de grille si les points dans le fichier CSV/TXT sont des points de grille.l Sélectionnez Points de grille (locale) si les points dans le fichier CSV/TXT sont des Points de
grille (locale) et puis sélectionnez la transformation entrée pour les transformer aux pointsde grille.l Pour assigner la transformation plus tard, sélectionnez Pas appliqué, ce sera défini
plus tard, et puis appuyez sur Accepter.l Pour créer une nouvelle transformation d'affichage, sélectionnez Créer nouvelle
transformation, appuyez sur Suivant et puis effectuez les étapes requise.l Pour sélectionner une transformation d'affichage existante, sélectionnez Sélectionner
transformation, sélectionnez la translation d'affichage de la liste et appuyez surAccepter.
4. Appuyez sur Accepter pour enregistrer les modifications.
Trimble Access Topographie générale aide 108

3 Opérations d'étude
Astuce - Si vous avez sélectionné Pas appliqué, ce sera défini plus tard lors de la liaison d'unfichier contenant des coordonnées de Grille (locale), et plus tard vous voulez assigner unetransformation d'entrée à ce fichier, il faut délier et puis relier le fichier.Pour de plus amples informations concernant les coordonnées de Grille (locale), référez-vous àTransformations locales.
Pour importer les points d'un fichier lié dans l'étude courante, sélectionnez Etudes /Importer/Exporter /Recevoir données .Lors de l'utilisation des points des fichiers liés, vérifiez qu'ils utilisent le même système decoordonnées que l'étude dans laquelle ils sont importés.
Ajout des fichiers de données comme couchescartographiquesLe Topographie générale prend en charge l'affichage des fichiers suivants comme des couchescartographiques:l Les fichiers AutoCad (ASCII) (.dxf)l Surpac files (.str) - typiquement utilisés dans les Minesl Les fichiers ESRI shape (.shp)l Fichiers LandXML (.xml)l Les fichiers d'alignements (.rxl)l Les routes Trimble (.rxl)l Les surface ou les modèles numériques de terrain (.dtm .ttm .xml)
Uniquement les fichiers des couches de support .dxf, .str, et .shp. Les couches dans ces fichiersdeviennent des couches dans la carte. Pour d'autres types de fichier, chaque fichier est ajouté à lacarte sous forme d'une couche simple. Les fichiers qui prennent en charge les couches vouspermettent de contrôler la visibilité et si chaque couche peut être sélectionnée dans un fichier. S'iln'y a aucune couche, vous pouvez contrôler la visibilité et la possibilité de sélection du fichier entier.Voir Changement de la visibilité et les couches et les fichiers à sélection.Pour transférer les fichiers au contrôleur, utilisez l'utilitaire Trimble Data Transfer ou WindowsMobile Device Center.
Ajouter le fichier à la cartePour sélectionner un fichier à afficher dans l'écran Carte , effectuez l'une des choses suivantes:l Sélectionnez Etudes / Propriétés de l'étude / Carte active.l Dans la carte 2D, appuyez sur le bouton Haut, pour accéder aux fonctions de touche
programmable supplémentaires et appuyez sur Couches.
l Dans la carte 3D, appuyez sur et puis sélectionnez Couches.Les fichiers de données que se trouvent dans le dossier du projet, y compris tous les fichiers .rxl,LandXML, image, et surface, s'affichent automatiquement dans la vue de liste en arborescence.
Trimble Access Topographie générale aide 109

3 Opérations d'étude
Pour ajouter des fichiers d'un autre dossier à la liste, appuyez sur Ajouter, naviguez au dossierrequis et puis sélectionnez le(s) fichier(s) à ajouter.Les fichiers listés mais sans une icône à côté sont ajoutés à la cartemais ne sont pas visibles.La table suivante explique les icônes qui s'affichent à côté des noms de fichier:
Icônedefichier
Icône decouche
indique...
Aucuneicône
- le fichier n'est pas sélectionné
- le fichier est chargémais il n'y a aucune entité prise en charge dans le fichier àafficher
- certaines couches sont visibles dans la cartemais rien ne peut étre sélectionné
- toutes les couches avec des entités dans la carte sont visibles dans la cartemais rien ne peut être sélectionné
- certaines couches nes sont pas visibles dans la carte, mais d'autres sontvisibles et peuvent être sélectionnées
- toutes les couches avec des entités prises en charge sont visibles dans la carteet certaines de celles-ci peuvent également être sélectionnées
- toutes les couches avec des entités prises en charge sont visibles dans la carteet peuvent être sélectionnées
- Aucuneicône
la couche courante n'est pas visible dans la carte
- il n'y a aucune entité supportée dans la couche à afficher
- la couche courante est visible dans la carte
- la couche courante est visible et sélectionnable dans la carte
Remarque -l Si l'icône sélectionnable ne s'affichent pas à côté de la couche, la couche ne comprend aucune
caractéristique pouvant être sélectionnée.l Les couches avec des noms de fichier contenant des caractères non valides (tels qu'une signe
de dollar ou des parenthèses) ne s'affichent pas dans la vue en arborescence ni dans la carte.
Changement de la visibilité et les couches et les fichiers à sélectionPour afficher et rendre les caractéristiques dans la carte disponible à sélection, ou pour désactiverdes couches et des fichiers:
Trimble Access Topographie générale aide 110

3 Opérations d'étude
Tapez... Pour...
+ développer le fichier afin d'afficher toutes les couches
- minimiser le fichier et masquer toutes les couches
le nom du fichier une fois pour afficher toutes les couches dans le fichier de carte
deuxfois
pour rendre toutes les couches dans le fichier de carte sélectionnables
trois fois pour désactiver toutes les couches dans le fichier de carte
le nom decouche
une fois pour afficher toutes les couches dans le fichier de carte
deuxfois
pour rendre toutes les couches dans le fichier de carte sélectionnables
trois fois pour désactiver toutes les couches dans le fichier de carte
Tous une fois pour afficher toutes les couches dans le fichier de carte
deuxfois
pour rendre toutes les couches dans le fichier de carte sélectionnables
Aucun désélectionner tous les fichiers et toutes les couches
Dès que le fichier est chargé, vous pouvez changer entre la vue de carte et l'écran de sélection defichier de carte et puis sélectionner ou désélectionner les couches à afficher.
Opérations de caractéristiques sélectionnablesLes caractéristiques que vous avez défini comme visibles et sélectionnables peuvent être utiliséesdans les opérations suivantes:l Naviguez à un pointl Implantation - pointsl Implantation - lignesl Des polylignes d'implantation comprises dans les fichiers DXF, STR, SHP, et LandXML
Pour éclater des polylignes en segments de ligne et d'arc individuels, cochez la case Eclater lespolylignes dans l'écran Options de couche
l Implantation - arcsl Implantation - alignements (polylignes)
l Des lignes, des arcs et des polylignes de carte active peuvent être sélectionnés pourl'implantation uniquement de la carte.
l Implantation - alignements décalésl Implantation auto - points et lignesl Implantation -Modèles numériques de terrain
Trimble Access Topographie générale aide 111

3 Opérations d'étude
l Pour afficher les valeurs de déblai ou remblai relatives à un MNT, en faire le fichier MNTactif/sélectionnable
l Créer des noeudsl Calculs Cogo
l Calculer inversel Calculer distancel Calculer l'intersection
l Création de surface et des calculs de volumel Revoir de la cartel Entrer - alignements (disponible seulement à partir de Topographie générale).l Définir - routes (disponible seulement à partir de l'application Routes).l Définir - tunnels (disponible seulement à partir de l'application Tunnels).l Implantation auto -mines (disponible seulement à partir de l'application Mines).
Création des noeudsPour créer des points aux extrémités des lignes et des arcs et à tous les points le long d'unepolyligne, ou au centre des éléments de cercle et d'arc DXF, cochez la case Créer des noeuds dansl'écran Options lors de la sélection de la couche à afficher dans la carte. A la suite, les points crééspeuvent être sélectionnés pour l'implantation ou les calculs cogo.Cette option s'applique aux fichier DXF, aux fichiers ESRI Shape, et aux paquets LandXML(polylignes). La création d'un point au centre d'un élément d'arc DXF ne s'applique pas aux élementsd'arc qui font partie d'une polyligne.Les fichiers d'arrière-plan ont déjà des points de noeud disponibles. L'effacement de la case à cocherCréer des noeuds nemasque pas ces points de noeud.Remarque - Du fait que les fichiers Shape ne prennent pas en charge des arcs, souvent les arcs sontreprésentés comme une série de lignes courtes et en conséquence un grand nombre de points. Laperformance peut être ralentie lorsque Créer des noeuds est sélectionné.
Apparence dans la carteLes fichiers de couche sont chargés dans l'étude lorsque la carte est ouverte ou lorsque l'écran desélection de carte est ouverte.Vous pouvez afficher plus d'une couche à la fois.Les caractéristiques dans les couches peuvent être rendues visibles et sélectionnables, mais elles nepeuvent pas êtremodifiées ou supprimées.
Entités pouvant être affichées et sélectionnées:
Fichiers DXF
Entités DXF pouvant être affichées et sélectionnées:l ARC, CERCLE, INSERER, LIGNE, POINT, POLYLIGNE, LWPOLYLIGNE.
Trimble Access Topographie générale aide 112

3 Opérations d'étude
N'afficher que des entités DXF:l FACE 3D, SPLINE, SOLIDE, ATTRIB, TEXTE, MTEXTE.l Caractères de contrôle: C - symbole de diamètre, D - symbole de degré, P - symbole de
plus/moins, % - symbole de pourcentage.Les arcs d'extrusion contenus dans un fichier DXF s'affichent correctement dans la carte, mais nepeuvent pas être rendys actifs. Les arcs d'extrusion forment un ellipse dans la vue en plan etl'implantation des ellipses n'est pas prise en charge.
Fichiers Shape
Les entités Shape prises en charge sont:l Forme nulle, Point, PolyLigne, Polygone, MultiPoint, PointZ, PolyLigneZ, PolygoneZ,
MultiPointZ, PointM, PolyLigneM, PolygoneM, MultiPointM, MultiPatch.
Fichiers LandXML
Les entités LandXML prises en charge sont:l Points (éléments CgPoint), Lignes (éléments Parcel et PlanFeature), Surfacesl Seulement des points, des lignes, des surfaces et des alignements qui sont contenus dans des
éléments directement sous l'élément LandXML primaire sont pris en charge.Si une surface dans un fichier LandXML est trop grande à charger dans la mémoire du contrôleur,elle sera ignorée.S'il y a des surfaces qui se chevauchent sur la carte, l'élévation interpolée sera celle de la premièresurface présentant une sélévation non nulle (la surface avec le premier nom en ordre alphabétique).
Noms de caractéristiquePour les fichiers Shape, DXF et STRun nom est généré pour chaque caractéristique sélectionnabledans le fichier. Pour les fichiers Shape, le nom est composé des cinq premiers caractères du nom dufichier sShape, suivis d'un numéro d'index de fichier, puis d'un espace et puis le numéro de la lignedans laquelle cette caractéristique est définie. Pour les fichiers DXF, le nom est les 8 premierscaractères du nom de la couche, suivis d'un espace et puis le numéro de ligne de la caractéristiquedans le fichier DXF. Pour les fichiers DXF à partir de Trimble Business Center, le nom de l'entité, s'il yen a, et utilisé. Pour les fichiers Surpac (.str), les points et les polylignes sont placés dans descouches selon leurs numéros de polyligne. Les polylignes sont nommées avec leur compteur dans lacouche de polylignes.Il est possible de générer un code pour chaque caractéristique sélectionnable dans un fichier decarte. Ce code est dérivé des attributs stockés dans le fichier DXF; souvent, c'est le nom, le code, etles attributs des caractéristiques dans le fichier original. Pour les fichiers Surpac (.str), si les pointsont des codes ils sont respectés.Vous pouvez revoir une caractéristique sélectionnable dans la carte pour rechercher le nom dufichier et de la couche.
CouleursLes points, les lignes et les arcs dans la base de données de l'étude courante s'affichent en noir.Les points actifs dans les fichiers de carte s'affichent en bleu.
Trimble Access Topographie générale aide 113

3 Opérations d'étude
Les lignes et les arcs s'affichent dans les couleurs définies dans le fichier de carte.Les couleurs de traitement des codes de caractéristiques s'affichent dans la couleur définie dans lefichier Code de caractéristiques (les fichiers .fxl du Trimble Business Center uniquement).Remarque - Toutes les caractéristiques des lignes de fond qui sont codées comme blanches sonttracées en noir.
CoordonnéesSeules les coordonnées de grille s'affichent. Si vous n'avez pas défini une projection, seuls les pointsstockés comme des coordonnées de grille apparaissent.Coordonnées Grille (locale) ne peut pas être affichée si la transformation entrée n'est pas définie.Si le champ Coords de grille dans l'écran Paramètres Cogo est configuré sur Augment. sud/ouest ouAugmenter sud/est, cet écran est pivoté de 180° de façon que les coordonnées sud s'augmentants'affichent vers le haut de l'écran.Certaines applications utilisent une valeur telle que -9999.999 pour représenter nul. Afin que lelogiciel Topographie générale puisse traiter correctement cette valeur comme nulle il faut définircorrectement le champ Elévation nulle DXF , disponible sous Options dans l'écran de sélection decarte.Les valeurs sont considérées comme nulles si elles sont moins de ou égales à la valeur d'élévationnulle. Par exemple, si l'élévation nulle est -9999, alors -9999.999 est considéré comme nul aussi.
Utilisation de la Carte pour les tâches communes
Sélection des caractéristiques de la cartePour sélectionner une caractéristique de la carte, effectuez l'une des choses suivantes:l Appuyez sur la (les) caractéristique(s) requise(s) dans la zone de carte. S'il y a plus d'une
caractéristique dans la zone soulignée, une liste des caractéristiques dans cette zone s'affiche.Sélectionnez les caractéristiques comme requis, puis appuyez sur OK pour retourner à la carte.Astuce - Lors de la sélection d'une ligne, d'un arc ou d'une polyligne à implanter, tapez près del'extrémité de la ligne, de l'arc et de la polyligne que vous voulez désigner comme le début. Desflèches sont tracées sur la ligne, l'arc ou la polyligne pour indiquer la direction.Si la direction de la ligne, l'arc ou la polyligne est incorrecte, tapez la ligne, l'arc ou la polylignepour le désélectionner et puis tapez-le à l'extrémité correcte pour sélectionner à nouveau ladirection requise.La direction des alignements et des routes Trimble (fichiers .rxl) est définie lorsqu'ils sont créés,et ne peut pas être changée.Note - Le directions de déport ne sont pas échangées lorsque la direct de ligne est inversée.
l Faites glisser-déplacer une boîte autour des caractéristiques que vous voulez sélectionner.Lorsque des caractéristiques multiples sont sélectionnées de cette façon, typiquement ellessont triées dans l'ordre dont elles sont stockées dans la base de données. Si l'ordre des entitésdans la sélection est d'importance, il faut les sélectionner une par une.
Trimble Access Topographie générale aide 114

3 Opérations d'étude
Pour sélectionnez une caractéristique dans un fichier de carte, il faut que le fichier de carte oules couches soient sélectionnables.
l Tapez et restez sur la carte et puis sélectionnez Sélectionner dans le menu de raccourcis.Cette option sert lors de la suppression des points.
Déselection d'une caractéristique dans la cartel Appuyez sur la caractéristique requise pour la désélectionner. S'il y a plus d'une caractéristique
dans la zone soulignée, une liste des caractéristiques dans cette zone s'affiche. Désélectionnezles caractéristiques comme requis. Appuyez sur OK pour retourner à la carte.
l Appuyez et restez sur la carte et sélectionnez Sélection de liste du menu de raccourcis. Une listedes caractéristiques sélectionnées s'affiche. Désélectionnez les caractéristiques comme requis.
l Pour effacer toute la sélection, tapez deux fois hors des caractéristiques sélectionnées. Sinon,appuyez et restez sur la carte et sélectionnez Effacer sélection du menu de raccourcis.
Pour effectuer une tâche utilisant la (les) caractéristique(s) sélectionnée(s)l Mesurer
S'il n'y a aucune caractéristique sélectionnée, tapez, tapez Mesurer pour mesurer la positioncourante.Astuce - Pour modifier le code et/ou les descriptions lorsque vous utilisez Mesurer de la carte,sélectionnez un point dans la carte les paramètres dont vous voulez être les paramètres pardéfaut, puis appuyez et restez sur la carte pour un court moment et sélectionnez Configurerdétails de point . Autrement, si vous voulez changer les valeur par défaut, mais vous ne voulezpas utiliser le défaut d'un point existant, vérifiez qu'il n'y ait aucun caractéristique sélectionnéavant de configurer les détails de point.
l Implanterl Si une ou plus caractéristiques sont sélectionnées, tapez Implanter pour implanter la (les)
caractéristique(s) sélectionnée(s).l Si plus d'un point est sélectionné, les points sont ajoutés à la liste Points d'implantation , à
partir duquel vous pouvez les sélectionner pour l'implantation.l Si plus d'une ligne ou un arc est sélectionné, le premier élément sélectionné est l'élément
utilisé pour l'implantation.l Double tapez une caractéristique pour l'implanter. S'il y a plus d'une caractéristique dans la
zonemise en surbrillance, une liste des caractéristiques dans cette zone s'affiche.Sélectionnez la caractéristique à implanter.
Astuce - Si deux points sont sélectionnés, tapez et restez sur la carte et puis sélectionnezImplanter ligne pour implanter une ligne définie par les deux points sélectionnés.Si la sélection contient des types de caractéristique différents (points, lignes, arcs), seules lescaractéristiques du premier type sélectionné peuvent être implantées à partir de la carte. Pourimplanter d'autres types de caractéristique, effacez la sélection puis sélectionnez les autrescaractéristiques à nouveau.
Trimble Access Topographie générale aide 115

3 Opérations d'étude
Configuration des détails de point par défautAppuyez et restez sur la carte pour un court moment et puis sélectionnez Configurer les détails depoint dans le menu.Utilisez Configurer les détails de point pour configurer le Nom du point suivant, Code, et Description1 et Description 2 (si activé) qui seront utilisés comme les défauts la prochaine fois que vousmesurez un point.Si vous sélectionnez un point unique dans la carte lorsque vous sélectionnez Configurer les détailsde point, le nom de point suivant, et le code et les descriptions du point sélectionné, deviennent ledéfauts.
Menu de raccourcis - appuyer et rester sur dans la carteAppuyez et restez sur la zone de carte pour accéder à un menu de raccourcis. Le menu de raccourcisfournit d'accès rapide aux tâches communes. Les tâches dépendent du nombre et du type decaractéristiques sélectionnées.Dans la table suivante, le symbole * à côté d'une tâche indique que vous pouvez l'accéder enutilisant le menu de raccourcis de la caractéristique en-tête de cette colonne.Les options demenu appuyer et rester sur qui sont disponibles pour les caractéristiques dansl'étude courante:
Tâche
Caractéristique
Aucunecaractéristique
Unpoint
Deuxpoints
Trois ou pluspoints
Ligne Arc
Revoir - * * * * *
Selectionnez * * * * * *
Stocker un point * - - - - -
Lister la section - * * * * *
Effacer la section - * * * * *
Ecran large * * * * * *
Barre d'outils CAD * * * * * *
Supprimer - * * * * *
Implanter point - * * * - -
Implanter ligne - - * - * -
Implanter arc - - - - - *
Créer/Implanterl'alignement
- - * * * *
Implanter l'alignement - - * * * *
Implanter la route (Routes - - * * * *
Trimble Access Topographie générale aide 116

3 Opérations d'étude
Tâche
Caractéristique
Aucunecaractéristique
Unpoint
Deuxpoints
Trois ou pluspoints
Ligne Arc
seule)
Mesurer le point decalibration
- * - - - -
Naviguer au point - * - - - -
Tourner à * * - - - -
Calculer inverse - - * * - -
Calculs de surface - - - * * *
Calculer l'intersection - - - - * *
Subdiviser une ligne - - - - * -
Subdiviser un arc - - - - - *
Décaler ligne - - - - * -
Entrer point * - - - - -
Entrer ligne - - * - - -
Entrer arc: 3 points - - - * - -
Entrer arc: 2 points +centre
- - - * - -
Entrer l'alignement - - * * * *
Créer surface - - - * - -
Calculer volume - - - * - -
Stocker la route (Routesseule)
- - * * * *
Stocker le tunnel (Tunnelsseul)
- - * * * *
Configurer les détails depoint
* * - - - -
Vérifier la visée arrière * - - - - -
Prise de vérific. - * - - - -
Trimble Access Topographie générale aide 117

3 Opérations d'étude
Les options demenu appuyer et rester sur qui sont disponibles pour les caractéristiques dans unfichier lié ou un fichier de carte active:
Tâche
Caractéristique
Unpoint
Deuxpoints
Trois oupluspoints
Ligne decarteactive
Arc decarteactive
Polylignede carteactive
Alignement RouteTrimble
Revoir * * * * * * * *
Selectionnez * * * - - - - -
Lister la section * * * * * * * *
Effacer lasection
* * * * * * * *
Ecran large * * * * * * * *
Barre d'outilsCAD
* * * * * * * *
Supprimer - - - - - - - -
Implanter point * * * - - - - -
Implanter ligne - * - * - - - -
Implanter arc - - - - * - - -
Créer/Implanterl'alignement
- * * * * * * *
Implanterl'alignement
- * * * * * * *
Implanter laroute (Routesseule)
- * * * * * * *
Mesurer lepoint decalibration
* - - - - - - -
Naviguer aupoint
* - - - - - - -
Tourner à * - - - - - - -
Calculer inverse - * * - - - - -
Calculs desurface
- - * * * * - -
Calculer - - - * * - - -
Trimble Access Topographie générale aide 118

3 Opérations d'étude
Tâche
Caractéristique
Unpoint
Deuxpoints
Trois oupluspoints
Ligne decarteactive
Arc decarteactive
Polylignede carteactive
Alignement RouteTrimble
l'intersection
Subdiviser uneligne
- - - - - - - -
Décaler ligne - - - * - - - -
Subdiviser unarc
- - - - - - - -
Entrer point - - - - - - - -
Entrer ligne - * - - - - - -
Entrer arc: 3points
- - * - - - - -
Entrer arc: 2points + centre
- - * - - - - -
Créer surface - - * - - - - -
Calculer volume - - * - - - - -
Stocker la route(Routes seule)
- * * * * * * *
Stocker letunnel (Tunnelsseul)
- * * * * * - -
Configurer lesdétails de point
* - - - - - - -
Vérifier la viséearrière
* - - - - - - -
Prise de vérific. - - - - - - - -
Remarque -l Si vous sélectionnez un ou plus triangles dans une surface (fichiers TTM seulement), l'option
Supprimer les triangles sélectionnés est disponible à partir du menu appuyer et rester.l Lorsqu'un point de scan mesuré au moyen d'un station totale de scan Trimble SX10 est utilisé
dans un calcul Cogo, un points de base de données à la même position est créé.
Trimble Access Topographie générale aide 119

3 Opérations d'étude
l Si vous sélectionnez un point avec le même nom qu'un autre point dans la base de données,puis vous sélectionnez l'option Revoir ou Supprimer du menu de raccourcis, une liste despoints en double s'affiche. Sélectionnez le point à revoir ou supprimer.
l Remplir le champ: Entrez les noms de caractéristique dans les champs en les sélectionnant dela carte. Sélectionnez la(les) caractéristique(s) de la carte puis sélectionnez une fonction delevé, telle que Cogo ou Implantation. La(les) caractéristique(s) sélectionnée(s) sont entrée(s)automatiquement dans les champs appropriés.
l Liste de sélection de carte: L'option Sélections de carte est disponible dans la partie droite duchamp de nom de caractéristique lorsque vous avez sélectionné des caractéristiques de lacarte. Appuyez sur cette option pour accéder à la liste de caractéristiques sélectionnées.Seulement les caractéristiques spécifiques au champ s'affichent.
l Vous ne pouvez pas utiliser Topographie générale pour supprimer les points des fichiers liés.Les points des fichiers liés ne s'affichent pas dans la liste des points pouvant être supprimésdans l'écran Revoir .
l Configurer les détails de point n'est pas disponible sur le Trimble tablet lorsque la Barred'outils CAD s'affiche.
l Tourner à est disponible dnas un levéconventionnel lorsqu'une installation station a ététerminée, et aucun point n'est sélectionné. Lorsque choisi cette option se dirige vers la positiondans laquelle le stylet a tapé sur l'écran.
l Les options Vérifier visée arrière et Prise de vérific. dans la carte ne sont disponibles que dansles levés conventionnels.
l L'option Entrer point n'est pas disponible en mode 3D. L'option Tourner à est disponible pourles points dans la carte, mais n'est pas disponible en mode 3D pour appuyer et rester sur uneposition sans un point. La carte 3D est prise en charge uniquement sur les contrôleurs tablet.
l Les options du menu Taper et rester sont réduites lorsque vous êtes en mode de dessin deligne ou mode de dessin d'arc dans la barre d'outils CAD.
Surfaces et VolumesIl est possible de créer des surfaces et calculer des volumes dans la carte 2D oiu 3D. Du fait quesouvent les calculs avec des surface et des volumes nécessitent le traitement de beaucoup dedonnées, avec des ensembles de données plus grands la performance sera meilleure sur unetablette. Les calculs avec des ensembles de données plus petits, par exemple des réserves simples,peuvent être réalisés sur les contrôleurs non tablette.Dans le menu taper et rester sur la carte, vous pouvez sélectionner les options suivantes.
Créer surfaceCréer surface devient disponible lorsqu'il y a trois ou plus points 3D sélectionnés sur la carte. Unesurface sera générée de la sélection de points courante et stockée sous forme d'un fichier Modèle deterrain triangulé (nom de surface.ttm) dans le dossier du projet courant. Vous serez demandéd'entrer un nom pour la surface. La surface nouvellement créée sera liée à l'étude courante commeun Fichier de carte active.
Trimble Access Topographie générale aide 120

3 Opérations d'étude
Pour de plus amples informations concernant l'affichage d'un gradient de couleur, l'affichage destriangles, et l'application d'un déport vertical pour une surface, voir touches programmables et desoptions de la carte.
Supprimer les triangles sélectionnésSupprimer les triangles sélectionnés devient disponible quand un ou plus triangles dans une surfaced'un fichier TTM est sélectionné. Utilisez cette option pour modifier la surface, si requis, avant laréalisation d'un calcul de volume.Remarque -l Un triangle ne peut être sélectionné que si un modèle TTM est affiché et l'option Afficher les
triangles de surface est activée. Pour de plus amples informations, voir Options d'affichage dela carte.
l Un triangle peut être sélectionné seulement si aucune autre entité, telle que des points, n'estsélectionnée. Pour faciliter la sélection des triangles, masquez d'autres entités au moyen de latouche programmable Filtrer.
l L'option Supprimer les triangles sélectionnés n'est pas disponible si vous sélectionnez tous lestriangles dans la surface.
l Pour sélectionner des triangle dans la Carte 3D, la carte doit être en Vue en plan.
Calculer volumeDemême que Créer surface , Calculer volume devient disponible lorsque trois ou plus points 3Dsont sélectionnés sur la carte. De plus, une surface est générées de la sélection de points courante.Cependant, dès que la surface est créée, vous passerez à l'option Calculer volume dans le menuCogo.
Sélection des points utilisant des critères définisBien que vous pouvez sélectionner un ou un petit nombre de points en appuyant sur les points ouen faisant glisser déplacer une boîte autour des points afin de les sélectionner, si vous avez un grandnombre de points dans l'étude il est plus facile de sélectionner les points en définissant les critèresde sélection.
Sélection des points dans la carte utilisant des critères de sélectionA partir du menu taper et rester dans la carte, utilisez l'option Sélectionner pour sélectionner despoints de l'étude courante ainsi que des points dans les fichiers liés à l'étude courante.
Sélectionner deUtilisez le menu Sélectionner de pour spécifier d'où il faut sélectionner les points. Les options sont àpartir de l'Etude courante, l'Etude courante et fichiers liés, ou Fichiers de scan.Les fichiers de scan liste tout fichier de scan (TSF or RWCX) créé dans l'étude courante à l'aide del'option Scanning. Vous pouvez sélectionner des fichiers de scan multiples.
Trimble Access Topographie générale aide 121

3 Opérations d'étude
Notesl Vous ne pouvez sélectionner des fichiers de scan que si l'étude courante a des données de
scan y associées.l Utilisez la touche programmable Sélectionner pour éditer la liste des fichiers de scan
sélectionnés; utilisez la touche programmable Réinit pour désélectionner tous les fichiers descan.
Pour sélectionner des points dans l'étude courante ou l'étude courante et fichiers liés, définissezvotre sélection utilisant toute combinaison des champs suivants: Nom de point ou Plage de points,Code, Description 1, Description 2, Elévation minimum et Elévation maximum.Remarque -
l Utilisez la flèche déroulante avancée ( ) pour basculer entre le champ Nom de point et leschamps de Plage de points (De point, A point).
l Utilisez des sélections génériques dans ces champs afin de faire des sélections multiples.Utilisez * pour des caractères multiples, et ? pour un seul caractère.
l Si des points sont sélectionnés déjà, une case à cocher Ajouter à la sélection courante s'afficheà l'écran. Effacez cette option si vous voulez remplacer la sélection courante.
l Utilisez la touche programmable Réinit. pour effacer des champs tous les critères de sélection.l Toute sélection de point effectuée dans l'écran Sélectionner peut être modifiée dans la vue de
carte.
Ajout des points à une liste utilisant des critères de sélectionLe logiciel Trimble Access vous permet d'effectuer certaines fonctions, telles que l'implantation despoints, l'application d'une transformation,la définition d'un plan et l' exportation, sur une liste depoints. Pour créer la liste de points, appuyez sur Ajouter et puis utilisez l'une des méthodessuivantes pour ajouter des points à la liste:
Méthode Description
Entrer un nomde point simple
Entrer un nom de point simple dans l'étude courante ou les fichiers liés.Pour entrer un point d'un fichier lié dans un champ Nom de point , accédez auchamp et entrez le nom de point au clavier. Un point lié entré dans un champ denom de point est copié dans la base de données de l'étude courante.
Sélectionner dela liste
Sélectionner d'une liste de tous les points dans l'étude courante ou les fichiersliés. Appuyez sur un nom de colonne pour trier des point par cette colonne.
Sélectionner aumoyen d'unerecherchegénérique
Sélectionner d'une liste filtrée de tous les points dans l'étude courante ou lesfichiers liés.
Sélectionner dufichier
Ajouter tous les points d'un fichier CSV ou TXT défini.
Tous les points Ajouter tous les points de grille de l'étude courante.
Trimble Access Topographie générale aide 122

3 Opérations d'étude
Méthode Description
de grille
Tous les pointsentrés
Ajouter tous les points entrés de l'étude courante.
Points dans lerayon
Ajouter tous les points dans un rayon défini de l'étude courante et des fichiersliés.
Tous les points Ajouter tous les points de l'étude courante et des fichiers liés, et de tout fichierscanné référencé dans l'étude.
Points avec lemême code
Ajouter tous les points avec un code défini de l'étude courante et des fichiersliés.
Points parintervalle denom
Ajouter tous les points dans un intervalle de noms de l'étude courante et lesfichiers liés.
Section d'étude Ajouter tous les points en ordre chronologique de la première instance de "Dupoint" jusqu'à et compris la première instance de "Au point".
Sélection decarte courante
Ajouter tous les points sélectionnés dans la carte actuellement.
Points de fichierde scan
Ajouter tous les points des fichiers scannés référencés dans l'étude. Sélectionnezdans une liste des fichiers de scan référencés.
Remarque -l Les méthodes Sélection de carte courante et Scanner points de fichier ne sont pas disponibles
lors de l'application d'une transformation. Cependant, tout point sélectionné dans la carterempli automatiquement la liste.
l Il faut créer une nouvelle liste de points pour chaque fonction du logiciel permettant une listede points. Par exemple, la même liste de points ne sera pas réutilisée lors de l'implantation despoints et puis l'exportation des points.
l Lorsque vous ajoutez des points à la liste d'implantation à l'aide de l'option Sélect. dans fichier, vous pouvez les ajouter du fichier lié même si le point dans le fichier lié existe déjà dansl'étude courante. L'option Sélect. dans fichier est la seule méthode par laquelle vous pouvezimplanter un point d'un fichier lié lorsqu'un point du même nom existe dans l'étude courante.
l Si une étude liée contient deux points du même nom, le point avec la classe plus hautes'affiche.
Pour de plus amples informations, référez-vous à:Implantation des points
Mesurer les points sur un plan
Importer et exporter des fichiers de format fixe
Transformations
Trimble Access Topographie générale aide 123

3 Opérations d'étude
UnitésPour configurer l'affichage des unités, tapez Fichiers / Propriétés de l'étude courante / Unités etmodifiez les champs comme requis.Astuce - Dans certains champs (par exemple, Azimut ) vous pouvez entrer une valeur en unités quidiffère des unités du système. La touchemorte Unités s'affiche dans ces champs. Lorsque vousappuyez sur Enter pour accepter le champ, la valeur sera convertie aux unités du système.Utilisez Unités pour configurer l'affichage des paramètres suivants:
Ceparamètre
Spécifie comment les valeurs suivantes s'affichent
Coords dist.et grille
Distance et coordonnées Nord/Est
Hauteur Hauteur et élévation
Affichage dedistance
Le nombre de décimales dans tous les champs de distance Lorsque le champ Coordsdist. et grille et configuré sur Pieds américains our Pieds internationaux vous pouvezconfigurer l'affichage de distance en pieds et pouces. Les fractions d'une pouceprises en charge comprennent: 1/2", 1/4", 1/8", 1/16" et 1/32".
Affichage descoordonnées
Le nombre de décimales dans tous le champs de coordonnées Nord/Est
Affichage dela surface
Le nombre de décimales pour une surface calculée
Affichage duvolume
Le nombre de décimales pour un volume calculé
Angles Angles
Formatd'azimut
Azimuts
Lat / Long Latitude et longitude
Température Température
Pression Pression
Ordre descoordonnées
CoordonnéesL'ordre des coordonnées affichées peut être configuré sur:l Nord-Est-Elévl Est-Nord-Elévl Y-X-Z (équivalent de Est-Nord-Elév - invites de champ changées)l X-Y-Z (équivalent de Nord-Est-Elév - invites de champ changées)
Pour les options Y-X-Z et X-Y-Z, la convention utilisée définit que l'axe Y est l'axe estet l'axe X est l'axe nord.
Trimble Access Topographie générale aide 124

3 Opérations d'étude
Ceparamètre
Spécifie comment les valeurs suivantes s'affichent
Affichage destation(égalementconnucommeChaînagedans certainspays)Cela définit ladistance lelong d'uneligne, un arc,unalignementou untunnel.
StationnementLes valeurs de station peuvent être exprimées comme soit:l 1000.0 où les valeurs sont affichées comme entréesl 10+00.0 où le + sépare les centaines des valeurs restantesl 1+000.0 où le + sépare les milliers des valeurs restantesl Index station
Le type d'affichage Index station utilise une valeur de champ Incrément d'indexstation supplémentaire comme partie de sa définition. La valeur de station s'affichede la même façon que l'option 10+00.0, mais la valeur avant le + est la valeur destation divisée par l' Incrément d'index station . Le reste s'affiche après le +. Parexemple, si l' Incrément d'index station est configuré sur 20, une valeur de stationde 42.0m s'affiche comme 2 + 02.0m. Cette option d'affichage est utilisée en Brésilmais peut être applicable à d'autres marchés.
Incrémentd'indexstation
Si l' Affichage de station est configuré sur Index station le champ Incrément d'indexstation s'affiche permettant l'entrée d'un incrément d'index station approprié.Consultez les détails ci-dessus.
Pente PenteLa pente d'une inclinaison peut être affichée comme un angle, un pourcent, ou unrapport.Le rapport peut être affiché comme Valeur V.:Valeur H. ou Valeur H.:Valeur V.
Superficie Les unités de surface prises en charge comprennent:l Métres carrésl Miles carrésl Pieds internationaux carrésl Pieds américains carrésl Yards internationaux carrésl Pieds américains carrésl Acresl Hectares
Trimble Access Topographie générale aide 125

3 Opérations d'étude
Ceparamètre
Spécifie comment les valeurs suivantes s'affichent
Volume Les unités de volume prises en charge comprennent:l Mètres cubesl Pieds internationaux cubesl Pieds américains cubesl Yards internationaux cubesl Pieds américains cubesl Pieds acrel Pieds acre américains
Affichage AVlaser
Angles verticaux laserPeuvent être des angles verticauxmesurés d'un zénith, ou des inclinaisonsmesurées de l'horizontale.
FormatDate/heure
Date/heure
Heure/DatePour configurer l'heure et la date sur un contrôleur Trimble:1. Effectuez l'une des choses suivantes:
Sur un Trimble tablet:l Sur le bureau, tapez l'heure et la date affichées en bas à gauche de l'écran et puis tapez
[Change date and time settings...].Sur un contrôleur Contrôleur Trimble Slate et TSC3:l Appuyez sur le bouton Windows pour ouvrir le menu Démarrer et puis tapez [ Settings /
Clock and Alarms].Sur un Trimble CU contrôleur:l Appuyez deux fois sur l'horloge qui se trouve à droite de la barre des tâches.
Sur un contrôleur Geo7X/GeoXR:l Dans le menu Trimble Access, appuyez sur le bouton Trimble, sélectionnez Menu
Démarrer et puis tapez [ Settings / Clock and Alarms].2. Modifiez la date et l'heure comme requis. Appuyez sur Enter pour accepter les nouveaux
paramètres ou Esc pour annuler.Pour configurer la configuration de l'affichage de l'heure GPS:1. Dans le menu principal, sélectionnez Fichiers / Propriétés de l'étude / Unités .2. Dans le champ de Format de l'heure , sélectionnez le format d'affichage de l'heure requis.Un horodateur est stocké avec chaque enregistrement dans l'étude et celui-ci est sorti au fichier DCtoutes les 30minutes.
Trimble Access Topographie générale aide 126

3 Opérations d'étude
Paramètres CogoPour configurer les paramètres Cogo, tapez Fichier / Nouvelle étude / Paramètres Cogo lors de lacréation d'une nouvelle étude. Pour une étude existante, tapez Fichier / Propriétés de l'étude /Paramètres Cogo .Utilisez Paramètres Cogo pour configurer:l Affichage distance (grille, sol, ou ellipsoïde)l Correction au niveau de la mer (ellipsoïde)l Direction de coordonnées de grille croissantel Azimut sudl Ajustement de voisinage et exposant pondérationl Déclinaison magnétiquel Géodésique avancél Faisant la moyenne
Affichage de distanceLe champ Distances définit comment les distances s'affichent et quelles distances sont utilisées pourles calculs dans le logiciel Topographie générale. Sélectionnez l'une des options suivantes:l Sol (le paramètre par défaut)l Ellipsoïdel Grille
Le diagramme suivant illustre les options entre les points A et B.
Distance au solUne distance au sol est la distance horizontale calculée entre les deux points à l'élévation moyenneparallèle à l'ellipsoïde choisi.Si un ellipsoïde a été défini dans l'étude et le champ Distances est configuré sur Sol, la distance estcalculée parallèle à celui-là. Si aucun ellipsoïde n'est défini, l'ellipsoïdeWGS-84 est utilisé.
Trimble Access Topographie générale aide 127

3 Opérations d'étude
Distance d'ellipsoïdeSi le champ Distances est configuré sur Ellipsoïde , une correction est appliquée et toutes lesdistances sont calculées comme si elles sont sur l'ellipsoïde local, qui se rapproche, en général, auniveau de la mer. Si aucun ellipsoïde n'est spécifié, l'ellipsoïdeWGS-84 est utilisé.Remarque - Si le système de coordonnées d'une étude est défini comme Facteur d'échelle seul, iln'est pas possible d'afficher les distances d'ellipsoïde.
Distance de grilleSi le champ Distances est configuré sur Grille , la distance de grille entre deux points s'affiche. Celle-ciest la distance trigonométrique simple entre les deux groupes de coordonnées en deux dimensions.Si le système de coordonnées de l'étude est défini comme Facteur d'échelle seul , et le champDistances est configuré sur Grille , le logiciel Topographie générale affiche les distances au solmultipliées par le facteur d'échelle.Note - Il n'est pas possible d'afficher une distance de grille entre deux points GNSS mesurés à moinsque vous n'ayez spécifié une transformation de datum et une projection, ou effectué unecalibration du site.Lorsque vous sélectionnez Facteur d'échelle seul dans un levé à instrument conventionnel seul, ilest possible d'afficher les distances de grille et au sol.
Correction de courbureDans le système Topographie générale, toutes les distances d'ellipsoïde et au sol sont parallèles àl'ellipsoïde.
Correction (ellipsoïde) au niveau de la merLa case à cocher Correction (ellipsoïde) au niveau de la mer vous permet de choisir si lescomposants horizontaux des distances mesurées avec une station totale concentionnelle devraientêtre corrigées à leur longueur équivalente sur l'ellipsoïde.Dans la plupart des cas, sélectionnez la case à cocher Correction (ellipsoïde) au niveau de la merpour calculer les coordonnées de grille géodésiques correctes des observations de station totale.Cependant, si l'ellipsoïde local a été gonflé pour fournir des coordonnées au sol calculées, mais leshauteurs des points n'ont pas été changées afin d'être en termes de l'ellipsoïde gonflé, nesélectionnez pas la correction au niveau de la mer; par exemple, lors de l'utilisation des études avecles systèmes de coordonnées deMinnesota.La correction au niveau de la mer est effectuée utilisant la hauteur moyenne (pas l'élévation) de laligne au-dessus de l'ellipsoïde local. Si les deux extrémités de la ligne ont des hauteurs nulles, lahauteur par défaut spécifiée pour l'étude est utilisée pour calculer cette correction.La formule utilisée pour le calcul est:
Distance horizontale d'ellipsoïde = DistHz x Rayon / (Rayon + HtMoy)
Dist Hz Le composant horizontal de la distancemesurée
Rayon Demi-grand axe de l'ellipsoïde
HtMoy Hauteur moyenne au-dessus de l'ellipsoïde de la lignemesurée
Trimble Access Topographie générale aide 128

3 Opérations d'étude
Remarque -l Dans les études où le système de coordonnées est configuré pour fournir des coordonnées au
sol, la Correction (ellipsoïde) au niveau de la mer est toujours activée et ne peut pas êtreéditée. C'est du fait que la correction au niveau de la mer est déjà appliquée dans le calcul descoordonnées au sol.
l Dans une étude à échelle seule, il n'y a aucun ellipsoïde local disponible parce que ce n'est pasune projection géodésique. Dans ce cas, le calcul de correction passe par défaut à utiliser ledemi-grand axe de l'ellipsoïde WGS84 (6378137.0 m) comme la valeur du rayon. La correctionau niveau de la mer dans les études à échelle seule également utilise les élévations de pointcar il n'y a aucunes hauteurs ellipsoïdales disponibles.
l Vous ne pouvez pas configurer une hauteur par défaut pour les études à échelle seule. Celasignifie que si la Correction (ellipsoïde) au niveau de la mer est activée dans une étude àéchelle seule, il faut utiliser les points 3D, ou les coordonnées nulles qui seront calculés parcequ'il n'est pas possible de calculer la correction au niveau de la mer.
Direction de coordonnées de grilleUtilisez le champ Coordonnées de grille pour configurer les coordonnées de grille à s'augmenterdans l'un des groupes de direction suivants:l nord et estl sud et ouestl nord et ouestl sud et est
Trimble Access Topographie générale aide 129

3 Opérations d'étude
Le diagramme suivant illustre l'effet de chaque configuration.
Affichage de l'azimutL'azimut affiché et utilisé par le logiciel Topographie générale dépend du système de coordonnéesdéfini pour l'étude courante:l Si vous avez défini une transformation de datum et une projection, ou si vous avez sélectionné
Facteur d'échelle seul, l'azimut de grille s'affiche.l Si vous n'avez défini aucune transformation de datum et/ou aucune projection, le meilleur
azimut disponible s'affiche. Un azimut de grille est le premier choix, puis un azimut ellipsoïdallocal, puis l'azimut de l'ellipsoïdeWGS84.
Trimble Access Topographie générale aide 130

3 Opérations d'étude
l Si vous utilisez un télémètre laser, l'azimut magnétique s'affiche.Si un affichage d'azimut sud est requis, configurez le champ Azimut sud sur Oui . Tous lesazimuts s'augmentent encore dans le sens des aiguilles d'unemontre. Le diagramme suivantillustre l'effet de la configuration des champs Azimut sud sur Non ou Oui.
Ajustement de voisinageVous pouvez appliquer Ajustement de voisinage à toutes les observations de visée avantconventionnelles effectuées à partir d'une Installation station plus ou Relèvement, et à toutes lesobservations GPS effectuées dans une étude qui a une calibration du site GPS valide. Pour appliquerun Ajustement de voisinage, sélectionnez la case à cocher Propriétés de l'étude courante /Paramètres Cogo .L'ajustement de voisinage utilise les résiduels de visée arrière de l' Installation de station plus ,Relèvement ou Calibration du site GNSS pour calculer les valeurs de grille delta à appliquer auxobservations ultérieurs effectuées pendant le levé. Chaque observation est ajustée selon sadistance de chacun des points de visée arrière. La formule suivante est utilisée pour calculer lapondération à attribuer aux résiduels de chaque point de visée arrière ou de calibration:
p = 1/D n où:p est la pondération du point de visée arrière ou de calibrationD est la distance au point de visée arrière ou de calibrationn est l'exposant de pondération
Ensuite, unemoyenne pondérée est calculée et les valeurs delta résultantes sont appliquées àchaque nouvelle observation afin d'obtenir une position de grille ajustée.Remarque - Une valeur élevée pour l'exposant de poids entraîne un impacte faible (poids) despoints de visée arrière distante ou de calibration.
Trimble Access Topographie générale aide 131

3 Opérations d'étude
Afin qu'un Ajustage de voisinage soit appliqué, l'installation de station ou la calibration doit avoir aumoins 3 points connus avec des résiduels de grille 2D. C'est à dire, si vous effectuez une:l Installation de station plus, vous devez avoir des observations AH AV DI à au moins 2 points de
visée arrière, chacun ayant des coordonnées 2D connues.l Relèvement, vous devez avoir des observations AH AV DI à au moins 3 points de visée arrière,
chacun ayant des coordonnées 2D connues.l Calibration, vous devez avoir des observations GNSS à au moins 3 points de contrôle, chacun
avec des coordonnées 2D connues.Remarque -l L'ajustement de voisinage n'utilisera une Calibration du site GNSS que si elle a été observé
dans l'étude Topographie générale courante. C'est du fait qu'une calibration GNSS faisantpartie du système de coordonnées dans une étude chargée ne comprend pas les résiduels decalibration GNSS.
l Note - Pour Installation station plus , la coordonnée de station connue est comprise dans lecalcul d'ajustement de voisinage. Dans le calcul, la coordonnée de station est assignée desrésiduels de grille de zéro.
l L'ajustement de voisinage est un ajustement 2D seul. Tout résiduel vertical de l'installation destation ou de la calibration n'est pas utilisé dans les calculs d'ajustement de voisinage.
l L'ajustement de voisinage utilisant des résiduels de calibration du site GNSS est appliqué àtous les points WGS84 dans l'étude, pas seulement aux observations GNSS.
AVERTISSEMENT - Vérifiez que les points de visée arrière ou de calibration se trouvent autour dupérimètre du site. Ne relevez pas hors de la superficie entourée par les points de visée arrière ou decalibration (et pour Installation station plus, le point de station). L'ajustement de voisinage n'est pasvalide au delà de ce périmètre.
Déclinaison magnétiqueConfigurez la déclinaison pour la zone locale si des gisements magnétiques sont utilisés dans lelogiciel Topographie générale. Vous pouvez utiliser des gisements magnétiques si vous choisissezCogo / Calculer point utilisant la méthode Gsmt-dist depuis un point.La déclinaison magnétique définit le rapport entre le nord magnétique et le nord de grille de l'étude.Entrez une valeur négative si le nord magnétique se trouve à l'ouest du nord vrai. Entrez une valeurpositive si le nord magnétique se trouve à l'est du nord vrai. Par exemple, si l'aiguille de boussolepointe par 7° à l'est du nord vrai, la déclinaison est +7° ou 7°E.Remarque -l Utilisez les valeurs de déclinaison publiées si disponibles.l Si le nord de grille dans l'étude a été tourné du nord vrai à cause de la définition du système de
coordonnées (éventuellement par une calibration GNSS), il faut le tenir en compte lors de laspécification de déclinaison magnétique.
Trimble Access Topographie générale aide 132

3 Opérations d'étude
Géodésique avancéSélectionnez Géodésique avancé pour activer les options suivantes:l Facteur d'échelle d'installation de stationl Transformation Helmert pour Relèvementl Transformations localesl SnakeGrid
Faisant la moyenneLe champ Faisant la moyenne définit comment on fait la moyenne des points en double.Sélectionnez l'une des options suivantes:l Pondérél Pas pondéré
Voir Calculer la moyenne pour de plus amples détails concernant la moyenne pondérée.
Barre d'outils CADLa barre d'outils CAD vous permet demesurer des codes de caractéristiques et d'éditer des lignes defond codées dans la carte. Elle est uniquement disponible sur les contrôleurs tablet.Remarque - La barre d'outils CAD n'est pas disponible lors de l'utilisation de la carte 3D. Pourutiliser la barre d'outils CAD, désactivez la carte 3D. Pour ce faire, dans la carte 3D appuyez sur latouche programmable Options et puis déchochez la case Carte 3D . Appuyez sur Accepter.Maintenant affiche uniquement la carte 2D traditionnelle, avec la barre d'outils CAD disponible.Pour accéder à la barre d'outils, effectuez l'une des choses suivantes. La barre d'outils s'affiche aucôté gauche de l'écran.l Tapez et restez dans l'écran de carte et puis sélectionnez Barre d'outils CAD dans le menu des
raccourcis.l Dans la carte, tapez Options et puis sélectionnez la case à cocher Barre d'outils CAD .
La barre d'outils CAD a deuxmodes de fonctionnement:l Modemesurerl Mode dessin
Pour changer entre les modes, tapez le bouton approprié en haut de la barre d'outils CAD.
Bouton Fonction
Changer au modemesurer.
Changer au mode dessin.
Trimble Access Topographie générale aide 133

3 Opérations d'étude
Remarque -l La barre d'outils CAD nécessite une Bibliothèque de codes de caractéristiques ayant des codes
de ligne et de contrôle:l Pour mesurer ou tracer des lignes et des arcs, il faut que la bibliothèque de codes de
caractéristiques ait des codes de contrôle pour Commencer séq. liaison et Joindre au ptnommé.
l Pour mesurer ou tracer des arcs, il faut que la bibliothèque de codes de caractéristiquesait des codes de contrôle pour Arc tangentiel de début et Arc tangentiel de fin.
l Pour ajouter des arcs utilisant des codes de caractéristiques, il faut que les pointscomprenant l'arc soient observés consécutivement. Donc, il ne sera pas toujours possiblede joindre des points avec arcs.
Mode mesurerLemodemesure vous permet demesurer les codes de caractéristique y compris des points, deslignes et des arcs tangentiels. En utilisant les boutons CAD appropriés avec une bibliothèque descodes de caractéristiques appropriée sélectionnée, vous pouvez ajouter des lignes à la carte et leslignes de fond semettront à jour en respectant les codes de ligne et de contrôle dans labibliothèque de codes de caractéristiques.Les fonctions suivantes sont prises en charge:
Bouton Fonction
Mesurer une caractéristique de point.
Mesurer une caractéristique de ligne.
Commencer une nouvelle ligne / séquence d'arc.
Commencer un arc.
Finir un arc.
Fermer une dernière lignemesurée / séquence d'arc.
texte ici Configurer un code de caractéristiques.
texte ici Configurer le nom de point suivant
Mesurer un point1. Tapez le bouton de caractéristique Point .2. Si un code de caractéristiques de point n'est pas configuré déjà, la liste de codes de
caractéristiques s'affiche indiquant toutes les caractéristiques de point.
Trimble Access Topographie générale aide 134

3 Opérations d'étude
Sélectionnez un code de caractéristiques de la liste. Ce code sera configurémaintenant commele code de caractéristiques de point par défaut.Autrement, tapez la touche programmable et puis configurez un code.
3. Tapez Mesurer.
Mesurer une ligne1. Tapez le bouton de caractéristiques Ligne / Arc .2. Si un code de caractéristiques de ligne n'est pas configuré déjà, la liste de codes de
caractéristiques s'affiche indiquant toutes les caractéristiques de ligneSélectionnez un code de caractéristiques de la liste. Ce code sera configurémaintenant commele code de caractéristiques de ligne par défaut.Autrement, tapez la touche programmable et puis configurez un code.
3. Tapez Mesurer. Dès que le point est stocké, cela commence ou continue une séquence deligne.
Mesurer un arc1. Tapez le bouton de caractéristiques de Ligne / Arc et puis vérifiez qu'un code de
caractéristiques de ligne soit configuré.2. Tapez Commencer arc.3. Tapez Mesurer. Dès que le point est stocké, Commencer arc retourne à un état désélectionné.4. Continuez demesurer les caractéristiques de ligne jusqu'à ce que vous arrivez au point de fin
de l'arc.5. Tapez Finir arc.6. Tapez Mesurer. Ce dernier point stocké finit l'arc et Finir arc retourne à un état désélectionné.
Note - Pour mesurer le point de transition entre des arcs dos-à-dos, tapez les boutons Arc dedébut et Arc de fin avant de mesurer.
Fermer la dernière ligne mesurée / séquence d'arcTapez Fermer après la mesure du dernier point dans la séquence de ligne / arc. La séquence ligne /arc se ferme sur le premier point dans la séquence de ligne / arc/. Il ne se ferme pas sur une ligne /arc ajouté par le mode dessin.Trimble vous recommande de fermer une figure immédiatement après la mesure du dernier point.
Commencer une nouvelle ligne / séquence d'arc1. Tapez le bouton de caractéristique Ligne / Arc et puis vérifiez qu'une code de caractéristique de
ligne soit configuré.2. Tapez le bouton Commencer nouvelle séquence .3. Tapez Mesurer. Dès que le point est stocké, la séquence de ligne / arc précédente finit and une
nouvelle séquence de ligne / arc commence.
Trimble Access Topographie générale aide 135

3 Opérations d'étude
Configurer le code de caractéristiques courantTapez le bouton Code de caract pour sélectionner le code de caractéristiques de ligne ou de pointdans la liste.Si l'étude utilise des descriptions, sélectionnez le bouton Code de caract pour accéder à une pagequi vous permet d'entrer des codes et des descriptions.Vous pouvez également configurer le code de caractéristiques courant en sélectionnant unecaractéristique de point ou de ligne dans la carte ayant un code de caractéristiques requis et puis entapant le bouton Code de caract .
Configurer le nom de point suivant1. Tapez le bouton Nom de point .2. Entrez le nom de point suivant et tapez Accepter.
Mode dessinLemode dessin permet d'ajouter manuellement des lignes de fond codées. Cela comprend deslignes, des arcs et des lignes dos à dos. Vous pouvez également supprimer des lignes de fond.Si une bibliothèque de codes de caractéristiques appropriée est sélectionnée en Modemesure, il estpossible d'ajouter ou supprimer des lignes de fond de la carte et les lignes seront mises à jour enrespectant les codes de ligne de fond et de contrôle dans la bibliothèque de codes decaractéristiques.Les fonctions suivantes sont prises en charge:
Bouton Fonction
Dessiner une caractéristique de ligne.
Dessiner une caractéristique d'arc.
Commencer nouv séquence de ligne / arc.
Commencer deuxième arc d'un arc dos à dos.
Supprimer une caractéristique de ligne ou d'arc.
texte ici Configurer le code de caractéristiques.
Nom de point Configurer le nom de point suivant.
Dessiner une caractéristique de ligne1. Tapez le bouton Ajouter ligne .2. Vérifiez qu'un code de caractéristiques de ligne soit configurée de façon appropriée.
Trimble Access Topographie générale aide 136

3 Opérations d'étude
3. Dans la carte, tapez les points de début et de fin de la séquence de ligne à créer.4. Continuez de taper des points jusqu'à ce que la séquence de ligne soit terminée. Au fur et à
mesure que vous sélectionnez chaque point subséquent, une ligne est tracée entre les deuxpoints sélectionné et puis le premier point est désélectionné.
Dessiner une caractéristique d'arc1. Tapez le bouton Ajouter arc .2. Vérifiez qu'un code de caractéristiques de ligne soit configurée de façon appropriée.3. Dans la carte, tapez le point de début de l'arc à créer.4. Continuez de taper des points jusqu'à ce que la séquence d'arc soit terminée. Au fur et à
mesure que vous sélectionnez chaque point subséquent, un arc est tracé à partir du premierpoint utilisant tous les points sélectionnés à la suite. Quand l'arc est tracé le point précédent estdésélectionné.
Remarque - Pour tracer un arc dos à dos, tapez le bouton Arc dos à dos après avoir terminé lepremier arc et avant de sélectionner le deuxième point du deuxième arc. Après le dessin du premierpartie de l'arc entre le premier et le deuxième point de l'arc. le bouton retourne à l'étatdésélectionné.
Commencer une nouvelle ligne / séquence d'arc1. Tapez le bouton de caractéristiques de Ligne et puis vérifiez qu'un code de caractéristiques de
ligne soit configuré.2. Tapez le bouton Commencer nouv. séquence .3. Dans la carte, tapez le point de début pour la ligne / arc à créer. La séquence de ligne / arc
précédente finit et une nouvelle séquence de ligne / arc commence.
Supprimer des lignes de fond1. Sélectionnez les éléments à supprimer.2. Tapez le bouton Supprimer.3. Sélectionnez la(les) caractéristique(s) à supprimer de la liste et puis tapez Entrer.
Configurer le code de caractéristiques courantTapez le bouton Code de caract pour sélectionner le code de caractéristiques de ligne ou de pointdans la liste.Si l'étude utilise des descriptions, sélectionnez le bouton Code de caract pour accéder à une pagequi vous permet d'entrer des codes et des descriptions.Vous pouvez également configurer le code de caractéristiques courant en sélectionnant unecaractéristique de point ou de ligne dans la carte ayant un code de caractéristiques requis et puis entapant le bouton Code de caract .
Trimble Access Topographie générale aide 137

3 Opérations d'étude
Configurer le nom de point suivant1. Tapez le bouton Nom de point .2. Entrez le nom de point suivant et tapez Accepter.
Décaler ligneVous pouvez décaler une ligne:l horizontalementl verticalementl horizontalement et verticalement
Remarque - Cette fonction n'est disponible que dans la Carte.Pour décaler une ligne:1. Dans la Carte, sélectionnez la ligne à décaler.2. Tapez et restez pour un bref instant sur la carte et puis sélectionnez Décaler ligne dans le menu.3. Spécifiez la(les) valeur(s) de déport: Utilisez la flèche déroulante pour sélectionner la direction
de déport appropriée.4. Tapez Stocker.
Calculer l'intersectionVous pouvez calculer et stocker des points à l'intersection de:l deux points et une lignel deux lignesl deux arcsl deux points et un arcl une ligne et un arc
Remarque - Cette fonction n'est disponible que dans la Carte.Pour calculer une intersection:1. Dans la Carte, sélectionnez les entités à se croiser.2. Tapez et restez pour un bref instant sur la carte et puis sélectionnez Calculer l'intersection du
menu.3. En option, entrez un déport horizontal et/ou vertical pour chaque entité: Utilisez la flèche
déroulante pour sélectionner la direction de déport appropriée.4. Sélectionnez comment l'élévation du point d'intersection sera calculée. Les options varient
selon les entités sélectionnées mais peuvent comprendre:l Aucun - l'élévation sera nullel Ligne/Arc 1 - l'élévation est calculée en utilisant la pente de la première ligne/arcl Ligne/Arc 2 - l'élévation est calculée en utilisant la pente de la deuxième ligne/arc
Trimble Access Topographie générale aide 138

3 Opérations d'étude
l Moyenne - la moyenne des élévations est calculée utilisant la pente de la première et ladeuxième ligne/arc
5. Tapez Calc.6. Remplissez les champs et puis tapez Stocker.
Remarque -l La direction du déport horizontal est relative à la direction sélectionnée de l'entité.l Lorsqu'une ou les deux entités sont un arc, il est possible de calculer deux intersection. Tous les
deux peuvent être stockées mais si vous ne voulez pas stocker le premier point, ppuyez surIgnorer.
Utilisation d'une bibliothèque de caractéristiquesPour sélectionner un code dans un levé, il faut que l'étude utilise la bibliothèque de caractéristiquescontenant les codes appropriés.Sélectionner la bibliothèque que vous souhaitez utiliser.1. Dans le menu principal, sélectionnez Etudes / Propriétés de l'étude .2. Appuyez sur le bouton Biblio de caract. et sélectionnez la bibliothèque.
Entrée d'un code lors de la mesure d'un pointSi vous utilisez une bibliothèque de caractéristiques, le champ Code dans l'écran Mesurer dans lelogiciel Topographie générale fournit de l'accès à l'écran Liste de codes dans lequel vous pouvezsélectionner les codes à appliquer au point mesuré à partir de la liste des codes de caractéristiques.Pour choisir un code de la bibliothèque:1. Dans le champ Code , entrez le premier caractère du code de caractéristiques requis. La liste de
codes de caractéristiques est filtrée selon le type de contrôleur utilisé et le paramètreRéalisation automatique.
Trimble Access Topographie générale aide 139

3 Opérations d'étude
Contrôleur Trimble Remplissage automatique activé Remplissage automatiquedésactivé
TSC3/Geo7X/GeoXR/Slate/Tablette Trimble
Le code de caractéristiques esttoujours filtré selon les caractèresentrés. Lorsque vous entrez uncaractère au clavier, le premier codedisponible qui commence avec cecaractère s'affiche.
Le code de caractéristiquesest toujours filtré selon lescaractères entrés.Seulement le caractère entrés'affiche et est utilisé pourfiltrer la liste de codes decaractéristiques.
Trimble CU Il n'est pas nécessaire demettre lecontrôleur en mode alpha poursélectionner un code alpha.Le code de caractéristiques est filtréselon les caractères disponibles sur latouche du contrôleur que vous avezappuyé. Par exemple, si vous appuyezsur "2", la liste est filtrée sur un "2", etles caractères du clavier associés "T","U", et "V".Le premier code disponible quicommence avec l'un de ces caractèress'affiche.
Le logiciel maintient laconfiguration alpha ounumérique.Seulement le caractère entrés'affiche et est utilisé pourfiltrer la liste de codes decaractéristiques.
2. Appuyez sur C pour rechercher selon le Code ou appuyez sur D pour rechercher selon laDescription. En fonction de votre sélection, le logiciel affiche des éléments dans la bibliothèquede codes de caractéristiques ayant des codes ou des descriptions qui commencent avec le texteque vous avez entré.Si vous recherchez selon le Code, le texte que vous entrez dans le champ de code se complèteautomatiquement afin de correspondre aux codes existants dans la liste. Le texte ne secomplète pas automatiquement lorsque vous recherchez selon la Description.
3. Afin de filtrer de plus la liste de codes de caractéristiques, entrez des caractères additionnels.Du fait que vous pouvez définir des codes multiples pour un bouton en séparant les codes avecun espace, si vous entrez un espace dans la boîte de texte, le logiciel suppose que le texte avantl'espace s'applique à un code/description et le texte après l'espace s'applique à un nouveaucode/description.
4. Pour une recherche basée sur une série de caractères qui apparaissent n'importe où dans lecode ou la description, appuyez sur Correspondre. Tous les éléments dans le FXL contenant lachaîne exacte entrée sont listés.Remarque – Il faut entrer la chaîne exacte à rechercher. Vous ne pouvez pas entrer unastérisque (*) comme un caractère générique lorsque vous utilisez la fonction Correspondre.
5. Pour filtrer la liste de codes de caractéristiques selon le Type de code, par exemple le code decontrôle ou de point, ou selon la Catégorie comme définie dans la bibliothèque decaractéristiques, appuyez sur . L'écran Définir les filtres de liste de codes s'affiche. Appuyez sur
Trimble Access Topographie générale aide 140

3 Opérations d'étude
un type de caractéristique ou une catégorie de caractéristique pour l'afficher/masquer.Appuyez sur Accepter pour retourner à la liste de codes.
6. Appuyez sur le code requis ou utilisez les touches directionnelles pour défiler au code requis etappuyez sur Entrer pour accepter ce code et passer au champ suivant.Lorsque vous sélectionnez un code de la liste, le filtrage est désactivé et la liste de codes decaractéristiques entière s'affiche, qui vous permet de sélectionner un autre code.
7. Pour entrer plusieurs codes, sélectionnez chaque code tour à tour de la liste. AU fur et à mesureque vous entrez des codes multiples de la liste, le système entre un espace automatiquementafin de séparer les codes. Si vous entrez des codes au moyen du clavier du contrôleur, il fautentrer un espace après chaque code afin d'afficher le code entier à nouveau avant d'entrer lecode suivant.Remarque - Un code de caractéristiques individuel ne peut pas contenir plus de 20 caractères.Mais le nombre maximum de caractères dans un champ de code est de 60, ce qui permet lasélection de plus d'un code de la bibliothèque pour le point.
Si vous sélectionnez une liste de codes de caractéristiques déjà sélectionné pour l'étude, vouspouvez utiliser les codes de la liste lors de l'entrée d'une note. Dans l'écran Note , appuyez surEspace pour afficher la liste de codes de caractéristiques. Sélectionnez un code de la liste ou entrezles premières lettres du code.Remarque - Les bibliothèques de caractéristiques ne peuvent pas être utilisées dans les champsDescription.
Edition d'un code après la mesure d'un point1. Sélectionnez Etudes / Revoir étude ou Etudes / Gestionnaire de points.2. Editez le champ du code du point.Pour sélectionner le code entier dans la fenêtre de liste de codes, cliquez n'importe où dans lechamp de code, ou appuyez sur la flèche droite ou gauche du contrôleur lorsque vous êtes sur unchamp de code.Astuce – Une sélection partielle effectuée dans le champ de code est conservée dans le dialogue Listede codes .Lorsque le dialogue Liste de codes est actif:l Pour remplacer le code:
l Sélectionnez un code de la liste lorsque le code entier est souligné (avec une liste qui n'estpas filtrée)
l Sélectionnez un code de la liste lorsque le soulignement ou le curseur se trouve dans uncode (avec une liste filtrée).
l Pour ajouter un code:l Sélectionnez un code de la liste lorsque le curseur se trouve au début ou à la fin d'un code
(avec une liste qui n'est pas filtrée).Les espaces sont entrés automatiquement afin de séparer des codes multiples.
Trimble Access Topographie générale aide 141

3 Opérations d'étude
La liste de codes est filtrée selon les caractères à gauche du curseur ou du soulignement. Il n'est pasfiltré si le curseur se trouve au début ou à la fin du champ de code et l'édition n'est pas en cours.Utilisation d'un écran tactile pour remplacer un code:1. Appuyez dans le champ de code. Le champ de code est souligné.2. Utilisez la barre de défilement pour défiler au nouveau code et puis appuyez pour sélectionner
le nouveau code avec lequel vous voulez remplacer le code ancien.3. Pour quitter le dialogue Sélection de codes , appuyez sur Enter.Utilisation d'un écran tactile pour ajouter à un code existant:1. Pour ouvrir le dialogue Liste de codes , appuyez dans le champ de code.2. Pour supprimer le soulignement sur le champ de code avant de sélectionner le nouveau code,
appuyez sur le début ou la fin du champ de code.Le logiciel insérera des espaces automatiquement pour séparer les codes multiples.
Utilisation d'un clavier pour remplacer un code:1. Utilisez la touche de tabulation ou la flèche pour passer au champ de code.2. Appuyez sur la touche représentant le premier caractère du code. La liste de code sera filtrée
selon ce premier caractère.3. Selon la tailler de votre bibliothèque de codes, effectuez l'une des choses suivantes:
l Si le code requis n'est pas visible, appuyez sur la (les) touche(s) représentant le(s) caractère(s) suivant(s) de votre code afin de filtrer la liste davantage.
l Si le code requis est visible, utilisez la flèche pour descendre au code, appuyez sur Enterpour sélectionner le code et appuyez sur Enter à nouveau pour quitter le dialogue.
Utilisation d'un clavier pour ajouter à un code existant:1. Pour ouvrir le dialogue Liste de codes , appuyez sur la flèche droite.2. Pour supprimer le soulignement sur le champ de code avant de sélectionner le nouveau code,
appuyez sur la flèche droite à nouveau.Le logiciel insérera des espaces automatiquement pour séparer les codes multiples.Astucesl Pour éditer un code existant, utilisez les touches directionnelles pour naviguer à la position
correcte et puis utilisez la touche de retour arrière pour supprimer les caractères nonvoulus. Au fur et à mesure que le code est modifié, la liste de codes filtre en conséquence.
l Lorsque la réalisation automatique est désactivée, les codes utilisés tout dernièrements'affichent en haut de la liste de codes. Les entrées de codemultiples sont rappeléescomme une entrée unique dans la liste des codes utilisés tout dernièrement. Cela vouspermet de sélectionner rapidement les codes utilisés tout dernièrement, surtout lesentrées de codemultiples.
l Pour entrer un code qui ne se trouve pas dans la bibliothèque, mais qui a une entréesemblable dans la bibliothèque, appuyez sur la touche d'espacement pour accepter lecode entré et pas le code semblable de la bibliothèque. Sinon, désactivez la réalisationautomatique.
Trimble Access Topographie générale aide 142

3 Opérations d'étude
Utilisation des codes de caractéristiques avec des attributsprédéfinisLorsque vous utilisez un code de caractéristiques avec des attributs, le logiciel vous demanded'entrer les données d'attributs.Vous pouvez utiliser des bibliothèques de caractéristiques créées en utilisant des logiciels TrimbleOffice, tels que Trimble Business Center FeatureManager. Les codes de caractéristiques qui ont desattributs ont une icône d'attribut () à côté du code de caractéristiques dans la bibliothèque.Pour affecter un attribut à un point:1. Vérifiez qu'une Bibliothèque de caracts appropriée soit associée à l'étude. Pour ce faire
sélectionnez Etudes / Propriétés de l'étude et tapez le bouton Bibliothèque de caracts pourassocier une bibliothèque de caractéristiques à l'étude. Tapez Accepter .
2. Entrez le nom du point et sûlectionnez un code avec attributs.3. Tapez la touche programmable Attrib et puis entrez les attributs du point que vous mesurez.4. Dans le même écran, tapez la touche programmable Option pour sélectionnez le
comportement de l'attribut par défaut. Choisissez parmi:l Dernier utilisél De la bibliothèque
Remarque – Lors de la mesure d'un point, appuyez sur Options et sélectionnez Demander lesattributs pour que le formulaire d'attributs s'affiche chaque fois qu'il y a des attributs requis pourlesquels aucune valeur n'a été entrée encore. Cependant, il faut noter que:l Si vous avez entré les attributs déjà en en utilisant la touche programmable Attrib, vous ne
serez pas demandé pour les attributs.l Si l'attribut est défini comme un attribut requis dans la bibliothèque de codes de
caractéristiques et n'a pas une valeur par défaut définie dans la bibliothèque de codes decaractéristiques, alors même si Demander les attributs n'est pas sélectionné la paged'attributs s'affiche pour assurer que les attributs soient collectés. Pour éviter la demande desattributs quand vous n'avez pas sélectionné la case à cocher Demander les attributs, il fautvous assurer que les attributs requis aient une valeur par défaut définie dans la bibliothèqueou définir le comportement d'attribut par défaut comme Dernier utilisé.
Relevé à nouveau des points ayant des attributs déjàPour implanter et mesurer à nouveau les points dont vous avez des données d'attribut déjà:1. Si l'étude n'est pas encore dans le logiciel , transférez-la depuis le logiciel Trimble Business
Center. Veillez à ce que vous transférez les caractéristiques et les attributs relatifs ainsi que lespoints.
2. Dans le menu principal, sélectionnez Implanter / (Type de levé) / Points.3. Appuyez sur Options et dans le groupe Détails point implanté, configurez le champ Code
implanté sur Code de projet.4. Implantez les points.
Trimble Access Topographie générale aide 143

3 Opérations d'étude
5. Mesurez le point implanté.Les données d'attribut affichées pour le point sont les données d'attribut que vous avez entréprécédemment. Les valeurs par défaut dans la bibliothèque de caractéristiques ne sont pasutilisées. Mettez à jour les valeurs comme requis.
Paramètres additionnelsPour configurer les Paramètres additionnels, appuyez sur Fichier / Nouvelle étude / Paramètresadditionnels lors de la création d'une nouvelle étude. Pour une étude existante, tapez Fichier /Propriétés de l'étude / Paramètres Additionnels .Utilisez Paramètres additionnels pour configurer :l Descriptionsl Bibliothèque de caractéristiquesl Plage de noms de point pour l'étudel Ajouter au fichier CSV
DescriptionsVous pouvez choisir d'afficher deux champs de description supplémentaires dans beaucoup desfonctions du logiciel Topographie générale.Les champs de description sont semblables aux champs de code parce qu'ils vous permettentd'ajouter des informations supplémentaires aux données. Ils n'utilisent pas de bibliothèques decodes de caractéristiques, et ils ne prennent pas en charge des attributs.Les données des champs de description sont disponibles dans les fichiers Trimble DC sous forme desenregistrements Note.Vous pouvez également utiliser des Exporter des fichiers de format fixe ou des Fichiers de formatpersonnalisé d'exportation pour exporter les données stockées dans les champs de description.Pour activer et personnaliser les fichiers de description:1. Dans le menu principal, sélectionnez Etudes / Propriétés de l'étude.2. Appuyez sur le bouton Descriptions .3. Sélectionnez la case à cocher Utiliser descriptions .4. Si requis, entrez un nouveau nom pour Label Description 1 et Label Description 2.5. Appuyez sur Accepter .Dès que les champs de description supplémentaires sont activés, ils sont disponible dans lesfonctions suivantes du logiciel Topographie générale:l Installation stationl Mesurer topol Mesurer codesl Topo continul Implantation
Trimble Access Topographie générale aide 144

3 Opérations d'étude
l Gestionnaire des pointsl Revoir l'étudel Entrer point, ligne, et arcl Calculer le pointl Calculer la moyennel Transformationsl Cheminementl Recherche générique
Chacun des deux champs de description rappelle les descriptions entrées. Pour afficher la pile desdescriptions utilisées précédemment, tapez la flèche sur le champ de description.La pile de descriptions est unique pour chaque champ de description. La pile de description eststockée dans le fichier [descriptions.xml] dans le dossier [System files] sur le contrôleur. Vouspouvez l'éditer à l'aide d'un éditeur texte, et le copier à un autre contrôleur.
Plage de noms de point pour l'étudePour spécifier un nom de point minimal et maximal pour l'étude, sélectionnez la case à cocherAppliquer la plage de noms de point et puis entrez les noms de point requis.Remarque – Les noms de point doivent être numériques. Les numéros que comprennent desdécimales ou des caractères alphabétiques sont ignorés. Les numéros négatifs et positifs sont prisen charge
Bibliothèque de caractéristiquesSélectionnez la case à cocher Utiliser les attributs du code de base pour fournir des attributs pour lecode entier, ou pour une partie du code - le "code de base". Ce paramètre est appliqué partout dansle logiciel Topographie générale, y compris Mesurer codes.
Attributs et codes de baseTypiquement, les codes de base sont utilisés lorsque vous utilisez les touches programmables pour"accrocher" des codes de caractéristiques. Par exemple, lorsque vous codes une barrière où toutesles observations codées "Barrière01" sont reliées, et toutes les observations codées "Barrière02"sont reliées et ainsi de suite, et toutes les observations ont les mêmes attributs. Dans cet exemple,vous pouvez créer des bibliothèques de codes de caractéristiques qui comprennent tous les codes"Barrière**", ou elle comprennent uniquement le code de base "Barrière".Si vous n'accrochez pas les codes, ou si vous accrochez les codes mais vous comprenez le codeentier dans la bibliothèque de codes de caractéristiques, alors vous n'utilisez pas des codes de base.Désactivez Utilisez les attributs du code de base (décochez la case).Si vous faites les codes accrochés, et la bibliothèque de caractéristiques ne comprend que le code debase, alors activez Utiliser les attributs du code de base (cochez la case).Dans le logiciel Topographie générale, vous pouvez utiliser la puissance supplémentaire deMesurercodes pour créer un bouton qui comprend un code numérique ou alphanumérique (le code debase) et puis ajouter un suffixe numérique à l'aide des touche programmables + ou - . Pour les codes
Trimble Access Topographie générale aide 145

3 Opérations d'étude
entrés dans tout autre champ du logiciel Topographie générale, vous ne pouvez pas utiliser lestouches programmables + ou - pour ajouter un suffixe, donc lorsque vous essayez d'utiliser lescodes de base, le logiciel ne peut essayer de déterminer que le code de base en supprimant lescaractères numériques de la fin des codes.Les règles suivants aident à expliquer le code de base:l Lorsque l'option Utiliser les attributs du code de base est désactivée, le code entré est le code
de base.l Lorsque l'option Utiliser les attributs du code de base est activée, le code de base est déterminé
par la suppression 'interne' de tout caractère numérique de la fin du code.l Lorsque l'option Utiliser les attributs du code de base est activée, et si vous éditez un code
'transféré' depuis Mesurer codes, le code de base est repris par la suppression 'interne' de toutcaractère numérique de la fin du code.
Ajouter au fichier CSVVous pouvez choisir d'ajouter des points mesurés en utilisant Mesure topoMesurer tours à unfichier CSV. Pour ce faire :1. Sélectionnez l'option Activer ..2. Dans le champ Nom du fichier CSV , entrez un nom du fichier ou utiliser le bouton de dossier
pour sélectionner un fichier. Par défaut, le fichier CSV est stocké dans le dossier de l'utilisateurcourant.
Astuce - Cette option peut être utilisée pour créer un fichier de points de contrôle.
Fichiers médiaLes fichiers média, par exemple des images, peuvent être:l Téléchargés comme un fichierl Capturés en utilisant la caméra interne du contrôleurl Capturés en utilisant un instrument muni de la technologie Trimble VISIONl Capturés en utilisant une caméra numérique y compris la:
l Ricoh Caplio 500SE-W via Wi-Fil Ricoh Caplio 500SE-W via BlueToothl caméra numérique compatible à SDHC via Wi-Fi
Les fichiers média peuevent être liés à:l Un attribut.
Le fichier média est entré automatiquement dans le champ Attribut de nom de fichierlorsqu'une image .jpg/.jpeg est ajoutée à [\My Documents] sur le contrôleur, ou lorsqu'uneimage est capturée au moyen de:l La caméra interne du contrôleurl Un instrument ayant la technologie Trimble VISION
Trimble Access Topographie générale aide 146

3 Opérations d'étude
l Une caméra numérique y compris:l Ricoh Caplio 500SE-W via Wi-Fil Ricoh Caplio 500SE-W via BlueToothl caméra numérique compatible à SDHC via Wi-Fi
l Une étudel Un point dans une étude
Vous pouvez dessiner sur les fichiers média pour ajouter des informations supplémentaires.Remarque - Les images capturées avec un instrument muni de la technologie Trimble VISION ™sont enregistrées dans le dossier . Les images capturées au moyen de la caméra intégrée ducontrôleur ou une caméra numérique sont normalement enregistrées dans le dossier Mes images.Pour certains appareils il est possible de changer l'emplacement d'enregistrement de ces fichiers,mais Trimble vous recommande d'enregistrer les fichiers dans le dossier Mes images. Le logicielTrimble Access surveille le dossier Mes images et déplace les images enregistrées dans le dossierMes images au dossier . Si les fichiers sont enregistrés dans un autre emplacement, le logiciel nepeut pas détecter l'arrivée de nouveaux fichiers et ne peut pas les déplacer. Le stockage de toutesles images dans le dossier courant rend plus facile le téléchargement au moyen de TrimbleBusiness Center et AccessSync, et également rend possible la liaison des images à un point, uneétude ou un attribut.
Géo tags des imagesLes géo tags s'agissent de la procédure de l'ajout des métadonnées d'identification géographiqueaux différents médias tels que des images. Les métadonnées comprennent la latitude, la longitudeet la hauteur WGS-84, ce qui sont écrites dans l'en-tête EXIF de l'image (EXIF = format de fichierd'image échangeable). L'image à géo tags peut être utilisée dans Trimble Business Center, TrimbleConnected Community et d'autres applications tierces. Les géo tags sont affectés aux images jpegliées comme un attribut de fichier ou d'image à un point. Il faut que l'étude ait un système decoordonnées pour ce faire.La position écrite à l'image est fournie utilisant:l le GPS à bord du contrôleur oul un récepteur GNSS, ou un instrument conventionnel, connecté au contrôleur
Vous devez activer les géo tags dans le système d'exploitation du contrôleur ainsi que dans lelogiciel Trimble Access.Remarque -l Il n'est pas possible de supprimer des informations de géo tag d'une image.l Si vous utilisez une caméra numérique qui prend en charge des géo tags et les géo tags dans
ne sont pas activés, les métadonnées ajoutées à l'image seront à la position de la caméra,pas celle du point mesuré.
Activation des géo tags dans le logiciel Trimble Access1. Entrez un code de caractéristiques avec un attribut de fichier et puis tapez Attrib.2. Tapez la touche programmable Options et puis sélectionnez Images géo tag.
Trimble Access Topographie générale aide 147

3 Opérations d'étude
Pour faire un géo tag à une image après qu'elle a été ajoutée à un point:1. Ajoutez une autre image, tapez Stocker et puis Accepter2. Ajoutez une image précédente, sélectionnez géo tags, tapez Stocker et puis tapez Accepter
Géolocalisation utilisant le GPS à bord du contrôleurLa géolocalisation est prise en charge pour les positions capturées utilisant le GPS à bord pour lescontrôleurs suivants:l Trimble TSC3l Contrôleur Trimble Slatel Trimble tablet
Remarque - Bien que le Geo7X/GeoXR ait le GNSS à bord, des images ne peuvent êtregéolocalisées qu'avec une position capturée utilisant un récepteur Trimble GNSS connecté.Voir ci-dessous pour de plus amples détails.
Activation de la géolocalisation pour un Trimble TSC31. Appuyez sur (Fn + 1).2. Tapez [Menu] et défilez et sélectionnez [Geotagging]3. Configurez les paramètres [Geotagging], [GPS Power] et [Font]. Pour de plus amples
informations, consultez le manuel du contrôleur TSC3. La géolocalisation peut être à l'en-têteExif, au texte sur l'image ou à tous les deux.
4. Tapez [OK] deux fois.
Activation de la géolocalisation pour un Contrôleur Trimble Slate1. Dans le menu , appuyez sur Instruments / Caméra.
Astuce - Afin de pouvoir accéder à la caméra de n'importe où dans , ajoutez une commande à laliste Favoris ou personnalisez un bouton App .
2. Tapez l'écran et puis tapez la flèche vers le haut pour afficher le menu déroulant.3. Tapez pour accéder aux paramètres de la caméra et puis pour accéder au menu [Image
tagging].4. Sélectionnez [Date] et [GPS] pour configurer la géolocalisation. Pour de plus amples
informations, consultez le manuel Contrôleur Trimble Slate.5. Tapez [X] pour enregistrer votre configuration et quitter.
Activation de la géolocalisation pour un Trimble tablet1. Dans le menu , appuyez sur Instruments / Caméra.
Astuce - Afin de pouvoir accéder à la caméra de n'importe où dans , ajoutez une commande à laliste Favoris ou personnalisez un bouton App .
2. Tapez l'écran et puis tapez la flèche vers le haut pour afficher le menu déroulant.3. Tapez pour accéder aux paramètres de la caméra et puis pour accéder au menu [Image
tagging].
Trimble Access Topographie générale aide 148

3 Opérations d'étude
4. Sélectionnez [Date] et [GPS] pour configurer la géolocalisation. Pour de plus amplesinformations, référez-vous à la documentation de votre Trimble tablet.
5. Tapez [X] pour enregistrer votre configuration et quitter.
La géolocalisation utilisant un récepteur GNSS ou un instrumentconventionnel connecté au contrôleurPour configurez la géolocalisation utilisant la position d'un récepteur GNSS ou un instrumentconventionnel connecté au contrôleur, effectuez les choses suivantes:1. Dans le menu , sélectionnez Etudes / Propriétés de l'étude.2. Appuyez sur le bouton Fichier média.3. Sélectionnez Images géo tag. La géolocalisation n'est prise en charge que pour des images liées
au Point précédent, Point suivant ou Nom de point.4. Tapez Accepter .Pour activer les géo tags:1. Entrez un code de caractéristiques avec un attribut de fichier et puis tapez Attrib.2. Tapez la touche programmable Options et puis sélectionnez Images géo tag.Pour faire un géo tag à une image après qu'elle a été ajoutée à un point:1. Ajoutez une autre image, tapez Stocker et puis Accepter2. Ajoutez une image précédente, sélectionnez géo tags, tapez Stocker et puis tapez Accepter
Dessin sur une imageL'option Dessiner est disponible lors de l'affichage d'une image .jpg ou .jpeg dans:l Etudes / Revoir étudel l'écran Vidéo après avoir capturé l'image avec l'option Instantané
Remarque – Il n'est pas possible de dessiner sur les images HDR ou les images capturées à l'aided'un mobile d'imagerie Trimble V10.Pour dessiner sur une image:1. Appuyez sur Dessiner.2. Pour pré-configurer la largeur de ligne, le style, et la couleur ou la couleur du texte, la couleur de
l'arrière-plan, et la taille, appuyez sur Options.3. Dans la barre d'outils Dessiner sélectionnez l'option appropriée pour dessiner des éléments sur
l'image:l lignes de fond à main levéel lignesl rectanglesl ellipsesl texte
Trimble Access Topographie générale aide 149

3 Opérations d'étude
Pour séparer le texte sur une nouvelle ligne, appuyez sur Maj + Entrer ou Ctrl + Entrer.Jusqu'à 10 action de défaire sont prises en charge.Immédiatement après avoir dessiné un élément sur l'image vous pouvez:l Appuyez et restez sur l'élément et puis le faites glisser-déplacer à une nouvelle position sur
l'image.l Sélectionnez Options et changez la largeur de ligne, le style, et la couleur ou la couleur du
texte, la couleur de l'arrière-plan, et la taille de l'élément.4. Pour enregistrer une copie de l'image originale dans le dossier <jobname> Files\Original Files
appuyez sur Options et sélectionnez Enregistrer l'image originale.Remarque – Si vous n'avez pas une étude ouverte, les images sont enregistrées dans ledossier du projet courant et les images originales sont enregistrées dans le dossier OriginalFiles qui se trouve dans le dossier du projet courant.
5. Appuyez sur Enregistrer.Pour afficher l'image original dans l'écran Revoir étude, appuyez sur Original. Pour repasser àl'imagemodifiée, appuyez sur Modifié.
Utilisation d'une caméra pour capturer une imageLes images peuvent être capturées en utilisant lel Trimble TSC3l Contrôleur Trimble Slatel Geo7X/GeoXRl Trimble tabletl Un instrument ayant la technologie Trimble VISION
Il est également possible de capturer des images en utilisant une caméra numérique, y compris la:l Ricoh Caplio 500SE-W via BlueToothl Ricoh Caplio 500SE-W via Wi-Fil caméra numérique compatible à SDHC via Wi-Fi
Par défaut, les images sont enregistrées dans le dossier <jobname> Files. Si vous n'avez pas uneétude ouverte, les images sont enregistrées dans le dossier du projet courant.Pour spécifier un dossier dirrérent pour les images transférées par Wi-Fi, sélectionnez Paramètres /Connecter / Transfert d'imageWi-Fi.Astucesl Astuce - Les fichiers média (images) capturés à l'aide d'une caméra numérique séparée, ou la
caméra du contrôleur ou de l'instrument intégré peuvent être:l liés à un attribut, l'étude, ou à un point dans une étude. Voir Lier les fichiers médial dessinés sur dans Etudes / Revoir l'étude. Voir Dessin sur une image.
l Afin de pouvoir accéder à la caméra de n'importe où dans Trimble Access, ajoutez unecommande à la liste Favoris ou personnalisez un bouton App .
Trimble Access Topographie générale aide 150

3 Opérations d'étude
Utilisant le contrôleur TSC3 pour capturer les images1. Appuyez sur (Fn + 1) ou dans le menu Topographie générale, appuyez sur Instruments /
Caméra .2. Appuyez sur Menu et configurez les paramètres de caméra différents, si requis. Par défaut, la
résolution de la caméra est réglé sur la deuxième valeur la moins élevée. Il se peut que vousvouliez changer cette valeur afin d'obtenir des images demeilleure qualité.Les valeurs de facteur d'échelle qui s'affichent dépendent de la résolution sélectionnée. Pour deplus amples informations, référez-vous à la documentation du contrôleur TSC3.
3. Positionnez le contrôleur pour capturer l'image requise et puis appuyez légèrement sur latouche déclencheuse (la touche Enter sur la clavier de navigation du contrôleur) pour la mise aupoint et puis compléter l'appui pour capturer l'image.
4. Pour fermer la caméra, appuyez sur [OK] deux fois.
Utilisant le Contrôleur Trimble Slate pour capturer des images1. Dans le menu Topographie générale, appuyez sur Instruments / Caméra .
2. Appuyez sur l'écran et puis la flèche vers le haut pour configurer les différents paramètresde la caméra, si requis. Pour de plus amples informations, consultez la documentationContrôleur Trimble Slate.
3. Positionnez le contrôleur pour capturer l'image requise et puis appuyez sur le boutonpour capturer l'image.
4. Pour fermer la caméra, appuyez sur l'écran et puis appuyez sur [X].
Utilisant le Geo7X/GeoXR pour capturer des images1. Appuyez sur le bouton de caméra , ou dans le menu Topographie générale, appuyez sur
Instruments / Caméra.2. Appuyez sur Menu et configurez les paramètres de caméra différents, si requis. Les valeurs de
facteur de zoom qui s'affichent dépendent de la résolution sélectionnée. Pour de plus amplesinformations, référez-vous à la documentation du contrôleur Geo7X/GeoXR.
3. Positionnez le contrôleur pour capturer l'image requise et puis appuyez légèrement sur latouche déclencheuse (la touche Enter sur la clavier de navigation du contrôleur) pour la mise aupoint et puis compléter l'appui pour capturer l'image.
4. Pour fermer la caméra, appuyez sur OK .
Utilisant le Trimble tablette pour capturer des images1. Dans le menu Topographie générale, appuyez sur Instruments / Caméra.
2. Appuyez sur l'écran et puis la flèche vers le haut pour configurer les différents paramètresde la caméra, si requis. Pour de plus amples informations, consultez la documentation Trimbletablet.
3. Positionnez le contrôleur pour capturer l'image requise et puis appuyez sur le boutonpour capturer l'image.
4. Pour fermer la caméra, appuyez sur l'écran et puis [X].
Trimble Access Topographie générale aide 151

3 Opérations d'étude
Utilisant un instrument ayant la technologie Trimble VISION pour capturer lesimages1. Connecter à l'instrument.2. Pour accéder à l'option Vidéo effectuez l;une des choses suivantes:
l Dans le menu principal, appuyez sur Instrument / Vidéo .l Appuyez sur l'icône Instrument dans la barre d'état et puis appuyez sur Vidéo dans l'écran
Fonctions d'instrument .
3. Appuyez sur le bouton Paramètres pour configurer les propriétés d'image requises. VoirVidéo pour de plus amples informations.
4. Appuyez sur le bouton Instantané pour capturer l'image.5. Appuyez sur Stocker pour stocker l'image.Voir Vidéo pour une desciption de la technologie Trimble VISION.
Appareils caméra sans fil pris en chargeAvec certaines marques des caméras numériques, vous pouvez réaliser des images et puis lestransférer sans fil au contrôleur.Vous pouvez utiliser la technologie Bluetooth ou Wi-Fi pour le transfert des images sans fil. Il estplus difficile de configurer une connexion Wi-Fi mais cela fournit un transfert des fichiers plus rapide.En général une connexion Bluetooth est plus facile à configurer mais le transfert des fichiers pluslent.
Appareil photo Technologie sans fil Protocole
Ricoh Caplio 500SE-W Wi-Fi FTP
Ricoh Caplio 500SE-W Bluetooth Bluetooth
Appareil photo numérique compatible avec SDHC Wi-Fi Eye-Fi
Vous pouvez connecter un contrôleur à capacité technologie sans fil Bluetooth , ou à un appareilphoto numérique à capacité Bluetooth, ou connecter un contrôleur à capacité technologieWiFi àune caméra numérique à capacitéWifi.Si, lors de l'utilisation d'une caméra numérique, il n'est pas possible de transférer l'image entrequelques minutes, éteignez la caméra et puis la rallumez. Cela causera la carte Eye-Fi SDHC deredémarrer la procédure de transfert.Pour utiliser une connexion Wi-Fi à une caméra et une connexion Internet via Bluetooth à untéléphone externe en même temps, il faut d'abord créer la connexion Internet (au moyen deConfiguration internet) et puis créer la connexion à la caméra.
Trimble Access Topographie générale aide 152

3 Opérations d'étude
Configuration du Ricoh Caplio 500SE-W utilisant un connexion BluetoothPour un transfert de fichier optimal par une connexion Bluetooth, vérifiez que les paramètrescorrects soient configurés sur l'appareil photo:1. Appuyez sur [Menu/OK] lorsqu'en mode demesure pour afficher le menu des paramètres de
mesure [SHTG STGS].2. Appuyez sur la flèche droite pour sélectionner le menu de paramètres développés [EXP SET].3. Appuyez sur les flèche en haut ou en bas pour vérifier que les éléments demenu soient
configurés comme suit:
Elément du menu Paramètre
BT Auto Conn Off
Master/Slave Master
Image File Size 160
Auto Del Off
Quick Send Mode 2 Touch
Change COM BT
Astuce - Le transfert des grandes images par une connexion sans fil Bluetooth peut être lent. Pourun transfert des fichiers plus rapide de l'appareil photo au contrôleur, configurez la [Image File Size]à la valeur la plus petite. Cela transfère une petite image du même que le fichier original aucontrôleur, vous permettant de lier l'image correctement à votre étude. Lorsqu'au bureau, copiezles fichiers de l'appareil photo dans votre dossier <jobname> Files, remplaçant les fichiers qui ontété transférés du contrôleur. Ne pas changer les noms d'image dur le contrôleur. Si vous configurez[Quick Send Mode] sur [1Touch], le paramètre [Image File Size] ne s'applique pas et l'image de tailleentière est transférée, ce qui rend le transfert plus lent.
Configuration d'une connexion Wi-Fi entre le contrôleur et l'appareil photol Pour de plus amples informations, référez-vous à la note de support Trimble Handhelds
Running Windows Mobile Version 5.0 Software: Connecting a Ricoh Caplio 500SE-W Camera.
Configuration d'un Trimble tablet afin de fonctionner avec une caméra numériquecompatible avec SDHCRemarque - Il se peut que le transfert des images Wi-Fi ne fonctionne pas sur les ordinateur tabletnon Trimble. Pour de plus amples informations consultez la documentation fournit avec votreordinateur.Pour communiquer avec un appareil photo numérique compatible avec SDHC, il faut sélectionnerWi-Fi image transfer (Transfert d'imageWi-Fi) lors de l'installation du logiciel Trimble Access aumoyen du Gestionnaire d'installation Trimble Access. Pendant l'installation du logiciel et de la licenceWi-Fi image transfer, un assistant de configuration effectue la configuration et apparie la carteWi-Fiau contrôleur. Cependant, étant donné que votre connexion Wi-Fi peut être utilisée pour l'accèsInternet, il faut configurer le paramètreWi-Fi chaque fois que vous changez entre le transfert desimages et l'utilisation Internet.
Trimble Access Topographie générale aide 153

3 Opérations d'étude
Pour changer manuellement au réseau de transfert des images Wi-Fi:1. Dans le menu principal Trimble Access, appuyez sur Paramètres / Connecter / Transfert des
images Wi-Fi.2. Si le dialogue Contrôle du compte utilisateur s'affiche, appuyez sur Oui.3. Dans l'écran de transfert des images Wi-Fi, sélectionnez l'onglet Paramètres .4. Tapez Réseaux Wi-Fi pour ouvrir le dialogue Centre de réseau et partage .5. Tapez Connecter ou déconnecter ou Connecter à un réseau (si aucune connexion n'a été
établie). Dans la liste déroulante des connexions de réseau sans fil, sélectionnez le numéro desérie de votre Trimble tablet.
6. Appuyez sur Connecter pour changer au réseau de transfert des images Wi-Fi.7. Fermez le dialogue Centre de réseau et partage .8. Dans la liste déroulante Mode adaptateur Wi-Fi , sélectionnez Connecter à un réseau ad-hoc.9. .Fermez Transfert des images Wi-Fi. Lorsque le dialogue Configurer l'emplacement réseau
s'affiche, sélectionnez PublicMaintentant vous êtes configuré pour capturer et transférer des images auxmoyens sans fil.
Pour repasser au réseau précédent:1. Dans le menu principal Trimble Access, appuyez sur Paramètres / Connecter / Transfert des
images Wi-Fi.2. Si le dialogue Contrôle du compte utilisateur s'affiche, appuyez sur Oui .3. Dans l'écran Transfert des images Wi-Fi , sélectionnez l'onglet Paramètres .4. Tapez Réseaux Wi-Fi pour ouvrir le dialogue Centre de réseau et partage .5. Tapez Connecter ou déconnecter ou Connecter à un réseau (si aucune connexion n'a été
établie). Dans la liste déroulante des connexions de réseau sans fil, sélectionnez le réseauprécédent.
6. Pour repasser au réseau précédent,appuyez sur Connecter .7. Fermez le dialogue Centre de réseau et partage .8. Dans la liste déroulante Mode adaptateur Wi-Fi , sélectionnez Connecter à un réseau
d'infrastructure.9. Fermez Transfert des images Wi-Fi.
Configuration d'un contrôleur non tablet afin de fonctionner avec une caméranumérique compatible avec SDHCPour configurer des contrôleurs non tablet munis deWi-Fi pour communiquer avec un appareilphoto numérique compatible avec SDHC, il faut sélectionner Transfert d'imageWi-Fi lors del'installation du logiciel Trimble Access au moyen du Gestionnaire d'installation Trimble Access.Pendant l'installation du logiciel et de la licenceWi-Fi image transfer, un assistant de configurationeffectue la configuration et apparie la carteWi-Fi au contrôleur.Pour activer le transfert des imageWi-Fi sur le contrôleur:1. Dans le menu principal Trimble Access, appuyez sur Paramètres / Connecter / Transfert des
images Wi-Fi.2. Dans l'écran Transfert des images Wi-Fi , sélectionnez l'onglet Paramètres .
Trimble Access Topographie générale aide 154

3 Opérations d'étude
3. Appuyez sur Activer Wi-Fi.4. Dans la liste déroulante Mode adaptateur Wi-Fi , sélectionnez Connecter à réseau ad-hoc.5. Appuyez sur Fermer.
Annoter un instantanéUtilisez l'option Annoter l'instantané pour ajouter un volet des informations et un réticule pour laposition mesurée aux images capturées au moyen de l'option Vidéo / Instantané.1. Dans le menu principal, appuyez sur Instrument / Vidéo .2. Appuyez sur la flèche vers le haut et appuyez sur Options.3. Activez Annoter l'instantané et puis:
l Sélectionnez les éléments dans le groupeOptions d'annotation à afficher dans le volet desinformations en bas de l'image.
l Sélectionnez la case à cocher Réticule pour ajouter le réticule pour la position mesurée.4. Pour enregistrer une copie de l'image originale dans le dossier <jobname> Files\Original Files,
sélectionnez Enregistrer l'image originale.Astuce – Le volet des informations ne s'affiche pas lorsque l'image est capturée. Pour visualiser levolet des information, allez à Revoir étude et sélectionnez l'image.Remarque -l La case à cocher Annoter instantané n'est disponible que si la case à cocher Instantané sur
mesure est activée.l Pour afficher des descriptions dans le volet des informations, sélectionnez l'élément
Descriptions et puis allez à Propriétés de l'étude et sélectionnez Utiliser descriptions etdéfinissez les étiquettes de description dans l'écran Params additionnels.
l Si vous n'avez pas une étude ouverte, les images sont enregistrées dans le dossier du projetcourant et les images originales sont enregistrées dans le dossier Original Files qui se trouvedans le dossier du projet courant.
Liaison des fichiers médiaIl est possible de lier les fichiers média à:l Un attributl Une étudel Un point dans une étude
Remarque -l Vous ne devriez pas renommer un fichier après l'avoir attaché à une observation. Les fichiers
renommés après les avoir attachés ne seront pas téléchargés avec l'étude.l Les codes de caractéristiques créés en utilisant le logiciel Topographie générale n'ont pas des
attributs y associé.
Trimble Access Topographie générale aide 155

3 Opérations d'étude
Lier des fichiers média à un attributUtilisez le champ Attribut de nom de fichier pour lier un nom de fichier à un attribut. Vous pouvezutiliser des attributs de nom de fichier pour tout type de fichier, mais typiquement lors de la liaisondes photographies .jpg/.jpeg.
Les champs d' attributs de nom de fichier comprennent un bouton Parcourir ( ) qui vous permetde:l Rechercher et sélectionner un nom de fichier comme un attribut.l Revoir un fichier .jpg/.jpeg entré dans le fichier d'attributs.
Le champ Attribut de nom de fichier détecte lorsqu'une image est ajoutée à [\My Documents] sur lecontrôleur, ou lorsqu'une image est capturée au moyen de:l Un contrôleur Trimblemuni d'une caméra internel Un instrument ayant la technologie Trimble VISIONl Une caméra numérique y compris la:
l Ricoh Caplio 500SE-W via Wi-Fil Ricoh Caplio 500SE-W via BlueToothl caméra numérique compatible à SDHC via Wi-Fi
Si une image est détectée, le nom du fichier est entré automatiquement dans le champ Attribut denom de fichier field.S'il y a des champs Attribut de nom de fichier multiples, le nom du fichier s'affiche dans le champsouligné. Autrement, appuyez sur Parcourir pour ouvrir un dialogue et puis effectuez l'une deschoses suivantes pour sélectionner le fichier requis:l Appuyez sur le fichier.l Utilisez la flèche directionnelle pour souligner le fichier et appuyez sur OK.l lors de la sélection d'un fichier .jpg/.jpeg, appuyez et restez avec le stylet sur le fichier et
sélectionnez Aperçu. Appuyez sur Sélect. pour sélectionner le fichier courant, ou appuyez surPréc or Suivant pour faire un aperçu d'un autre fichier.
Si vous sélectionnez un fichier .jpg/.jpeg, une option de Revoir le fichier sélectionné devientdisponible avec le bouton Parcourir. Pour changer votre sélection, appuyez sur et puis appuyezsur Sélectionner le fichier.Dès que vous sélectionner une image d'un dossier, ceci devient le dossier par défaut la prochainefois que vous sélectionner une image.Lors de la sélection du fichier, les options "appuyez et restez sur" disponibles: Sélect., Aperçu,Couper, Copier, Coller, Renommer, Supprimer, Créer le dossier, et Propriétés.Astuce -l Pour trier une colonne en ordre croissant ou décroissant, appuyez sur l'en-tête de la colonne.l Un flèche à côté du titre de la colonne indique l'ordre de tri.l Pour sélectionner rapidement le fichier le plus récent, triez selon la date et l'heure Modifié . Si
les fichiers les plus anciens apparaissent en haut de la liste, cliquez sur Modifié de nouveaupour inverser l'ordre de tri.
Trimble Access Topographie générale aide 156

3 Opérations d'étude
Utilisation d'un contrôleur Trimble muni d'une caméra interne pour capturer desimages de la page d'attributs1. Entrez un code de caractéristiques avec un attribut de fichier et puis appuyez sur Attrib.
Si la case à cocher Afficher avant stockage est activée dans l'écran Options de mesurer points ,alors la page d'attributs s'affiche automatiquement lorsque vous stockez le point.
2. Appuyez sur dans la page d'attributs pour capturer une image au moyen de la camérainterne. Alternativement, appuyez sur le bouton approprié sur le contrôleur pour capturerl'image. Voir Utilisation d'une caméra pour capturer une image.
3. Le nom de l'image est entré automatiquement dans le champ de fichier d'attribut. Si requis,revoyez l'image; appuyez sur Parcourir et puis sélectionnez Revoir. Pour enregistrer lesattributs, appuyez sur Stocker.Remarque - Afin que les noms d'image soient entrés automatiquement, il faut stocker lesimages dans l'emplacement de dossier par défaut (Mes images).
Utilisation d'un instrument pour capturer des imagesUtilisez un instrument muni de la technologie Trimble VISION pour capturer les images et les lierautomatiquement à un champ Attribut de nom de fichier. Vous pouvez ce faire à partir duformulaire d'attributs ou de l'écran vidéo.
Vous pouvez utiliser la touche programmable Capturer pour capturer des images.Vous pouvez utiliser l'option Instantané sur mesure dans l'écran vidéo pour mesurer les points etajouter automatiquement le nom de l'image au champ Attribut de nom de fichier .
Utilisation d'un instrument pour capturer les images du formulaire d'attributs1. Connectex à l'instrument.2. Entrez un code de caractéristiques avec un attribut de fichier et puis appuyez sur Attrib.
3. Appuyez sur pour capturer une image:l Si l'écran vidéo n'est pas ouvert déjà, il ouvremaintenant. Configurez les paramètres de
qualité d'image et de zoom appropriés et puis capturez l'image. Lorsque l'image estcapturée, appuyez sur Stocker. Pour retourner au formulaire d'attribut, appuyez surFermer.
l Si l'écran vidé est ouvert en arrière-plan, une image est capturée automatiquementutilisant les paramètres de vidéo courants. Lorsque l'image est capturée, appuyez surStocker.
4. Le nom de l'image est entré automatiquement dans le champ de fichier d'attribut. Si requis,revoyez l'image; appuyez sur Parcourir et puis sélectionnez Revoir. Pour enregistrer lesattributs, appuyez sur Stocker.Remarque - Lors de la mesure d'un point avec un code que comprend an attribut de photo, sivous avez sélectionné la touche programmable Attrib avant de mesurer et stocker le point etvous avez décidé d'annoter l'image avec des coordonnées de grille et/ou WGS, lescoordonnées s'affichent comme nulles parce que le point n'a pas été mesuré encore.
Trimble Access Topographie générale aide 157

3 Opérations d'étude
Utilisation d'un instrument avec instantané sur mesure1. Connectez à l'instrument.2. Dans le menu Instrument, appuyez sur Vidéo .3. Appuyez sur et puis appuyez sur Paramètres:
l Définissez les propriétés d'image, si requis.l Vérifiez qu' Instantané sur mesure soit activée.l Pour tracers le réticule de l'instrument sur l'image, sélectionnez la case à cocher Réticule
dans le groupe Annoter les options.l Sélectionnez la couleur du réticule dans le champ Couleur de recouvrement.l Configurez les autres options comme requises et appuyez sur Accepter.
4. Dans l'écran vidéo, visez la cible et appuyez sur Mesurer.5. Si requis, définissez le code de caractéristiques et appuyez sur Attrib. Le formulaire d'attributs
s'affiche et l'image est capturée automatiquement avec le nom du fichier entré dans le champd'attribut de fichier.l S'il y a des champs Attribut de nom de fichier multiples, le nom du fichier est entré dans le
champ souligné.l S'il y a des codes multiples entrés pour un point, un formulaire d'attribut s'affichera pour
chaque code avec des attributs. L'image sera capturée lorsque le premier fichier d'attributs'affiche.
6. Appuyez sur Stocker pour enregistrer les attributs et retourner à l'écran vidéo.Remarque -l Si aucun code de caractéristiques n'est défini alors l'instantané capturé est attribué au point
mesuré.l Lors de l'utilisation d'AccessVision et vous visualisez l'affichage vidéo dans l'écran Mesurer
topo, le paramètre instantané sur mesure est appliqué. C'est le même comportement quequand une mesure est initiée à partir de l'écran Instruments / Vidéo.
Configuration de l'option d'attributs par défautVous pouvez configurer le logiciel Topographie générale d'utiliser des attributs Dernier utilisé , pardéfaut. Pour ce faire, appuyez sur Options (disponible lorsque les attributs s'affichent) et puisconfigurez le champ Attributs par défaut sur Dernier utilisé.Vous pouvez configurer le logiciel Topographie générale à utiliser des attributs de la bibliothèque decaractéristiques, par défaut. Pour ce faire, appuyez sur Options (disponible lorsque les attributss'affichent) et puis configurez le champ Attributs par défaut sur De la bibliothèque.Note - En premier il faut définir les attributs par défaut dans la Bibliothèque de caractéristiques, oules valeurs par défaut seront nulles
Utilisant une caméra numérique pour capturer des imagesAvec certaines marques des appareils photo numériques, vous pouvez réaliser des photographieset puis les transférer sans fil au contrôleur. Lors de l'utilisation d'une bibliothèque avec des attributsde nom de fichier, vous pouvez avoir un aperçu des fichiers et les sélectionner en tant que desattributs d'un code de caractéristiques.
Trimble Access Topographie générale aide 158

3 Opérations d'étude
Note - Vous pouvez connecter un contrôleur à capacité technologie sans fil Bluetooth à une caméranumérique à capacité Bluetooth, ou connecter un contrôleur à capacité technologieWi-Fi à unecaméra numérique à capacitéWi-Fi.
Envoi des fichiers de l'appareil photo Ricoh Caplio 500SE-W par BluetoothLa première fois que vous transférer des fichiers à un contrôleur spécifique:1. Capturez l'image à transférer.2. Appuyez sur [Playback] pour revoir l'image.3. Appuyez sur [MENU/OK] pour afficher leMenu de paramètres d'enregistrement [PLBK STGS].4. Appuyez sur la flèche en bas pour accéder au menu [FILE SEND].5. Appuyez sur la flèche droite pour afficher une liste des périphériques Bluetooth disponibles aux
quels envoyer l'image. S'il n'a au aucun périphérique stocké sur l'appareil photo, le messagesuivant s'affiche, [ The destination not registered. Search Destination? ] Sélectionnez [Yes].
6. Sélectionnez le contrôleur auquel vous voulez envoyer le fichier et appuyez sur [OK].7. Sélectionnez [SEND ONE] et puis appuyez sur [OK] pour envoyer l'image.8. Le fichier est envoyé au contrôleur. Si demandé, acceptez le fichier sur le contrôleur. Les fichiers
sont stockés dans le dossier [\My Device\My Documents].9. Le nom de l'image est entré automatiquement dans le champ Attribut de nom de fichier (si le
champ d'attribut est référencé lorsque l'image s'affiche). S'il y a des champs Attribut de nom defichier multiples, le nom du fichier sera entré dans le champ souligné. Autrement, appuyez surParcourir et puis appuyez sur Sélectionner le fichier .
Après que vous avez transféré un fichier à un contrôleur par une connexion Bluetooth, vous pouvezutiliser le [Quick Send Mode] pour envoyer des fichiers au même contrôleur. Pour le transfert desfichiers optimal, utilisez le [2 Touch Quick Send Mode]:1. Capturez l'image à transférer.2. Appuyez sur [Quick Review].3. Appuyez sur [OK] pour envoyer l'image. L'appareil photo se connecte au dernier périphérique
Bluetooth utilisé et puis envoie l'image.4. Le nom de l'image est entré automatiquement dans le champ Attribut de nom de fichier (si le
champ d'attribut est référencé lorsque l'image s'affiche). S'il y a des champs Attribut de nom defichier multiples, le nom du fichier sera entré dans le champ souligné. Autrement, appuyez surParcourir et puis appuyez sur Sélectionner le fichier .
Note - Lorsque [Quick Send Mode] est configuré sur [1Touch], le paramètre [Image File Size] nes'applique pas et l'image de taille entière est transférée, ce qui rend le transfert plus lent.
Configuration d'une connexion Wi-Fi entre le contrôleur et l'appareil photoPour de plus amples informations, référez-vous à la note de support Trimble Handhelds RunningWindows Mobile Version 5.0 Software: Connecting a Ricoh Caplio 500SE-W Camera.
Trimble Access Topographie générale aide 159

3 Opérations d'étude
Lier des fichiers média à une étude ou à un pointPour capturer une image utilisant un contrôleur Trimble et puis la lier à une étude ou un point dansune étude, effectuez les choses suivantes:1. Utilisez le contrôleur pour capturer l'image. (Sur tout contrôleur, dans le menu Topographie
générale, appuyez sur Instruments / Caméra) .Astuces -l Voir Caméras pour plus de détails concernant la configuration de la caméra pour chaque
contrôleur.l Astuce -Afin de pouvoir accéder à la caméra de n'importe où dans Trimble Access, ajoutez
une commande à la liste Favoris ou personnalisez un bouton App .2. Si, l'option, lors de la configuration du Fichier média , vous avez sélectionné l'option Afficher
avec nouveau fichier média , l'écran du fichier média s'affiche présentant uneminiature del'image. Cela permet de changer la méthode Lier à et, si il y a une liaison par nom du point, lenom du point.Remarque – Si l'option Afficher avec nouveau fichier média n'a pas été sélectionnée, l'imagesera liée automatiquement.
3. Utilisez l'option Images géo tag afin de remplacer, uniquement pour cette image, laconfiguration du Fichier média pour la géolocalisation des images.
4. Tapez Accepter pour lier l'image.5. L'image est liéemaintenant selon la configuration dans l'option Lier à .
Configuration du fichier médiaPour configurer la façon dont un fichier média est lié à l'étude ou au point dans une étude, effectuezles choses suivantes:1. Dans le menu principal, sélectionnez Etudes / Propriétés de l'étude.2. Appuyez sur le bouton Fichier média .3. Dans l'option Lier à , sélectionnez comment les images seront liées. Choisissez de:
l Etude - liée à l'étudel Point précédent - lié au dernier point stockél Point suivant - lié au point suivant à stockerl Nom du point - lié au point entré dans le champ Nom du pointl Aucun - l'image est enregistréemais elle n'est pas liée à une étude ou un point
Remarque - Pour toutes les options, le fichier média est toujours enregistré dans le dossier<jobname> Files. S'il n'y a aucune étude ouverte, le fichier média est enregistré dans le dossierdu projet courant.
4. Sélectionnez l'option Afficher avec nouveau fichier média pour afficher l'écran de fichier médiaimmédiatement après la capture d'une image. Cela permet de changer la méthode Lier à et,lors d'une liaison par nom du point, le nom du point.Remarque – Le paramètre Afficher avec nouveau fichier média contrôle si l'écran de fichiermédia s'affiche pour toutes les études.
Trimble Access Topographie générale aide 160

3 Opérations d'étude
5. Si l'option Lier à a été configurée sur Point précédent, Point suivant, ou Nom du point, vouspouvez sélectionnez Images géo-tag. Consultez Géolocalisation pour de plus amplesinformations.
6. Appuyez sur Accepter .
Copier entre étudesVous pouvez copier des éléments suivants d'une étude à une autre sur le contrôleur:l Calibrationl Tous les points de contrôlel Calibration et contrôlel Transformations localesl Pointsl Décalage RTX-RTK
Pour ce faire:1. Dans le menu principal, appuyez sur Etudes / Copier entre études2. Parcourez à et sélectionnez l'étude à partir de laquelle copier.3. Sélectionnez l'étude à laquelle les données seront copiées.4. Sélectionnez le type de données à copier et sélectionner s'il faut copies les points en double. Les
points en double dans l'étude à laquelle vous copiez seront remplacés.5. Appuyez sur Accepter .Lors de la copie des points entre des études, vérifiez que les points copiés utilisent le même systèmede coordonnées que l'étude dans laquelle les points sont en train d'être transférés.Lors de la copie de Transformations locales entre des études, toutes les transformations sontcopiées, et les transformations copiées ne sont pas éditables. Pour modifier ou mettre à jour unetransformation copiée, mettez à jour la transformation originale et la copier à nouveau.Remarque - Vous ne pouvez copier que des informations entre les études dans le dossier du projetcourant. Si le(s) fichier(s) entre lesquels vous voulez copier les données ne sont pas disponibles,utilisez Ouvrir étude pour changer le dossier du projet courant, ou utilisez l'Explorateur pour copierle(s) fichier(s) dans le dossier du projet courant.Pour copier une étude et des fichiers d'étude associées collectés pendant le levé (par exemple, desfichiers d'images et de scan) à un nouvel emplacement, utilisez Copier les fichiers d'étude à.Pour créer une nouvelle étude avec tous les paramètres par défaut (y compris les paramètres duSystème de coordonnées) d'une autre étude, voir Création d'une étude .
Importation et exportation des fichiers de format fixeet personnaliséCemenu vous permet d'envoyer et de recevoir les données vers et depuis un autre périphérique,d'exporter et d'importer les fichiers de format fixe, d'exporter et d'importer les fichiers de format
Trimble Access Topographie générale aide 161

3 Opérations d'étude
personnalisé et de transférer les fichiers entre les contrôleurs.Pour de plus amples informations, référez-vous à:
Envoi et réception des données ASCII entre les périphériques externes
Importer et exporter des fichiers de format fixe
Exporter les fichiers de format personnalisé
Importer les fichiers de format personnalisé
Envoi et réception des données ASCII entre lespériphériques externesCette section explique comment utiliser la fonction Envoyer les données à un autre périphérique etRecevoir les données d'un autre périphérique dans le logiciel Topographie générale. Utilisez cesfonctions pour transférer les noms de point, les codes de point, et les coordonnées de grille dans leformat ASCII entre les contrôleurs Trimble et des divers instruments conventionnels, carnets deterrain et ordinateurs de bureau.En plus, vous pouvez transférer les fichiers ASCII directement à l'ordinateur de bureau en utilisantun logiciel de téléchargement tiers, tel que HyperTerminal.Note - Seuls les points avec des coordonnées de grille sont transférés lorsque vous utilisez lafonction de transfert des données ASCII. Si l'étude n'a pas une projection et une transformation dedatum spécifiées, il n'est pas possible de transférer les points GNSS. En outre, il est impossible detransférer les points supprimés et tout point stocké comme un vecteur polaire depuis un pointsupprimé.Voir:
Transfert des données ASCII vers et depuis un périphérique externe
Envoyer les données à un autre périphérique
Recevoir les données d'un autre périphérique
Transfert des données ASCII vers et depuis un périphérique externeVous pouvez transférer les données ASCII vers et depuis un périphérique externe ou un ordinateurde bureau dans les formats suivants:l Trimble GDM (Area)l Délimité par des virgules (*.csv)l Coordonnées SDR33l SDR33 DCl TDS CR5l Topcon (FC-5)l Topcon (GTS-7)l Trimble DC v10.7l Trimble DC v10.0
Trimble Access Topographie générale aide 162

3 Opérations d'étude
l SC Exchangel Trimble Zeiss M5
Envoyer les données à un autre périphériqueAvertissement - Lors de l'envoi des données vers un périphérique que ne comprend pas uneconfiguration d'unités comme partie de son fichier, vérifiez que le fichier Topographie généraleutilise la configuration d'unités du périphérique.Lorsque vous n'êtes pas sûr si le fichier de périphérique comprend une configuration, configurez lefichier Topographie générale sur les mêmes unités que le périphérique.Pour envoyer des données ASCII vers un périphérique externe:1. Sélectionnez Etudes / Importer / Exporter / Envoyer les données.2. Utilisez le champ Format du fichier pour spécifier le type de fichier à envoyer.3. Configurez les paramètres du transfert:
a. Configurez le champ Port du contrôleur sur le port du contrôleur Trimble utilisé pour letransfert.Note - Configurez le port du contrôleur sur Bluetooth pour envoyer les formats Délimitépar des virgules, Trimble DC v10.0, Trimble DC v10.70 et SC Exchange à un autrecontrôleur au moyen de Bluetooth. Avant d'envoyer les fichiers au moyen de Bluetooth, ilfaut configurer la connexion Bluetooth. Pour plus amples informations, référez-vous àBluetooth.
b. Configurez les champs Débit en bauds et Parité pour correspondre aux paramètrescorrespondants sur le périphérique avec lequel vous communiquez.
c. Si le champ Format du fichier est configuré sur Délimité par des virgules (*.CSV, *TXT),configurez le debit en bauds correctement sur le périphérique externe. Si nécessaire,configurez le contrôle de flux (active/désactivé) aussi.
d. Si vous transférez un fichier SDR33 .dc, et vous voulez qu'un checksum soit compris par lelogiciel Topographie générale lorsque le fichier est transféré, sélectionnez Activé dans lechamp Checksum .
Remarque -l Pour les options de sortie Trimble GDM (Area), SDR33, TDS CR5, Topcon (GTS-7), Topcon
(FC-5) et Trimble Zeiss M5, il faut sélectionner le format approprié sur le périphériqueexterne.
l L'option de sortie Trimble Zeiss M5 utilise les Marquages par défaut pour l'instrumentTrimble 3300 dans le fichier de coordonnées transféré. Le terme Marquages fait référenceà la disposition du champ à 27 caractères utilisé pour le numéro de point et les détails decode dans le fichier de format M5. Les Marquages dans le fichier transféré sont commesuit:l Les caractères 1 - 11 ne sont pas utilisés et ils sont sortis sous forme des espaces.l Les caractères 12 - 15 comprennent des codes de point numériques (justifiés à droite
dans ces caractères). Tout caractère non numérique dans les codes de point n'estpas sorti au fichier.
Trimble Access Topographie générale aide 163

3 Opérations d'étude
l Les caractères 16 - 27 comprennent les noms de point assignés par le Topographiegénérale lors de l'exportation (justifiés à droite dans ces caractères).
l Vérifiez que les paramètres de Marquage sur un instrument 3300, et les Marquages PI1sur un instrument 3600, sont configurés comme ci-dessus lors du transfert des fichiersASCII vers et depuis Topographie générale.
4. Configurez les paramètres du fichier:a. Si le champ Format du fichier est configuré sur Coordonnées SDR33 ou TDS CR5 , le champ
Nom du travail s'affiche. Entrez un nom pour le fichier créé lors du transfert des données.b. Configurez le champ Nom de point sur Inchangé ou Auto-générer . Avec l'option Inchangé
les noms de point sont envoyés comme ils apparaissent sur le contrôleur Trimble. L'optionAuto-générer ajoute deux champs additionnels:l Utilisez le champ Nom de point de début pour spécifier le nom du premier point à
transférer.l Utilisez le champ Point taille de pas auto pour définir le montant dont la valeur Point
de début s'augmente ou se diminue lorsque le logiciel Topographie générale génèreles noms de point des points transférés par la suite.Note - Si le champ Format de fichier est configuré sur TDS CR5 et le champ Nom depoint est configuré sur Inchangé, un point ne sera transféré que si le nom de pointest d'une longueur de moins de huit caractères et contient seulement des caractèresnumériques.
c. Utilisez le champ Code de point pour spécifier ce que sera envoyé au périphérique externesélectionné dans le champ Code :l Sélectionnez Utiliser code point pour envoyer le code de point.l Sélectionnez Utiliser nom de point pour envoyer le nom de point.
Note - Si vous avez utilisé des codes longs dans le logiciel Topographie générale, et leformat de fichier transféré ne prend pas en charge des codes longs, les codes serontraccourcis.
d. Si le champ Format de fichier est configuré sur Coordonnées SDR33 , il y a une case àcocher Sortir notes . Sélectionnez cette case pour sortir toutes les notes entrées del'utilisateur avec les données de point. Les notes sont sorties dans le formatd'enregistrement SDR33 13NM.
e. Si l'option Délimité par des virgules (*.CSV, *TXT) est sélectionnée, vous pouvez spécifier leformat des données reçues. Cinq champs s'affichent: Nom de point , Code de point ,Direction nord , Direction est ,et Elévation .A l'aide des options fournies, sélectionnez une position pour chaque champ. SélectionnezNon utilisé si une valeur spécifique n'est pas présente dans le fichier reçu. Par exemple:
Nom de point Champ 1Code de point Non utiliséDirection nord Champ 3Direction est Champ 2Elévation Champ 4
Trimble Access Topographie générale aide 164

3 Opérations d'étude
5. Transférez les fichiers:a. Lorsque les détails du format sont complétés, appuyez sur Envoyer .b. Si vous envoyez des points (pas un fichier .dc), l'écran Sélect. points s'affiche. Appuyez sur
Ajouter pour sélectionner la méthode de sélection de points et puis sélectionnez les pointsà envoyer.
c. Le logiciel Topographie générale vous demande de commencer la réception surl'instrument auquel vous envoyez les données. Pour de plus amples informationsconcernant la réception des données, référez-vous au manuel du périphérique deréception.
d. Lorsque l'autre périphérique est prêt à recevoir, appuyez sur Oui y pour envoyer lesdonnées. Les données sont transférées.
Remarque -l Lors de l'envoi des données ASCII d;un contrôleur Trimble à un périphérique externe, il est
important de suivre les instructions à l'écran. Le câble ne doit pas être connecté jusqu'àce que vous soyez invité de le faire. Si vous connectez les câbles au temps incorrect, letransfert échouera.
l Dans un fichier SC Exchange .dc, toutes les observations sont réduites aux positionsWGS84 et aux positions de grille (coordonnées). Utilisez ce format de fichier pour letransfert des fichiers .dc entre des versions différents du logiciel Topographie générale.
l Topographie générale fait la sortie de la dernière version du fichier SC Exchange DC dontle logiciel a connaissance. Lors de l'importation des fichiers SC Exchange, Topographiegénérale lit tous les enregistrements dont il a connaissance. Lors de l'importation d'unenouvelle version de fichier SC Exchange dans une version antérieure de Topographiegénérale, le logiciel ne lit pas les nouveaux enregistrements qu'il ne comprend pas.
l Les formats Trimble GDM (Area) et Trimble Zeiss M5 créés à l'aide de l'option Envoyer lesdonnées de Topographie générale sont conçus pour le transfert des données auxinstruments terrestres. Le format de fichier utilisé est différent aux fichiers d'étude GDM etM5 téléchargés avec l'utilitaire Data Transfer.
Recevoir les données d'un autre périphériqueAvertissement - Lors de la réception des données depuis un périphérique que ne comprend pas uneconfiguration d'unités comme partie de son fichier, vérifiez que le fichier Topographie généraleutilise la configuration d'unités du périphérique. Lorsque vous n'êtes pas sûr si le fichier depériphérique comprend une configuration, configurez le fichier Topographie générale sur les mêmesunités que le périphérique.Pour recevoir des données ASCII depuis un périphérique externe:1. Sélectionnez Etudes / Importer / Exporter / Recevoir les données .2. Utilisez le champ Format du fichier pour spécifier le type de fichier à recevoir.3. Configurez les paramètres du transfert:
a. Dans le champ Détails de port / Port de contrôleur sélectionnez le port du contrôleurTrimble utilisé pour le transfert.
Trimble Access Topographie générale aide 165

3 Opérations d'étude
Note - Configurez le port du contrôleur sur Bluetooth pour recevoir les formats Délimitépar des virgules, Trimble DC v10.0, Trimble DC v10.70 et SC Exchange d'un autrecontrôleur au moyen de Bluetooth. Avant de recevoir les fichiers au moyen de Bluetooth,il faut configurer la connexion Bluetooth. Pour plus amples informations, référez-vous àBluetooth.
b. Configurez les champs Débit en bauds et Parité pour correspondre aux paramètrescorrespondants sur le périphérique avec laquelle le logiciel Topographie générale est encommunication.Note - Si le champ Format du fichier est configuré sur Délimité par des virgules (*.CSV,*TXT), configurez le debit en bauds correctement sur le périphérique externe. Sinécessaire, configurez le contrôle de flux (xactivé/xdésactivé) aussi.Si vous transférez un fichier SDR33 .dc, et vous voulez que le checksum soit validé par lelogiciel Topographie générale lors du transfert du fichier, sélectionnez Activé dans le champChecksum .
4. L'option dans le champ Format du fichier détermine ce que vous faites maintenant:l Si l'une des options suivantes est sélectionnée, il faut choisir le format de sortie approprié
sur le périphérique externe:l Délimité par des virgules (*.csv)l Coordonnées SDR33l SDR33 DCl TDS CR5l Topcon (FC-5)l Topcon (GTS-7)l Trimble DC v10.7l Trimble DC v10.0l SC Exchangel Trimble Zeiss M5
Utilisez le champ Nom de point pour définir comment les noms de point dans les donnéessont reçus.Remarque -l Dans le cas du format Trimble Zeiss M5 les Marquages (l'organisation du champ de
numéro de point et de code à 27 caractères), doivent se conformer aux définitionssuivantes:l Les caractères 12 - 15 contenant le code de pointl Les caractères 16 - 27 contenant le nom de point
l Les noms de point du Topographie générale sont d'un maximum de 16 caractères,mais certains points reçus des autres périphériques peuvent dépasser cette limite. Siles noms de point ont plus de 16 caractères, choisissez Tronquer à gauche ouTronquer à droite.
l Si l'option Délimité par des virgules (*.CSV, *TXT) est sélectionnée, vous pouvez spécifier leformat des données reçues. Cinq champs s'affichent: Nom de point , Code de point ,
Trimble Access Topographie générale aide 166

3 Opérations d'étude
Direction nord , Direction est ,et Elévation .A l'aide des options fournies, sélectionnez une position pour chaque champ. SélectionnezNon utilisé si une valeur spécifique n'est pas présente dans le fichier reçu. Par exemple:Nom de point Champ 1Code de point Non utiliséDirection nord Champ 3Direction est Champ 2Elévation Champ 4
Stockez les fichiers:1. Lorsque les détails du format sont complétés, et le périphérique externe est prêt à envoyer,
connectez les câbles et appuyez sur Recevoir.Le logiciel Topographie générale vous demande de commencer l'envoi sur le périphériqueexterne. Pour plus amples informations concernant l'envoi des données, référez-vous aumanuel du périphérique d'envoi.Lorsque l'envoi est commencé, le logiciel Topographie générale commence à recevoir lesdonnées et une barre de progression s'affiche.Lorsque le transfert est complété, le logiciel Topographie générale terminera l'opérationautomatiquement et enregistrera les données reçues.
2. S'il est évident que le transfert est complet mais l'opération n'est pas terminée, appuyez surEsc. Lemessage suivant s'affiche:Transmission interrompue. Que voulez-vous faire maintenant? Effectuez l'une des chosessuivantes:l Appuyez sur Continuer pour retourner le logiciel Topographie générale au mode de
réception.l Appuyez sur Terminer pour terminer l'opération et enregistrer toutes les données reçues
dans l'étude courante.l Appuyez sur Annuler pour terminer l'opération et écarter toutes les données reçues.
Note - Lors de la réception des données ASCII depuis un périphérique externe vers uncontrôleur Trimble, il faut suivre les instructions à l'écran. Ne connectez pas le câble jusqu'à ceque vous êtes invité, autrement le transfert échouera.
Importer et exporter des fichiers de format fixeUtilisez ces fonctions pour:l Importer un fichier de format fixe et le convertir à un nouveau fichier d'étude Trimblel Exporter un fichier de format fixe d'un fichier d'étude Trimble et créer un nouveau fichier
Les formats suivants sont disponibles:l Délimité par des virgules (*.csv)l SDR33 DCl Trimble DC v10.7
Trimble Access Topographie générale aide 167

3 Opérations d'étude
l Trimble DC v10.0l SC Exchangel Trimble JobXMLl Fichiers ESRI Shapel DXF
Lorsque vous créez des fichiers utilisant Exporter le format fixe ou Exporter le format personnalisé,vous pouvez enregistrer les fichiers du nouveau format sous un dossier existant sur le contrôleur,ou en créer un nouveau fichier. Le dossier par défaut est le dossier Export sous le dossier du projetcourant. Si vous changer le dossier du projet, le système crée un dossier d'exportation sous lenouveau dossier du projet, et l'assigne le même nom que le dossier d'exportation précédent.
Appuyez sur pour sélectionner un dossier existant ou en créer un nouveau.Si l'option Trimble JobXML est sélectionnée, sélectionnez le numéro de version approprié.Si l'option Délimité par des virgules (*.CSV, *TXT) est sélectionnée, vous pouvez spécifier le formatdes données reçues. Cinq champs s'affichent: Nom de point , Code de point , Direction nord ,Direction est, et Elévation.A l'aide des options fournies, sélectionnez une position pour chaque champ. Sélectionnez Nonutilisé si une valeur spécifique n'est pas présente dans le fichier reçu. Par exemple:
Nom de point Champ 1Code de point Non utiliséDirection nord Champ 3Direction est Champ 2Elévation Champ 4
Pour sélectionner des points à exporter, voir Sélection des points.Si les champs de description sont activés pour l'étude, il y a deux champs supplémentaires àconfigurer.Lorsque l'option Géodésie avancée est activée, il faut configurer le Affichage coord. sur Grille ouGrille (locale). Configurez-la sur Grille lors de l'importation des coordonnées de grille régulières.Lorsque Grille (locale) est sélectionnée, vous pouvez importer un fichier CSV contenant descoordonnées Grille (locale). Vou pouvez assigner la Transformation aux coordonnées de grille lorsde l'imporation des points, ou plus tard au moyen du Gestionnaire des points.Vous pouvez créer une transformation lorsque vous importez des points de grille locale, mais vousne pouvez pas utiliser des points de grille local dun fichier que vous êtes sur le point d'importer àmoins que ce fichier ne soit déjà lié à l'étude courante.
Elévations nullesSi le fichier délimité par des virgules que vous importez comprend des 'élévations nulles' qui sontdéfinies comme une valeur autre que nulle, par exemple une élévation'factice' elles que -99999, vouspouvez configurer le format de l' Elévation nulle et le logiciel Topographie générale convertit ces'élévations nulles' aux élévations nulles réelles dans le fichier d'étude Topographie générale.La valeur Elévation nulle dans Importer des fichiers de format fixe est également utilisée lorsque lespoints sont importés ou copiés des fichier CSV liés.
Trimble Access Topographie générale aide 168

3 Opérations d'étude
Astuce -Des 'élévations nulles' factices peuvent également être converties aux élévations nullesréelles en utilisant la chaîne 'ValeurNulle' dans Importation ASCII personnalisée.Remarque -l L'importation à partir d'un fichier JobXML à un fichier d'étude Trimble est utilisée
principalement pour le transfert de la définition du système de coordonnées et desinformations du projet. Un fichier JobXML généré d'une étude Trimble comprend toutes lesdonnées brutes dans la section FieldBook, et "la meilleure" coordonnée pour chaque point del'étude dans la section Reductions. Seulement les données de la section Reductions sont luesdans le nouveau fichier d'étude Trimble, les observations brutes ne sont pas importées.
l Le logiciel Topographie générale se rappelle où il faut exporter les fichiers seulement jusqu'àdeux dossiers sous le dossier du projet. Si vous envoyez des fichiers aux sous-dossiers plus loin,il faut configurer le dossier chaque fois que vous exportez un fichier.
l Utilisez l'exportation ASCII personnalisé pour exporter les coordonnées Grille (locale). Vous nepouvez pas utiliser Exporter des fichiers de format fixe pour exporter les coordonnées Grille(locale).
Pour vous renseigner de plus concernant la personnalisation de votre propre format ASCII, référez-vous à Exporter des fichiers de format personnalisé.
Options de stockage des points en double lors de l'importation despointsLors de l'importation d'un fichier délimité par des virgules, utilisez le champ action Point en doublepour contrôler comment des points du même nom que des point existants dans l'étude sontimportés. Sélectionnez:l Ecraser pour stocker le nouveau point et supprimer tout point existant du même nom.l Ignorer pour ignorer les points importés du même nom afin qu'ils ne sont pas importés.l Stocker un autre pour stocker les points importés et conserver tous les points existants du
même nom.
Exportation des fichiers ESRI ShapePour créer et transférer des fichiers ESRI Shape d'un contrôleur Trimble vers un ordinateur debureau, à l'aide de l'utilitaire Data Transfer, voir Transfert des fichiers ESRI Shape .Remarque - Cette option ne peut pas être utilisée pour le transfert des fichiers Shape créés sur lecontrôleur. Pour ce faire, il faut utiliser Windows Mobile Device Center.Pour créer des fichiers ESRI Shape sur le contrôleur:1. Sélectionnez Etudes / Importer / Exporter / Exporter le format fixe .2. Configurez le type de Format de fichier sur Fichiers ESRI Shape.
3. Appuyez sur pour sélectionner un dossier existant ou en créer un nouveau.4. Configurez le nom du fichier, configurez les Coordonnées sur Grille (nord/est/élévation) ou
Coordonnées lat/long (latitude/longitude/hauteur locale), et appuyez sur Accepter.
Trimble Access Topographie générale aide 169

3 Opérations d'étude
Exportation des fichiers DXFPour créer des fichiers DXF sur le contrôleur:1. Sélectionnez Etudes / Importer / Exporter / Exporter le format fixe .2. Configurez le type de Format de fichier sur DXF.
3. Appuyez sur pour sélectionner un dossier existant ou en créer un nouveau.4. Configurez le nom du fichier, et puis sélectionnez le format de fichier DXF.5. Sélectionnez les types d'entité à exporter et tapez Accepter.
Types d'entité pris en charge:l Pointsl Lignes de fond codées par caractéristiquesl Lignes de fond de base de données
Le fichier DXF est transféré au dossier spécifié.Remarque -l Si un point a des caractéristiques et des attributs y assigné, alors tous les attributs sont
ajoutés comme des attributs du point inséré dans le fichier DXF.l Couches et couleur de ligne
l Lorsqu'une bibliothèque de codes de caractéristiques (*.fxl) créée par le Gestionnaire dedéfinition de caractéristiques du logiciel Trimble Business Center, les couches et lescouleurs définis par fxl sont utilisés dans le DXF.
l Lorsqu'il est impossible de faire correspondre une couleur, il recherche la correspondancela plus près.
l Lorsqu'une bibliothèque de codes de caractéristiques est créée sur le contrôleur, elleutilise la couleur de ligne spécifiée dans le logiciel Trimble Access.
l Si une couche n'a pas été définie, les lignes à codes de caractéristiques sont assignées à lacouche Lignes et les points sont assignés à la couche Points. Les lignes de base dedonnées vont toujours à la couche Lignes.
l Uniquement des types de ligne solide et à traits sont pris en charge actuellement.
Exporter les fichiers de format personnaliséUtilisez cemenu pour créer les fichiers ASCII personnalisés sur le contrôleur lorsque vous êtes sur leterrain. Utilisez les formats prédéfinis ou créez vos propres formats personnalisés. Avec les formatspersonnalisés, vous pouvez créer des fichiers de presque toute description. Utilisez ces fichiers afinde vérifier les données sur le terrain, ou afin de produire des rapports, que vous pouvez transférer àpartir du terrain à votre client ou au bureau pour un traitement ultérieur avec le logiciel de bureau.Les formats d'exportation ASCII prédéfinis disponibles sur le contrôleur comprennent:l Check shot reportl CSVwith attributesl CSVWGS-84 lat longs
Trimble Access Topographie générale aide 170

3 Opérations d'étude
l GDM areal GDM jobl ISO Rounds reportl M5 coordinatesl Road-line-arc stakeout reportl Stakeout reportl Survey reportl Traverse adjustment reportl Traverse deltas report
Ces formats ASCII d'exportation personnalisée sont définis par les fichiers de définition de feuille detype XSLT (*.xsl). Ils peuvent être localisés dans le dossier de langue et dans [Trimble data]. Lesfichiers de feuille de type d'exportation personnalisée traduites sont en général stockés dans ledossier de langue approprié.Vous pouvez modifier un format prédéfini afin de convenir à vos exigences spécifiques, ou l'utilisercomme un modèle afin de créer un format d'exportation ASCII personnalisé complètementnouveau.En plus, visitez Trimble Access Downloads (www.trimble.com/support_trl.aspx?Nav=Collection-62098) pour télécharger kes formats prédéfinis suivants:l Coordonnées CMMl Elévations CMMl KOFl SDMS
Créer un rapport des données de levé1. Ouvrez l'étude contenant les données à exporter.2. Dans le menu principal, sélectionnez Etudes / Importer/Exporter / Exporter le format
personnalisé.3. Dans le champ Format de fichier , spécifiez le type de fichier à créer.
4. Appuyez sur pour sélectionner un dossier existant ou en créer un nouveau.5. Entrez un nom de fichier.
Par défaut, le champ Nom de fichier affiche le nom de l'étude courante. L'extension du nom defichier est définie dans la feuille de type XSLT. Modifiez le nom de fichier et l'extension commerequis.
6. Si d'autres champs s'affichent, remplissez-les.Vous pouvez utiliser les feuilles de type XSLT afin de générer des fichiers et des rapports baséssur les paramètres que vous définissez.Par exemple, lors de la génération d'un Rapport d'implantation, les champs Tolérancehorizontale d'implantation et Tolérance verticale d'implantation verticale définissent lestolérance d'implantation acceptables. Lors de la génération du rapport vous pouvez stipuler les
Trimble Access Topographie générale aide 171

3 Opérations d'étude
tolérances, ainsi tout delta d'implantation supérieur des tolérances définies s'affiche en couleurdans le rapport généré.
7. Pour afficher le fichier automatiquement après sa création, sélectionnez la case à cocherAfficher fichier créé .
8. Pour créer le fichier, tapez Accepter .Remarque - Lorsque la feuille de type XSLT est appliqué pour créer le fichier d'exportationpersonnalisé, tout le traitement est effectué dans la mémoire programme disponible sur lepériphérique. S'il n'y a pas une suffisance de méoire pour permettre la création du fichierd'exportation, un message d'erreur s'affichera et aucun fichier d'exportation ne sera créé.Quatre facteurs auront un effet sur s'il est possible de créer le fichier d'exportationl La quantité demémoire programme disponible au périphérique.l La taille de l'étude exportée.l La complexité de la feuille de type utilisée pour créer le fichier d'exportation.l La quantité de données écrite dans le fichier d'exportation.
S'il n'est pas possible de créer le fichier d'exportation sur le contrôleur, téléchargez l'étude sousforme d'un fichier JobXML sur un ordinateur.Pour créer le fichier d'exportation du fichier JobXML téléchargé utilisant la même feuille de typeXSLT, utilisez le programme de l'utilitaire ASCII File Generator. Pour télécharger cet utilitaire, visitezTrimble Access Downloads (www.trimble.com/support_trl.aspx?Nav=Collection-62098).
Création des Feuilles de type XSLT pour définir les formats ASCIIpersonnalisésVous pouvez utiliser tout éditeur de texte, tel que les Bloc-notes Microsoft, pour effectuer despetites modifications aux formats prédéfinis. Néanmoins, afin de créer un nouveau format ASCIIpersonnalisé, il vous faut une connaissance fondamentale de programmation.Il n'est pas possible demodifier ou de créer facilement une feuille de type sur le contrôleur. Afin dedévelopper des nouvelles définitions de feuille de type avec succès, travaillez sur un ordinateur debureau et utilisez un utilitaire de fichier XML approprié.Il est également possible de télécharger les formats prédéfinis sur le contrôleur à partir de TrimbleAccess Downloads (www.trimble.com/support_trl.aspx?Nav=Collection-62098). Vous pouvez lesmodifier et puis les transférer au contrôleur à l'aide du Windows Mobile Device Center. Pourconserver les formats existants, enregistrer les formats modifiés sous un nouveau nom de fichierXSLT.Pour développer vos propres feuilles de type XSLT, il vous faut:l Un ordinateur de bureau.l Une connaissance de base de programmation.l Un utilitaire de fichier XML avec des bonnes fonctions de débogage.l Une définition de fichier schema JobXML qui fournit les détails du format JobXML requis afin de
créer la nouvelle feuille de type XSLT.l Un fichier Job/JobXML Topographie générale contenant les données de source.
Trimble Access Topographie générale aide 172

3 Opérations d'étude
Il est également possible de télécharger les feuilles de style XSLT, le schéma de fichier JobXML etl'utilitaire ASCII File Generator à partir de . Pour des informations concernant comment utiliser cetutilitaire, référez-vous à l'Aide ASCII File Generator.Les étapes de base sont:1. Prenez un fichier Job ou JobXML à partir de votre contrôleur Trimble. Utilisez l'une des
méthodes suivantes:l Transférez un fichier Job du contrôleur au moyen du Windows Mobile Device Center ou
Data Transfer et puis utilisez le fichier d'étude directement avec l'ASCII File Generator.l Transférez un fichier Job du contrôleur au moyen du Windows Mobile Device Centre ou
Data Transfer et puis utilisez le Générateur de fichiers ASCII pour créer un fichier JobXML.l Créez un fichier JobXML sur le contrôleur. Dans le menu Importer/Exporter / Créer un
fichier ASCII , configurez le champ Format de fichier sur Trimble JobXML. Transférez lefichier JobXML au moyen du Windows Mobile Device Center.
l Créez et transférez un fichier JobXML au moyen de Data Transfer. Assurez-vous que lechamp Fichiers du type soit configuré sur Fichiers JobXML.
2. Créez le nouveau format en utilisant une feuille de type XLST comme un point de départ et leschema JobXML comme un guide.
3. Pour créer le nouveau fichier ASCII personnalisé sur l'ordinateur de bureau, utilisez l'utilitaireASCII File Generator pour appliquer la feuille de type XSLT au fichier Job ou JobXML de Trimble.
4. Pour créer les fichiers ASCII personnalisés sur le contrôleur, copiez le fichier dans le dossier[System files] sur le contrôleur.
Remarque -l Les fichiers de définition de feuille de type XSLT sont les fichiers de format XML.l Les définitions de feuille de type prédéfinies sont fournies en anglais. Modifiez ces fichiers
comme requis pour votre propre langue.l Lors de l'installation, des nouvelles versions des formats d'exportation et d'importation ASCII
prédéfinis sont installées dans le contrôleur. Si vous avez créé des nouveaux formatsd'importation ou d'exportation ou modifié et renommé les formats existants, ces fichiers sontmaintenant réinstallés dans le contrôleur pendant l'étape Transférer les fichiers Trimbletéléchargés de la procédure de mise à jour. Si vous avez modifié les formats prédéfinis et lesenregistrés sous le même nom, ils seront remplacés lorsque vous mettez à jour le contrôleur.Les fichiers téléchargés existent toujours sur votre ordinateur de bureau. Si vous créez desnouveaux formats ou si vous personnalisez des formats prédéfinis, Trimble vous recommanded'enregistrer les fichiers sous un nouveau nom. Utilisez l'utilitaire Data Transfer ou le WindowsMobile Device Center pour transférer les fichiers sur le contrôleur de nouveau dès que la miseà jour est terminée.
l Il faut créer les feuilles de type selon les normes XSLT comme définies par le World Wide WebConsortium (W3C). Pour des détails, visitez www.w3.org.
l La définition de fichier schema Trimble JobXML fournit tous les détails du format de fichierJobXML.
Trimble Access Topographie générale aide 173

3 Opérations d'étude
Création d'un fichier d'exportation ASCII personnalisé avec descoordonnées Grille (locale)Exporter le format personnalisé est la façon unique dont exporter les points avec des coordonnéesGrille (locale).Utilisez la feuille de type XLST Coordonnées Grille (locale) disponible sur le contrôleur pour créer unfichie délimité par des virgules d'exportation ASCII personnalisé avec les coordonnées Grille (locale)et Grille. Ou modifiez cette feuille de type afin de créer votre propre format personnalisé.Il y a deux types de coordonnées Grille (locale) pouvant être exportés; les premières coordonnées degrille (locale) entrées, ou les coordonnée de grille (locale) d'affichage calculées. Lors de la création dufichier d'exportation, le logiciel vous demande quel type de sortie est requis.Les coordonnées de grille (locale) calculées sont dérivées en prenant les coordonnées de grilleentrées ou calculées et puis en appliquant la transformation pour affichage. Il faut configurer latransformation d'afichage requise dans Topographie générale avant d'exporter le fichier ASCII. Pource faire, dans Revoir l'étude sélectionnez un point, allez à Options, configurez l' Affichage coords. surGrille (locale) et puis sélectionnez une a Transformation pour affichage de grille (locale). Autrement,configurez la transformation pour affichage au moyen du Gestionnaire des points.
Importer les fichiers de format personnaliséUtiliser cemenu pour importer les fichiers ASCII personnalisés dans votre étude courante. Vouspouvez utiliser les formats prédéfinis ou créer votre propre format personnalisé pour importer desfichiers ASCII à largeur fixe ou délimités.Vous pouvez importer les données suivantes en utilisant cette option:l Nom du pointl Codel Description 1 et Description 2l Notes attachées aux pointsl Coordonnées de grillel Coordonnées géographiques WGS84 (degrés minutes et secondes, ou degrés décimaux)
Afin d'être importés correctement, les points doivent avoir une hauteur.l Coordonnées géographiques locales (degrés minutes et secondes, ou degrés décimaux)
Afin d'être importés correctement, les points doivent avoir une hauteurl Définitions de ligne
Avant l'importation, il faut que des points de début et de fin de ligne existent dans la base dedonnées.Les définitions de ligne comprennent les informations suivantes: le nom du point de début, lenom du point de fin, la station de début, l'intervalle de station, l'azimut, et la longueur.
Les formats d'importation ASCII disponibles dans le contrôleur comprennent:l Points de grille CSV E-N
Nom de point, Est, Nord, Elévation, Code
Trimble Access Topographie générale aide 174

3 Opérations d'étude
l Points de grille CSV N-ENom du point, Nord, Est, Elévation, Code
l Lignes CSVNom du point de début, Nom du point de fin, Station de début, Intervalle de station
l Points lat-long WGS84WGS-84Nom du point, Latitude, Hauteur longitude, Code
Ces formats ASCII d'importation personnalisée sont définis par des fichiers de définitiond'importation .ixl stockés dans le dossier [System files].
Importation d'un fichier ASCII en utilisant un format de fichierprédéfini1. Transférez le fichier à importer dans le dossier du projet sur votre contrôleur.2. Ouvrez ou créez l'étude à laquelle vous voulez importer les données.3. Dans le menu principal, sélectionnez Etudes/ Importer/Exporter / Importer le format
personnalisé. (Si vous utilisez l'application Mines, sélectionnez Etudes/ Importer formatpersonnalisé.)
4. Dans le champ Format de fichier , spécifiez le type de fichier à importer.
5. Appuyez sur pour sélectionner un dossier existant ou en créer un nouveau.6. Dans le champ Nom du fichier , sélectionnez le fichier à importer. Tous les fichiers dans votre
dossier de données avec l'extension de fichier spécifiée dans le fichier de format (CSV pardéfaut) s'affichent dans la liste.
7. Si vous importez des points, sélectionnez ou effacez, comme requis, la case à cocher Importerpoints les points comme contrôle pour spécifier si les points importés devraient êtres les pointsde contrôle.
8. Pour importer le fichier, appuyez sur Accepter. Après l'importation, une boîte de résuméindique combien d'éléments ont été importés et combien ont été écartés.
Création des fichiers de format d'importation ASCII personnalisésLes fichiers de format d'importation ASCII personnalisés sont stockés sur le contrôleur dans ledossier [System files], avec l'extension *.ixl. Vous pouvez effectuer des modifications simples auxfichiers de format existants sur le contrôleur en utilisant le logiciel Microsoft Pocket Word. Si vousavez des modifications importantes ou vous voulez créer des nouveaux fichiers de format, utilisezun éditeur texte sur un ordinateur de bureau.Pour des informations concernant comment créer vos propres formats d'importation, référez-vousau document Importation des fichiers de format personnalisé disponible à partir de Trimble AccessDownloads (www.trimble.com/support_trl.aspx?Nav=Collection-62098).
Trimble Access Topographie générale aide 175

3 Opérations d'étude
Copie des fichiers d'étude à un emplacement différentUtilisez cette option pour copier une étude vers un nouvel emplacement tel qu'un lecteur externe.Les fichiers associés à l'étude collectés pendant le levé (par exemple, des fichiers d'images et de scan)peuvent être copiés en même temps.Cette option est particulièrement utile lors de la copie des fichiers d'étude à un lecteur USB afin detransférer des étude depuis un contrôleur vers un autre. Pour copier des fichiers d'étude dans ledossier <username> courant sur l'autre contrôleur, utilisez Copier les fichiers d'étude de.1. Dans le menu principal, appuyez sur Etudes / Copier les fichiers d'étude à.2. Sélectionnez l'étude à partir de laquelle copier.3. Sélectionnez le dossier de destination pour l'étude copiée.4. Pour inclure tous les fichiers qui commencent avec le même <nom d'étude> dans le fichier
Exportation, sélectionnez la case à cocher Inclure des fichiers exportés.5. Pour créer un fichier JobXML, sélectionnez la case à cocher Créer le fichier JobXML.6. Pour copier des fichiers de projet associés à l'étude, sélectionnez la(les) case(s) à cocher
appropriée(s).7. Appuyez sur Copier.
Remarque -l Les fichiers de transformation RTCM (RTD) diffusée associés à l'étude ne sont pas copiés avec
l'étude. Les utilisateurs des fichiers RTD devraient s'assurer que le fichier de grille sur lecontrôleur auquel les données sont copiées contient des données de grilles couvrant la zonede l'étude copiée.
Copie des fichiers d'étude à partir d'un emplacementdifférentUtilisez cette option pour copier une étude à partir d'un emplacement tel qu'un lecteur externe dansTrimble Access. Les fichiers associés à l'étude collectés pendant le levé (par exemple, des fichiersd'images et de scan) peuvent être copiés en même temps.Les études sont copiées dans le dossier <username>courant sur le contrôleur.1. Dans le menu principal, appuyez sur Etudes / Copier les fichiers d'étude à partir de.2. Sélectionnez l'étude à partir de laquelle copier.3. Pour inclure tous les fichiers qui commencent avec le même <nom d'étude> dans le fichier
Exportation, sélectionnez la case à cocher Inclure des fichiers exportés.4. Pour copier des fichiers de projet associés à l'étude, sélectionnez la(les) case(s) à cocher
appropriée(s).5. Appuyez sur Copier.
Remarque -
Trimble Access Topographie générale aide 176

3 Opérations d'étude
l Les fichiers de transformation RTCM (RTD) diffusée associés à l'étude ne sont pas copiés avecl'étude. Les utilisateurs des fichiers RTD devraient s'assurer que le fichier de grille sur lecontrôleur auquel les données sont copiées contient des données de grilles couvrant la zonede l'étude copiée.
Trimble Access Topographie générale aide 177

Entrer
Menu EntrerCemenu vous permet d'entrer les données à partir du clavier dans le logiciel Topographie générale.Vous pouvez entrer:
Points
Lignes
Arcs
Alignements (polylignes)
Notes
Entrée des pointsAvec cette fonction vous pouvez entrer des coordonnées pour définir un nouveau point.1. Dans le menu principal, sélectionnez Entrer / Points .2. Entrez le nom du point.3. Entrez les valeurs. Selon la vue des coordonnées et le contrôleur, il se peut que vous deviez
visualiser les coordonnées de grille calculés dans la deuxième page.4. Afin de définir la classe de recherche pour le point à Contrôler, sélectionnez la case à cocher
Point de contrôle. Laissez la case à cocher vide pour définir la classe de recherche commeNormal.Astuce -Afin de changer la classe recherche après le stockage du point, sélectionnez Editer /Coordonnées dans le Gestionnaire de points.
5. Appuyez sur Stocker pour stocker le point.Vous pouvez également entrer un point de la carte.
Trimble Access Topographie générale aide 178
4C H A P I T R E

4 Entrer
Pour configurer l'Affichage coords., appuyez sur Options.
Station et déportLorsque vous entrez un point par une valeur Station et déport , sélectionnez dans le champTypel'entité à laquelle les valeurs de station et déport font référence.
Grille (locale)Lorsque vous entrez un point au moyen de Grille (locale), à partir du champ Transformation ,sélectionnez:l une transformation existantel créer une Nouvelle Transfotrmationl Aucun pour définir la transformation plus tard
A partir de la carte1. Assurez-vous que la sélection courante soit effacée.2. Appuyez et restez sur la zone de la carte à laquelle vous voulez ajouter le point.3. Du menu de raccourcis, sélectionnez Entrer point .4. Complétez les champs comme requis.
Entrée des lignesUtilisez cette fonction pour définir une nouvelle ligne utilisant l'une des méthodes suivantes:
Deux points
Gsmt-dist depuis un point
Définition d'une nouvelle ligne utilisant deux points1. Effectuez l'une des choses suivantes:
l Dans la carte, sélectionnez le Point de début (1) et le Point de fin (2) . (Référez-vous audiagramme ci-dessous.) Appuyez et restez sur la carte et sélectionnez Entrer ligne du menuprincipal.
l Sélectionnez Entrer / Ligne du menu principal. Dans le champ Méthode , sélectionnezDeux points. Entrez les noms du Point de début et du Point de fin .
2. Utilisez Options pour spécifier les distances au sol, de grille ou au niveau de la mer.3. Entrez le nom de la ligne.4. Entrez des valeurs pour la Station de début et l' Intervalle station.
Trimble Access Topographie générale aide 179

4 Entrer
Définition d'une nouvelle ligne utilisant un gsmt-dist depuis un point1. Dans le menu principal, sélectionnez Entrer / Ligne .2. Utilisez Options pour spécifier les distances au sol, de grille ou au niveau de la mer.3. Entrez le nom de la ligne.4. Dans le champ Méthode , sélectionnez Gsmt-dist depuis un point .5. Entrez le nom du Point de début (1), l'azimut (2), et la longueur de la ligne (3). Référez-vous au
diagramme ci-dessous.6. Spécifiez la Pente entre les points de début et de fin.7. Entrez des valeurs pour la Station de début et l 'Intervalle station .
Entrée des arcsUtilisez cette fonction pour définir un nouvel arc à l'aide de l'une des méthodes suivantes:
Deux points et rayon
Longueur d'arc et rayon
Angle et rayon depuis point
Point intersect. et tangentes
Deux points et point central
Trois points
Trimble Access Topographie générale aide 180

4 Entrer
La figure et le tableau suivants expliquent les termes utilisés pour définir les caractéristiques d'unarc.
1 Point central 6 Tangente arrière
2 Angle delta 7 Point d'intersection
3 Rayon 8 Longueur tangente
4 Longueur corde 9 Au point
5 Du point 10 Tangente avant
La valeur de tangente arrière (6) est relative à la direction (à droite ans la figure ci-dessus) dont lestationnement s'augmente. Par exemple, lorsque vous êtes au point d'intersection (7) regardantdans la direction de stationnement croissant, la tangente avant (10) se trouve devant vous et latangente arrière (6) se trouve derrière.Le champ direction définit si l'arc tourne à gauche (dans le sens inverse des aiguilles d'unemontre)ou à droite (dans le sens des aiguilles d'unemontre) à partir du point de début (1) jusqu'au point defin (2). La figure suivante illustre un arc à gauche (3) ainsi qu'un arc à droite (4).
Définition d'un arc utilisant deux points et un rayon1. Dans le menu principal, sélectionnez Entrer / Arcs.2. Utilisez Options pour spécifier les distances au sol, de grille ou au niveau de la mer.3. Entrez le nom de l'arc.4. Dans le champ Méthode , sélectionnez Deux points et rayon .
Trimble Access Topographie générale aide 181

4 Entrer
5. Comme indiqué dans le diagramme ci-dessous, entrez le nom du point de début (1), le nom dupoint de fin (2) et le rayon (3) de l'arc.
6. Spécifiez la direction de l'arc.7. Entrez des valeurs pour la station de début et l'intervalle de station.8. Si requis, sélectionnez la case à cocher Stocker point au centre et puis entez un nom de point
pour le point au centre.
Définition d'un arc utilisant la longueur d'arc et rayon1. Dans le menu principal, sélectionnez Entrer / Arc .2. Utilisez Options pour spécifier les distances au sol, de grille ou au niveau de la mer et la
méthode d'entrée de pente.3. Entrez le nom de l'arc.4. Dans le champ Méthode , sélectionnez Longueur d'arc et rayon .5. Comme indiqué dans le diagramme ci-dessous, entrez le nom du point de début (1), la
tangente arrière (2), le rayon (3) et la longueur de l'arc.
6. Spécifiez la direction de l'arc et la pente entre les points de début et de fin.7. Entrez des valeurs pour la Station de début et l' Intervalle de station.8. Si requis, sélectionnez la case à cocher Stocker point au centre et puis entez un nom de point
pour le point au centre.
Trimble Access Topographie générale aide 182

4 Entrer
Définition d'un arc utilisant l'angle delta et rayon1. Dans le menu principal, sélectionnez Entrer / Arc .2. Utilisez Options pour spécifier les distances au sol, de grille ou au niveau de la mer et la
méthode d'entrée de pente.3. Entrez le nom de l'arc.4. Dans le champ Méthode , sélectionnez Angle et rayon depuis point .5. Comme indiqué dans le diagramme ci-dessous, entrez le nom du point de début (1), la
tangente arrière (2), le rayon (3) et l'angle tourné (4) de l'arc .
6. Spécifiez la direction de l'arc et la pente entre les points de début et de fin.7. Entrez des valeurs pour la Station de début et l' Intervalle de station.8. Si requis, sélectionnez la case à cocher Stocker point au centre et puis entez un nom de point
pour le point au centre.
Définition d'un arc utilisant le point d'instersection et tangentes1. Dans le menu principal, sélectionnez Entrer / Arc .2. Utilisez Options pour spécifier les distances au sol, de grille ou au niveau de la mer.3. Entrez le nom de l'arc.4. Dans le champ Méthode , sélectionnez Point intersect. et tangente .5. Comme indiqué dans le diagramme ci-dessous, entrez le nom du point d'intersection (1), la
tangente arrière (2), la tangente avant (3) et le rayon (4) de l'arc.
6. Entrez des valeurs pour la Station de début et l' Intervalle de station.
Trimble Access Topographie générale aide 183

4 Entrer
7. Si requis, sélectionnez la case à cocher Stocker point au centre et puis entez un nom de pointpour le point au centre.
Définition d'un arc utilisant deux points et un point central1. Dans le menu principal, sélectionnez Entrer / Arc .2. Utilisez Options pour spécifier les distances au sol, de grille ou au niveau de la mer.3. Entrez le nom de l'arc.4. Dans le champ Méthode , sélectionnez Deux points et point central .5. Spécifiez la direction de l'arc.6. Comme indiqué dans la figure ci-dessous, entrez le nom du Point de début (1), le nom du Point
de fin (2), et le Point central (3) de l'arc.
7. Entrez des valeurs pour la Station de début et l' Intervalle de station.
Définition d'un arc utilisant trois points1. Dans le menu principal, sélectionnez Entrer / Arc .2. Utilisez Options pour spécifier les distances au sol, de grille ou au niveau de la mer.3. Entrez le nom de l'arc.4. Dans le champ Méthode , sélectionnez Trois points .5. Comme indiqué dans la figure ci-dessous, entrez le nom du Point de début (1), le Point sur l'arc
(2), l et le Point de fin (3) de l'arc.
6. Entrez des valeurs pour la Station de début et l' Intervalle de station.
Trimble Access Topographie générale aide 184

4 Entrer
7. Si requis, sélectionnez la case à cocher Stocker point au centre et puis entez un nom de pointpour le point au centre.La pente de l'arc est déterminée par les élévations des point de début et de fin de l'arc.
Entrée des alignementsUtilisez le logiciel Topographie générale pour créer, décaler et implanter des alignements, quelquesfois appelés des polylignes.Les alignements on toujours un composant horizontal; le composant vertical est facultatif. Lorsquevous éditez un alignement, vous pouvez éditer les composants horizontaux et verticauxséparément. Cependant, si vous éditez l'axe en plan, il faut vérifier si le profil en long projet aitbesoin d'édition aussi.Remarque – Pour créer ou éditer une route avec l'option d'inclure des profiles en travers type etdes enregistrements de superélévation et d'élargissement, utilisez le logiciel Routes. Pour de plusamples informations sur le logiciel Routes, visitez http://apps.trimbleaccess.com/Trimble/Roads.Pour créer un alignement ou décaler un alignement existant dans le logiciel Topographie générale,utilisez l'une des méthodes suivantes:l Entrer des plages de noms de pointl Sélectionnez une série de points dans la cartel Sélectionner une ou plusieurs polylignes dans la vue graphiquel Sélectionnez une combinaison de points, de lignes, d'arcs, de polylignes ou d'alignements dans
la cartel Créer un alignement à partir d'un alignement existant en le décalantl Sélectionner un alignement existant (RXL ou LandXML) dans la carte et en le décalant
Pour créer un alignement en entrant une plage de noms de point1. Dans le menu principal, sélectionnez Entrer / Alignements .2. Pour entrer un nouvel alignement au clavier, entrez les noms de point définissant l'alignement
(si l'écran Entrer l'alignement s'affiche). Si l'écran Sélectionner un alignement s'affiche, appuyezsur Nouveau pour entrer la plage de pointsLes techniques de plage de noms suivantes sont prises en charge:
Entrer Résultat
1,3,5 Crée une ligne entre les points 1 à 3 à 5
1-10 Crée des lignes entre tous les points de 1 à 10
1,3,5-10 Crée une ligne entre les points 1 à 3, à 5, et 5 à 10
1(2)3 Crée un arc entre les points 1 et 3, à travers le point 2
1(2,L)3 2 (Point de central), G (gauche) ou D (droite)Crée un arc à gauche entre les points 1 et 3, avec le point 2 comme le point de
Trimble Access Topographie générale aide 185

4 Entrer
Entrer Résultat
central
1(100,L,S)3 1 à 3, rayon=100, G (gauche) ou D (droite), G (grand) ou P (petit)Crée un Petitarc de Gauche entre les points 1 et 3 avec un rayon de 100
3. Pour stocker l'alignement, cochez la case Stocker l'alignement , entrez un Nom d'alignement,entrez un Nom de polyligne , (si requis) et une Station de début et un Intervalle de station etpuis appuyez sur Stocker.Les alignements sont stockés comme des fichiers RXL. Si vous enregistrez l'alignement, vouspouvez l'implanter de nouveau facilement, l'afficher dans la carte, et le partager avec d'autresétudes et d'autres contrôleurs.
4. Pour décaler un alignement, appuyez sur Déport.5. Si la case à cocher Stocker l'alignement a été sélectionnée, appuyez sur Stocker.
Création d'un alignement en sélectionnant une série de points dansla carte1. Dans la Carte, sélectionnez les points. Les points peuvent être de l'étude courante, d'une étude
liée ou d'un fichier CSV lié. Pour de plus amples informations, voir Sélection des caractéristiquesde la carte
2. Appuyez et restez sur l'écran de carte, et puis sélectionnez Implanter l'alignement.3. Sélectionnez Stocker l'alignement et puis entrez un nom, une station de début et un intervalle
de station.4. Pour décaler un alignement, appuyez sur Déport.5. Appuyez sur Stocker .
Création d'un alignement en sélectionnant une série de points, delignes et d'arcs dans la carte1. Dans la carte, accédez à l'écran Couches, sélectionnez le fichier contenant les lignes de fond et
puis rendez active(s) la(les) couche(s) appropriée(s) qui seront utilisées pour définir lecomposant horizontal (et le composant vertical si les lignes de font ont des élévations. Pour deplus amples informations, voir Ajout des fichiers de données comme couches cartographiques.
2. Sélectionnez les caractéristiques qui vont composer l'alignement. Pour de plus amplesinformations, voir Sélection des caractéristiques de la carte
3. Appuyez et restez sur l'écran de carte, et puis sélectionnez Implanter l'alignement.4. Sélectionnez Stocker l'alignement et puis entrez un nom, une station de début et un intervalle
de station.5. Pour décaler un alignement, appuyez sur Déport.6. Appuyez sur Stocker .
Trimble Access Topographie générale aide 186

4 Entrer
Création d'un nouveau alignement à partir d'un alignement existant1. Dans le menu principal, sélectionnez Entrer / Alignements. Si l'écran Sélect. syst. coord. est
sélectionné, sélectionnez Suivant .2. Appuyez sur un alignement pour le sélectionner.3. Pour décaler l'alignement, appuyez sur Déport.
Création d'un nouvel alignement à partir d'un alignement existantdans la carte1. Dans la carte, appuyez sur un alignement pour le sélectionner.2. Appuyez et restez sur l'écran de carte, et puis sélectionnez Implanter l'alignement.3. Pour décaler l'alignement, appuyez sur Déport.
Décalage d'un alignementVous pouvez décaler un alignement lorsque vous le crées ou vous pouvez créer rapidement unnouvel alignement en sélectionnant un alignement existant et le décalant.1. Dans l'écran Entrer l'alignement, sélectionnez l'alignement à décaler ou appuyez sur Nouveau
et entrez les détails pour un nouvel alignement.2. Appuyez sur Déport.3. Entrez la distance du déport. Pour un déport à gauche, entrez une valeur négative.4. Pour stocker l'alignement décalé, activez la case à cocher Stocker l'alignement , entrez un Nom
d'alignement, entrez un Nom de polyligne, si requis, et puis appuyez sur Suivant. L'alignementest stocké comme un fichier RXL.
5. Pour stocker les points de noeud aux sommets de l'alignement décalé, activez la case à cocherStocker les points aux noeuds , entrez un Nom de point de début, entrez un Code, si requis, etpuis appuyez sur Suivant.La sélection de Suivant stocke l'alignement, si la case à cocher Stocker l'alignement est activée,et vous passez à l'implantation. Pour stocker un alignement sans passer à l'implantation,appuyez sur Stocker.
6. Vous pouvez implanter un alignement avec l'une des méthodes suivantes:Station sur l'alignement
Talus de l'alignement
Station/incliné décalé de l'alignement
Un alignement décalé aura un composant vertical si la géométrie verticale de l'alignement d'originecoïncide avec la géométrie horizontale et si la géométrie verticale ne consiste que des points. Lagéométrie verticale du déport ne peut pas comprendre des courbes. S'il n'est pas possible dedécaler la géométrie verticale d'un alignement, seulement le composant horizontal existera dansl'alignement décalé. Il n'est pas possible de décaler un alignement qui comprend des spirales.
Trimble Access Topographie générale aide 187

4 Entrer
Entrée des remarquesVous pouvez saisir une note dans la base de données du Topographie générale à tout moment.Pour ce faire:1. Pour accéder à l'écran Entrer note , effectuez l'une des choses suivantes:
l Dans le menu principal, sélectionnez Entrer / Notes .l Tapez Favoris / Entrer note.l Sur le clavier du contrôleur, appuyez sur CTRL + N.
2. Entrez les détails à enregistrer. Autrement appuyez sur la touche programmable D/heure pourgénérer un enregistrement de l'heure courante.
3. Pour stocker la note, effectuez l'une des choses suivantes:l Appuyez sur Stocker pour stocker la note dans la base de données.
l Appuyez sur pour attacher la remarque à l'observation précédente.
l Appuyez sur pour attacher la remarque à l'observation suivante à stocker.
Remarque - Lorsque vous utilisez , la note n'est stockée avec l'observation suivante quesi une autre observation est stockée pendant le levé en cours. Si le levé est terminé sansstocker une autre observation, la note est écartée.
4. Pour quitter l'option Entrer notes , appuyez sur Esc . Autrement, si le formulaire Note est vide,appuyez sur Stocker .
Si vous sélectionnez une liste de codes de caractéristiques déjà sélectionné pour l'étude, vouspouvez utiliser les codes de la liste lors de l'entrée d'une note. Dans l'écran Note , appuyez surEspace pour afficher la liste de codes de caractéristiques. Sélectionnez un code de la liste ou entrezles premières lettres du code.Dans Revoir , appuyez sur Note pour ajouter une note à l'enregistrement courant.Dans le Gestionnaire de points , défilez à droite et tapez dans le champ Note pour ajouter une noteà l'enregistrement de point.
Trimble Access Topographie générale aide 188

Cogo
Menu CogoCemenu vous permet d'effectuer des fonctions de Géométrie des coordonnées (Cogo). Vouspouvez utiliser les options du menu pour calculer les distances, les azimuts, et les positions de pointutilisant des méthodes diverses.Lorsqu'un point de scan mesuré au moyen d'un station totale de scan Trimble SX10 est utilisé dansun calcul Cogo, un points de base de données à la même position est créé.Pour certains calculs, vous devez définir une projection ou sélectionner un système de coordonnéesà Facteur d'échelle seul.Vous pouvez afficher les distances d'ellipsoïde, de grille ou au sol en modifiant le champ Distancesdans l'écran Paramètres CogoPour effectuer les calculs Cogo dans un système de coordonnées Aucune projection / Aucun datum, configurez le champ Distances sur Grille. En suite, le logiciel Topographie générale effectue descalculs cartésiens standard. Si les distances de grille entrées sont des distances au sol, les nouvellescoordonnées de grille calculées seront des coordonnées au sol.Remarque - Lorsque le champ Distances est configuré sur Sol ou Ellipsoïde, le logiciel Topographiegénérale essaie d'effectuer des calculs sur l'ellipsoïde. Du fait qu'il n'y a aucune relation établie à cepoint, le système ne peut pas calculer les coordonnées.Vous pouvez calculer une distance entre deux points directement dans un champ de distance. Pource faire, entrez les noms de point dans le champ de distance séparés par un trait d'union. Parexemple, pour calculer la distance entre les points 2 et 3 entrez "2-3". Cetteméthode peut êtreutilisée avec la plupart des noms de point alphanumériques, mais elle ne prend pas en charge desnoms de point qui comprennent un trait d'union.Vous pouvez calculer un azimut de deux points directement dans un champ d'azimut. Pour ce faire,entrez les noms de point séparés par un trait d'union dans le champ Azimut. Par exemple, pourcalculer l'azimut du point 2 au point 3, entrez "2-3". Cetteméthode peut être utilisée avec la plupartdes noms de point alphanumériques, mais elle ne prend pas en charge des noms de point quicomprennent un trait d'union déjà.Pour plus amples informations, référez-vous à:
Calculer inverse
Calculer point
Calculer volume
Calculer distance
Trimble Access Topographie générale aide 189
5C H A P I T R E

5 Cogo
Calculer azimut
Calculer la moyenne
Calculs de surface
Solutions d'arc
Solutions de triangle
Subdiviser une ligne
Subdiviser un arc
Transformations
Cheminement
Distances mesurées à ruban
Calculatrice
Calculer inversePour calculer l'inverse entre deux points:1. Dans la carte, sélectionnez Du point (1) et Au point (2), comme indiqué dans le diagramme ci-
dessous.2. Appuyez et restez sur la carte et sélectionnez Calculer inverse du menu de raccourcis. Sinon,
sélectionnez Cogo / Calculer inverse du menu principal.3. Les valeurs suivantes sont calculées:
l l'azimut (3)l la distance horizontale (4)l le changement en élévation, la distance inclinée et la pente entre les deux pointsl le delta nord (5) et est (6)
Calculer pointUtilisez cette fonction Cogo pour calculer les coordonnées d'un point d'intersection à partir d'un ouplusieurs points existants, une ligne ou un arc. Vous pouvez stocker les résultats dans la base de
Trimble Access Topographie générale aide 190

5 Cogo
données.Utilisez Options pour spécifier les distances au sol, de grille ou au niveau de la mer.Pour mesurer les distances ou les déports au moyen d'un télémètre laser, en premier il fautconnecter le télémètre laser au contrôleur et configurer le télémètre laser dans votre type de levé.Pour de plus amples informations, voir Configuration d'un type de levé pour utiliser un télémètrelaser. Si le champ Auto-mesurer dans l'option de type de levé Télémètre laser est configuré sur Oui,le logiciel Topographie générale indique au laser de prendre la mesure quand vous appuyez surLaser. Pour insérer une distance dans le champ Distance, Dist H. ou Déport , appuyez sur Laser dansle menu déroulant et mesurez la distance avec le laser. Voir aussi Mesure des points avec untélémètre laser.AVERTISSEMENT - En général, ne calculez pas des points et puis changez le système decoordonnées ou effectuez une calibration. Si vous le faites, ces points seront incompatibles avec lenouveau système de coordonnées. Une exception est des points calculés utilisant la méthode Gsmt-dist d'un point .Calculez les coordonnées en utilisant l'une des méthodes suivantes:
Gsmt-dist depuis un point
Angle tourné et distance
Intersect. gsmt-dist
Intersect gsmt-gsmt
Intersect. dist-dist
Intersection quatre points
Depuis une ligne de base
Projeter le point à la ligne
Projeter le point à l'arc
Remarque -l Lors de l'entrée d'un nom de point existant vous pouvez sélectionner de la liste, effectuer un
fixe rapide ou mesurer un point. L'option Fixe rapide effectue le stockage d'un point rapidautomatique avec un nom de point temporaire.
l Si les points mesurés étaient mesurés au moyen de GNSS, les coordonnées du point nepeuvent s'afficher que sous forme des valeurs de grille si une projection et une transformationde datum sont définies.
l Pour toutes les méthodes lorsque le point est stocké, utilisez le champ Stocker comme pourspécifier s'il faut stocker le point calculé comme des valeurs de coordonnées WGS84, Locales,ou Grille.
l Si vous utilisez la méthode Intersection quatre points ou la méthode Depuis une ligne de baseet puis vous modifiez l'enregistrement de hauteur d'antenne de l'un des points de source, lescoordonnées du point ne seront pas mises à jour.
Trimble Access Topographie générale aide 191

5 Cogo
Gsmt-dist depuis un pointPour calculer les coordonnées d'une intersection utilisant la méthode Gsmt-dist depuis un point:1. Dans le menu principal, sélectionnez Cogo / Calculer point .2. Entrez un Nom de point .3. Dans le champ Méthode , sélectionnez Gisement et distance.
4. Dans le champ Point de début, utilisez la flèche demenu déroulant avancé ( ) poursélectionner uneméthode demesure Radiale ou Séquentiel. Lorsque Séquentie l estsélectionné, le champ Point de début est mis à jour automatiquement au dernier pointd'intersection stocké (voir les diagrammes ci-dessous).
5. Configurez Origine d'azimut sur Grille 0°, Vrai, Magnétique, ou Soleil (seul GNSS).6. Comme indiqué dans les diagrammes ci-dessous, entrez le nom du Point de début (1), l'azimut
(2) et la distance horizontale (3).Pour ajuster la valeur d'azimut entrée:l Dans le champ Azimut, utilisez le menu déroulant pour ajuster l'azimut par +90°, -90°, ou
+180°.l Entrez une valeur dans le champ Azimut delta. Le champ Azimut calculé affiche l'azimut
ajusté par l'azimut delta.7. Appuyez sur Calc pour calculer le point d'intersection (4).8. Stockez le point dans la base de données.
Radiale Sequential:
Pour calculer l'erreur de fermeture d'une boucle de points:1. Assignez au dernier point le même nom que le premier point de début.2. Appuyez sur Calc pour les coordonnées du point.Lorsque vous appuyez sur Stocker , l'erreur de fermeture de boucle s'affiche sur l'écran. Stockez ledernier point comme une vérification afin d'éviter le remplacement du premier point.
Angle tourné et distancePour calculer les coordonnées d'une intersection en utilisant la méthode angle tourné et distance:1. Dans le menu principal, sélectionnez Cogo / Calculer point .2. Entrez un Nom de point .
Trimble Access Topographie générale aide 192

5 Cogo
3. Dans le champ Méthode , sélectionnez Angle tourné et distance.
4. Dans le champ Point de début, appuyez sur la flèche demenu déroulant avancé ( ), puissélectionnez la méthode demesure Radial ou Séquentielle. Lorsque la méthode Séquentille estsélectionnée, le Nom de point de début semet à jour automatiquement au dernier pointd'intersection stocké (voir les diagrammes ci-dessous).
5. Dans le champ Point de fin, appuyez sur la flèche du menu déroulant avancé ( ), puissélectionnez un Azimut ou un Point de fin pour définir l'orientation de référence.Lors de l'utilisation d'uneméthode séquentielle, l'orientation de référence des nouveauxpointsen se déplaçant en avant est l'azimut inverse calculé de l'angle tourné précédent.
6. Comme illustré dans les diagrammes ci-dessous, entrez le nom du Point de début (1), del'azimut (2) et de la distance horizontale (3).
7. Appuyez sur Calc pour calculer le point d'intersection (4).8. Stockez le point dans la base de données.
Radiale Sequential:
Intersect. gsmt-distPour calculer les coordonnées d'une intersection en utilisant la méthode Intersect. gsmt-dist:1. Dans le menu principal, sélectionnez Cogo / Calculer point .2. Entrez un Nom de point .3. Dans le champ Méthode , sélectionnez Intersect. gsmt-dist.4. Comme indiqué dans le diagramme ci-dessous, entrez le nom du Point 1 (1), l'azimut (2), le nom
du Point 2 (3) et la distance horizontale (4).5. Appuyez sur Calc .6. Il y a deux solutions (5,6) pour ce calcul; appuyez sur Autre pour afficher la deuxième solution.
Trimble Access Topographie générale aide 193

5 Cogo
7. Stockez le point dans la base de données.
Intersect. gsmt-gsmtPour calculer les coordonnées d'une intersection en utilisant la méthode Intersect. gsmt-gsmt:1. Dans le menu principal, sélectionnez Cogo / Calculer point .2. Entrez un Nom de point.3. Dans le champ Méthode, sélectionnez Intersect. gsmt-gsmt.4. Comme indiqué dans le diagramme ci-dessous, entrez le nom du Point 1 (1), l'azimut depuis le
point 1 (2), le nom du Point 2 (3), et l'azimut depuis le point 2 (4).5. Appuyez sur Calc pour calculer le point d'intersection (5).6. Stockez le point dans la base de données
Intersect. dist-distPour calculer les coordonnées d'une intersection en utilisant la méthode Intersect. dist-dist:1. Dans le menu principal, sélectionnez Cogo / Calculer point .2. Entrez un Nom de point .3. Dans le champ Méthode , sélectionnez Intersect. dist-dist.4. Comme indiqué dans le diagramme ci-dessous, entrez le nom du Point 1 (1), la distance
horizontale (2), le nom du Point 2 (3) et la distance horizontale (4).5. Appuyez sur Calc .6. Il y a deux solutions (5,6) pour ce calcul; appuyez sur Autre pour afficher la deuxième solution.
Trimble Access Topographie générale aide 194

5 Cogo
7. Stockez le point dans la base de données.
Intersection quatre pointsPour créer un point en utilisant la méthode Intersection quatre points:1. Dans le menu principal, sélectionnez Cogo / Calculer point .2. Entrez un Nom de point .3. Dans le champ Méthode , sélectionnez Intersection quatre points.4. Comme indiqué dans le diagramme ci-dessous, entrez les noms du point de début de la ligne 1
(1), du point de fin de la ligne 1 (2), du point de début de la ligne 2 (3) et du point de fin de laligne 2 (4).
5. Entrez tout changement dans la position verticale sous forme d'une distance verticale de la finde la ligne 2.
6. Appuyez sur Calc pour calculer le point déporté (5).
Il n'est pas nécessaire que les deux lignes se croisent, mais elles doivent converger à un certainpoint, comme illustré ci-dessous.
Trimble Access Topographie générale aide 195

5 Cogo
Depuis une ligne de basePour créer un point en utilisant la méthode Depuis une ligne de base:1. Dans le menu principal, sélectionnez Cogo / Calculer point.2. Entrez un Nom de point .3. Dans le champ Méthode , sélectionnez Depuis une ligne de base.4. Comme illustré dans le diagramme ci-dessous, entrez les noms du point de début (1) et du
point de fin (2) de la ligne de base.5. Entrez une Distance et sélectionnez la méthode Direction de distance (5, 6, 7, ou 8).6. Entrez la distance de déport et sélectionnez la Direction du déport (3 ou 4).7. Entrez la distance verticale.
La distance verticale dépend de la Direction distance . Si la direction est relative au point dedébut, l'élévation du point calculé est l'élévation du point de début plus la distance verticale. Demême, si la direction est relative au point de fin, l'élévation du point calculé est l'élévation dupoint de fin plus la distance verticale.
8. Appuyez sur Calc pour calculer le point déporté (9).
Projeter le point à la lignePour calculer un point dans une position le long d'une ligne qui est perpendiculaire à un autre point:1. Dans le menu principal, sélectionnez Cogo / Calculer point .2. Entrez un Nom de point .3. Dans le champ Méthode , sélectionnez Projeter le point à la ligne.4. Entrez le Point à projeter (1).5. Entrez le Nome de ligne (2) our entrez le Point de début et le Point de fin pour définir la ligne.6. Tapez Calc.
Les valeurs suivantes sont calculées:l les coordonnées du point (3)l la distance horizontale le long de la ligne (4)l la distance horizontale et inclinée, l'azimut, la pente, la distance verticale, et les valeurs de
delta nord (5) et est (6) du point sélectionné (1) au point (3)
Trimble Access Topographie générale aide 196

5 Cogo
7. Tapez Stocker pour stocker le point dans la base de données.
Projeter le point à l'arcPour calculer un point à une position le long d'un arc qui est perpendiculaire à un autre point:1. Dans le menu principal, sélectionnez Cogo / Calculer point .2. Entrez un Nom de point .3. Dans le champ Méthode , sélectionnez Projeter le point à l'arc.4. Entrez le Point à projeter (1).5. Entrez le Nom d'arc ou entrez un nouvel arc.6. Tapez Calc.
Les détails suivants s'affichent: Les coordonnées du point (5), la distance horizontale le long del'arc (3), et la distance horizontale de l'arc (4).
7. Tapez Stocker pour stocker le point dans la base de données.
Calculs de surfaceCalculs de surface est un utilitaire graphique qui vous permet de calculer une superficie et puis desubdiviser cette superficie calculée. Lors de la subdivision des superficies, des nouveaux pointsd'intersection sont calculés et stockés.Remarque - Pour calculer une Superficie il faut utiliser Calculer volume .
Trimble Access Topographie générale aide 197

5 Cogo
Les méthodes suivantes peuvent être utilisées pour subdiviser la superficie:l Ligne parallèlel Point d'épaulement
La façon la plus facile de définir la superficie à calculer et à subdiviser est d'appuyer et rester surl'option Calculs de surface dans la Carte. Puis vous pouvez utiliser les entités suivantes:l points, lignes, et arcs de l'étude courantel points, lignes, arcs, et polylignes des fichiers de carte actifsl points d'un fichier d'étude liéé, CSV et TXTl une combinaison des options ci-dessus
Vous pouvez également démarrer Calculs de surface du menu Cogo. Cependant, en ce cas vous nepouvez utiliser que des points pour définir la superficie.Lorsque vous sélectionnez les entités pour définir la superficie, il faut les sélectionner dans l'ordrecorrect.Lorsque vous sélectionnez des lignes, des arcs ou des polylignes, il faut les sélectionner dans ladirection correcte.Pour calculer et puis subdiviser une superficie entourée par des points affichée dans la carte:1. Dans la carte, sélectionnez les points sur le périmètre de la surface à calculer. Utilisez l'ordre
dont ils se produisent sur le périmètre.2. Appuyez et restez sur la carte et sélectionnez Calculs de surface du menu.
La superficie et le périmètre calculés s'affichent. Les flèches sur les lignes indiquent l'ordre dontles points ont été sélectionnés.Remarque - La surface calculée varie selon la configuration d'affichage Distance
3. Effectuez l'une des choses suivantes:l Pour stocker la superficie, entrez un nom, si requis, et puis appuyez sur Stocker. La
superficie est enregistrée et vous quittez Calculs de surface.l Pour subdiviser la superficie:
a. Appuyez sur la méthode de subdivision - Parallèle ou Epaulement.b. Entrez la Nouv. surf à subdiviser de la superficie totale.c. Si vous utilisez la méthode Parallèle , appuyez sur la ligne définissant la ligne parallèle.
Si vous utilisez la méthode Epaulement , appuyez sur le point définissant le pointd'épaulement.La Nouv. surf entrée est hachurée en bleu. Les nouvelles points s'affichent avec uncercle rouge, et sont étiquetés Pt1, Pt2, et ainsi de suite.
d. Si la superficie subdivisée est le complément de la superifice affichée, appuyez sur lebouton Echg surf pour échanger les surfaces.
e. Appuyez sur Continue.f. Pour stocker le(s) point(s) d'intersection, entrz leur noms et puis appuyez sur Enreg.
Si vous ne voulez pas enregistrer le(s) point(s) d'intersection, ne les nommez pas.g. Appuyez sur Fermer.
Trimble Access Topographie générale aide 198

5 Cogo
Pour afficher les détails concernant la superficie et le périmètre d'origine, la nouvelle superficieet le nouveau périmètre, les nouveaux points d'intersection, et une image de la superficie, allezà Revoir étude.
La figure suivante indique un exemple d'une surface subdivisée utilisant la méthode Epaulement .
Remarque -l Dans les calculs de superficie, vous pouvez utiliser des polylignes d'un fichier DXF ou STR, mais
vous ne pouvez pas utiliser des alignements ou des routes de Topographie générale.l Si les lignes se croisent ou traversent, le logiciel Topographie générale essaie de calculer la
superficie correcte et subdiviser la superficie, mais dans certains cas peut fournir des résultatsincorrects.Vérifiez que l'image graphique semble correcte et vérifiez les résultats à nouveau si vouscroyez qu'ils ne soient pas corrects.
Calculer volumeVous pouvez utiliser Calculer volume pour calculer les volumes à partir des surfaces stockées dansles fichier Modèle de terrain triangulé (*.ttm). Vous pouvez importe les fichiers *.ttm de votrelogiciel de bureau ou les générer en utilisant l'option Créer surface de la carte dans Topographiegénérale. Les méthodes de calcul de volume suivantes sont disponibles:
Au-dessus d'une élévation
Volume vide
Surface à élévation
Surface à surface
Réserve/dépression
Superficie
Au-dessus d'une élévationEffectue le calcul du volume d'un surface unique au-dessus de l'élévation spécifiée. Seulement levolume déblai est calculé. On peut appliquer du foisonnement si requis.
Trimble Access Topographie générale aide 199

5 Cogo
Volume videEffectue le calcul du volume dematériau requis pour remplir une surface jusqu'à une élévationspécifiée. On peut appliquer du retrait si requis.
Surface à élévationEffectue le calcul des volumes en déblai et remblai entre une surface unique et une élévationspécifiée. Lorsque la surface se trouve en-dessous de l'élévation, le remblai sera calculé; lorsque lasurface se trouve au-dessus de l'élévation, le déblai sera calculé. On peut appliquer dufoisonnement et/ou retrait si requis.
Surface à surfaceEffectue le calcul des volumes en déblai et remblai entre deux surfaces. La Surface initiale, est lasurface d'origine et la Surface finalee est la surface de projet ou la surface après l'excavation.Lorsque la Surface initiale se trouve au-dessus de la Surface finale, alors le déblai sera calculé;lorsque la Surface initiale se trouve en-dessous de la Surface finale, alors le remblai sera calculé. Onpeut appliquer du foisonnement et/ou retrait si requis.Remarque - Les volumes ne seront calculés que dans les superficies auxquelles les surfaces initialeset finales se chevauchent.
Réserve/dépressionCette option fonctionne de façon semblable à Surface à surface sauf qu'il n'y a qu'une surface. Lasurface sélectionnée est traitée comme la surface finale et la surface initiale est définie à partir despoints au périmètre de la surface sélectionnée. Lorsque la surface se trouve au-dessus de la surfacede périmètre, le déblai est calculé (réserve); lorsque la surface se trouve en-dessous de la surface depérimètre, le remblai est calculé (dépression). On peut appliquer du foisonnement et/ou retrait sirequis.
SuperficieEffectue le calcul de la superficie, et en utilisant la profondeur spécifiée peut calculer le volume.
Facteurs de foisonnement et de retraitCertaines méthodes de calcul vous permettent d’appliques des facteurs de foisonnement et/ou deretrait aux volumes calculés.Un facteur de foisonnement tient compte de l'expansion du matériau déblai au fur et à mesure qu'ilest creusé. Le foisonnement est défini sous forme d'un pourcentage.Un facteur de retrait tient en compte le compactage du matériau remblai. Le retrait est défini sousforme d'un pourcentage.
Trimble Access Topographie générale aide 200

5 Cogo
Après l’application de foisonnement et/ou de retrait, le logiciel affiche le Volume en situ (le volumeoriginal) et le Volume ajusté:l Le volume du Déblai ajusté est le volume déblai avec le facteur de foisonnement y appliqué.l Le Volume remblai ajusté est le volume remblai avec le facteur de retrait y appliqué.
Calculer distanceCalculez une distance au moyen de l'une des méthodes suivantes:
Entre deux points
Entre point et ligne
Entre point et arc
Pour accéder à Calculer distance, effectuez l'une des choses suivantes.l Dans le menu Cogo, appuyez sur Calculer distance.l Dans la calculatrice Cogo, appuyez sur Distance.l Dans la carte, sélectionnez le point et la ligne ou l'arc et puis appuyez et restez et sélectionnez
Calculer distance.Remarque - Si vous sélectionnez deux points sur la carte, Calculer distance n'est pas disponibledans le menu appuyer et rester. Sélectionnez Calculer inverse à sa place.Vous pouvez calculer une distance utilisant des données entrées au clavier, des points stockés dansla base de données, ou des données dans une couche de carte. Pour les données entrées au clavierou les points stockés dans la base de données, les résultats de calculer distance sont stockés dans labase de données. Pour les données dans une couche de carte, les résultats de calculer distance sontstockées comme un enregistrement de note.Remarque - Les données entrées peuvent avoir des unités différentes. Par exemple, si vous ajoutezune distance en mètres à une distance en pieds, la réponse est fournie dans le format spécifié dansla configuration de l'étude.
Entre deux pointsDans l'écran Calculer distance:1. Sélectionnez Entre deux points dans le champ Méthode.2. Entrez le Du point et Au point .3. La distance entre les deux points est calculée.
Astuce - Vous pouvez calculer une distance entre deux points dans la base de donnéesdirectement dans un champ de distance. Pour ce faire, entrez les noms de point dans le champde distance séparés par un trait d'union. Par exemple, pour calculer la distance entre les points2 et 3 entrez "2-3". Cetteméthode fonctionne bien avec la plupart des noms de pointalphanumériques, mais elle ne prend pas en charge des noms de point contenant un traitd'union déjà.
Trimble Access Topographie générale aide 201

5 Cogo
Entre point et ligneDans l'écran Calculer distance:1. Vérifiez que Entre point et ligne soit sélectionné dans le champ Méthode.2. Si requis, entrez le Nom du point (1) et le Nom de ligne (2) comme indiqué dans le diagramme
ci-dessous.Astuce - Si la ligne n'existe pas déjà, appuyez sur la flèche déroulante avancée et sélectionnezDeux points. Ainsi vous pouvez entrer le point de début et le point de fin pour définir la ligne.
3. La distance le long de la ligne (3) et la distance perpendiculaire (4) à la ligne est calculée. Ladistance le long de la ligne est à partir du point spécifié (5).
Entre point et arcDans l'écran Calculer distance:1. Vérifiez que Entre point et arc soit sélectionné dans le champ Méthode.2. Si requis, entrez le Nom du point (1) et le Nom d'arc (2) comme indiqué dans le diagramme ci-
dessous.3. La distance le long de l'arc (3) et la distance perpendiculaire (4) à l'arc est calculée. La distance le
long de l'arc est à partir du point spécifié (5).
Trimble Access Topographie générale aide 202

5 Cogo
Calculer l'azimutVous pouvez utiliser les données entrées au clavier, et les points stockés dans la base de données,pour calculer un azimut en utilisant des méthodes diverses. Vous pouvez également stocker lesrésultats dans la base de données. Pour certaines méthodes, il faut appuyer sur Calc pour afficherles résultats.Les données entrées peuvent avoir des unités différentes. Par exemple, vous pouvez ajouter unangle en degrés à un angle en radians-la réponse est fournie dans le format que vous avez spécifiédans la configuration de l'étude.Calculez un azimut en utilisant l'une des méthodes suivantes:
Entre deux points
Azimuts divisés en deux
Angle divisé en deux
Azimut plus angle
Azimut au déport ligne
Entre deux pointsPour calculer l'azimut entre deux points:1. Dans le menu principal, sélectionnez Cogo / Calculer azimut .2. Dans le champ Méthode , sélectionnez Entre deux points.3. Comme indiqué dans le diagramme ci-dessous, entrez le nom de Du point (1) et Au point (2).4. L'azimut entre les deux (3) est calculé.
Astuce - Le champ Azimut peut être calculé à partir de 2 points dans la base de données directementdans un champ d'azimut. Pour ce faire, entrez les noms de point séparés par un trait d'union dans lechamp Azimut. Par exemple, entrez "2-3" dans le champ Azimut si vous voulez calculer l'azimut dupoint 2, au point 3. Cetteméthode peut être utilisée avec la plupart des noms de pointalphanumériques, mais elle ne prend pas en charge des noms de point qui comprennent un traitd'union déjà.
Trimble Access Topographie générale aide 203

5 Cogo
Azimuts divisés en deuxPour calculer les azimuts divisés en deux:1. Dans le menu principal, sélectionnez Cogo / Calculer azimut .2. Dans le champ Méthode , sélectionnez Azimuts divisés en deux.3. Comme indiqué ci-dessous, entrez les valeurs pour l'Azimut 1 (1) et l' Azimut 2 (2).
Les calculs suivants s'affichent: L'azimut à mi-point entre les deux (3), et l'angle calculé, mesurédans le sens des aiguilles d'unemontre entre l'azimut 1, et l'azimut 2.
Angle divisé en deuxPour calculer un azimut à angle divisé en deux:1. Dans le menu principal, sélectionnez Cogo / Calculer azimut .2. Dans le champ Méthode , sélectionnez Angle divisé en deux.3. Comme indiqué ci-dessous, entrez les noms du Point latéral 1 (1), du Point d'angle (3) et du
Point latéral 2 (2).Les valeurs suivantes sont calculées:l l'azimut (4), à mi-chemin entre le Point latéral 1 et le Point latéral 2, à partir due Point
d'angle (3)l l'angle interne (5) et l'angle externe (6)l la distance à partir de point d'angle aux deux points latéraux et la distance d'un point
latéral à l'autrel l'azimut à partir du point d'angle au deux points latérauxl l'angle entre le point d'angle et chaque point latéral, ainsi que l'angle opposé (7)
Trimble Access Topographie générale aide 204

5 Cogo
Azimut plus anglePour calculer l'azimut plus angle:1. Dans le menu principal, sélectionnez Cogo / Calculer azimut.2. Dans le champ Méthode , sélectionnez Azimut plus angle.3. Comme indiqué dans le diagramme ci-dessous, entrez l' Azimut (1) et l' Angle tourné (2).4. La somme des deux (3) est calculée.
Azimut au déport lignePour calculer l'azimut au déport ligne:1. Dans le menu principal, sélectionnez Cogo / Calculer azimut .2. Dans le champ Méthode , sélectionnez Azimut au déport ligne.3. Comme indiqué ci-dessous, entrez le nom de la ligne (1), le stationnement (2) et le déport
horizontal (3).Les calculs suivants s'affichent: L'azimut calculé (4), du point de début de la ligne au point dedéport, et l'angle calculé, mesuré dans le sens des aiguilles d;unemontre entre la ligne (1), etl'azimut (4).Astuce - Si la ligne n'existe pas déjà, appuyez sur la flèche déroulante avancée et sélectionnezDeux points. Ainsi vous pouvez entrer le point de début et le point de fin pour définir la ligne.
Trimble Access Topographie générale aide 205

5 Cogo
Calculer la moyenneUtilisez l'option Calculer la moyenne pour calculer et stocker la position moyenne d'un point qui aétémesuré plus d'une fois.Deux ou plusieurs observations à angle seul de deur points connus différents peuvent être'moyennées' pour calculer les coordonnées du point d'intersection. Pour 'moyenner' lesobservations il faut les stocker avec le même nom de point.Entrez le nom du point dont il faut calculer la position moyenne dans le champ Nom de point . Vouspouvez sélectionner le nom de point dans une liste au moyen du menu déroulant pour le champ.Si le point entré n'a qu'un seul fixe de position, ou il a été stocké comme un point de contrôle, unmessage d'erreur s'affiche pour vous informer qu'il est impossible de calculer une positionmoyenne.Dès que vous entrez un nom de point pour lequel il est possible de calculer une position moyenne,Topographie générale recherche la base de données afin de trouver toutes les positions pour cepoint. Une fois calculée, la position de grille de point moyenne s'affiche, ainsi que les écarts standardpour chaque ordonnée.S'il y a plus de deux positions pour le point, une touchemorte Détails s'affiche. Appuyez sur Détailspour afficher les résiduels de la position moyenne à chaque position individuelle. Vous pouvezutiliser ce formulaire de résiduels afin d'inclure ou exclure des positions spécifiques du calcul de lamoyenne.Tapez Options pour sélectionner la méthode du calcul de la moyenne. Deuxméthodes sont prisesen charge:l Ponderél Pas pondéré
Astuce - Topographie générale fait la moyenne de toutes les positions dans la base de données del'étude courante avec le même nom (à l'exception des Points de contrôle). Appuyez sur Détails afinde vous assurer que seulement les positions requises sont considérés dans la moyenne.Pour stocker la position moyenne calculée pour le point, appuyez su r Stocker . Si une positionmoyenne pour le point existe déjà dans la base de données, le point existant est suppriméautomatiquement quand la nouvelle position moyenne est stockée.Remarque -l Une position moyenne n'est pas mise à jour automatiquement si les positions utilisées pour
calculer la moyenne changent. Par exemple, si la calibration est mise à jour, si desobservations sont transformées ou supprimées, ou si des nouvelles observations du mêmenom sont ajoutées, recalculez la position moyenne.
l La moyenne utilise les Moindres carrés pour faire la moyenne des points/observations dansl'étude courante qui ont le même nom.l Si la moyenne comprend toutes autres à part les positions ECEF ou WGS84, la moyenne
est stockée comme une grille.l Les observations GNSS et les observation conventionnelles qui comprennent une distance
inclinée mesurée sont résolues à la grille et puis on fait la moyenne utilisant les Moindres
Trimble Access Topographie générale aide 206

5 Cogo
carrés. On fait la moyenne des intersections des observations conventionnelles à angleseul utilisant les Moindres carrés.
l Les observations conventionnelles à angle seul ne sont ajoutées à la solution que s'il n'y aaucune autre position ou observation.
l Lorsque la moyenne comprend uniquement des positions ECEF ou WGS84, la position degrille moyennée est convertie à nouveau à WGS84 et stockée comme un WGS84. Lorsquela moyenne ne comprend que des positions de grille et des observationsconventionnelles, ou un mélange de types de positions, la position de grille moyennée eststockée comme une grille.
l Tout Angle tourné moyen (ATM) observé au point est ignoré et les observations d'origine sontutilisées pour calculer la position moyenne.
l Si Pondéré est sélectionné, les points une moyenne sont pondérés comme suit:l Les positions GNSS utilisent les précisions horizontales et verticales des observations. Les
observations qui n'ont pas des précisions, et les points entrés, utilisent 10 mm pour lahorizontale et 20 mm pour la verticale.
l Pour les observations conventionnelles qui comprennent une distance inclinée mesurée,les erreurs standard horizontales et verticales sont calculées basées sur les erreursstandard des composants de l'observation.L'erreur standard utilisée pour la pondération de la position horizontale est unecombinaison de celles utilisées pour la direction horizontale et les poids de distancehorizontale du calcul de relèvement. Pour de plus amples informations, référez-vous à[Resection Computations] chez www.trimble.com/Survey/Trimble-Access-IS.aspx.
l Pour moyenner automatiquement les points en double, activez Moyenne auto dans la sectionTolérance de point en double du type de levé.
Solutions d'arcUtilisez les solutions d'arc pour:l Calculer des solutions d'arc lorsque deux parties de l'arc sont connues, et pour afficher les
résultats comme texte ainsi que graphiques.l Calculer des points sur l'arc.l Ajouter l'arc, et les points définissant l'arc, à la base de données.
Calculer des solutions d'arcUtilisez les deux champs Méthode pour configurer le type d'entrée pour les valeurs d'arc que vousavez.La première partie connue de l'arc est définie par l'un des suivants:l Rayon - c'est le rayon de l'arc.l Delta - c'est le delta ou l'angle de déviation.l Degré arc - c'est l'angle de déviation (delta) qui a pour résultat une longueur d'arc de 100 unités.
Trimble Access Topographie générale aide 207

5 Cogo
l Degré corde - c'est l'angle de déviation (delta) qui a pour résultat une longueur de corde de 100unités..
La deuxième partie connue de l'arc est définie par l'un des suivants:l Delta - c'est le delta ou l'angle de déviation.l Longueur - c'est la longueur de l'arc.l Corde - c'est la longueur de la corde.l Tangente - c'est la distance du PC ou PT au PI.l Externe - c'est la distance la plus courte entre le Point d'intersection (PI) et l'arc.l Mi-ordonnée - c'est la distance entre l'arc et la corde au mi-point de l'arc.
RésultatsTapez Calc pour visualiser les résultats de l'arc horizontal, et une vue graphique de l'arc.Les données entrées s'affichent comme du texte noir; les données calculées s'affichent comme dutexte rouge.Référez-vous à la figure suivante pour les détails concernant les valeurs qui sont calculées pour unarc.
Article Valeur Définition
1 Surface du segment La surface entre l'arc et la corde.
2 Surface du secteur La surface entre l'arc et deux rayons au bord.
3 Zone de congé La surface entre l'arc et les tangentes.
4 Point central de l'arc Le point définissant le point au centre de l'arc
Trimble Access Topographie générale aide 208

5 Cogo
Article Valeur Définition
5 Point de courbure (PC) Le début de l'arc.
6 Point d'intersection (PI) Le point auquel les tangentes se croisent.
7 Point de tangence (PT) La fin de l'arc.
8 Rayon Le rayon de l'arc.
9 Tangente La distance du PC ou PT au PI.
10 Angle delta L'angle delta
11 Angle de déviation L'angle de déviation
12 Degré arc L'angle de déviation (delta) qui produit une longueur d'arc de100 unités.
13 Degré corde L'angle de déviation (delta) qui produit une longueur de cordede 100 unités.
14 Longueur corde La longueur de corde.
15 Mi-ordonnée La distance entre l'arc et la corde au mi-point de l'arc.
16 Externe La distanceminimum entre le PI et l'arc.
17 Longueur d'arc La longueur de l'arc.
Calculer des point sur l'arcTapez Implantation pour calculer les points sur l'arc à toute station le long de l'arc.Vous pouvez sélectionner les méthodes suivantes:
Déviation PC
Déviation PI
Déport tangente
Déport corde
Lors de la visualisation des résultats de l'implantation ou de l'arc, tapez Stocker pour enregistrer lesrésultats dans l'étude courante.Pour enlever les champs Implantation de l'écran, tapez Arc.
Déviation PCFournit l'angle de déviation et la distance à chaque station spécifiée sur l'arc comme si vous occupezle point PC et vous effectuez une visée arrière au point PI.Tapez Calc pour visualiser l'arc calculé avec ces détails supplémentaires:
Trimble Access Topographie générale aide 209

5 Cogo
l Station - c'est la station spécifiée le long de l'arc.l Déviation - c'est l'angle de déviation de la ligne de tangente (point PC au point PI) au point de
station courant sur l'arc.l Corde - c'est la distance au point de station courant sur l'arc du point PC.l Station précédente - c'est la station de déviation PC spécifiée précédemment.
Ce n'est disponible que si le point immédiatement précédent a été calculé à l'aide de laméthode de déviation PC.
l Corde courte - c'est la distance de corde du point de déviation PC courant sur l'arc au point dedéviation PC précédent sur l'arc.Ce n'est disponible que si le point immédiatement précédent a été calculé à l'aide de laméthode de déviation PC.
1 Point de courbure (PC) 4 Point central de l'arc 7 Angle de déviation
2 Point d'intersection (PI) 5 La station courante
3 Point de tangence (PT) 6 Corde
Déviation PIFournit l'angle de déviation et la distance à chaque station spécifiée sur l'arc comme si vous occupezle point PI et vous effectuez une visée arrière au point PC.Tapez Calc pour visualiser l'arc calculé avec ces détails supplémentaires:l Station - c'est la station spécifiée le long de l'arc.l Déviation - l'angle de déviation de la ligne de tangente entrante au point de station courant sur
l'arc.
Trimble Access Topographie générale aide 210

5 Cogo
l PI à la station - la distance au point de station courant sur l'arc du point PI.
1 Point de courbure (PC) 4 Point central de l'arc 7 Angle de déviation
2 Point d'intersection (PI) 5 La station courante
3 Point de tangence (PT) 6 PI à la station
Déport tangenteFournit les informations du déport perpendiculaire de la ligne de tangente (la ligne du point PC aupoint PI) à chaque station spécifiée sur l'arc.Tapez Calc pour visualiser l'arc calculé avec ces détails supplémentaires:l Station - c'est la station spécifiée le long de l'arc.l Dist tangente (DT) - c'est la distance le long de la ligne de tangente du point PC vers le point PI
où le déport perpendiculaire au point d'arc se produit.l Déport tangente - c'est la distance du déport perpendiculaire de la ligne de tangente au point
de station courant sur l'arc.l Tangente - c'est la longueur de la ligne de tangente (la distance du point PC au point PI).l Tangente - DT - c'est la distance restante le long de la ligne de tangente (la distance du point du
Trimble Access Topographie générale aide 211

5 Cogo
déport perpendiculaire au point PI).
1 Point de courbure (PC) 4 Point central de l'arc 7 Distance tang. (TD)
2 Point d'intersection (PI) 5 La station courante 8 Tangente - TD
3 Point de tangence (PT) 6 Déport tang. 9 Tangente
Déport de cordeFournit les informations de de déport perpendiculaire de la corde longue (la ligne du point PC aupoint PT) à chaque station spécifiée sur l'arc. Les informations de déviation sont également fournies.Tapez Calc pour visualiser l'arc calculé avec ces détails supplémentaires:l Station - c'est la station spécifiée le long de l'arc.l Dist corde - c'est la distance le long de la corde longue du point PC (vers le point PT) où le
déport perpendiculaire au point d'arc se produit.l Déport corde - c'est la distance du déport perpendiculaire de la corde longue au point de
station courante sur l'arc.l Déviation PC - c'est l'angle de déviation de la ligne de tangente (point PC au point PI) au point
de station courant sur l'arc.
Trimble Access Topographie générale aide 212

5 Cogo
l Longueur de corde - c'est la distance au point de station courant sur l'arc du point PC.
1 Point de courbure (PC) 4 Point central de l'arc 7 Déport de corde
2 Point d'intersection (PI) 5 La station courante 8 Longueur corde
3 Point de tangence (PT) 6 Distance corde 9 Déviation PC
Ajouter l'arc et les points définissant l'arcTapez Ajouter pour ajouter à la base de données:l l'arc calculél le point definissant le point de fin de l'arcl le point définissant le point au centre de l'arc
Remarque - Avant de pouvour les ajouter à las base de données, il faut sélectionner un point dedébut pour larc, une tangente arrière. et la direction de la tangente arrière .
Solutions de triangleVous pouvez utiliser des données entrées au clavier pour calculer un triangle selon diversesméthodes. Puis vous pouvez afficher les résultats en tant que du texte et des graphiques, et stockerles résultats dans la base de données.Calculez un triangle au moyen de l'une des méthodes suivantes:Côté-Côté-CôtéDéfinissez un triangle en entrant les distances des côtés a, b, et c. Tapez Calc pour afficher lesrésultats.Angle-Côté-AngleDéfinissez un triangle en entrant l'angle A, la distance du côté b, et l'angle C. Tapez Calc pour afficherles résultats.
Trimble Access Topographie générale aide 213

5 Cogo
Côté-Angle-AngleDéfinissez un triangle en entrant la distance du côté a, l'angle B, et l'angle A. Tapez Calc pour afficherles résultats.Côté-Angle-CôtéDéfinissez un triangle en entrant la distance du côté a, l'angle B, et la distance du côté C. Tapez Calcpour afficher les résultats.Côté-Côté-AngleDéfinissez un triangle en entrant les distances des côtés a et b et l'angle A. Tapez Calc pour afficherles résultats.
RésultatsTapez Calc pour afficher les résultats y compris les longueurs des côtés a, b et cm les angles d'A, B etC, la surface du triangle et une vue graphique du triangle.Les données entrées s'affichent comme du texte noir, les données calculées s'affichent comme dutexte rouge.
Dans certaines situations, il se peut qu'il y ait deux solutions pour un triangle. Lorsque cela seproduit, une touche programmable Autre est disponible dans l'écran des résultats. Tapez Autrepour basculer entre les deux solutions possibles afin de pouvoir sélectionner la solution correcte.Tapez Stocker pour enregistrer les résultats de triangle dans l'étude courante.
Subdiviser une ligneUtilisez cette fonction pour subdiviser une ligne en segments. Les points créés sont stockésautomatiquement dans la base de données et les noms de point sont incrémentésautomatiquement du Point de début.Vous pouvez prédéfinir le code d'un point subdivisé. Pour plus amples informations, référez-vous àSubdiviser code de points .Subdivisez une ligne en utilisant l'une des méthodes suivantes:
Longueur segment fixe
Nombre fixe de segments
Astuce - Si la ligne n'existe pas déjà, appuyez sur la flèche déroulante avancée et sélectionnez Deuxpoints. Ainsi vous pouvez entrer le point de début et le point de fin pour définir la ligne.
Trimble Access Topographie générale aide 214

5 Cogo
Longueur segment fixePour subdiviser une ligne en segments de longueur fixe:1. Effectuez l'une des choses suivantes:
l Dans la carte, sélectionnez la ligne à subdiviser (1). Appuyez et restez sur l'écran etsélectionnez l'option Subdiviser une ligne du menu de raccourcis.
l Dans le menu principal, sélectionnez Cogo / Subdiviser une ligne. Entrez le nom de la lignedéfinie.
2. Dans le champ Méthode , sélectionnez Longueur segment fixe.3. Entrez la longueur du segment (2), et tout déport horizontal (3) et déport vertical de la ligne.4. Entrez les noms de Commencer à station (4), Finir à station (5), et le Nom du point de début .5. Appuyez sur Commencer pour calculer les nouveaux points (4, 6, 7, ou 8, 9, 10).
Nombre fixe de segmentsPour subdiviser une ligne en nombre fixe de segments:1. Effectuez l'une des choses suivantes:
l Dans la carte, sélectionnez la ligne à subdiviser. Appuyez et restez sur l'écran etsélectionnez l'option Subdiviser une ligne du menu de raccourcis.
l Dans le menu principal, sélectionnez Cogo / Subdiviser une ligne . Entrez le nom de la lignedéfinie.
1. Dans le champ Méthode , sélectionnez Nombre fixe de segments.2. Entrez le nombre de segments, et tout déport horizontal (2) et déport vertical de la ligne.3. Entrez les noms de Commencer à station (3), Finir à station (4), et le Nom du point de début .
Trimble Access Topographie générale aide 215

5 Cogo
4. Appuyez sur Commencer pour calculer les nouveaux points (3, 5, 4, ou 6, 7, 8).
Subdiviser un arcUtilisez cette fonction pour subdiviser un arc en utilisant l'une des méthodes suivantes:
Longueur segment fixe
Nombre fixe de segments
Longueur corde fixe
Angle fixe sous-tendu
Les points créés sont stockés automatiquement dans la base de données et les noms de point sontincrémentés automatiquement à partir du Point de début.Vous pouvez prédéfinir le code d'un point subdivisé. Pour plus amples informations, référez-vous àSubdiviser code de points .
Longueur segment fixePour subdiviser un arc en segments de longueur fixe:1. Effectuez l'une des choses suivantes:
l Dans la carte, sélectionnez l'arc à subdiviser. Appuyez et restez sur l'écran et sélectionnezl'option Subdiviser un arc du menu de raccourcis.
l Dans le menu principal, sélectionnez Cogo / Subdiviser un arc . Entrez le nom de l'arcdéfini.
2. Dans le champ Méthode , sélectionnez Nombre fixe de segments.3. Entrez la longueur du segment (2), et tout déport horizontal (3) et déport vertical de l'arc.4. Entrez les noms de Commencer à station (4), Finir à station ( 5), et le Nom du point de début.
Trimble Access Topographie générale aide 216

5 Cogo
5. Appuyez sur Commencer pour calculer les nouveaux points (4, 6, 7, ou 8, 9, 10).
Nombre fixe de segmentsPour subdiviser un arc en nombre fixe de segments:1. Effectuez l'une des choses suivantes:
l Dans la carte, sélectionnez l'arc à subdiviser. Appuyez et restez sur l'écran et sélectionnezl'option Subdiviser un arc du menu de raccourcis.
l Dans le menu principal, sélectionnez Cogo / Subdiviser un arc . Entrez le nom de l'arcdéfini.
2. Dans le champ Méthode , sélectionnez Nombre fixe de segments.3. Entrez le nombre de segments, et tout déport horizontal (2) et déport vertical de l'arc.4. Entrez les noms de Commencer à station (3), Finir à station ( 4), et le Nom du point de début.5. Appuyez sur Commencer pour calculer les nouveaux points (3, 5, 4, ou 6, 7, 8).
Longueur corde fixePour subdiviser un arc en segments de longueur de corde fixe:1. Effectuez l'une des choses suivantes:
l Dans la carte, sélectionnez l'arc à subdiviser. Appuyez et restez sur l'écran et sélectionnezl'option Subdiviser un arc du menu de raccourcis.
l Dans le menu principal, sélectionnez Cogo / Subdiviser un arc . Entrez le nom de l'arcdéfini.
2. Dans le champ Méthode , sélectionnez Longueur corde fixe.3. Entrez la longueur de corde (2), et tout déport horizontal (3) et déport vertical de l'arc.
Trimble Access Topographie générale aide 217

5 Cogo
4. Entrez les noms de Commencer à station (4), Finir à station ( 5), et le Nom du point de début.5. Appuyez sur Commencer pour calculer les nouveaux points (4, 6, 7, ou 8, 9, 10).
Angle fixe sous-tenduPour subdiviser un arc en segments sous-tendus à angle fixe:1. Effectuez l'une des choses suivantes:
l Dans la carte, sélectionnez l'arc à subdiviser. Appuyez et restez sur l'écran et sélectionnezl'option Subdiviser un arc du menu de raccourcis.
l Dans le menu principal, sélectionnez Cogo / Subdiviser un arc . Entrez le nom de l'arcdéfini.
2. Dans le champ Méthode , sélectionnez Angle fixe sous-tendu.3. Entrez l' Angle sous-tendu (2), et tout déport horizontal (3) et déport vertical de l'arc.4. Entrez les noms de Commencer à station (4), Finir à station ( 5), et le Nom du point de début.5. Appuyez sur Commencer pour calculer les nouveaux points (4, 6, 7, ou 8, 9, 10).
TransformationsUtilisez cette fonction Cogo pour effectuer l'une des choses suivantes:l Transformer un point unique, ou une sélection de points, en utilisant l'une ou une combinaison
de RotationEchelle ou Translationsl Créer ou éditer une Transformation locale qui peut être appliquée aux points de Grille (locale)
pour transformer les points de Grille (locale) aux points de Grille.
Trimble Access Topographie générale aide 218

5 Cogo
Remarque - La prise en charge de transformation locale n'est disponible que lorsque l'optionGéodésique avancée est activée.
Les transformations peuvent être appliquées et utilisées dans de nombreuses endroits partout dansle logiciel Topographie générale:l Entrer pointsl Fichiers liésl Points implantés d'un fichier CSV ou TXT liél Revoir l'étudel Gestionnaire des pointsl Importer des fichiers de format fixe d'un fichier délimité des virgulesl Exporter grille (locale)
Astuce -l Utilisez Cogo / Transformations / Gérer /Définir des transformations locales pour créer ou
éditer les transformations. Voir Transformations locales.l Utilisez Gestionnaire des points pour sélectionner une transformation d'entrée différente.l Utilisez Etudes / Copier entre études pour copier des transformations aux autres études.
Pivoter, mettre à l'échelle, translater des pointsPivoter, mettre à l'échelle, et translater changent les coordonnées stockées des points qui sonttransformés. Cetteméthode enregistre les nouveaux points transformés et puis supprime les pointsoriginaux.Lors de la réalisation de plus d'une transformation, l'ordre est toujours pivoter, mettre à l'échellepuis translater.Remarque -l Seuls les points pouvant être affichés comme des coordonnées de grille peuvent être
transformés.l Lors d'une transformation par pivotement et échelle, l'origine de l'échelle passe par défaut à
l'origine du pivotement. Il est possible de le changer.l Les points sélectionnés dans la carte remplissent automatiquement la liste des points à
transformer.l Lors de l'entrée d'un nom de point, vous pouvez sélectionner de la liste, entrer un point,
effectuer une fixe rapide, mesurer un point, ou effectuer une sélection de la carte. Un Fixerapide stocke un point rapide automatique avec un nom de point temporaire.
AVERTISSEMENT - Si vous sélectionnez un point de base à transformer, les vecteurs provenant decette base deviennent nuls.
PivoterPour pivoter une sélection de points autour d'un point d'origine spécifié:1. Dans le menu principal, sélectionnez Cogo / Transformations .2. Sélectionnez Pivoter / mettre à l'échelle / translater les points et appuyez sur Suivant.
Trimble Access Topographie générale aide 219

5 Cogo
3. Configurez la case à cocher Pivoter , puis appuyez sur Suivant .4. Entrez le Point d'origine .5. Entrez une Rotation ou, pour calculer la rotation comme la différence entre deux azimuts,
sélectionnez Deux azimuts dans le menu déroulant.6. Appuyez sur Suivant , puis sélectionnez le(s) point(s) à pivoter.7. Pour stocker le(s) point(s) stocké(s) dans la base de données, appuyez sur Accepter .Une transformation supprime le(s) point(s) d'origine et stocke des nouveaux points de grille dumême nom.
EchellePour mettre à l'échelle les distances entre le point d'origine et les points sélectionnés:1. Dans le menu principal, sélectionnez Cogo / Transformations .2. Sélectionnez Pivoter / mettre à l'échelle / translater les points et appuyez sur Suivant.3. Configurez la case à cocher Echelle , puis appuyez sur Suivant .4. Entrez un Point d'origine .5. Entrez un Facteur d'échelle .6. Appuyez sur Suivant, puis sélectionnez le(s) point(s) à mettre à l'échelle.7. Pour stocker le(s) point(s) transformé(s) dans la base de données, appuyez sur Accepter .Une transformation supprime le(s) point(s) d'origine et stocke des nouveaux points de grille dumême nom.
AjusterPour déplacer une sélection de points sur une surface de grille:1. Dans le menu principal, sélectionnez Cogo / Transformations .2. Sélectionnez Pivoter / mettre à l'échelle / translater les points et appuyez sur Suivant.3. Configurez la case à cocher Ajuster , puis appuyez sur Suivant .4. Dans le champ Méthode , sélectionnez Deltas ou Deux points.
Si vous choisisez Deltas:l Entrez un Delta nord, un Delta est, et/ou une Elévation. Vous pouvez sélectionner un delta
unique, par exemple un Nord, ou une combinaison de deltas pour la transformation.Si vous choisissez Deux points:a. Sélectionnez un Du point .b. Sélectionnez un Au point .
5. Appuyez sur Suivant, puis sélectionnez le(s) point(s) à transformer.6. Pour stocker le(s) point(s) transformé(s) dans la base de données, appuyez sur Accepter .
Une transformation supprime le(s) point(s) d'origine et stocke les nouveaux points de grille dumême nom.
Trimble Access Topographie générale aide 220

5 Cogo
Transformations localesLors du relevé il y a souvent des situations où des points existants à connecter ou à implanter ontles coordonnées de grille définies dans un ou plusieurs systèmes de coordonnées ou de référence,qui diffèrent du système de coordonnées de l'étude courante. Ces autres systèmes de coordonnéesou de référence peuvent être définis basés syr des lignes de base anciennes où les coordonnéessont en effet des valeurs de station et de déport de la ligne de base (référence). Ou ils peuvent êtreréférencés à un système de référence totalement arbitraire. Par exemple, un architecte peut fournirdes coordonnées pour une fondation de bâtiment qu'il faut positionner et transférer dans unsystème de coordonnées réal sur le chantier.Le Topographie générale vous permet de calculer et stocker une ou plusieurs transformationslocales qui se transformeront en vol entre les coordonnées de grille et les jeux de coordonnées degrille locale.Différent de Pivoter, Mettre à l'échelle et Translater, la position des points transformés n'est paschangée. Plutôt, les points peuvent être créés commeGrille (locale), et une relation à la grille estdéfinie qui fournit la transformation au système de coordonnées local.Remarque - Les points de grille (locale) ne peuvent pas être affichés dans la carte si unetransformation à grille n'a pas été définie.Il y a trois types de transformations de grille locale qui peuvent être créées et utilisées partout dansTopographie générale:
Transformations de ligne
Transformations Helmert
Transformations à sept paramètres
Remarque - La prise en charge de transformation locale n'est disponible que lorsque l'optionGéodésique avancée est activée.Un point stocké comme une Grille (locale) ne peut avoir qu'une transformation 'd'entrée' définissantla relation aux positions de Grille de la base de données. Cependant, lors de l'affichage avec Revoirl'étude ou Gestionnaire des points, et lors de l'exportation commeGrille (locale), vous pouvezsélectionner une transformation locale différente, qui change les coordonnées de grille (locale)calculées affichées.Cette fonction puissante vous permet, par exemple, d'entrer un point de grille (locale) référencé àune ligne de base ou système de référence, et de transformer à la grille de base de données, et puis,si requis, d'utiliser une autre transformation d'affichage pour afficher le point avec des valeurs degrille (locale) calculées référencées à une ligne de base ou système de référence différent. C'estanalogue à comment tout point peut être affiché comme la station et déport à toute ligne, tout arc,tout alignement ou toute route.
Trimble Access Topographie générale aide 221

5 Cogo
Transformations de ligneLe type de transformation Ligne s'agit d'une transformation 2D qui vous permet de sélectionner oud'entrer deux points de grille de base de données et les faire correspondre avec les coordonnées degrille locale pour les mêmes positions.Pour créer une transformation de ligne:1. Dans le menu principal, appuyez sur Cogo / Transformations / Gérer et définir des
transformations locales et puis appuyez sur Suivant2. Sélectionnez Créer nouvelle transformation, et appuyez sur Suivant3. Configurez le Type de transformation sur Ligne et puis entrez le Nom de transformation.4. Dans le champ Point de début , entrez le nom du point et puis entrez les coordonnées de grille
grille (locale) correspondantes dans les champs Nord (local) et Est (local) .5. Dans le champ Point de fin entrez le nom du point et puis entrez les coordonnées de grille grille
(locale) correspondantes dans les champs Nord (local) et Est (local) .6. Appuyez sur Calc, vérifiez les distances de transformation calculées et puis sélectionnez un
Type de facteur d'échelle pour adapter les positions de grille locale aux positions de grille de labase de données:l Libre - Le facteur d'échelle calculé est appliqué aux valeurs de Grille (locale) dans les deux
axes locaux.l Fixé à 1.0 - Aucunemise à l'échelle n'est appliquée. (Les valeurs de grille (locale) sont
utilisées dans la transformation sans aucunemise à l'échelle appliquée.)Le point de début est le point d'origine de la transformation.
l Le long de l'axe nord local seul - Le facteur d'échelle calculé est appliqué aux valeurs dedirection nord de la grille (locale) uniquement lors de la transformation.
7. Appuyez sur Stocker pour stocker la transformation à l'étude courante.La transformation de ligne s'affiche dans la carte comme une ligne à traits noire entre le point degrille de décut et le point de grille de fin.Utilisez Filtrer pour activer et désactiver l'affichage des transformations de ligne.Remarque - il n'est pas nécessaire de stocker les 'Points de grille' comme des points de grille, mais ilfaut que Topographie générale puisse calculer les coordonnées de grille pour le point.
Transformations HelmertLe type de transformation Helmert peut être une transformation 2D ou 3D qui vous permet desélectionner jusqu'à 20 paires de points identiques afin de calcular une transformation demeilleureadaptation entre les points de grille de la base de données et les coordonnées de grille locale pourles mêmes positions. Pour de plus amples informations concernant les transformations Helmert,consultez Trimble Access Software Resection Computations PDF.Pour créer une transformation Helmert:1. Dans le menu principal, appuyez sur Cogo / Transformations / Gérer / définir des
transformations locales et appuyez sur Suivant.2. Sélectionnez Créer nouvelle transformation et appuyez sur Suivant.3. Configurez le Type de transformation sur Helmert et entrez le Nom de transformation.
Trimble Access Topographie générale aide 222

5 Cogo
4. Configurez le Type de facteur d'échelle sur l'un des suivants:l Libre - Le facteur d'échelle demeilleure adaptation calculé est utilisé dans la
transformation.l Fixe, et puis entrez le Facteur d'échelle - Spécifiez votre propre facteur d'échelle à utiliser
dans la transformation.5. Configurez l'Ajustement vertical sur l'un des suivants et appuyez sur Suivant:
l Aucun - Aucun ajustement vertical n'est effectué.l Ajustement vertical seul - la correction verticale moyenne calculée des élévations des
paires de points est utilisée pour l'ajustement vertical dans la transformation.l Plan incliné - Une correction verticale plus un plan de correction demeilleure adaptation
est utilisée pour l'ajustement vertical dans la transformation.6. Appuyez sur Ajouter pour sélectionner les paires de points Nom de point de grille et Nom de
point de grille locale et puis configurez le champ Utiliser sur l'un des suivants:l Désactivé - N'utilisez pas cette paire de points dans le calcul des paramètres de
transformation.l Vertical seul - Utilisez cette paire de points seule dans le calcul des paramètres
d'ajustement vertical.l Horizontal seul - Utilisez cette paire de points seule dans le calcul des paramètres
d'ajustement horizontal.l Horizontal et vertical - Utilisez cette paire de points dans le calcul des paramètres
d'ajustement horizonatl et vertical.7. Appuyez sur Accepter pour ajouter les paires à la liste et puis appuyez sur Ajouter de nouveau
pout ajouter plus de paires de points.8. Appuyez sur Résultats pour afficher les résultats de la transformation Helmert.9. Appuyez sur Stocker pour stocker la transformation à l'étude courante.
Remarque -l Pour éditer une transformation, suivez les étapes pour créer une nouvelle transformation,
mais à l'étape 2, sélectionnez Sélectionner transformation à éditer sélectionnez latransformation requise de la liste, appuyez sur Suivant pour mettre à jour les paramètres detransformation comme requis, vérifiez les résultats et puis appuyez sur Stocker pourremplacer la transformation précédente.
l Si vous changez une transformation, la position de tous les points utilisant cettetransformation change aussi.
l Si vous changez les coordonnées d'un point utilisé pour définir une transformation Helmert, leTopographie générale ne recalcule pas la transformation automatiquement.
l Si vous changez les coordonnées d'un point, et puis recalculez la transformation Helmert lanouvelle transformation utilise les nouvelles coordonnées.
Transformations à sept paramètresLe type de transformation Sept paramètres est un type de transformation 3D qui vous permet desélectionner jusqu'à 20 paires de points identiques afin de calculer une transformation demeilleure
Trimble Access Topographie générale aide 223

5 Cogo
adaptation entre les points de grille de la base de données et les coordonnées de grille locale pourles mêmes positions.Une transformation à sept paramètres fournira unemeilleure solution que celle d'unetransformation Helmert si les deux systèmes de coordonnées ne sont pas définis par rapport aumême plan horizontal.Pour créer une transformation à sept paramètres:1. Dans le menu principal, appuyez sur Cogo / Transformations / Gérer / définir des
transformations locales et appuyez sur Suivant.2. Sélectionnez Créer nouvelle transformation et appuyez sur Suivant.3. Configurez le Type de transformation sur Sept paramètres et entrez le Nom de
transformation.4. Appuyez sur Ajouter pour sélectionner les paires de points Nom de point de grille et Nom de
point de grille locale et puis configurez le champ Utiliser sur l'un des suivants:l Désactivé - N'utilisez pas cette paire de points dans le calcul des paramètres de
transformation.l Horizontal et vertical - Utilisez cette paire de points dans le calcul des paramètres
d'ajustement.5. Appuyez sur Accepter pour ajouter les paires à la liste et puis appuyez sur Ajouter de nouveau
pout ajouter plus de paires de points.6. L'affichage des résiduels ne commencera que jusqu'à les paires de 3 points ont été définies.7. Appuyez sur Résultats pour afficher les résultats de la transformation Sept paramètres.8. Appuyez sur Stocker pour stocker la transformation à l'étude courante.
Remarque -l La transformation Sept paramètres est uniquement une transformation en trois dimensions.
Vous ne pouvez pas utiliser des points 1D ou 2D dans les paires de points utilisées pourcalculer les paramètres de transformation.
l Si une transformation Sept paramètres est appliquée à un point de grille 1D ou 2D , ou deGrille (locale), la position transformée aura des coordonnées nulles.
l Pour éditer une transformation, suivez les étapes pour créer une nouvelle transformation,mais à l'étape 2, sélectionnez Sélectionner transformation à éditer sélectionnez latransformation requise de la liste, appuyez sur Suivant pour mettre à jour les paramètres detransformation comme requis, vérifiez les résultats et puis appuyez sur Stocker pourremplacer la transformation précédente.
l Si vous changez une transformation, la position de tous les points utilisant cettetransformation change aussi.
l Si vous changez les coordonnées d'un point utilisé pour définir une transformation Septparamètres, le Topographie générale ne recalcule pas la transformation automatiquement.
l Si vous changez les coordonnées d'un point, et puis recalculez la transformation Septparamètres la nouvelle transformation utilise les nouvelles coordonnées.
Trimble Access Topographie générale aide 224

5 Cogo
CheminementUtilisez cette fonction pour calculer une erreur de fermeture de cheminement et pour ajuster uncheminement conventionnel. Le logiciel vous aide à sélectionner les points à utiliser, effectue lecalcul de l'erreur de fermeture et puis vous permet de calculer un ajustement à Boussole ou deTransit.Remarque - L'ajustement à Boussole est connu parfois comme l'ajustement Bowditch.Vous pouvez calculer des cheminements à boucle fermée et des cheminements fermés quicommencent et finissent sur les paires de points connus.Pour calculer un cheminement:1. Entrez le Nom du cheminement .2. Dans le champ Station de début , appuyez sur Liste .3. Sélectionnez un point de la liste des points de cheminement valides pouvant être utilisés
comme la station de début. Appuyez sur Enter .Une station de début valide a une ou plusieurs visées arrières et une ou plusieurs observationsà la station de cheminement suivante.
4. Appuyez sur Ajout pour ajouter le point suivant dans le cheminement.5. Sélectionnez la station suivante dans le cheminement.
Une station de cheminement valide a une ou plusieurs observations de visée arrière à la stationde cheminement précédente, et une ou plusieurs observations à la station de cheminementsuivante. Lorsqu'il n'y a qu'une station de cheminement valide, elle sera ajoutéeautomatiquement.Remarque - Pour afficher l'azimut et la distance observés entre deux points dans la liste,soulignez le premier point et appuyez sur la touche programmable Info.
6. Répétez les étapes 4 et 5 jusqu'à ce que tous le points dans le cheminement soient ajoutés.Une station de fin valide a une ou plusieurs visées arrières et une ou plusieurs observations à lastation de cheminement précédente.S'il faut supprimer tout point de la liste, soulignez le point et appuyez sur la toucheprogrammable Ecraser.. Lorsque vous écrasez un point, tous les points que le suivent serontecrasés aussi.
7. Appuyez sur Fermer pour calculer l'erreur de fermeture du cheminement.Remarque -l Vous ne pouvez pas ajouter plus points après la sélection d'un point de contrôle, ou une
station avec une ou plusieurs visées arrière.l Pour calculer une fermeture de cheminement, il faut au moins une mesure de distance
entre des points successifs dans la liste de cheminements.l Il n'est pas nécessaire de compléter les champs Azimut .
Si l'azimut de visée arrière est nul:l il est impossible d'orienter le cheminement.l il est impossible de stocker les coordonnées ajustées.
Trimble Access Topographie générale aide 225

5 Cogo
l il est impossible de calculer un ajustement angulaire sur un cheminement ouvert. (Unajustement de distance peut être calculé.)Si l'azimut de visée avant est nul dans un cheminement à boucle, et si tous les angles ontété observés, vous pouvez calculer un ajustement angulaire et de distance.
Les points de visée arrière et de visée avant qui fournissent l'orientation du cheminement sontindiqués.Si nécessaire, appuyez sur Enter pour éditer les champs comme suit:1. Etudiez les résultats du cheminement et effectuez l'une des choses suivantes:
l Pour stocker les résultats de fermeture, appuyer sur Stocker .l Pour ajuster le cheminement, passez à l'étape suivante.
2. Appuyez sur Options pour vérifier les paramètres du cheminement. Effectuez toutemodification nécessaire et puis appuyez sur Enter .
3. Appuyez sur Ajust.ang. pour ajuster l'erreur de fermeture angulaire. L'erreur de fermetureangulaire est distrubuée selon la configuration dans l'écran Options . Etudiez les résultats ducheminement et effectuez l'une des choses suivantes:
4. Pour stocker les détails de l'ajustement angulaire, appuyez sur Stocker .l Pour ajuster l'erreur de fermeture de distance, appuyez sur Ajust.dist .l L'erreur de fermeture de distance est distribuée selon la configuration dans l'écran Options
et le cheminement est stocké.Lorsque le cheminement est stocké, chaque point utilisé dans le cheminement est stocké comme unpoint de cheminement ajusté avec une classification de recherche d'ajusté. S'il y a des points decheminement ajustés précédemment du même nom, ils sont supprimés.
Distances mesurées à rubanUtilisez cette fonction pour ajouter des points à votre étude Topographie générale. Utilisez uneinterface graphique à angle droit et distance pour définir les structures rectangualires, telles qu'unbâtiment ou des fondations d'un bâtiment. Entrez ou mesurez deux points pour définir le premiercôté, l'orinetation et la position de l'objet.Astuce - Pour sélectionner l'élévation à partir du Point de début ou Point de fin, utilisez le menudéroulant dans le champ Elévation .Pour sélectionner graphiquement la direction de votre point suivant sur la vue en plan, tapez l'écranou utilisez les touches directionnelles. La ligne rouge à traits indique la direction courante pour lecôté suivant. Pour créer le côté suivant, appuyez sur Ajouter , et entrez la distance au point suivanten utilisant l'angle défini dans la vue en plan. Autrement, sélectionnez un point qui existe déjà dansvotre étude et le logiciel calculera la distance à ce point.Pour mesurer un point en utilisant GNSS ou Conventionnel, sélectionnez Fastfix ou Mesurer dans lemenu déroulant sur le champ Nom du point .Pour mesurer les distances ou les déports au moyen d'un télémètre laser, en premier il fautconnecter le télémètre laser au contrôleur et configurer le télémètre laser dans votre type de levé.Pour de plus amples informations, voir Configuration d'un type de levé pour utiliser un télémètrelaser. Si le champ Auto-mesurer dans l'option de type de levé Télémètre laser est configuré sur Oui,
Trimble Access Topographie générale aide 226

5 Cogo
le logiciel Topographie générale indique au laser de prendre la mesure quand vous appuyez surLaser. Pour insérer une distance dans le champ Distance, Dist H. ou Déport , appuyez sur Laser dansle menu déroulant et mesurez la distance avec le laser. Voir aussi Mesure des points avec untélémètre laser.Pour fermer l'objet sur le point de début, appuyez sur Fermer . Une distance horizontale seracalculée et affichée. Utilisez cette distance comme une vérification contre votre plan ou votredistancemesurée à ruban. Pour terminer la fonction, appuyez sur Stocker . Pour ajouter des côtésadditionnels à l'objet, appuyez sur Ajouter .Astuce - Si vous avez besoin des informations plus détaillées concernant la qualité de la fermeture,utilisez un nom de point différent pour le point de fin et stocker l'objet. Puis calculez un inverseentre le point de début et le point de fin.Pour changer la distance entrée avant le stockage de la caractéristique, appuyez sur Editer , etsélectionnez le point de fin du côté à éditer. Lorsque vous ajustez la distance, la vue en plan semet àjour. Puis vous pouvez continuer à ajouter des côtés additionnels.Remarque -l Dès que la caractéristique est stockée, vous ne pouvez plus éditer les longueurs des côtés.l L'orientation est définie par le premier côté. Seuls les angles parallèles ou de 90° peuvent être
ajoutés de ce côté. Pour utiliser un angle différent, stockez l'objet et créez un nouveau côté.l Du fait que les nouveaux points sont stockés sous forme des polaires, les distances mesurées à
ruban ne fonctionnent pas sans un Facteur d'échelle seul ou une Projection définiecomplètement dans le système de coordonnées.
l En sus des nouveaux points créés, des lignes sont créées automatiquement et stockées dansla base de données du Topographie générale. Celles-ci sont visibles dans la carte et peuventêtre utilisées afin d'implanter des lignes.
CalculatriceAstuce - Pour utiliser la calculatrice à tout moment, sélectionnez Cogo / Calculatrice du menuprincipal .
Appuyez sur (Options) pour configurer la méthode d'angle, le mode de calculatrice (ReversePolish Notation (RPN) ou Standard), et l'affichage des décimales.Tapez Azimut pour calculer un azimut.Tapez Distance pour calculer une distance.Les fonctions de la calculatrice s'affichent ci-dessous.
Symbole de la calculatrice Fonction
Additionner
Soustraire
Multiplier
Diviser
Trimble Access Topographie générale aide 227

5 Cogo
Symbole de la calculatrice Fonction
Modifier le signe du numéro entré
Egal à
Pi
Entrer
Afficher toutes les valeurs dans la pile.
Retour arrière
Options
Elever Y à la puissance de X
Carré
Racine carrée
Elever 10 à la puissance de X
Entrer l'exposant ou modifier le signe d'exposant
Réciproque
Echanger X avec Y
Sinus
Arc Sinus
Cosinus
Arc cosinus
Tangente
Arc tangente
Base journal 10
Changer l'état MAJ
Ouvrir les parenthèses
Fermer les parenthèses
Effacer tout
Effacer l'entrée
Trimble Access Topographie générale aide 228

5 Cogo
Symbole de la calculatrice Fonction
Fonctions demémoire
Conversion des coordonnées polaires à rectangulaires
Conversion des coordonnées rectanglaires à polaires
Pivoter la pile vers le bas
Pivoter la pile vers le haut
Insérer un séparateur de degrés, minutes, ou secondes
Soustraire les angles de la forme DD.MMSSsss
Additionner les angles de la forme DD.MMSSsss
Convertir de DD°MM'SS.sss ou DD.MMSSsss aux unités d'angle
Convertir des unités d'angle courantes à DD°MM'SS.sss
Astuce - Vous pouvez accéder à la calculatrice à partir de la flèche déroulant dans la plupart deschamps de distance:Lors de l'accès à la calculatrice au moyen de la flèche déroulante, si le champ numérique a déjàcontenu un numéro, ce numéro est collé automatiquement and la calculatrice. A la fin des fonctionsde calculatrice, la dernière solution est collée dans le champ numérique quand Accepter estsélectionné.1. Sélectionnez Calculatrice dans le menu déroulant.2. Entrez les numéros et les fonctions.3. Appuyez sur = pour calculer le résultat.4. Appuyez sur Accepter pour retourner le résultat au champ.
Contrôles du menu déroulantPour insérer un nom de caractéristique dans un champ, entrez le nom ou appuyez sur le bouton dumenu déroulant et sélectionnez l'une des options suivantes dans la liste qui s'affiche:
Sélectionnez... Pour...
Liste sélectionner des caractéristiques de la base de données
Entrer entrer des détails
Mesurer mesurer un point
Fixe rapide mesurer un point de classe construction automatiquement
Sélections decarte
sélectionner d'une liste des caractéristiques sélectionnées actuellement dans lacarte.
Trimble Access Topographie générale aide 229

5 Cogo
Sélectionnez... Pour...
Calculatrice raccourci à la calculatrice
Unités sélectionner les unités pour le champ
Pour changer la méthode d'entrée des données, appuyez sur le bouton du menu déroulant avancé. Les premiers deux ou trois champs changent.
Trimble Access Topographie générale aide 230

Levé - Générale
Mesure et implantationUtilisez les menus Mesurer et Implanter pour mesurer et implanter des points utilisant les Types delevé définis dans le logiciel Topographie générale.Tous les levés dans Topographie générale sont contrôlés par un Type de levé. Les Types de levédéfinissent les paramètres pour la configuration et la communication avec vos instruments, et pourla mesure et le stockage des points. Toutes ces informations sont stockées sous forme d'un modèleet elles sont utilisées chaque fois que vous commencez un levé.Configurez le type si les défauts ne conviennent pas à vos exigences. Pour ce faire, appuyez surConfiguration dans le menu Trimble Access et puis appuyez sur Types de levé .Afin demesurer ou implanter, le logiciel Topographie générale doit commencer un relevé, et à cemoment vous êtes invité de sélectionner le type de levé approprié. S'il n'y a qu'un type de levé, ilsera sélectionné automatiquement lorsque vous choisissez Levé dans le menu principal. Autrement,sélectionnez un type de la liste qui s'affiche.Pour de plus amples informations, référez-vous à:
Mesure des points dans un levé conventionnel
Mesure des points dans un levé GNSS
Implantation - Vue d'ensemble
Type de levéLe type de levé dépendra de l'équipement disponible, les conditions sur le terrain, et les résultatsrequis. Configurez le type de levé lors de la création ou l'édition d'un Type de levé.Dans un levé conventionnel, le contrôleur est connecté à un instrument de levé conventionnel telqu'une station totale. Pour de plus amples informations, voir Levés conventionnels: Premiers pas.Dans un levé GNSS, le contrôleur est connecté à un récepteur GNSS. Pour de plus amplesinformations, voir Levés GNSS: Premiers pas.Dans un levé intégré, le contrôleur est connecté à un instrument de leé conventionnel et unrécepteur GNSS en même temps. Le logiciel Topographie générale peut changer rapidement entreles deux instruments, dans la même étude. Pour de plus amples informations, voir Levés intégrés.
Trimble Access Topographie générale aide 231
6C H A P I T R E

6 Levé - Générale
ConnexionPar défaut, le logiciel Topographie générale se connecte automatiquement à l'instrument connectéou à un récepteur GNSS.Pour de plus amples informations, voir:
Connexion automatique à un instrument conventionnel
Connecter automatiquement au récepteur GNSS
Mesurer codesPour mesurer et coder des observation conventionnelles ou GNSS dans une étape unique,sélectionnez le code de caractéristiques à mesurer et stocker à partir d'un formulaire de codificationayant plusieurs boutons configurables. Il est possible de définir des groupes ou des pages de codesmultiples, chacun consistant en jusqu'à 25 codes.Dans le formulaireMesurer codes, si vous activez le bouton Code, il aura un effet sur lecomportement des boutons de code configurables. Lorsque vous tapez l'un des boutons de codeconfigurables, le code sur ce bouton est ajouté au champ de code en bas du formulaireMesurercodes. En général, vous pouvez utiliser le bouton Code pour combiner les codes des boutons decodemultiples où les caractéristiques sont combinées, du groupe courant, ou d'une combinaisonde groupes. Vous pouvez également l'utiliser pour entrer un nouveau code.Si un code a des attributs, les valeurs d'attribut s'affichent en bas du formulaireMesurer codes. Iln'est pas possible d'éditer ces valeurs d'attribut directement dans le formulaire. Pour changer lesvaleurs d'attribut effectuez l'une des choses suivantes:l Tapez Attrib dans le formulaireMesurer codes.l Tapez Attrib dans le formulaireMesurer topo/Mesurer points.
Pour de plus amples informations, référez-vous à Utilisation des codes de caractéristiques avec desattributs prédéfinis.
Ajout d'un groupe de codes de caractéristiques et affectation descodes aux boutons1. Sélectionnez Mesurer / Mesurer codes et puis appuyez sur Ajouter un groupe.2. Entrez un Nom de groupe et appuyez sur OK.3. Pour configurer le nombre de boutons de code qui s'affiche en chaque groupe, appuyez sur
Options et puis sélectionnez le paramètre approprié dans le champ Mise en page du bouton decode.Remarque -l Afin de pouvoir activer le bouton de code au moyen des touches numériques sur le clavier
du contrôleur, il faut sélectionner 3x3 dans le champ Mise en page du bouton de code.l La liste des codes pour chaque groupe est indépendante. Par exemple, si vous créez des
codes pour des boutons utilisan une mise en page 3x3 et puis vous changez la mise en
Trimble Access Topographie générale aide 232

6 Levé - Générale
page à 3x4, alors trois boutons vides supplémentaires sont ajoutés au groupe. Le logicielne déplace pas le trois permiers boutons du groupe ultérieur au groupe courant.
l Les codes définis pour un groupe sont rappelés, même s'ils ne sont pas affichés. Parexemple, si vous créez des codes de boutons utilisant une mise en page 3x4 et puis vouschangez la mise en page à 3x3, seulement les neuf premier codes s'affichent. Si vouschangez la mise en page à 3x4 de nouveau, tous les douze codes s'affichent.
4. Pour ajouter un code à un bouton:a. Effectuez l'une des choses suivantes :
l Tapez est restez sur le bouton. Lorsqu'un message type info-bulle s'affiche, enlevez lestylet de l'écran.
l Naviguez au bouton en utilisant les touches directionnelles, et puis appuyez sur latouche d'espacement, qui est la même chose que de 'taper et rester' sur une touche.
b. Dans le dialogue qui s'affiche, entrez le code, ou sélectionnez un code dans la bibliothèquede codes de caractéristiques. Si la liste des codes dans la bibliothèque de codes decaractéristiques est longue, vous pouvez filtrer la liste des codes.
c. Pour jouter un autre code au même bouton, entrez un espace dans le champ de texte àcôté du premier code, et puis entrez ou sélectionnez le deuxième code.
d. Lorsque vous avez terminé l'ajout des codes au bouton, appuyez sur Entrer. Le code entrés'affichemaintenant sur le bouton.Si requis, vous pouvez également entrer des descriptions supplémentaires.
5. Pour ajouter des boutons supplémentaires de groupes de codes de caractéristique, appuyersur Ajouter un groupe.Pour défiler à un groupe spécifique, sélectionnez-le de la liste déroulante en haut à gauche duformulaire. Sinon utilisez A-Z pour changer rapidement aux pages de groupe 1-26. Cetteméthode n'est pas disponible si le bouton Code est activé.Des nouveaux groupes sont ajoutés après le groupe courant. Pour ajouter un groupe à la findes groupes existants, veillez à ce que vous sélectionnez le dernier groupe avant desélectionner Ajout gp.
Sélection d'un code de la bibliothèque de caractéristiquesPour sélectionner le code à utiliser, vous pouvez entrer les premiers caractères du code voulu dansle champ de code, et la liste des codes disponibles dans le FXL est filtrée selon les caractères quevous avez entré. Appuyez sur C pour rechercher selon le Code ou appuyez sur D pour rechercherselon la Description. En fonction de votre sélection, le logiciel affiche des éléments dans labibliothèque de codes de caractéristiques ayant des codes ou des descriptions qui commencentavec le texte que vous avez entré. Appuyez sur un élément dans la liste pour le sélectionner.Si vous recherchez selon le Code, le texte que vous entrez dans le champ de code se complèteautomatiquement afin de correspondre aux codes existants dans la liste. Le texte ne se complètepas automatiquement lorsque vous recherchez selon la Description.Remarque – Du fait que vous pouvez définir des codes multiples pour un bouton en séparant lescodes avec un espace, si vous entrez un espace dans la boîte de texte, le logiciel suppose que letexte avant l'espace s'applique à un code/description et le texte après l'espace s'applique à unnouveau code/description.
Trimble Access Topographie générale aide 233

6 Levé - Générale
Pour une recherche basée sur une série de caractères qui apparaissent n'importe où dans le codeou la description, appuyez sur Correspondre. Tous les éléments dans le FXL contenant la chaîneexacte entrée sont listés.Remarque – Il faut entrer la chaîne exacte à rechercher. Vous ne pouvez pas entrer un astérisque(*) comme un caractère générique lorsque vous utilisez la fonction Correspondre.
Filtrage de la liste de codesPour filtrer la liste de codes de caractéristiques selon le Type de code, par exemple le code decontrôle ou de point, ou selon la Catégorie comme définie dans la bibliothèque de caractéristiques,appuyez sur . L'écran Définir les filtres de liste de codes s'affiche. Appuyez sur un type decaractéristique ou une catégorie de caractéristique pour l'afficher/masquer. Appuyez sur Accepterpour retourner à la liste de codes.Remarque – Le filtrage des Points, des Lignes, et des Polygones est basé sur ce qui est pris encharge dans la version de fichier FXL, non sur le contenu du FXL.
Mesure et codage des observations1. Sélectionnez Mesurer / Mesurer codes.2. Pour commencer unemesure, activez le bouton Code approprié en utilisant l'une des
méthodes suivantes:l Appuyez sur le bouton.l Appuyez sur la touche numérique correspondant au bouton sur le clavier du contrôleur.
Lorsque les touches sont configurées sur une disposition 3x3, les touches 7, 8, 9, sontutilisées pour activer la ligne de boutons supérieure, les touches 4, 5, 6 sont utilisées pouractiver la ligne de boutons du milieu, et les touches 1, 2, 3 sont utilisées pour activer laligne de boutons inférieure.
l Utilisez les touches directionnelles sur le contrôleur pour naviguer au bouton et appuyezsur Enter.Si le code a des attributs, la valeur d'attribut s'affichent en bas du formulaireMesurercodes.
3. Pour commencer la mesure automatiquement lorsque le bouton est sélectionné, tapezOptions et puis sélectionnez la case à cocher Mesure automatique.Remarque - Lorsque la méthode est configurée sur Déport de distance, Angles seuls, et AngleH seul, Auto-mesurer est suspendu temporairement.
4. Pour configurer la position du soulignement pour le code suivant, tapez Options et puisconfigurez la Direction de la Sélection de prof. en travers type.
5. Le champ de code est configuré sur le code du bouton et la mesure commencera. La mesuresera stockée automatiquement selon la configuration dans Options:l Dans un levé GNSS, configurez les options Point topo sur Stocker pt auto.l Dans un levé conventionnel, effacez la case à cocher Afficher avant stockage dans le
formulaire d'options Mesurer point.Si des descriptions ont été définies sur le bouton Mesurer codes, les descriptions sontégalement configurées aux descriptions sur le bouton.
Trimble Access Topographie générale aide 234

6 Levé - Générale
6. Dès que vous stockez la mesure, le formulaireMesurer codes s'affiche, prêt à la mesuresuivante.Tapez [Enter] pour mesurer un point avec le même code à nouveau, ou pour utiliser l'une desméthodes décrites dans l'étape 2 ci-dessus avec un code différent.
Le formulaireMesurer topo/Mesurer points, dans lequel la mesure a été initié, reste ouvert enarrière-plan. S'il faut changer le nom du point ou la méthode demesure, tapez Changer à pourchanger à ce formulaire, changez les champs comme requis et tapez Changer à à nouveau pourretourner au formulaireMesurer codes.Remarque -l La première fois que vous utilisez Mesurer codes, il se peut que la mesure ne commencera pas
automatiquement si vous n'avez pas défini le nom du point et la hauteur cible. Si c'est le cas,remplissez ces champs et puis appuyez sur Mesurer pour commencer la mesure.
l Pour stocker une note avec une observation, tapez.l Pour changer les hauteurs cible ou d'antenne, appuyez sur l'icône cible dans la barre d'état.l Pendant un mesure, il est possible de modifier le nom du point et la hauteur et le code cible et
d'antenne. Cependant, vous ne pouvez le faire que si vous commencer l'édition avant lestockage de l'observation. Autrement, appuyez sur Esc dès que la mesure commence,effectuez les modifications requises, puis appuyez sur Mesurer pour recommencer la mesure.
l Pour changer l'EDM ou la méthode de mesure, appuyez sur Esc pendant la mesure, effectuezles modifications requises, puis appuyez sur Mesurer pour recommencer la mesure.
l Pour changer le nom du point ou la méthode de mesure avant de commencer une mesure,tapez Changer à pour changer à Mesurer topo/Mesurer points, changez les champs commerequis et puis tapez Changer à à nouveau pour retourner au formulaire Mesurer codes.
l Lors de l'utilisation d'un récepteur GNSS muni d'un capteur d'inclinaison intégré lorsque le typede point a été configuré à utiliser Mesure auto d'inclinaison, le point ne mesurera pasautomatiquement jusqu'à ce que la mire se trouve dans la tolérance d'inclinaison spécifiée.
l Lors de l'utilisation d'un récepteur GNSS muni d'un capteur d'inclinaison intégré, vous pouvezconfigurer le type de levé d'inviter un avertissement lorsque la mire se trouve hors d'uneTolérance d'inclinaison spécifiée.
l Tapez Options pour configurer les paramètres d'inclinaison de précision de de contrôle dequalité si vous ne l'avez pas effectué déjà.
l Pour ajouter un déport vertical au point mesuré, appuyez sur Options, sélectionnez Ajouterun déport vertical et puis dans l'écran Mesurer points entrez une valeur dans le champ Déportvertical. Cette option n'est disponible que pour les points mesurés dans un levé GNSS RTK seul.
Création d'un modèle d'une séquence de code de mesureUtilisez la fonction Sélection de prof. en travers type afin demettre automatiquement ensurbrillance le bouton suivant au lieu de le bouton courant après le stockage d'unemesure. Lafonction Sélection de prof. en travers type sert en particulier lors du codage des observations dansune séquence régulière, par exemple, un profil en travers type d'une route.
Trimble Access Topographie générale aide 235

6 Levé - Générale
Pour configurer la reprise du profil en travers type:1. Appuyez sur Options .2. Configure la Direction de reprise du profil en travers type. Référez-vous au diagramme suivant:
Pour:l Gauche à droite - la surbrillance se déplace de 7-9, puis 4-6, puis 1-3.l Droite à gauche - la surbrillance se déplace de 3-1, puis 6-4, puis 9-7.l Zig zag - la surbrillance se déplace de 7-9, 4-6. 1-3 puis 3-1. 6-4, 9-7, puis 7-9 et ainsi de suite.
Si la Direction est configurée sur Désactivé, la surbrillance reste sur le bouton sélectionnéaprès unemesure est effectuée.Pour sauter un code, appuyez sur un autre bouton, ou utilisez les touches directionnellespour sélectionner un bouton de code alternatif.
3. Configurez le Nombre d'éléments. Le Nombre d'éléments configurés devrait correspondre aunombre d'éléments à travers le profil en travers type, et le nombre de boutons configurés dansMesurer codes.
Remarque -l Lorsque la mise en page du bouton de code est 3x3,le clavier numérique sur le contrôleur peut
être utilisé comme un raccourci de clavier pour les boutons dans Mesurer codes.l Pour mesurer un point avec un code nul, activez un bouton à code vide. Autrement, tapez
Code , vérifiez que le champ de code soit vide et puis tapez Mesurer.l Pour supprimer un groupe de codes entier, sélectionnez le groupe et puis appuyez sur Suppr .
Création d'un modèle lorsque vous avez des groupes de codes multiplesVous pouvez avoir jusqu'à 75 éléments dans un profil en travers type. Lorsqu'il y a plus élémentsdans un profil en travers type que des boutons dans un groupe:l 2 ou 3 groupes sont 'groupés' ensemble avec la surbrillance se déplaçant automatiquement
entre les groupes pendant la reprise du profil en travers type.l Vous ne pouvez configurer la sélection de profil en travers type que dans Options sur le premier
groupe. Le deuxième et le troisième groupe indiquent que la sélection de profil en travers typea été définie par le groupe précédent.
Trimble Access Topographie générale aide 236

6 Levé - Générale
l La flèche vers le haut et vers le bas au clavier se déplace seulement à travers le groupe courant,mais la flèche à gauche et à droite au clavier peut être utilisée pour se déplacer dupremier/dernier bouton dans un groupe à un bouton dans le groupe suivant.
l Des nouveaux groupes sont ajoutés après le groupe courant. Pour ajouter un groupe à la findes groupes existants, veillez à ce que vous sélectionnez le dernier groupe avant desélectionner Ajout gp.
Prise en charge des chaînesL'option Mesurer codes a des touches mortes '+' et '-' qui vous permettent d'appliquer un suffixe aucode sur le bouton. Cela sert lorsque vous utilisez la méthode "Chaînes" pour la codification decaractéristiques.Vous pouvez configurez le suffixe sur 1, 01, 001, ou 0001.Lorsque le suffixe est configuré sur 01, appuyez sur la touchemorte '+' pour incrémenter le code"Barrière" à "Barrière01". Appuyez sur '-' pour réduire le code par 01.Tapez Trouver afin de rechercher la chaîne suivante disponible pour le bouton soulignéactuellement.
Attributs et codes de baseVous pouvez configurer le logiciel pour que des attributs soient fournis pour le code entier, ou pourune partie du code - le "code de base". Voir Paramètres additionnels.Les règles suivants aident à expliquer le code de base:1. Lorsque Utiliser les attributs du code de base est désactivé, le code affiché sur un bouton est le
code de base.l Entrez "Barrière", enchaînez le code afin de devenir "Barrière01", les attributs sont pris de
"Barrière01".2. Lorsque Utiliser les attributs du code de base est activé, le code entré sur un bouton est le code
de base.l Entrez "Barrière", enchaînez le code afin de devenir "Barrière01", les attributs sont dérivés
de "Barrière".3. Si vous éditez ou modifiez le code sur un bouton, le code de base se réinitialise, selon la règle 1
ou la règle 2 ci-dessus.4. Si vous modifiez la configuration du paramètre Utiliser les attributs du code de base, le code de
base se réinitialise, selon la règle 1 ou la règle 2 ci-dessus.5. LorsqueMesurer codes transfère le code au systèmeMesurer topo, ou Mesurer points, le code
de base dans Mesurer codes est conservé.Remarque -l Si vous utilisez des attributs et des codes numériques avec un suffixe chaîne, il faut utiliser
Mesurer codes pour définir le suffixe et commence la mesure. L'option Mesurer codescomprend où le code finit et le suffixe commence. Si vous n'utilisez pas Mesurer codes, le codenumérique + suffixe entier sera traité comme le code, il est impossible de déterminer le suffixe,et les attributs du code de base ne sont pas disponibles.
Trimble Access Topographie générale aide 237

6 Levé - Générale
l Pour configurer Utiliser les attributs du code de base, lorsque vous êtes dans Mesurer codes,utilisez la touche programmable directionnelle vers le haut pour sélectionner Options, et puissélectionnez la case à cocher comme requis.
l Si la case à cocher Utiliser les attributs du code de base est sélectionnée, elle s'applique danstout le logiciel .
l Si vous éditez le code sur un bouton lorsque l'option Utiliser les attributs du code de base estdésactivée, le code entier du bouton de code est affiché dans le champ Editer.
l Si vous éditez le code sur un bouton lorsque l'option Utiliser les attributs du code de base estactivée, le code de base s'affiche dans le champ Editer. Le code sur le bouton est "Barrière01"et le code de base est "Barrière". Si vous éditez ce code, le code de base "Barrière" s'affiche.
l Vous pouvez enchaîner les codes alphanumériques lorsque l'option Utiliser les attributs ducode de base est désactivée. Le code affiché sur le bouton est le code de base.
l Vous ne pouvez pas enchaîner des codes numériques uniquement lorsque l'option Utiliser lesattributs du code de base est désactivée.
Astuce - Si vous utilisez des codes multiples avec attributs, entrez tous les codes avant d'entrer lesattributs.
Partage des groupes de codes entre contrôleursLes groupes, et les codes dans chaque groupe, sont stockés dans un fichier Measure CodesDatabase (*.mcd).Si vous utilisez une bibliothèque de caractéristiques, le fichier Measure Codes Database (*.mcd) estlié à cette bibliothèque de caractéristiques et aura un nom correspondant. Si vous utilisez la mêmebibliothèque de caractéristiques sur d'autres contrôleurs, vous pouvez copier le fichier *.mcd afin del'utiliser sur les autres contrôleurs. Pour utiliser le fichier *.mcd de bibliothèque de caractéristiques,il faut assigner la bibliothèque de caractéristiques à l'étude.Si vous n'utilisez pas une bibliothèque de caractéristiques, un fichier [Default.mcd] est créé. Le fichier[Default.mcd] peut également être copié aux autres contrôleurs. Lorsque le logiciel n'a aucunebibliothèque de caractéristiques assignée à une étude, le fichier [Default.mcd] est utilisé dansMesurer codes.
Trimble Access Topographie générale aide 238

Conventionnel de Levé - Configuration
Levé conventionnel – DémarrageLa procédure pour la réalisation des mesures au moyen d'un instrument conventionnel est décriteci-dessous. Cliquez sur chaque lien pour affichier plus d'informations.1. Configurer votre type de levé si requis2. Préparation pour un levé robotique3. Effectuer une installation station4. Commencer le levé.5. Mesurer points6. Terminer le levé.
Configuration des types de levé conventionnelsTous les levés dans Topographie générale sont contrôlés par un Type de levé. Les Types de levédéfinissent les paramètres pour la configuration et les communications avec vos instruments, etpour la mesure et le stockage des points. Toutes ces informations sont stockées sous forme d'unmodèle et elles sont utilisées chaque fois que vous commencez un levé.Topographie générale se connecte automatiquement aux instruments Trimble. Il ne faut configurerle type de levé que si les types par défaut ne conviennent pas à vos exigences.Pour configurer un type de levé:1. Dans le menu Trimble Access, appuyez sur Configuration / Types de levé / [Type de levé].2. Sélectionnez chacune des options tour à tour, et les configurez comme approprié pour votre
équipement et vos préférences de levé.3. Lorsque tous les paramètres sont configurés, appuyez sur Stocker pour les enregistrer, et puis
sur Esc pour retourner au menu principal.Pour de plus amples informations, référez-vous à:
Configuration d'un instrument conventionnel
Point Topo
Implantation Options
Télémètre laser
Trimble Access Topographie générale aide 239
7C H A P I T R E

7 Conventionnel de Levé - Configuration
Tolérance de point en double
Options de Cheminement
Configuration d'un instrument conventionnelConfigurez le type d'instrument conventionnel lors de la création ou l'édition d'un Type de levé.Sélectionnez Instrument , choisissez le type d'instrument , et puis configurez les paramètresassociés.Remarque – Non tous les champs décrits s'afficheront pour l'instrument connecté.
Connexion sans fil BluetoothPour connecter à l'instrument au moyen de la technologie sans fil Bluetooth, voir Activer Bluetoothsur le périphérique.
Débit en bauds et paritéUtilisez le champ Débit en bauds pour configurer le débit en bauds du Topographie générale afinqu'il correspond au débit de l'instrument conventionnel.Utilisez le champ Parité pour configurer la parité du Topographie générale afin qu'elle correspond àcelle de l'instrument conventionnel.Lorsque vous changez le type d'instrument, les paramètres de débit en bauds et de parité changentautomatiquement aux paramètres par défaut de l'instrument sélectionné.
Etat de mise à jour AH AVUtilisez le champ Etat m.a.j. AH AV pour configurer avec quelle fréquence le logiciel Topographiegénérale met à jour l'affichage de l'angle horizontal et vertical dans la ligne d'état avec desinformations de l'instrument conventionnel.Remarque - Certains instruments émettent un bip lors de la communication avec le logicielTopographie générale. Vous pouvez désactiver le bip dans l'instrument ou configurer l' Etat demise à jour AH AV sur Jamais.
Mode de mesureLe champ Mode de mesure s'affiche si le type d'instrument spécifié a plus d'un mode demesurepouvant être configuré par Topographie générale. Utilisez cemode pour spécifier comment l'EDMeffectuera la mesure des distances. Les options varient selon le type d'instrument. Sélectionnerl'option Défaut instr. pour toujours utiliser les paramètres sur l'instrument.
Trimble Access Topographie générale aide 240

7 Conventionnel de Levé - Configuration
La terminologie Trimble correspond auxmodes demesure sur les instruments Leica TPS1100comme suit:
Terminologie Trimble Terminologie Leica
STD Standard
FSTD Fast
TRK Rapid tracking
DR Reflectorless
Astuce - Pour changer le mode demesure rapidement lors de l'utilisation des instruments Trimbleet certains instruments Leica TPS, appuyez sur l'icône d'instrument dans la barre d'état.
Observations moyennesUtilisez la méthode Observations moyennes pour:l augmenter la précision demesure avec un nombre d'observations prédéfinil afficher les déviations standard demesure associées
Pendant que l'instrument effectue les mesures, les déviations standard s'affichent pour les angleshorizontaux (AH) et verticaux (AV), et la distance inclinée (DI).
Auto F1 / F2Lors de l'utilisation d'un instrument servo ou robotique, sélectionnez la case à cocher Auto CG / CDpour mesurer automatiquement un point ou implanter une position sur le cercle à droite aprèsl'observation sur le cercle à gauche.Remarque - La fonctionnalité Auto CG/CD n'est pas appropriée à utiliser lors de l'implantation avecun instrument 5600 utilisant Autolock, car il n'a pas la capacité de faire fonctionner l'EDM en modepoursuite sur le cercle à droite.Lorsque Auto CG/CD est sélectionné, dès que la mesure du cercle à gauche est terminée,l'instrument tourne automatiquement au cercle à droite. Le nom du point ne s'incrémente pas, cequi permet la mesure d'une observation de cercle à droite avec le même nom que l'observation decercle à gauche. Dès que la mesure du cercle à droite est terminée, l'instrument retourne au cercle àgauche.Auto CG/CD ne fonctionne pas lors d'un commencement sur le cercle à droite, ou lorsque laméthode demesure est configurée sur:l Déport d'anglel Déport angle Hl Déport d'angle V.l Déport dist. uniquel Déport à double prismel Objet circulairel Objet à distance
Trimble Access Topographie générale aide 241

7 Conventionnel de Levé - Configuration
Mesurer distance sur cercle à droiteL'option Mesurer distance sur cercle à droite est utilisée dans:l Mesurer topo, lorsque Auto CG/CD est sélectionnél Mesurer tours, Installation station plus, et Relèvement, lorsqu'une observation de distance
n'est pas requise sur le cercle à droiteLorsque l'option Mesurer distance sur cercle à droite est sélectionnée, si la méthode demesure surle cercle à gauche a compris unemesure de distance, la méthode demesure pour le cercle à droiteest configurée automatiquement sur Angles seuls après la mesure sur le cercle à gauche. Après lamesure sur le cercle à droite, l'instrument retourne à la méthode utilisée sur le cercle à gauche.
Autolock désactivé pour les déportsLorsque la case à cocher utolock désactivé pour les déports, la technologie Autolock est desactivéeautomatiquement pour la mesure du déport et puis réactivée après la mesure.
Configurer la visée arrièreLe champ Config. visée arrière s'affiche si vous pouvez configurer la lecture du cercle horizontal surl'instrument lors de l'observation de la visée arrière. Les options sont Non , Zéro, et Azimut . Si voussélectionnez l'option Azimut , lorsque vous observez la visée arrière, la lecture du cercle horizontalest configurée sur l'azimut calculé entre le point d'instrument et le point de visée arrière.
Tour auto servoLors de l'utilisation d'un instrument servo, il est possible de configurer le champ Tour auto servodans le type de levé sur AH et AV AH seul ou Désactivé . Si vous sélectionnez AH et AV , ou AH seull'instrument tourne automatiquement au point lors de l'implantation, et lorsqu'un point connu estentré dans un champ de nom de point.Si vous travaillez en mode robotique, ou si le champ Tour auto servo dans le type de levé estconfiguré sur Désactivé, l'instrument ne tourne pas automatiquement. Pour tourner l'instrument àl'angle indiqué sur l'écran, tapez Tour .
Précision d'instrumentLes précisions d'instrument sont utilisées pour calculer les poids des observations comme partie descalculs de Relèvement standard et Installation station plus.Lorsque vous utilisez un instrument station totale Trimble, les précisions d'instrument sont lues del'instrument. Vous pouvez utiliser des précisions de l'instrument, ou fournir vos propres valeursbasées sur vos techniques d'observation en sélectionnant la case à cocher Editer les précisions del'instrument. Pour d'autres types d'instrument effectuez l'une des choses suivantes:l Entrez les valeurs fournies par le fabricant de l'instrument.l Laissez les champs de valeur de précision de l'instrument comme nul.
Si vous laissez les champs de valeur de précision de l'instrument comme nul, les valeurs par défautsuivantes sont utilisées:
Trimble Access Topographie générale aide 242

7 Conventionnel de Levé - Configuration
Observation Valeur par défaut
Précision d'angle horizontal 1"
Précision d'angle vertical 1"
EDM 3mm
EDM (ppm) 2 ppm
Erreur de centrageUne erreur de centrage peut être spécifiée pour l'instrrument et la visée arrière.L'erreur de centrage est utilisée pour calculer les coefficients de pondération d'observation commepartie des calculs de Relèvement standard et Installation station plus. Configurez une valeurappropriée à la précision approximative de votre installation d'instrument/visée arrière.
Directions de déport et d'implantationSélectionnez les directions à gauche et à droite lors de l'utilisation d'unemesure de déport dedistance. Pour de plus amples informations, voir Directions de déport et d'implantation.
Type d'instrument conventionnelDans un type de levé conventionnel, il faut spécifier le type d'instrument utilisé.Choisissez un modèle fabriqué par l'un des fabricants suivants:l Trimblel Leical Nikonl Pentaxl Sokkial Spectra Precisionl Topconl Zeiss
Choisissez Manuel lorsque vous voulez entrer les mesures au clavier.Choisissez l'un des types SET suivants:l SET (de base), lors de l'utilisation d'un instrument Nikon (si votre instrument ne prend pas en
charge le type de levé Nikon). Vérifiez que les unités sur l'instrument sont identiques aux unitésdans Topographie générale.
l SET (étendu), lors de l'utilisation de tout instrument Sokkia.Lors de l'utilisation des instruments non-Trimble, désactivez la connexion automatique. Certainescommandes utilisées par la connexion automatique peuvent être en conflit avec la communicationdes instruments non-Trimble.
Trimble Access Topographie générale aide 243

7 Conventionnel de Levé - Configuration
Configurez le débit en bauds sur 38400 pour connecter au Nikon NPL-352 (ou des modèlessemblables).
Création d'un type de levé pour les instruments Leica TPS1100 etTPS1200 pour un levé servo ou robotiqueLe type de levé pour un instrument Leica TPS1100 et pour un instrument TPS1200 sont trèssemblable à l'exception des débits en bauds.Pour créer un type de levé pour un instrument Leica 1100/1200:1. Dans le menu Trimble Access, appuyez sur Configuration / Types de levé .2. Appuyez sur Nouveau .3. Entrez un nom dans le champ Nom du type .4. Dans le champ Type de style , choisissez Conventionnel et appuyez sur Accepter .5. Tapez Instrument.6. Dans le champ Fabricant field, choisissez Leica.7. Dans le champ Modèle choisissez TC1100 Servo (GeoCom) ou TC1100 Robotic (GeoCom), selon
si vous voulez effectuer un levé servo ou robotique.8. Configurez le Débit en bauds et la Parité afin de correspondre aux paramètres sur l'instrument.
l Pour le TPS1100 utilisez un Débit en bauds de 19200 et une Parité d' Aucune.l Pour le TPS1200 utilisez un Débit en bauds de 115200 et une Parité d' Aucune.
Trimble vous recommande un Etat m.à.j. AH AV de 2 secondes ou plus lent. Des mises à jourplus rapides peuvent affecter les communications à l'instrument.Pour de plus amples informations concernant Envoyer un accusé de réception del'enregistrement référez-vous ci-dessous.La plupart des autres paramètres dépendent de la façon dont vous voulez utiliser le logiciel - ilfaut les configurer comme requis.
9. Appuyez sur Accepter et puis appuyez sur Stocker pour enregistrer les modifications.
Configuration d'un instrument Leica TPS1200 pour un levé robotique ou servoDans un levé servo ainsi qu'un levé robotique, Topographie générale effectue les communicationsavec un instrument du type Leica TPS1200 au moyen du protocole de communications RCS (Levéavec commande à distance) au moyen de l'interface du mode GeoCOM.Afin de communiquer avec l'instrument TPS1200 avec un contrôleur non Leica, vous devez posséderla Clé de licence robotique GeoCOM de Leica. Vous pouvez connecter à l'instrument sans la clé, maisbeaucoups des fonctions telles que Verrouiller, Rechercher, Changer cercle et Tourner au point nefonctionneront pas.Pour configurer l'instrument:1. Dans le menu Principal sur le Leica TPS1200, appuyez sur 5 [Config...]. Puis appuyez sur 4
[Interfaces...].
Trimble Access Topographie générale aide 244

7 Conventionnel de Levé - Configuration
2. A l'aide de la touche directionnelle au clavier, surlignez ces trois périphériques; [GSI Output],[RCS Mode] et [Export Job], un par un et appuyez sur F5 [USE] pour effacer les périphériquessélectionnés actuellement, si requis.
3. A l'aide de la touche directionnelle au clavier, surlignez [GeoCOMMode] et appuyez sur F5[USE] pour configurer un [Device]. Il faut configurer le périphérique sur [TCPS27] et configurerles paramètres du port. Il se peut que le périphérique affiché actuellement ne soit pas [TCPS27]mais vous allez le configurer dans l'étape suivante.
4. Pour configurer le [Device] correct, appuyez sur F3 [EDIT], puis F5 [DEVCE]. Appuyez sur F6[PAGE] jusqu'à ce que l'onglet [Radios] soit surligné, et puis utilisez la touche directionnelle poursurligner [TPCS27].
5. Appuyez sur F3 [EDIT] pour configurer les paramètres comms pour le [TCPS27] comme suit:l [Baud Rate] = 115200l [Parity] = Nonel [Data Bits] = 8l [Stop Bits] = 1
Ceux-ci sont les paramètres par défaut utilisés avec les radios Leica 1200 TCPS27, et cesparamètres seront configurés dans la radio de la base connectée à l'instrument Leica 1200. Ilfaut vous assurer que la radio mobile soit configurée sur les mêmes paramètres.Il faut également vous assurer que la radio mobile soit configurée comme une radio [Remote] (àdistance), la radio de la base est configurée comme une radio [Base], et que toutes les deuxsoient sur la même fréquence [Link]. Du fait que vous utilisez des paramètres par défaut, cesparamètres sont probablement configurés correctement déjà, mais si vous ne pouvez pas fairedes communications entre les radios, vérifiez ces paramètres.Il est possible d'utiliser Microsoft (R) HyperTerminal avec chaque radio connectée à unordinateur pour tester les communications de la radio.Pour de plus amples informations, référez-vous au manuel Leica ou contactez votre revendeurLeica pour plus d'informations.
6. Appuyez sur F1 [STORE] pour enregistrer les paramètres comms corrects, et F1 [CONT] pourcontinuer. L'écran [GeoCOMMode] affichemaintenant:l [Use Interface] = [Yes]l [Port] = [Port 1]l [Device] = [TCPS27]l [Protocol] = [RS232 GeoCOM]
7. Appuyez sur F1 [CONT] deux fois pour quitter le menu principal.L'instrument est configurer maintenant pour communiquer à travers les radios TCPS27.Remarque - Vous pouvez communiquer avec le TPS1200 quel que soit l'écran courant affiché surl'instrument - à condition que les paramètres comms sur l'instrument, les radios et le logicielTopographie générale soient corrects.
Configuration d'un Instrument Leica TPS1100 pour un levé robotique ou servoDans un levé servo ainsi qu'un levé robotique, Topographie générale effectue les communicationsavec un instrument du type Leica TPS1100 au moyen du protocole RCS (Levé avec commande à
Trimble Access Topographie générale aide 245

7 Conventionnel de Levé - Configuration
distance).Pour configurer l'instrument:1. Dans le menu Principal sur le Leica TPS1100, appuyez sur 5 [Configuration]. Puis appuyez sur 2
[Communication mode].2. Appuyez sur 1 [GSI parameters] et puis configurez le [Baudrate] sur 19200, [Protocol] sur Aucun,
[Parity] sur Aucune, [Terminator] sur Cr/LF, et [Data Bits] sur 8.3. Appuyez sur [Cont] pour continuer.4. Appuyez sur 5 [RCS (Remote) On/Off]. Vérifiez que [Remote control mode] soit désactivé .5. Pour mettre l'instrument dans l'écran [Measure and Record], appuyez deux fois sur F1 [Back].
Puis appuyez sur F6 [Meas].Il n'est pas nécessaire de configurer ni 2 [GeoCOM parameters] ni 4 [RCS parameters], et il n'estpas nécessaire demettre l'instrument dans [GeoCOM On-Linemode] ou activer le mode RCS.Remarque - Topographie générale ne peut communiquer avec l'instrument que si l'instrumentest dans l'écran [Measure and Record]. Pour configurer l'instrument afin qu'il se démarre dansl'écran [Measure and Record], sélectionnez 5, 1, 04 dans le menu principal de l'instrumentLeica. Configurez [Autoexec] sur [Measure and record].
Le logiciel Topographie générale ne prend pas en charge l'utilisation du mode [ATR] lors des toursautomatisés. L'état [ATR] n'est pas mis à jour pendant le tour. Utilisez [Lock] plutôt que le mode[ATR] pendant les tours automatisés.Astuce - Pour utiliser la technologie Sans réflecteur de votre instrument, configurez l'instrument surSans réflecteur. Dans Topographie générale, configurez le Mode de mesure sur Défaut instrument.Sinon, tapez l'icône Cible dans la barre d'état et sélectionnez Cible DR pour changer à Cible DR etconfigurer automatiquement l'instrument pour le mode sans réflecteur (DR).Remarque - La fonction Rechercher ne fonctionne pas lorsque l'instrument est en mode sansréflecteur (DR).Les types de levé Leica TC/TPS1100 ont été conçus spécifiquement afin de fonctionner avec lesinstruments TPS1100. Néanmoins, il est également possible d'utiliser le type TC/TPS1100 pour fairefonctionner d'autres instruments Leica TPS, par exemple le Leica TPS 1200, utilisant le mêmeprotocole.
Configuration d'un Instrument Leica TPS1100 pour enregistrement des donnéesdans le logiciel Topographie généraleVous pouvez configurer un instrument Leica TPS1100 pour qu'il déclenche unemesure et puisenregistrer les données dans le logiciel Topographie générale.Remarque - Le mode Enregistrer n'est pris en charge dans le logiciel Topographie générale que lorsde l'utilisation de Mesurer topo .Pour activer cette fonction sur l'instrument Leica, il faut configurer le format des données et puisconfigurer où il faut envoyer les données.
Configuration du format des données
Trimble Access Topographie générale aide 246

7 Conventionnel de Levé - Configuration
Pour configurer le Rec-Mask afin que les informations correctes soient envoyées au logicielTopographie générale:1. Dans le menu Principal sur le Leica TPS1100, appuyez sur 5 [Configuration] et puis appuyez
sur 1 [Instrument config].2. Appuyez sur 05 [Display and Record] (Afficher et enregistrer).3. Appuyez sur F4 [RMask].4. Dans le champ [Define], sélectionnez un [Rec-Mask] approprié à configurer.5. Configurez le [Mask name] (Nom du masque) sur un nom approprié.6. Configurez le [REC format] sur [GSI16 (16 char)].7. Le [1st word] (1èr mot) est configuré sur [Point Id (11)]. Vous ne pouvez pas le modifier.8. Configurez le [2nd word] (2èmemot) sur [Hz (21)].9. Configurez le [3rd word] (3èmemot) sur [V (22)].10. Configurez le [4th word] (4èmemot) sur [Slope Dist (31)] (Dist incl. (31)).11. Configurez le [5th word] (5èmemot) sur [/(empty)] (vide).12. Configurez le [6th word] (6èmemot) sur [Point Code (71)]. Cette étape est facultative.
Lorsqu'un code de point est sorti de l'instrument, il remplace le code dans le champ decode dans le formulaire Mesurer topo .Pour entrer un code de point sur l'instrument Leica, il peut être que vous deviez configurerleMasque d'affichage
13. Appuyez sur [Cont] pour continuer.Sur le formulaire [Main Display and Record] (Affichage principal et Enregistrer) le [REC-Mask] s'affichemaintenant avec le nom que vous avez assigné au masqued'enregistrement dans l'étape 5 ci-dessus.
14. Pour retourner au Menu principal, appuyez sur [CONT] / [BACK] / [BACK].Configuration d'où il faut envoyer les donnéesPour configurer l'instrument pour qui envoie les données REC-Mask au port RS232:1. Dans le menu Principal sur le Leica TPS1100, appuyez sur F5 [SETUP].2. Configurez le champ [Meas job] (Mesurer étude) sur [RS232 RS].
Le champ [REC-Mask] s'affiche avec le nom que vous avez assigné au masqued'enregistrement dans l'étape 5 ci-dessus.
3. Pour retourner à l'écran [Measure & Record] (Mesurer et Enregistrer), pour la mesure despoints, appuyez sur F6 [MEAS].
L'instrument Leica TPS1100 est configurémaintenant pour mesurer et envoyer le nom de point, lecode, et les détails demesure à l'écran Mesurer topo du Topographie générale lorsque vous utilisezF1 [All] sur l'instrument Leica TPS1100.Mesurer topo est l'endroit unique dans le logiciel Topographie générale à partir duquel vous pouvezdéclencher unemesure sur l'instrument Leica et en faire le stockage des données sur le contrôleur.Selon le modèle (et éventuellement le firmware) de l'instrument, il peut être qu'il faut configurer lelogiciel Topographie générale. Certains modèles ont besoin d'un accusé de réception du contrôleurque les données sont reçues.
Trimble Access Topographie générale aide 247

7 Conventionnel de Levé - Configuration
Si l'instrument indique une erreur comms [Comm. error : wrong response.] (Erreur comms : réponseincorrecte), et n'incrémente pas le nom de point sur l'instrument, alors il faut envoyer un accusé deréception à l'instrument.Pour envoyer un accusé de réception, sélectionnez l'option Envoyer un accusé de réception del'enregistrement dans le style Leica, ou dans Mesurer topo / Options.Remarque - Si vous sélectionnez la case à cocher Envoyer un accusé de réception del'enregistrement , la ligne d'état dans le logiciel Topographie générale est désactivée et l'icône ciblen'est pas mise à jour avec les informations d'accrochage de l'instrument. Affichez l'état deverrouillage sur le panneau de l'instrument.Dans le logiciel Topographie générale, configurez le champ Afficher avant stockage comme requis:l Lorsque l'option Afficher avant stockage est activée, les détails demesure s'affichent, et vous
pouvez changer le champ de code avant le stockage de l'observation.l Lorsque l'option Afficher avant stockage est désactivée, les détails demesure s'affichent
brièvement sur le grand bouton avant le stockage de l'observation.Remarque -l Les enregistrements, 11, 21, 22, 31, et 71 (comme décrit ci-dessus) sont les seuls
enregistrements lus par le logiciel Topographie générale. Tous les autres enregistrements sontignorés.
l Le champ de code dans le logiciel Leica annoté [Point code] peut être envoyé au logicielTopographie générale.
l Le champ de code dans le logiciel Leica annoté [Code] ne peut pas être envoyé au logicielTopographie générale.
l Le nom de point doit être annoté dans le logiciel Leica et remplacera toujours le nom de pointdans le formulaire Mesurer topo . Si l'option Afficher avant stockage est activée, vous aurezl'occasion de modifier le nom de point.
l Si le [Point code] a été défini dans le logiciel Leica, il remplacera toujours le Code dans leformulaire Mesurer topo .
l Si le [Point code] est nul dans le logiciel Leica il ne remplace pas le code dans le formulaireMesurer topo .
l Si l'option Afficher avant stockage est activée dans le logiciel Topographie générale, vouspouvez changer le code avant le stockage de l'observation.
l Lors de l'utilisation de Auto CG/CD le logiciel Topographie générale n'incrémente pas le nomde point de l'observation sur le cercle à droite. Cette fonction ne fonctionne pas si les noms depoint sont envoyés de l'instrument. Afin que Auto CG/CD puisse fonctionner il faut configurerles noms de point corrects dans l'instrument Leica.Configuration du masque d'affichagePour configurer leMasque d'affichage afin que le champ [Point code] soit disponible surl'instrument:1. Dans le menu Principal sur le Leica TPS1100, appuyez sur 5 [Configuration] et puis appuyez
sur 1 [Instrument config].2. Appuyez sur 05 [Display and Record] (Afficher et enregistrer).3. Appuyez sur F3 [DMask].
Trimble Access Topographie générale aide 248

7 Conventionnel de Levé - Configuration
4. Dans le champ [Define], sélectionnez un [Displ.Mask] approprié à configurer.5. Configurez le [Mask name] (Nom du masque) sur un nom approprié.6. Configurez le [word] (mot) correspondant à la position à laquelle vous voulez afficher le
code de point [Point code].7. Configurez les autres valeurs [word] (mot) comme requis.8. Appuyez sur [Cont] pour continuer.
Sur le formulaire [Main Display and Record] (Affichage principal et Enregistrer) le[Displ.Mask] s'affichemaintenant avec le nom que vous avez assigné au masqued'enregistrement dans l'étape 5 ci-dessus.
9. Pour retourner au Menu principal, appuyez sur [CONT] / [BACK] / [BACK].
Configurer les paramètres du point TopoUn point topo est uneméthode configurée précédemment pour la mesure et le stockage d'unpoint. Configurez ce type de point lors de la création ou l'édition d'un Type de levé.Pour configurer le type de levé, dans le menu Trimble Access, tapez X-Paramètres/Types de levé/Point Topo .Utilisez le champ Affichage de mesure pour configurer comment les observation s'affichent sur lecontrôleur.Utilisez le champ Point taille de pas auto pour configurer la taille de l'incrément pour le numérotageautomatique des points. La valeur par défaut est 1, mais vous pouvez utiliser des tailles de pas plusgrandes et des pas négatifs.Sélectionnez la case à cocher Afficher avant stockage pour afficher les observations avant leurstockage.
Connexion automatique à un instrumentconventionnelPar défaut, le logicielTrimble Access essaie automatiquement de connecter à l'instrument dès quevous démarrez le logiciel.Remarque –Pour connecter à un instrument non-Trimble, il faut forcer une connexion par lecommencement d'un levé. Lors de l'utilisation des instruments non-Trimble, désactivez laconnexion automatique. Certaines commandes utilisées par la connexion automatique peuventêtre en conflit avec la communication des instruments non-Trimble.
Configurer les paramètres d' auto-connexionPour configurer les options d'auto-connexion, effectuez l'une des choses suivantes:l Appuyez sur l'icône de connexion automatique dans la barre d'état avant de connecter à un
instrument.
Trimble Access Topographie générale aide 249

7 Conventionnel de Levé - Configuration
l Dans le menu Trimble Access, appuyez sur Configuration et puis sélectionnez Connect /Connexion auto.
Les instruments conventionnels Trimble auxquels on peut se connecter automatiquement sontorganisés dans les groupes suivants:l Trimble VX Spatial Station ou station totale Trimble S Seriesl station totale de scan Trimble SX10l Stations totales Trimble 5600/3600
Si vous ne connectez qu'à un type seul de ces types d'instrument, vous pouvez accélérer le tempsde connexion automatique en effaçant la case à cocher du ou des types d'instrument auxquels vousne connectez pas.Si vous exécutez le logiciel Trimble Access sur un ordinateur Windows tiers pris en charge, et vousvoulez vous connecter au récepteur GPS interne de cet ordinateur, sélectionnez le port COMapproprié dans le champ GPS interne .Dans l'écran Options de connexion auto, appuyez sur le bouton de la méthode de connexionrequise pour passer à l'écran de paramètres approprié.l Bluetoothl Wi-Fil Radio
Vous pouvez également configurer les connexions san fil dans Paramètres. Dans le menu TrimbleAccess appuyez sur Configuration et puis sélectionnez Connecter et sélectionnez la méthode deconnexion.
Connecter à l'instrument.Lorsque le logiciel essaie de se connecter automatiquement à un instrument, l'icône de connexionautomatique clignote. Il y a une icône différente pour chaque type d'instrument.Pour la connexion automatique à un instrument Trimble, le logiciel passe à travers une série deprotocoles de connexion pour chaque type d'instrument activé dans l'écran Options de connexionauto. L'intervalle de temps requis pour effectuer le cycle et pour connecter à l'instrument dépend dela position du logiciel dans le cycle de connexion automatique lors de la connexion de l'instrument.Il n'est pas nécessaire d'attendre la connexion automatique afin de connecter à votre instrument.Pour forcer une connexion, sélectionnez le type de levé et commencer le levé à tout moment.Lorsque la fonction PIN function est activée, l'écran Déverrouiller l'instrument s'affiche lors de laconnexion à un instrument station totale Trimble. Entrez le PIN et appuyez sur Accepter.
Désactivation provisoire de la connexion automatiqueLorsque vous utilisez des Fonctions d'instrument pour déconnecter d'une station totale, laconnexion automatique est provisoirement désactivée.
Si l'icône de connexion automatique affiche des icônes multiples et une x rouge , alors laconnexion automatique a été désactivée pour tous les groupes d'instruments.
Trimble Access Topographie générale aide 250

7 Conventionnel de Levé - Configuration
Pour réactiver la connexion automatique, appuyez sur l'icône de connexion automatique. Lorsquela connexion automatique a été désactivée provisoirement, une seule tape réactivera la connexionautomatique, et une deuxième tape est requise pour afficher l'écran Options de connexion auto.
Préparation pour un levé robotiquePour préparer un station totale Trimble servo pour un levé robotique, l'instrument doit être allumé,nivelé, avec les paramètres de radio corrects, et si requis, une fenêtre de recherche définie.Si l'instrument est de niveau, il a la configuration de radio correcte, et vous utilisez la fenêtre derecherche centrée automatiquement, appuyez sur le bouton manette afin d'activer l'instrumentpour un levé robotique.Pour configurer le Canal radio et l'ID réseau sur un station totale Trimble servo sans utiliserTopographie générale, sélectionnez [Radio settings] sur l'instrument dans l'affichage demenu Face2. Pour de plus amples informations, référez-vous à la documentation de votre instrument.Remarque -l Les paramètres de la radio interne sont configurées lorsque Topographie générale connecte à
l'instrument. Les paramètres de la radio à distance sont configurés plus tard lorsque vousdémarrez le levé mobile.
l Topographie générale ne peut pas communiquer avec station totale Trimble servo lorsque lesprogrammes à bord sont en cours d'utilisation. Dès que vous terminez l'utilisation desprogrammes à bord de l'instrument, sélectionnez [Exit] dans le menu [Setup] pour retournerau menu [Waiting for connection].
Lorsque l'instrument est suspendu prêt à l'opération robotique, il se met hors tension afin deconserver l'alimentation. La radio interne reste activée afin que la radio mobile puisse communiqueravec l'instrument lorsque vous démarrez le levémobile.Pour de plus amples informations, référez-vous à Paramètres radio.
Préparation de la station totale pour un levé robotique1. Connectez le contrôleur à la station totale robotique Trimble au moyen d'un câble ou la
technologie sans fil Bluetooth.Si vous utilisez un contrôleur Trimble CU, attachez le contrôleur à la station totale et puisappuyez sur le bouton manette pour allumer l'instrument et le contrôleur.
2. Démarrez le logiciel Topographie générale et puis connectez à l' instrument.3. Nivelez l'instrument et puis appuyez sur Accepter dans l'écran de nivellement. Tapez Esc pour
quitter l'écran Corrections et l'écran Topographie de base s'ils s'affichent.4. Dans le menu Trimble Access, appuyez sur Configuration / Connect / Paramètres radio.5. Configurez le Canal radio et l' ID réseau et tapez Accepter. Si vous utilisez une radio externe, il
faut reconfigurer le paramètre du port radio sur le contrôleur (voir Utilisation d'un contrôleuravec une radio externe ).
6. Effectuez l'une des choses suivantes:
Trimble Access Topographie générale aide 251

7 Conventionnel de Levé - Configuration
l Si vous avez l'intention d'utiliser une Fenêtre de recherche centrée automatiquement, ilfaut suspendre le contrôleur en appuyant sur la toucheMarche/Arrêt. Il n'est pasnécessaire de définir la fenêtre de recherche à cemoment.
l Pour configurer une fenêtre de recherche:a. Dans le menu principal, sélectionnez Levé / Démarrer robotique.b. Sélectionnez Définir maintenant et appuyez sur Accepter .c. Visez l'instrument vers le coin en haut à gauche de la fenêtre de recherche et appuyez
sur OK.d. Visez l'instrument vers le Coin en bas à droite de la fenêtre de recherche et appuyez
sur OK.e. Lorsque vous êtes invité, déconnectez le contrôleur de l'instrument et appuyez sur
OK.Si vous utilisez un contrôleur Trimble CU, enlevez le contrôleur de l'instrument etattachez-le au support robotique.
Le logiciel Topographie générale se connecte automatiquement à la radio de l'instrument.Maintenant vous êtes prêt à effectuer une installation de station.
Préparation de l'instrument Trimble 5600 pour un levé robotique1. Avec l'Trimble CU attaché à l'instrument Trimble 5600, appuyez sur le bouton manette pour
allumer l'instrument et le contrôleur.2. Démarrez Topographie générale, nivelez l'instrument et puis tapez Accepter dans l'écran de
nivellement. Tapez Esc pour quitter l'écran Corrections et l'écran Topographie de base s'ilss'affichent.
3. Dans le menu Trimble Access, appuyez sur Configuration / Connect / Paramètres radio.4. Configurez le Canal radio, l'adresse de station et l' Adresse à distance et tapez Accepter.5. Effectuez l'une de choses suivantes:
l Pour configurer une fenêtre de recherche:a. Dans le menu principal, sélectionnez Levé / Démarrer robotique.b. Visez l'instrument vers le coin en haut à gauche de la fenêtre de recherche et appuyez
sur OK.c. Visez l'instrument vers le coin en bas à droite de la fenêtre de recherche et appuyez
sur OK.d. Appuyez sur OK pour pauser le contrôleur prêt à l'opération robotique.
l Si vous avez l'intention d'utiliser une Fenêtre de recherche centrée automatiquement,appuyez sur la toucheMarche/Arrêt sur le Trimble CU pour suspendre le contrôleur. Iln'est pas nécessaire de définir la fenêtre de recherche à cemoment.
6. Enlevez le contrôleur de l'instrument et attachez-le au support robotique:a. Connectez l' Trimble CU sur le Port A de la radio à distance au moyen du support Trimble
CU ou un câble Hirose à 4 broches, 0,4m.b. Allumez la cible active ou connectez-la sur le Port B de la radio à distance.
Trimble Access Topographie générale aide 252

7 Conventionnel de Levé - Configuration
7. Appuyez sur la toucheMarche/Arrêt sur l'Trimble CU. Le Topographie générale se connecteraautomatiquement à la radio de l'instrument et affichera l'écran de nivellement. Si nécessaire,nivelez l'instrument et tapez Accepter .
Maintenant vous êtes prêt à effectuer une installation de station.Remarque - le 5600 est réinitialisé afin de compenser l'enlèvement antérieur du contrôleur.
Installations station – Vue d'ensembleDans un levé conventionnel, vous devez compléter une installation de station pour orienterl'instrument.Note - Avant de pouvoir utiliser les fonctions Tourner à ou Manette pour tourner un instrumentservo ou robotique, il faut avoir une installation de station courante.Sélectionnez l'installation station correspondant à vos exigences:
Sélectionnez... Si...
Installationstation
Si vous voulez effectuer une installation station standard ou si vous effectuez unlevé de type cheminement.
Installationstation plus
Si vous voulez effectuer une installation station en faisant des observations à plusd'un point de visée arrière.
Relèvement Vous ne connaissez pas les coordonnées du point de l'instrument, et vous pouvezdéterminer les coordonnées en faisant des observations à des points de viséearrière connus.
Ligne de réf Vous voulez établir la position d'un point occupé par rapport à une ligne de base.
Station descan
Vous voulez capturer des scans ou des panoramas au moyen du station totale descan Trimble SX10 lorsque l'instrument se trouve à un point non coordonné.
Utiliser dernier Vous êtes satisfait que la dernière installation de station effectuée est encorevalide, et vous voulez continuer l'observation des points depuis cette station.
Dès que vous avez terminé une installation station, le menu Mesurer fournit une option Nouvelle<installation station>. Sélectionnez cette option pour effectuer le même type d'installation stationque celui que vient d'être terminé, sans besoin de terminer le levé en premier. Pour effectuer unautre type d'installation il faut terminer le levé en premier.
Coordonnées de station et hauteur d'instrumentPour un levé planimétrique ou 2D, laissez le champ Hauteur d'instrument configuré sur nul(?). Aucunes élévations ne seront calculées. A moins que vous n'utilisez une projection àéchelle seule, il faut définir une hauteur de projet dans la définition du système de coor-données. Le logiciel Topographie générale a besoin de ces informations afin de réduire lesdistances mesurées au sol aux distances ellipsoïdales, et de calculer les coordonnées 2D.
Trimble Access Topographie générale aide 253

7 Conventionnel de Levé - Configuration
Si le point est disponible d'un fichier lié, sélectionnez le fichier lié pour l'étude et entrez le nom dupoint dans le champ Nom de pt d'instrument ou Nom de pt visée arrière . Le point est copiéautomatiquement dans l'étude.Si vous ne pouvez pas déterminer les coordonnées de l'instrument et/ou du point de visée arrière,vous pouvez les entrer au clavier ou les mesurer plus tard à l'aide de GNSS (à condition qu'il y ait unecalibration de site GNSS valide). A la suite, les coordonnées de tout point mesuré de cette stationsont calculéesLorsque vous entrez le point d'instrument plus tard, il faut vous assurer de choisir de remplacer lepoint d'instrument original dans le formulaire Point en double . A la suite, les coordonnées de toutpoint mesuré de cette station sont calculéesVous pouvez utiliser le Gestionnaire de points pour éditer les coordonnées du point de l'instrumentet/ou le point de visée arrière. Si vous le faites, les positions de tous les enregistrements qui sontcalculés à partir de cette position d'installation station peuvent changer.
Lors de la mesure à l'encoche inférieure sur un station totale Trimble, appuyez sur et puissélectionnez Encoche inférieure. Entrez la hauteur mesurée jusqu'au bord supérieur de l'encocheinférieure de l'instrument. Topographie générale corrigera cette valeur de pentemesurée à laverticale réelle et ajoutera le déport de (Ho) afin de calculer la verticale réelle à l'axe des tourillons.Remarque - Si vous sélectionnez Encoche en bas, la distance inclinée minimum (Hm) que vouspouvez entrer est de 0,300 mètres. Celle-ci est approximativement la distance inclinée minimum quipeut être mesurée physiquement. Si ce minimum est trop bas, il faut mesurer au repère en haut.Pour plus de détails, voir la figure et les tableaux suivants.
Valeur Définition
Ho Déport de l'encoche inférieure à l'axe des tourillons. La valeur du déport dépend del'instrument connecté. Voir le tableau suivant:
Hm Distance inclinéemesurée.
Hc Hm corrigée d'inclinée à la verticale vraie.
HI Hc + Ho. Hauteur d'instrument verticale vraie.
Trimble Access Topographie générale aide 254

7 Conventionnel de Levé - Configuration
Instrument connecté Valeur du déport
Trimble VX Spatial Station ou station totale Trimble S Series 0,158m
Prisme de cheminement Trimble Series 0,158m
station totale de scan Trimble SX10 0,138m
Chargement des données de station dans un instrument Trimble5600 et ATSLorsque vous terminez une installation de station avec un instrument Trimble 5600 ou ATS, lelogiciel Topographie générale chargera les informations de station dans l'instrument.Remarque -l L'instrument n'accepte pas une hauteur d'instrument nulle. Si la hauteur d'instrument est
configurée sur nulle dans le logiciel Topographie générale, alors le logiciel écrit 0 à l'étiquetteV,50 et efface le bit 1 dans l'étiquette PV,52.
l L'instrument n'accepte pas une Dist. H. nulle. Si le logiciel Topographie générale ne peut pascalculer une Dist H. entre le point d'instrument et le point de visée arrière (c'est-à-dire, Azimutentré, Angles seuls, ou observation de visée arrière à Angle H. seul) alors le logiciel écrit 0 àl'étiquette PV,51.
Installation stationSélectionnez Installation station pour effectuer une installation station standard vers une seulevisée arrière, ou si vous effectuez un levé de type cheminement. Si vous voulez mesurer plus d'unpoint de visée arrière, utilisez Installation station plus .
Options d'Installation stationAppuyez sur Options pour configurer Installation station de correspondre à la façon dont voustravaillez.Vous pouvez configurer les noms de point par défaut, les hauteurs par défaut, les coordonnéesd'instrument par défaut, et l'azimut par défaut. Les coordonnées d'instrument par défaut etl'azimut par défaut ne sont utilisés que si le point d'instrument n'est pas coordonnée déjà, et s'iln'est pas possible de calculer un azimut à la visée arrière.
Noms de point par défautL'option Noms de point par défaut détermine les valeurs par défaut de l'instrument et les champsde nom de point de visée arrière chaque fois que vous effectuez une installation de station: Si vous:l Utilisez toujours les mêmes noms pour vos points d'instrument et de visée arrière, sélectionnez
Utilisés la dernière fois. Utilisez cette méthode si vous utilisez toujours les coordonnéesd'instrument par défaut, ou si vous vous installez à maintes reprises sur le même point connu.
Trimble Access Topographie générale aide 255

7 Conventionnel de Levé - Configuration
l Effectuez un levé du type cheminement, sélectionnez Cheminement. Lorsque vous ajoutez unenouvelle installation de station, par défaut, l'instrument utilise le premier point de visée avantobservé à partir de la dernière installation de station pour le Nom pt d'instr et le nom de pointd'instrument utilisé dans la dernière installation de station pour le Nom pt v. arr. .
l Voulez entrer ou sélectionner les noms de point d'instrument et de visée arrière chaque foisque vous effectuez une installation de station, sélectionnez Tous nuls.
l Voulez incrémenter automatiquement le nom du point d'instrument, sélectionnez Incrémentauto.
Ces valeurs sont seulement les valeurs par défaut. Il faut sélectionner l'option correspondant àvotre plan de travail normal. Vous pouvez annuler les valeurs par défaut de toute installation destation spécifique.Note - Il faut faire attention de ne pas confondre l'option Utilisés la dernière fois avec l'option demenu de levé Util.dern . L'option Utilisés la dernière fois s'applique à une nouvelle installation destation. Les valeurs les plus récentes sont utilisées même pour des études différentes. L'option demenu Util.dern. rétablit la dernière installation de station. Aucune nouvelle installation de stationn'est effectuée.
Hauteur par défautL'option Hauteurs par défaut détermine les valuers par défaut des champs de hauteur des pointsd'instrument et de visée arrière chaque fois que vous effectuez une installation de station.l Si vous utilisez toujours les mêmes hauteurs pour vos points d'instrument et de visée arrière,
sélectionnez Utilisés la dernière fois. Cette option n'est disponible que si vous configurezl'option Noms de point par défaut sur Utilisés la dernière fois.
l Si vous utilisez le kit de cheminement Trimble (afin que les dernières hauteurs de visée avant etd'instrument mesurées puissent être utilisées comme les nouvelles hauteurs d'instrument etde visée arrière), sélectionnez Déplacer en avant. Cette option n'est disponible que si vousconfigurez l'option Noms de point par défaut sur Cheminement.
l Si vous voulez entrer une nouvelle hauteur d'instrument et de visée arrière pour chaqueinstallation de station, sélectionnez Tous nuls.
Coordonnées de l'instrument par défautSi le point d'instrument n'existe pas, les coordonnées d'instrument par défaut sont utilisées. Celasert surtout si vous travaillez dans un système de coordonnées local, et vous installez votreinstrument toujours sur la coordonnée (0,0,0) ou (1000N, 2000E, 100El), par exemple. Si vous laissezles Coordonnées d'instrument par défaut configurées sur nul, vous pouvez entrer des coordonnéespour les points d'instrument qui n'existent pas lorsque vous effectuez une installation de station.Remarque- Si vous installez votre instrument toujours sur un point connu, laissez le champCoordonnées d'instrument par défaut configuré sur nul. Cela garantit que vous n'utilisez pas lesvaleurs par défaut par mégarde si vous entrez le nom d'instrument incorrectement.
Azimut par défautVous pouvez définir un Azimut par défaut. Cette valeur n'est utilisée que si un azimut ne peut pasêtre calculé entre l'instrument et les points de visée arrière.
Trimble Access Topographie générale aide 256

7 Conventionnel de Levé - Configuration
Remarque - Toujours installez votre instrument toujours sur un point connu, et utilisez un azimutconnu, il faut laisser les champs Coordonnées d'instrument par défaut et Azimut par défautconfigurés sur nul. Cela garantit que vous n'utilisez pas les valeurs par défaut par mégarde si vousentrez le nom d'instrument et/ou les noms de point de visée arrière incorrectement.
Mesurer visée arrièreNormalement, le logiciel Topographie générale s'attend que vous mesurez un point de visée arrièreafin d'orienter votre levé. Si votreméthode de levé ne nécessite pas la mesure vers la visée arrière,effacez lala case à cocher Mesurer visée arrière dans la deuxième page d'options. Le logiciel créeraautomatiquement une visée arrière virtuelle, Visée arrièrexxxx (où xxxx est un suffixe unique, parexemple, Visée arrière0001), utilisant l'orientation actuelle de l'instrument comme l'azimut.
Pour effectuer une installation station standard1. Dans le menu principal, sélectionnez Mesurer / (nom du levé) / Installation station. Si vous
n'avez qu'un seul type, il est sélectionné automatiquement.Lors de l'utilisation d'un instrument non Trimble, il faut sélectionner le type de levé correctavant de connecter le contrôleur à l'instrument. Autrement, il se peut que l'instrument et lecontrôleur ne se connectent pas.
2. Configurez les corrections associées à l'instrument.Si le formulaire Corrections ne s'affiche pas, configurez les corrections en sélectionnant Optionsdans l'écran Installation station . Pour afficher le formulaire Corrections au démarrage,sélectionnez l'option Afficher corrections au démarrage .Dans certains instruments, Topographie générale vérifie automatiquement si des diversescorrections (PPM, constante prisme, et courbure et réfraction) sont appliquées correctement.Lorsque vous sélectionnez Installation station , des messages indiquant ce qui a été vérifié ounon s'affichent dans la ligne d'état. Si Topographie générale détecte que les corrections sontappliquées deux fois, un message d'avertissement s'affiche. Lors de l'utilisation d'un typed'instrument 5600 3600, toutes les corrections sont appliquées dans Topographie générale.
3. Entrez le nom de point de l'instrument et la hauteur de l'instrument. Si le point n'existe pasdéjà dans la base de données, vous pouvez l'entrer ou le laisser comme nul.
Lors de la mesure à l'encoche inférieure sur un station totale Trimble, appuyez sur et puissélectionnez Encoche inférieure. Entrez la hauteur mesurée jusqu'au bord supérieur del'encoche inférieure de l'instrument. Topographie générale corrigera cette valeur de pentemesurée à la verticale réelle et ajoutera le déport de (Ho) afin de calculer la verticale réelle à l'axedes tourillons. Pour plus de détails, voir la figure et les tableaux dans Installations station – Vued'ensemble.
4. Entrez le nom de point de visée arrière et la hauteur cible. S'il n'y a aucune coordonnée pour lepoint, vous pouvez entrer un azimut au clavier.
Lors de la mesure à l'encoche inférieure sur une base de prisme Trimble , appuyez sur et puissélectionnez Encoche inférieure. Pour plus de détails, voir la figure et les tableaux dansInstallations station – Vue d'ensemble.
Trimble Access Topographie générale aide 257

7 Conventionnel de Levé - Configuration
Si vous ne connaissez pas l'azimut, vous pouvez entrer une valeur arbitraire et éditerl'enregistrement d'azimut plus tard, dans Revoir.
5. Choisissez une option dans le champ Méthode e. Les options sont:l Angles et distance -mesurez les angles horizontaux et verticaux et la distance inclinéel Observations moyennes -mesurez les angles horizontaux et verticaux ainsi que la distance
inclinée pour un nombre d'observations prédéfini.l Angles seuls - mesurez les angles horizontaux et verticauxl Angle H. seul - mesurez seulement l'angle horizontall Déport d'angle - d'abord mesurez la distance inclinée, l'instrument peut alors être pointé à
nouveau et puis effectuez la mesure des angles horizontaux et verticauxl Déport angle H. - d'abord mesurez l'angle vertical et la distance inclinée, l'instrument peut
alors être pointé à nouveau et puis effectuez la mesure de l'angle horizontall Déport angle V. - d'abord mesurez l'angle horizontal et la distance inclinée, l'instrument
peut alors être pointé à nouveau et puis effectuez la mesure de l'angle verticall Déport de distance - entrez le déport à gauche/droite, intra/extra ou Dist V. depuis la cible
à l'objet lorsqu'un point n'est pas accessible et puis mesurez les angles horizontaux etverticaux et la distance inclinée à l'objet décalé.
Lors de l'utilisation d'uneméthode de déport, appuyez sur Options, et configurez laperspective des Directions de déport et d'implantation. Lors de l'utilisation de la technologieAutolock et la mesure des points de déport, sélectionnez la case à cocher Autolock désactivépour déports . Lorsqu'activée, la technologie Autolock est desactivée automatiquement pour lamesure du déport et puis réactivée après la mesure.
6. Visez le centre de la cible de visée arrière et appuyez sur Mesurer .Sélectionnez la case à cocher Afficher avant stockage pour afficher les observations avant leurstockage.
7. Si Auto CG/CD est activé:a. Appuyez sur Stocker pour stocker l'observation CG. L'instrument change de cercle.b. Visez au centre de la cible de visée arrière et puis appuyez sur Mesurer.
8. Si les résiduels pour l'installation de station sont acceptables, appuyez sur Stocker. Lesrésiduels sont les différences entre la position connue et la position observée du point de viséearrière.Pour changer l'affichage, appuyez sur le bouton de visualisation d'affichage à gauche desinformations demesure.
L'installation de station est terminée.
Pour de plus amples informationsPréparation pour un levé robotique
Installations station – Vue d'ensemble
Installation station plus
Relèvement
Trimble Access Topographie générale aide 258

7 Conventionnel de Levé - Configuration
Cheminement
Support Géodésique avancé
Installation station plusDans un levé conventionnel, utilisez Installation station plus pour effectuer une installation destation sur un point connu en effectuant des observations sur un ou plusieurs points de viséearrière.Avertissement - Si le point d'installation de station est une station de cheminement que vous avezl'intention d'ajuster, nemesurez pas plus d'un point de visée arrière. Effacez la case à cocher Viséearrière pour tout point supplémentaire afin qu'ils soient mesurés comme des visées avant.Pour de plus amples détails, référez-vous à:
Réalisation d'une Installation station plus
Saut des observations
Installation station - Ecran Résiduels
Ecran Point - Résiduels
Ecran Détails de point
Ecran de résultats de l'installation de station
Réalisation d'une Installation station plus1. Dans le menu principal, sélectionnez Mesurer / (Nom du type) / Installation station plus .2. Configurez les corrections associées à l'instrument.
Si le formulaire Corrections ne s'affiche pas, appuyez sur Options et sélectionnez la case àcocher Afficher corrections au démarrage .
3. Entrez le nom de point de l'instrument. Si le point n'existe pas déjà dans la base de données,entrez-le au clavier ou laissez-le comme nul.Note - Si les coordonnées du point d'instrument ne sont pas connues, effectuez un Relèvementaux points connus. Ainsi les coordonnées seront fournies.
4. Entrez la hauteur d'instrument, le cas échéant, et appuyez sur Accepter .
Lors de la mesure à l'encoche inférieure sur un station totale Trimble, appuyez sur et puissélectionnez Encoche inférieure. Entrez la hauteur mesurée jusqu'au bord supérieur del'encoche inférieure de l'instrument. Topographie générale corrigera cette valeur de pentemesurée à la verticale réelle et ajoutera le déport de (Ho) afin de calculer la verticale réelle à l'axedes tourillons. Pour plus de détails, voir la figure et les tableaux dans Installations station – Vued'ensemble.Avertissement -Avant de continuer, appuyez sur Options et vérifiez que la configuration de l'Ordre de cercle soit correcte. Vous ne pouvez pas modifier ce paramètre après lecommencement de l mesure des points.
5. Entrez le premier nom de point de visée arrière et la hauteur cible, le cas échéant. S'il n'y a
Trimble Access Topographie générale aide 259

7 Conventionnel de Levé - Configuration
aucune coordonnée pour le point, vous pouvez entrer un azimut.
Lors de la mesure à l'encoche inférieure sur la base de prisme Trimble, appuyez sur et puissélectionnez Encoche inférieure. Pour plus de détails, voir la figure et les tableaux dansInstallations station – Vue d'ensemblle.Note - Pour inclure des points de visée avant lors de l'installation de station plus, effacez lacase à cocher Visée arrière . Les points de visée avant ne contribuent pas au résultatd'installation de station.
6. Choisissez une option dans le champ Méthode .7. Visez la cible et puis appuyez sur Mesurer .
L'écran Résiduels d'installation station s'affiche.Référez-vous aux sections suivantes pour de plus amples informations concernant ce qu'il fautfaire à la suite.Astuce - Sélectionnez Mesure cible interrompue s'il est probable que la mesure soitinterrompue, par exemple, pendant unemesure sur une route avec trafic dense.
Saut des observationsLors de l'utilisation d' Automatiser tours vous pouvez configurer le logiciel afin d'ignorerautomatiquement les cibles de visée avant obstruées.Si l'instrument ne peut pas mesurer le point et Ignorer les visées avant obstruées est activé, ilignore ce point et passe au point suivant dans la liste de tours.Si l'instrument ne peut pas mesurer le point et Ignorer les visées avant obstruées est désactivé, unmessage s'affiche après 60 secondes pour indiquer que le prisme est obstrué. Le logicielTopographie générale continue à essayer demesurer à la cible jusqu'à ce qu'il est commandéd'ignorer le point. Pour ce faire, appuyez sur Ok pour le message de prisme obstrué, appuyez surPause et puis appuyez sur Sauter.Lorsque le logiciel Topographie générale arrive à la fin de la liste des tours d'horizon dans laquelle ona sauté des points, le message suivant s'affiche:Observer points sautés?Appuyez sur Oui pour observer les points sautés pendant ce tour d'horizon. Il est possible de sauterles observations à nouveau si requis. Appuyez sur Non pour terminer le tour d'horizon.Si un point est sauté dans un tour d'horizon, tous les tours d'horizon subséquents continuentd'inviter des observations à ce point.Lorsqu'une observation dans une paire d'observation de cercle à gauche et cercle à droite a étésautée, l'observation non employée est supprimée automatiquement par le logiciel Topographiegénérale. Les observations supprimées sont stockées dans la base de données Topographiegénérale et peuvent être rétablies. Les observations rétablies peuvent être traitées dans le logiciel debureau, mais elles ne sont pas utilisée automatiquement pour recalculer les enregistrementsd'Angle tournémoyen (ATM) dans le logiciel Topographie générale.Les observations de visée arrière ne peuvent pas être ignorer en utilisant l'option Ignorer les viséesavant obstruées .
Trimble Access Topographie générale aide 260

7 Conventionnel de Levé - Configuration
Installation station - Ecran RésiduelsL'écran Résiduels de l'installation de station liste les résiduels pour chaque point observé dansl'installation de station. Un résiduel est la différence entre la position connue et la position observéede(s) point(s) de visée arrière.Utilisez l'écran Résiduels d'installation station pour effectuer les choses suivantes:l Pour observer des points ultérieurs, appuyez sur + Point . Dans un levé conventionnel seul,
lorsqu'unemesure est terminée, le logiciel Topographie générale peut fournir des informationsde navigation pour des autres points, et la touche programmable Naviguer est disponible.Tapez Naviguer pour naviguer à un autre point. Lors d'une connexion à un récepteur GNSS /GPS ou l'utilisation d'un contrôleur Trimble Tablet ou TSC3 avec GPS interne, le logicielTopographie générale peut fournir des informations de navigation pour tout point, et unetouche programmable Naviguer est disponible. Tapez Naviguer pour naviguer à un autrepoint.
l Pour afficher les Résultats d'installation de station, appuyez sur Résultats .l Pour stocker l'installation de station, appuyez sur Résultats et puis appuyez sur Stocker .l Pour afficher/éditer les détails d'un point, soulignez le point et appuyez sur Détails .l Pour afficher/éditer les résiduels de chaque observation individuelle sur un point, appuyez une
fois sur le point dans la liste.l Pour commencer la mesure des tours d'horizon aux points, appuyez sur Cerc fin .
Astucesl Pour souligner un élément dans une liste, appuyez sur l'élément et restez-là pendant au moins
une demi-seconde.l Pour trier une colonne en ordre croissant ou décroissant, appuyez sur l'en-tête de la colonne.
Appuyez sur l'en-tête de colonne Point pour trier le point en ordre observé croissant oudécroissant.
l Pour changer l'affichage de résiduels, sélectionnez une option de la liste déroulante dans l'écranRésiduels .
l Pour naviguer à un point, appuyez sur + Point et puis appuyez sur Naviguer.Remarque -l Un point de visée avant qui n'existe pas encore dans la base de données a des résiduels nuls
dans le formulaire Résiduels .l Vous ne pouvez pas ajouter le même point à une installation de station plus d'une fois. Pour
effectuer des mesures ultérieurs aux points déjà mesurés, sélectionnez Cerc fin . Pour plusamples informations, référez-vous à Mesure des tours d'horizon dans Installation station plusou Relèvement .
Ecran Point - RésiduelsL'écran Résiduels de point l iste les résiduels pour chaque observation à un point dans l'installationde station.
Trimble Access Topographie générale aide 261

7 Conventionnel de Levé - Configuration
Utilisez l'écran Résiduels de point pour effectuer les choses suivantes:l Pour désactiver une observation, soulignez-la et appuyez sur Utiliser .l Pour afficher les détails d'une observation, soulignez-la et appuyez sur Détails .l Pour retourner à l'écran Résiduels d'installation de station , appuyez sur Préc .
Note - Si vous avez mesuré des observations avec double retournement à un point, ladésactivation d'une observation pour un cercle désactivera aussi l'observation pour l'autre cercle.AVERTISSEMENT - Si vous désactivez certaines (mais pas toutes) les observations à un point devisée arrière, la solution pour le relèvement est biaisée parce qu'il y aura un nombre d'observationsdifférent à chaque point de visée arrière.
Ecran Détails de pointUtilisez l'écran Détails de point pour:l afficher l'observation moyenne d'un point dans l'installation de stationl modifier la hauteur cible et/ou la constante de prisme pour toutes les observations à une
point.
Ecran de résultats de l'installation de stationL'écran Résultats de l'installation de station affiche les informations concernant la solutiond'installation de station.Pour terminer l'installation station et la stocker, appuyez sur Stocker. Lors d'une Installation stationplus rien n'est stocké dans l'étude jusqu'à ce que vous appuyez sur Stocker et dans l'écran Résultats.
Pour de plus amples informationsPréparation pour un levé robotique
Installations station – Vue d'ensemble
Mesure des tours d'horizon dans Installation station plus ou Relèvement
Support Géodésique avancé
Relèvement
Cheminement
Mesure des tours d'horizon dans Installation stationplus ou RelèvementCette rubrique explique comment mesurer des groupes (tours) multiples d'observations pendantune Installation station plus ou Relèvement .
Trimble Access Topographie générale aide 262

7 Conventionnel de Levé - Configuration
Un tour d'horizon peut consister en:l un groupe d'observations de cercle à gauchel un groupe d'observations de cercle à gauche et de cercle à droite égales
Utilisant Installation station plus ou Relèvement , mesurez les points qu'il faut inclure dans les toursd'horizon. Lorsque la liste de tours d'horizon est construite, sélectionnez Cerc finLe logiciel Topographie générale:l Vous indique de changer le cercle lorsque requis. Avec les instruments servo ce se produit
automatiquement.l Passe par défaut aux détails de point corrects pour chaque point observé.l Affiche les résultats. Ce vous permet de supprimer des données incorrectes.
Pour de plus amples détails, référez-vous à:Construction d'une liste de tours d'horizonMesure des tours d'observationsSaut des observationsEcran RésiduelsEcran Point - RésiduelsEcran Détails de pointAutomatiser tours
Construction d'une liste de tours d'horizonLa liste de tours d'horizon comprend les points utilisés dans les observations de tours d'horizon.Lorsque chaque point est ajouté à une Installation station plus ou Relèvement , le logicielTopographie générale construit cette liste automatiquement. Pour plus amples informations,référez-vous à Installation station plus ou Relèvement .Lorsque la liste de tours d'horizon est complète, appuyez sur Cerc fin . Le logiciel Topographiegénérale vous demande le point suivant à mesurer dans les groupes d'observationsRemarque -l Vous ne pouvez pas éditer la liste des tours d'horizon. Avant d'appuyer sur Cerc fin, il faut
vous assurer d'observer tous les points à comprendre dans les observations de toursd'horizon.
l La partie supérieure de l'écran Mesurer tours indique sur quel cercle l'instrument se trouve, lenuméro du tour d'horizon courant et le nombre total de tours d'horizon à mesurer (indiquéentre parenthèses). Par exemple, Cercle à gauche (1/3) indique que l'instrument se trouve surle cercle à gauche du premier tour d'horizon de trois.
l Dans Installation station plus ou Relèvement, le nombre maximum de points dans un tour est25.
Mesure des tours d'observationsDès que la liste de tours d'horizon est construite, appuyez sur Cerc fin . Le logiciel Topographiegénérale entre le nom de point par défaut et les informations de cible pour le point suivant dans les
Trimble Access Topographie générale aide 263

7 Conventionnel de Levé - Configuration
tours d'horizon. Pour mesurer un point, appuyez sur Mesurer . Répétez jusqu'à ce que toutes lesobservations dans le tour d'horizon soient terminées.Lorsque toutes les observations sont terminées, le logiciel Topographie générale affiche l' écranRésiduels .Remarque -l Lors de l'utilisation des instruments servo ou robotiques, vérifiez que l'instrument a visé la
cible précisément. Ajustez-le manuellement si nécessaire. Certains instrument peuventeffectuer une visée précise automatiquement. Pour d'informations concernant lesspécifications de l'instrument, référez-vous à la documentation du fabricant de l'instrument.
l Si vous utilisez un instrument servo ou robotique pour mesurer un point connu (coordonné),appuyez sur Tour .Sinon, avec un instrument servo, configurez le champ Tour auto servo dans le type de levé surAH et AV ou AH seul pour tourner l'instrument vers le point automatiquement.
l Si vous appuyez sur Esc dans l'écran Mesurer , le tour d'horizon courant est écarté.
Saut des observationsLors de l'utilisation d' Automatiser tours vous pouvez configurer le logiciel afin d'ignorerautomatiquement les cibles de visée avant obstruées.Si l'instrument ne peut pas mesurer le point et Ignorer les visées avant obstruées est activé, ilignore ce point et passe au point suivant dans la liste de tours.Si l'instrument ne peut pas mesurer le point et Ignorer les visées avant obstruées est désactivé, unmessage s'affiche après 60 secondes pour indiquer que le prisme est obstrué. Le logicielTopographie générale continue à essayer demesurer à la cible jusqu'à ce qu'il est commandéd'ignorer le point. Pour ce faire, appuyez sur Ok pour le message de prisme obstrué, appuyez surPause et puis appuyez sur Sauter.Lorsque le logiciel Topographie générale arrive à la fin de la liste des tours d'horizon dans laquelle ona sauté des points, le message suivant s'affiche:Observer points sautés?Appuyez sur Oui pour observer les points sautés pendant ce tour d'horizon. Il est possible de sauterles observations à nouveau si requis. Appuyez sur Non pour terminer le tour d'horizon.Si un point est sauté dans un tour d'horizon, tous les tours d'horizon subséquents continuentd'inviter des observations à ce point.Lorsqu'une observation dans une paire d'observation de cercle à gauche et cercle à droite a étésautée, l'observation non employée est supprimée automatiquement par le logiciel Topographiegénérale. Les observations supprimées sont stockées dans la base de données Topographiegénérale et peuvent être rétablies. Les observations rétablies peuvent être traitées dans le logiciel debureau, mais elles ne sont pas utilisée automatiquement pour recalculer les enregistrementsd'Angle tournémoyen (ATM) dans le logiciel Topographie générale.Les observations de visée arrière ne peuvent pas être ignorer en utilisant l'option Ignorer les viséesavant obstruées .
Trimble Access Topographie générale aide 264

7 Conventionnel de Levé - Configuration
Ecran RésiduelsA la fin de chaque tour d'horizon, l'écran Résiduels s'affiche. Pour plus amples informations, référez-vous à Installation station plus ou Relèvement .Après la mesure des tours d'horizon, Dév std devient disponible dans l'écran Résiduels . Pourafficher la déviation standard des observations de chaque point, appuyez sur Dév std .Remarque -l Pour changer l'affichage des résiduels, utilisez la liste déroulante dans l'écran Résiduels .l Lors d'une installation station plus ou d'un relèvement, rien n'est stocké dans l'étude jusqu'à
ce que vous appuyez sur Fermer et Stocker pour terminer l'installation de station.
Ecran Point - RésiduelsL'écran Points - Résiduels affiche les résiduels des observations individuelles à un point spécifique.Pour plus amples informations, référez-vous à Installation station plus ou Relèvement .Note - Si vous avez mesuré des observations sur le cercle à gauche ainsi que sur le cercle à droite,la désactivation d'une observation sur le cercle à gauche désactivera aussi l'observation sur lecercle à droite correspondant. La désactivation de l'observation sur le cercle à droite désactiveraaussi l'observation sur le cercle à gauche correspondant.
Ecran Détails de pointL'écran Détails de point affiche le nom de point, le code, la hauteur cible, la constante prisme,l'observation moyenne et les erreurs standard du point observé. Pour plus amples informations,référez-vous à Installation station plus ou Relèvement .
Automatiser toursL'option Automatiser tours est disponible pour stations totales Trimble servo. Lorsque voussélectionnez Automatiser tours, l'instrument complétera tous les tours d'horizon après laconstruction de la liste de tours d'horizon.Si vous appuyez sur + Tour après l'instrument a terminé le nombre de tours d'horizon requis,l'instrument réalisera un tour d'horizon de plus. Si vous voulez que l'instrument réalise plus d'untour d'horizon supplémentaire, entrez le nombre total de tours requise avant d'appuyer sur + Tour.Par exemple, pour mesurer trois tours d'horizon automatiquement, et puis mesurer encore troistours d'horizon:1. Entrez 3 dans le champ Nombre de tours .2. Dès que l'instrument a mesuré 3 tours d'horizon, entrez 6 dans le champ Nombre de tours .3. Appuyez sur + Tour . L'instrument réalise la mesure du deuxième groupe de 3 tours d'horizon.
Note - Les cibles observées sans Autolock sont pausées automatiquement.
Trimble Access Topographie générale aide 265

7 Conventionnel de Levé - Configuration
Elévation de stationDans un levé conventionnel, utilisez la fonction d'élévation de station pour déterminer l'élévationdu point d'instrument en effectuant des observations sur des points ayant des élévations connues.Note - N'utilisez que des points pouvant être affichés comme les coordonnés de grille. (Le calculd'élévation de station est un calcul de grille.)Une élévation de station nécessite au moins l'une des choses suivantes:l une observation d'angles et distance à un point connus, oul deux observations à angles seuls aux points différents
Pour effectuer une élévation de station:1. Dans le menu principal, sélectionnez Mesurer et puis effectuez une installation station. Voir
Installations station – Vue d'ensemble.2. Sélectionnez Mesurer / Installation station . Le nom et le code du point d'instrument
s'affichent. Si vous avez entré la hauteur d'instrument pendant l'installation de station, celle-cis'affiche aussi. Autrement, entrez la hauteur d'instrument maintenant. Appuyez sur Accepter .
Lors de la mesure à l'encoche inférieure sur un station totale Trimble, appuyez sur et puissélectionnez Encoche inférieure. Entrez la hauteur mesurée jusqu'au bord supérieur del'encoche inférieure de l'instrument. Topographie générale corrigera cette valeur de pentemesurée à la verticale réelle et ajoutera le déport de (Ho) afin de calculer la verticale réelle à l'axedes tourillons. Pour plus de détails, voir la figure et les tableaux dans Installations station – Vued'ensemble.
3. Entrez le nom du point, le code et les détails de cible du point avec l'élévation connue. Appuyezsur Mesurer . Dès que la mesure est stockée, les Résiduels de point s'affichent.
4. Dans l'écran Résiduels de point, appuyez sur l'une des touches mortes suivantes:l + Point (pour observer des points connus supplémentaires)l Détails (pour afficher ou éditer les détails du point)l Utiliser (pour activer ou désactiver un point)
5. Pour afficher le résultat d'élévation de station, tapez Résultats dans l'écran Résiduels de point .Pour accepter le résultat, tapez Stocker .Note - L'élévation déterminée au moyen de cette méthode d'élévation de station remplaceratoute élévation pour le point d'instrument existant.
RelèvementDans un levé conventionnel, la fonction de relèvement est utilisée pour effectuer une installation destation et déterminer les coordonnées d'un point inconnu en effectuant des observations auxpoints de visée arrière connus. Le logiciel Topographie générale utilise un algorithme des moindrescarrés pour calculer le relèvement.Note - Pour déterminer l'él0vation d'un point avec des coordonnées 2D connues, effectuez uneElévation station une fois que vous avez terminé une installation de station.
Trimble Access Topographie générale aide 266

7 Conventionnel de Levé - Configuration
Un relèvement nécessite au moins l'un des suivantes:l Deux observations d'angles et distance aux points de visée arrière différentsl Trois observations à angles seuls aux points de visée arrière différentsl Une observation d'angles et de distance à un point tout proche et une observation à un point
de visée arrière. Celui-ci est un cas spécial dénommé une installation de station excentrique.AVERTISSEMENT -Ne calculez pas un point de relèvement à l'aide du contrôleWGS84 et puischangez le système de coordonnées ou effectuez une calibration du site. Si vous le faites, le point derelèvement sera en contradiction avec le nouveau système de coordonnées.Pour plus amples informations, référez-vous à:
Effecteur un relèvement
Ecran Relèvement - Résiduels
Ecran Point - Résiduels
Ecran Détails de point
Ecran des résultats de relèvement
Installation de station excentrique
Effecteur un relèvement1. Dans le menu principal, sélectionnez Mesurer / (Nom du type) / Relèvement. Si vous n'avez
qu'un seul type, il est sélectionné automatiquement.2. Configurez les corrections associées à l'instrument.
Si le formulaire Corrections ne s'affiche pas, appuyez sur Options et sélectionnez la case àcocher Afficher corrections au démarrage.
3. Entrez un nom de point d'instrument et une hauteur d'instrument, si applicable.Remarque - Dès que le relèvement est commencé vous ne pouvez pas entrer une hauteurd'instrument différente.
Lors de la mesure à l'encoche inférieure sur un station totale Trimble, appuyez sur et puissélectionnez Encoche inférieure. Entrez la hauteur mesurée jusqu'au bord supérieur del'encoche inférieure de l'instrument. Topographie générale corrigera cette valeur de pentemesurée à la verticale réelle et ajoutera le déport de (Ho) afin de calculer la verticale réelle à l'axedes tourillons. Pour plus de détails, voir la figure et les tableaux dans Installations station – Vued'ensemble.
4. Configurez la case à cocher Calculer l'élévation de station et appuyez sur Accepter.Remarque - Pour un levé planimétrique ou 2D effacez la case à cocher Calculer l'élévation destation. Aucunes élévations ne seront calculées.AVERTISSEMENT -Avant de continuer, appuyez sur Options et vérifiez que la configuration de l'Ordre de cercle soit correcte. Vous ne pouvez pas modifier cette configuration après lecommencement de la mesure des points.
5. Entrez le premier nom de point de visée arrière et la hauteur cible, le cas échéant.
Trimble Access Topographie générale aide 267

7 Conventionnel de Levé - Configuration
Lors de la mesure à l'encoche inférieure sur une base de prisme Trimble , appuyez sur et puissélectionnez Encoche inférieure. Pour plus de détails, voir la figure et les tableaux dansInstallations station – Vue d'ensemble.Remarque - Dans un relèvement, vous ne pouvez utiliser que des points de visée arrièrepouvant être affichés comme des coordonnées de grille. C'est du fait que le calcul derelèvement est un calcul de grille.Si vous effectuez un Cheminement ou une Installation station plus lors de l'exécution d'unRelevé intégré, vous pouvez mesurer les points de visée arrière avec GNSS. Pour ce faire, tapezla touche programmable Options et puis sélectionnez Mesure auto GNSS. Entrez un nom depoint inconnu dans le champ de nom. Le logiciel Topographie générale vous demandera s'il fautremesurer le point avec GNSS utilisant le nom de point spécifié. La touche programmableMesurer affichera un prisme ainsi qu'un symbole GNSS. D'abord, le logiciel Topographiegénérale mesurera le point avec GNSS et puis effectuera unemesure avec l'instrumentconventionnel.Veillez à ce que vous ayez une calibraton de site chargée lorsque vous combinez les mesuresconventionelles et GNSS.
6. Choisissez une option dans le champ Méthode.7. Visez la cible et puis appuyez sur Mesurer.8. Mesurez des points ultérieurs.
Remarque - Pour inclure des points de visée avant lors d'un relèvement, effacez la case àcocher Visée arrière. Les points de visée avant ne contribuent pas au résultat du relèvement.Dans un levé conventionnel, lorsque deuxmesures sont terminées, le logiciel Topographiegénérale peut fournir des informations de navigation pour des autres points, et la toucheprogrammable Naviguer est disponible. Tapez Naviguer pour naviguer à un autre point.Lors d'une connexion à un récepteur GNSS / GPS ou l'utilisation d'un contrôleur Trimble avecGPS interne, le logiciel Topographie générale peut fournir des informations de navigation pourtout point, et une touche programmable Naviguer est disponible. Tapez Naviguer pournaviguer à un autre point.
9. Lorsqu'il y a une suffisance de données pour le logiciel Topographie générale de calculer uneposition relevée, l'écran Résiduels de relèvement s'affiche.Astuce - Sélectionnez Mesure cible interrompue s'il est probable que la mesure soitinterrompue, par exemple, pendant unemesure sur une route avec trafic dense.
Ecran Relèvement - RésiduelsL'écran Résiduels de relèvement liste les résiduels de chaque point observé dans le relèvement. Unrésiduel est la différence entre la position connue et la position observée de(s) point(s) de viséearrière.Utilisez l'écran Résiduels de relèvement pour effectuer les choses suivantes:l Pour observer des points ultérieurs, appuyez sur + Point.l Pour afficher les résultats du Relèvement, appuyez sur Fermer.l Pour stocker le relèvement, appuyez sur Fermer et puis Stocker.l Pour afficher/éditer les détails d'un point, soulignez le point et appuyez sur Détails.
Trimble Access Topographie générale aide 268

7 Conventionnel de Levé - Configuration
l Pour afficher/éditer les résiduels de chaque observation individuelle à un point, appuyez unefois sur le point dans la liste.
l Pour commencer la mesure des Tours d'observations aux points, appuyez sur Cerc fin.Astucesl Pour souligner un élément dans une liste, appuyez sur l'élément et restez-là pendant au moins
une demi-seconde.l Pour trier une colonne en ordre croissant ou décroissant, appuyez sur l'en-tête de la colonne.
Appuyez sur l'en-tête de la colonne Point pour trier le point en ordre observé croissant oudécroissant.
l Pour changer l'affichage de résiduels, sélectionnez une option de la liste déroulante dans l'écranRésiduels.
Remarque -l Un point de visée avant qui n'existe pas encore dans la base de données a des résiduels nuls
dans le formulaire Résiduelsl Vous ne pouvez pas ajouter le même point à une installation de station plus d'une fois. Pour
effectuer des mesures ultérieurs aux points déjà mesurés, sélectionnez Cerc fin . Pour plusamples informations, voir Mesure des tours d'horizon dans Installation station plus ourelèvement.
l Dans Installation station plus ou Relèvement, le nombre maximum de points dans un tour est25.
Ecran Point - RésiduelsL'écran Résiduels de point l liste les résiduels de chaque observation à un point dans le relèvement.Utilisez l'écran Résiduels de point pour effectuer les choses suivantes:l Pour désactiver une observation, soulignez-la et appuyez sur Utiliser.l Pour afficher les détails d'une observation, soulignez-la et appuyez sur Détails.l Pour retourner à l'écran de résiduels de relèvement, appuyez sur Préc.
Remarque - Si vous avez mesuré des observations à un point sur le cercle à gauche ainsi que sur lecercle à droite, la désactivation d'une observation pour un cercle désactivera aussi l'observation àl'autre cercle.AVERTISSEMENT - Si vous désactivez certaines (mais pas toutes) les observations à un point devisée arrière, la solution pour le relèvement aura une erreur systématique parce qu'il y aura unnombre d'observations différent à chaque point de visée arrière.
Ecran Détails de pointL'écran Détails de point indique l'observation moyenne pour un point dans le relèvement.Utilisez l'écran Détails de point pour effectuer les choses suivantes:l changer si le composant horizontal ou le composant vertical d'un point sera utilisé dans le
calcul de relèvementl changer la hauteur cible et/ou la constante de prisme des observations à ce point
Trimble Access Topographie générale aide 269

7 Conventionnel de Levé - Configuration
Remarque - Vous ne pouvez changer quels composants d'un point seront utilisés dans le calcul derelèvement que si vous avez sélectionné l'option Calculer l'élévation de station précédemment, et sile point observé a une position de grille 3D.Le champ Utilisé pour indique les composants du point seront utilisés dans le calcul de relèvement.Référez-vous à la table suivante:
Option Description
H (2D) N'utilisez que les valeurs horizontales de ce point dans le calcul
V (1D) N'utilisez que les valeurs verticales de ce point dans le calcul
H,V (3D) Utilisez le valeurs horizontales et verticales de ce point dans le calcul
Ecran des résultats de relèvementL'écran Résultats de relèvement affiche les informations concernant la solution de relèvement.Pour terminer le relèvement et le stocker, appuyez sur Stocker. Lors d'un relèvement, rien n'eststocké dans l'étude jusqu'à ce que vous appuyez sur Stocker dans l'écran Résultats de relèvement.
Installation de station excentriqueLa fonction de relèvement peut être utilisée pour effectuer une installation de station excentrique,où l'stallation de station est effectuée tenant en compte un point de contrôle tout proche et tenanten compte au moins un point de visée arrière. Par exemple, utilisez cette installation s'il n'est paspossible de vous installer sur un point de contrôle ou si vous ne pouvez pas visualiser aucun pointde visée arrière à partir du point de contrôle.Une installation de station excentrique nécessite au moins une observation d'angle et de distance etune observation à angles seuls à un point de visée arrière. Il est également possible d'observer despoints de visée arrière supplémentaires pendant une installation de station excentrique. Les pointsde visée arrière peuvent êtremesurés avec les observations à angle seul ou les observationsd'angles et de distance.
Pour de plus amples informationsPréparation pour un levé robotique
Installations station – Vue d'ensemble
Installation station
Mesure des tours d'horizon dans installation station plus ou relèvement
Support Géodésique avancé
Installation station plus
Cheminement
Trimble Access Topographie générale aide 270

7 Conventionnel de Levé - Configuration
Ligne de réfLa Ligne de réf est la procédure pour l'établissement de la position d'un point occupé par rapport àune ligne de base. Pour effectuer un établissement de station de ligne de réf, effectuez les mesures àdeux points de définition de base connus ou inconnus. Dès que ce point d'occupation est défini,tous les points ultérieurs sont stockés en fonction de la ligne de base utilisant la station et le déport.Cetteméthode est utilisée souvent lors de l'implantation des bâtiments parallèle à d'autres objetsou limites.Pour effectuer une installation station Ligne de réf:1. Dans le menu principal, sélectionnez Mesurer / (Nom du type) / Ligne de réf.2. Configurez les corrections associées à l'instrument.
Si le formulaire Corrections ne s'affiche pas, appuyez sur Options et sélectionnez la case àcocher Afficher corrections au démarrage.
3. Entrez un nom de point d'instrument et une hauteur d'instrument, si applicable.
Lors de la mesure à l'encoche inférieure sur un station totale Trimble, appuyez sur et puissélectionnez Encoche inférieure. Entrez la hauteur mesurée jusqu'au bord supérieur del'encoche inférieure de l'instrument. Topographie générale corrigera cette valeur de pentemesurée à la verticale réelle et ajoutera le déport de (Ho) afin de calculer la verticale réelle à l'axedes tourillons. Pour plus de détails, voir la figure et les tableaux dans Installations station – Vued'ensemble.
4. Appuyez sur Accepter.5. Entrez le Nom de Point 1, et la Hauteur cible.
l Si le point 1 a des coordonnées connues, les coordonnées s'afficheront.l Si le point 1 n'a pas des coordonnées connues, les coordonnées par défaut sont utilisées.
Sélectionnez Options pour changer les coordonnées par défaut.6. Appuyez sur Mes. 1 pour mesurer le premier point.7. Entrez le nom du Point 2, et la Hauteur cible.
l Si le point 1 a des coordonnées connues, un point avec des coordonnées connues peutêtre utilisé pour le point 2.
l Si le point 1 n'a pas des coordonnées connues, un point avec des cooordonnées connuesne peut pas être utilisé au point 2.
l Si le 1 n'a pas des coordonnées connues, les coordonnées par défaut sont utilisées.Sélectionnez Options pour changer les coordonnées par défaut.
l Si le point 1 et le point 2 ont des coordonnées connues, l'azimut de ligne de réf. calculés'affiche, autrement l'azimut par défaut 0° s'affiche.
8. Entrez un Azimut de ligne de réf, le cas échéant.9. Appuyez sur Mes. 2 pour mesurer le deuxième point.
Les coordonnées de point de l'instrument s'affichent.10. Appuyez sur Stocker pour terminer l'établissement de station de ligne de réf.
Dès que l'installation Ligne de réf. est stockée, tous les points ultérieurs sont stockés enfonction de la ligne de base comme une station et un déport.
Trimble Access Topographie générale aide 271

7 Conventionnel de Levé - Configuration
Si une ligne n'existe pas déjà, l'une est créée automatiquement entre les deux points, utilisantle procédé de noms "<Point 1 name>-<Point 2 name>". Vous pouvez entrer la Station de débutet l' Intervalle de station.Si la ligne entre les deux points existe déjà, le stationnement existant est utilisé et ne peut pasêtremodifié.
Remarque - Dans un établissement de station de ligne de réf., vous ne pouvez utiliser que despoints existants pouvant être affichés comme les coordonnées de grille. C'est du fait que le calculde ligne de réf. est un calcul de grille. Vous pouvez utiliser les coordonnées de grille 2D et 3D pourdéfinir la ligne de base.
Pour de plus amples informationsInstallations station – Vue d'ensemble
Station de scanCréez une Station de scan lors de la capture des scans ou des panoramas au moyen du stationtotale de scan Trimble SX10 lorsque l'instrument se trouve à un point non coordonné.Le logiciel créera automatiquement une visée arrière virtuelle, Visée arrièrexxxx (où xxxx est unsuffixe unique, par exemple, Visée arrière0001), utilisant l'orientation actuelle de l'instrumentcomme l'azimut.Lorsque l'instrument se trouve à un point ayant des coordonnées connues, il faut effectuer uneinstallation station standard. Lorsque vous utilisez une station de scan, vous ne pouvez capturerque des scans et des panoramas.
Installation d'une station de scan1. Dans le menu principal, sélectionnez Mesurer / (nom du levé) / Station de scan.2. Configurez les corrections associées à l'instrument.
Si le formulaire Corrections ne s'affiche pas, appuyez sur Options et sélectionnez la case àcocher Afficher corrections au démarrage .
3. Entrez le Nom du point d'instrument.4. Appuyez sur Suivant.
L'écran Scan s'affiche, indiquant le numéro de la Station de scan et le nombre de scans ou depanoramas capturé à cette station en haut de l'écran.
5. Capturez le scan ou le panorama comme d'habitude.6. Si vous déplacez l'instrument, dans l'écran Scan ou Panorama appuyez sur Station+ pour
définir la station de scan suivant comme requis. Appuyez sur Suivant pour retourner à l'écranScan ou Panorama .
Remarque -l Seulement les scans capturé(s à la station de scan courante s'affichent dans l'écran Scan ou
Panorama.
Trimble Access Topographie générale aide 272

7 Conventionnel de Levé - Configuration
l Les scans capturés aux stations de scan s'affichent au centre de la zone de projet dans la vueen plan de la carte 3D.
Pour de plus amples informationsInstallations station – Vue d'ensemble
Scan avec une station totale de scan SX10
Capture d'un panorama à l'aide d'une station totale de scan SX10
Options d'installation station plus, relèvement, et toursIl y a jusqu'à quatre paramètres qui contrôlent l'ordre dans lequel les observations sont effectuées,et combine d'observations sont effectuées pendant Installation station plus, relèvement, et tours:l Ordre de cercle à droitel Ordre d'observationl Groupes par pointl Nombre de tours
Options d'Ordre de cercle à droitel CG seul - les observations sont effectuées sur le cercle à gauche uniquementl CG... CD... - toutes les observations de cercle à gauche sont effectuées à tous les points et puis
toutes les observations de cercle à droit sont effectuées à tous les pointsl CG/CD... - les observations de cercle à gauche et puis de cercle à droite sont effectuées au
premier point, les observations de cercle à gauche et puis de cercle à droite sont effectuées aupoint suivant, et ainsi de suite
Options d'Ordre d'observationsl 123.. 123l 123.. 321
Lorsque l' Ordre de cercle à droite est configuré sur CG... CD... :l 123.. 123 - les observations sur le cercle à droite sont effectuées dans le même ordre que les
observation sur le cercle à gauchel 123.. 321 - les observations sur le cercle à droite sont effectuées dans l'ordre inverse de les
observations sur le cercle à gauche 1Lorsque l' Ordre de cercle à droite est configuré sur CG seul ou CG/CD :l 123.. 123 - chaque tour d'observations est effectué dans le même ordrel 123.. 321 - un tour sur deux d'observations est effectué dans l'ordre inverse
Trimble Access Topographie générale aide 273

7 Conventionnel de Levé - Configuration
Option Groupes par pointCette option peut être utilisée pour mesurer des groupes multiples des observations de cercle àgauche, ou des observations de cercle à gauche et de cercle à droite à un point par tourd'observations.Si l' Ordre de cercle à droite est configurer pour collecter les observations F1 et F2, les Groupes parpoint a été configuré sur 3, et le Nombre de tours a été configuré sur 1, alors le nombre totald'observations à chaque point serait; 2 x 3 x 1 = 6. Si vous configurez l'option Groupes par point surun nombre supérieur de 1, vous pouvez collecter plus d'une groupe d'observations à un point avecune visite unique à cette position.Actuellement cette option n'est disponible que dans les tours d'horizon.Remarque - Avant d'utiliser cette option, veuillez vérifier que cette technique de collecte dedonnées se conforme à vos exigences QA/QC.
Option Nombre de toursCette option permet de contrôler le nombre de tours d'observations entiers qui sont effectués àchaque point.
Saut des observationsLors de l'utilisation d' Automatiser tours vous pouvez configurer le logiciel afin d'ignorerautomatiquement les cibles de visée avant obstruées.Si l'instrument ne peut pas mesurer le point et Ignorer les visées avant obstruées est activé, ilignore ce point et passe au point suivant dans la liste de tours.Si l'instrument ne peut pas mesurer le point et Ignorer les visées avant obstruées est désactivé, unmessage s'affiche après 60 secondes pour indiquer que le prisme est obstrué.Le logiciel Topographie générale continue à essayer demesurer à la cible jusqu'à ce qu'il estcommandé d'ignorer le point. Pour ce faire, appuyez sur Ok pour le message de prisme obstrué,appuyez sur Pause et puis appuyez sur Sauter.Lorsque le logiciel Topographie générale arrive à la fin de la liste des tours d'horizon dans laquelle ona sauté des points, le message suivant s'affiche:Observer points sautés?Appuyez sur Oui pour observer les points sautés pendant ce tour d'horizon. Il est possible de sauterles observations à nouveau si requis. Appuyez sur Non pour terminer le tour d'horizon.Si un point est sauté dans un tour d'horizon, tous les tours d'horizon subséquents continuentd'inviter des observations à ce point.Lorsqu'une observation dans une paire d'observation de cercle à gauche et cercle à droite a étésautée, l'observation non employée est supprimée automatiquement par le logiciel Topographiegénérale. Les observations supprimées sont stockées dans la base de données Topographiegénérale et peuvent être rétablies. Les observations rétablies peuvent être traitées dans le logiciel debureau, mais elles ne sont pas utilisée automatiquement pour recalculer les enregistrementsd'Angle tournémoyen (ATM) dans le logiciel Topographie générale.Les observations de visée arrière ne peuvent pas être ignorer en utilisant l'option Ignorer les viséesavant obstruées .
Trimble Access Topographie générale aide 274

7 Conventionnel de Levé - Configuration
Automatiser toursL'option Automatiser tours est disponible pour stations totales Trimble servo. Lorsque voussélectionnez Automatiser tours , l'instrument complétera tous les tours d'horizon après laconstruction de la liste des tours d'horizon.Un délai de 3 secondes entre les tours automatisés vous permet de vérifier les déviations standardavant le tour suivant commence automatiquement.Si la cible a été bloquée, l'instrument essaie demesurer le point pendant jusqu'à 60 secondes. Aprèsles 60 secondes se sont écoulées, il saut l'obervation et passe au point suivant dans la liste de tours.Si vous appuyez sur + Tour après l'instrument a terminé le nombre de tours d'horizon requis,l'instrument réalisera un tour d'observations de plus. Si vous voulez que l'instrument réalise plusd'un tour d'horizon supplémentaire, entrez le nombre total de tours requis avant d'appuyer sur +Tour .Par exemple, pour mesurer trois tours d'horizon automatiquement, et puis mesurer encore troistours d'horizon:1. Entrez 3 dans le champ Nombre de tours .2. Dès que l'instrument a mesuré 3 tours d'horizon, entrez 6 dans le champ Nombre de tours .3. Appuyez sur + Tour . L'instrument réalise la mesure du deuxième groupe de 3 tours d'horizon.
Remarque - Les cibles observées manuellement sont pausées automatiquement.
SurveillanceLorsque Automatiser tours est activé, les contrôles de surveillance sont activés aussi. Entrez unevaleur pour le temps de retard entre les tours d'horizon automatisés.Avec un stations totales Trimble servo vous pouvez mesurez automatiquement aux cibles non-actives. Pour ce faire, sélectionnez la case à cocher Mesure auto des cibles passives .Remarque - Si vous sélectionnez la case à cocher Mesure auto des cibles passives , les ciblesobservées manuellement sont mesurées automatiquement plutôt que pausées. Si vous effacezcette case à cocher, le logiciel vous invitera de viser l'instrument aux cibles non-actives.
Corrections d'instrument conventionnelVous pouvez configurez les corrections associées aux observations conventionnelles.Remarque - Si vous avez l'intention d'effectuer un ajustement de réseau dans le logiciel TrimbleBusiness Centere en utilisant les données d'un levé conventionnel, assurez-vous d'entrer unecorrection de pression, de température et, de courbure et réfraction.Utilisez le champ PPM (parties par million) pour spécifier une correction PPM à appliquer auxmesures de distance électroniques. Entrez la correction PPM, ou entrez la pression et latempérature de l'ambiant environnant et laissez au logiciel Topographie générale de calculer lacorrection.Les intervalles de pression typiques sont entre 500mbar - 1200mbar, mais lorsque vous travaillezdans une zone avec sur-pression (par exemple, un tunnel) des pressions plus grandes de jusqu'à3500 sont possibles.
Trimble Access Topographie générale aide 275

7 Conventionnel de Levé - Configuration
Si vous êtes connecté à un station totale Trimble, muni d'un capteur de pression interne, le champpression est configuré automatiquement du capteur dans l'instrument. Pour activer le remplissagede champ automatique à nouveau, resélectionnez l'option "De l'instrument"Utilisez les champs Courbure et Réfraction pour contrôler les corrections de courbure et deréfraction. Les corrections de courbure et de réfraction de la terre sont appliquées aux observationsd'angle vertical et donc ont un impact sur les valeurs de distance verticale calculées. De plus ellesaffectent les valeurs de distance horizontale de façon insignificative.Les corrections de courbure et de réfraction de la terre peuvent être appliquées indépendammentutilisant les options fournies. La correction de courbure de la terre est la correction la plussignificative avec une ampleur d'environ 16" par km de distancemesurée (soustraite de l'anglevertical du zénith).L'ampleur de la correction de réfraction est affectée par le coefficient de réfraction, qui estl'estimation du changement de la densité de l'air le long de la traversée optique de l'instrument à lacible. Du fait que ce changement de densité de l'air est affectée par des facteurs tels que latempérature, les conditions au sol et la hauteur de la traversée optique sur le sol, il est très difficilede déterminer exactement quel coefficient de réfraction à utiliser. Si vous utilisez des coefficients deréfraction typiques tels que 0.13, 0.142, ou 0.2, produit une correction de réfraction dans ladirection opposée à la correction de courbure de la terre avec une ampleur d'environ un septièmede la correction de courbure de la terre.Remarque -l Le format de fichier DC ne prend en charge qu'une correction de courbure et de réfraction qui
sont toutes les deux désactivées, ou toutes les deux activées. Lorsque toutes les deux sontactivée, elles ont un coefficient de 0,142 ou 0,2. Lorsque des paramètres autres que celles-cisont utilisés dans le logiciel Topographie générale, les paramètres exportés au fichier DCseront ceux de meilleure adaptation.
l Ne configurez pas les corrections dans tous les deux périphériques. Pour les configurer dans lelogiciel Topographie générale, vérifiez que les paramètres de l'instrument soient nuls.
Dans certains instruments, le logiciel Topographie générale vérifie automatiquement si des diversescorrections (PPM, constante prisme, et courbure et réfraction) soient appliquées correctement.Lorsqu'il détecte que les corrections sont appliquées deux fois, un message d'avertissements'affichent.Dans la table suivante, le symbole * dans un champ indique que la correction en haut de cettecolonne est appliquée. Le symbole *' s'applique seulement aux coordonnées calculées lorsqu'uneinstallation station a été définie.
Données affichées stockées
Corrections appliquées
C/R PPM CP NM Orient Htinst
Htcib
Corrproj
FEstn
AV POC
Ligne d'état - - - - - - - - - - -
AH AV DI (brutes) - - - - - - - - - - -
AH AV DI * * * - - - - - - - *
Az AV DI * * * - * - - - - - *
Trimble Access Topographie générale aide 276

7 Conventionnel de Levé - Configuration
Données affichées stockées
Corrections appliquées
C/R PPM CP NM Orient Htinst
Htcib
Corrproj
FEstn
AV POC
Az DH DV * * * - * * * * * - *
AH DH DV * * * - - * * * * - *
Grille * * * * * * * * * * *
Grille delta * * * * * * * * * * *
Station et déport * * * * * * * * * * *
Fichier DC (observations) - - - - - - - - - - *
Fichier DC (coordonnéesréduites)
* * * * * * * * * * *
JobXML (observations) - - - - - - - - - - *
JobXML (coordonnéesréduites)
* * * * * * * * * * *
Topographie de base * * * *' * * * *' *' *' *
La table suivante explique les corrections utilisées ci-dessus.
Correction Description
C/R Correction de courbure et/ou réfraction.
PPM Correction de parties atmosphériques par million (PPM) PPM est calculée de latempérature et la pression.
PC Correction de constante de prisme.
NM Correction de niveau de la mer (ellipsoïde). Cette correction n'est appliquée que si unedéfinition de système de coordonnées complètement définie est utilisée; la correctionn'est pas appliquée dans la définition Facteur d'échelle seul .
Orient Correction d'orientation.
Ht instr Correction de hauteur de l'instrument.
Ht cible Correction de hauteur de la cible.
Corr proj Correction de projection. Celle-ci comprend l'application d'un facteur d'échelle spécifiédans la définition Facteur d'échelle seul .
FE Stn Facteur d'échelle d'installation de station. Dans toute installation de station, unfacteur d'échelle pour cette installation peut être spécifié ou calculé. Ce facteurd'échelle est appliqué dans la réduction de toutes les observation de cette installationde station.
AV Ajustement de voisinage. Dans une installation de station définie en utilisant
Trimble Access Topographie générale aide 277

7 Conventionnel de Levé - Configuration
Correction Description
Installation Station plus ou Relèvement, il est possible d'appliquer un ajustement devoisinage. L'ajustement de voisinage est calculé basé sur les résiduels observés auxpoints de contrôle utilisés pendant l'installation de station. L'ajustement est appliqué,utilisant la valeur d'exposant spécifiée, dans la réduction de toutes les observations decette installation de station.
POC Correction du déport de prisme Celle-ci ne s'applique que lors de l'utilisation d'unprisme Trimble VX/S 360°,R10 360°, une cibleMultiTrack ou une cible Active Track 360.
Détails de la cibleVous pouvez configurez les détails de la cible pendant un levé conventionnel.Pour des informations concernant l'accrochage aux types de cible spécifiques, voir Suivi de la cible.
Changement de la cibleLorsque vous êtes connecté à un instrument conventionnel l'icône Cible s'affiche dans la barred'état. Le numéro à côté de l'icône cible indique la cible utilisée actuellement. Pour alterner entre lescibles, ou pour modifier la hauteur cible et la constante de prisme, appuyez sur l'icône de cible ouappuyez sur Ctrl + P. Pour sélectionner la cible à utiliser, appuyez sur la cible appropriée dans la listedéroulante. Vous pouvez créer jusqu'à neuf cibles non-DR. Par défaut, les cible sont nommées Cible1 à Cible 9. Si vous modifiez le nom d'affichage de la cible, le numéro de la cible est ajoutée au nomd'affichage.Astuce - Pour changer à une cible, sélectionnez le nom de la cible. Pour éditer les entrées dans leformulaire Cible , sélectionnez la hauteur cible ou la constante de prisme.
Paramètres CibleLors de l'utilisation des prismes Trimble, sélectionnez le Type de prisme pour définir la constante deprisme automatiquement. Lors de l'utilisation des prismes non Trimble, sélectionnez Personnalisépour entrer la constante de prismemanuellement.Le type de prisme et le mode corrects soient sélectionnés dans la page de cible. Cela assurera que lesvaleurs de correction appropriées sont appliquées à la distance inclinée et à l'angle vertical pour ledéport géocentrique et la constante de prisme.La correction n'est significative que lors de l'observation des angles verticaux par échelons.Lorsque vous êtes connecté à un instrument DR, Cible DR est utilisée pour définir la hauteur cible DRet la constante de prisme. Pour activer DR, sélectionnez Cible DR. Pour désactiver DR et retournerl'instrument à son état précédent, sélectionnez Cible 1 - 9.
Lors de la mesure à l'encoche inférieure sur la base d'un prisme Trimble, tapez la flèche avancée ( )et puis sélectionnez Encoche inférieure. Le Topographie générale corrige cette valeur de pentemesurée à la verticale vraie et ajoute le déport de 0,158m afin de calculer la hauteur verticale vraieau centre du prisme.
Trimble Access Topographie générale aide 278

7 Conventionnel de Levé - Configuration
Remarque - Si vous sélectionnez Encoche en bas, la distance inclinée minimum (Hm) que vouspouvez entrer est de 0,300 mètres. Celle-ci est approximativement la distance inclinée minimum quipeut être mesurée physiquement. Si ce minimum 'est pas assez bas, il faut mesurer au repère enhaut.Pour des informations concernant la configuration d'unemire de relevé intégré, référez-vous à,Relevés intégrés.Pour les détails, référez-vous à la figure et la table suivantes.
0,158m Déport de l'encoche inférieure au centre du prisme.
Hm Distance inclinéemesurée.
Hc Hm corrigée d'inclinée à la verticale vraie.
HT Hauteur cible verticale vraie. Hc + 0,158m.
Gestion des cibles
Pour ajouter une nouvelle cible1. Appuyez sur l'icône de cible dans la barre d'état et puis appuyez sur la hauteur ou la constante
de prisme de la Cible 1.2. Dans l'écran Cible 1 , appuyez sur Ajout pour créer la Cible 2.3. Entrez les détails de la Cible 2 et appuyez sur Accepter .4. La Cible 2 devient la cible activemaintenant.
Pour supprimer une cible de la liste1. Appuyez sur l'icône de cible dans la barre d'état et puis appuyez sur la hauteur ou la constante
de prisme.2. Dans l'écran Cible, appuyez sur la touchemorte Suppr. La Cible est supprimée de la liste.
Note - Vous ne pouvez pas supprimer Cible 1 ou Cible DR.
Trimble Access Topographie générale aide 279

7 Conventionnel de Levé - Configuration
Pour éditer une hauteur cible1. Appuyez sur l'icône de cible dans la barre d'état.2. Appuyez sur la hauteur cible de la cible à éditer.3. Editez les détails de la cible et appuyez sur Accepter .Pour éditer les hauteurs cible des observations déjà stockées dans l'étude, effectuez l'une deschoses suivantes:l Pour une observation unique ou plusieurs observations utilisant la même cible ou des cibles
différentes, utilisez Gestionnaire de points.l Pour un enregistrement de cible unique, et par la suite un groupe d'observations qui utilisent
cette cible, utilisez Revoir étude.
Pour de plus amples informationsVoir aussi:
Constante prisme
Suivi de la cible
Contrôles cible
Constante prismeLa constante prisme (distance déportée) doit être configurée pour chaque prisme utilisé comme unecible dans un levé conventionnel.Pour éditer une constante de prisme:1. Appuyez sur l'icône de cible dans la barre d'état.2. Appuyez sur la constant de prisme de la cible à éditer.3. Editez les détails de la constante de prisme, et appuyez sur Accepter.
Entrez une valeur négative s'il faut soustraire la constante de prisme des distances mesurées.Entrez la Constante prisme en millimètres (mm).
Lors de l'utilisation d'un station totale Trimble, toutes les corrections sont appliquées dansTopographie générale.Dans certains instruments non Trimble, le logiciel Topographie générale vérifie si une constante deprisme a été appliquée par l'instrument et le logiciel. Lorsque vous sélectionnez Installation station ,des messages s'affichent dans la ligne d'état indiquant ce qui a été vérifié ou pas vérifié.Si le logiciel Topographie générale ne peut pas vérifier la configuration sur l'instrumentconventionnel, effectuez l'une des choses suivantes:l S'il y a une constante de prisme configurée sur l'instrument, assurez-vous que la constante de
prisme dans le logiciel Topographie générale soit configurée sur 0.000.l S'il y a une constante de prisme configurée dans le logiciel Topographie générale, assurez-vous
que la constante de prisme dans l'instrument soit configurée sur 0.000.
Trimble Access Topographie générale aide 280

7 Conventionnel de Levé - Configuration
Pour revoir ou éditer la constante de prisme sur les observations stockées précédemment, appuyezsur Favoris / Revoir étude ou appuyez sur Etudes / Gestionnaire de points. Pour de plus amplesinformations, référez-vous à Gestionnaire des points.
Programmes GDM CUTopographie générale offre une fonctionnalité semblable à l'unité de contrôle GDM.Pour accéder aux programmes GDM CU, utilisez l'icône d'instrument pour accéder aux fonctionsd'instrument et puis entrez le numéro de programmeGDM CU.La table suivante indique où les programmes GDM CU spécifiques se trouvent dans le Topographiegénérale.
ProgrammeCUGDM
Topographie générale
Sélectionnez .. pour ... Numéro defonctionsd'instrument
20 - Installationstation
Mesurer /Installation station
effectuer une installation de station connue. 20
Mesurer /Installation stationplus
effectuer une installation station plusconnue.
Mesurer /Relèvement
effectuer une installation de station libre oude station excentrique.
Mesurer / Ligne deréf
effectuer un installation d'instrument parrapport à une ligne de base connue ouinconnue
21 - Z/IZ Mesurer /Elévation station etconfigurer l'optionde calcul sur V (1D)
calculer une élévation d'instrument 21
22 -Mesured'angle
Mesurer / Mesurertours
mesurer une ou plusieurs mesures Cercle àgauche (CI) et Cercle à droite (CII).
22
Mesurer / Mesurertopo
mesurer les mesures individuelles Cercle àgauche et/ou Cercle à droite.
30
23 - Implanter Mesurer /Implanter / Points
implanter des points avec des coordonnéesconnues. Les points peuvent être définisutilisant Entrer / Points ou obtenus d'unfichier CSV, TXT ou Topographie généraleJOB lié.
23
24 - Ligne de réf Implanter / Lignes mesurer ou implanter par rapport à une 24
Trimble Access Topographie générale aide 281

7 Conventionnel de Levé - Configuration
ProgrammeCUGDM
Topographie générale
Sélectionnez .. pour ... Numéro defonctionsd'instrument
ligne. La ligne peut être définie en utilisantEntrer / Ligne , ou importée dans l'étudeTopographie générale.
25 - Calcul desuperficie
COGO / Calculersurface
calculer une surface. 25
26 - Distob COGO / Calculerinverse
calculer un inverse entre deux points. 26
27 -Déplacementdescoordonnéesen avant
le logiciel Topographie générale stocke les données brutes etcalculera les coordonnées de point automatiquement.Il n'y a aucun programme spécifique requis dans le logicielTopographie générale pour déplacer les coordonnées en avant.Plutôt, sélectionnez Installation station plus ou Mesurer tours .
27
28 - Pointobstrué
Mesurer / Mesurer topo et configurez la méthode sur Déport àdouble prisme .
28
29 - Roadline Implanter /Alignements
mesurer ou implanter par rapport à unalignement.
29
30 -Mesurercoordonnées
le Topographie générale stocke les données brutes et calculera lescoordonnées de point automatiquement.Il n'y a aucun programme spécifique requis dans le Topographiegénérale pour mesurer les coordonnées. A sa place, utilisezMesurer topo .Les points peuvent être exportés dans un fichier CSV ou TXT,utilisant Etudes / Importer/Exporter / Envoyer données , afind'être utilisés comme un fichier de contrôle. Pour accéder aufichier de contrôle d'une autre étude, sélectionnez le fichier CSV,TXT ou JOB comme un fichier lié en utilisant Etudes / Propriétés del'étude .
30
32 -Mesured'angle plus
Mesurer / Mesurertours
mesurer un ou plusieurs mesures de Cercle àgauche (CI) et Cercle à droite (CII).
32
Mesurer / Mesurertours / Options
configurer le nombre de tours d'horizon àmesurer; sélectionner les mesuresautomatiques; configurer l'ordred'observation; mesurer les distances surCercle à droite(CII); définir un intervalle detemps entre les tours d'horizon (mesureautomatique seulement).
33 - Robotic Lite Non pris en charge
Trimble Access Topographie générale aide 282

7 Conventionnel de Levé - Configuration
ProgrammeCUGDM
Topographie générale
Sélectionnez .. pour ... Numéro defonctionsd'instrument
-
39 - Roadline3D
Implanter /Alignements
mesurer ou implanter par rapport à unalignement.
39
43 - Entrercoordonnées
Entrer / Points entrer les coordonnées pour un point. 43
45 - Pcode le menu TrimbleAccess appuyez surBibliothèques decaracts
créer une bibliothèque de caractéristiquesavec des codes. Pour créer une bibliothèquede caractéristiques complète, ou unebibliothèque de caractéristiques avec descodes et des attributs, utilisez Feature andAttribute Editor ou Autodraft ConfigurationFile Editor. A la suite vous pouvez transférerla bibliothèque d'attributs et caractéristiquesau contrôleur.
45
60 - Athletics Non pris en charge
61 - COGO COGO / Calculerpoint
effectuer des calculs de coordonnéessemblables.
61
65 - DirectReflex
COGO / Calculer effectuer unemesure Depuis une ligne debase (Coin + distance), Intersect. Gsmt-Ligne(Coin + angle), ou Intersection quatre points(intersection à deux lignes).
65
Mesurer / Mesurertopo
effectuer unemesure Objet circulaire (Objet excentrique).
Mesurer / Analysede surface
effectuer une analyse de surface.
66 -Surveillance
Mesurer / Mesurertours
configurer le nombre de tours d'horizon àmesurer, stocker les pointsautomatiquement et définir un intervalle detemps entre les tours d'horizon.
66
Levé / Mesurertours / Options
Menu 2(Afficher/Editer)
Etudes / Revoirétude
revoir et modifier les données stockées dans l'étude.
Favoris / Revoir
Favoris /Gestionnaire depoints
Trimble Access Topographie générale aide 283

7 Conventionnel de Levé - Configuration
ProgrammeCUGDM
Topographie générale
Sélectionnez .. pour ... Numéro defonctionsd'instrument
F 6 (Changerhauteur cible)
l'icône de cible dansla barre d'état
modifier les détails de cible rapidement pour les nouvellesobservations.
F 33 (Changerconstanteprisme)
Editer laHauteur cibleou la Constanteprisme
Favoris / Revoirétude
éditer l'enregistrement de cible pour modifier la hauteurcible ou la constante de prisme. Les modificationss'appliquent à toutes les observations qui utilisent cettecible.
Favoris /Gestionnaire depoints
utiliser le Gestionnaire de points pour éditer les valeurs dehauteur ou de constante de prisme des observationsindividuelles.Pour de plus amples informations, référez-vous à l'Aide.
Exporterfichiers GDMJob
Trimble DataTransfer (connectéau Topographiegénérale)
transférer le fichier GDM Job.Pour de plus amples informations concernant le transfertdes données, voir Transfert des fichiers entre le contrôleuret l'ordinateur de bureau .
Etudes /Importer/Exporter/ Exporter le formatpersonnalisé
créer un fichier d'étude GDM
Support Géodésique avancéPour activer les options suivantes pour le support Géodésique avancé:Lors de la création d'une nouvelle étude, appuyez sur Etude / Nouvelle étude / Paramètres cogo ;pour une étude existante, appuyez sur Etude / Propriété de l'étude / Paramètres cogo .l Facteur d'échelle d'installation de stationl Transformation Helmert pour RelèvementTransformation Helmert pour
RelèvementTransformation Helmert pour RelèvementPour de plus amples informations, référez-vous à Ajustement de voisinage.
Facteur d'échelle d'installation de stationLorsque vous active le support Géodésique avancé, vous pouvez appliquer un facteur d'échellesupplémentaire à chaque installation de station conventionnelle. Toutes les distances horizontales
Trimble Access Topographie générale aide 284

7 Conventionnel de Levé - Configuration
mesurées seront ajustées par ce facteur d'échelle. Pour configurer les paramètres de facteurd'échelle, sélectionnez Options pendant une Installation station , Installation station plus , ouRelèvement .Ce facteur d'échelle d'installation de station peut être Libre (calculé) ou Fixe. Si vous avez choisi decalculer un facteur d'échelle d'installation de station, vous devez observez au moins une distance àune visée arrière pendant l'installation de station afin qu'un facteur d'échelle puisse être calculé.Remarque - Le facteur d'échelle d'Installation station ici n'est pas appliqué aux nuages de pointscapturés à l'aide d'un station totale de scan Trimble SX10.
Transformation Helmert pour RelèvementLorsque vous activez le support Géodésique avancé, Relèvement a uneméthode de calculsupplémentaire dénommée la transformation Helmert. Pour effectuer un relèvement à l'aide d'unetransformation Helmert, sélectionnez Options pendant un Relèvement , et configurez le Type derelèvement sur Helmert .Remarque : Le type de relèvement standard est le même que la méthode de relèvement utiliséelorsque Géodésique avancé est désactivé.Pour une transformation Helmert, il faut mesurer les distances aux points de visée arrière. Le calculde relèvement n'utilisera pas un point de visée arrière sans unemesure de distance.Pour créer une transformation Helmert locale, voir Transformations locales.Pour de plus amples informations concernant les transformations Helmert, consultez TrimbleAccess Software Resection Computations PDF.
Démarrer le levéPour commencer le levé, sélectionnez la méthode de levé requise dans Mesurer .Note - S'il n'y a qu'un type de levé, il sera sélectionné automatiquement lorsque vous choisissezLevé dans le menu principal. Autrement, sélectionnez un type de la liste qui s'affiche.
Terminer le levé1. Dans le menu principal, sélectionnez Mesurer / Fin du levé conventionnel .2. Appuyez sur Oui pour confirmer.3. Désactivez le contrôleur.
AVERTISSEMENT - L'installation station courante est perdue lorsque vous sélectionnez Fin du levéconventionnel .Lorsqu'un levé est en cours d'exécution, terminez-le avant d'éditer le type de levé courant ou demodifier les types de levé. Vous devez également finir le levé avant d'accéder aux fonctions del'étude telle que la copie. Pour plus amples informations, voir Gestion des études.
Trimble Access Topographie générale aide 285

Conventionnel de Levé - Mesurer
Mesure des points dans un levé conventionnelL'écran Mesurer vous permet d'enregistrer des points mesurés en utilisant des données del'instrument de levé conventionnel connecté. Pour des informations concernant la configuration del'instrument, voir Levé conventionnel – Démarrage.Pour accéder à l'écran Mesurer , dans le menu principal appuyez sur Mesurer. Les mesures suivantspeuvent être réalisés à partir de l'écran Mesurer :
Sélectionnez... Pour... Pour plus amples informations,référez-vous à...
Mesurer topo Mesurer un point topographique Mesurer topo
Mesurer codes ouMesurer topo
Mesurer des points ayant des codesde caractéristiques
Mesurer codes ou Mesurer topo
Mesurer tours Mesurer des groupes multiplesd'observations
Mesurer tours
Mesurer despoints sur un plan
Définir un plan et puis mesurer despoints par rapport au plan
Mesurer les points sur un plan
Mesurer axes 3D Mesurer un point par rapport à un axe3D
Mesurer axes 3D
Topo continu Mesurer une ligne de points à unintervalle fixe
Topo continu
Scan en cours Capturez demanière numérique laforme des objets physiques que vousavez défini à l'aide d'une lumière laserà partir d'une station totale munie dela technologie Trimble VISION.
Scan avec une station totale de scanSX10 ou Scan avec une station totaleVX ou Série S
Panorama Capturez des images multiples dansune zone définie à l'aide de latechnologie Trimble VISION
Capture d'un panorama à l'aide d'unestation totale de scan SX10 ou Captured'un panorama avec une stationtotale VX ou Série S
Trimble Access Topographie générale aide 286
8C H A P I T R E

8 Conventionnel de Levé - Mesurer
Sélectionnez... Pour... Pour plus amples informations,référez-vous à...
Scan de surface Définir une surface et puis scanner despoints sur la surface
Scan avec une station totale VX ouSérie S
A partir de l'écran Mesurer topo vous pouvez effectuer les calculs ou les mesures suivants:
Sélectionnez laméthode...
Pour... Pour plus amples informations,référez-vous à...
Déport dedistance ou laméthode dedéport d'angleappropriée
Mesurer un point inaccessible Déport de distance ou Déport d'angle,deport d'angle H., et déport d'angle V.
Observationsmoyennes
Mesurer un point avec un nombred'observations prédéfini
Observations moyennes
Déport à doubleprisme
Mesurer un point que ne peut pasêtre observé directement avec unecanne en position d'aplomb
Déport à double prisme
Objet circulaire Mesurer vers un objet cylindrique, etcalculer le point central et le rayon del'objet tel qu'un pilier ou un réservoird'eau
Objet circulaire
Objet à distance Calculer la hauteur et/ou la largeurd'un objet à distance si l'instrumentne peut pas mesurer facilement unedistance directement à l'objet
Objet à distance
Appuyez sur latoucheprogrammableVérification(ou appuyez surCtrl + K dans toutécran)
Mesurer un point de classe vérification Appuyez sur la touche programmableVérification
Le logiciel Topographie générale également vous permet de:l Mesurer un point sur le cercle à gauche et le cercle à droite.l Mesurer et stocker automatiquement un point de construction. Pour de plus amples
informations, voir Fixe rapide.l Capturer des panoramas lors de la mesure des points si le contrôleur est connecté à un mobile
d'imagerie Trimble V10.
Trimble Access Topographie générale aide 287

8 Conventionnel de Levé - Mesurer
Astuce - Dans les champs Nom de point , il y a une touchemorte Recherch qui vous permet derechercher le nom de point suivant disponible. Par exemple, si votre étude comprend des pointsnumérotés dans les 1000, 2000 et 3000, et vous voulez rechercher le point suivant disponible après1000:1. Dans le champ Nom de point, appuyez sur Recherch. L'écran Rechercher nom de point suivant
libre s'affiche.2. Entrez le nom du point à partir duquel vous voulez commencer la recherche (dans cet exemple,
1000) et appuyez sur Enter.Le logiciel Topographie générale recherche le nom de point suivant disponible après 1000 et l'insèredans le champ Nom de point.
Mesure des points topo dans un levé conventionnelPour mesurer un point topographique utilisant le logiciel Topographie générale et un instrumentconventionnel:1. Dans le menu Mesurer , sélectionnez Mesurer topo .2. Entrez une valeur dans le champ Nom de point .3. Si nécessaire, entrez un code de caractéristiques dans le champ Code .
Si le code a des attributs, voir Utilisation des codes de caractéristiques avec des attributsprédéfinis.
4. Si vous avez activé un point mesuré à ajouter à un fichier CSV, sélectionnez l'option Ajouter aufichier CSV . Le point sera stocké dans le nom de fichier affiché. Pour activer l'ajout d'un fichier,voir Ajouter au fichier CSV.
5. Dans le champ Méthode , sélectionnez uneméthode demesure.6. Entrez une valeur dans le champ Hauteur cible et appuyez sur Mesurer .
Lors de la mesure à l'encoche inférieure sur la base d'un prisme Trimble , tapez la flèche avancée( ) et puis sélectionnez Encoche inférieure.Si vous avez sélectionné la case à cocher Afficher avant stockage dans le type de levé, lesinformations demesure s'affichent sur l'écran. Si nécessaire, éditez la hauteur cible et le code.Appuyez sur le bouton de visualisation de l'affichage à gauche des informations demesurepour modifier l'affichage. Puis effectuez l'une des choses suivantes:l Pour stocker le point, appuyez sur Stocker.l Tournez l'instrument vers le point suivant et puis appuyez sur Lire. Le dernier point est
stocké et unemesure est effectuée au point suivant.Si vous n'avez pas sélectionné la case à cocher Afficher avant stockage , le point est stockéautomatiquement et le nom de point s'augmente (basé sur le paramètre Point taille de pas auto ).Le logiciel Topographie générale stocke les observations brutes (AH, AV et DI).Notesl Si vous avez sélectionné l'option Moyenne automatique dans le type de levé, et une
observation à un point en double se trouve dans les tolérances de point en double spécifiées,l'observation et la position moyenne calculées (utilisant toutes les positions de point
Trimble Access Topographie générale aide 288

8 Conventionnel de Levé - Mesurer
disponibles) sont stockées automatiquement.l Deux observations d'angle seul de deux points connus différents peuvent être 'moyennées'
pour calculer les coordonnées du point d'intersection. Pour faire la moyenne desobservations, il faut les stocker avec le même nom de point. Lorsque l'écran Pt en double :Hors de tolérance s'affiche, sélectionnez Faire la moyenne . Autrement, faites la moyenne desobservations utilisant Calculer la moyenne
l Deux méthodes pour faire la moyenne sont prises en charge.l Pondérél Pas pondéré
Vous pouvez sélectionner la méthode pour faire la moyenne dans l'écran Paramètres cogo .Pour modifier les paramètres du levé courant , appuyez sur Options . Il n'est pas possible demodifier le type de levé courant ni les paramètres du système.Si vous utilisez un instrument servo ou robotique pour mesurer un point connu (coordonné),appuyez sur Tour . Sinon, avec un instrument servo, configurez le champ Tour auto servo dans letype de levé sur AH et AV ou AH seul pour tourner l'instrument vers le point automatiquement.Astucesl Vous pouvez appuyer sur Enter pendant la mesure d'une Observation moyenne pour accepter
la mesure avant d'avoir terminer le nombre d'observations requis.l Vous pouvez appuyer sur Enter pendant la mesure d'un point Réflexe direct (DR) avec une
déviation standard définie pour accepter la mesure avant que la déviation standard a étéremplie.
l Au lieu d'aller à l'écran Mesurer , vous pouvez accéder à l'écran Mesurer topo à partir dessuivants:l Dans le menu Favoris sélectionnez Mesurer points .l Dans la Carte, sélectionnez Mesurer (disponible seulement s'il n'y a rien sélectionné dans la
carte).l Si vous mesurez les points topo avec des codes de caractéristiques, il se peut que vous trouviez
l'option Mesurer codes plus rapide et plus facile à utiliser que l'option Mesurer topo.l Vous pouvez utiliser le mobile d'imagerie Trimble V10 pour capturer des panoramas lorsque
vous mesurez un point pendant un levé.Si vous utilisez un instrument Leica TPS1100 avec Mesurer topo, vous pouvez commencer la mesuresur l'instrument et puis stocker la mesure dans le logiciel Topographie générale. Pour de plus amplesinformations concernant comment le faire et comment configurer l'instrument Leica TPS1100,référez-vous à Configuration d'un instrument Leica TPS1100 afin d'enregistrer les données dans leTopographie générale.
Mesure d'un point avec double retournementPour commencer un levé conventionnel dans le logiciel Topographie générale, il faut d'abordeffectuer une Installation station en utilisant l'une des méthodes suivantes:l Installation stationl Installation station plus
Trimble Access Topographie générale aide 289

8 Conventionnel de Levé - Mesurer
l RelèvementVous pouvez observer les points en utilisant les mesures de cercle à gauche (directe) et de cercle àdroite (inverse) pendant une installation de station et pendant Mesurer tours ou Mesurer topo.Considérez l'installation de station et la méthode demesure du nouveau point ensemble etchoisissez quelle méthode à utiliser selon la façon dont vous voulez collecter et stocker les données.Si vous ne voulez utiliser qu'une visée arrière (mesurée sur un cercle ou avec double retournement),et mesurer quelques points topo (sur un cercle ou avec double retournement), utilisez Installationstation et Mesurer topo. Lorsque vous mesurez avec double retournement, il faut vous rappeler demesurer la visée arrière sur le cercle à droite dans Mesurer topo. Autrement, toutes les visées avantsur le cercle à droite seront orientées utilisant l'observation de visée arrière du cercle à gauche.Si vous voulez mesurer plusieurs visées arrières, mesurer plusieurs tours d'horizon ou obtenir unmeilleur contrôle de qualité de vos observations, référez-vous aux sections ci-dessous pour plusamples informations concernant les différentes méthodes d'installation de station et demesure desnouveau points dans Topographie générale.Utilisez Installation station plus pour:l mesurer un point de visée arrière unique ou plusieurs points de visée arrièrel mesurer des point de visée arrière et de visée avantl associer les observations de cercle à gauche et de cercle à droite et créer des enregistrements
ATMl mesurer les observations sur le cercle à gauche seul et créer des enregistrements ATMl mesurer un ou plusieurs tours d'observationsl revoir la qualité des observations et supprimer les mauvaises observations
Utiliser Relèvement pour:l coordonner le point d'instrumentl mesurer plusieurs points de visée arrièrel mesurer des points de visée arrière et de visée avantl associer les observations de cercle à gauche et de cercle à droite et créer des enregistrements
ATMl mesurer les observations de cercle à gauche seul et créer des enregistrements MTAl mesurer un ou plusieurs tours d'observationsl revoir la qualité des observations et supprimer les mauvaises observations
Utilisez Installation station pour:l effectuer une installation de station avec unemesure de visée arrière unique sur un cercle
seulementRemarque -l Lors de la mesure des points avec double retournement, utilisez Mesurer topo pour observer
la visée arrière sur le cercle opposé. Sinon, utilisez Mesurer tours et comprenez l'observationau point de visée arrière dans les tours d'horizon.
l Lorsque vous effectuez les observations topo après une Installation station, et puis voussélectionnez Mesurer tours, il faut réobserver la visée arrière afin de l'inclure dans les tours
Trimble Access Topographie générale aide 290

8 Conventionnel de Levé - Mesurer
d'horizon, générer un ATM à la visée arrière, et calculer des angles tournés à partir de l'ATMde visée arrière pour tous les points de visée avant.
l Les ATM ne sont pas créés pendant l' Installation station , mais ils sont créés plus tard si vouseffectuez des observations ultérieures à la visée arrière utilisant Mesurer topo ou Mesurertours.
Utilisez Mesurer tours (après avoir effectué une installation de station) pour:l mesurer un ou plusieurs points de visée avantl associer les observation de cercle à gauche et de cercle à droite et créer des enregistrement
ATMl mesurer les observations de cercle à gauche seul et créer des enregistrements ATMl mesurer un ou plusieurs tours d'observations par point dans un tourl mesurer un ou plusieurs tours d'observationsl revoir les déviations standard des observations et supprimer des mauvaises observations
Remarque -l Les déviations standard ne sont disponibles qu'après le deuxième tour d'observations.l Si l'installation de station a une visée arrière unique (d' Installation station ou d' Installation
station plus), vous pouvez choisir s'il faut comprendre le point de visée arrière dans la liste desreprises ou non.
l Si l'installation de station a plusieurs visées arrière (d' Installation station plus ou Relèvement),les points de visée arrière ne sont pas compris dans la liste des tours d'horizon.
l Si vous ne mesurez pas la visée arrière sur le cercle à droite, les mesures de cercle à droite àangle horizontal observées en utilisant Mesurer tours ne seront pas utilisées lors du calcul desATM.
l Lorsque vous utilisez Mesurer tours après une installation de station avec une visée arrièreunique, et vous ne comprenez pas le point de visée arrière dans la liste des reprises, tous lesangles tournés sont calculés utilisant la (les) observation(s) de visée arrière effectuées pendantl'installation de station.
Utilisez Mesurer topo (après avoir effectué une installation de station) pour:l mesurer les observations de cercle à gauche ou de cercle à droite et créer des enregistrements
ATM.Remarque - Vous pouvez mesurer plusieurs tours d'horizon avec Mesurer topo. Cependant,Trimble recommande la méthode Mesurer tours comme une méthode plus appropriée.Remarques supplémentaires concernant les enregistrements ATM :l Lorsque vous utilisez Installation station plus ou Relèvement, toutes les observations sont
stockées quand l'installation de station est terminée. Lorsque vous utilisez Mesurer tours, lesobservations sont stockées à la fin de chaque tour d'horizon. Dans toutes les trois options, lesATM sont stockés à la fin.
l Lorsque vous utilisez Mesurer topo, les ATM sont calculés et stockés en vol.l Vous pouvez créer des ATM pendant une installation de station utilisant Installation station
plus et Relèvement, et aussi après une installation de station utilisant Mesurer tours ouMesurer topo . Lorsque vous mesurez le(s) même(s) point(s) utilisant Mesurer tours ou
Trimble Access Topographie générale aide 291

8 Conventionnel de Levé - Mesurer
Mesurer topo après Installation station plus ou Relèvement, il se peut que le logicielTopographie générale produit deux ATM pour un seul point. Lorsque plus d'un ATM existepour le même point dans une installation de station, le logiciel Topographie générale toujoursutilise le premier ATM. Afin d'éviter l'existence de deux ATM pour le même point, ne mesurezpas un point utilisant les deux méthodes.
l Dès qu'un enregistrement ATM est écrit dans la base de données de l'étude, vous ne pouvezpas le modifier.
l Vous pouvez supprimer une observation de cercle à gauche et de cercle à droite mais lesenregistrements ATM ne sont pas mis à jour.
l Vous ne pouvez pas supprimer des enregistrements ATM en révision.l Dans Installation station plus, Relèvement, ou Mesurer tours, lorsque vous utilisez l'ordre de
cercle CG... CD ou CG/CD, les ATM créés associent les observations de cercle à gauche et decercle à droite.
l Dans Installation station plus, Relèvement, ou Mesurer tours, lorsque vous utilisez l'ordre decercle CG seul, les ATM créés groupent les observations de cercle à gauche.
l Dans Mesurer topo, les ATM créés groupent ensemble toutes les observation pour le mêmepoint.
Topo continu - ConventionnelUtilisez la fonction Topo continu pour mesurer les points en continu.Un point est stocké lorsque l'une des conditions suivantes se produit:l un temps prédéfini s'est écoulél une distance prédéfinie a été dépasséel les paramètres de temps et/ou de distance prédéfinis ont été satisfaitsl une temps d'arrêt et les paramètres de distance ont été satisfaits
Mesurer des points topo continu1. Dans le menu principal, sélectionnez Mesurer / Topo continu .2. Entrez une valeur dans le champ Nom de point de début . Celle-ci sera incrémentée
automatiquement.3. Entrez une valeur dans le champ Hauteur cible .4. Dans le champ Méthode , sélectionnez Distance fixe, Temps fixe, Temps et distance ou Temps
ou Distance .5. Entrez une valeur dans le champ Distance et/ou le champ Intervalle temps, selon la méthode
utilisée.6. Appuyez sur Commenc pour commencer l'enregistrement des données et puis déplacez-vous
le long de la caractéristique à relever.7. Pour terminer la mesure des points continus, appuyez sur Finir .
Trimble Access Topographie générale aide 292

8 Conventionnel de Levé - Mesurer
Astuce - Pour stocker une position avant de se conformer aux conditions prédéfinies, appuyez surStocker.
Angles et distances synchrones et non-synchronesLa Topo continu avec un station totale Trimble n'utilise que des angles et distances synchrones.Lors de l'utilisation de tout autre instrument avec Topo continu, par exemple une station totaleTrimble 5600, le logiciel Topographie générale utilise les angles les plus récents et la distance la plusrécente lorsqu'il stocke une position. Lorsqu'un angle et distance synchronisé n'est pas disponible,(dans environ 1 seconde) un angle plus récent peut être associé avec une distance plus ancienne.Afin deminimiser le risque d'une erreur de position, il se peut que vous deviez ralentir lemouvement du prisme pendant Topo continu.
Mesure des Points topo continus à l'aide de la méthodeArrêter/Marcher1. Dans le menu principal, sélectionnez Mesurer / Topo continu .2. Entrez une valeur dans le champ Nom de point de début. Celle-ci sera incrémentée
automatiquement.3. Entrez une valeur dans le champ Hauteur cible.4. Dans le champ Méhode sélectionnez Arrêter/Marcher.5. Entrez une valeur dans le champ Temps d'arrêt pour la durée pendant laquelle la cible doit être
immobile avant que l'instrument commence les mesures du point.L'utilisateur est considéré comme immobile lorsque leur vitesse est inférieure à 5 cm/sec.
6. Entrez une valeur dans le champ Distance pour la distanceminimum entre les points.Remarque – Losrque vous êtes copnnecté à :l un instrument muni d'un tracklight qui a été activé, le tracklight sera désactivé pour
2 secondes lorsque le point mesuré a été stocké.l Un instrument FOCUS 30/35 avec clignotement du laser activé, le clignotement laser est
déactivé temporairement lorsque vous utilisez Topo continu.
Utilisation d'un sondeur pour stocker les profondeursVous pouvez utiliser le Topo continu pour stocker des profondeurs avec les points mesurés.Pour configurer le type de levé:1. Dans le menu Trimble Access, appuyez sur Configuration / Types de levé / (nom du type) .2. Appuyez sur Sondeur .3. Sélectionnez un instrumentdans le champ Type .4. Configurez le champ Port du contrôleur :
l Si vous configurez Port contrôleur sur Bluetooth, il faut configurer les paramètres dusondeur Bluetooth .
Trimble Access Topographie générale aide 293

8 Conventionnel de Levé - Mesurer
l Si vous configurez le Port contrôleur sur COM1 ou COM2, il faut configurer les paramètresdu port.
5. Si requis, entrez la Latence et le Tirant d'eau et puis tapez Accepter.La latence répond aux sondeurs dans lesquels la profondeur est reçue par le contrôleur après laposition GNSS. Le logiciel Topographie générale utilise la latence afin de faire correspondre et destocker la profondeur quand elle est reçue avec des points topo continu enregistrésprécédemment.
6. Appuyez sur Accepter et puis appuyez sur Stocker pour enregistrer les modifications.Pour stocker les points topo continue avec des profondeurs, suivez les étapes ci-dessus pourMesurer les points topo continu, lorsque connecté au sondeur avec un type de levé correctconfiguré.Remarque -l Pendant le levé, vous pouvez désactiver le stockage des profondeurs avec des points topo
continu. Pour ce faire, tapez Options et puis effacez la case à cocher Utiliser sondeur . Vouspouvez également configurer Latence et Tirant d'eau dans Options.
l Le Tirant d'eau influence comment la hauteur cible est mesurée. Si le Tirant d'eau est 0.00, lahauteur cible est la distance du transducteur au prisme. Si un Tirant d'eau est spécifié, lahauteur cible est la distance du transducteur au prisme, moins le tirant d'eau.
Lors de la mesure des points topo continu avec un sondeur activé, une profondeur s'affichependant le topo continu, et également dans la carte. Lorsqu'une latence a été configurée, au débutles points topo continue sont stockés sans profondeurs et mis à jour plus tard. La profondeuraffichée pendant le topo continu lorsqu'une latence a été configurée, est un indicateur que lesprofondeurs sont reçues. Il se peut que les profondeurs affichées ne soient pas les profondeursstockées avec les noms de point affichés en même temps .ATTENTION - Il y a beaucoup de facteurs impliqués pour apparier correctement les positions auxprofondeurs précises. Celles-ci comprennent la vitesse acoustique - ce qui varie selon la températurede l'eau et la salinité, le temps de traitement du matériel, et la vitesse à laquelle le bateua se déplace.Veillez à ce que vous utilisiez les techniques appropriées pour atteindre les résultats requis.Les élévations des points topo stockés dans le logiciel Topographie générale n'ont pas la profondeury appliquées. Utilisez les fichiers Exporter des fichiers de format personnalisé pour générer desrapports avec des profondeurs appliquées.Les rapport d'exemple suivants sont disponibles à télécharger de Trimble Access Downloads(www.trimble.com/support_trl.aspx?Nav=Collection-62098):l [Survey report.xsl]l [Comma Delimited with elevation and depths.xsl]l [Comma Delimited with depth applied.xsl]
Remarque - Si un SonarMite instrument est connecté, le logiciel Topographie générale le configureà utiliser le format de sortie et le mode corrects. Pour un instrument d'un autre fabricant, il faut leconfigurer manuellement afin d'utiliser le format de sortie correct, Pour de plus amplesinformations, voir Instruments du sondeur.
Trimble Access Topographie générale aide 294

8 Conventionnel de Levé - Mesurer
Angles et distanceDans un levé conventionnel, utilisez cette méthode demesure pour mesurer un point par desangles et une distance.Pour mesurer un déport d'angle lorsque vous utilisez la méthode demesure Angles et distance,appuyez sur Dist pour mesurer et fixer la distance horizontale, puis tournez l'instrument. La distancehorizontale restera fixe mais les angles horizontaux et verticaux changeront.Remarque - La distance revient à ? si Test cible est activé et l'instrument est tourné plus de 30 cmde la cible.
Angles seuls et Angle H. seulDans un levé conventionnel, utilisez cette méthode demesure pour mesurer un point par un anglehorizontal et vertical ou par un angle horizontal seul.
Observations moyennesRemarque – La méthode d'observations moyenne n'est pas disponible lorsque vous êtes connectéà un station totale de scan Trimble SX10.Dans un levé conventionnel, utiliser la méthode Observations moyennes pour:l augmenter la précision demesure avec un nombre d'observations prédéfinil afficher les déviations standard demesure associées
Pour mesurer un point en utilisant la méthode Observations moyennes:1. Dans le menu Mesurer , sélectionnez Mesurer topo .2. Dans le champ Nom de point , entrez le nom du point.3. Dans le champ Code , entrez un code de caractéristiques (en option).4. Sélectionnez Observations moyennes comme la méthode.5. Visez la cible et appuyez sur Mesurer.
Pendant que l'instrument effectue les mesures, les déviations standard s'affichent pour lesangles horizontaux (AH) et verticaux (AV), et la distance inclinée (DI).
6. Affichez les données d'observation résultantes, et les déviations standard associées, dansl'écran Stocker .Si elles sont acceptables, appuyez sur Stocker .
Remarque - Utilisez les options disponibles dans l'écran Mesurer topo pour modifier le nombred'observations effectuées par l'instrument en utilisant des observations moyennes.
Trimble Access Topographie générale aide 295

8 Conventionnel de Levé - Mesurer
Déport d'angle, deport d'angle H., et déport d'angle V.Dans un levé conventionnel, il y a trois méthodes de déport d'angle que vous pouvez utiliser pourobserver un point qui est inaccessible; Déport d'angle, Déport d'angle H et Déport d'angle V.La méthode Déport d'angle maintient la distance horizontal à partir de la première observation, etcombine cette distance avec l'angle horizontal et l'angle vertical de la deuxième observation afin decréer une observation à la position du déport.La méthode Déport d'angle V. maintient la distance horizontale et l'angle horizontal à partir de lapremière observation, et combine ceux-ci avec l'angle vertical à partir de la deuxième observationafin de créer une observation à la position du déport.La méthode Déport d'angle H. maintient la distance inclinée et l'angle vertical à partir de la premièreobservation, et combine ceux-ci avec l'angle horizontal à partir de la deuxième observation afin decréer une observation à la position du déport.Toutes les observations brutes de la première et la deuxième observation sont stockées à l'internedu fichier d'étude et sont disponibles dans l'Exportation ASCII personnalisée.
Mesure d'un point en utilisant la méthode d'angle1. Dans le menu Mesurer , sélectionnez Mesurer topo .2. Dans le champ Nom de point , entrez le nom du point.3. Dans le champ Code , entrez un code de caractéristiques (en option).4. Dans le champ Méthode , sélectionnez Déport angle, Déport d'angle H. ou Déport d'angle V .
Lors de l'utilisation de la méthode demesure Déport d'angle H. , la hauteur cible de la premièreobservation est appliquée à l'observation du déport d'angle horizontal.Lors de l'utilisation des méthodes demesure Déport d'angle ou Déport d'angle V il ne faut pasentrer la Hauteur cible. Les mesures du déport sont à la position du déport et la hauteur ciblen'est utilisée dans aucun calcul. Afin d'assurer qu'une hauteur cible n'est pas appliquée àl'observation, une hauteur cible de 0 (zéro) est stockée automatiquement dans la base dedonnées du logiciel Topographie générale.
5. Positionnez la cible à côté de l'objet à mesurer, visez la cible, et appuyez sur Mesurer .La première observation s'affiche.Astuce - Lors de l'utilisation de la technologie Autolock et la mesure des points de déport,sélectionnez la case à cocher Autolock désactivé pour déports . Lorsqu'activée, la technologieAutolock est desactivée automatiquement pour la mesure du déport et puis réactivée après lamesure.
6. Tournez à la position du déport et appuyez sur Mesurer. Les deux observations sontcombinées dans une observation unique.l si vous avez sélectionné la case à cocher Afficher avant stockage dans le type de levé, les
valeurs demesure s'affichent. Appuyez sur Stocker pour stocker le point.l si vous n'avez pas sélectionné la case à cocher Afficher avant stockage , le point est stocké
automatiquement.Remarque - L'observation est stockée dans la base de données comme des enregistrements AH, AVet DI bruts.
Trimble Access Topographie générale aide 296

8 Conventionnel de Levé - Mesurer
Déport de distanceDans un levé conventionnel, utilisez cette méthode d'observation lorsqu'un point est inaccessiblemais il est possible demesurer une distance horizontale du point cible à l'objet.Le Déport de distance vous permet de décaler dans une, deux ou trois distances dans une étapeunique.
Mesure d'un point en utilisant la méthode Déport de distance1. Dans le menu Mesurer , sélectionnez Mesurer topo .2. Dans le champ Nom de point , entrez le nom du point.3. Dans le champ Code , entrez un code de caractéristiques (en option).4. Dans le champ Méthode , sélectionnez Déport de distance .5. Dans le champ Hauteur de cible , entrez la hauteur de la cible.6. Tapez Options, et configurez la perspective des Directions de déport et d'implantation .
Astuce -Dans l'écran Options vous pouvez également entrer des valeurs dans les champsDéport G/D personnalisé 1 et Déport G/D personnalisé 2 pour préconfigurer deux valeurs pourle Déport G/D.
7. Entrez le Déport G/D (déport gauche ou droit) de la cible à l'objet, si nécessaire.Si des déports personnalisés ont été préconfigurés, tapez la flèche dérounate pour sélectionnerle déport.Pour définir toutes les trois valeurs de déport sur 0, appuyez sur le menu déroulant et puisappuyez sur Configurer les déports sur 0. Si tous les trois champs sont configurés sur 0, lamesure sera considérée comme unemesure Angles et distance . L'option Configurer lesdéports sur 0 est également disponible dans les champs Déport int/ext et Déport dist V. .
8. Entrez le Déport int/ext de la cible à l'objet, si nécessaire.9. Entrez le Déport dist V. de la cible à l'objet, si nécessaire.
La figure suivante illustre un exemple dans lequel le point 5 est mesuré avec les Directions dedéport et d'implantation configurées sur Perspective instrument .l le déport à gauche (2) de la cible (3)l le déport vers l'extérieur (4) de la station d'instrument (1)l le déport vertical (6)
Trimble Access Topographie générale aide 297

8 Conventionnel de Levé - Mesurer
10. Appuyez sur Mesurer .Si vous avez sélectionné la case à cocher Afficher avant stockage dans le type de levé,l'observation ajustée pour la distance de déport s'affiche. Appuyez sur Stocker pour stocker lepoint.Si vous n'avez pas sélectionné la case à cocher Afficher avant stockage , le point est stockéautomatiquement.Le logiciel Topographie générale stocke l'angle horizontal, l'angle vertical et la distance inclinéeajustés dans l'enregistrement de point, ainsi qu'un enregistrement de déport avec les détails demesure de déport.
Directions de déport et d'implantationLes directions à gauche et à droite utilisées dans Déport de distance dépendent du paramètreDirections de déport et d'implantation . On peut configurer ce paramètre dans le type de levéet aussi dans Options.Lorsqu'on regard à partir de l'instrument vers l'objet, un objet avec un déport à gauche lorsquel'option Directions de déport et d'implantation est configurée sur Perspective instrument seraà gauche., Lorsque l'option Directions de déport et d'implantation est configurée sur Perspective cible ilsera à droite.Lorsque l'option Directions de déport et d'implantation est configurée sur Automatique lesdirections de déport et d'implantation seront relatives à la perspective de l' instrument dans unlevé Servo, et à la perspective de la cible dans un levé Robotique.Ces mesures peuvent être éditées dans Revoir l'étude et s'affichent toujours dans laperspective dans laquelle elles ont été observées. La perspective ne peut pas être changée lorsde la revue. La mesure est toujours stockée par rapport à la position de l'instrument.
Mesurer les points sur un planDans un levé conventionnel, la méthode demesureMesurer des points sur un plan est utilisée pourdéfinir un plan et puis mesurer des points rapport au plan.Il est possible de définir un plan horizontal, un plan vertical, ou un plan incliné en sélectionnant despoints dans l'étude ou en mesurant des nouveaux points. Après la définition du plan, unemesureAngles seuls au plan crée une observation des angles et la distance calculée sur le plan.Alternativement, une mesure d'Angles et distance au plan calcule le déport perpendiculaire au plan.
Trimble Access Topographie générale aide 298

8 Conventionnel de Levé - Mesurer
Le type de plan calculé par le logiciel dépend du nombre de points sélectionnés:
Nombredepoints
Type de plan
1 Horizontal
2 Vertical à travers 2 points
3 ouplus
Un plan avec des résiduels (pour 3 points, les résiduels seront 0). Le plan peut être unplan "Libre" créé comme un plan demeilleure adaptation (typiquement incliné) à traverstous les points, ou un plan "Vertical" contraint à un plan vertical demeilleure adaptationà travers tous les points. Appuyez sur la touche programmable Vertical / Libre pourbasculer entre les deuxmodes.
1. Dans le menu principal, sélectionnez Mesurer / Mesurer points sur plan.2. Pour définir le plan:
a. Appuyez sur Ajouter pour sélectionner la méthode de sélection des points et puissélectionner le(s) point(s) à utiliser pour définir le plan, ou appuyez sur Mesurer pouraccéder à l'écran Mesurer point et mesurer un nouveau point à utiliser dans la définitionde plan. Ajoutez ou mesurer au moins une suffisance de points pour définir le plan requis.
b. Appuyez sur Calculer pour calculer le plan.c. Si le plan utilise 3 ou plus points, vous pouvez appuyez sur Vertical pour calculer le plan
contraint vericalement. Si requis, appuyez sur Libre pour recalculer le plan au moyen de lameilleure adaptation à travers tous les points.
d. Utilisez les valeurs dans la colonne Résiduels pour identifier tout point à exclure. Appuyezdans une ligne dans le tableau pour exclure ou inclure un point et recalculer le planautomatiquement. Les valeurs dans la colonne Résiduels sont mises à jour.
3. Appuyez sur Continuer pour mesurer des points par rapport au plan.4. Entrez un Nom de point.5. Sélectionnez la Méthode à utiliser pour calculer le point.
l Angle et distance calcule les coordonnées pour le point mesuré ainsi que la distance dupoint au plan.
l Angle seul calcule les coordonnées du point observé utilisant l'intersection des anglesmesurés et le plan.
6. Appuyez sur Mesurer7. Appuyez sur Stocker pour stocker le point dans la base de données.
Astuce - Lors de la mesure avec Angles et distance, configurez les paramètres EDM de l'instrumentd'activer le mode poursuite pour visualiser le champ de distance delta au plan mis à jour en tempsréel.
Trimble Access Topographie générale aide 299

8 Conventionnel de Levé - Mesurer
Mesurer axes 3DPour mesurer un point relatif à un axe 3D et utilisant le logiciel Topographie générale et uninstrument conventionnel:1. Dans le menu Mesurer , sélectionnez Mesurer axes 3D .2. Entrez ou mesurez les deux points définissant un axe 3D.
Pour mesurer un point, appuyez sur le bouton du menu déroulant dans le champ de nom dupoint et sélectionnez Mesurer dans la liste des options affichées.
3. Appuyez sur Options pour sélectionner le format de l'affichage pour les points mesurés relatifsà l'axe.Le contenu et le format de l'affichage delta est contrôlé par les feuilles de style XSLT. Les fichiersde feuille de styleMesurer axes 3D XSLT par défaut traduits sont compris avec les fichiers delangue, et accédés par le Topographie générale à partir des répertoires de langue. Vous pouvezcréer des nouveaux formats au bureau et puis les copier au répertoire [Systems files] sur lecontrôleur.
4. Appuyez sur Suivant.L'instrument est mis en mode TRK automatiquement. Quand le Topographie générale reçoitune distance, les champs deltas sont mis à jour automatiquement.Si vous nemesurez pas à un prisme, utilisez les fonctions Instrument pour configurer le modeDR.Vous pouvez accepter la mesure TRK, ou appuyez sur Mesurer pour effectuer unemesure STD.Le logiciel Topographie générale indique les coordonnées et l'élévation du point mesuré, et lesdeltas orthogonaux et verticaux pour le point relatifs à l'axe 3D. Le diagramme et le tableausuivants décrivent les deltas indiqués utilisant le format par défaut.
1 Point 1 définissant l'axe 3D 5 Déport vertical au point vertical sur l'axe 3D
2 Point 2 définissant l'axe 3D 6 Déport radial au point vertical sur l'axe 3D
3 Point mesuré 7 Déport perpendiculaire au point orthogonal sur l'axe 3D
4 Déport horizontal à l'axe 3D 8 Déport radial au point orthogonal sur l'axe 3D
Le Topographie générale également indique:l la distance du Point 1 et du Point 2 au point orthogonal calculé sur l'axe 3Dl la distance du Point 1 et du Point 2 au point vertical calculé sur l'axe 3D
Trimble Access Topographie générale aide 300

8 Conventionnel de Levé - Mesurer
l les coordonnées et l'élévation des points orthogonaux et verticaux calculés sur l'axe 3D5. Pour stocker la mesure, entrez un Nom de point, et un Code , si requis, et puis appuyez sur
Stocker.Vous pouvez continuer demesurer et de stocker des points supplémentaires.Appuyez sur Préc pour définir un nouvel axe 3D ou changer le format d'affichage des deltas.Remarque -l Les descriptions et les attributs ne sont pas pris en charge.l La feuille de style sélectionnée dans Mesurer / Mesurer axes 3D est utilisée lors de
l'affichage des enregistrements des axes 3D dans Etudes / Revoir l'étude.l Si les points 1 et 2 définissent un axe vertical, tous les deltas verticaux s'affichent comme
nuls (?).
Déport à double prismeDans un levé conventionnel, utilisez cette méthode demesure pour coordonner un point qui nepeut pas être observé directement avec unemire dans une position verticale.Remarque - L'utilisation d'un prisme inclinable avec un déport de noeud approprié fournira desrésultats précis quelle quesoit l'inclinaison du mât. Des prismes tels que le Trimble série VX/S 360°ne corrigent pas l'angle vertical et la distance inclinée pour compenser la différence entre le centreoptique du prisme et la l'axe de la mire.Pour mesurer un point en utilisant la méthode de déport à double prisme:1. Comme illustré dans le diagramme suivant, espacez deux prismes (A et B) à d'intervalle sur la
mire. La distance BC est connue.
2. Dans le menu principal, sélectionnez Mesurer et puis effectuez une installation station. VoirInstallations station – Vue d'ensemble.
3. Dans le menu Mesurer , sélectionnez Mesurer topo .4. Dans le champ Nom de point , entrez le nom du point.5. Dans le champ Code , entrez un code de caractéristiques (en option).6. Dans le champ Méthode , sélectionnez Déport à double prisme .7. Complétez les champs comme requis.
Trimble Access Topographie générale aide 301

8 Conventionnel de Levé - Mesurer
Astuce - Entrez une Tolérance AB appropriée à générer un avertissement s'il y a une différenceentre la distance AB entrée entre les deux prismes et la distance AB mesurée entre les deuxprismes. Si la tolérance est dépassée, cela peut indiquer que la siatnce AB entrée est incorrecte,ou qu'il y a un déplacement du jalon entre la mesure au prisme A et la mesure au prisme B.
8. Effectuez deuxmesures (appuyez sur Mesurer ).Le logiciel Topographie générale calculera la position (C) obscurcie et la stockera comme uneobservations AH AV DI brute.Toutes les observations brutes sont stockées à l'interne du fichier d'étude et sont disponibles dansl'Exportation ASCII personnalisée.
Objet circulaireDans un levé conventionnel, utilisez cette méthode demesure pour calculer le point central d'unobjet circulaire, tel qu'un réservoir ou un silo. Pour ce faire:1. Dans le menu Mesurer , sélectionnez Mesurer topo .2. Utilisez la méthode Objet circulaire pour mesurer un angle et une distance à la face centrale
avant de l'objet circulaire.Il y a deux flux de travail différents pouvant être utilisés pour mesurer un objet circulaire:Découper tangentes (valeur par défaut) et Centre + tangente. Pour configurer la méthodeappuyez sur la flèche ou appuyez sur la toucheMaj pour accéder à la deuxième ligne detouches programmables dans l'écran Mesurer topo , appuyez sur Options, et puis spécifiez laméthode d'objet circulaire.
3. Effectuez l'une des choses suivantes:l Si vous utilisez la méthode de découper tangentes, vous êtes demandé de viser et mesurer
un Angles seuls aux bords visibles des côtés à gauche et à droite de l'objet circulaire.Si la station totale est motorisée, elle tourne automatiquement vers le demi-angle entre lesmesures Angles seuls, et elle exécute unemesure DR à un point sur le circonférence del'objet circulaire. Si la station totale n'est pas motorisée, il faut tourner la station totalevers le demi-angle afin qu'elle puisse effectuer les mesures. Les deuxmesures à Anglesseuls et la troisièmemesure DR sont utilisées pour calculer le rayon de l'objet circulaire. Ladistance du rayon est ajoutée à la mesure DR et une observation AH AV DI brute vers lecentre de l'objet est stockée.
Trimble Access Topographie générale aide 302

8 Conventionnel de Levé - Mesurer
1 Station totale 5 Mesure DR
2 Objet circulaire 6 Centre de l'objet
3 et 4 Mesures à angles seuls
l Si vous utilisez la méthode centre + tangente, mesurez un angle à la face centrale avant del'objet circulaire, et puis observez unemesure à angles seuls au côté de l'objet circulaire.A partir de ces deuxmesures, le Topographie générale calcule le point central de l'objetcirculaire et le stocke sous forme d'une observation AH AV DI brute. Le rayon estégalement calculé et stocké avec l'observation.
1 Station totale 4 Mesure àangles seuls
2 Objet circulaire 5 Centrre del'objet
3 Mesure d'angle et distance
Mesurer toursCette rubrique explique comment mesurer des groupes (tours d'horizon)multiples d'observationsavec un instrument conventionnel et le logiciel Topographie générale.Un tour d'horizon peut consister en l'une des suivants:l un groupe d'observations sur le cercle à gauche seulesl des groupes multiples d'observations sur le cercle à gauchel un groupe d'observations sur le cercle à gauche et le cercle à droite correspondantesl des groupes multiples d'observations sur le cercle à gauche et le cercle à droite
correspondantesLes tours d'horizon peuvent être utilisés de divers façons selon votre équipement, l'accessibilité despoints, et les procédures pour observer les points, telles que l'ordre dont les observations sontréalisées.
Trimble Access Topographie générale aide 303

8 Conventionnel de Levé - Mesurer
Mesure des tours d'observations1. Dans le menu Mesurer , sélectionnez Mesurer tours.2. Appuyez sur Options pour configurer les options de tour d'horizon.
Avant de commencer les mesures des points, vérifiez que les paramètres de l' Ordre de cercle àdroite et de Groupes par point soient corrects. Vous ne pouvez pas modifier ces paramètresaprès vous avez commencé les mesures des points.
3. Construire la liste des tours manuellement en observant chaque point à inclure dans le tour surle premier cercle.
4. Mesurez tous les points pour des tours subséquents.5. Lorsque toutes les observations sont terminées, le logiciel Topographie générale affiche l' écran
Déviations standard.6. Appuyez sur Fermer pour enregistrer et quitter les tours.
Remarque -l Lors de l'utilisation des instruments servo ou robotiques, vérifiez que l'instrument a visé la
cible précisément. Ajustez-le manuellement si nécessaire. Certains instrument peuventeffectuer une visée précise automatiquement. Pour d'informations concernant lesspécifications de l'instrument, référez-vous à la documentation du fabricant de l'instrument.
l Astuce - Sélectionnez Mesure cible interrompue s'il est probable que la mesure soitinterrompue, par exemple, pendant une mesure sur une route avec trafic dense.
l Si vous mesurez aux cibles statiques lorsqu'il y a deux prismes près l'un de l'autre, utilisez latechnologie FineLock ou FineLock longue portée.l Avec une station totale S8 ou S9 munie de la technologie FineLock, vous pouvez utiliser le
mode FineLock lors de la mesure vers un prisme à une distance de 20 m – 700 m.l Avec une station totale S8 ou S9 munie de la technologie FineLock longue portée, vous
pouvez utiliser le mode FineLock longue portée lors de la mesure vers un prisme à unedistance de 250 m – 2500 m.
l Si vous utilisez un instrument servo ou robotique pour mesurer un point connu (coordonné),appuyez sur Tour . Sinon, avec un instrument servo, configurez le champ Tour auto servodans le type de levé sur AH et AV ou AH seul pour tourner l'instrument vers le pointautomatiquement.
l Si vous appuyez sur Esc dans l'écran Mesurer, le tour d'horizon courant est écarté.l La partie supérieure de l'écran Mesurer tours affiche les informations suivantes:
l les observations du cercle courantl lorsque vous utilisez plus d'un groupe par point, le numéro de groupe courant et le
nombre total de groupes à mesurer (indiqué entre parenthèses)l le numéro du tour courant et le nombre total de tours à mesurer (indiqué entre
parenthèses)Par exemple, "Cercle à gauche (2/2) (1/3)" indique que l'instrument est sur le cercle à gauchedu deuxième groupe de deux groupes et le premier de trois tours.
Trimble Access Topographie générale aide 304

8 Conventionnel de Levé - Mesurer
Construction manuelle de la liste de toursLorsque vous construisez la liste de tours manuellement, le logiciel Topographie générale ajouteautomatiquement chaque point à la liste de tours interne lorsqu'il est mesuré pour la première fois.La liste des tours comprend toutes les informations concernant chaque point telles que le nom depoint, le code, la hauteur cible, la constante de prisme, et l'ID cible.Pour ajouter manuellement un point à la liste de tours, et puis mesurer les tours:1. Choisissez d'inclure ou d'exclure l'observation de visée arrière.
Référez-vous aussi à Inclure/exclure la visée arrière.2. Suivez la même procédure que celle de la mesure d'un point topo
Remarque - Pour spécifier la constante prisme ou la hauteur de la cible de chaque observationdans la liste de tours d'horizon, appuyez sur l'icône Cible. Si la constante prisme serasoustraite des distances mesurées, entrez une valeur négative. Vous ne pouvez pas modifierla constante prisme ou la hauteur cible pour les tours ultérieurs. Plutôt, Topographie généraleutilisera ces valeurs stockées lors de la construction de la liste de tours d'horizon.
3. Lorsque la liste de tours d'horizon est construite, appuyez sur Cerc fin. Le logiciel Topographiegénérale:l passe par défaut aux détails de point corrects pour chaque point observél vous dirige à changer le cercle lorsque requis. Avec des instruments servo, cela se produit
automatiquement.l Tourne et mesure automatiquement lors de l'utilisation de la technologie Autolock ou
Finelock et Automatiser tours est activé.l affiche les résultats. Ainsi, vous pouvez supprimer les données incorrectes comme requis.
Remarque -l Vous ne pouvez pas ajouter le même point à la liste des tours d'horizon plus d'une fois. Pour
effectuer des mesures ultérieures aux points déjà mesurés, appuyez sur Cerc fin.l Vous ne pouvez pas éditer la liste des tours d'horizon. Avant d'appuyer sur Cerc fin , assurez-
vous d'observer tous les points à inclure dans les observations des tours d'horizon.l Lors de la mesure d'une cible DR avec un Trimble VX Spatial Station ou station totale Trimble S
Series avec des tours automatisés, le logiciel Topographie générale pausera afin de vouspermettre de viser la cible. Il faut viser et mesurer le point manuellement pour continuer.
Inclure/exclure la visée arrière d'un groupe de toursTrimble vous recommande d'observer la visée arrière sur tous les deux cercles si vous effectuez desobservations de visée avant sur tous les deux cercles. Si vous excluez la visée arrière:l la(les) observation(s) de visée arrière effectuée pendant l'installation station est utilisée pour
calculer l'ATM.l Si vous nemesurez pas la visée arrière sur le cercle à droite et il n'y a qu'une observation de
cercle unique à la visée arrière, et les tours incluent des observations sur tous les deux cercles,les mesures de cercle à droite observées en utilisant Mesurer tours ne seront pas utilisées lorsdu calcul des ATM.
Trimble Access Topographie générale aide 305

8 Conventionnel de Levé - Mesurer
Tours - nombre maximumLes limites suivantes s'appliquent dans les tours:l tours -maximum 100l points par tour -maximum 200l groupes par point dans chaque tour -maximum 10
Bien que les limites configurées dans le logiciel Topographie générale sont libérales, la limiteconcernant combien de points vous pouvez observer dépend de la mémoire disponible surl'ordinateur. Par exemple, il serait possible demesurer 100 tours à 10 points, ou 10 tours à 200points, mais les limites demémoire empêcherait la mesure de 100 tours à 200 points.Pour de plus amples informations référez-vous à:
Ecran Déviations standard
Ecran Points - Résiduels
Ecran Détails de point
FineLock
Ordre de cercle à droite
Ordre d'observation
Groupes par point
Nombre de tours
Saut des observations
Tours automatisés
Surveillance
Ecran Déviations standardA la fin de chaque tour d'horizon, l'écran Déviations standard s'affiche. Cet écran indique lesDéviations standard de chaque point dans la liste des tours d'horizon.Effectuez l'une des choses suivantes:l Pour observer un autre tour d'horizon, appuyez sur + Tour.l Pour stocker la session de tours d'horizon courante, appuyez sur Fermer.l Pour afficher/éditer les Détails d'un point, soulignez-le et appuyez sur Détails.l Pour afficher ou éditer les résiduels de chaque observation individuelle à un point, appuyez une
fois sur le point dans la liste.l Si vous avez activé un point mesuré à ajouter à un fichier CSV, sélectionnez l'option Ajouter au
fichier CSV. Le point sera stocké dans le nom de fichier affiché. Pour activer l'ajout d'un fichier,voir: Ajouter au fichier CSV
l Pour quitter les tours d'horizon et supprimer toutes les observations de tours d'horizon,appuyez sur Esc.
Remarque -
Trimble Access Topographie générale aide 306

8 Conventionnel de Levé - Mesurer
l Chaque tour d'horizon individuel n'est stocké dans l'étude que lorsque vous appuyez surFermer ou + Tour pour quitter l'écran Déviations standard.
l Pour modifier les paramètres de configuration des tours d'horizon, appuyez sur Options.Astucesl Pour souligner un élément dans une liste, appuyez sur l'élément et restez-là pendant au moins
une demi-seconde.l Pour trier une colonne en ordre croissant ou décroissant, appuyez sur l'en-tête de la colonne.
Appuyez sur l'en-tête de la colonne Point pour trier le point en ordre observé croissant oudécroissant.
l Pour changer l'affichage de résiduels, sélectionnez une option de la liste déroulante dans l'écranRésiduels.
Point - écran RésiduelsL'écran Résiduels de points affiche les différences entre la position observéemoyenne et lesobservations individuelles à un point spécifique.Effectuez l'une des choses suivantes:l Pour désactiver une observation, soulignez-la et appuyez sur Utiliser.l Pour afficher les détails d'une observation, soulignez-la et appuyez sur Détails.l Pour retourner à l'écran Déviations standard , appuyez sur Préc.
Remarque -l Si vous avez mesuré des observations de cercle à gauche et de cercle à droite à un point,
lorsque vous désactivez l'observation pour un cercle, l'observation correspondante sur lecercle opposé est désactivée automatiquement.
l Chaque fois que vous modifiez l'écran Résiduels de point, les observations moyennes, lesrésiduels et les déviations standard sont recalculés.
l Si l'installation de station courante a seulement une visée arrière unique, Utiliser n'est pasdisponible pour les observations à la visée arrière. Les observations à la visée arrière sontutilisées pour orienter les observations et ne peuvent pas être supprimées.
l Si vous supprimez des observations, l'icône s'affiche. Si vous avez sauté des observationsdans un tour d'horizon, aucune icône ne s'affiche.
Astuce - Si les résiduels pour une observation sont élevés, il se peut qu'il soit meilleur de désactiverl'observation dans le tour d'horizon.
Ecran Détails de pointL'écran Détails de point affiche les détails d'observation moyenne pour un point spécifique.
Trimble Access Topographie générale aide 307

8 Conventionnel de Levé - Mesurer
Objet à distanceDans un levé conventionnel, si l'instrument ne prend pas en charge le mode DR, ou si vous nepouvez pas mesurer une distance, utilisez cette méthode pour calculer la hauteur et/ou la largeurd'un objet à distance. Référez-vous au diagramme suivant.
1. Commencez un levé conventionnel.2. Sélectionnez Mesurer / Mesurer topo / Objet à distance.3. Mesurez un angle et la distance au bas de l'objet à distance (1).4. Configurez la méthode comme nécessaire.5. Visez le point à distance (2).6. Appuyez sur Stocker pour stocker l'observation.7. Afin d'effectuer plusieurs observations d'objet à distance, répétez les étapes 5 et 6.En utilisant la premièremesure et les angles AH AV en continu, Topographie générale effectue lecalcul de la position de l'objet à distance, indiquant la différence en largeur et en élévation à partirdu point de base. L'observation à la base de l'objet à distance est stockée comme un HA, VA, DI. Lepoint à distance est stocké comme un AH, AV avec une DI calculée, y compris la Hauteur d'objet et laLargeur d'objet.
Scan avec une station totale de scan SX10Le scan 3D est un procédé demesure à réflexe directe (DR) automatisé qui capture numériquementla forme des objets physiques que vous avez défini à l'aide d'une lumière laser. Les scanners laser 3Dcréent des nuages de points des données à partir de la surface d'un objet.Le scan avec un station totale de scan Trimble SX10 est disponible avec les connexions radio longueportée (LRR) USB, 2,4 GHz et avecWi-Fi au contrôleur.Pour accéder à l'écran Scanning, à partir du menu Mesurer appuyez sur Scanning.Pour de plus amples détails, référez-vous à:
Préparer pour le scan
L'écran Scan
Définition des paramètres de scan
Informations de la progression
Pause et reprise d'un scan
Trimble Access Topographie générale aide 308

8 Conventionnel de Levé - Mesurer
Terminer un scan
Préparer pour le scanLors d'un scan, installez l'instrument afin d'obtenir une bonne vue de l'objet que vous scannez. Parexemple, lors d'un scan d'une surface horizontale, installez l'instrument aussi haut que possibledonnant sur le plan. Pour une surface verticale, il faut installer l'instrument aussi perpendiculaireque possible au plan.Vous pouvez scanner 360° complet horizontalement et verticalement jusqu'à 148° (164 gon)Si le station totale de scan Trimble SX10 est installé sur un:l une position connue, effectuez une installation station standard.l une position non coordonnée, créez une station de scan.
L'écran Scan
Barre d'outils VidéoPour de plus amples informations concernant la barre d'outils Vidéo, voir Vidéo.
Touches programmable de Scan
Toucheprogrammable
Fonction
Station+ Créez une nouvelle station de scan. Cette touche programmable ne s'affiche que sile type de station courant est une station de scan.
Appuyez sur Réinitialiser la région pour effacer la région de cadrage.
Appuyez sur Annuler pour supprimer le dernier point de cadrage créé.
Appuyez sur Cadre complémentaire pour sélectionner le complément horizontalau cadre défini actuellement. Par exemple, si vous définissez un cadre de 90°,appuyez sur Cadre complémentaire pour sélectionner la superficie de 270°.Cette touche programmable ne s'affiche que si la Méthode d'encadrement estRectangle.
Zénith ouNadir
La touche programmable appropriée s'affiche quand l'image de scan comprend lezénith ou nadir. Appuyez sur la touche programmable pour échanger entrel'image courante et le complément.
Vidéo Appuyez sur la touche programmable de flèche vers le haut et puis appuyez surVidéo pour afficher ou masquer le flux vidéo de l'instrument.
Options Le logiciel vérifie automatiquement l'inclinaison de l'instrument lors d'un scan.Pour changer la tolérance de l'inclinaison, appuyez sur la touche programmablede flèche vers le haut, appuyez sur Options et puis entrez une nouvelle valeurdans le champs Tolérance d'inclinaison.
Trimble Access Topographie générale aide 309

8 Conventionnel de Levé - Mesurer
Toucheprogrammable
Fonction
Remarque – Si le compensateur est désactivé, la valeur entrée dans le champsTolérance d'inclinaison est ignorée.
Définition des paramètres de scan1. Sélectionnez la méthode de cadrage et puis définissez la zone de cadrage.
Méthode decadrage
Pour définir l'image de scan...
Rectangle Appuyez sur l'écran vidéo pour définir le premier coin et puis le coinopposé en diagonale du rectangle de scan.
Polygone Appuyez de nouveau sur l'écran vidéo pour définir chaque sommet de lazone de scan de polygone.
Bande horizontale Appuyez sur l'écran vidéo pour définir les bords verticaux de la bandehorizontale à 360° complète.Effectuez l'une des choses suivantes:l Pour définir la limite supérieure d'une bande jusqu'à 148°,appuyez
sur l'écran vidéo au-dessus de AV 90°.l Pour définir la limite inférieure d'une bande jusqu'au
zénith,appuyez sur l'écran vidéo en-dessous de 90° AV.
Pour basculer entre la sélection supérieure et inférieure, appuyez surZénith ou Nadir.Appuyez dans l'écran vidéo à nouveau pour limiter le bord verticalsupérieur ou inférieur de la bande horizontale que vous avez définie.
Dôme complet Aucune définition d'image n'est requise. Le dôme complet toujourseffectue un scan de 360° complet horizontalement et verticalementjusqu'à 148° (164 gon).
Remarque – Lorsque l'image de scan est remplie, elle est une image acceptable; si l'image descan est creuse, alors la ligne de fermeture traverse une autre ligne ce qui doit être corrigéavant de pouvoir commencer les scan.
2. Sélectionnez la Densité de scan requise. Pour vérifier l’espacement des points pour la densitéde scan sélectionnée, entrez la distance à la cible dans le champ A la distance. La valeur affichéedans le champ Espacement des pts indique l'espacement des points à la distance spécifiée.Remarque –Uniquement la télécaméra est coaxiale à la lunette. Pour un cadrage précisrapproché, entrez la distance approximative à partir de l'instrument à l'objet scanné dans lechamp A la distance et puis définissez le cadre de scan. L'entrée de la distance correcte aide às'assurer que l'image de scan soit dans la position correcte et permet au logiciel de corrigerpour le déport entre l'aperçu ou la caméra principale et la lunette.Le logiciel utilise la zone d'encadrage défini pour calculer le Nombre de points et le Tempsestimé requis pour accomplir le scan.
Trimble Access Topographie générale aide 310

8 Conventionnel de Levé - Mesurer
3. Pour capturer une image de panorama avec le scan, sélectionnez la case à cocher Panorama etspécifier les paramètres de panorama.
4. Pour commencer le scan, appuyez sur Commencer.Remarque – Le temps estimé fourni est seulement pour la capture. Le temps total de scan ycompris le transfert des données sera plus long et dépend de la méthode de connexion.
Informations de la progressionPendant un scan, les informations de progression s'affichent dans la fenêtre de scan.l Informations de la progression Panoramique:l Le pourcentage du scan effectué.l Le nombre de points scannés.l Le temps restant estimé.
Pendant que le scan est en cours, les autres fonctions d'instrument conventionnel/levé sontdésactivées. S'il faut accéder à une fonction de relevé conventionnel ou d'instrument pendant unscan, il faut pauser le scan, effectuer l'opération et puis continuer le scan.
Vérification de l'inclinaisonSi le compensateur est activé, le logiciel effectue une vérification de la tolérance d'inclinaison quandun scan est pausé, terminé ou annulé et compare la valeur d'inclinaison courante avec la valeurd'inclinaison enregistrée quand le scan s'est démarré ou reprise. Si le niveau de l'instrument achangé de plus de la tolérance d'inclinaison définie pendant le scan, un message d'erreurd'inclinaison indique le degré de changement à la distance spécifiée dans le champ A la distancedans l'écran Scanning. Pour continuer/enregistrer le scan, appuyez sur Oui. Pour annuler le scan,appuyez sur Non.Une vérification d'inclinaison n'est pas effectuée si le scan est interrompu parce que l'instruments'est fermé à cause d'une alimentation faible.Le changement d'inclinaison s'affiche dans l'enregistrement de scan dans Revoir l'étude. Si desmessages multiples de tolérance d'inclinaison s'affichent pour un seul scan, le changementd'inclinaison le plus grand s'affiche dans l'enregistrement de scan dans Revoir l'étude. Si le niveau del'instrument est incliné tel qu'il se trouve hors de la portée du compensateur lorsque vous effectuezla vérification d'inclinaison, l'enregistrement de scan indique "Compensateur hors des limites".
Pause et reprise d'un scanPour pauser un scan lorsqu'il est en cours, appuyez sur Pause. Pour reprendre un scan pausé,appuyez sur Continuer.Si la connexion à l;instrument est interrompu pendant le scan et le message "Station totale nerépond pas" s'affiche:l Pour continuer le scan, il faut connecter à nouveau à l'instrument et puis appuyer sur
Continuer.l Pour terminer le levé, appuyez sur Annuler.
Trimble Access Topographie générale aide 311

8 Conventionnel de Levé - Mesurer
Si vous appuyez sur Annuler et puis vous connectez à nouveau à l'instrument, vous pouveztoujours accéder au scan interrompu. Pour ce faire, sélectionnez Util. dern. dans l'écran Installationstation et puis Scan dans le menu Mesurer. Vous êtes invité à continuer le scan précédent outélécharger le scan capturé partiellement.
Terminer un scanLorsque le scan est terminé, l'instrument retourne à sa position originale.Pour annuler un scan en cours, appuyez sur Esc et puis sélectionnez si vous voulez enregistrer ousupprimer le scan. L'enregistrement du scan et le fichier RWCX associé seront toujours écrits si vousannulez un scan manuellement.Remarque -l Dès que le scan est terminé, le nom du fichier de scan, et les propriétés de scan, sont stockés
dans le fichier d'étude .l Lorsque vous supprimer un scan, les données de scan seront enregistrés mais
l'enregistrement est marqué comme supprimé. Retournez à l'enregistrement de scan dansl'écran Revoir l'étude pour restaurer un scan.
l Les points scannées ne sont pas stockés dans le fichier d'étude et ne s'affichent pas dans legestionnaire des points; ils sont écrits dans un fichier RWCX qui est enregistré dans le dossierSdeDatabase.rwi dans le dossier <jobname> Files.
l Vous pouvez importer le fichier JOB ou JXL dans le logiciel Trimble Business Center ou TrimbleRealWorks Survey. Les fichiers RWCX stocké dans le dossier SdeDatabase.rwi et les fichiersJPEG stockés dans le dossier <jobname> Files sont importés au même temps.
Capture d'un panorama à l'aide d'une station totale descan SX10Dans un levé conventionnel au moyen d'un station totale de scan Trimble SX10, utilisez la méthodedemesure Panorama pour capturer une image de panorama sans effectuer un scan.Remarque – Vous pouvez également capturer un panorama comme partie d'un scan. Voir Scanavec une station totale de scan SX10.1. Dans le menu Mesurer, sélectionnez Panorama. L'écran Panorama SX10 s'affiche.2. Sélectionnez la méthode de cadrage et puis définissez la zone de cadrage. Voir Scan avec une
station totale de scan SX10.3. Pour un cadrage précis rapproché, entrez la distance approximative à partir de l'instrument à
l'objet scanné dans le champ A la distance et puis définissez le cadre de scan. L'entrée de ladistance correcte aide à s'assurer que l'image de scan soit dans la position correcte et permetau logiciel de corriger pour le déport entre l'aperçu ou la caméra principale et la lunette.
4. Sélectionnez la caméra à utiliser.5. Si vous travaillez dans un environnement sombre et vous voulez éclairer la cible, sélectionnez
Solide dans le champ Illumination de la cible.Ce champ ne s’affiche pas si vous avez sélectionné la caméra d’observation macro.
Trimble Access Topographie générale aide 312

8 Conventionnel de Levé - Mesurer
6. Pour fixe le temps de pose aux paramètres au moment que vous appuyez sur Commenc.,sélectionnez la case à cocher Temps de pose fixe. Pointez l'instrument vers la position quidéfinit le temps de pose de la caméra que vous voulez utiliser pour toutes les imagespanoramiquesavant d'appuyer sur Commenc.Remarque - Les paramètres de temps de pose pour la caméra influencent le temps de poseutilisé par les images fixes/panoramas ainsi que les vidéos. Pour accéder aux paramètres de lacaméra, appuyez sur . Lors de la vérification des paramètre d'exposition, veillez à ce quevous utilisiez le niveau de zoom correspondant à la caméra que vous avez choisi pourcapturer le panorama.
7. Dans le champ Recouvrement d'image, entrez par combien les images devraient sechevaucher.. Un recouvrement plus élevé produit plus points de rattachementLe logiciel utilise la zone d'encadrage défini pour calculer le Nombre d'images et le Tempsestimé requis pour accomplir le panorama.
8. Appuyez sur Commencer pour commencer la capture du panorama.Remarque – Le temps estimé fourni est seulement pour la capture. Le temps total de scan ycompris le transfert des données sera plus long et dépend de la méthode de connexion.Lors de la capture d'un panorama, le nombre des images de panorama capturé et lepourcentage du panorama complété s'affiche.Lorsque le scan est terminé, l'instrument retourne à sa position originale. Le logiciel retourne àl'écran Panorama SX10 dans lequel vous pouvez capturer une autre image de panorama oucréer une nouvelle station de scan. Alternativement, appuyez sur +Station pour créer unenouvelle station de scan.
Les images Panorama sont enregistrées dans le dossier <jobname> Files.
Scan avec une station totale VX ou Série SCette rubrique s'applique lors d'un scan au moyen d'un instrument Trimble série VX ou série S munide la technologie VISION. Si vous êtes connecté à un station totale de scan Trimble SX10, voir Scanavec une station totale de scan SX10. Utilisez Scan de surface lorsque connecté à un station totaleTrimble S Series que n'a pas la technologie VISION.Le scan 3D est un procédé demesure à réflexe directe (DR) automatisé qui capture numériquementla forme des objets physiques que vous avez défini à l'aide d'une lumière laser. Les scanners laser 3Dcréent des nuages de points des données à partir de la surface d'un objet.Le scan est disponible avec les connexions radio longue portée (LRR) USB, 2,4 GHz et les connexionsBluetooth au contrôleur.Pour accéder à l'écran Scanning, à partir du menu Mesurer appuyez sur Scanning. Les optionsdisponibles dans l'écran Scanning dépendent de l'instrument connecté.Pour de plus amples détails, référez-vous à:
Méthodes de scan
Méthodes de cadrage
L'écran Scan
Points de scan
Trimble Access Topographie générale aide 313

8 Conventionnel de Levé - Mesurer
Paramètres de scan
Modes de scan
Images de panorama
Informations de la progression
Terminer un scan
Méthodes de scanEffectuez un scan en utilisant l'une des méthodes suivantes:
Utilisez laméthode...
Pour...
Intervalle AH AV Scannez des surfaces complexes lorsque vous ne pouvez pas utiliser un planpour faire une approximation de la surface à scanner.
Plan verticalUtilisez la technologie Trimble SureScan™ pour scanner des surfaces planespour lesquelles il faut un intervalle de grille régulier.
Plan horizontal
Plan incliné
Ligne et déport Scanner à partir d'une ligne centrale ayant des déports à gauche et à droite.Topographie générale définit la surface en utilisant des déports horizontauxperpendiculaires à la ligne centrale.
Remarque -l Le temps de scan est augmenté s'il y a des zones dans le scan qui ne retournent pas un signal
EDM. Dans la mesure possible, essayez d'éviter d'espace vide dans la zone de scan.l Lorsque vous effectuez un scan au moyen d'une connexion robotique, Trimble vous
recommande de rester dans la portée de la liaison radio afin d'assurer que toutes les donnéesrequises soient collectées avec succès. Si vous perdez la liaison radio, le reste de la ligne descan courante sera ignorée.
l Vous pouvez scanner 360° complet horizontalement et verticalement jusqu'à 130° (144 gon)l Vérifiez que la Distance maximum DR configurée dans Instrument / Paramètres EDM soit
configurée assez haute pour obtenir l'étendue de scan requise.
Trimble Access Topographie générale aide 314

8 Conventionnel de Levé - Mesurer
Méthodes de cadrageLes options de la méthode de cadrage dépendent de la méthode de scan sélectionnée. Les optionspossibles sont:
Méthode decadrage
Description
Rectangle Appuyez sur l'écran vidéo pour définir le premier coin et puis le coin opposédu rectangle de scan. Appuyez sur et faites glisser-déplacer le rectangle pourle redimensionner.
Polygone Appuyez de nouveau sur l'écran vidéo pour définir chaque sommet de lazone de scan de polygone. Appuyez sur et faites glisser-déplacer le derniersommer pour le déplacer.
Bande horizontale Appuyez sur l'écran vidéo pour définir les limites supérieures et inférieures dela bande horizontale à 360° complète.
Plan Pour chaque point sur le plan, visez au point et puis appuyez sur l'écranvidéo pour définir le point.
Remarque –La caméra n'est pas coaxiale à la lunette. Pour un cadrage précis rapproché, entrez ladistance approximative à partir de l'instrument à l'objet scanné dans le champ A la distance et puisdéfinissez le cadre de scan. L'entrée de la distance correcte aide à dessiner le cadre de scan dans laposition correcte et permet au logiciel de corriger pour le déport entre la caméra et la lunette.Alternativement, mettez l'instrument en mode DR et TRK lors du cadrage.
L'écran Scan
Barre d'outils VidéoPour de plus amples informations concernant la barre d'outils Vidéo, voir Vidéo.
Touches programmable de Scan
Toucheprogrammable
Fonction
Appuyez sur Définir la région et suivez les invites à l'écran pour appuyer surl'écran et définir la région à scanner.
Appuyez sur Déplaceret puis appuyez sur une zone de la carte sur laquelle il fautcentrer, ou appuyez sur et faites glisser-déplacer la zone vidéo à la position àlaquelle vous voulez repositionner l'image.
Appuyez sur Réinitialiser la région pour effacer la région de cadrage.
Appuyez sur Annuler pour supprimer le dernier point de cadrage créé.
Trimble Access Topographie générale aide 315

8 Conventionnel de Levé - Mesurer
Toucheprogrammable
Fonction
Options Afficher les nuages de points contrôle l'option d'afficher le nuage de points sur lescan.
Couleur contrôle la couleur du nuage de points.
Taille de points contrôle la largeur du pixel affichée dans le nuage de points.
Couleur du nuage de points
Sélectionnez Pour...
Couleur du nuage Afficher tous les points du même couleur
Couleur de station Indiquer la station utilisée pour mesurer les points
Couleur de scan Indiquer le scan auquel les points appartiennent
Intensité à nuances degris
Indiquer l'intensité réfléchissante des points utilisant des nuancesde gris
Intensité à code decouleurs
Indiquer l'intensité réfléchissante des points utilisant un code decouleurs
Points de scanLors d'un scan, installez l'instrument afin d'obtenir une bonne vue du plan ou de la ligne que vousscannez. Par exemple, lors d'un scan d'un plan horizontal, installez l'instrument aussi haut quepossible donnant sur le plan. Pour un plan vertical, il faut installer l'instrument aussi perpendiculaireque possible au plan.Lors de la mesure ou la sélection des points de scan, choisissez des points qui ont un espacementraisonnable et qui fournissent une bonne répartition. Par exemple, lors d'un scan d'un plan vertical,choisissant des points qui se trouvent dans des coins en diagonale du plan fournit la meilleuregéométrie.
Paramètres de scanLes options de paramètres de scan dépendent de la méthode de scan sélectionnée.Remarque - Le temps requis pour effectuer un scan est une estimation uniquement. Les temps descan réels varieront selon la surface ou l'objet scanné.
Trimble Access Topographie générale aide 316

8 Conventionnel de Levé - Mesurer
Pour la méthode... Sélectionnez l'une des options suivantes et puis entrez la(les) valeur(s)appropriée(s)
Intervalle AH AV l Intervalles de distance horizontaux et verticauxl Intervalles d'angle horizontal et verticall Nombre total de points dans le scanl Temps total
Remarque – La définition de la grille de scan au moyen des intervalles dedistance suppose que l'objet du scan se trouve à une distance constante del'instrument. Dans d'autres cas, les points du scan ne constitueront pas unegrille régulière.
Plan vertical l Intervalle de grillel Nombre total de points dans le scanl Temps total
Remarque - Il se peut que la superficie de scan définie ne s'adapte pasexactement à l'intervalle de grille. Il se peut qu'il y ait une superficie qui restele long des étendues du scan qui est plus petite que l'intervalle de grille. Si lalargeur de cette superficie est moins d'une cinquième de l'intervalle de grille,les points le long de cette superficie de scan ne seront pas mesurés. Si lalargeur est plus d'une cinquième de l'intervalle de grille, un pointadditionnel est scanné.
Plan horizontal
Plan incliné
Ligne et déport l Intervalle, en entrant les valeurs du Déport à gauche et à droite,l'Intervalle de déport, et l'Intervalle station
l Nombre total de points dans le scanl Temps total
Modes de scanLes Modes de scan disponibles dépendent de l'instrument connecté:l Haute vitesse effectue un scan de jusqu'à 15 points par seconde à une portéemaximum
d'environ 150m.l Longue portée (TRK) effectue un scan avec l' EDM en mode TRK et effectue un scan de jusqu'à 2
points par seconde à une portéemaximum d'environ 300m.l Longue portée (STD) effectue un scan avec l'EDM en mode STD et effectue un scan de jusqu'à 1
point par seconde à une portéemaximum d'environ 300m.Remarque -l Les scans à plus haute vitesse peuvent entraîner plus de points sautés. Sélectionnez un mode
de scan approprié à l'objet à scanner.l Lors de l'utilisation du mode de scan à longue portée, les informations d'intensité ne sont pas
disponibles et ne sont pas enregistrées au fichier TSF.
Trimble Access Topographie générale aide 317

8 Conventionnel de Levé - Mesurer
Images de panoramaPour capturer une image de panorama avec le scan, sélectionnez la case à cocher Panorama et puisappuyez sur Suivant et spécifier les paramètre pour l'image de panorama. Voir Panorama.
Informations de la progressionPendant un scan, les informations de progression s'affichent dans la fenêtre de scan.l Informations de la progressionPanoramique.l Le pourcentage du scan effectué.l Le nombre de points scannés.l Le temps restant estimé. Celui-ci est mis à jour au fur et à mesure que le scan procède afin de
refléter la vitesse de scan courante et dépend de la surface de l'objet dans le scan.Notesl Les autres fonctions d'instrument conventionnel/relevé sont désactivées. S'il faut accéder à
une fonction de relevé conventionnel ou d'instrument pendant un scan, il faut pauser le scan,effectuer l'opération et puis continuer le scan.
l Vous ne pouvez pas accéder à la fenêtre vidéo.
Terminer un scanLorsque le sac est terminé, l'instrument retourne à sa position originale.Pour annuler un scan en cours, appuyez sur Esc et puis appuyez sur Oui. L'enregistrement du scanet le fichier TSF associé seront toujours écrits si vous annulez un scan manuellement.Pour exporter des données scannées, dans le menu Etudes appuyez sur Importer / Exporter et puisappuyez sur Exporter le format fixe. Sélectionnez Délimité par des virgules dans le champ Format defichier et appuyez sur Accepter. Dans l'écran Sélectionner points sélectionnez Scanner points defichier. Un message confirme que l'exportation est terminée. Appuyez sur OK.Remarque -l Dès que le scan est terminé, le nom du fichier de scan, et les propriétés de scan, sont stockés
dans le fichier d'étude .l Les points scannées ne sont pas stockés dans le fichier d'étude ; ils sont écrits dans un fichier
TSF stocké dans le dossier <jobname> Files.l Si un scan comprend plus de 100 000 points, les points ne s'afficheront pas dans la carte ou
dans le gestionnaire de points.l Vous pouvez importer le fichier JOB ou JXL dans le logiciel Trimble Business Center ou Trimble
RealWorks Survey. Les fichiers TSF et JPEG associés stocké dans le dossier <jobname> Filessont importés au même temps.
l Lors de la création des fichiers DC, soit sur le contrôleur ou lors du téléchargement du fichieravec un logiciel de bureau tel que Trimble Geomatics Office ou l'utilitaire Trimble DataTransfer, les données du fichier TSF associé avec l'étude sont insérées dans le fichier DC commedes observations conventionnelles régulières.
Trimble Access Topographie générale aide 318

8 Conventionnel de Levé - Mesurer
l Pour transférer les fichiers JPEG du Trimble CU dans la station d'accueil vers l'ordinateur debureau, utilisez le câble USB à Hirose. Vous ne pouvez pas utiliser le câble série DB9 à Hirosepour transférer les fichier JPEG.
Capture d'un panorama avec une station totale VX ouSérie SDans un levé conventionnel au moyen d'une station totale Trimble série VX ou série S munie de latechnologie VISION, utilisez la méthode demesure Panorama pour capturer une image depanorama sans effectuer un scan.Remarque – Vous pouvez également capturer un panorama comme partie d'un scan. Voir Scanavec une station totale VX ou Série S. Lorsque connecté à une station totale de scan Trimble SX10,voir Capture d'un panorama à l'aide d'une station totale de scan SX10.1. Connectez à l'instrument.2. Dans le menu Mesurer menu, sélectionnez Panorama.3. Sélectionnez la méthode de cadrage et définissez la zone de cadrage. Pour plus amples
informations, voir Méthodes de cadrage4. Configurez les paramètres pour la(les) image(s) de panorama. Les paramètres disponibles
dépendent de l'instrument connecté:
Paramètre Fonction
Taille d'image L'image capturée est toujours la même que l'affichage vidéo à l'écran. Nontoutes les tailles d'image sont disponibles à tous les niveaux de zoom. Utilisezle contrôles de navigation dans l'écran vidéo pour changer le niveau de zoom.
Compression La plus haute la qualité de l'image, la plus grande la taille de l'image capturée.
Temps depose fixe
Fixe le temps de pose aux paramètres au moment que vous appuyez surCommenc.Lors d l'utilisation de la fonction Panorama avec Temps de pose fixe activé,pointez l'instrument vers la position qui définit le temps de pose de la caméraque vous voulez utiliser pour toutes les images panoramiquesavantd'appuyer sur Commenc.Remarque - Les paramètres de temps de pose pour la caméra influencent letemps de pose utilisé par les images fixes/panoramas ainsi que les vidéos.Pour accéder aux paramètres de la caméra settings, appuyez sur .
Contraste fixe Si disponible, sélectionnez cette case à cocher pour ajuster chaque image aumeilleur contraste et balance des blancs.Lors de l'utilisation de la fonction Panorama avec Contraste fixe activé,pointez l'instrument vers la position qui fournit le meilleur contraste avantd'appuyer sur Commenc. Si une zone à haut contraste n'est pas disponible(par exemple, vous voulez pointer l'instrument vers un mur blanc à bascontraste), Trimble vous recommande de décocher la case Contraste fixe.
Trimble Access Topographie générale aide 319

8 Conventionnel de Levé - Mesurer
Paramètre Fonction
Le paramètre Contraste fixe est indépendant du paramètre Temps de posefixe. Trimble recommande ce qui suit:l Pour le meilleur contraste et un bon mélange entre des images
adjacentes, activez HDR si c'est disponible, et désactivez les cases àcocher Temps de pose fixe et Contraste fixe.
l Si HDR n'est pas disponible:l Pour un bon contrastemais un mélange plus faible entre des images
adjacentes, activez la case à cocher Temps de pose fixe et déactivezla case à cocher Contraste fixe.
l Pour un bon mélange entre des images adjacentes mais moins decontraste, activez les deux cases à cocher Temps de pose fixe etContraste fixe.
Haute gammedynamique(HDR)
Si disponible, sélectionnez cette case à cocher pour activer l'imagerie HDR.Avec HDR activée, l'instrument capture trois images au lieu d'une image,chacune avec des réglages d'exposition différents. Lors du traitement HDRdans Trimble Business Center. les trois images sont combinées pour produireune image composite ayant unemeilleure tonalité pour afficher plus détailque les images individuelles.Pour les meilleurs résultats, Trimble vous recommande de désactiver les casesà cocher Temps de pose fixe et Contraste fixe lorsque HDR est activée.
Recouvrementd'image
Entrer par combien les images devraient se chevaucher. Un recouvrementplus élevé produit plus points de rattachement
5. Tapez Commencer pour commencer la prise des images.Lors de la capture d'un panorama, le nombre des images de panorama capturé et lepourcentage du panorama complété s'affiche.
6. Tapez Finir lorsque toutes les images ont été capturées.Les images Panorama sont enregistrées dans le dossier <jobname> Files.
Scan avec une station totale VX ou Série SLe scan 3D est un procédé demesure à réflexe directe (DR) automatisé qui capture numériquementla forme des objets physiques que vous avez défini à l'aide d'une lumière laser.Utilisez Scan de surface lorsque connecté à un station totale Trimble S Series que n'est pas muni dela technologie VISION. Si l'instrument connecté est muni de la technologie VISION de Trimble,utilisez Scan avec une station totale VX ou Série S. Si l'instrument connecté est un station totale descan Trimble SX10, voir Scan avec une station totale de scan SX10.
Trimble Access Topographie générale aide 320

8 Conventionnel de Levé - Mesurer
Réalisation d'un scan de surface à l'aide de Topographie générale1. Dans le menu Levé , sélectionnez Analyse de surface .2. Entrez le nom du Point de début et le code (si nécessaire).3. Dans le champ Méthode , sélectionnez uneméthode demesure.4. Définissez la superficie pour le scan et l'intervalle de grille.5. Appuyez sur l'icône d'instrument pour accéder aux fonctions Instrument et configurez la
méthode demesure EDM (TRK est la plus rapide).Le nombre total de points à scanner, les dimensions de la grille de scan, et le temps de scanprévu s'affichent. Modifiez les dimensions du scan, les tailles de pas ou la méthode demesureEDM pour augmenter ou réduire le nombre de points et le temps de scan.
6. Appuyez Commenc .
Définition de la superficie de scan.Pour définir la superficie de scan, effectuez l'une des choses suivantes:l Si le point existe déjà, entrez le nom du point, ou utilisez la flèche demenu pour le sélectionner
dans la liste.l Dans le menu déroulant dans les champs En haut à gauche et En bas à droite sélectionnez Fixe
rapide ou Mesurer pour mesurer et stocker les points définissant les limites de la recherche.Définissez la superficie de scan au moyen de l'une des méthodes suivantes:l Intervalle AH AVl Plan rectangulairel Ligne et déport
Intervalle AH AVUtilisez cette méthode sur les surfaces compliquées lorsque vous ne pouvez pas utiliser un planrectangulaire pour faire une approximation de la surface à analyser.
1. Visez le coin en haut à gauche de la superficie de scan (1) et mesurez un point.2. Visez le coin en bas à gauche de la superficie de scan (2) et mesurez un autre point.
Trimble Access Topographie générale aide 321

8 Conventionnel de Levé - Mesurer
3. Définissez l'intervalle de grille angulaire, où:3 est l'Angle horizontal4 est l'Angle vertical
Astuce - Pour définir un scan Horizontal seul d'une superficie de scan de 360°, configurez les pointsEn haut à gauche et En bas à droite sur le même nom, et configurez l'intervalle AV sur nul.
Plan rectangulaireUtilisez cette méthode sur une surface plane pour laquelle il faut un intervalle de grille régulier.Topographie générale détermine l'angle du plan, et l'utilise avec l'intervalle de grille pour faire uneapproximation de combien il faut pivoter l'instrument pour chaque point ultérieur:
1. Visez le premier coin de la superficie de scan (1) et mesurez un point.2. Visez le deuxième coin de la superficie de scan (2) et mesurez un autre point.3. Visez le troisième point sur le côté opposé du plan (3) et mesurez un point.4. Définissez l'intervalle de grille de distance, où:
4 est la distance horizontale5 est la distance verticale
Ligne et déportUtilisez cette méthode pour définir la surface à scanner à partir d'une ligne centrale ayant desdéports identiques à gauche et à droite. Topographie générale définit la surface en utilisant desdéports horizontaux perpendiculaires à la ligne centrale. En suite, le logiciel utilise cette définition etl'intervalle de station afin de déterminer de façon approximative par combien il faut tournerl'instrument pour chaque point ultérieur.
Trimble Access Topographie générale aide 322

8 Conventionnel de Levé - Mesurer
1. Effectuez l'une des choses suivantes:l Méthode à Deux points.
a. Visez au point de début de la ligne centrale (1) et mesurez le point.b. Visez au point de fin de la ligne centrale (2) et mesurez un autre point. Ces deux points
(1 et 2) définissent la ligne centrale.l Accédez au menu déroulant dans le champ Point de début . Changez la méthode et puis
définissez la ligne par un point de début avec azimut et longueur.2. Définissez l'intervalle de station (3).3. Définissez la distancemaximum du déport (4).4. Définissez l'intervalle de déport (5).Topographie générale effectue un scan de la ligne centrale en premier, puis les points sur le côtédroit et enfin le côté gauche.Note - Avec toutes les méthodes ci-dessus, il se peut que la superficie de scan définie ne s'adaptepas exactement à l'intervalle de grille. Il se peut qu'il y ait une superficie qui reste le long desétendues du scan qui est plus petite que l'intervalle de grille. Si la largeur de cette superficie estmoins d'une cinquième de l'intervalle de grille, les points le long de cette superficie de scan neseront pas mesurés. Si la largeur est plus d'une cinquième de l'intervalle de grille, un pointadditionnel est scanné.
Points Topo de vérification et visée arrière devérificationDans un levé conventionnel, vous pouvez mesurer un point de la classe vérification pour vérifierl'installation station et que l'instrument soit orienté correctement. Vous pouvez prendre unemesure de vérification à un point de visée arrière, ou à tout autre point.La touche programmable Vérifier est disponible dans l'écran Mesurer topo. Alternativement,appuyez sur Ctrl + K sur le clavier du contrôleur pour ouvrir l'écran Mesurer point de classevérification à partir de n'importe où dans le logiciel.Pour mesurer un point de vérification:1. Dans l'écran Mesurer topo, appuyez sur Vérifier. Alternativement, appuyez sur Ctrl + K sur le
clavier du contrôleur.2. Appuyez sur Topo véri ou VA véri pour sélectionner unemesure de vérification générale ou une
mesure de visée arrière de vérification.L'écran VA véri est semblable à l'écran Prise de vérific, mais le champ Nom de point affiche lavisée arrière de l'installation de station courante.
3. Dans le champ Nom de point , entrez le nom du point à vérifier.Si vous utilisez un instrument robotique ou servo, il tournera vers le point à vérifier.Si le point est un point de visée arrière, la cible de visée arrière est sélectionnéeautomatiquement, mais il faut vous assurer que les détails sont corrects.
Trimble Access Topographie générale aide 323

8 Conventionnel de Levé - Mesurer
4. Dans le champ Méthode, sélectionnez uneméthode demesure et entrez les informationsrequises dans le champs qui s'affichent.
5. Dans le champ Hauteur de cible , entrez la hauteur de la cible et puis tapez Mesurer .Lors de la mesure à l'encoche inférieure sur la base d'un prisme Trimble , tapez la flèche avancée( ) et puis sélectionnez Encoche inférieure.Si vous n'avez pas sélectionné la case à cocher Afficher avant stockage , le point est stocké avecune classification de Vérification . Les deltas de prise de vérification s'affichent dans l'écran Prisede vérific.Lorsque vous observez le point, si l'installation de station est la même que celle lors de lamesure initiale du point, les deltas sont la différence dans les valeurs d'observation entrel'observation initiale et l'observation de vérification. Les deltas affichés sont l'angle horizontal,la distance verticale, la distance horizontale, et la distance inclinée.Si l'installation de station diffère de celle lors de la mesure initiale du point, les deltas sont enfonction des meilleures coordonnées du point initial au point de vérification. Les deltasaffichées sont l'azimut, la distance verticale, la distance horizontale, et la distance inclinée.Remarque – Si le point est hors de la tolérance, vous aurez l'option de Stocker commevérification, ou vous pouvez Stocker et réorienter. Stocker et réorienter va stocker une autreobservation qui fournira une nouvelle orientation pour les points suivants mesurés dansl'installation de station courante. Dans une installation station à visées arrière multiples(installation station plus ou relèvement) une mesure de visée arrière de vérification vérifies lapremière visée arrière. En effet, le stockage et la réorientation change l'installation station àvisées arrière multiples à une installation station simple.
6. Appuyez sur Enter pour stocker le point de vérification. Appuyez sur Esc pour abandonner lamesure.
Astuce - Pendant un levé conventionnel, vous pouvez utiliser le menu taper et rester dans la cartepour mesurer rapidement un point de vérification. S'il n'y a aucun point sélectionné, Vérifier viséearrière est disponible; si un point est sélectionné Prise de vérific. est disponible. Autrement, pourmesurer une prise de vérification à partir de tout écran, appuyez sur Ctrl + K sur le contrôleur.Voir aussi:
Tolérance de point en double
Règles de recherche de la base de données
Fixe rapideAppuyez sur Fixe rapide pour mesurer rapidement et stocker automatiquement un point deconstruction. Sinon, sélectionnez Fixe rapide dans le menu déroulante dans le champ Nom du point.Remarque - Dans un levé conventionnel, Fixe rapide utilise le mode de mesure courant. S'il vousfaut plus de flexibilité, sélectionnez Mesurer dans le menu déroulant du champ Nom de point.Typiquement, un point de construction est utilisé dans Cogo - calculer points ou Entrer - lignes etarcs .Les points de construction sont stockés dans la base de données Topographie générale avec desnoms de point auto qui s'augmentent de Temp0000. Ils sont classifiés plus haut que les points de
Trimble Access Topographie générale aide 324

8 Conventionnel de Levé - Mesurer
contrôle et plus bas que les points normaux. Pour plus amples informations, référez-vous à Règlesde recherche de la base de données .Pour afficher les points de construction dans une carte ou une liste, sélectionnez les points dans laliste Sélectionner filtres. Pour afficher la liste Sélectionner filtre, dans la:l carte 2D, appuyez sur la flèche vers le haut pour accéder à plus touches programmables et puis
appuyez sur Filtrer. .
l carte 3D, appuyez sur et puis sélectionnez Filtrer.
Trimble Access Topographie générale aide 325

Levé - Calibration
CalibrationUne calibration calcule les paramètres pour la transformation des coordonnées WGS-84 auxcoordonnées de grille locale (NEE). Elle effectue le calcul d'un ajustement horizontal et vertical , ouune projection mercator transversal et une transformation de datum à 3 paramètres, selon ce quiest déjà défini.Pour une calibration précise, votre site devrait se trouver dans au moins quatre points de contrôleavec des coordonnées de grille 3-D connues.AVERTISSEMENT : Vous devez compléter une calibration avant le calcul des points de déport oud'intersection, ou l'implantation des points. Si vous modifiez la calibration après le calcul oul'implantation de ces points, ils ne seront pas en accord avec le nouveau système de coordonnéesainsi que tout point calculé ou implanté après la modification.Pour calibrer les coordonnées de point:1. Entrez les coordonnées de grille de vos points de contrôle. Entrez-les au clavier, transférez-les
de votre ordinateur de bureau, ou mesurez-les utilisant une station totale conventionnelle.2. Mesurez les points avec GNSS.3. Effectuez une calibration automatique ou manuelle .4. Pour obtenir la liste des points courants utilisés dans la calibration, sélectionnez Mesurer /
Calibration du site .
Remarques et conseilsl Vous pouvez effectuer une calibration utilisant l'un des types de GNSS en temps réel dans le
logiciel Topographie générale. Faites-la manuellement, ou laissez au logiciel Topographiegénérale de la faire automatiquement. Si tous les points ont étémesurés, il n'est pas nécessairede connecter le contrôleur Trimble au récepteur pendant une calibration manuelle.
l Des calibrations multiples peuvent être effectuées dans une seule étude. La dernière calibrationeffectuée et appliquée est utilisée pour convertir les coordonnées de tous les points relevésprécédemment dans le base de données.
l Vous pouvez utiliser jusqu'à 20 points pour une calibration. Trimble vous recommandefortement d'utiliser un minimum de quatre coordonnées de grille locale 3D (N, E, E) et quatrecoordonnées WGS84 observées, avec les paramètres de projection et de transformation dedatum locales (le système de coordonnées). Ainsi il y aura une suffisance de redondance.
Trimble Access Topographie générale aide 326
9C H A P I T R E

9 Levé - Calibration
l Vous pouvez utiliser une combinaison de coordonnées de grille locale 1D, 2D, et 3D.Lorsqu'aucune projection et transformation de datum ne sont définies, vous devez avoir aumoins un point de grille 2D.
l Si vous n'avez pas spécifié le système de coordonnées, le logiciel Topographie générale calculeune projection Mercator transversal et une transformation de datum à trois paramètres.
l Utilisez le logiciel Trimble Business Center, l'utilitaire Data Transfer de Trimble, ou WindowsMobile Device Center pour transférer des points de contrôle.
l Faites attention lorsque vous nommez les points à utiliser dans une calibration. Avant decommencer, il faut vous familiariser avec les Règles de recherche de la base de données.
l Le groupe de coordonnées WGS-84 doit être indépendant du groupe de coordonnées de grille.l Vous sélectionnez les coordonnées de grille. Sélectionnez les coordonnées verticales
(élévation), les coordonnées horizontales (valeurs de direction nord et direction est), ou toutesde celles-ci ensemble.
l Placez les points de calibration autour du périmètre du site. Ne relevez pas en dehors de lasurface entourée par les points de calibration, car la calibration n'est pas valide au-delà de cepérimètre.
l L'origine de l'ajustement horizontal dans une calibration est le premier point dans la calibrationlors de l'utilisation d'un ou deux paires de points. Lorsqu'il y a plus de deux paires de points decalibration, la position du centroide calculée est utilisée pour l'origine.
l L'origine de l'ajustement vertical est le premier point dans la calibration avec une élévation.l Lors de la revue d'un point de calibration dans la base de données, constatez que les valeurs
WGS84 sont les coordonnées mesurées . Les valeurs de grille sont dérivées à partir de celles-ci,utilisant la calibration courante.Les coordonnées originelles entrées restent inchangées. (Elles sont stockées ailleurs dans labase de données comme un point avec le champ Type indiquant Coordonnées entrées et lechamp Stocké sous indiquant Grille . )
l Lorsque vous calibrez une étude sans projection et sans datum, (pour laquelle il faut descoordonnées au sol après la calibration) vous devez définir la hauteur du projet (hauteurmoyenne du site). Lorsque l'étude est calibrée, la hauteur du projet est utilisée pour calculer unfacteur d'échelle au sol pour la projection, utilisant l'inverse de la correction d'ellipsoïde.
l Lorsque vous commencez une étude à facteur d'échelle seul, et puis vous introduisez desdonnées GNSS, il faut effectuer une calibration du site afin d'établir une rapport entre lesdonnées GNSS et les coordonnées de point à facteur d'échelle seul.Lorsque vous sélectionnez Calibration du site , il faut spécifier si les coordonnées à facteurd'échelle seul dans l'étude représentent des coordonnées de grille ou des coordonnées au sol.Les calculs de calibration du site configurerant un système de coordonnées de grille ou unsystème de coordonnées au sol, qui s'adapte de façon la plus appropriée les donnéesexistantes dans l'étude aux données GNSS.
Trimble Access Topographie générale aide 327

9 Levé - Calibration
Configuration du type de levé pour une calibration dusiteUne calibration calcule les paramètres pour la transformation des coordonnées WGS-84 auxcoordonnées de grille locale (NEE). Configurez les paramètres pour le calcul lors de la création oul'édition d'un Type de levé.Pour configurer les paramètres pour le calcul d'une calibration:1. Dans le menu Trimble Access, appuyez sur Configuration / Types de levé / <Nom du type>.2. Appuyez sur Calibration du site.3. La case à cocher Fixer échelle H. à 1.0: détaille si le calcul de calibration devrait calculer un
facteur d'échelle horizontal ou non:l Pour calculer le facteur d'échelle horizontal, vérifiez que la case à cocher est effacée. (C'est
le paramètre par défaut). N'utilisez cette option que s'il faut mettre à l'échelle les mesuresGNSS afin de s'adapter au contrôle local. (En général, les mesures GNSS sont plus précises.)
l Pour fixer le facteur d'échelle horizontal à 1.0, sélectionnez la case à cocher. Sélectionnez lacase à cocher à fin d'éviter la distorsion de la géométrie du réseau GNSS, mais il faut noterque les résiduels de calibration seront plus élevés.
4. Pour que le logiciel Topographie générale puisse effectuer une calibration automatiquementlorsque vous mesurez un point de calibration, sélectionnez la case à cocher Auto-calibrer. Pourdésactiver la calibration automatique, effacez la case à cocher.
5. Sélectionnez le type d'ajustement vertical à calculer et appliquer:l L'option Ajustement vertical seul calculera une valeur de décalage vertical pour s'adapter
le meilleur les élévations mesurées de point de calibration aux élévations de contrôle.l L'option Plan incliné calculera un décalage vertical plus des inclinaisons nord et est pour
pour s'adapter le meilleur les élévations mesurées de point de calibration aux élévations decontrôle. Typiquement, la méthode Plan incliné produira des résiduels verticaux plus petitsque dans la méthode Ajustement vertical seul.
6. Sélectionnez un type d'observation approprié au point de calibration. Les options pour unpoint de calibration sont Point Topo ou Point de contrôle observé.Note - Si vous configurez le type observation sur Point topo, tous les paramètres sont définisdans le type de levé pour un Point topo.
7. Si nécessaire, configurez les tolérances des résiduels verticaux et horizontauxmaximum, et laconfiguration de l'échelle horizontale maximum et minimum. Ces paramètres ne s'appliquentqu'à la calibration automatique et n'ont aucun effet sur la calibration manuelle.Vous pouvez également spécifier l'inclinaison maximum du plan d'ajustement vertical. Lelogiciel Topographie générale vous avertit si l'inclinaison dans la direction nord ou l'inclinaisondans la direction est dépasse cette valeur. En général, les paramètres par défaut sontappropriés.
8. Spécifiez comment les points de calibration mesurés seront nommés:l Dans le champ Méthode , choisissez l'une des options suivantes: Ajouter préfixe, Ajouter
suffixe, ou Ajouter constante.l Dans le champ Ajouter , entres le préfixe, le suffixe ou la constante.
Trimble Access Topographie générale aide 328

9 Levé - Calibration
La table ci-dessous montre les options différentes et fournit un exemple de chacune.
Option L'action du logiciel Valeur d'exemplesdans le champAjouter
Nom depoint degrille
Nom de pointde calibration
Même Assigne au point de calibration lemême nom que le point de grille
- 100 100
Ajouterpréfixe
Insère un préfixe avant le nom depoint de grille
GNSS_ 100 GNSS_100
Ajoutersuffixe
Insère un suffixe après le nom depoint de grille
_GNSS 100 100_GNSS
Ajouterconstante
Ajoute une valeur au nom depoint de grille
10 100 110
Pour plus amples informations, référez-vous à:Calibration
Calibration automatique
Calibration manuelle
Calibration manuelleEntrez les coordonnées de grille de vos points de contrôle. Autrement, transférez-les de votreordinateur de bureau, ou utilisez un instrument conventionnel pour les mesurer. Puis mesurez lespoints avec GNSS.
Réalisation d'une calibration du site manuelle1. Dans le menu principal, sélectionnez Mesurer / Calibration du site .2. Pour les études à Facteur d'échelle seul :
l Si l'étude utilise les coordonnées au sol, sélectionnez Sol .l Si l'étude utilise les coordonnées de grille, sélectionnez Grille .
3. Utilisez Ajout pour ajouter un point à la calibration.4. Entrez le nom du point de grille et le point WGS-84 dans les champs appropriés.
Il n'est pas nécessaire que les deux noms de point soient identiques, mais ils devraientcorrespondre au même point physique.
5. Changez le champ Utiliser comme requis et appuyez sur Accepter .L'écran de résiduels de calibration s'affiche.
6. Appuyez sur Résultats pour afficher les décalages horizontaux et verticaux calculés par lacalibration.
7. Pour ajouter des points additionnels, appuyez sur Esc pour retourner à l'écran de calibration.8. Répétez les étapes 3 à 6 jusqu'à ce que tous les points sont ajoutés.
Trimble Access Topographie générale aide 329

9 Levé - Calibration
9. Effectuez l'une des choses suivantes:l Si les résidus sont acceptables, appuyez sur Appliq pour stocker la calibration.l Si les résidus ne sont pas acceptables, recalculez la calibration.
Recalcul d'une calibrationRecalculez une calibration si les résidus ne sont pas acceptables, ou si vous voulez ajouter ousupprimer des points.1. Dans le menu principal, sélectionnez Mesurer / Calibration du site .2. Effectuez l'une des actions suivantes:
l Pour écraser (exclure) un point, soulignez le nom du point et appuyez sur Ecraser.l Pour ajouter un point, appuyez sur Ajout .l Pour changer les composants utilisés pour un point, soulignes le nom du point et appuyez
sur Editer . Dans le champ Utiliser , choisissez s'il faut utiliser la coordonnée verticale dupoint de grille, les coordonnées horizontales, ou les coordonnées horizontales etverticales.
3. Appuyez sur Appliq pour appliquer la nouvelle calibration.Remarque - Chaque calcul de calibration est indépendant du calcul précédent. Lorsqu'une nouvellecalibration est appliquée, elle écrasera toute calibration calculée précédemment.
Calibration automatiqueLorsque vous utilisez cette fonction pour mesurer les points de calibration, les calculs de calibrationsont effectués et stockés automatiquement.Définissez une projection et une transformation de datum. Autrement, une projection demercatortransversale sera utilisée et le datum sera WGS-84.
Réalisation d'une calibration du site automatique1. Définissez vos paramètres de calibration automatique dans l'écran Calibration du site .
a. Pour afficher l'écran Calibration du site , effectuez l'une des choses suivantes:l Dans le menu Trimble Access, appuyez sur Paramètres / Types de levé et sélectionnez
votre type de levé. Appuyez sur Calibration du site.l Lorsque vous mesurez un point de calibration, appuyez sur Options.
b. Sélectionnez la case à cocher Auto-calibrer pour afficher les résiduels de calibrationseulement si les tolérances de calibration sont dépassées.
c. Configurez la relation des noms entre les points de grille et deWGS-84.d. Appuyez sur Accepter.
2. Entrez les coordonnées de grille de vos Points de calibration. Entrez-les au clavier, transférez-lesde votre ordinateur de bureau, ou mesurez-les utilisant une station totale conventionnelle.
Trimble Access Topographie générale aide 330

9 Levé - Calibration
Pour les coordonnées entrées au clavier, assurez-vous que les champs de coordonnées soientNord , Est , et Elévation . S'ils ne le sont pas, appuyez sur Options et changez l'Affichage coordsà Grille. Entrez les coordonnées de grille connues au clavier et appuyez sur Enter .Sélectionnez la case à cocher Point de contrôle. (Ainsi vous êtes assuré que le point n'est pasécrasé par un point mesuré.)Pour les coordonnées transférées, vérifiez que ces coordonnées sont:l Transférées comme des coordonnées de grille (N, E, E), et non comme des coordonnées
WGS-84 (L, L, H)l des points de classe de contrôle
3. Mesurez chaque point comme un Point de calibration.a. Dans le champ Méthode , sélectionnez le point de Calibration.b. Entrez le nom du point de grille. Le logiciel Topographie générale nomme le point GNSS
automatiquement, utilisant la relations des noms que vous avez configuréprécédemment.Dès que le point a étémesuré, la fonction Auto-calibrer fait la correspondance des points(les valeurs de grille et deWGS-84), et calcule et stocke la calibration. La calibration estappliquée à tous les poits mesurés précédemment dans la base de données.
4. Lorsque vous mesurez le Point de calibration suivant, une nouvelle calibration est calculéeutilisant tous les Points de calibration. Elle est stockée et appliquée à tous les points mesurésprécédemment.Lorsqu'un point a été calculé, ou une projection et une transformation de datum ont étédéfinies, la touchemorte Recherch s'affiche. Vous pouvez l'utiliser pour naviguer au pointsuivant.
Si les résiduels de calibration sont dépassés, considérez la suppression du point avec les résiduels lesplus extrêmes. Effectuez l'une des choses suivantes:l Si au moins quatre points restent après la suppression de ce point, récalibrez utilisant les points
restants.l S'il n y a pas assez de points restants après la suppression de ce point, mesurez-le à nouveau et
récalibrez.Il se peut qu'il soit nécessaire de supprimer (mesurer à nouveau) plus d'un point. Pour supprimer unpoint des calculs de calibration:1. Soulignez le nom du point et appuyez sur Enter .2. Dans le champ Utiliser , sélectionnez Désactivé et appuyez sur Enter . La calibration est
recalculée et les nouveaux résiduels s'affichent.3. Appuyez sur Accepter pour accepter la calibration.Pour afficher les résultats d'une calibration automatique:1. Dans le menu Mesurer , choisissez Calibration du site . L'écran Calibration du site s'affiche.2. Appuyez sur Résultats pour afficher les Résultats calibration .Pour modifier une calibration calculée utilisant la fonction Auto calibrer , sélectionnez Calibration dusite dans le menu Mesurer . Puis procédez selon la description dans Calibration manuelle.
Trimble Access Topographie générale aide 331

GNSS de Levé - Configuration
Levé GNSS – DémarrageLa procédure pour réaliser des mesures au moyen d'un récepteur GNSS est décrite ci-dessous.Sélectionnez chaque lien pour afficher de plus amples informations.1. Configurer votre type de levé2. Connecter automatiquement au récepteur GNSS3. Installer l'équipement du récepteur de base (si requis)4. Installer l'équipement du récepteur mobile5. Démarrer levé6. Mesurer des points7. Terminer le levé
Remarque - S'il faut convertir des coordonnées WGS-84 en coordonnées de grille locale (NEE), alorsil faut effectuer une calibration du site avant d'effectuer les étapes ci-dessus.
Configuration des types de levé GNSSTous les levés dans Topographie générale sont contrôlés par un Type de levé. Les Types de levédéfinissent les paramètres pour la configuration et la communication avec vos instruments, et lesparamètres pour la mesure et le stockage des points. Toutes ces informations sont stockées sousforme d'un modèle et elles sont utilisées chaque fois que vous commencez un levé.Topographie généralese connecte automatiquement au récepteur GNSS. Il ne faut configurer le typede levé que si les types par défaut ne conviennent pas à vos exigences.Remarque - Le Topographie générale utilise les paramètres du type de levé sélectionné lorsquevous commencez le levé. Le Topographie générale vérifiera les paramètres de levé afin d'assurerqu'ils soient configurés de façon appropriée pour l'équipement auquel vous êtes connecté. Parexemple, si GLONASS est activé dans le type de levé il vérifiera si le récepteur ou l'antenna GNSSauquel vous êtes connecté prend en charge GLONASS aussi. Si le Topographie générale détecte unparamètre incorrect, ou s'il détecte que les paramètres dans le type de levé n'ont jamais étévérifiés, il demandera à l'utilisateur de confirmer ou corriger les paramètres. Tout paramètremodifié est enregistré dans le type de levé.'Le type de levé GNSS utilisé dépendra de l'équipement disponible, les conditions sur le terrain, et lesrésultats requis.
Trimble Access Topographie générale aide 332
10C H A P I T R E

10 GNSS de Levé - Configuration
Le logiciel Topographie générale fournit un type de levé Cinématique en temps réel . Les levéscinématiques en temps réel utilisent une liaison de données pour transmettre des observations oudes corrections de la station de base au mobile. Puis le mobile calcule sa position en temps réel.Pour utiliser l'un des types de levé suivants, vous devez créer votre propre type de levé:l FastStatic - un levé post-traité utilisant des occupations de jusqu'à 20minutes pour collecter les
données GNSS brutes. Les données sont post-traitées pour obtenir des précisions sous-centimétriques
l Cinématique post traité - les levés cinématiques post-traités stockent des observations"Arrêter/Marcher" et continues brutes. Les données sont post-traitées pour obtenir desprécision au centimètre près.
l Cinématique en temps réel et remplissage - vous permet de continuer un levé cinématiquequand le contact radio avec la station de base est perdu. Il faut post-traiter les données deremplissage.
l Cinématique en temps réel et Enregistrement de données - enregistre les données GNSS brutespendant un levé RTK. Il est possible de post-traiter les données brutes plus tard, si requis.
l Levé différentiel en temps réel - utilise les corrections différentielles transmises d'un récepteurterrestre ou à partir des satellites SBAS ou OmniSTAR pour obtenir un positionnement sous-métrique au mobile.
Pour configurer un type de levé:1. Dans le menu Trimble Access, appuyez sur Configuration / Types de levé.2. Effectuez l'une des choses suivantes:
l Pour modifier un type de levé existant, appuyez sur <Style name> et puis appuyez surEdition.
l Appuyez sur Nouveau. Entrez un nom pour le type et puis appuyez sur Accepter.3. Sélectionnez chacune des options tour à tour, et les configurez comme approprié pour votre
équipement et vos préférences de levé.
Pour configurer... Voir...
le récepteur mobile Options mobiles et de base
le récepteur de base Options mobiles et de base
les paramètres de la liaison des données Options de liaison de données
les paramètres pour les méthodes demesure
Options deMéthode demesure
les temps d'initialisation PT Temps d'initialisation PT
paramètres d'implantation Implantation Options
les paramètres du télémètre laser Configuration du type de levé pour utiliser untélémètre laser
les paramètres d'un sondeur Instruments du sondeur
paramètres pour la sortie des messages Sorties NMEA
Trimble Access Topographie générale aide 333

10 GNSS de Levé - Configuration
Pour configurer... Voir...
NMEA
la tolérance pour un avertissement depoint en double
Tolérance de point en double
4. Lorsque tous les paramètres sont configurés, appuyez sur Stocker pour les enregistrer, et puissur Esc pour retourner au menu principal.
Options mobiles et de baseLes champs disponibles dans les écrans Options du mobile et Options de base sont semblables pourtous les types de levé GNSS. Les types de levé permettant un post-traitement ont des champssupplémentaires pour spécifier le dispositif d'enregistrement, l'intervalle d'enregistrement, et lesformats de nom de fichier pour le fichiers. Tous les champs que s'affichent dans l'écran Options dumobile et Options de base pour tout type de levé GNSS sont décrits ci-dessous.Remarque - L'écran Options de base n'est pas disponible si vous avez configuré le Format diffusionsur FKP, VRS, Multi-station, RTCM3Net, ou RTX pour le type le levé RTK, ou si vous avez configuré leFormat diffusion sur SBAS ou OmniSTAR pour le type de levé Différentiel RT dans l'écran Options dumobile .Pour des renseignements concernant l'installation de votre équipement du récepteur mobile, voirInstallation de l'équipement pour un récepteur mobile.
Type de levéSélectionnez le type de levé à utiliser. Pour une description des types disponibles, voir Configurer letype de levé. Les autres champs dans l'écran semettent à jour pour refléter le type de levésélectionné.En général, lorsqu'une installation de station totale GNSS consiste en un récepteur de base et unrécepteur mobile, vérifiez que le type de levé sélectionné dans le champ Options mobile et le champOptions de base soit identique. Cependant, lorsqu'il y a des mobiles multiples, des configurationsdiverses sont possible mais il faut vous assurer que si le mobile est en train d'enregistrer desdonnées brutes, votre station de base soit également en train d'enregistrer des données brutes.
Format diffusionLa sélection du mobile devrait toujours correspondre au format demessage diffusé généré par labase.l Pour des levés cinématique en temps réel, le format du message diffusé peut être CMR, CMR+,
CMRx, ou RTCM RTK.Le format par défaut est CMRx, ce qui est un format utilisé par les récepteurs Trimblemodernes. Il s'agit d'un format de données compressées conçu pour traiter la chargesupplémentaire des signaux GNSS supplémentaires à partir de GPS, GLONASS, Galileo, QZSS etBeiDou modernisé. N'utilisez CMRx que si tous les récepteurs ont l'option CMRx installée. Pour
Trimble Access Topographie générale aide 334

10 GNSS de Levé - Configuration
vérifier si cette option est installée dans le récepteur, sélectionnez Instrument / Options sur uncontrôleur connecté à un récepteur.Remarque - Si vous voulez faire fonctionner plusieurs stations de base sur une fréquence,utilisez CMR+ ou CMRx. Pour plus amples informations, référez-vous à Opération de plusieursstations de base sur une fréquence radio.
l Pour des levés de zone étendue RTK, le format demessage diffusé peut être à partir dessolutions de zone étendue RTK suivantes: FKP (RTCM), VRS (CMR), VRS (RTCM), et RTCM3Net.
l Network RTK (Réseau RTK) est également pris en charge sous la forme des levés "Multi station"avec les formats CMR et RTCM. Ces levés vous permettent de connecter à un fournisseur deservice réseau au moyen d'un modem cellulaire ou au moyen de l'Internet, et de recevoir lesdonnées CMR ou RTCM à partir de la station de référence physique la plus près dans le réseau.
l Pour les levés RTX, le Type de levé doit être RTK et le format de diffusion doit être RTX (SV) ouRTX (Internet). Pour de plus amples informations, voir RTX.
l Pour les levés différentiels RT, le format de diffusion doit être RTCM pour les transmissionsterrestres. Pour les transmissions par satellite, sélectionnez SBAS ou OmniSTAR.
Paramètres d'antennePour définir les détails d'antenne, sélectionnez l'antenne correcte dans la liste des antennes etsélectionnez la méthode demesure correcte pour l'équipement et le style de levé.Pour configurer la hauteur d'antenne par défaut, entrez une valeur dans le champ Hauteurd'antenne .Le champ N. de pièce affiche automatiquement le numéro de pièce.Entrez le numéro de pièce.
Utiliser index de stationSi vous voulez utiliser des stations de basemultiples sur une fréquence radio, entrez le numérod'index de station que vous voulez utiliser en premier dans le champ Utiliser index de station.Si vous ne voulez pas utiliser des stations de basemultiples sur une fréquence, entrez le mêmenuméro d'index de station que vous entrez dans l'écran Options de base .Pour utilisez toute station de base fonctionnant sur la fréquence configurée dans la radio mobile,appuyez sur Tout .AVERTISSEMENT - Si vous appuyez sur Tout et il y a d'autres stations de base fonctionnant sur lafréquence, il se peut que des corrections de la base incorrecte soient utilisées dans le levémobile.Pour plus amples informations concernant l'utilisation des bases multiples, référez-vous à Utilisationdes bases multiples sur une fréquence radio.
Invite pour index stationLorsque vous utilisez un récepteur qui prend en charges des stations de basemultiples sur unefréquence radio, le logiciel Topographie générale vous demande de spécifier la base à utiliser lorsquevous commencez le levémobile. Vous pouvez éviter l'affichage de cette demande en désactivant la
Trimble Access Topographie générale aide 335

10 GNSS de Levé - Configuration
case à cocher Invite pour index station. Le numéro d'index de station dans le champ Utiliser index destation est utilisé.Dans un type de levé GNSS, vous pouvez configurer l' Index de station du récepteur de base sur unnuméro entre 0 et 31, et vous pouvez configurer Utiliser index de station pour le récepteur mobilesur Aucun ou sur le même numéro que la base émet. Lorsque l'index de station mobile est configurésur Aucun, le récepteur mobile acceptera les données de base de toute base. Si vous configurezl'index de station mobile pour correspondre au même numéro que l'index de station de base, lemobile n'acceptera que les données d'une base avec le même index de station.Le numéro d'index de station de base est généré automatiquement selon le numéro de série ducontrôleur. Pour limiter la possibilité que des récepteurs de basemultiples transmettent au mêmeindex de station, les contrôleurs différents passeront par défaut à des numéros différents, ce quisignifie qu' il y a moins de chance que vous recevez des corrections par mégarde de la baseincorrecte.La valeur d'index par défaut de la station mobile est Aucun. Si vous savez votre index de station debase, et vous voulez connecter uniquement à cette base, vérifiez que vous configurez l'index destation approprié pour le mobile.Si la case à cocher Invite pour station est sélectionnée, une liste des stations de base sur votrefréquence radio s'affiche lorsque vous commencez le levé.
Différentiel satellite WAASLorsqu'il n'y a pas de contact radio dans un levé en temps réel, le récepteur peut suivre et utiliserdes signaux de SBAS ou OmniSTAR
Périphérique d'enreg.Avec les types de levé qui nécessitent un post traitement, configurez le Périphériqued'enregistrement comme soit le récepteur soit le contrôleur.Remarque - Les contrôleurs Geo7X et GeoXR toujours enregistrent au contrôleur.
Intervalle d'enregistrementPour définir l'intervalle d'enregistrement, entrez une valeur dans le champ Intervalled'enregistrement . Les intervalles d'enregistrement de la base et du mobile doivent correspondre(ou êtremultiples de) les uns des autres.Lors de l'utilisation d'un type de levé RTK et remplissage, l' Intervalle d'enregistrement estseulement pour la session de remplissage.Lors de l'utilisation d'un type de levé RTK et enregistrement des données, l' Intervalled'enregistrement devrait être le même pour chaque récepteur - en général 5 secondes. L' IntervalleRTK reste à 1 seconde.
Noms fichier auto.Pour définir le nom de fichier d'enregistrement, effacez la case à cocher Noms fichier auto. et puisentrez le nom du fichier dans le champ Nom du fichier d'enreg..
Trimble Access Topographie générale aide 336

10 GNSS de Levé - Configuration
Enregistrer les données en mode RTKSélectionnez cette option pour enregistrer les données brutes dans la partie RTK d'un type de levéRTK & remplissage . Utilisez cette option si vous voulez stocker les données post-traitûes comme unsauvegarde pour votre levé RTK. Lorsque cette option est sélectionné, si vous changez entre lesmodes Remplissage et RTK l'enregistrement ne sera pas suspendu.
Masque d'élévationVous devez définir un masque d'élévation en-dessous duquel les satellites ne sont pas considérés.Pour les applications cinématique, la valeur par défaut de 10° est idéale pour la base ainsi que lemobile.Pour des levés différentiels dans lesquels la base et le mobile se trouvent séparés par plus de 100kilomètres, Trimble recommande que lemasque d'élévation de base soit inférieur à la configurationdu mobile par 1° pour chaque 100 kilomètres de séparation entre la base et le mobile. En général, lemasque d'élévation de base ne devrait pas être inférieur à 10°.
Masque PDOPDéfinissez un masque PDOP pour le mobile. Quand la géométrie des satellites va dessus le masquePDOP défini, le logiciel Topographie générale émet des avertissements de PDOP élevée, pause letemps pour initialiser le compteur (levés PPK), et suspend la mesure d'un point FastStatic.L'initialisation et la mesure se reprend lorsque la PDOP devient inférieur au masque. La valeur pardéfaut est 6.
Suivi des signaux GNSSLes signaux GNSS suivis par le récepteur mobile doivent également être suivi par le récepteur debase.Remarque -l Si vous activez la poursuite des signaux des satellites qui ne sont pas suivis par la base ou
contenus dans le messages RTK provenant de la base, alors ces signaux ne seront pas utilisésdans RTK au mobile. Le mobile utilise de la'mentation batterie lors de la poursuite de cessignaux. Pour économiser de l'énergie, activez uniquement les signaux dans les de données debase que vous allez utiliser. Par exemple, le format RTCM v2.3 ne prend pas en charge dessignaux L5, donc si vous activez L5 dans le mobile mais vous recevez RTCM v2.3 à partir de labase, le signal L5 ne sera pas utilisé dans le RTK au mobile bien que le mobile le suit.
l Il faut que les levés GNSS contiennent des observations GPS ou BeiDou. Si vous désactivez GPSdans un levé GNSS, BeiDou est activé automatiquement.
l Le firmware 5.10 de récepteur GNSS ou ultérieur est requis pour effectuer un levé avec GPSdésactivé.
GPSLa case à cocher GPS est disponible pour les levés RTCM RTK à base simple ou à stations multiplesutilisant le format RTCM 3.2 (MSM), les mobiles à format CMRx, et les levés post-traités. Pour
Trimble Access Topographie générale aide 337

10 GNSS de Levé - Configuration
désactiver l'utilisation de GPS dans ces levés, effacez la case à cocher GPS. Si le suivi des signaux GPSest désactivé, le suivi des signaux BeiDou est activé automatiquement parce que les levés doiventcontenir soit les données GPS soit les données BeiDou. La case à cocher xFill n'est pas disponible sivous désactivez le suivi des signaux GPS.Si vous désactivez GPS au mobile pour RTK vous pouvez utiliser le format de diffusion CMRx ouRTCM v3.2MSM. La désactivation de GPS à la base ne peut être effectué que pour le format dediffusion RTCM v3.2MSM. Pour la transmission CMRx de la base, il faut que GPS soit activé bien queGPS peut être désactivé auxmobiles utilisant cette base CMRx.La case à cocher Utiliser L2e est en lecture seule.Pour les levés en temps réel lorsque les données de base comprennent des observations LC2,sélectionnez la case à cocher GPS L2C. Utilisez cette option seulement quand le récepteur de basepeut suivre L2C.
GLONASSPour les levés en temps réel dans lesquels le récepteur de base et les récepteurs mobiles peuventpoursuivre les signaux GLONASS, sélectionnez la case à cocher GLONASS dans les écrans Options dumobile et Options de base.Vous pouvez utiliser cette configuration afin de poursuivre les satellites GLONASS au mobile même sile récepteur de base ne poursuit pas GLONASS. Cependant, les satellites ne seront pas utilisés dansle traitement RTK.Pour les levés post-traités dans lesquels le récepteur de base et les récepteurs mobiles peuventpoursuivre le signal GLONASS, sélectionnez la case à cocher GLONASS si vous voulez utiliser lesobservations GLONASS.
L5Pour les levés en temps réel lorsque le récepteur de base et le récepteur mobile peuvent suivre lessignaux L5, sélectionnez la case à cocher L5.Utilisez cette option seulement lorsque le récepteur de base peut suivre et transmettre L5, et leformat diffusé est configuré sur CMRx ou RTCM RTK 3.2 (MSM).
GalileoPour les levés en temps réel lorsque le récepteur de base et le récepteur mobile peuvent suivre lessignaux Galileo et le format diffusé est configuré sur CMRx ou RTCM RTK 3.2 (MSM), ou si vous avezl'intention d'utiliser Galileo dans un levé RTX, sélectionnez la case à cocher Galileo.Pour les levés post-traités dans lesquels le récepteur de base et les récepteurs mobiles peuventsuivre les signaux Galileo, sélectionnez la case à cocher Galileo si vous voulez utiliser les observationsde satellite Galileo.Remarque -l Vous ne pouvez enregistrer les données de satellite Galileo qu'à la mémoire du récepteur.l Si vous activez le suivi Galileo, les satellites seront utilisés dans la solution lorsqu'ils sont sains.l Pour suivre les signaux Galileo il faut également suivre les signaux GPS. Si vous désactivez le
suivi des signaux GPS, la case à cocher Galileo n'est pas disponible et le suivi des signauxGalileo est désactivé.
Trimble Access Topographie générale aide 338

10 GNSS de Levé - Configuration
QZSSPour les levés en temps réel lorsque le récepteur de base et le récepteur mobile peuvent suivre lessignaux QZSS et le format diffusé est configuré sur CMRx ou RTCM RTK 3.2 (MSM), sélectionnez lacase à cocher QZSS.Vous pouvez utiliser cette configuration afin de poursuivre les satellites QZSS au mobile même si lerécepteur de base ne poursuit pas des satellites QZSS. Cependant, les satellites ne seront pas utilisésdans le traitement RTK.Pour repasser au positionnement QZSS SBAS si votre liaison radio RTK ne fonctionne pas,sélectionnez SBAS dans le champ Différentiel satellite, et sélectionnez l'option QZSS. L'option QZSSn'est disponible que si vous utilisez CMRx comme votre format de diffusion RTK.Pour les levés post-traités dans lesquels le récepteur de base et les récepteurs mobiles peuventpoursuivre les signaux QZSS, sélectionnez la case à cocher QZSS si vous voulez utiliser lesobservations de satellite QZSS. Ainsi les récepteurs GNSS sont configurés afin de poursuivre lessignaux QZSS et de comprendre les signaux dans les données enregistrées.Pour les levés différentiels en temps réel dans lesquels le mobile peut poursuivre les signaux QZSS,sélectionnez SBAS dans le champ Format diffusion et sélectionnez l'option QZSS. Cela permet aurécepteur mobile de poursuivre le satellite QZSS et, si vous vous trouvez dans le réseau différentielQZSS valide, d'utiliser le corrections différentiels SBAS QZSS dans le levé différentiel en temps réel.Remarque -l Vous ne pouvez enregistrer les données des satellites QZSS que dans la mémoire du récepteur.l Le récepteur de base et le récepteur mobile doivent avoir le firmware v4.61 ou ultérieur installé
afin de poursuivre des satellites QZSS dans un levé RTK.
BeiDouPour les levés en temps réel lorsque le récepteur de base et le récepteur mobile peuvent suivre lessignaux BeiDou, sélectionnez la case à cocher la case à cocher BeiDou.Pour les levés post-traités dans lesquels le récepteur de base et les récepteurs mobiles peuventpoursuivre les signaux BeiDou, sélectionnez la case à cocher BeiDou si vous voulez utiliser lesobservations de satellite BeiDou. Ainsi les récepteurs GNSS sont configurés afin de poursuivre lessignaux BeiDou et de comprendre les signaux dans les données enregistrées.Remarque -l Les satellites BeiDou ne peuvent être utilisés dans des levés RTK que si vous utilisez un
récepteur muni du firmware version 4.80 ou ultérieur. Bien que l'enregistrement des satellitesBeiDou a été disponible dans des versions du firmware antérieures, il est fortementrecommandé que pour les levés post-traités vous utilisez un récepteur muni du firmware deversion 4.80 ou ultérieur.
l Pour utiliser BeiDou dans un levé CMR RTK, il faut utiliser CMRx comme le format de diffusion.l Pour utiliser BeiDou dans un levé RTCM RTK, sélectionnez RTCM RTK comme le format de
diffusion pour le mobile, et RTCM RTK 3.2 pour le format de diffusion de la base.l Dans un levé d'enregistrement (Fast static, PPK, RTK et enregistrement), BeiDou ne peut être
utilisé que si vous enregistrez dans le récepteur.l Lorsque le suivi des signaux BeiDou est activé dans un levé différentiel SBAS, les SV BeiDou sont
utilisé pour augmenter la solution si leurs corrections sont disponibles.
Trimble Access Topographie générale aide 339

10 GNSS de Levé - Configuration
NavICPour les levés FastStatic lorsque le récepteur de base et le récepteur mobile peuvent suivre lessignaux IRNSS/NavIC, sélectionnez la case à cocher NavIC.Remarque – Les données peuvent être enregistrées uniquement dans le récepteur. Du fait que lessatellites NavIC sont suivis seulement sur L5, ils ne sont pas compris dans les minuteries de pointqui dépendent des données à double fréquence.
Auto-toléranceDans un levé RTK, lorsque vous sélectionnez la case à cocher Auto-tolérance , le logiciel calculera lestolérances de précision horizontale et verticale qui se conforment aux spécifications RTK durécepteur GNSS pour la longueur de ligne de base vous vous mesurez. Si vous voulez entrer vospropres tolérances de précision, effacez cette case à cocher.Lorsque "Stocker RTK initialisé seulement" est activé, seulement les solutions RTK initialisées qui seconforment aux tolérances de précision peuvent être stockées. Les solutions pas initialisées qui seconforment aux tolérances de précision ne peuvent pas être stockées.Lorsque "Stocker RTK initialisé seulement n'est pas activé, les solutions RTK initialisées ainsi que pasinitialisées qui se conforment aux tolérances de précision peuvent être stockées.Pour changer le niveau de précision auquel le stockage des points est acceptable, effacez la case àcocher Auto-tolérance et entrez les valeurs que vous souhaitez utiliser.
La technologie xFillLa technologie Trimble xFill® tire parti d'un réseau mondial de stations de référence Trimble pourcombler des pannes de communication via des données de correction livrées par satellite.Lors de l'utilisation d'un récepteur GNSS que prend en charge xFill, sélectionnez l'option xFill pourcontinuer le levé pendant des pannes de données de base de jusqu'à 5minutes. Il faut noter que laprécision de la solution xFill se dégradera au fil de temps.Lors de l'utilisation d'un récepteur ayant un abonnement au service de corrections TrimbleCenterpoint RTX, sélectionnez l'option xFill pour utiliser xFill-RTX et continuer le levé indéfinimentlors des pannes de données de base. Les estimations de précision xFill se sont augmentées auniveau des estimations de précision RTX, le récepteur change d'une solution de position xFill baséesur RTK à l'utilisation d'une solution de position RTX nommée xFill-RTX. La solution de positionxFill-RTX ne subit aucune dégradation de précision continuant au fil de temps. La solution XFill-RTXest mise en phase avec la station de base RTK par le récepteur mobile.Les données de correction xFill sont basées sur un modèle global aligné àWGS84. Ces correctionssont utilisées lorsque la liaison radio RTK de la station de base est perdue. Afin d'obtenir uneperformance de positionnement optimale lors du fonctionnement xFill, utilisez des coordonnées destation de base qui sont les plus près possible aux coordonnées WGS84 réelles pour le point destation de base.
Si xFill n'est pas prêt, l'icône dans la barre d'état est . Lorsque xFill est prêt, le message xFill prêt
affiche Oui dans l'écran Liaison de données mobile et l'icône dans la barre d'état change à . Si
vous perdez les corrections RTK, xFill prend le relais et l'icône dans la barre d'état change à .
Trimble Access Topographie générale aide 340

10 GNSS de Levé - Configuration
Lorsque la réception RTK est retrouvée il y a un changement à RTK et l'icône dans la barre d'état
devient à nouveau.Si vous utilisez le récepteur R10, dès que RTX a convergé le champ xFill-RTX prêt affiche Oui dansl'écran Liaison de données mobile. Lorsque le récepteur change à l'utilisation des corrections du
service RTX, l'icône de barre d'état change à .Remarque -l Pour utiliser cette option, votre récepteur GNSS doit prendre en charge xFill.l xFill n'est pas disponible si OmniSTAR a été sélectionné ou si le suivi des signaux GPS a été
désactivé.l L'utilisation de xFill avec un firmware de récepteur antérieur à a version 4.80 requiert que les
coordonnées WGS84 de votre base RTK soient précises au mètre près de la coordonnéeWGS84 cortrecte de ce point de base. Lors de l'établissement d'une station de base sur leterrain en utilisant la touche Ici dans Trimble Access, la précision requise des coordonnées debase peut être obtenue quand la position est augmentée avec SBAS. Lors de l'utilisation dexFill avec un réseau RTK tel que VRS™, les abonnés devraient vérifier auprès de leuradministrateur réseau que le réseau fournit des coordonnées de base et des données decorrection dans un système de référence global aligné à ITRF2008 ou WGS84.
l Lors de la mesure d'un point dans xFill, les précisions ne peuvent pas converger jusqu'à ce quexFill commence à utiliser le service de corrections RTX. Jusqu'à ce moment-là la meilleureposition est la mesure unique au commencement de l'occupation. Donc, tout point mesurélors de l'utilisation de la technologie xFill la transition à l'utilisation de RTK deviendraacceptable après 1 seconde. Les paramètres Temps d'occupation et Nombre de mesures dansOptions sont remplacés par la règle de 1 seconde lorsqu'en mode xFill.
l Si vous utilisez xFill-RTX et vous avez un abonnement CenterPoint RTX basé sur des blocd'heures achetés pour le service, un message "Terminer le suivi RTK pour arrêter la minuteriede souscription?" s'affiche lorsque vous terminez le levé. Sélectionnez Oui pour désactiver lapoursuite SV RTX dans le récepteur. Lorsque vous commencez un nouveau levé utilisant leservice RTX, il faudra attendre pour que la solution TX puisse converger de nouveau topouvoir utiliser xFill-RTX. Si vous voulez commencer un autre levé dans des délais relativementcourts après la fin du levé courant, et vous ne voulez pas attendre pour que la solution RTXpuisse converger de nouveau, sélectionnez Non. La sélection de Non signifie que votreabonnement RTX continuera d'utiliser le temps bien que vous ne soyez pas dans un levé, maisle levé suivant commencera avec une solution convergée si la poursuite RTX et GNSS estcontinuée entre les levés.
l Trimble Access continue de stocker des vecteurs RTK et tous les points sont mesurés relatifsaumême système de coordonnées RTK.
l xFill n'est disponible que pour des zones couvertes par le satellite de radiodiffusion. Pour deplus amples informations, visitez www.trimble.com.
l Lors de l'utilisation de xFill, l'écran Etat SBAS affiche le Nom du satellite de correction. Poursélectionner un satellite différent, appuyez sur Liaison de données pour aller à l'écran deliaison de données du Mobile, appuyez sur SV RTX et puis sélectionnez le satellit requise dansla liste. Alternativement, sélectionnez Personnalisé et puis entrez la fréquence et le débit enbits à utiliser. Vous pouvez changer le satellite de correction à tout moment; si vous changez
Trimble Access Topographie générale aide 341

10 GNSS de Levé - Configuration
le satellite de correction, il n'est pas nécessaire de redémarrer le levé. Les modificationseffectuées aux paramètres sont utilisées la prochaine fois que vous démarrez un levé.
InclinaisonSélectionnez l'option Inclinaison lors de l'utilisation d'un récepteur GNSS muni d'un capteurd'inclinaison intégré afin que les options Avertissements d'inclinaison et Auto-mesure d'inclinaisonsoient disponibles lorsque vous définissez le style pour un Point topo, Point rapide, ou Pointcompensé. La configuration de l'option Inclinaison également fait l'option Avertissementsd'inclinaison disponible lorsque vous définissez le style pour un Point de contrôle observé ou desPoints continus.Remarque - La méthode de mesure Point compensé n'est pas disponible dans l'écran Mesurer sil'option Inclinaison est désactivée.
Options de liaison de donnéesLe logiciel Topographie générale fournit un type de levé Cinématique en temps réel . Les levéscinématiques en temps réel utilisent une liaison de données pour transmettre des observations oudes corrections de la station de base au mobile. Puis le mobile calcule sa position en temps réel.Il est possible de configurer les types de liaison de données suivants:
Selectionnez Si vous utilisez Pour de plus amplesinformations, voir
Radio une radio interne ou externe Configuration d'une liaisonde données radio
ConnexionInternet
un modem externe ou unemodem interne Trimblepour une connexion Internet mobile
Configuration d'une liaisonde données Internet
Appelentrant
un modem externe ou unemodem interne Trimblepour une connexion d'appel entrant avec commutationde circuits
Configuration d'une liaisonde données à accès àdistance
Options de Méthode de mesureComme partie de la configuration du type de levé pour un levé GNSS, vous pouvez configurer lesparamètres des méthodes demesure que vous utiliserez pendant le levé.
Point taille de pas autoConfigure la taille de l'incrément pour le numérotage automatique des points. La valeur par défautest 1 , mais vous pouvez utiliser des tailles de pas plus grandes et des pas négatifs.
Trimble Access Topographie générale aide 342

10 GNSS de Levé - Configuration
Contrôle de qualitéVous pouvez stocker les informations de contrôle de qualité avec chaquemesure de point àl'exception des points compensés. Les options peuvent comprendre QC1, QC1 & QC2 , etQC1 & QC3 selon le type de levé.Contrôle de qualité 1: DOP et HeureLe nombre de satellites (le minimum pour l'occupation et le nombre au moment de stockage),Drapeau pour DOP relatives (ou non, utilisé pour un firmware ancien qui a produit RDOP quantstatique), DOP (le maximum pour la durée d'occupation), DOP au moment du stockage des points,RMS (systèmes anciens uniquement, en millicycles, c'est à partir de l'instant avant d'aller statiquepour indiquer l'environnement mobile, pas une lecture statique convergée), Nombre de positionsGPS utilisées dans l'occupation(c'est le nombre d'époques dans la tolérance de précision observées),Champs d'écart standard horizontal et Ecart standard vertical ne sont pas utilisés (configurés surnul), Semaine GPS de début (la semaine GPS à laquelle vous appuyez sur Mesurer), Heure GPS dedébut en secondes (la seconde de la semaine GPS à laquelle vous appuyez sur Mesurer), SemaineGPS de fin (la semaine GPS à laquelle le point a été stocké), Heure GPS de fin en secondes (la secondeGPS de la semaine à laquelle le point a été stocké, Etat de surveillance (pas utilisé, sera nul ou nonvisible), AgeRTCM (l'âge des corrections utilisées dans la solution RTK), Avertissements (quelsavertissements ont été émis pendant l'occupation ou en effet lors du stockage du point). Toutes lesvaleurs au niveau 1-sigma, y compris les estimations de précision horizontale et verticale.Contrôle de qualité 2: Matrice de variance/covariance de la solution RTKEchelle d'erreur (la matrice de trace de covariance ajoutée divisée par PDOP, utilisée pour convertirdes DOP en précisions dans les systèmes anciens), VCV xx, VCV xy, VCV xz, VCV yy, VCV yz, VCV zz(celles-ci sont toutes des variances a-posteriori de l'époque stockée de la solution RTK), Varianced'unité (l'erreur standard du poids d'unité, toujours configurée sur 1.0 pour GNSS-HD, pasdisponible dans certains systèmes anciens). Toutes les valeurs au niveau 1-sigma, y compris lesestimations de précision horizontale et verticale.Contrôle de qualité 3: Ellipse d'erreur de la solution RTKCelle-ci est dans le plan tangent local et est calculée directement des VCV en utilisant des formulesnormalisées classiques. Sigma nord (l'écart standard dans le composant nord), Sigma est (l'écartstandard dans le composant est), Sigma en haut (l'écart standard dans le composant en haut ou dehauteur), Covariance est-nord (la mesure de la corrélation entre l'erreur est et l'erreur nord),Longueur du demi-grand axe de l'ellipse d'erreur en mètres, Longueur du demi-petit axe de ellipsed'erreur en mètres, Orientation du nord de l'ellipse d'erreur, Variance d'unité de la solution. Toutesles valeurs au niveau 1-sigma, y compris les estimations de précision horizontale et verticale.
Stocker point automatiquementCochez la case Stocker point automatiquement pour stocker le point automatiquementlorsque letemps d'occupation déterminé et les précisions ont été satisfaits.Cette case à cocher n'apparaît pas dans les options demesure de point rapide car les points rapidessont toujours stockés automatiquement.
Temps d'occupation et nombre de mesuresLe Temps d'occup. et le Nombre de mesures ensemble définissent la durée pendant laquelle lerécepteur reste statique lors de la mesure d'un point. Les critères pour tous les deux doivent êtresatisfaits avant de pouvoir stocker le point. Le Temps d'occup. définit la durée de temps d'horloge
Trimble Access Topographie générale aide 343

10 GNSS de Levé - Configuration
pour l'occupation. Le Nombre de mesures définit le nombre d'époques demesure GNSSséquentielles valides qui remplissent la tolérance de précision configurée actuellement qui doiventse produire pendant la période du temps d'occupation. Lorsque les critères du Temps d'occup. etdu Nombre de mesures ont été satisfaits, Stocker devient disponible. Autrement, si l'option Stockerpt auto est activée, le point est stocké automatiquement.Remarque - Pour les points compensés et les points de contrôle observés mesurés pendant un levéRTK, il faut que les précisions horizontales et verticales soient remplies avant de pouvoir stocker lepoint.Si un point est stockémanuellement lorsque les tolérance de précision ne sont pas satisfaites, lenombre demesures qui répondent aux critères de précision seront zéro, et cela sera indiqué dansl'enregistrement du point dans Revoir étude.La nécessité des époques séquentielles qui répondent aux critères de précision signifie que lescompteurs d'occupation seront remis à zéro si la précision se trouve hors des tolérances à toutmoment pendant l'occupation.Dans un levé RTK, le moteur RTK dans le récepteur GNSS converge sur une solution pendantl'occupation et c'est cette solution convergée qui est enregistrée dans le fichier d'étude duTopographie générale lorsque le point est stocké.Dans un levé FastStatic, les temps d'occupation par défaut conviennent à la plupart des utilisateurs.Si vous modifiez un temps d'occupation, choisissez un paramètre selon le nombre de satellitessuivis par ce récepteur.Remarque - La modification des temps d'occupation affecte directement le résultat d'un levéFastStatic. Toute modification devrait augmenter ce temps au lieu de le diminuer. Si vousn'enregistrez pas une suffisance de données, il se peut que les points ne puissent pas être post-traités avec succès.
Auto-toléranceDans un levé RTK, lorsque vous sélectionnez la case à cocher Auto-tolérance , le logiciel calculera lestolérances de précision horizontale et verticale qui se conforment aux spécifications RTK durécepteur GNSS pour la longueur de ligne de base vous vous mesurez. Si vous voulez entrer vospropres tolérances de précision, effacez cette case à cocher.Lorsque "Stocker RTK initialisé seulement" est activé, seulement les solutions RTK initialisées qui seconforment aux tolérances de précision peuvent être stockées. Les solutions pas initialisées qui seconforment aux tolérances de précision ne peuvent pas être stockées.Lorsque "Stocker RTK initialisé seulement n'est pas activé, les solutions RTK initialisées ainsi que pasinitialisées qui se conforment aux tolérances de précision peuvent être stockées.Pour changer le niveau de précision auquel le stockage des points convergence est acceptable,effacez la case à cocher Auto-tolérance et entrez les valeurs que vous souhaitez utiliser.
Paramètres d'inclinaisonLors de l'utilisation d'un récepteur GNSS muni d'un capteur d'inclinaison intégré, vous pouvezsélectionner:l Mesure auto d'inclinaison pour la mesure automatique des points lorsque la mire se trouve
dans une Tolérance d'inclinaison spécifiée.
Trimble Access Topographie générale aide 344

10 GNSS de Levé - Configuration
l Avertissements d'inclinaison pour produire un avertissement lorsque la mire se trouve horsd'une Tolérance d'inclinaison spécifiée.
Astuce - Pour activer ces options, sélectionnez Types de levé / Options mobile et puis sélectionnezIncl.
Abandonnement autoSélectionnez Abandonnement auto pour abandonner et recommencer la procédure demesure.Lorsque sélectionnés, les points mesurés à l'aide d'un récepteur GNSS ayant un capteur d'inclinaisonintégré qui rencontrent trop d'inclinaison, ou, pour tous les récepteurs, trop demouvement,pendant la procédure demesure seront abandonnée et la procédure demesure sera recommencée.
HDRCette case à cocher ne s'affiche que si vous utilisez un mobile d'imagerie V10. Pour de plus amplesinformations, voir Imagerie HDR.
Stocker positions de latence basseCette case à cocher ne s'affiche dans les options deméthode demesure Topo continu que si vousn'avez pas Trimble RTX ou xFill activé.Lorsque vous sélectionnez la case à cocher Stocker positions de latence basse , les mesures sonteffectuées par le récepteur en mode de latence basse. La latence basse convient plus lors del'utilisation du topo continu avec des tolérances à base de distance.Lorsque Stocker positions de latence basse n'est pas activé, les mesures du récepteur sontsynchronisées sur l'époque produisant ainsi des positions légèrement plus précises, et convient lorsde l'utilisation du topo continu avec des tolérances à base du temps.Astuce - Si vous utilisez Topo continu comme un test statique pour vérifier la qualité des positionsmesurées, vérifiez que Stocker positions de latence basse ne soit pas activé.
Temps d'initialisation PTSi vous avez configuré un type de levé cinématique PT, l'écran des termps d'initialisation PT s'affichedans la liste des paramètres du type de levé.Sélectionnez l'option de type de levé Temps d'initial PT pour définir les temps d'initialisation. Engénéral les paramètres par défaut sont appropriés.Remarque -Dans un levé post traité, collectez une suffisance de données pendant l'initialisationpour que le post-processeur WAVE puisse les traiter avec succès. Les temps recommandés sontcomme suit.
Méthode d'initialisation 4 SVs 5 SVs 6+ SVs
Initialisation en vol L1/L2 N/A 15 min 8 min
Initialisation de nouveau point L1/L2 20min 15min 8min
Initialisation Point connu au moins quatre époques
Remarque -
Trimble Access Topographie générale aide 345

10 GNSS de Levé - Configuration
l Les compteurs de temps pour initialiser sont pausés quand la PDOP des satellites suivisdépasse la masque PDOP défini dans le style de levé utilisé. Les compteurs se reprennentlorsque la PDOP descend en-dessous du masque.
l Vous ne pouvez pas initialiser si la PDOP est supérieure de 20.AVERTISSEMENT - La réduction de n'importe quel des temps peut influencer le résultat d'un levépost traité.
Satellites L1/L2 minimum requis pour l'initialisation OTF (en vol)Le nombre de satellites requis dépend de si vous utiliser des satellites GPS seuls, des satellitesBeiDou seulement ou une combinaison satellites GPS, BeiDou, GLONASS, Galileo et QZSS. Le tableausuivant fournit un résumé des exigences minimum pour une initialisation en vol.
Systèmes de satellites Satellites requis
GPS seul 5 GPS
GPS + QZSS 4 GPS + 1QZSS
GPS + GLONASS 4 GPS + 2 GLONASS
GPS + BeiDou 4 GPS + 2 BeiDou
GPS + Galileo 4 GPS + 2 Galileo
BeiDou seul 5 BeiDou
BeiDou + GPS 4 BeiDou + 2 GPS
BeiDou + GLONASS 4 BeiDou + 2 GLONASS
GLONASS seul N/A
Galileo seul N/A
Satellites L1/L2 minimum requis afin de maintenir l'initialisation, de produire despositions, et pour une initialisation de nouveau pointAprès l'initialisation, une position peut être déterminée et l'initialisation peut êtremaintenue avecun satellite moins que le nombre requis pour l'initialisation. Si le nombre de satellites descend en-dessous de ce nombre, il faut réinitialiser le levé.Le nombre de satellites requis pour une initialisation de nouveau point dépend de si vous utiliserdes satellites GPS seuls, des satellite BeiuDou seulement ou une combinaison satellites GPS, BeiDou,GLONASS, Galileo et QZSS.La table suivante fournit un résumé des conditions requises.
Systèmes de satellites Satellites requis
GPS seul 4 GPS
GPS + QZSS 3 GPS + 1QZSS
GPS + GLONASS 3 GPS + 2 GLONASS
Trimble Access Topographie générale aide 346

10 GNSS de Levé - Configuration
Systèmes de satellites Satellites requis
GPS + BeiDou 3 GPS + 2 BeiDou
GPS + Galileo 3 GPS + 2 Galileo
BeiDou seul 4 BeiDou
BeiDou + GPS 3 BeiDou + 2 GPS
BeiDou + GLONASS 3 BeiDou + 2 GLONASS
GLONASS seul N/A
Galileo seul N/A
Après l'initialisation, le mode de levé change de Pas initialisé à Initialisé. Le mode reste Initialisé si lerécepteur poursuit sans interruption le nombre de satellites minimum. Si le mode change à Pasinitialisé, il faut réinitialiser le levé.Remarque - Le système QZSS fonctionne dans la même base de temps que GPS et est compris doncdans les compteurs comme un autre satellite GPS.
Connecter automatiquement au récepteur GNSSPar défaut, le logicielTrimble Access essaie automatiquement de connecter au récepteur GNSS dèsque vous démarrez le logiciel.
Configurer les paramètres d' auto-connexionPour configurer les options d'auto-connexion, effectuez l'une des choses suivantes:l Appuyez sur l'icône de connexion automatique dans la barre d'état avant de connecter à un
instrument.l Dans le menu Trimble Access, appuyez sur Configuration et puis sélectionnez Connect /
Connexion auto.Si vous ne connectez qu'à un récepteur GNSS Trimble, vous pouvez accélérer le temps de connexionautomatique en effaçant les cases à cocher pour désactiver en permanence la connexionautomatique pour les instruments conventionnels.
Si l'icône de connexion automatique affiche des icônes multiples et une x rouge , alors laconnexion automatique a été désactivée pour tous les groupes d'instruments.Dans l'écran Options de connexion auto, appuyez sur le bouton de la méthode de connexionrequise pour passer à l'écran de paramètres approprié.l Bluetoothl Wi-Fil Radio
Trimble Access Topographie générale aide 347

10 GNSS de Levé - Configuration
Vous pouvez également configurer les connexions san fil dans Paramètres. Dans le menu TrimbleAccess appuyez sur Configuration et puis sélectionnez Connecter et sélectionnez la méthode deconnexion.
Connecter à l'instrument.Lorsque le logiciel essaie de se connecter automatiquement au récepteur GNSS, l'icône de connexionautomatique clignote. Il y a une icône différente pour chaque groupe d'instrument. Si vous avezactivé la connexion automatique pour les Récepteurs GNSS Trimble uniquement, seulement l'icônedu récepteur GNSS Trimble clignote.Le logiciel n'essayera de connecter automatiquement qu'au récepteur configuré actuellement pourle mode courant: Mode mobile ou Mode de base (voir Fonctions GNSS).l Si le logiciel est en Mode mobile, il essayera de connecter au récepteur configuré dans le champ
Connecter au mobile GNSS dans l'écran Paramètres Bluetooth .l Si le logiciel est en Mode de base, il essayera de connecter au récepteur configuré dans le
champ Connecter à la base GNSS dans l'écran Paramètres Bluetooth .l S'il n'y a aucun récepteur configuré dans le champ approprié dans Paramètres Bluetooth, alors
le logiciel essayera de connecter automatiquement à un récepteur GNSS Trimble sur le portsérie du contrôleur; et si un récepteur est détecté il sera traité comme le récepteur que vousvoulez utiliser dans le mode courant.
l L'icône clignotante, ou le soulignement jaune dans l'écran Fonctions GNSS , indique dans quelmode le logiciel s'exécute actuellement.
Il peut prendre jusqu'à 15 secondes pour connecter automatiquement au récepteur, selon lenombre de groupes d'instrument activé dans l'écran Options de connexion auto.Il n'est pas nécessaire d'attendre la connexion automatique afin de connecter à votre instrument.Pour forcer une connexion, sélectionnez le type de levé et commencer le levé à tout moment.
Installation de l'équipement pour un récepteur mobileCette section explique comment assembler le matériel au récepteur mobile pour un levé en tempsréel et cinématique post traité (cinématique PT). Elle décrit les étapes pour un récepteur GNSSTrimble intégré.Pour installer un récepteur mobile GNSS Trimble intégré:1. Montez le récepteur sur unemire. L'alimentation au récepteur est fournie par la batterie
interne dans le récepteur.2. Attachez le contrôleur au support. Voir Contrôleur Trimble CU.3. Connectez le support du contrôleur à la mire.4. Allumez le récepteur.5. Allumez le contrôleur. Par défaut, le logiciel Topographie générale se connecte
automatiquement au récepteur.Note - Dans un levé post-traité, il peut être utile d'utiliser un bipode pour tenir la mire lors de laréalisation des mesures.
Pour configurer le récepteur mobile dans le logiciel Trimble Access, voir Options mobiles et de base
Trimble Access Topographie générale aide 348

10 GNSS de Levé - Configuration
Mesure des hauteurs d'antenneCe qui suit décrit comment mesurer la hauteur d'une antennemontée sur unemire lorsque lechamp Mesuré à est configuré sur Base de l'antenne ou Base du support antenne. Avec unemire àhauteur fixe, la hauteur est une valeur constante .
Récepteur Trimble R10Référez-vous au diagramme suivant dans lequel (1) est le Récepteur Trimble R10, (2) est le bas dusupport d'antenne, (3) est le bas de l'attache rapide, (4) est la hauteur corrigée à l'APC à partir du basde la mire.
Ce qui suit décrit comment mesurer la hauteur d'un Récepteur Trimble R10 à l'aide du levier surl'extension R10, lorsque le R10 est monté sur un trépied.
Trimble Access Topographie générale aide 349

10 GNSS de Levé - Configuration
Référez-vous au diagramme suivant dans lequel (1) est le Récepteur Trimble R10, (2) est le levier del'extension R10, (3) est la hauteur corrigée à l'APC à partir du repère au sol et (4) est la hauteur noncorrigée.
Récepteur GNSS Trimble intégréRéférez-vous au diagramme suivant où (1) est le récepteur GNSS Trimble GNSS, (2) est la hauteurcorrigée à l'APC et (3) est la hauteur non corrigée de 1,80m.
Si ce récepteur est monté sur un trépied, mesurez la hauteur jusqu'au fond de la cannelure entre labase grise et le haut blanc de l'antenne, et sélectionnez Centre de garniture de protection dans lechamp Mesuré à .Astuce - Si vous utilisez un trépied à hauteur fixe vous pouvez mesurer la hauteur à la base duboîtier d'antenne et sélectionner Base du support antenne dans le champ Mesuré à .
Trimble Access Topographie générale aide 350

10 GNSS de Levé - Configuration
Antenne ZephyrRéféez-vous au diagramme suivant où (1) est l'antenne Zephyr, (2) est la hauteur corrigée à l'APC et(3) est la hauteur non corrigée.
Si cette antenne est montée sur un trépied, mesurez la hauteur jusqu'à en haut de l'encoche sur lecôté de l'antenne.
Antenne géodésique ZephyrSi cette antenne est montée sur un trépied, mesurez la hauteur jusqu'à la base de l'encoche sur lecôté de l'antenne.
Antenne L1/L2 Micro-centeredRéférez-vous au diagramme suivant où (1) est l'antenneMicro-centered, (2) est la hauteur corrigée àl'APC et (3) est la hauteur non corrigée.
Si cette antenne est montée sur un trépied, mesurez la hauteur jusqu'à la base du boîtierd'antenne. Entrez cette valeur dans le champ Hauteur d'antenne et configurez le champ Mesuré àsur Base d'antenne .
Mesure de la hauteur d'une antenne lors de l'utilisation d'un plan au solSi l'antenneMicro-centered (ou une antenne Compact L1/L2) a un plan au sol, mesurez jusqu'audessous de l'encoche dans la plan au sol.
Trimble Access Topographie générale aide 351

10 GNSS de Levé - Configuration
Référez-vous à la figure suivante où (1) représente l'antenneMicro-centered L1/L2, (2) représente leplan au sol, (3) repr?0sente le dessous de l'encoche et (4) représente le dessus de l'encoche.
Astuce -Mesurez la hauteur à trois encoches différentes autour du périmètre du plan au sol. Puisenregistrez la moyenne comme la hauteur d'antenne non corrigée.
Antenne TornadoRéférez-vous au diagramme suivant où (1) est l'antenne Tornado, (2) est la hauteur corrigée à l'APCet (3) est la hauteur non corrigée.
Si cette antenne est montée sur un trépied, mesurez la hauteur jusqu'au joint entre la matièreplastique grise et blanche sur l'antenne.
Trimble Access Topographie générale aide 352

10 GNSS de Levé - Configuration
Trimble Geo7X et Trimble GeoXRRéférez-vous au diagramme suivant, où (1) est la base du contrôleur, (2) est le centre de phaseélectrique (3) est l'APC.
Lors de l'utilisation du Geo7X/GeoXR installé sur unemire simple, sélectionnez Fond du support demire simple comme la méthode Mesurer à .Remarque -l Le Geo7X peut être utilisé avec le support de mire simple version 1 uniquement s'il n'a pas le
module télémètre laser attaché. Le Geo7X peut être utilisé avec le support de mire simpleversion 2 avec opu sans le module télémètre laser attaché.
l Si le Geo7X/GeoXR est installé sur un support de mire simple version 1, la distance à partir dufond du support de mire simple à l'APC (3) est de 0,095 m. Sur le support de mire simple version2, la distance à partir du fond du support de mire simple à l'APC (3) est de 0,128 m.
Fichier Antenna.iniLe logiciel Topographie générale comprend un fichier Antenna.ini intégré contenant une liste desantennes à partir desquelles vous pouvez choisir lors de la création d'un nouveau type de levé. Vousne pouvez pas éditer cette liste dans le logiciel Topographie générale. Cependant, si vous voulezraccourcir cette liste ou ajouter un nouveau type d'antenne, vous pouvez éditer et transférer unnouveau fichier Antenna.ini.Pour éditer le fichier antenna.ini, utilisez un éditeur de texte tel que le Bloc-notes deMicrosoft.Editez le groupe Topographie générale , et transférez le nouveau fichier Antenna.ini au logicielTopographie générale, utilisant l'utilitaire Data Transfer de Trimble.Remarque - Lorsque vous transférez un fichier Antenna.ini, il écrasera tout fichier existant de cenom. Les informations dans ce fichier sont également utilisées de préférence aux informationsd'antenne intégrées dans le logiciel Topographie générale.
Trimble Access Topographie générale aide 353

10 GNSS de Levé - Configuration
Installation du Récepteur de baseRemarque - Utilisez les informations dans cette section si vous installerez votre propre récepteur entant qu'un récepteur de base.Cette rubrique comprend les sections suivantes:Coordonnées de station de baseInstallation de l'équipement pour un levé en temps réelInstallation de l'équipement pour un levé post traitéInstallation de l'équipement pour un levé en temps réel et post traitéCommencer un levé de baseFinir un levé de basePour configurer le récepteur de base dans le logiciel Trimble Access, voir Options mobiles et de baseet Configuration d'une liaison de données radio
Coordonnées de station de baseLorsque vous installez une base, il est important de savoir les coordonnées WGS-84 du point defaçon aussi précise que possible.Note - Chaque 10 m d'erreur dans une station de base peut introduire jusqu'à 1 ppm d'erreurd'échelle sur chaque ligne de base mesurée.Les méthodes reconnues suivantes, listées en ordre de précision descendant, sont utilisées pourdéterminer les coordonnées WGS-84 de station de base:l Les coordonnées publiées ou déterminées précisément.l Les coordonnées calculées des coordonnées de grille publiées ou déterminées précisément.l Les coordonnées dérivées utilisant une diffusion (RTCM) différentielle fiable basée sur des
coordonnées publiées ou déterminées précisément.l Une position SBAS générée par le récepteur. Utilisez cette méthode lorsqu'aucun contrôle
n'existe pour l'emplacement et vous avez un récepteur qui poursuit des satellites SBAS.l Une position autonome générée par le récepteur. Utilisez cette méthode pour des levés en
temps réel dans un emplacement dont il n'y a aucun contrôle. Trimble vous recommandefortement de calibrer toute étude commencée avec cetteméthode sur un minimum de quatrepoints de contrôle locaux.
Astuce -Dans les Etats-Unis, vous pouvez considérer les coordonnées géodésiques NAD83 commel'équivalent des coordonnées WGS-84.Note - Si les coordonnées WGS-84 entrées au clavier diffèrent de la position autonome générée parle récepteur de plus de 300 m, un message d'avertissement s'affiche.Pour plus amples informations concernant l'entrée des coordonnées de station de base, référez-vous à Démarrage d'un levé de base .
Trimble Access Topographie générale aide 354

10 GNSS de Levé - Configuration
Intégrité du levéPour conserver l'intégrité d'un levé GNSS, considérez les choses suivantes:l Lorsque vous démarrez des récepteurs de base subséquentes pour une étude spécifique,
assurez-vous que chaque nouvelle coordonnée de base soit dans les mêmes termes que lacoordonnée de base initiale.Note - Dans une étude, n'utilisez qu'une position autonome pour démarrez le premierrécepteur de base. Une position autonome est la même chose qu'une coordonnée supposéedans un levé conventionnel.
l Les coordonnées publiées d'une source fiable et les coordonnées déterminées par des levés decontrôle devraient être dans le même système.
l Si les coordonnées de base subséquentes ne sont pas dans les mêmes termes, considérez lesobservations de chaque base comme une étude séparée. Chacune nécessite une calibrationséparée.
l Du fait que les points cinématiques en temps réel mesurés sont stockés sous forme desvecteurs de la station de base, pas comme des positions absolues, l'origine du levé doit êtreune position WGS-84 absolue à partir de laquelle les vecteurs rayonnent. Si d'autres stations debase sont par la suite configurées sur des points mesurés à partir de la station de baseoriginelle, tous les vecteurs sont résolus jusqu'à la station de base originelle.
l Il est possible de démarrer la base sur n'importe quel type de coordonnées, par exemple, lescoordonnées de grille ou d'ellipsoïde local. Cependant, dans un levé en temps réel, le logicielTopographie générale doit stocker une position WGS-84 pour la base lorsqu'un levémobile sedémarre. C'est cette position qui est maintenue fixe comme l'origine du réseau.Lorsque vous démarrez un levémobile, le logiciel Topographie générale effectue unecomparaison entre la position WGS-84 diffusée par le récepteur de base et les points déjà dansla base de données. Si un point diffusé a le même nom qu'un point dans la base de données,mais des coordonnées différentes, le logiciel Topographie générale utilise les coordonnées dansla base de données. Ces coordonnées sont entrées au clavier ou transférées par vous, donc ilsuppose que vous voulez les utiliser.Si un point dans la base de données a le même nom que le point diffusé par la base, mais lescoordonnées sont NEE ou LLH locales plutôt que des coordonnées WGS-84, le logicielTopographie générale convertit ce point aux coordonnées WGS-84 utilisant la transformationde datum et la projection courantes. Puis il utilise ces coordonnées comme les coordonnées debase. Si aucune transformation de datum et projection ne sont définies, le point WGS-84diffusé est stocké automatiquement et utilisé comme la base.
Trimble Access Topographie générale aide 355

10 GNSS de Levé - Configuration
Le diagramme suivant montre un levé utilisant deux stations de base.
Dans ce levé, en premier la Station de base 2 était relevée comme un point mobile à partir de laStation de base 1.Note - Il faut que les Stations de base 1 et 2 soient liées ensemble par une ligne de base mesurée, etque la Station de base 2 soit démarrée avec le même nom qu'elle avait lorsqu'elle était relevéecomme un point mobile à partir de la Station de base 1.
Installation de l'équipement pour un levé en temps réelCette section décrit comment assembler les composants du matériel au récepteur de base pour unlevé Cinématique en temps réel (RTK) ou Différentiel en temps réel (TR différentiel).
Utilisation d'un récepteur GNSS Trimble modulairePour installer un récepteur de base pour un levé en temps réel utilisant un récepteur GNSS Trimblemodulaire.1. Placez l'antenne Zephyr sur la marque au sol utilisant un trépied, un tribrach et un adaptateur
de tribrach.2. Utilisez le clip du trépied pour accrocher le récepteur au trépied.3. Connectez l'antenne Zephyr au port du récepteur GNSS étiqueté "GPS". Utilisez le câble
d'antenne GNSS.Note - Au lieu d'accrocher le récepteur au trépied, vous pouvez placer les récepteur dans sacaisse de base. Faites sortir la câble d'antenne du portail dans le côté du boîtier de base àl'antenne afin que le boîtier puisse rester fermé lorsque le récepteur est en marche.
4. Assemblez et dressez l'antenne de radio.5. Connectez l'antenne de radio à la radio utilisant le câble attaché à l'antenne.6. Connectez la radio au port 3 du récepteur GNSS. Si vous utilisez:
Trimble Access Topographie générale aide 356

10 GNSS de Levé - Configuration
l Si vous utilisez une radio Trimble, utilisez le câble fourni.l Si vous utilisez une radio fournie d'un tiers, utilisez le câble approprié.
Remarque - Pour certaines radios tierces, il faut une alimentation en électricité séparée pour laradio.ATTENTION -Ne forcez pas les prises de courant dans les ports de récepteur. Alignez le pointrouge sur la prise avec la ligne rouge sur la prise de courant femelle et puis insérez la prisesoigneusement.
7. S'il y a besoin d'alimentation externe, connectez l'alimentation avec une connexion 0-shellLemo au port 2 ou au port 3 sur le récepteur.
8. Connectez le contrôleur au port 1 du récepteur GNSS. Utilisez le câble 0-shell Lemo à 0-shellLemo.
9. Allumez le contrôleur, puis suivez les instructions dans Commencer un levé de base.
Installation de l'équipement pour un levé post traitéCette section explique comment assembler les composants dematériel au récepteur de base pourun levé cinématique post traité ou FastStatic.
Utilisation d'un récepteur GNSS Trimble modulairePour configurer le récepteur de base pour un levé post-traité:1. Placez l'antenne Zephyr sur la marque au sol utilisant un trépied, un tribrach et un adaptateur
de tribrach.2. Utilisez le clip du trépied pour accrocher le récepteur au trépied.3. Connectez l'antenne Zephyr au port du récepteur GNSS étiqueté "GPS". Utilisez le câble
d'antenne GNSS.Note - Au lieu d'accrocher le récepteur au trépied, vous pouvez placer les récepteur dans sacaisse de base. Faites sortir la câble d'antenne du portail dans le côté de la caisse de base àl'antenne afin que la caisse puisse rester fermée lorsque le récepteur est en marche.ATTENTION -Ne forcez pas les prises de courant dans les ports de récepteur. Alignez le pointrouge sur la prise avec la ligne rouge sur la prise de courant femelle et puis insérez la prisesoigneusement.
4. Si une alimentation externe est requise, connectez l'alimentation avec une connexion 0-shellLemo au port 2 ou au port 3 sur le récepteur.
5. Connectez le contrôleur au port 1 du récepteur GNSS. Utilisez le câble 0-shell Lemo à 0-shellLemo.
6. Allumez le contrôleur, puis suivez les instructions dans Commencer un levé de base.
Installation de l'équipement pour un levé en temps réel et posttraitéPour effectuer un levé qui utilise des techniques en temps réel et post traité, suivez les instructionsd'assemblage des levés en temps réel. Si le récepteur n'a aucunemémoire (ou unemémoire limitée),
Trimble Access Topographie générale aide 357

10 GNSS de Levé - Configuration
utilisez le contrôleur pour stocker les données brutes au récepteur de base.
Commencer un levé de basePour effectuer un levé utilisant un type de levé prédéfini, vérifiez que l'étude requise est ouverte. Letitre du menu principal devrait être le nom de l'étude courante.Dans le menu principal, choisissez Mesurer et sélectionnez un type de levé de la liste.Un menu Mesurer est généré. Il affiche des éléments spécifiques au type de levé choisi et comprendles options de Démarrer récept. de base et demesure.ATTENTION -Dans un levé en temps réel, assurez-vous que l'antenne de radio soit connectée à laradio avant de commencer le levé de base. Autrement, la radio sera endommagée.Pour commencer un levé de base:1. Dans le menu Mesurer , appuyez sur Démarrer récept de base .
l Si le contrôleur est connecté à un récepteur qui est en train d'enregistrer les données,l'enregistrement s'arrête.
l Si le levé de base nécessite une connexion internet et il n'y en a pas une connexionexistante déjà, la connexion est établie.
l La première fois que vous utilisez ce type de levé, l'assistant de Type vous demande despécifier l'équipement utilisé.L'assistant de type personnalise le type de levé choisi, effectuant la configuration de toutparamètre spécifique au matériel.Remarque -l Pour corriger une erreur lors de la personnalisation d'un type de levé, d'abord
complétez le procédé et puis éditez le type.l Lors de l'utilisation des récepteurs GNSS Trimble qui n'ont pas l'option UHF Transmit,
utilisez une radio externe à la base même si vous utilisez une radio interne au mobile.l Vous pouvez utiliser une Radio personnalisée si votre radio ne se trouve pas dans la
liste.L'écran Base de début s'affiche.Note - Lorsque vous commencez un levé, le logiciel Topographie générale prendautomatiquement le débit en bauds le plus haut possible pour la communication avec lerécepteur connecté.
2. Entrez le nom de station de base et les coordonnées. Utilisez l'une des méthodes suivantes:l Si les coordonnées WGS84 sont connues:
Accédez au champ Nom de point et entrez le nom du point. Appuyez sur k .Dans l'écran Entrer point , configurez le champ Méthode sur Coordonnées entrées .Vérifiez que les champs de coordonnées sont Latitude , Longitude , et Hauteur (WGS84) .S'ils ne le sont pas, appuyez sur Options et changez les paramètres Affichage coord. àWGS84 . Entrez les coordonnées WGS84 connue pour la station de base, et appuyez surStocker .
l Si les coordonnées de grille sont connues, et le paramètres de projection ettransformation de datum sont définis:
Trimble Access Topographie générale aide 358

10 GNSS de Levé - Configuration
Accédez au champ Nom de point et entrez le nom du point. Appuyez sur k .Dans l'écran Entrer point , configurez le champ Méthode sur Coordonnées entrées .Vérifiez que les champs de coordonnées sont Nord , Est , Elévation . S'ils ne le sont pas,appuyez sur Options et changez les paramètres Affichage coord. à Grille. . Entrez lescoordonnées de grille connues pour la station de base, puis appuyez sur Stocker .
l Si les coordonnées géodésiques locales sont connues et une transformation de datum estdéfinie:Accédez au champ Nom de point et entrez le nom du point. Appuyez sur k .Dans l'écran Entrer point , vérifiez que les champs de coordonnées soient Latitude ,Longitude , et Hauteur (Local) . Sinon, appuyez sur Options et changez les paramètresAffichage coord. à Local. Entrez les coordonnées locales connues pour la station de base etappuyez sur Stocker .
l Si les coordonnées géodésiques locales sont inconnues:Dans un levé en temps réel, sélectionnez soit la position SBAS courante (si poursuivie), soitla position autonome courante dérivée par le récepteur GNSS, accédez au champ Nom depoint et entrez le nom du point. Appuyez sur Entrer pour accéder à l'écran Entrer point .Appuyez sur Ici et la position courante s'affiche. Appuyez sur Stocker pour accepter etstocker cette position.
Note - Si vous souhaitez une position SBAS, assurez-vous que le récepteur poursuit un satelliteSBAS en vérifiant que l'icône SBAS s'affiche sur la ligne d'état lorsque vous appuyez sur Ici . Lerécepteur peut prendre jusqu'à 120 secondes pour s'accrocher à SBAS. Autrement, cochez lechamp Classe d'observation avant de démarrer la base.ATTENTION -Dans une étude, n'utilisez qu'une position autonome (la touche programmableIci ) pour démarrer le premier récepteur de base.Remarque -l - Si vous effectuez un levé en temps réel utilisant des corrections RTCM et vous utilisez un
nom de point de base ayant plus de huit caractères, le nom sera raccourci à huitcaractères lorsqu'il est diffusé.
l - Si vous effectuez un levé en temps réel utilisant les corrections RTCM 3.0, il faut utiliserun nom de point de base (en majuscules) qui se trouve dans la plage de RTCM0000 àRTCM4095.
3. Le champ Classe d' observation indique la classe d'observation du point de base. Pour plusamples informations, référez-vous à Stockage des points .
4. Entrez des valeurs dans les champs Code (en option) et Hauteur d'antenne .5. Configurez le champ Mesuré à comme approprié .6. Dans le champ Index station , entrez une valeur.
Cette valeur est diffusée dans le message de correction, et doit être comprise entre 0-29.Astuce -Appuyez sur Scanner pour afficher une liste des autres stations de base en coursd'opération sur la fréquence utilisée. La liste affiche les numéros d'index de station des autresbases et la qualité de chacune. Choisissez un numéro d'index de station différent aux numérosaffichés.
Trimble Access Topographie générale aide 359

10 GNSS de Levé - Configuration
7. Si le récepteur que vous utilisez prend en charge les délais de transmission, le champ Délai detransmission s'affiche. Choisissez une valeur selon combien de stations de base vous avezl'intention d'utiliser. Pour plus amples informations concernant les délais de transmission,référez-vous à Opération de plusieurs stations de base sur une fréquence .
8. Appuyez sur Commenc .Le récepteur de base commence l'enregistrement des données et émet les corrections dans leformat sélectionné dans le Type de levé.
9. Effectuez l'une des choses suivantes:l Si vous effectuez un levé en temps réel, le message suivant s'affiche:
Base démarréeDéconnecter contrôleur du récepteurDéconnectez le contrôleur du récepteur de basemais n'éteignez pas le récepteur.Maintenant vous pouvez installer le récepteur mobile.Note - Pour un levé en temps réel, vérifiez que la radio fonctionne avant de laisserl'équipement. La lampe de données devrait clignoter.
l Si vous enregistrez des données dans le contrôleur, et/ou vous téléchargez des correctionsà un serveur à distance, l'écran Base s'affiche. Il indique quel point est relevé et le tempsécoulé depuis le commencement d'enregistrement des données. Laissez le contrôleurTrimble connecté au récepteur de base et installez le mobile utilisant un autre contrôleurTrimble.
l Si votre base fonctionne comme un serveur internet, l'écran Base s'affiche et en plus deschoses dessus, il indique l'adresse IP assignée à la base ainsi que le nombre demobilesconnectés à la base actuellement.
Finir un levé de baseLorsque tous les levés mobil utilisant votre base sont terminés, rentrez à la basem connectez lecontrôleur au récepteur de base et puis sélectionnez Mesurer / Terminer le levé GNSS de base. Si lecontrôleur enregistrait des données de base, tapez Finir dans l'écran Base .
Opération de plusieurs stations de base sur unefréquence radioDans un levé RTK vous pouvez réduire les effets de l'interférence radio d'autres stations de base surla même fréquence en opérant votre station de base avec un délai de transmission différent. Cevous permet d'opérer plusieurs stations de base sur une fréquence.La procédure générale est la suivante:1. Vérifiez que vous avez le matériel et le firmware corrects.2. Installez l'équipement et commencez un levé à chaque station de base, spécifiant un délai de
transmission et un numéro d'index de station.3. Commencez un levémobile et spécifiez quelle base à utiliser.
Trimble Access Topographie générale aide 360

10 GNSS de Levé - Configuration
Exigences de matériel et firmwarePour opérer plusieurs stations de base sur une fréquence, vous devez utiliser des récepteurs quiprennent en charge le format d'enregistrement de correction CMR+ ou CMRx.Tous les autres récepteurs de base et mobile doivent être des récepteurs GNSS Trimblesérie R/ 5000.Remarque - N'utilisez pas des délais de transmission si vous avez l'intention d'utiliser les répéteursradio.
Démarrage de la base avec un délai de transmissionLorsque vous utilisez des stations de basemultiples, vous configurez le délai de transmission dechaque base lorsque vous commencez le levé de base. Chaque base doit émettre avec un délai detransmission et un numéro d'index de station différents. Les délais permettent au mobile derecevoir des corrections de toutes les stations de base en même temps. Les numéros d'index destation vous permettent de sélectionner quelle station de base à utiliser au mobile.Remarque - Vous ne pouvez configurer le délai de transmission de radio de base que lorsque vousutilisez un récepteur GNSS Trimble série R / 5000. Lorsque vous effectuez des levés utilisant desstations de base différentes dans une étude, vérifiez que les coordonnées des stations de basesoient dans le même système de coordonnées et qu'elles soient en termes les unes des autres.Avant de démarrer le récepteur de base, effectuez les choses suivantes:1. Sélectionnez le format demessage de correction CMR+ ou CMRx. Sélectionnez-le dans le type
de levé de la base et du mobile.2. Configurez le débit en bauds de transmission sans fil dans la radio sur au moins 4800 bauds.
Remarque - Si vous utilisez un débit en bauds de transmission sans fil vous ne pouvez utiliser quedeux stations de base sur une fréquence. Augmentez le débit en bauds de transmission sans fil sivous voulez augmenter le nombre de stations de base sur une fréquence.Lorsque vous commencez le levé de base, effectuez les choses suivantes:1. Dans le champ Index station , saisissez une valeur comprise entre 0-31. Ce numéro est diffusé
dans le message de correction.Astuce - Vous pouvez configurer le numéro d'index de station par défaut dans le type de levé.Pour plus amples informations, référez-vous à Index station.
2. Si le récepteur utilisé prend en charge des délais de transmission, le champ Délai detransmission s'affiche. Choisissez une valeur, selon combien de stations de base vous voulezutiliser. Référez-vous à la table suivante.
Nombre de stations de base Utilisez ces délais (en ms) ...
Base 1 Base 2 Base 3 Base 4
Une 0 - - -
Deux 0 500 - -
Trois 0 350 700 -
Quatre 0 250 500 750
Trimble Access Topographie générale aide 361

10 GNSS de Levé - Configuration
Pour plus amples informations concernant le démarrage du levé de base, voir Installation durécepteur de base.Pour plus amples informations concernant le démarrage du mobile et la sélection de quel index destation à utiliser, voir Démarrer le levé.
Echange des bases pendant un levé mobile en temps réelSi vous utilisez des bases multiples sur la même fréquence, vous pouvez échanger les bases pendantle levémobile.Pour échanger des bases, dans le menu Mesurer , sélectionnez Echanger récept. de base.L'écran Sélect. station de base s'affiche. Il indique toutes les stations de base opérant sur lafréquence utilisée. La liste affiche les numéros d'index de station de chaque base et la qualité dechacune. Appuyez sur la base que vous voulez utiliser.Remarque - Lorsque vous changez à une base différente, votre récepteur OTF commencel'initialisation automatiquement.
Levés de zone étendue RTKLes systèmes de zone étendue RTK (WARTK), également appelés systèmes RTK réseau, consistenten un réseau de stations de référence distribué communicant avec un centre de contrôle pourcalculer les corrections d'erreur GNSS sur une zone étendue. Les données de correction en tempsréel sont transmises par radio ou par modem cellulaire au récepteur mobile dans la zone du réseau.Le système améliore la fiabilité et la portée d'exploitation en réduisant demode significatif leserreurs systématiques dans les données de station de référence. Ce vous permet d'augmenter ladistance dont le récepteur mobile peut se trouver des stations de référence physiques, en mêmetemps améliorant les temps d'initialisation en vol (OTF).Le logiciel Topographie générale prend en charge les formats diffusés des solutions WARTKsuivants:l FKP (RTCM)l VRSl RTCM3Net
Pour utiliser un systèmeWARTK, d'abord vérifiez que vous avez le matériel et le firmwarenécessaires.
Matériel requisTous les récepteurs mobiles doivent avoir dematériel qui prend en charge leWARTK. Pour desdétails concernant la disponibilité, visitez le siteWeb de Trimble ou contactez votre revendeur local.Les données de correction en temps réel sont fournies par radio ou par modem cellulaire. Pour desdétails concernant l'option livrée avec votre système, contactez votre revendeur local.
Trimble Access Topographie générale aide 362

10 GNSS de Levé - Configuration
Configuration du type de levéAvant de commencer un levé utilisant un systèmeWARTK, configurez le type de levé RTK.Pour sélectionner un format de diffusion WARTK:1. Dans le menu Trimble Access, appuyez sur Configuration / Types de levé (nom du type) /
Options mobiles.2. Dans le champ Format diffusion sélectionnez l'une des options suivantes de la liste:
l FKP (RTCM)l VRS (RTCM)l VRS (CMR)l RTCM3Net
Pour stocker les vecteurs VRS à la Station de base physique (PBS) la plus près dans le réseau VRS, ilfaut configurer le système VRS pour la sortie des informations PBS. Si le système VRS n'effectue pasla sortie des données PBS, il faut stocker les données VRS comme des positions.Pour sélectionnez une solution de radio:1. Dans le type de levé, sélectionnez Liaison de données mobile.2. Dans le champ Type , sélectionnez votre radio de la liste.
Remarque - Si vous utilisez une radio dans un système VRS, vous devez sélectionner une radio dutype émetteur-récepteur. Vous ne pouvez pas utiliser les radios internes 450MHz or 900MHz deTrimble.
RTK sur demandeSi vous utilisez une connexion Internet pour transférer les données RTK de la base au mobile, vouspouvez utiliser la fonctionnalité RTK sur demande du Topographie générale afin de contrôler laquantité de données diffusées du récepteur de base. Vous pouvez demander à la station de base dene transférer les données que lorsque vous en voulez. Ainsi la quantité de données reçue par votretéléphone cellulaire et ce pourrait réduire les coûts de votre fournisseur du service réseau cellulaire.La fonctionnalité RTK sur demande nécessite une connexion Internet à la station de base GNSS ainsiqu'au mobile. Il faut que le logiciel Topographie générale soit à la station de base GNSS et au mobile,ou vous devez être connecté au service d’abonnement Trimble VRS Now.Dès que le levé RTK est cours d'exécution sur une connexion Internet, vous pouvez accéder auxcontrôles RTK sur demande en appuyant sur l'icône dans la barre d'état.
Lors du démarrage du levé, Topographie générale passera par défaut au mode Play . Lorsqu'enmode Play, les données RTK seront transmises en continu.
Si vous appuyez sur la touchemorte , votre levé passera en mode Pause et les données neseront transmises en continu que lorsqu'elles sont requises. Topographie générale demandera lesdonnées de la station de base lorsque l'initialisation est perdue, ou lorsque vous décidez demesurerun point, ou lorsque vous commencez le topo continu, ou lorsque vous utilisez la fonctionnalitéd'implantation. Dès que le récepteur a repris l'initialisation, ou lorsque la tâche de relevé estterminée, Topographie générale demandera à la station de base d'arrêter la transmission desdonnées en continu.
Trimble Access Topographie générale aide 363

10 GNSS de Levé - Configuration
Note - Lorsqu'en mode Pause, vous ne pouvez pas mesurer de points rapides ou des points à fixerapide.
Si vous appuyez sur la touchemorte votre levé passera en mode Arrêt et aucune donnée RTKne sera transmise en continu. On peut utiliser cette fonction dans les situations où vous ne voulezpas terminer le levé, mais il n'est pas nécessaire que le récepteur reste initialisé jusqu'à ce que voussoyez prêt à commencer le levé à nouveau.
Service de correction RTXSi vous possédez un récepteur Trimble que prend en charge la technologie Trimble RTX™et unabonnement Trimble RTX vous pouvez utiliser le service de correction Trimble Centerpoint® RTX.Trimble Centerpoint RTX s'agit d'un système de positionnement de point précis (PPP) à hauteprécision fournissant une précision au centimètre près en temps réel sans besoin d'une station debase RTK ou d'un réseau VRS.Réalisez des levés à l'aide des corrections Trimble RTX fournies par Internet ou fournies par satellitedans les grandes zones ouvertes dans lesquelles des corrections terrestres ne sont pas disponibles.Lors d'un levé sur une grande distance dans une région éloignée, telle qu'un oléoduc ou un droit depassage d'un service public, la technologie Trimble RTX éliminera la nécessité de déplacer la stationde base en continu ou, lors de l'utilisation des corrections fournies par satellite, demaintenir uneconnexion au réseau cellulaire.Sous des conditions typiques, le temps de convergence RTX est de 30minutes ou moins lorsquestatique. Le temps de convergence varie selon la santé de la constellation GNSS, le niveau demultitrajet, et la proximité des obstacles, tels que des grands arbres et des bâtiments.Le Démarrage rapide RTX permet une réconvergence rapide sur un point relevé précédemment ousur un point de contrôle connu. Typiquement le Démarrage rapide RTX effectue la convergencedans moins de 5minutes.
Exécution d'un levé RTX1. Créez un type de levé RTK avec le format de diffusion configuré sur RTX (SV) ou RTX (Internet) .2. Si vous sélectionnez RTX (Internet), dans l'écran Options mobile, dans l'écran Liaison de
données mobile sélectionnez le contact GNSS que vous avez défini pour le service Internet RTX.Ce contact GNSS doit avoir la case Utiliser RTX (Internet) cochée et le Nom mountpointapproprié sélectionné. Pour de plus amples informations, voir Création d'un contact GNSS pourune liaison de données Internet.
3. Commencez un levé utilisant ce type de levé.4. Sélectionnez la plaque tectonique appropriée. La liste est filtré afin d'afficher uniquement les
plaque à proximité de votre position courante.
Lorsque les signaux RTX sont reçus, l'icône radio change à une icône RTX , et RTX s'affiche
dans la ligne d'état. Appuyez sur pour voir l'état RTX.Lorsque les données CenterPoint RTX sont reçues via l'Internet, l'icône de connexion réseau
s'affiche.
Trimble Access Topographie générale aide 364

10 GNSS de Levé - Configuration
Attendez la convergence. Une convergence peut prendre jusqu'à 30minutes sous desconditions typiques.
5. Lorsque une convergence a été obtenue vous pouvez commencer le levé.
Démarrage rapide RTX sur un point connu1. Effectuez l'une des choses suivantes:
l Lors d'un levé RTX (SV), appuyez sur pour voir l'écran Etat RTX et puis appuyez sur Q-Start.
l Lors d'un levé RTX (Internet), dans le menu Instrument appuyez sur Etat RTX et puisappuyez sur Q-Start.
2. Installez le récepteur sur le point connue et puis entrez les détails du point, ou le sélectionnezdans la liste.Le point connu utilisé doit être unemesure RTX, ou un point que lorsqu'il est soumis ausystème de coordonnées, la calibration du site, et le décalage RTX-RTK courantes, se résout auxmêmes termes qu'unemesure RTX. Pour de plus amples informations, voir Combiner RTK etRTX dans la même étude.
3. Appuyez sur Commenc. Le bouton Commenc. ne s'affiche que quand des positions RTX sontcalculées.Attendez la convergence. Le temps de convergence est typiquement moins de 5minutes.
4. Lorsque le message "Convergence a été obtenue" s'affiche, vous pouvez continuer le levé.Remarque -l Les temps de convergence sont fournis à titre d'information seulement. La convergence peut
prendre plus de temps dans des environnements difficiles.l Bien que la solution du mobile RTX pourrait avoir convergée, il se peut qu'elle ne remplisse pas
encore les tolérances de précision pour une mesure de point. Il se peut que vous deviez resterau point plus longtemps afin de remplir les tolérances de précision spécifiées, car la solutiondu mobile RTX devrait converger plus lorsque le mobile est en mode statique. Les précisionsdes levés utilisant le service Trimble Centerpoint RTX sont très sensibles aux conditionsenvironnementales telles que le multi-trajet, la scintillation ionosphérique, et surtout lescodiions troposphériques et le couvert forestier.
l Pour changer le niveau de précision auquel la convergence est acceptable, effacez la case àcocher Auto-tolérance dans l'écran Options mobile et entrez les valeurs que vous souhaitezutiliser.
l Les coordonnées mesurées dans les levés utilisant le service Trimble CenterPoint RTX sontstockées dans le cadre de référence ITRF-2008 époque 2005.0. Lorsque vous commencer unlevé RTX, il faut sélectionner une plaque tectonique si vous ne l'avez pas effectué déjà pourcette étude. Le récepteur utilise la plaque tectonique que vous sélectionnez pour calculer lescoordonnées ITRF-2008 époque 2005.0 à partir des coordonnées d'époque courantes utiliséespar le réseau Trimble RTK, en utilisant un modèle du mouvement de la plaque tectoniqueincorporé dans son firmware.
Trimble Access Topographie générale aide 365

10 GNSS de Levé - Configuration
l Vous pouvez utiliser une calibration du site pour affiner la transformation entre le cadre deréférence RTX et votre système de coordonnées local.
l Les points de Démarrage rapide doivent être exprimés dans le cadre de référence RTX. Engénéral, cela signifie que le point a été mesuré précédemment au moyen du service decorrection CenterPoint RTX, ou qu'il y a un décalage RTX à RTK calculé exactement courantdans l'étude, ou que l'étude a eu son site calibré sur RTX.
l Si vous utilisez xFill-RTX et vous avez un abonnement CenterPoint RTX basé sur des blocd'heures achetés pour le service, un message "Terminer le suivi RTK pour arrêter la minuteriede souscription?" s'affiche lorsque vous terminez le levé. Sélectionnez Oui pour désactiver lapoursuite SV RTX dans le récepteur. Lorsque vous commencez un nouveau levé utilisant leservice RTX, il faudra attendre pour que la solution TX puisse converger de nouveau topouvoir utiliser xFill-RTX. Si vous voulez commencer un autre levé dans des délais relativementcourts après la fin du levé courant, et vous ne voulez pas attendre pour que la solution RTXpuisse converger de nouveau, sélectionnez Non. La sélection de Non signifie que votreabonnement RTX continuera d'utiliser le temps bien que vous ne soyez pas dans un levé, maisle levé suivant commencera avec une solution convergée si la poursuite RTX et GNSS estcontinuée entre les levés.
l Pour utiliser le service de correction CenterPoint RTX, le récepteur Trimble R10 doit avoir uneversion de firmware récepteur de 4.83 ou ultérieure, le récepteur géospatial Trimble NetR9 doitavoir une version de firmware récepteur de 4.92 ou ultérieure.
l Pour traiter les fichiers d'étude Trimble Access avec des données RTX dans Trimble BusinessCenter, il vous faut la version 2.95 (32-bit) ou 3.10 (64-bit) ou ultérieure.
l Dans un levé RTX, le bouton Réinit dans l'écran de liste/plan des satellites réinitialise lapoursuite des SV ainsi que la convergence RTX. Le bouton Réinit dans l'écran Etat RTXréinitialise la convergence RTX mais non la poursuite des satellites.
l L'écran Etat RTX affiche le Nom du satellite de correction. Pour sélectionner un satellitedifférent, appuyez sur Options et puis sélectionnez le satellite requis dans la liste.Alternativement, sélectionnez Personnalisé et puis entrez la fréquence et le débit en bits àutiliser. Les modifications effectuées aux paramètres sont utilisées la prochaine fois que vousdémarrez un levé. Vous pouvez changer le satellite de correction à tout moment; si vouschangez le satellite de correction, il n'est pas nécessaire de redémarrer le levé.
l La date d'expiration de l'abonnement Trimble RTX s'affiche dans l'écran Paramètres del'instrument / récepteur .
l Les abonnements Trimble RTX qui ont été acheté comme des blocs d'heures fonctionnentdans une fenêtre de validité, ce qui est la date de début et la date de fin entre lesquelles lenombre des heures/minutés achetées doivent être utilisées.
Pour de plus amples informations, visitez www.trimble.com/positioning-services.
Combiner RTK et RTX dans la même étudeToutes les données GNSS dans une seule étude Trimble Access doivent dans le même cadre deréférence. Celui-ci est le cadre de référence de la (les station(s) de base RTK pour le cadre deréférence RTK réseau utilisé dans l'étude.La façon la plus simple de combiner les données RTK et RTX dans la même étude s'agit d'effectuer lelevé RTK dans le cadre de référence, lequel dans Trimble Access Trimble Access est ITRF-2008 époque
Trimble Access Topographie générale aide 366

10 GNSS de Levé - Configuration
2005.0. Cela se fait en installant votre base RTK sur un point qui a étémesuré précisément au moyendu service de correction CenterPoint RTX, ou est connu précisément dans ce cadre de référence.Vous ne pouvez pas combiner des données RTX et des données RTK réseau de cette façon à moinsque le réseau RTK ne diffuse les données de base qui sont dans le cadre de référence ITRF-2008époque 2005.0.Remarque - Vous ne pouvez pas utiliser une calibration du site pour combiner les données RTX etRTK car une calibration du site crée une transformation du système de référence GNSS seul ausystème de référence local seul, non d'un système de référence GNSS à un autre. Cependant, sivous avez combiné RTX et RTK en installant votre base RTK sur un point RTX précis, alors vouspourriez calibrer les données RTX/RTK à un cadre de référence local.Trimble Access permet des données RTK qui ne sont pas dans le cadre de référence RTX d'êtrecombinées avec des données RTX dans la même étude en utilisant un décalage RTX-RTK. Cesdécalages sont calculés à partir d'un point RTK précis et d'un point RTX précis dans la même positionphysique, et cette différence est appliquée à tous les points RTX mesurés pour le mettre dans lemême cadre de référence que les données RTK dans l'étude. Les mesures RTX brutes sont stockéeset le décalage est appliqué lors de l'affichage des coordonnées ou avant la réalisation de touteopération sur ces mesures RTX telles que des calculs cogo et l'implantation.Lors de la réalisation d'une calibration du site utilisant des mesures RTX lorsqu'il y a un décalageRTX-RTK dans l'étude, le décalage est appliqué pour mettre les mesures RTX dans le cadre deréférence des données RTK avant de calculer la calibration du site. Trimble vous recommande definaliser un décalage RTX-RTK très précis avant d'effectuer une calibration du site utilisant desmesures RTX.Lorsqu'un décalage RTX-RTK est appliqué à une étude, les estimations de précision de la mesure RTXsont amplifiées par la précision du décalage RTX-RTK utilisant le principe de propogation desvariances. La précision du dernier décalage dans l'étude est appliqué à toutes les mesures affichéeset stockées dans l'étude. Lorsque le décalage est mis à jour, la précision du nouveau décalage estappliquée à toutes les mesures de point RTX dans l'étude.AVERTISSEMENT - Il faut faire attention d'éviter la modification d'un décalage déjà dans une étude àun décalagemoins précis, car cette action peut causer la précision des points stockés dans l'étudede ne plus satisfaire les tolérances de précision appliquées lors de la mesure des points.
Calcul d'un décalage RTX-RTKPour mesurer un décalage RTX-RTK, il faut que le récepteur Trimble R10 ait la version 4.83 ouultérieure de firmware pour le récepteur. Pour importer des fichiers d'étude Trimble Access avec desdécalages RTX-RTK dans Trimble Business Center, il vous faut le TBC version 2.99 (32-bit) ou 3.30 (64-bit) ou ultérieure.1. Dans le menu principal Topographie Générale, appuyez sur Mesurer et puis appuyez sur
Déport RTX-RTK.2. Dans le champ Point RTK , sélectionnez un point. Il faut que ce soit un point mesuré au moyen
de RTK.3. Dans le champ Point RTX , sélectionnez ou mesurer un point RTX. Il faut que ce soit un point
mesuré au moyen du service de correction CenterPoint RTX.Le décalage est calculé immédiatement lorsque les deux champs de point sont remplis.
4. Revoyez les résultats du calcul du décalage. Si il est acceptable, appuyez sur Stocker pourcommettre le décalage à l'étude.
Trimble Access Topographie générale aide 367

10 GNSS de Levé - Configuration
Remarque - La précision du décalage et donc la précision des points RTX réduits dans le cadre deréférence RTK dépend de la précision des points RTK et RTX utilisés pour calculer ce décalage.Utilisez les mesures de point les plus précises que possible pour calculer le décalage.Pour supprimer un décalage RTX-RTK, affichez l'écran Déport RTX-RTK et puis appuyez sur Aucun.Appuyez sur Oui pour confirmer. La valeur du décalage change à zéro.
Système de renforcement satellitaire (SBAS)Les signaux SBAS fournissent des positions corrigées différentiellement en temps réel sans besoind'un contact radio. Vous pouvez utiliser SBAS dans le levés en temps réel lorsque le contact radio ausol est perdu.Pour utiliser les signaux SBAS, dans l'écran Options du mobile de votre type de levé, configurezDifférentiel satellite sur SBAS. Dans les levés différentiels en temps réel, le Format diffusion peut êtreconfiguré sur SBAS afin de toujours stocker les positions SBAS sans la nécessité d'un contact radio.Pour les levés différentiels en temps réel dans lesquels le mobile peut poursuivre les signaux QZSS,sélectionnez SBAS dans le champ Format diffusion et sélectionnez l'option QZSS . Cela permet aurécepteur mobile de poursuivre le satellite QZSS et, si vous vous trouvez dans le réseau différentielQZSS valide, d'utiliser le corrections différentiels SBAS QZSS dans le levé différentiel en temps réel.Lorsque la réception des signaux SBAS est en cours, l'icône radio change à une icône SBAS, et dansun levé RTK, RTK:SBAS s'affiche dans la ligne d'état.Dans un levé SBAS, les informations de contrôle de qualité QC1 sont disponibles, pendant que QC2et QC3 ne sont pas disponibles.La disponibilité des signaux SBAS dépend de votre position. Par exemple:l WAAS est disponible en Amérique.l EGNOS est disponible en Europe.l MSAS et QZSS sont disponibles en Japon.
Service de correction différentielle OmniSTAROmniSTAR® est un fournisseur de service GPS différentiel de grande portée. Les signaux decorrection OmniSTAR sont demarque déposée, sont disponibles partour dans le monde, mais sontpris en charge uniquement d'un récepteur GNSS ayant la capacité OmniSTAR et il faut acheter unabonnement d'OmniSTAR afin de recevoir une autorisation d'abonnement.Les signaux OmniSTAR fournissent des positions corrigées différentiellement en temps réel sansbesoin d'un contact radio. Vous pouvez utiliser OmniSTAR:l pour des levés RT différentiell comme un service de réserve dans un Levé RTK lorsque la liaison radio au sol ne fonctionne
pas. when the ground-based radio link is downLes niveaux d'abonnement pour les corrections OmniSTAR comprennent:l OmniSTAR HP, G2 et XP - tous les trois s'affichent dans Trimble Access commeOmniSTAR HPl OmniSTAR VBS - affiché dans Trimble Access commeOmniSTAR VBS
Trimble Access Topographie générale aide 368

10 GNSS de Levé - Configuration
Dans un levé OmniSTAR, les informations de contrôle de qualité QC1 sont disponibles, pendant queQC2 et QC3 ne sont pas disponibles.Remarque -l Pour des levés SBAS/OmniSTAR, il faut utiliser un récepteur GNSS ayant la capacité de
poursuivre des satellites SBAS/OmniSTAR.l Pour poursuivre les satellites OmniSTAR, commencez un levé utilisant un type de levé que
spécifie OmniSTAR comme le service de Différentiel satellite . Quand vous terminez ce levé, leslevés ultérieurs poursuivront les satellites OmniSTAR jusqu'à ce que vous commencez un levéayant un type que ne spécifie pas OmniSTAR pour le Différentiel satellite.
l La date d'expiration de l'abonnement OmniSTAR s'affiche dans l'écran nNitialisationOmniSTAR ou dans l'écran Paramètres de l'instrument / récepteur .
l OmniSTAR n'est disponible qu'avec des récepteurs Trimble R7 -GNSS ayant le firmware deversion 4.60 ou ultérieure, et dans le Récepteur Trimble R10.
l Pour traiter les fichiers d'étude Trimble Access avec des données OmniSTAR dans TrimbleBusiness Center, il vous faut le version 2.70 ou ultérieure.
l Consultez votrre agence Trimble locale pour de plus amples informations.
OmniSTAR - Levé RTKPour réaliser un levé au moyen de RTK et OmniSTAR effectuez les choses suivantes:1. Créez un type de levé RTK avec le différentiel satellite configuré sur OmniSTAR. Voir Options
mobiles et de base.2. Commencez un levé RTK utilisant ce type de levé.
L'écran Sélectionner le déport OmniSTAR s'affiche.Pour établir un rapport entre les positions OmniSTAR et les positions RTK, il faut mesurer leDéport OmniSTAR entrre un point mesuré avec RTK et la même position mesurée en utilisantOmniSTAR. Avant de pouvoir mesurer le déport, il faut attendre la convergence du levéOmniSTAR.Astuce - Les techniques suivants vous permet d'effectuer des levés sans un délai deconvergence.l Vous pouvez choisur demesurer un Déport OmniSTAR plus tard lorsque le système
OmniSTAR a convergé. Pour ce faire:a. Tapez Echap et continuer le levé avec RTK.b. Pour vérifier si le levé OmniSTAR a convergé, tapez Topographie générale / Mesurer /
Initialisation OmniSTAR.c. Lorsque le levé OmniSTAR a convergé, tapez Déport et puis mesurez le Déport
OmniSTAR. Voir les étapes 4 à 10 ci-dessous.l Vous pouvez initialiser votre levé OmniSTAR vous permettant de continuer de faire le levé
à l'aide des signaux OmniSTAR si la liaison radio terrestre échoue pendant un levé RTK. VoirInitialisation d'un levé OmniSTAR c-dessous.
3. Tapez Nouveau.4. Dans le champ Point d'initialisation sélectionnez un point mesuré auparavant.
Trimble Access Topographie générale aide 369

10 GNSS de Levé - Configuration
Astuce - Trimble vopus recommande de sélectionner le point RTK de la plus haute qualité et leplus commode.
5. Définissez l'antenne.6. En option, entrez une note.7. Avec le récepteur de levé positionné au Point d'initialisation tapez Commencer pour mesurer le
point.Lorsque la mesure est terminée, le logiciel Trimble Access calcule le déport entre la positionOmniSTAR et le point d'initialisation et applique ce déport aux positions corrigées OmniSTAR àpartir du récepteur GNSS, en assurant que les positions OmniSTAR soient en termes des pointsRTK.
Lorsque les signaux OmniSTAR sont en cours, l'icône radio change à une icône SBAS , et dansun levé RTK: OmniSTAR s'affiche dans la ligne d'état.Astuce -
l Tapez pour afficher l'état SBAS. Dans l'écran Etat SBAS , tapez la touche programmableInfo pour afficher les détails de l'initialisation OmniSTAR. La touche programmable Infon'est disponible que si vous êtes dans un levé.
l Appuyez sur la touche programmable Liaison de données dans l'écran Etat SBAS pouraccéder à l'écran Radio mobile .
8. Continuez de faire le levé.Si la liaison radio terrestre échoue pendant un levé RTK vous pouvez continuer de faire le levéen utilisant des signaux OmniSTAR.
Pour des levés RTK ultérieurs utilisant OmniSTAR et la même base RTK qu'auparavant, il n'est pasnécessaire demesurer un nouveau Déport OmniSTAR. LOrsque vous commencez le levé vous serezprésenté avec une liste des déports mesurés auparavant pour la base courante. Sélectionnez undéport approprié.Astucesl Tapez Tous pour afficher tous les déports mesurés auparavant pour toutes les bases et puis
Filtrer pour filtrer la liste afin d'afficher les déports de la base courante. Il faut sélectionner undéport pour la base RTK courante, ou pour une autre base se trouvant dans la mêmecalibration. Tapez Supprimer pour supprimer un déport. Tapez Effacer pour effacer un déportsélectionné précédemment.
l Le déport sélectionné est indiqué par une coche.
Démarrer un levé OmniSTAR seulS'il n'est pas possible de démarrer un levé RTK vous pouvez démarrer un levé OmniSTAR seul. Pource faire:1. Essayez de démarrer un levé RTK configuré à utiliser le système OmniSTAR wuand RTK n'est pas
disponible.2. Tapez Echap. On vous demandera si vous voulez annuler le levé ou démarrer un levé
OmniSTAR sans attendre RTK.3. Tapez Continuer pour démarrer un levé OmniSTAR.
Trimble Access Topographie générale aide 370

10 GNSS de Levé - Configuration
4. Sélectionnez un déport OmniSTAR.Note - Du fait que vous n'avez pas encore reçu une base RTK, la liste des déports ne peut pasêtre filtrée. Il faut sélectionner un déport avec la base appropriée.Astuce - Le déport sélectionné est indiqué par une coche.
5. Continuez de faire le levéPlus tard, si vous vous trouvez dans la portée radio et la base RTK est détectée, un messageNouvelle base détectée s'affiche, vous permettant de sélectionner la base et continuer de fairele levé au moyen de RTK.
Initialisation d'un levé OmniSTARSi vous commencez un levé sans RTK, ou si la liaison radio terrestre échoue pendant un levé RTK etvous perdez le captage des satellites et en conséquence la convergence OmniSTAR est perdue, vouspouvez initialiser le système OmniSTAR manuellement. Pour ce faire:1. Tapez Topographie générale / Mesurer / Initialisation OmniSTAR.2. Si vous ne l'avez pas fait déjà, sélectionnez un déport.
Astuce - Le déport sélectionné est indiqué par une coche.3. Tapez Init.4. Dans le champ Point d'initialisation , sélectionnez un point mesuré auparavant.
Astuce - Trimble vous recommande de sélectionner le point RTK de la plus haute qualité et leplus commode.
5. Définissez l'antenne.6. Avec le récepteur de levé positionné au Point d'initialisation, tapez Démarrer pour mesurer le
point.Le système OmniSTAR convergera.
Remarque -l Cette procédure n'est disponible que pour les niveaux d'abonnement OmniSTAR HP, G2 et XP.l Si votre levé RTK est en cours d'exécution et un déport OmniSTAR est sélectionné, OmniSTAR
peut initialiser automatiquement à partir du levé RTK et cette procédure n'est pas nécessaire.
l Tapez pour afficher l'état SBAS. Dans l'écran d'état SBAS, tapez la touche programmableInfo pour afficher les détails d'initialisation OmniSTAR. La touche programmable Info n'estdisponible que lorsque vous êtes dans un levé.
l L'écran Etat SBAS affiche le Nom du satellite de correction. Pour sélectionner un satellitedifférent, appuyez sur Options et puis sélectionnez le satellite requis dans la liste.Alternativement, sélectionnez Personnalisé et puis entrez la fréquence et le débit en bits àutiliser. Les modifications effectuées aux paramètres sont utilisées la prochaine fois que vousdémarrez un levé. Vous pouvez changer le satellite de correction à tout moment; si vouschangez le satellite de correction, il n'est pas nécessaire de redémarrer le levé.
Trimble Access Topographie générale aide 371

10 GNSS de Levé - Configuration
OmniSTAR - Levé différentiel RTPour faire un levé utilisant le différentiel RT et OmniSTAR, il faut:1. Créez un levé différentiel RT avec le format diffusé configé sur OmniSTAR. Voir Options mobiles
et de base.2. Commencez un levé différentiel utilisant ce type de levé.
Lorsque les signaux OmniSTAR sont en cours de réception (et pas RTK), l'icône radio change àune icône SBAS.Astuce - Tapez l'icône SBAS pour afficher l'état SBAS.
Note - Si vous avez un abonnement pour OmniSTAR HP, G2, ou XP, la précision de votre positionaprès la convergence s'améliorera au fur et à mesure que le système converge.
Démarrage du levé mobile
Commencement d'un levé mobile en temps réelIl faut que le levé de base soit en cours d'exécution avant de pouvoir démarrer un levémobile. Si unlevé debase n'est pas en cours d'exécution déjà, démarrez le récepteur de base. Pour de plusamples informations, référez-vous à Installation du récepteur de base .Avertissement - Si le récepteur est en train d'enregistrer les données, l'enregistrement s'arrête.L'enregistrement commence à nouveau, dans un fichier différent, si vous commencez un levéutilisant un type de levé qui spécifie l'enregistrement de données.Pour commencer un levé utilisant VRS ou FKP (RTCM), vous devez transmettre une positionapproximative du récepteur mobile à la station de contrôle. Lorsque vous commencez le levé, cetteposition est transmise automatiquement à travers votre liaison radio sous forme d'un message deposition NMEA standard. Elle est utilisée pour calculer les corrections RTK qui seront utilisées parvotre récepteur.Pour démarrer le récepteur mobile pour un levé en temps réel:1. Vérifiez que l'étude requise est ouverte. Le titre du menu principal devrait être le nom de
l'étude courante.2. Dans le menu principal, choisissez Mesurer ou Implanter . Sélectionnez un type de levé de la
liste.Lorsque vous commencez un levé utilisant un type de levé Trimble spécifique pour la premièrefois, le logiciel Topographie générale vous demande de personnaliser le type pour votrematériel spécifique.Note - Si vous n'avez qu'un type de levé, il est sélectionné automatiquement.
3. Sélectionnez Commencer levé .4. Vérifiez que le mobile reçoit des corrections de radio de la base.
Note - Un levé RTK requiert des corrections de radio.5. Si le récepteur utilisé prend en charge des délais de transmission et vous sélectionnez la case à
cocher Invite pour index station dans le champ Options du mobile , l'écran Sélect. station debase s'affiche. Il indique toutes les stations de base opérant sur la fréquence que vous utilisez.
Trimble Access Topographie générale aide 372

10 GNSS de Levé - Configuration
La liste affiche les numéros d'index de station de chaque base et la qualité de chacune.Soulignez la base que vous voulez utiliser et appuyez sur Enter.Pour plus amples informations concernant l'utilisation des délais de transmission, référez-vousà Utilisation des bases multiples sur une seule fréquence.Astuce - Si vous voulez vérifier le nom du point de la station de base utilisée dans le levémobile, sélectionnez Fichiers / Revoir l'étude courante et étudiez l'enregistrement de Point debase .
6. Si nécessaire, initialisez le levé au moyen de la méthode Initialisation RTKNote - Si vous effectuez un levé RTK mais vous n'avez pas besoin des résultats au centimètreprès, sélectionnez Levé / Initialisation RTK . Appuyez sur Init et configurez le champ Méthodesur Aucune initialisation .Pour un levé RTK, il faut initialiser avant de commencer un levé au centimètre près. Si vousutilisez un récepteur à bi-fréquence avec l'option en vol (OTF), le levé commence à s'initialiserautomatiquement utilisant la méthode En vol (OTF) .
7. Mesurer les points
Changement au remplissage PTPour les périodes pendant lesquelles aucune correction de base n'est reçue, le message suivantclignote dans la ligne d'état:Pas de contact radioPour continuer le levé, sélectionnez Commencer rempl. PT dans le menu Mesurer . Lorsque leremplissage post traité commence, cet élément change à Arrêter rempl. PT .Les données brutes sont enregistrées au mobile pendant le remplissage post traité (PT). Pourobtenir une résolution de lignes de base réussie, maintenant vous devez utilisez des techniquesd'observation cinématique post traité.Note - Il est impossible de transférer l'initialisation entre le levé RTK et le levé de remplissage PT.Initialisez le levé de remplissage PT comme tout autre levé cinématique post traité. Pour plusamples informations, référez-vous à Méthodes d' initialisation post traitée.Il ne faut vous fier à une initialisation en vol (OTF) (automatique) que si vous êtes sûr que lerécepteur observera au moins six satellites, sans interruption, pendant les 8minutes suivantes.Autrement, sélectionnez Mesurer / Initialisation PPK et effectuez une initialisation.Lorsque les corrections de base sont reçues à nouveau, le message Contact radio établi s'affichedans la ligne d'état. Cemessage également affiche le mode d'initialisation du levé RTK:Sélectionnez Arrêter rempl. PT dans le menu Mesure pour arrêter l'enregistrement des données aumobile. Lorsque le remplissage post traité s'arrête, cet élément change à Commencer rempl. PT ànouveau. Les mesures en temps réel sont recommencées.
Commencement d'un levé mobile post traitéPour démarrer un récepteur mobile pour un levé post traité, sélectionnez Commencer levé .Note - Vous ne pouvez pas implanter des points pendant un levé post traité.Vous pouvez commencer un levé immédiatement, il n'est pas nécessaire d'initialiser un levéFastStatic ou RT différentiel .
Trimble Access Topographie générale aide 373

10 GNSS de Levé - Configuration
Vous devez initialiser un levé cinématique PT afin d'obtenir des précisions au centimètre près lors dutraitement des données. Avec des récepteurs à bi-fréquence, le procédé d'initialisation commenceautomatiquement si au moins cinq satellites L1/L2 sont observés.Pour plus amples informations concernant l'initialisation d'un levé post traité, référez-vous àMéthodes d'initialisation post traitée . Pour plus amples informations concernant la mesure despoints, référez-vous à Mesurer points .
Travail sans initialisationSi vous ne voulez pas initialiser un levé, démarrez le levé et puis sélectionnez Initialisation PPK .Lorsque l'écran Initialisation PPK s'affiche, appuyez sur Init . Configurez le champ Méthode surAucune initialisation et appuyez sur Entrer .
InitializationPour un levé RTK, il faut initialiser avant de commencer un levé au centimètre près. Si vous utilisezun récepteur à bi-fréquence avec l'option en vol (OTF), le levé commence à s'initialiserautomatiquement utilisant la méthode En vol (OTF) .Vous devez initialiser un levé cinématique PT afin d'obtenir des précisions au centimètre près lors dutraitement des données. Avec des récepteurs à bi-fréquence, le procédé d'initialisation commenceautomatiquement si au moins cinq satellites L1/L2 sont observés.
Méthodes d'initialisation RTKSi la réception de corrections de base est en cours et s'il y une suffisance de satellites, le levé serainitialisé automatiquement lorsque vous commencez le levé. Un levé doit être initialisé avant depouvoir commencer un levé au centimètre près.Astuce - Pour réinitialiser en vol, configurez la Méthode sur Réinit .RTK (le récepteur R10)uniquement) ou En vol et puis appuyez sur Réinit. ou Commenc . Le récepteur réinitalise le RTK.Pour arrêter toute poursuite SV, d'acquérir les SV à nouveau, et de réinialiser RTK, configurez laMéthode sur Réinitialiser poursuite SV et puis appuyez sur Réinit.Dans le passé, il se peut que vous ayez utilisé une "décharge d'antenne" (posant la canne à l'envers)pour perdre l'accrochage aux satellites afin d'obtenir un groupe demesures indépendant avant etaprès. Aujourd'hui, avec les améliorations à la performance de poursuite, souvent la décharge del'antenne ne perd pas l'accrochage. La décharge de l'antenne n'est pas recommandée, plutôt utilisezla fonction Réinitialiser poursuite SV pour réaliser la même chose. La réinitialisation de poursuite SVn'est pas recommandée dans des environnements GNSS difficiles, plutôt utilisez Réintialiser RTK ouEn vol. Dans des environnements GNSS difficiles, le maintien de la poursuite du signal du satellitependant un certain temps peut produire unemeilleure performance que l'utilisation des signauxacquis de nouveau.Le nombre de satellites requis dépend de si vous utiliser des satellites GPS seuls, ou unecombinaison de satellites GPS et GLONASS. La table suivante fournit un résumé des conditionsrequises.
Trimble Access Topographie générale aide 374

10 GNSS de Levé - Configuration
Satellites L1/L2 minimum requis pour l'initialisation
Systèmes de satellites Satellites requis
GPS seul 5 GPS
GPS + QZSS 4 GPS + 1QZSS
GPS + GLONASS 4 GPS + 2 GLONASS
GPS + BeiDou 4 GPS + 2 BeiDou
GPS + Galileo 4 GPS + 2 Galileo
BeiDou seul 5 BeiDou
BeiDou + GPS 4 BeiDou + 2 GPS
BeiDou + GLONASS 4 BeiDou + 2 GLONASS
GLONASS seul N/A
Galileo seul N/A
Remarque - Vous ne pouvez pas initialiser si la PDOP est supérieure de 7.Après l'initialisation, une position peut être déterminée et l'initialisation peut êtremaintenue avecun satellite moins que le nombre requis pour l'initialisation. Si le nombre de satellites descend en-dessous de ce nombre, il faut réinitialiser le levé.La table suivante fournit un résumé des conditions requises.Satellites L1/L2 minimum requis afin de mainteneir l'initialisation et de produire des positions
Systèmes de satellites Satellites requis
GPS seul 4 GPS
GPS + QZSS 3 GPS + 1QZSS
GPS + GLONASS 3 GPS + 2 GLONASS
GPS + BeiDou 3 GPS + 2 BeiDou
GPS + Galileo 3 GPS + 2 Galileo
BeiDou seul 4 BeiDou
BeiDou + GPS 3 BeiDou + 2 GPS
BeiDou + GLONASS 3 BeiDou + 2 GLONASS
GLONASS seul N/A
Galileo seul N/A
Avec des récepteurs standard, après l'initialisation, le mode de levé change de Flottant à Fixe. Lemode reste Fixe si le récepteur poursuit sans interruption au moins quatre satellites. Si le modechange à Flottant, réinitialisez le levé.
Trimble Access Topographie générale aide 375

10 GNSS de Levé - Configuration
Avec des nouveaux récepteurs GNSS, après l'initialisation, le mode de levé change de Pas initialisé àInitialisé . Le mode reste Initialisé si le récepteur poursuit en continu le nombre de satellitesminimum. Si le mode change à Pas initialisé , il faut réinitialiser le levé.
MultitrajetLa fiabilité de l'initialisation dépend de la méthode d'initialisation utilisée et s'il y avait demultitrajetpendant la phase d'initialisation ou non. Lemultitrajet se produit lorsque les signaux GNSS sontreflétés par des objets, tel que le sol ou un bâtiment. Lors de l'initialisation, toujours choisir un siteavec une vue dégagée du ciel et que soit sans obstructions que pourraient provoquer dumultitrajet.Lorsque le multitrajet se produit à l'antenne GNSS, les initialisations GNSS et les solutions sontaffectées de façon défavorable:l Si l'initialisation est par la méthode Point connu, il se peut que le multitrajet causera l'échec
d'une tentative d'initialisation.l Lors de l'initialisation par la méthode en vol (OTF), il est difficile à détecter la présence de
multitrajet, et il se peut que le récepteur prendra beaucoup de temps pour s'initialiser oumême qu'il ne s'initialise pas de tout.
La procédure d'initialisation dans les récepteurs de Trimble est très fiable. Dans les récepteuranciens, lorsqu'une initialisation incorrecte se produit, les routines de traitement RTK Trimble ladétectent très rapidement, écartent automatiquement l'intialisation et puis le logiciel Trimble Accessaffiche un avertissment. Dans les récepteurs munis de la technologie HD-GNSS, des initialisationsincorrectes sont évitées de façon plus faible, et les estimations de précision rendent compte desconditions de façon meilleure.Remarque -l Il faut adopter des bonnes pratiques de relevé et de temps en temps vérifier votre initialisation
en mesurant des points mesurés auparavant avec une nouvelle initialisation.l Pour minimiser l'effet de multitrajet lors d'une initialisation OTF, déplacez-vous un peu.
Initialisation de Point connuPour effectuer une initialisation de Point connu:1. Positionnez l'antennemobile sur un point connu.2. Dans le menu Mesurer , appuyez sur Initialisation RTK .3. Configurez le champ Méthode sur Point connu .
Astuce - Pour réinitialiser RTK en vol, configurez la Méthode sur Réinit .RTK (le récepteur R10)uniquement) ou En vol et puis appuyez sur Réinit. ou Commenc . Le récepteur réinitalise le RTK.Pour arrêter toute poursuite SV, d'acquérir les SV à nouveau, et de réinialiser RTK, configurez laMéthode sur Réinitialiser poursuite SV et puis appuyez sur Réinit. La réinitilisation de poursuitede satellite dans des environnements GNSS compromis n'est pas recommandée.
4. Accédez au champ Nom du point et appuyez sur Liste . Sélectionnez le point de la liste despoints connus.
5. Entrez des valeurs dans le champ Hauteur d'antenne , et vérifiez que les paramètres dans lechamp Mesuré à soient correctes.
Trimble Access Topographie générale aide 376

10 GNSS de Levé - Configuration
6. Lorsque l'antenne se trouve centrée et verticale sur le point, appuyez sur Commenc .
Le contrôleur commence l'enregistrement des données, et l'icône statique ( ) s'affiche dans labarre d'état. Maintenez l'antenne verticale et immobile pendant l'enregistrement des données.Astuce - Si vous utilisez un récepteur GNSS avec un capteur d'inclinaison intégré, tapez eBulle(ou appuyez sur Ctrl + L ) pour afficher l'eBulle. Lorsque la bulle est verte, tapez Commencerpour assurer que le point soit mesuré dans la tolérance d'inclinaison prédéfinie. La toléranceétant la tolérance spécifiée pour un Point topo.
7. Lorsque le récepteur est initialisé, un message indiquant cette initialisation s'affiche avec lesdeltas de la position RTK au point connu. Tapez Accepter pour continuer.
8. Si l'initialisation échoue, les résultats s'affichent. Appuyez sur Réessayer pour réessayerl'initialisation.
Méthodes d' initialisation post traitéeDans un levé post traité vous devez initialiser afin d'obtenir des précisions au centimètre près.Utilisez l'une des méthodes suivantes pour initialiser les levés cinématique post traité à bi-fréquencesur le terrain:l En voll Point connu
Remarque - Dans un levé post traité, collectez une suffisance de données pendant l'initialisationpour que le post-processeur WAVE puisse les traiter avec succès. Les temps recommandés sontcomme suit.
Méthode d'initialisation 4 SVs 5 SVs 6+ SVs
Initialisation en vol L1/L2 N/A 15 min 8 min
Initialisation de nouveau point L1/L2 20min 15min 8min
Initialisation Point connu au moins quatre époques
Après l'initialisation, le mode de levé change de Pas initialisé à Initialisé . Le mode reste Initialisé si lerécepteur poursuit en continu le nombre de satellites minimum. Si le mode change à Pas initialisé , ilfaut réinitialiser le levé.Remarque - Si vous effectuez un initialisation En vol dans un levé cinématique post traité, il estpossible de mesurer des points avant d'obtenir l'initialisation. Le logiciel Trimble Business Centerpeut rétro-traiter les données plus tard afin de fournir une solution au centimètre près. Si vous lefaites mais vous perdez le contact aux satellites pendant l'initialisation, mesurez à nouveau toutpoint que vous avez relevé avant de perdre le contact.
Initialisation de Point connuDans un levé post traité vous pouvez initialiser sur:l un point mesuré précédemment dans l'étude courantel un point pour lequel vous fournirez des coordonnées plus tard (avant de traiter les données)
Référez-vous à Initialisation de point connu pour des renseignements.
Trimble Access Topographie générale aide 377

10 GNSS de Levé - Configuration
Commencement d'un levé en temps réel utilisant uneconnexion d'appel entrantLorsque vous recevez des corrections d'une station de base unique, ne commencez pas le levéjusqu'à ce que vous ayez démarré le récepteur de base.Pour démarrer le récepteur mobile pour un levé en temps réel:1. Si vous utilisez un modem cellulaire, vérifiez que le modem soit sous tension, puis connectez-le
au récepteur (ou au contrôleur si vous avez sélectionné l'option Routage à travers controller .)2. Si vous utilisez un module GSM interne Trimble, vérifiez que le récepteur soit sous tension et
qu'il soit connecté au contrôleur.3. Dans le menu principal, appuyez sur Mesurer / (<Nom du type> / Mesurer points .
Le message Connexion au modem s'affiche. Lorsque la connexion est accomplie, le modemcompose le numéro de la station de base ou le fournisseur de serviceWide Area RTK. Lorsquel'appel est connecté, et la liaison de données de correction est établie, l'icône du téléphonecellulaire s'affiche dans la barre d'état.Astuce - Sélectionnez la case à cocher Invite pour contact GNSS pour afficher le contact GNSSconfiguré dans le type de levé, ou modifiez le contact GNSS lorsque vous commencez le relevé.
Pour terminer le levé, sélectionnez Mesurer / Fin du levé GNSS. Lemodem se déconnecte pendantla fin du procédé de levé.Remarque -l Lorsque vous envoyez les chaînes d'initialisation au modem, si vous voyez le message d'erreur
"Aucune réponse du modem", vérifiez que les chaînes configurées dans le type de levé soientvalides pour votre modem. Certains modems n'acceptent que les commandes AT enmajuscules.
l Pour configurer un type de levé à utiliser une connexion d'appel entrant, voir Configurationd'une liaison de données à accès à distance.
Démarrage d'un Levé en temps réel au moyen d'uneconnexion internet mobileLorsque vous recevez des corrections d'une station de base unique, ne commencez pas le levéjusqu'à ce que vous ayez démarré le récepteur de base.Pour démarrer le récepteur mobile pour un levé en temps réel:1. Si vous utilisez un modem cellulaire, vérifiez que le modem soit sous tension, puis connectez-le
au récepteur.2. Si vous utilisez un modem interne Trimble, vérifiez que le récepteur soit sous tension et qu'il
soit connecté au contrôleur.3. Dans le menu principal, appuyez sur Mesurer / (Nom du type) / Mesurer points .4. Si la case à cocher Invite pour contact GNSS est sélectionnée dans votre type de levé,
sélectionnez un contact GNSS à utiliser.
Trimble Access Topographie générale aide 378

10 GNSS de Levé - Configuration
Lemessage "Etablissement d'une connexion réseau" s'affiche.5. Si Connecter directement au MountPoint et le nomMountpoint NTRIP ont été configurés dans
le contact GNSS, vous n'êtes pas demandé d'en sélectionner du tableau de source.Si Connecter directement au MountPoint n'a pas été sélectionné, ou le nom MountpointNTRIP n'a pas été configuré, ou il est impossible d'accéder au Mountpoint défini, le Tableau desource s'affiche. Sélectionnez leMountpoint à partir duquel vous voulez recevoir descorrections.Dès que la liaison de données de correction est établie, l'icône du radio s'affiche dans la barred'état. Dès que la connexion est terminée, le modem reçoit des corrections de la station debase ou du fournisseur de service RTK à zone étendue à travers la connexion Internet.
Remarque -l Pour configurer un type de levé pour utiliser un Liaison de données internet, voir
Configuration d'une liaison de données Internet .l Si vous utilisez un contrôleur Geo7X/GeoXR et le logiciel Trimble Access change le mode du
modem interne quand vous démarrez le levé, alors il se peut que la "Sélection 3G/GSM"affichée dans le système d'exploitation du contrôleur soit incorrecte.
l Si vous utilisez le modem interne d'un récepteur SP80 et que la première tentative deconnexion échoue, il se peut que vous devez attendre jusqu'à une minute pendant que lemodem se met sous tension et s'initialise avant de réessayer la connexion.
l Lorsque vous commencez un levé avec le contrôleur déjà connecté à l'Internet, la connexionexistante est utilisée pour les données de base. La connexion Internet ne s'arrête pas lorsquevous terminez le levé.Lorsque vous un levé avec un contrôleur qui n'est pas connecté à l'Internet, le contrôleurouvrira une Connexion internet avec la connexion spécifiée dans le Type de levé. Cetteconnexion s'arrête lorsque vous terminez le levé.
Refaire le numéro de la station de baseSi le contact téléphonique cellulaire est perdu lors d'un levé d'appel entrant ou internet mobileGSM, utilisez la fonction Recomposer pour rétablir la connexion à la station de base ou un RéseauWide Area RTK.Autrement, vous pouvez déconnecter le modem utilisant Topographie générale, continuer le levé,et plus tard refaire le numéro de la base pour rétablir les corrections.Pour déconnecter et refaire la connexion d'appel entrant:1. Appuyez sur l'icôneModem cellulaire sur la barre d'état. L'écran Liaison de données mobile
s'affiche.2. Pour déconnecter le modem, appuyez sur la touchemorte Accroch.3. Pour refaire le numéro de la station de base, appuyez sur Récomp.Pour déconnecter et refaire une connexion internet mobile:1. Appuyez sur l'icône de connexion de réseau sur la barre d'état. L'écran Liaison de données
mobile s'affiche.
Trimble Access Topographie générale aide 379

10 GNSS de Levé - Configuration
2. Pour déconnecter la connexion réseau, appuyez sur la touchemorte Accroch.3. Pour refaire le numéro de la station de base, appuyez sur Récomp.
Remarque -l Une connexion internet mobile ne peut être raccrochée dans l'écran Liaison de données mobile
que lorsque la connexion a été établie quand vous avez commencé le levé. Cependant, il esttoujours possible de recomposer la connexion dans l'écran Liaison de données mobilependant que le levé est en cours d'exécution.
l Lorsque vous refaites le numéro d'un fournisseur de services VRS, une nouvelle position destation de base VRS est transmise à travers la liaison données. Le logiciel Topographiegénérale change à la nouvelle base, et le levé continue.
Terminer le levé mobileLorsque vous avez mesuré ou implanté tous les points requis, effectuez les choses suivantes:1. Dans le menu Mesurer ou Implanter , choisissez Fin du levé .
Lorsque vous êtesinvité demettre le récepteur hors tension, tapez Oui.2. Eteignez le contrôleur avant de déconnecter l'équipement.3. Retournez à la station de base et terminez le levé de base. Pour plus amples informations, voir
Terminer un levé de base
Trimble Access Topographie générale aide 380

GNSS de Levé - Mesurer
Mesure des points dans un levé GNSSL'écran Mesurer vous permet d'enregistrer des points mesurés en utilisant des données del'instrument GNSS connecté. Pour des informations concernant la configuration de l'instrument,voir Levé GNSS – Démarrage.Pour accéder à l'écran Mesurer, dans le menu principal appuyez sur Mesurer :Pour mesurer les points, sélectionnez Mesurer points, puis sélectionnez la méthode demesureappropriée dans le champ Méthode.Les types de points que vous pouvez mesurer dépendent de votre type de levé et la méthode delevé utilisée.Dans les levés GNSS en temps réel, les méthodes suivantes sont disponibles:
Sélectionnez... Pour...
Point topo mesurer un point
Pointcompensé
mesurer un point en utilisant un jalon non-nivelé avec un récepteur Trimble R10,et faire corriger la position du déport de l'antenne afin de produire une position ausol à la pointe du jalon.
Point decontrôleobservé.
mesurer un point avec un temps d'occupation prolongé et des informations decontrôle de qualité.
Point decalibration
mesurer un point lors d'une calibration du site.
Point rapide mesurer rapidement un point sans temps d'occupation minimum.
Remarque - Si vous avez désactivé Inclinaison dans la page Options du mobile ou vous avezconfiguré le Format diffusion sur RTX lors de la configuration du type de levé, alors la méthode demesure de point compensé n'est pas disponible.
Trimble Access Topographie générale aide 381
11C H A P I T R E

11 GNSS de Levé - Mesurer
Dans les levés GNSS post-traités, les méthodes suivantes sont disponibles:
Sélectionnez... Pour...
Point topo mesurer un point
Point de contrôleobservé
mesurer un point avec un temps d'occupation prolongé et des informationsde contrôle de qualité.
FastStatic mesurer un point sans suivre des satellites entre les points.
Autres façons de mesurer un pointLe logiciel Topographie générale également vous permet de:l Mesurer des points ayant des codes de caractéristiques. Appuyez sur Mesurer codes dans
l'écran Mesurer.l Pour mesurer une ligne de points à une distance fixe, un temps fixe, ou un intervalle de
distance et de temps, ou pour mesurer des points avec des profondeurs au moyen d'unsondeur. Pour ce faire, sélectionnez Topo continu dans l'écran Mesurer.
l Capturer les panoramas lors de la mesure des points si le contrôleur est connecté à un mobiled'imagerie Trimble V10.
l Mesurer et stocker un point de vérification.l Mesurer et stocker automatiquement un point de construction. Pour de plus amples
informations, voir Fixe rapide.l Mesurer des points à l'aide d'un télémètre laser.
Avertissements d'occupationPendant la mesure d'un point le Topographie générale vous avertit s'il y a des conditionsdéfavorables qui entraînent le dépassement de toute tolérance et empêchent le stockage du point.L'écran Confirmer et stocker le point? liste tous les problèmes qui se sont produits pendant lamesure, selon leur priorité.Appuyez sur Oui pour stocker le point, appuyez sur Non pour ne pas stocker le point. Pourremesurer le point, appuyez sur Remesurer.Remarque - Aucun avertissement ne s'affiche lorsque vous mesurez un Point rapide.l Lorsque vous appuyez sur Mesurer et l'eBulle se trouve hors de la tolérance d'inclinaison (la
bulle est rouge) un message Récepteur pas de niveau. Mesurer quand même? s'affiche. TapezOui pour continuer la mesure de la position.
l Vous pouvez appuyez sur le bouton pour accepter la mesure avant de satisfaire autemps d'occupation ou aux précisions ou pendant qu'il existe des conditions empêchant lestockage des points.Remarque -l Deux comportements sont pris en charge lors de la mesure d'une position avec trop
d'inclinaison ou mouvement excessif.
Trimble Access Topographie générale aide 382

11 GNSS de Levé - Mesurer
l Comportement automatisé: Utilisez l'option Abandonnement auto pour Point Topoet Point de contrôle observé. Lorsque sélectionnés, les points mesurés à l'aide d'unrécepteur GNSS ayant un capteur d'inclinaison intégré qui rencontrent tropd'inclinaison, ou, pour tous les récepteurs, trop de mouvement, pendant laprocédure de mesure seront abandonnés. Pour mesurer le point à nouveau il fautcommencer à nouveau de mesurer le point manuellement, à moins que vous nemesuriez un point topo avec Auto-mesure d'inclinaison activée, auquel cas le logicielvous retournera à l'état "En attente de niveau" et aucune interaction manuelle n'estrequise.
l Comportement manuel : Utilisez l'option Remesurer pour écarter le point courant etremesurer le point.
l L'avertissement Position compromise s'affiche quand le récepteur est en mode statiquemesurant un point et une nouvelle position GNSS diffère de la position GNSSimmédiatement précédente de plus des estimations de précision 3-sigma courantes. Cetavertissement ne s'affiche que quand la différence de position est supérieure destolérances de précision courantes, et si le récepteur GNSS ne produit pas desavertissements de mouvement excessif pendant occupation. L'avertissement de positioncompromise peut se produire dans des environnements GNSS très marginaux danslesquels on a beaucoup de multi-trajet ou d'atténuation de signal. Les informations desavertissements d'occupation QC1 vous permettent de détecter si cela s'est produit lors del'observation d'un point stocké dans la base de données.
Messages GNSSPour écarter les messages GNSS et empêcher qu'ils réapparaissent, appuyez sur Ignorer dans lemessage. Pour les messages non-RTX, le message est écarté et ne s'affiche plus. Pour les messagesde service de correction RTX, seulement les messages concernant le même état d'abonnement sontignorés, si l'état de l'abonnement change alors le paramètre Ignorer est réinitialisé et les messagess'affichent. Appuyant sur Ignorer est spécifique au contrôleur; si vous utilisez le même récepteurGNSS avec un contrôleur différent, le paramètre Ignorer pour ce contrôleur est utilisé et lesmessages peuvent réapparaître.
Revue des points stockésPour revoir les points stockés, sélectionnez Revoir étude dans le menu Etudes.Astuce - Dans les champs Nom de point , il y a une touchemorte Recherch qui vous permet derechercher le nom de point suivant disponible. Par exemple, si votre étude comprend des pointsnumérotés dans les 1000, 2000 et 3000, et vous voulez rechercher le point suivant disponible après1000:1. Dans le champ Nom de point , appuyez sur Recherch. L'écran Rechercher nom de point suivant
libre s'affiche.2. Entrez le nom du point à partir duquel vous voulez commencer la recherche (dans cet exemple,
1000) et appuyez sur Enter.Le logiciel Topographie générale recherche le nom de point suivant disponible après 1000 et l'insèredans le champ Nom de point.
Trimble Access Topographie générale aide 383

11 GNSS de Levé - Mesurer
Point topoCelle-ci est uneméthode configurée précédemment pour la mesure et le stockage d'un point.Configurez les paramètres pour cetteméthode demesure dans votre type de levé ou appuyez surOptions dans l'écran Mesurer points .
Mesure d'un point Topo dans un levé GNSSVous pouvez mesurer un point topo dans tous les genres de levé sauf un levé FastStatic.1. Effectuez l'une des choses suivantes:
l Dans le menu principal, sélectionnez Mesurer / Mesurer points .l Appuyez sur Favoris et sélectionnez Mesurer points .l Dans la Carte, sélectionnez Mesurer (disponible seulement s'il n'y a rien sélectionné dans la
carte).Pour commencer la mesure automatiquement lorsque vous sélectionnez Mesurer de lacarte, tapez Options et puis sélectionnez la case à cocher Auto-mesurer .
2. Entrez les valeurs dans les champs Nom de point et Code (l'entrée du champ Code est enoption), et sélectionnez Point Topo dans le champ Méthode .Si le code a des attributs, voir Utilisation des codes de caractéristiques avec des attributsprédéfinis.
3. Entrez une valeur dans le champ Hauteur d'antenne et vérifiez que les paramètres dans lechamp Mesuré à sont configurés de façon appropriée.
4. Si vous ne l'avez pas fait déjà, appuyez sur Options pour:l Configurer la contrôle de qualité, la précision, et les paramètres d'inclinaison.l Sélectionnez Ajouter un déport vertical, si requis. Puis dans l'écran Mesurer points, entrez
une valeur dans le champ Déport vertical.5. Lorsque l'antenne est verticale et immobile, appuyez sur Mesurer pour commencer
l'enregistrement de données. L'icône statique s'affiche dans la barre d'état.Astuce - Vous pouvez appuyez sur Enter pour accepter la mesure avant de satisfaire au tempsd'occupation ou aux précisions.
6. Lorsque le temps d'occupation et les précisions prédéfinis sont obtenus, appuyez sur Stocker .Astucesl Lors de l'utilisation d'un récepteur GNSS muni d'un capteur d'inclinaison intégré, vous
pouvez configurer le type de levé de produire un avertissement lorsque la mire se trouvehors d'une Tolérance d'inclinaison spécifiée. Lors de la mesure d'un point, la eBulles'affiche. Stocker le point lorsque la bulle se trouve dans la tolérance d'inclinaison.
l Sélectionnez la case à cocher Stocker pt auto pour stocker le point automatiquementlorsque le temps d'occupation et les précisions prédéfinis sont remplis.
l Vous pouvez utiliser le mobile d'imagerie Trimble V10 pour capturer des panoramaslorsque vous mesurez un point pendant un levé GNSS.
Trimble Access Topographie générale aide 384

11 GNSS de Levé - Mesurer
Mesure auto d'inclinaison d'un point topo dans un levé GNSSPour la Mesure auto d'inclinaison d'un point topo il faut utiliser un récepteur GNSS muni d'uncapteur d'inclinaison intégré et définir un type de levé approprié .1. Effectuez l'une des choses suivantes:
l Dans le menu principal, sélectionnez Mesurer / Mesurer points .l Appuyez sur Favoris et sélectionnez Mesurer points .l Dans la Carte, sélectionnez Mesurer (disponible seulement s'il n'y a rien sélectionné dans la
carte).Pour commencer la mesure automatiquement lorsque vous sélectionnez Mesurer de lacarte, tapez Options et puis sélectionnez la case à cocher Auto-mesurer .
2. Entrez les valeurs dans les champs Nom de point et Code (l'entrée du champ Code est enoption), et sélectionnez Point Topo dans le champ Méthode .
3. Entrez une valeur dans le champ Hauteur d'antenne et vérifiez que les paramètres dans lechamp Mesuré à sont configurés de façon appropriée.
4. Tapez Options pour configurer les paramètres d'inclinaison de précision de de contrôle dequalité si vous ne l'avez pas effectué déjà.
5. Tapez Commencer. La eBulle s'affiche automatiquement et le message En attente de niveaus'affichera dans la ligne d'état.
6. Lorsque le r(cepteur se trouve dans la tolérance d'inclinaison spécifiée, la position effectueraunemesure automatique. L'icône statique s'affiche dans la barre d'état.
7. Lorsque le temps d'occupation et les précisions prédéfinis sont obtenus, appuyez sur Stocker .8. La ligne d'état semet à jour pour afficher En attente de déplacer. Maintenant vous pouvez
vous déplacer au prochain point à mesurer. Quand un déplacement de plus de 5 degrésd'inclinaison est détecté, la ligne d'état semet à jour pour afficher En attente de niveau.Maintenant le système est prêt à mesurer le point suivant.
9. Pour quitter le procédé Mesure auto d'inclinaison appuyez sur Finir.
Point compenséLa méthode demesure Point compensé vous permet demesurer des points avec une canne nonnivelée avec un Récepteur Trimble R10, et d'avoir la position décalée de l'antenne corrigée afind'obtenir une position au sol à la pointe de la canne.Les points compensés servent lorsque:l Vous voulez travailler de façon plus rapide sans perdre de temps en vous assurant que la canne
soit de niveau.l Un obstacle vous empêche de positionner l'antenne directement au-dessus du point.
Normalement, il faut utiliser une technique de compensation pour mesurer de tels points.Pour mesurer des points compensés, il faut que le récepteur Trimble R10 ait la version 4.83 ouultérieure de firmware pour le récepteur. Pour importer des fichiers d'étude Trimble Access avec despoints compensés dans Trimble Business Center, il vous faut le TBC version 2.95 (32-bit) ou 3.10 (64-bit) ou ultérieure.
Trimble Access Topographie générale aide 385

11 GNSS de Levé - Mesurer
Configurez les paramètres pour cetteméthode demesure dans votre type de levé ou appuyez surOptions dans l'écran Mesurer points .
Mesure d'un point compensé dans un levé GNSSAvant demesurer des points compensés il faut calibrer le capteur d'inclinaison et le magnétomètredans le récepteur GNSS. Voir Calibration de l'eBulle et Calibration du magnétomètre.Remarque - Pour la meilleure précision horizontale, Trimble vous recommande de calibrer lemagnétomètre chaque fois que vous remplacer la batterie dans le récepteur GNSS.1. Commencez un levé GNSS, et puis allez à l'écran Mesurer point .2. Entrez une valeur dans le champ Nom du point (et le champ Code si requis), et puis
sélectionnez Point compensé dans le champ Méthode .3. Entrez une valeur dans le champ Hauteur d'antenne et vérifiez que le paramètre dans le champ
Mesuré à soit configuré correctement.4. Appuyez sur Options pour configurer les paramètres de contrôle de qualité et de précision.
Remarque - Les précisions affichées reflètent le degré d'inclinaison de l'antenne. Lors de lamesure des points ayant une grande inclinaison, il se peut que vous deviez augmenter lavaleur de tolérance de précision.
5. Positionnez l'antenne et vérifiez qu'elle soit immobile.6. L'eBulle indique le degré d'inclinaison de l'antenne. Pour de plus amples informations, voir
Utilisation d'un récepteur GNSS avec un capteur d'inclinaison et un magnétomètre intégré.Remarque - Un message "Trop d'inclinaison" s'affiche dans la barre d'état et l'eBulle devientrouge si l'inclinaison dépasse15 degrés. Si c'est possible, nivelez l'antenne afin qu'il y ait moinsd'inclinaison. S'il n'est pas possible de réduire l'inclinaison à moins de 15 degrés, réalisez unemesure décalée à sa place.
7. Appuyez sur Mesurer. L'icône de point compensé s'affiche dans la barre d'état. L'eBulle changeafin de vous aider à tenir l'antenne immobile.Astuce - Vous pouvez appuyez sur Entrer pour accepter la mesure avant de satisfaire le tempsd'occupation ou les précisions.
8. Lorsque le temps d'occupation prédéfinie est atteint, appuyez sur Stocker.Astuce - Pour travailler plus rapidement, activez l'une ou toutes les deux options suivantes:l Pour commencer demesurer automatiquement lorsque le récepteur se trouve dans une
tolérance d'inclinaison spécifiée, activez l'option Auto-mesure d'inclinaison . Pour de plusamples informations, Utilisation d'un récepteur GNSS avec un capteur d'inclinaison et unmagnétomètre intégré.
l Pour stocker le point automatiquement lorsque le temps d'occupation et les précisionsont été obtenus, activez l'option Stocker pt auto .
Perturbation magnétiqueLa méthode demesure Point compensé utilise le capteur d'inclinaison et le magnétomètre intégrésdans le Récepteur Trimble R10 pour calculer la position de la pointe de la canne. La performance de
Trimble Access Topographie générale aide 386

11 GNSS de Levé - Mesurer
tout magnétomètre est influencée par des objets métalliques à proximité (pas exemple, les lignes àhaute tension aériennes ou souterraines).Le système essaie de détecter la quantité de perturbation magnétique dans l'environnement encomparant le champ magnétique capté avec le champ magnétique anticipé. Le champ magnétiqueattendu est obtenu d'un modèle du champ magnétique de la terre stocké dans le récepteur. Lemagnétomètre détecte la magnitude (la puissance) et la direction verticale (l'angle d'inclinaison) duchamp magnétique de l'environnement et la compare à la magnitude et la direction verticaleanticipées pour la position. Si les valeurs ne correspondent pas, alors une perturbation magnétiqueest détectée.Le niveau de perturbation magnétique est indiqué par la valeur de Perturbation magnétique, quiutilise une échelle comprise entre 0 et 99. Le niveau de perturbation magnétique est égalementreflété dans l'estimation de précision. Si vous avez calibré le magnétomètre correctement et voustravaillez dans un environnement sans perturbation magnétique, alors vous devriez avoir desvaleurs de perturbation magnétique inférieures de 10.Si la valeur est supérieure de 50, un avertissement s'affiche dans la ligne d'état. Si la valeur est 99vous ne pourrez pas stocker le point à moins que la distance d'inclinaison de la canne ne soit dans 1cm de niveau. Vérifiez l'alentours pour des sources de perturbation magnétique. S'il n'y a aucunesource de perturbation magnétique évidente, vérifiez votre calibration.Vous pouvez afficher la valeur de la perturbation magnétique d'un point dans l'écran Revoir l'étude .AVERTISSEMENT -Dans les environnement perturbés magnétiquement, il est possible que lemagnétomètre peut capter les valeurs demagnitude et de direction verticale anticipées main unedirection horizontale incorrecte. Il est impossible de détecter cette erreur. Si cela se produit, lelogiciel signale des valeurs de perturbation magnétique basses quand vraiment il existe des grandeserreurs d'azimut magnétique. Afin d'éviter ces erreurs, il est important de n'utiliser que des pointscompensés dans les zones sans perturbation magnétique.Astuce -Uniquement la position horizontale dépend du magnétomètre. Si votre levé nécessite uneprécision verticale élevéemais la précision horizontale est moins importante, alors la perturbationmagnétique peut êtremoins significative. La qualité horizontale du point diminue plus à un angled'inclinaison plus élevée avec une perturbation plus élevée. Autrement dit, la perturbationmagnétique n'a aucun effet si la canne est de niveau.
Utilisation d'un récepteur GNSS avec un capteurd'inclinaison et un magnétomètre intégréUn récepteur muni s'un capteur d'inclinaison intégré a les caractéristiques suivantes:l Mesure auto d'inclinaisonl Avertissements d'inclinaisonl Affichage eBulle
Voir aussi: Calibration de l'eBulle et Calibration du magnétomètre
Trimble Access Topographie générale aide 387

11 GNSS de Levé - Mesurer
Mesure auto d'inclinaisonLa mesure auto d'inclinaison permet la mesure automatique d'un Point topo , d'un Point compenséou d'un Point rapide lorsque la canne se trouve dans une tolérance d'inclinaison prédéfinie. Lors dela réalisation d'un levé à l'aide de cette option demesure, une eBulle, (bulle électronique) s'affiche.
Activation de la mesure auto d'inclinaison1. Paramètres / Types de levé - Options mobile et sélectionnez l'option Incl. .2. Paramètres / Types de levé et sélectionnez l'option Mesure auto d'inclinaison et entrez une
Tolérance d'inclinaison pour les types de point topo et rapide ou entrer une Distance inclinéepour les points compensés.
3. Instrument / Paramètres du récepteur et configurez la eBulle.Remarque -l Mesure auto d'inclinaison ne fonctionne pas en mode d'implantation.l La configuration d'inclinaison est également disponible dans Options pendant un levé.l Dès que la séquence Mesure auto d'inclinaison a commencé, aucune autre procédure de
mesure de levé ou d'implantation n'est permise. De façon similaire, si vous êtes en train defaire un autre type de mesure ou d'implantation, vous ne pouvez pas commencer la séquencede Mesure auto d'inclinaison .
Mesure auto d'inclinaison des points rapides1. Dans l'écran Mesurer points tapez Commencer pour lancer la procédure demesure
automatique.2. Si la mire est inclinée hors de la tolérance d'inclinaison, la ligne d'état affichera En attente de
niveau et la eBulle s'affichera en rouge.3. Lorsque la mire se trouve dans la tolérance d'inclinaison pendant plus d'une demi-seconde, le
logiciel commencera la mesure du point automatiquement.4. Lorsque le point est stocké, la ligne d'état affichera En attente de déplacement. Cela signifie que
le système vous attend d'incliner la mire de plus de 5 degrés pendant votre déplacement auprochain point à mesurer.
5. Dès que le système a détecté que vous avez déplacé la mire, la ligne d'état affichera En attentede niveau et commencera automatiquement une autremesure de point lorsque vous nivelez lamire dans la tolérance d'inclinaison.
6. Pour quitter le mode Mesure auto d'inclinaison , appuyez sur Finir quand l'état est En attentede niveau ou En attente de déplacement.
Avertissements d'inclinaisonAvertissements d'inclinaison est une option que peut être activée pour vous avertir si l'inclinaisonde la mire qui dépasse la tolérance d'inclinaison prédéfinie est détecté pendant la mesure. Lorsqueles avertissements d'inclinaison sont activés unemesure peut être stocké uniquement quand l'eBubble est verte et se trouve dans le cercle de tolérance. Vous pouvez annuler l'avertissement etstocker le point si vous voulez en appuyant sur le bouton .
Trimble Access Topographie générale aide 388

11 GNSS de Levé - Mesurer
Lorsque le paramètre Abandonnement auto est activé, les points mesurés à l'aide d'un récepteurGNSS ayant un capteur d'inclinaison intégré qui rencontrent trop d'inclinaison ou trop demouvement, pendant la procédure demesure sont abandonnés. Pour de plus amplesinformations, voir Mesure des points dans un levé GNSS.Les avertissements d'inslinaison sont pris en charge pour les méthodes demesure suivantes:l Point Topol Point compensél Point de contrôle observél Points continusl L'implantation d'un Point avec le logiciel Topographie générale ou le logiciel Land Seismicl L'implantation d'une Ligne, un Arc, ou un Alignment avec les logiciel Topographie générale.l L'implantation d'une Route avec le logiciel Routes.
Activation des avertissements d'inclinaison1. Paramètres / Types de levé - Options mobile et sélectionnez l'option Incl. .2. Paramètres / Types de levé et sélectionnez l'option Avertissements d'inclinaison et entrez une
Tolérance d'inclinaison pour les types de point topo, contrôle observé, rapide et continu.3. Instrument / Paramètres du récepteur et configurez la eBulle.
Remarques – Auto-mesure de l'inclinaison et avertissements d'inclinaisonl Si l'eBulle se trouve hors de la tolérance d'inclinaison lorsque vous commencez la mesure d'un
point topo ou de contrôle observé (la bulle est rouge), un message Récepteur pas de niveau.Mesurer quand même? s'affiche. Tapez Oui pour continuer la mesure de la position.
l Un message Trop d'inclinaison détectée quand statique s'affiche si vous avez eu uneinclinaison excessive à tout moment pendant la procédure de mesure.
l Un message Trop d'inclinaison s'affiche si vous avez eu trop d'inclinaison au temps destockage.
l L' eBulle s'est alignée au volet LED du récepteur. Afin de faire fonctionner l' eBullecorrectement, il faut que le volet vous soit en face (c'est à dire, vous devez regarderdirectement au volet LED du récepteur).
l Vous pouvez spécifier une Tolérance d'inclinaison et ne pas sélectionner Avertissementsd'inclinaison. Lorsque vous faites cela, la eBulle indique quand le récepteur se trouve dans latolérance spécifiée mais l'avertissement d'inclinaison ne s'affiche pas.
l Les informations d'inclinaison sont stockées avec chaque point mesuré à condition que laeBulle a été calibré au temps du stockage du point. Aucunes informations d'inclinaison neseront stockées si la eBulle n'a pas été calibrée.
l Vous serez forcé de calibrer l'eBulle à nouveau si la température actuelle diffère de plus de 30degrés Celcius de la température de calibration.
Affichage eBulleLa Tolérance d'inclinaison est définie comme la distance au sol que l'inclinaison représente avec lahauteur d'antenne donnée. Si la mire est tenue de sorte que la distance résultante au sol la
Trimble Access Topographie générale aide 389

11 GNSS de Levé - Mesurer
(Distance d'inclinaison) soit inférieure de la tolérance d'inclinaison, la eBulle s'affichera en verte etvous pouvez mesurer le point. La Distance d'inclinaison est stockée avec l'étude et est disponibledans Revoir l'étude Le cercle sur la eBulle représente la tolérance d'inclinaison.Pour afficher la eBulle, tapez la touche programmable eBulle .
Couleur de la bulle Signification
Vert Vous vous trouvez dans la tolérance d'inclinaison définie.
Rouge Vous vous trouvez hors de la tolérance d'inclinaison définie.
Note - Si la eBulle est rouge, vous pouvez toujours choisir de stocker la position. Pour ce faire,tapez .Lors de la mesure d'un point compensé, les graduations dans la fiole eBulle représentent le sphère àtravers duquel l'antenne se déplace quand la pointe de la canne est immobile.Avant de commencer la mesure, l'eBulle affiche le degré d'inclinaison de l'antenne. Par exemple:
Couleur de labulle
Plaged'inclinaison
Signification
Vert < 12 degrés Vous êtes dans la tolérance d'inclinaison pour un pointcompensé.
Jaune 12 à 15 degrés Vous êtes près de dépasser la tolérance d'inclinaison pour unpoint compensé.
Rouge > 15 degrés Vous avez dépassé la tolérance d'inclinaison pour un pointcompensé.
Lorsque vous appuyez sur Mesurer, l'apparence de l'eBulle change pour vous aider à tenir l'antenneimmobile. Par exemple:
Tenez l'antenne aussi immobile que possible pendant la mesure.Astucesl Pour configurer l'eBulle, appuyez sur Instrument / Options eBulle dans le menu principal, ou
appuyez sur l'icône Paramètres dans le coin en haut à gauche de la fenêtre eBulle .l Pour déplacer la fenêtre eBulle dans une nouvelle position à l'écran, tapez et restez sur la
Trimble Access Topographie générale aide 390

11 GNSS de Levé - Mesurer
eBubble et la faites glisser-déplacer dans une nouvelle position.l Appuyez sur CTRL + L pour afficher our masquer la eBulle dans tout écran.
Point de contrôle observéUtilisez la méthode Point de contrôle observé pour mesure un point avec un temps d'occupationprolongé et des informations de contrôle de qualité.Si l'option Point Topo est configurée afin d'effectuer 180mesures, le résultat de position estsemblable à un point mesuré utilisant le type demesure de point de contrôle observé. Lesdifférences sont:l la valeur par défaut dans le champ Contrôle qualitél la classe d'observation assignée par le logiciel de bureau lors du téléchargement du point
Configurez les paramètres pour cetteméthode demesure dans votre type de levé ou appuyez surOptions dans l'écran Mesurer points.
Mesurer un point de contrôle observé1. Effectuez l'une des choses suivantes:
l Dans le menu principal, sélectionnez Mesurer / Mesurer points.l Appuyez sur Favoris et sélectionnez Mesurer points.
2. Entrez les valeurs dans les champs Nom de point et Code (l'entrée du champ Code est enoption), et sélectionnes Point de contrôle observé dans le champ Méthode.
3. Entrez une valeur dans le champ Hauteur d'antenne et assurez-vous que les paramètres dansle champ Mesuré à soient configurés de façon appropriée.
4. Appuyez sur Options pour configurer les paramètres d'inclinaison, de contrôle de qualité et deprécision.
5. Appuyez sur Mesurer pour commencer la mesure des données.6. Lorsque le nombre d'époques et les précisions prédéfinis sont obtenus, appuyez sur Stocker
pour stocker le point.Si vous utilisez un récepteur GNSS muni d'un capteur d'inclinaison intégré et Avertissementsd'inclinaison a été sélectionné (voir Options deméthode demesure, la eBulle s'affiche. Stockezle point quand la bulle se trouve dans le tolérance d'inclinaison.Astucesl Si l'eBulle se trouve hors de la tolérance d'inclinaison (la bulle est rouge) un message
Récepteur pas de niveau, mesurer quand même? s'affiche. Tapez Oui pour continuer lamesure de la position.
l Vous pouvez taper le bouton pour accepter la mesure avant que le tempsd'occupation ou les précisions ont été satisfaits ou s'il y avait des avertissements dedéplacement, d'inclinaison ou de précision pendant l'occupation.
l Si vous avez effectué des mesures statique d'un point pendant plus de 15 secondes et lesprécisions passent hors de la tolérance, un message vous avertit que le minuteur
Trimble Access Topographie générale aide 391

11 GNSS de Levé - Mesurer
d'occupation se réinitialisera et vous permet de stocker la dernière position avec debonnes précisions. Appuyez sur Oui pour stocker la dernière bonne position. Appuyez surNon pour réinitialiser le minuteur et continuer les mesures du point.
l Un message Trop d'inclinaison détecté quand statique s'affiche si vous avez eu tropd'inclinaison à tout moment pendant la procédue demesure.
l Un message Trop d'inclinaison s'affiche si vous avez trop d'inclinaison au moment destockage.
l Sélectionnez Instrument / Options eBulle pour configurer la eBulle.Remarque - Pour un levé RTK, initialisez le levé avant de commencer la mesure du point. Pour unlevé cinématique post traité, vous pouvez commencer la mesure d'un point avant l'initialisation,mais vous ne pouvez pas le stocker jusqu'à ce que vous avez initialisé le levé.
Point rapideC'est uneméthode pour la mesure rapide des points GNSS en temps réel. Le point est stockélorsque les précisions pré-configurées sont remplies. Il n'y a aucun temps d'occupation minimum,du fait que le logiciel utilise une époque seule de données pour définir le point. Ainsi la méthode demesure Point rapide est la méthode la moins précise.Astuce - Lors de la mesure d'un Point rapide, le logiciel Topographie générale ne collecte qu'uneépoque de données lorsque les précisions prédéfinies sont obtenues, donc idéalement les valeursde précision par défaut devraient être plus élevées que pour des autres types demesure de point.Configurez les paramètres pour cetteméthode demesure dans votre type de levé ou appuyez surOptions dans l'écran Mesurer points.Note Dans un relevé RTK et Enregistrement de données, les points mesurés utilisant la méthodePoint rapide ne sont pas enregistrés au fichier T01/T02 et ne sont pas disponsibles au post-traitement.
Mesure d'un point rapide1. Effectuez l'une des choses suivantes:
l Dans le menu principal, sélectionnez Mesurer / Mesurer points .l Appuyez sur la touchemorte Favoris et sélectionnez Mesurer points.
2. Entrez les valeurs dans les champs Nom de point et Code (l'entrée du champ Code est enoption), et sélectionnez Point rapide dans le champ Méthode.
3. Entrez une valeur dans le champ Hauteur d'antenne et assurez-vous que les paramètres dansle champ Mesuré à soient configurés de façon appropriée.
4. Appuyez sur Options pour configurer les paramètres d'inclinaison , de contrôle de qualité et deprécision.
5. Appuyez sur Mesurer pour commencer l'enregistrement des données. Le point est stockéautomatiquement lorsque les précisions prédéfinies sont obtenues.Astuce - Lors de l'utilisation d'un récepteur GNSS muni d'un capteur d'inclinaison intégré, vouspouvez configurer le type de levé pour générer un avertissement lorsque la mire se trouve hors
Trimble Access Topographie générale aide 392

11 GNSS de Levé - Mesurer
d'une Tolérance d'inclinaison spécifiée. Lors de la mesure d'un point, la eBulle s'affiche. Stockezle point quand la bulle se trouve dans la tolérance d'inclinaison.
Mesure auto d'inclinaison des points rapidesPour la Mesure auto d'inclinaison des points rapides, il faut utiliser un récepteur GNSS muni d'uncapteur d'inclinaison intégré, et définir un type approprié.1. Effectuez l'une des choses suivantes:
l Dans le menu principal, sélectionnez Mesurer / Mesurer points .l Appuyez sur la touchemorte Favoris et sélectionnez Mesurer points.
2. Entrez les valeurs dans les champs Nom de point et Code (l'entrée du champ Code est enoption), et sélectionnez Point rapide dans le champ Méthode.
3. Entrez une valeur dans le champ Hauteur d'antenne et assurez-vous que les paramètres dansle champ Mesuré à soient configurés de façon appropriée.
4. Appuyez sur Options pour configurer les paramètres d'inclinaison de contrôle de qualité et deprécision.
5. Tapez Commencer. La eBulle s'affiche automatiquement et En attente de niveau s'affiche dansla ligne d'état.Astuce - Sélectionnez Instrument / Options eBulle pour configurer la eBulle.
6. Lorsque le récepteur se trouve dans la tolérance d'inclinaison spécifiée, la position semesureraautomatiquement.Si le Point rapide a une 'mauvaise précision' ou 'trop d'inclinaison' ou 'mauvaise DOP' au débutou pendant l'époque de 1 secondes, le bouton s'affiche, ce qui empêche le stockageautomatique du point. Si la précision s'améliore, ou la mire est nivelée à nouveau, alors le pointest stocké automatiquement. Pour écarter l'avertissement et stocker le point, appuyez sur lebouton .Remarque - Il n'y a aucune vérification de 'Trop de mouvement' ou 'Mauvais environnementGNSS' lors de la mesure d'une Point rapide.
7. L'état devient En attente de déplacement. Maintenant vous pouvez vous déplacer au prochainpoint à mesurer. Lorsqu'un déplacement de plus de 5 degrés d'inclinaison est detecté, l'étatchange à En attente de niveau. Maintenant le système est prêt à mesurer le point suivant.
8. Pour quitter la séquence Mesure auto d'inclinaison , appuyez sur Finir.
Point FastStaticCe type de point est mesuré dans un levé FastStatic .Configurez les paramètres pour cetteméthode demesure dans votre type de levé ou appuyez surOptions dans l'écran Mesurer points .Remarque - Les levés FastStatic sont post traités et n'ont pas besoin d'initialisation.
Trimble Access Topographie générale aide 393

11 GNSS de Levé - Mesurer
Mesure d'un point FastStatic1. Effectuez l'une des choses suivantes:
l Dans le menu principal, sélectionnez Mesurer / Mesurer points .l Appuyez sur Favoris et sélectionnez Mesurer points .
2. Entrez les valeurs dans les champs Nom de point et Code (l'entrée du champ Code est enoption).
3. Entrez une valeur dans le champ Hauteur d'antenne et assurez-vous que les paramètres dansle champ Mesuré à soient configurés de façon appropriée.
4. Appuyez sur Mesurer pour commencer la mesure du point.5. Lorsque le temps d'occupation prédéfini est obtenu, comme indiqué dans la table suivante,
appuyez sur Stocker pour stocker le point.
Type de récepteur 4 SVs 5 SVs 6+ SVs
Mono-fréquence 30 min 25 min 20min
Bi-fréquence 20 min 15 min 8 min
Astuce -Aucune poursuite de satellites n'est nécessaire entre la mesure des points.Remarque - Le compteur de temps d'occupation pour la mesure d'un point FastStatic est pauséquand la PDOP des satellites suivis dépasse la masque PDOP défini dans le style de levé utilisé. Lecompteur se reprend lorsque la PDOP descend en-dessous du masque.Le nombre de satellites requis pour la mesure des points FastStatic dépend de si vous utiliser dessatellites GPS seuls, des satellite BeiuDou seulement ou une combinaison satellites GPS, BeiDou,GLONASS, Galileo et QZSS. La table suivante fournit un résumé des exigencesminimum.
Systèmes de satellites Satellites requis
GPS seul 4 GPS
GPS + QZSS 3 GPS + 1QZSS
GPS + GLONASS 3 GPS + 2 GLONASS
GPS + BeiDou 3 GPS + 2 BeiDou
GPS + Galileo 3 GPS + 2 Galileo
BeiDou seul 4 BeiDou
BeiDou + GPS 3 BeiDou + 2 GPS
BeiDou + GLONASS 3 BeiDou + 2 GLONASS
GLONASS seul N/A
Galileo seul N/A
Trimble Access Topographie générale aide 394

11 GNSS de Levé - Mesurer
Topo continu - GNSSUtilisez la fonction Topo continu pour mesurer les points en continu.Un point est stocké lorsque l'une des conditions suivantes se produit:l un temps prédéfini s'est écoulél une distance prédéfinie a été dépasséel les paramètres de temps et/ou de distance prédéfinis ont été satisfaitsl un temps d'arrêt prédéfini et des paramètres de distance se sont satisfaits.
Si vous effectuez un levé post traité, l'intervalle de temps est l'intervalle d'enregistrement.Configurez cet intervalle d'enregistrement dans l'écran Options du mobile du type de levé post-traité.Configurez les paramètres pour cetteméthode demesure dans votre type de levé ou appuyez surOptions dans l'écran Mesurer points .
Mesurer des points topo continu1. Dans le menu principal, sélectionnez Mesurer / Topo continu.2. Dans le champ Méthode , sélectionnez l'une des options suivantes:
l Temps fixe .l Distance fixel , Temps et distancel Temps ou distancel Arrêter/Marcher
Remarque - Pour un levé post traité, vous ne pouvez utiliser que la méthode Temps fixécontinu. L'intervalle de temps est configuré par défaut sur la même valeur que l'intervalled'enregistrement.
3. Appuyez sur Options pour configurer les paramètres d'inclinaison , de contrôle de qualité et deprécision.
4. Entrez une valeur dans le champ Hauteur d'antenne et assurez-vous que les paramètres dansle champ Mesuré à soient configurés de façon appropriée.
5. Entrez une valeur dans le champ Intervalle de temps , ou dans le champ Arrêter/Marcher et/oula Distance selon la méthode utilisée.
6. Pour générer des déports, configurez le champ Déport sur Un ou Deux. La méthode Temps fixene prend pas en charge les déports.
7. Entrez une valeur dans le champ Nom de point de début (ou entrez un nom de point de débutpour l'axe de route lors de la mesure des points de déport). Celui-ci incrémenteautomatiquement.
8. Si vous mesurez une ligne déportée, entrez les distances de déport et le nom du point dedébut. Pour entrer un déport horizontal à gauche, entrez une distance de déport négative ouutilisez les menus déroulants Gauche ou Droit .
9. Appuyez sur la touchemortemesurer pour commencer l'enregistrement des données, puis
Trimble Access Topographie générale aide 395

11 GNSS de Levé - Mesurer
déplacez-vous le long de la caractéristique à relever.Si vous utilisez un récepteur GNSS muni d'un capteur d'inclinaison intégré et l'optionAvertissements d'inclinaison a été sélectionnée, vous ne pourrez pas mesurer un point jusqu'àce que le récepteur se trouve dans la tolérance d'inclinaison définie comme indiquée par laeBulle.Remarque - Pour changer l'intervalle de distance, l'intervalle de temps ou le déport pendant lamesure des points, entrez des nouvelles valeurs dans les champs.
10. Pour arrêter la mesure des points continus, appuyez sur la touche programmable Finir.Astuce - Pour stocker une position avant que les conditions prédéfinies aient été satisfaites,appuyez sur Stocker.
Utilisation d'un sondeur pour stocker les profondeursVous pouvez utiliser le Topo continu pour stocker des profondeurs avec les points mesurés.
Configuration du Type de levé1. Dans le menu Trimble Access, appuyez sur Configuration / Types de levé / (nom du type) .2. Appuyez sur Sondeur .3. Sélectionnez un instrumentdans le champ Type .4. Configurez le champ Port du contrôleur :
l Si vous configurez Port contrôleur sur Bluetooth, il faut configurer les paramètres dusondeur Bluetooth.
l Si vous configurez le Port contrôleur sur COM1 ou COM2, il faut configurer les paramètresdu port.
5. Si requis, entrez la Latence et le Tirant d'eau et puis tapez Accepter.La latence répond aux sondeurs dans lesquels la profondeur est reçue par le contrôleur après laposition GNSS. Le logiciel Topographie générale utilise la latence afin de faire correspondre et destocker la profondeur quand elle est reçue avec des points topo continu enregistrésprécédemment.
6. Appuyez sur Accepter et puis appuyez sur Stocker pour enregistrer les modifications.
Stockage des points topo continu avec des profondeursPour stocker les points topo continue avec des profondeurs, suivez les étapes ci-dessus pourMesurer les points topo continu, lorsque connecté au sondeur avec un type de levé correctconfiguré.Remarque -l Pendant le levé, vous pouvez désactiver le stockage des profondeurs avec des points topo
continu. Pour ce faire, tapez Options et puis effacez la case à cocher Utiliser sondeur . Vouspouvez également configurer Latence et Tirant d'eau dans Options.
l Le Tirant d'eau influence comment la hauteur cible est mesurée. Si le Tirant d'eau est 0.00, lahauteur cible est la distance du transducteur au prisme. Si un Tirant d'eau est spécifié, lahauteur cible est la distance du transducteur au prisme, moins le tirant d'eau.
Trimble Access Topographie générale aide 396

11 GNSS de Levé - Mesurer
Lors de la mesure des points topo continu avec un sondeur activé, une profondeur s'affichependant le topo continu, et également dans la carte. Lorsqu'une latence a été configurée, au débutles points topo continue sont stockés sans profondeurs et mis à jour plus tard. La profondeuraffichée pendant le topo continu lorsqu'une latence a été configurée, est un indicateur que lesprofondeurs sont reçues. Il se peut que les profondeurs affichées ne soient pas les profondeursstockées avec les noms de point affichés en même temps .ATTENTION - Il y a beaucoup de facteurs impliqués pour apparier correctement les positions auxprofondeurs précises. Celles-ci comprennent la vitesse acoustique - ce qui varie selon la températurede l'eau et la salinité, le temps de traitement du matériel, et la vitesse à laquelle le bateua se déplace.Veillez à ce que vous utilisiez les techniques appropriées pour atteindre les résultats requis.Les élévations des points topo stockés dans le logiciel Topographie générale n'ont pas la profondeury appliquées. Utilisez les fichiers Exporter des fichiers de format personnalisé pour générer desrapports avec des profondeurs appliquées.Les rapport d'exemple suivants sont disponibles à télécharger de Trimble Access Downloads(www.trimble.com/support_trl.aspx?Nav=Collection-62098):l [Survey report.xsl]l [Comma Delimited with elevation and depths.xsl]l [Comma Delimited with depth applied.xsl]
Remarque - Si un SonarMite instrument est connecté, le logiciel Topographie générale le configureà utiliser le format de sortie et le mode corrects. Pour un instrument d'un autre fabricant, il faut leconfigurer manuellement afin d'utiliser le format de sortie correct.
Fixe rapideAppuyez sur Fixe rapide pour mesurer rapidement et stocker automatiquement un point deconstruction. Sinon, sélectionnez Fixe rapide dans le menu déroulante dans le champ Nom du point.Remarque - Dans un levé GNSS en temps réel, Fixe rapide utilise la méthode Point rapide . S'il vousfaut plus de flexibilité, sélectionnez Mesurer dans le menu déroulant du champ Nom de point .Typiquement, un point de construction est utilisé dans Cogo - calculer points ou Entrer - lignes etarcs .Les points de construction sont stockés dans la base de données Topographie générale avec desnoms de point auto qui s'augmentent de Temp0000. Ils sont classifiés plus haut que les points decontrôle et plus bas que les points normaux. Pour de plus amples informations, référez-vous àRègles de recherche de la base de donnéesPour afficher les points de construction dans une carte ou une liste, sélectionnez les points dans laliste Sélectionner filtres. Pour afficher la liste Sélectionner filtre, dans la:l carte 2D, appuyez sur la flèche vers le haut pour accéder à plus touches programmables et puis
appuyez sur Filtrer. .
l carte 3D, appuyez sur et puis sélectionnez Filtrer.
Trimble Access Topographie générale aide 397

11 GNSS de Levé - Mesurer
Point de vérificationDans un levé GNSS en remps réel, mesurez un point deux fois. Assignez le deuxième point le mêmenom que le premier point. Si les tolérances de point en double sont configurées sur zéro, le logicielTopographie générale vous avertit que le point est en double lorsque vous essayez de le stocker.Sélectionnez Stocker comme vérification pour stocker le deuxième point comme un point de classede vérification. Pour de plus amples informations, référez-vous à Tolérance de point en double .
Mesure des points avec un télémètre laserPour mesurer les points laser comme des déports à partir d'un point connu pendant un levé, enpremier il faut connecter le télémètre laser au contrôleur et configurer le télémètres laser dans votretype de levé. Pour de plus amples informations, voir Configuration d'un type de levé pour utiliser untélémètre laser.1. Dans l'écran principal Topographie Générale, appuyez sur Mesurer.2. Appuyez sur Mesurer points de laser.3. Entrez le nom du point et un code pour le point.4. Dans le champ Point de début , effectuez l'une des choses suivantes:
l Sélectionnez le point à partir duquel vous mesurez le point laser.l Mesurez un nouveau point au moyen du récepteur GNSS connecté. Pour ce faire:
a. Sélectionnez Mesurer dans le champ Point de début.b. Entrez les détails pour le point et puis appuyez sur Mesurer.c. Appuyez sur Stocker.
Le logiciel retourne à l'écran Mesurer points de laser et le point que vous venez demesurer est sélectionné dans le champ Point de début.
5. Entrez la hauteur du laser et la hauteur cible.Remarque - Si vous utilisez le module de télémètre laser Geo7X, il faut vous assurer que vousentrez la hauteur dans le champ Hauteur laser dans le logiciel Topographie générale, et nondans l'application du télémètre laser.
6. Appuyez sur Mesurer.7. Utilisez le télémètre laser pour mesurer la distance à la cible. Les détails pour la mesure
s'affichent dans l'écran Mesurer points de laser.8. Appuyez sur Stocker.
Remarque -l Si vous entrer une valeur pour la déclinaison magnétique dans le laser, vérifiez que
Paramètres Cogo soit configuré sur zéro.l Si l'application de télémètre laser Geo7X est configurée sur Magnétique, ou si votre télémètre
laser est configuré pour sortir des azimuts magnétiques, entrez la valeur de déclinaison dansParamètres cogo.
Trimble Access Topographie générale aide 398

11 GNSS de Levé - Mesurer
l Si l'application de télémètre laser Geo7X est configurée sur Vrai, le Geo7X obtient ladéclinaison magnétique à partir d'un modèle interne et applique cette déclinaison aux lecturesd'azimut. Vérifiez que la valeur Paramètres cogo soit configurée sur zéro.
l Permettez au laser de se stabiliser pendant quelques secondes avant de l'utiliser pour unemesure.
l Si le logiciel Topographie générale ne reçoit qu'une mesure de distance du laser, un autreécran s'affiche avec la distance mesurée dans un champ Distance inclinée . Entrez un anglevertical si la distance mesurée n'était pas horizontale.
l Si vous utilisez un laser sans une boussole, vous devez entrer un azimut magnétique au clavieravant que le logiciel Topographie générale puisse stocker le point.
Voir aussi:Calculer le point
Distances mesurées à ruban
Trimble Access Topographie générale aide 399

Levé - Intégrés
Levés intégrésL'utilisation d'un Relevé intégré (RI) vous permet de connecter à un récepteur GNSS et uninstrument conventionnel au même temps.Vous pouvez effectuer un relevé intégré à l'aide de stations totales Trimble servo et des relevés RTK.Pour de plus amples informations, référez-vous à:
Configuration d'un type de relevé intégré
Démarrage d'un relevé intégré
Changer entre les instruments
Terminer un relevé intégré
Utilisation de l'eBulle dans un relevé intégré
Utilisation d'une cannemobile RI
Configuration d'un type de relevé intégréUn type de relevé intégré est créé en faisant référence à un type de relevé conventionnel et un typede relevé RTK, et puis en fournissant des informations supplémentaires spécifiques au relevéintégré.Pour configurer un type de relevé intégré:1. Dans le menu Trimble Access, sélectionnez Configuration / Types de levé et appuyez sur
Nouveau .2. Entrez le Nom du type, configurez le Type de style sur Relevé intégré et appuyez sur Accepter.3. Sélectionnez les types Conventionnel et GNSS si vous voulez référencer le type intégré et puis
appuyez sur Accepter.4. Entrez le Prisme au déport d'antenne.5. Appuyez sur Accepter et puis appuyez sur Stocker pour enregistrer les modifications.
Remarque - Lorsque l'option Mobile RI est activée, la seule façon dont vous pouvez changer lahauteur d'antenne GNSS dans un relevé intégré est d'entrer la hauteur vers le prisme pour la ciblecourante. La hauteur d'antenne GNSS est calculée automatiquement à l'aide du Prisme au déportd'antenne configuré dans le type RI.
Trimble Access Topographie générale aide 400
12C H A P I T R E

12 Levé - Intégrés
Démarrage d'un relevé intégréIl y a plusieurs méthodes pour démarrer un relevé intégré. Utilisez la méthode qui convient mieux àvos pratiques de travail:l Démarrer un levé conventionnel et puis démarrer un levé GNSS plus tard.l Démarrer un levé GNSS et puis démarrer un levé conventionnel plus tard.l Démarrer un relevé intégré. Cetteméthode démarre un levé conventionnel et un levé GNSS au
même temps.Pour démarrer un relevé intégré, en premier créez un type de relevé intégré, et puis sélectionnezMesurer / <nom du type de relevé intégré>.Pour démarrer un levé simple, et puis démarrer un relevé intégré plus tard, commencez votrepremier levé comme d'habitude et puis sélectionnez Mesurer / Relevé intégré. Seulement les typesconfigurés dans le type de relevé intégré seront disponibles dans un relevé intégré.Astuce - Lors de l'utilisation d'un relevé intégré vous pouvez mesurer les points à l'aide de GNSSpendant un Relèvement et une Installation Station plus.
Changer entre les instrumentsDans un relevé intégré, le contrôleur est connecté à tous les deux périphériques au même temps.Ainsi, il est très facile de changer entre les instruments rapidement.Pour changer d'un instrument à un autre, effectuez l'une des choses suivantes:l Appuyez sur la ligne Etatl Sélectionnez Mesurer / Changer à <nom du type de levé>l Appuyez sur Changer à et puis sélectionnez Changer à <nom du type de levé>l Si un contrôleur Trimble a des touches de fonction/application configurables , personnalisez
l'une des touches à Changer à TS/GNSS et puis appuyez sur cette touche.Dans un relevé intégré, identifiez l'instrument qui est 'actif' actuellement en regardant la Barre d'étatou la Ligne d'état.Lorsque vous utilisez le logiciel Topographie générale dans un relevé intégré, il y a certainesfonctions dans le logiciel Topographie générale dans lesquelles vous ne pouvez pas changerd'instrument. Par exemple, si l'écran courant est Topo continu.Pour de plus amples informations concernant le comportement des diverses fonctions, et commentchanger la fonction pour que l'instrument actif soit utilisé, référez-vous aux sections suivantes:
Mesurer topo / Mesurer pointsl Si vous changez d'instrument pendant un levé intégré lorsque vous utilisez Mesurer topo
(conventionnel), le logiciel vous change automatiquement à l'écran Mesurer points (GNSS) (etvice versa).
l Le nom du point passe par défaut au nom disponible suivant.l Le code passe par défaut au dernier code stocké .l Changez d'instrument avant de changer le nom du point et le code. Si vous entrez un nom de
point ou un code avant de changer d'instrument, ils ne seront pas les valeurs par défaut aprèsle changement.
Trimble Access Topographie générale aide 401

12 Levé - Intégrés
Mesurer codesl Lorsque vous changez d'instrument, l'instrument actif est utilisé pour l'observation suivante.
Topo continul Uniquement un relevé Topo continu à la fois est possible.l Vous ne pouvez pas changer l'instrument utilisé dans Topo continu lorsque Topo continu est
en cours d'exécution.l Pour changer l'instrument utilisé dans Topo continu, appuyez sur Esc pour quitter Topo
continu et puis redémarrez Top continu.l Vous pouvez changer d'instrument si l'écran Topo continu est ouvert mais en cours d'exécution
en tâche de fond. Si vous changer d'instrument lorsque l'écran Topo continu est en coursd'exécution en tâche de fond, et puis plus tard vous utilisez l'écran Topo continu en tant quel'écran actif, le logiciel Topographie générale change automatiquement à l'instrument aveclequel vous avez démarré Topo continu .
Implanter points, lignes, arcs, alignements et routesl Lorsque vous changez des instruments, l'affichage d'implantation graphique change.l Si vous changez d'instrument lorsque l'écran graphique Implanter est ouvert mais en cours
d'exécution en tâche de fond et puis plus tard vous utilisez l'écran graphique Implanter en tantque l'écran actif, le logiciel Topographie générale change automatiquement à l'instrument quevous vez utilisé la dernière fois.
l Si vous changez des instruments et un déport vertical vers un MNT est spécifié dans le type delevé, le déport vertical du dernier type de levé ajouté à l'étude est utilisé (à moins que vous nechangez manuellement le déport vertical dans les Options de carte ou un écran Implantation).
Terminer un relevé intégréPour terminer un relevé intégré, vous pouvez terminer chaque levé individuellement, ousélectionner Terminer levé intégré pour terminer le levé GNSS and le levé conventionnel au mêmetemps.
Utilisation de l'eBulle dans un relevé intégréSi vous utilisez un récepteur GNSS avec un capteur d'inclinaison intégré ou une cible active, l'eBullepeut être affichée, mais pour toutemesure conventionnelle Mesure auto d'inclinaison n'est pasprise en charge et aucun avertissement d'inclinaison ne sera émis.Astucesl Appuyez sur CTRL + L pour afficher ou masquer l' eBulle.l Pour déplacer l' eBulle, tapez et restez sur l' eBulle puis la faites glisser-déplacer à la nouvelle
position.l Sélectionnez Instrument / Options eBulle pour configurer la eBulle. Si vous êtes connecté à plus
d'un capteur muni d'une eBulle, appuyez sur la touche programmable appropriée pour afficherl'écran Options eBulle pour chaque capteur.
Trimble Access Topographie générale aide 402

12 Levé - Intégrés
l L' eBulle du récepteur est alignée au volet LED du récepteur. Afin de faire fonctionner l' eBullecorrectement, il faut que le volet vous soit en face (c'est à dire, vous devez regarderdirectement au volet LED du récepteur).
Utilisation d'une canne mobile RILors d'un relevé avec un type de relevé intégré vous pouvez utiliser une cannemobile RI.Pour de plus amples informations, référez-vous à:
Configuration d'un mobile RI
Utilisation d'une cannemobile RI
Configuration d'un mobile RILa cannemobile RI est configurée comme partie du type de relevé RI.Lorsque vous configurer la cannemobile RI, entrez le Prisme au déport d'antenne. Le déport estmesuré depuis le centre du prisme à la position sur l'antenne GNSS. La position sur l'antenne GNSSest définie dans la page Options du mobile du type de levé GNSS. Cette page est référencée par letype de relevé intégré.La table suivante indique la distance du déport depuis le centre du prisme à l'antenne Trimble R8:
Type de prisme Déport mesuré au bas du support d'antenne
VX/S SérieMT1000 0.034m
VX/S Serié 360° 0.057m
RMT606 0.033m
Active Track 360 0.095m
La table suivante indique la distance du déport depuis le centre du prisme à l'antenne TrimbleRécepteur Trimble R10:
Type de prisme Déport mesuré au bas de l'attache rapide
R10 360° 0.028m
VX/S SérieMT1000 0.034m
Active Track 360 0.095m
Remarque - Si une méthode de mesure d'antenne incorrecte est configurée, le déport incorrect estappliqué aux hauteurs d'antenne GNSS.
Utilisation d'une canne mobile RIDans un relevé intégré, vous devez activer Mobile RI et utiliser la hauteur de prisme cible pourmettre à jour la hauteur GNSS automatiquement. Lorsque l'option Mobile RI est activée, unemodification à la hauteur cible conventionnelle applique le Prisme au déport d'antenne configurédans le type RI et met à jour automatiquement la hauteur d'antenne GNSS.
Trimble Access Topographie générale aide 403

12 Levé - Intégrés
Pour modifier la hauteur du mobile RI:1. Vérifiez que Prisme au déport d'antenne ait été configuré correctement et qu'il s'applique aux
paramètres Type et Mesuré à de l'antenne configurés dans le type RTK.2. Appuyez sur l'icône de cible dans la barre d'état et sélectionnez la cible appropriée..3. Entrez la Hauteur cible (la hauteur au centre du prisme).
La hauteur mise à jour ne s'affiche pas dans la Barre d'état jusqu'à ce que la page cible soitfermée.
4. Appuyez sur Antenne pour afficher la hauteur cible entrée, le type configuré, le prisme audéport d'antenne et la hauteur d'antenne calculée. Cette étape est facultative.
5. Appuyez sur Accepter.
Trimble Access Topographie générale aide 404

Levé - Imagerie
Mobile d'imagerie Trimble V10Lemobile d'imagerie Trimble V10 vous permet de capturer des panoramas d 360°. Vous pouvezcapturer un panorama et l'associer à tout point mesuré, ou vous pouvez combiner la capture despanoramas avec votre flux de travail normal pour la mesure des pointslors d'un levé conventionnelou dun levé GNSS. Cela nécessite la connexion de l'équipement supplémentaire suivant auconnecteur à attache rapide sur la tête de la caméra V10:l Pour de levés conventionnels, connectez tout prisme Trimble pris en charge par le logiciel
Trimble Access.l Pour des levés GNSS, connectez tout récepteur GNSS à capacité de se connecter à un
contrôleur TSC3 ou tablette exécutant le logiciel Trimble Access.Pour de plus amples information, voir:
Installation de l'équipement
Méthodes demesure de hauteur
Capture des panoramas lors de la mesure d'un point dans un levé conventionnel
Capture des panoramas lors de la mesure d'un point dans un levé GNSS
Imagérie HDR
Attacher un panorama à un point
Zones de couverture de station photo
Vérification de calibration de la caméra V10
Option eBulle V10
Calibration du magnétomètre V10magnetometer
Installation de l'équipementCette section fournie un résume de comment installer votre équipement. Pour de plus amplesinformations concernant l'installation de l'équipement, référez-vous au Trimble V10 Imaging RoverUser Guide. (Manuel de l'utilisateur du mobile d'imagerie Trimble V10)Note - Il faut vérifier la calibration du magnétomètre et la calibration de la caméra régulièrement.
Trimble Access Topographie générale aide 405
13C H A P I T R E

13 Levé - Imagerie
La canne d'alimentation est conçue spécifiquement pour une utilisation avec le mobile d'imagerieV10. La pointe d'amortissement réduit la force G à laquelle l'instrument est exposé chaque fois qu'ilest mis en position au sol.
Pour attacher la tête de la caméra à la canne ou le supportd'alimentation1. Placez la tête de la caméra sur la canne d'alimentation.2. Pivotez la canne d'alimentation jusqu'à ce que l'enclenchement soit trouvé.3. Poussez la tête de la caméra en position.4. Verrouillez la tête de la caméra sur la canne d'alimentation en vissant la bague de blocage
jusqu'à ce qu'elle s'arrête.
Pour connecter un récepteur Trimble au V10Le récepteur Trimble R10 GNSS se connecte directement à la tête de la caméra du V10.Pour connecter tout autre récepteur récepteur GNSS intégré de Trimble à la tête de la caméra duV10, il vous faut un adaptateur entre l'attache rapide du V10 et le filetage 5/8" du récepteur GNSS. Sila radio GNSS radio est utilisée lorsque connectée à la tête de la caméra V10, il faut utiliser égalementune antenne accordée spécifiquement. Pour de plus amples informations, consultez le Trimble V10Imaging Rover User Guide. Dès que vous avez installé l'adaptateur et l'antenne sur le récepteur,utilisez les instructions ci-dessous pour connecter le récepteur au V10.Remarque - Avant attacher le prisme il faut enlever le couvercle de l'attache rapide. Pour ce faire,tenez le couvercle et au même temps pressez le bouton d'attache rapide vers le bas. Pendant quele bouton d'attache rapide est pressé, retirez le couvercle de l'attache rapide.
Trimble Access Topographie générale aide 406

13 Levé - Imagerie
1. Pressez le bouton d'attache rapide vers le bas.2. Pendant que le bouton d'attache rapide est appuyé, connectez le récepteur à la tête de la
caméra.3. Relâchez le bouton d'attache rapide.4. Appuyez fermement sur le récepteur afin que l'attache rapide se verrouille en place. Pour
obtenir une étanchéité parfaite entre le récepteur et la tête de la caméra, il faut que le joint encaoutchouc jaune soit comprimé.
5. Vérifiez que l'attache rapide se soit verrouillée correctement en vérifiant que l'attache rapidesoit retournée à la position en haut.
Pour connecter un prisme Trimble au V10Remarque - Avant attacher le prisme il faut enlever le couvercle de l'attache rapide. Pour ce faire,tenez le couvercle et au même temps pressez le bouton d'attache rapide vers le bas. Pendant quele bouton d'attache rapide est pressé, retirez le couvercle de l'attache rapide.1. Installez l'adaptateur sur le prisme.2. Pressez le bouton d'attache rapide vers le bas.3. Alignez le calage sur le prisme à l'attache rapide de la tête de la caméra et pendant que vous
appuyez sur le bouton d'attache rapide vers les, connectez le prisme à la tête de la caméra. Ilpeut être que vous deviez tourner le prisme afin de trouver la position correcte.
4. Relâchez le bouton d'attache rapide.5. Appuyez fermement sur le prisme afin que l'attache rapide se verrouille en place. Pour obtenir
une étanchéité parfaite entre le prisme et la tête de la caméra, il faut que le joint en caoutchoucjaune soit comprimé.
Trimble Access Topographie générale aide 407

13 Levé - Imagerie
6. Vérifiez que l'attache rapide se soit verrouillée correctement en vérifiant que l'attache rapidesoit retournée à la position en haut.
Connexion du V10 à un contrôleurPour attacher le V10 au contrôleur, utilisez le câble USB à mini-USB de 1,5m fourni par Trimble.Insérez le connecteur USB dans le contrôleur et insérez le connecteur mini-USB dans la prise sur latête de la caméra V10.
Méthodes de mesure de hauteurLa méthode demesure utilisée lorsque vous êtes connecté à un mobile d'imagerie V10 dépend del'autre équipement que vous utilisez. La méthode demesure doit correspondre à la méthode demesure sélectionné dans le logiciel.Les méthodes demesure suivantes sont affichées:l V10 avec le prisme installé sur la canne d'alimentationl V10 avec le prisme Trimble installé sur un trépiedl V10 avec récepteur Trimble installé sur la canne d'alimentationl V10 avec récepteur Trimble installé sur un trépiedl V10 avec prisme personnalisé et/ou adaptateur personnalisé
V10 avec le prisme installé sur la canne d'alimentationRéférez-vous au diagramme suivant, où (1) indique le V10, (2) indique le prisme, (3) indique le bas duV10, (4) est le centre de photogrammétrie du V10, (5) est la hauteur corrigée au centre du prisme à
Trimble Access Topographie générale aide 408

13 Levé - Imagerie
partir du bas de la canne et (6) est la hauteur à partir du bas du V10 au centre du prisme. Pour cettevaleur, consultez le tableau dessous le diagramme.
Prisme Adaptateur Bas du V10 tau centre du prisme(m)
Trimble R10 360, S-Series 360 Une pièce 0.151
Deux piècesajustable
0.160
Trimble AT360, MT1000, prisme traverse S-Series
Une pièce 0.255
Deux piècesajustable
0.264
Trimble Access Topographie générale aide 409

13 Levé - Imagerie
V10 avec le prisme Trimble installé sur un trépiedPour des mesures à haute précision, ou pendant une vérification de calibration, il faut attacher leV10 à la canne d'alimentation V10 et puis l'installer sur un trépied. Mesurez au levier de l'extensionV10.Référez-vous au diagramme suivant où (1) est le V10, (2) est le prisme, (3) est le levier de l'extensionV10, (4) est le centre de photogrammétrie V10, (5) est la hauteur corrigée au centre du prisme àpartir du repère au sol, (6) est la hauteur non corrigée, (7) est la hauteur à partir du levier durallongement V10 au centre du prisme. Pour cette valeur, consultez le tableau dessous lediagramme.
Prisme Adaptateur Levier du rallongementV10 au centre duprisme (m)
Trimble R10 360, S-Series 360 Une pièce 0.451
Deux pièces ajustable 0.460
Trimble AT360, MT1000, prismetraverse S-Series
Une pièce 0.554
Deux pièces ajustable 0.563
Trimble Access Topographie générale aide 410

13 Levé - Imagerie
V10 avec récepteur Trimble installé sur la canne d'alimentationRéférez-vous au diagramme suivant où (1) est le V10, (2) est le récepteur, (3) este le bas du V10, (4)est le centre de photogrammétrie V10, (5) est la hauteur corrigée à l'APC à partir du bas de la canne,et (6) est la hauteur à partir du bas du V10 à l'APC. Pour cette valeur, consultez le tableau dessous lediagramme.
Récepteur Adaptateur Bas du V10 à l' APC (m)
Trimble R10 Aucun 0.247
Récepteur GNSS Trimble intégré Une pièce 0.185
Deux pièces ajustable 0.194
Trimble Access Topographie générale aide 411

13 Levé - Imagerie
V10 avec récepteur Trimble installé sur un trépiedPour des mesures à haute précision, ou pendant une vérification de calibratione, il faut attacher leV10 à la canne d'alimentation V10 et puis l'installer sur un trépied. Mesurez au levier de l'extensionV10.Référez-vous au diagramme suivant, où (1) est le V10, (2) est le récepteur, (3) est le levier durallongement V10, (4) est le centre de photogrammétrie V10, (5) est la hauteur corrigée à l'APC àpartir du bas de la canne, (6) est la hauteur non corrigée et (7) est la hauteur à partir du levier durallongement V10 à l'APC. Pour cette valeur consultez le tableau dessous le diagramme.
Récepteur Adaptateur Levier du rallongement V10 à l' APC (m)
Trimble R10 Aucun 0.546
Récepteur GNSS Trimble intégré Une pièce 0.484
Deux pièces ajustable 0.493
Trimble Access Topographie générale aide 412

13 Levé - Imagerie
V10 avec prisme personnalisé et/ou adaptateur personnaliséSi vous utilisez un V10 et vous configurez le champ Adaptateur à fixation rapide sur Personnalisé, ilfaut spécifier la base d'adaptateur (1) à la base du filetage (2):
Adaptateur Base d'adaptateur à la base du filetage (m)
Une pièce Trimble 0.031
Deux pièce ajustable Trimble 0.022
Si vous utilisez un V10 avec un prisme personnalisé, il faut spécifier la distance à partir de la base duprisme (3) au centre du prisme (4) .Si vous utilisez un V10 avec un prisme personnalisé et un adaptateur personnalisé, il faut spécifier ladistance à partir de la base de l'adaptateur (1) au centre du prisme (4).Référez-vous au diagramme suivant, où (1) est la base de l'adaptateur, (2) est la base du filetage, (3)est la base du prisme et (4) est le centre du prisme.
Capture des panoramas lors de la mesure d'un pointdans un levé conventionnelDans un levé conventionnel, vous pouvez capturer un panorama lors de la mesure d'un point toposi la Méthode est configuré sur Angles et distance ou Observations moyennes.1. Connectez au V10. Pour de plus amples informations, voir Mobile d'imagerie Trimble V10.2. Dans le menu Topograpie générale, sélectionnez Mesurer / Mesurer points.3. Entrez une valeur dans le champ Nom du point, et si requis entrez un code de caractéristiques
dans le champ Code.4. Vérifiez que le type de cible correct soit sélectionné. Le type de cible est indiqué par l'icône de
prisme dans la barre d'état.5. Sélectionnez uneméthode demesure et entrez une valeur dans le champ Hauteur cible.
Remarque - Vérifiez que la hauteur cible soit mesurée au bas du V10 si vous utilisez la canned'alimentation ou mesurée au levier de la rallonge V10 si vous utilisez un trépied.
Trimble Access Topographie générale aide 413

13 Levé - Imagerie
6. Sélectionnez Adaptateur personnalisé si vous avez inséré un rallongement entre l'adaptateuret le prisme, et puis entrez la hauteur pour le rallongement.
7. Appuyez sur Options pour configurer les paramètres d'inclinaison et les paramètres HDR sivous ne l'avez pas fait déjà.
8. Cochez la case Panorama.9. Utilisez l'eBulle du V10 pour vérifier que le prisme soit de niveau avant demesurer le point. Il
faut noter que lorsqu'un V10 et une cible active sont connectés, les informations affichées dansl'eBulle est transmises à partir de la cible active.Remarque - Il faut utiliser un bipied pour maintenir la canne d'alimentation à la verticale etstable pendant la capture du panorama.
10. Appuyez sur Commenc. pour commencer l'enregistrement des données.11. Pour stocker le point, appuyez sur Stocker.
Le panorama est capturé après vous appuyez sur Stocker.12. Appuyez sur Stocker pour stocker le panorama.
Les images Panorama sont enregistrées dans le dossier <jobname> Files\V10 Panorama Files.Il faut maintenir le chemin relatif lors de l'importation des données dans Trimble BusinessCenter, autrement le logiciel ne pourra pas trouver les panoramas.Astucesl Dans l'écran Panorama, appuyez sur la vignette pour afficher l'image plus grande.l Appuyez sur Refaire pour recapturer le panorama. Appuyez sur Ecarter pour écarter le
panorama et supprimer le point. Appuyez sur Esc pour écarter uniquement le panorama.Remarque - Pour capturer un panorama pour un point entrée au clavier ou sélectionné d'une liste,voir Attacher un panorama à un point.
Capture des panoramas lors de la mesure d'un pointdans un levé GNSSPendant un levé GNSS, vous pouvez capturer un panorama lors de la mesure d'un Point topo, Pointde contrôle observé, Point de calibration ou Point rapide .1. Connectez au V10. Pour de plus amples informations, voir Mobile d'imagerie Trimble V10.2. Dans le menu Topograpie générale, sélectionnez Mesurer / Mesurer points .
Remarque - Dans un levé GNSS si vous utilisez une connexion Internet pour vos corrections, etvotre connexion internet est établie avant le commencement du levé, alors il faut déconnecterle V10 du contrôleur afin de commence le levé. Autrement le levé ne commencera pas etquelques fois il se peut que la connexion au récepteur GNSS soit déconnectée.
3. Entrez une valeur dans le champ Nom du point , et si requis entrez un code de caractéristiquesdans le champ Code .
4. Sélectionnez uneméthode demesure.
Trimble Access Topographie générale aide 414

13 Levé - Imagerie
5. Entrez une valeur dans le champ Hauteur d'antenne et vérifiez que le paramètre dans le champMesuré à soit configuré sur Bas du V10 si vous utilisez la canne d'alimentation ou configuré surLevier de l'extension V10 si vous utilisez un trépied..
6. Sélectionnez Adaptateur personnalisé si vous avez inséré un rallongement entre l'adaptateuret le prisme, et puis entrez la hauteur pour le rallongement.
7. Appuyez sur Options pour configurer les paramètres d'inclinaison et les paramètres HDR sivous ne l'avez pas fait déjà.
8. Sélectionnez la case à cocher Panorama.9. Utilisez l'eBulle pour vous assurer que l'antenne est de niveau avant demesurer le point. Il faut
noter que lorsqu'un V10 et un Récepteur Trimble R10 sont connectés, les informations affichéesdans l'eBulle est transmises de le Récepteur Trimble R10.Remarque - Il faut utiliser un bipied pour maintenir la canne d'alimentation à la verticale etstable pendant la capture du panorama.
10. Lorsque l'antenne est verticale et immobile, appuyez sur Commenc. pour commencerl'enregistrement de données. L'icône statique s'affiche dans la barre d'état.
11. Lorsque le temps d'occupation, les précisions, et la tolérance d'inclinaison prédéfinis sontobtenus, appuyez sur Stocker .Le panorama est capturé après vous appuyez sur Stocker.
12. Appuyez sur Stocker pour stocker le panorama.Les images Panorama sont enregistrées dans le dossier <jobname> Files\V10 Panorama Files.Il faut maintenir le chemin relatif lors de l'importation des données dans Trimble BusinessCenter, autrement le logiciel ne pourra pas trouver les panoramas.Astucesl Dans l'écran Panorama, appuyez sur la vignette pour afficher l'image plus grande.l Appuyez sur Refaire pour recapturer le panorama. Appuyez sur Ecarter pour écarter le
panorama et supprimer le point. Appuyez sur Esc pour écarter uniquement le panorama.Remarque - Pour capturer un panorama pour un point entrée au clavier ou sélectionné d'une liste,voir Attacher un panorama à un point.
Imagerie HDRLemobile d'imagerie V10 vous permet de capturer des images à plage dynamique élevée (HDR).Avec HDR activée, le V10 capture trois images au lieu d'une image, chacune avec des réglagesd'exposition différents. Immédiatement après la capture d'image, le V10 traite les images pourproduire une seule image composite ayant unemeilleure tonalité et peut donc afficher plus détailque les images individuelles.
Activation de HDR1. Ouvrez l'écran des options deméthode demesure. Pour ce faire, effectuez l'une des choses
suivantes:
Trimble Access Topographie générale aide 415

13 Levé - Imagerie
l Dans l'écran Mesurer point , appuyez sur Options.l Dans l'écran Panorama V10 , appuyez sur Options.l Lors de la configuration du type de levé, sélectionnez Options de méthode de mesure.
2. Cochez la case HDR .
HDR s'affiche à côté de l'icône V10 dans la barre d'état pour indiquer que HDR est activée.Remarque -l Le mobile d'imagerie doit avoir une version de firmwareE1.0.xx ou ultérieure.
Attacher un panorama à un pointLorsque le contrôleur est connecté à un mobile d'imagerie V10, vous pouvez capturer un panoramapour un point entré au clavier ou sélectionner dans une liste.Remarque - Il n'est pas nécessaire d'avoir démarré un levé ou d'être connecté à tout autre capteurpour ce faire.1. Appuyez sur Instrument / Panorama V10.2. Entrez le nom du point ou sélectionnez le point de la liste.
Si vous entrez un nom de point qui n'existe pas, alors les champs Nord, Est, et Elévation vouspermettent d'entrer les coordonnées.Pour capturer un panorama pour un point n'ayant aucunes coordonnées, laissez les champsde coordonnées vides dans cet écran.
3. Entrez l' Hauteur d'instrument, mesurée au bas du V10 si vous utilisez la canne d'alimentationou mesurée au levier de l'extension V10 si vous utilisez une canne d'alimentation ou mesuréeau levier de l'extension V10 si vous utilisez un trépied. Pour ce faire, appuyez sur la flèche à côtédu champ Hauteur et puis sélectionnez la méthode appropriée.
4. Sélectionnez Adaptateur personnalisé si vous avez inséré un rallongement entre l'adaptateuret le prisme, et puis entrez la hauteur pour le rallongement.Remarque - Il faut utiliser un bipied pour maintenir la canne d'alimentation à la verticale etstable pendant la capture du panorama.
5. Utilisez l'eBulle pour vérifier l'inclinaison de la canne. L'eBulle dans l'écran Panorama V10Panorama affiche toujours les informations d'inclinaison pour le mobile d'imagerie V10, mêmesi un autre capteur d'inclinaison est connecté. Lorsque l'eBulle se trouve dans la tolérance,appuyez sur Commencer pour capturer le panorama.
6. Dans l'écran Panorama , appuyez sur la vignette pour afficher l'image plus grande. Appuyez surStocker pour stocker le panorama. Appuyez sur Refaire pour recapturer le panorama. Appuyezsur Esc pour écarter le panorama.Les images de panorama sont enregistrées dans le dossier <jobname> Files\V10 PanoramaFiles. Il faut maintenir le chemin relatif lors de l'importation des données dans Trimble BusinessCenter, autrement le logiciel ne pourra pas trouver les panoramas.
Trimble Access Topographie générale aide 416

13 Levé - Imagerie
Zones de couverture de station photo V10Si vous avez une étude avec des stations photo attachées à un point avec coordonnées alors unezone de couverture pour la station photo s'affiche dans la carte. La zone de couverture de la stationphoto affichée dépend de si vous êtes dans la carte ou la carte 3D. La zone de couverture indique lazone capturée pour la station photo, avec les lignes affichées au niveau du sol. Le logiciel utilise lahauteur de l'instrument pour le panorama V10 et suppose que le sol soit de niveau.Remarque - La zone de couverture de la station photo est orientée afin de correspondre àl'orientation de la tête de la caméra. Afin que la zone de couverture de la station photo puisse êtreorientée correctement, il faut configurer la déclinaison magnétique pour l'étude. Pour ce faire,dans le menu Topographie générale appuyez sur Etudes / Propriétés de l'étude / Paramètres cogo.Pour contrôler si les zones de couverture de station photo sont affichées, les activez ou désactivezau moyen de la liste Sélectionner filtre . Pour afficher la liste Sélectionner filtre, dans la:l carte 2D, appuyez sur la flèche vers le haut pour accéder à plus touches programmables et puis
appuyez sur Filtrer. .
l carte 3D, appuyez sur et puis sélectionnez Filtrer.
Zones de couverture de station photo dans la carteLes caméras dirigées vers le bas capturent la zone entre les lignes de limite 1 et 2. Les camérasdirigées vers l'extérieur capturent la zone à partir de la ligne de limite 3 vers l'extérieur.
Trimble Access Topographie générale aide 417

13 Levé - Imagerie
Zones de couverture de la station photo dans la carte 3DLes caméras dirigées vers le bas capturent la zone entre les lignes de limite 1 et 2. Les camérasdirigées vers l'extérieur capturent la zone à partir de la ligne de limite 3 vers l'extérieur. La ligne 4 estune limite extérieure arbitraire.
Vérification de calibration de la caméra V10Pour vérifier la calibration de la caméra du mobile d'imagerie V10, effectuez la vérification decalibration de terrain et puis traitez l'étude contenant les données de calibration de la caméra dansTrimble Business Center.Les images de vérification de calibration sont enregistrées dans le dossier <jobname> Files\V10Panorama Files. Il faut maintenir le chemin relatif lors de l'importation des données dans TrimbleBusiness Center, autrement le logiciel ne pourra pas trouver les images.Remarque - La vérification de calibration de la caméra ne fait pas une calibration ou une"correction" de la caméra. Elle est un procédé utilisisé pour rassembler des images afin d'évaluer sila calibration de la caméra est toujours conforme à ses spécifications.1. Sélectionnez les paramètres V10.2. Appuyez sur Vérification.3. Entrez la distance à partir du V10 au mur où vous installera la cible au mur, en vous assurant
qu'elle soit dans les limites préscrites.4. Entrez la hauteur de l'instrument, en vous assurant qu'elle soit dans les limites préscrites.5. Appuyez sur Suivant.6. Positionnez les cibles comme indiqué dans le logiciel, dans les limites préscrites.7. Entrez la hauteur au centre de la cible au mur.8. Entrez la distance du mur au centre de la cible au sol.9. Appuyez sur Suivant.10. Tournez le V10 jusqu'é ce que la ligne rouge passe à travers le centre de la cible. Appuyez sur
Suivant pour enregistrer la paire d'images. Répétez cette étape jusqu'à ce que vous ayezcapturé toutes les paires d'images.
11. Traitez l'étude dans Trimble Business Center.
Trimble Access Topographie générale aide 418

13 Levé - Imagerie
Pour de plus amples informations, consultez le Trimble V10 Imaging Rover User Guide.
Option eBulle V10Le V10 est muni des capteurs d'inclinaison intégrés donc une eBulle (bulle électronique) estdisponible.Remarque - Si un autre capteur d'inclinaison est connecté ainsi que le V10, alors l'eBulle V10 nes'affiche que dans l'écran Parorama V10. Ailleurs dans le logiciel Trimble Access, l'eBulle affiche desinformations à partir de l'autre capteur d'inclinaison. Pour de plus amples informations, voirOptions e-Bulle du récepteuret Option eBulle AT360.Pour configurer l'eBulle V10, appuyez sur Instrument / options eBulle dans le menu principal. Vouspouvez configurez les paramètres suivants:
Option Description
sensibilitéeBulle
La bulle se déplace de 2mm pour l'angle de sensibilité spécifié. Pour réduire lasensibilité sélectionnez un grand angle.
Toléranced'inclinaison
Définit le rayon maximum dans lequel le V10 5peut s'incliner et être considérédans la tolérance.L'intervalle admissible est de 0,001m à 1,000m.La distance d'inclinaison courante calculée à la hauteur d'antenne courantes'affiche.
Réponse eBulle Contrôle la réponse eBulle au mouvement.
Astuce - Vous pouvez également accéder à l'écran Options eBulle V10 en effectuant l'une des chosessuivantes:l Appuyez sur l'icône Paramètres dans le coin en haut à gauche de la fenêtre eBulle .l Appuyez sur la touche programmable V10 dans l'écran Options eBulle pour un capteur
différent. Si vous avez plus d'un capteur d'inclinaison connecté, le changement des paramètreseBulle pour un capteur changera les paramètre eBulle de tous les capteurs d'inclinaisonconnectés.
Ecran eBullePour afficher la eBulle, tapez la touche programmable eBulle .
Couleur de la bulle Signification
Vert Vous vous trouvez dans la tolérance d'inclinaison définie.
Rouge Vous vous trouvez hors de la tolérance d'inclinaison définie.
Astucesl Pour déplacer la fenêtre eBulle dans une nouvelle position à l'écran, tapez et restez sur la
eBubble et la faites glisser-déplacer dans une nouvelle position.l Appuyez sur CTRL + L pour afficher our masquer la eBulle dans tout écran.
Trimble Access Topographie générale aide 419

13 Levé - Imagerie
Calibration du magnétomètre V10Lemagnétomètre effectue le calcul de la direction dans laquelle le mobile d'imagerie V10 est dirigéafin que les panoramas puissent être orienté correctement. Trimble vous conseille de calibrer lemagnétomètre chaque fois que la configuration de l'équipement sur la canne d'alimentationchange, par exemple, si vous ajoutez ou enlevez un récepteur ou un prisme Trimble.AVERTISSEMENT - La performance du magnétomètre est modifiée par des objets métalliques àproximité (par exemple, des véhicules ou des machines lourdes) ou des objets produisant deschamps magnétiques (par exemple, des lignes aériennes ou souterraines à haute tension). Il fauttoujours calibrer le magnétomètre loin des sources de perturbation magnétique. En pratique, celasignifie qu'il faut le faire à l'extérieur.Remarque - Le calibrage du magnétomètre près des sources de perturbation magnétique ne"corrige"pas l'interférence causée par ces objets.
Calibrage du magnétomètre1. Dans l'écran Instruments , appuyez sur Options eBulle et puis appuyez sur Calib.2. Pour effectuer le calibrage du magnétomètre, appuyez sur Calibrer.3. Appuyez sur Commencer et puis tournez le V10 comme indiqué à l'écran, jusqu'à ce que la
calibration soit terminée.Remarque -l Si le V10 subit de dommage sévère tel qu'un chute de la canne, il faut recalibrer le
magnétomètre.l Si vous appuyez sur Annuler avant de compléter le calibrage, le calibrage existant du
magnétomètre est utilisé.l Le temps de fonctionnement affiché pour le V10 dans l'écran Calibration est le temps pendant
lequel le V10 a été en fonctionnement depuis la dernière calibration.l Les détails du calibrage sont stockés dans l'étude et peuvent être visualisés dans Etudes /
Revoir étude.
Trimble Access Topographie générale aide 420

Levé - Implanter
Implantation - Vue d'ensembleDans un levé GNSS en temps réel, ou un levé conventionnel, vous pouvez implanter les points, leslignes, les arcs, les polylignes, les alignements, les routes et les MNT.Pour implanter un élément:l Définissez l'élément à implanter.l Dans la carte, ou dans Implanter , sélectionnez l'élément à implanter.l Naviguez au point, ou dirigez la personne avec la perche au point.l Marquez le point.l Mesurez le point (facultatif).
Vous pouvez définir l'élément à implanter:l dans le menu Entrerl avec un fichier CSV lié ou d'étudel à partir des lignes et des arcs chargés avec le fichier d'étudel à partir du fichier de la carte activel à partir d'un alignement (.rxl) ou d'une route (.rxl, crd, .inp, .mos, ou .xml)
Pour implanter une ligne entre deuxpoints sans entrer la ligne dans la base de données de l'étude,vous pouvez sélectionner deux points dans la carte, tapez et restez dans la carte pour accéder aumenu déroulant et puis sélectionnez Implanter ligne.Afin d'utiliser GNSS pour l'implantation des lignes, des arcs, des Modèles numériques de terrain, etdes alignements, il faut définir une projection et une transformation de datum.Avertissement -Ne changez pas le système de coordonnées ou la calibration après avoir implantésdes points.Pour plus amples informations, référez-vous à:
Arcs
Lignes
Points
Alignements (polylignes)
MNTs
Elévations
Trimble Access Topographie générale aide 421
14C H A P I T R E

14 Levé - Implanter
Implantation -Mode d'affichage
Implantation - Options
Utilisation de l'affichage graphique
Configuration du mode d'affichage d'implantationL'affichage variera selon si vous effectuez un levé Conventionnel ou GNSS.
Levés conventionnelsPour un levé conventionnel l'écran Affichage d'implantation graphique affiche des directionsutilisant l'instrument conventionnel comme un point de référence.Pour un levé conventionnel, vous pouvez configurer les Directions d'implantation et le Modeaffichage de l'écran Affichage d'implantation graphique .Directions de déport et d'implantations vous permet de configurer les directions d'implantationd'être dans une perspective de l'instrument, une perspective de la cible ou automatique. Laconfiguration Automatique configure les directions d'implantation automatiquement, selon si vousavez une connexion servo ou une connexion robotique à l'instrument.Mode affichage vous permet de configurer l'affichage de navigation graphique.Lorsque le Mode affichage est configuré sur Direction et distance, l'écran de navigation affiche:l Une grande flèche pointant dans la direction dans laquelle il faut se déplacer. Lorsque vous
vous trouvez près de la flèche, la flèche changera aux directions intra/extra et à gauche/droite.Lorsque le Mode affichage est configuré sur Int/ext et gauche/droite, l'écran de navigation affiche:l Les directions Intra/extra et à gauche/droite, avec l'instrument conventionnel comme un point
de référence.Pour configurer l'affichage:1. Dans le menu Trimble Access, sélectionnez Configuration / Types de levé / (nom du type) /
Instrument.2. Configurez les Directions de déport et d'implantation:
l Automatique - les directions de navigation sont de la Perspective instrument (pendant uneconnexion servo), ou la Perspective cible (pendant un levé robotique).
l Perspective instrument (lorsque vous êtes derrière l'instrument) - les directions denavigation Int/ext et gauche/droite sont fournies d'une perspective instrument, enregardant de l'instrument vers la cible.
l Perspective cible (lorsque vous êtes à la cible) - les directions de navigation Int/ext etgauche/droite sont fournies d'une perspective cible, en regardant de la cible versl'instrument.
3. Tapez Accepter, et puis sélectionnez Implanter.4. Configurez le Mode d'affichage:
Trimble Access Topographie générale aide 422

14 Levé - Implanter
l Direction et distance - naviguez en utilisant la grande flèche, semblable à l'implantationGNSS. Lorsque vous êtes près du point, l'affichage change automatiquement à l'affichageintra/extra et à droite/gauche.
l Intra/extra et à gauche/droite - naviguez en utilisant les directions intra/extra et àgauche/droite, avec l'instrument comme un point de référence.
5. Choisissez une configuration dans le champ Deltas . Les options sont:l Distances - naviguez à un point utilisant les distances seules.l Grille delta - naviguez à un point utilisant les valeurs de grille deltal Station et déport - naviguez à un point utilisant la station et le déport lors de l'implantation
d'une ligne ou d'un arc.Lors de l'implantation A la ligne ou à l'arc, la vue de station et déport affiche la Station, leDéport H., la distance V et la pente.Lors de l'implantation à la Station sur la ligne ou l'arc ou la Station/déport de la ligne/ arc,l'affichage affiche la Station, le déport H., la Dist V., la Station delta et le déport H.delta.
6. Utilisez le champ Tolérance de distance pour spécifier l'erreur de distance permise. Si la cible setrouve dans cette distance du point, l'affichage graphique d'implantation indique que la(les)distance(s) sont correcte(s).
7. Utilisez le champ Tolérance d'angle pour spécifier l'erreur d'angle permise. Si l'instrumentconventionnel est détourné du point par moins de cet angle, l'affichage graphiqued'implantation indique que l'angle est correct.
8. Si un fichier MNT a été transféré au logiciel vous pouvez sélectionner la case à cocher Afficherdéb/remb sur MNT, et l'écran d'affichage graphique affichera le déblai ou le remblai par rapportà ceMNT. Utilisez le champ MNT pour spécifier le nom du MNT à utiliser. Si nécessaire, spécifiezun déport vertical pour lever ou baisser leMNT. Appuyez sur et sélectionnez si le déport doitêtre appliqué verticalement ou perpendiculairement au MNT.Remarque – Tous les fichiers DTM de tous les dossiers sont listés.
Autrement, appuyez sur Options dans l'écran Implantation pour configurer les paramètres du levécourant.
Levés GNSSPour un levé GNSS en temps réel, vous pouvez configurer le mode de l' Affichage graphique del'implantation afin que le point reste fixe au centre de l'écran, ou afin que votre position reste fixe aucentre de l'écran.Pour configurer l'affichage:1. Dans le menu Trimble Access, sélectionnez Configuration / Types de levé / (nom du type) /
Implantation .2. Dans le Mode affichage , sélectionnez soit Centré à la cible , soit Centré à l'opérateur .3. Choisissez une configuration dans le champ Deltas . Les options sont:
l Azimut et distance - naviguez à un point utilisant l'azimut et la distance.l Grille delta - naviguez à un point utilisant les valeurs de grille deltal Station et déport - naviguez à un point utilisant la station et le déport
Trimble Access Topographie générale aide 423

14 Levé - Implanter
l En avant / arrière - naviguez à un point en utilisant les distances avec les commandes "Allezen avant/arrière" et "Allez à gauche/droite".
Lors de l'implantation A la ligne ou l'arc, l'affichage de station et déport affiche la Station, leDéport H, la Dist V. et la Pente.Lors de l'implantation à la Station sur la ligne ou l'arc, ou la Station/Déport de la ligne ou l'arc,l'affichage affiche la Station, le Déport H, la Dist V. la Station delta et le Déport H. delta.
4. Choisissez une configuration dans le champ Afficher l'orientation . Les options sont:l Direction de déplacement - l'écran s'orientera afin que le haut de l'écran pointe vers la
direction de déplacement.l Nord /Soleil - la petite flèche d'orientation indique la position du Nord ou dusoleil. L'écran
s'orientera afin que le haut de l'écran pointe vers le Nord ou le soleil. Lorts de l'utilisationde l'affichage, appuyez sur la touche programmable Nord/Soleil pour basculer l'orientationentre le Nord et le soleil.
l Azimut de référence:l Pour un point, l'écran s'orientera à l'azimut spécifié quand l'option Implanter est
configurée sur Relative à l'azimut.l Pour une ligne l'écran s'orientera à l'azimut de la ligne.
Remarque -l Si, pendant l'implantation d'un point, l' Orientation d'affichage est configurée sur Azimut
de référence et l'option Implanter n'est pas configurée sur Relative à l'azimut lecomportement de l'orientation d'affichage passera par défaut à Direction dedéplacement.
l Lors de l'utilisation de la boussole interne du contrôleur la boussole est ignorée si l'Orientation de déplacement est configurée sur Nord ou Azimut de référence.
5. Si un fichier MNT a été transféré au logiciel vous pouvez sélectionner la case à cocher Afficherdéb/remb sur MNT, et l'écran d'affichage graphique affichera le déblai ou le remblai par rapportà ceMNT. Utilisez le champ MNT pour spécifier le nom du MNT à utiliser. Si nécessaire, spécifiezun déport vertical pour lever ou baisser leMNT. Appuyez sur et sélectionnez si le déport doitêtre appliqué verticalement ou perpendiculairement au MNT.Remarque – Tous les fichiers DTM de tous les dossiers sont listés.
Autrement, appuyez sur Options dans l'écran Implantation pour configurer les paramètres du levécourant.
Utilisation de l'affichage graphique lors del'implantationL'affichage graphique dans Implantation vous assiste à naviguer à un point. L'affichage variera selonsi vous effectuez un levé Conventionnel ou GNSS.Astuce - Selon le contrôleur que vous utilisez, il se peut que vous puissiez utiliser la boussole internepour aider la navigation. Référez-vous à Boussole pour de plus amples informations.
Trimble Access Topographie générale aide 424

14 Levé - Implanter
ConventionnelPour utiliser l'affichage graphique dans un levé conventionnel:Si vous utilisez le mode Direction et distance :1. Maintenez l'écran d'affichage devant vous pendant que vous vous déplacez en avant dans la
direction indiquée par la flèche. La flèche pointe dans la direction du point.2. Lorsque vous vous trouvez dans 3mètres du point, la flèche disparaît et les directions
intra/extra et à gauche/droite s'affichent, avec l'instrument comme un point de référence.Suivez les instructions ci-dessous pour naviguer dans cemode.Note - Lors de la navigation à la position, une grille s'affiche lorsque vous vous approchez à lacible et quand la grande flèche de navigation disparaît. La grille change d'écelle au fur et àmesure que vous vous approchez à la cible.
Si vous utilisez le mode Intra/Extra et à gauche/droite mode:1. Le premier affichage indique dans quelle direction il faut tourner l'instrument, et l'angle que
l'instrument devrait afficher et la distance du dernier point implanté au point en coursd'implantation.
2. Tournez l'instrument (deux flèches s'afficheront lorsqu'il est sur la ligne), et dirigez la personneavec la canne sur la ligne.Si vous utilisez un instrument servo, et le champ Tour auto servo dans le type de levé estconfiguré sur AH et AV ou AH seul l'instrument tourne automatiquement au point.Si vous travaillez en mode robotique, ou lorsque le champ Tour auto servo dans le type de levéest configuré sur Désactivé, l'instrument ne tourne pas automatiquement. Pour tournerl'instrument à l'angle indiqué sur l'écran, tapez Tour .
3. Si l'instrument n'est pas en mode TRK , tapez Mesurer pour effectuer unemesure de distance.4. L'affichage indique la distance par laquelle la personne avec la canne devrait se déplacer vers ou
depuis l'instrument.5. Dirigez la personne avec la canne et effectuez une autremesure de distance.6. Répétez les étapes 2 - 5 jusqu'à ce que le point soit localisé (quatre flèches s'affichent), puis
marquez le point.7. Si unemesure est dans les tolérances angulaires et de distance, tapez Stocker à tout moment
pour accepter la mesure courante.Si l'instrument est en mode TRK et vous avez besoin d'unemesure de distance d'une précisionplus haute, tapez Mesurer pour effectuer unemesure STD et puis tapez sur Stocker pouraccepter cette mesure.Pour abandonner la mesure STD et remettre l'instrument en mode TRK, tapez Esc .Si vous utilisez un instrument robotique à distance de la cible:l l'instrument poursuit automatiquement le prisme au fur et à mesure qu'il se déplacel l'instrument met à jour continûment l'affichage graphiquel l'affichage graphique est inversé et les flèches s'affichent à partir de la cible (prisme) à
l'instrument
Trimble Access Topographie générale aide 425

14 Levé - Implanter
GNSSLorsque vous utilisez l'affichage graphique dans un levé GNSS pour naviguer à un point, en premierl'écran affiche une grande flèche de navigation lorsque vous vous trouvez à une certaine distance dupoint et puis change automatiquement à une cible à mille lorsque vous vous déplacez plus près. .Remarque - Lorsque l' Orientation d'affichage est configurée sur Direction de déplacement :l La flèche suppose que vous vous déplacez en avant tout le temps.l La cible à mille ne suppose pas que vous vous déplacez en avant.
Appuyez sur la touche programmable Nord/Soleil pour changer le point de référence utilisé par lapetite flèche d'orientation.Pour utiliser l'affichage graphique dans un levé GNSS:1. Maintenez l'écran d'affichage devant vous pendant que vous vous déplacez en avant dans la
direction indiquée par la flèche. La flèche pointe dans la direction du point que vous avezl'intention demesurer.
2. Lorsque vous vous trouvez dans 3mètres du point, la flèche disparaît et la cible à centre noirs'affiche.Lorsque la cible à mille s'affiche, ne changez pas votre orientation. Faites face toujours à lamême direction et ne vous déplacez qu'en avant, en arrière, à gauche ou à droite.Note - Lors de l'implantation d'un Point, d'une Ligne, d'un Arc ou d'un Alignement une grilles'affiche lorsque vous vous approchez à la cible et quand la grande flèche de navigationdisparaît. La grille change d'écelle au fur et à mesure que vous vous approchez à la cible.
3. Continuez de vous déplacer en avant jusqu'à ce que la croix, représentant votre positioncourante, couvre la cible à centre noir, représentant le point. Marquez le point.
Implantation OptionsConfigurez les paramètres d'implantation lors de la création ou l'édition d'un Style de levé.Sélectionnez Implantation et configurez Détails point implanté , et mode d'affichaged'implantation .Si vous ne voulez pas que l'EDM de station totale soit configuré sur mode TRK lorsque vous entrezl'implantation, effacez la case à cocher Utiliser TRK pour l'implantation .Sinon, appuyez sur Options dans l'écran Implantation pour configurer les paramètres du levécourant.Si vous ne voulez pas que le point est supprimé de la liste de points implantés après sonimplantation, décochez la case Supprimer le point implanté de la liste .Appuyez sur Options dans l'écran Implantation pour activer / désactiver la boussole interne. VoirContrôleurs pour vérifier si votre contrôleur est muni d'une boussole interne.Dans un levé GNSS, sélectionnez l'option Auto-mesurer pour commencer demesurerautomatiquement lorsqu'on appuie sur la touche Mesurer .
Trimble Access Topographie générale aide 426

14 Levé - Implanter
Détails de point implantéConfigurez les détails Point implanté dans l'option Implantation , lorsque vous créez ou éditez untype de levé en temps réel, ou en appuyant sur Options dans l'écran Implantation .Vous pouvez configurer les éléments suivants Afficher avant stockage , Tolérance horizontale ,Format des deltas implantés , Nom implanté , Code implanté et Stocker deltas de grille
Afficher avant stockage et tolérance horizontaleSi vous voulez afficher les différences entre le point du projet et le point implanté avant de stocker lepoint, sélectionnez la case à cocher Afficher avant stockage et puis choisissez l'une de ces options:l Pour afficher les différences chaque fois, configurez la Tolérance horizontale sur 0,000m.l Pour afficher les différences seulement si la tolérance est dépassée, configurez la Tolérance
horizontale sur une valeur appropriée.Remarque - Les valeurs Ecarter deltas sont rapportées comme les différences depuis le pointmesuré/implanté au point de projet.
Rapports d'implantation définissables par l'utilisateur (au formatdeltas implantés)Le Topographie générale logiciel prend en charge les rapports d'implantation définis par l'utilisateur,qui vous permettent de configurer l'affichage des informations d'implantation sur l'écran Confirmerécarts implantés qui s'affiche lorsque vous activez Afficher avant stockage .Les rapports d'implantation définissable par l'utilisateur peuvent offrir des avantages suivants:l les informations importantes peuvent être affichées en premierl les données peuvent être organisées afin de convenir aux exigences de l'utilisateurl les informations qui ne sont pas requises peuvent être suppriméesl des données supplémentaires peuvent être calculées pour l'affichage, par exemple en
appliquant des déports de construction aux valeurs rapportéesl l'élévation de projet du point peut être édité après la réalisation de la mesure d'implantationl jusqu'à 10 élévations de projet supplémentaires avec des valeurs de déport vertical
individuelles peuvent être définies et éditées, avec un rapport du déblai/remblai à chaqueélévation de projet supplémentaire
Le formatage de l'écran de deltas implantés également prend en charge les paramètres suivants:l la taille de la police des invitesl la taille de la police des valeurs rapportéesl la couleur de la police des invitesl la couleur de la police des valeurs rapportéesl écran large activé ou désactivé
Le contenu et le format des rapports d'implantation est contrôlé par les feuilles de style XSLT. Desfichiers de feuilles de style d'implantation XSLT (*.sss) traduits sont compris avec les fichiers de
Trimble Access Topographie générale aide 427

14 Levé - Implanter
langue, et on peut les accéder à l'aide du logiciel Topographie générale à partir des fichiers delangue. Vous pouvez créer des nouveaux formats au bureau et puis les copier dans le dossier[System files] sur le contrôleur.Dans le champ Format des deltas implantés , sélectionnez un format d'affichage approprié.La liste suivante indique les rapports d'implantation traduits fournis avec les fichiers de langue, et lesupport offert par des rapports:l Indications Point - Implantation
Fournit un affichage d'implantation simplifié qui présente la distance vertical (déblai/remblai)au point de projet. La distance vertical à un MNT s'affichera aussi si applicable.
l Elévs multiples Point - ImplantationFournit un affichage d'implantation qui vous permet d'éditer l'élévation de projet du point (lavaleur déblai/remblai sera mise à jour) et d'entrer jusqu'à deux élévations de projetsupplémentaires avec les déports verticaux associés et les valeurs déblai/remblai mise à jour.
l Indications Ligne - ImplantationFournit un affichage d'implantation simplifié qui présente la distance vertical (déblai/remblai) àla position de projet. Les valeurs de station et de déport appropriées sont rapportées, baséessur la méthode d'implantation de ligne sélectionnée.
l Indications Arc - ImplantationFournit un affichage d'implantation simplifié qui présente la distance vertical (déblai/remblai) àla position de projet. Les valeurs de station et de déport appropriées sont rapportées, baséessur la méthode d'implantation d'arc sélectionnée.
l Indications MNT - ImplantationFournit un affichage d'implantation simplifié qui présente la distance vertical (déblai/remblai)au MNT implanté.
Si l'application Routes est installé, les rapports d'implantation supplémentaires suivants sontdisponibles:l Route - Pt d'entrée en terre + déports
Fournit des détails de tous les deltas routiers standard implantés plus une liste des distanceshorizontales et verticales des positions de profil en travers de la position de déport implantée.Les distances horizontales et verticales rapportées comprennent les déports de constructionhorizontaux et verticaux appliqués.
l Indications Route - ImplantationFournit un affichage d'implantation simplifié qui présente la distance vertical (déblai/remblai) àla position de projet. Les valeurs de station et de déport appropriées ainsi que les détails deprofil en travers (pour l'implantation du point d'entrée en terre sont rapportées, basées sur laméthode d'implantation de route.
l Détails Route - Prof. en traversFournit tous les détails des deltas implanté routiers standard ainsi qu'une liste des éléments deprofil en travers (gauche et droit) qui définissent le profil en travers du projet à la stationsélectionnée.
Si l'application Pipelines est installé, les rapports d'implantation supplémentaires suivants sontdisponibles:
Trimble Access Topographie générale aide 428

14 Levé - Implanter
l Canalisations - Implantation d'alignementFournit des détails de tous les deltas implantés d'alignement standard en plus les valeurs destation avant et arrière sont signalées maintenant pour les positions mesurées aux anglesinternes et externes des points d'intersection non-tangentiels dans l'alignement.Sélectionnez ce Format de delta implanté lors de l'implantation d'un alignement decanalisation.
l Canalisations - Implantation des pointsFournit des détails de tous les deltas implantés de point standard plus les valeurs de stationavant et arrière sont signalées maintenant pour les positions mesurées aux angles internes etexternes des points d'intersection non-tangentiels dans l'alignement.Sélectionnez ce Format de delta implanté lors de l'implantation des points.
Consultez la figure dans laquelle:
1 Point implanté
2 Station avant
3 Déport avant
4 Station arrière
5 Déport arrière
Astuce - Lorsque vous utilisez des fichiers de Feuille de type d'implantation multiples, Trimble vousrecommande de configurer le Format de deltas implantés. Dans le menu Trimble Access tapezConfiguration / Types de levé / (nom du levé) / Implanter , pour configurer des formats uniquespour des Points, Lignes, Arcs, MNTs et Routes. Vous pouvez également sélectionner le format dansOptions lors de l'implantation.Remarque - Le développement des feuilles de style XSLT est une procédure avancée recommandéepour des utilisateurs expérimentes en programmation. Pour de plus amples informations, veuillezconsulter les feuilles de style disponibles au site: Trimble Access Downloads(www.trimble.com/support_trl.aspx?Nav=Collection-62098).
Nom implanté et Code implantéVous pouvez configurer le nom du Point implanté comme l'un des suivants:l le Nom de point auto suivantl ou le Nom de point du projet (non disponible pour les routes)
Vous pouvez également configurer le code du Point implanté comme l'un des suivants:l Nom du projetl Nom du projet (avec préfixe)
Trimble Access Topographie générale aide 429

14 Levé - Implanter
l Nom du projet (avec suffixe)l le Nom de point auto suivantl Code du projetl Dernier code utilisél Station et déport de projet
Pour les options de nom du projet ayant un préfixe ou un suffixe, complétez le champPréfixe/Suffixe comme requis.Remarque – Les options de nom du projet ne sont disponibles que lors de l'implantation despoints.La Description passe par défaut comme suit:l Lors de l'implantation d'un point, d'une ligne ou d'un arc avec des descriptions, la description
du point implanté passera par défaut à la description de l'entité de projet à moins que le codeImplanté ne soit configuré sur Dernier code utilisé dans ce cas la dernière description utiliséeest utilisée.
l Lors de l'implantation d'une route au moyen de l'application Routes, la description seratoujours la dernière utilisée quel que soit le paramètre du Code implanté .
Stocker deltas de grilleConfigurez la case à cocher Stocker deltas de grille. Effectuez l'une des choses suivantes:l Sélectionnez la case à cocher pour afficher et stocker la direction nord du delta, la direction est
du delta et l'élévation du delta lors de l'implantation.l Effacez la case à cocher pour afficher et stocker les deltas comme une distance horizontale, une
distance verticale et un azimut.Remarque - Si vous utilisez un rapport d'implantation définissable par l'utilisateur, l'option Stockerdeltas de grille n'est pas utilisée, à moins qu'elle ne soit pas référencée dans votre rapport.
Implantation des pointsIl existe beaucoup de façons dont implanter un point. Sélectionnez la méthode qui vous convient lemieux:l Dans la Carte - point simplel Dans la Carte - utilisant une listel Dans Implantation / Points- point simplel Dans Implantation / Points- utilisant une listel Dans Implantation / Points- utilisant un fichier CSV/TXT
Pour de plus informations, référez-vous à:Méthodes d'implantation GNSS
Edition de l'élévation du projet
Décalage d'un point
Trimble Access Topographie générale aide 430

14 Levé - Implanter
Astuce – Lors de l'utilisation d'un récepteur GNSS avec un capteur d'inclinaison intégré :l Appuyez sur eBulle pour afficher une bulle électroniquel Configurer le type de levé de produire un avertissement lorsque la mire se trouve hors d'une
Tolérance d'inclinaison spécifiée.l Tapez Options pour configurer les paramètres d'inclinaison de précision de de contrôle de
qualité si vous ne l'avez pas effectué déjà.
Pour implanter un point simple de la Carte:1. Dans la carte, effectuez l'une des choses suivantes:
l Sélectionnez le point à implanter et puis appuyez sur Implanter.l Appuyez deux fois sur le point à implanter.
2. Effectuez l'une des choses suivantes:l Dans un relevé GNSS:
l Si la hauteur d'antenne est nulle, sélectionnez la méthode Implanter, entrez laHauteur d'antenne, et configurez le champ Mesurer à de façon appropriée et puisappuyez sur Commencer.
l Si la hauteur d'antenne a été configurée dans le type de relevé, ou entrée récemment,vous n'êtes pas demandé d'entrer la hauteur d'antenne de nouveau.Pour changer la hauteur d'antenne, appuyez sur l'icône d'antenne dans la barre d'étatet entrez la nouvelle valeur dans l'écran qui s'affiche. Appuyez sur Accepter.
l Dans un relevé conventionnel:l Pour changer la hauteur cible, appuyez sur l'icône cible dans la barre d'état, appuyez
sur le champ de hauteur d'antenne et puis entrez la nouvelle valeur dans l'écran quis'affiche. Appuyez sur Accepter.
3. Utilisez l' affichage graphique pour naviguer au point.Si requis, éditez l'élévation du projet.
4. Lorsque le point se trouve dans la tolérance, mesurez le point.Lorsque le point a été stocké, vous serez retourné à la carte. La sélection du point qui vientd'être implanté est supprimée.
5. Sélectionnez un autre point à implanter et puis répéter la procédure.
Pour implanter un groupe de points de la Carte1. Dans la carte, sélectionnez le(s) point(s) à implanter. Appuyez sur la touchemorte Implanter.
Si vous avez sélectionné plus d'un point de la carte pour l'implantation, l'écran Pointsd'implantation s'affiche. Passez à l'étape suivante. Si vous avez sélectionné un point de la carte,passez à l'étape 4.
2. L'écran Points d'implantation fournit une liste de tous les points sélectionnés pourl'implantation. Pour ajouter plus de points à la liste, effectuez l'une des actions suivantes:
Trimble Access Topographie générale aide 431

14 Levé - Implanter
l Appuyez sur Carte et sélectionnez les points requis de la carte. Appuyez sur Implanterpour retourner à l'écran Points d'implantation .
l Appuyez sur Ajouter et puis ajoutez des points utilisant l'une des méthodes listées pourajouter plus points à la liste.
3. Pour sélectionner un point pour l'implantation, effectuez l'une des choses suivantes:l Appuyez sur le nom du point.l Utilisez les touches directionnelles du contrôleur pour souligner le point et puis appuyez
sur Implanter.4. Effectuez l'une des choses suivantes:
l Dans un relevé GNSS:l Si la hauteur d'antenne est nulle, sélectionnez la méthode Implanter, entrez la
Hauteur d'antenne, et configurez le champ Mesurer à de façon appropriée et puisappuyez sur Commencer.
l Si la hauteur d'antenne a été configurée dans le type de relevé, ou entrée récemment,vous n'êtes pas demandé d'entrer la hauteur d'antenne de nouveau.Pour changer la hauteur d'antenne, appuyez sur l'icône d'antenne dans la barre d'étatet entrez la nouvelle valeur dans l'écran qui s'affiche. Appuyez sur Accepter.
l Dans un relevé conventionnel:l Pour changer la hauteur cible, appuyez sur l'icône cible dans la barre d'état, appuyez
sur le champ de hauteur d'antenne et puis entrez la nouvelle valeur dans l'écran quis'affiche. Appuyez sur Accepter.
5. Utilisez l' affichage graphique pour naviguer au point.Si requis, éditez l'élévation du projet.
6. Lorsque le point se trouve dans la tolérancemesurez le point.Lorsque le point a été stocké, vous serez retourné à la carte. La sélection du point qui vientd'être implanté est supprimée.
7. Sélectionnez un autre point à implanter et puis répéter la procédure.
Pour implanter un point simple du menu Implantation1. Dans le menu principal, sélectionnez Implanter / Points.2. Vérifiez que vous soyez dans le mode implanter un point simple:
l Si un champ Nom de point s'affiche, le point d'implantation est dans le mode d'implanterun point simple.
l Si une liste de points d'implantation s'affiche, l'implanter point est dans le mode implanterd'une liste. Appuyez sur > Point pour changer au mode d'implanter un point simple.
3. Entrez le nom du point à implanter, ou appuyez sur la flèche déroulante et puis sélectionnez unpoint utilisant l'une des méthodes suivantes:
Trimble Access Topographie générale aide 432

14 Levé - Implanter
Méthode Description
Liste Sélectionnez d'une liste de tous les points dans l'étude courante et lesfichiers liés.
Recherchegénérique
Sélectionnez d'une liste filtrée de tous les points dans l'étude courante etles fichiers liés.
Entrer Entrez les coordonnées du point à implanter.
Astuce -Appuyez sur Plus près pour remplir automatiquement le champ Nom de point avec lenom du point plus près. Plus près recherche l'étude courante et tous les fichiers liés pourtrouver le point plus près qui n'est pas un point implanté ou un point de projet pour les pointsimplantés.
4. Entrez l' Incrément de point et puis appuyez sur Implanter. Effectuez l'une does chosessuivantes:l Pour retourner à l'écran d'implantation de point après l'implantation d'un point, entrez un
incrément de 0 ou ?.l Pour rester dans l'affichage d'implantation graphique et incrémenter automatiquement au
point suivant, entrez une valeur d'incrément valide.Si un point n'existe pas utilisant l'incrément spécifié, tapez Annuler pour retourner à ceformulaire après l'implantation d'un point. Sinon, tapez le bouton Rechercher pourrechercher le point suivant disponible.
Maintenant vous pouvez utiliser un incrément décimal, par exemple 0.5. Il est égalementpossible d'incrémenter le composant numérique d'un nom de point qui finit dans descaractères alpha, par exemple, vous pouvez incrémenter 1000a par 1 à 1001a. Pour ce faire,appuyez sur la flèche déroulante avancée dans le champ d'incrément de point et puis effacez leparamètre Appliquer au numérique seulement .
5. Effectuez l'une des choses suivantes:l Dans un relevé GNSS:
l Si la hauteur d'antenne est nulle, sélectionnez la méthode Implanter, entrez laHauteur d'antenne, et configurez le champ Mesurer à de façon appropriée et puisappuyez sur Commencer.
l Si la hauteur d'antenne a été configurée dans le type de relevé, ou entrée récemment,vous n'êtes pas demandé d'entrer la hauteur d'antenne de nouveau.Pour changer la hauteur d'antenne, appuyez sur l'icône d'antenne dans la barre d'étatet entrez la nouvelle valeur dans l'écran qui s'affiche. Tapez Accepter .
l Dans un relevé conventionnel:l Pour changer la hauteur cible, appuyez sur l'icône cible dans la barre d'état, appuyez
sur le champ de hauteur d'antenne et puis entrez la nouvelle valeur dans l'écran quis'affiche. Appuyez sur Accepter.
6. Utilisez l' affichage graphique pour naviguer au point.Si requis, éditez l'élévation du projet.
7. Lorsque le point se trouve dans la tolérancemesurez le point.
Trimble Access Topographie générale aide 433

14 Levé - Implanter
8. Lorsque le point a été stocké, la valeur d'incrément est utilisée pour déterminer le point suivantà implanter:l Si le point suivant utilisant la valeur d'incrément existe, vous restez dans l'écran affichage
d'implantation avec les détails de navigation actualisés pour le point suivant.l Si le point suivant n'existe pas, appuyez sur Annuler pour retourner à l'écran
d'implantation des points dans lequel vous pouvez entrer le point suivant à implanter.Sinon, tapez le bouton Rechercher pour rechercher le point suivant disponible.
Astuce - Lors de l'utilisation du mode implanter un point unique, vous pouvez toujours utiliser uneliste de points d'implantation afin d'assurer que tous les points requis soient implantés. Pour cefaire, contruisez la liste d'implantation, vérifiez que Supprimer le point implanté de la liste soitactivé, et implantez les points utilisant le mode implanter un point unique. Au fur et à mesure queles points sont implantés ils seeront supprimés de la liste d'implantation. Appuyez sur > Listecomme requis pour vérifier quels points il faut implanter encore.
Pour implanter un groupe de points du menu d'implantation1. Dans le menu principal, sélectionnez Implanter / Points.2. Vérifiez que vous soyez en mode de liste d'implantation:
l Si une liste de points d'implantation s'affiche, l'implanter point est dans le mode implanterd'une liste.
l Si un champ Nom de point s'affiche, implanter point est dans le mode implanter un pointsimple. Appuyez sur > Liste pour changer au mode implanter d'une liste.
3. L'écran Points d'implantation fournit une liste de tous les points sélectionnés pourl'implantation. Il se peut que la liste comprend déjà des points ajoutés à la liste précédemmentmais pas implantés.Appuyez sur Ajouter et ajoutez des points au moyen de l'une des méthodes listées pourajouter plus points à la liste.
4. Pour sélectionner un point pour l'implantation, effectuez l'une des choses suivantes:l Appuyez sur le nom du point.l Utilisez les touches directionnelles du contrôleur pour souligner le point et puis appuyez
sur Implanter.5. Effectuez l'une des choses suivantes:
l Dans un relevé GNSS:l Si la hauteur d'antenne est nulle, sélectionnez la méthode Implanter, entrez la
Hauteur d'antenne, et configurez le champ Mesurer à de façon appropriée et puisappuyez sur Commencer.
l Si la hauteur d'antenne a été configurée dans le type de relevé, ou entrée récemment,vous n'êtes pas demandé d'entrer la hauteur d'antenne de nouveau.Pour changer la hauteur d'antenne, appuyez sur l'icône d'antenne dans la barre d'étatet entrez la nouvelle valeur dans l'écran qui s'affiche. Appuyez sur Accepter.
l Dans un relevé conventionnel:
Trimble Access Topographie générale aide 434

14 Levé - Implanter
l Pour changer la hauteur cible, appuyez sur l'icône cible dans la barre d'état, appuyezsur le champ de hauteur d'antenne et puis entrez la nouvelle valeur dans l'écran quis'affiche. Appuyez sur Accepter.
6. Utilisez l' affichage graphique pour naviguer au point.Si requis, éditez l'élévation du projet.
7. Lorsque le point se trouve dans la tolérancemesurez le point.Lorsque le point a été stocké, vous serez retourné à la carte. La sélection du point qui vientd'être implanté est supprimée.
8. Sélectionnez un autre point à implanter et puis répéter la procédure.
Pour implanter des points d'un fichier CSV/TXT ou d'une autreétudeIl existe beaucoup de façons dont implanter des points and un fichier lié; et points liés dans la carte,ou utilisant des diverses méthodes pour construire une liste d'implantation.Cette section décrit comme construire une liste d'implantation d'un fichier CSV/TXT ou d'Etude qu'ilne faut pas lier:1. Dans le menu principal, sélectionnez Implanter / Points.2. Vérifiez que vous soyez en mode de liste d'implantation:
l Si une liste de points d'implantation s'affiche, l'implanter point est dans le mode implanterd'une liste.
l Si un champ Nom de point s'affiche, implanter point est dans le mode implanter un pointsimple. Appuyez sur > Liste pour changer au mode implanter d'une liste.
3. Appuyez sur, ajoutez et choisissez Sélectionner du fichier.4. Choisissez le fichier à partir duquel sélectionner des points à ajouter à la liste d'implantation.
Effectuez l'une des choses suivantes:l Appuyez sur le fichier.l Utilisez les touches directionnelles pour souligner le fichier et appuyez sur Accepter.
5. Si Géodésiques avancées est activée, et vous sélectionnez un fichier CSV ou TXT, il faut spécifiersi les points dans le fichier lié sont des points de Grille ou des points de Grille (locale).l Sélectionnez Points de grille si les points dans le fichier CSV/TXT sont des points de grille.l Sélectionnez Points de grille (locale) si les points dans le fichier CSV/TXT sont des Points de
grille (locale) et puis sélectionnez la transformation entrée pour les transformer aux pointsde grille.l Pour assigner la transformation plus tard, sélectionnez Pas appliqué, ce sera défini
plus tard, et puis appuyez sur Accepter.l Pour créer une nouvelle transformation d'affichage, sélectionnez Créer nouvelle
transformation, appuyez sur Suivant et puis effectuez les étapes requise.l Pour sélectionner une transformation d'affichage existante, sélectionnez Sélectionner
transformation, sélectionnez la translation d'affichage de la liste et appuyez surAccepter.
Trimble Access Topographie générale aide 435

14 Levé - Implanter
6. Tous les points dans le fichier sélectionné sont listés. Pour cocher les points à ajouter à la liste,effectuez l'une des choses suivantes:l Appuyez sur Tous. Une coche s'affiche à côté de chaque nom.l Appuyez sur les noms de point. Une coche s'affiche à côté de chaque nom de point
sélectionné.Note - Les points dans le fichier CSV/TXT/JOB qui sont déjà dans la liste d'implantation nes'affichent pas et ne peuvent pas être ajoutés de nouveau à la liste.
7. Appuyez sur Ajouter pour ajouter les points à la liste d'implantation.8. Pour sélectionner un point pour l'implantation, effectuez l'une des choses suivantes:
l Appuyez sur le nom du point.l Utilisez les touches directionnelles du contrôleur pour souligner le point et puis appuyez
sur Implanter.9. Effectuez l'une des choses suivantes:
l Dans un relevé GNSS:l Si la hauteur d'antenne est nulle, sélectionnez la méthode Implanter, entrez la
Hauteur d'antenne, et configurez le champ Mesurer à de façon appropriée et puisappuyez sur Commencer.
l Si la hauteur d'antenne a été configurée dans le type de relevé, ou entrée récemment,vous n'êtes pas demandé d'entrer la hauteur d'antenne de nouveau.Pour changer la hauteur d'antenne, appuyez sur l'icône d'antenne dans la barre d'étatet entrez la nouvelle valeur dans l'écran qui s'affiche. Appuyez sur Accepter.
l Dans un relevé conventionnel:l Pour changer la hauteur cible, appuyez sur l'icône cible dans la barre d'état, appuyez
sur le champ de hauteur d'antenne et puis entrez la nouvelle valeur dans l'écran quis'affiche. Appuyez sur Accepter.
10. Utilisez l' affichage graphique pour naviguer au point.Si requis, éditez l'élévation du projet.
11. Lorsque le point se trouve dans la tolérancemesurez le point.Lorsque le point a été stocké, vous serez retourné à la carte. La sélection du point qui vientd'être implanté est supprimée.
12. Sélectionnez un autre point à implanter et puis répéter la procédure.
Méthodes d'implantation GNSSDans un levé GNSS, configurez la méthode d'implantation pour contrôler comment les informationsde navigation d'implantation s'affichent.Dans le champ Implanter , sélectionnez l'une des méthodes suivantes pour l'implantation du point:l Au point - implantez le point avec des directions de votre position courante.l Du point fixe - implantez le point avec des informations de X-track et des directions d'un autre
point. Entrez un nom de point dans le champ Du point . Sélectionnez d'une liste, entrez auclavier, ou mesurez cette valeur.
Trimble Access Topographie générale aide 436

14 Levé - Implanter
l De position de début - implantez le point avec des informations de X-track et des directions dela position courante lorsque vous commencez de naviguer.
l Du dernier point implanté - implantez le point avec des informations de X-track et desdirections du dernier point implanté et mesuré. Le point implanté est utilisé, pas le point duprojet.
l Rel. à l'alignement - pour implanter le point avec des informations de cross-track et lesdirections par rapport à un azimut entré.
Remarque -l La fonction cross-track crée une ligne entre le point à implanter et l'un des suivants: un point
fixe, la position de début, le dernier point implanté, ou un azimut de référence. Le logicielTopographie générale affiche cette ligne, et un champ supplémentaire (Allez à gauche ou Allezà droite), dans l'écran d'implantation graphique fournit le déport à la ligne.
l Lorsque le champ Deltas est configuré sur Station et déport le champ Allez à gauche ou Allez àdroite affiche les mêmes informations que le champ Déport H. .
l Lorsque les Deltas sont configurée sur Station et déport et la méthode Implanter estconfigurée sur Relative à l'azimut, le champ Allez à gauche ou Allez à droite est remplacé par lechamp de point implanté Elév delta (au dernier) .
Si la hauteur d'antenne a été déjà entrée, vous pouvez configurer les méthodes Implanter . Dans ledeuxième rang de touches mortes and l'écran de liste de point d'implantation, appuyez sur Options.Pour afficher les autres touches mortes, appuyez sur la flèche ou la toucheMscj.
Edition de l'élévation du projetl L'élévation du projet s'affiche dans le coin en bas à droite de la fenêtre de navigation. Pour
éditer l'élévation, appuyez sur la flèche. Pour recharger l'élévation éditée, sélectionnezRecharger élévation originale dans le menu déroulant du champ Elévation de projet .Si la fenêtre de navigation contient cinq lignes d'informations de navigation, l'étiquette pour lechamp Elévation de projet ne s'affiche pas.
l Après avoir implanté, vous pouvez modifier l'élévation du projet dans l'écran deltas commeimplantés, selon la feuille de type d'implantation utilisée.
Décalage d'un pointLors de l'implantation d'un point au moyen de l'option Implanter Au point vous pouvez implanterun point décalé défini par un azimut incliné et un déport du point. Vous pouvez également définirun deuxième point décalé sur le même azimut incliné que le premier point décalé.1. Lors de la navigation au point, dans le deuxième rang de touches programmable dans
l'affichage graphique, appuyez sur Déport.2. Utilisez l'option Déport, comme indiqué dans le diagramme ci-dessous, pour implanter les
points (1) à un azimut incliné (2) d'un point (3) et décalée par une distance horizontale (4).
Trimble Access Topographie générale aide 437

14 Levé - Implanter
L'élévation pour chaque point décalé peut être définie par:l Inclin. du point – l'élévation est calculée par une inclinaison à partir de l'élévation du point
sélectionné à implanter.l Delta du point – l'élévation est calculée par un delta à partir de l'élévation du point
sélectionné à implanterl Entrer - l'élévation est entrée au clavier.
Remarque - SI le point n'a aucune élévation, l'élévation des points décalés doit être entrée auclavier.
3. Appuyez sur Accepter .La carte affiche le point sélectionné et le premier point décalé.
4. Utilisez l'affichage graphique pour naviguer au point décalé.5. Lorsque le point se trouve dans la tolérance, mesurez le point.
Lorsque le point a été stocké, vous serez retourné à la carte. Si un deuxième point décalé a étédéfini, la carte est mise à jour pour afficher ce point.
6. Utilisez l'affichage graphique pour naviguer au point décalé.Lorsque le deuxième point décalé a étémesuré et stocké, le point est supprimé de la listed'implantation et vous serez retourné à la liste d'implanter point.
7. Sélectionnez un autre point à implanter et puis répéter la procédure.
Implanter lignePour implanter une ligne dans un levé RTK ou conventionnel:1. Effectuez l'une des choses suivantes:
l Dans le menu principal, sélectionnez Implantation / Lignes et puis appuyez sur la flèchedéroulante à côté du champ Nom de ligne et sélectionnez:l Liste pour afficher une liste des lignes définies précédemment à partir desquelles
sélectionner.l Deux points pour définir la ligne à partir de deux points.l Azimut pour définir la ligne par le point de début et un azimut.
l Dans la carte:l Sélectionnez deux points pour définir une ligne, tapez et restez dans la carte et
sélectionnez Implanter ligne dans le menu.
Trimble Access Topographie générale aide 438

14 Levé - Implanter
l Appuyez deux fois sur la ligne dans la carte.l Sélectionnez la ligne à implanter et appuyez sur Implanter, ou appuyez et restez sur la
carte et puis sélectionnez Implanter ligne dans le menu.Lors de la sélection d'une ligne à implanter, appuyez près de l'extrémité de la ligne quevous voulez désigner comme le début. Des flèches sont tracées sur la ligne pour indiquer ladirection. Si la direction de la ligne est incorrecte, tapez la ligne pour la désélectionner etpuis tapez-la à l'extrémité correcte pour sélectionner à nouveau la ligne dans la directionrequise. Sinon, appuyez et restez sur la carte et sélectionnez Effacer sélection du menu deraccourcis.Note - Si la ligne a été décalée, les directions de déport ne sont pas échangées lorsque ladirection de la ligne est inversée.
2. Dans le champ Implanter , sélectionnez l'une des options suivantes:l A la lignel Station sur la lignel Station/déport de la lignel Inclin. de la lignel Station/déport incliné de la ligne
Lors de l'implantation par Station sur la ligne ou Station/déport de la ligne ou Station/déportincliné de la ligne utilisez les touches programmables Sta- et Sta+ pour sélectionner la station àimplanter, ou appuyez sur la flèche déroulante aux champs Station pour sélectionner la stationde début ou de fin.
3. Pour revoir la définition de la ligne, appuyez surDétails.4. Entrez la Hauteur d'antenne/cible , la valeur de la station à implanter (s'il y en a), ainsi que tout
détail supplémentaire, tels que les déports horizontaux et verticaux, et Appuyez surCommencer.
5. Utilisez l' affichage graphique pour naviguer au point.6. Lorsque le point se trouve dans la tolérance, mesurez le point.
Astucesl Lors de l'utilisation d'un récepteur GNSS avec un capteur d'inclinaison intégré :
l appuyez sur eBulle pour afficher une bulle électroniquel configurer le type de levé de produire un avertissement lorsque la mire se trouve hors
d'une Tolérance d'inclinaison spécifiée.l Tapez Options pour configurer les paramètres d'inclinaison de précision de de contrôle de
qualité si vous ne l'avez pas effectué déjà.
Trimble Access Topographie générale aide 439

14 Levé - Implanter
A la ligneUtilisez cette option, comme indiqué dans le diagramme ci-dessous, pour mesurer votre position (1)par rapport à une ligne définie (2).
Station sur la ligneUtilisez cette option, comme indiqué dans le diagramme ci-dessous, pour implanter les points (1)sur une ligne définie aux intervalles de stationnement (2) le long de la ligne.
Station/déport de la ligneUtilisez cette option, comme indiqué dans le diagramme ci-dessous, pour implanter un point (1)perpendiculairement à une station (3) sur une ligne définie (2) et décalée à gauche ou à droite parune distance horizontale (4). L'élévation de projet du point est la même que l'élévation de la ligne àla station sélectionnée.
Trimble Access Topographie générale aide 440

14 Levé - Implanter
Inclin. de la ligneUtilisez cette option, comme indiqué dans le diagramme ci-dessous, pour mesurer votre positionpar rapport à une pente (2) définie à chaque côté d'une ligne définie (1). Chaque pente peut êtredéfinie avec une inclinaison différente (3).Utilisez le champ Inclin. gauche et le champ Inclin. droite pour définir le type de pente dans l'unedes façons suivantes:l distance horizontale et verticalel pente et distance inclinéel pente et distance horizontale
Le logiciel indique votre position par rapport à la ligne et la distance verticale comme un déblai (4) ouun remblai (5) à la pente.
Station/déport incliné de la ligneUtilisez cette option, comme indiqué dans le diagramme ci-dessous, pour implanter un point (1) àune inclinaison (2) d'une station (3) sur une ligne définie (4) et décalée à gauche ou à droite par unedistance inclinée (5). Il est possible de définir l'inclinaison par un angle delta en avant ou en arrièrevers une ligne (6) à angle droit à la ligne en cours d'implantation (4) ou l'inclinaison peut être définiepar un azimut. La figure illustre un point défini par une inclinaison en avant et un déport à droite.
L'élévation du point peut être définie par:l Pente de la ligne - l'élévation est calculée par une pente à partir de l'élévation sur la polyligne à
la station entrée.l Delta de la ligne – l'élévation est calculée par un delta à partir de l'élévation sur la ligne à la
station entrée.l Entrer – l'élévation est entrée au clavier.
Remarque - Si la ligne n'a aucune élévation, l'élévation du point doit être entrée au clavier.
Trimble Access Topographie générale aide 441

14 Levé - Implanter
Implanter arcSuivez les étapes suivantes pour implanter un arc dans un levé conventionnel ou RTK:1. Effectuez l'une des choses suivantes:
l Dans le menu principal, sélectionnez Implantation / Arcs et puis appuyez sur la flèchedéroulante à côté du champ Nom d'arc et sélectionnez Liste pour afficher une liste des arcsdéfinis précédemment à partir desquels vous pouvez sélectionner.
l Dans la carte, sélectionnez l'arc à implanter. Appuyez sur Implantation , ou appuyez etrestez sur la carte et sélectionnez Implantation dans le menu.Astuce - Lors de la sélection d'un arc à implanter, tapez près de l'extrémité de l'arc quevous voulez désigner comme le début. Des flèches sont tracées sur l'arc pour indiquer ladirection. Si la direction de l'arc est incorrecte, tapez l'arc pour le désélectionner et puistapez-le à l'extrémité correcte pour sélectionner à nouveau l'arc dans la direction requise.Sinon, appuyez et restez sur la carte et sélectionnez Effacer sélection du menu deraccourcis.Note - Si l'arc a été décalé, les directions de déport ne sont pas échangées lorsque ladirection de ligne est inversée.
2. Dans le champ Implanter , sélectionnez l'une des options suivantes:l Vers l'arcl Station sur l'arcl Station/déport de l'arcl Inclin. de l'arcl Station/déport incliné de l'arcl Point d'intersect de l'arcl Point central de l'arc
Lors d l'implantation par Station sur l'arc ou Station/déport de l'arc,ou Déport station/inclinéde l'arc, utilisez les touches programmables Sta- et Sta+ pour sélectionner la station àimplanter, ou appuyez sur la flèche déroulante aux champs Station pour sélectionnez la stationde début ou de fin.
3. Pour revoir la définition de l'arc, appuyez sur Détails.4. Entrez la Hauteur d'antenne/cible , la valeur de la station à implanter (s'il y en a), ainsi que tout
détail supplémentaire, tels que les déports horizontaux et verticaux, et appuyez sur Commenc .5. Utilisez l' affichage graphique pour naviguer au point.6. Lorsque le point se trouve dans la tolérance, mesurez le point.
Astucesl Lors de l'utilisation d'un récepteur GNSS avec un capteur d'inclinaison intégré :
l appuyez sur eBulle pour afficher une bulle électroniquel configurer le type de levé de produire un avertissement lorsque la mire se trouve hors
d'une Tolérance d'inclinaison spécifiée.l Tapez Options pour configurer les paramètres d'inclinaison de précision de de contrôle de
qualité si vous ne l'avez pas effectué déjà.
Trimble Access Topographie générale aide 442

14 Levé - Implanter
Vers l'arcUtilisez cette option, comme indiqué dans le diagramme ci-dessous, pour mesurer votre position (1)par rapport à un arc défini (2).
Station sur l'arcUtilisez cette option, comme indiqué dans le diagramme ci-dessous, pour implanter les points (1)sur un arc défini aux intervalles de stationnement (2) le long de l'arc.
Station/déport de l'arcUtilisez cette option, comme indiqué dans le diagramme ci-dessous, pour implanter un point (1)perpendiculairement à une station (3) sur un arc défini (2) et décalé à gauche ou à droite par unedistance horizontale (4). L'élévation de projet du point est la même que l'élévation de l'arc à lastation sélectionnée.
Trimble Access Topographie générale aide 443

14 Levé - Implanter
Inclin. de l'arcUtilisez cette option, comme indiqué dans le diagramme ci-dessous, pour mesurer votre positionpar rapport à une pente (2) définie à chaque côté d'une ligne définie (1). Chaque pente peut êtredéfinie avec une inclinaison différente (3).Utilisez le champ Inclin. gauche et le champ Inclin. droite pour définir le type de pente dans l'unedes façons suivantes:l distance horizontale et verticalel pente et distance inclinéel pente et distance horizontale
Le logiciel indique votre position par rapport à l'arc et la distance verticale comme un déblai (4) ouun remblai (5) à la pente.
Station/déport incliné de l'arcUtilisez cette option, comme indiqué dans le diagramme ci-dessous, pour implanter un point (1) àune inclinaison (2) d'une station (3) sur un arc définie (4) et décalé à gauche ou à droite par unedistance inclinée (5). Il est possible de définir l'inclinaison par un angle delta en avant ou en arrièrevers une ligne (6) à angle droit à l'arc en cours d'implantation (4) ou l'inclinaison peut être définie parun azimut. La figure illustre un point défini par une inclinaison en avant et un déport à droite.
L'élévation du point peut être définie par:l Pente de l'arc - l'élévation est calculée par une pente à partir de l'élévation sur l'arc à la station
entrée.l Delta de l'arc - l'élévation est calculée par un delta à partir de l'élévation sur l'arc à la station
entrée.l Entrer - l'élévation est entrée au clavier.
Remarque - Si l'arc n'a aucune élévation, l'élévation du point doit être entrée au clavier.
Trimble Access Topographie générale aide 444

14 Levé - Implanter
Point d'intersect de l'arcUtilisez cette option comme indiquée dans le diagramme ci-dessous, pour implanter le Pointd'intersection (1) d'un arc (2).
Point central de l'arcUtilisez cette option, comme indiqué dans le diagramme ci-dessous, pour implanter le Point central(1) d'un arc défini (2).
Implantation des alignementsUtilisez le logiciel Topographie générale pour créer, décaler et implanter des alignements, quelquesfois appelés des polylignes.Les alignements on toujours un composant horizontal; le composant vertical est facultatif. Lorsquevous éditez un alignement, vous pouvez éditer les composants horizontaux et verticauxséparément. Cependant, si vous éditez l'axe en plan, il faut vérifier si le profil en long projet aitbesoin d'édition aussi.Remarque – Pour créer ou éditer une route avec l'option d'inclure des profiles en travers type etdes enregistrements de superélévation et d'élargissement, utilisez le logiciel Routes. Pour de plusamples informations sur le logiciel Routes, visitez http://apps.trimbleaccess.com/Trimble/Roads.Vous pouvez sélectionner ou créer et implanter des alignements en utilisant l'une des méthodessuivantes:l Entrer des plages de noms de point.l Sélectionner une ou plusieurs polylignes dans la vue graphique.l Sélectionner un alignement existant à partir du menu Implanterl Sélectionner un alignement existant (RXL ou LandXML) dans la carte.l Sélectionnez une série de points dans la carte.
Trimble Access Topographie générale aide 445

14 Levé - Implanter
l Sélectionnez une combinaison de points, de lignes, d'arcs, de polylignes ou d'alignements dansla carte.Astuce - Pour ajouter des fichiers d'un autre dossier à la liste, tapez Ajouter, naviguez audossier requis et puis sélectionnez le(s) fichier(s) à ajouter.
Pour créer un alignement en entrant une plage de noms de point1. Dans le menu principal, sélectionnez Implantation / Alignements.
Vous pouvez implanter un alignement existant ou entrer un nouvel alignement au clavier. Si lechamp Plage de points n'est pas visible, appuyez sur Nouveau pour entrer un nouvelalignement.
2. Entrez les noms de point définissant l'alignement.Les techniques de plage de noms suivantes sont prises en charge:
Entrer Résultat
1,3,5 Crée une ligne entre les points 1 à 3 à 5
1-10 Crée des lignes entre tous les points de 1 à 10
1,3,5-10 Crée une ligne entre les points 1 à 3, à 5, et 5 à 10
1(2)3 Crée un arc entre les points 1 et 3, à travers le point 2
1(2,L)3 2 (Point de central), G (gauche) ou D (droite)Crée un arc à gauche entre les points 1 et 3, avec le point 2 comme le point decentral
1(100,L,S)3
1 à 3, rayon=100, G (gauche) ou D (droit), G (grand) ou P (petit)Crée un Petit arc à Gauche entre les points 1 et 3 avec un rayon de 100
3. Pour stocker l'alignement, sélectionnez la case à cocher Stocker l'alignement , entrez un Nomd'alignement, entrez un Nom de polyligne, (si requis) et une Station de début et un Intervallede station , et appuyez sur Suivant.Ainsi vous passez à l'implantation.Les alignements sont stockés comme des fichiers RXL. Si vous enregistrez l'alignement, vouspouvez l'implanter de nouveau facilement, l'afficher dans la carte, et le partager avec d'autresétudes et d'autres contrôleurs.Astuce - Pour décaler l'alignement, appuyez sur Déport.
4. Vous pouvez implanter un alignement avec l'une des méthodes suivantes:A l'alignement
Station sur l'alignement
Talus de l'alignement
Station/déport incliné de l'alignement
Trimble Access Topographie générale aide 446

14 Levé - Implanter
Pour implanter une polyligne d'un fichier DXF, STR ou SHP1. Dans le menu principal, appuyez sur Carte . Dans la carte 2D, appuyez sur la flèche vers le haut
pour accéder à plus touches programmables et puis appuyez sur Couches. Dans la carte 3D,
appuyez sur et puis sélectionnez Couches.2. Appuyez sur le nom du fichier une fois pour le rendre visible; appuyez-le de nouveau pour le
rendre sélectionnable.
Appuyez sur pour développer les couches dans un fichier DXF ou STR et pour permettre lasélection individuelle des couches d'être visible et sélectionnable.
3. Appuyez sur Accepter pour confirmer la sélection et retourner à la carte.4. Appuyez sur la polyligne à implanter.
Appuyez sur l'extrémité de la polyligne que vous voulez utiliser comme le début de la polyligne.5. Pour implanter la polyligne/l'alignement:
l Appuyez sur Implanter, ou appuyez et restez sur l'écran de carte, et puis sélectionnezImplanter l'alignement. Cela vous permet d'implanter la polyligne sans stockerl'alignement.
l Appuyez et restez sur l'écran de carte et puis sélectionnez Créer / Décaler l'alignement.Complétez les champs comme requis et puis appuyez sur Suivant. Ensuite vous pouvezeffectuer l'une ou plusieurs des choses suivantes:l implanter la polylignel stocker la polyligne comme un alignementl décaler et implanter l'alignementl stocker l'alignement décalél stocker l'alignement décalé et stocker des points de noeud aux sommetsl implanter l'alignement ou l'alignement décalé
Vous pouvez implanter une polyligne directement d'un fichier DXF, STR ou SHP, mais toutes lespolylignes sont convertis en alignements pour l'implantation et lors de l'enregistrement dans lecontrôleur.
6. Vous pouvez implanter un alignement avec l'une des méthodes suivantes:A l'alignement
Station sur l'alignement
Talus de l'alignement
Station/déport incliné de l'alignement
Sélectionner un alignement existant à partir du menu ImplanterRemarque – Vous pouvez implanter un alignement LandXML seulement en le sélectionnant dansla carte. Voir Implantation d'un alignement existant d'un fichier RXL ou LandXML sélectionné dansla carte.
Trimble Access Topographie générale aide 447

14 Levé - Implanter
1. Dans le menu principal, sélectionnez Implantation / Alignements.2. Sélectionnez l'alignement à implanter et puis appuyez sur Suivant.
Pour configurer le logiciel afin de retourner à l'écran Sélectionner un fichier lorsque vous quittezle menu Implantation au lieu du menu principal Topographie générale, appuyez sur Options.
3. Vous pouvez implanter un alignement avec l'une des méthodes suivantes:A l'alignement
Station sur l'alignement
Talus de l'alignement
Station/déport incliné de l'alignement
Implantation d'un alignement existant d'un fichier RXL ou LandXMLsélectionné dans la carte1. Dans le menu principal, appuyez sur Carte . Dans la carte 2D, appuyez sur la flèche vers le haut
pour accéder à plus touches programmables et puis appuyez sur Couches. Dans la carte 3D,
appuyez sur et puis sélectionnez Couches.2. Appuyez sur le nom du fichier une fois pour le rendre visible; appuyez-le de nouveau pour le
rendre sélectionnable.3. Appuyez sur Accepter pour confirmer la sélection et retourner à la carte.4. Appuyez sur la polyligne à implanter.
La direction d'un alignement est définie lors de sa création; elle ne peut pas êtremodifiée.5. Pour implanter l'alignement:
l Appuyez sur Implanter, ou appuyez et restez sur l'écran de carte, et puis sélectionnezImplanter l'alignement. Ainsi vous passez directement à Implanter l'alignement.
l Appuyez et restez sur l'écran de carte et puis sélectionnez Créer / Décaler l'alignement.Complétez les champs comme requis et puis appuyez sur Suivant. Ensuite vous pouvezeffectuer l'une ou plusieurs des choses suivantes:l implanter la polylignel stocker la polyligne comme un alignementl décaler et implanter l'alignementl stocker l'alignement décalél stocker l'alignement décalé et stocker des points de noeud aux sommetsl implanter l'alignement ou l'alignement décalé
6. Vous pouvez implanter un alignement avec l'une des méthodes suivantes:A l'alignement
Station sur l'alignement
Talus de l'alignement
Station/déport incliné de l'alignement
Trimble Access Topographie générale aide 448

14 Levé - Implanter
Pour implanter un alignement défini par des points sélectionné de lacarte1. Dans le menu principal, appuyez sur Carte .2. Sélectionnez les points qui définissent l'alignement.3. Pour implanter l'alignement:
l Appuyez sur Implanter, ou appuyez et restez sur l'écran de carte, et puis sélectionnezImplanter l'alignement. Ainsi vous passez directement à Implanter l'alignement.
l Appuyez et restez sur l'écran de carte et puis sélectionnez Créer / Décaler l'alignement.Complétez les champs comme requis et puis appuyez sur Suivant. Ensuite vous pouvezeffectuer l'une ou plusieurs des choses suivantes:l implanter la polylignel stocker la polyligne comme un alignementl décaler et implanter l'alignementl stocker l'alignement décalél stocker l'alignement décalé et stocker des points de noeud aux sommetsl implanter l'alignement ou l'alignement décalé
4. Vous pouvez implanter un alignement avec l'une des méthodes suivantes:A l'alignement
Station sur l'alignement
Talus de l'alignement
Station/déport incliné de l'alignement
Remarque – Vous pouvez implanter un alignement LandXML seulement en le sélectionnant dansla carte. Voir Implantation d'un alignement existant d'un fichier RXL ou LandXML sélectionné dansla carte.
Décalage des alignementsLors de la création d'un alignement décalé, vous pouvez implanter l'alignement sans l'enregistrer,ou vous pouvez assigner un nom à l'alignement et puis enregistrer l'alignement décalé comme unfichier RXL. Il est également possible de créer et d'enregistrer les points de noeud aux sommets del'axe en plan.1. Pour décaler un alignement, appuyez sur Déport.2. Entrez la distance du déport. Pour un déport à gauche, entrez une valeur négative.3. Pour stocker l'alignement décalé, activez la case à cocher Stocker l'alignement , entrez un Nom
d'alignement, entrez un Nom de polyligne, si requis, et puis appuyez sur Suivant. L'alignementest stocké comme un fichier RXL.
4. Pour stocker les points de noeud aux sommets de l'alignement décalé, activez la case à cocherStocker les points aux noeuds , entrez un Nom de point de début, entrez un Code, si requis, etpuis appuyez sur Suivant.
Trimble Access Topographie générale aide 449

14 Levé - Implanter
La sélection de Suivant stocke l'alignement, si la case à cocher Stocker l'alignement est activée,et vous passez à l'implantation. Pour stocker un alignement sans passer à l'implantation,appuyez sur Stocker.
5. Vous pouvez implanter un alignement avec l'une des méthodes suivantes:A l'alignement
Station sur l'alignement
Talus de l'alignement
Station/déport incliné de l'alignement
Un alignement décalé aura un composant vertical si la géométrie verticale de l'alignement d'originecoïncide avec la géométrie horizontale et si la géométrie verticale ne consiste que des points. Lagéométrie verticale du déport ne peut pas comprendre des courbes. S'il n'est pas possible dedécaler la géométrie verticale d'un alignement, seulement le composant horizontal existera dansl'alignement décalé. Il n'est pas possible de décaler un alignement qui comprend des spirales.
Pour implanter relative à un MNTVous pouvez implanter un alignement relatif à un MNT. Lorsque vous le faites, la navigationhorizontale est relative à l'alignement mais la valeur delta déblai/remblai affichée est relative auMNT sélectionné.1. Dans le menu principal, sélectionnez Implantattion / Alignements et puis sélectionnez
l'alignement à implanter.2. Appuyez sur Options et dans la boîte de groupe Afficher sélectionnez leMNT et puis configurez
le champ Afficher déb/remb sur MNT sur MNT. Si nécessaire, spécifiez un déport vertical auMNT. Appuyez sur et sélectionnez si le déport doit être appliqué verticalement ouperpendiculairement au MNT.
Remarque -l L'en-tête pour la valeur déblai/remblai affichée changera à Dist V. au MNTl Lorsqu'une construction horizontale est appliquée, la valeur déblai/remblai signalé est au
MNT à la position sélectionnée pour l'implantation et non au MNT à votre position courante.
Abréviations de stationLe logiciel Topographie générale utilise les abréviations suivantes dans le menu déroulant du champStationnement .
Abréviation Signification Abréviation Signification
CS Courbe à spirale SS Spirale à spirale
PC Point de courbure (Tangente à courbe) ST Spirale à tangente
PI Point d'intersection TS Tangente à spirale
PT Point de tangente (Courbe à tangente) VCE Fin de courbe verticale
Trimble Access Topographie générale aide 450

14 Levé - Implanter
Abréviation Signification Abréviation Signification
AS Début d'alignement VCS Début de courbe verticale
AE Fin d'alignement VPI Point vertical d'intersection
SC Spirale à courbe XS Sections régulières
Hi Point haut de courbe verticale Lo Point bas de courbe verticale
Staking out to the alignment1. In the Stake field, select To the alignment.2. If required, enter a value in the Construction offset field.3. To change target or antenna heights, tap the target icon in the status bar.4. Tap Stakeout and then use either the plan or cross section graphical display to navigate relative
to the alignment.A dashed green line is drawn at a right angle from your current position to the alignment.The graphical display shows the:l Elevation of your current position (shown in blue)l Design elevation of the computed positionl Construction offset value
The base of the screen displays the navigation deltas.Tipsl To select the delta display, tap the arrow to the left of the navigation deltas.l Tap Options for further delta display options.l To view the cross section of your current position, tap the icon at the bottom right of the
graphics window. Alternatively, press the [Tab] key on the controller to switch between theplan view and the cross section view.
l To access the status bar while the graphics window is in widescreen mode, tap the arrowon the far right of the screen. The status bar appears for approximately three seconds,after which time the window returns to widescreen.
l To change the widescreen mode tap and hold in the graphics window and then selectWidescreen.
5. Measure the position.Tipsl When using a GNSS receiver with an in-built tilt sensor, you can:
l tap eBubble to display an electronic bubblel configure the survey style to prompt a warning when the pole is outside a specified
Tilt tolerancel Tap Options to configure the quality control, precision, and tilt settings.
Trimble Access Topographie générale aide 451

14 Levé - Implanter
Implantation d'une station sur un alignement1. Dans le champ Implanter , sélectionnez Station sur l'alignement.2. Sélectionner une Station à implanter, et puis spécifiez l' Intervalle station .
Vous pouvez sélectionner une station utilisant l'une des méthodes suivantes:l Sélectionnez de la liste dans le champ déroulant Stationnement.l Entrez une valeur au clavier.l Tapez Sta+ ou Sta- pour sélectionner la station suivante/précédente.
3. Si requis, entrez un Déport.4. Pour éditer l'élévation du projet, appuyez sur la flèche. Pour recharger une élévation éditée,
sélectionnez Recharger élévation originale dans le menu déroulant du champ Elévation deprojet .Note - Si la position sélectionnée pour l'implantation n'a aucune élévation, le champ Elévationdu projet devient disponible. Entrez une élévation dans ce champ.
5. Si nécessaire, entrez des valeurs dans les champs Construction déport .6. Pour changer les hauteurs cible ou d'antenne, appuyez sur l'icône cible dans la barre d'état.7. Appuyez sur Implanter et puis utilisez le plan ou l'affichage graphique en profil en travers afin
de naviguer au point.L'affichage graphique affiche:l La valeur de stationl Le déportl L'élévation de votre position courante (indiquée en bleu)l L'élévation de projet de la position sélectionnée (affichée en rouge si modifiée)l Valeurs de Déport de construction
La partie inférieure de l'écran affiche les deltas de navigation.Astuce -l Pour sélectionner l'affichage delta, appuyez sur la flèche à gauche des deltas de navigation.l Tapez Options pour des options supplémentaires d'affichage de delta.l Pour afficher le profil en travers de votre position courante, appuyez sur l'icône en bas à
droite de la fenêtre graphique. Sinon, appuyez sur la touche [Tab] sur le contrôleur pourchanger entre la vue en plan et la vue en profil en travers.
l Pour accéder à la barre d'état lorsque la fenêtre graphique est en mode plein écran, tapezla flèche à l'extrême droite de l'écran. La barre d'état s'affiche pendant environ troissecondes, et puis la fenêtre retourne en mode plein écran.
l Pour changer en mode plein écran, tapez et restez dans la fenêtre graphique et puissélectionnez Plein écran
8. Lorsque le point se trouve dans la tolérance, mesurez le point.
Trimble Access Topographie générale aide 452

14 Levé - Implanter
Astucesl Lors de l'utilisation d'un récepteur GNSS avec un capteur d'inclinaison intégré :
l appuyez sur eBulle pour afficher une bulle électroniquel configurer le type de levé de produire un avertissement lorsque la mire se trouve hors
d'une Tolérance d'inclinaison spécifiée.l Tapez Options pour configurer les paramètres d'inclinaison de précision de de contrôle de
qualité si vous ne l'avez pas effectué déjà.
Implanter un talus à partir d'un alignement1. Dans le champ Implanter , sélectionnez Talus de l'alignement.2. Entrez une valeur dans le champ Nom de polyligne (cette étape est facultative).
Astuce - L'annotation entrée dans le champ Nom de polyligne est assignée à la fin du talus ets'affiche lors de l'implantation.
3. Sélectionner une Station à implanter, et puis spécifiez l' Intervalle station .Vous pouvez sélectionner une station utilisant l'une des méthodes suivantes:l Sélectionnez de la liste dans le champ déroulant Stationnement.l Entrez une valeur au clavier.l Tapez Sta+ ou Sta- pour sélectionner la station suivante/précédente.
4. Pour définir l'épaulement, sélectionnez uneméthode Dérivation d'épaulement et complétezles champs appropriés.Note - Si l'alignement consiste en un axe en plan seulement, la seule méthode de dérivationd'épaulement est Déport et élévation .
5. Pour définir le Talus , dans les champs Pente déblai , Pente remblai , et Largeur fossé en déblai,entrez les valeurs appropriées.Note - Les pentes en déblai et en remblai sont exprimées comme des valeurs positives.Astuce - Pour définir un dévers avec seulment une pente en déblai ou remblai, laissez l'autrechamp de valeur de pente comme '?'.
6. Si nécessaire, entrez des valeurs dans les champs Construction déport .7. Pour changer les hauteurs cible ou d'antenne, appuyez sur l'icône cible dans la barre d'état.8. Tapez Implanter et puis utilisez le plan ou l'affichage graphique en profil en travers afin de
naviguer au point.L'affichage graphique affiche:l La valeur de stationl Le déportl La valeur du talus définie par votre position courante (affichée en blue)l La valeur du talus de projet
Trimble Access Topographie générale aide 453

14 Levé - Implanter
l L'élévation de votre position courante (indiquée en bleu)l Valeurs de déport de construction
La partie inférieure de l'écran affiche les deltas de navigation.L'affichage graphique dans la vue en plan indique votre position courante lorsque vous voustrouvez dans 3m . de la cible. Egalement affichée est une ligne à traits liant la position d'entréeen terre de pente de talus (le point auquel la pente de talus se croise avec le sol) -à la positiond'épaulement de pente de talus.Astuce -l Pour sélectionner l'affichage delta, appuyez sur la flèche à gauche des deltas de navigation.l Tapez Options pour des options supplémentaires d'affichage de delta.l Pour afficher le profil en travers de votre position courante, appuyez sur l'icône en bas à
droite de la fenêtre graphique. Sinon, appuyez sur la touche [Tab] sur le contrôleur pourchanger entre la vue en plan et la vue en profil en travers.
l Pour accéder à la barre d'état lorsque la fenêtre graphique est en mode plein écran, tapezla flèche à l'extrême droite de l'écran. La barre d'état s'affiche pendant environ troissecondes, et puis la fenêtre retourne en mode plein écran.
l Pour changer en mode plein écran, tapez et restez dans la fenêtre graphique et puissélectionnez Plein écran
l L'affichage graphique dans la vue en plan indique votre position courante lorsque vousvous trouvez dans 3m . de la cible. Egalement affichée est une ligne à traits liant la positiond'entrée en terre de pente de talus (le point auquel la pente de talus se croise avec le sol) -àla position d'épaulement de pente de talus.
9. Lorsque le point se trouve dans la tolérance, mesurez le point.Astucesl Lors de l'utilisation d'un récepteur GNSS avec un capteur d'inclinaison intégré :
l appuyez sur eBulle pour afficher une bulle électroniquel configurer le type de levé de produire un avertissement lorsque la mire se trouve hors
d'une Tolérance d'inclinaison spécifiée.l Tapez Options pour configurer les paramètres d'inclinaison de précision de de contrôle de
qualité si vous ne l'avez pas effectué déjà.Remarque -l Si vous implantez un point d'entrée en terre avec des déports de construction, d'abord
naviguez au Point d'entrée en terre puis appuyez sur Appliq pour ajouter les déports deconstruction. Vous êtes invité d'appliquer les déports à partir de votre position courante. Sivous n'êtes pas dans la position d'entrée en terre, sélectionnez Non , naviguez à la positiond'entrée en terre et tapez Appliq à nouveau.Si vous voulez stocker la position d'entrée en terre et le déport de construction, référez-vous àDéports de construction .
l Pour implanter la position d'épaulement appropriée, appuyez sur Sélect >> et sélectionnezl'option Point d'épaulement (Déblai) ou Point d'épaulement (Remblai) .
Trimble Access Topographie générale aide 454

14 Levé - Implanter
Implantation d'une station à une inclinaison décaléed'un alignement1. Dans le champ Implanter , sélectionnez Station/incliné décalé de l'alignement2. Sélectionner une Station à implanter, et puis spécifiez l'Intervalle station.
Vous pouvez sélectionner une station utilisant l'une des méthodes suivantes:l Sélectionnez de la liste dans le champ déroulant Station .l Entrez une valeur au clavier.l Tapez Sta+ ou Sta- pour sélectionner la station suivante/précédente.
3. Entrez les valeurs d'inclinaison et de déport.Comme indiqué dans la figure ci-dessous, le point à implanter (1) est défini à partir de la station(3) par un déport (5) le long de l'inclinaison (2). Il est possible de définir l'inclinaison par un angledelta en avant ou en arrière vers une ligne (6) à angle droit à l'alignement en coursd'implantation (4) ou l'inclinaison peut être défini par un azimut. La figure illustre un point définipar une inclinaison en avant et un déport à droite.
4. L'élévation pour le point peut être défini par:l Talus de l'alignement - l'élévation est calculée par une pente à partir de l'élévation de
l'alignement à la station entrée.l Delta de l'alignement - l'élévation est calculée par un delta à partir de l'élévation de
l'alignement à la station entrée.l Entrer - l'élévation est entrée au clavier.
Note – Si l'alignement n'a qu'un axe en plan, l'élévation du point peut être définie uniquementpar Entrer.
5. Si nécessaire, entrez des valeurs dans les champs Construction déport .Remarque - Si la position calculée se trouve avent le début ou au-delà de la fin de la route lepoint ne peut pas être implanté.
6. Pour changer les hauteurs cible ou d'antenne, appuyez sur l'icône cible dans la barre d'état.7. Appuyez sur Implanter et naviguer au point.
L'affichage graphique affiche:l La valeur de stationl Déport incliné et angle/azimut deltal L'élévation de votre position courante (indiquée en bleu)
Trimble Access Topographie générale aide 455

14 Levé - Implanter
l Elévation du projet de la position sélectionnéel Valeurs de déport de construction
La partie inférieure de l'écran affiche les deltas de navigation.Astucesl Pour sélectionner l'affichage delta, appuyez sur la flèche à gauche des deltas de navigation.l Appuyez sur Options pour des options supplémentaires d'affichage de delta.l Lors de l'implantation à un déport incliné, la vue en profil en travers n'est pas disponible.l Pour accéder à la barre d'état lorsque la fenêtre graphique est en mode plein écran, tapez
la flèche à l'extrême droite de l'écran. La barre d'état s'affiche pendant environ troissecondes, et puis la fenêtre retourne en mode plein écran.
l Pour changer en mode plein écran, appuyez et restez dans la fenêtre graphique et puissélectionnez Plein écran.
8. Lorsque le point se trouve dans la tolérance, mesurez le point.Astucesl Lors de l'utilisation d'un récepteur GNSS avec un capteur d'inclinaison intégré :
l appuyez sur eBulle pour afficher une bulle électroniquel configurer le type de levé de produire un avertissement lorsque la mire se trouve hors
d'une Tolérance d'inclinaison spécifiée.l Tapez Options pour configurer les paramètres d'inclinaison de précision de de contrôle de
qualité si vous ne l'avez pas effectué déjà.
Méthodes de dérivation d'épaulementLe diagramme suivant explique les trois méthodes de dérivation d'épaulement:
Explication du diagramme ci-dessus:
Trimble Access Topographie générale aide 456

14 Levé - Implanter
1 - Déport et élévation. Entrez un déport (4) de l'axe en plan, et l'élévation (5) de la positiond'épaulement.2 - Déport et pente. Entrez un déport (6) de l'axe en plan, et la valeur inclinée (7) de l'intersection del'axe en plan et le profil en long projet à la position d'épaulement.3 - Déport et différence verticale. Entrez un déport (8) de l'axe en plan, et la différence verticale (9) del'intersection de l'axe en plan et le profil en long projet à la position d'épaulement.
Vue en profil en traversLe profil en travers qui s'affiche est orienté dans la direction de station croissante. Votre positioncourante et la cible sont indiquées. Si la cible a des déports de construction spécifiés, le cercle simpleplus petit indique la position sélectionnée et le double cercle indique la position sélectionnée ajustéepour le(s) déport(s) de construction spécifié(s). Le(s) déport(s) de construction s'affichent commedes lignes vertes.
Spécification des déports de constructionUn point à implanter peut être décalé par un:l Déport horizontall Déport vertical
Un déports de construction est indiqué dans l'affichage graphique par une ligne verte avec undouble cercle indiquant la position sélectionnée ajustée pour le(s) déport(s) de construction spécifié(s).Astuce -l Les déports de construction sont spécifiques à une étude. C'est à dire, un déport de
construction spécifié pour un alignement n'est pas utilisé pour le même alignement lorsqu'il estaccédé à partir d'une étude différente.
l Les déports de construction ne sont pas spécifiques à un alignement. C'est à dire, un déport deconstruction spécifié pour un aligement est utilisé pour tous les alignements dans la mêmeétude.
l Les déports de construction ne sont pas spécifiques à une session de relevé. C'est à dire, undéport de construction spécifié pour un alignement est utilisé pour des sessions de relevéultérieures.
Déports de construction horizontauxLors de l'implantation d'une station sur l'axe en plan à un déport incliné de l'axe en plan, vouspouvez appliquer une construction horizontal à un point où:l Une valeur négative fournit un déport à gauche de l'axe en plan.l Une valeur positive fournit un déport à droite de l'axe en plan.
Trimble Access Topographie générale aide 457

14 Levé - Implanter
Lors de l'implantation un déport de station de l'axe en plan, ou d'un talus, vous pouvez appliquerune construction horizontal à un point où:l Une valeur négative permet de décaler le point vers l'axe en plan (intra)l Une valeur positive permet de décaler le point depuis l'axe de route (extra).
Lors de l'implantation d'un point d'entrée en terre, utilisez la flèche déroulante avancée pourspécifier s'il faut appliquer le déport.l horizontalementl à l'inclinaison de l'élément précédent dans le profil en travers
Le diagramme suivant illustre un Déport horizontal (1) , une Pente précédente décalée (2) et uneappliqués au point d'entrée en terre. Pour l'option Pente précédente , l'inclinaison du déport estdéfinie par l'inclinaison du talus (4). La valeur du Déport vertical dans le diagramme est de 0,000.
Remarque -l Pour les points avec un déport de zéro, vous ne pouvez pas appliquer les déports de
contruction horizontaux à la valeur inclinée de l'élément de profil en travers type précédent.l Lors de l'implantation d'une station à un déport incliné de l'axe en plan, le déport de
construction horizontal est appliqué le long de l'inclinaison, non à angle droit à l'axe en plan.l Les déports de construction ne sont pas appliqués automatiquement à un déport de talus.
Pour de plus amples informations, référez-vous à l'implantation d'un Point d'entrée en terre .l Lorsque vous implantez un talus, sélectionnez la case à cocher Stocker pt. d'entrée en terre et
déport de construction si vous voulez mesurer et stocker la position d'entrée en terre.
Déports de construction verticauxVous pouvez appliquer un déport de construction verticale à un point où:l Une valeur négative réalise le déport du point verticalement en bas.l Une valeur positive réalise le déport du point verticalement en haut.
Lors de l'implantation d'un talus de l'alignement, dans le champ Déport vertical, utilisez la flèchedéroulante avancée pour spécifier s'il faut appliquer le déport.l verticalementl perpendiculaire à l'élément dans le profil en travers avant le point implanté
Trimble Access Topographie générale aide 458

14 Levé - Implanter
Le diagramme suivant illustre un Déport vertical appliqué verticalement (1) et un Déport verticalappliqué perpendiculaire (2) au talus (3).
Spécification d'un talusUn Talus est défini par des champs Pente déblai (1), Pente remblai (2) et Largeur de fossé coupé .Le diagramme suivant montre le talus.
Point d'entrée en terreLe point d'entrée en terre est le point auquel le talus du projet intersecte avec la terre.La position d'intersection actuelle du talus avec la surface de sol existante - le point d'entrée en terre- est déterminée de façon itérative (par répétition). Le logiciel Topographie générale calculel'intersection d'un plan horizontal passant à travers la position courante, et soit le talus en déblaisoit le talus en remblai, comme indiqué dans le diagramme suivant, où x n est la valeur Allez àdroite/gauche .
Trimble Access Topographie générale aide 459

14 Levé - Implanter
L'affichage graphique dans la vue en plan, affiche la position de point d'entrée en terre calculée. Lavaleur inclinée calculée (en bleu) et la valeur inclinée du projet s'affichent en haut de l'écran.Pour afficher le profil en travers de votre position courante, appuyez sur l'icône en bas à droite de lafenêtre graphique. Sinon, appuyez sur la touche [Tab] sur le contrôleur pour changer entre la vue enplan et la vue en profil en travers.Le profil en travers s'affiche en regardant dans la direction de la station croissante. Votre positioncourante et la cible calculée sont indiquées. Une ligne est tracée (en bleu) de la positiond'épaulement jusqu'à votre position courante pour indiquer la pente calculée.Si le point d'entrée en terre a des déports de construction spécifiés, ceux-ci s'affichent dans la vue enprofil en travers sous forme des lignes vertes. Le cercle simple plus petit indique la position d'entréeen terre sélectionnée et le double cercle indique la position sélectionnée ajustée pour les déports deconstruction spécifiés. Les déports de contraction ne s'affichent qu'après vous les avez appliqués.Dans l'écran Confirmer écarts implantés (ou Revoir l'étude ) appuyez sur Rapport pour afficherl'écran Rapport de deltas de point entrée en terre .
La touche morte SélectLa touche programmable Sélect. fournit des options suivantes relatives à l'implantation d'un talus.
Option Description
Pt d'entrée en terre (Auto) Le logiciel Topographie générale effectue la sélection du talus (déblai ouremblai) qui doit se croiser au sol. Celle-ci est la valeur par défaut.
Pt d'entrée (Déblai) Fixe la pente de talus comme une pente de talus en déblai.
Pt d'entrée (Remblai) Fixe la pente de talus comme une pente de talus en remblai.
I Implante la base du talus en déblai. C'est la façon la plus directe desélectionner le point d'épaulement si le profil en travers typecomprend un déport de fossé..
I Implante le début du talus en remblai.
Deltas implantés de point d'entrée en terreSi vous avez sélectionné la case à cocher Afficher avant stockage dans les Options d'implantation ,l'écran Confirmer écarts implantés s'affiche avant le stockage du point.Le logiciel Topographie générale prend en charge les rapports d'implantation définis par l'utilisateur,ce qui vous permettent de configurer l'affichage des informations d'implantation sur l'écranConfirmer écarts implantés qui s'affiche lorsque vous activez Afficher avant stockage . Pour de plusamples informations, référez-vous à Détails de point implantéNote - La valeur dans le champ Dist incl à épaul. + Constr. déport comprend toute valeur de déportde construction spécifiée et détaille la distance inclinée depuis l'épaulement à la positionimplantée. La valeur est nulle (?) lorsqu'il n'y a aucun déport de construction horizontal appliquéou lorsque le déport de construction horizontal est appliqué horizontalement.
Trimble Access Topographie générale aide 460

14 Levé - Implanter
Astuce - Tapez Rapport pour afficher l'écran Rapport deltas de pt d'entrée en terre . Cet écranaffiche les distances horizontales et verticales depuis l'épaulement et l'axe de route. Si le taluscomprend une fossé en déblai, le rapport comprendra la position d'épaulement à la butée de lapente en déblai. Les valeurs rapportées excluent tout déport de construction spécifié.Le diagramme suivant explique certains de ces champs.
Où:
A = La distance à l'axe de route
B = La distance horizontale au point d'épaulement
C = La distance verticale au point d'épaulement
D = La pente
E = La distance inclinée au point d'épaulement
F = Le déport de construction horizontal
G = Le déport de fossé
H = Le point d'épaulement
J = Le point d'entrée en terre
Les modèles numériques de terrain (.dtm .ttm)Un MNT est une représentation électronique d'une surface 3D. Le logiciel Topographie généraleprend en charge les MNT à grille (.dtm), les MNT triangulés (.ttm), et les MNT triangulés dans unfichier LandXML.Remarque - Les MNT dans un fichier LandXML sont pris en charge dans la Carte uniquement, pasdans l'implantationLorsqu'un MNT est activé dans la Carte, un gradient de couleur indique les changements enélévation. Pour désactiver le gradient de couleur et n'afficher que le contour du MNT, allez dansCouches / Options et décochez la case Afficher le gradient de couleur .Lorsque vous spécifiez un MNT, vous pouvez afficher le remblai et le déblai par rapport au MNT.Vous devez définir une projection et une transformation de datum avant d'utiliser un MNT dans unlevé GNSS ou conventionnel.
Trimble Access Topographie générale aide 461

14 Levé - Implanter
Lorsque vous spécifiez un déport pour lever ou baisser leMNT, vous pouvez sélectionner si ledéport doit être appliqué verticalement ou perpendiculairement au MNT.Remarque - Lorsque le déport est appliqué perpendiculairement au MNT, la valeur endéblai/remblai est calculé au moyen des étapes suivantes:
1. Déterminez le triangle sur lequel la position courante se trouve (1).2. Décalez ce triangle à un angle droit par la valeur de déport spécifiée (2) pour définir un
nouveau triangle.3. Calculez l'élévation de la même position sur le nouveau triangle (3).4. Calculez la valeur en déblai/remblai à partir de l'élévation calculée à la nouvelle position
implantée (4).
Pour implanter un MNT1. Transférez un fichier MNT dans le logiciel Topographie générale puis sélectionnez Implanter /
MNT .2. Sélectionnez le fichier à utiliser.
Remarque – Tous les fichiers DTM de tous les dossiers sont listés.
3. Si nécessaire, spécifiez un déport pour lever ou baisser leMNT. Appuyez sur et sélectionnezsi le déport doit être appliqué verticalement ou perpendiculairement au MNT.
4. Pour changer les hauteurs cible ou d'antenne, appuyez sur l'icône cible dans la barre d'état.Si la hauteur cible ou d'antenne n'a pas été définie, l'élévation et le déblai/remblai seront nuls(?).
5. Appuyez sur Commenc . L'écran d' affichage graphique d'implantation s'affiche, affichant lescoordonnées de la position courante et la distance vertical au-dessus (déblai) ou en-dessous(remblai) du MNT.Note - A moins que vous n'utilisez un instrument conventionnel qui prend en charge lapoursuite les valeurs ne s'affichent qu'après vous avez effectué une mesure de distance.
6. Lorsque le point se trouve dans la tolérance, mesurez le point.Astucesl Lors de l'utilisation d'un récepteur GNSS avec un capteur d'inclinaison intégré :
l appuyez sur eBulle pour afficher une bulle électroniquel configurer le type de levé de produire un avertissement lorsque la mire se trouve hors
d'une Tolérance d'inclinaison spécifiée.
Trimble Access Topographie générale aide 462

14 Levé - Implanter
l Tapez Options pour configurer les paramètres d'inclinaison de précision de de contrôle dequalité si vous ne l'avez pas effectué déjà.
Lors de l'implantation du MNT, la valeur Déblai/remblai sera nulle(?) lorsque vous êtes hors del'étendue du MNT ou dans un "trou".
Affichage du déblai/remblai à un MNT:
Affichage du déblai/remblai à un MNT lors de l'implantation d'un point, une ligne,un arc, un alignement ou une route1. Appuyez sur Options dans l'écran Implantation .2. Spécifiez le modèle.3. Sélectionnez l’élément auquel il faut afficher le déblai/remblai.
Astuce – Pour vérifier l’épaisseur de couche lors de la construction d’une route, définissez unMNT pour la couche précédente et puis, lors de limplantation de la couche courante,sélectionnez Projet + MNT dans le champ Afficher déb/remb sur MNT.
4. Appuyez sur et sélectionnez si le déport doit être appliqué verticalement ouperpendiculairement au MNT.
Note - Ce n'est pas applicable pour les méthodes Inclin. de la ligne ou Inclin. de l'arc .
Pour afficher le déblai/remblai à un MNT dans la carte1. Transférez un fichier MNT au dossier du projet approprié sur le contrôleur.2. Dans le menu principal, appuyez sur Carte . Dans la carte 2D, appuyez sur la flèche vers le haut
pour accéder à plus touches programmables et puis appuyez sur Couches. Dans la carte 3D,
appuyez sur et puis sélectionnez Couches.3. Appuyez une fois sur le fichier MNT pour sélectionner le fichier et l'afficher dans la carte;
appuyez sur le nom du fichier MNT à nouveau pour le rendre actif. Appuyez sur Accepter pourretourner à la carte.Lorsque leMNT est actif et la carte a une position sur leMNT, l'élévation du MNT, et la distanceverticale au-dessus (déblai) ou en-dessous (remblai) du MNT s'affichent dans l'écran de carte.Astuce - Pour le Trimble tablet, l'élévation de votre position courante s'affiche également dansl'écran de carte.
4. Si nécessaire, spécifiez un déport pour lever ou baisser leMNT. Appuyez sur et sélectionnezsi le déport doit être appliqué verticalement ou perpendiculairement au MNT. Le déport verticalpeut être configuré dans Options lorsque vous sélectionnez le fichier MNT. Quand défini, ledéport s'affiche également dans la Carte.
5. Pour changer les hauteurs cible ou d'antenne, appuyez sur l'icône cible dans la barre d'état.Si la hauteur cible ou d'antenne n'a pas été définie, l'élévation et le déblai/remblai seront nuls(?).
Trimble Access Topographie générale aide 463

14 Levé - Implanter
Implantation à une élévationPour mesurer votre position par rapport à une élévation dans un levé RTK ou conventionnel:1. Dans le menu principal Topographie générale, sélectionnez Implantation / Elévation.2. Entrez l'Elévation du projet.3. Entrez une valeur dans le champ Hauteur antenne/cible et vérifiez que le champ Mesuré à soit
configuré correctement.4. Appuyez sur Commencer. L'écran d' affichage graphique d'implantation s'affiche, affichant les
coordonnées de la position courante et la distance au-dessus (déblai) ou en-dessous (remblai)du MNT.Note - A moins que vous n'utilisez un instrument conventionnel qui prend en charge lapoursuite les valeurs ne s'affichent qu'après vous avez effectué une mesure de distance.
5. Mesurez le point.Astucesl Lors de l'utilisation d'un récepteur GNSS avec un capteur d'inclinaison intégré :
l appuyez sur eBulle pour afficher une bulle électroniquel configurer le type de levé de produire un avertissement lorsque la mire se trouve hors
d'une Tolérance d'inclinaison spécifiée.l Tapez Options pour configurer les paramètres d'inclinaison de précision de de contrôle de
qualité si vous ne l'avez pas effectué déjà.
Trimble Access Topographie générale aide 464

Configuration de levé
Menu de ConfigurationLes Configuration pour Topographie générale, Routes, Tunnels et d'autres applications peuventêtre configuré à l'aide de Paramètres de le menu Trimble Access.Les programmes suivants utilisent des paramètres de configuration communs qui sont disponiblesdepuis Paramètres:l Trimble Access Topographie généralel Trimble Access Routesl Trimble Access Tunnelsl Trimble Access Mines
Utilisez le menu Types de levé pour:l Créer et éditer les types de levé.
Utilisez le menu Profils en travers type pour:l Créer, éditer, renommer ou supprimer un profil en travers typel Importer un profil en travers type d'une autre étude
Utilisez cemenu pour:l Configurer Configuration Internetl Créer les contacts GNSS à utiliser avec des modems cellulaires.l Configurer les options auto-connexionl Configurer station totale Trimble servo Paramètres radiol Configurer les connexions Bluetoothl Configurez les paramètre de transfert des images Wi-Fi . Disponible uniquement si vous utilisez
un contrôleur avec le logiciel de transfert des images Wi-Fi installé.l Calibrer la boussole interne du contrôleur, si disponiblel Configurer des options GPS auxiliaire
Utilisez cemenu de Bibliothèque de caractéristiques pour:l Créer et éditer les bibliothèques de caractéristiques.
Utilisez le menu Langue pour:l Changer la languel Activer ou désactiver les événements sonores
Trimble Access Topographie générale aide 465
15C H A P I T R E

15 Configuration de levé
l Activer oudésactiver le clavier Trimble (prise en charge uniquement par des ordinateursWindows tiers).
Types de levéLes Types de levé définissent les paramètres pour la configuration et la communication avec vosinstruments, et pour la mesure et le stockage des points. Dans un levé GNSS, le Type de levé donnedes instructions aux récepteurs de base et mobile à effectuer les fonctions requises pour un style delevé spécifique. Le groupe entier des informations est stocké sous forme d'un modèle que peut êtrerappelé et réutilisé quand c'est nécessaire.Vous pouvez utiliser les types fournis avec le système sans les configurer, mais vous pouvez changerles paramètres par défaut comme requis.Note - Le type de levé 5600 3600 fonctionne avec l'instrument Trimble 5600 ainsi que l'instrumentTrimble 3600. Topographie générale détecte l'instrument auquel vous êtes connecté et configurerales contrôles appropriés automatiquement.Dans un nouveau système, un nombre de Types de levé sont créés automatiquement, et leurspropriétés d'affichage sont contrôlées au moyen des options que ne sont pas activées au début. Lesoptions sont activées automatiquement lorsque le logiciel du contrôleur se connecteautomatiquement à l'instrument. Pour contrôler les options manuellement, appuyez surConfiguration / Types de levé depuis le menu Trimble Access et puis tapez la touchemorte Options.Vous pouvez configurer les options de connexion automatique indépendamment l'une de l'autre.Par exemple si vous effacez la case à cocher Récepteur GNSS Trimble dans le dialogue Options deconnexion auto , cela ne désactivera pas l'option Topographie GNSS dans le dialogue Options dulogiciel. Néanmoins, si les options de connexion automatique sont désactivées, les options delogiciel ne peuvent pas être activées automatiquement, du fait que c'est la procédure de connexionautomatique qui détecte l'instrument et configure les options de logiciel appropriées.Configurez le type si les défauts ne conviennent pas à vos exigences. Pour modifier le type de levé,appuyez sur Configuration depuis le menu Trimble Access et puis sélectionnez Types de levé .
Verrouillage d'un type de levéVous pouvez verrouillez les Types de levé afin d'empêcher leur modification sur le terrain. Pour cefaire:1. Utilisez Windows Mobile Device Center pour établir une connexion entre le contrôleur et votre
ordinateur de bureau.2. Naviguez au dossier [Mobile Device / My Windows Mobile-Based Device / Trimble Data /
Systems Files].3. Copiez le fichier de type requis dans votre ordinateur de bureau.4. Sélectionnez le fichier, cliquez avec le bouton droit de la souris sur celui-ci et puis sélectionnez
[Properties].5. Dans l'onglet [Properties / General], sélectionnez la case à cocher [Read-only].6. Tapez OK.7. Copiez le fichier à nouveau dans le dossier [Systems Files] dans votre contrôleur.
Trimble Access Topographie générale aide 466

15 Configuration de levé
Sélectionnez Paramètres / Types de levé et constatez le symbole de verrouillage à gauche du nomde type indiquant que vous ne pouvez pas modifier ce type.Note - Un type verrouillé sera mis à jour pour reflèter toute modification effectuée lors du cycled'auto-connexion lors de la connexion à un instrument.Astuce - Vous pouvez modifier un type de levé copié.Pour plus amples informations, référez-vous à:
Levés intégrés
Configuration des types de levé conventionnels
Configuration des types de levé GNSS
Type de levéVotre type de levé dépendra de l'équipement disponible, les conditions sur le terrain, et les résultatsrequis. Configurez le type de levé lors de la création ou l'édition d'un Type de levé.Pour ce faire:1. Dans le menu Trimble Access, appuyez sur Configuration / Types de levé / <Type de levé
sélectionné> / Options de base .2. Changez le champ Type comme requis.3. Effectuez la même chose pour les Options du mobile.
Remarque - Le Topographie générale utilise les paramètres du type de levé sélectionné lorsquevous commencez le levé. Le Topographie générale vérifiera les paramètres de levé afin d'assurerqu'ils soient configurés de façon appropriée pour l'équipement auquel vous êtes connecté. Parexemple, si GLONASS est activé dans le type de levé il vérifiera si le récepteur ou l'antenna GNSSauquel vous êtes connecté prend en charge GLONASS aussi. Si le Topographie générale détecte unparamètre incorrect, ou s'il détecte que les paramètres dans le type de levé n'ont jamais étévérifiés, il demandera à l'utilisateur de confirmer ou corriger les paramètres. Tout paramètremodifié est enregistré dans le type de levé.Pour plus amples informations, référez-vous à:
Levés intégrés
Configuration des types de levé conventionnels
Configuration des types de levé GNSS
Configuration du type de levé pour utiliser untélémètre laserPour mesurer les points ou les distances au moyen d'un télémètre laser connecté au contrôleur,d'abord configurez le télémètre laser selon votre type de levé.1. Dans le menu Trimble Access, appuyez sur Configuration / Types de levé .2. Soulignez un type de levé et appuyez sur Editer .
Trimble Access Topographie générale aide 467

15 Configuration de levé
3. Sélectionnez Télémètre laser .4. Sélectionnez l'un des instruments dans le champ Type .5. Si nécessaire, configurez les champs Port du contrôleur et Débit en bauds .
La valeur par défaut dans le champ Débit en bauds est la valeur recommandée du fabricant. Sile laser est un modèle avec lequel Topographie générale peut automatiquement effectuer unemesure lorsque vous appuyez sur Mesurer, modifiez le champ Auto-mesurer .
6. Si requis, sélectionnez la case à cocher Stocker pt auto.7. Appuyez sur Enter. Les champs de précision contiennent les valeurs de précision du fabricant
pour le laser. Elles sont à titre d'information seulement.Les contrôleurs Trimble prennent en charge la connexion sans fil Bluetooth à certainstélémètres laser. Si vous utilisez une connexion sans fil Bluetooth à un télémètre laser,configurez les paramètres de connexion sans fil Bluetooth. Pour plus amples informations,référez-vous à BluetoothLes mesures laser peuvent être affichées comme des angles verticauxmesurés du zénith ou desinclinaisons mesurées de l'horizontal. Sélectionnez une option d'affichage dans le champAffichage AV laser dans l'écran Unités. Pour de plus amples informations, référez-vous à Unités.Si vous utilisez le LTI TruPulse 200B ou 360B, vous pouvez sélectionner la case à cocher Ciblesbasse qualité . Lorsque cette case à cocher n'est pas sélectionnée, les mesures indiquées par letélémètre laser comme basse qualité sont rejetées et il faut effectuer une autremesure.
Avant d'utiliser le laser avec le contrôleur, configurez les options de laser. La table suivantemontrela configuration de chaque laser pris en charge par Topographie générale.
Laser Configuration de laser
TrimbleGeo7Xtélémètreintégré
Le télémètre intégré est sélectionné par défaut dans le type de levé.Entrez la hauteur du laser dans le champ Hauteur laser dans le logiciel Topographiegénérale. Dans l'application du télémètre laser, sélectionnez la méthode Position /Déport lors de la mesure des points laser.Remarque - Lors de la calibration des capteurs, il faut faire attention que lacalibration soit effectuée loin de toute source d' interférence magnétique.
TrimbleLaserAce1000
Détails de connexion du modèle Bluetooth:Il n'y a aucune configuration sur le LaserAce 1000, il est activé toujours.Lorsque le LaserAce 1000 est détecté pendant le scan pour des périphériquesBluetooth, un dialogue de demande d'authentification s'affiche. Il faut entrer lenuméro PIN configuré dans le télémètre laser (PIN par défaut = 1234).
Bosch DLE150
Lorsque le Bosch DLE 150 est détecté, un dialogue de demande d'authentifications'affiche. Il faut entrer le numéro PIN configuré dans le télémètre laser.
LTICriterion300 ou LTICriterion400
Dans le menu principal, appuyez sur la touche directionnelle en haut ou en basjusqu'à ce que le menu Levé s'affiche, puis appuyez sur Enter . Sélectionnez Mesuresde base et appuyez sur Enter . Un écran affichant les champs DH et AZ s'affiche.
Trimble Access Topographie générale aide 468

15 Configuration de levé
Laser Configuration de laser
LTIImpulse
Configurez le laser pour fonctionner dans le format CR 400D. Vérifiez qu'un petit "d"s'affiche sur l'écran. (Si nécessaire, appuyez sur le bouton Fire2 sur le laser).
LTITruPulse200B/360B
Configurez le mode TruPulse sur [Slope Distance], [Vertical Distance], ou [HorizontalDistance].
LaserAtlantaAdvantage
Configurez l'option Range/Mode (Etendue/mode) sur Standard (Averaged)(Standard/moyen) et l'option Serial/Format (Série/format) sur Trimble Pro XL .Configurez Serial / Remote / Trigger Character (Série / A distance / Caractère dedéclenchement) sur 7 (37h). Le déclenchement à distance ne fonctionne que quand il ya une connexion par câble, et ne fonctionne pas lors de l'utilisation de la technologiesans fil Bluetooth.)Configurez Fire Time (Temps de déclenchement) sur le délai requis (pas zéro oul'infini.)Configurez Serial T-Mode sur Off .
LaserCraftContourXLR
Configurez le mode LaserCraft dans le laser. Si vous connectez au moyen de latechnologie sans fil Bluetooth, il faut changer aussi le paramètre de débit en bauds surle télémètre laser à 4800.
Leica Distomemo/pro
Configurez l'unité sur mètres ou pieds, pas sur pieds et pouces.
Leica DistoPlus
Il faut activer la technologie sans fil Bluetooth sur le Leica Disto Plus avant d'effectuerun scan Bluetooth. Pour ce faire, configurez System / Power / Bluetooth (Système /Alimentation / Bluetooth) sur OnSi la mesure automatique est désactivée:1. Pour effectuer unemesure, appuyez sur la touche [Dist] sur le télémètre laser.2. Appuyez sur la touche [2nd].3. Pour transférer la mesure au contrôleur, appuyez sur l'une des huit touches à flèchedirectionnelles.
MDLGenerationII
Aucune configuration spéciale n'est requise.
MDLLaserAce
Configurez le format Data record (Enregistrement données) sur Mode 1 . Lors del'utilisation de le codeur d'angle, configurez la déclinaison magnétique sur zéro dans lelogiciel Topographie générale. Le codeur d'angle dans le LaserAce fait une correctionpour la déclinaison magnétique.Configurez le débit en bauds sur 4800.
Détails de connexion du modèle Bluetooth:Il n'y a aucune configuration de la technologie sans fils Bluetooth sur leMDL LaserAce,c'est toujours activée.
Trimble Access Topographie générale aide 469

15 Configuration de levé
Laser Configuration de laser
Lorsque leMDL LaserAce est détecté pendant le scan pour des périphériquesBluetooth, un dialogue de demande d'autentification s'affiche. Il faut entrer le numéroPIN configuré dans le télémètre laser (PIN par défaut = 1234).
Remarque - Vous devez configurer le télémètre laser pour mettre à jour les lectures del'inclinomètre et de distance inclinée après chaque mesure.Pour plus amples informations, référez-vous à:
Mesure des points avec un télémètre laser
Instruments du sondeurLe logiciel Topographie générale prend en charge comme standard les modèles suivants deSondeurs bathymétriques:
Sondeur Paramètres du sondeur
CeeStar Basic àhaute fréq.
Sondeurs CeeStar à deux fréquences, format de sortie BASIC, quand il fautstocker la profondeur à Haute fréquence. Il faut configurer l'unité pour sortirdes 'préfixes' et non des 'virgules' dans les données de sortie [Menu /Advanced / Prefix / Comma outfm] configuré sur [Use prefix].
CeeStar Basic àbasse fréq.
Sondeurs CeeStar à deux fréquences, format de sortie BASIC, quand il fautstocker la profondeur à Basse fréquence. Il faut configurer l'unité pour sortirdes 'préfixes' et non des 'virgules' dans les données de sortie [Menu /Advanced / Prefix / Comma outfm] configuré sur [Use prefix].
PériphériqueNMEA SDDBT
Tout périphérique Sondeur générique qui peut sortir la phrase NMEADBT(Depth Below Transducer - Profondeur dessous Transducteur). L'"IDtransmetteur" doit envoyer l'identificateur "SD" standard (afin que toutes leslignes de sortie commencent avec "$SDDBT,..". Topographie généraleacceptera les données sous forme de Pieds, Mètres ou Brasses et convertirales valeurs comme requis.
SonarMite Tout périphérique SonarMITE. L'unité sera changée au 'Mode ingénierie'(format de sortie 0) et les autres paramètres peuvent être ajustés parTopographie générale.
Trimble a d'autres fichiers de périphériques sondeurs (ESD) pour d'autres périphériques. Afin devous informer si une définition existe déjà pour votre périphérique, visitezwww.trimble.com/Survey/Trimble-Access-IS.aspx et cliquez sur Downloads et puis cliquez sur EchoSounder Protocol Description Files.Un fichier ESD pour chaque sondeur pris en charge comme standard est fourni dans le dossier"System Files". S'il faut effectuer des modifications dans un fichier ESD, copiez ce fichier sur unordinateur et renommez-le. Ouvrez le fichier dans un éditeur texte tel que Notepad++. Lorsque vousavez terminé la modification du fichier, enregistrez vos modifications et puis copier le fichier dans le
Trimble Access Topographie générale aide 470

15 Configuration de levé
dossier "System Files" sur le contrôleur. Le nom du fichier ESD s'affiche dans le champ Type dansl'écran Sondeur .Remarque - Lors de l'utilisation d'un sondeur pour enregistrer les profondeurs égales à zéro, il fautajouter le drapeau permettrezéro="Vrai" immédiatement après le drapeau profondeur est-elle="Vraie". Par exemple: "<Nom du champ... profondeur est-elle="Vraie" permettrezéro="Vrai"/>"Pour de plus amples informations, voir Utilisation d'un sondeur pour stocker les profondeurs.
Ajout du support pour un différent modèle de sondeurLe logiciel Topographie générale utilise les fichiers de description du protocole XML Echosounder(*.esd) et donc peut également prendre en charge d'autres Sondeurs bathymétriques à conditionque leurs communications soient relativement simples. Pour ce faire, utilisez l'une des fichiersfournis avec le Topographie générale et l'utiliser comme un modèle. Vous devrez vous renseignerconcernant le format de votre sondeur et modifier le fichier ESD en conséquence.Si le format de votre sondeur est:l délimité (tel que délimité par des virgules ou des espaces), utilisez le fichier ESD SonarMite
comme un modèle.l à largeur fixe, utilisez l'un des fichiers ESD CeeStar comme un modèle.l une chaîne NMEA telle que NMEA $SDDBS, utilisez le fichier ESD NMEA $SDDBT ESD comme un
modèle.Le format du fichier ESD SonarMite est fourni ci-dessous:<?xml version="1.0" encoding="utf-8" ?><ExternalDeviceProtocol version="1.0" ><Device name="SonarMite in Engineering Mode" ><MaxLatency>0.5</MaxLatency><Protocol type="Delimited" delimiter="20" startsWith="1" special="SonarMite" requiredFieldCount="8" ><Field name="Depth" fieldNumber="1" type="Number" multiplier="1.0" isDepth="True" /><Field name="Battery Voltage" fieldNumber="5" type="Number" multiplier="1.0" /><Field name="Quality" fieldNumber="6" type="Integer" /><Field name="Flags" fieldNumber="7" type="Integer" sonarMiteFlags="True" /></Protocol></Device></ExternalDeviceProtocol>
Trimble Access Topographie générale aide 471

15 Configuration de levé
Les format des autres fichiers ESD sont semblables. Utilisez les informations ci-dessous pourmodifier le fichier ESD que vous utilisez commemodèle.
Paramètre Formatapplicable
Remarques
Latence max Tous La latencemax spécifie la largeur de l'intervalle de tempsacceptable pendant lequel une lecture peut être acceptée.La latencemaximum suppose que la position GPS coupel'intervalle acceptable, donc la lecture du sondeur doit être+/- Latencemax/2 de la position GPS stockée. Dansl'exemple ci-dessus, la Latencemax est de 0,5 et donc lalecture du sondeur doit se produire dans 0,25 secondesavant ou après la position GPS stockée.Typiquement, la latencemax est réglée à la période desmesures du sondeur, mais elle peut être réduite si voussouhaitez rejeter certaines mesures si elles arrivent horsd'un intervalle plus étroit.
Protocole
type="Delimited" ou"FixedWidth"
Tous Spécifie si les données ESD sont sorties sous forme d'unechaîne de données séparée par un caractère ASCII tel qu'unespace ou une virgule (délimitée), ou si chaque champ a unnombre de caractères fix (largeur fixe).
delimiter="2C" delimité Spécifie le délimiteur sous forme de deux chiffres hex ce quispécifient le caractère délimiteur ASCII (séparateur dechamp). Par exemple, espace="20", virgule="2C", tab="09".
lineLength="" largeurfixe
Spécifie la longueur de ligne sous forme d'une décimaleindiquant la longueur minimale d'une ligne valide. Parexemple, lineLength="34".
startsWith=""startsWith2=""ignoreLines=""
Tous Celles-ci sont des chaînes facultatives pour aider à identifierdes lignes de données valides. Elles peuvent être utiliséespour spécifier le texte identifiant le début d'une ligne. Ceschaînes peuvent être laissées vides.Pour ces chaînes, tout espace précédant, suivant oudouble est réduit par XML. Utilisez un soulignement ("_")pour remplacer des caractères d'espace. Par exemple,startsWith="_A".
special="SonarMite" ou"NMEA"
délimité,NMEA
Ces chaînes spécifient qu'il faut appliquer un traitementspécial. Si vous spécifiez "SonarMilte", Trimble Accesstransmettra des commandes du protocole SonarMite aupériphérique pour configurer son protocole. Si vousspécifiez NMEA, Trimble Access effectuera une validationdu checksum sur chaque ligne.Si vous utilisez le fichier ESD SonarMite ESD comme un
Trimble Access Topographie générale aide 472

15 Configuration de levé
Paramètre Formatapplicable
Remarques
modèle pour un autre type d'ESD, il faut supprimner cettechaîne. Il faut également supprimer toute chaînesonarMiteFlags="True" de tout champ spécifié commetype="Integer".
requiredFieldCount="" délimité Spécifie le nombre de champs dans une ligne de donnéesdémitées. Par exemple, une ligne typique de données ESDSonarMite ESD contient 8 champs: 1 0.96 0 0 0 9.3 79 0
Champs
name="" Tous Spécifie un nom pour les données dans ce champ. Vouspouvez entrer n'importe quelle chose à l'exception descaractères réservés.
fieldNumber="" délimité,NMEA
Spécifie le numéro du champ dans la chaîne de donnéescontenant les données pour ce champ. Spécifiez lefieldNumber comme un décimale, commençant à 0. Parexemple, fieldNumber="1".
start="" largeurfixe
Spécifie la position du caractère, commençant à 0. Parexemple, start="21".
end="" largeurfixe
Spécifie la position du premier caractère à exclure. La valeurde fin doit être supérieure de la valeur de début.
type="Number" ou"Integer" ou "String"
Tous Spécifie le type de données dans ce champ.Si vous utilisez le fichier ESD SonarMite comme un modèlepour un autre ESD, il faut supprimer la chaînesonarMiteFlags="True" afin que votre fichier ESDpersonnalisé puisse fonctionner avec votre sondeur.
multiplier="" Tous Si le type est "Number", alors spécifiez le multiplicateur, cequi est la valeur par laquelle il faut multiplier la valeur delecture afin de calculer les unités SI. Par exemple,multiplier="0.5468" pour convertir des brasses en mètres.
isDepth="True" ou"False"
Tous La valeur par défaut est "False". Une valeur de "True"indique que le champ isDepth field doit être traité commeun valeur numérique à afficher et traiter dans l'application,et toute autre valeur de profondeur est stockée sansaffichage ou interprétation.
isSecondaryDepth="True"ou "False"
Tous Ce paramètre est utilisé avec des sondeurs à bifréquencepour indiquer qu'un champ représente une profondeurfournie basée sur la deuxième fréquence du sondeur.
Trimble Access Topographie générale aide 473

15 Configuration de levé
Paramètre Formatapplicable
Remarques
La valeur par défaut est "False". Une valeur de "True"indique que le champ isSecondaryDepth doit être traitécomme une valeur numérique à afficher et traiter dansl'application comme une profondeur secondaire(Profondeur 2). Toute autre valeur qui n'est pas marquéecomme isDepth="True" ou isSecondaryDepth="True" eststockée sans affichage ou interprétation.
allowZero="True" Tous Ajoutez ce drapeau immédiatement après le drapeauisDepth="True" pour accepter des profondeurs égales àzéro.
Chaînes NMEA pour des sondeursLes sondeurs peuvent sortir l'une de plusieurs phrases NMEA 0183. Les phrases les plus communessont décrites ci-dessous comme une référence.
NMEA DBT - Profondeur dessous le transducteurLa phrase NMEADBT signale la profondeur de l'eau référencée à la position du transducteur. Lavaleur de profondeur est exprimée en pieds, mètres et brasses.Par exemple: $xxDBT,DATA_FEET,f,DATA_METRES,M,DATA_FATHOMS,F*hh<CR><LF>
NMEA DBS - Profondeur dessous la surfaceLa phrase NMEADBS signale la profondeur de l'eau référencée à la surface. La valeur de profondeurest exprimée en pieds, mètres et brasses.Par exemple: $xxDBS,DATA_FEET,f,DATA_METRES,M,DATA_FATHOMS,F*hh<CR><LF>
Sorties NMEAPour sortir des message dans le format NMEA-0183 à partir d'un port sur le récepteur GNSSconnecté or du port série USB du contrôleur Geo7X/GeoXR, configurez les paramètres dans l'écranSorties NMEA de votre type de levé GNSS.Les champs que s'affichent dans l'écran Sorties NMEA sont décrits ci-dessous.
Utiliser les coordonnées de l'étudeSélectionnez la case à cocher Utiliser les coordonnées de l'étude si vous voulez que les messagesNMEA sélectionnés sont générés par le logiciel Trimble Access afin qu'ils utilisent les mêmescoordonnées et les mêmes hauteurs APC que celles de l'étude. Si vous sélectionnez cette case àcocher les types demessage NMEA disponibles sont limités auxmessage NMEAGGA, GGK, GLL etPJK.
Trimble Access Topographie générale aide 474

15 Configuration de levé
Effacez cette case à cocher si vous voulez que les messages NMEA sélectionnés sont générés par lerécepteur afin qu'ils utilisent la référence de hauteur disponible dans le récepteur. Pour deshauteurs orthométriques cela signifie que le modèle de géoïde intégré dans le firmware durécepteur est utilisé, non celui utilisé par l'étude. L'effacement de cette case à cocher rend plusmessage NMEA disponibles pour la sortie.Remarque – La sortie NMEA est toujours la position du centre de la phase d'antenne (APC). Lasortie NMEA pendant la mesure d'un point compensé reste l'APC; il n'y a aucune compensationd'inclinaison appliquée aux messages NMEA sortis en coordonnées du récepteur ou de l'étude.
Messages à sortirSélectionnez les types demessage à sortir, et le débit auquel chaque type demessage est sorti.Lorsque la case à cocher Utiliser les coordonnées de l'étude est sélectionnée, les débits plus rapideque 1s ne s'appliquent qu'aux positions générées pendant l'implantation.
Paramètres du port sérieVérifiez que les paramètre du port série correspondent aux paramètres définis dans le périphériqueque reçoit les message NMEA.
Paramètres avancésLa boîte de groupe Paramètres avancés contient les éléments de configuration qui influencent leformat des messages NMEA sortis.Remarque – Les extensions IEC, et la configuration du message GST sur GPGST plutôt que GLGSTou GNGST tout le temps, ne sont disponibles que lors de l'utilisation de NMEA généré par lefirmware du récepteur, dans lequel la case à cocher Utiliser les coordonnées de l'étude n'est passélectionnée.Comprendre des extensions GNSS IEC61162-1:2010Ce paramètre sélectionne quelle norme à utiliser pour les messages conformes. Lorsque ce n'est passélectionné, les messages NMEA se conforment à la norme NMEA-0183 pour l'Echange des donnéesentre les instruments d'électroniquemarine, Version 4.0, Novembre1, 2008. Lorsque sélectionné, lesmessages se conforment à la Commission électrotechnique internationale (IEC) 61162-1, Edition 42010-11.DQI max.=2 en GGALorsque sélectionné, le champ Indicateur de qualité dans le message GGA sorti n'est jamaissupérieur de 2 (DGPS). Cela est afin de prendre en charge des systèmes anciens qui ne prennent pasen charge complètement la norme NMEA.Age max. 9s en GGALorsque sélectionné, le champ de l'âge des données différentielles dans le message GGA n'est jamaissupérieur de 9 secondes. Cela est afin de prendre en charge des systèmes anciens qui ne prennentpas en charge complètement la norme NMEA.GGA/RMC étenduSélectionnez cette case à cocher pour sortir des données de position à haute précision dans lesmessage NMEA. Effacer cette case à cocher pour se conformer à la longueur demessage NMEAstandard de 82 caractères. Si effacée, la précision de la position et les données de hauteur estréduite en tronquant le nombre de décimales.
Trimble Access Topographie générale aide 475

15 Configuration de levé
GP toujoursLorsque sélectionnée, l'ID du parleur NMEA est toujours $GP pour les messages NMEAGST, GGA etGLL quel que soit la(les) constellation(s) suivie(s). Pour les versions de firmware du récepteurantérieures à la v5.10, le paramètre GP toujours ne s'applique qu'au type demessage GST.
Tolérance de point en doubleDans un levé GNSS, lorsque vous essayez d'entrer un nom de point, Topographie générale vousavertit si un point du même nom existe déjà.Dans un levé conventionnel, lorsque vous essayez d'entrer un point sur le cercle à droite qui existedéjà comme unemesure de cercle à gauche, aucun message ne s'affiche afin de vous avertir que lepoint existe déjà.Dans tout type de levé, vous pouvez configurer le logiciel de vous avertir si vous essayez de stockerun point avec des coordonnées semblables à un autre point déjà dans l'étude. Cette vérification deproximité vous permet d'éviter la mesure des points d'un nom différent dans la même position.Dans un levé GNSS en temps réel ou dans un levé conventionnel, vous pouvez configurer latolérance pour un avertissement de point en double vous avertissant des points du même nom.l Dans le groupe Même nom de point, spécifiez la distancemaximum à laquelle un nouveau
point peut se trouver d'un point existant.l Un avertissement de point en double ne s'affiche que lorsque vous essayez de stocker un
nouveau point et il est un point en double hors de la tolérance configurée.l Si le nouveau point a le même nom qu'un point existant, et il se trouve plus près au point
existant que la tolérance spécifiée, le point est stocké comme un nouveau point, et neremplacera pas le point existant.
l Lorsque vous sélectionnez l'option Moyenne automatique dans le type de levé, le point eststocké comme un nouveau point et unemoyenne de toutes les positions précédentes (dumême nom) est stockée aussi.
l Une position moyenne a une classe de recherche plus haute que celle d'une observationnormale.
Si le nouveau point se trouve plus loin du point originel que la tolérance spécifiée, vous pouvezchoisir ce que vous voulez faire avec le nouveau point lors de son stockage. Les options sont:l Eliminerl Renommerl Ecraser - Ecrasez et supprimez le point originel, et tous les autres points du même nom et de la
même classe de recherche (ou inférieure).l Stocker comme vérification - Stockez avec une classification inférieure.l Stocker et réorienter - (Cette option ne s'affiche que si vous observez un point de visée arrière.)
Stockez une autre observation qui fournira une nouvelle orientation pour les points suivantsmesurés dans l'installation de station courante. Les observations précédentes ne sont pasmodifiées.
l Stocker un autre - Stockez le point, duquel on peut faire la moyenne dans le logiciel de bureau.
Trimble Access Topographie générale aide 476

15 Configuration de levé
Le point originel est utilisé de préférence à ce point.Remarque – Si l'option Stocker un autre est utilisée avec des observations multiples vers unpoint du même nom et dans la même installation de station, alors si Mesurer topo est utiliséle système calcule et enregistre automatiquement une observation ANgle tourné moyen(ATM) au point. Cette observation ATM fournit la position préférentielle pour le point.
l Moyenne - Stockez le point et puis calculez et stockez la position moyenne.
Méthodes de faire la moyenneDeuxméthodes pour faire la moyenne sont prises en charge:l Pondérél Pas pondéré
Vous pouvez sélecctionner la méthode pour faire la moyenne dans l'écran Paramètres cogo screen.Remarque - Lorsque vous sélectionnez Moyenne, l'observation courante est stockée et la positionde grille moyenne calculée s'affiche, ainsi que les déviations standard calculées pour les ordonnéesnord, est et élévation. S'il y a plus de deux positions pour le point, une touche morte Détailss'affiche. Appuyez sur Détails pour afficher les résiduels de la position moyenne à chaque positionindividuelle. Vous pouvez utiliser ce formulaire de résiduels pour inclure ou exclure des positionsspécifiques du calcul de la moyenne.
Configuration de la tolérance des points en double ayant le même nom1. Dans le menu Trimble Access, appuyez sur Configuration / Types de levé / nom du levé .2. Sélectionnez Tolérance de point en double.3. Spécifiez les tolérances horizontales et verticales. Si vous configurez ces distances sur zéro, il y
aura toujours un avertissement.4. Pour calculer et stocker la position moyenne, sélectionnez l'option Moyenne automatique
dans la tolérance.Remarque -l Lorsque l'option Moyenne automatique est cochée, et une observation à un point en double
se trouve dans les tolérances de point en double spécifiées, l'observation et la positionmoyenne calculée (utilisant toutes les positions de point disponibles) sont stockéesautomatiquement.
l Le logiciel Topographie générale effectue le calcul d'une coordonnée moyenne en faisant lamoyenne des coordonnées de grille calculées à partir des coordonnées ou des observationssous-jacentes. Les observations qui ne permettent pas la résolution d'une coordonnée degrille (par ex. les observations à angles seuls) ne sont pas comprises dans la coordonnéemoyenne.
Pour plus amples informations, voir Calcular la moyene.
Configuration de la tolérance de vérification de proximité des points avec desnoms différents1. Dans le menu Trimble Access, appuyez sur Configuration / Types de levé / [Type de levé].2. Sélectionnez Tolérance de point en double.
Trimble Access Topographie générale aide 477

15 Configuration de levé
3. Dans la page 2, sélectionnez la case Vérification de proximité dans le groupe Nom de pointdifférent.
4. Spécifiez les tolérances horizontales et verticales.Lorsque vous essayez de stocker un point ayant des coordonnées qui se trouvent dans la tolérancehorizontale d'un point observé dans l'étude, alors un message d'avertissement s'affiche indiquant ladistance de tolérance et la distance horizontale mesurée entre les deux points. Vous pouvezsélectionner de continuer avec la mesure ou de l'annuler.Remarque -l La tolérance verticale est appliquée uniquement lorsque le nouveau point observé se trouve
dans la tolérance horizontale. Utilisez la tolérance verticale pour éviter l'avertissement devérification de proximité lorsque des nouveaux points sont mesurés au-dessus ou en-dessousdes points existants mais se trouvent légitimement sur une élévation différente, par exempleen haut et en bas d'un bord de trottoir vertical.
l La vérification de proximité n'est effectuée que sur des observations, non sur des points entrésau clavier. La vérification de proximité n'est pas effectuée dans l'implantation, la mesurecontinue GNSS, ou Point de calibration, et elle n'est pas effectuée dans des études avec unsystème de coordonnées du type Aucune projection.
Observation de Cercle à gauche et Cercle à droiteLorsque vous effectuez des observations avec double retournement dans un levé conventionnelpendant Installation station, Installation station plus, Relèvement ou lors de la mesure des Tours,le Topographie générale vérifie que l'observation du cercle à gauche et l'observation du cercle àdroite vers un point se trouvent dans une tolérance prédéfinie.Si les observations sont hors de la tolérance, l'écran Observation: Hors de tolérance s'affiche.L'écran affiche les options suivantes:l Eliminer - éliminer l'observation sans la stocker.l Renommer - renommer avec un nom de point différent.l Ecraser - Remplacez et supprimez le point originel, et tous les autres points du même nom et de
la même classe de recherche (ou inférieure).l Stocker comme vérification - stocker avec une classification de Vérification.l Stocker un autre - stocker l'observation.
Lorsque vous avez terminé l'Installation de station plus, le Relèvement ou les mesures de toursd'horizon, le logiciel Topographie générale enregistre les Angles tournés moyens à chacun despoints observés. Le logiciel n'effectue pas une vérification pour les points en double à cette étape.Donc, afin d'utiliser toute observation pour le calcul d'une position moyenne d'un point observé,vous devez sélectionner l'option Calculer la moyenne dans le menu Cogo.
Bibliothèques de caractéristiquesVous pouvez créer une bibliothèque de caractéristiques en utilisant le Gestionnaire de définition desfichiers dans le logiciel Trimble Business Center et puis en transférant la bibliothèque au contrôleur,ou vous pouvez créer une liste de codes de caractéristiques directement dans le contrôleur.
Trimble Access Topographie générale aide 478

15 Configuration de levé
Remarque - Les codes de caractéristiques créés en utilisant le logiciel Topographie générale n'ontpas des attributs y associé.Il est possible que vous pouvez utiliser un fichier de bibliothèque de caractéristiques créé à l'aided'une version plus ancienne du logiciel Trimble. Pour de plus amples informations, voir Types etversions de fichiers de bibliothèques de caractéristiques.Cette rubrique explique:
Création d'une nouvelle liste de codes de caractéristiques:
Codes de ligne
Codes de contrôle
Codes de bloc
Types et versions de fichiers de bibliothèques de caractéristiques
Création d'une nouvelle liste de codes de caractéristiques:1. Dans le menu principal, sélectionnez Configuration / Bibliothèques de caracts .2. Appuyez sur Nouveau .3. Entrez le nom de la liste.4. Appuyez sur le nom de la nouvelle bibliothèque de caractéristiques que vous venez de créer et
appuyez sur Editer pour ajouter, supprimer ou éditer les codes.Remarque - Un code de caractéristiques individuel ne peut pas contenir plus de 20 caractères.Mais le nombre de caractères maximum dans un fichier de code est 60.Astuce - Le Code ainsi que la Description s'affichent lorsque vous utilisez les bibliothèques decaractéristiques. Les codes utilisés le plus récemment s'affichent en retrait en haut de la liste.Les noms de caractéristiques contenant des espaces s'affichent dans le logiciel Topographiegénérale avec un petit point entre les mots, par exemple, Bouche·incendie. Ces points nes'affichent pas dans le logiciel de bureau.Certains symboles ne sont pas pris en charge dans les bibliothèques de caractéristiques, parexemple ! et [ ]. Si vous utilisez des symboles non pris en charge lors de la création d'unebibliothèque dans le logiciel de bureau, le logiciel Topographie générale les convertit ausymbole de soulignement "_" lorsqu'ils sont transférés.
Codes de ligneLorsqu'il fonctionne avec une bibliothèque de codes de caractéristiques, le logiciel Topographiegénérale peut traiter les codes de caractéristiques afin que les points avec leur Type decaractéristique configuré sur Ligne ou sur Polygone seront liés par des lignes. Les polygones sontfermés automatiquement.Pour configurer une bibliothèque de caractéristiques pour le traitement de codes decaractéristiques en temps réel:1. Dans le menu principal, sélectionnez Configuration / Bibliothèques de caracts .2. Sélectionnez la bibliothèque de caractéristiqus et puis appuyez sur Editer.
Trimble Access Topographie générale aide 479

15 Configuration de levé
3. Sélectionnez le code de caractéristiques et puis appuyez sur Editer, ou appuyez sur Ajouterpour créer un nouveau code de caractéristiques.
4. Vérifiez que le Type de caractéristique soit configuré sur Ligne ou Polygone.5. Sélectionnez une Couleur de ligne pour la ligne.6. Appuyez sur Accepter et puis appuyez sur Stocker pour enregistrer les modifications.
Si le filtre de lignes de fond CAD est activé dans la carte, le logiciel Topographie générale tracedes lignes entre les points, basées sur les propriétés d'affichage spécifiées.Remarque -l Il y a 15 couleurs de base disponibles lors de la configuration de la couleurde ligne dans le
logiciel Topographie générale.l Les couleurs peuvent être définies au bureau au moyen du logiciel Gestionnaire de
définition des caractéristiques et transférées via un fichier FXL au contrôleur. Il se peutque les couleurs définies dans le fichier .fxl par le logiciel Gestionnaire de définition descaractéristiques ne soient pas identiques aux couleurs utilisées par le logiciel Topographiegénérale.
l Les couleurs peuvent être définies dans le Gestionnaire de définition des caractéristiquescomme 'Par couche' ou 'Personnalisée'.l Lorsque 'Par couche' a été défini le logiciel Topographie générale utilise noir.l Lorsque 'Personnalisé' a été défini le logiciel Topographie générale utilise la
correspondance de couleur la plus proche à la palette du Topographie générale.l Vous ne pouvez pas définir la couleur comme 'Par couche' ou 'Personnalisé' dans le
logiciel Topographie générale. Si configurées dans le logiciel de bureau, ces optionss'affichent dans le logiciel Topographie générale, et peuvent être changées à unecouleur du logiciel Topographie générale, mais si vous le faites vous ne pouvez pasles restaurer aux valeurs d'origine.
l Topographie générale ne remplit pas de polygones à codes de caractériques.
Codes de contrôleAvec des codes de lignes configurés dans une bibliothèque de caractéristiques (comme décrit ci-dessus), les points avec le même code peuvent être liés par des lignes.Exemple - Pour faire un levé de l'axe d'une route, créez un code de caractéristiques de l'axe de route(Axe) comme un type de caractéristique Ligne et affecter le code AXE à chaque point mesuré. Si vousavez le filtre de lignes de fond CAD activé , tous les points auxquels le code Axe a été assigné sontliés.Cependant, vous aurez besoin de contrôle de liaison de ligne supplémentaire afin de commencerdes nouvelles séquences de ligne, de fermer des figures, et de lier des points spécifiques. Pourobtenir ce contrôle supplémentaire, définissez des codes de contrôle .Remarque – Lors d'un levé d'un point qui utilise un code de contrôle il faut affecter un code de ligneet puis le code de contrôle. Un Code de contrôle suit toujours le code de ligne auquel il s'applique etest séparé du code de ligne par un caractère d'espace.
Trimble Access Topographie générale aide 480

15 Configuration de levé
Pour créer un code de contrôle , configurez le Type de caractéristique d'un code que vous éditez surCode de contrôle . Lorsque vous l'avez effectué, une nouvelle Action de code de contrôle estdisponible.Exemple - Pour faire un levé de l'axe d'une route qui a des écarts, en sus du code de caractéristiquesde l'axe de route (Axe), créez un code de caractéristiques commencer liaison (Début) comme un typede caractéristique de code de contrôle et un code de caractéristiques terminer liaison (Fin) commeun type de caractéristique de code de contrôle. Affectez le code Axe 4 chaque point mesuré. Aupoint définissant la fin de la séquence de l'axe de route (c'est à dire, le début de l'écart), sélectionnezle code de caractéristiques Axe, insérez un espace et puis sélectionnez le code de caractéristiques deFin. Au point que recommence l'axe de route, sélectionnez le code de caractéristiques Axe, insérezun espace et puis sélectionnez le code de caractéristiques de Début.Les actions de code de contrôle suivantes peuvent être utilisées avec des codes de ligne:
Code decontrôle
Action
Joindre aupremier(mêmecode)
Entrez ce code de contrôle pour joindre le point au premier point dans la séquenceayant le même code. Par exemple, <Code de ligne> <Joindre au premier (même code)>. Si le point courant se joindra aussi au point suivant ayant le même code dépenddu code de contrôle entré pour le point suivant.
Joindre aupt nommé
Entrez ce code de contrôle pour joindre le point courant au point nommé après cecode de contrôle dans le champ code. Le code de contrôle et le nom devraient êtreséparés par un caractère d'espace. Par exemple, <Code de ligne> <Joindre au pointnommé> 123. Si le point courant se joindra aussi au point suivant ayant le mêmecode dépend du code de contrôle entré pour le point suivant.
Commencerséq. liaison
Entrez ce code de contrôle pour commencer une nouvelle séquence de liaison. Lepoint courant est configuré comme le premier point dans la séquence.
Terminerséq. deliaison
Entrez ce code de contrôle pour indiquer au système que le point courant est ledernier point dans la séquence de liaison. Cela signifie que le point suivant avec lemême code de ligne n'y sera pas lié.
Sauterliaison
Fonctionne d'une façon semblable à l'action Commencer séq. liaison , mais il n'arrêteque l'action de liaison du code de ligne avec lequel il est associé. Il ne fait pas le pointcourant le premier point dans une nouvelle séquence de liaison. Ignorer liaison estignoré pour les polygones.
Arctangentielde début
Entrez le code de contrôle Arc tangentiel de début pour commencer un arctangentiellement. L'azimut entre le point précédent avec le même code decaractéristiques, et le point ayant le code de contrôle d'arc de début, définit ladirection de la tangente d'entrée.
Arctangentielde fin
Entrez le code de contrôle Arc tangentiel de fin pour terminer un arctangentiellement. L'azimut entre le point avec le code de contrôle d'arc de fin et lepoint suivant avec le même code de caractéristiques, définit la direction de latangente de sortie.
Arc nontangentiel
Entrez le code de contrôle Arc non tangentiel de début pour commencer un arc nontangentiellement. Vous n'avez pas besoin d'un point précédent pour commencer un
Trimble Access Topographie générale aide 481

15 Configuration de levé
Code decontrôle
Action
de début arc de cette façon.
Arc nontangentielde fin
Entrez le code de contrôle Arc non tangentiel de fin pour terminer un arc nontangentiellement. Aucun point suivant avec le même code de caractéristiques n'estrequis pour finir un arc de cette façon.
Courbe lissede début
Entrez le code de contrôle Courbe lisse de début pour commencer une courbe lisse.Les points successifs sont ajoutés à la courbelisse jusqu'à ce que vous utilisiez le codede contrôle Courbe lisse de fin . Si tout point constituant la courbe a une élévationnulle alors la courbe entière sera considéré comme 2D, et sera positionnée sur le planau sol.
Courbe lissede fin
Entrez le code de contrôle Courbe lisse de fin pour terminer une courbe lisse. Le pointsuivant n'est pas ajouté à la courbe.
Débuterrectangle
Entrez le code de contrôle Débuter rectangle pour définir un rectangle. En faisantréférence au diagrammes suivants, le rectangle peut être défini par:l Deux points où le premier point (1), définissant un coin du rectangle, utilise le
code de contrôle Débuter rectangle, le deuxième point (2) définit le coin suivantdu rectangle et l'un des deux points comprend une valeur de largeur (3). Parexemple, <Code de ligne> <Débuter rectangle> 8 pour le premier point et puis<Code de ligne> pour le deuxième point. Lorsque donné une valeur de largeurpositive, le rectangle est tracé à droite de la ligne tracée à partir du premier pointau deuxième point. Si la valeur de largeur est négative le rectangle est tracé àgauche.
l Trois points où le premier point (4), définissant un coin du rectangle, utilise lecode de contrôle Débuter rectangle,le deuxième point (5) définit le coin suivantdu rectangle et le troisième point (6) est utilisé pour définir la largeur. Parexemple, <Code de ligne> <Débuter rectangle> pour le premier point et puis<Code de ligne> pour le deuxième point et puis <Code de ligne> pour letroisième point.
Remarque - Les rectangles sont tracés en respectant l'élévation de tous les points.
Débutercercle(centre)
Entrez le code de contrôle Débuter cercle (centre) pour définir un cercle. En faisantréférence au diagrammes suivants, le cercle peut être défini par:l Un point (1) au centre du cercle où ce point utilise le code de contrôle Débuter
Trimble Access Topographie générale aide 482

15 Configuration de levé
Code decontrôle
Action
cercle (centre) suivi d'une valeur de rayon (2). Par exemple, <Code de ligne><Débuter cercle (centre)> 8.
l Un point (3) au centre du cercle où ce point utilise le code de contrôle Débutercercle (centre) et un deuxième point (4), que se trouve au bord du cercle, et estutilisé pour définir le rayon du cercle. Par exemple, <Code de ligne> <Débutercercle (centre)> pour le premier point et puis <Code de ligne> pour le deuxièmepoint.
Débutercercle(bord)
Entrez le code de contrôle Débuter cercle (bord) pour définir un cercle. Le cercle estdéfini par trois points que se trouvent au bord du cercle. Le premier point utilise lecode de ligne et le code de contrôle Débuter cercle (bord), et le deuxième et troisièmepoints n'utilisent que le code de ligne.
Déporthorizontal
Entrez les codes de contrôle de déport horizontal et de déport vertical pour décalerles lignes et les arcs avec des codes de caractéristiques par une valeur horizontale ouverticale.Ces codes sont idéals pour un levé d'une bordure et caniveau dans lequel les pointsseraient mesurés à la ligne de flux (le radier) du caniveau avec un code de ligne et descodes de contrôle de déport horizontal et vertical. Par exemple, <Code de ligne><Déport horizontal> 0.3 <Déport vertical> 0.04.Consultez l'exemple concret suivant d'une bordure et caniveau où FL est le code deligne pour la ligne de flux, H est le code de contrôle du déport horizontal et V est lecode de contrôle du déport vertical:
Remarquesl Pour interrompre un déport utilisez H - comme le code.
Trimble Access Topographie générale aide 483

15 Configuration de levé
Code decontrôle
Action
l Une valeur de déport horizontal négatif crée un déport à gauche de la ligne.Une valeur de déport vertical négatif crée un déport dessous la ligne.
l Vous ne pouvez pas décaler des lignes de fond créées à l'aide de codes decontrôle à courbe lisse.
Déportvertical
Remarque -l Lors du traitement des codes de caractéristiques et si un arc ne peut pas être calculé, le
segment est tracé comme une ligne rouge à traits pour indiquer que le codage n'est pascorrect. Les situations où cela se produira sont:l Un arc est défini par deux point et aucunes informations de tangence ne sont définies
pour au moins l'un des deux points.l Un arc à deux points est défini comme étant tangentiel au début et à la fin mais ces
tangentes ne fonctionnent pas.l Il est impossible de déterminer un arc de meilleure adaptation de trois ou plus points, par
exemple quand tous les points sont sur une ligne droite.l Les cercles sont tracés horizontaux à l'élévation du premier point avec une élévation.
Codes de blocIl faut que les blocs soient créés ou modifiés au moyen du Gestionnaire de définition descaractéristiques dans Trimble Business Center. Vous pouvez changer le code de caractéristiques et ladescription du code de caractéristiques pour le bloc à l'aide de Topographie générale, si requis.Pour créer un Code de contrôle bloc, configurez le Type de caractéristique d'un code que vouséditez sur Code de contrôle bloc . Un nouveau champ Action de code de contrôle devientdisponible, ce qui permet les actions suivantes:
Code decontrôle
Entrez ce code de contrôle pour...
Rotation Pivotez le bloc par une valeur spécifiée autour du point courant dans les sens desaiguilles d'unemontre.
Échelle X Mettez le bloc à l'échelle le long de l'axe X.
Échelle Y Mettez le bloc à l'échelle le long de l'axe Y.
Échelle Z Mettez le bloc à l'échelle le long de l'axe Z.
A partir de 1point
Spécifiez la construction d'un bloc utilisant le point courant comme le pointd'insertion.
A partir de 2points
Spécifiez la construction d'un bloc utilisant le point courant et le point suivantcomme des points d'insertion.
A partir de 3points
Spécifiez la construction d'un bloc utilisant le point courant et les deux pointssuivant comme des points d'insertion.
Trimble Access Topographie générale aide 484

15 Configuration de levé
Remarque – Actuellement les blocs ne sont pas construits ni affichés dans le logiciel Topographiegénérale. Les points avec des codes de caractéristiques faisant référence aux blocs s'affichent avecdes symboles de bloc appropriés lorsque le fichier est importé dans le logiciel Trimble BusinessCenter de version 3.80 ou ultérieure.
Types et versions de fichiers de bibliothèques de caractéristiquesLes options pour l'ajout et la modification des codes de caractéristiques dépendent du type et de laversion du fichier de bibliothèque de caractéristiques que vous utilisez.Remarque -l Topographie générale versions 1.00 et ultérieure peuvent lire des fichiers FALl La version 11.40 et antérieure de Trimble Survey Controller et l'Editeur de caractéristiques et
attributs dans Trimble Geomatics Office ont créé des fichiers FAL.Il y a jusquà cinq champs à configurer lors de l'ajout ou l'édition des codes de caractérisiques. Lesoptions disponibles dépendent du type de fichier:l Toutes les bibliothèques de caractéristiques ont un Code de caractéristiques et une
Description.l Toutes les bibliothèques de caractéristiques ont un Type de caractéristique. Vous pouvez
éditer le Type de caractéristique dans un fichier FAL, et vous pouvez configurer le Type decaractéristique lorsque vous créez un nouveau fichier FXL, mais vous ne pouvez pas éditer leType de caractéristique dans le fichier FXL une fois qu'il est configuré.
l Toutes les bibliothèques de caractéristiques ont un Type de ligne. Il n'y a que deux types deligne pris en charge par le logiciel Topographie générale, des Lignes solides et des Lignes àtraits.
l Seulement les bibliothèques de caractéristiques .FXL peuvent avoir une Couleur de ligne.l Seulement les bibliothèques de caractéristiques FXL de version 3 peuvent avoir une
caractéristique de polygone.Les nouvelles bibliothèques FXL créées sur le contrôleur prennent en charge tous les codes decontrôle. Si vous utilisez un fichier FXL ancien, alors les codes de contrôle pris en charge dépendentde la version de fichier FXL.l Les codes de contrôle de courbe lisse nécessitent un fichier FXL de version 4 ou ultérieure.l Les codes de contrôle de rectangle et de cercle nécessitent un fichier FXL de version 5 ou
ultérieure.l Les codes de contrôle de déport horizontal et vertical nécessitent un fichier FXL de version 6 ou
ultérieurel Les codes de contrôle de bloc nécessitent un fichier FXL de version 8 ou ultérieure.
Pour mettre à niveau des fichiers de version plus anciens utilisez l'option Fichier / Enregistrer sousdans le Gestionnaire de définition de caractéristiques et sélectionnez le format Enregistrer sous leplus récent.
Trimble Access Topographie générale aide 485

15 Configuration de levé
Configuration d'une liaison de données radioLe logiciel Topographie générale fournit un type de levé Cinématique en temps réel. Les levéscinématiques en temps réel utilisent une liaison de données pour transmettre des observations oudes corrections de la station de base au mobile. Puis le mobile calcule sa position en temps réel.
Pour configurer la liaison de données comme une connexion radio:1. Connectez le contrôleur, le récepteur, l'alimentation et la radio. Pour de plus amples
informations, référez-vous à Installation du récepteur de base .Sinon, utilisez un câble-Y pour connecter l'alimentation et le contrôleur directement à la radio.
2. Dans le menu Trimble Access, appuyez sur Configuration / Types de levé / <Nom du type> etpuis appuyez sur Editer.
3. Sélectionnez Liaison de données de base ou Liaison de données mobile selon quelle radio vousconfigurez.
4. Configurez le champ Type sur Radio.5. Configurez le champ Radio au type de radio que vous utilisez.
Si votre radio ne s'affiche pas dans la liste, sélectionnez Radio personnalisée et définissez leport de récepteur, le débit en bauds et la parité.
6. Si la liaison radio utilisé a un débit de données maximal connu, sélectionnez la case à cocherLimitation de bande passante et puis entrez la valeur de données maximale connue en octetspar seconde dans le champ Limite de bande passante.Le récepteur de base GNSS utilise cette valeur pour réduire logiquement le nombre demessages de satellite afin que le tauxmaximal ne soit pas dépassé. Cette option est disponiblepour les formats de diffusion CMR+, CMRx, et RTCM v3.x.Si vous avez une radio ancienne ou vous exécutez la radio aux débits en bauds faibles et si vousn'obtenez pas tous les SV de la base, essayez de réduite la limite de bande passante jusqu'à ceque vous les receviez.
7. Si la radio est connectée:l directement au récepteur, effacez la case à cocher Routage à travers contrôleur. Spécifiez
le numéro du port du récepteur auquel la radio est connectée, et le débit en bauds pourles communications.
l au contrôleur, sélectionnez la case à cocher Routage à travers contrôleur. Ainsi lesdonnées en temps réel entre le récepteur et la radio peuvent passer à travers lecontrôleur. Spécifiez le numéro du port du contrôleur auquel la radio est connectée, et ledébit en bauds pour les communications.
Remarque -l Pour connecter à et configurer les paramètres internes de la radio sélectionnée, appuyez
sur Connecter.l Il faut que certaines radios TRIMTALK et Pacific Crest soient en mode commande avant de
pouvoir les configurer. Le mode commande se produit momentanément lors de la misesous tension. Suivez les indications pour vous connecter à la radio.
Trimble Access Topographie générale aide 486

15 Configuration de levé
l Si la touche programmable Connecter ne s'affiche pas, vous ne pouvez pas configurer lesparamètres interne du type de radio sélectionnée.
l Pour ajouter une nouvelle fréquence pour la radio du mobile, appuyez sur Ajouter fréq.Entrez la nouvelle fréquence et appuyez sur Ajouter. La nouvelle fréquence est envoyée àla radio et s'affiche dans la liste des fréquences disponibles. Pour utiliser la nouvellefréquence, il faut sélectionner la fréquence dans la liste.
8. Appuyez sur Enter lorsque les détails sont corrects.Une icône de signaux radio s'affiche dans la barre d'état lorsqu'un relevé est commencé. S'il y aun problème avec la liaison radio entre les récepteurs de base et mobile, une croix rouge esttracée sur l'icône de signaux radio.Appuyez sur l'icône de signaux radio pour vérifier les paramètres. Si le contrôleur est connecté àun récepteur au moyen d'une radio interne vous pouvez également réconfigurer lesparamètres internes de la radio.
Astuce - Vous pouvez également accéder à la configuration de liaison de données en appuyant surle bouton Liaison de données dans Fonctions GNSS.Remarque - Dans certains pays il est illégal de changer la fréquence d'une radio. Le logicielTopographie générale utilise la position GNSS la plus récente pour vérifier si vous êtes dans l'un deces pays. Dans ce cas, les seules fréquences disponibles s'affichent dans le champ Fréquence .Si vous sélectionnez Liaison de données de base et configurez le champ Type sur Radiopersonnalisée , vous pouvez également activer Signal de voie libre (CTS) .AVERTISSEMENT -N'activez pas CTS à moins que le récepteur ne soit connecté à une radio quiprend en charge CTS.Les récepteurs GNSS série R / 5000 prennent en charge le flux de contrôle RTS/CTS lorsque vousactivez CTS.Pour plus amples informations concernant le support CTS, référez-vous à la documentation fournieavec votre récepteur.Remarque - La radio interne dans un récepteur GNSS intégré Trimble peut également fonctionneren tant qu'une radio de base si elle est configurée comme un émetteur-récepteur, et si l'optionTransmission UHF est activée. Cela évite la necessité d'utiliser une solution de radio externe aurécepteur de base afin de transmettre les données de base.
Considérations de radioLes méthodes de levé en temps réel dépendent d'une transmission radio sans problèmes.Pour réduire les effets de l'interférence d'autres stations de base opérant sur la même fréquence,utilisez un délai de transmission pour votre station de base que ne coïncide pas avec des autres surla même fréquence. Pour plus amples informations, référez-vous à Opération de plusieurs stationsde base sur une fréquence radio.Quelques fois les conditions ou la topographie d'un site influencent la transmission radio de façondéfavorable, avec le résultat d'une couverture limitée.Pour augmenter la couverture du site:l Déplacez les stations de base aux points proéminents autour du site.l Dressez l'antenne de radio de base de façon aussi haute que possible.
Trimble Access Topographie générale aide 487

15 Configuration de levé
l Utilisez les répéteurs de radio.Astuce -Doublez la hauteur de l'antenne de diffusion pour augmenter la couverture d'environ 40%.Pour obtenir le même effet, il serait nécessaire de quadrupler la puissance de diffusion radio.
Répéteurs radioLes répéteurs radio augmentent la portée de diffusion d'une radio de base en recevant latransmission de base et puis la diffusant à nouveau sur la même fréquence.Vous pouvez utiliser un répéteur avec un espacement des canaux de 12.5 kHz, et un ou deuxrépéteurs avec une radio ayant une espacement de canaux de 25 kHz. Pour plus amples détailsconcernant les radios Trimble et Pacific Crest, référez-vous à la documentation du produitspécifique.Vous pouvez configurer la radio interne Trimble série R afin de répéter les données de base auxautres mobiles lors de la réalisation d'un levémobile. C'est dénommé une installation à répéteurmobile. La radio interne peut répéter le signal de base sur sa liaison de communications UHF auxautres mobiles en même temps que la réalisation simultanée d'un levémobile. C'est option estdisponible dans les récepteurs GNSS Trimble qui ont l'option Transmission UHF activée. Sélectionnezcemode de répéteur lorsque vous connectez à la radio interne à partir de l'écran Liaison de donnéesmobile dans le Type de levé.Remarque - Pour utiliser n'importe quelle de ces radios comme répéteurs, elles doivent êtreconfigurées comme des répéteurs. Pour ce faire suivez les étapes ci-dessus pour connecter à laradio, et choisissez un mode de répéteur, qui s'affiche si la radio à laquelle vous êtes connectéprend en charge la fonction d'agir comme répéteur. Sinon, si la radio a un panneau avant, utilisez-le pour configurer le mode de répéteur.
Modem cellulaire - Vue d'ensembleDans un levé en temps réel, vous pouvez utiliser un modem externe ou un modem interne Trimbleen tant que la liaison de données de correction entre les récepteurs de base et mobile, et pourconnecter à l'Internet pour l'échange des données et le messagerie électronique.Vous pouvez utiliser un modem cellulaire aux récepteurs de base ainsi que demobile. A la base, lemodem cellulaire est connecté au récepteur. Au mobile, le modem cellulaire peut être connecté aurécepteur ou au contrôleur.Remarque -l Les modems cellulaires utilisés avec le logiciel Topographie générale doivent prendre en
charge les commandes Hayes compatible AT.l Les récepteurs de base utilisés avec des modems doivent prendre en charge le contrôle de flux
CTS.Vous pouvez utiliser un modem cellulaire en mode d'appel entrant afin de recevoir les données debase d'un fournisseur de service qui utilise un modem d'appel entrant comme la liaison de donnéesde service, ou d'une station de base qui est munie d'un modem configuré à répondre aux appels dedonnée d'appel entrant. Lorsque vous utilisez votre propre station de base, le modem cellulaire dumobile appelle le modem cellulaire de base directement.
Trimble Access Topographie générale aide 488

15 Configuration de levé
Pour utiliser un modem externe ou modem interne Trimble dans un levé RTK, configurez la liaisonde données de base et du mobile comme une connexion à appel entrant lorsque vous créez oumodifiez un type de levé.Pour effectuer un levé RTK au moyen d'une liaison de données Internet, utilisez l'une des méthodessuivantes:l Recevoir les données de base d'un fournisseur de service, au moyen d'un système
d’abonnement tel que VRS Now™.l Utilisez votre propre station de base à distance qui est également connectée à l'Internet par un
modem externe ou un modem interne Trimble. Si vous utilisez la méthode demodem externe,il faut qu'un enregistreur de données Topographie générale soit connecté à la base tout letemps.
Si vous utilisez votre propre station de base connectée à l'Internet, vous pouvez configurer lastation de base afin de fonctionner comme un serveur auquel le mobile connectera, ou pourtransférer les données à un serveur de distribution. Lorsque la base fonctionne comme un serveur,le nombre de connexions mobiles à cette base est limité par la capacité de la connexion Internet debase. Dans certains cas, il se peut que seulement une connexion mobile soit possible. Quand la basetransfère les données à un serveur de distribution, le serveur de distribution peut envoyer lesdonnées de base à plusieurs mobiles.Pour utiliser un modem externe ou un modem interne Trimble pour la connexion du contrôleur àl'Internet, référez-vous à Connexion à l'Internet . Configurez la liaison de données de base et dumobile comme une connexion Internet lorsque vous créez ou modifiez un type de levé. Il faut que lemodem prenne en charge une connexion Internet.
Configuration d'une liaison de données InternetLe logiciel Topographie générale fournit un type de levé Cinématique en temps réel . Les levéscinématiques en temps réel utilisent une liaison de données pour transmettre des observations oudes corrections de la station de base au mobile. Puis le mobile calcule sa position en temps réel.Pour configurer la liaison de données comme une connexion Internet:1. Dans le menu Trimble Access, appuyez sur Configuration / Types de levé / <Nom du type> et
puis appuyez sur Editer.2. Si vous configurez la liaison de données pour :
l le récepteur mobile, sélectionnez Liaison de données mobile.l le récepteur de base, sélectionnez Liaison de données de base.
3. Configurez le champ Type sur Connxion Internet.4. Dans le champ Contact GNSS, entrez le nom du contact GNSS d’un contact existant, ou
appuyez sur pour sélectionner le contact GNSS dans la liste. La liste Contacts GNSS est filtréselon le type de contact.Pour la création d’un nouveau contact GNSS, voir Création d'un contact pour une liaison dedonnées Internet.
5. Pour afficher le contact GNSS configuré dans le type de levé, ou pour changer le contact GNSSlors du commencement du levé, sélectionnez la case à cocher Invite pour contact GNSS.
Trimble Access Topographie générale aide 489

15 Configuration de levé
Lorsque vous commencez un levé utilisant le modem interne Trimble, le logiciel Topographiegénérale se connecte au mountpoint sélectionné dans le contact GNSS et puis commence le levé.Pour de plus amples informations, référez-vous à Commencement d'un levé en temps réel utilisantune connexion Internet mobile.
Configuration d'une liaison de données à accès àdistanceLe logiciel Topographie générale fournit un type de levé Cinématique en temps réel . Les levéscinématiques en temps réel utilisent une liaison de données pour transmettre des observations oudes corrections de la station de base au mobile. Puis le mobile calcule sa position en temps réel.Pour configurer la liaison de données comme une connexion à accès à distance:1. Dans le menu Trimble Access, tap Configuration / Types de levé / <Nom du type> et puis
appuyez sur Editer.2. Sélectionnez Liaison de données de base ou Liaison de données du mobile selon quelle radio
vous configurez.3. Configurez le champ Type sur Appel entrant.4. Dans un levémobile à accès à distance, si vous connectez le modem cellulaire directement au
contrôleur au moyen d'un câble ou Bluetooth, sélectionnez la case à cocher Routage à traverscontrôleur .
5. Dans le champ Contact GNSS , appuyez sur le bouton du menu de champ (flèche à droite) pouraccéder au formulaire contacts GNSS . Sélectionnez un contact GNSS dans la liste ou créez unnouveau contact.Entrez le nom du contact GNSS pour un contact que vous avez déjà configuré.Remarque - La liste Contacts GNSS est filtré selon le type de modem.
6. Pour afficher le contact GNSS configuré dans le type de levé, ou pour changer le contact GNSSlors du commencement du levé, sélectionnez la case à cocher Invite pour contact GNSS.
Lorsque vous commencez un levé utilisant le modem interne Trimble, le logiciel Topographiegénérale appelle le modem de la station de base et puis commence le levé. Pour de plus amplesinformations, voir Commencement d'un levé en temps réel utilisant une connexion d'appel entrant .Remarque - Vous pouvez également créer et éditer des profils en éditant le fichier[GNSSContacts.xml] stocké dans le dossier [System files]. Pour ce faire, copiez le fichier dans votreordinateur, éditez le fichier et puis chargez-le de nouveau dans le dossier [System files].
Contacts GNSSSi vous utilisez un modem cellulaire comme la liaison de données de correction pour un levé entemps réel, vous pouvez créer et configurer l'Internet ou la connexion à numérotation.Pour ajouter, modifier ou supprimer les entrées dans les contacts GNSS, appuyez sur Configuration/ Connect / / Contacts GNSS dans le menu Trimble Access.
Trimble Access Topographie générale aide 490

15 Configuration de levé
Configuration d'une connexion Bluetooth pour un levé Internet mobile ou à appelentrant de modem cellulaire externeAvant de commencer un levé avec un modem cellulaire connecté au contrôleur avec Bluetooth,vérifiez que le téléphone soit apparié avec le contrôleur.L' Appariement Bluetooth doit établir que le contrôleur ainsi que le modem sont autorisés decommuniquer l'un avec l'autre.Pour commencer la procédure d'appariement avec un modem Bluetooth:1. Vérifiez que le téléphone est connecté et qu'il est mode découvrable .2. Dans le menu Trimble Access, appuyez sur Configuration / Connect / Bluetooth et puis
appuyez sur Config pour afficher l'écran de configuration Bluetooth du contrôleur.Astuce – Tapez l'icône connexion auto avant d'effectuer une connexion, ou tapez l'icône durécepteur après avoir effectué une connexion, pour accéder au raccourci à l'écran deconfiguration Bluetooth.
Création et configuration des contacts GNSS de modem cellulaire1. Dans le menu Trimble Access, appuyez sur Configuration / Connect / Contacts GNSS .2. Appuyez sur Nouveau ou sélectionnez un contact GNSS à configurer.3. Entrez le Noml du contact.4. Sélectionnez un Type de contact .
l Si vous configurez le type de contact d'un mobile qui obtient des corrections de l'Internet,sélectionnez Internet mobile.
l Si vous configurez le type de contact d'un mobile qui effectuera un appel entrant à unmodem pour obtenir des corrections, sélectionnez Appel entrant mobile.
l Si vous configurez le type de contact d'une base qui envoie des corrections à l'Internet,sélectionnez Internet base.
l Si vous configurez le type de contact d'une base auquel vous effectuerez un appel entrantutilisant un modem pour obtenir des corrections, sélectionnez Appel entrant base.
Remarque - Vous pouvez également créer et éditer des profils en éditant le fichier[GNSSContacts.xml] stocké dans le dossier [System files]. Pour ce faire, copiez le fichier sur votreordinateur utilisant la technologie ActiveSync, éditez le fichier et puis le recharger dans le répertoire[System files].
Suppression d'un contact GNSS1. Dans le menu Trimble Access, appuyez sur Configuration / Connect / Contacts GNSS .2. Soulignez l'entrée à supprimer.3. Appuyez sur Suppr .4. Lorsque vous êtes demandé s'il faut supprimer le contact en permanence, appuyez sur Oui.
Trimble Access Topographie générale aide 491

15 Configuration de levé
Creation d'un contact GNSS pour une Liaison dedonnées à accès à distance1. Dans le menu Trimble Access, appuyez sur Configuration / Connect / Contacts GNSS .2. Appuyez sur Nouveau ou sélectionnez un contact GNSS à configurer.3. Entrez le Noml du contact.4. Si requis, sélectionnez un Type de contact . Si vous configurez le profil de:
l un mobile qui effectuera un appel entrant à un modem pour obtenir des corrections,sélectionnez Appel entrant mobile.
l une base auquel vous effectuerez un appel entrant utilisant un modem pour obtenir descorrections, sélectionnez Appel entrant base.
5. Entrez tous les détails du contact GNSS.6. Appuyez sur Stocker .La table suivante présente les commandes demodem cellulaire et les informations du modem quipeuvent servir lorsque vous créer un nouveau Contact GNSS :
Champ Informations requises Fonctions de lacommande
PIN dumodem(en option)
Numéro (4-8 chiffres) Déverrouille lemodem cellulaire
Chaîned'init (enoption)
CommandeRemarque - Pour le modem de base, la commande doit laisserle modem en mode réponse automatique. Sinon, configurez lemode réponse automatique séparément au moyen d'unprogramme Terminal.
Commence lacommunication etconfigure lesoptions du modem.
Raccrocher Commande Termine lacommunication
Préfixenuméro
Commande Commande utiliséepour composer lenuméro
Numéro àcomposer
Le numéro de téléphone du modem de la station de base.Remarque - Utilisez une virgule (,) pour envoyer un court retard,par exemple, pour séparer l'indicatif de zone du numéro.
-
Suffixenuméro(en option)
CommandeRemarque - Les valeurs Préfixe numéro, Numéro à composer etSuffixe numéro sont concaténées pour l'envoi au modem.
Le logiciel transmetau modem après lacomposition dunuméro.
Post Dès que la connexion est établie entre les modems de base et -
Trimble Access Topographie générale aide 492

15 Configuration de levé
Champ Informations requises Fonctions de lacommande
connecter(en option)
mobile, les informations sont envoyées du mobile à la base. Engénéral, ces informations sont le nom d'ouverture de session etle mot de passe.Remarque - Utilisez un caractère (^) pour envoyer un retour dechariot et un retard de 3 secondes au système de base. Parexemple, utilisez-le pour séparer un nom d'ouverture de sessiond'un mot de passe.
Lorsque vous commencez un levé avec le modem interne Trimble, le logiciel Topographie généraleappelle le modem de la station de base et puis commence le levé. Pour de plus amples informations,voir Commencement d'un levé en temps réel utilisant une connexion d'appel entrant .Pour plus amples informations concernant le commencement d'un Levé en temps réel avec unmodem cellulaire,voir:
Installation du Récepteur de base
Commencement d'un levé en temps réel utilisant une connexion d'appel entrant
Levés de zone étendue RTK
Création d'un contact pour une liaison de donnéesInternetDans un levé RTK, vous pouvez utiliser un modem externe ou un mobile interne Trimble en tant quela liaison de données entre la base et les récepteurs mobile.
Configuration d'un nouveau contact GNSS pour un levé mobilePour configurer un contact GNSS afin d'utiliser une connexion d'internet externe ou interne Trimblepour un levémobile:1. Dans le menu Trimble Access, appuyez sur Configuration / Connect / Contacts GNSS .2. Appuyez sur Nouveau ou sélectionnez un contact GNSS à configurer.3. Entrez le Noml du contact.4. Si requis, configurez le Type de contact sur Internet mobile.5. Configurez le paramètre Routage à travers contrôleur.
Lors de l’utilisation du modem à l’intérieur :l du contrôleur, le paramètre Routage à travers contrôleur n’est pas applicable.l d’un autre appareil tel qu’un téléphone portable connecté au contrôleur, sélectionnez
Routage à travers contrôleur.l du récepteur, si des données de base entrantes :
Trimble Access Topographie générale aide 493

15 Configuration de levé
l seront acheminées à travers le contrôleur, permettant au contrôleur de se connecterà l’Internet pour d’autres fonctions telles qu’AccessSync lorsque connecté à la liaisonde données Internet pendant un levé RTK, sélectionnez Routage à travers contrôleur.
l ne seront pas acheminées à travers le contrôleur, permettant au récepteur et non lecontrôleur de se connecter à l’Internet, désactivez Routage à travers contrôleur.
Remarque – Si vous activez Routage à travers contrôleur lors de l’utilisation du modem dansle récepteur, vous devez connecter le contrôleur au récepteur au moyen de Bluetooth. Pourdes autres configuration vous pouvez utiliser Bluetooth ou un câble série.
6. Dans le champ Connexion réseau , entrez une connexion de réseau ou sélectionnez uneconnexion dans l'annuaire déroulant. Pour créer une connexion de réseau pour un:l Contrôleur TSC3 / Slate / Geo7X, GeoXR appuyez sur Config. Voir "Pour créer ou modifier
une connexion Internet au moyen d'un téléphone/modem pour un contrôleur non tablet"dans Connexion à l'Internet.
l Trimble tablet, appuyez sur Ajouter. Voir "Pour créer une nouvelle connexion réseau sur leTrimble tablet" dans Connexion à l'Internet.
7. Si requis, entrez le PIN modem .Il se peut que le PINmodem soit requis pour déverrouiller le modem cellulaire.
8. Spécifiez le Access Point Name (APN) du modem.Pour sélectionner un APN préconfiguré, appuyez sur le bouton (flèche à droite) du menu duchamp et sélectionnez Sélectionnez le nom de point d'accès (APN) pour sélectionner unePosition et un Fournisseur et plan.Vous pouvez également créer et éditer une liste APN préconfigurée en éditant le fichier[ServiceProviders.xml] stocké dans le répertoire [System files]. Pour ce faire, copiez le fichier survotre ordinateur utilisant la technologie ActiveSync, éditez le fichier et puis le recharger dans lerépertoire [System files].L'APN est fourni par votre fournisseur de service internet lorsque vous ouvrez un compte.
9. Sur un Trimble CU, si votre fournisseur Internet mobile nécessite un nom d'utilisateur et unmot de passe pour une connexion de réseau, sélectionnez la case à cocher Afficher dialogue'Connect' dans votre liste de contacts GNSS. Le système vous invite d'entrer un nomd'utilisateur et un mot de passe avant qu'il établit une connexion de réseau.Remarque – Le système d’exploitation sur d’autres contrôleurs non tablette ne prend pas encharge la case à cocher Afficher le dialogue 'Connecter'. Cela est du fait que vous pouvezspécifier maintenant un nom d'utilisateur et un mot de passe lorsque vous créez la connexionde réseau. Ces paramètres sont enregistrés sur le contrôleur et il n'est pas nécessaire de lesentrer chaque fois que vous connectez.
10. Si le mobile est connecté à un service de correction Trimble CenterPoint RTX au moyen d'uneconnexion Internet, sélectionnez la case à cocher Utiliser RTX (Internet) . Lorsque cette case estcochée le champ Nom Mountpoint s'affiche. Sélectionnez le mountpoint approprié à votreabonnement et votre région RTX. Lemountpoint RTXIP est pour des corrections RTX globales,tandis que d'autres sont déstinés aux zones de couverture spécifiques.Si requis, sélectionnez la case à cocher Utiliser serveur proxy et entrez l'adresse et le port duserveur proxy. Puis passez à l'étape 18.Autrement procédez à l'étape 11.
Trimble Access Topographie générale aide 494

15 Configuration de levé
11. Si le mobile sera connecté à la base à travers NTRIP, sélectionnez la case à cocher Utiliser NTRIP .Autrement procédez à l'étape 14.
12. Si le mobile sera connecté au serveur proxy, sélectionnez la case à cocher Utiliser serveur proxyet entrez l'adresse et le port du serveur proxy. La case à cocher du serveur proxy s'affichelorsque vous sélectionnez la case à cocher NTRIP.Obtenez l'adresse et le port du serveur proxy du fournisseur de service Internet.
13. Pour connecter à un Mountpoint lors du démarrage d'un levé, sans être demandé pour le nomMountpoint, sélectionnez Connecter directement au MountPoint et entrez un NomMountpoint.Si un nomMountpoint n'est pas spécifié, le système vous demandera lorsque vouscommencez un relevé. Votre sélection sera stockée dans les contacts GNSS. Si le mountpointspécifié ne peut pas être accédé lorsque vous commencez le relevé, une liste avec lesMountpoints disponibles s'affiche.
14. Si requis, entrez un Nom d'utilisateur NTRIP et un Mot de passe NTRIP.15. Si vous configurez une connexion mobile, entrez le numéro de l' adresse IP et du Port IP Port
du serveur auquel vous connectez comme une source de données de base dans le formulaireEditer contact GNSS .Obtenez l'adresse IP de la base du fournisseur Internet des données de correction GNSS, ou sivous utilisez un contrôleur à la base Internet, utilisez l'adresse IP et les valeurs du port IPaffichés dans le champ Paramètres IP de cette base sur l'écran Base affichés sur le contrôleur àla base.Remarque - Si l'adresse IP du contrôleur de base semble d'être non valide, Trimble vousrecommande d'effectuer un démarrage à chaud du périphérique avant de connecter àl'Internet et de démarrer la base.
16. Dans le champ Type de connexion sélectionnez la méthode utilisée par votremodem pourconnecter à l'internet:l Si votremodem utilise Internet mobile, sélectionnez Internet mobile.l Si votre périphérique est un modem CDPD, sélectionnez CDPD.l Si vous utilisez une connexion Internet d'accès à distance pour laquelle un numéro de
téléphone est utilisé pour appeler votre ISP, sélectionnez Accès à distance.17. Si le mobile doit fournir des informations d'identification au moyen des messages NMEA
normaux au serveur de données de base, sélectionnez la case à cocher Envoyer info IDutilisateur . Au début du levé, le logiciel vous demande d'entrer ces informations.
18. Appuyez sur Stocker .Lorsque vous commencez le levé, le logiciel Topographie générale établit une connexion de réseauavec le modem externe our le mobile interne Trimble et puis commence le levé. Pour de plus amplesinformations, référez-vous à Commencement d'un levé en temps réel utilisant une connexionInternet mobile.
Trimble Access Topographie générale aide 495

15 Configuration de levé
Pour configurer un nouveau contact GNSS afin d'utiliser une Connexion internetpour un levé de base:1. Dans le menu Trimble Access, appuyez sur Configuration / Connect / Contacts GNSS .2. Appuyez sur Nouveau ou sélectionnez un contact GNSS à configurer.3. Entrez le Nom du contact.4. Si requis, configurez le Type de contact sur Internet de base.5. Configurez le paramètre Routage à travers contrôleur.
Si vous voulez que le contrôleur est connecté à l’internet à la base, sélectionnez Routage àtravers contrôleur. Cela nécessite que vous laissez le contrôleur connecté au récepteur de basependant que le levé est en cours d’exécution.Si vous souhaitez que le récepteur de base télécharge les données de base à un serveur,désactivez Routage à travers contrôleur. Il ne faut pas que le contrôleur reste connecté aurécepteur de base après le démarrage du levé de base. Cela nécessite le frimera de récepteur deversion 3.70 ou ultérieure.Si vous désactivez Routage à travers contrôleur, procédez à l'étape 11.
6. Dans le champ Connexion réseau , entrez une connexion de réseau ou sélectionnez uneconnexion dans l'annuaire déroulant. Pour créer une connexion de réseau pour un:l Contrôleur TSC3 / Slate / Geo7X, GeoXR appuyez sur Config. Voir "Pour créer ou modifier
une connexion Internet au moyen d'un téléphone/modem pour un contrôleur non tablet"dans Connexion à l'Internet.
l Trimble tablet, appuyez sur Ajouter. Voir "Pour créer une nouvelle connexion réseau sur leTrimble tablet" dans Connexion à l'Internet.
7. Si requis, entrez le PIN modem .Il se peut que le PINmodem soit requis pour déverrouiller le modem cellulaire.
8. Spécifiez le Access Point Name (APN) du modem externe.Pour sélectionner un APN préconfiguré, appuyez sur le bouton (flèche à droite) du menu duchamp et sélectionnez Sélectionnez le nom de point d'accès (APN) pour sélectionner unePosition et un Fournisseur et plan.Vous pouvez également créer et éditer une liste APN préconfigurée en éditant le fichier[ServiceProviders.xml] stocké dans le répertoire [System files]. Pour ce faire, copiez le fichier survotre ordinateur utilisant la technologie ActiveSync, éditez le fichier et puis le recharger dans lerépertoire [System files].L'APN est fourni par votre fournisseur de service internet lorsque vous ouvrez un compte.
9. Sur un Trimble CU, si votre fournisseur Internet mobile nécessite un nom d'utilisateur et unmot de passe pour une connexion de réseau, sélectionnez la case à cocher Afficher dialogue'Connect' dans vos contacts GNSS. Le système vous invite d'entrer un nom d'utilisateur et unmot de passe avant qu'il établit une connexion de réseau.Remarque – Le système d’exploitation sur d’autres contrôleurs non tablette ne prend pas encharge la case à cocher Afficher le dialogue 'Connecter'. Cela est du fait que vous pouvezspécifier maintenant un nom d'utilisateur et un mot de passe lorsque vous créez la connexionde réseau. Ces paramètres sont enregistrés sur le contrôleur et il n'est pas nécessaire de lesentrer chaque fois que vous connectez.
Trimble Access Topographie générale aide 496

15 Configuration de levé
10. Configurez le Mode fonctionnement de base sur Charger les données au serveur à distancelorsqu'il faut charger les données à une serveur, ou pour Fonctionner comme serveur.
11. Lors du chargement des données à une serveur NTRIP, sélectionnez la case à cocher UtiliserNTRIP .l Spécifiez un Nom de Mountpoint.l Si requis entrez le nom d'utilisateur NTRIP et le mot de passe NTRIP.
12. Effectuez l'une des choses suivantes:l Si vous configurez vos contacts pour Fonctionner comme serveur , entrez le Port IP.
Les valeurs du port IP affichés et de l'Adresse IP s'afferont dans le champ Paramètres IP decette base sur l'écran Base affichés sur le contrôleur à la base dè que la base est démarrée.
l Si vous configurez une connexion de base pour charger à un serveur à distance, entrez l'Adresse IP et le Port IP du serveur à distance.Remarque - Si l'adresse IP du contrôleur de base semble d'être non valide, Trimble vousrecommande d'effectuer un démarrage à chaud du périphérique avant de connecter àl'Internet et de démarrer la base.Astuce - Pour connecter un mobile à la base, il faut démarrer une base Internet avec uneadresse IP publique.
13. Dans le champ Type de connexion sélectionnez la méthode utilisée par votremodem pourconnecter à l'internet:l Si votremodem utilise Internet mobile, sélectionnez Internet mobile.l Si votre périphérique est un modem CDPD, sélectionnez CDPD.l Si vous utilisez une connexion Internet d'accès à distance pour laquelle un numéro de
téléphone est utilisé pour appeler votre ISP, sélectionnez Accès à distance.14. Appuyez sur Stocker .Lorsque vous commencez le levé, le logiciel Topographie générale établit une connexion de réseauavec le modem externe our le mobile interne Trimble et puis commence le levé. Pour de plus amplesinformations, référez-vous à Commencement d'un levé en temps réel utilisant une connexionInternet mobile.Remarque - Si l'adresse IP du contrôleur de base semble d'être non valide, Trimble vousrecommande d'effectuer un démarrage à chaud du périphérique avant de connecter à l'Internet etde démarrer la base.
Test d'une configuration Internet mobile dans contacts GNSSLorsqu'il y a des problèmes de connexion ou si Contacts GNSS a des paramètres incorrects, utilisez latouchemorte Test pour effectuer un dépannage:1. Dans le menu Trimble Access, appuyez sur Paramètres / Connect / Contacts GNSS .2. Soulignez l'entrée de contact GNSS à tester.3. Appuyez sur Editer et puis appuyez sur Test.4. Le Topographie générale passe à travers la procédure de connexion utilisant les paramètres
définis dans le Contacts GNSS et teste les paramètres afin de vérifier qu'ils soient corrects. Si letest échoue les paramètres de connexion Bluetooth ou du modem, ou si l'activation APN neréussit pas, un rapport est généré détaillant le problème et proposant une solution.
Trimble Access Topographie générale aide 497

15 Configuration de levé
Remarque - Uniquement les contacts GNSS Internet mobile peuvent être testés.
Connexion à Internet au moyen d'un contact GNSS1. Dans le menu Trimble Access, appuyez sur Configuration / Connect / Contacts GNSS .2. Soulignez un contact GNSS configuré pour une connexion Internet.3. Appuyez sur le bouton Connecter dans la partie inférieure du formulaire Contacts GNSS . Une
connexion Internet est établie et une coche apparaît à côté du profil pour indiquer qu'il estutilisé.
4. Pour terminer la connexion Internet, soulignez le contact GNSS et appuyez sur Raccrocher.Si vous commencez un levé qui utilise une liaison de données Internet après avoir établi uneconnexion Internet dans Contacts GNSS, puis le logiciel Topographie générale utilise la connexiondéjà établie pour le levé.Remarque -l Le Nom du point d'accès (APN) que vous entrez fournit le routage du réseau et les
informations de connexion pour le service requis. Vous pouvez obtenir ces informations dufournisseur de service Internet mobile.
l Si vous utilisez le modem interne de récepteur pour une connexion Internet et vous êtesconnecté au récepteur au moyen de la technologie sans fil Bluetooth, il faut sélectionner lerécepteur dans le champ Modem Bluetooth de la page Editer contacts GNSS .
Transport de RTCM en réseau via Protocole internet (NTRIP)NTRIP utilise l'Internet pour diffuser les données de station de base GNSS en temps réel.Lorsque celui-ci est configuré correctement et vous commencez le levé, une connexion est établie auserveur NTRIP. De plus, une table s'affiche indiquant les sources de corrections disponibles duserveur. Celles-ci peuvent être des sources de station unique, ou des sources de réseau (parexemple, VRS). Le type de données de station de base fournit par ce "point demontage" est indiquédans la table de source. Sélectionner la source que vous souhaitez utiliser. Lorsque vous le faites,une connexion est établie à cette source, et les données de station de base commencent à passer enflux à travers le Topographie générale au récepteur GNSS connecté.Remarque - Pour déterminer la source la plus près, tapez l'en-tête Distance jusqu'à ici pour triercette colonne.Si une authentification est requise pour connecter un point demontage spécifique, et celle-ci n'a pasété configurée dans les contacts GNSS, Topographie générale affiche un écran dans lequel vouspouvez entrer votre nom d'utilisateur et votremot de passe.Lorsque le logiciel Topographie générale se connecte au caster NTRIP, il vérifie si le caster prend encharge la version 2.0 NTRIP.l Si le caster répond qu'il prend en charges la version 2.0, le logiciel Topographie générale
effectue les communications utilisant les protocoles de version 2.0.l Si le caster ne prend pas en charge la version 2.0, le Topographie générale utilise le NTRIP
version 1.0.Afin de forcer le logiciel Topographie générale de toujours utiliser le NTRIP de version 1.0,sélectionnez la case à cocher Utiliser NTRIP v1.0 lorsque vous configurer les paramètres NTRIP.
Trimble Access Topographie générale aide 498

15 Configuration de levé
Le NTRIP de version 2 comprend des améliorations au standard original. Le logiciel Topographiegénérale prend en charge les fonctions suivantes de NTRIP version 2:
Fonction NTRIP 2.0 Bénéfices par rapport à la version 1.0
Compatibilité HTTP complète Aborde les problèmes du serveur proxy.Prend en charge les hôtes virtuels au moyen de "Directivehôte".
Encodage du transfert enmorceau
Réduit le temps de traitement des données.Vérification des données plus robuste.
Connexion à l'InternetLes paramètres de connexion internet sont gérés dans Configuration internet . Pour accéder àl'écran Configuration internet dans Trimble Access, effectuez l'une des choses suivantes:l Dans le menu Trimble Access, tapez Configuration Internet.l Tapez Paramètres / Connecter / Configuration Internet.
l Tapez le bouton Connexion internet ( ou ) dans la barre des tâches Trimble Access.Les étapes requis pour connecter à l'Internet dépendent du contrôleur que vous utilisez. Pour deplus amples information, consultez les sections ci-dessous:l Connexion à l'Internet sur un contrôleur non tabletl Connexion à l'Internet sur un Trimble tablet
Connexion à l'Internet sur un contrôleur non tablettePour connecter à l'Internet sur un TSC3 / Slate / Geo7X / GeoXR, créer une connexion Internet àl'aide du modem interne du contrôleur. m. Alternativement, vous pouvez connecter à l'Internet aumoyen de la radio Wi-Fi interne.Le contrôleur Trimble CU n'a pas un modem cellulaire interne, donc il faut utiliser un téléphone ouun modem externe pour connecter à l'Internet. Avant de commencer, effectuez l'une des chosessuivantes:l Si vous utilisez un câble, connectez le câble de données du modem cellulaire au port série sur le
contrôleur.l Si vous utilisez la technologie sans fil Bluetooth, vérifiez que Bluetooth soit activé, et que le
modem cellulaire soit couplé et connecté.Dès que vou êtes connecté au téléphone ou au modem, créez une connexion Interne comme sivous utilisiez un contrôleur avec un modem interne.
Pour activer un contrôleur Trimble non tablette sur un réseau CDMA:Si vous utilisez un contrôleur Geo 7X, ou un contrôleur TSC3 avec un modem bi-mode intégréaux Etats-Unis et vous avez l'abonnement approprié, vous pouvez l'utiliser pour accéder auréseau Verizon CDMA. Lemodem bi-mode peut s'exécuter en mode GSM/GPRS ou en modeCDMA.
Trimble Access Topographie générale aide 499

15 Configuration de levé
Tous les contrôleurs Geo7X sont munis d'un modem bi-mode. Les contrôleurs TSC3munis d'unmodem bi-mode ont un numéro de pièce qui finit en -002 (par exemple TSC3112-002). Pourvérifier le numéro de pièce de votre contrôleur TSC3, retirez la batterie pour voir l'étiquetteapposée sur le côté gauche du compartiment de batterie.Il faut que le téléphone soit "activé" avant d'accéder au réseau CDMA. Il se peut que vousdeviez fournir leMEID à votre fournisseur de service avant l'activation. Il ne faut le faire qu'uneseule fois. Il faut que le téléphone soit enregistré afin de l'activer.PoPour activer le téléphone sur un contrôleur Geo7X/TSC3:1. Dans le menu Trimble Access, tapez Configuration Internet.2. Appuyez sur Paramètres GM/CDMA.3. Sélectionner le mode CDMA.4. Appuyez sur Activer.
Pour créer ou éditer une connexion Internet au moyen d'un téléphone/modem pour uncontrôleur non tablette Trimble:1. Dans le menu Trimble Access, tapez Configuration Internet.2. Sélectionnez Téléphone/Modem.
Remarque - Si vous utilisez un contrôleur avec un modem bi-mode intégré, appuyez surParamètres GSM/CDMA pour changer le modem au mode souhaité. Si vous utilisez unréseau CDMA, il faut activer le téléphone avant que vous pouvez l'utiliser. Consultez"Pour activer un contrôleur Trimble sur un réseau CDMA" ci-dessus.
3. Tapez le bouton Nouveau/Editer4. Dans la liste déroulante, sélectionnez le Port. C'est le type de connexion du contrôleur au
modem cellulaire. Si vous utilisez:l Si vous utilisez le modem interne du contrôleur sélectionnez Modem interne .
Astuce - L'accès pour la carte SIM se trouve dessous la batterie sur le contrôleur TSC3,et se trouve à travers d'un port sur le côté gauche du contrôleur Slate / Geo7X /GeoXR.
l Si vous utilisez une carte CF Internet mobile, sélectionnez modem internet mobile .l Si vous utilisez la technologie sans fil Bluetooth, sélectionnez Bluetooth .l Si vous utilisez un câble, sélectionnez Hayes Compatible sur COM1 . Si vous utilisez un
contrôleur CU, il se peut que vous deviez sélectionner Hayes Compatible sur COM2 .Si vous sélectionnez Bluetooth, sélectionnez le périphérique Bluetooth dans la listedéroulante, qui indique tous les modems qui sont appariés au contrôleur. Si votrepériphérique ne s'affiche pas dans la liste, il faut apparier le périphérique. Pour plus amplesinformations, référez-vous à Bluetooth.
5. Si votremodem nécessite un PIN, sélectionnez Mon modem nécessite un PIN, entrez lePIN et puis tapez Ok.
6. Appuyez sur Suivant.7. Sélectionnez les détails pour votre Emplacement du réseau de base, Fournisseur de
service, et Plan.Si ces détails ne se trouvent pas dans la liste, vous pouvez les configurer manuellement:
Trimble Access Topographie générale aide 500

15 Configuration de levé
a. Tapez Ajouter un fournisseur de service.b. Pour l' APN, entrez une valeur, sélectionnez Aucun, ou utilisez l'assistant Sélectionner
le nom du point d'accès (APN) . Dans l'assistant, sélectionnez votre pays dans lechamp Emplacement , et sélectionnez votre Fournisseur et plan. Tapez Accepter . Lechamp APN est mis à jour.
c. Dans le champ Numéro à composer , entrez *99***1#. Le *99***1# est un coded'accès standard pour Internet mobile. Si vous ne pouvez pas vous connecter enutilisant *99***1#, contactez votre fournisseur Internet mobile.
d. Entrez un Nom d'utilisateur et un Mot de passe si requis par votre connexion réseau.Astuce - Si vous utilisez un contrôleur TSC3/Slate/Geo7X/GeoXR, et vous avez sélectionnéun modem interne appuyez sur le bouton Détecter pour extraire les informations dufournisseur de service détectées par la carte SIM.
8. Appuyez sur Suivant.Si vous utilisez un contrôleur avec un modem bi-mode intégré, et si le modem estconfiguré incorrectement pour votre type de connexion, vous êtes invité de changer lemode.
9. Entrez un nom pour la configuration de connexion et puis tapez Terminer.Notesl Si une connexion du même nom existe déjà, vous êtes invité de remplacer la connexion
ancienne. Si vous ne voulez pas remplacer la connexion ancienne, tapez Non et puisenregistrez la nouvelle connexion sous un nom différent.
l Si les détails du fournisseur de service par défaut sont modifiés, les nouveaux détails sontenregistrés dans un fichier [userserviceproviders.xml], qui se trouve sur le contrôleur sous[\Program Files\Trimble\Common]. Si vous voulez rétablir les valeurs par défaut, il fautsupprimer ce fichier du contrôleur.
l Après trois tentatives de déverrouiller la carte SIM utilisant un PIN incorrect, la carte SIMest bloquée, à l'exception des appels d'urgence. Vous êtes demandé d'entrer un code PUK(Personal Unblocking Key). Si vous ne savez pas le PUK pour votre modem, contactez lefournisseur de la carte SIM du modem. Après dix tentatives échouées d'entrer le PUK, lacarte SIM est invalidée et n'est plus opérable. Lorsque cela se produit, il faut remplacer lacarte.
Pour connecter, déconnecter, ou visualiser l'état courant de votre connexion internet àtéléphone/modem sur un contrôleur non tablette Trimble:Une fois que vous enregistrez une connexion correctement, vous pouvez l'utiliser facilementpour reconnecter à l'Internet:1. Dans la liste déroulante Connexion GPRS , sélectionnez la connexion préconfigurée.2. Si la technologie Bluetooth est utilisée, vérifiez que Activer Bluetooth soit sélectionné.3. Tapez Connecter.Dès que la connexion est établie, la barre d'état Configuration Internet semet à jour àConnexion Internet <nom de connexion> établie, et le bouton Connecter change à Raccrocher.Pour déconnecter, tapez Raccrocher.
Trimble Access Topographie générale aide 501

15 Configuration de levé
Lorsqu'il n'y a aucune connexion, la barre d'état Configuration Internet semet à jour à Internetpas connecté et le bouton Raccrocher change à Connecter. Il y a également un indicateur deconnexion Internet dans la barre des tâches, ce qui est visible dans d'autres écrans TrimbleAccess .Astuce -Afin de permettre à d'autres applications sur votre contrôleur non tablette, tellesqu'un navigateur web, d'utiliser la connexion Internet que vous avez configuré dans TrimbleAccess, vérifiez que le paramètre Programmes que se connectent automatiquement à unréseau privé devraient se connecter en utilisant soit configuré sur TrimbleNet. Pour modifier ceparamètre, dans le menu Démarrer Windows, appuyez sur Paramètres / Connexions et puisappuyez sur l'icône Connexions . Sélectionnez l'onglet Avancé et puis appuyez sur Sélectionnerréseaux.Notesl La connexion courante Active Sync ou WiFi au contrôleur, s'affiche dans l'assistant
Configuration Internet.l Lorsque vous avez une connexion Wi-Fi à une caméra, il se peut que l'assistant
Configuration internet indique incorrectement qu'une connexion Wi-Fi a été établie.l Pour utiliser une connexion Wi-Fi à une caméra et une connexion Internet en même
temps, il faut d'abord créer la connexion Internet (au moyen de Configuration internet) etpuis créer la connexion à la caméra.
Pour créer ou éditer une connexion Internet au moyen d'une connexion Wi-Fi pour uncontrôleur TSC3 / Geo7X / GeoXR:1. Dans le menu Trimble Access, tapez Configuration Internet.2. Sélectionnez Wi-Fi. AinsiWi-Fi est activé sur le contrôleur.
Note - Pour désactiver Wi-Fi sur le contrôleur, sélectionnez l'option Téléphone / Modem .3. Pour configurer et connecter au Wi-Fi:
l Sur le contrôleur TSC3 appuyez sur Démarrer / Paramètres / Connexions / Wi-Fi .l Sur le contruleur Trimble Geo7X appuyez sur le bouton Trimble, sélectionnez Menu
démarrage et puis sélectionnez Paramètres / Connexions / Gestionnaire sans fil.Appuyez sur Menu et puis sélectionnez Paramètres Wi-Fi.
l Sur le contrôleur Trimble GeoXR appuyez sur le bouton Trimble, sélectionnez MenuDémarrer et puis sélectionnez Paramètres / Connexions / Wi-Fi.
Si vous avez configuré et vous êtes connecté au réseau déjà, le contrôleur se connecteautomatiquement à ce réseau s'il se trouve dans la portée.
Connexion à l'Internet sur une Trimble tabletteLa Trimble tablette de deuxième génération est munie d'un modem cellulaire bi-mode. Si vousutilisez un réseau CDMA, il faut activer le téléphone avant que vous pouvez l'utiliser. Pour de plusamples informations, consultez la notice de support "Yuma 2: Activation de la connectivitéCDMA/Verizon) disponible chez www.trimble.com.Les étapes exactes pour la connexion à l'Internet sur une tablette tierce dépendent des utilitésinstallées avec le système d'exploitation. Utilisez les étapes ci-dessous comme une guide, mais pourdes informations détaillées consultez la documentation fournie avec votre tablette.
Trimble Access Topographie générale aide 502

15 Configuration de levé
Connectez la tablette à l'Internet au moyen de l'une des méthodes suivantes:l Un téléphone ou un modem externe connecté au moyen de la technologie sans fil Bluetoothl Lemodem cellulaire interne de la tablettel La radio Wi-Fi intégrée de la tablette
Pour créer une nouvelle connexion réseau sur la Trimble tablette utilisez un téléphone ouun modem:Remarque - Si vous utilisez un téléphone our un modem externe connecté au moyen de latechnologie sans fil Bluetooth, vérifiez que vous ayez associé avec votre périphériqueBluetooth avant de créer une connexion réseau.1. Dans le menu Trimble Access principal, appuyez sur Paramètres / Connecter / Contacts
GNSS.2. Appuyez sur Nouv.3. Dans l’écran Éditer contact GNSS, appuyez sur la flèche à côté du champ Connexion
réseau.4. Dans la page Connexion réseau, tapez Ajouter.5. Entrez un Nom pour la connexion réseau.6. Si vous utilisez:
l Un téléphone ou un modem externe connecté au moyen de Bluetooth, sélectionnezun Modem Bluetooth dans la liste des périphériques appariés.
l Lemodem cellulaire interne de la tablette, sélectionnez la case à cocher Modeminterne du contrôleur.
7. Pour l' APN, entrez une valeur, sélectionnez Aucun, ou utilisez l'assistant Sélectionner lenom du point d'accès (APN) . Dans l'assistant, sélectionnez votre pays dans le champEmplacement , et sélectionnez votre Fournisseur et plan. Tapez Accepter . Le champ APNest mis à jour.
8. Dans le champ Numéro à composer , entrez *99***1#. Le *99***1# est un code d'accèsstandard pour Internet mobile. Si vous ne pouvez pas vous connecter en utilisant*99***1#, contactez votre fournisseur Internet mobile.
9. Entrez un Nom d'utilisateur et un Mot de passe si requis par votre connexion réseau.10. Tapez Accepter pour créer une nouvelle connexion réseau.Notesl Pour afficher les paramètres d'une connexion réseau existante. soulignez la connexion et
puis tapez la touche programmable Editer .l Pour créer une connexion réseau en dehors des contacts GNSS, utilisez Configuration
internet dans le menu Trimble Access ou sélectionnez Paramètres / Connecter /Configuration internet. Configuration internet vous passera directement au Centreréseau et partage Windows.
Pour créer ou éditer une connexion Internet au moyen d'une connexion Wi-Fi pour laTrimble tablette:Si la tablette s’exécute avec le système d’exploitation Windows 10 :
Trimble Access Topographie générale aide 503

15 Configuration de levé
1. Dans le , tapez Configuration Internet. L’écran [Réseau et Internet] deWindows s'affiche.2. Sélectionnez Wi-Fi et vérifiez qu'il soit activé.3. Sélectionnez le réseau Wi-Fi auquel il faut connecter. Pour de plus amples informations
consultezL’Aide de Windows.Si la tablette s’exécute sur une version antérieur deWindows :1. Dans le , tapez Configuration Internet. L'écran Windows Centre de réseau et partage
s'affiche.2. Pour créer une connexion Wi-Fi, sélectionnez [Configurer une nouvelle connexion ou un
nouveau réseau]. Pour de plus amples informations consultezL’Aide de Windows.
BluetoothVous pouvez configurer un contrôleur Trimble pour connecter à ces périphériques au moyen de latechnologie sans fils Bluetooth:l un récepteur GNSS Trimble R ou 5000
Remarque – Les récepteurs Trimble 5700 ne prennent pas en charge la technologie sans filBluetooth.
l un récepteur GPS auxiliairel un instrument conventionnel muni de la technologie sans fil Bluetooth wirelessl une radio TDL2.4l une cible activel des télémètres laser Bluetooth pris en chargel des sondeurs Bluetooth pris en chargel un autre contrôleur Trimblel un modem cellulaire avec capacité Bluetoothl un imprimantemobile Zebra P4T
Les étapes pour connecter un contrôleur à un autre périphérique sont listées ci-dessous. Pour deplus amples information une étape spécifique, consultez les sections ci-dessous:1. Allumez tous les deux périphériques2. Activer Bluetooth sur le périphérique.3. Activer Bluetooth sur le contrôleur.4. Commencez un scan sur le contrôleur.5. Dès que le scan est terminé, jumeler avec le périphérique.6. Connecter le logiciel Trimble Access au périphérique jumelé.
Trimble Access Topographie générale aide 504

15 Configuration de levé
Activer Bluetooth sur le périphériquePour un... Effectuer les choses suivantes:
Un récepteur GNSSTrimble série R /5000
Consultez la documentation fournit avec votre récepteur.
Instrumentconventionnel
Trimble VX Spatial Station ou station totale Trimble S Seriesl Mettez l'instrument sous tension et puis utilisez l'écran Cercle à droite
sur l'instrument pout activer la technologie Bluetooth sans fil.
Remarque - Le menu sur l'écran Face 2 de l'instrument ne peut êtreaccédé que lorsque l'instrument est allumé et le logiciel n'est pasconnecté. Dans l'écran de niveau électronique, sélectionnez [Set](Régler) pour accéder au menu et configurer la technologie sans filBluetooth.
Autres instruments conventionnelsConsultez la documentation fournit avec votre instrument.
Radio TDL2.4 Sur le TDL2.4, appuyez sur le bouton Radio pendant 2 secondes pour larendre découvrable. Les LED bleues et rouges clignoteront, indiquant que laradio est prête à être appariée.Remarque – Si vous appuyez sur le bouton radio et le maintenez enfoncépendant plus de 10 secondes alors tous les appariements Bluetooth stockésdans TDL2.4 sont effacés. Il faut récréer tout appariement Bluetooth entre leTDL2.4 et votre(vos) contrôleur(s).
Cible active Bluetooth est activé toujours lorsque la cible active est allumée.
Télémètre laser Voir le tableau dans Configuration du type de levé pour utiliser un télémètrelaser
Sondeur Consultez la documentation fournit avec votre sondeur.
Imprimante ZebraP4T
Voir Installation et utilisation de l'imprimante P4T.
Un autre contrôleurTrimble
Voir Activer la technologie sans fil Bluetooth sur le contrôleur ci-dessous.
Un modemcellulaire
Sur le modem cellulaire, sélectionnez l'option qui permet la détection dumodem cellulaire. Pour de plus amples informations consultez ladocumentation fournit avec votremodem.
Trimble Access Topographie générale aide 505

15 Configuration de levé
Activer la technologie sans fil Bluetooth sur le contrôleurRemarque - Si vous connectez un contrôleur à un autre contrôleur, effectuez ces étapes sur lesdeux contrôleurs.1. Dans le menu Trimble Access, appuyez sur Configuration / Connect / Bluetooth .2. Consultez le tableau ci-dessous pour les étapes spécifiques pour votre(vos) contrôleur(s):
Pour un... Effectuer les choses suivantes:
Trimble tablet Appuyez sur la flèche dans la barre d'état système. Si l'icôneBluetooth est en gris, appuyez sur l'icône Bluetooth et puisappuyez sur Turn adapter on. (Activer l'adaptateur).
TSC3/Geo7X/GeoXR/Slate Appuyez sur l'onglet [Mode] et puis vérifiez que les cases à cocher[Turn on Bluetooth] et [Make this device discoverable to otherdevices] soient sélectionnées.
Contrôleur Trimble CU(Modèle 3)
Sélectionnez l'onglet Power et puis vérifiez que les cases à cocher[Enable Bluetooth] et [Discoverable] soient sélectionnées.
Contrôleur Trimble CU Vérifiez que la case à cocher [Enable Bluetooth] soit sélectionnée.
Activation automatique de BluetoothVous pouvez activer automatiquement la technologie Bluetooth quand requis. Cela permet àTopographie générale d'activer Bluetooth si Bluetooth devient désactivé à cause des actionsextérieures de Trimble Access. Pour ce faire, appuyez sur Configuration / Connect / Bluetooth dansle menu Trimble Access et puis sélectionnez la case à cocher Activer Bluetooth automatiquement .
Commencer un scan sur le contrôleurRemarque - Si vous connectez un contrôleur à un autre contrôleur, effectuez ces étapes sur uncontrôleur. Pour faciliter l'identification du contrôleur correct lorsque vous faites un scan, donnez lecontrôleur un nom unique (voir Assigner un nom unique à votre contrôleur).Sur le contrôleur, dans le menu Trimble Access menu, sélectionnez Configuration / Connecter /Bluetooth et puis effectuez les choses suivantes:
Pour un... Effectuer les choses suivantes:
Trimble tablet Appuyez sur Config. L'écran Windows [Devices] s'affiche et lecontrôleur effectue un scan automatiquement pour rechercher despériphériques. Si le périphérique auquel vous voulez vous connecter nes'affiche pas automatiquement, appuyez sur [Add a device] (Ajouter unpériphérique).
TSC3/Geo7X/GeoXR/Slate Appuyez sur l'onglet [Devices] et puis sélectionnez [Add new device...].
Contrôleur Trimble CU(Modèle 3)
Appuyez sur l'onglet [Scan Device] et puis appuyez sur [Scan].
Contrôleur Trimble CU Appuyez sur [Scan Device].
Trimble Access Topographie générale aide 506

15 Configuration de levé
Le contrôleur recherche des autres périphériques munis de la technologie sans fil Bluetooth qui setrouvent à portée.Remarque -l Un périphérique ne répond pas à un scan s'il est déjà connecté au moyen de la technologie
sans fil Bluetooth.l N'effectuez pas un scan sur plus d'un contrôleur au même temps. Un périphérique Bluetooth
ne peut pas répondre si un scan en cours sur le périphérique.
Jumeler un contrôleur avec un périphériquePour jumeler avec un modem cellulaire, voir Jumeler un contrôleur avec un modem cellulaire.Pour jumeler un contrôleur avec tout périphérique à l'exception d'un modem cellulaire, utilisez lesétapes ci-dessous.1. Dès que le scan est terminé, soulignez le périphérique Bluetooth auquel il faut connecter et
puis:
Pour un... Effectuer les choses suivantes:
Trimble tablet 1. Tapez [Next].2. Amoins que vous n'ayez demandé pour une clé de sécurité,
sélectionnez [Pair without using a code].3. Appuyez sur [OK] pour accepter l'appariement au Trimble
tablet, entrez le code indiqué sur le Trimble tablet, appuyezsur [Next] et puis tapez [Finish].
4. Dès que le logiciel pilote du périphérique est installé (sirequis), tapez [Close].
TSC3/Geo7X/GeoXR/Slate 1. Tapez [Next]. N'entrez pas une clé de sécurité à moins quevous ne soyez demandé.
2. Entrez un nom d'affichage pour le périphérique et appuyezsur [Done].
Contrôleur Trimble CU(Modèle 3)
Appuyez sur la touche programmable --> pour qu'il devienne unpériphérique approuvé.Lors de la connexion d'un contrôleur à un autre contrôleur, il n'estpas nécessaire d'authentifier le périphérique. Lorsque le messaged'authentification s'affiche, tapez [No].Astuce - Afin d'éviter des problèmes de délai d'attente lors del'appariement à un contrôleur Trimble CU, Trimble vousrecommande d'utiliser un code d'appariement court et d'entrer lecode rapidement.
Contrôleur Trimble CU
2. Appuyez sur [OK].
Trimble Access Topographie générale aide 507

15 Configuration de levé
Clés de sécuritéCertains périphériques vous demandent une clé de sécurité. Entrez le PIN/clé de sécurité fourni parle fabricant. La clé de sécurité par défaut pour un:l Récepteur GNSS série Trimble R/5000 est 0000, bien que normalement une clé de sécurité ne
soit pas requise.l Télémètre laser Trimble LaserAce 1000 ou MDL LaserAce est 1234.l Sondeur Ohmex SonarMite est 1111.
Pour les clés de sécurité pour d'autres périphériques, consultez la documentation fournit avec lepériphérique.
Connecter le logiciel Trimble Access au périphérique jumeléEffectuez ces étapes pour tous les périphériques à l'exception d'un modem cellulaire:1. Dans le menu Trimble Access, appuyez sur Configuration / Connect / Bluetooth .2. Sélectionnez le périphérique auquel connecter dans le champ approprié et puis appuyez sur
Accepter..\Si Connexion auto est activée, le logiciel Trimble Access se connecte au périphérique dansquelques secondes. Autrement, démarrez un levé afin de connecter au périphérique.Remarque -l Pour connecter le TDL2.4 à un Trimble VX Spatial Station ou station totale Trimble S
Series, il faut configurer le TDL2.4 à utiliser les mêmes paramètres radio que l'instrument.l Lors de la connexion à un autre contrôleur Trimble, il faut sélectionner le nom du
périphérique dans le champ Envoyer données ASCII à sur le contrôleur qui envoie lesdonnées. Lorsque vous appuyez sur Accepter, les contrôleurs sont configurés pourenvoyer et recevoir des données ASCII.
3. Appuyez sur Accepter .Remarque – A moins que vous ne modifiez le paramètre dans le champ de périphériques dansl'écran Bluetooth, le contrôleur se connecte automatiquement au périphérique sélectionné laprochaine fois que vous allumez les deux périphériques.
Trimble Access Topographie générale aide 508

15 Configuration de levé
Jumeler un contrôleur avec un modem cellulairePour jumeler avec un modem cellulaire il faut établir une connexion sécurisée.1. Dès que le scan est terminé, soulignez le modem cellulaire auquel il faut connecter et puis:
Pour un... Effectuer les choses suivantes:
Trimble tablet Tapez [Next].
TSC3/Geo7X/GeoXR/Slate 1. Appuyez sur [Next].2. Entrez une clé de passe de votre choix (par exemple, 1234)
pour établir une connexion sécurisée.
Remarque -Ne appuyez pas sur [OK] jusqu'à ce que vous ayezterminé l'étape 2.
Contrôleur Trimble CU 1. Appuyez sur la touche programmable --> pour qu'il devienneun périphérique approuvé.
2. Lorsque vous êtes demandé d'authentifier le périphérique,sélectionnez [Yes].
3. Lorsque le dialogue [Enter Pin] s'affiche, entrez un PIN devotre choix, par exemple, 1234.
Remarque -Ne appuyez pas sur [OK] jusqu'à ce que vous ayezterminé l'étape 2.
2. Sur le modem cellulaire, sélectionnez l'action appropriée pour accepter une demanded'appariement.Note - Il est très important que le contrôleur devient un périphérique apparié/approuvé sur letéléphone.
3. Pour terminer l'association des périphériques:
Pour un... Effectuer les choses suivantes:
Trimble tablet a. Sélectionnez [Create a pairing code for me] pour afficher uncode d'appariement.
b. Sur le périphérique du modem cellulaire: Entrez le codeindiqué sur le Trimble tablet et puis tapez [OK].
c. Sur le Trimble tablet, tapez [Close] dès que le logiciel pilote dupériphérique est installé (si requis).
TSC3/Geo7X/GeoXR/Slate 1. Appuyez sur [Next].2. Entrez un nom d'affichage pour le périphérique et puis
appuyez sur [Finish] / [Done]..
Contrôleur Trimble CU Appuyez sur [OK] dans le dialogue [Enter Pin].
Le modem cellulaire vous invite d'ajouter le contrôleur en tant qu'un périphérique apparié etvous permet d'entrer le PIN correspondant sélectionné dans l'étape 1.Maintenant le contrôleur est listé comme un périphérique apparié sur le modem cellulaire, et lemodem cellulaire est ajouté à la liste des périphériques approuvés sur le contrôleur.
4. Tapez [OK].
Trimble Access Topographie générale aide 509

15 Configuration de levé
Remarque - Si vous utilisez le logiciel Topographie générale pour appeler une station de basedirectement au moyen d'un téléphone cellulaire Bluetooth, n'exécutez pas [Bluetooth2Mobile.exe].Si vous le faites, le logiciel ne peut pas connecter au modem; le message d'erreur Echec connexions'affiche.Pour connecter à l'Internet, il faut créer une location de numérotation et commencer une connexionInternet mobile. Pour plus amples informations référez-vous à Connexion à l'InternetPour utiliser un modem cellulaire pour la topographie en temps réel, référez-vous à Modemcellulaire - Vue d'ensemble
Assigner un nom unique à votre contrôleurVous pouvez assigner un nom unique à votre contrôleur. Ainsi, il sera plus facile de l'identifier lors dela recherche avec un scan Bluetooth.Pour ce faire:
Pour un... Effectuer les choses suivantes:
Trimble tablet Procédez à [Windows Start \ Control Panel\ System]. Tapez [Changesettings], entrez un nouveau nom d'ordinateur dans l'onglet [Computername] et puis tapez [Change...]. Tapez [OK] et puis tapez [OK] à nouveaupour confirmer le redémarrage de l'ordinateur. Tapez [Close] et puis tapez[Restart now].
TSC3 Appuyez sur [Start \ Settings \ System \ About]. Appuyez sur l'onglet [DeviceID] (ID périphérique) et modifiez le champ [Device Name] (nom dupériphérique), et puis appuyez sur [Ok]. Appuyez sur et maintenez enfoncéela touchemarche/arrêt pour effectuer une réinitialisation à chaud sur lecontrôleur.
Geo7X/GeoXR Appuyez sur le bouton Trimble, sélectionnez le Menu Démarrer et puissélectionnez [Settings \ System \ About]. Tapez la tabulation [Device ID] (IDpériphérique) et modifiez le champ [Device Name] (nom du périphérique), etpuis tapez [Ok]. Appuyez sur et maintenez enfoncée la touche d'alimentationpour effectuer une réinitialisation à chaud sur le contrôleur.
Contrôleur Slate Appuyez sur le bouton Windows pour accéder au menu [Start] etsélectionnez [Settings \ System \ About]. Appuyez sur l'onglet [Device ID] etmodifiez le champ [Device Name], et puis appuyez sur [Ok]. Appuyez sur etmaintenez enfoncée la touchemarche/arrêt pour effectuer uneréinitialisation à chaud sur le contrôleur.
Contrôleur TrimbleCU (Modèle 3)
Procédez à [Start \ Settings \ Control Panel \ System]. Tapez l'onglet [Devicename], changez le champ [Device name] et puis tapez [OK]. Pour réinitialiserle contrôleur, maintenez la touche Power enfoncée et puis sélectionnez[Options/Reset].
Contrôleur TrimbleCU
Procédez à [Start \ Settings \ Control Panel \ System]. Tapez la tabulation[Device Name] (nom du périphérique) et modifiez le champ [Device name]
Trimble Access Topographie générale aide 510

15 Configuration de levé
Pour un... Effectuer les choses suivantes:
(nom du périphérique, et tapez [Ok]. Pour réinitialiser le contrôleur, procédezà [Start \ Programs \ Utilities\Reset \ Soft Reset] (Démarrer \ Programmes \Utilitaires\Réinitialiser \ Réinitialisation à chaud.
Wi-FiPour configurer une connexion Wi-Fi du contrôleur tablette au station totale de scan Trimble SX10:1. Vérifiez queWi-Fi soit activé sur la tablette. Pour activer Wi-Fi:
a. Appuyez sur le bouton Trimble dans le coin en haut à gauche de la fenêtre de l'applicationpour accéder au menu Démarrer , et puis sélectionnez [Control Panel / Tablet PC settings].
b. Appuyez sur [Network and Sharing Centre].c. A partir des options à gauche, appuyez sur [Change adapter settings].d. Appuyez et restez sur l'icône [Wireless Network Connection] et puis sélectionnez [Enable].
2. Dans le menu Trimble Access, appuyez sur Configuration / / Connect / Wi-Fi.3. Si l'appareil auquel il faut connecter n'est pas dans la liste, appuyez sur Scan. Le contrôleur
effectue un scan pour les appareil Wi-Fi et les ajoute à la liste.4. Dans la liste, appuyez sur l'appareil auquel il faut connecter et puis appuyez sur Entrer.Pour déconnecter rapidement du station totale de scan Trimble SX10 ou pour changer le type deconnexion entre LRR et Wi-Fi, appuyez sur l'icône station totale de scan Trimble SX10 dans la barred'état, appuyez sur Connexions et puis appuyez sur le bouton approprié.Pour supprimer un instrument de la liste qui n'est plus requis et qui ne se trouve pas dans la portéeactuellement, sélectionnez-le dans la liste et appuyez sur Oublier.
BoussoleSi votre contrôleur Trimble est muni d'une boussole interne, vous pouvez l'utiliser lors del'implantation d'une position ou la navigation vers un point. La boussole fournit la direction quandvous commencez l'implantation et quand vous êtes à proximité du point d'implantation et vousvisualisez l'écran de l'oeil de boeuf. Après que vous avez commencé l'implantation, mais avant quevous êtes assez proche pour visualiser l'écran d'oeil de boeuf, des positions sont utilisées à partir deGNSS ou de la station totale ce qui vous fournissent une direction plus précise.Lorsque la boussole est activée, la flèche Nord accrue suivante s'affiche:
Trimble Access Topographie générale aide 511

15 Configuration de levé
Pour désactiver la boussole lorsque vous vous trouvez à proximité des champs magnétiques quipeuvent provoquer de l'interférence, sélectionnez Naviguer au point / Options ou Implantation /Options. Voir Naviguer au point ou Implantation Options.
Calibration de la boussoleDu fait que la performance de la boussole est influencée par des champs magnétique, Trimble vousrecommande de ré la boussole lorsque le contrôleur est transporté aux environnements différents.Pour configurer la déclinaison magnétique, sélectionnez Topographie générale / Etudes /Propriétés de l'étude / Paramètres Cogo. Voir Déclinaison magnétique.Pour calibrer la boussole interne du contrôleur:1. Sélectionnez Paramètres / Connecter / Boussole.2. Suivez les étapes 1 à 5 dans l'écran pour calibrer la boussole.3. Pour quitter le procédé de calibrage, appuyez sur OK .
Transfert des fichiers entre contrôleursVous pouvez utiliser le programme Beam sur les contrôleurs Microsoft Windows Mobile pourtransférer tout type de fichier entre deux contrôleurs non tablet Trimble, ou d'un contrôleur nontablet Trimble vers un ordinateur de bureau utilisant la technologie sans fil Bluetooth.Remarque - Cette rubrique ne s'applique as à un contrôleur Trimble CU. Pour transférer des fichiersd'un contrôleur CU à un ordinateur de bureau, il faut utiliser l'utilitaire Trimble Data Transfer ouWindows Mobile Device Centre. Pour de plus amples informations, référez-vous à Utilisation deBluetooth pour connecter un Trimble CU à un ordinateur de bureau.1. Activez la technologie sans fil Bluetooth sur le(s) contrôleur(s).
l Sur un contrôleur Slate et TSC3, appuyez sur le bouton Démarrer deWindows pout ouvrirle menu Démarrer et puis tapez [Settings / Bluetooth]. Sélectionnez [Mode] et vérifiez queles cases à cocher [Turn on Bluetooth] et [Make this device discoverable to other devices]soient sélectionnées.
l Sur un contrôleur Geo7X/GeoXR, tapez le bouton Trimble, sélectionnez Menu Démarrer etpuis tapez [Settings / Bluetooth].Tapez l'onglet [Mode] et puis vérifiez que les cases à cocher [Turn on Bluetooth] et [Makethis device discoverable to other devices] soient sélectionnées.
2. Fermez Topographie générale. Autrement, il se peut que le transfert du fichier échoue.3. Sur le contrôleur qui va envoyer le fichier, sélectionnez [Start / Programs / File Explorer]
(Démarrer / Programmes / Explorateur de fichiers). Recherchez le fichier à envoyer.4. Configurez le périphérique qui recevra le fichier.
l Si vous envoyez à un contrôleur, parcourez à [Start / Settings / Connections / Beam](Démarrer / Paramètres / Connexions / Beam) et vérifiez que la case à cocher Receive allincoming beams (Recevoir tout faisceau entrant) soit sélectionnée.
l Si vous envoyez à un ordinateur de bureau, il faut initier l'ordinateur pour le réception dufichier.
Trimble Access Topographie générale aide 512

15 Configuration de levé
5. Sur le contrôleur destiné à envoyer le fichier, tapez et restez sur le fichier et puis tapez [Beamfile]. Vous ne pouvez sélectionner qu'un fichier à la fois à envoyer.
6. Le contrôleur effectue un scan pour tout périphérique à portée. Sélectionnez le périphériqueauquel il faut envoyer le fichier.
7. Sur le périphérique de réception, acceptez le fichier. Le fichier est transféré.Pour l'aide concernant Bluetooth, référez-vous à Résolution des problèmes .
LanguePour changer la langue du logiciel Topographie générale:1. Pour transférer un fichier de langue au contrôleur.2. Dans le menu Trimble Access, appuyez sur Configuration / Langues .3. Choisissez la langue requise de la liste.4. Redémarrez le logiciel Topographie générale.Sélectionnez l'option Utiliser la terminologie ferroviaire pour utiliser les termes spécifiques auchemin de fer si vous effectuez un levé d'un chemin de fer:l Virer pour Aller lors de la mesure de votre position par rapport à une polyligne ou lors de
l'implantation d'une station sur une polyligne.l Soulèvement pour Dist V.
Sélectionnez l'option Utiliser la terminologie de distance à chaînage pour utiliser le terme Chaînageau lieu de Station pour la distance le long de la route ou du tunnel.
Sélection du clavier à l'écran correctTrimble Access ainsi que le système d'exploitation de la tablette fournissent un clavier à l’écran. SIvous choisissez d’utiliser le clavier Trimble, alors afin d’éviter l’affiche de deux claviers à l’écran enmême temps, if faut désactiver le clavier à l’écran Windows en désactivant le mode tablette.Pour utiliser le clavier Trimble Access :1. Dans Trimble Access, dans le menu principal appuyez sur Paramètres / Langue. Dans la liste
Clavier sélectionnez Trimble.2. Dans le bureau deWindows, faites glisser à partir de la droite pour accéder au Centre de
sécurité. Vérifiez que Mode Tablette soit Désactivé .3. Sur une tabletteWindows 10, allez à Paramètres Windows, appuyez sur Périphériques /
Frappe et désactivez le paramètre Afficher le clavier tactile lorsque vous n’êtes pas en modetablette et qu’aucun clavier n’est connecté.
Pour utiliser le clavier du système d'exploitation :1. Dans Trimble Access, dans le menu principal appuyez sur Paramètres / Langue. Dans la liste
Clavier sélectionnez Système d'exploitation.2. Dans le bureau deWindows, faites glisser à partir de la droite pour accéder au Centre de
sécurité. Vérifiez que Mode Tablette soit Activé .
Trimble Access Topographie générale aide 513

15 Configuration de levé
Evénements sonoresLes événements sonores sont des messages pré-enregistrés vous notifiant d'un événement oud'une action qui s'est produit. Ils correspondent auxmessages de ligne d'état, et auxmessagesd'erreur et d'avertissement communs.Les événements sonores sont stockés sous forme des fichiers .wav. Vous pouvez personnaliser vospropres événements sonores par le remplacement ou la suppression des fichiers .wav existants quise trouvent dans le dossier Program Files\Topographie générale[your language]\Sons.Astuce : Utilisez l'application Recorder (Enregistreur) fourni dans les contrôleurs Trimble, àl'exception du CU pour enregistrer vos propres événements sonores. Sinon, transférez les fichiers.wav de l'ordinateur de bureau au contrôleur à l'aide de Data Transfer ou la Windows Mobile DeviceCenter.Pour activer ou désactiver tous les événements sonores:1. Dans le menu Trimble Access, appuyez sur Configuration / Langues .2. Sélectionnez la case à cocher Emettre les sons d'événement pour activer les événements
sonores, ou effacez la case à cocher pour les désactiver.
Profils en travers typeUtilisez Profils en travers type pour créer un profil en travers type des propriétés de l'étude à utiliserpour une nouvelle étude.
Création d'un nouveau profil en travers type1. Dans le menu Trimble Access, appuyez sur Configuration / Profils en travers type .2. Tapez Nouveau.
(Pour éditer ou revoir un profil en travers type, soulignes le nom du profil en travers type etpuis tapez Editer.)
3. Entrez un nom de profil en travers type.4. Utilisez le champ Copier de pour copier les propriétés d'étude de la Dernière étude utilisée ou
d'un profil en travers type existant.5. Editez les propriétés du profil en travers type comme requis.6. Tapez Accepter.
Importation d'un profil en travers type d'une autre étude1. Dans le menu Trimble Access, appuyez sur Configuration / Profils en travers type .2. Tapez Importer.3. Sélectionnez l'étude et puis tapez OK.4. Entrez le nom du profil en travers type et puis tapez OK.
AstuceUtilisez Renommer ou Supprimer pour renommer ou supprimer un profil en travers type.
Trimble Access Topographie générale aide 514

15 Configuration de levé
GPS auxiliaireLes appareils GPS auxiliaire comprennent des appareils GPS intégrés dans les tablettes ou desappareils GPS non Trimble connectés via Bluetooth. Le GPS auxiliaire peut être utilisé pendant unlevé conventionnel pour une recherche GPS, la navigation vers un point, et pour afficher la positiondans la carte.Sélectionnez un récepteur GPS auxiliaire. Choisissez de:l Aucunl GPS interne - pour des contrôleurs pris en chargel Personnalisé - définissez le port du contrôleur comme approprié
Lors de l'utilisation de la technologie sans fil Bluetooth pour connecter le contrôleur à un récepteurGNSS auxiliaire Personnalisé, dans le menu Trimble Access, appuyez sur Paramètres / Connecter /Bluetooth et puis sélectionnez le récepteur dans le champ Connecter à GPS auxiliaire. Pour plusamples informations, référez-vous à Bluetooth
Trimble Access Topographie générale aide 515

Conventionnel de Levé Instrument
Menu Instrument conventionnelSi le contrôleur est connecté à un instrument conventionnel, le menu Instrument conventionnels'affiche. Les options disponibles dépendent de l'instrument connecté.Les instruments conventionnels pouvant être connectés au contrôleur exécutant Trimble Accesssont:l station totale de scan Trimble SX10l Trimble VX Spatial Stationl Stations totales Trimble S Series: S5/S7/S9 et S3/S6/S8l Stations totales mécaniques Trimble: C3, C5, M1, M3l Station totale Trimble 5600l Station totale Spectra Precision® FOCUS® 35 ou FOCUS 30l Certaines stations totales tierces
Remarque - Si un récepteur GNSS est connecté aussi et vous effectuez un levé intégré, des élémentssupplémentaires s'affichent dans le menu Instrument . Pour de plus amples informations, voirMenu Instrument GNSS.Pour de plus amples informations concernant les paramètres d'un instrumentconventionnels,consultez les rubriques suivantes:
Naviguer au point
Détails d'installation de station
Mode électronique
Paramètres EDM
Pointeur laser
Tourner à
Manette
Illumination de la cible
Tracklight
Paramètres d'instrument
Ajustement d'instrument
Trimble Access Topographie générale aide 516
16C H A P I T R E

16 Conventionnel de Levé Instrument
Topographie de base
Fonctions de l'instrument
Suivi de la cible
Contrôles cible
Technologie Autolock, FineLock et FineLock longue portée
Recherche GPS
Mesure cible interrompue
Vidéo
Sortie des données
Paramètres radio
Option eBulle AT360
Connexions
Panoramique V10
Caméra
Etat de la batterie
Naviguer au pointSi le contrôleur est connecté à un récepteur GNSS ou si vous utilisez un contrôleur avec GPS interne,vous pouvez naviguer à un point. En utilisant GNSS/GPS, vous pouvez naviguez à un point sans unlevé en cours d'exécution.Si vous exécutez un levé conventionnel, vous pouvez également naviguer à un point. Lors d'un levéconventionnel, si le contrôleur est connecté à un récepteur GNSS ou si vous utilisez un contrôleuravec GPS interne, vous pouvez continuer de naviguer à un point si l'accrochage est perdu. Appuyezsur le bouton GNSS et puis naviguer au point.Lorsque vous démarrez la fonction Naviguer au point , elle utilise les paramètres dans le derniertype de levé GNSS utilisé.ATTENTION -Afin d'assurer que le GPS interne soit disponible, sur un TSC3 ou un ContrôleurTrimble Slate, il faut configurer le format GPS sur NMEA ( c'est le format par défaut). Si le format GPSest configuré sur SiRF Binaire, vous ne pouvez pas utiliser le GPS interne. Pour configurer le formatappuyez sur le bouton Windows pour accéder au menu Démarrer et puis appuyez sur SatViewer.Dans l'onglet GPS , vérifiez que l'option NMEA soit sélectionnée.Remarque -l Aucune configuration n'est requise pour le contrôleur Geo7X/GeoXR ou une tablette Trimble.l Lors de l'utilisation d'un contrôleur avec GPS interne, un récepteur GNSS connecté est toujours
utilisé de préférence au GPS interne.l Si vous utilisez un récepteur GNSS qui a la capacité de poursuivre les signaux SBAS, lorsqu'il n'y
a pas de contact radio vous pouvez utiliser des positions SBAS au lieu des positions
Trimble Access Topographie générale aide 517

16 Conventionnel de Levé Instrument
autonomes. Pour utiliser des positions SBAS, configurez le champ Différentiel satellite dans letype de levé sur SBAS.
Navigation à un point1. Effectuez l'une des choses suivantes:
l Dans la carte, sélectionnez le point auquel vous voulez naviguer. Puis appuyez et restezsur la carte et sélectionnez Naviguer au point dans le menu des raccourcis.
l Sélectionnez Instrument / Naviguer au point dans le menu principal.2. Complétez les autres champs comme requis et appuyez sur Commencer . L'écran d'affichage
graphique s'affiche.3. Utilisez la flèche pour naviguer au point, ce qui est indiqué sous forme d'une croix. Lorsque
vous êtes près du point, la flèche disparaît et un symbole de centre noir s'affiche. Une grilles'affiche aussi et change d'échelle au fur et à mesure que vous vous rapprochez à la cible.
4. Lorsque vous êtes sur le point, le symbole de centre noir couvre la croix.5. Marquez le point si requis.
Astucesl Tapez Position et puis Stocker pour stocker un point.l Lors de la navigation avec un contrôleur Trimblemuni d'une boussole interne, vous pouvez
utiliser la boussole interne pour aider la navigation. Voir Boussole pour de plus amplesinformations.
Détails d'installation de stationPour afficher le type d'instrument et les informations d'installation de station courante, lorsque lecontrôleur est connecté à un instrument conventionnel, sélectionnez Instrument / Détails install.station du menu principal.Sinon, si vous utilisez un instrument mécanique (pas un instrument servo ou robotique), appuyezsur l'icône Instrument dans la barre d'état.
Mode électroniqueLe niveau électronique est disponible lorsque connecté aux instruments Trimble.L'écran Niveau électronique s'affiche automatiquement lorsque vous connectez le contrôleur etl'instrument. Pour afficher l'écran à tout moment, d ans le menu principal, sélectionnezInstrument /Niveau électronique.Si le contrôleur est un station totale de scan Trimble SX10:l Par défaut l'écran Niveau électronique affiche:
l la bulle d'inclinaison. Pour désactiver celle-ci, effacez la case à cocher Afficher la bulle.l la vue à travers la caméra à plomb optique. Pour désactiver cette vue, effacez la case à
Trimble Access Topographie générale aide 518

16 Conventionnel de Levé Instrument
cocher Afficher vidéo.Lorsque la vue à travers la caméra à plomb optique est affichée, sélectionnez le réglage leplus approprié aux conditions d'éclairage chez votre installation dans le champ Équilibredes blancs. Pour plus amples informations, voir Équilibre des blancs.
l Pour configurer les options pour la capture des instantanés au moyen de la caméra à plomboptique, appuyez sur Options.
l Pour capturer une imagemanuellement à l'aide de la caméra dirigée vers le base, appuyez surdans l'écran Niveau électronique. Si vous avez activé l'option Capture auto
d'instantané dans l'écran Options, l'image est capturée automatiquement lorsque vousappuyez sur OK dans l'écran Niveau électronique.
Nivellement d'un instrument électroniquement au démarrage1. Mettez l'instrument d'aplomb..2. Utilisez les pieds du trépied et la bulle de l'embase pour niveler l'instrument de façon
approximative.3. Démarrez l'instrument.4. Si requis, établissez une connexion entre le contrôleur et l'instrument.
L'écran Niveau électronique s'affiche.Si l'instrument n'est pas assez de niveau, il y aura une erreur d'inclinaison. Nivelez l'instrumentde façon approximative au moyen de la bulle circulaire de l'embase afin de ramener le niveauélectronique dans la portée.
5. Tournez les vis calantes pour centrer les bulles pour la visée et l'axe de tourillon.6. Pour terminer le procédé de nivellement, tapez Accepter .
Remarque - Lorsque Topographie générale se connecte à un instrument Trimble 5600, lecompensateur n'est pas réinitialisé s'il a été initialisé pendant les dernières 2 heures et si le niveaude l'instrument n'a pas changé de plus de 30 secondes.
Nivellement d'un instrument électroniquement pendant un levé1. Dans le menu principal, sélectionnez Instrument / Niveau électronique .2. Tournez les vis calantes pour centrer les bulles pour la visée et l'axe de tourillon.Dans le Trimble C5, M3 et la station totale 3600, le rayon laser est activé aussi lorsque l'écran Niveauélectronique est ouvert.AVERTISSEMENT - Si la précision est d'importance, ne désactivez pas le compensateur. Si vousdésactivez le compensateur, les angles horizontaux et verticaux dans l'instrument ne sont pascorrigés pour les erreurs demauvais nivellement.
Ajustement de l'instrumentAprès près l'instrument, appuyez sur Calib pour réaliser une calibration du compensateur. VoirAjustement d'instrument.
Trimble Access Topographie générale aide 519

16 Conventionnel de Levé Instrument
Paramètres EDMSélectionnez Instrument / Paramètres EDM pour configurer les paramètres du télémètreélectronique.Selon l'instrument auquel le contrôleur est connecté, les fonctions suivantes peuvent êtredisponibles:l Reflexe directl Pointeur laserl Pointeur laser à haute puissance 3Rl Laser battantl Ecart standard de prisme / Ecart standard DRl Distanceminimal et maximale DRl Longue portéel Alignement laserl Signal faiblel Poursuite 10Hz
Reflexe directPour activer ou désactiver les mesures de réflexe direct (DR), sélectionnez Réflexe direct .Lors de l'utilisation de DR avec un station totale Trimble, Cible DR est consacrée à l'utilisation DR. Ilfaut configurer la constante prisme et la hauteur cible demanière appropriée..Lorsque vous activez DR, le logiciel changera automatiquement à Cible DR.Astuce- Pour un accès rapide afin de configurer les paramètres EDM, tapez l'icône d'instrumentdans la barre d'état et puis tapez et restez sur l'icône DR.Lorsque vous désactivez DR, le logiciel retourne à la dernière cible non DR utilisée. Si la dernière ciblea été supprimée, le logiciel utilisera la Cible 1.Sinon, sélectionnez Cible DR pour activer DR. Sélectionnez Cible 1 pour désactiver DR et retournerl'instrument à son état précédent.Le logiciel prend en charge jusqu'à six cibles préconfigurées, mais seulement une cible DR. Pour deplus amples informations, voir Détails de cible.
Pointeur laserPour activer ou désactiver le laser, sélectionnez Pointeur laser. Pour plus amples informations,référez-vous à Pointeur laserPour rationaliser la procédure pour localiser un prisme dans l'onscurité, activez le pointeuir laserdans l'écran de paramètres EDM et cochez la case LaserLock dans l'écran Contrôles cible. Pour deplus amples informations, voir Technologie Autolock, FineLock, et FineLock à longue portée.
Trimble Access Topographie générale aide 520

16 Conventionnel de Levé Instrument
Pointeur laser à haute puissance 3RPour activer ou désactiver le laser à haute puissance lors de l'utilisation d'une station totale TrimbleS8 ou S9 avec l'option Pointeur laser à haute puissance, sélectionnez Pointeur laser à hautepuissance 3R Pour de plus amples informations, voir Pointeur laser à haute puissance 3R.
Laser battantPour faire clignoter le laser lors du stockage d'un point mesuré par DR, sélectionnez le nombre defois que le laser clignotera dans le champ Laser battant .
Ecart standard de prisme / Ecart standard DRPour définir la précision acceptable d'unemesure, entrez une valeur Ecart standard de prisme ouEcart standard DR , selon le mode dans lequel l'instrument se trouve. Lors de la mesure aux ciblesséparées l'écart standard s'affiche dans la ligne d'état jusqu'à ce que l'écart standard répond à lavaleur définie. Dès que l'écart standard est rempli, la mesure est acceptée. Pour accepter la mesureavant que l'écart standard est rempli, appuyez sur Entrer pendant que l'écart standard s'affichedans la ligne d'état.
Distance minimal et maximale DREntrez une distancemaximum et minimum DR pour votre levé. L'augmentation de la distancemaximum augmentera le temps requis pour achever unemesure, même si la distancemesurée soitmoins de la distancemaximum spécifiée. La distancemaximum par défaut fournit l'équilibre entre letemps demesure et la portée. Augmentez la distancemaximum si vous travaillez aux portées pluslongues. Pour limiter la portée demesure DR, entrez une distanceminimum et maximum afind'éviter un résultat à partir d'un objet lointain ou intermittent.
Longue portéePour activer ou désactiver le mode à grande distance sur les instruments pris en charge,sélectionnez A longue portée.Utilisez le mode à grande distance lorsqu'un signal d'instrument plus fort est requis pour la mesuredes cibles qui se trouvent à une distance de plus d'un kilomètre.
Alignement laserPour effectuer unemesure dans la direction dont le laser est orienté, configurez l'Alignement lasersur Horizontal ou Vertical (selon la surface à laquelle vous êtes en train demesurer).Le pointeur laser sur un instrument Trimble 5600 DR 200+ ou DR 300+ n'est pas coaxial à l'EDM. Enconséquence, la position à laquelle la mesure DR est observée ne correspondra pas à la position dupoint laser. Pour configurer le logiciel afin demesurer le point laser, effectuez les choses suivantes:1. Activez le pointeur laser.2. Sélectionnez un alignement laser:
Trimble Access Topographie générale aide 521

16 Conventionnel de Levé Instrument
l Aucun la mesure DR est observée au-dessous du point laser.l Horizontal la mesure DR est observée à la position du point laser à condition que la mesure
soit sur une surface horizontale.l Vertical la mesure DR est observée à la position du point laser à condition que la mesure
soit sur une surface verticale.L'instrument tournera vers la position du point laser et effectuera la mesure. Dès quel'observation est terminée, l'instrument retournera le point laser au point observé.
Signal faiblePour accepter des mesures à une précision plus basse, (c'est à dire, inférieures à la spécificationnormale de l'instrument) activez l'option Signal faible.
Poursuite 10HzPour activer ou désactiver la poursuite 10Hz, sélectionnez Poursuite 10Hz.Utilisez la poursuite 10Hz lorsqu'un débit demise à jour plus rapide est requis lors de l'utilisation dela méthode demesure TRK.Remarque -l Disponible pour les stations totales Trimble S8 ou S9 uniquement.l Cette option n'est disponible que si vous êtes en mode Autolock ainsi qu'en mode Tracking. Si
vous sélectionnez DR ou vous désactivez Autolock pendant la poursuite, le logiciel passera pardéfaut au mode de poursuite normal.
l Bien que la poursuite soit plus rapide les précisions seront nulles pour le point stocké.
Pointeur laserDans un levé Réflexe direct , le pointeur laser évite la nécessité de regarder dans le téléscope lors dela mesure des points DR.Remarque - Lors de l'utilisation d'un instrument 5600 DR200+, le pointeur laser n'est pas coaxial autéléscope.Pour allumer le laser:1. Pour ouvrir l'écran Fonctions Trimble, appuyez sur l'icône Instrument dans la barre d'état, ou
appuyez sur la touche Trimble (si disponible) sur le contrôleur.2. Cliquez sur le bouton Pointeur laser.
Remarque - Si DR n'est pas activé encore, l'allumage du pointeur laser l'activera. Si vous éteignez lepointeur laser, l'instrument reste en mode DR. Cependant, si vous désactivez le mode DR, le lasersera éteint automatiquement.Pour rationaliser la procédure pour localiser un prisme dans l'onscurité, activez le pointeuir laserdans l'écran de paramètres EDM et cochez la case LaserLock dans l'écran Contrôles cible. Pour deplus amples informations, voir Technologie Autolock, FineLock, et FineLock à longue portée.
Trimble Access Topographie générale aide 522

16 Conventionnel de Levé Instrument
Pour mesurer automatiquement au pointeur laser avec un 5600 DR200+ ou DR300+ non-coaxial,configurez le paramètre Alignement laser dans Instrument / Paramètres EDM. Pour de plus amplesinformations, référez-vous à la section Alignement laser dans Paramètres EDM.
Pointeur laser à haute puissance 3RLa station totale Trimble S8 ou S9 peut êtremunie d'un pointeur laser à haute puissance 3R.Remarque -l Bien que le pointeur laser à haute puissance ne soit pas coaxial à la lunette, l'instrument peut
tourner automatiquement pour mesurer à l'emplacement du pointeur laser. Lorsque vouseffectuez une mesure de distance et le pointeur laser à haute puissance est activé, une mesurepréliminaire est effectuée afin de déterminer l'angle vertical par lequel il faut tournerl'instrument afin que la distance soit mesurée dans la direction sur laquelle le pointeur laser àhaute puissance est dirigée. L'instrument tourne automatiquement à cette position eteffectue la mesure. Puis, l'instrument tourne afin que le laser à haute puissance soit dirigé ànouveau sur la position mesurée. La mesure préliminaire n'est pas stockée. Cette fonction nese produit pas lors du topo continu.
l Le calcul de l'angle vertical auquel tourner suppose que la distance horizontale à la mesurepréliminaire soit sembable à la distance à la position du pointeur laser à haute puissance.Pour mesurer au point laser à haute puissance quand il se trouve près du bord supérieur ouinférieur d'un objet, considérez utilisant le cercle à gauche pour effectuer les mesures au bordinférieur d'un objet, et le cercle à droite pour effectuer des mesures au bord supérieur d'unobjet afin que la mesure préliminaire ne dépasse pas au-delà de l'objet auquel vous mesurez.
l Lors de l'utilisation d'une station totale Trimble S8 ou S9 avec le pointeur laser à hautepuissance dans implantation du tunnel, après avoir implanté le point, appuyez sur Laser 3Rpour activer le pointeur laser à haute puissance et repositionner l'instrument pour indiquer lerepère sur la surface du tunnel.
AVERTISSEMENT - Le laser à haute puissance est un laser de classe 3R qui émet des rayonnementslaser - ne pas regarder le faisceau ni regarder directement avec des instruments optiques.
Activation ou désactivation du pointeur laser à haute puissance 3R1. Pour ouvrir l'écran Fonctions d'instrument , tapez l'icône Instrument dans la barre d'état.
Si le contrôleur est connecté à une station totale TRimble S89 ou S9munie de l'option depointeur laser à haute puissance, le deuxième bouton dans la première ligne dans Fonctionsd'instrument affiche une icône de pointeur laser à haute puissance 3R. Si le bouton affiche uneicône Tracklight, Vidéo, ou FineLock longue portée, le contrôleur est connecté à une stationtotale qui n'est pas munie du pointeur laser à haute puissance.
2. Effectuez l'une des choses suivantes:l Si Fonctions d'instrument indique Laser HP 3R activé, le pointeur laser à haute puissance
est désactivé. Appuyez sur le bouton pour activer le pointeur laser à haute puissance.l Si Fonctions d'instrument indique Laser HP 3R désactivé, le pointeur laser à haute
puissance est déjà activé. Appuyez sur le bouton pour désactiver le pointeur laser à hautepuissance.
Trimble Access Topographie générale aide 523

16 Conventionnel de Levé Instrument
Tourner àSi vous utilisez un instrument robotique ou servo, vous pouvez utiliser les options Tourner à pourcontrôler le mouvement de l'instrument.1. Dans le menu principal, sélectionnez Instrument / Tourner à . Sinon appuyez sur l'icône
Instrument dans la barre d'état et cliquez sur le bouton Tourner à dans l'écran Fonctionsd'instrument .
2. Sélectionnez uneméthode de contrôle d'instrument. Puis:
Pour tournerl'instrument...
Enter...
à un angle horizontal ouvertical uniquement
l'angle dans le champ Tourner à.
vers un angle horizontal etvertical
l'angle horizontal dans le champ Tourner à AH, et l'angle verticaldans le champ Tourner à AV.
vers un point spécifié un nom de point dans le champ Nom du point.
par distance la distance de votre position courante au point où l'instrument aperdu le contact.Utilisez cette méthode pour aider l'option Rechercher à localiserla cible lorsque vous avez perdu le contact.
3. Tapez Tour. L'instrument tourne à l'angle ou aux angles ou au point entrés.Pour tourner l'instrument horizontalement de 90° à droite ou à gauche, ou de 180° utilisez la touchemorte appropriée en bas de l'écran.Pour faire l'instrument rechercher et s'accrocher à la cible, tapez Recherch . Le message"Recherche.." s'affiche et l'instrument commence à rechercher la cible.Pour des informations concernant d'autres méthodes, référez-vous à:
Manette
Préparation pour un levé robotique
Carte
ManetteLorsque vous utilisez un instrument robotique au bout à distance (cible) utilisez Manette pourtourner l'instrument vers la cible lorsque le contact est perdu.1. Dans le menu principal, sélectionnez Instrument / Manette . Sinon, tapez l'icône Instrument
dans la barre d'état et puis tapez le bouton Manette sur l'écran Fonctions d'instrument .2. Appuyez sur une flèche sur l'écran ou appuyez sur le touches directionnelles en haut, en bas, à
gauche ou à droite pour tourner l'instrument. L'instrument tournera dans la direction indiquéepar la flèche solide/remplie.
Trimble Access Topographie générale aide 524

16 Conventionnel de Levé Instrument
3. En fonction de l'instrument robotique utilisé, tournez l'instrument comme décrit ci-dessous:Pour tout instrument station totale Trimble servo sauf le Trimble 5600:
Tapez et restez sur cette flèche... pour tourner l'instrument...
à gauche ou à droite horizontalement (à gauche ou à droite)
en haut ou en bas verticalement (en haut ou en bas)
toute flèche diagonale horizontalement et verticalement
Remarque -l Pour perfectionner la position de l'instrument, appuyez sur les flèches internes. Les flèches
internes tournent toujours à la moitié du réglage de vitesse minimum.l Jusqu'où l'instrument tourne dépend pour combien de temps le bouton est maintenu
enfoncé.
l Pour changer la direction tapez le bouton de changement de direction ( , ).l Lorsque l'icône d'instrument est située à gauche de l'icône de prisme, l'instrument
tourne comme si vous vous trouvez derrière l'instrument.l Lorsque l'icône d'instrument est située à droite de l'icône de prisme, l'instrument
tourne si comme vous vous trouvez à la canne en face de l'instrument.l Pour augmenter ou réduire la vitesse de tour, tapez les flèches de vitesse gauche (réduire)
ou droite (augmenter).Pour un Trimble 5600:
Appuyez sur cette flèche... pour tourner l'instrument...
la première à gauche ou à droite horizontalement de 12°
la deuxième à gauche ou à droite horizontalement de 120°
la première en haut ou en bas verticalement 1°
la deuxième en haut ou en bas verticalement 5°
Appuyez sur Esc ou une autre flèche pour arrêter le tour de l'instrument. La flèchedirectionnelle devient creuse. Maintenant l'instrument est orienté vers la cible.Pour un instrument Leica de série TPS1100:Sélectionnez la même direction pour augmenter la vitesse de rotation de l'instrument. Ladeuxième flèche directionnelle devient solide. Sélectionnez la même flèche à nouveau pourréduire la vitesse.Appuyez sur Esc ou une autre flèche pour arrêter le tour de l'instrument. La flèchedirectionnelle devient creuse. Maintenant l'instrument est orienté vers la cible.
4. Pour faire l'instrument rechercher et s'accrocher à la cible, tapez Recherch. Lemessage"Recherche.." s'affiche et l'instrument commence à rechercher la cible.
Lorsque Recherche GPS est prête, une touche programmable est disponible. Poureffectuer une recherche à l'aide de GPS, tapez .Les résultats de la recherche s'affichent dans la ligne d'état sous forme des messages:
Trimble Access Topographie générale aide 525

16 Conventionnel de Levé Instrument
l Cible capturée - indique que la cible est localisée et la poursuite est en cours.l Aucune cible - indique que la cible n'est pas localisée.
Pour des informations concernant d'autres méthodes, référez-vous à:Tourner à
Instrument robotique
Carte
Illumination de la cibleLorsque vous travaillez dans un environnement sombre utilisant le station totale de scan TrimbleSX10, utilisez l’illumination de la cible afin de localiser et voir les cibles plus facilement. L’illuminationde la cible donne les meilleurs résultats lors de l’utilisation de la caméra primaire.Pour allumer ou éteindre l’illumination de la cible, appuyez sur l’icône d’instrument dans la barred’état et puis appuyez sur TIL.Pour définir la méthode d’illumination :1. Appuyez sur l'icône Instrument sur la barre d'état.2. Maintenez enfoncé et puis relâches le bouton TIL. L’écran Illumination de la cible s'affiche.3. Sélectionnez la case à cocher Activer Illumination de la cible.4. Dans le champ Illumination, sélectionnez Clignotant ou Solide.Il est possible de contrôler l’illumination lors d’un scan ou lors de la capture d’un panorama avec lacaméra primaire en mettant Illumination de la cible sur Désactivé ou Solidedans l’écran Scanningou Panorama.Lors de la capture des images qui ne sont pas des panoramas, par exemple In instantané surmesure, l’illumination de la cible capturée dans l’image dépend de l’état TIL au moment de lacapture de l’image.Lors du scan ou de la capture d’un panorama à l'aide de la caméra d’observation macro, sil’illumination de la cible est activée le logiciel va désactiver l’illumination de la cible pour la durée duscan.
TracklightAstuce- Pour un accès rapide afin de configurer le Tracklight, tapez l'icône d'instrument dans la barred'état ou appuyez sur la touche Trimble, et tapez et restez sur l'icône Tracklight.
Allumer ou éteindre le tracklight1. Appuyez sur l'icône Fonctions d'instrument sur la barre d'état.2. Appuyez sur Tracklight dans l'écran Fonctions d'instrument .
Trimble Access Topographie générale aide 526

16 Conventionnel de Levé Instrument
Remarque -l Le Tracklight n'est pas disponible lorsque vous êtes connecté à un instrument muni d'une
caméra, un pointeur laser à haute puissance ou la technologie FineLock longue portée.l Le tracklight ne fonctionne pas lorsque le mode Power save (Economiser l'alimentation) est
activé sur un Trimble 5600 DR Standard.
Pour configurer la vitesse de la lumière de guidage:(Station totale Trimble série S, C5, et M3 uniquement)1. Dans le menu principal, sélectionnez Instrument / Tracklight.2. Sélectionnez la case à cocher Activer Tracklight.3. Dans la liste déroulante dans le champ Vitesse , sélectionnez:
l Lente, Rapide ou Auto pour un station totale Trimble S Seriesl Lent, ou Rapide pour un station totale Trimble S3l Lent, Moyen, ou Rapide pour une station total Trimble C5 ou M3
Astuce - La sélection d'Auto comme la vitesse Tracklight signifie que le Tracklight clignoterarapidement lorsque la cible est verrouillée et lentement s'il n'y en a aucune cible.
Pour configurer l'intensité de la lumière de guidage(instrument Trimble 3600 ou 5600 uniquement)1. Dans le menu principal, sélectionnez Instrument / Tracklight.2. Sélectionnez la case à cocher Activer Tracklight.3. Dans la liste déroulante du champ Intensité, sélectionnez Normal ou Elevé.
Paramètres d'instrumentLorsque connecté à un instrument Trrimble, sélectionnez Instruments / Paramètres d'instrumentdans le menu principal pour accéder au dialogue Paramètres d'instrument . Sinon tapez et restezbrièvement sur l'icône d'instrument dans la barre d'état et puis relâchez pour entrer les Paramètresd'instrument .Utilisez ce dialogue pour afficher et configurer des contrôles spécifiques sur l'instrument. Selonl'instrument auquel le contrôleur est connecté, les fonctions suivantes peuvent être disponibles:l le nom d'instrumentl le type d'instrumentl le numéro de série de l'instrumentl la version de firmware d'instrumentl Illumination de réticulel Test ciblel Mise au point autol Rétro-éclairage du cercle à droite
Trimble Access Topographie générale aide 527

16 Conventionnel de Levé Instrument
l Ecran double affichagel Volume du signall Economie d'alimentation EDMl Informations d'entretienl PIN et PUK
Le nom, type, numéro de série et version de firmware del'instrumentSi l'instrument est un Trimble VX Spatial Station ou station totale Trimble S Series, appuyez sur Nompour entrer le nom de l'instrument. Le nom de l'instrument est stocké dans le fichier d'étudeTopographie générale, et peut être sorti aux Exporter des fichiers de format personnalisé .Les détails du type d'instrument, le numéro de série de l'instrument et la version du firmware sontstockés dans le fichier d'étude Topographie générale aussi et on peut les sortir aux fichiers DC et auxfichiers ASCII personnalisés.
Illumination de réticuleUtilisez le contrôle Illumination de réticule pour illuminer le réticule. Cela sert lorsque le réticule n'estpas facilement visible, par exemple lorsqu'on se trouve dans un tunnel.
Test cibleLe test cible est utilisé principalement dans Topographie de base de la mesure d'une distance quisera affichée comme un enregistrement mort.Si l'instrument est déplacé plus de 30 cm de la position à laquelle la dernièremesure a été observée,l'AH et l'AV sont mis à jour mais la DI retourne à "?" afin d'éviter toute confusion entre la distance dela cible suivante et la distance de la cible mesurée précédemment.
Mise au point autoPour activer Mise au point auto, sélectionnez la case à cocher Mise au point auto dans Instruments/ Paramètres d'instrument.LorsqueMise au point auto est activée, l'instrument semet au point automatiquement chaque foisqu'il tourne vers un point automatiquement.Remarque -l Pour le station totale de scan Trimble SX10, toutes les caméras à l'exception des la télécaméra
possèdent un foyer fixe. La télécaméra est munie demise au point auto ou peut êtremise aupoint manuellement. Voir Mise au point manuelle.
l Les instrument suivants prend en charge la mise au point auto:l La station totale Trimble S7 ou S9munie de la technologie Trimble VISION
Trimble Access Topographie générale aide 528

16 Conventionnel de Levé Instrument
l Calibrée pour mise au point auto Trimble VX Spatial Station ou station totale TrimbleS8muni de la technologie Trimble VISION avec le firmware d'instrument R11.0.76 ouultérieur
l station totale Trimble S6 avec firmware d'instrument R12 ou ultérieurl La station totale Trimble C3 et C5l Station totale FOCUS 30/35
l Les nouveaux instruments sont livrés avecMise au point auto calibré en usine. Lors d'unemiseà niveau à partir d'une version plus ancienne du firmware d'instrument, en premier il fautcalibrer la Mise au point auto au moyen de la fonction Ajustement / Calib mise au point autosur l'écran de cercle à droite de l'instrument.
l Si les hauteurs sont inconnues, la distance inclinée calculé ne peut pas être déterminé et la miseau point de l'instrument sera effectuée basée plutôt sur la distance horizontale.
Rétro-éclairage du cercle à droitePour activer le rétro-éclairage de cercle à droite lorsque Topographie générale est encoursd'exécution, sélectionnez Rétro-écl. CDPour activer le rétro-éclairage de cercle à droite lorsque le Trimble CU n'est pas attaché àl'instrument, appuyez et restez sur (pression longue) la touche .
Volume du signal(Trimble 5600 uniquement)Un signal de retour s'émet si un prisme est détecté. Cependant, si vous avez activé Economied'alimentation EDM, vous n'entendrez pas un signal.
Ecran double affichage(station totale Trimble C5 uniquement)Pour contrôler quel Cercle est allumé, sélectionnez l’option appropriée:l CG seul : Allume l’affichage de cercle à gauche. Le Cercle à droite est éteint en permanence.l CG et CD : Le Cercle à gauche ainsi que le Cercle à droite sont allumés en permanence.l Auto : En fonction de la position de la lunette, soit le Cercle à gauche soit le Cerle à droite est
allumé.Les deux affichages sont allumés automatiquement lorsque le niveau électronique est actif. Lavaleur par défaut est Auto.
Economie d'alimentation EDM(Trimble 5600 DR standard et 3600 uniquement)Lemode d'économie d'alimentation éteint l'EDM lorsque l'instrument n'effectue pas la mesured'une distance. L'icône Instrument s'affiche sans l'indicateur EDM (*).
Trimble Access Topographie générale aide 529

16 Conventionnel de Levé Instrument
Lorsque le mode d'économie d'alimentation est désactivé, l'EDM est toujours allumé afin derecevoir un signal.Remarque – Si Economie d'alimentation EDM est activée sur un instrument standard Trimble 5600DR, le tracklight n'est pas disponible.
Informations d'entretienIl faut réaliser de l'entretien sur la Trimble VX Spatial Station ou station totale Trimble S Series toutesles 3000 heures ou tous les 13mois (au plus tard). Lorsque l'instrument est programmé pourd'entretien, unemessage d'avertissement d'entretien s'affiche.Lorsque cemessage s'affiche, vous pouvez continuer d'utiliser l'instrument , mais il faut contactervotre revendeur Trimble local dès que possible pour organiser l'entretien.Pour vérifier la prochaine fois qu'il faut entretenir l'instrument, tapez Instrument / Paramètresd'instrument / Entretien.Remarque - Les informations d'entretien n'est disponible que si vous utilisez un firmware de versionR10.0.58 ou ultérieure. Les clients qui font une mise à niveau à la version R10.0.58 n'auront pas desinformations d'entretien disponibles jusqu'à ce que l'instrument a subi un entretien chez uneagence d'entretien Trimble approuvée. Pour de plus amples informations, contactez votrerevendeur Trimble local.
PIN et PUK
Sécurité de verrouillage PIN utilisant Trimble AccessPour activer la sécurité de verrouillage PIN sur le station totale Trimble, appuyez sur PIN et puisentrez et confirmez le PIN. Le PIN peut être toute valeur numérique de 4 chiffres à l’exception de0000.Lorsque la fonction PIN est activée, l'écran Déverrouiller l'instrument s'affiche lors de la connexion àl'instrument. Entrez la température et appuyez sur Accepter.Lorsque le PIN a été configuré, appuyez sur PUK et enregistrer le numéro. Utilisez ce numéro si vousavez oublié votre PIN. Dix tentatives incorrectes à déverrouiller l'instrument au moyen d'un PINentraîne le blocage de l'instrument. Si cela se produit, vous êtes demandé un code PUK [PersonalUnblocking Key] pour débloquer l'instrument.Si l'instrument est verrouillé, et vous ne connaissez pas votre PIN ou PUK, contactez votrerevendeur Trimble local pour obtenir de l'aide.Pour changer le PIN, appuyez sur Instrument / Paramètres d'instrument - PIN, entrez le PIN courantet puis entrez et confirmez le nouveau PIN.Pour enlever la sécurité de verrouillage PIN, appuyez sur Instrument / Paramètres d'instrument -PIN, entrez le PIN courant et puis appuyez sur Aucun. Le logiciel modifie le PIN à 000, ce qui signifiequ’aucun verrouillage de sécurité PIN n’est configuré.
Trimble Access Topographie générale aide 530

16 Conventionnel de Levé Instrument
Sécurité de verrouillage PIN utilisant l'instrumentLa sécurité de verrouillage PIN peut être activé en utilisant l'option [Security] sur l'affichage Cercle àdroite sur le Trimble VX Spatial Station ou station totale Trimble S Series. Pour ce faire:1. Sélectionnez [Setup/Level / Setup / Security - Change PIN]2. Entrez le PIN courant. Sélectionnez [Done] si aucun PIN n'a été configuré.3. Entrez et confirmez le nouveau PIN. Le PIN doit avoir une valeur numérique de 4 chiffres.Lorsque c'est activé, sélectionnez l'option [Unlock Instrument] dans l'affichage de Cercle à droite etentrez le PIN pour établir une connexion.Lorsque le PIN a été configuré, appuyez sur PUK et enregistrer le numéro. Utilisez ce numéro si vousavez oublié votre PIN. Dix tentatives incorrectes à déverrouiller l'instrument au moyen d'un PINentraîne le blocage de l'instrument. Si cela se produit, vous êtes demandé un code PUK [PersonalUnblocking Key] pour débloquer l'instrument.Si l'instrument est verrouillé, et vous ne connaissez pas votre PIN ou PUK, contactez votrerevendeur Trimble local pour obtenir de l'aide.Pour changer le PIN, sélectionnez [Setup/Level / Setup / Security - Change PIN] entrez le PIN courantet puis entrez et confirmez le nouveau PIN.Pour enlever la sécurité de verrouillage PIN, sélectionnez [Setup/Level / Setup / Security - ChangePIN] entrez le PIN courant et puis entrez et confirmez 0000 comme le nouveau PIN.
Ajustement d'instrumentSélectionnez Instrument / Ajuster dans le menu principal pour achever les procédures d'ajustementde l'instrument.Remarque -Instrument / Ajuster n'est pas disponible pendant un levé. Terminez le levé courantpour effectuer un ajustement d'instrument.Trimble vous recommande d'effectuer des tests d'ajustement de l'instrument dans les situationssuivantes:l Chaque fois que l'instrument pourrait être manipulé sans précaution lors du transport.l Lorsque la température ambiante diffère de plus de 10°C du test de collimation précédent.l Immédiatement avant des mesures d'angle à haute précision sur un cercle.
Selon l'instrument, il se peut que vous puissiez effectuer ces tests à travers l'écran du menu decercle à droite. Pour de plus amples informations, référez-vous à la documentation de votreinstrument.Les instructions pour réaliser les tests utilisant Topographie générale s'exécutant sur le contrôleursont décrites ci-dessous.Cette rubrique traite de:l Ajustement d'une station totale Trimblel Ajustement d'une station totale FOCUS 30/35
Trimble Access Topographie générale aide 531

16 Conventionnel de Levé Instrument
Ajustement d'une station totale TrimbleSelon l'instrument auquel le contrôleur est connecté, les fonctions suivantes peuvent êtredisponibles:
Calibration compensateur
Collimation et inclinaison de l'axe de tourillons
Collimation Autolock
Collimation de télécaméra
Constante EDM
Calibration compensateurTrimble vous recommande de calibrer le compensateur de temps en temps, surtout avantd'effectuer les mesures précises.Si vous utilisez un contrôleur Trimble CU, il doit être non attaché.
Calibration du compensateur dans un station totale Trimble1. Vérifiez que l'instrument soit mis à niveau précisément et que le compensateur soit activé.2. Sélectionnez Instrument / Ajuster / Calibration compensateur .3. Appuyez sur Suivant pour commencer la calibration.
Pendant la calibration l'instrument tourne lentement sur 360°. Si la calibration:l réussit, le message Calibration terminée s'affiche. Tapez OK pour accepter la calibration.l ne réussit pas, le message Échec de calibration s'affiche. Appuyez sur Esc, vérifiez la
configuration de l'instrument, et mettez l'instrument de niveau à nouveau. Répétez lacalibration. Si elle ne réussit pas toujours, contactez votre fournisseur Trimble.
Collimation et inclinaison de l'axe de tourillonsSur un station totale Trimble, il faut effectuer les ajustements de collimation AH AV et inclinaison del'axe des tourillons au même temps.Voir:l Ajustement de collimation et d'inclinaison de l'axe de tourillons pour un station totale Trimble
robotiquel Ajustement de collimation et d'inclinaison de l'axe de tourillons pour une station totale Trimble
mécanique
Ajustement de collimation et d'inclinaison de l'axe de tourillons pour un station totaleTrimble robotique1. Installez l'instrument sur une surface stable.
Positionnez l'instrument comme suit:l Pour la collimation AH AV, l'instrument doit se trouver au moins 100m de la cible et l'angle
vers la cible doit être inférieur de 4°30 (5 gon) du plan horizontal.
Trimble Access Topographie générale aide 532

16 Conventionnel de Levé Instrument
l Pour l'inclinaison de l'axe de tourillons, l'angle vers la cible doit être au moins 13°30' (15gon) du plan horizontal (pour le 5600) ou de l'AVmesuré pendant la collimation.
2. Sélectionnez Instrument / Ajuster / Collimation et Inclinaison de l'axe de tourillons.Les valeurs d'ajustement courants pour l'instrument s'affichent.
3. Appuyez sur Suivant pour commencer l'ajustement.4. Visez la cible et effectuez la mesure de collimation.
Remarque – N'utilisez pas Autolock pendant les tests de Collimation ou d'Inclinaison de l'axedes tourillons.Il faut faire un minimum d'une observation sur chaque face. Si vous effectuez plus d'uneobservation, terminez toutes les observations sur le cercle à gauche en premier. Entre chaqueobservation, détournez l'instrument et puis visez à nouveau.
5. Pour changer de cercle, appuyez sur Chg cercle et effectuez le même nombre d'observationssur le cercle à droite que celles du cercle à gauche.
6. Lorsque le nombre d'observation est le même pour les deux cercles, appuyez sur Continuer.7. Visez la cible et effectuez la mesure de l'inclinaison de l'axe de tourillons de la même façon que
vous avez effectué les mesures de collimation.Les valeurs courantes et les nouvelles valeurs d'instrument s'affichent.
8. Appuyez sur Accepter pour accepter les nouvelles valeurs. Appuyez sur Esc pour refuser lesnouvelles valeurs et continuer d'utiliser les valeurs courantes.
Les valeurs de collimation finales doivent êtres dans la tolérances des valeurs standard. Si ce n'estpas le cas, il faut ajuster l'instrument mécaniquement. Pour de plus amples informations, contactezvotre fournisseur Trimble local.
Ajustement de collimation et d'inclinaison de l'axe de tourillons pour une stationtotale Trimble mécaniqueLes stations totales mécaniques prises en charge sont la station totale C5 ou M3.1. Installez l'instrument sur une surface stable.
Positionnez l'instrument comme suit:l Pour la collimation AH AV, l'instrument doit se trouver au moins 100m de la cible et l'angle
vers la cible doit être inférieur de 3° (3,33 gon) du plan horizontal.l Pour l'inclinaison de l'axe de tourillons, l'angle vers la cible doit être au moins 30° (33,33
gon) du plan horizontal (pour le 5600) ou de l'AVmesuré pendant la collimation.2. Sélectionnez Instrument / Ajuster.
Les valeurs d'ajustement courants pour l'instrument s'affichent.3. Suivez les invites pour commencer la calibration.4. Observez la cible de collimation sur le Cercle à droite.5. Changez au cercle à droite manuellement en retournant l'oculaire et puis en tournant
l'instrument sur 180° et observez la cible de collimation sur le cercle à droite,Les résultats de collimation s'affichent:
Trimble Access Topographie générale aide 533

16 Conventionnel de Levé Instrument
l Appuyez sur Stocker pour enregistrer les nouveaux paramètres de collimation horizontaleet verticale.
l Tapez Axe t. pour procéder à l'ajustement de l'inclinaison de l'axe des tourillons. Si vouseffectuez l'ajustement de l'axe des tourillons continuez avec les étapes suivantes.
6. Observez la cible d'axe des tourillons sur le Cercle à droite7. Observez la cible d'axe des tourillons sur le Cercle à gauche.8. Répétez les observations aux cibles de collimation et de l'axe des tourillons au moins deux fois
encore. Il faut au moins trois séries d'observations pour compléter l'ajustement de l'axe destourillons.Remarque – Les observations effectuées doivent correspondre dans un intervalle de 10" (0.003gon).
9. Appuyez sur Stocker pour enregistrer les ajustements de collimation et d'axe des tourillons etquitter le procédé d'ajustement.
Les valeurs de collimation finales doivent êtres dans la tolérances des valeurs standard. Si ce n'estpas le cas, il faut ajuster l'instrument mécaniquement. Pour de plus amples informations, contactezvotre fournisseur Trimble local.
Collimation AutolockCette option est disponible pour uniquement pour des instruments avec Autolock.Remarque – Cette collimation Autolock devrait être effectuée après les ajustements de CollimationAH AV, si disponibles, sont terminés.Installez l'instrument sur une surface stable et suivez les demandes. Appuyez sur les touchesdoucement afin d'éviter des chocs à l'instrument. Vérifiez qu'il n'y ait aucune obstruction entrel'instrument et la cible, lesquels devraient être à l'écart d'au moins 100m. .
Collimation de télécaméraCette option n'est disponible que pour le station totale de scan Trimble SX10.Installez l'instrument sur une surface stable et suivez les demandes. Vérifiez qu'il n'y ait aucuneobstruction entre l'instrument et la cible.
Appuyez deux fois sur pour faire un zoom au niveau de zoom maximum. Visez la cible et appuyezsur Mesurer. Répétez pour le cercle à droite. Appuyez sur Accepter pour accepter les nouvellesvaleurs de collimation.
Constante EDMCette option n'est disponible que pour des stations totales Trimble compatibles.1. Sélectionnez Instrument / Ajuster / Constante EDM.2. Tapez Suivant et puis entrez une constante EDM appropriée. La plage disponible est comprise
entre -9.99mm et +9.99mm.3. Tapez Stocker.
Trimble Access Topographie générale aide 534

16 Conventionnel de Levé Instrument
Ajustement d'une station totale FOCUS 30/35Lorsque connecté à une station totale Spectra Precision FOCUS 30/35, les procédures suivantes sontdisponibles:
Calibration compensateur
Erreur de collimation
Correction d'incl. d'axe de tourillons
Collimation Autolock
Calibration compensateur1. Vérifiez que l'instrument soit mis à niveau précisément et que le compensateur soit activé.2. Sélectionnez Instrument / Ajuster / Calibration compensateur .3. Appuyez sur Suivant pour commencer la calibration.
Pendant la calibration l'instrument tourne lentement sur 360°. Si la calibration:l réussit, le message Terminé s'affiche. Appuyez sur Entrer pour accepter la calibration.l ne réussit pas, le message Échec de calibration s'affiche. Appuyez sur Esc, vérifiez la
configuration de l'instrument, et mettez l'instrument de niveau à nouveau. Répétez lacalibration. Si elle ne réussit pas toujours, contactez votre fournisseur Trimble.
Erreur de collimation1. Installez l'instrument sur une surface stable.
Positionnez l'instrument afin que l'angle vers le point est moins de 4°30 (5 gon) du planhorizontal.
2. Sélectionnez Instrument / Ajuster / Collimation.Les valeurs d'ajustement courants pour l'instrument s'affichent.
3. Appuyez sur Suivant pour commencer l'ajustement.4. Visez le point et effectuez la mesure de collimation.
Remarque – N'utilisez pas Autolock pendant les tests de Collimation ou d'Inclinaison de l'axedes tourillons.Il faut faire un minimum d'une observation sur chaque face. Si vous effectuez plus d'uneobservation, terminez toutes les observations sur le cercle à gauche en premier. Entre chaqueobservation, détournez l'instrument et puis visez à nouveau.
5. Pour changer de cercle, appuyez sur Chg cercle et effectuez le même nombre d'observationssur le cercle à droite que celles du cercle à gauche.
6. Lorsque le nombre d'observations est le même pour les deux cercles, appuyez sur Résultats.Les valeurs courantes et les nouvelles valeurs d'instrument s'affichent.
7. Appuyez sur Accepter pour accepter les nouvelles valeurs. Appuyez sur Annuler pour refuser lesnouvelles valeurs et continuer d'utiliser les valeurs courantes.
Trimble Access Topographie générale aide 535

16 Conventionnel de Levé Instrument
Correction d'incl. d'axe de tourillons1. Installez l'instrument sur une surface stable.
Positionnez l'instrument afin que l'angle vers le point est moins de 13°30 (15 gon) du planhorizontal.
2. Sélectionnez Instrument / Ajuster / Collimation.Les valeurs d'ajustement courants pour l'instrument s'affichent.
3. Appuyez sur Suivant pour commencer l'ajustement.4. Visez le point et effectuez la mesure de l'inclinaison de l'axe de tourillons.
Remarque – N'utilisez pas Autolock pendant les tests de Collimation ou d'Inclinaison de l'axedes tourillons.Il faut faire un minimum d'une observation sur chaque face. Si vous effectuez plus d'uneobservation, terminez toutes les observations sur le cercle à gauche en premier. Entre chaqueobservation, détournez l'instrument et puis visez à nouveau.
5. Pour changer de cercle, appuyez sur Chg cercle et effectuez le même nombre d'observationssur le cercle à droite que celles du cercle à gauche.
6. Lorsque le nombre d'observations est le même pour les deux cercles, appuyez sur Résultats.Les valeurs courantes et les nouvelles valeurs d'instrument s'affichent.
7. Appuyez sur Accepter pour accepter les nouvelles valeurs. Appuyez sur Annuler pour refuser lesnouvelles valeurs et continuer d'utiliser les valeurs courantes.
Collimation AutolockCette option est disponible pour uniquement pour des instruments avec Autolock.Remarque – Cette collimation Autolock devrait être effectuée après les ajustements de CollimationAH AV, si disponibles, sont terminés.Installez l'instrument sur une surface stable et suivez les demandes. Visez vers une cible sur le cercleà gauche avec un distance inclinée entre 20 m et 300 m et dans 4°30 (5 gon) de l'horizontale.
Topographie de baseTopographie de base est disponible lorsque vous connectez un instrument Trimble.Vous pouvez l'utiliser comme suit:l Si une étude Topographie générale a été créée avec une installation station, alors Topographie
de base peut afficher les données brutes, et les coordonnées basées sur l'installation stationdans l'étude.
l Si une installation station courante n'existe pas, vous pouvez:l Effectuer des vérifications de distance ou angulaires simples.l Définir les coordonnées Nord et Est du point de l'instrument dans Topographie de base,
configurer le cercle horizontal et puis afficher les coordonnées des points à l'aide deTopographie de base.
Trimble Access Topographie générale aide 536

16 Conventionnel de Levé Instrument
l Entrez l'élévation du point de l'instrument et puis afficher l'élévation des points observés àl'aide de Topographie de base.
l Observez à un point avec une élévation de référence connue pour calculer l'élévation del'instrument et puis afficher l'élévation des points observés à l'aide de Topographie debase.
Astuce - Pour accéder à SC de base rapidement, de l'écran de Fonctions Trimble, appuyez sur 0 .Remarque : Vous ne pouvez pas stocker les mesures dans Topographie de base.
Fonctions de Topographie de baseLa table suivante présente les fonctions de Topographie de base.
Tapez ... pour ...
l'icône Instrument sur labarre d'état
accéder à l'écran Fonctions d'instrument
l'icône Cible configurer ou modifier la hauteur cible
la touchemorte Zéro configurer le cercle horizontal de l'instrument sur 0
la touchemorte Config . configurer le cercle horizontal
configurer la hauteur cible
configurer l'élévation de référence, et calculer l'élévation del'instrument
configurer les coordonnées du point de l'instrument, et l'élévationde l'instrument
configurer la hauteur de l'instrument
la touchemorte Options modifier les valeurs de correction utilisées dans Topographie debase
Touchemorte Effacer réinitialiser les angles sur actifs et effacer la distance inclinée aprèsunemesure
Bouton d'affichage basculer l'affichage entre AH, AV, DI et AH, DH, DV
Appuyez sur ... pour ...
la touche Enter mesurer une distance et fixer les angles horizontaux et verticaux
Remarque : Lorsqu'un levé est en cours d'exécution vous ne pouvez pas changer:l le cercle horizontal de l'instrument.l les coordonnées du point de l'instrumentl le valeurs de correction
Trimble Access Topographie générale aide 537

16 Conventionnel de Levé Instrument
Calcul de l'élévation du point de l'instrument à partir d'un point de référence connuà l'aide de Topographie de base1. Vérifiez qu'une installation station courante n'existe pas et puis démarrez Topographie de base.2. Appuyez sur Config. et entrez la Hauteur cible, Elévation de référence, et Hauteur
d'instrument.3. Si requis, entrez l' Angle horizontal et le Nord et Est du point de l'instrument.4. Pour mesurer le point de référence, appuyez sur Mesurer. L' Elévation du point de l'instrument
est calculée.5. Pou retourner à Topographie de base, appuyez sur Accepter.Pour changer la vue des données affichées, tapez le bouton de flèche.Remarque -l Si la hauteur cible ou la hauteur de l'instrument est nulle, le logiciel Topographie générale ne
peut pas calculer une DV.l Si la hauteur cible ainsi que la hauteur de l'instrument sont nulle, le logiciel Topographie
générale suppose une valeur de zéro pour le deux et peut calculer la DV, mais ne peut pascalculer l'Elévation.
l Si une installation station est calculée à l'aide de Topographie de base, une projection àfacteur d'échelle seul de 1.0 est utilisée pour calculer les coordonnées.
Utiliser Topographie de base pour calculer la distance inverse entre deux mesuresInverse fournit la capacité d'afficher des calculs 'inverse entre deuxmesures. Vous pouvez configurerdes inverses radiaux d'une seule mesure à une ou plusieurs autres mesures, our des inversesséquentiels entre des mesures successives.1. Dans l'écran avant de Topographie de base, tapez la flèche vers le haut et puis sélectionnez
Inverse.2. Configurez la Méthode sur Radial ou Séquentiel.3. Entrez une hauteur de cible, si requis.4. Tapez Mes. 1 pour mesurer au premier point.5. Entrez une hauteur de cible, si requis.6. Tapez Mes. 2 pour mesurer au point suivant.7. Les résultats d'inverse s'affichent.
l Tapez Continuer pour mesurer les points suivants. A la suite, le procédé continue à partirde l'étape 4.
l Tapez Réinit pour retourner à l'étape 1.8. Tapez Esc pour retourner à Topographie de base.
Remarque -l S'il y a un relevé en cours d'exécution, l'azimut pour chaque inverse calculé s'affichera, et vous
pourrez sélectionner s'il faut afficher les distance de Grille, Sol ou Ellipsoïde au moyen de latouche morte Options , avec les calculs basés sur les paramètres dans l'étude courante.
Trimble Access Topographie générale aide 538

16 Conventionnel de Levé Instrument
l Sans un relevé en cours d'exécution, et donc sans une orientation, l'azimut n'est pasdisponible pour les inverses calculé et tous les calculs sont basés sur des calculs cartésienssimples avec un facteur d'échelle de 1.0.
l Tapez Options pour configurer le format de l'affichage de pente.
Fonctions de l'instrumentPour accéder à l'écran Fonctions d'instrument , effectuez l'une des choses suivantes:l appuyez sur l'icône d'instrument sur l'écran du contrôleurl sélectionnez Instrument / Fonctions d'instrument du menu principal du Topographie généralel appuyez et restez sur la touche Trimble
L'écran Fonctions d'instrument est disponible pour les stations totales conventionnelles. Utilisez-lepour contrôler les fonctions d'instrument utilisées communément, et pour changer les paramètresd'instrument. Selon l'instrument auquel le contrôleur est connecté, les fonctions suivantes peuventêtre disponibles:l STD (EDM mode standard)l FSTD (EDM mode Standard rapide)l TRK (EDM mode de poursuite)l Tracklightl Illumination de la ciblel Vidéol Laser (Pointeur laser pour les instruments DR)l Pointeur laser à haute puissance 3R (une station totale Trimble S8 ou S9munie d'un pointeur
laser HP uniquement)l Mode DR (réflexe direct)l Mode électroniquel Manettel Tourner àl Changer facel Topographie de basel Autolockl FineLock (Une station totale Trimble S8 ou S9munie de la technologie Finelock uniquement)l FineLock longue portée (Une station totale Trimble S8 ou S9munie de la technologie Finelock
longue portée uniquement)l Rechercherl Démarrer robotiquel Connexionsl Déconnecter
Trimble Access Topographie générale aide 539

16 Conventionnel de Levé Instrument
Numéro de fonctions de l'instrumentCertains boutons dans Fonctions instrument ont des états divers. Si le bouton est souligné enjaune, la fonction est activée.
DéconnecterLa fonction Déconnecter est disponible lorsque le contrôleur se connecte un Trimble VX SpatialStation ou station totale Trimble S Series avec aucune installation de station. Pour connecter àl'instrument à nouveau, sélectionnez Installation station ou appuyez sur l'icône de connexion
automatique dans la barre d'état pour redémarrer la connexion automatique. La connexionautomatique est désactivée temporairement lorsque vous utilisez Déconnecter .Dès que vous commencez un levé, cette option change à Fin du levé .Remarque – Pour accéder à la fonction Déconnecter lorsque vous êtes connecté à un station totalede scan Trimble SX10, voir Connexions.
Raccourcis Fonctions d'instrument au menu InstrumentDes raccourcis aux certaines fonctions du menu Instrument sont disponibles dans Fonctionsd'instrument . Dans l'écran Fonctions d'instrument , appuyez et restez sur les icônes DR, Laser,Tracklight, Autolock, Recherche et Démarrer robotique pour accéder rapidement à leurs écrans deconfiguration demenu Instrument.
Utilisateurs de GeodimeterLes utilisateurs précédents de Geodimeter peuvent entrer un numéro de programmeGeodimeterdans l'écran Fonctions d'instrument pour démarrer la fonction Topographie généralecorrespondant. Par exemple, Geodimeter program 26 (Calculer liaison) est le même que la fonctionTrimble Calculer inverse .Voir Programmes CUGDM pour plus de détails.
Suivi de la cibleLe suivi de la cible est disponible lorsque vous êtes connecté à certains instruments Trimble our desinstruments Leica TPS1100/TPS1200. Cette rubrique décrit:l Poursuite de la cible avec le Trimble VX Spatial Station ou station totale Trimble S Seriesl ID de Cible demesure à distance (RMT) - Poursuite de la cible avec Trimble 5600l La méthode de recherche Leica pour le Leica TPS1100 ou TPS1200
Poursuite de la cible avec le Trimble VX Spatial Station ou stationtotale Trimble S SeriesVous pouvez configurez le logiciel afin d'utiliser une ID cible active si vous utilisez un Trimble VXSpatial Station ou station totale Trimble S Series muni des capacités de recherche et l'un dessuivants:
Trimble Access Topographie générale aide 540

16 Conventionnel de Levé Instrument
l Cible Trimble AT360 Active Track 360l Cible TrimbleMT1000MultiTrackl Prisme Trimble VX/S Series 360°l Prisme personnalisé
Le type de prisme et le mode corrects soient sélectionnés dans la page de cible. Cela assurera que lesvaleurs de correction appropriées sont appliquées à la distance inclinée et à l'angle vertical pour ledéport géocentrique et la constante de prisme.Voir aussi:
Détails de la cible
Contrôles cible
Cible Trimble Active Track 360La cible Trimble Active Track 360 (AT360) est une cible à film réfléchissant conçue pour une utilisationcomme une cible de poursuite active. L'AT360 comprend un capteur d'inclinaison qui rend actif lesupport eBulle lorsque connectée au contrôleur avec Bluetooth. L'eBulle est utilisée pour vérifierque la cible soit de niveau. L'angle d'inclinaison et la distance d'inclinaison sont stockés avec chaqueobservation.Pour de plus amples informations concernant la connexion de l'AT360 à votre contrôleur, voirBluetooth.Pour activer la poursuite active avec l' AT360:1. Appuyez sur l'icône de cible sur la Barre d'état.2. Sélectionnez le champ Hauteur cible ou Constante de prisme pour ouvrir l'écran Cible.3. Configurez le Type de prisme sur Active Track 360.4. Configurez Mode poursuite sur Activé.5. Configurez l' ID cible pour qu'elle correspond au numéro d'identification dans l'ID cible sur le
mobile robotique.Lorsque connecté à l'AT360 au moyen de Bluetooth, Le changement de l'ID cible dans le logicielTopographie générale met à jour automatiquement le paramètre d'ID cible sur l'AT360 dès que vousappuyez sur Accepter dans l'écran Cible. Demême, si vous modifiez l'ID cible sur l'AT360 et la ciblecourante est une AT360, alors l'ID cible est mise à jour automatiquement sur le contrôleur.Il est possible d'utiliser le modemanuel s'il faut charger la batterie dans l'AT360 et vous n'avezaucune batterie de remplacement disponible. Lors de l'utilisation de l'AT360 en modemanuel,Autolock est désactivé et vous devez viser l'instrument manuellement vers la cible.Remarque - Lorsque vous activez Autolock et le prisme courant est l'Active Track 360 alors le logicielchange automatiquement le mode de poursuite à Actif s'il est en mode manuel .
Cible Trimble MultiTrackLors de l'utilisation de la cible TrimbleMultiTrack,le mode Poursuite peut être configuré sur:l Passifl Actifl Semi-actif
Trimble Access Topographie générale aide 541

16 Conventionnel de Levé Instrument
La cibleMultiTrack devrait être utilisée dans les tolérances d'angle vertical indiquées dans la tablesuivante:
Mode de poursuite Portée verticale
Actif +/- 15° de l'horizontale
Passif +/- 30° de l'horizontale
L'utilisation de la cibleMultiTrack en dehors de ces tolérances pourrait réduire la précision de lamesure.Remarque - Si vous utilisez un Trimble VX Spatial Station ou station totale Trimble S Series avec lacible Trimble MultiTrack, il faut actualiser l'instrument à la version de firmware R7.0.35 ouultérieure. Le firmware Trimble VX Spatial Station ou station totale Trimble S Series est disponiblesur le site web www.trimble.com.
Mode de poursuite - PassifSi vous ne travaillez pas dans un environnement réfléchissant, configurez le mode Poursuite surPassif.1. Appuyez sur l'icône de cible sur la Barre d'état.2. Sélectionnez le champ Hauteur cible ou Constante de prisme pour ouvrir le formulaire de cible.3. Configurez le Type de prisme sur VX/S Series MultiTrack.4. Configurez le Mode de poursuite sur Passif.
Mode poursuite - ActifSi vous travaillez dans un environnement fortement réfléchissant, ou sur un chantier avecbeaucoup de prismes, configurez le Mode poursuite sur Actif afin d'assurer que vous maintenez unaccrochage constant sur la cible correcte.1. Appuyez sur l'icône de cible sur la Barre d'état.2. Sélectionnez le champ Hauteur cible ou Constante de prisme pour ouvrir le formulaire de cible.3. Configurez le Type de prisme sur VX/S Series MultiTrack.4. Configurez Mode poursuite sur Activé.5. Configurez l' ID cible pour qu'elle correspond au numéro d'identification dans l'ID cible sur le
mobile robotique.
Mode poursuite - Semi-actifSi vous travaillez dans un environnement réfléchissant, et vous avez besoin des élévations précises,configurez le Mode de poursuite sur Semi-actif afin d'assurer que vous maintenez un captageconstant à la cible correcte.1. Appuyez sur l'icône de cible sur la Barre d'état.2. Sélectionnez le champ Hauteur cible ou Constante de prisme pour ouvrir le formulaire de cible.3. Configurez le Type de prisme sur VX/S Series MultiTrack.4. Configurez Mode poursuite sur Semi-actif.
Trimble Access Topographie générale aide 542

16 Conventionnel de Levé Instrument
5. Configurez l' ID cible pour qu'elle correspond au numéro d'identification dans l'ID cible sur lemobile robotique.
Lorsque Mode poursuite est configuré sur Semi-actif, l'ID cible est utilisée pour poursuivre le prisme,et puis change automatiquement au mode de poursuite passive lors de la réalisation d'unemesurestandard. Cela produit des mesures d'angle vertical plus précises.Lorsque la poursuite passive est utilisée pour mesurer, il faut vous vous rendre compte qu'il y ait unrisque d'interférence des surfaces réfléchissantes à proximité avec la mesure.
Prisme Trimble VX/S Series 360° ou un prisme personnaliséLors de l'utilisation du prisme Trimble VX/S Series 360° ou un prisme personnalisé, l' ID cible peutêtre configurée sur:l Désactivé - l'ID n'est pas vérifiée.l Recherche - vérifier l'ID lorsqu'une recherche est lancée.l Recherche et mesure - vérifier l'ID lorsqu'une recherche est lancée, et lorsqu'unemesure est
commencée.l Toujours - l'ID est vérifiée continuellement par l'instrument.
L'ID cible a deuxmodes "Activé", activé pendant 60 secondes, et activé en continu. Lorsque VérifierID cible est configuré sur Toujours, il faut configurer l'ID cible sur la canne sur "activé en continu".L'ID cible doit être dirigée soigneusement vers l'instrument tout le temps.Pour de plus amples informations concernant comment configurer l'ID cible sur la canne Trimble,référez-vous à la documentation de votre instrument.Remarque - Il est possible d'utiliser l'ID cible pour des tours d'observations. Lorsque vous le faites,vérifiez que chaque cible dans la liste de tours puissent avoir une ID cible différente. Cesparamètres sont conservés pour chaque cible individuelle jusqu'à ce que tous les toursd'observations soient terminés.
Vérifier l'ID cible - RechercheSi vous travaillez dans un environnement avec peu des surfaces réfléchissantes, mais vous voulezvous assurer que si vous effectuez une recherche vous allez vous accrocher à la cible correcte,configurez Vérifiez ID cible sur Rechercher.1. Appuyez sur l'icône de cible sur la Barre d'état.2. Sélectionnez le champ Hauteur cible ou Constante de prisme pour ouvrir le formulaire de cible.3. Configurez le Type de prisme sur 360° VX/S Series.4. Configurez Vérifier ID cible sur Rechercher.5. Configurez l' ID cible pour qu'elle correspond au numéro d'identification dans l'ID cible sur la
Canne standard Trimble.Lorsque Vérifier ID cible est configuré sur Recherche, l'ID cible est vérifiée après une recherche afind'assurer que vous soyez accroché à la cible correcte. Sinon, le logiciel Topographie générale vous enavertit et vous pouvez effectuer une nouvelle recherche pour l'ID cible correcte.Si vous activez Accroch. à la cible et l'instrument détecte la cible automatiquement, l'instrumentn'effectuera ni une recherche ni une vérification de l'ID cible.L'ID cible doit être dirigée soigneusement vers l'instrument lors de la réalisation d'une recherche.
Trimble Access Topographie générale aide 543

16 Conventionnel de Levé Instrument
Vérifier l'ID cible - Recherche et mesureSi vous travaillez dans un environnement avec peu des surfaces réfléchissantes, mais vous voulezvous assurer que si vous effectuez une recherche ou lorsque vous mesurez que vous allez vousaccrocher à la cible correcte, configurez Vérifiez ID cible sur Recherche et mesure.1. Appuyez sur l'icône de cible sur la Barre d'état.2. Sélectionnez le champ Hauteur cible ou Constante de prisme pour ouvrir le formulaire de cible.3. Configurez le Type de prisme sur 360° VX/S Series.4. Configurez Vérifier ID cible sur Recherche et mesure.5. Configurez l' ID cible pour qu'elle correspond au numéro d'identification dans l'ID cible sur la
Canne standard Trimble.Lorsque Vérifier ID cible est configuré sur Recherche et mesure, la Cible est vérifiée à nouveau avantla réalisation d'unemesure afin d'assurer que l'instrument soit accroché toujours à la cible correcte.Sinon, le logiciel Topographie générale vous en avertit et vous pouvez effectuer une nouvellerecherche pour l'ID cible correcte.L'ID cible doit être dirigée soigneusement vers l'instrument lors de la réalisation d'unemesure.
Vérifier l'ID cible - ToujoursSi vous travaillez dans un environnement réfléchissant, et vous avez besoin des élévations précisesconfigurez Vérifier ID cible sur Toujours afin d'assurer que vous mainteniez un captage constant à lacible correcte.1. Appuyez sur l'icône de cible sur la Barre d'état.2. Sélectionnez le champ Hauteur cible ou Constante de prisme pour ouvrir le formulaire de cible.3. Configurez le Type de prisme sur 360° VX/S Series.4. Configurez Vérifier ID cible sur Toujours.5. Configurez l' ID cible pour qu'elle correspond au numéro d'identification dans l'ID cible sur le
mobile robotique.Lorsque Vérifier ID cible est configuré sur Toujours, l'ID cible est utilisée pour maintenir activementl'accrochage horizontal. Le prisme est utilisé pour maintenir l'accrochage vertical.Lorsque la poursuite passive est utilisée pour maintenir le captage vertical au prisme, il vous vousrendre compte qu'il y ait un risque d'interférence des surfaces réfléchissantes à proximité avec lapoursuite verticale.
ID de Cible de mesure à distance (RMT) - Poursuite de la cible avecTrimble 5600Lorsque vous travaillez sur un site avec plusieurs RMTs, configurez l'ID du canal RMT afin qu'ils'accroche à une cible RMT spécifique.Cela n'est disponible que sur les instruments pris en charge.1. Appuyez sur l'icône de cible sur la Barre d'état.2. Sélectionnez le champ ID cible pour ouvrir l'écran Cible .
Trimble Access Topographie générale aide 544

16 Conventionnel de Levé Instrument
3. Topographie généraleConfigurez l'ID RMT dans le logiciel Topographie générale pour qu'ellecorrespond à l'ID configurée dans le RMT. Pour de plus amples informations, référez-vous auManuel de l'utilisateur Série 5600 Trimble .
Astuce -Afin de s'accrocher aux RMTs qui ne prennent pas en charge l'ID RMT, configurez l'ID RMTsur 4.
La méthode de recherche Leica pour le Leica TPS1100 ou TPS1200Si vous utilisez un instrument Leica TPS1100 ou TPS1200 qui prend en charge Recherche àpuissance, vous pouvez configurer la méthode de recherche à utiliser pour effectuer une recherche.Les méthodes de recherche disponibles sont:l Spiralel Recherche à puissance
Utilisez la méthode qui convient mieux à l'environnement dans lequel vous travaillez. Pour de plusamples informations, référez-vous à la documentation du fabricant de l'instrument.
Mode Leica ATRSi vous utilisez un instrument Leica TPS1200 qui prend en charge les modes Faible visibilité et faibleet S-Range ATR, vous pouvez configurer la méthode ATR utilisée.Les modes ATR disponibles sont:l Normall Faible visibilité activéel Faible visibilité toujours activéel S-Range activél S-Range toujours activé
Utilisez la méthode qui convient mieux à l'environnement dans lequel vous travaillez. Pour de plusamples informations, référez-vous à la documentation du fabricant de l'instrument.
Contrôles cibleDès que vous avez défini la cible dans l'écran Cible, utilisez l'écran Contrôles cible pour configurercomment suivre, s'accrocher à, et mesure la cible.Pour de plus amples informations, voir:
Technologie Autolock, FineLock et FineLock longue portée
Recherche GPS
Mesure cible interrompue
Trimble Access Topographie générale aide 545

16 Conventionnel de Levé Instrument
Technologie Autolock, FineLock et FineLock longueportéeConfigurez les paramètres Autolock, Finelock, et Finelock à longue portée dans l'écran Contrôlescible.Si Autolock est disponible sur l'instrument, utilisez-le pour s'accrocher à et poursuivre une cible àdistance.FineLock et FineLock longue portée fournissent unemeilleure performance lors de la mesure auxcibles statiques lorsqu'il y a deux prismes très proches l'un à l'autre. Vous pouvez utiliser latechnologie FineLock ou FineLock longue portée pour accrocher à une cible, mais pas pour lapoursuite ou la recherche d'une cible.Avec une station totale S8 ou S9munie de la technologie FineLock, vous pouvez utiliser le modeFineLock lors de la mesure vers un prisme à une distance de 20m – 700 m.Pour mesurer vers un prisme qui se trouve à une distance comprise entre 5m et 60m, activezUtilisant Finelock et puis installez l'accessoire d'ouverture de l'objectif sur l'instrument .Avec une station totale S8 ou S9munie de la technologie FineLock longue portée, vous pouvezutiliser le mode FineLock longue portée lors de la mesure vers un prisme à une distance de 250m –2500m.Remarque - La séparation entre les cibles ne devrait pas être inférieure de 13' 45" (4 mrad).Lors de l'utilisation d'une station totale S8 ou S9munie de la technologie FineLock, vous pouvezconfigurer le bouton Autolock dans les Fonctions d'instrument pour activer et désactiver Autolock,ou pour activer ou désactiver la technologie FineLock.
Activer ou désactiver Autolock:1. Pour ouvrir l'écran Fonctions d'instrument , tapez l'icône Instrument dans la barre d'état.2. Vous pouvez configurer le deuxième bouton sur la troisième ligne de Fonctions d'instrument
comme un bouton Autolock ou FineLock.l Si le bouton indique FineLock, il est configuré comme un bouton FineLock. Pour le changer
à Autolock, appuyez et restez pour un court moment sur le bouton. Dès que vous relâchezle bouton, le dialogue Contrôles cible s'affiche. Configurez le Verrouillage prisme surAutolock et puis appuyez sur Accepter .
l Si le bouton indique Autolock, il est déjà configuré comme un bouton Autolock.3. Effectuez l'une des choses suivantes:
l Si le bouton n'est pas mis en surbrillance en jaune, tapez Autolock pour activer Autolock.l Si le bouton est mis en surbrillance en jaune, tapez Autolock pour désactiver Autolock.
Une recherche est effectuée automatiquement si unemesure est commencée lorsque Autolock estactivéemais l'instrument ne s'est pas accroché à la cible.Lorsque Recherche GPS est prête, une recherche à l'aide du GPS est effectuée au lieu d'unerecherche standard.Pour effectuer une recherche standard, pausez Recherche GPS, ou sélectionnez Recherchedisponible dans l'écran Manette.
Trimble Access Topographie générale aide 546

16 Conventionnel de Levé Instrument
Sélectionnez Mesure cible interrompue et puis entrez une valeur de délai d'attente interrompu s'ilest probable que la mesure soit interrompue, par exemple lors de la mesure parmi des véhiculescirculants.Astuce- Pour un accès rapide afin de configurer les paramètres Autolock et de recherche, tapezl'icône d'instrument dans la barre d'état ou appuyez sur la touche Trimble, et tapez et restez surl'icône Recherche.Remarque - N'utilisez pas Autolock pendant les tests de collimation ou d'inclinaison de l'axe detourillons. Pour de plus amples informations, référez-vous à Ajustement d'instrument .
Configuration des contrôles Autolock supplémentairesAccroch. à la cible , Recherche auto , LaserLock et Temps de poursuite prévisible fournissent descontrôles Autolock supplémentaires, ils ne sont pas disponibles avec la technologie FineLock ouFineLock longue portée. Pour configurer ces paramètres, appuyez sur l'icône Instrument dans labarre d'état pour afficher l'écran Fonctions d'instrument et puis appuyez et restez sur le boutonAutolock . L'écran Contrôles cible s'affiche indiquant les paramètres suivants:
Méthode AutolockSélectionnez l'option Accrocher à la cible pour s'accrocher automatiquement à une cible à distances'il y en a détectée. Auparavant cette fonction était dénommée Accrochage avancé. Si vous nevoulez pas s'accrocher automatiquement à une cible, configurez la méthode Autolock sur Accroch.désactivé .
Recherche autoSélectionnez Recherche auto pour réaliser automatiquement une recherche horizontale lorsque lecontact est perdu à une cible à distance.
LaserLockLa méthode Laserlock améliore la procédure pour rechercher le prisme dans l'obscurité en activantle pointeur laser, et puis en utilisant AutoLock pour accrocher à la cible lors de la mesure. Lorsque lacase à cocher LaserLock est activée, la mesure au prisme désactive automatiquement le laser etallume Autolock. Lorsque la mesure est terminée, Autolock est désactivé et le laser est activé ànouveau prêt à localiser le prisme suivant.
Temps de poursuite prévisibleCette fonction vous permet de passer derrière une obstruction temporaire et avoir l'instrumentcontinue à tourner, basé sur la trajectoire horizontale de la cible, lorsque l'accrochage au prisme estperdu.Si la trajectoire est constante et le prisme apparaît à nouveau de derrière de l'obstruction dans ladurée de temps définie, l'instrument sera pointé directement au prisme et l'accrochage est reprisautomatiquement.Après une durée de temps spécifiée, le logiciel Topographie générale indique que la cible est perdueet puis effectue des actions correctives basées sur les paramètres courants.
Trimble Access Topographie générale aide 547

16 Conventionnel de Levé Instrument
L'instrument tourne à la position dans laquelle la cible a été vue la dernière fois et agit comme suit:
Si Rechercheauto est ...
et Accroch. à la cible est ACTIVE,l'instrument
et Accroch. à la cible estDESACTIVE, l'instrument
Activé S'accroche à toute cible dans le camp visuel.S'il n'y a aucune cible, une recherchecommence basée sur les paramètres devotre fenêtre de recherche.
Ignore toute cible visible etcommence une recherche baséesur vos paramètres de fenêtre derecherche
Désactivé S'accroche à toute cible dans le champvisuel ou attend jusqu'à ce qu'une ciblearrive dans le champ visuel et puiss'accroche à celle-ci.
Ignore toute cible dans le champvisuel et ne commence aucunerecherche jusqu'à ce que vous ledemandez de ce faire.
Remarque - Les valeurs par défaut du logiciel Topographie générale sont Accroch. à la cible ACTIVEet Recherche auto DESACTIVE.Vous pouvez configurer le Temps de poursuite prévisible comme suit:l Pour une utilisation robotique standard, Trimble recommande le paramètre par défaut (1s).
Cela vous permet de passer derrière tout petit obstacle qui bloque la ligne de visée entrel'instrument et la cible ( par ex. des arbres, des poteaux électriques ou des véhicules) et dereprendre l'accrochage automatiquement.
l Dans les environnements avec de nombreux objets réfléchissants, vous pourriez configurer letemps de poursuite prévisible sur 0s. Pour une performance optimale, utilisez cetteconfiguration avec Accroch. à la cible DESACTIVE.Avec ces configurations, vous êtes informé immédiatement si la ligne de visée à la cible correcteest obstruée. Ainsi vous pouvez vous assurer de reprendre l'accrochage à la cible correcte.
l Dans les environnements où il se peut que votre cible soit bloquée pour quelques secondes à lafois, vous pouvez utilisez une configuration de 2s ou 3s.Cela vous permet de passer derrière des objets plus grand qui bloquent la ligne de visée entrel'instrument et la cible (par ex. des petits bâtiments) et puis reprendre l'accrochageautomatiquement.
Si l'instrument ne reprend pas l'accrochage à la cible mobile, il retourne à la position à laquelle il aperdu l'accrochage initialement et à laquelle la poursuite prévisible a commencée.Pour changer le Temps de poursuite prévisible:1. Effectuez l'une des choses suivantes:
l Dans le menu principal, sélectionnez Instrument / Contrôles cible .l Dans le formulaire Fonctions d'instrument , appuyez et restez brièvement sur l'icône
Autolock ou Recherche . Lorsque vous la relâchez, le dialogue Conbtrôles cible s'affiche.2. Sélectionnez le temps requis dans la liste Temps de poursuite prévisible.
Trimble Access Topographie générale aide 548

16 Conventionnel de Levé Instrument
Pour activer ou désactiver la technologie FineLock1. Pour ouvrir l'écran Fonctions d'instrument , tapez l'icône Instrument dans la barre d'état.2. Vous pouvez configurer le deuxième bouton sur la troisième ligne de Fonctions d'instrument
comme un bouton Autolock ou FineLock.l Si le bouton indique AutoLock, il est configuré comme un bouton Autolock. Pour le
changer à Finelock, appuyez et restez pour un court moment sur le bouton. Dès que vousrelâchez le bouton, le dialogue Contrôles cible s'affiche. Configurez le Verrouillage prismesur FineLock et puis tapez Accepter .
l Si le bouton indique FineLock, il est déjà configuré comme un bouton FineLock.3. Effectuez l'une des choses suivantes:
l Si le bouton n'est pas mis en surbrillance en jaune, tapez FineLock pour activer FineLock.l Si le bouton est mis en surbrillance en jaune, tapez FineLock pour désactiver FineLock.
Utilisation de l'ouverture d'objectif FineLock:ATTENTION - Lors de la mesure demoins de 20m, il faut activer Utilisant l'ouverture d'objectifFineLock et puis installer l'accessoire de l'ouverture d'objectif sur l'instrument.1. Utilisez les instructions ci-dessus pour configurer la technologie FineLock.2. Ouvrez l'écran Fonctions d'instrument et puis appuyez et restez un bref instant sur le bouton
FineLock. Lorsque vous le relâchez, le dialogue Contrôles cible s'affiche. Activez la case à cocherUtilisant FineLock et puis appuyez sur Accepter .
3. Installez l'accessoire d'ouverture d'objectif FineLock sur l'instrument.Maintenant vous pouvez effectuer des mesures FineLock aux prismes qui se trouvent à unedistance à moins de 20m.
Remarque - L'accessoire d'ouverture de l'objectif FineLock ne devrait être utilisé que sur une stationtotale S9 ou une station totale S8 avec la version de firmware R12.2 ou ultérieure.
Activer ou désactiver la technologie FineLock longue portée1. Pour ouvrir l'écran Fonctions d'instrument , tapez l'icône Instrument dans la barre d'état.
Si le contrôleur est connecté à une station totale S8 ou S9munie de la technologie FineLocklongue portée, le deuxième bouton de la première ligne dans Fonctions d'instrument est lebouton FineLock longue portée.Si le bouton indique une icône Tracklight, Vidéo, ou Pointeur laser à haute puissance, lecontrôleur n'est pas connecté à une station totale munie de la technologie FineLock longueportée.
2. Effectuez l'une des choses suivantes:l Si le bouton FineLock LP n'est pas mis en surbrillance en jaune, tapez FineLock LP pour
activer FineLock longue portée.l Si le bouton FineLock LP est mis en surbrillance en jaune, tapez FineLock LP pour
désactiver FineLock longue portée.
Trimble Access Topographie générale aide 549

16 Conventionnel de Levé Instrument
Remarques concernant FineLock et FineLock longue portéel FineLock n'est disponible que sur une station totale S8 ou S9munie de la technologie FineLock.l FineLock longe portée n'est disponible que sur une station totale S8 ou S9munie de la
technologie FineLock longue portée.Lematériel FineLock longue portée n'est pas coaxial avec la lunette.Pour éliminer les erreurs verticales associées avec le matériel FineLock longue portée non-coaxial, il faut observer toutes les observations aux points sur le cercle à gauche et le cercleà droite.
l FineLock ne peut être utilisé qu'aux prismes qui se trouvent à une distance de 20m - 700m.l Si la technologie FineLock est utilisé et une distance inférieure de 20m est mesurée, le
logiciel Topographie générale détecte que FineLock ne devrait pas être utilisé, la mesureéchoue, et le message La cible est trop proche pour FineLock s'affiche. Il faut désactiver latechnologie FineLock lors des mesures demoins de 20m.
l Si la technologie FineLock est utilisée à une cible qui se trouve à moins de 20m, et unedistance n'est pas mesurée, le logiciel Topographie générale utilisera la technologieFineLock parce qu'il ne peut pas détecter que FineLock ne devrait pas être utilisé.
l Les mesures effectuées avec la technologie FineLock à une distance demoins de 20m sontpeu fiables - ne les utilisez pas.
l La technologie FineLock ne peut être utilisée qu'aux prismes qui se trouvent à une distance de250m - 2500m.l Si la technologie FineLock longue portée est utilisée et une distance inférieure de 250m est
mesurée, le logiciel Topographie générale détecte que la technologie FineLock longueportée ne devrait pas être utilisée, la mesure échoue, et le message La cible est tropproche pour FineLock longue portée s'affiche. Utilisez la technologie FineLock lors desmesures demoins de 250m.
l Si la technologie FineLock longue portée est utilisée à une cible qui se trouve à moins de250m, et une distance n'est pas mesurée, le logiciel Topographie générale utilisera latechnologie FineLock longue portée parce qu'il ne peut pas détecter que FineLock nedevrait pas être utilisé.
l Les mesures effectuées avec la technologie FineLock longue portée à une distance demoins de 250m sont peu fiables - ne les utilisez pas.
l La technologie FineLock ou FineLock longue portée a toujours la préséance sur les modes TRK,DR ou Autolock - vous ne pouvez pas les utiliser en même temps.l Si vous activez la technologie FineLock ou FineLock longue portée avec TRK, l'observation
est mesurée avec le mode STD.l Si la technologie FineLock ou FineLock longue portée est activée avec DR, l'observation est
mesurée avec le mode STD.l Si la technologie FineLock ou FineLock longue portée est activée lorsqu'Autolock est déjà
activé, Autolock est désactivé automatiquement.S'il y a deux prismes qui se trouvent très proches, et Autolock a été activé avant deconfigurer la technologie FineLock ou FineLock longue portée, vérifiez le pointage au
Trimble Access Topographie générale aide 550

16 Conventionnel de Levé Instrument
prisme parce qu'il se peut que Autolock puisse se verrouiller à l'autre prisme avant queFineLock ou FineLock longue portée est activée.
l Vous pouvez utiliser la technologie FineLock et FineLock longue portée avec Observationsmoyennes avec une station totale S9 ou une station totale S89munie de la technologieFineLock avec la version de firmware R11 ou ultérieure.
RMT inclinable(Trimble 5600 uniquement)Activez RMT inclinable lorsque vous utilisez une cible à distance inclinée vers l'instrument.Désactivez RMT inclinable lorsque vous utilisez une cible verticale fixe. Lorsque désactivé, la mesurede l'angle vertical sera corrigée pour la petite distance de déport entre le RMT et le centre du prisme.
Fenêtre de recherche centrée automatiquement et taille de fenêtre de rechercheLors de la réalisation d'une recherche avec l'option Fenêtre de recherche centrée automatiquementsélectionnée, le Topographie générale utilise l'angle vertical et horizontal courant de l'instrumentpour configurer le centre de la fenêtre de recherche, et les limites horizontales et verticales pourcalculer les étendues de la fenêtre. Ces étendues sont envoyées à l'instrument chaque fois qu'ileffectue une recherche.Pour configurer les étendues en haut à gauche et en bas à droite de la fenêtre de recherche lorsquela case à cocher Fenêtre de recherche centrée automatiquement n'est pas sélectionnée:1. Appuyez sur Déf fen.2. Visez l'instrument vers le coin en haut à gauche de la fenêtre de recherche et appuyez sur OK.3. Visez l'instrument vers le coin en bas à droite de la fenêtre de recherche et appuyez sur OK.
Remarque – Lors de la réalisation d'une recherche à l'aide de station totale de scan Trimble SX10, ilfaut utiliser la fenêtre de recherche centrée automatiquement.
Fenêtre de tolérance FineLockLa technologie FineLock se verrouille aux cibles seulement si elles se trouvent dans la zone ducapteur FineLock. S'il est impossible la cible voulue, le 'gain auto' FineLock s'augmente légèrementafin d'essayer de trouver dautres cibles à proximité. Cependant, il se peut que ce n'est pas toujourssouhaitable.La Fenêtre de tolérance FineLock limite la portée par laquelle la technologie FineLock se déplace lorsde sa tentative de se verrouiller aux cibles à proximité. Un verrouillage aux cibles en dehors de cetteportée ne se produit pas. Plutôt, un message indique qu'une cible hors de la tolérance définie a ététrouvée.La Fenêtre de tolérance FineLock que vous pouvez configurer est définie comme une demi-fenêtre,dans laquelle la taille maximum de demi-fenêtre est de 4mrad (13' 45"), étant la séparation la pluspetite permise entre des cibles lors de l'utilisation de la technologie FineLock.Pour configurer la fenêtre de tolérance FineLock:1. Pour ouvrir l'écran Fonctions d'instrument , tapez l'icône Instrument dans la barre d'état.2. Appuyez et restez pour un court moment sur le bouton FineLock (ou Autolock). Lorsque vous
le relâchez, le dialogue Contrôles cible s'affiche.
Trimble Access Topographie générale aide 551

16 Conventionnel de Levé Instrument
3. Tapez Adv, et puis configurez l' Etendue horizontale et l' Etendue verticale de la fenêtre detolérance FineLock.
4. Tapez Accepter .Remarque – La fenêtre de tolérance FineLock est disponible uniquement lorsque vous êtesconnecté à une station totale S9 ou une station totale S8 munie de la technologie FineLock avec laversion de firmware R11 ou ultérieure.
Recherche GPSOn peut utiliser un récepteur GPS/GNSS dans un levé robotique conventionnel pour tournerl'instrument à la position cible avant d'effectuer une recherche. Utilisez une carte Trimble GPS/GNSS,un récepteur GPS/GNSS de niveau levé Trimble, ou tout récepteur GPS/GNSS ayant la capacité desortir NMEA à travers un port série ou Bluetooth.Vous pouvez activer Recherch GPS au moyen de l'un des suivants:l un récepteur GNSS de niveau levé Trimblel l'une des options GPS auxiliaire suivantes:
l un contrôleur Trimble avec GPS internel tout récepteur GNSS ayant la capacité de sortir NMEA (GGA) à travers un port série ou
Bluetooth au contrôleur:Le récepteur doit avoir la capacité de sortir les messages GGA par le protocole NMEA à 1Hz.Pour des informations concernant comment configurer et connecter manuellement aurécepteur, consultez la documentation du récepteur.
La Recherche GPS est activée automatiquement lorsque vous êtes:l exécutant un Relevé intégrél utilisant un contrôleur Trimble avec GPS interne
Remarque - Lors de l'utilisation d'un contrôleur Trimble avec GPS interne, un récepteur GNSSconnecté est toujours utilisé de préférence au GPS interne.
Activation de Recherche GPS
Activation de Recherche GPS utilisant un récepteur GNSS de levé Trimble1. Démarrez le logiciel Topographie générale et puis établissez une connexion robotique entre le
contrôleur Trimble et le station totale Trimble.2. Dans le menu principal, sélectionnez Instrument / Contrôles cible .3. Configurez la case à cocher 3D comme requis.
l Si 3D est activé, une position de Recherche GPS 3D est calculée, et l'instrument peuttourner au point horizontalement ainsi que verticalement.
l Si 3D est désactivé, l'instrument ne peut tourner que de façon horizontale à la position deRecherche GPS.
Trimble Access Topographie générale aide 552

16 Conventionnel de Levé Instrument
l Si le récepteur GNSS est initialisé dans un levé RTK, ou si SBAS est disponible, vous pouvezactiver 3D parce que les hauteurs GNSS d'un récepteur GNSS devraient être suffisammentprécises pour tourner l'angle vertical de l'instrument.
l Si le récepteur GNSS produit des positions autonomes, ou si SBAS n' est pas disponible,Trimble vous recommande de désactiver 3D afin d'éviter que des hauteurs GNSSincorrectes d'un récepteur GNSS produisent un tour imprécis de l'angle vertical.
4. Configurez Sélectionner source de données sur Trimble GNSS.Dans un levé intégré, Sélectionner source de données est configuré automatiquement surTrimble GNSS et la case à cocher 3D est sélectionnée par défaut.Lors de la connexion du contrôleur au récepteur à l'aide de la technologie sans fils Bluetooth, ilfaut activer les communications Bluetooth sur le contrôleur, effectuez un scan pour lepériphérique Bluetooth et puis configurez le périphérique Bluetooth dans le champ Connecterau mobile GNSS sur ParamÍtres/Connecter/Bluetooth .Si vous utilisez un câble pour connecter le Trimble CU à un récepteur GNSS, il faut connecter lecâble série à USB au support robotique Trimble CU avant de démarrer le logiciel Topographiegénérale. Autrement, le port COM n'est pas disponible.
La Recherche GPS est configuréemaintenant. La relation entre les positions GNSS et locales doit êtrerésolue avant de pouvoir utiliser la recherche GPS.
Activation de Recherche GPS utilisant un contrôleur Trimble avec GPS interne:Par défaut la Recherche GPS est préconfigurée pour le GPS interne du contrôleur Trimble (c'est àdire, Recherche GPS est activée, Activer 3D est désactivé, et Sélectionner source de données estconfiguré sur GPS auxiliaire, et le Type de récepteur est configuré sur GPS interne). Pour changer cesparamètres:1. Démarrez le logiciel Topographie générale et puis établissez une connexion robotique entre le
contrôleur Trimble et le station totale Trimble.2. Dans le menu principal, sélectionnez Instrument / Contrôles cible.3. Configurez la case à cocher 3D comme requis.
l Si 3D est activé, une position de Recherche GPS 3D est calculée, et l'instrument peuttourner au point horizontalement ainsi que verticalement.
l Si 3D est désactivé, l'instrument ne peut tourner que de façon horizontale à la position deRecherche GPS.
Trimble vous recommande de désactiver 3D afin d'éviter que des hauteurs GPS incorrectes àpartir du GPS interne produisent un tour imprécis de l'angle vertical. Il peut être préférable àtourner de façon horizontale seulement.Si le Type de récepteur n'est pas GPS interne, appuyez sur Aux pour le sélectionner.Remarque - Lors de l'utilisation d'un contrôleur Trimble avec GPS interne, le Type de récepteurest configuré automatiquement sur GPS interne.
La Recherche GPS est configuréemaintenant. La relation entre les positions GNSS et locales doit êtrerésolue avant de pouvoir utiliser la recherche GPS.
Trimble Access Topographie générale aide 553

16 Conventionnel de Levé Instrument
Activation de Recherche GPS utilisant un récepteur GNSS générique1. Démarrez le logiciel Topographie générale et puis établissez une connexion robotique entre le
contrôleur Trimble et le station totale Trimble.2. Dans le menu principal, sélectionnez Instrument / Contrôles cible .3. Configurez la case à cocher 3D comme requis.
l Si 3D est activé, une position de Recherche GPS 3D est calculée, et l'instrument peuttourner au point horizontalement ainsi que verticalement.
l Si 3D est désactivé, l'instrument ne peut tourner que de façon horizontale à la position deRecherche GPS.
4. Configurez Sélectionner source de données sur GPS auxiliaire. Si le Type de récepteur n'est pasPersonnalisé, appuyez sur Aux, sélectionnez Personnalisé et puis configurer le port ducontrôleur comme approprié.Lors de l'utilisation de la technologie sans fil Bluetooth pour connecter le contrôleur à unrécepteur GNSS auxiliaire Personnalisé, dans le menu Trimble Access, appuyez sur Paramètres/ Connecter / Bluetooth et puis sélectionnez le récepteur dans le champ Connecter à GPSauxiliaire. Pour plus amples informations, voir Bluetooth.
Résolution du rapport entre les positions GNSS et les positionslocalesSi vous avez un système de coordonnées défini complètement , alors une relation précise entre lespositions GNSS et les positions locales existe déjà utilisant la définition du système de coordonnées.Le logiciel suppose que la station totale soit installée selon la projection et le datum définis, et larecherche GPS est prête dès que l'installation de station est terminée. Si votre station totale n'estpas installée selon le système de coordonnées défini alors toute utilisation de la recherche GPScausera la station totale de tourner incorrectement.Si vous n'avez pas un système de coordonnées défini, il faut résoudre la relation entre les positionsGNSS et les positions locales avant que la recherche GPS soit prête. Dès que l'installation de stationest terminée, le Topographie générale utilise les positions NMEA du récepteur GNSS et les anglessuivis par l'instrument robotique afin de déterminer la relation entre les deux systèmes depositionnement. La Recherche GPS calculera la relation indépendamment des paramètres dusystème de coordonnées de l'étude.Afin de déterminer la relation, vérifiez que le récepteur GNSS ait une vue libre du ciel et puis, avecl'instrument verrouillé au prisme, déplacez la canne autour de l'instrument jusqu'à ce que le rapportentre les positions GNSS et les positions locales soit résolu. Il vous faut un minimum de cinqpositions espacées au moins cinq mètres de distance et au moins dix mètres de l'instrument. Si lagéométrie et la précision des positions GNSS sont mauvaises, il vous faut plus de cinq positions pourrésoudre la relation. Il se peut qu'unemauvaise précision des positions GNSS produise un calculimprécis de la relation.Lorsque la Recherche GPS est prête, le message Recherche GPS prête s'affiche dans la ligne d'état, etl'icône cible affiche une icône satellite au-dessus du prisme.
Trimble Access Topographie générale aide 554

16 Conventionnel de Levé Instrument
Remarque -l Pour afficher l'état GNSS, appuyez sur GPS dans l'écran Contrôles cible . Autrement, dans
l'écran d'état GNSS, appuyez et restez sur l'icône de cible.Si vous allez dans un mauvais environnement GNSS pour une durée prolongée, appuyez sur latouche programmable pour arrêter l'ajout des nouvelles positions GPS dans lasolutions Recherche GPS. Tapez pour commencer à nouveau l'ajout des points dans lasolution Recherche GPS.
l Lorsque la Recherche GPS a des bonnes données, elle peut détecter des mauvaises données etles exclure de ses calculs. Néanmoins, s'il y a plus mauvaises positions que bonnes positions, ildevient difficile pour la Recherche GPS de détecter et exclure les mauvaises positions. Trop desmauvaises données dans les calculs peuvent empêcher la disponibilité de Recherche GPS. Sicela se produit, déplacez-vous à un meilleur environnement GPS et tapez Réinit pourrecommencer la Recherche GPS.
l Remarque - Si vous effectuez une calibration ou si vous modifiez les paramètres de système decoordonnées, la relation existante entre les positions GNSS et les positions locales est perdueet il faut la recalculer.
Utilisation de Recherche GPSLa Recherche GPS est utilisée automatiquement lorsque vous effectuez une recherche de la cible. SiRecherche GPS est prête, l'instrument tourne à la position Recherche GPS. Avec une bonne positionGNSS, par exemple d'un récepteur Trimble R8 avec une solution fixe RTK, et lorsque la sélectionautomatique est activée, l'instrument devrait sélectionner la cible immédiatement. Si l'instrumentne sélectionne pas la cible immédiatement, il effectuera une recherche avant de se verrouiller à lacible.Lors de l'utilisation de Recherche GPS avec un récepteur de qualité relevé Trimble, une croix indiquela position du récepteur GNSS. Lors de l'utilisation de tout autre réceptuer et une position GNSS estdisponible, une icône de satellite s'affiche dans la carte. Si une solutions de Recherche GPS estdisponible, une icône de satellite noire s'affiche . Si une solution de Recherche GPS n'est pasdisponible, une icône de satellite rouge s'affiche . Pour tourner à la position GNSS dans un levéconventionnel, assurez-vous qu'il n'y ait rien sélectionné dans la carte et puis appuyez et restezpour un court moment dans la carte. Dans le menu qui s'affiche, sélectionnez Tourner à GNSS pourtourner l'instrument horizontalement à la position GNSS.Tapez Rechrch dans l'écran Manette pour effectuer une recherche normalemême si la RechercheGPS est prête. Utilisez cette option lorsqu'il faut cherche une cible sans utiliser la position RechercheGPS, telle que la recherche d'une cible de visée arrière.
Pour effectuer une recherche GNSS à partir de l'écran Manette, appuyez sur .Remarque - Dès que l'instrument s'accroche à la cible, l'écran Manette ferme.Afin d'effectuer une recherche standard n'importe où dans le logiciel Topographie générale, pausezRecherche GPS à tout moment.
Mesure cible interrompueConfigurez les paramètres de Mesure cible interrompue dans l'écran Contrôles cible.
Trimble Access Topographie générale aide 555

16 Conventionnel de Levé Instrument
Sélectionnez cette option s'il est probable que la mesure soit interrompue, par exemple lors de lamesure parmi des véhicules circulants. L'instrument continue la mesure à la cible, même s'il existedes obstructions au prisme, jusqu'à la valeur Délai d'attente interrompu .Pendant unemesure automatisée, si l'instrument ne réussit pas dans la période Délai d'attenteinterrompu , l'instrument se retournera à la cible et réessayera la mesure.Utilisez cette option:l lors de la réalisation d'une installation de station plusl lors de la réalisation d'un cheminementl lors de la mesure des tours
Remarque -l La mesure cible interrompue n'est disponible que lors de l'utilisation du firmware d'instrument
de version R12.3.39 ou ultérieure.l La mesure cible interrompue est optimisée pour des instruments ayant un DR Plus EDM.
VidéoLes instruments ayant la technologie Trimble VISION sont munis d'une ou plus caméras intégrées.La(les) caméra(s) intégrée(s) vous permettent de:l Visualiser le champ visuel de la lunette sur l'écran du contrôleur, ainsi éliminant la nécessité de
regarder dans la lunettel Contrôler le mouvement de l'instrument à partir de l'écran Vidéol Saisir des imagesl Visualiser des caractéristiques à partir des sources multiples en 3D, superposées sur l'écran
Vidéol Mesurer avec DR plus facilementl Vérifier que toutes les mesure requises aient été effectuéesl Décrire des informations visuelles importantes, par exemple les conditions du site
Lorsque connecté à un instrument muni d'une caméra, effectuez l'une des actions suivantes pouraccéder à l'écran vidéo:l Dans le menu principal, appuyez sur Instrument / Vidéo .l Appuyez sur l'icône Fonctions d'instrument et puis appuyez sur Vidéo dans l'écran Fonctions
d'instrument .l Si vous exécutez le Trimble Access sur un contrôleur tablette et vous êtes dans un écran de
tâches que prend en charge AccessVision, appuyez sur ou afin que l'affichage graphique
est visible dans l'écran des tâches et puis appuyez sur pour basculer entre la vue de Carteet la vue Vidéo.
Remarque -l Vidéo n'est pas disponible lorsque le logiciel Topographie générale est connecté au moyen
d'une connexion à câble série.
Trimble Access Topographie générale aide 556

16 Conventionnel de Levé Instrument
l Pour tous les instruments, si la caméra utilisée n'est pas coaxiale avec l'EDM alors il vous fautune distance pour corriger pour la parallaxe.Lors de l'utilisation de:l Un instrument Trimble série VX ou Série S muni de la technologie VISION:
l L'instrument est muni d'une seule caméra que n'est pas coaxiale.l Il faut mettre l'EDM en mode de suivi pour obtenir une distance afin que les réticules
internes dans l'écran Vidéo s'affichent et corrigent pour la parallaxe.l station totale de scan Trimble SX10:
l La télécaméra est coaxiale, donc il n'y a aucune parallaxe.l Les caméras principales et de vue d'ensemble sont non-coaxiales.l L'EDM mesure automatiquement la distance lorsque l'écran Vidéo est ouvert, donc il
n'est pas nécessaire que l'EDM soit en mode suivi. Lorsque l'EDM reçoit une réponse,les réticules internes dans l'écran Vidéo s'affichent et corrigent pour toute parallaxe.
l A cause de la résolution de l'image vidéo, il se peut qu'il y ait une différence de jusqu'à un pixelentre le réticule de l'image vidée et le réticule vu à travers la lunette. Cette différence peut êtreconstatée avec toutes les données superposées.
l Les instantanés pris entre 3°36' (4 gr) et le zénith ne seront pas appariés directement auxdonnées de points dans le logiciel RealWorks Survey.
Pour de plus amples information, consultez les sections ci-dessous:l Barre d'outils Vidéol Contrôler le mouvement de l'instrument à partir de l'écran Vidéo
l Contrôler le mouvement de l'instrument par Appuyer et déplacerl Contrôler l'instrument à l'aide des contrôles à l'écran (SX10 uniquement)l Configurer des fonctions supplémentaires au moyen des touches programmables Vidéo
l Saisie des imagesl Affichage des caractéristiques superposées dans l'écran Vidéol Menu Présentation vidéo
Trimble Access Topographie générale aide 557

16 Conventionnel de Levé Instrument
Barre d'outils VidéoLes boutons dans la barre d'outils Vidéo sont comme suit:
Bouton Fonction
Zoom avant/arrière au niveau de zoom maximum/étendues totales optiques.Pour une visée très précise lors de l'utilisation du station totale de scan TrimbleSX10, appuyez sur et appuyez sur pour utiliser le zoom numérique ouutiliser l'Indicateur de zoom.
Zoom avant/arrière à un niveau de zoom à la fois.Alternativement, lors de l'utilisation un contrôleur tablette placez deux doigts surl'écran et les étendre pour faire un zoom avant au centre de la vidéo ou les pincerpour faire un zoom arrière. Faites glisser-déplacer un doigt à travers l'écran pourpanoramiquer.
Appuyez sur Instantané pour capturer une image:
Appuyez sur Remplir la région pour remplir la région de cadrage avec de hachureafin d'améliorer le contraste contre l'écran vidéo.Remarque – Ce bouton ne s'affiche que si vous êtes dans l'écran Scanning ouPanorama et connecté à un instrument Trimble série VX ou série S muni de latechnologie Vision.
Appuyez sur Options de caméra pour définir les paramètres d'image. VoirOptions de la caméra.
Appuyez sur Afficher et puis appuyez sur:l Paramètres pour configurer l'affichage et les propriétés de photo.l Scans pour sélectionner quels scans sont affichés.l Filtrer pour sélectionner quelles caractéristiques sont affichées.
Appuyez sur pour filtrer les points par Nom de point, Code, Descriptions(si activé) et Note. Pour de plus amples informations, voir Filtrage desdonnées au moyen d'une recherche générique.
Contrôler le mouvement de l'instrument à partir de l'écran VidéoVous pouvez contrôler l'instrument à partir de l'écran Vidéo en utilisant les suivants:l Contrôler le mouvement de l'instrument par Appuyer et déplacerl Contrôler l'instrument à l'aide des contrôles à l'écran (SX10 uniquement)l Configurer des fonctions supplémentaires au moyen des touches programmables Vidéo
Trimble Access Topographie générale aide 558

16 Conventionnel de Levé Instrument
Contrôler le mouvement de l'instrument par Appuyer et déplacerL'option Appuyer et déplacer vous permet de contrôler l'instrument. Appuyez sur l'écran vidéo pourtourner l'instrument vers cette position.Remarque -l Lorsque vous travaillez dans l'écran vidé, les touches haut, bas, gauche et droite sont en
mode Manette et peuvent être utilisées pour tourner l'instrument.l Appuyer et déplacer est influencé par le décalage de la caméra non coaxiale.
Contrôler l'instrument à l'aide des contrôles à l'écran (SX10 uniquement)Lorsque l'instrument connecté est un station totale de scan Trimble SX10, par défaut l'écran Vidéoaffiche les contrôles suivants.
Indicateur de zoomL'Indicateur de zoom dans le coin en haut à gauche de l'écran Vidéo indique le niveau de zoomcourant. Appuyez sur la barre dans l'Indicateur de zoom pour changer rapidement le niveau dezoom.
Contrôles de la manetteUtilisez les contrôles de la Manette pour tourner l'instrument.Appuyez sur une flèche pour tourner l'instrument d'un pixel. Appuyez et restez surun flèche pour continuer à tourner l'instrument.
Boutons TourUtilisez les boutons Tour pour tourner l'instrument horizontalement de 90° àdroite ou à gauche, ou de 180°.Astuce – Pour masquer certains ou tous ces contrôles dans l'écran Vidéo, appuyez sur /Paramètres.
Configurer des fonctions supplémentaires au moyen des touches programmablesVidéoUtilisez les touches programmable vidéo pour configurer les fonctions supplémentaires suivantes:
Toucheprogrammable
Fonction
Options Contrôle l'option d'afficher des élévations dans la carte.
Station+ Créez une nouvelle station de scan. Cette touche programmable ne s'affiche que sile type de station courant est une station de scan (SX10 uniquement).
Trimble Access Topographie générale aide 559

16 Conventionnel de Levé Instrument
Saisie des imagesVous pouvez capturer l'image affichée dans l'écran Vidéo.l Les images saisies sont stockées sous forme des fichiers JPG dans le dossier <jobname> Files.l Les images saisies peuvent être visualisées dans Revoir étude.l Les options d'image sont contrôlées par les Menu Présentation vidéo .
On peut saisir les images automatiquement lors de la prise d'unemesure de la fenêtre vidéo.Pour attacher facilement des images d'un instrument à un point utilisant le champ d'attributs,référez-vous à Liaison des fichiers médiaAstuce -Utilisez la fonction Panorama pour saisir automatiquement des images multiples pour unezone de scan définie. Pour de plus amples informations, voir Capture d'un panorama avec unestation totale VX ou Série S ou Capture d'un panorama à l'aide d'une station totale de scan SX10.Afin d'assurer que les images puissent être appariées correctement aux données de points dans lelogiciel Trimble Business Center ou RealWorks Survey, il faut toujours effectuer une installationstation avant la saisie de toute image. Autrement, il n' a aucunes information de l'orientationstockées avec l'image. Si vous avez installé un station totale de scan Trimble SX10 sur un point noncoordonnée, créez une station de scan au lieu de réaliser une installation station standard.Note - Si la poursuite est activée et si l'instrument est verrouillé sur un prisme, ne déplacez pasl'instrument pendant l'acquisition de l'image. Autrement, vous pourriez capturer l'imageincorrecte, et les informations d'orientation incorrectes seront stockées avec cette image.Pour transférer les fichiers JPEG du Trimble CU dans la station d'accueil vers l'ordinateur de bureau,utilisez le câble USB à Hirose. Vous ne pouvez pas utiliser le câble série DB9 à Hirose pour transférerles fichiers JPG.
Affichage des caractéristiques superposées dans l'écran VidéoLes données de l'étude sont superposées sur l'image vidéo pour présenter une représentationgraphique des caractéristiques en 3D. Les caractéristiques superposées peuvent provenir dessources multiples:l des points, des lignes et des arcs de la base de données de l'étude courantel des points des études liées, des fichiers CSV liés et des fichiers cartographiques (par exemple,
les fichiers DXF et SHP)l des caractéristiques codées à partir des bibliothèques de caractéristiques
Remarque -l Les caractéristiques peuvent être affichées uniquement si elles sont définies en 3D. Cela
nécessite que la réalisation d'une installation de station 3D a été effectuée, avec un élévationde station et une hauteur d'instrument définies.
l Les caractéristiques affichées dans l'écran vidéo ne peuvent pas être sélectionnées.l Seulement les coordonnées de grille sont affichées. Si vous n'avez pas défini une projection,
seulement les points stockés comme des coordonnées de grille s'affichent.l S'il existe un point avec le même nom qu'un autre point dans la base de données, le point avec
la classe de recherche plus haute s'affiche. Pour de plus amples informations concernant
Trimble Access Topographie générale aide 560

16 Conventionnel de Levé Instrument
comment le logiciel Topographie générale utilise les classes de recherche, référez-vous àRègles de recherche de la base de données.
Menu Présentation vidéoLemenu Afficher a des catégories suivantes:ParamètresScansFiltrer
ParamètresLes paramètres sont groupés comme suit:
Afficher
Instantané
Annoter les options
Propriétés de photo
Affichage à l'écran
AfficherLe groupe Affichage contrôle si les éléments s'affichent dans l'écran vidéo ou de carte. Sélectionnez:l Noms pour afficher les étiquettes de nom à côté des points dans la carte.l Codes pour afficher les étiquettes de code à côté des points dans la carte.l Elévations contrôle l'option à afficher des élévations dans l'écran vidéo.l Couleur d'étiquette contrôle la couleur utilisée pour afficher des points et des élévations.
Si le contrôleur est connecté à un station totale de scan Trimble SX10 vous pouvez égalementsélectionner:l Points pour afficher des pointsl La Couleur du point scanné et la Taille du point scanné.
Couleur du point scanné
Sélectionnez Pour...
Couleur de scan Indiquer le scan auquel les points appartiennent
Couleur de station Indiquer la station utilisée pour mesurer les points
Intensité à nuances degris
Indiquer l'intensité réfléchissante des points utilisant desnuances de gris
Couleur du nuage Afficher tous les points du même couleur
InstantanéActivez Stocker automatiquement l'instantané afin de stocker automatiquement les images saisies.
Trimble Access Topographie générale aide 561

16 Conventionnel de Levé Instrument
Si Stocker instantané automatiquement n'est pas sélectionné, l'image s'affiche avant stockage,vous permettant de Dessiner sur l'image.Activez Instantané à la mesure pour saisir automatiquement un instantané après la réalisationd'unemesure dans l'écran vidéo.
Annoter les optionsActivez Annoter l'instantané pour ajouter un panneau d'informations et des réticules pour laposition mesurée à l'image.
Propriétés de photoLe groupe Propriétés de photo contrôle les paramètres pour les images capturées au moyen del'instrument. Les paramètres disponibles dépendent de l'instrument connecté:l Définessez le nom du fichier, la taille d'image et la compression.l Les noms de fichier sont incrémentés automatiquement à partir du nom de fichier de début.
L'image capturée est tpujours la même taille que l'affichage vidéo à l'écran. Non toutes lestailles d'image sont disponibles à tous les niveaux de zoom. La plus haute la qualité de l'image,la plus grande la taille de l'image capturée.
l Avec (Haute plage dynamique (HRD) sélectionnée, l'instrument capture trois images au lieud'une image, chacune avec des réglages d'exposition différents. Lors du traitement HDR dansTrimble Business Center, les trois images sont combinées pour produire une image compositeayant unemeilleure tonalité pour afficher plus détail que les images individuelles.
Affichage à l'écranLes options dans l'Affichage à l'écran s'affichent si l'instrument connecté est un station totale descan Trimble SX10. Sélectionnez ou effacez les cases à cocher pour contrôler si les éléments sontdans les contrôles à l'écran de la Vidéo.
Sélectionner scansAppuyer sur Afficher et puis sélectionnez Scans. Sélectionnez le(s) scan(s) à afficher sur la carteSi l'instrument connecté est un station totale de scan Trimble SX10, la couleur à côté de chaque scanindique la couleur utilisée pour le nuage de points si Couleur de scan est sélectionnée comme leMode de couleur dans les options Paramètres / Nuage de points.
Sélectionner filtrePour filtrer les données affichées dans l'écran Vidéo, appuyez sur Afficher et puis sélectionnezFiltrer.Sélectionnez quelles caractéristiques sont affichées dans la carte en les sélectionnant dans la liste.
Appuyez sur pour filtrer les points par Nom de point, Code, Descriptions (si activé) et Note. Pourde plus amples informations, voir Filtrage des données au moyen d'une recherche générique.
Trimble Access Topographie générale aide 562

16 Conventionnel de Levé Instrument
Options de la caméraCette rubrique décrit les options pour la caméra dans une instrument Trimble avec la technologieVISION.
Pour accéder aux options de la caméra, appuyez sur dans l'écran Vidéo.Les options disponibles dépendent de l'instrument connecté.l Trimble VX™ Station spatialel Station total Trimble S7/S9l Trimble VX Spatial Station ou les stations totales S6/S8 avec la technologie VISION
Options de caméra pour le station totale de scan Trimble SX10Les options de caméra configurées pour le station totale de scan Trimble SX10 s'appliquent auxcaméras de vue d'ensemble, primaires, et télécaméras. Seulement les options d'équilibre des blancss'appliquent à la caméra à plomb optique.
LuminositéContrôle la luminosité de l'image vidéo sur l'écran du contrôleur ainsi que les images capturées.Augmentez la luminosité pour rendre des ombres et des tons moyens dans l'image plus lumineuxsans affecter les rehauts.
NettetéLa netteté contrôle la vitesse de la transition des information à une bord dans l'image sur l'écran ducontrôleur ainsi que des images capturées. Augmentez la netteté pour obtenir des transitions plusnettes et définir des bords plus clairs.Remarque - L'augmentation de la netteté introduit plus de bruit dans l'image; la sur-netteté desimages produira une image plus grainière.
Exposition spotLors de la capture d'une image avec un éclairage uniforme, Trimble recommande de configurerExposition spot sur Désactivé afin que les niveaux de lumière dans l'image entière soient mesurés, etunemoyenne de l'exposition se fait sans attribuant une pondération spéciale à une zoneparticulière afin que les zones claires et sombres de l'image soient équilibrées.Lorsque vous visez l'instrument, ou pour des images avec un éclairage irrégulier, Trimble conseillede régler l'Exposition spot sur Moyenne. Lorsque vous sélectionnez Moyenne, le logiciel divise lerectangle en quatre fenêtres de taille égale et calcule l'exposition moyenne afin de régler l'expositionde l'image entière. ES s'affiche dessous le rectangle au centre et uniquement la zone dans lerectangle est utilisée pour mesurer les niveaux de lumière. Appuyez sur l'image pour déplacer lerectangle à une position différente.
Équilibre des blancsL'équilibre des blancs contrôle les niveaux de lumière dans l'image vidéo sur l'écran du contrôleurainsi que les images capturées. La valeur par défaut est Auto. Dans la plupart des case, vous pouvez
Trimble Access Topographie générale aide 563

16 Conventionnel de Levé Instrument
obtenir une couleur précise dans vos images en laissant cette valeur sur Auto.Si vous travaillez sous des conditions de lumière extrêmes ou inhabituelles, vous pourriez obtenirune couleur plus précise en sélectionnant l'une des choses suivantes:l A l'extérieur, dans un environnement clair, sélectionnez Lumière du jour.l Sous la lumière artificielle, sélectionnez Incandescent.l A l'extérieur, dans un environnement nuageux, sélectionnez Couvert.
Mise au point manuelleLa case à cocher Mise au point manuelle ne s'affiche que quand la télécaméra est utilisée.Sélectionnez la case à cocher pour désactiver la mise au point auto et puis appuyez sur les flèchespour régler la mise au point de la caméra. Lorsqu'elle est activée, Mise au point manuelle s'affichedessous le rectangle central. La mise au point manuelle s'avère particulièrement utile lorsque lacaméra s'est mise au point automatiquement sur un objet proche que se trouve à une distancedifférente de celle sur laquelle vous voulez faire unemise au point.
Options de caméra pour la station totale S7/S9
Equilibre des blancsDans la plupart des cas, vous pouvez obtenir une couleur précise dans vos images en sélectionnantAuto et puis en sélectionnant le Mode scène le plus approprié. Cependant, si l'images a desnuances, sélectionnez Manuel, réglez l'équilibre des blancs manuellement et puis capturez l'image ànouveau. Appuyez sur Définir l'équilibre des blancs pour stocker les nouveaux paramètre d'équilibredes blancs.
Mode scèneSélectionnez le Mode scène approprié à la luminosité ambiante:l A l'extérieur, dans un environnement clair, sélectionnez Plein soleil ou Lumière du jour.l Sous la lumière artificielle, sélectionnez Halogène.l Sous un éclairage fluorescent, sélectionnez Fluorescente chaude ou Fluorescente froide.
Définir l'équilibre des blancsAppuyez sur Définir l'équilibre des blancs pour adapter l'équilibre des blancs au contenu de l'imagecourante. Cela est utilisé comme l'équilibre des blancs jusqu'à ce que vous appuyez sur Définirl'équilibre des blancs à nouveau.Remarque – Ce paramètre suppose que la vue encadrée dans l'écran vidéo ait une couleurmoyenne de gris moyen. Si ce n'est pas le cas, Trimble vous recommande de positionner un carte àgris moyen devant la caméra et de mettre au point la caméra sur la carte avant d\appuyer surDéfinir l'équilibre des blancs.
Exposition spotLors de la capture d'une image avec un éclairage uniforme, Trimble recommande de configurerExposition spot sur Désactivé afin que les niveaux de lumière dans l'image entière soient mesurés, et
Trimble Access Topographie générale aide 564

16 Conventionnel de Levé Instrument
unemoyenne de l'exposition se fait sans attribuant une pondération spéciale à une zoneparticulière afin que les zones claires et sombres de l'image soient équilibrées.Lorsque vous visez l'instrument, ou pour des images avec un éclairage irrégulier, Trimblerecommande d'activer l'exposition spot. Lorsqu'elle est activée, seulement la zone dans le rectangleau centre est utilisée pour mesurer les niveaux de lumière. Le logiciel divise le rectangle au centre enquatre fenêtres de taille égale et effectue une comparaison de ces fenêtres pour régler l'expositionde l'image.Si vous sélectionnez:l Moyenne, le logiciel calcule l'exposition moyenne à travers les quatre fenêtres dans le rectangle
au centre et puis l'utilise pour régler l'exposition de l'image.l Illuminer, le logiciel sélectionne la plus sombre des quatre fenêtres et règle l'exposition de
l'image afin que la fenêtre la plus sombre soit exposée correctement.Par exemple, utilisez Illuminer lors de la capture d'une image d'unemaison obscure ou le coind'un toit devant un ciel ensoleillé. La maison obscure ou le coin du toit est illuminé.
l Plus sombre, le logiciel sélectionne la plus claire des quatre fenêtres et règle l'exposition del'image afin que la fenêtre la plus claire soit exposée correctement.Par exemple, utilisez Plus sombre lors de la capture d'une image à travers une fenêtre. Lesobjets à travers la vitre sont rendus plus sombre afin qu'ils soient plus visibles.
Options de caméra pour les stations totales Trimble VX SpatialStation ou S6/S8 avec la technologie VISION
LuminositéContrôle la luminosité de l'image vidéo sur l'écran du contrôleur ainsi que les images capturées.Augmentez la luminosité pour rendre des ombres et des tons moyens dans l'image plus lumineuxsans affecter les rehauts.
ContrasteContrôle le contraste de l'image vidéo sur l'écran du contrôleur ainsi que les images capturées.Augmentez le contraste pour rendre les images plus vibrantes; diminuez le contraste pour rendreles images plus ternes.
Equilibre des blancsL'équilibre des blancs contrôle les niveaux de lumière dans l'image vidéo sur l'écran du contrôleurainsi que les images capturées.Sélectionnez le paramètre le plus convenable aux conditions d'éclairage dans votre installation:l A l'extérieur, dans un environnement clair, sélectionnez Lumière du jour.l Sous la lumière artificielle, sélectionnez Incandescent.l Sous un éclairage fluorescent, sélectionnez Fluorescent.
Trimble Access Topographie générale aide 565

16 Conventionnel de Levé Instrument
Sortie des donnéesDeux formats de données sont pris en charge:
Sortie des données GDM
Sortie Pseudo NMEAGGA
Pour des informations concernant la sortie NMEA d'un récepteur GNSS voir Sorties NMEA.
Sortie des données GDMUtiliser l'option de sortie dedonnées GDM pour faire le fluxde...
à partir decescontrôleurs...
à cet instrument
Angle horizontal, angle vertical,distance inclinée, distance verticale,distance horizontale, Nord, Est,Elévation, date, heure
Trimble CU Trimble VX Spatial Station ou station totaleTrimble S Series ou directement due portCOM du Trimble VX Spatial Station oustation totale Trimble S Series
TSC3
Trimbletablet
Pour activer la sortie des données GDM par flux:1. Dans le menu principal sélectionnez Instrument / Sortie de données.2. Configurez Données par flux sur Après la mesure ou Continuel.3. Sélectionnez GDM AH AV DI ou Défini d'utilisateur GDM comme le Format par flux.
configurez les étiquettes GDM.4. Si Format par flux est configuré sur Défini par l'utilisateur GDM :
1. Configurez les étiquettes GDM. Voir le tableau Etiquettes prises en charge ci-dessous.2. Configurez le Caractère de fin de transmission. Sélectionnez 62 (">"), 4 (EOT) ou 0 (Aucun).
5. Si nécessaire, configurez les Détails de port.Si Format par flux est configuré sur Défini par l'utilisateur, configurez la Sortie de temps
La sortie des données GDM reste activée pendant que la page Sortie de données est ouverte. Pouraccéder aux autres fonctions dans le logiciel Topographie générale et laisser Sortie de données encours d'exécution, utilisez Changer à ou Menu.Pour arrêter la sortie des données, tapez Arrêter ou fermez la page Sortie de données .
Etiquettes prises en charge
Etiquette Texte Description
7 AH Angle horizontal
8 AV Angle vertical
9 DI Distance inclinée
Trimble Access Topographie générale aide 566

16 Conventionnel de Levé Instrument
Etiquette Texte Description
10 DV Distance verticale
11 DH Distance horizontale
37 N Nord
38 E Est
39 ELE Elévation
51 Date Date
52 Heure Heure
Remarque -l Si la sortie par flux est activée et aucune nouvelle distance n'est disponible, les étiquettes AH et
AV sont envoyées plutôt que les étiquettes définies par l'utilisateur.l Si la sortie par flux est activée, l'instrument est en mode Autolock mais il n'est pas accroché à
une cible, les données GDM ne sont pas envoyées. Lors de l'utilisation du mode Autolock, ilfaut que l'instrument soit accroché à une cible pour que toutes données GDM puissent êtreenvoyées.
l Les unités d'angle et de distance suivent les paramètres du système Topographie générale.l Pour définir le nombre de décimales pour les enregistrements d'angle horizontal et d'angle
vertical, sélectionnez Etudes / Propriétés de l'étude. Appuyez sur le bouton Unités et puissélectionnez l'action appropriée dans le champ Affichage d'angle.
l Les unités nord, est, et élévation correspondent aux paramètres du système Topographiegénérale.
l Avant que le système puisse sortir les valeurs de nord, est et élévation, il faut effectuer uneinstallation station. Autrement, le système sortira 0, 0, 0.
l Si vous voulez transférer les données par flux du port COM sur le support robotique TrimbleCU, ou Trimble VX Spatial Station ou station totale Trimble S Series, il faut connecter le câbleavant d'ouvrir la page Sortie des données. Autrement le port COM n'est pas disponible.
Sortie Pseudo NMEA GGACette sortie est basée sur le standard NMEA (NationalMarine Electronics Association) pourinterfacer des appareils électroniquemarins. Une version de l'une des 'phrases' NMEA, la phraseGGS, est en cours de génération.
Trimble Access Topographie générale aide 567

16 Conventionnel de Levé Instrument
Utiliser la sortie de donnéesNMEA GGA pour effectuer leflux...
à partir decescontrôleurs...
à cet instrument
Nord, Est Elévation (plutôtque les valeurs standard delatitude, logitude et altitude)
Trimble CU Trimble VX Spatial Station ou station totale TrimbleS Series ou directement du port COM du Trimble VXSpatial Station ou station totale Trimble S Series
TSC3
Trimbletablet
Pour activer la sortie des données NMEAGGA par flux:1. Dans le menu principal sélectionnez Instrument / Sortie de données.2. Configurez Données par flux sur Après la mesure ou Continuel.3. Sélectionnez Pseudo NMEA GGA comme le Format par flux.4. Si nécessaire, configurez les Détails de port.La sortie des données NMEAGGA reste activée pendant que la page Sortie de données est ouverte.Pour accéder aux autres fonctions dans le logiciel Topographie générale et laisser Sortie de donnéesen cours d'exécution, utilisez Changer à ou Menu.Pour arrêter la sortie des données, tapez Arrêter ou fermez la page Sortie de données .Un exemple typique d'un enregistrement sorti est:$GPGGA,023128.00,832518.67,N,452487.66,E,1,05,1.0,37.48,M,0.0,M,0.0,0001*49Les champs dans cet enregistrement sont les suivants:
Champ Description
$GPGGA Identificateur de type de données pour la phrase NMEA
023128.00 Champ Heure - l'heure UTC de la position (hhmmss.ss)
832518.67 Coordonnée nord dans les unités configurées actuellement sortie à 2 décimales
N Texte fixe indiquant que la valeur précédente a été la coordonnée nord
452487.66 Coordonnée est dans les unités configurées actuellement sortie à 2 décimales
E Texte fixe indiquant que la valeur précédente a été la coordonnée est
1 Qualité de position (sortie toujours comme 1 = position GPS)
05 Nombre de satellites (pas applicable en ce cas et toujours sorti comme 05)
1.0 Valeur HDOP (pas applicable dans ce cas et toujours sorti comme 1.0)
37.48 Valeur d'élévation dans les unités configurées actuellement sortie à 2 décimales
M Identificateur de la valeur d'élévation (indique également les unités pour les valeursnord et est). M ou F indiquant Mètres ou Pieds (Pieds américains ou Piedsinternationaux tous deux utilisent la sortie F car il n'y a aucune façon d'indiquer quelleunité de pieds)
0.0 Séparation géoïdale (toujours sortie comme 0.0 du fait que c'est une valeur d'élévation
Trimble Access Topographie générale aide 568

16 Conventionnel de Levé Instrument
Champ Description
qui est sortie)
M Identificateur des unités pour la séparation géoïdale (toujours sortie commeM)
0.0 Le temps en secondes depuis la dernièremise à jour DGPS (pas applicable en ce cas ettoujours sorti comme 0.0)
0001 ID de station de base DGPS (pas applicable en ce cas et toujours sortie comme 0001)
*49 Valeur de checksum de l'enregistrement avec séparateur *.
S'il n'y a aucunes valeurs de coordonnées disponibles pour la sortie dans la phrase Pseudo NMEAGGA, les champs nord, est et élévation séparés par des virgules dans l'enregistrement seront vides.
Paramètres radioCes paramètres sont utilisés avec un instrument conventionnel en mode robotique.Il faut configurer les paramètres radio sur les mêmes valeurs que ceux utilisés sur le contrôleur.Remarque - Topographie généralene peut pas communiquer avec la station totale lorsque lesprogrammes à bord de l'instrument sont en cours d'utilisation. Après avoir utilisé les programmesà bord, sélectionnez Exit dans le menu Setup pour retourner au menu Waiting for connection.
Configuration des paramètres radio
Configuration du contrôleur pour communiquer avec une station totale robotiqueTrimble1. Dans , appuyez sur Paramètres / Connecter / Paramètres radio.2. Afin d'éviter tout conflit avec un autre utilisateur, entrez un canal radio et une ID réseau
uniques.3. Tapez Accepter .Lorsque le contrôleur se connecte à l'instrument au moyen d'un câble, Bluetooth ou Wi-Fi, lesparamètres radio dans l'instrument sont synchronisés automatiquement afin de correspondre auxparamètres du contrôleur.Astuces -l Pour configurer le Canal radio et l'ID réseau de l'instrument sans , sélectionnez Paramètres
radio sur la station totale en utilisant l'affichage du menu Cercle à droite. Pour de plus amplesinformations, référez-vous à la documentation de votre instrument.
l Pour d'accès rapide afin de configurer les Paramètres radio lorsque vous êtes connecté àl'instrument au moyen d'un câble ou Bluetooth, appuyez sur l'icône d'instrument dans la barred'état, puis appuyez sur et maintenez enfoncée l'icône Démarr. robotique.
l Pour d'accès rapide afin de configurer les Paramètres radio lorsque vous n'êtes pas connecté àun instrument, appuyez sur l'icône de connexion auto dans la barre d'état, et puis appuyez surRadio.
Trimble Access Topographie générale aide 569

16 Conventionnel de Levé Instrument
Utilisation d'un contrôleur avec une radio externeVous pouvez connecter un contrôleur à une radio externe et puis utiliser la radio externe pourconnecter aux instruments suivants:l Trimble VX Spatial Stationl station totale Trimble S Seriesl Une station totale Spectra Precision FOCUS 30/35
Pour créer cette connexion, utilisez l'une des choses suivantes:l la technologie sans fil Bluetooth pour connecter le contrôleur à un .l un câble série pour connecter au contrôleur.
Pour obtenir une connexion robotique à l'instrument à travers une radio externe, il faut reconfigurerles paramètres du port radio sur le contrôleur.1. Dans , appuyez sur / Connecter / Paramètres radio .2. Appuyez sur Options, appuyez sur Radio externe.3. Si la radio externe est une , sélectionnez Bluetooth dans le champ Port du contrôleur.4. Tapez Accepter .5. Configurez le Canal radio et l' ID réseau sur les mêmes valeurs que celles configurées sur
l'instrument.6. Tapez Accepter .
Remarque -l Vous ne pouvez pas échanger les radios du système avec les radios du système Trimble 5600
du fait que la technologie radio n'est pas compatible.l Dans certains pays, il faut obtenir une licence radio avant d'utiliser votre système sur un
chantier. Il faut vérifier les règlements de votre pays.
Option eBulle AT360Si la cible active est munie des capteurs d'inclinaison intégrés et vous effectuez un levéconventionnel, une eBulle (bulle électronique) affichant des informations d'inclinaison pour la cibleest disponible. Pour configurer l'eBulle, appuyez sur Instrument / options eBulle dans le menuprincipal. Vous pouvez configurez les paramètres suivants:
Option Description
sensibilitéeBulle
La bulle se déplace de 2mm pour l'angle de sensibilité spécifié. Pour réduire lasensibilité sélectionnez un grand angle.
Toléranced'inclinaison
Définit le rayon maximum dans lequel la cible peut s'incliner et être considérédans la tolérance.L'intervalle admissible est de 0,001m à 1,000m.La distance d'inclinaison courante calculée utilisant la hauteur de cible courante.
Trimble Access Topographie générale aide 570

16 Conventionnel de Levé Instrument
Astuce - Vous pouvez également accéder à l'écran Options eBulle AT360 en effectuant l'une deschoses suivantes:l Appuyez sur l'icône Paramètres dans le coin en haut à gauche de la fenêtre eBulle .l Appuyez sur la touche programmable AT360 dans l'écran Options eBulle pour un capteur
différent. Si vous avez plus d'un capteur d'inclinaison connecté, le changement des paramètreseBulle pour un capteur changera les paramètre eBulle de tous les capteurs d'inclinaisonconnectés.
Calibration de l'eBullePour calibrer la eBulle appuyez sur la touche programmable Calib , et puis appuyez sur le boutonCalibrer pour commencer la calibration d'inclinaison. Nivelez l'instrument avec la référence calibréeet soutenez-le contre tout mouvement. Appuyez sur Commencer. Les informations de calibrationsont stockées dans l'étude.Une eBulle bien calibrée est d'importance cruciale. La précision des informations d'inclinaisonutilisée pour afficher l'eBulle, et stockée avec des points mesurés, dépend entièrement de lacalibration des capteurs d'inclinaison à intérieur de la cible active. L'utilisation d'une eBulle malcalibrée dégradera directement la précision des coordonnées mesurées utilisant l'eBulle comme uneréférence de niveau. Il faut vérifier avec soin lors de la calibration de l'eBulle afin d'assurer que desinformation d'inclinaison les plus précises soient disponibles à tout moment.Référence de bulle: Calibrez l'eBulle contre une bulle physique bien calibrée. La précision de l'eBulledépend entièrement de la précision de la bulle physique utilisée pour la calibrer.Stabilité de la mire: Lors de la calibration de l'eBulle, il faut que la mire sur laquelle la cible active estinstallée soit aussi stable que possible. Dans la pratique, cela signifie qu'il faut utiliser au moins unbipied pour tenir la mire aussi immobile que possible.Rectitude de la mire: Unemire tordue aura un effet sur l'inclinaison mesurée par les capteurs dansla cible active. Si vous calibrez l'eBulle en utilisant unemire tordue et puis vous changez demire, laprécision de points sera modifiée. De la même façon, si vous calibrez en utilisant unemire droite etpuis vous changez à unemire tordue, la cible ne sera pas d'aplomb même si l'eBulle indique quec'est le cas, à nouveau modifiant la précision des points mesurés.Abus: Si la cible active est subie à un abus sévère tel que la chute de la mire, il faut recalibrer l'eBulle.Pour de plus amples informations, consultez la documentation de la cible active.
Ecran eBullePour afficher la eBulle, tapez la touche programmable eBulle .
Couleur de la bulle Signification
Vert Vous vous trouvez dans la tolérance d'inclinaison définie.
Rouge Vous vous trouvez hors de la tolérance d'inclinaison définie.
Astucesl Pour déplacer la fenêtre eBulle dans une nouvelle position à l'écran, tapez et restez sur la
eBubble et la faites glisser-déplacer dans une nouvelle position.
Trimble Access Topographie générale aide 571

16 Conventionnel de Levé Instrument
l Appuyez sur CTRL + L pour afficher our masquer la eBulle dans tout écran.
ConnexionsLorsque connecté à un station totale de scan Trimble SX10, utilisez l'écran Connexions pour changerà uneméthode de connexion différente, terminer le levé, ou déconnecter de l'instrument.Appuyez sur l'icône Instrument dans la barre d'état et cliquez sur le bouton Connexions dans l'écranFonctions d'instrument. Sinon, dans le menu principal, sélectionnez Instrument / Fonctionsd'instrument / Connexions.Pour changer de la méthode de connexion courante ○ uneméthode de connexion différente,appuyez sur Changer à la radio à longue portée ou Changer à Wi-Fi. Pour changerautomatiquement à USB, connectez le câble de l'instrument au contrôleur.Pour terminer le levé, appuyez sur Fin levé.Pour déconnecter de l'instrument, appuyez sur D(connecter. Connexion auto est désactivéetemporairement lorsque vous utilisez Déconnecter .Pour des informations concernant les paramètres de connexion, référez-vous à:
Paramètres radio
Wi-Fi
Etat de la batteriePour afficher l'écran Etat de la batterie , effectuez l'une des choses suivantes:l Dans le menu Instruments , appuyez sur Etat de la batterie.
l Appuyez sur l'icône de Batterie empilée dans la barre d'état.L'écran Etat de la batterie indique l'état de toutes les batteries dans tous le périphériquesconnectés, y compris le contrôleur. Le niveau en pourcent indiqué sur l'icône de Batterie empliéecorrespond au niveau le plus bas indiqué dans l'écran Etat de la batterie .Remarque - L'état de la batterie TDL2.4 ne s'affiche que si le TDL2.4 est connecté à un Trimble VXSpatial Station ou station totale Trimble S Series.Pour de plus amp[les informations, appuyez sur:l L'icône de batterie du contrôleur pour afficher l'écran de la batterie du système d'exploitationl L'icône de batterie GNSS pour afficher l'écran Etat du récepteur .l L'icône de batterie V10 pour afficher l'écran Paramètres V10 .
Trimble Access Topographie générale aide 572

GNSS de Levé Instruments
Menu InstrumentLemenu Instrument fournit des informations concernant le(s) instrument(s) connecté(s) aucontrôleur Trimble exécutant le logiciel Trimble Access, et est utilisé pour configurer les paramètrespour l'instrument.Pour de plus amples informations, voir:
Menu Instrument conventionnel
Menu Instrument GNSS
Récepteurs GNSS pris en chargeLes récepteurs GNSS pouvant être connectés au contrôleur exécutant Trimble Access sont:l Les systèmes de relevé à GNSS intégré de Trimble: R10, R8s, R8, R6, R4, R2l Les systèmes de relevé GNSS modulaires de Trimble: R9s, NetR9 Geospatial, R7, R5l Le terminal Trimble GeoExplorer Geo7Xl Le terminal GeoExplorer GeoXR Trimblel Récepteurs GNSS de série Trimble SPS; SPS585, SPS77x, SPS78x, SPS88x, SPS75x, SPS85x,
SPS985, SPS985L,l Récepteurs Spectra Precision®: SP60, SP80
Remarque – Du fait que les récepteurs SP60 et SP80 utilisent un firmware différent aux autresrécepteurs pris en charge, non toute la fonctionnalité du logiciel Topographie générale estdisponible lors de l'utilisation d'un récepteur SP60 ou SP80. Pour de plus amples informations,consultez le bulletin d'appui SP60 and SP80 receiver support in Trimble Access.
Menu Instrument GNSSSi le contrôleur est connecté ! un récepteur GNSS, le menu Instrument GNSS s'affiche. Les optionsdisponibles disponibles dépendent ddu type de récepteur connecté.Pour une liste des récepteurs pris en charge, voir Récepteurs GNSS pris en charge.
Trimble Access Topographie générale aide 573
17C H A P I T R E

17 GNSS de Levé Instruments
Remarque - Si un instrument conventionnel est connecté aussi et vous effectuez un levé intégré,des éléments supplémentaires s'affichent dans le menu Instrument . Pour de plus amplesinformations, voir Menu Instrument conventionnel.Pour plus amples informations concernant les paramètres de l'instrument GNSS, référez-vous auxrubriques suivantes:
Fonctions GNSS
Satellites
Fichiers récepteur
Position
Etat du récepteur
Etat GSM
Options
Options eBulle GNSS
Calibrage du magnétomètre
Naviguer au point
Etat du réseau RTK
Panoramique V10
Caméra
Etat de la batterie
Fonctions d'instrument GNSSPour accéder à l'écran Fonctions d'instrument GNSS , effectuez l'une des choses suivantes:l appuyez sur l'icône d'instrument sur l'écran du contrôleurl sélectionnez Instrument / Fonctions GNSS du menu principal du Topographie généralel appuyez et restez sur la touche Trimble
L'écran Fonctions GNSS est disponible pour les récepteurs GNSS. Utilisez-le pour contrôler lesfonctions de récepteur GNSS utilisées communément. Dans Paramètres Bluetooth , vous pouvezconfigurer les récepteurs de la base et mobile séparément et puis utiliser Fonctions GNSS pourchanger entre les deux. Cela rend très facile la connexion et le contrôle de votre récepteur de la baseou mobile.Les boutons suivants sont disponibles dans les fonction GNSS:l Mode de basel Modemobilel Bluetoothl Liaison de donnéesl Commencer levél Fin levé
Trimble Access Topographie générale aide 574

17 GNSS de Levé Instruments
l Mettre le récepteur hors tensionl Satellitesl Positionl Naviguer au pointl Importer fichiersl Etat du récepteur
Si le bouton n'est pas disponible à sélectionner, la fonction ne s'applique pas au mode courant,ou il n'y a aucun récepteur connecté pour le mode sélectionné actuellement.Les boutons Mode de base et Modemobile dans Fonctions GNSS ont des états différents. Si lebouton est surligné en jaune, le mode est activé.
Mode de baseLorsque le mode Base est activé, la connexion auto essayera de connecter au récepteur GNSSTrimble configuré dans le champ Connecter à la base GNSS dans l'écran de paramètres Bluetooth .S'il n'y a aucun récepteur configuré là, elle essayera de connecter à un récepteur GNSS sur le portsérie du contrôleur. Le récepteur trouvé sur le port série sera traité comme le récepteur de la baselorsque le logiciel est en mode Base .En mode Base les boutons Commencer levé et Fin levé dans Fonctions GNSS commencent outerminent un levé de base utilisant le Type de levé que vous avez sélectionné lorsque vous avez tapél'un ou l'autre de ces boutons.L'icône de connexion auto indique si le logiciel est en mode Base .
Mode mobileLorsque le Mode mobile est activé, la connexion auto essayera de connecter au récepteur GNSSTrimble configuré dans le champ Connecter au mobile GNSS dans l'écran de paramètres Bluetooth .S'il n'y a aucun récepteur configuré là, elle essayera de connecter à un récepteur GNSS sur le portsérie du contrôleur. Le récepteur trouvé sur le port série sera traité comme le récepteur mobilelorsque le logiciel est en mode Mobile .En mode Mobile les boutons Commencer levé et Fin levé dans Fonctions GNSS commencent outerminent un levémobile utilisant le Type de levé que vous avez sélectionné lorsque vous avez tapél'un ou l'autre de ces boutons.L'icône de connexion auto indique si le logiciel est en mode Mobile .
Liaison de donnéesVous pouvez utiliser ce bouton pour connecter avec et confiurer la radio que vous utilisez pourvotre liaison de données RTK.Lorsque l'instrument est en mode Mobile , appuyez sur le bouton Liaison de données pour accéderà l'écran de paramètres Liaison de données mobile .Lorsque l'instrument est en mode Base , appuyez sur le bouton Liaison de données pour accéder àl'écran de paramètres Liaison de données de base .Si la touche programmable affiche >Mobile ou >Base appuyez sur celle-ci pour changer au modeapproprié et puis appuyez sur Connecter .
Trimble Access Topographie générale aide 575

17 GNSS de Levé Instruments
Dans cet écran, quand un levé n'est pas en cours d'exécution, vous pouvez sélectionner le type deradio RTK que vous utilisez et puis tapez Connecter (si c'est disponible) pour connecter à etconfigurer les paramètres de communication dans la radio. Vous pouvez revoir et configurer lafréquence radio, le débit en bauds, et d'autres paramètres s'ils sont disponible pout changer lepériphérique radio auquel l'instrument est connecté.Vous ne pouvez pas éditer les paramètres Type de levé dans cet écran. Si vous démarrez un levéavec un type de radio différent configuré dans le Type de levé, le système utilisera cette radio - pas laradio configurée dans Fonctions GNSS.S'il y a un levé RTK en cours d'exécution, l'écran radio indique la radio en cours d'utilisation, et il sepeut que vous ne puissiez pas connecter à une radio externe.Pour de plus amples informations, voir Configuration d'une liaison de données radio..
SatellitesPour afficher des informations concernant les satellites actuellement poursuivis par le récepteur,appuyez sur l'icône de satellite sur la barre d'état, ou sélectionnez Instrument / Satellites dans lemenu principal.Un satellite est identifié par le numéro du véhicule spatial (SV).l Les numéros de satellite GPS ont un préfixe de"G".l Les numéros de satellite GLONASS ont un préfixe de "R".l Les numéros de satellite Galileo ont un préfixe de "E".l Les numéros de satellite QZSS ont un préfixe de "J".l Les numéros de satellite BeiDou ont un préfixe de "C".l Les numéros de satellite OmniSTAR ont un préfixe de "OS".l Les satellites RTK sont identifiés comme "RTX".
Les positions des satellites peuvent être représentées graphiquement avec le plan du ciel outextuellement dans une liste.
Plan du cielPour afficher un plan du ciel, tapez Graph.l Tapez Soleil pour afficher le graphique orienté vers le soleil.l Tapez Nord pour afficher le graphique orienté au nord.l Le cercle externe représente l'horizon ou une élévation de 0°.l Le cercel interne, en vert solide, représente la configuration du masque d'élévation.l Les numéros de SV sur le diagramme sont placés dans la position du satellite spécifique.l Les satellites qui sont poursuivis mais pas utilisés dans la solution de position s'affichent en
bleu.l Le zénith (élévation de 90°) est le centre du cercle.
Trimble Access Topographie générale aide 576

17 GNSS de Levé Instruments
Remarque -l Tapez le numéro SV pour afficher des informations plus détaillées concernant ce satellite
spécifique.l Un satellite malsain s'affiche en rouge.
Liste des satellitesPour afficher la liste des satellites, appuyez sur Liste .l Dans la liste des satellites, chaque ligne horizontale de données fait référence à un satellite.l L'azimut ( Az ) et l'élévation ( Elev ) définissent la position d'un satellite dans le ciel.l La flèche à côté de l'élévation indique si l'élévation est croissante ou décroissante.l Les rapports signal/bruit (SNR) indique l'intensité des signaux de satellite respectifs. Le plus
haut le numéro, le meilleur le signal.l Si un signal n'est pas poursuivi, une ligne à traits (-----) s'affiche dans la colonne appropriée.l La coche à gauche de l'écran indique si le satellite se trouve dans la solution courante, comme
indiqué dans la table suivante.
Situation La coche indique
Aucun levé n'est en coursd'exécution
Le satellite est utilisé dans la solution de position courante
Levé RTK est actif Le satellite est commun aux récepteurs de base et mobile
Levé post traité en coursd'exécution
Le satellite pour lequel une ou plusieurs époques de donnéesont été collectées
l Pour afficher plus amples informations concernant un satellite particulier, appuyez sur la ligneappropriée.
Vous pouvez également sélectionner les options suivantes:l Pour arrêter la poursuite d'un satellite par le récepteur, tapez le satellite pour afficher les
infomations de satellite et puis appuyez sur Désactiver.Note - Si vous désactivez un satellite, il reste désactivé jusqu'à ce que vous l'activez ànouveau. Le récepteur enregistre qu'un satellite est désactivé, même lorsqu'il est éteint.
l Pour changer le masque d'élévation et le masque PDOP du levé courant, appuyez sur Options .l Pour activer SBAS hors d'un levé, tapez Options et puis sélectionnez Activer SBAS.l Dans un levé en temps réel, appuyez sur Base pour afficher quels satellites sont poursuivis par
le récepteur de base. Aucune valeur ne s'affiche dans les colonnes Az et Elév , car cesinformations ne sont pas comprises dans le message de correction diffusé par la base.
l Dans un levé post traité, la touchemorte L1 s'affiche dans le dialogue Satellites . Appuyez surcelle-ci pour afficher une liste des cycles poursuivis sur la fréquence L1 pour chaque satellite.La valeur dans la colonne CntL1 est le nombre de cycles sur la fréquence L1 qui ont étépoursuivis en continu pour ce satellite. La valeur dans la colonne TotL1 est le nombre total decycles poursuivis pour ce satellite depuis le commencement du levé.
l Avec un récepteur à bi-fréquence, la touchemorte L2 s'affiche dans le dialogue Satellites.
Trimble Access Topographie générale aide 577

17 GNSS de Levé Instruments
Appuyez sur celle-ci pour afficher une liste des cycles poursuivis sur la fréquence L2 pourchaque satellite.La touche programmable SNR s'affiche. Appuyez sur celle-ci pour afficher une liste des cyclespoursuivis sur la fréquence L2 pour chaque satellite.
Activation et désactivation des satellites SBASLorsque vous démarrez un levé configuré à utiliser SBAS avec Trimble Access, les satellitesappropriés sont activés dans le récepteur afin qu'ils puissent être poursuivis. Pour utiliser unsatellite SBAS alternatif, désactivez le(s) satellite(s) que vous ne voulez pas utiliser, et activez lesatellite qu'il faut que le récepteur poursuit. Pour ce faire:1. Commencez le levé avec le type SBAS activé.2. Appuyez sur l'icône de satellite.3. Appuyez sur Info, puis entrez le numéro PRN du satellite qu'il faut activer ou désactiver.4. Appuyez sur Activer ou Désactiver .Les satellites SBAS restent activés ou désactivés jusqu'à la prochaine fois que vous commencez unnouveau levé.
Fichiers récepteurSi le contrôleur est connecté à un récepteur qui prend en charge cette fonction, vous pouveztransférer des fichiers vers et depuis le contrôleur Trimble au récepteur.L'option Importer du récepteur est disponible lorsqu'un récepteur Trimble GNSS est utilisé. Utilisez-la pour supprimer les fichiers dans le récepteur connecté, ou pour copier des fichiers du récepteurconnecté au contrôleur.Remarque -l Pour accéder à la Mémoire externe d'un récepteur qui prend en charge une Mémoire externe
ainsi qu'une Mémoire interne, appuyez sur le dossier Parent à partir du répertoire interne etpuis appuyez sur Externe.
l Vous ne pouvez pas restaurer des fichiers de récepteur supprimés.L'option Exporter au récepteur est disponible quand un récepteur Trimble GNSS est utilisé ayantune carte compact flash insérée. Utilisez-la pour copier les fichiers du contrôleur au récepteurconnecté.Vous ne pouvez transférer des fichiers que vers et depuis le dossier du projetcourant sur lecontrôleur. Pour transférer des fichiers vers ou depuis un autre dossier de projet, ouvrez une étudedans le dossier du projet requis (ainsi celui-ci devient le dossier du projet courant ) et puis transférezles fichiers. Alternativement, utilisez l'Explorateur deWindows pour copier les fichiers ans un autredossier.
Transfert des fichiers du récepteur au contrôleur1. Dans le menu principal, sélectionnez Instrument / Fichiers récept.
La liste qui s'affiche détaille tous les fichiers stockés dans le récepteur.
Trimble Access Topographie générale aide 578

17 GNSS de Levé Instruments
2. Appuyez sur le(s) fichier(s) à transférer. Une coche s'affiche à côté des fichiers sélectionnés.Remarque - Pour afficher plus amples informations concernant un fichier, soulignez le nom dufichier et appuyez sur Info. Pour supprimer un fichier, soulignez le nom du fichier et appuyezsur Supprimer. Pour sélectionner tous les fichiers dans le répertoire courant, appuyez surTous.
3. Appuyez sur Importer. L'écran Copier fichier au contrôleur Trimble s'affiche.4. Appuyez sur Commenc .
Transfert des fichiers du contrôleur au récepteur1. Dans le menu principal, sélectionnez Instrument / Fichiers récept.
La liste qui s'affiche détaille tous les fichiers stockés dans le dossier du projet courant dans lecontrôleur.
2. Appuyez sur le(s) fichier(s) à transférer. Une coche s'affiche à côté des fichiers sélectionnés.3. Appuyez sur Exporter.4. Appuyez sur Commenc.
PositionSi le contrôleur est connecté à un récepteur GNSS / GPS ou si vous utilisez un contrôleur avec GPSinterne, vous pouvez afficher votre position courante.Tapez Stocker pour stocker la position courante dans la base de données de l'étude.Remarque - Lors de l'utilisation d'un contrôleur avec GPS interne, un récepteur GNSS connecté esttoujours utilisé de préférence au GPS interne.Il faut définir une projection et une transformation de datum pour afficher les coordonnées de grille.Si la hauteur d'antenne est définie, le logiciel calcule la position de la pointe de l'antenne. Pour voir laposition de l'antenne de base aussi, tapez Base.Appuyez sur Options pour vous informer si la position s'affiche commeWGS-84, locale, grille, grille(locale), ECEF (WGS84), station et déport, ou USNG/MGRS.Si un récepteur GNSS avec un capteur d'inclinaison intégré est utilisé, la distance d'inclinaisoncourante s'affiche aussi.L'écran Position n'applique pas la correction d'inclinaison aux positions: la position affichée est laposition non corrigée.
Etat du récepteurPour afficher l'état d'alimentation et demémoire du récepteur GNSS connecté, l'heure GPS, et lasemaine GPS, sélectionnez Instrument / Etat récepteur du menu principal.
Etat GSML'état GSM n'est disponible qu'avec un modem interne du récepteur.
Trimble Access Topographie générale aide 579

17 GNSS de Levé Instruments
Remarque - L'état GSM n'est pas disponible lorsque le modem interne du récepteur est connecté àl'Internet.Pour afficher l'intensité du signal GSM et les opérateurs réseau disponibles lors de l'utilisation d'unmodule GSM interne Trimble, sélectionnez Instrument / Etat GSM dans le menu Instrument.L'écran Etat GSM affiche l'état présenté par le modem au moment que vous sélectionnez Etat GSM,ou lorsque vous appuyez sur Actual.Si vous configurez un PIN sur la carte SIM et le modem est en état verrouillé, il faut entrer le PIN SIMà envoyer au modem. Le PIN n'est pas stocké, mais le récepteur reste déverrouillé avec le PINcorrect jusqu'à ce que vous le mettez hors tension et puis sous tension de nouveau.Remarque - Après trois tentatives de déverrouiller la carte SIM utilisant un PIN incorrect, la carteSIM est bloquée, à l'exception des appels d'urgence. Vous êtes demandé d'entrer un code PUK(Personal Unblocking Key). Si vous ne savez pas le PUK pour votre modem, contactez le fournisseurde la carte SIM du modem. Après dix tentatives échouées d'entrer le PUK, la carte SIM est invalidéeet n'est plus opérable. Lorsque cela se produit, il faut remplacer la carte.
Opérateur réseau affiche l'opérateur réseau courant. L'icône de réseau intérieur indique quel'opérateur de réseau courant est le réseau intérieur de la carte SIM active. L'icône de réseauroaming indique que l'opérateur de réseau courant n'est pas le réseau intérieur.Sélectionner le réseau affiche une liste des opérateurs de réseau obtenue du réseau mobile.Lorsque vous entrez le menu d'état GSM ou quand vous appuyez sur Actual, le modem demande leréseau mobile d'une liste des opérateurs de réseau. Unemauvaise réception peut entraîner moinsde réseaux retournés par le réseau quand lemodem le demande la liste.Certaines cartes SIM sont verrouillées aux réseaux spécifiques. Si vous sélectionnez un opérateur deréseau interdit par le réseau intérieur, le systène indique l'un des messages suivants: Echec desélection d'opérateur réseau ou Réseau pas permis - appels d'urgence uniquement.Sélectionnez Automatique pour mettre le modem en mode de sélection de réseau 'automatique'.Puis le modem recherche tous les opérateurs de réseau et essaie de connecter à l'opérateur deréseau le plus approprié, qui peut être ou non le réseau intérieur.Si vous sélectionnez tout autre opérateur de réseau de Sélectionner le réseau, le modem passe enmode de sélection 'manuel' et essaie de connecter avec l'opérateur de réseau sélectionné.Si vous sélectionnez Etat GSM ou appuyez sur Actual. pendant que vous êtes en mode 'manuel', lemodem ne recherche que le dernier opérateur sélectionnémanuellement.Pour une liste des opérateurs de réseau avec lesquels vous pouvez connecter, contactez l'opérateurde réseau auquel vous êtes enregistré.Intensité de signal indique l'intensité du signal GSM.Version de firmware indique la version du firmware du modem.
OptionsPour afficher la configuration du récepteur GNSS connecté, sélectionnez Paramètres du récepteurdans le menu principal. Alternativement, tapez et restez sur l'icône de récepteur dans la barre d'étatpour afficherr Paramètres du récepteur.
Trimble Access Topographie générale aide 580

17 GNSS de Levé Instruments
Options eBulleSi votre récepteur est muni des capteurs internes d' inclinaison une eBulle (bulle électronique) estdisponible.l Pour configurer l'eBulle, tapez eBulle.l Pour calibrer l'eBulle tapez eBulle et puis Calib.l Pour afficher la eBulle, tapez eBulle et puis eBulle
Wi-FiVous pouvez utiliser le logiciel Trimble Access pour configurer les peramètres Wi-Fi dans unrécepteur à capacitéWi-Fi. Pour ce faire:1. Connectez au récepteur mais ne commencez pas un levé.2. Sélectionnez Instruments / Paramètres de récepteur et tapez Wi-Fi. Si la touche programmable
Wi-Fi ne s’affiche pas, vérifiez que vous n’ayez pas commencé un levé.3. Sélectionnez le Mode. Trois modes sont pris en charge:
l Désactivél Point d'accès: Utilisez cemode pour activer le récepteur en tant qu'un point d'accès afin
que plusieurs clients peuvent y connecter.l Client: Utilisez cemode pour activer le récepteur pour se connecter à un réseau existant.
Remarque – L’activation de Point d'accès ou Mode client va réduire le temps defonctionnement de la batterie du récepteur.
4. Configurez les paramètres comme requis. Référez-vous au manuel du récepteur pour de plusamples détails.Astuce – Pour utiliser le récepteur en tant qu’un point d’accès Wi-Fi mobile lorsque lerécepteur, sélectionnez la case à cocher Point d'accès mobile. Cette option n’est prise encharge que quand le récepteur est connecté à l’Internet au moyen de son modem interne etRoutage à travers contrôleur est désactivé dans le contact GNSS.
5. Pour mettre à jour le récepteur avec les nouveaux paramètres, redémarrez le récepteur.
Trimble Access Topographie générale aide 581

17 GNSS de Levé Instruments
Options eBulle GNSSSi votre récepteur est muni des capteurs d'inclinaison intégrés et vous effectuez un levé GNSS, uneeBulle (bulle électronique) affichant des informations d'inclinaison pour le récepteur est disponible.Pour configurer l'eBulle, appuyez sur Instrument / options eBulle dans le menu principal. Vouspouvez configurez les paramètres suivants:
Option Description
sensibilitéeBulle
La bulle se déplace de 2mm pour l'angle de sensibilité spécifié. Pour réduire lasensibilité sélectionnez un grand angle.
Toléranced'inclinaison
Définit le rayon maximum dans lequel le récepteur peut s'incliner et être considérédans la tolérance.L'intervalle admissible est de 0,001m à 1,000m.La distance d'inclinaison courante calculée à la hauteur d'antenne courantes'affiche.
Etat decalibrationd'inclinaison
Etat de calibration du capteur d'inclinaison courant.
La calibrationva expirer en
La date à laquelle la calibration courante expierera. Alors, à cemoment il fautcalbrer l'eBulle à nouveau.
Age limit de lacalibration
Affiche la période de temps entre les calibrations. A la fin de la période, le logicielvous invitera de recalibrer la eBulle. Pour modifier la valeur par défaut tapez laflèche déroulante.
RéponseeBulle
Contrôle la réponse eBulle au mouvement.
Astuce - Vous pouvez également accéder à l'écran Options eBulle gnss en effectuant l'une deschoses suivantes:l Appuyez sur l'icône Paramètres dans le coin en haut à gauche de la fenêtre eBulle .l Appuyez et restex sur l'icône de récepteur dans la barre d'état pour afficher l'écran Paramètres
du récepteur et puis appuyez sur eBulle.l Appuyez sur la touche programmable R10dans l'écran Options eBulle pour un cpteur différent.
Si vous avez plus d'un capteur d'inclinaison connecté, le changement des paramètres eBullepour un capteur changera les paramètres eBulle de tous les capteurs d'inclinaison connectés.
Calibration de l'eBullePour calibrer la eBulle appuyez sur la touche programmable Calib , et puis appuyez sur le boutonCalibrer pour commencer la calibration d'inclinaison. Nivelez l'instrument avec la référence calibréeet soutenez-le contre tout mouvement. Appuyez sur OK.AVERTISSMENT - Si vous appuyez sur Annuler avant que la calibration est terminée, la calibrationprécédente est perdue et la eBulle ne sera pas calibrée.
Trimble Access Topographie générale aide 582

17 GNSS de Levé Instruments
Remarque -l Il n'est pas nécessaire que le récepteur est en train de poursuivre des satellites afin de calibrer
l'eBulle. Cependant, du fait que l'heure de calibration est stockée dans le récepteur, il est im-portant que le contrôleur a l'heure correcte ainsi que le fuseau horaire correct.
l Les détails de la calibration y compris l' Etat de calibration d'inclinaison sont stockés dansl'étude et peuvent être revus dans Etudes / Revoir étude.
Une eBulle bien calibrée est d'importance cruciale. La précision des informations d'inclinaisonutilisée pour afficher l'eBulle, et stockée avec des points mesurés, dépend entièrement de lacalibration des capteurs d'inclinaison à intérieur du récepteur GNSS. L'utilisation d'une eBulle malcalibrée dégradera directement la précision des coordonnées mesurées utilisant l'eBulle comme uneréférence de niveau. Il faut vérifier avec soin lors de la calibration de l'eBulle afin d'assurer que desinformation d'inclinaison les plus précises soient disponibles à tout moment.Référence de bulle: Calibrez l'eBulle contre une bulle physique bien calibrée. La précision de l'eBulledépend entièrement de la précision de la bulle physique utilisée pour la calibrer.Stabilité de la mire: Lors de la calibration de l'eBulle, il faut que la mire sur laquelle le récepteur GNSS est installé soit aussi verticale et stable que possible. Dans la pratique, cela signifie qu'il faututiliser au moins un bipied pour tenir la mire aussi immobile que possible.Rectitude de la mire: Unemire tordue aura un effet sur l'inclinaison mesurée par les capteurs dansle récepteur GNSS. Si vous calibrez l'eBulle en utilisant unemire tordue et puis vous changez demire, la précision de points sera modifiée. De la même façon, si vous calibrez en utilisant unemiredroite et puis vous changez à unemire tordue, le GNSS ne sera pas d'aplomb même si l'eBulleindique que c'est le cas, à nouveau modifiant la précision des points mesurés.Température: La température de l'unité a un effet sur les capteurs inclinaison. Le récepteur GNSSterminera la calibration si la température actuelle à l'intérieur du récepteur diffère de plus de 30degrés Celsius de quand la calibration courante a été effectuée. Cela vous force de recalibrer l'eBulle.Abus: Si le récepteur GNSS est subi à un abus sévère tel que la chute de la mire, il faut recalibrerl'eBulle.Consultez le manuel du récepteur pour de plus amples informations.
Ecran eBullePour afficher la eBulle, tapez la touche programmable eBulle .
Couleur de la bulle Signification
Vert Vous vous trouvez dans la tolérance d'inclinaison définie.
Rouge Vous vous trouvez hors de la tolérance d'inclinaison définie.
Astucesl Pour déplacer la fenêtre eBulle dans une nouvelle position à l'écran, tapez et restez sur la
eBubble et la faites glisser-déplacer dans une nouvelle position.l Appuyez sur CTRL + L pour afficher our masquer la eBulle dans tout écran.
Voir aussi: Mesure auto d'inclinaison et Avertissements d'inclinaison.
Trimble Access Topographie générale aide 583

17 GNSS de Levé Instruments
Calibrage du magnétomètreRemarque - Cette rubrique décrit le calibrage du magnétomètre dans le récepteur R10. Pour desinformations concernant le calibrage du magnétomètre dans le V10, voir Calibrage dumagnétomètre V10.Un magnétomètre bien calibré est primordial au cours du relevé des points compensés. Lemagnétomètre effectue le calcul de la direction de l'inclinaison de l'antenne. Les informations dumagnétomètre sont reflétées dans les estimations de précision du point. L'utilisation d'unmagnétomètremal calibré dégradera directement la précision des coordonnées mesurées au coursdu relevé d'un point compensé.AVERTISSEMENT - La performance du magnétomètre est modifiée par des objets métalliques àproximité (par exemple, des véhicules ou des machines lourdes) ou des objets produisant deschamps magnétiques (par exemple, des lignes aériennes ou souterraines à haute tension). Il fauttoujours calibrer le magnétomètre loin des sources de perturbation magnétique. En pratique, celasignifie qu'il faut le faire à l'extérieur.Remarque - Le calibrage du magnétomètre près des sources de perturbation magnétique ne"corrige"pas l'interférence causée par ces objets.
Calibrage du magnétomètre1. Dans l'écran Instruments , appuyez sur Options eBulle et puis appuyez sur Calib.2. Séparez le récepteur de la canne.3. Pour effectuer le calibrage du magnétomètre, appuyez sur Calibrer.4. Appuyez sur Commencer et puis pivotez le récepteur comme indiqué à l'écran pour un
minimum de 12 orientations différentes, jusqu'à ce que le calibrage soit complet.5. Attachez à nouveau le récepteur à la canne.6. Pour effectuer l'alignement du magnétomètre, utilisez l'eBulle afin d'assurer que la canne soit
aussi verticale que possible et puis appuyez sur Calibrer.7. Appuyez sur Commencer et puis pivotez le récepteur lentement et doucement autour de son
axe vertical jusqu'à ce que le calibrage est complet.Remarque -l Pour la meilleure précision horizontale, Trimble vous conseille de calibrer le capteur
d'inclinaison et le magnétomètre dans le récepteur chaque fois que vous remplacez labatterie.
l Le calibrage du capteur d'inclinaison annule l'alignement du magnétomètre. Toujourseffectuez l'alignement du magnétomètre à nouveau après le calibrage du capteurd'inclinaison.
l Le magnétomètre est moins sensible à la température que le capteur d'inclinaison.Cependant, si la température actuelle à l'intérieur du récepteur diffère de plus de 30 degrés dela température au moment du calibrage du capteur d'inclinaison, le calibrage du capteurd'inclinaison est annulé. Cela à son tour annule l'alignement du magnétomètre.
l Si le récepteur GNSS subit de dommage sévère tel qu'un chute de la canne, il faut recalibrer lecapteur d'inclinaison et le magnétomètre.
Trimble Access Topographie générale aide 584

17 GNSS de Levé Instruments
l Si vous appuyez sur Annuler avant de compléter le calibrage, le calibrage existant dumagnétomètre est utilisé.
l Il n'est pas nécessaire que le récepteur est en train de suivre des satellites pour calibrer lemagnétomètre. Cependant, du fait que l'heure du calibrage est stocké dans le récepteur, il estimportant que le contrôleur a l'heure correcte et le fuseau horaire correct.
l Les détails du calibrage sont stockés dans l'étude et peuvent être visualisés dans Etudes /Revoir étude.
Naviguer au pointSi le contrôleur est connecté à un récepteur GNSS ou si vous utilisez un contrôleur avec GPS interne,vous pouvez naviguer à un point. En utilisant GNSS/GPS, vous pouvez naviguez à un point sans unlevé en cours d'exécution.Si vous exécutez un levé conventionnel, vous pouvez également naviguer à un point. Lors d'un levéconventionnel, si le contrôleur est connecté à un récepteur GNSS ou si vous utilisez un contrôleuravec GPS interne, vous pouvez continuer de naviguer à un point si l'accrochage est perdu. Appuyezsur le bouton GNSS et puis naviguer au point.Lorsque vous démarrez la fonction Naviguer au point , elle utilise les paramètres dans le derniertype de levé GNSS utilisé.ATTENTION -Afin d'assurer que le GPS interne soit disponible, sur un TSC3 ou un ContrôleurTrimble Slate, il faut configurer le format GPS sur NMEA ( c'est le format par défaut). Si le format GPSest configuré sur SiRF Binaire, vous ne pouvez pas utiliser le GPS interne. Pour configurer le formatappuyez sur le bouton Windows pour accéder au menu Démarrer et puis appuyez sur SatViewer.Dans l'onglet GPS , vérifiez que l'option NMEA soit sélectionnée.Remarque -l Aucune configuration n'est requise pour le contrôleur Geo7X/GeoXR ou une tablette Trimble.l Lors de l'utilisation d'un contrôleur avec GPS interne, un récepteur GNSS connecté est toujours
utilisé de préférence au GPS interne.l Si vous utilisez un récepteur GNSS qui a la capacité de poursuivre les signaux SBAS, lorsqu'il n'y
a pas de contact radio vous pouvez utiliser des positions SBAS au lieu des positionsautonomes. Pour utiliser des positions SBAS, configurez le champ Différentiel satellite dans letype de levé sur SBAS.
Navigation à un point1. Effectuez l'une des choses suivantes:
l Dans la carte, sélectionnez le point auquel vous voulez naviguer. Puis appuyez et restezsur la carte et sélectionnez Naviguer au point dans le menu des raccourcis.
l Sélectionnez Instrument / Naviguer au point dans le menu principal.2. Complétez les autres champs comme requis et appuyez sur Commencer . L'écran d'affichage
graphique s'affiche.
Trimble Access Topographie générale aide 585

17 GNSS de Levé Instruments
3. Utilisez la flèche pour naviguer au point, ce qui est indiqué sous forme d'une croix. Lorsquevous êtes près du point, la flèche disparaît et un symbole de centre noir s'affiche. Une grilles'affiche aussi et change d'échelle au fur et à mesure que vous vous rapprochez à la cible.
4. Lorsque vous êtes sur le point, le symbole de centre noir couvre la croix.5. Marquez le point si requis.
Astucesl Tapez Position et puis Stocker pour stocker un point.l Lors de la navigation avec un contrôleur Trimblemuni d'une boussole interne, vous pouvez
utiliser la boussole interne pour aider la navigation. Voir Boussole pour de plus amplesinformations.
Etat du réseau RTKLorsque vous effectuez un levé en temps réel et la station de référence ou le serveur de réseau àpartir duquel vous recevez les données de station de base prend en charge des messages d'état,l'option demenu Etat réseau RTK s'affiche. L'écran de cemenu affiche l'état rapporté du serveur destation de référence, les options que la station de référence prend en charge (tel que RTK surdemande ), et en plus vous permet de configurer la notification et le stockage des messages d'étatdans l'étude courante.Si vous sélectionnez la case à cocher demessages Afficher nouveaux messages de station deréférence , les messages de la station de référence ou du serveur de réseau s'affichent à l'écran.Si vous sélectionnez la case à cocher demessages Stocker la station de référence , les messages dela station de référence ou du serveur de réseau sont stockés dans le base de données de l'étudecourante.
Etat de la batteriePour afficher l'écran Etat de la batterie , effectuez l'une des choses suivantes:l Dans le menu Instruments , appuyez sur Etat de la batterie.
l Appuyez sur l'icône de Batterie empilée dans la barre d'état.L'écran Etat de la batterie indique l'état de toutes les batteries dans tous le périphériquesconnectés, y compris le contrôleur. Le niveau en pourcent indiqué sur l'icône de Batterie empliéecorrespond au niveau le plus bas indiqué dans l'écran Etat de la batterie .Remarque - L'état de la batterie TDL2.4 ne s'affiche que si le TDL2.4 est connecté à un Trimble VXSpatial Station ou station totale Trimble S Series.Pour de plus amp[les informations, appuyez sur:l L'icône de batterie du contrôleur pour afficher l'écran de la batterie du système d'exploitationl L'icône de batterie GNSS pour afficher l'écran Etat du récepteur .l L'icône de batterie V10 pour afficher l'écran Paramètres V10 .
Trimble Access Topographie générale aide 586

Système de coordonnées
Système de coordonnéesUn système de coordonnées consiste en une projection et une transformation de datum et,quelques fois, des ajustements horizontaux et verticaux supplémentaires.Lorsque vous créez une étude, sélectionnez un système de coordonnées utilisant l'une desméthodes suivantes:l Facteur d'échelle seull Sélect. dans la bibliothèquel Entrer paramètresl Aucune projection/ aucun datuml RTCM diffusél SnakeGrid (disponible uniquement lorsque l'option Géodésie avancéeest activée)
Si vous devez effectuer une calibration de site GNSS, ou modifier les paramètres manuellementaprès la sélection d'un système de coordonnées, sélectionnez Etudes / Propriétés de l'étude /Système coord.Lors de la modification des détails de système de coordonnées pour une étude utilisant un systèmede coordonnées sélectionné de la bibliothèque, Trimble Access change le nom du système decoordonnées pour indiquer que certaines préférences d'utilisateur ont été définies. Lorsque lesystème de coordonnées est:l Sélectionné de la bibliothèque:
l Le champ Système de coordonnées affiche "Nom de zone (Nom du système)".l Le changement du modèle de géoïde ou de la hauteur du projet ne change pas le nom du
système de coordonnées.l La modification de tout paramètre de projection ou de datum change le nom du système
de coordonnées à "Site local". Pour annuler ces modifications et retourner au nom originaldu système de coordonnées, il faut le sélectionner à nouveau dans la bibliothèque. Si voussuperposez une calibration de site GNSS sur ce "Site local" le nom du système decoordonnées reste "Site local”.
l L'achèvement d'une calibration de site GNSS change le nom du système de coordonnées à"Nom de zone (Site)". Si vous désactivez la calibration du site (en entrant les paramètres auclavier) le nom du système de coordonnées devient le nom original.
Trimble Access Topographie générale aide 587
18C H A P I T R E

18 Système de coordonnées
l La modification de tout paramètre d'ajustement horizontal ou vertical change le nom dusystème de coordonnées à "Nom de zone (Site)". Si vous annulez ces modifications, lenom du système de coordonnées devient le nom original.
l Lorsque définie utilisant Aucune projection/aucun datum, l'achèvement d'une calibration desite GNSS change le nom du système de coordonnées à "Site local".
l Lorsque définie utilisant Entrer paramètres, le nom du système de coordonnées est "Sitelocal".
Si vous modifiez le système de coordonnées en effectuant une calibration ou en modifiant lesparamètres manuellement, vous devez le faire avant de calculer les déports ou les pointsd'intersection, ou d'implanter les points dans un système de coordonnées local.Pour configurer un système de coordonnées au sol pour l'étude, choisissez l'option Select. dans labibliothèque ou Entrer paramètres.Pour personnaliser les systèmes de coordonnées disponibles sur le logiciel Topographie générale,utilisez le logiciel Coordinate System Manager. Pour de plus amples informations référez-vous àPersonnalisation de la base de données des systèmes de coordonnées.
Personnalisation de la base de données de systèmes decoordonnéesVous pouvez personnaliser la base de données des systèmes de coordonnées utilisée par le logicielTopographie générale. Cela vous permet de:l Réduire le nombre de systèmes de coordonnées disponibles dans le logiciel Topographie
générale afin qu'il ne comprend que les systèmes dont vous avez besoin.l Personnaliser les définitions des systèmes de coordonnées ou ajouter des nouvelles définitions
de systèmes de coordonnées.l Inclure les calibrations du site GNSS dans la bibliothèque des systèmes de coordonnées.
Il faut utiliser le logiciel Coordinate System Manager pour modifier la Base de données des systèmesde coordonnées (CSD) et puis transférer la base de données modifiée au dossier [System files] sur lecontrôleur Trimble. Lorsqu'un fichier [custom.csd] existe dans le dossier [System files], le logicielTopographie générale utilise la base de données custom.csd au lieu de la base de données dessystèmes de coordonnées intégrée dans le logiciel Topographie générale.Remarque - Le logiciel Coordinate System Manager est installé au même temps que votre logicielTrimble Office, par exemple, Trimble Business Center.Astuces pour l'utilisation du logiciel Coordinate System Manager
l Pour effectuer des sélections multiples, appuyez sur CTRL ou MAJ.l Pour masquer des enregistrements, cliquez avec le bouton droit de la souris sur la
sélection et sélectionner Masquer.l Pour afficher des enregistrements masqués, sélectionnez Afficher / Enregistrements
masqués. Les enregistrements masqués s'affichent avec une icône rouge foncé.l Pour afficher à nouveau des enregistrements masqués, cliquez avec le bouton droit de la
souris sur le(s) enregistrement(s) masqué(s) et effacez la case à cocher Masquer .
Trimble Access Topographie générale aide 588

18 Système de coordonnées
Pour de plus amples informations, référez-vous à l'Aide du Coordinate System Manager.Il y a plusieurs façons dont vous pouvez utiliser le logiciel Coordinate System Manager afin depersonnaliser les systèmes de coordonnées. Choisissez la façon qui s'adaptemieux à vos besoins àpartir des options suivantes.
Pour réduire une bibliothèque de systèmes de coordonnées à un ou plus systèmes,zones et sites :1. Exécutez le logiciel Coordinate System Manager sur votre ordinateur de bureau.2. Effectuez une ou plusieurs des choses suivantes pour masquer l'élément requis:
l Système de coordonnées: Dans le volet gauche de l'onglet Systèmes de coordonnées ,sélectionnez le(s) système(s) de coordonnées qui ne vous servent pas, cliquez avec lebouton droit de la souris et sélectionnez Masquer.
l Zone: Dans le volet gauche de l'onglet Systèmes de coordonnées , sélectionnez unsystème de coordonnées, dans le volet droit, sélectionnez la (les) zone(s) qui ne vousservent pas, cliquez avec le bouton droit de la souris et sélectionnez Masquer.
l Site: Dans l'onglet Sites , cliquez avec le bouton droit de la souris sur le(s) site(s) qui nevous servent pas et sélectionnez Masquer.
3. Sélectionnez Fichier / Enregistrer sous.4. Donnez le nom [custom.csd] au fichier et cliquez sur Enregistrer.Par défaut, le fichier est enregistré dans [Program Files\Common Files\Trimble\GeoData] avecl'extension *.csd.
Exporter seulement des systèmes de coordonnées définis par l'utilisateur1. Exécutez le logiciel Coordinate System Manager sur votre ordinateur de bureau.2. Sélectionnez Fichier / Exporter.3. Sélectionnez Enregistrements définis par l'utilisateur seulement et cliquez sur OK.4. Donne le nom [custom] au fichier et cliquez sur Enregistrer.Par défaut, le fichier est enregistré dans [Program Files\Common Files\Trimble\GeoData] avecl'extension *.csw.Remarque - Si une calibration de site GNSS a été enregistrée à l'aide de votre logiciel Trimble Office,un site avec le nom assigné est ajouté à l'onglet Sites et un groupe Site est créé dans l'ongletSystèmes de coordonnées, si requis. Lorsque vous créez un système de coordonnées personnaliséqui comprend des sites enregistrés par le logiciel Trimble Office, il faut inclure les sites dans l'ongletSites . Le groupe Site dans l'onglet Systèmes de coordonnées comprend les détails des systèmes decoordonnées référencés par les sites enregistrés dans l'onglet Sites , mais les détails de lacalibration ne sont stockées que dans le site dans l'onglet Sites .
Transfert des Systèmes de coordonnées personnalisésVous pouvez transférer le fichier au contrôleur au moyen de l'utilitaire Trimble Data Transfer ouWindows Mobile Device Center. Le fichier doit être nommé [custom.csd] pour que le logicielTopographie générale puisse l'accéder.
Trimble Access Topographie générale aide 589

18 Système de coordonnées
Un fichier transféré au moyen de l'utilitaire Data Transfer est renommé automatiquement etenregistré dans le dossier [System files]. Si vous transférer le fichier au moyen de la technologieActiveSync, il faut copier le fichier dans le dossier [System files] et puis renommer le fichier à[custom.csd].Pour de plus amples informations concernant le transfert d'un fichier d'un contrôleur Trimble à unordinateur de bureau, voir Trimble AccessAide.Lorsque le dialogue Ouvrir s'affiche, sélectionnez Fichiers CSD (*.csd) ou Fichiers CSD (*.csw) dans laliste Type de fichiers .
Pour sélectionner un site personnalisé dans le logiciel Topographie générale1. Dans le menu principal, sélectionnez Etudes / Nouvelle étude .2. Entrez le Nom d'étude .3. Dans le groupe Propriétés , appuyez sur le bouton Syst. coord .4. Choisissez Sélect. dans la bibliothèque , et appuyez sur Suivant si requis.5. S'il s'agit d'un nouveau fichier custom.csd, un avertissement s'affiche. Appuyez sur OK pour
accepter.6. Dans le champ Système , sélectionnez [User sites].7. Dans le champ Site , sélectionnez le site requis.8. Si requis, sélectionnez un modèle de géoïde.9. Pour retourner au dialogue Nouvelle étude , appuyez sur Stocke .10. Dans le dialogue Nouvelle étude , appuyez sur Accepter pour enregistrer la nouvelle étude.
Facteur d'échelle seulUtilisez ce type de projection lorsque vous effectuez un levé à instrument conventionnel seul avecun facteur d'échelle local. Cette option sert pour des surfaces qui utilisent un facteur d'échelle localpour réduire les distances au système de coordonnées local.Pour choisir une projection à facteur d'échelle seul:1. Créez une nouvelle étude.2. Sélectionnez Fact d'échelle seul du menu Sélect. syst. coord.3. Entrez une valeur dans le champ Echelle et appuyez sur Stocker .
ProjectionUne projection est utilisée pour transformer les coordonnées géodésique locales en coordonnéesde grille locales.Remarque - Entrez une valeur de hauteur par défaut appropriée afin que Topographie généralepuisse calculer une correction au niveau de la mer et puis l'appliquer à la coordonnée de grille.Les coordonnées GNSS se rapportent à WGS-84. Afin de travailler dans des coordonnées de grillelocales, vous devez spécifier une projection et une transformation de datum.
Trimble Access Topographie générale aide 590

18 Système de coordonnées
Vous pouvez spécifier une projection:l lorsque vous créez une étude et vous devez choisir un système de coordonnées (sélectionnez
d'une liste, ou entrez au clavier)l pendant un levé (vous calculez les valeurs en effectuant une calibration)l dans le logiciel Trimble Business Center, lors du transfert des données.
Ne changez pas le système de coordonnées ou la calibration après avoir implanté des points, oucalculé des points déportés ou d'intersection.Si une projection et une transformation de datum sont spécifiées, vous pouvez réduire toutedivergence entre les coordonnées WGS-84 et les coordonnées de grille locales en effectuant unecalibration du site.
Système de coordonnées au solSi vous avez besoin des coordonnées au sol au lieu d'au niveau de la projection, utilisez un systèmede coordonnées au sol. Lorsque vous sélectionnez un système de coordonnées au sol, les distancesde grille sont égales aux distances au sol.Pour configurer un système de coordonnées au sol, lorsque vous créez une étude:1. Spécifiez un système de coordonnées en choisissant l'option Sélect. dans la bibliothèque, ou
Entrer paramètres.2. Pour utiliser des coordonnées au sol avec le système de coordonnées sélectionné, appuyez sur
le bouton Page bas, et puis dans le champ Coordonnées, effectuez l'une des choses suivantes:l Pour entrer un facteur d'échelle, sélectionnez Sol (facteur d'échelle entré).l Pour permettre le logiciel Topographie générale de calculer le facteur d'échelle,
sélectionnez Sol (facteur d'échelle calculé). Entrez les valeurs dans le groupe Emplacementdu projet pour calculer le facteur d'échelle.
Le facteur d'échelle calculé tient en compte le facteur d'échelle de projection à l'Emplacementdu project afin d'assurer que le facteur combiné (le facteur d'échelle plus le facteur d'élévation)à l'Emplacement du projet est égal à 1.Le Topographie générale applique le facteur d'échelle au sol à la projection.
3. Pour ajouter des déports aux coordonnées, entrez une valeur dans le champ Déport constantenord ou Déport constante est comme requis.
Remarque -l Lors du travail avec un système de coordonnées au sol, il se peut que la distance au sol
rapportée n'est pas la même que la distance de grille rapportée. La distance au sol rapportéeest tou simplement la distance ellipsoïdale corrigée pour la hauteur moyenne au-dessus del'ellipsoïde. Cependant la distance de grille est calculée entre les coordonnées au sol despoints, et donc est basée sur un système de coordonnées qui fournit un facteur d'échellecombiné de 1 à l'Emplacement du projet.
l Utilisez les déports pour différencier les coordonnées au sol des coordonnées de grille nonmodifiées.
Trimble Access Topographie générale aide 591

18 Système de coordonnées
Hauteur du projetLa hauteur du projet peut être définie comme partie de la définition du système de coordonnées.Afin de la rechercher, sélectionnez Etudes / Propriétés de l'étude pour un système de coordonnéesdans les dialogues Bibliothèque ou Entrer projection.Si un point n'a aucune élévation, le logiciel Topographie générale utilise la hauteur du projet dans lescalculs Cogo. Si vous combinez des observations conventionnelles GNSS et 2D, configurez le champHauteur du projet à se rapprocher de la hauteur du site. Cette hauteur est utilisée avec les points 2Dpour calculer les distances de grille et d'ellipsoïde à partir des distances mesurées au sol.Dans des levés 2D qui ont une projection définie, saisissez une valeur pour la hauteur du projet quise rapproche de la hauteur du site. Il vous faut cette valeur afin de réduire les distances mesurées ausol à la distance d'ellipsoïde, et pour calculer des coordonnées.Si vous éditez la hauteur du projet (ou tout autre paramètre du site local) après une calibration, lacalibration devient non valide et il faut l'appliquer à nouveau.
Aucune projection / aucun datumPour sélectionner un système de coordonnées avec une projection et un datum non définis,lorsque vous créez une étude:1. Appuyez sur le bouton Système coord., sélectionnez Aucune projection/aucun datum.2. Configurez le champ Coordonnées sur Sol , et entrez une valeur (hauteur moyenne du site)
dans le champ Hauteur du projet afin d'utiliser des coordonnées au sol après une calibrationdu site. Sinon, configurez le champ Coordonnées sur Grille.
3. Sélectionnez la case à cocher Utiliser modèle de géoïde , et sélectionnez un modèle de géoïdeafin de calculer l'ajustement de Géoïde/Plan incliné après une calibration du site.
Astuce - Pour remplir le champ Hauteur du projet, appuyez sur Ici pour utiliser la hauteurautonome courante dérivée par le récepteur GNSS, ou appuyez sur Point pour utiliser la hauteurd'un point dans l'étude ou dans un fichier lié.Tout point mesuré utilisant GNSS ne s'affiche que sous forme des coordonnées WGS84. Tout pointmesuré utilisant un instrument conventionnel est affiché avec des coordonnées nulles (?).Le logiciel Topographie générale effectue une calibration qui calcule une projection Mercatortransversal et une transformation de datum Molodensky à trois paramètres, utilisant les points decontrôle fournis. La hauteur du projet est utilisé pour calculer un facteur d'échelle pour la projectionafin que des coordonnées au sol puissent être calculées à l'élévation.
RTCM diffuséUn fournisseur RTK de réseau peut configurer un réseau VRS à diffuser des messages RTCM quicomprennent certains paramètres de définition du système de coordonnées. Quand le Formatdiffusion est configuré sur RTCM RTK, et les messages de définitions de datum diffusés sont diffuséspar le réseau VRS, le Topographie générale peut l'utiliser pour fournir la définition du datum et del'ellipsoïde pour une étude.
Trimble Access Topographie générale aide 592

18 Système de coordonnées
Lors de la création d'une nouvelle étude à utiliser avec RTCM diffusé, sélectionnez RTCM diffusédans l'écran Sélectionner système de coordonnées, avec les paramètres de projection appropriés.Le Topographie générale prend en charge un sous-groupe des paramètres de transformation RTCM,comme indiqué ci-dessous:
Message detransformation
Détails Pris encharge
1021 Helmert/Molodenski abrégé (Contrôle) Oui
1022 Transformation Molodenski-Badekas (Contrôle) Oui
1023 Résidu de grille de décalage de datum ellipsoïdale Oui
1024 Résidu de grille de plan Non
1025 Projection Non
1026 Projection Lambert conforme conique à deuxparallèles
Non
1027 Projection Mercator oblique Non
1028 Transformation locale Non
Lemessage diffusé RCTM doit contenir un message de contrôle 1021 ou 1022. Cela définit quelsautres messages seront présents. Tous les autres messages sont en option.Les valeurs de grille de décalage de datum sont diffusées aux intervalles de temps fixes pour unegrille entourant la zone dans laquelle vous travaillez. La taille de la grille diffusée dépend de ladensité des données de grille de source. Pour effectuer les transformations de système decoordonnées, le fichier de grille construit par Topographie générale doit comprendre des grilles dedécalage couvrant la position des points que vous transformez. Lorsque vous vous déplacez à unenouvelle position, un nouveau groupe de valeurs de grille de décalage du datum est diffusé et il sepeut qu'il y ait un retard jusqu'à ce que les valeurs appropriées soient reçues du serveur de réseauVRS.Les messages de transformation diffusés comprennent un identificateur unique pour les paramètresdiffusés. Si les paramètres diffusés changent, l'indentificateur change, et le Topographie généralecrée un nouveau fichier de grille pour stocker les nouvelles valeurs de décalage de grille du datum.Si la transformation RTCM diffusée change, le Topographie générale affiche le message suivant: Lesystème de coordonnées diffusé a changé. Continuer?l Si vous sélectionnez Oui, le système crée un nouveau fichier de grille, ou, s'il existe, utilise an
autre fichier de grille qui correspond à la transformation nouvellement diffusée. Si vouschangez les fichiers de grille, il se peut que le nouveau fichier de grille ne couvre pas la mêmesuperficie que le fichier de grille ancien, donc le Topographie générale ne peut pas transformerles points où il y a des 'trous' dans le fichier de grille.
l Si vous sélectionnez Non, vous ne pouvez pas continuer le relevé. Crées une nouvelle étude etrecommencez le relevé. S'il faut accéder aux données dans l'étude ancienne, liez à cette étude.
Si vous copiez une étude définie à utiliser un datum RTCM diffusé sur un contrôleur différent, etvous ne copiez pas le fichier de grille, ou si vous supprimez le fichier de grille sur le contrôleur, alorsle Topographie générale n'a pas le fichier de grille approprié pour effectuer la transformation et les
Trimble Access Topographie générale aide 593

18 Système de coordonnées
coordonnées de grille ne sont pas disponibles. Demême, si le contrôleur avec l'étude copiée a unfichier de grille déjà, mais le fichier de grille ne couvre pas la superficie de l'étude copiée, latransformation des coordonnées n'est pas possible.Remarque -l Lorsqu'une étude Topographie générale avec des données RTCM diffusées est exportée
comme un fichier DC, les observations GNSS sont sorties comme des positions de grille.l Lorsqu'une étude Topographie générale avec des données RTCM diffusées ne peut pas être
importée dans le logiciel Trimble Business Center de version 2.0 ou antérieure.
SnakeGridSnakeGrid s'agit d'un système de coordonnées ayant un facteur d'échelle et une distorsion enhauteur minimaux, même lorsque les projets s'étendent sur centaines de kilomètres.Une étude utilisant un système de coordonnées SnakeGrid doit utiliser un fichier de paramètresSnakeGrid personnalisé. Ces fichiers sont obtenus au moyen d'un contrat de licence à partir du UCLDepartment of Civil, Environmental and Geomatic Engineering. Chaque fichier de paramètresSnakeGrid est personnalisé pour un paquet d'alignement de projet spécifique. Visitezwww.SnakeGrid.org pour de plus amples détails.Note - Il faut que le nom du fichier de paramètres SnakeGrid soit XXXXX.dat, dans lequel "XXXXX"peut être n'importe quelle combinaison de caractères.Pour choisir une projection SnakeGrid:1. Créez une nouvelle étude.2. Dans le menu Paramètres Cogo, assurez-vous que l'option Géodésique avancée soit activée.3. Dans le menu Sélect. syst. coord. , sélectionnez Entrer paramètres .4. Dans le menu Projection, sélectionnez SnakeGrid dans le champ Type.5. Sélectionnez le fichier de paramètres SnakeGrid approprié.
Il faut mettre les fichiers de paramètres SnakeGrid dans le dossier Trimble Data\System Filessur le périphérique.
Ajustement horizontalUn ajustement horizontal est un ajustement par les moindres carrées appliqué afin deminimiser lesdifférences entre les coordonnées de grille transformées et les points de contrôle locaux.Les ajustements horizontaux et verticaux sont calculés si vous effectuez une calibration lorsqu'uneprojection et une transformation de datum sont définies.Trimble vous recommande d'utiliser un minimum de quatre points de contrôle pour calculer unajustement horizontal et vertical.Sinon, vous pouvez entrer des paramètres d'ajustement horizontal au clavier lorsque vouscommencez une nouvelle étude.
Trimble Access Topographie générale aide 594

18 Système de coordonnées
Ajustement verticalCeci est un ajustement par les moindres carrés que s'applique afin de convertir les hauteurs(ellipsoïde) à l'élévation. Il est calculé lorsque vous effectuez une calibration. Il faut un minimumd'un point pour calculer l'ajustement. Si un plus grand nombre de points sont utilisés, unajustement de plan incliné peut être calculé.Si vous avez un modèle de géoïde sélectionné, vous pouvez choisir de n'utiliser que le modèle degéoïde, ou bien d'utiliser le modèle de géoïde et d'effectuer un ajustement de plan incliné. Trimblevous recommande d'utiliser un modèle de géoïde afin d'obtenir des hauteurs orthométriques plusprécises à partir de vos mesures GNSS.Vous pouvez spécifier le type d'ajustement vertical lorsque vous créez une étude. Configurez ceparamètre lorsque vous choisissez le système de coordonnées. Vous pouvez également entrer lesparamètres au clavier lorsque vous créez une étude.Pour changer les paramètres de l'étude courante, dans le menu principal sélectionnez Etudes /Propriétés de l'étude , appuyez sur Syst coord , puis sélectionnez Entrer paramètres / Ajustementvertical.Note - Lorsque la Projection est configurée sur Facteur d'échelle seul, les options Transformationde datum, Ajustement horizontal, et Ajustement vertical ne sont pas disponibles. Sélectionnez uneprojection non Facteur d'échelle seul afin d'accéder aux autres paramètres.
Systèmes de coordonnéesAvant de commencer un levé GNSS, décidez quel système de coordonnées à utiliser. Cette rubriqueexplique certaines considérations à tenir en compte lorsque vous prenez cette décision.
Choix d'un système de coordonnées pour un levé conventionnel
Choix d'un système de coordonnées pour un levé GNSS
Choix d'un système de coordonnées pour un levé RTCM diffusé
Système de coordonnées GNSS
Systèmes de coordonnées locaux
Calibration
Utilisation d'un fichier de grille de datum
Utilisation d'un modèle de géoïde
Modèles de géoïde Trimble -WGS-84 contre des modèles de géoïde à base de l'ellipsoïde local
Travail avec des coordonnées au sol
Si vous avez l'intention de combiner des observations conventionnelles avec les mesures GNSS, ilfaut lire cette rubrique à fond. Pour n'effectuer que des observations conventionnelles, référez-vousà Choix d'un système de coordonnées pour un levé conventionnel
Trimble Access Topographie générale aide 595

18 Système de coordonnées
Choix d'un système de coordonnées pour un levé conventionnelLorsque vous effectuez un levé utilisant d'équipement conventionnel, il est important de choisir unsystème de coordonnées approprié.Par exemple, si une étude doit combiner les mesures GNSS avec des observations conventionnelles,choisissez un système de coordonnées qui vous permet d'afficher les observations GNSS sous formedes points de grille. Cela signifie que vous devez définir une projection et une transformation dedatum. Pour plus amples informations, référez-vous à Création d'une étude.Remarque - Il est possible de compléter les travaux de terrain pour un levé combiné sans définirune projection et une transformation de datum, mais il ne sera pas possible d'afficher lesobservations GNSS sous forme de coordonnées de grille.Si vous voulez combiner les mesures GNSS avec des observations conventionnelles en deuxdimensions, spécifiez une hauteur du projet pour l'étude. Pour plus amples informations, référez-vous à Hauteur du projet.Si une étude ne doit contenir que des observations conventionnelles, sélectionnez l'une des optionssuivantes lors de la création de l'étude:l Une système de coordonnées et une zone typiques fournissant des coordonnées de plan
cartographiques. Par exemple, les coordonnées State Plane.l Facteur d'échelle seule.
Dans un levé conventionnel, les mesures sont effectuées au niveau du sol. Pour calculer lescoordonnées des mesures, les observations sont réduites au niveau de la grille. Le facteurd'échelle spécifié est appliqué aux distances mesurées afin de les réduire du sol à la grille.L'option Facteur d'échelle seul sert dans les zones qui utilisent un facteur d'échelle local pourréduire les distances à la grille.
Astuce - Si vous êtes incertain du système de coordonnées à utiliser, sélectionnez la projectionFacteur d'échelle seul et saisissez un facteur d'échelle de 1.000.
Choix d'un système de coordonnées pour un levé GNSSLorsque vous créez une nouvelle étude, le logiciel Topographie générale vous demande de définir lesystème de coordonnées utilisé. Vous pouvez sélectionner un système de la bibliothèque, entrer lesparamètres au clavier, sélectionner Facteur d'échelle seul, ou sélectionner Aucuneprojection/aucune transformation de datum . Pour plus amples informations, référez-vous àCréation d'une étude.Le système de coordonnées le plus rigoureux consiste en quatre parties:l Transformation de datuml Projection de cartel Ajustement horizontall Ajustement vertical
Remarque - Pour réaliser un levé en temps réel en fonction des coordonnées de grille locale,définissez la transformation de datum et la projection de carte avant le commencement du levé.Astuce -Dans le champ Affichage coord. , sélectionnez Local pour afficher des coordonnéesgéodésiques locales. Sélectionnez Grille pour afficher des coordonnées de grille locales.
Trimble Access Topographie générale aide 596

18 Système de coordonnées
Lorsque les coordonnées WGS84 sont transformées sur l'ellipsoïde local utilisant unetransformation de datum, des coordonnées géodésiques en résultent. Les coordonnéesgéodésiques locales sont transformées en coordonnées de grille locale utilisant la projection decarte. Le résultat est des coordonnées de Direction nord et de Direction est sur la grille locale. Si unajustement horizontal est défini, on l'applique, suivi de l'ajustement vertical.
Choix d'un système de coordonnées pour un levé RTCM diffuséLorsque vous créez une nouvelle étude, le logiciel Topographie générale vous demande de définir lesystème de coordonnées utilisé. Lors d'un relevé avec VRS et le RTCM diffusé RTCM diffusécomprend des paramètres de système de coordonnées, créez l'étude avec le Datum configuré surRTCM diffusé. Pour ce faire, sélectionnez RTCM diffusé dans l'écran Sélectionner système decoordonnées et puis sélectionnez le système de coordonnées approprié à utiliser des définitions debibliothèque disponibles.Vous pouvez également utiliser Entrer paramètres pour entrer votre propre définition de projectionspécifique. Lorsque vous entrez les paramètres pour la définition de projection, vérifiez que laTransformation de datum soit configurée sur RTCM diffusé. Pour ce faire, appuyez sur le boutonTransformation datum et puis sélectionnez RTCM diffusé, avant d'enregistrer la définition dusystème de coordonnées.
Types de système de coordonnées
Système de coordonnées GNSSLes mesures GNSS sont référencées à l'ellipsoïde de référence du 1984World Geodetic System(Système géodésiquemondial 1984), connu commeWGS84. Cependant, pour la plupart des tâchesde levé, les résultats en fonction deWGS84 ont peu de valeur. Il est recommandé d'afficher etstocker les résultats en fonction d'un système de coordonnées local. Avant de commencer un levé,choisissez un système de coordonnées. Selon les exigences du levé, vous pouvez choisir de produireles résultats dans le système de coordonnées national, un système de grille de coordonnées local oucomme des coordonnées géodésiques locales.Lorsque vous avez choisi un système de coordonnées, recherchez vos archives de levé pour toutpoint de contrôle horizontal et vertical dans ce système de coordonnées qui se trouvent dans lasurface à relever. Vous pouvez les utiliser pour calibrer un levé GNSS. Pour plus amplesinformations, voir Calibration
Systèmes de coordonnées locauxUn système de coordonnées local tout simplement transforme les mesures à partir d'une surfacecourbée (la terre) sur une surface plate (une carte ou un plan). Quatre éléments importantconstituent un système de coordonnées local:l Datum locall Transformation de datuml Projection de cartel Calibration (ajustements horizontaux et verticaux)
Lorsque vous effectuez un levé à l'aide de GNSS, il faut considérer chacun de ceux-ci.
Trimble Access Topographie générale aide 597

18 Système de coordonnées
Datum localDu fait qu'il est impossible de créer un modèle exact de la surface de la terremathématiquement,des ellipsoïdes localisés (surfaces mathématiques) ont été dérivés pour mieux représenter dessurfaces spécifiques. Ces ellipsoïdes sont parfois connus comme des datum locaux. NAD83, GRS80,et AGD66 sont des exemples des datum locaux.
Transformation de datumLe GNSS est basé sur l'ellipsoïdeWGS84. L'ellipsoïdeWGS84 est dimensionné et positionné afin dereprésenter la terre entière de la meilleure façon possible.Afin d'effectuer un levé dans un système de coordonnées local, il faut d'abord transformer lespositions GNSS WGS-84 sur un ellipsoïde local utilisant une transformation de datum. Il y a troistypes de transformation de datum utilisés communément. Autrement, vous pouvez choisir de nepas utiliser une transformation.Les transformations de datum sont comme suit:l à trois paramètres - Celle-ci suppose que l'axe rotatif du datum local est parallèle à l'axe rotatif
du WGS84. La transformation à trois paramètres nécessite trois translations simples en X, Y, etZ. La transformation à trois paramètres utilisée par le logiciel Topographie générale est unetransformation Molodensky, donc il se peut qu'il y ait également un changement dans le rayonet l'aplatissement de l'ellipsoïde.Note - Les positions sur un datum local sont communément dénommées "coordonnéesgéodésiques locales". Le logiciel Topographie générale l'abrège à "Local".
l à sept paramètres - Celle-ci est la transformation la plus compliquée. Elle applique destranslations et des rotations en X, Y, et Z ainsi qu'un facteur d'échelle.
l grille de datum - Celle-ci utilise un groupe de données à grille des déplacements de datumstandard. A l'aide d'interpolation, elle fournit une valeur estimée d'un transformation de datumà tout point sur cette grille. La précision d'une grille de datum dépend de la précision du groupede données à grille utilisé. Pour plus amples informations, voir Utilisation d'un fichier de grillede datum.
Projection cartographiqueLes coordonnées géodésiques locales sont transformées en coordonnées de grille locales à l'aided'une projection de carte (un modèlemathématique). Les projections Mercator transversale etLambert sont des exemples de projections de carte communes.Remarque - Les positions sur une projection de carte sont communément dénommées"coordonnées de grille locales". Le logiciel Topographie générale l'abrège à "Grille".
Ajustements horizontaux et verticauxSi des paramètres de transformation de datum publiés sont utilisés, des petites divergencespeuvent exister entre les coordonnées de contrôle locales et celles dérivées de GNSS. Il est possiblede réduire ces petites divergences en effectuant des petits ajustements. Le logiciel Topographiegénérale calculera ces ajustements lorsque vous utilisez la fonction Calibration du site . Ils sontdénommés des ajustements horizontaux et verticaux.
Trimble Access Topographie générale aide 598

18 Système de coordonnées
CalibrationLa calibration est le procédé d'ajustement des coordonnées (de grille) projetées afin de s'adapter aucontrôle local. Vous pouvez entrer une calibration au clavier, ou laissez le calcul au logicielTopographie générale. Vous devriez calculer et appliquer une calibration avant de:l implanter les pointsl calculer les points de déport ou d'intersection
Le reste de cette section décrit comment effectuer une calibration à l'aide du logiciel Topographiegénérale. Pour entrer une calibration au clavier, voir Création d'une étude.
Pourquoi on a besoin des calibrationsSi vous calibrez un projet et puis effectuez un levé en temps réel, le logiciel Topographie généralefournit des solutions en temps réel en fonction du système de coordonnées local et des points decontrôle.
Opérations ayant besoin de calibrationRemarque - Effectuez une calibration à tout moment, mais toujours complétez la calibration avantd'implanter tout point, ou de calculer les points de déport ou d'intersection.Lorsqu'aucun datum et aucune projection ne sont définis, vous ne pouvez implanter que les ligneset les points qui ont des coordonnées WGS84. Les gisements et les distances affichés sont enfonction deWGS84.Spécifiez une projection avant d'implanter les courbes, les routes, et les MNT. Le logicielTopographie générale ne suppose pas queWGS84 soit l'ellipsoïde local, donc il faut égalementdéfinir un datum.Sans une transformations de datum, vous ne pouvez démarrer un levé de base en temps réelqu'avec un point WGS84.Pour plus amples information concernant comment effectuer une calibration, voir Calibration.Le diagramme suivant montre l'ordre des calculs effectués lorsqu'une calibration est calculée.
Trimble Access Topographie générale aide 599

18 Système de coordonnées
Réalisation des calculs de calibrationUtilisez le système du logiciel Topographie générale pour effectuer une calibration selon une de deuxfaçons. Chaqueméthode produit le calcul des composants différents, mais le résultat général est lemême à condition qu'on utilise une suffisance de points de contrôle fiables (coordonnées dansvotre système local). Les deuxméthodes sont:l Si vous utilisez des paramètres de transformation de datum et des détails de projection de
carte publiées lors de la création d'une étude, et si vous fournissez une suffisance de points decontrôle, le logiciel Topographie générale effectue une calibration qui calculera les ajustements
Trimble Access Topographie générale aide 600

18 Système de coordonnées
horizontaux et verticaux. Les points de contrôle horizontaux permettent la suppression desanomalies d'erreur d'échelle dans la projection de carte. Le contrôle vertical permet latransformation des hauteurs d'ellipsoïde local en hauteurs orthométriques utiles.Astuce - Toujours utilisez des paramètres publiés s'ils existent.
l Si vous ne connaissez pas les paramètres de projection de carte et de transformation de datumlors de la création d'une étude et la définition du système de coordonnées local, spécifiezAucune projection/aucun datum .Puis spécifiez si des coordonnées Grille ou Sol sont requises après une calibration du site.Lorsque les coordonnées au sol sont requises, vous devez spécifier la Hauteur du projet. Dansce cas, le logiciel Topographie générale effectue une calibration qui calculera une projectionMercator transversale et une transformation de datum Molodensky à trois paramètresutilisant les points de contrôle fournis. La hauteur du projet est utilisée pour calculer un facteurd'échelle au sol pour la projection afin que les coordonnées au sol soient calculées à cettehauteur.
La table suivantemontre la sortie d'une calibration lorsque des données diverses sont fournies.
Projection Transformationde datum
Sortie de calibration
Oui Oui Ajustement horizontal et vertical
Oui Non Transformation de datum, ajustement horizontal et vertical
Non Oui Projection Mercator transversale, ajustement horizontal et vertical
Non Non Projection Mercator transversale, transformation de datum zéro,ajustement horizontal et vertical
Contrôle local pour la calibrationTrimble vous recommande d'observer et d'utiliser un minimum de quatre points de contrôle locauxpour le calcul de la calibration. Pour demeilleurs résultats, il faut distribuer les points de contrôlelocaux régulièrement sur la surface de l'étude ainsi que les étendre au-delà du périmètre du site(supposant que le contrôle soit libre d'erreurs).Astuce -Appliquez la même principe que celle du positionnement du contrôle pour des étudesphotogrammétriques. Assurez-vous que les points de contrôle locaux soient distribuésrégulièrement aux étendues de la surface de l'étude.
Copie des calibrationsVous pouvez copier une calibration d'une étude précédente si la nouvelle étude est complètemententourée de cette calibration initiale. Si une partie de la nouvelle étude se trouve au dehors de cettesurface de projet initiale, il faut introduire un contrôle supplémentaire afin de couvrir la surfaceinconnue. Relevez ces nouveaux points et calculez une nouvelle calibration. Utilisez celle-ci comme lacalibration pour l'étude.Astuce - Pour copier la calibration d'une étude existante à une nouvelle étude, vérifiez que l'étudecourante à copier possède la calibration requise dans la nouvelle étude. Puis créez la nouvelle étude.Une nouvelle étude utilise les valeurs par défaut de l'étude précédente. Utilisez les touches mortesdans l'écran Propriétés d'étude pour modifier les paramètres par défaut.
Trimble Access Topographie générale aide 601

18 Système de coordonnées
Utilisation d'un fichier de grille de datumUne transformation de grille de datum utilise des méthodes d'interpolation pour estimer la valeurde la transformation de datum à tout point dans la surface couverte par les fichiers de grille dedatum. Il faut deux fichiers de grille de datum pour cette interpolation -un fichier de grille de datumde latitude et un fichier de grille de datum de longitude. Lorsque vous exportez une grille de datum àl'aide du logiciel Trimble Geomatics Office, les deux fichiers de grille de datum associés au projetcourant sont combinés dans un seul fichier pour l'utilisation dans le logiciel Topographie générale.Remarque - Si vous utilisez la grille de datum Canadian NTv2 il faut noter que les données sontfournies "telles quelles". Le Department of Natural Resources Canada (NRCan) ne donne aucunegarantie, représentation, ni droit concernant les données.
Sélection d'un fichier de grille de datumPour sélectionner un fichier de grille de datum lors de la création d'une étude, effectuez l'une deschoses suivantes:l Sélectionnez un système de coordonnées de la bibliothèque fournie dans le logiciel
Topographie générale. Sélectionnez la case à cocher Utiliser grille de datum . Dans le champGrille de datum , sélectionnez le fichier à utiliser.
l Entrez les paramètres du système de coordonnées au clavier. Sélectionnez Transformation dedatum et configurez le champ Type sur Grille de datum. Dans le champ Grille de datum ,sélectionnez le fichier à utiliser.
Remarque - Les systèmes de coordonnées U.S. State Plane 1927 et U.S. State Plane 1983 dans lelogiciel Topographie générale utilisent des transformations à trois paramètres.Pour sélectionner un fichier de grille de datum à utiliser dans l'étude courante:1. Dans le menu principal, sélectionnez Etudes / Propriétés de l'étude - Système coord. .2. Effectuez l'une des choses suivantes:
l Si l'écran Entrer paramètres est sélectionné, sélectionnez Suivant. SélectionnezTransformation de datum et configurez le champ Type sur Grille de datum. Dans le champGrille de datum , sélectionnez le fichier à utiliser.
l Si l'écran Sélect. syst. coord. est sélectionné, sélectionnez Suivant . Sélectionnez la case àcocher Utiliser grille de datum . Dans le champ Grille de datum , sélectionnez le fichier àutiliser.
Les valeurs de demi-grand axe et d'aplatissement du fichier de grille de datum sélectionnés'affichent. Ces détails remplaceront tout détail déjà fourni par une projection spécifiée.
Utilisation d'un modèle de géoïdeLe géoïde est une surface de potentiel de gravitation constant qui se rapproche du niveau moyen dela mer. Un modèle de géoïde ou un fichier de Grille de géoïde (un fichier .ggf) est une table deséparations géoïde-ellipsoïde utilisée avec les observations de hauteur d'ellipsoïde GNSS pourfournir une estimation de l'élévation.La valeur de séparation géoïde-ellipsoïde (N) est obtenue du modèle de géoïde et est soustrait de lahauteur d'ellipsoïde (H) d'un point spécifique. L'élévation (é) du point au dessus du niveau moyende la mer (le géoïde) en résulte. On le trouve illustré dans le diagramme suivant.
Trimble Access Topographie générale aide 602

18 Système de coordonnées
1 – Au sol
2 – Géoïde
3 – Ellipsoïde
Remarque - Pour des résultats corrects, il faut que la hauteur d'ellipsoïde (H) soit basée surl'ellipsoïde WGS-84.Lorsque vous sélectionnez Modèle de géoïde comme le type d'ajustement, le logiciel Topographiegénérale prend les séparations ellipsoïde-géoïde du fichier de géoïde choisi, et les utilise pourafficher les élévations à l'écran.L'avantage de cette fonction est que vous pouvez afficher des élévations sans besoin de calibrer surdes élévations de référence. Cela sert lorsqu'un contrôle local ou des références ne sont pasdisponibles, car il est possible de travailler "au sol" au lieu de sur l'ellipsoïde.Remarque - Si vous utilisez un modèle de géoïde dans un projet Trimble Business Center, assurez-vous de transférer ce fichier de géoïde (ou bien sa partie relative) lors du transfert de l'étude dansun Trimble Controller.
Sélection d'un fichier de géoïdePour sélectionner un fichier de géoïde lors de la création d'une étude, effectuez l'une des chosessuivantes:l Sélectionnez un système de coordonnées de la bibliothèque fournie dans le logiciel
Topographie générale. Sélectionnez la case à cocher Utiliser modèle de géoïde . Dans le champModèle de géoïde , sélectionnez le fichier à utiliser.
l Entrez les paramètres du système de coordonnées au clavier. Sélectionnez Ajustement verticalet configurez le champ Type sur Modèle de géoïde ou Géoïde /Plan incliné comme requis.(Sélectionnez Géoïde/Plan incliné si vous avez l'intention d'entrer les paramètres de plan inclinéau clavier).
Pour sélectionner un fichier de géoïde pour l'étude courante:1. Dans le menu principal, sélectionnez Etudes / Propriétés de l'étude - Système coord. .2. Effectuez l'une des choses suivantes:
l Si l'écran Entrer paramètres est sélectionné, sélectionnez Suivan. Sélectionnez Ajustementvertical et configurez le champ Type sur Modèle de géoïde ou Géoïde /Plan incliné commerequis. (Sélectionnez Géoïde/Plan incliné si vous avez l'intention d'entrer les paramètres
Trimble Access Topographie générale aide 603

18 Système de coordonnées
de plan incliné au clavier).l Si l'écran Sélect. syst. coord. est sélectionné, sélectionnez Suivant . Sélectionnez la case à
cocher Utiliser modèle de géoïde . Dans le champ Modèle de géoïde , sélectionnez le fichierà utiliser
ATTENTION - Traditionnellement, les modèles de géoïde sont basés sur leWGS-84 global et, avant leTrimble Access System version 2011.00, ont été toujours traités en tant que des modèles de géoïdeWGS-84 global même lorsqu'ils pourraient été basés sur des modèles de géoïde d'ellipsoïde local.Maintenant les modèles de géoïde Trimble sont appliqués par rapport à la méthode d'interpoltionconfigurée dans le fichier de géoïde, permettant des modèles de géoïdeWGS-84 global etd'ellipsoïde local d'être pris en charge. Pour de plus amples informations, voir Modèles de géoïdeTrimble -Modèles de géoïdeWGS-84 contreModèles de géoïde d'ellipsïde local.
Travail avec des coordonnées au solSi vous avez besoin des coordonnées au niveau du sol au lieu d'au niveau de projection (parexemple, dans les zones à haute élévation), utilisez un système de coordonnées au sol.Lorsque vous sélectionnez un système de coordonnées au sol, les distances de grille sont égales auxdistances au sol.
Configuration d'un système de coordonnées au solLorsque vous configurez un système de coordonnées au sol dans une étude Topographie générale,le logiciel applique un facteur d'échelle au sol à la définition de projection du système decoordonnées.Pour configurer un système de coordonnées au sol lors de la création d'une étude:1. Définissez le système de coordonnées pour l'étude. Effectuez l'une des choses suivantes:
l Choisissez l'option Sélect. dans la bibliothèque pour sélectionner un système decoordonnées de la bibliothèque fournie dans le logiciel Topographie générale. Appuyez surSuivant.
l Choisissez l'option Entrer paramètres pour entrer les paramètres du système decoordonnées. Appuyez sur Suivant et sélectionnez Projection .
2. Dans le champ Coordonnées , choisissez une option pour définir le facteur d'échelle au sol.Des champs additionnels s'affichent en-dessous du champ Coordonnées .
3. Si vous sélectionnez l'option Sol (facteur d'échelle entré), saisissez une valeur dans le champFacteur d'échelle au sol .
4. Dans le groupe Emplacement du projet , entrez des valeurs dans les champs comme requis.Autrement, effectuez l'une des choses suivantes:l Appuyez sur la touchemorte Ici pour entrer la position courante autonome dérivée par le
récepteur GNSS. La position autonome s'affiche en fonction deWGS-84.l Appuyez sur Point et puis sélectionnez un point dans l'étude our dans un fichier lié afin
d'utiliser les coordonnées de cette position.Remarque - La touche programmable Point n'est pas disponible jusqu'à ce qu'il y ait despositions dans l'étude. Lors de la création d'une nouvelle étude, il faut créer l'étude, puislier des fichiers à l'étude our mesurer un nouveau point, et puis retourner aux Propriétés
Trimble Access Topographie générale aide 604

18 Système de coordonnées
de l'étude et modifier les paramètres du système de coordonnées. La toucheprogrammable Point est disponible maintenant.
La hauteur du projet est utilisée avec des points 2D afin de réduire les distances au sol dans lescalculs Cogo. Pour plus amples informations, référez-vous à Hauteur du projet. Si voussélectionnez l'option Sol (facteur d'échelle calculé) , les champs sont utilisés pour le calcul dufacteur d'échelle au sol. Lorsque les champs sont complétés, le facteur d'échelle au sol Facteurd'échelle au sol .
5. Pour ajouter les déports aux coordonnées, saisissez une valeur dans le champ Déportconstante nord et Déport constante est comme requis.
Remarque - Utilisez les déports pour différencier les coordonnées au sol des coordonnées de grillenon modifiées.Pour configurer un système de coordonnées au sol pour l'étude courante:1. Dans le menu principal, sélectionnez Etudes / Propriétés de l'étude - Système coord. .2. Effectuez l'une des choses suivantes:
l Si l'écran Entrer paramètres est sélectionné, appuyez sur Suivant et sélectionnezProjection . Sélectionnez une option du champ Coordonnées . Complétez les champs quise trouvent en-dessous comme requis.
l Si l'écran Sélect. syst. coord. est sélectionné, sélectionnez Suivant . Sélectionnez uneoption du champ Coordonnées . Complétez les champs qui se trouvent en-dessouscomme requis.
Modèles de géoïde Trimble - WGS-84 contre desmodèles de géoïde à base de l'ellipsoïde localAttention - Traditionnellement les modèles de géoïde sont basés sur leWGS-84 global etauparavant ils ont été toujours traités comme des modèles de géoïde basés sur leWGS-84 globalmême s'ils pourraient être basés sur des modèles de géoïde d'ellipsoïde local. Les modèles de géoïdeTrimble sont appliqués maintenant en considérant la méthode d'interpolation configurée dans lefichier de géoïde, permettant ainsi la prise en charge des modèles de géoïde basés sur l'ellipsoïdelocal et leWGS-84 global.Afin d'éviter des problèmes à cause de cettemodification, considérez les éléments suivants:Remarque - La plupart des études sont créées utilisant des systèmes de coordonnées avec destransformations d'identité (0,0,0) dans lesquelles l'ellipsoïde local et l'ellipsoïde global sont lesmêmes, et dans ce cas, l'amélioration du modèle de géoïde afin de prendre en charge les modèlesd'interpolation à base locale ainsi que globale n'aura aucun effet.l Tous les modèles de géoïde d'Amérique du Nord ont leur méthode d'interpolation configurée
pour identifier qu'ils sont des modèles à base d'ellipsoïde local, bien qu'ils ont été traitéscomme à baseWGS-84 global auparavant. Cela signifie que si vous utilisez des définitions detransformation de datum qui ne sont pas des transformations d'identité (0,0,0), les élévationsdérivées à partir des modèles de géoïde d'Amérique du Nord changeront. Normalement, cettedifférence aurait été corrigée avec une calibration, et maintenant, étant donné que lemodèlede géoïde est interpolé de façon diverse, il est important de recalibrer les études qui se
Trimble Access Topographie générale aide 605

18 Système de coordonnées
trouvent dans cette catégorie, comme identifiées ci-dessous.l Il faut recalculer toutes les calibrations ayant les trois attributs suivants afin de fournir les
mêmes résultats:l un ajustement vertical etl un modèle de géoïde qui n'est pas construit sur une transformation d'identité (0,0,0) etl uneméthode d'interpolation basée sur un ellipsoïde local
l Lemodèle de géoïde EGM96 (Global) (ww15mgh.ggf) existant est mis à jour pour avoir saméthode d'interpolation changée afin d'indiquer qu'il est un modèle à base deWGS-84 globalau lieu d'un modèle à base d'ellipsoïde local. Actualisez votremodèle de géoïde afin d'assurerqu'il soit interpolé correctement.
l Lemodèle de géoïde OSU91A (Global) (OSU91A.ggf) existant est mis à jour pour avoir saméthode d'interpolation changée afin d'indiquer qu'il est un modèle à base deWGS-84 globalau lieu d'un modèle à base d'ellipsoïde local. Actualisez votremodèle de géoïde afin d'assurerqu'il soit interpolé correctement.
l Du fait que les définitions de Système de coordonnées deMinnesota et Wisconsin Countyutilisent des ellipsoïdes locaux personnalisés, vous ne pouvez pas utiliser les modèles de géoïded'Amérique du Nord. Donc, de nouvelles sous-grilles (G09-MN.ggf et G09-WI.ggf) ont étécréeset attribuées comme les modèles de géoïde par défaut dans les définitions mises à jour pources systèmes. Chargez ces nouveauxmodèles de géoïde de sous-grille à base deWGS-84 globalsur tout contrôleur qui utilisera ces définitions de système de coordonnées.
l Tout fichier demodèle de géoïde de sous-grille chargé sur un contrôleur hérite la mêmeméthode d'interpolation que le modèle de géoïde à partir duquel il a été créé. Actualisez lesmodèles de sous-grille créés du nouveau modèle de géoïde EGM96 (Global) avec des modèlesde sous-grille crée à partir du nouveau modèle de géoïde EGM96 (Global) établi comme unmodèle à base deWGS-84 global.
Utilisez l'utilitaire Geoid Model Configuration (Configuration du modèle de géoïde) pour vérifier laméthode d'interpolation dans un fichier demodèle de géoïde Trimble; changez-la si nécessaire. Pourtélécharger l'utilitaire, allez à www.trimble.com/tbc_ts.asp?Nav=Collection-71 et puis cliquez surDownloads (Téléchargements) dans le volet de navigation à gauche.Note - Lorsque le Gestionnaire d'installation Trimble Access met à jour les produits de bureauTrimble (par exemple, Business Center, Trimble Geomatics Office et GPS Pathfinder Office), il met àjour les composants géodésiques aussi. Il faut exécuter le Gestionnaire d'installation TrimbleAccess Installation Manager sur tous les ordinateurs de bureau afin que les logiciels de bureau etde terrain utilisent les mêmes composants géodésiques.
Touche programmable OptionsCette touchemorte ne s'affiche que dans certains écrans. Elle vous permet de changer laconfiguration de la tâche en cours.Si vous effectuez des modifications utilisant la touchemorte Options , elles ne s'appliquent qu'aulevé ou au calcul courant. Les modifications n'ont pas un effet sur le Type de levé courant ou laconfiguration d'étude courante.
Trimble Access Topographie générale aide 606

18 Système de coordonnées
Options de configuration des distances La surface calculée varie selon la configuration de l'affichage Distance. La table montre l'effet de laconfiguration de distance sur la surface calculée.
Configuration de distances Surface calculée
Au sol A l'élévation au sol moyenne
Ellipsoïde Sur la surface de l'ellipsoïde
Grille Directement à partir des coordonnées de grille
Options de CheminementUtilisez ces options pour spécifier la façon dont un calcul de cheminement est ajusté.
Champ Option Explication
Méthoded'ajustement
Boussole Ajuste le cheminement en distribuant les erreursproportionnellement à la distance entre les points de cheminement
Transit Ajuste le cheminement en distribuant les erreursproportionnellement aux ordonnées de direction nord et directionest des points de cheminement
Distribution d'erreur
Angulaire Proportionnéà distance
Distribue l'erreur angulaire parmi les angles dans le cheminementbasée sur la somme des inverses des distances entre les points decheminement
Proportionségales
Distribue l'erreur angulaire également parmi les angles dans lecheminement
Aucun Ne distribue pas l'erreur angulaire
Elévation Proportionnéà distance
Distribue l'erreur d'élévation proportionnellement à la distance entreles points de cheminement
Proportionségales
Distribue l'erreur d'élévation également parmi les points decheminement
Aucun Ne distribue pas l'erreur d'élévation
Remarque – L'option Boussole est la même que la méthode d'ajustement Bowditch.Pour des informations concernant le calcul et l'ajustement d'un cheminement, voir Cheminements.
Affichage de mesureUtilisez le champ Affichage de mesure pour configurer comment les observations s'affichent sur lecontrôleur.Voir le tableau Instrument conventionnel - Corrections pour une description des options d'affichagedemesure et les corrections appliquées.
Trimble Access Topographie générale aide 607

18 Système de coordonnées
Subdiviser code de pointsLorsque vous subdivisez une ligne ou un arc, un nombre de points sont créés. Utilisez le champSubdiviser code de points pour spécifier le code que sera assigné aux nouveaux points. Choisissezdu nom ou du code de la ligne ou l'arc à subdiviser.
Grilles de projectionUtilisez une grille de projection pour traiter les types de projection qui ne sont pas pris en chargedirectement par les routines du système de coordonnées Trimble. Un fichier de grille de projectionstocke les valeurs de latitude et longitude locales qui correspondent aux positions de direction nordet direction est normales. Selon la direction de la conversion, les positions de projection ou delatitude/longitude locales sont interpolées des données de grille pour les points qui se trouventdans les étendues de grille.Utilisez l'utilitaire Coordinate System Manager pour générer le fichier de grille de projection définie(*.pjg).Utilisez l'utilitaire Coordinate System Manager pour générer le fichier de grille de projection définie(*.pjg).Utilisez l'utilitaire Data Transfer ou Windows Mobile Device Center pour transférer le fichier *.pjg aucontrôleur. Pour de plus amples informations, référez-vous à l'aide Topographie généralel'aide DataTransfer ou l'aideWindows Mobile Device Centre.Pour utilisez la grille de projection dans Topographie générale:1. Dans le menu principal, sélectionnez Etudes / Nouvelle étude.2. Entrez le Nom d'étude .3. Dans le groupe Propriétés , appuyez sur le bouton Syst. coord.4. Sélectionnez Entrer paramètres si requis, appuyez sur Suivant.5. Dans le dialogue Entrer paramètres , sélectionnez Projection.6. Dans le champ Type , sélectionnez Grille de projection de la liste déroulante.7. Dans le champ Fichier de grille de projection, sélectionnez le fichier de grille requis.8. Si requis, sélectionnez la case à cocher Utiliser la grille de décalage .9. Appuyez sur Accepter deux fois, pour retourner au dialogue Nouvelle étude.10. Dans le dialogue Nouvelle étude , appuyez sur Accepter pour enregistrer la nouvelle étude.
Décalage des grillesLes coordonnées de projection initiales sont des projections calculées utilisant des routines deprojection spécifiées. Certains pays utilisent les grilles de décalage pour appliquer les corrections àces coordonnées. En général, les corrections sont utilisées pour adapter les coordonnées initialesaux distorsions dans la structure de levé, et donc ne peuvent pas êtremodelées par unetransformation simple. Vous pouvez appliquer une grille de décalage à tout type de définition deprojection. Les systèmes qui utilisent les grilles de décalage comprennent la zone Netherlands RD, etles zones United Kingdom OS National Grid.
Trimble Access Topographie générale aide 608

18 Système de coordonnées
Note - Les zones OS National Grid sont traitées actuellement comme une projection Mercatortransversal plus grille de décalage mais auparavant ils ont été traitées comme un type deprojection spécial avec des fichiers de grille nord et est séparés.Les fichiers de grille de décalage sont installés sur l'ordinateur de bureau exécutant l'utilitaireGestionnaire de système de coordonnées, ce qui est installé avec Trimble Business Center. Il estpossible de transférer les fichiers de grille de l'ordinateur de bureau au contrôleur au moyen devotreméthode transfert de fichier préférée.Pour appliquer une grille de décalage à une définition de projection:1. Dans le dialogue Projection , sélectionnez la case à cocher Utiliser la grille de décalage.2. Dans le champ Fichier de décalage de grille qui s'affiche, sélectionnez le fichier requis de la liste
déroulante.
Trimble Access Topographie générale aide 609

Règles de recherche de la base de données
Cette rubrique explique les règles de recherche de la base de données pertinentes à la base dedonnées du Topographie générale.
Base de données dynamique
Règles de recherche
Exceptions aux règles de recherche
Fichiers liés et leurs règles de recherche
Recherche du meilleur point dans la base de données
Points en double et remplacement
Allocation de la classe de contrôle à un point
Remarque - Si votre étude ne contient pas des points du même nom, les règles de recherche nesont pas utilisées.
Base de données dynamiqueLe logiciel Topographie générale comprend une base de données dynamique. Celle-ci stocke desréseaux de vecteurs connectés lors des levés RTK et conventionnels, rendant les positions decertains points dépendantes des positions des autres. Si vous changez les coordonnées d'un pointayant des vecteurs dépendants (par exemple, une station d'instrument, un point de visée arrière,ou une station de base GPS), ce changement aura un effet sur les coordonnées de toutes les pointsqui dépendent de ce point.Remarque - L'édition d'un point ayant des veceurs dépendents peut également affecter lescoordonnées des points qui y dépendent. Si vous changes le nom de point, les choses suivantespeuvent se produire:l les positions d'autres points pourraient devenir nullesl si un autre point avec un nom correspondant existe, celi-ci pourrait être utilisé pour
coordonner les vecteurs dépendantsLe logiciel Topographie générale utilise les règles de recherche de la base de données pour résoudreles coordonnées des points dépendants, basé sur les nouvelles coordonnées d'un point duquel ellesdépendent. Si les coordonnées d'un point avec des points dépendants se déplacent d'une certaineétendue, les points dépendants se déplacent par la même étendue.
Trimble Access Topographie générale aide 610
19C H A P I T R E

19 Règles de recherche de la base de données
Lorsque deux points du même nom existent, le logiciel Topographie générale utilise des règles derecherche pour déterminer le meilleur point.
Règles de rechercheLe logiciel Topographie générale permet des points multiples avec le même nom de point (ID point)d'exister dans la même étude:Pour différencier entre les points du même nom et pour décider comment il faut utiliser ces points,le logiciel Topographie générale applique un groupe de règles de recherche. Lorsque vous demandezles coordonnées d'un point afin d'effectuer une fonction ou un calcul, ces règles de recherche fontun tri de la base de données selon:l l'ordre dont les enregistrements de point ont été écrits dans la base de donnéesl la classification (classe de recherche) assignée à chaque point
Ordre dans la base de donnéesUne recherche de la base de données commence au début de la base de données de l'étude etcontinue jusqu'à la fin de l'étude, cherchant un point avec le nom spécifié.Le logiciel Topographie générale trouve le premier événement d'un point. Puis il recherche dans lereste de la base de données pour des points avec le même nom.En général, les règles suivies par le logiciel sont:l Si deux ou plusieurs points ont la même classe et le même nom, le premier point sera utilisé.l Si deux ou plusieurs points ont le même nom mais des classes différentes, le point avec la classe
plus élevée sera utilisé, même si ce n'est pas le premier événement du point.l Si deux ou plusieurs points (l'un de la base de données de l'étude et l'autre d'un fichier lié
attaché) ont le même nom, le logiciel utilisera le point dans la base de données de l'étude,quelle que soit la classification du point dans le fichier lié. Pour plus amples informations, voirFichiers liés et leurs règles de recherche .Il y a une exception à cette règle. Vous pouvez maintenant ajouter des points à une listed'implantation du fichier lié en utilisant l'option Sélectonner du fichier , et le point du fichier liésera utilisé même lorsque le point existe déjà dans l'étude courante.
Classe de rechercheLe logiciel Topographie générale donne la plupart des Coordonnées et des Observations uneclassification. Cette classification est utilisée pour déterminer l'importance relative des points et desobservations stockés dans la base de données de l'étude.Les Coordonnées sont prioritaires aux Observations. Si une Coordonnée et une Observation dumême nom ont la même classe, la Coordonnée sera utilisée quel que soit son ordre dans la base dedonnées.
Trimble Access Topographie générale aide 611

19 Règles de recherche de la base de données
Les classes de coordonnées sont organisées dans une hiérarchie descendante, comme suit:l Contrôle- (la classe la plus élevée) ne peut être configurée que lorsqu'un point est entré au
clavier ou transféré.l Moyenne - est assignée aux positions de grille stockées comme le résultat d'un calcul de
position moyenne.l Ajusté - est donné aux points mesurés dans un calcul de cheminement.l Normal - est assigné à tous les points entrés au clavier et copiés.l Construction - est donnée à tous les points utilisant Fixe rapide, lesquels sont typiquement
utilisés dans le calcul d'un autre point.l Supprimé - est donnée aux points qui ont été remplacés, dont le point original avait la même
classe de recherche (ou une classe inférieure) que le nouveau point.Les points supprimés ne s'affichent pas dans les listes de points et ils ne sont pas utilisés dansdes calculs. Cependant, ils demeurent dans la base de données.
Classe de contrôleLa classe Contrôle est utilisée de préférence aux autres classes. Elle ne peut être configurée quepar vous. Utilisez la classe contrôle pour les points que vous voulez utiliser de préférence auxpoints du même nom dans la même base de données. Pour plus amples informations, référez-vous à Assignation de classe contrôle au point .Remarque - Vous ne pouvez pas remplacer un point de classe contrôle avec un point mesuré,ou utiliser un point de classe de contrôle dans un calcul de position moyenne.En général, s'il y a des observations multiples avec le même nom, le meilleur point estdéterminé par le point ayant la classe la plus haute.
Les Classes d'observation sont organisées dans une hiérarchie descendante, comme suit:l Angle tournémoyen (ATM)*, Normal, Visée arrière et Implantation sont maintenant tous de la
même classe.l Constructionl Vérificationl Supprimé
Les observations supprimées ne sont pas affichées dans les listes de points et elles ne sont pasutilisées dans les calculs. Cependant, elles restent dans la base de données.
S'il y a des observations multiples du même nom qui ont aussi une classe équivalente (c'est à dire,les classes normale et visée arrière sont équivalentes), alors la meilleure c'est celle trouvée premièredans la base de données.* Dans une installation de station unique, une observation d'Angle tournémoyen est meilleure quetoutes les autres classes - elle est traitée comme une classe équivalente aux autres classes qui sontlistées seulement quand les observations apparaissent dans les installations de station différentes.
ExempleSi un point dénommé "1000" est entré comme le point de début lors du calcul d'un déport depuisune ligne de base, le logiciel Topographie générale cherche le premier événement du point "1000".
Trimble Access Topographie générale aide 612

19 Règles de recherche de la base de données
Puis il cherche dans le reste de la base de données pour tout point dénommé "1000", selon lesrègles suivantes:l Lorsqu'aucun autre point de ce nom n'est trouvé, le logiciel utilise le point existant pour calculer
le déport.l Si un autre point "1000" est trouvé, le logiciel effectue une comparaison entre les classes des
deux points. Le point "1000" ayant la classification la plus élevée sera utilisé. Il faut vousrappeler qu'un point de classe Coordonnées (par exemple, entré) est plus élevé qu'un point declasse Observation.Par exemple, si les deux points ont été entrés au clavier et l'un a été donné une classification denormal, et l'autre une classification de contrôle, le logiciel Topographie générale utilise le pointde classe contrôle pour calculer le déport, quel que soit l'enregistrement que la recherchetrouve en premier. Si un point a été entré au clavier et un a été observé, Topographie généraleutilise le point entré au clavier.
l Si les points sont de la même classe, Topographie générale utilisera le premier. Par exemple, siles deux points dénommés "1000" ont été entrés au clavier, et les deux ont été assignés uneclassification de normal, le premier est utilisé.
Exceptions aux règles de rechercheLes règles de recherche normales ne sont pas utilisées dans les situations suivantes:
Exceptions aux règles de recherche dans les levés GPSl Dans une calibration GPS
La calibration cherche le point de la classe la plus élevée stocké comme des coordonnées degrille. Ce point de grille est utilisé comme l'un d'une paire de points de calibration. Ensuite, lelogiciel Topographie générale cherche le point GPS de la classe la plus élevée stocké comme descoordonnées WGS-84 ou comme un vecteur WGS-84. Ce point est utilisé comme la partie GPSde la paire de points.
l Lors du démarrage d'un mobile RTKLors du démarrage d'un levémobile, si le point de base diffusé s'appelle, par exemple,"BASE001", la sélection de Commencer levé fait le logiciel Topographie générale de chercher lepoint GPS (WGS-84) de la classe la plus élevée de ce nom. Lorsqu'aucun point GPS n'existe avecle nom "BASE001", mais "BASE001" existe avec des coordonnées de grille ou locales, le logicielTopographie générale convertit les coordonnées de grille ou locale du point dans un point GPS(WGS-84). Il utilise la projection, la transformation de datum et la calibration courante pourcalculer le point. A la suite le point est stocké, comme "BASE001", avec des coordonnées WGS-84 et est donné une classification de la classe vérification afin que les coordonnées de grille oulocales seront utilisées encore dans les calculs.Remarque - Les coordonnées WGS-84 du point de base dans la base de données duTopographie générale sont les coordonnées à partir desquelles les vecteurs GPS sont résolues.Lorsqu'il n'y a aucun point de base dans la base de données, la position diffusée par lerécepteur de base est stockée comme un point de la classe normal et celui-ci est utilisé comme
Trimble Access Topographie générale aide 613

19 Règles de recherche de la base de données
les coordonnées de base.
Exceptions aux règles de recherche dans un levé conventionnell CG ou CD d'une installation de station et ATM d'une autre installation de station
Si vous observez un point sur plus d'un tour d'horizon, une observation CG et une observationCD sont combinées pour créer un enregistrement ATM. Dans cette situation, l'ATM est utilisépour coordonner le point. Cependant, s'il y a une observation à un point sur CG ou CD seul,d'une installation de station antérieure, et une installation de station ultérieure (qui pourraitêtre à la même station que la première) au même point crée un nouvel ATM, l'ATM estconsidéré comme étant de la même classe que l'observation CG ou CD antérieure. Dans cettesituation, l'ordre dans la règle de base de données est appliquée, et le premier point dans labase de données est considéré le meilleur point.
l Les observations qui réalisent la coordination d'un point sont meilleures que celles qui nela font pasUne observation d'angles et distance qui réalise la coordination d'un point, est meilleurequ'une observation à angles seuls qui ne réalise pas la coordination d'un point. Cette règles'appliquemême lorsque l'observation à angles seuls est antérieure dans la base de données,et elle est d'une classe supérieure, pas exemple, un ATM.
Fichiers liés et leurs règles de rechercheLes fichiers délimités par des virgules (*.csv ou *.txt) ou les fichiers Topographie générale (job)peuvent être liés à l'étude Topographie générale courante pour accéder aux données externes. Pourplus amples informations, référez-vous à Fichiers liés .Les règles de recherche Topographie générale ne fonctionnent par sur les fichiers liés. Les pointsdans l'étude courante sont toujours utilisés de préférence à un point du même nom dans le fichierlié, quelle que soit la classification. Par exemple, si le point 1000 dans l'étude courante a laclassification de coordonnée Normal, alors les règles de recherche sélectionnera la classe de pointImplanté de préférence à la classe de point Normal. Si les deux points étaient dans l'étude courante,les règles de recherche sélectionneraient la classe de point Normal.Remarque - Vous pouvez ajouter des points à une liste d'implantation du fichier lié en utilisantl'option Sélectonner du fichier, et le point du fichier lié sera utilisé même lorsque le point existe déjàdans l'étude courante. Lorsque un point du même nom existe dans l'étude courante, c'est la façonunique par laquelle vous pouvez implanter un point d'un fichier lié.Lorsque des points du même nom existent dans unfichier CSV unique, le logiciel Topographiegénérale utilise le premier point.Lorsque les points du même nom existent dans des fichiers CSVmultiples, le logiciel Topographiegénérale utilise le point dans le premier fichier CSV. Le premier fichier CSV est le premier dans la listede sélection de fichiers. Pour changer l'ordre des fichiers CSV, tapez les onglets en haut de l'écran desélection du fichier. Si vous changez l'ordre des fichiers CSV, cela peut changer l'ordre dont lesfichiers sont sélectionnés.
Trimble Access Topographie générale aide 614

19 Règles de recherche de la base de données
Lorsque vous acceptez une sélection de fichier CSV, et puis vous retournez et vous sélectionnez plusde fichiers CSV, tous les fichiers ultérieurs sont ajoutés à la sélection initiale, selon les règles. Celasuppose que la sélection d'orihine n'est pas modifiée.Trimble vous recommande de ne pas utiliser des fichiers CSVmultiples contenant des points dumême nom.
Recherche du meilleur point dans la base de donnéesPour rechercher le point avec la classification la plus élevé, utilisez le Gestionnaire de points . Dans leGestionnaire de points , le point de classe la plus élevé s'affiche toujours au premier niveau dansl'arborescence. S'il y a plus d'un point du même nom, l'arborescence a un second niveau, contenanttous les points du même nom. Le point ayant la classification la plus élevée s'affiche en haut, suivipar les autres points du même nom, dans l'ordre dont ils étaient observés.
Points en double et remplacementLes tolérances de point en double font la comparaison des coordonnées d'un point à stocker et unpoint du même nom qui existe déjà dans la base de données. Si les coordonnées sont hors destolérances de point en double définies dans le type de levé, le dialogue Point en double hors detolérance s'affiche. Sélectionnez Ecraser pour stocker le nouveau point et supprimer tout pointexistant de la même classe ou inférieure.Parmi les options affichées, Ecraser et Faire la moyenne sont les deux options uniques qui peuventproduire la "promotion" d'un point et ainsi les coordonnées du meilleur point pourraient changer.Note - Cet avertissement ne s'affiche que si le nouveau point est hors de tolérance avec le pointoriginel. Si vous avez changé les valeurs de tolérance, il se peut que le message ne s'affiche pas.Pour plus amples informations, référez-vous à Tolérance de point en double.Dans un levé conventionnel, les observations d'une installation de station au même point sontcombinées afin de créer un enregistrement ATM. L'avertissement "point en double hors tolérance"ne s'affiche pas.Si vous stockez une observation de cercle à droite à un point qui a déjà une observation de cercle àgauche, l'observation de cercle à droite est vérifiée pour établir si elle se trouve dans la toléranced'observation de cercle à gauche et puis stockée. Pour plus amples informations concernant lesobservations de cercle à gauche et cercle à droite, référez-vous à Mesure d'un point à tour d'horizonavec double retournement .AVERTISSEMENT - Lorsqu'il y a un avertissement de point en double, il se peut que vous soyez surle point de remplacer un point ayant des vecteurs dépendants. Si vous continuez, les coordonnéesdes vecteurs dépendants pourraient changer.
Les règles de remplacementL'option Ecraser supprime les points, et produit un changement des coordonnées du meilleur point.Remarque - Les points supprimés demeurent dans la base de données et ont une classe derecherche Supprimé. Pour plus amples informations, voir Classe de recherche .
Trimble Access Topographie générale aide 615

19 Règles de recherche de la base de données
Si l'option Ecraser ne s'affiche pas dans le logiciel Topographie générale, cela signifie qu'unremplacement ne produirait pas des modifications dans les coordonnées du meilleur point.
Règles de remplacement générales des observations et des coordonnées:l Les observations peuvent remplacer et donc supprimer des observations.l Les coordonnées peuvent remplacer et donc supprimer des coordonnées.l Les observations ne peuvent pas remplacer des coordonnées.l Les coordonnées ne peuvent pas remplacer des observations.
Une exception à ces règles est lors de la réalisation d'un Pivoter, Echelle ou Translation. Lorsquel'une de ces transformations est appliquée, les observations originales sont supprimées etremplacées par les points de translation.Cela ne signifie pas que toutes les observations peuvent remplacer toutes les autres observationsdu même nom, et que toute les coordonnées peuvent remplacer toutes les coordonnées du mêmenom. Les règles de Classe de recherche s'appliquent toujours.
Quelques exemplesl Si vous mesurez un point ayant un nom qui existe déjà dans la base de données, vous pouvez
choisir de le remplacer lorsque vous stockez le nouveau point. Toutes les observationsprécédentes du même nom, et avec la même classe de recherche ou une classe de rechercheinférieure, sont supprimées.Si un point stocké comme une coordonnée existait, alors Ecraser n'aurait pas été une option,du fait que le remplacement des observations n'aurait pas modifié le meilleur point.
l Si vous entrez un point ayant un nom qui existe déjà dans la base de données, vous pouvezchoisir de le remplacer lorsque vous stockez le nouveau point. Tous les points précédentsstockés comme coordonnées, du même nom, et avec la même classe de recherche ou uneclasse de recherche inférieure, sont supprimés. Les points du même nom stockés comme lesobservations ne sont pas affectés.
Stocker un autre ne change pas le meilleur pointSi vous mesurez ou entrez un point avec un nom qui existe déjà dans la base de données, vouspouvez choisir de stocker les deux points dans la base de données et tous les deux sont transférésavec l'étude. Les règles de recherche du Topographie générale assure que le point avec la classe laplus élevée est utilisé pour les calculs. S'il y a deux points de la même classe, le premier est utilisé.
Faire la moyenne remplace une autre moyenneSi vous mesurez un point et utilisez un nom qui existe déjà dans l'étude courante, vous pouvezchoisir de faire la moyenne de tous les points de ce nom. Pour stocker l'observation et unecoordonnée de grille moyenne, sélectionnez Moyenne . Lorsque une position moyenne du mêmenom existe déjà, la nouvelle position moyenne remplacera la position moyenne existante. Lespoints moyens ont une classification de coordonnée. Les coordonnées ont une classification plushaute que les observations, donc la position moyenne stockée est utilisée de préférence à touteobservation. Vous pouvez également choisir de faire uneMoyenne automatique lorsque le point setrouve dans la tolérance. Pour plus amples informations, voir Méthodes de faire la moyenne.
Trimble Access Topographie générale aide 616

19 Règles de recherche de la base de données
Allocation de la classe de contrôle à un pointLa classe contrôle est la classification la plus élevée que vous pouvez donner à un point. Tout pointde haute précision que vous utilisez comme un standard fixe dans une étude peut être utilisécomme un point de contrôle.Si vous spécifiez la classe de recherche contrôle lorsque vous entrez les coordonnées d'un point,vous êtes certain que ces coordonnées ne changeront pas jusqu'à ce que vous entrez un autrepoint du même nom et la même classe de recherche (contrôle) et vous choisissez d'écraser lepremier point.Le logiciel Topographie générale n'élève jamais des points mesurés à la classe contrôle. C'est du faitque les points mesurés ont des erreurs demesure et peuvent changer ou êtremesure à nouveaupendant l'étude. Si le point entré au clavier "CONTROL29" est de la classe contrôle, en général vousne voudriez pas que les coordonnées de ce point changent. Un point de classe contrôle estmaintenu fixe pour l'étude.Le logiciel Topographie générale peut mesurer les points de contrôle-points de contrôle observés,mais il ne les donne pas la classification de contrôle. C'est du fait que, dans la calibration, souvent lepoint mesuré a le même nom que le point de contrôle entré au clavier. Ainsi il devient plus facile deconfigurer la calibration. En outre, il est plus facile de gérer vos données, par exemple, si vousconnaissez que toutes les références au point "CONTROL29" sur le terrain sont également desréférences au point "CONTROL29"dans la base de données.
Trimble Access Topographie générale aide 617

Calculs effectués par le logiciel Topographiegénérale
Cet appendice détaille certains calculs effectués par le logiciel Topographie générale.l Transformations appliquées aux positions GNSSl Calculs d'ellipsoïdel Calculs d'instrument conventionnell Calculs de surface
Transformations appliquées aux positions GNSSPour un relevé RTK, des transformations de coordonnées sont requises afin que un jeu decoordonnées (positions GNSS) puisse être représenté en fonction d'un autre (positions de grille), etvice versa.Astuce - Pour afficher un exemple de la conversion des mesures aux coordonnées de grille à l'aide dulogiciel Topographie générale, cliquez ici et sélectionnez la section Calibration .Cette section offre une vue générale de la gestion et l'application des transformations decoordonnées à l'aide du logiciel Topographie générale. Elle décrit comment appliquer unetransformation de datum et une projection cartographique, et des ajustements horizontaux etverticaux.Avec le logiciel Topographie générale, une procédure de calibration définit les paramètres detransformation dérivés d'un jeu de points. Ce jeu de points est coordonné en fonction de deuxsystèmes:l Coordonnées géodésiques Latitude, Longitude, Hauteur (LLH)WGS-84l Un système local avec des coordonnées de grille Direction nord, Direction est, Elévation
spécifiques au projetLe diagramme suivant montre l'ordre des calculs effectués lorsqu'une calibration est calculée.
Trimble Access Topographie générale aide 618
20C H A P I T R E

20 Calculs effectués par le logiciel Topographie générale
Les formules utilisées dans le schéma ci-dessus sont détaillées ci-dessous.
Transformation de WGS-84 ECEF à WGS-84 LLHLorsque les signaux GNSS sont traités par un récepteur, ils produisent des coordonnées ECEF (Earth-Centered-Earth-Fixed) (φ, λ, Η), lesquelles à la suite il faut transformer aux coordonnéesgéodésiques plus significatives (φ,λ, Η).Ici,φ représente la latitude géodésique, λ représente la longitude, etΗ est la hauteurperpendiculaire au-dessus de l'ellipsoïdeWGS-84.
Trimble Access Topographie générale aide 619

20 Calculs effectués par le logiciel Topographie générale
En premier, nous définissons:e² = 2φ - φ²N
r
e ϕ=
1− sin ( )2 2
Oùφ est la valeur d'aplatissement de l'ellipse source et r est le demi-grand axe.Les valeurs des coordonnées ECEF sont:l X = (N + H).cos (φ).cos (λ)l Y = (N + H).cos (φ).sin (λ)l Z = [N (1 - e²) + H].sin (φ)
Le problème d'inverse (celui de transformer les coordonnées ECEF àφ, λ, etΗ) est résolu au moyend'une procédure itérative. Les valeurs de e² etN utilisent maintenant l'aplatissement de l'ellipsoïdede destination et les valeurs du demi-grand axe:
ϕZ
X Ye= tan
+(1 − )−1
2 2
2
puis itérez
ϕZ e N ϕ
X Y= tan
+ sin( )
+
−12
2 2
λY
X= tan
−1
Si45°S < φ < 45°N
HX Y
ϕN=
−
cos( )−
2 2
ouφ > 45°N ouφ < 45°S
HZ
ϕN e=
sin( )− (1 + )2
Transformation de datumUne transformation de datum fournit les paramètres nécessaires pour la conversion d'un systèmede coordonnées géodésique à un autre.Le logiciel Topographie générale peut appliquer une transformation de datum à trois ou à septparamètres prédéfinie. Il peut également calculer une transformation de datum à trois paramètreslorsque fourni des points coordonnés en WGS-84 et L'L'H' locales.X = T + kRX'où X' est unematrice de coordonnées ECEF cartésiennes 3-D ou de coordonnées localescartésiennes, T est unematrice de paramètres de translation, k est un scalaire, et R est unematricede rotation. Dans la plupart des cas, X' est mesuré et T, k, et R sont spécifiés par l'utilisateur.
Trimble Access Topographie générale aide 620

20 Calculs effectués par le logiciel Topographie générale
Pour calculer une transformation de datum à trois paramètres, des paires de coordonnées LLHWGS-84 et L'L'H' locales sont requises.Dans le cas insignifiant d'un point, les trois paramètres de translation sont tout simplement lescomposants de vecteur du vecteur ECEF qui connectent la paire ECEF dérivée de LLHWGS-84 et deL'L'H' locales.Dans le cas non insignifiant, les paramètres sont les composants de vecteur du vecteur moyen.Celui-ci est représenté comme:AX + W = 0où la solution
X
X
Y
Z
=
∆
∆
∆
et
W
X X
Y Y
Z Z
X X
Y Y
Z Z
=
−
−
−
−
−
−
⋮
1′1
1′1
1′1
2′2
2′2
2′2
Où Xn est la valeur de la coordonnée ECEF dérivée de L'L'H' locales de l'énième point 3-D dans laliste, et X'n est la valeur de la X coordonnée ECEF dérivée de LLHWGS-84 de l'énième point 3-D et
A =
1 0 0
0 1 0
0 0 1
1 0 0
0 1 0
0 0 1
⋮
est denommée la matriceMolodensky.Pour de plus amples informations, référez-vous à GPS Satellite Surveying d'A. Leick (John Wiley &Sons, 1995).
Projection cartographiqueUne projection cartographique définit la relation entre la surface ellipsoïdale locale (L'L'H') et un plan.En général, les paramètres de projection cartographique sont basés sur un modèle cartographiqueconforme local.
Trimble Access Topographie générale aide 621

20 Calculs effectués par le logiciel Topographie générale
Pour de plus amples informations concernant les projections cartographiques, référez-vous à MapProjections--A Working Manual de J.P. Snyder (U.S. Geological Survey Professional Paper 1295, U.S.Government Printing Office, Washington, 1987).Pour presque tous les types de projection utilisés dans le logiciel Topographie générale, lecomposant de hauteur d'une coordonnée projetée est tout simplement la hauteur au-dessus ouen-dessous du datum à ce point. Cependant, pour une projection de plan, la définition comprendune hauteur ellipsoïdale et une élévation de surface projetée au point d'origine.
Ajustement horizontalIl se peut qu'il soit nécessaire deminimiser la différence entre les coordonnées de contrôle fixeslocales (contrôleNE) et les coordonnées de grille projetées (N'E'). L'ajustement horizontal résout lestranslations des paramètre dans le nord et l'est ( ΔN, ΔE), une rotationφ, et un facteur d'échelle kau moyen de deux jeux différents de coordonnées de plan--l'un converti des mesures sur le terrain,et l'autre d'une liste de contrôle. Lorsque le logiciel Topographie générale crée sa propretransformation de datum à trois paramètres, il faut prévoir la mise à l'échelle et la rotation. Cela sefait par un ajustement horizontal.Le schéma suivant illustre la transformation entre deux systèmes de coordonnées.
Systèmes de coordonnées pour un ajustement horizontalLe logiciel Topographie générale minimise la différence le contrôle NE local et les valeurs NE dérivéesà l'aide des observations GNSS et une transformation de datum et une projection cartographique. Ille fait en effectuant un ajustement par les moindres carrés du plan horizontal sans aucunepondération.Dans le cas insignifiant d'un point, les paramètres de translation sont tout simplement lescomposants Direction nord et Direction est du vecteur entre les deux valeurs coordonnées. Lefacteur d'échelle est un, et la valeur de rotation est zéro.Pour deux ou plusieurs points. le calcul de l'ajustement horizontal utilise une transformation àquatre paramètres simple. Cela résout pour deux translations ( ΔN, ΔE), une rotation (φ), et unfacteur d'échelle (k) entre les paires de coordonnées.La géométrie entre les deux systèmes de coordonnées produit deux équations de transformation:l N' = aN + bE + ΔNl E' = -bN + aE + ΔE
Trimble Access Topographie générale aide 622

20 Calculs effectués par le logiciel Topographie générale
Où a = k cos φ et b = k sin φ sont utilisés pour simplifier la représentation de la matrice, et ΔNet ΔE représentent les changements de l'axeN et de l'axe E dans le systèmeN' et E'.Les points communs dans le deux systèmes de coordonnées sont utilisés dans un ajustement parles moindres carrés pour résoudre les quatre paramètres inconnus (a, b, ΔE, et ΔN).Une fois que les estimations de a et b sont déterminées. la rotation et l'échelle entre les deuxsystèmes sont calculées par:
( )ϕa
b= tan−1
and k a b= +2 2
pour de plus amples informations concernant l'ajustement horizontal, veuillez vous référer àObservations and Least Squares d' E. Mikhail (John Wiley & Sons, 1982).
Ajustement verticalLe logiciel Topographie générale détermine un ajustement vertical au moyen de la méthode par lesmoindres carrés sans aucune pondération. Cet ajustement nécessite des hauteurs WGS-84mesurées et des élévations de contrôle.Dans le cas insignifiant d'un point, l'ajustement consiste en un changement en hauteur constanteseulement. Pour deux ou plusieurs points, une inclinaison dans le nord et l'est est égalementcalculée.Les paramètres de plan incliné sont déterminés par la résolution de l'équation dematrice:AX = Boù la solution
X
∆H
∆E
∆N
=
les composants étant le changement en hauteur constante et l'inclinaison est et nord (en fonctiond'un changement en hauteur par unité de distance est ou nord), et la matrice du projet
A
E E N N
E E N N
E E N N
=
1 − −
1 − −
⋮
1 − −n n
1 1 1 1
2 1 2 1
1 1
Où EnNnsont les coordonnées de l'énième point comme dérivées du jeu de données WGS-84.
E1N1sont les coordonnées du point d'origine de l'ajustement. (Le point d'origine peut être
n'importe quel des points n.)
B
H H
H H
H H
=
′ −
′ −
⋮
′ −n n
1 1
2 2
où H'n-Hnest la différence en élévation entre la valeur entrée pour l'énième point et la valeur
dérivée du jeu de données WGS-84.
Trimble Access Topographie générale aide 623

20 Calculs effectués par le logiciel Topographie générale
Facteur d'échelle au solDans le logiciel Topographie générale, vous pouvez définir une Hauteur du projet lorsque vous créezune étude Aucune projection/aucun datum . La hauteur du projet est utilisée après que vous avezeffectué une calibration du site pour calculer un facteur d'échelle pour la projection, afin que lescoordonnées au sol soient calculées à l'élévation.Le facteur d'échelle de la projection est calculé comme suit:
SFR h
R=
+
et
Ra
e ϕ=
1− sin ( )2 2
où:
SF le facteur d'échelle de la projection
R le rayon ellipsoïdal
h l'élévation moyenne (l'élévation de référence)
a le demi-grand axe
e² l'excentricité²
φ la latitude d'origine de la projection
Modèle de géoïdeLe logiciel Topographie générale peut utiliser un modèle de géoïde pour fournir des hauteursorthométriques à partir des hauteurs WGS_84mesurées (par GNSS).Lemodèle de géoïde est l'une des options dans le champ Ajustement vertical . (Les autres optionsdans ce champ sont Aucun ajustement, Plan incliné, Modèle de géoïde/Plan incliné ).Si vous sélectionnez Modèle de géoïde et vous n'effectuez pas une calibration sur le terrain, lesvaleurs d'élévation affichées par le logiciel Topographie générale représentent l'élévation nonajustée au-dessus du géoïde défini en utilisant la relation:hgeoid = H – Noù:
hgeoid l'élévation non ajustée au-dessus du géoïde
Η la hauteur GNSS mesurée au-dessus de l'ellipsoïde
N la séparation ellipsoïdale de géoïde, dérivée d'un modèle de géoïde
Trimble Access Topographie générale aide 624

20 Calculs effectués par le logiciel Topographie générale
Si vous sélectionnez Modèle de géoïde et puis vous effectuez une calibration sur le terrain, le logicielTopographie générale calcule les paramètres de calibration utilisant la hcontrôle et la hgéoêdecomme des entrées, afin que le modèle de géoïde soit incliné pour s'adapter aux élévations decontrôle locales. La méthode d'ajustement vertical devient Géoïde/Plan incliné.
Calculs d'ellipsoïdeLes distances au sol et ellipsoïdales dans le logiciel Topographie générale sont calculées parrallèle àl'ellipsoïde. Les équations utilisées pour ces calculs sont basées sur le formules de géométried'ellipsoïde Robbins. Ces formules (de Dr A.R. Robbins) sont dans le Empire Survey ReviewNo. 125,1962. Elles sont précises aux 20mm près sur les distances de 1 500 km. Les erreurs peuvent arriver à16mètres à 4 500 km et plus de 2 000mètres à 9 000 km.
Calculs d'instrument conventionnelLe schéma suivant indique les observations et les corrections qui sont appliquées lorsque vousutilisez le logiciel avec un instrument conventionnel.Note - Les corrections intérimaires ne sont pas indiquées dans le schéma. Elles sont indiquées entrecrochets dans la table suivante.
Les variables de correction utilisées dans les calculs d'instrument conventionnelOù:
VA2
L'angle vertical de l'instrument conventionnel.Le logiciel suppose que l'instrument conventionnel applique toute correction decollimation et d'inclinaison.
[] L'angle vertical corrigé pour la courbure et la réfraction
VA4
L'angle vertical corrigé pour la courbure et la réfraction, les hauteurs d'instrument etcible
SDR
La distance inclinée de l'EDM
Trimble Access Topographie générale aide 625

20 Calculs effectués par le logiciel Topographie générale
[] La distance inclinée corrigée pour la constante de prisme (PC)
[] La distance inclinée corrigée pour la constante de prisme et PPM
SD3
La distance inclinée corrigée pour la constante de prisme, PPM, les hauteursd'instrument et cible
HD1
La distance horizontale entre le point d'instrument et le point cible
VD1
La distance verticale entre le point d'instrument et le point cible
HI
Hauteur de l'instrument
HT
Hauteur cible
PC Constante de prisme
Correction de constante de prismeLa constante de prisme est appliquée à toutes les distances inclinées. Normalement elle est unevaleur négative, mais elle peut être positive.
hΣh
N=
i
où:
SDR
la distance inclinée (brute)mesurée
SD1
la distance inclinée résultante
PC la constante de prisme
Correction PPMLa correction de parties par million (OOM) est appliqué à la distance inclinée après avoir corrigé pourla constante de prisme (voir ci-dessus). PPM dépend de la pression et la température.
D P T SD JN P
T( , ) = −
�
273.16 +�102 1
−6
où:
P la pression de l'air en millibars
T la température en °C
J &N les constantes fournies par le fabricant EDM
Trimble Access Topographie générale aide 626

20 Calculs effectués par le logiciel Topographie générale
La table suivante liste certains fabricants des instruments conventionnels. et les constantes(RefractiveIndex) and (CarrierWavelength) utilisées par le logiciel afin de calculer la correction PPMpour ces instruments.
Fabricant des instruments conventionnels Constante J Constante N
Trimble VX/S/M Series de l'instrument de l'instrument
Trimble 5600 274.41 79.39
Trimble 3300/3600 278.77 80.653
Trimble TTS300/500 270.0 79.167
Sokkia SET 279.0 79.400
Topcon 279.7 79.600
Geotronics 400/600 275.0 79.550
Leica 282.0 79.400
Zeiss Elta2/Elta3/Elta4 255.0 79.100
Zeiss Elta C 281.8 79.391
Pentax 279.0 79.400
Nikon 275.0 79.5065
Remarque -l Les constantes et de l'instrument Trimble VX/S/M Series qui sont lues de l'instrument peuvent
être visualisées dans un fichier JobXML exporté.l La valeur de constante est l'indice réfractif de l'instrument. La valeur de constante est à utiliser
avec les mesures de pression en millibars. Dans le fichier .dc, la valeur est convertie à une valeurpouvant être utilisée avec les mesures de pression en mmHg.
Correction de courbure et réfractionLa correction de courbure et réfraction est appliquée aux angles verticaux selon le coefficient deréfraction configuré.
VA VAk SD
R π= −
(COnOff − × ROnOff) ×
2×180
3 21
où:
COnOff si l'option Correction de courbure est sélectionnée, cette valeur est 1; autrement c'est 0
ROnOff si l'option Correction de réfraction est sélectionnée, cette valeur est 1; autrement c'est 0
k le coefficient de la réfraction terrestre, spécifié dans le champ Const de réfraction del'écran Corrections
Trimble Access Topographie générale aide 627

20 Calculs effectués par le logiciel Topographie générale
R le rayon de sphéroïde approximatif = 6378137m. (demi-grand axeWGS-84)
SD1
la distance inclinée, de l'équation - Correction de constante de prisme
VA2
l'angle vertical, de l'instrument
VA3
l'angle vertical corrigé
Réduction de la hauteur de l'instrument et cibleL'angle vertical corrigé ( ) de l'instrument à la cible est:
VASD VA
SD VA H H= tan
sin
cos + −I T
4−1 2 3
2 3
où:
HI
la hauteur de l'instrument
HT
la hauteur cible
SD2
la distance inclinée
VA3
l'angle vertical, de l'équation - Correction de courbure et réfraction
VA4
l'angle vertical corrigé
La distance inclinées du point source au point cible ( ) est exprimée comme suit:
SDSD VA
VA=
sin
sin3
2 3
4
Détermination de Cercle à gauche/Cercle à droiteCette section décrit comment le logiciel réduit les lectures de Cercle à droite aux lectures de Cercle àgauche afin d'effectuer le calculs. Il le fait automatiquement.L'angle vertical brut observé est utilisé pour déterminer si une observation est Cercle à gauche ouCercle à droite:l Si l'angle vertical n'est pas présent, l'observation est supposée d'être Cercle à gauche.l Si l'angle vertical se trouve dans la plage 0° à 80°, l'observation est Cercle à gauche.l Si l'angle vertical se trouve dans la plage 180°-360°, l'observation est Cercle à droite.
Correction d'orientationPour orienter les lectures de cercle afin qu'elles deviennent des azimuts, une correctiond'orientation est appliquée. La correction d'orientation est la différence entre la lecture de cercle devisée arrière et l'azimut de visée arrière. Ce terme est appliqué à toutes les autres observation(lectures de cercle) à une station.
Trimble Access Topographie générale aide 628

20 Calculs effectués par le logiciel Topographie générale
La formule est:Az HA Az HA= + ( − )x x B B (Correction d'orientation)
où:
Azx l'azimut à tout point X
HAx l'observation horizontale à tout point X
AzB l'azimut de visée arrière courant (`azimut de référence')
HAB la lecture de cercle de visée arrière observé
Réduction de penteLes composants horizontaux et verticaux d'une observation ( et ) sont trouvés à partir de l'anglevertical et les distances inclinées par:HD SD VA= sin1 3 4
VD SD VA= cos1 3 4
où:
HD1
la distance horizontale
VD1
la distance verticale
VA4
l'angle de zénith
SD3
la distance inclinée
Calcul des coordonnéesLes coordonnées d'un point cible sont calculées à partir des observations et les coordonnées dupoint de l'instrument utilisant:N N HD Az= + cos2 1 1 1
E E HD Az= + sin2 1 1 1
Z Z VD= +2 1 1
où:
N1, E1, Z1
Direction nord, Direction est, Elévation du point de l'instrument
N2, E2, Z2
Direction nord, Direction est, Elévation du point cible
HD1
la distance horizontale
VD1
la distance verticale
Az1
de l'équation - Correction d'orientation.
Trimble Access Topographie générale aide 629

20 Calculs effectués par le logiciel Topographie générale
Calculs de l'angle tourné moyenLorsque le logiciel effectue le calcul de l'angle tournémoyen et la distancemoyenne d'un point, enplus il effectue le calcul des erreurs standard comme suit:Pour les angles, la formule de l'erreur standard de la moyenne d'un groupe demesures est utilisée:
σΣv
n n=
( − 1)
2
Pour les distances, la formule de l'erreur standard du groupe demesures est utilisée:
σΣv
n=
( − 1)
2
Calcul de relèvementLe calcul de relèvement est un calcul par les moindres carrés qui utilise toutes les donnéesdisponibles.Les observation au même point prises sur des cercles différents sont considérées comme desobservation séparées. Cependant, les résultats sont les mêmes que ceux obtenus à partir desobservations moyennes.Les résiduels sont fournis pour chaque point , non pour chaque observation.La formule utilisée pour les erreurs standard est comme suit:
σΣv
n=( )
( − 1)
2
Calcul du cheminementCette section présente les formules utilisées par le logiciel lors du calcul d'un cheminement.
Ajustement de boussoleL'ajustement de boussole distribue l'erreur proportionnellement à la longueur des lignes decheminement. Les formules sont comme suit:Ajustement de direction nord x Erreur de fermeture de direction nordoù:
Dla distance horizontale
ΣD la somme des distances horizontales dans le cheminement
Ajustement de direction est xx Erreur de fermeture de direction estoù:
D la distance horizontale
ΣD la somme des distances horizontales dans le cheminement
Trimble Access Topographie générale aide 630

20 Calculs effectués par le logiciel Topographie générale
Ajustement de transitL'ajustement de transit distribue l'erreur proportionnellement à la direction nord et la direction estde chaque point de cheminement.Ajustement de direction nord x Erreur de fermeture de direction nordoù:
ΔN le changement dans le direction nord pour la ligne de cheminement
Σ N∆ la somme des changements dans les directions nord de toutes les lignes de cheminement
Ajustement de direction est x Erreur de fermeture de direction estoù:
ΔE le changement dans la direction est pour la ligne de cheminement
Σ E∆ la somme des changements dans les directions est de toutes les lignes de cheminement
Ajustements angulairesIl existe trois options pour la distribution de l'erreur angulaire dans un cheminement:l Proportionnelle à la distance-l'erreur est distribuée parmi les angles selon la somme des
inverses des distances de cheminement en avant et en arrière de chaque point. La formuleutilisée est comme suit:
( )A
ΣA=
+
+×a m
1
to dist
1
from dist
1
to dist
1
from dist
où:
Aa
l'ajustement angulaire
Am
L'erreur de fermeture angulaire
l Proportions égales – l'erreur est distribuée uniformement parmi les angles dans lecheminement.
l Aucun – l'erreur n'est pas distribuée.
Ajustements en élévationIl existe trois options pour la distribution de l'erreur en élévation dans un cheminement:l Proportionnelle à la distance--l'erreur est distribuée proportionnellement à la longueur de la
ligne de cheminement au point.l Proportions égales – l'erreur est distribuée uniformement parmi les lignes de cheminement.l Aucun – l'erreur n'est pas distribuée.
Trimble Access Topographie générale aide 631

20 Calculs effectués par le logiciel Topographie générale
Erreurs standard enregistrées avec des observationsconventionnellesChaque observation conventionnelle enregistrée dans le fichier d'étude a des erreurs standard yassociée. Les erreurs standard enregistrées avec les observations sont déterminées comme suit:l Pour une observation unique à un point (par exemple, Mesurer topo) les valeurs d'erreur
standard assignées à l'observation sont les valeurs d'erreur standard de l'instrument (lesvaleurs a-priori). C'est du fait qu'il n'y a rien autre à partir duquel les erreurs standard peuventêtre déterminées.Si la distance ne réussit pas d'arriver à la précision nominale de l'instrument (typiquement àcause d'une cible instable), Topographie générale enregistre la déviation standard obtenue dela mesure. Lorsque cela se produit, un message vous indique que la déviation standard de ladistance de l'instrument n'a pas été obtenue pour cette observation.
l Par exemple des 'observations' calculées, des Déports de prsime en double, des Déports dedistance, deméthodes d'Objet circulaire et d'Objet à distance, les erreurs standard sontenregistrées comme nulles.
Calculs de surface
Surfaces de grilleLorsque le champ Distances est configuré sur Grille, la surface calculée est la surface au niveau de lamer et est calculée utilisant les coordonnées de grille. Les élévations ne sont pas utilisées dans lecalcul.
Surfaces d'ellipsoïdeLorsque le champ Distances est configuré sur Ellipsoïde, la surface au sol est calculée en multipliantla surface de grille par le facteur d'échelle de projection (au centroïde de la surface) carré.
Surfaces au solLorsque le champ Distances est configuré sur Sol, la surface au sol est calculée en multipliant lasurface de grille par le facteur d'échelle combiné (au centroïde de la surface) carré.Le facteur d'échelle combiné (au centroïde de la surface) est le facteur d'échelle de point multipliépar le facteur au niveau de la mer,où, le facteur d'échelle de point est calculé pour le centroïde de la surface basé sur la définition deprojection courante, et le facteur au niveau de la mer est:
h R
R
+
Trimble Access Topographie générale aide 632

20 Calculs effectués par le logiciel Topographie générale
Donc la surface au sol est:
GA PSFh R
R× ×
+2
où:
hΣh
N=
i
GASurface de grille
PSFFacteur d'échelle de point
N le nombre d'éléments avec élévations
l'élévation moyenne
R le rayon ellipsoïdal
Trimble Access Topographie générale aide 633

Glossaire
Glossaire
Cette rubrique explique certains termes utilisé dans l'Aide.
précision Le degré de concordance entre unemesure ou une valeur de coordonnées et lavaleur réelle (vraie) ou acceptée.
almanach Les données, transmises d'un satellite GNSS, qui comprennent des informationsd'orbite de tous les satellites, la correction d'horloge et les paramètres de retardatmosphérique. L'almanach permet une acquisition rapide de SV. Lesinformations d'orbite sont un sous-groupe des données d'éphéméride avec uneprécision réduite.
Angles etdistance
La mesure des angles horizontaux et verticaux et une distance inclinée.
Angles seuls La mesure des angles horizontaux et verticaux.
annotation Les repères sur des images dans un but de clarification.
Anti-déceptionélectronique(AS)
Une caractéristique permettant au Département de Défense des Etats-Unis detransmettre un code Y crypté à la place d'un code P. Les code Y est destiné àservir seuls des utilisateurs autorisés (essentiellement militaires). L'anti-déceptionélectronique est utilisée avec Selective Availability (accès sélectif) afin de refuser laprécision entière de GNSS aux utilisateurs civils.
attributs Une caractéristique ou une propriété dune caractéristique dans une base dedonnées. Toutes les caractéristiques ayant une position géographique commeun attribut. D'autres attributs dépendent du type de caractéristique. Parexemple, une route possède un nom ou un numéro de désignation, un type desurface, une largeur, le nombre de voies, etc. Chaque attribut possède une plagede valeurs possibles, appelée un domaine. La valeur choisie pour décrire unecaractéristique spécifique est appelée la valeur d'attribut.
Autolock La capacité de s'accrocher à et poursuivre une cible.
Tours d'horizonautomatisés
Le procédé demesurer automatiquement des observations multiples aux pointsobservés.
positionnementautonome
La procédure de positionnement la moindre précise pouvant être effectuée d'unrécepteur GNSS. La position est calculée par un satellite à partir des données desatellite seules.
azimut La direction horizontale relative à un système de coordonnées défini.
Visée arrière Le point avec des coordonnées connues ou un azimut connu du pointd'instrument utilisé pour orienter l'instrument pendant l'installation de station.
Trimble Access Topographie générale aide 634

Glossaire
station de base Dans un levé GNSS, vous observez et calculez des lignes de base (la position d'unrécepteur par rapport à un autre). La station de base sert comme la position àpartir de laquelle toutes les positions inconnues sont dérivées. Une station debase est une antenne et un récepteur installés sur un emplacement connuspécifiquement pour la collecte de données à utiliser dans la correctiondifférentielle des fichiers mobile.
baud Une unité de la vitesse du transfert de données (d'un périphérique numériquebinaire vers un autre) utilisée lors de la description des communications en série,en général, un bit par seconde.
C/A (moded'acquisitionapproché)
Un code de bruit pseudo-aléatoire (PRN)modulé sur un signal L1. Ce code aide lerécepteur à calculer la distance du satellite.
changer cercle Tournez un instrument servo du cercle à gauche au cercle à droite.
CMR Enregistrement demesure compact (Compact Measurement Record). Unmessage demesure de satellite diffusé par le récepteur de base et utilisé dans leslevés RTK pour calculer un vecteur de ligne de base précis depuis la base aumobile.
constellation Un groupe spécifique de satellites, utilisé dans le calcul des positions: troissatellites pour les fixes 2D, quatre satellites pour les fixes 3D. Tous les satellitesvisibles à un récepteur GNSS au même temps. La constellation optimale est laconstellation avec la PDOP la plus basse. Voir aussi PDOP.
déports deconstruction
Une distance de déport horizontale et/ou verticale afin de permettre lefonctionnement de l'équipement sans déranger les piquets de construction.
Point deconstruction
Un point mesuré utilisant l'option "fixe rapide" dans COGO.
point contrôle Un point sur la terre ayant une position géographique connue avec exactitude.
levéconventionnel
Dans un levé conventionnel, le contrôleur est connecté à un instrument de levéconventionnel tel qu'une station totale.
courbure etréfraction
La correction à l'angle vertical mesuré pour la courbure de la terre et la réfractioncausée par l'atmosphère de la terre.
message dedonnées
Un message, compris dans le signal GNSS, qui fournit un rapport surl'emplacement et la santé des satellites ainsi que toute correction d'horloge. Ilcomprend des informations concernant d'autres satellites ainsi que leur positionapproximative.
datum Voir datum géodésique.
code du projet Le nom de code assigné au point de projet.
Trimble Access Topographie générale aide 635

Glossaire
nom du projet Le nom assigné au point de projet.
Positionnementdifférentiel
La mesure précise de la position relative de deux récepteurs en train depoursuivre les mêmes satellites simultanément.
Réflexe direct(DR)
Type d'EDM qui peut mesurer aux cibles non réfléchissantes.
DOP Un indicateur de la qualité d'une position GNSS. Le DOP tient compte del'emplacement de chaque satellite par rapport aux autres satellites dans laconstellation, ainsi que leur géométrie par rapport au récepteur GNSS. Unevaleur DOP basse indique une probabilité plus élevée de précision. Les DOPstandard pour les applications GNSS sont:- PDOP - Position (trois coordonnées)- GDOP - Géométrique (trois coordonnées et temps)- RDOP - Relative (Position, établie sur le temps)- HDOP - Horizontale (deux coordonnées horizontales)- VDOP - Verticale (hauteur seule)- TDOP - Temps (décalage d'horloge uniquement)
Effet Doppler La modification apparente de la fréquence d'un signal à cause du mouvementrelatif des satellites et du récepteur.
MNT Modèle numérique de terrain. Une représentation électronique du terrain entrois dimensions.
bifréquence Un type de récepteur GNSS utilisant les signaux L1 et L2 des satellites GNSS. Unrécepteur à bifréquence peut calculer des positions plus précises sur les distancesplus longues et sous des conditions plus défavorables parce qu'il effectue unecompensation des délais ionosphériques.
Déport àdouble prisme
La mesure des angles horizontaux et verticaux et une pente inclinée à deuxprismes situés sur une perche de prisme dans le but de positionner un pointobstrué.
Earth-Centered-Earth-Fixed(ECEF)
Un système de coordonnées cartésien utilisé par le système de référenceWGS-84. Dans ce système de coordonnées, le centre du système est au centre demasse de la terre. L'axe z est identique à l'axe de rotation moyen de la terre etl'axe x passe à travers de 0° N et 0° E. L'axe y est perpendiculaire au plan des axesx et z.
objetexcentrique
La mesure des angles horizontaux et verticaux et une distance inclinée à la faced'un objet radial (par exemple, un poteau). Un angle horizontal supplémentaireest observé au côté de l'objet afin de calculer le rayon et ainsi positionner lecentre de l'objet.
EGNOS Système européen de navigation par recouvrement global. Un système basé sursatellites (SBAS) qui fournit un service de corrections différentielles en clair pour
Trimble Access Topographie générale aide 636

Glossaire
GNSS.
élévation La hauteur au-dessus du niveau moyen de la mer. La distance verticale au-dessusdu géoïde.
masqued'élévation
L'angle en-dessous duquel Trimble vous recommande de ne pas poursuivre dessatellites. En général réglé sur 10 degrés afin d'éviter d'interférence à cause desbâtiments et des arbres ainsi que des erreurs demultitrajet au sol.
ellipsoïde Un modèlemathématique de la terre formé par la rotation d'une ellipse autourde son axemineur.
éphéméride Les prévisions de position de satellite courante, transmises dans le message dedonnées.
époque L'intervalle demesure d'un récepteur GNSS. L'époque varie selon le type du levé:- pour des levés en temps réel elle est réglée sur une seconde - pour des levéspost traités elle peut être réglée à un taux d'entre une seconde et uneminute.
Cercle à gauche(CG)
Position d'observation d'un instrument où le cercle vertical se trouvecommunément au côté gauche du téléscope.
Cercle à droite(CD)
Position d'observation d'un instrument où le cercle vertical se trouvecommunément au côté droit du téléscope.
levé FastStatic Un type de levé GNSS. Un levé FastStatic s'agit d'un levé port-traité utilisant desoccupations de jusqu'à 20minutes pour la collecte des données GNSS brutes. Lesdonnées sont post-traitées afin d'obtenir des précisions inférieures aucentimètre.
caracts Une représentation d'un objet du monde réel sur une carte. Les caractéristiquespeuvent être représentées sous forme des points, des lignes ou des polygones.Les caractéristiques à points multiples consistent de plus d'un point mais ne fontréférence qu'à un seul groupe d'attributs dans la base de données.
codes decaractéristiques
Des mots simples descriptifs ou des abréviations décrivant les caractéristiquesd'un point. Pour plus amples informations référez-vous à l'Aide.
solution fixe Indique que les ambiguïtés de nombre entier ont été résolues et un levé estinitialisé. C'est le type de solution le plus précis.
solutionflottante
Indique que les ambiguïtés de nombre entier n'ont pas été résolues, et que lelevé n'est pas initialisé.
FSTD (standardrapide)
La méthode demesurer une distance et un angle afin de coordonner un point.
GAGAN Système géostationnaire de navigation renforcée assistée par GPS . Un systèmede renforcement satellitaire régional (SBAS) actuellement en cours dedéveloppement en Inde.
Trimble Access Topographie générale aide 637

Glossaire
Galileo Galileo est un système global de navigation par satellite (GNSS) construit parl'Union européenne (UE) et l'Agence spatiale européenne (ASE). Galileo est unGNSS alternatif et complémentaire au Système de positionnement globalaméricain (GPS) et le GLONASS russe et le Satellite quasi-Zénith japonais (QZSS).
GDOP Dilution de précision géométrique. Le rapport entre des erreurs de position del'utilisateur et de l'heure, et des erreurs dans l'étendue de satellites. Voir aussiDOP .
GENIO Fichier de GENeric Input Output (Entrée/sortie générique) exporté par certainsprogiciels de conception routières qui définissent une route sous forme d'unesérie de polylignes 3D. Référez-vous aussi à Polyligne 3D.
datumgéodésique
Un modèlemathématique conçu à s'adapter à une partie ou tout le géoïde (lasurface physique de la terre).
géoïde La surface d'équipotentiel gravitationnel que se rapproche étroitement du niveaumoyen de la mer.
GLONASS Le Systèmemondial de navigation par satellite (GLONASS) est un système globalde navigation par satellite (GNSS) opéré pour le gouvernement russe par leForces spatiales russes. GLONASS est un GNSS alternatif et complémentaire auSystème de positionnement global américain (GPS), au système depositionnement Galileo de l'Union européenne et au Satellite quasi-Zénithjaponais (QZSS).
GNSS Système global de navigation par satellite (GNSS). C'est le terme génériquestandard pour les systèmes de navigation par satellite qui fournissent unpositionnement géospatial avec couverture globale.
levé GNSS Dans un levé GNSS, le contrôleur est connecté à un récepteur GNSS.
GPS Le système de positionnement global (GPS) est un système global de navigationpar satellite (GNSS) opéré par le gouvernement des Etats-Unis. GPS est un GNSSalternatif et complémentaire au Système global de navigation par satelliteGLONASS) au système de positionnement Galileo de l'Union européenne et auSatellite quasi-Zénith japonais (QZSS).
Heure GPS Unemesure de l'heure utilisée par le système NAVSTAR GPS.
Déport angle H. La mesure de l'angle vertical et la distance inclinée. Ensuite, l'angle horizontal estmesuré séparément, normalement à un point obstrué.
Angle H. seul La mesure de l'angle horizontal.
HDOP Dilution de précision horizontale. Voir aussi DOP.
AjustementHelmert
L'ajustement Helmert fournit uneméthode alternative pour le calcul d'uneinstallation de relèvement. En principe, l'ajustement Helmert est le mêmeajustement que l'ajustement utilisé pour calculer un ajustement horizontal dans
Trimble Access Topographie générale aide 638

Glossaire
une calibration GNSS.
haute gammedynamique(HDR)
Avec haute gamme dynamique activée, des images multiples sont capturées,chacune avec des paramètres d'exposition différentes, chaque fois qu'on appuiesur le bouton de la caméra. Lors du traitement HDR les images sont combinéesafin de produire une image composite ayant unemeilleure plage des tons etpeuvent donc afficher plus de détails que toute image individuelle. Pour desimages capturées au moyen de:l un mobile d'imagerie V10, le traitement HDR se produit dans la tête de la
caméra, immédiatement après la capture d'image.l une station totale Trimblemunie de la technologie Trimble VISION, le
traitement HDR peut être réalisée dans le Trimble Business Center aprèsl'importation des données.
cerclehorizontal
Un disque gradué ou numérique à partir duquel l'angle horizontal est mesuré.
mobiled'imagerie
Un appareil mobile muni d'une caméra utilisée pour la capture d'images. Il peutcontenir un récepteur GNSS ou il peut connecter à un récepteur GNSS ouattacher à un prisme pour enregistrer sa position chaque fois que des imagessont capturées.
hauteurd'instrument
La hauteur de l'instrument au-dessus du point d'instrument.
pointd'instrument
Le point occupé par l'instrument.
ambiguïté denombre entier
Le nombre complet de cycles dans une pseudo-distance de phase porteuse entrele satellite GNSS et le récepteur GNSS.
levé intégré Dans un levé intégré, le contrôleur est connecté à un instrument de levéconventionnel et un récepteur GNSS au même temps. Le logiciel Topographiquegénérale peut changer rapidement entre les deux instrument, dans la mêmeétude.
ionosphère La bande de particules chargées que se trouve entre 80 et 120milles au-dessus dela surface de la terre. L'ionosphère a d'influence sur la précision des mesuresGNSS lors de la mesure des lignes de base longues avec des récepteurs à mono-fréquence.
Facteur K Le facteur K est la constante définissant une courbe verticale dans une définitionroutière.K = L/A. où:L est la longueur de la courbeA est la différence algébrique entre les pentes entrantes et sortantes en %.
L1 La porteuse de bande L primaire utilisée par les satellites GNSS pour transmettreles données de satellites.
Trimble Access Topographie générale aide 639

Glossaire
L2 La porteuse de bande L secondaire utilisée par les satellites GNSS pourtransmettre les données de satellites. Les satellites GPS du bloc IIR-M etultérieurs transmettront un signal supplémentaire sur L2 dénommé L2C.
L5 La troisième porteuse de bande L utilisée par les satellites GNSS pour transmettreles données de satellites. Celle-ci a été ajoutée aux satellites GPS de bloc IIR-M etultérieurs.
modes demesure:Standard (STD)Standard rapide(FSTD)Poursuite (TRK)
Les angles sont mesurés et la moyenne est calculée lorsque une distance estmesurée. Lemode STD est indiqué par une lettre S à côté de l'icône d'instrumentsur la barre d'état. Un angle et une distance sont mesurés. Lemode FSTD estindiqué par une lettre F à côté de l'icône d'instrument sur la barre d'état. Lesangles et les distances sont mesurés en continu. Lemode TRK est indiqué parune lettre T à côté de l'icône d'instrument sur la barre d'état.
MGRS Système de coordonnées militaire
MSAS Système de renforcement satellitaireMTSAT. Un système de renforcementsatellitaire (SBAS) fournissant un service de corrections différentielles en clairpour GNSS dans sa zone de couverture, ce qui est le Japon.
multitrajet L'interférence, semblable aux images secondaires sur une télévision. Lemultitrajet se produit lorsque les signaux GNSS arrivent à une antenne aprèsavoir parcourus des trajets divers.
Ajustement devoisinage
Un ajustement de coordonnées qui est appliqué aux levés conventionnels ayantplusieurs visées arrière ou études avec une calibration GNSS. Lors de l'installationde station plus, les résiduels de relèvement ou de calibration du site GNSS sontcalculés pour chaque point de contrôle observé. Les distances calculées à partirde chaque nouveau point aux points de contrôle utilisés dans l'installation destation ou la calibration sont utilisées afin de déterminer l'ajustement decoordonnées à appliquer au nouveau point.
NMEA Un standard, établi par le NationalMarine Electronics Association (NMEA), quidéfinit les signaux électroniques, le protocole de transmission de données, lasynchronisation et les formats des phrases pour la communication des donnéesde navigation entre des instruments de navigation maritime.
NTRIP Transport de RTCM en réseau via Protocole internet
observation Unemesure effectué à ou entre des points de contrôle au moyen del'équipement de topographie, y compris des récepteurs GNSS et des instrumentsconventionnels.
OmniSTAR Un système à base de satellites que diffuse des informations de correction GPS.
Code P Le code 'précis' transmis par les satellites GPS. Chaque satellite possède un codeunique qui est modulé sur les ondes porteuses L1 et L2.
Trimble Access Topographie générale aide 640

Glossaire
parité Un type de vérification d'erreur utilisé dans le stockage et le transfert desdonnées numériques binaires. Les options pour la vérification de parité sont Pair,Impair ou Aucun.
PDOP Dilution de précision de position, un facteur demérite sans unité qui exprime lerapport entre l'erreur dans la position de l'utilisateur et l'erreur dans la positiondu satellite.
masque PDOP La valeur PDOP la plus élevée à laquelle un récepteur effectuera le calcul despositions.
station dephoto
Une station photo est créée chaque fois qu'une photo ou un groupe de photosest capturé au moyen d'un mobile d'imagerie. Une station photo définie un pointet comprend des données de coordonnées, des images, et toute valeur decapteur brute applicable.
nuage de points Une collection de points de données dans l'espace 3D.
système depositionnement
Un système de composants instrumentaux et informatiques pour ladétermination de la position géographique.
post traiter Pour traiter les données de satellite sur un ordinateur après les avoir collecté.
levécinématiquepost-traité
Un type de levé GNSS. Les levés cinématiques post-traités stockent desobservations brutes arrêter/marcher et continues. Les données sont traitéespour obtenir des précisions au centimètre près.
PPM Une correction de parties par million appliquée aux distances inclinées mesuréesafin de corriger les effets de l'atmosphère de la terre. PPM est déterminé utilisantles lectures de pression et température observées avec des constanted'instrument spécifiques.
précision Unemesure du degré de rapprochement des variables aléatoires qui tendent dese grouper autour d'une valeur calculée, ce qui indique la répétabilité d'unemesure ou un groupe demesures.
Constanteprisme
Le déport de distance entre le centre d'un prisme et le point mesuré.
projection Utilisée pour créer des cartes plates qui représentent la surface de la terre ou desparties de cette surface.
QZSS Le Satellite quasi-Zénith japonais (QZSS) est un système à base de satellitesjaponais construit par le Japan Aerospace Exploration Agency (JAXA). QZSS est unGNSS complémentaire au Système de positionnement global américain (GPS), auGLONASS russe et au système de positionnement Galileo de l'Union européenne.QZSS est également un système de renforcement satellitaire (SBAS).
RDOP Dilution de précision relative. Voir aussi DOP .
Trimble Access Topographie générale aide 641

Glossaire
levé différentielen temps réel
Un type de levé GNSS. Un levé différentiel en temps réel utilise des correctionsdifférentielles transmises d'un récepteur terrestre ou des satellites SBAS ouOmniSTAR pour obtenir un positionnement inférieur au mètre au mobile.
levécinématique entemps réel avecenregistrementdes données
Un type de levé GNSS. Un levé cinématique en temps réel avec enregistrementdes données enregistre des données GNSS brutes pendant un levé RTK. Lesdonnées brutes peuvent être post-traitées plus tard, si requis.
levécinématique entemps réel avecremplissage
Un type de levé GNSS. Un levé cinématique en temps réel avec remplissage vouspermet de continuer un levé cinématique lorsque le contact radio avec la stationde base est perdue. Il faut post-traiter les données de remplissage.
station deréférence
Voir station de base .
ligne de réf. La procédure d'établissement de la position d'un point occupé par rapport à uneligne de base en effectuant des mesures à deux points connus ou inconnus.
relèvement Le procédé d'établir la position d'un point occupé en effectuant des mesures àdeux ou plus points connus.
RMS Valeur moyenne quadratique. Celle-ci est utilisée pour exprimer la précision de lamesure du point. Elle est le rayon du cercle d'erreur dans lequel se trouventapproximativement 70% des positions.
RMT La cible à distance
Tours d'horizon La méthode d'observation conventionnelle des observations multiples auxpoints multiples.
mobile Tout récepteur GNSS mobile et ordinateur de terrain effectuant la collecte dedonnées sur le terrain. La position du récepteur mobile peut être corrigéedifférentiellement par rapport au récepteur GNSS de base immobile.
RTCM Radio Technical Commission for Maritime Services. C'est une commission établiepour définir une liaison de données différentielle pour la correction différentielleen temps réel des récepteurs GNSS mobiles. Il y a deux types demessages decorrection différentielle, mais tous les récepteurs GNSS de Trimble utilisent leprotocole RTCM Type 2 ou Type 3 le plus récent.
RTK Cinématique en temps réel, un type de levé GNSS.
SBAS Système de renforcement satellitaire. SBAS est basé sur le GNSS différentiel, maiss'applique aux réseaux étendus des stations de référence (par exemple, WAAS,EGNOS, MSAS). Les corrections et des informations supplémentaires sonttransises au moyen des satellite géostationnaires.
Trimble Access Topographie générale aide 642

Glossaire
mono-fréquence
Un type de récepteur qui n'utilise que le signal GNSS L1. Il n'y a aucunecompensation des effets ionosphériques.
Déport dist.unique
La mesure des angles horizontaux et verticaux et une distance inclinée. Plus lesdistances de déport afin de positionner des points obstrués.
SNR Rapport signal à bruit, unemesure de l'intensité d'un signal de satellite. SNRs'étend de 0 (aucun signal) jusqu'à 99, où 99 signifie parfait et 0 signifie que lesatellite n'est pas disponible. Une bonne valeur typique est de 40. En général, unsystème GNSS commence à utiliser un satellite lorsque sa valeur SNR estsupérieure de 25.
stationnement La distance ou l'intervalle le long d'une ligne, un arc, un alignement, une route ouun tunnel.
Installationstation
Le procédé de définir le point d'occupation de l'instrument et la configuration del'orientation de l'instrument au point ou aux points de visée arrière.
Polyligne 3D Chaque polyligne 3D est une série de points 3D liés ensemble. Chaque polyligne3D représente une caractéristique unique telle qu'une ligne de bord du trottoirou l'axe d'une route.
SV Véhicule de satellite (ou Véhicule spatial).
hauteur cible La hauteur du prisme au-dessus du point mesuré.
TDOP Dilution de précision du temps. Voir aussi DOP.
TOW Heure de la semaine en secondes, depuis minuit de soir samedi/matin dimancheselon l'heure GPS.
poursuite Le procédé de recevoir et de reconnaître les signaux d'un satellite.
Tracklight Une lumière visible que guide l'opérateur de prisme sur la direction correcte.
Trk Mode de poursuite. Utilisé pour la mesure des cibles en mouvement.
USNG Système de coordonnées des Etats-Unis
UTC Temps universel coordonné. Un standard de l'heure basé sur l'heuremoyennelocale au méridien de Greenwich. Voir aussi Heure GPS.
VBS Station de base virtuelle
VDOP Dilution de précision verticale. Voir aussi DOP.
cercle vertical Un disque gradué ou numérique à partir duquel l'angle vertical est mesuré.
PIV Point d'intersection vertical
WAAS Wide Area Augmentation System. Un système de renforcement satellitaire SBAS)qui améliore la précision et la disponibilité des signaux GNSS de base dans sazone de couverture, ci qui comprend les États-Unis continentaux et les parties
Trimble Access Topographie générale aide 643

Glossaire
périphériques du Canada et du Mexique.
Exposant depondération
L'Exposant de pondération est utilisé dans le calcul de l'Ajustement de voisinage.Lors du calcul de l'ajustement de coordonnées à appliquer à un nouveau point,les distances calculées à partir de chaque nouveau point aux points de contrôleutilisés dans l'installation de station sont pondérées selon l'Exposant depondération.
WGS-84 World Geodetic System, l''ellipsoïdemathématique utilisé par GPS depuis janvier1987. Voir aussi ellipsoïde.
Code Y Un type d'information encrypté contenu dans le code P. Les satellitestransmettent le code Y à la place du code P lorsque l'anti-déception électroniqueest en effet.
Trimble Access Topographie générale aide 644