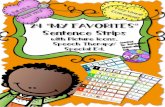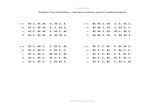Tricode r
Transcript of Tricode r
Printed in the United States of America 10/01 TRC911001kh
TriCoder Users’ Manual
Copyright Notice
Copyright 1997-2001 Sagebrush Corporation. All Rights Reserved.
No part of this publication may be copied or distributed, transmitted, transcribed, stored in a retrieval system, translated into any human or computer language, or disclosed to third parties without the express written permission of Sagebrush Corporation.
Athena and Athena Remote Circulation are trademarks of Sagebrush Corporation.
Microsoft, MS-DOS, Windows, Windows 95, Windows 98, Windows 2000, and Windows NT are trademarks of Microsoft Corporation.
Other brands and products are trademarks of their respective holders.
(continued on reverse)
SAGEBRUSH CORPORATION SOFTWARE LICENSE AGREEMENT
GRANT OF LICENSE Sagebrush Corporation ("Sagebrush") hereby grants to you ("the Licensee") and the Licensee hereby accepts this non-exclusive, non-transferable, limited license to use the software, delivered with this License Agreement, at a single site for internal purposes and with respect to the Licensee’s materials or items maintained at a single site. The Licensee hereby agrees that it will not transfer, assign or sub-license its rights under this License Agreement, and Sagebrush reserves the right to sell or license the software to others. A copy of the software is being furnished to the Licensee with this License Agreement, in computer readable format.
SITE RESTRICTION If the Licensee wishes to use the software at or from more than one site (even if installed on only a single computer), the Licensee must pay Sagebrush for an additional copy of the software for each additional site. In this License Agreement, "site" means one distinct working unit, in one physical location (such as one school, one physical library or one department located at a single street address).
TERM This License Agreement shall remain in effect perpetually, PROVIDED HOWEVER that the Licensee is not in default of this License Agreement, in which event the License shall terminate and the Licensee shall immediately destroy the disks and accompanying materials and all copies of same.
SOFTWARE OWNER’S RIGHTS The Licensee hereby acknowledges that the software is the sole and exclusive property of Sagebrush. By accepting this license, the Licensee does not become the owner of the software, but the Licensee does have the right to use the software as provided and limited in this License Agreement. The Licensee further agrees not to transfer the software in any form to any person (by operation of law, merger or otherwise) without the prior written consent of Sagebrush. The Licensee will use its best efforts and take all reasonable steps to protect the disks and accompanying materials from unauthorized reproduction, publication, disclosure, or distribution.
REPRODUCTION PROHIBITED The Licensee agrees not to copy the software in whole or in part, except for archival or backup purposes. No more copies of the software may exist under this License Agreement at any time than are necessary for the proper use of the software at a site. The Licensee may not reverse engineer, decompile, disassemble or create derivative works from the software.
LIMITATION OF WARRANTIES Sagebrush does not warrant that the software will meet your requirements, that operation of the software will be uninterrupted or error-free, or that all software errors will be corrected. Sagebrush is not responsible for problems caused by changes in the operating characteristics of computer hardware or computer operating systems which are made after the release of the software nor for problems in the interaction of the software with non-Sagebrush software. Sagebrush warrants that the media on which the software is recorded shall be free from defects in materials or workmanship for a period of ninety (90) days after the software has been shipped to the Licensee. Sagebrush will have no responsibility to replace, or refund the license fee for, media damaged by accident, abuse or misapplication.
EXCEPT AS EXPRESSLY SET FORTH ABOVE, NOTHING IN THIS LICENSE AGREEMENT SHALL BE CONSTRUED AS A PRODUCT WARRANTY, AND ALL SUCH WARRANTIES, WHETHER EXPRESSED OR IMPLIED, INCLUDING THE IMPLIED WARRANTIES OF MERCHANTABILITY, FITNESS FOR A PARTICULAR PURPOSE AND NON-INFRINGEMENT ARE EXPLICITLY AND EXPRESSLY DENIED. NO ORAL OR WRITTEN INFORMATION OR ADVICE GIVEN BY SAGEBRUSH, ITS EMPLOYEES, DISTRIBUTORS, DEALERS OR AGENTS SHALL CREATE ANY NEW WARRANTIES.
SOME JURISDICTIONS DO NOT ALLOW THE LIMITATION OR EXCLUSION OF LIABILITY FOR INCIDENTAL OR CONSEQUENTIAL DAMAGES SO THE ABOVE LIMITATION OR EXCLUSION MAY NOT APPLY TO YOU.
IN NO CASE SHALL SAGEBRUSH’ LIABILITY EXCEED THE LICENSE FEE FOR THE SOFTWARE.
WHOLE AGREEMENT, GOVERNING LAW AND VENUE This License Agreement constitutes the entire agreement between the Licensee and Sagebrush. This License Agreement shall be governed by the laws of the State of Minnesota and the parties agree that the exclusive venue for claims relating to or arising out of this Agreement or the Software shall be the state or federal courts located in Minneapolis, Minnesota. If any provision of this License Agreement is for any reason unenforceable or ineffectual, the validity of the remaining provisions shall be deemed severable and shall not be affected thereby, providing such remaining provisions can be construed so as to effectuate the substance of the License Agreement.
ENFORCEMENT If any legal action is brought by Sagebrush against the Licensee regarding the subject matter of this agreement, Sagebrush shall be entitled to recover, in addition to any other relief, all costs and expenses, including all solicitor-client costs, and attorneys fees and costs incurred in enforcing this License Agreement if Sagebrush prevails in the action. The Licensee agrees that money damages will be inadequate to compensate Sagebrush in the event of breach of the License Agreement, and that Sagebrush is entitled to injunctive relief.
SOFTWARE SUPPORT The Licensee acknowledges and agrees that Sagebrush may, in its discretion, and without any liability to the Licensee, withdraw support for certain prior versions or releases of the software or portions or modules thereof, or may introduce new releases or versions of the software that are not functionally compatible with some or all previous releases or versions of the software. Sagebrush will make available such new releases or versions of the software to the Licensee on the same terms and conditions as are extended to other licensees licensing such new releases and versions under similar commercial circumstances. Sagebrush shall have no obligation to support the Licensee’s prior releases and versions of the software regardless of whether the Licensee licenses such new releases and versions.
U.S. GOVERNMENT RIGHTS This software is "Commercial Computer Software" which was developed at private expense with no government funding. If the software is acquired by the U.S. Government (or any agency thereof), the rights and license granted by this Agreement shall be as stated in this Agreement or as stated in a purchase order or contract accepted by both the U.S. Government and Sagebrush, but in no event shall the U.S. Government acquire greater right in the software than the U.S. Government Restricted Rights specified below, unless so stated in said purchase order or a contract between the parties.
U.S. GOVERNMENT RESTRICTED RIGHTS NOTICE The software and accompanying written material are provided to the U.S. Government with Restricted Right. Use, duplication, or disclosure of the software by the Government is subject to restrictions as set forth in subparagraph (c)(1)(ii) of the Rights in Technical Data and Computer Software clause at 48 C.F.R. 252.227-7013 or in subparagraph (c)(2) of the Commercial Computer Software - Restricted Right clause at 48 C.F.R. 52.227-19, as applicable. The contractor/licenser is Sagebrush.
TriCoder Users’ Manual
Contents
GETTING STARTED GETTING STARTED GETTING STARTED GETTING STARTED 1111
Welcome 1Before you start 2
Installation 3
Turning on your TriCoder 4
Scanning barcode labels 5
Setting up your TriCoder 7The TriCoder setup menu 7Starting setup 7Specifying a keyboard type 8Ending setup 8Testing 8Setting the intercharacter delay 9
Using your TriCoder 10At your computer 10Away from your computer 11
Disconnecting the TriCoder from your computer 11
ii Contents
TriCoder Users’ Manual
REMOTE CIRCULATION REMOTE CIRCULATION REMOTE CIRCULATION REMOTE CIRCULATION 11113333
What is Remote Circulation? 13How does it work? 14
Checking items in and out 14Setting the TriCoder’s date and time values 15Starting REM-CIRCULATION 16Choosing a task 17Logging transactions 18Exiting REM-CIRCULATION 20
Transferring to Athena 21Transferring information from the TriCoder 22
Transferring directly from the TriCoder 23Transferring to a file 24
Previewing transactions 27Specifying dates 28Processing the remote circulation transactions 30
The Remote Circulation Exception report 31
Erasing the remote transactions from your TriCoder 34
INVENTORY INVENTORY INVENTORY INVENTORY 35353535 Getting started 35
Logging items 36
Transferring the logged items to your computer 37
APPENDIX 41APPENDIX 41APPENDIX 41APPENDIX 41 Basic Troubleshooting 41
REM-CIRCULATION Task Selection 42
Nonportable Program for Follett Barcode Labels 43
Inventory Program for Follett Barcode Labels 45
REM-CIRCULATION Program 51
INDEX 67INDEX 67INDEX 67INDEX 67
TriCoder Users’ Manual
Chapter 1
Getting Started
In this chapter:
• Welcome • Installation • Scanning Barcode Labels • Setting Up Your TriCoder • Using the TriCoder
Welcome Congratulations! You have just purchased a powerful library automation tool. Whether you are a novice to barcode readers or a seasoned expert, you will find the TriCoder effective and easy to use. It will quickly become an important part of your library’s automation strategy.
The TriCoder, like any barcode reader, can save you and your patrons time. It will speed up daily tasks such as Check In and Check Out, and simplify tedious data-entry tasks such as Inventory. Unlike many barcode readers, you can use the TriCoder as a portable reader or as a fixed unit attached to your computer. This means you do not have to be at your computer to check items in and out, or add them to the inventory log.
2 Chapter 1 Getting Started Welcome
TriCoder Users’ Manual
Before you start Make sure you have everything you need. You should have these items:
• A TriCoder (it resembles a hand-held calculator).
• A barcode reading device. This can be a wand reader, a laser reader or a CCD reader.
• A "Y" cable.
• A cable terminator (a small black plastic plug that fits into one end of the Y cable).
• Three AA batteries.
• A two-sided plastic laminated page. One side is titled TriCoder Setup Menu.
• A plastic laminated page containing an alpha numeric table.
Also, make sure you know:
• Where the keyboard plugs into the back of your computer.
Installation Chapter 1 Getting Started 3
TriCoder Users’ Manual
Installation Start by installing and testing the TriCoder in non-portable mode.
Step 1: shut down.
♦ Follow your normal procedure to turn off your computer and monitor.
Step 2: connecting the TriCoder to your computer.
1. Unplug the keyboard from the back of your computer.
2. Notice that one end of the Y cable has an RJ45 connector (a clear plastic plug resembling the connector you use to plug in your telephone).
3. The TriCoder has two ports (places to plug in the RJ45 connector). You will find both ports on the right side of the TriCoder. If you look at the underside of the TriCoder, you will see that each of these ports is labeled. Plug the Y cable’s RJ45 connector into the port labeled Computer.
4. Notice that the remaining two ends of the Y cable have din connectors (circular plugs). If you look at the end of these plugs you will notice that one has pins. This is called the male connector. The other is the female din connector.
5. Take the end of your keyboard cable (the cable coming from your keyboard) and plug it into the Y cable’s female din connector.
6. Now, find the place where the keyboard was plugged into your computer and connect the remaining end of the Y cable there.
7. If your TriCoder has an AC adapter, connect it to the TriCoder and plug it into a power outlet.
4 Chapter 1 Getting Started Turning on your TriCoder
TriCoder Users’ Manual
Step 3: power up and keyboard test.
1. Turn on your TriCoder by pressing the green On/Off switch located on the top left of the TriCoder’s keypad.
2. Turn on your computer and monitor.
3. Check that your keyboard is functioning normally. Try typing something from the MS-DOS prompt or from any other program that accepts keyboard input. Does everything seem normal?
If your keyboard is not functioning correctly or if your computer warns of a keyboard error when you turn it on, check the cabling. Perhaps you have not plugged something in properly.
Step 4: attaching the reading device (wand, CCD, or laser) to the TriCoder.
1. Notice that the coiled cable attached to the reading device ends in an RJ45 connector. Remember, this looks like a telephone connector.
2. Plug the RJ45 connector into the TriCoder’s remaining port.
Turning on your TriCoder
1. Press the green On/Off switch located on the top left of the TriCoder’s keypad. Now look at the TriCoder’s display panel. You will see the message TRICODER HIT ANY KEY.
2. Press the TriCoder’s ENTER key. You will see the message NONPORTABLE MODE.
Scanning barcode labels Chapter 1 Getting Started 5
TriCoder Users’ Manual
Scanning barcode labels Before you can configure the TriCoder to work with your computer, you need to learn how to scan barcode labels. The method you use will depend on your reading device.
To scan a barcode label using a wand reader:
1. Hold the wand as you would a pencil and lightly squeeze the rubber part at the wand’s base. For best results, tilt the wand about 30 degrees from perpendicular.
2. Use the wand to quickly draw an invisible line through the barcode label. This line should begin in the white space before the first bar. It should end in the white space after the last bar. You can scan from left to right or from right to left. Do not forget to squeeze the base of the wand while you scan. This diagram shows the path that the wand should take through the barcode. (Do not scan this; it is a diagram not a real barcode.)
3. If the scan is successful, the TriCoder will give a single beep. Note that you do not need to press the ENTER key after scanning a barcode.
Tip Do not scan slowly. The TriCoder can read at speeds of 70 inches per second. If you scan too slowly, you will interfere with the reading. Also, while scanning, do not use a lot of downward pressure. This will also interfere with the reading and might even damage your barcode labels.
30°
Path of wand (invisible line)
First bar
Last bar
6 Chapter 1 Getting Started Scanning barcode labels
TriCoder Users’ Manual
To scan a barcode label using a CCD reader:
1. Notice that the end of the scanner has a clear plastic window. This is called the read window.
2. Point the read window at the barcode label. Although the scanner can touch the barcode, it does not need to. As long as the window is close to the barcode, within 1.5 inches, the scanner can read it.
3. Press the trigger.
Tip For best results, center the read window on the barcode label.
To scan a barcode label using a laser reader:
♦ Point the end of the reader at the barcode label. As long as the window is within 8 inches of the barcode, the scanner can read it.
Warning! Do not look into the reader window while scanning.
Setting up your TriCoder Chapter 1 Getting Started 7
TriCoder Users’ Manual
Setting up your TriCoder You must configure your TriCoder to work with your computer. This sounds intimidating, but it is really a simple procedure. It will probably take less than five minutes.
Note: When you receive your TriCoder, it has already been partially configured to work with Athena. All you need to do is change a few settings that apply to your particular computer. Do not change any settings that are not discussed in this manual.
The TriCoder setup menu During setup, you will need the plastic laminated sheet that came with your TriCoder. On one side of this sheet you will see the TriCoder Setup Menu. You will use this menu to configure your TriCoder.
Although the TriCoder Setup Menu contains many barcodes, some are grouped together to form the Barpad table. You will find the Barpad table on the right side of the TriCoder Setup Menu. During setup, you will use the Barpad table to provide the TriCoder with the information it needs about your computer.
Starting setup 1. Make sure that you have completed the install procedure.
For instructions, see Installation on page 3.
2. Turn on your computer and TriCoder.
3. Make sure that you have the plastic laminated sheet that came with your TriCoder. The page titled TriCoder Setup Menu should be facing up.
4. Scan the START SETUP barcode found on the top left of the Setup Menu. You will hear two beeps and see the message START SETUP on the TriCoder’s display panel.
8 Chapter 1 Getting Started Setting up your TriCoder
TriCoder Users’ Manual
Specifying a keyboard type 1. Scan the COMPUTER INTERFACE barcode on the TriCoder
Setup Menu. You will find this barcode on the left side of the page; it is the third barcode from the bottom. You will see the message COMP. INTERFACE on the TriCoder’s display panel.
2. Here is a list of keyboards and their corresponding barcode numbers. Tell the TriCoder which keyboard you are using by scanning the appropriate label from the Barpad table.
IF YOU HAVE THIS KEYBOARD SCAN THIS
BARCODE
PC/XT 0
At, PS/2 30, PS/2 50, PS/2 60, or PS/2 80 1
PS/2 25, PS/2 30(8186), PS/2 70 2
Ending setup ♦ Scan the END SETUP barcode located at the right top corner
of the TriCoder Setup Menu.
Testing Now start Athena and try scanning some barcodes. For testing, use any function that requires a patron or item number. If the scan is successful, the program will behave just as if you typed the number from the keyboard. If it does, your TriCoder is ready to use.
♦ If the barcode number does not display on your monitor, ensure that the TriCoder is connected to your computer and turned on. If it is, try specifying a different keyboard type. For instructions, see Specifying a keyboard type on page 8.
♦ If you see garbled or partial barcode numbers, you need to reset the intercharacter delay. Follow the instructions in the next section.
Setting up your TriCoder Chapter 1 Getting Started 9
TriCoder Users’ Manual
Setting the intercharacter delay Note If the TriCoder is scanning correctly, do not change the
intercharacter delay. Only change this setting if you are seeing garbled or partial barcode numbers.
1. Start the setup procedure. For instructions see Starting setup on page 7.
2. Scan the INTERCHARACTER DELAY barcode found on the TriCoder Setup Menu. You will find this barcode on the left side of the page; it is the second barcode from the bottom.
3. Here is a list of intercharacter delays and corresponding barcode labels from the Barpad table. You select an intercharacter delay value by scanning the appropriate label from the Barpad table. Now set the delay to Short by scanning the 1 barcode label of the Barpad table.
FOR THIS INTERCHARACTER
DELAY
SCAN THIS BARCODE ON THE
BARPAD TABLE
None 0 (default)
Short 1
Short Medium 2
Medium 3
Long 4
4. End setup and test the TriCoder. For instructions see Ending setup and Testing starting on page 8.
5. If you still see partial or garbled numbers, repeat steps 1-4 with a different intercharacter delay. Keep trying different settings until you find the one that works with your computer.
10 Chapter 1 Getting Started Using your TriCoder
TriCoder Users’ Manual
Using your TriCoder You can use the TriCoder as a portable barcode reader or as a stationary unit attached to your computer.
At your computer As long as you have correctly installed and set up your TriCoder you should not have any problems using it with Athena. Just turn on the TriCoder and you are ready to go.
Whenever you need to enter a patron or item number, scan the corresponding barcode label. The TriCoder will translate this code into a number and send it directly to your computer. As far as the computer is concerned, there is no difference between a scanned barcode number and a number entered directly from the keyboard. Remember, you do not need to press the ENTER key after scanning a barcode.
Note: If your library uses Follett barcode labels, you will need to reprogram your TriCoder for nonportable mode. For instructions, see Appendix C.
Using your TriCoder Chapter 1 Getting Started 11
TriCoder Users’ Manual
Away from your computer One of the advantages of the TriCoder is that you can disconnect it from your computer and use it as a portable scanning device.
Disconnecting the TriCoder from your computer 1. Follow your normal procedure to turn off your computer
and monitor.
2. Turn off the TriCoder.
3. There are two ports on the right side of your TriCoder. Each has an RJ45 connector plugged into it. Remember, RJ45 connectors are clear plastic plugs resembling the connector you use to plug in your telephone.
4. If you look at the underside of your TriCoder you will notice that each of these ports is labeled. Unplug the connector from the port labeled Computer and hold on to it while you look for the black plastic terminator that came with your TriCoder. This is a small plug that fits onto the end of the connector. Plug this terminator onto the connector you are holding. Note: the TriCoder does not need to have anything plugged into the computer port while it is operating in portable mode.
Tip Once you have connected the terminator, you can use your keyboard as normal. You do not need to disconnect the Y cable.
TriCoder Users’ Manual
Chapter 2
Remote Circulation
In this chapter:
• What Is Remote Circulation? • Getting Started • Checking Items In and Out • Transferring to Athena • Erasing the Remote Transactions from Your TriCoder
What is Remote Circulation? Remote Circulation is an Athena feature that allows you to check in or check out items when you are away from your computer. As long as you have Athena and a model T62 TriCoder, you can perform check in and check out procedures from anywhere; you do not even have to be in your library.
Note: Remote Circulation is designed for use on computers running Windows 3.xx, Widows 95 or Windows 98. Although not recommended, Remote Circulation can be used with computers running Windows NT or Windows 2000, providing you exit all background programs before transferring data from the TriCoder to the computer. As a further precaution, do not use the mouse or keyboard when transferring information from the TriCoder to a Windows NT or Windows 2000 computer.
14 Chapter 2 Remote Circulation Checking items in and out
TriCoder Users’ Manual
How does it work? Remote Circulation lets you use your TriCoder to record check ins and check outs. As with a normal circulation station, you do this by scanning patron and item barcode labels. However, because you are using your TriCoder and not a computer, you can be anywhere inside or outside your library.
There are two steps:
1. Logging transactions. As you check items in and out, your TriCoder stores all the pertinent information about each transaction.
2. Transferring to Athena. When it is convenient, you transfer the circulation data from your TriCoder to your computer. Remote Circulation can then process the various transactions and use this information to update Athena’s circulation records.
Checking items in and out As you check items in and out, the REM-CIRCULATION program on your TriCoder records and stores the pertinent information about each check in or check out transaction. This includes the date and time of the transaction as well as transaction type, patron ID number and item barcode number.
Checking items in and out Chapter 2 Remote Circulation 15
TriCoder Users’ Manual
Setting the TriCoder’s date and time values Before you begin a remote circulation session, make sure that your TriCoder’s system date and time are correct. This is extremely important because, by default, the TriCoder’s date, not your computer’s, will be used by Athena to calculate loan periods and fines.
Note: When you transfer these transactions into Athena, you can override the TriCoder date. For more information, see Specifying dates on page 28.
Step 1: switch to programming mode
1. If you have not already done so, turn on your TriCoder and press any key. If your TriCoder is configured for data collection mode, you will see the message DATA COLLECTION? KEY [YES/NO]. If your TriCoder is configured for a different mode, you may not see this prompt.
2. If the TriCoder displays the message NONPORTABLE MODE, press the F1 key.
3. Press the TriCoder’s 0 key (zero) repeatedly until the TriCoder displays the message PROGRAMMING MODE? KEY [YES/NO].
4. Indicate yes by pressing the TriCoder’s ENTER key. You will see the message PASSWORD?
5. Use the TriCoder’s keypad to type WDTRI Then press the ENTER key. You will see a PROGRAM FUNCTION KEY prompt and then some options.
16 Chapter 2 Remote Circulation Checking items in and out
TriCoder Users’ Manual
Step 2: verify and set date and time values
1. Press 5 on the TriCoder’s keypad. You will see a list of available options.
2. Choose the DATETIME option by pressing 4. The TriCoder will show the time. If it is not correct, use the keypad to enter the correct time.
3. Press the TriCoder’s ENTER key. The TriCoder will show the date. If it is not correct, use the keypad to enter the correct date.
4. Press the ENTER key. The TriCoder will show the date format. Select the U.S. format by pressing 0. Then press the ENTER key again.
5. Exit programming mode by pressing the TriCoder’s F1 key three times.
Starting REM-CIRCULATION Before you record circulation transactions, you must start REM-CIRCULATION, the TriCoder’s data collection program.
To start REM-CIRCULATION:
1. If you have not already done so, turn on your TriCoder and press any key on the keypad.
2. If you do not see the message DATA COLLECTION? KEY [YES/NO], press the TriCoder’s F1 key. Then press the 0 key repeatedly until you do see this message.
3. Press the ENTER key. If the TriCoder does not already contain data, you will see the message PROGRAM NO.? KEY [0-3] . (If the TriCoder does contain circulation data, it will start REM-CIRCULATION now; do not perform step 4.)
4. Press 3 to select the REM-CIRCULATION program. You will see the message TRANSACTION—IOBE.
Checking items in and out Chapter 2 Remote Circulation 17
TriCoder Users’ Manual
Choosing a task After you start REM-CIRCULATION, you will see the message TRANSACTION—IOBE. This message is prompting you to choose the task that you want to perform. Your choices are:
• Check in items. Choose this task to check in one or more items.
• Check out items. Choose this task to check out items when you know that most patrons will be checking out only one item.
• Batch check out items. Choose this task to check out items to patrons when you know that most patrons will be checking out more than one item.
• Exit. Choose this to exit REM-CIRCULATION.
TO CHOOSE: STANDARD METHOD SHORTCUT METHOD
CHECK IN Press and release the TriCoder’s SHIFT key. Then press I
Press 1 on the TriCoder’s keypad.
CHECK OUT Press and release the TriCoder’s SHIFT key. Then press O
Press 2 on the TriCoder’s keypad.
BATCH
CHECK OUT Press and release the TriCoder’s SHIFT key. Then press B
Press 3 on the TriCoder’s keypad.
END
PROGRAM Press and release the TriCoder’s SHIFT key. Then press E
Press 4 on the TriCoder’s keypad.
PREVIOUS
MENU Press the TriCoder’s <END> key
Tip You can also choose tasks by scanning barcodes. Appendix B contains the necessary barcodes.
18 Chapter 2 Remote Circulation Checking items in and out
TriCoder Users’ Manual
Logging transactions Logging transactions with your TriCoder is similar to logging transactions at an Athena workstation. You just scan the appropriate patron and item barcode labels.
Warning! You must make sure that all of the logged circulation transactions apply to the same collection. If you are circulating more than one collection, start by logging the transactions for a single collection. Then transfer these transactions into Athena. Finally, erase these transactions from your TriCoder before you log transactions for the second collection. For instructions, see Transferring to Athena starting on page 21 and Erasing the remote transactions from your TriCoder on page 34.
To check in items:
1. If you have not already done so, start REM-CIRCULATION. For instructions, see Starting REM-CIRCULATION on page 16.
2. When you see the message TRANSACTION—IOBE, choose CHECK IN by pressing 1 on the TriCoder’s keypad. You will see the message SCAN-ITEM.
3. Scan the item’s barcode label.
4. To check in additional items, scan their barcode labels.
5. When you have finished checking in items, press the END key. You will see the message TRANSACTION—IOBE.
Checking items in and out Chapter 2 Remote Circulation 19
TriCoder Users’ Manual
To check out items:
1. If you have not already done so, start REM-CIRCULATION. For instructions, see Starting REM-CIRCULATION on page 16.
2. When you see the message TRANSACTION—IOBE, choose CHECK OUT by pressing 2 on the TriCoder’s keypad. You will see the message SCAN—PATRON.
3. Scan the patron’s barcode label. You will see the message SCAN—ITEM.
4. Scan the barcode label for the item you want to check out. You will see the message SCAN—PATRON.
5. If you want to check out additional items, repeat steps 3 and 4.
6. When you have finished checking out items, press the END key. You will see the message TRANSACTION—IOBE.
Note: You must scan both the patron ID barcode and the item barcode for every item checked out. This is true even if you are checking out several different items to the same patron.
20 Chapter 2 Remote Circulation Checking items in and out
TriCoder Users’ Manual
To perform batch check out:
1. If you have not already done so, start REM-CIRCULATION. For instructions, see Starting REM-CIRCULATION on page 16.
2. When you see the message TRANSACTION—IOBE, choose BATCH CHECK OUT by pressing 3 on the TriCoder’s keypad. You will see the message SCAN—PATRON.
3. Scan the patron’s barcode label. You will see the message SCAN—ITEM—BATCH.
4. Scan the barcode label for each item that you want to check out to this patron. When you have finished, press the END key. You will see the message SCAN—PATRON.
5. If you want to check out items to another patron, scan the patron’s barcode label and proceed as described above. Otherwise, press the END key. You will see the message TRANSACTION—IOBE.
Tip Although REM-CIRCULATION does not have a Renew option, you can still use the TriCoder to renew items. First, check the item in. Then check it out again to the same patron.
Exiting REM-CIRCULATION When you have finished recording circulation transactions, exit REM-CIRCULATION.
To exit REM-CIRCULATION:
1. If you do not see the message TRANSACTION—IOBE on the TriCoder’s display panel, press the END key. If you still do not see this message, press the END key a second time.
2. Press 4 on the TriCoder’s keypad. You will see the message DATA COLLECTION? KEY [YES/NO] . This indicates that you have successfully exited REM-CIRCULATION.
Transferring to Athena Chapter 2 Remote Circulation 21
TriCoder Users’ Manual
Transferring to Athena We recommend that you transfer the remote circulation data to Athena as soon as possible. This will keep Athena’s records current and ensure that you and your patrons can access up-to-date circulation information.
Note: Before you transfer information from the TriCoder to Athena, you must connect the TriCoder to your computer. If you need help, see Installation starting on page 3.
You use Athena’s Process Remote Circulation feature to transfer the check in and check out information from the TriCoder to Athena.
To start Athena’s Process Remote Circulation feature:
1. Start Athena.
2. From the Circulation Menu, choose PROCESS REMOTE CIRCULATION. You will see the Process Remote Circulation screen.
22 Chapter 2 Remote Circulation Transferring to Athena
TriCoder Users’ Manual
BUTTON DESCRIPTION
DOWNLOAD Click DOWNLOAD to copy information from the TriCoder into Athena’s Process Remote Circulation feature.
PROCESS Click PROCESS to update Athena’s records with the circulation transactions that have been copied to the Process Remote Circulation feature.
CLEAR ALL Click CLEAR ALL to remove the circulation transactions from the Process Remote Circulation feature without updating Athena’s records.
TAB DESCRIPTION
SELECT DATES Click this to set check in, check out and due dates.
IMPORT
TRANSACTION FILE Click this to import circulation transactions from a file on your computer into Athena’s Process Remote Circulation feature.
CHANGE
COLLECTION Click this to change the active collection.
MENU Click this to return to the Circulation menu.
Transferring information from the TriCoder Before you can update Athena’s circulation records, you must transfer the remote circulation transactions from the TriCoder into Athena’s Process Remote Circulation feature. There are two ways to do this:
• Transfer the information directly from the TriCoder to the Process Remote Circulation feature.
• Transfer the information from the TriCoder to a file on your computer’s hard drive, and then import this file into the Process Remote Circulation feature.
Transferring to Athena Chapter 2 Remote Circulation 23
TriCoder Users’ Manual
Transferring directly from the TriCoder Warning! Other programs running in the background on your computer
can interfere with the transfer. Exit all background programs before beginning the transfer.
To transfer information directly from the TriCoder:
1. If you have not already done so, start Athena’s Process Remote Circulation feature.
2. If the collection that you are circulating from is not active, click the CHANGE COLLECTION tab and choose the desired collection from the Change Collection dialog box.
3. From the Process Remote Circulation screen, click DOWNLOAD.
4. Turn on your TriCoder and press its ENTER key. If your TriCoder is configured for data collection mode, you will see the message DATA COLLECTION? KEY [YES/NO] on the display panel. If your TriCoder is configured for another mode, you may see a different message.
5. If the TriCoder displays the message NONPORTABLE MODE, press the F1 key.
6. Press the TriCoder’s 0 key (zero) repeatedly until the TriCoder displays the message DATA UPLOAD? KEY [YES/NO] on the display panel.
7. Indicate yes by pressing the TriCoder’s ENTER key. The TriCoder will start transferring data. Warning! Do not use your computer keyboard or mouse during the transfer.
8. When the TriCoder display shows the message END OF TRANSMIT, you will see a dialog box on your computer showing the number of TriCoder transactions copied into Athena’s Process Remote Circulation feature. Click OK. Notice that the Process Remote Circulation screen now shows the remote transactions.
24 Chapter 2 Remote Circulation Transferring to Athena
TriCoder Users’ Manual
Warning! Do not erase the remote circulation transactions from your TriCoder until after they have been processed. This way, if you encounter a power surge or some other computer problem, you will be able to re-transfer the data from your TriCoder. For information about processing transactions, see Processing the remote circulation transactions starting on page 30.
When the TriCoder asks if you want to delete the file, indicate no by pressing the TriCoder’s 0 key (zero).
Note: A beeping sound during the transfer may indicate that some transactions have not been transferred. If this happens, clear the existing transactions from Athena’s Process Remote Circulation feature by clicking CLEAR ALL. Then re-transfer the transactions.
Transferring to a file You can also transfer information from the TriCoder to a file on your hard drive and then import the file into Athena’s Process Remote Circulation feature. In some ways, this is the safest method because it provides you with two sources of data — the information in the TriCoder and the information in the file. This method also allows you to connect the TriCoder to one machine but use a different machine to process remote transactions. As long as the file can be transferred to, or accessed by, the processing computer, it can be used to update Athena’s records.
Note: The process of sending data from the TriCoder to Athena’s Process Remote Circulation feature is called uploading. Similarly, the process of receiving data from the TriCoder is called downloading. The TriCoder uploads (sends) the circulation transactions to Athena and Athena downloads (receives) the circulation transactions from the TriCoder.
Warning! Other programs running in the background on your computer can interfere with the transfer. Exit all background programs before beginning the transfer.
Transferring to Athena Chapter 2 Remote Circulation 25
TriCoder Users’ Manual
To transfer information from the TriCoder to a file on your hard drive:
1. Start Notepad or some other text editor. Ensure that the cursor is in the editor’s window.
2. Turn on your TriCoder and press its ENTER key. If your TriCoder is configured for data collection mode, you will see the message DATA COLLECTION? KEY [YES/NO] on the display panel. If your TriCoder is configured for another mode, you may see a different message.
3. If the TriCoder displays the message NONPORTABLE MODE, press the F1 key.
4. Press the TriCoder’s 0 key (zero) repeatedly until the TriCoder displays the message DATA UPLOAD? KEY [YES/NO] on the display panel.
5. Indicate yes by pressing the TriCoder’s ENTER key. The TriCoder will start transferring data into your text editor. Warning! Do not use your computer keyboard or mouse during the transfer.
6. During the transfer, watch the TriCoder’s display. When you see the message END OF TRANSMIT DEL FILE [Y/N] the transfer is complete. Your text editor will now contain a list that looks something like this:
7. Save this information as a text file. Make sure the file’s name is no longer than eight characters.
26 Chapter 2 Remote Circulation Transferring to Athena
TriCoder Users’ Manual
Warning! Do not erase the remote circulation transactions from your TriCoder until after they have been processed. This way, if you encounter a power surge or some other computer problem, you will be able to re-transfer the data from your TriCoder. For information about processing transactions, see Processing the remote circulation transactions starting on page 30.
When the TriCoder asks if you want to delete the file, indicate no by pressing the TriCoder’s 0 key (zero).
Note: A beeping sound during the transfer may indicate that some transactions have not been transferred. If this happens, re-transfer the data from your TriCoder to a different file.
To transfer information from a file into Athena’s Process Remote Circulation feature:
1. If you have not already done so, start Athena’s Process Remote Circulation feature.
2. If the collection that you are circulating from is not active, click the CHANGE COLLECTION tab and choose the desired collection from the Change Collection dialog box.
3. Click the IMPORT TRANSACTION FILE tab. You will see the Import Transactions From File dialog box.
4. Choose the file containing the remote circulation transactions. If you do not see this file, you may need to change the Drive, Folder or List files of type values.
Transferring to Athena Chapter 2 Remote Circulation 27
TriCoder Users’ Manual
5. Click OK. When the import is finished, you will see a dialog box showing you the number of transactions copied into the Process Remote Circulation feature.
6. Click OK. Notice that the Process Remote Circulation screen now shows the remote transactions.
Previewing transactions You should preview the circulation transactions before using them to update Athena’s circulation records. This will help you identify any potential problems before the transactions are processed.
After you have transferred the information from the TriCoder into Athena’s Process Remote Circulation feature, the Process Remote Circulation screen will show each of the remote circulation transactions. Use the scroll bar to move left and right as well as up and down through the list.
Tip You can resize columns on this screen. Just use your mouse to drag the line that separates the column headings.
Warning! If some items do not have titles or if the titles are from a collection other than the one you were circulating, you may need to change the active collection. Check the top of the screen to see if the correct collection is active. If it is not, you must change to the active collection before processing the transactions.
To widen the Barcode column, point here and drag to the right.
28 Chapter 2 Remote Circulation Transferring to Athena
TriCoder Users’ Manual
Specifying dates When you log a transaction, the TriCoder automatically records the date and time. Normally, Athena will use this date to calculate the applicable check in, check out and due dates. If necessary, you can override this date and set your own date values.
Warning! The dates you choose will apply to all of the remote transactions. For example, if you specify a check in date, each of your remote check in transactions will be assigned this date.
You change the check in, check out and due dates from the Select Dates screen.
To access the Select Dates screen:
♦ From the Process Remote Circulation screen, click the SELECT DATES tab.
Transferring to Athena Chapter 2 Remote Circulation 29
TriCoder Users’ Manual
To change a date:
1. Under the date that you want to change, click the USE THIS DATE option.
2. Type the new date in the corresponding date box. Alternatively, right-click the date box and choose the desired date from a calendar.
3. When you have finished, return to the Process Remote Circulation screen by clicking the PROCESS REMOTE CIRCULATION tab.
30 Chapter 2 Remote Circulation Transferring to Athena
TriCoder Users’ Manual
Processing the remote circulation transactions Once you have specified the correct collection and dates, you can process the transactions (add them to Athena’s circulation records).
To process the remote circulation transactions:
1. From the Process Remote Circulation screen, click PROCESS. You will see this dialog box:
2. Click YES. Athena will process these transactions and use them to update its circulation records. When processing is finished, the dialog box will summarize the transactions and tell you about warnings and rejected transactions.
3. Click OK. If there are any warnings or errors, Athena will display the Print dialog box so that you can print the Remote Circulation Exception report. For more information, see below.
Transferring to Athena Chapter 2 Remote Circulation 31
TriCoder Users’ Manual
The Remote Circulation Exception report If Athena encounters anything unusual about a particular transaction, it will describe the problem in the Remote Circulation Exception report. A transaction can generate a warning or an error.
Warnings A warning indicates that although the transaction was processed and Athena’s records updated, there is something that you should know about the transaction.
WARNING TRANSACTION
TYPE
DESCRIPTION
Patron has exceeded limits
Check out This patron has exceeded a check out limit.
Patron is blocked Check out This patron has a blocking message.
Uncataloged item checked in
Check in This item has not been cataloged.
Item on reserve Check in Check out
This item has been reserved by another patron.
Remember, a warning does not necessarily indicate a serious problem. However, you should review the transaction to see if further action is required. For example, if a patron exceeds a check out limit, you might want to contact the patron and ask that the item be returned.
32 Chapter 2 Remote Circulation Transferring to Athena
TriCoder Users’ Manual
Errors An error indicates that the transaction could not be processed and that Athena’s records were not updated.
ERROR TRANSACTION
TYPE
DESCRIPTION
Patron ID missing, not found or invalid
Check in Check out
The transaction does not include a barcode number or the barcode number supplied does not correspond to an existing patron.
Item barcode is invalid Check in Check out
The item barcode number is missing or invalid.
Item is not cataloged Check out This item is not in the active collection.
Item is already checked in
Check in This item has already been checked in.
Item is already checked out
Check out This item has already been checked out.
Item not found in collection
Check in This item is not in the active collection. It either has not been cataloged or else it belongs to a collection other than the active collection.
Time stamp contains an invalid date or time
Check in Check out
Athena cannot interpret the date information for this transaction. Usually this means the data is corrupt. However, it can also indicate an incorrectly programmed TriCoder.
Transferring to Athena Chapter 2 Remote Circulation 33
TriCoder Users’ Manual
ERROR TRANSACTION
TYPE
DESCRIPTION
Item is non-circulating Check out This item is non-circulating and should not be checked out.
No check outs for this patron
Check out Although this transaction includes a patron ID number, there are no accompanying item barcodes.
Transaction length is invalid
Check in Check out
Athena cannot interpret this transaction. Usually this means the data is corrupt. However, it can also indicate an incorrectly programmed TriCoder.
Invalid transaction code
Check in Check out
Athena cannot tell what type of circulation transaction this is. Usually this means the data is corrupt. However, it can also indicate an incorrectly programmed TriCoder.
If you suspect that your data is corrupt or that the TriCoder is incorrectly programmed follow these steps:
1. Copy the data from the TriCoder to a file on your computer. For instructions, see Transferring to a file on page 24.
2. Replace your TriCoder’s batteries.
3. Test the TriCoder by logging a small number of circulation transactions and then transferring them to Athena.
4. If you still encounter errors, phone Technical Support.
34 Chapter 2 Remote Circulation Erasing the remote transactions from your TriCoder
TriCoder Users’ Manual
Erasing the remote transactions from your TriCoder
Warning! Do not erase data from your TriCoder unless you are certain that it has been successfully processed and added to Athena.
1. Turn off your computer and monitor. Then disconnect the TriCoder from your computer.
2. Turn on your TriCoder and press its ENTER key. If your TriCoder is configured for data collection mode, you will see the message DATA COLLECTION? KEY [YES/NO] on the display panel. If your TriCoder is configured for another mode, you may see a different message.
3. If the TriCoder displays the message NONPORTABLE MODE, press the F1 key.
4. Press the TriCoder’s 0 key (zero) repeatedly until the TriCoder displays the message DATA UPLOAD? KEY [YES/NO] on the display panel.
5. Press the TriCoder’s ENTER key.
6. When the TriCoder displays the message DEL FILE [Y/N], indicate yes by pressing the TriCoder’s ENTER key. You will see the message ARE YOU SURE? KEY [YES/NO] .
7. Press the TriCoder’s ENTER key.
TriCoder Users’ Manual
Chapter 3
Inventory
In this chapter:
• Getting Started • Logging Items • Transferring the Logged Items to Your Computer
Getting started When you perform inventory, you do not need to take books to your computer. Instead, use the TriCoder in portable mode to log items right at the shelf.
Before you do this, you need to tell the TriCoder that you want to perform inventory.
Note: If your library uses Follett barcode labels, you will need to reprogram your TriCoder. For instructions, see Appendix D.
36 Chapter 3 Inventory Logging items
TriCoder Users’ Manual
To tell the TriCoder that you want to perform inventory:
1. Disconnect the TriCoder from your computer. For instructions, see Disconnecting the TriCoder from your computer on page 11.
2. Turn on your TriCoder. You will see this message: TRICODER HIT ANY KEY on the TriCoder’s display panel.
3. Press the TriCoder’s ENTER key. You will see the message NONPORTABLE MODE.
4. Press the TriCoder’s F1 key. You will see the message DATA COLLECTION? KEY [YES/NO]?
5. Indicate Yes by pressing the TriCoder’s ENTER key. You will see the message PROGRAM NO? KEY[0-3] .
6. If you are using a Multi-reader, press 2 to select the inventory program; otherwise press 0 (zero). You will see the message ENTER DATA.
Logging items Once you have set up the TriCoder for inventory, you can log up to 3500 items. When you reach this limit, you must transfer the data to your computer before logging additional items.
To log an item:
♦ Scan its barcode label.
To end a logging session:
1. Press the TriCoder’s END key. You will see the message DATA COLLECTION? KEY [YES/NO] on the TriCoder’s display panel.
2. Turn off the TriCoder.
Transferring the logged items to your computer Chapter 3 Inventory 37
TriCoder Users’ Manual
Transferring the logged items to your computer Although, with fully charged batteries, the TriCoder can store data for up to six months, we strongly recommend that you transfer the logged data to your computer as soon as possible.
Step 1: getting started
1. Connect the TriCoder to your computer. If you need instructions, see Installation on page 3.
2. Turn on your computer and go to the MS-DOS prompt.
Step 2: transferring the logged data to your computer.
1. Switch to the drive that contains your Athena system files. For example, if your Athena files are on drive C, type C: and press your computer’s Enter key. Then switch to the athena folder by typing CD\ATHENA and again pressing your computer’s Enter key.
2. Type COPY CON: IMPORT01.FIL and press your computer’s Enter key.
3. Turn on your TriCoder. You will see the message TRICODER HIT ANY KEY .
4. Press the TriCoder’s ENTER key. You will see the message DATA COLLECTION? KEY [YES/NO] .
5. Indicate no by pressing the TriCoder’s 0 key (zero). You will see the message DATA UPLOAD? KEY [YES/NO] .
6. Indicate yes by pressing the TriCoder’s ENTER key.
7. The barcode numbers of the logged items will scroll on your computer’s monitor, one barcode per line. When the scrolling stops, you will see this message on the TriCoder’s display panel: END OF TRANSMIT DEL FILE [YES/NO] .
8. Press Ctrl-Z on your computer’s keyboard (hold down the Ctrl key and press Z).
9. Press the Enter key on your computer’s keyboard. Now there will be a file called import01.fil in your computer’s athena folder.
38 Chapter 3 Inventory Transferring the logged items to your computer
TriCoder Users’ Manual
Step 3: importing the data from the file import01.fil to Athena’s inventory log.
1. Start Athena.
2. From the Inventory Menu, select LOG ITEMS ON SHELF. You will see the Log Items on Shelf Screen.
3. If the collection that you are inventorying is not active, click the CHANGE COLLECTION tab and choose the desired collection from the Change Collection dialog box.
4. From the Log Items On Shelf screen, click the IMPORT FILE OF LOGGED ITEMS tab. You will see the Select File to Import dialog box.
5. Navigate to the Athena folder. Then scroll through the file list. When you find the IMPORT01.FIL click it.
6. Click OK.
Transferring the logged items to your computer Chapter 3 Inventory 39
TriCoder Users’ Manual
Step 4: erasing the logged items from your TriCoder and re-establishing non-portable operation.
Warning! Do not erase the data from the TriCoder until you are sure that you have successfully imported it to Athena.
1. Turn off your computer and monitor. Then disconnect the TriCoder from your computer.
2. Turn on your TriCoder and press its ENTER key. If your TriCoder is configured for data collection mode, you will see the message DATA COLLECTION? KEY [YES/NO] on the display panel. If your TriCoder is configured for another mode, you may see a different message.
3. If the TriCoder displays the message NONPORTABLE MODE, press the F1 key.
4. Press the TriCoder’s 0 key (zero) repeatedly until the TriCoder displays the message DATA UPLOAD? KEY [YES/NO] on the display panel.
5. Press the TriCoder’s ENTER key.
6. When the TriCoder displays the message DEL FILE [Y/N], indicate yes by pressing the TriCoder’s ENTER key. You will see the message ARE YOU SURE? KEY [YES/NO] .
7. Press the TriCoder’s ENTER key.
TriCoder Users’ Manual
Appendix A
Basic Troubleshooting
Here are some common problems and possible solutions:
PROBLEM SOLUTION
Circulation or inventory transactions are being lost or corrupted.
Try using a different inter-character delay. For instructions, see Setting the intercharacter delay on page 9.
TriCoder will not read barcodes.
Check all cable connections.
Perhaps the problem is with the barcode label. If it is a poor quality label, the TriCoder may not be able to read it.
Poor Read Rate. Check the wand tip. Is it clean? If not, gently clean it with a cotton cloth, water and dish-washing detergent.
Make sure that you are using good quality barcode labels. Labels should have clearly defined dark bars and white spaces.
TriCoder scanning light does not come on.
Remember to gently squeeze the end of the wand while scanning.
If you are operating in non-portable mode, make sure that the computer is turned on and that the TriCoder is plugged in properly.
If you are operating in portable mode, perhaps the TriCoder’s batteries are low and need replacing.
Parts of a barcode number are missing.
Try using a different inter-character delay. For instructions, see Setting the intercharacter delay on page 9.
TriCoder transmits punctuation characters to the screen.
Check your computer’s keyboard to see if the Num Lock or Caps Lock keys are on. If they are, turn them off.
When I turn on my TriCoder it beeps continuously.
If your TriCoder has an AC adapter, you may not have hooked it up. First, make sure that the adapter is connected to your TriCoder. Then, check to see if the adapter is plugged into a power outlet.
TriCoder Users’ Manual
Appendix B
REM-CIRCULATION Task Selection
REM-CIRCULATION is the TriCoder data collection program used for Remote Circulation. This table provides instructions for selecting various tasks. For information about using REM-CIRCULATION, see Checking items in and out starting on page 14.
Tip You may want to copy this table and keep it with your TriCoder.
TO CHOOSE: YOU SHOULD
SCAN THIS:
ALTERNATIVE METHOD 1 ALTERNATIVE
METHOD 2
CHECK IN
*I* Press and release the TriCoder’s SHIFT key. Then press I
Press 1 on the TriCoder’s keypad.
CHECK OUT
*O* Press and release the TriCoder’s SHIFT key. Then press O
Press 2 on the TriCoder’s keypad.
BATCH CHECK OUT
*B* Press and release the TriCoder’s SHIFT key. Then press B
Press 3 on the TriCoder’s keypad.
END PROGRAM
*E* Press and release the TriCoder’s SHIFT key. Then press E
Press 4 on the TriCoder’s keypad.
YES
*$M* Press the TriCoder’s ENTER key.
NO
*0* Press the TriCoder’s 0 key (zero).
PREVIOUS MENU
*$X* Press the TriCoder’s <END> key
TriCoder Users’ Manual
Appendix C
Nonportable Program for Follett Barcode Labels
This appendix provides instructions for setting up your TriCoder to read Follett barcode labels during nonportable mode.
To setup your TriCoder to read Follett barcodes during nonportable mode:
1. If you have not already done so, turn on your TriCoder and, when prompted, press any key.
2. Scan the barcodes in the first row of the following table. Then work sequentially through the table. If a row contains more than one barcode, scan each of the barcodes in turn, working from left to right.
SCAN THIS:
1.
*-C-* */+/*2.
*/C/* *0*3.
*/5/* *1*4.
*0* */R/*5.
*8* */2/*
44 Appendix C Nonportable Program for Follett Barcodes
TriCoder Users’ Manual
SCAN THIS:
6.
*%P* *+E* 7.
*3* */$/* 8.
*/-/* When you have finished, your TriCoder will be able to read Follett barcode labels when operating in nonportable mode.
Note: You should only have to perform this setup once. Your TriCoder will remember the new settings, even after being shut down.
TriCoder Users’ Manual
Appendix D
Inventory Program for Follett Barcode Labels
This appendix provides the information required to program your TriCoder to read Follett barcode labels during inventory.
Start by switching your TriCoder to programming mode and entering a program number.
To switch to programming mode and enter a program number:
1. Turn on your TriCoder and, when prompted, press any key. You will see the prompt DATA COLLECTION? KEY [YES/NO]. Indicate no by pressing the TriCoder’s 0 key (zero). You may see the message DATA UPLOAD? KEY [YES/NO]. If so, indicate no by pressing the 0 key (zero).
2. When you see the message NONPORTABLE MODE? KEY [YES/NO], indicate no by pressing the 0 key (zero). You will see the message PROGRAMMING MODE? KEY [YES/NO].
3. Indicate yes by pressing the TriCoder’s ENTER key. You will see the message PASSWORD?
4. Use the TriCoder’s keypad to type WDTRI Then press the ENTER key. You will see the message PROGRAM FUNCTION KEY followed by some options.
5. Use the TriCoder’s keypad to type 2 You will see the message EDIT PROGRAM 2? KEY [YES/NO].
6. Indicate no by pressing the 0 key. You will be asked if you want to delete program 2.
7. Indicate yes by pressing the ENTER key. When asked if you are sure, press Enter again. You will see the message PROGRAM FUNCTION KEY followed by some options.
46 Appendix D Inventory Program for Follett Barcodes
TriCoder Users’ Manual
8. Type 2 You will see the message EDIT PROGRAM 2? KEY [YES/NO].
9. Indicate yes by pressing the ENTER key. You will see the message PROGRAM NAME.
Once you have switched to programming mode and entered the program number, adding the INVENTORY program is not difficult. Simply scan the barcode labels shown in the following table. Before you do, here are some tips to make this process as easy as possible:
• Before scanning a barcode, make sure that the TriCoder is showing the correct prompt. The table shows the prompt that you should see at each stage. If you do not see the expected prompt, you have probably entered a barcode out of sequence.
• If you do enter a barcode out of sequence, you can back up. To back up to the previous step, press the TriCoder’s Left Arrow key ( ). You may back up as many steps as necessary.
• The barcodes that you scan will translate to a letter, a number, a word or a TriCoder key such as ENTER, CLEAR, YES or NO. In the case of letters, numbers or words, the TriCoder will display the translated value after you scan the label. If the TriCoder does not display the expected value, the value shown in the last column of the table, back up and try again. Note: the TriCoder will not display ENTER, CLEAR, YES or NO values.
• If you do not want to scan barcodes, you can enter the necessary values and keys using the TriCoder’s keypad. Note: TriCoder keys are shown like this: <KEY>. For example, the TriCoder’s CLEAR key is shown as <CLEAR>.
Inventory Program for Follett Barcodes Appendix D 47
TriCoder Users’ Manual
To add the Inventory program to your TriCoder:
♦ Scan the barcodes in the first row of the following table. Then work sequentially through the table. If a row contains more than one barcode, scan each of the barcodes in turn, working from left to right. Remember to check that the TriCoder is displaying the expected prompt before scanning.
WHEN THE
TRICODER
PROMPTS:
YOU SHOULD SCAN THIS: OR TYPE THIS USING
THE TRICODER
KEYPAD
PROGRAM NAME
*INVENTORY*
*$M*
INVENTORY
<ENTER>
ENTRY TYPE 01
*D* *$M* D <ENTER>
PROMPT 01
*SCAN-ITEM*
*$M*
SCAN-ITEM
<ENTER>
FREQUENCY 01
*$M* <ENTER>
MESSAGE NUMBERS 01
*$M* <ENTER>
DATA ID. 01
*$M* <ENTER>
48 Appendix D Inventory Program for Follett Barcodes
TriCoder Users’ Manual
WHEN THE
TRICODER
PROMPTS:
YOU SHOULD SCAN THIS: OR TYPE THIS USING
THE TRICODER
KEYPAD
DATA TYPE 01
*$M* <ENTER>
MAX DATA LEN 01
*-+-* *12*
*$M*
<CLEAR> 12
<ENTER>
MIN DATA LEN 01
*-+-* *01*
*$M*
<CLEAR> 01
<ENTER>
INPUT DEVICE 01
*$M* <ENTER>
YES/NEXT STMT 01
*01* *$M* 01 <ENTER>
NO/END STMT 01
*99* *$M* 99 <ENTER>
Inventory Program for Follett Barcodes Appendix D 49
TriCoder Users’ Manual
WHEN THE
TRICODER
PROMPTS:
YOU SHOULD SCAN THIS: OR TYPE THIS USING
THE TRICODER
KEYPAD
UPLOAD PREFIX 01
*-C-* <ENTER>
UPLOAD SUFFIX 01
*%P+E3* *-C-* {e3 <ENTER>
*-/-* <F1>
When you have finished scanning these barcodes, press the TriCoder’s F1 key and turn off your TriCoder. When you are ready to perform Inventory, follow the instructions provided in Chapter 3.
TriCoder Users’ Manual
Appendix E
REM-CIRCULATION Program
This appendix provides the information required to add the REM-CIRCULATION program to your TriCoder.
Note: Your TriCoder is shipped with REM-CIRCULATION already installed. Do not try adding the REM-CIRCULATION program to your TriCoder unless you experience difficulties performing remote circulation.
The first step is to turn on your TriCoder.
To turn on your TriCoder:
1. If you are using batteries to power the TriCoder, press the green On/Off switch located at the top left of the TriCoder’s keypad. If you are not using batteries, the TriCoder will turn on automatically whenever you plug it into a power supply. You will see the message TRICODER HIT ANY KEY on the TriCoder’s display panel.
2. Press the TriCoder’s ENTER key. If your TriCoder is configured for data collection mode, you will see the message DATA COLLECTION? KEY [YES/NO] . If you do not see this message, press the TriCoder’s F1 key once and then its 0 key (zero) repeatedly until you do see this message.
52 Appendix E REM-CIRCULATION Program
TriCoder Users’ Manual
Adding REM-CIRCULATION Before you can add this program, you need to switch the TriCoder into programming mode and enter a program number.
Note: If your TriCoder contains data, for example inventory or circulation transactions, you must delete the data file, before switching to programming mode. For instructions, see Erasing the remote transactions from your TriCoder on page 34.
To switch to programming mode and enter a program number:
1. The TriCoder should still be displaying the prompt DATA COLLECTION? KEY [YES/NO]. Indicate no by pressing the TriCoder’s 0 key (zero).
2. You may see the message DATA UPLOAD? KEY [YES/NO]. If so, indicate no by pressing the 0 key (zero).
3. When you see the message NONPORTABLE MODE? KEY [YES/NO], indicate no by pressing the 0 key (zero). You will see the message PROGRAMMING MODE? KEY [YES/NO].
4. Indicate yes by pressing the TriCoder’s ENTER key. You will see the message PASSWORD?
5. Use the TriCoder’s keypad to type WDTRI Then press the ENTER key. You will see the message PROGRAM FUNCTION KEY followed by some options.
6. Use the TriCoder’s keypad to type 3 You will see the message EDIT PROGRAM 3? KEY [YES/NO].
7. Indicate yes by pressing the ENTER key. You will see the message PROGRAM NAME.
REM-CIRCULATION Program Appendix E 53
TriCoder Users’ Manual
Once you have switched to programming mode and entered the program number, adding REM-CIRCULATION is not difficult. All you need do is scan the barcode labels shown in the table starting on page 54.
Before you do, here are some tips to make this process as easy as possible:
• Before scanning a barcode, make sure that the TriCoder is showing the correct prompt. The table shows the prompt that you should see at each stage. If you do not see the expected prompt, you have probably entered a barcode out of sequence.
• If you do enter a barcode out of sequence, you can back up to the previous step. To back up to the previous step, press the TriCoder’s Left Arrow key ( ). You may back up as many steps as necessary.
• The barcodes that you scan will translate to a letter, a number, a word or a TriCoder key such as ENTER, CLEAR, YES or NO. In the case of letters, numbers or words, the TriCoder will display the translated value after you scan the label. If the TriCoder does not display the value shown in the last column of the table, back up and try again. Note: the TriCoder will not display ENTER, CLEAR, YES or NO values.
• If you do not want to scan barcodes, you can enter the necessary values and keys using the TriCoder’s keypad. Note: TriCoder keys are shown like this: <KEY>. For example, the TriCoder’s CLEAR key is shown as <CLEAR>. Also, when entering letters, remember to hold down the TriCoder’s SHIFT key.
54 Appendix E REM-CIRCULATION Program
TriCoder Users’ Manual
To add the REM-CIRCULATION program to your TriCoder:
♦ Scan the barcodes in the first row of the following table. Then work sequentially through the table. If a row contains more than one barcode, scan each of the barcodes in turn, working from left to right. Remember to check that the TriCoder is displaying the expected prompt before scanning.
WHEN THE
TRICODER
PROMPTS:
YOU SHOULD SCAN THIS: OR TYPE THIS USING
THE TRICODER
KEYPAD
PROGRAM NAME
*REM-CIRCULATION*
*$M*
REM-CIRCULATION
<ENTER>
ENTRY TYPE 01
*B* *$M* B <ENTER>
PROMPT 01
*TRANSACTION-IOBE*
*$M*
TRANSACTION IOBE
<ENTER>
FREQUENCY 01
*$M* <ENTER>
MESSAGE NUMBERS 01
*$M* <ENTER>
REM-CIRCULATION Program Appendix E 55
TriCoder Users’ Manual
WHEN THE
TRICODER
PROMPTS:
YOU SHOULD SCAN THIS: OR TYPE THIS USING
THE TRICODER
KEYPAD
STMT TO BRANCH 01
*I02O04B08E99*
*102204308499*
*$M*
I02O04B08E99102204308499
<ENTER>
ENTRY TYPE 02
*S* *$M* S <ENTER>
DATA ID. 02
*$M* <ENTER>
YES/NEXT STMT 02
*03* *$M* 03 <ENTER>
UPLOAD PREFIX 02
*D* *-C-* D <ENTER>
UPLOAD SUFFIX 02
*-C-* <ENTER>
ENTRY TYPE 03
*D* *$M* D <ENTER>
56 Appendix E REM-CIRCULATION Program
TriCoder Users’ Manual
WHEN THE
TRICODER
PROMPTS:
YOU SHOULD SCAN THIS: OR TYPE THIS USING
THE TRICODER
KEYPAD
PROMPT 03
*SCAN-ITEM*
*$M*
SCAN-ITEM
<ENTER>
FREQUENCY 03
*$M* <ENTER>
MESSAGE NUMBERS 03
*$M* <ENTER>
DATA ID. 03
*$M* <ENTER>
DATA TYPE 03
*$M* <ENTER>
MAX DATA LEN 03
*-+-* *22*
*$M*
<CLEAR> 22
<ENTER>
MIN DATA LEN 03
*-+-* *02*
*$M*
<CLEAR> 02
<ENTER>
REM-CIRCULATION Program Appendix E 57
TriCoder Users’ Manual
WHEN THE
TRICODER
PROMPTS:
YOU SHOULD SCAN THIS: OR TYPE THIS USING
THE TRICODER
KEYPAD
INPUT DEVICE 03
*$M* <ENTER>
YES/NEXT STMT 03
*02* *$M* 02 <ENTER>
NO/END STMT 03
*01* *$M* 01 <ENTER>
UPLOAD PREFIX 03
*I* *-C-* I <ENTER>
UPLOAD SUFFIX 03
*%P+E3* *-C-* {e3 <ENTER>
ENTRY TYPE 04
*S* *$M* S <ENTER>
DATA ID. 04
*$M* <ENTER>
YES/NEXT STMT 04
*05* *$M* 05 <ENTER>
UPLOAD PREFIX 04
*D* *-C-* D <ENTER>
UPLOAD SUFFIX 04
*-C-* <ENTER>
58 Appendix E REM-CIRCULATION Program
TriCoder Users’ Manual
WHEN THE
TRICODER
PROMPTS:
YOU SHOULD SCAN THIS: OR TYPE THIS USING
THE TRICODER
KEYPAD
ENTRY TYPE 05
*D* *$M* D <ENTER>
PROMPT 05
*SCAN-PATRON*
*$M*
SCAN-PATRON
<ENTER>
FREQUENCY 05
*$M* <ENTER>
MESSAGE NUMBERS 05
*$M* <ENTER>
DATA ID. 05
*$M* <ENTER>
DATA TYPE 05
*$M* <ENTER>
MAX DATA LEN 05
*-+-* *22*
*$M*
<CLEAR> 22
<ENTER>
REM-CIRCULATION Program Appendix E 59
TriCoder Users’ Manual
WHEN THE
TRICODER
PROMPTS:
YOU SHOULD SCAN THIS: OR TYPE THIS USING
THE TRICODER
KEYPAD
MIN DATA LEN 05
*-+-* *02*
*$M*
<CLEAR> 02
<ENTER>
INPUT DEVICE 05
*$M* <ENTER>
YES/NEXT STMT 05
*06* *$M* 06 <ENTER>
NO/END STMT 05
*01* *$M* 01 <ENTER>
UPLOAD PREFIX 05
*P* *-C-* P <ENTER>
UPLOAD SUFFIX 05
*%P+E3* *-C-* {e3 <ENTER>
ENTRY TYPE 06
*S* *$M* S <ENTER>
DATA ID. 06
*$M* <ENTER>
YES/NEXT STMT 06
*07* *$M* 07 <ENTER>
60 Appendix E REM-CIRCULATION Program
TriCoder Users’ Manual
WHEN THE
TRICODER
PROMPTS:
YOU SHOULD SCAN THIS: OR TYPE THIS USING
THE TRICODER
KEYPAD
UPLOAD PREFIX 06
*D* *-C-* D <ENTER>
UPLOAD SUFFIX 06
*-C-* <ENTER>
ENTRY TYPE 07
*D* *$M* D <ENTER>
PROMPT 07
*SCAN-ITEM*
*$M*
SCAN-ITEM
<ENTER>
FREQUENCY 07
*$M* <ENTER>
MESSAGE NUMBERS 07
*$M* <ENTER>
DATA ID. 07
*$M* <ENTER>
DATA TYPE 07
*$M* <ENTER>
REM-CIRCULATION Program Appendix E 61
TriCoder Users’ Manual
WHEN THE
TRICODER
PROMPTS:
YOU SHOULD SCAN THIS: OR TYPE THIS USING
THE TRICODER
KEYPAD
MAX DATA LEN 07
*-+-* *22*
*$M*
<CLEAR> 22
<ENTER>
MIN DATA LEN 07
*-+-* *02*
*$M*
<CLEAR> 02
<ENTER>
INPUT DEVICE 07
*$M* <ENTER>
YES/NEXT STMT 07
*04* *$M* 04 <ENTER>
NO/END STMT 07
*01* *$M* 01 <ENTER>
UPLOAD PREFIX 07
*O* *-C-* O <ENTER>
UPLOAD SUFFIX 07
*%P+E3* *-C-* {e3 <ENTER>
ENTRY TYPE 08
*S* *$M* S <ENTER>
62 Appendix E REM-CIRCULATION Program
TriCoder Users’ Manual
WHEN THE
TRICODER
PROMPTS:
YOU SHOULD SCAN THIS: OR TYPE THIS USING
THE TRICODER
KEYPAD
DATA ID. 08
*$M* <ENTER>
YES/NEXT STMT 08
*09* *$M* 09 <ENTER>
UPLOAD PREFIX 08
*D* *-C-* D <ENTER>
UPLOAD SUFFIX 08
*-C-* <ENTER>
ENTRY TYPE 09
*D* *$M* D <ENTER>
PROMPT 09
*SCAN-PATRON* *$M*
SCAN-PATRON
<ENTER>
FREQUENCY 09
*$M* <ENTER>
MESSAGE NUMBERS 09
*$M* <ENTER>
DATA ID. 09
*$M* <ENTER>
REM-CIRCULATION Program Appendix E 63
TriCoder Users’ Manual
WHEN THE
TRICODER
PROMPTS:
YOU SHOULD SCAN THIS: OR TYPE THIS USING
THE TRICODER
KEYPAD
DATA TYPE 09
*$M* <ENTER>
MAX DATA LEN 09
*-+-* *22*
*$M*
<CLEAR> 22
<ENTER>
MIN DATA LEN 09
*-+-* *02*
*$M*
<CLEAR> 02
<ENTER>
INPUT DEVICE 09
*$M* <ENTER>
YES/NEXT STMT 09
*10* *$M* 10 <ENTER>
NO/END STMT 09
*01* *$M* 01 <ENTER>
UPLOAD PREFIX 09
*P* *-C-* P <ENTER>
UPLOAD SUFFIX 09
*%P+E3* *-C-* {e3 <ENTER>
64 Appendix E REM-CIRCULATION Program
TriCoder Users’ Manual
WHEN THE
TRICODER
PROMPTS:
YOU SHOULD SCAN THIS: OR TYPE THIS USING
THE TRICODER
KEYPAD
ENTRY TYPE 10
*S* *$M* S <ENTER>
DATA ID. 10
*$M* <ENTER>
YES/NEXT STMT 10
*11* *$M* 11 <ENTER>
UPLOAD PREFIX 10
*D* *-C-* D <ENTER>
UPLOAD SUFFIX 10
*-C-* <ENTER>
ENTRY TYPE 11
*D* *$M* D <ENTER>
PROMPT 11
*SCAN-ITEM*
*-BATCH*
*$M*
SCAN-ITEM-BATCH
<ENTER>
FREQUENCY 11
*$M* <ENTER>
REM-CIRCULATION Program Appendix E 65
TriCoder Users’ Manual
WHEN THE
TRICODER
PROMPTS:
YOU SHOULD SCAN THIS: OR TYPE THIS USING
THE TRICODER
KEYPAD
MESSAGE NUMBERS 11
*$M* <ENTER>
DATA ID. 11
*$M* <ENTER>
DATA TYPE 11
*$M* <ENTER>
MAX DATA LEN 11
*-+-* *22*
*$M*
<CLEAR> 22
<ENTER>
MIN DATA LEN 11
*-+-* *02*
*$M*
<CLEAR> 02
<ENTER>
INPUT DEVICE 11
*$M* <ENTER>
YES/NEXT STMT 11
*10* *$M* 10 <ENTER>
NO/END STMT 11
*08* *$M* 08 <ENTER>
66 Appendix E REM-CIRCULATION Program
TriCoder Users’ Manual
WHEN THE
TRICODER
PROMPTS:
YOU SHOULD SCAN THIS: OR TYPE THIS USING
THE TRICODER
KEYPAD
UPLOAD PREFIX 11
*O* *-C-* O <ENTER>
UPLOAD SUFFIX 11
*%P+E3* *-C-* {e3 <ENTER>
*-/-* <F1>
When you have finished scanning these barcodes, press the TriCoder’s F1 key and turn off your TriCoder.
TriCoder Users’ Manual
Index
—B—
Barcode labels Interleaved 2 of 5, 45
Barcode labels, scanning, 5 Batch check out, 20
—C—
Check in, 14 Choosing from REM-CIRCULATION, 17 Logging transactions, 18
Check in date, 28 Check out, 14
Batch, 20 Choosing from REM-CIRCULATION, 17 Logging transactions, 18
Check out date, 28 Circulation transactions
Logging, 18 Removing from TriCoder, 34
—D—
Date Setting from Remote Circulation, 28 Setting on TriCoder, 15
Disconnecting the TriCoder from your computer, 11
Downloading circulation transactions, 22 Downloading inventory transactions, 37 Due date, specifying, 28
—E—
Errors, Remote Circulation, 32 Exception Report, Remote Circulation, 31
—F—
Follett barcode labels, inventory, 45 Follett barcode labels, nonportable mode, 43
—I—
Importing circulation transactions, 26 Installing
TriCoder, 3 Intercharacter delay, setting, 9 Inventory
Downloading data, 37 Ending a session, 36 Getting started, 35 Logging items, 36 Programming TriCoder for Follett
barcodes, 45 Starting a session, 36
Inventory transactions, removing from TriCoder, 39
68 Index
TriCoder Users’ Manual
—K—
Keyboard type, specifying, 8
—L—
Logging items for inventory, 36
—P—
Previewing circulation transactions, 27
—R—
REM-CIRCULATION Choosing a task, 17 Exiting, 20 for Interleaved 2 of 5 barcodes, 45 Starting, 16 Task selection table, 42, 45
Remote Circulation Described, 13 Downloading data, 22 Errors, 32 Exception Report, 31 Previewing transactions, 27 Starting, 21 Updating Athena's records, 30 Warnings, 31
—S—
Scanning barcode labels, 5 Setting up your TriCoder, 7 Setup menu, TriCoder, 2, 7
—T—
Testing your TriCoder, 8 Transferring information from the TriCoder
to the computer, 22, 37 TriCoder
Connecting to the computer, 3 Date and time, setting, 15 Disconnecting from the computer, 11 Erasing circulation transactions, 34 Erasing inventory transactions, 39 Hardware list, 2 Installation, 3 Intercharacter delay, setting, 9 Setting up, 7 Setup menu, 2, 7 switching on, 51 Switching on, 4 Testing, 8 Troubleshooting, 41 Uploading circulation transactions, 22 Uploading inventory transactions, 37 Using, 10
—U—
Uploading circulation transactions, 22 Uploading inventory transactions, 37
—W—
Warnings, Remote Circulation, 31 Welcome, 1