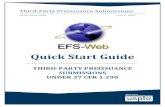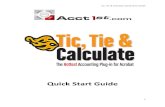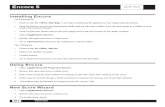Trial Account Quick Start Guide - Inquisiq · Overview – The Purpose of this Quick Start Guide...
Transcript of Trial Account Quick Start Guide - Inquisiq · Overview – The Purpose of this Quick Start Guide...

1
Trial Account Quick Start Guide
Version 5.2
April 2015 Edition
© 2002-2015 ICS Learning Group

2
Disclaimer
ICS Learning Group makes no representations or warranties with respect to the contents or use of this manual, and specifically disclaims any express or implied warranties of merchantability or fitness for any particular purpose. ICS Learning Group reserves the right to revise this publication and to make changes to its content at any time, without obligation to notify any person or entity of such revisions or changes. Further, ICS Learning Group makes no representations or warranties with respect to any ICS Learning Group product, and specifically disclaims any express or implied warranties of merchantability or fitness for any particular purpose. ICS Learning Group reserves the right to make changes to any and all parts of ICS Learning Group products at any time, without obligation to notify any person or entity of such changes.
Trademarks
Inquisiq, Inquisiq R3™, Inquisiq R4™, Inquisiq Studio, Intelligent Streaming Video (ISV), and ICS Learning Group are registered trademarks of Interactive Communications Solutions Group, Inc. Other brands and their products are trademarks or registered trademarks of their respective holders.
Product Support
If you have purchased a support package and have any questions during the use of Inquisiq™ that are not addressed in this guide, please visit our support site at: http://support.isclearninggroup.com/ Or contact us at:
ICS Learning Group 8221 Ritchie Highway Suite 303 Pasadena, MD 21122 Phone: 410-975-9440 Fax: 410-975-9445 http://www.icslearninggroup.com

3
Overview – The Purpose of this Quick Start Guide This Trial Account Quick Start Guide is designed to assist you with the initial setup of your Inquisiq R4™ trial account. This guide will take you through a setup process that will hopefully make the experience stress-free as well as enlightening by providing some orientation to the Inquisiq LMS. Note that this guide will not provide all of the details on any one specific topic – for that we refer you to our Inquisiq™ Manuals located on our website. This document is designed only to provide a roadmap of the basic items that should be considered during your setup. Please note that there are multiple layout and icon options available within Inquisiq. The screenshots in this Trial Account Quick Start Guide are from the Inquisiq R4 layout paired with the 2014 icon set.
Review user guides, manuals, sample SCORM packages, and white papers on the Inquisiq™ website at http://www.inquisiqr4.com/resources/documents/
Table of Contents
Overview .......................................................................................................................... 3
Step 1: Creating a Trial Account ........................................................................................ 4
Step 2: Logging In ............................................................................................................. 5
Step 3: Taking a Quick Tour .............................................................................................. 6
Step 4: Self-Enrolling in a Course ...................................................................................... 8
Step 5: Launching a Course ............................................................................................. 10
Step 6: Viewing Completed Course Results ...................................................................... 12
Step 7: Administrative Menu – Quick Tour ...................................................................... 14
Step 8: Running Reports ................................................................................................. 16
Step 9: Branding Your LMS ............................................................................................ 18
Step 10: Creating a New User Account ............................................................................ 20

4
Note: The account name (in this case “yourportalname”) is integrated into your URL (http://yourportalname.inquisiqr4.com). Use this URL to access your trial account.
Creating a Trial Account
If you have already visited the Inquisiq website and created a trial account, please skip to Step 2 in this document. Setting up a trial account for the Inquisiq R4™ Learning Management System is simple, easy, and free with no strings attached. Each trial account has been pre-loaded with courseware, which you will find in your Course Catalog. As a user, you may enroll in any of these courses. In addition, your trial account will have several email notifications, reports, and certificates pre-configured for you. As with everything in your trial account, you may edit or remove any of these pre-configured items.
To create a trial account:
1. Go to http://www.inquisiqr4.com
2. Click the Free Trial option located in the upper right side of the screen.
3. Follow the onscreen instructions.
STEP 1

5
STEP 2 Logging In
IMPORTANT – Before you log in, please note that your trial account has been created with an “administrator” account and a user account. The user account we created has been granted all available permissions, therefore you should use this account for the tutorials within this document. You will be instructed when to log into the different accounts. Details of these account types are described below.
Administrator Account:
There is only one administrator account, which cannot be deleted. You can log in to this account using the username “admin” or “administrator.”
The administrator is not a user; therefore it will not appear in any user lists and cannot enroll in or launch courses (the administrator will never have any history or training records associated with it).
The administrator is the only account in the system that can assign or change permissions for other users or groups.
User Accounts:
Multiple user accounts can be created and deleted.
Users can enroll in and launch courses (therefore they will have training history and records).
Users can be granted permissions to the administrative functionality of the LMS (such as user management, course management, system management, reporting, etc.). Users cannot grant permissions to other users in the system (only the administrator account can do this).
Now, Let’s Log In!
1. Enter your trial account URL – for example http://yourportalname.inquisiqr4.com
2. Log into the user account. We are using this account so
that in addition to administrative functions, you will be able to enroll in and launch courses. Upon logging in, the system will require you to change your password.
The username is “learner”
The password is “inquisiq”

6
STEP 3 Taking a Quick Tour
Now that you are logged in as the “learner,” let’s take a quick tour of the interface to get oriented. The Main Menu is located across the top of the screen just under the banner. The Main Menu contains buttons for accessing the primary areas of the LMS. The learner account that you have just logged in with has been granted all available permissions, therefore all available buttons will be displayed on the main menu including Home, Course Catalog, My Account, Reports, Administrator Menu and Trial FAQ.
If the learner account were not granted any of the additional permissions, then only the Home, Course Catalog, My Account, and Trial FAQ buttons would be displayed. This is what a typical learner will see when logging into the system.
My Account When learners log in, they will land on the My Account page. If you’re not already there, click the My Account button on the main menu.
The My Account page is the most important area for learners as it is where they will access all of their training and account information. This includes their account profile, transcript, calendar, enrolled courses, leaderboard stats, certificates, and more!
Log into the LMS or view the home page
Browse and enroll in available courseware
Configure, run, save, and subscribe to your reports
Find frequently asked questions and answers about your free trial account
Perform all administrative functionality
View and edit your account information; launch your courses

7
My Profile
Click the My Profile icon on your My Account page. This will display the account information for the “learner” account that you are currently logged in as. Note the four tabs on the left side of the screen. These allow you to navigate between the four pages that make up your profile.
The User Profile form displayed has been preconfigured for your trial account, however this form is highly configurable. Any user with the appropriate permissions can change the form to fit their company’s needs. You can remove, rename, and add fields, as well as select which fields are required and which fields the user or administrator can view and modify. To learn more about configuring the this form, please refer to the Inquisiq™ manual titled, “Administrator Manual – System & Interface Configuration” (Section: User Account Data).
Please update your profile with an email address. This is not required, but is necessary if you are interested in experimenting with email notifications or report subscriptions. While you are here, you might want to update the username, first name, and last name to something more personal. Make sure to scroll down to the bottom of the page and click Save Changes when you’re done.

8
STEP 4 Self-Enrolling in a Course
In the Inquisiq™ LMS, learners enroll in courses to take them. When a learner is enrolled in a course, it will appear on the Enrolled tab of their My Account page.
Learners can be enrolled in courses in three different ways:
Self-Enrollment – the learner browses the Course Catalog and selects a course to enroll in.
Enrollment by Manager – the administrator or another user that has User Management permission enrolls the learner in a course.
Group Inherited Enrollment – the learner is joined to a group that has been enrolled in a course and therefore inherits the enrollment. Learners can be joined to groups manually by administrators or automatically based on rules that have been setup within the LMS.
To Self-Enroll in a Course:
1. Click the Course Catalog button on the Main Menu.
2. Click the Inquisiq Overview Courses catalog to open it.

9
3. Click the ICS Learning Group Snapshot course to view the course detail screen.
4. The Course Details screen contains information for the course that you are about to enroll in.
Click the Enroll button.
A confirmation screen will display indicating that you have been successfully enrolled in the course.
5. Click the My Account link to return to your My Account page where we will launch the course in the next section.

10
STEP 5
Make sure your popup blocker is turned off. If you receive a message that the popup blocker is on, turn off the popup blocker or add the Inquisiq R4 site to the allowed sites list in your popup blocker settings. You may need to re-launch the lesson after modifying these settings.
Launching a Course
Now that you have enrolled in a course, it will appear on the Enrolled tab of your My Account page where you will then be able to access it.
This course has been configured to expire two days after enrollment. You’ll notice that the expiration date is now marked on the calendar. If it is near the end of the month, the enrollment expiration date may appear in the following month. If this is the case, click the Open link above the calendar to jump forward or backward to view other months.
When you are ready to access the course, click the associated GO button to open the Enrollment screen. This page contains all of the information that you saw on the Course Details screen in the course catalog. Additionally, you will also see the list of lessons that make up the course. Lessons can either be web-delivered or live events such as classroom or web meetings. Click the green GO button to launch the lesson; it will open in a new window.

11
Your Inquisiq R4™ Trial Account has been pre-configured with a course completion email notification. If you updated your profile with your email address in Step 3 and have completed the course, then you should receive an email notification from the system shortly.
Viewing and Closing a Lesson
IMPORTANT – While viewing a lesson in the new browser window, do not close the main Inquisiq browser window running in the background. Doing so will cause all of your data for the currently launched lesson to be lost.
When you are finished, close the lesson. Be sure to use the Exit, Close, Quit or alternative link provided within the lesson interface. This ensures that upon exiting, the lesson communicates all of the necessary information to the LMS. If no exit link or button is provided, then you will have to close the lesson’s browser window in order to exit. Once the lesson window has closed, the main Inquisiq window will display a “Processing Data…Please Wait” message, followed by a “Data Saved” message. Click the link below that message to return to the Enrollment screen.

12
STEP 6
Viewing Completed Course Results
After you complete the lesson, the Enrollment screen will show your updated status and score. If you have passed or completed the lesson, you will notice that the GO button has changed from green to blue. When the GO button is blue, launching the lesson will open it in Review mode; no data will be recorded while in Review mode.
Our course contains a single lesson, therefore when you complete it, you will have completed the course. If the course had contained multiple lessons, you would have to pass or complete all of the lessons contained within it in order for the course to be completed. Now let’s go back to your My Account page to see what has changed.
1. The Enrolled section is now empty because the course is completed and is now on the Completed section.
2. Your transcript will now show the record for this completion.
3. The My Certificates section will now display the certificate associated with the ICS Learning Group Snapshot course that you have earned.

13
View Your Transcript Click on the My Transcript icon to open your transcript. Your transcript includes a complete list of the courses you have completed, along with the course status and date completed as well as the name, completion status, success status, and score of each lesson. You can sort the transcript by any column by clicking on the column name. Click the Print button to send a copy of your transcript to the printer.
View Your Certificate Displayed beneath your personal calendar, the My Certificates section lists the certificates you’ve earned. To view a certificate, click the certificate name; to print it, click the Print link to the right of the certificate name.
We have now completed the functionality that a typical learner will experience and will continue on to the administrative functionality. Because the learner account that we are logged in with has permissions to these administrative functions, we will remain logged in using this account.

14
STEP 7 Administrator Menu – Quick Tour
Since the “learner” account has been assigned most of the administrative permissions, you may use it to access the administrative features discussed below. Click the Administrator Menu button on the Main Menu to go to the Administrator interface.
The Administrator Menu is divided into four categories of functionality, each one requiring specific permissions to access unless you are the Administrator. Click the plus or minus symbol next to each of the categories to expand or collapse the category. System – Includes all system wide settings ranging from basic account properties, e-commerce configuration, email notifications, user account data setup, and more. For more information, please refer to the Inquisiq™ Administrator Manual – System & Interface.
Account name, contact information, and expiration date for the trial account
Administrative functionality is contained within these four sections
Number of accounts and the available disk space
The account you are currently logged in as

15
Interface – Includes settings for branding your LMS, such as your banner (masthead) design, footer, main menu, and home page. For more information, please refer to the Inquisiq™
Administrator Manual – System & Interface.
Users & Groups– Includes all user and group management functions such as the creating, editing, and deleting of user accounts, groups, and course enrollments. For more information, please refer to the Inquisiq™ Administrator Manual – Users & Groups.
Content – Includes all content management functions, such as loading SCORM packages, as well as creating and editing courses, lessons, sessions, course catalogs, certificates and coupon codes. For more information, please refer to the Inquisiq™ Administrator Manual – Content and the How to Upload SCORM Packages and Set up Courses in Your LMS document.

16
STEP 8 Running Reports
The reporting tool lets you access all of the information within the system ranging from basic user demographics to detailed course tracking and performance data. Just pick the type of data you want to view, select which fields you want to display, add filters to focus on specific information, and run your report!
Configured reports can be saved to be run at a later time and also scheduled to be sent directly to your inbox by subscribing to them. Your trial account has been configured with several saved reports. Let’s run one of these reports to get you started.
1. From the Reports Screen, select a specific report you want to access by clicking on it. Let’s select the Course Status Report (Basic). This report will be listed in the My Saved Reports section as well as beneath the Course Transcript dataset.
2. The report configuration screen consists of the two things that define a report – fields and filters.
Fields – a list of data elements contained within the dataset. This particular report uses the Course Transcript dataset. Check the boxes next to the fields you want included in your report; each selected field will become a data column in your report.
Filters – allow you to apply logic that will include or exclude specific data, thereby focusing your report. Multiple filters can be applied to any given report. For detailed instructions on configuring filters, please refer to the Inquisiq™ Report Manual. Note that the report that we have selected does not have any filters configured.

17
If you choose the HTML page, the field names will be arranged in the order they appear in the field selection box and cannot be adjusted left or right. However, you can sort the information alphabetically by field name (AZ or ZA) or numerically (110 or 101).
3. Click the Run Report button.
4. To view the report results as an HTML page (shown below), click the HTML icon. To open or save the report in Excel, click the Excel (.csv) icon.

18
STEP 9
The height of the masthead will match the height of your logo image exactly. For example, if you upload a logo image that is 200 pixels tall, your masthead will become 200 pixels tall.
Branding Your LMS
Your trial account can be easily customized and branded to fit your corporate identity. With just a few clicks you can configure your footer, main menu, and home page and also apply your own banner design to make this trial account look and feel like your own! Follow the steps below to customize your banner (typically referred to as a “masthead”). For more information on how to configure your footer, main menu, and home page please refer to the Inquisiq™ Administrator Manual – System & Interface.
Masthead Your masthead consists of an image (required; on the left), a background image and/or color (in the center), and a secondary image (optional; on the right). To change the masthead:
1. Click the Administrator Menu button on the Main Menu.
2. Click the Masthead icon located in the Interface sub-menu.
3. Click the Upload Image button beneath the Logo (Left-Side) label.

19
4. Select the desired image file ( .jpg, .png., gif, etc.) using the file dialogue box that appears and click Upload to place the image in the masthead preview.
5. If you would like to remove the background pattern, click the Remove Image icon below the
Background label. You can then upload a different background image by clicking the Upload Image button. The upload process will be identical to the previous steps. Your image will be tiled (repeated) throughout the background of the banner.
6. If you would like to add a background color to your banner, click the Select Color button to open the color picker and apply your color.
7. Change the Secondary (Right-Side) image to complete your masthead. This image is not required but if uploaded, will always be top-right justified.
8. The preview will show you what your masthead will look like when saved. To apply your changes, click Save Changes.
If your new masthead does not appear immediately after saving your changes, you may need to clear your browser cache to ensure that your browser loads the new images.

20
STEP 10 Creating a New User Account
Now that we have configured your system, we are ready for users to begin logging in. Let’s add another user account and configure their permissions. Because we want to assign permissions to this new user, and this capability is reserved for the Administrator account, you will need to log out of the “learner” account and log in as the Administrator. To log in, use the password that you specified during the trial account sign up process. You should have received an email with this information shortly after creating your account.
To add a user:
1. Click the Administrator Menu button on the Main Menu.
2. Click the Users icon located in the Users & Groups sub-menu.
3. Click the New User icon at the top-right corner of the screen.
4. Complete the User Profile: Account Info, Contact Info, Employee Info, and Other. These tabs are located on the top-left corner of the screen. By default, only the First Name, Last Name, Username, and Password fields are required.
5. Click the Create Account button to save the new user.
6. A confirmation box will appear indicating that the account has been saved.
7. Click the Permissions icon from the Tools menu that now appears on the right-side of your screen to open the Permissions page.

21
8. Check the boxes for the permissions that you would like to grant this user. Descriptions of these permissions can be found onscreen or in the Master Administrator and Overview Manual.
9. Click Save Changes. This user is now able to enroll in and launch courses as well as access
the features that are allowed based on the permissions you have granted them.
You have now completed the Trial Account Quick Start Guide and should be familiar enough with the system to continue configuring your LMS. If you have any questions, visit our support site at http://support.icslearninggroup.com; it’s free to register and only takes a minute to set up. Once registered, you can submit your questions by clicking the Submit Ticket button and selecting the Trial Account Department.
Additionally, you can access all of our manuals and user guides on our website (http://www.inquisiqr4.com/resources/documents/#supportdocs) on the Documents, Demos & Information page or click the Live Demo link to schedule a demo with a member of our sales team (phone calls are also welcome at 410-975-9440). These demos are a great opportunity to ask questions and fully experience the functionality that Inquisiq has to offer.