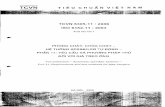Treo 680 - User Guide
-
Upload
eric-chambers -
Category
Documents
-
view
228 -
download
0
Transcript of Treo 680 - User Guide

User GuideBlackBerry Connect™ for the Palm® Treo™ 680 Smart Device

Intellectual property notices
© 2006 Palm, Inc. All rights reserved.
Palm, Treo, VersaMail, and the Palm and Treo logos are among the trademarks or registered trademarks owned by or licensed to Palm, Inc. All other brand and product names are or may be trademarks of, and are used to identify products or services of, their respective owners.
The RIM and BlackBerry families of related marks, images, and symbols are the exclusive properties and trademarks of Research In Motion Limited—used by permission. BlackBerry, the BlackBerry logo, the “envelope-in-motion” symbol, and “Always On, Always Connected” are registered with the U.S. Patent and Trademark Office and may be pending or registered in other countries.
Disclaimer and limitation of liability
Palm, Inc. assumes no responsibility for any damage or loss resulting from the use of this guide.
Palm, Inc. assumes no responsibility for any loss or claims by third parties which may arise through the use of this software. Palm, Inc. assumes no responsibility for any damage or loss caused by deletion of data as a result of malfunction, dead battery, or repairs. Be sure to make backup copies of all important data on other media to protect against data loss.
IMPORTANT Please read the End User Software License Agreement with this product before using the accompanying software program(s). Using any part of the software indicates that you accept the terms of the End User Software License Agreement.
v. 1.0

C O N T E N T S iii
Contents
Chapter 1: Using Your Account . . . . . . . . . . . . . . . . . . . . . . . . . . . . . . . . . . . . . . . . . . 1Accessing your BlackBerry Connect account . . . . . . . . . . . . . . . . . . . . . . . . . . . . . . 3Your Inbox . . . . . . . . . . . . . . . . . . . . . . . . . . . . . . . . . . . . . . . . . . . . . . . . . . . . . . . . 3Sending email messages . . . . . . . . . . . . . . . . . . . . . . . . . . . . . . . . . . . . . . . . . . . . . 6Managing messages and folders . . . . . . . . . . . . . . . . . . . . . . . . . . . . . . . . . . . . . . . 8Working with attachments . . . . . . . . . . . . . . . . . . . . . . . . . . . . . . . . . . . . . . . . . . . . 8Working with meeting invitations . . . . . . . . . . . . . . . . . . . . . . . . . . . . . . . . . . . . . . . 11Viewing and using the Reminders screen . . . . . . . . . . . . . . . . . . . . . . . . . . . . . . . . 13BlackBerry Connect preferences . . . . . . . . . . . . . . . . . . . . . . . . . . . . . . . . . . . . . . . 14BlackBerry desktop application settings . . . . . . . . . . . . . . . . . . . . . . . . . . . . . . . . . . 16
Chapter 2: Using Calendar . . . . . . . . . . . . . . . . . . . . . . . . . . . . . . . . . . . . . . . . . . . . . . 21Creating an event . . . . . . . . . . . . . . . . . . . . . . . . . . . . . . . . . . . . . . . . . . . . . . . . . . . 23Working with Calendar events . . . . . . . . . . . . . . . . . . . . . . . . . . . . . . . . . . . . . . . . . 23Changing Calendar sync settings when you delete
a BlackBerry Connect account . . . . . . . . . . . . . . . . . . . . . . . . . . . . . . . . . . . . . . . 25
Chapter 3: Synchronizing Contacts . . . . . . . . . . . . . . . . . . . . . . . . . . . . . . . . . . . . . . . 27Setting up synchronization with Outlook . . . . . . . . . . . . . . . . . . . . . . . . . . . . . . . . . 29How to synchronize . . . . . . . . . . . . . . . . . . . . . . . . . . . . . . . . . . . . . . . . . . . . . . . . . 30
Chapter 4: Common Questions . . . . . . . . . . . . . . . . . . . . . . . . . . . . . . . . . . . . . . . . . . 31Using BlackBerry Connect . . . . . . . . . . . . . . . . . . . . . . . . . . . . . . . . . . . . . . . . . . . . 32Account Deletion . . . . . . . . . . . . . . . . . . . . . . . . . . . . . . . . . . . . . . . . . . . . . . . . . . . 35Contacts . . . . . . . . . . . . . . . . . . . . . . . . . . . . . . . . . . . . . . . . . . . . . . . . . . . . . . . . . . 36

C O N T E N T Siv

CHAPTER
1
Using Your AccountBlackBerry Connect™ for the Palm® Treo™ 680 smart device provides specific features for working with email messages and Calendar events. This chapter discusses those features in detail.
For additional information on working with email messages in the VersaMail® application, see the VersaMail User Guide, which is available in PDF format from the same website from which you downloaded the BlackBerry software. For more information on working with Calendar, see your Treo 680 User Guide.
NOTE When email info appears both in this guide and in the VersaMail User Guide—for example, info about sending messages—follow the instructions in this guide.

In this chapter
Accessing your BlackBerry Connect account. . . . . . . . . . . . . . . . . . 3
Your Inbox . . . . . . . . . . . . . . . . . . . . . . . . . . . . . . . . . . . . . . . . . . . . 3
Sending email messages . . . . . . . . . . . . . . . . . . . . . . . . . . . . . . . . . 6
Managing messages and folders . . . . . . . . . . . . . . . . . . . . . . . . . . . 8
Working with attachments . . . . . . . . . . . . . . . . . . . . . . . . . . . . . . . . 8
Working with meeting invitations . . . . . . . . . . . . . . . . . . . . . . . . . . 11
Viewing and using the Reminders screen . . . . . . . . . . . . . . . . . . . . 13
BlackBerry Connect preferences . . . . . . . . . . . . . . . . . . . . . . . . . . . 14
BlackBerry desktop application settings. . . . . . . . . . . . . . . . . . . . . . 16

U S I N G Y O U R A C C O U N T
A C C E S S I N G Y O U R B L A C K B E R R Y C O N N E C T A C C O U N T 3
1
CH
AP
TE
R
Accessing your BlackBerry Connect account
To perform any of the procedures in this chapter, you need to be in your BlackBerry Connect email account.
1 Press Messaging .
2 If “BBC” does not appear in the upper-left corner of the screen, open the menus , select Accounts, and then select BBC.
Your Inbox
The Inbox of your BlackBerry Connect account includes the following features:
Push email Once you set up a BlackBerry Connect account, the server pushes email
messages and Calendar events to your Treo 680 as they are received. Likewise, when you send an email message or create a Calendar event, it is pushed to the server.
IMPORTANT Push email does not work in either of the following situations:
• Less than 1MB of memory is available on your Treo 680. Delete some messages to free up at least 1.2MB of memory, and see if new messages appear.
DID YOU KNOW? If you reassign the Messaging button to open a different application, you can open VersaMail by going to Applications and selecting Email.
DID YOU KNOW? By default, the BlackBerry service begins automatically when you turn the phone on your Treo 680 on and you are in a coverage area. You can set a preference if you want to manually start the BlackBerry service.
TIP To check for available space on your Treo 680, go to Applications and select Info on the App menu. At the bottom of the screen, select Size. The first number on the Free Space line tells you how much space is available on your Treo 680.

U S I N G Y O U R A C C O U N T
Y O U R I N B O X4
1C
HA
PT
ER
• The total number of messages in all VersaMail accounts exceeds 2,200. Delete some messages so that you have fewer than 2,000 total messages in all of your VersaMail accounts.
Reconciliation Periodically, the server checks for updated information in the BlackBerry Connect account on your Treo 680 and wirelessly reconciles the info with (updates the info on) the server. Any changes you make to the Inbox on your Treo 680—deleting messages, for example—are made on the server as well.
NOTE You can manually reconcile your Inbox with the mail server as well.
Message removal Email messages in your Treo 680 Inbox that fall outside the time interval set on the Treo 680 (the default is seven days) are deleted from your Inbox. For example, if the time interval is set at seven days, any email messages that are eight days old are removed from your Treo 680. The messages are not removed from the Exchange or Domino server. You can select a preference to change the time interval.
Viewing large messages
Use the Get More icon to view the large messages that are not fully downloaded from the server.
1 Press Messaging .
2 In the Inbox, select the message you want to read.
3 Select the More button in the lower-right corner of the screen to retrieve and view the rest of the message.
DID YOU KNOW? From time to time, you may receive a special type of message in your BlackBerry Connect Inbox called an All Points Bulletin (APB). APBs are messages that an administrator in your company’s IT department may send you. These APB messages do not synchronize with the server, and you cannot reply to these messages.

U S I N G Y O U R A C C O U N T
Y O U R I N B O X 5
1
CH
AP
TE
R
Manually reconciling your Inbox with the
mail server
You can force an update of read, unread, and deleted messages from your Treo 680 to the server at any time.
1 Press Messaging .
2 If you are not in your BlackBerry Connect account, open the menus , select Accounts, and then select BBC.
3 From the Inbox or another folder in your BlackBerry Connect account, open the menus .
4 Select Options, select Preferences, and then select Main.
5 Select Reconcile Now.
6 Select OK, and then select OK again.
DID YOU KNOW? Periodically, the server automatically checks for new information in the BlackBerry Connect account on your Treo 680 and reconciles this information with the server, so manual reconciliation is not required.

U S I N G Y O U R A C C O U N T
S E N D I N G E M A I L M E S S A G E S6
1C
HA
PT
ER
Sending email messages
1 Press Messaging .
2 From the Inbox, select New.
3 Enter the recipient’s email address, use Smart Addressing, or use Remote Address Lookup to find and select addresses on your corporate server.
4 In the Subject field, enter the subject of your email. In the area below the Subject field, enter your message text.
5 Select Send. The message is placed in the Outbox and is pushed to the server.
Remote Address Lookup
BlackBerry Connect accounts, like all VersaMail accounts, use the Smart Addressing feature: When you begin to enter an email address in the To or cc: field of a new message, a list of matches from your contacts list appears that corresponds to the characters you have entered so far. In addition, BlackBerry Connect accounts offer Remote Address Lookup, which enables you to search for matching names and addresses that exist on your corporate server.
DID YOU KNOW? The total size of the outgoing message, including any attachments, cannot exceed the maximum message size supported by BlackBerry Enterprise Server®, usually 32KB. If you attempt to send a message whose total size exceeds the maximum message size, an error message appears.
TIP If an error message appears that a message was not sent successfully, you can go to the Outbox to manually resend the message.
TIP You can attach one or more files to outgoing messages.

U S I N G Y O U R A C C O U N T
S E N D I N G E M A I L M E S S A G E S 7
1
CH
AP
TE
R
1 On the new message screen, begin addressing the message. If the name you want does not appear on the Smart Addressing list, open the menus , select Options, and then select Remote Lookup.
2 Enter text you want to find on the server. For example, type “Ste” to send mail to a person at your company named Steve.
3 Select Lookup. Any names or addresses on the server that match the characters you entered are displayed.
4 When the name you want appears, select it, and then select Add.
DID YOU KNOW? The matches in Smart Addressing can be either names or email addresses.
TIP The phone on your Treo 680 must be on and you must be in a coverage area to use Remote Address Lookup.
TIP If Remote Address Lookup retrieves no new matches, an alert message appears.
DID YOU KNOW? Once you select a match from the list and send a message using that name or address, the match is added to your Smart Addressing list and you do not need to use Lookup to retrieve it in the future.

U S I N G Y O U R A C C O U N T
M A N A G I N G M E S S A G E S A N D F O L D E R S8
1C
HA
PT
ER
Managing messages and folders
A BlackBerry Connect account includes the following features for managing email messages and folders:
Moving messages Only the Inbox folder synchronizes with BlackBerry Enterprise Server. If you create another folder and move a message there from the Inbox, the message no longer synchronizes with the server—even if you move the message back into the Inbox.
NOTE If you move messages from a server folder to a personal folder in Outlook on your desktop computer, that message is not removed from the Inbox on your Treo 680 unless your company is using BlackBerry Enterprise Server version 4.1 or later.
Read/unread status Messages marked as read or unread on your Treo 680 or on the server are synchronized so that each message has the same status in both locations. In the event of a discrepancy, the
message status on your Treo 680 overrides the status on the server. You can manually reconcile message status between your Treo 680 and the server.
Replying to and forwarding messages
By default, when you forward or reply to a message, the text is sent from the server copy of the message, not from the copy on your Treo 680. This is faster and may save on data charges, and it allows you to send replies/forwards that exceed the maximum message size allowed for sending messages from your Treo 680. If a server copy does not exist, the reply or forward is sent from your Treo 680, as long as the maximum message size is not exceeded.
Working with attachments
Viewing attachments
BlackBerry Connect accounts let you view a list of all attachments to a message, with approximate file size, so you can decide which ones you want to download. The list appears dimmed at the bottom of the

U S I N G Y O U R A C C O U N T
W O R K I N G W I T H A T T A C H M E N T S 9
1
CH
AP
TE
R
message screen. Select an attachment from the list to download it.
If your company uses BlackBerry Enterprise Server version 4.1 or later, attachment viewing takes place as follows:
Message under the maximum message
size supported by the server (usually
30KB to 50KB) The message opens in the native application on your Treo 680. For example, Microsoft Word, Excel, and PowerPoint files are displayed in the Documents application if it is installed on your Treo 680; HTML files are displayed in the web browser. If there is no application on your Treo 680 to open the attachment, an error message appears.
Message over the maximum message
size supported by the server (usually
30KB to 50KB) The message opens in the BlackBerry® Attachment Viewer.
If your company is using a version of BlackBerry Enterprise Server earlier than version 4.1, all attachments are opened in the BlackBerry Attachment Viewer on your Treo 680.
TIP You can tap the yellow icon to the left of the attachment name to open a menu of options for working with an attachment. You can use the Select Viewer or Save to Card options only for messages under the maximum message size that have an application for viewing on your Treo 680.
TIP Check with your system administrator to obtain the maximum message size supported by the server.

U S I N G Y O U R A C C O U N T
W O R K I N G W I T H A T T A C H M E N T S10
1C
HA
PT
ER
NOTE The BlackBerry Attachment Viewer supports the following file types:
Sending attachments
1 Press Messaging .
2 On the New Message screen, tap the red paper clip icon in the upper-right corner.
3 Select the Type pick list, and then select the file type. The VersaMail application displays all file types on your Treo 680 that you can attach to an email message.
4 Select the file that you want to attach, and then select Add or Attach. The selected file appears in the Attachments box.
5 Repeat steps 2 and 3 for each attachment you want to add, and then select Done.
• DOC (Word 1997–2003)
• WPD (Corel WordPerfect 6–2000)
• XLS (Excel 1997–2003)
• TXT (ASCII Text)
• PPT (PowerPoint 1997–2003)
• HTML
• PDF (1.1–1.4) • ZIP
DID YOU KNOW? If the attachment file type is not supported, an error message appears. DID YOU KNOW? For some file types—for
example, addresses or memos—the files that you can choose from appear in the box at the top of the Attachments screen. For others—for example, Word or Excel files—a new screen appears from which you can select the file to attach.

U S I N G Y O U R A C C O U N T
W O R K I N G W I T H M E E T I N G I N V I T A T I O N S 11
1
CH
AP
TE
R
Working with meeting invitations
When a meeting invitation appears on the server, it is pushed to your Treo 680 in the same way as email messages and Calendar appointments.
NOTE You cannot create meeting invitations on your Treo 680. You can, however, receive, reply to, and forward meeting invitations that have been sent to you.
Here are the key features of meeting invitations:
• Meeting invitations appear on your Treo 680 in the VersaMail application, not in the Calendar application.
• From within the VersaMail application, you can accept, decline, or tentatively accept a meeting invitation. Your response is automatically synchronized to the server.
• If you accept an invitation, the meeting shows up as an appointment in the Calendar application.
• If you change or delete a meeting invitation in Calendar, the change is synchronized to the server.
NOTE When you change or delete a meeting invitation, the change is not sent to the originator or to other meeting invitation recipients.
1 Press Messaging . Any new meeting invitations are pushed from the server to your Treo 680.
2 Select a meeting invitation to open it. Meeting invitations are displayed with a unique icon .
DID YOU KNOW? An error message appears if the total size of the outgoing message, including any attachments, exceeds the maximum message size supported by the server (usually 30KB to 50KB).
DID YOU KNOW? You can forward meeting invitations in the same way you forward email messages. The recipient receives the message as a meeting invitation.

U S I N G Y O U R A C C O U N T
W O R K I N G W I T H M E E T I N G I N V I T A T I O N S12
1C
HA
PT
ER
3 After reading the invitation, select Accept , Decline , or Tentative
(tentatively accept).
4 Select the response option you want from the dialog box:
Respond without comments Sends an immediate email response to the meeting organizer by means of BlackBerry Enterprise Server.
Respond without reply Updates the server with your reply, but does not send a response to the meeting organizer.
DID YOU KNOW? When you send your response, the server is updated with the new meeting event and synchronizes the event to the Calendar application on your Treo 680.
TIP If you receive an updated meeting invitation, you can again choose to accept, decline, or tentatively accept. If you receive a meeting cancellation, you don’t need to do anything.
DID YOU KNOW? If you decline an invitation, it is automatically moved to the Trash folder.

U S I N G Y O U R A C C O U N T
V I E W I N G A N D U S I N G T H E R E M I N D E R S S C R E E N 13
1
CH
AP
TE
R
Viewing and using the Reminders screen
The Reminders screen on your Treo 680 shows info about new email messages, Calendar events, and meeting invitations. The Reminders screen also notifies you if your BlackBerry service connection is lost, and if the connection is re-established.
To view the Reminders screen, select the blinking bell when it appears in the upper-left corner of any screen.
You can do any of the following:
• Check the box to clear a reminder from the list.
• Select the reminder (either the mail icon or the text description) to open the VersaMail application to view the message, invitation, or event.
• Select Done to close the Reminders screen and return to whatever you were doing on your Treo 680 before the Reminders screen appeared. The bell
continues to blink in the upper-left corner of the screen.
• Select Clear All to delete all reminders from the Reminders screen.
Once you open the Inbox or the Calendar application, any new messages, events, or invitations are removed from the Reminders screen, even if you don’t open them. The Reminders screen counter is reset to 1.
Changing the alert volume
You can change the volume for Reminders screen alerts. The volume you set applies to all system sounds on your Treo 680.
1 Go to Applications and select Sounds .
2 Select the System Volume pick list, and then select a number (1 is the quietest). Select Off to mute all system sounds.
TIP If the Reminders screen shows an error message, select the message to view more detailed information about the error.

U S I N G Y O U R A C C O U N T
B L A C K B E R R Y C O N N E C T P R E F E R E N C E S14
1C
HA
PT
ER
3 Select Done.
BlackBerry Connect preferences
1 Press Messaging .
2 If you are not in your BlackBerry Connect account, open the menus , select Accounts, and then select BBC.
3 From the Inbox or another folder in your BlackBerry Connect account, open the menus .
4 Select Options, select Preferences, and then select Main.
5 On the Main Preferences screen, you can do any of the following:
Register Now Select this button to force your Treo 680 to connect to the BlackBerry network. Occasionally, the
TIP You can also mute system sounds by switching the Ringer switch to Sound Off.

U S I N G Y O U R A C C O U N T
B L A C K B E R R Y C O N N E C T P R E F E R E N C E S 15
1
CH
AP
TE
R
connection from your Treo 680 to the data network may be lost; selecting this button forces a connection if the data network is available.
Reconcile Now Select this button to force an update of read, unread, and deleted messages from your Treo 680 to the server.
Remove Inbox mail older
than Check the box to delete messages in your Treo 680 Inbox that are older than the specified time interval. Select the time interval from the pick list (default is 1 week).
NOTE Messages are not deleted on the server; they are only removed from your Treo 680.
Start BlackBerry Service Check the when Phone is turned On box to automatically start the BlackBerry service when your Treo 680 is turned on (this box is checked by default). Uncheck the box if you want to manually start the BlackBerry service.
Reset Select the button to reset your connection (disconnect and then reconnect) to the network.
6 When finished setting preferences, select OK, and then select OK again.
DID YOU KNOW? The Register Now button is simply a means of manually connecting to the BlackBerry network; you do not have to go through any registration process if you select it.
DID YOU KNOW? The word “Connected” appears in the upper-right corner when the BlackBerry service is connected.

U S I N G Y O U R A C C O U N T
B L A C K B E R R Y D E S K T O P A P P L I C A T I O N S E T T I N G S16
1C
HA
PT
ER
BlackBerry desktop application settings
Setting general preferences
1 On your computer desktop, double- click the BlackBerry Desktop icon.
2 The General tab displays your account password (PIN). You can enter the following preferences:
Redirect incoming mail to your
handset Leave this box checked so that incoming messages are sent to your Treo 680.
Automatically include your signature
on outgoing messages Enter text, such as your name and company, that you want to appear at the bottom of all outgoing messages.
DID YOU KNOW? From the BBC Preferences screen, you can also select and view the following informational screens:
Information The Info Preferences screen displays your BlackBerry Connect account personal information number (PIN), the version number of the BlackBerry stack on your Treo 680, and more.
Service Books The Services Preferences screen displays technical statistics for the BlackBerry Connect account, including name, Service ID, UID, CID/Type, and more.
About This screen displays legal information about the BlackBerry service.
TIP If you do not have a BlackBerry Desktop icon, go to Start, select Programs, navigate to the Palm program group, and then select BlackBerry Desktop.

U S I N G Y O U R A C C O U N T
B L A C K B E R R Y D E S K T O P A P P L I C A T I O N S E T T I N G S 17
1
CH
AP
TE
R
3 Click Apply, and then click Exit.
Using filters
Filters determine which email messages are sent to your Treo 680. Filters you create in the BlackBerry Desktop application apply to your BlackBerry Connect account only.
1 On your computer desktop, double-click the BlackBerry Desktop icon.
2 Click the Filters tab, and then click New.
3 Set the filter criteria:
Filter Name Enter a name for the filter.
Conditions Enter the filter criteria. For example:
• To filter all messages from [email protected], check the From box and enter “[email protected]” in the field. Click Import to enter an address directly from the Contacts application on your computer.
DID YOU KNOW? After you enter settings in the BlackBerry desktop application, they are transferred to your Treo 680 during the next wireless reconciliation.
DID YOU KNOW? If you set up filters on your Treo 680 for other email accounts, those filters continue to work with those accounts.

U S I N G Y O U R A C C O U N T
B L A C K B E R R Y D E S K T O P A P P L I C A T I O N S E T T I N G S18
1C
HA
PT
ER
• To filter by your status as recipient, check the Recipient Types box and check the box indicating whether the message is sent directly to you or your address as recipient appears in the CC or BCC field of the message.
• Check boxes to filter messages by importance and sensitivity level.
Forwarding options Select the Forward message to the handset option to have messages that meet the filter criteria sent to your Treo 680. Check the box if you want to have only message headers sent. Select the Don’t forward messages to the
handset option if you do not want messages that meet the filter criteria sent to your Treo 680.
4 Click OK on the Add Filters screen.
5 On the Filters tab, select the option for whether messages that do not meet the filter criteria should or should not be sent to your Treo 680 (handset).

U S I N G Y O U R A C C O U N T
B L A C K B E R R Y D E S K T O P A P P L I C A T I O N S E T T I N G S 19
1
CH
AP
TE
R
6 Click Save. Click Apply, and then click Exit.

U S I N G Y O U R A C C O U N T
B L A C K B E R R Y D E S K T O P A P P L I C A T I O N S E T T I N G S20
1C
HA
PT
ER

CHAPTER
2
Using CalendarThe Calendar application lets you view your schedule by day, week, or month, or as an agenda list that combines your list of tasks and email notifications with your appointments. Schedule repeating meetings or block out a vacation by creating one event set to repeat at an interval you specify. Color-code your appointments by category and add notes with helpful information.
NOTE For more information on working with Calendar, see the Treo 680 User Guide.
pter
n event23
th Calendar events
Calendar sync
hen you delete a
Connect account

In this chapter
Creating an event . . . . . . . . . . . . . . . . . . . . . . . . . . . . . . . . . . . . . . . 23
Working with Calendar events . . . . . . . . . . . . . . . . . . . . . . . . . . . . . 23
Changing Calendar sync settings when you delete a
BlackBerry Connect account . . . . . . . . . . . . . . . . . . . . . . . . . . . . 25

U S I N G C A L E N D A R
C R E A T I N G A N E V E N T 23
2
CH
AP
TE
R
Creating an event
1 Press Calendar on your Treo 680 until you are in Day View.
2 Press Left or Right on the 5-way navigator to select the desired day.
3 Using the keyboard, enter a starting time for the event. (For example, enter 530 for 5:30.)
4 Select the End Time box, and then enter the ending time for the event.
5 (Optional) Select the Time Zone pick list and select a time zone.
6 Select OK, and then enter a description of the event.
Working with Calendar events
When you set up a BlackBerry Connect account in the VersaMail® application, the server pushes both email messages and Calendar events to your Treo 680.
IMPORTANT You cannot choose to synchronize Calendar events with Palm Desktop or Outlook once you set up a BlackBerry Connect account. If you want to synchronize Calendar events with a desktop software application, you must delete the BlackBerry Connect account.
TIP If you are creating an event more than a few days in advance, select Go To at the bottom of the screen to enter the event information.
n event more than a lect Go To at the enter the event
and end times, ion before entering
Selected day
TIP When entering start and end times, remember to press Option before entering numbers.

U S I N G C A L E N D A R
W O R K I N G W I T H C A L E N D A R E V E N T S24
2C
HA
PT
ER
Here are the key features of working with Calendar events in a BlackBerry Connect account:
Initial deletion and push When you set up BlackBerry Connect on your Treo 680, all existing Calendar events are deleted on your Treo 680, and all events on the server are sent to your Treo 680—so you do not end up with duplicate events.
Push Calendar events Once the BlackBerry Connect account is set up, the server pushes Calendar events to your Treo 680 as they are received. Push Calendar events applies to BlackBerry Connect accounts only.
Reconciliation When you enter or update an event in the Calendar application on your Treo 680, the information is wirelessly reconciled with (updated to) the Exchange
or Domino server. When events are reconciled with the server, all of the following take place:
• Any events you create on your Treo 680 are updated to the server.
NOTE You cannot create meeting invitations on your Treo 680. You can only receive and respond to meeting invitations sent to you.
• Any events you create or change in Outlook on your computer that are on the server are sent to your Treo 680.
• Any meeting invitations are displayed in the Inbox of your BlackBerry Connect account in the VersaMail application. When you respond to an invitation, the response is updated to the server and then sent from the server to Calendar on your Treo 680.
Time zones: events sent from server
Calendar events, both meetings and appointments, received from the server retain their time zone information when sent to the Calendar application on your Treo 680. If you change the time zone on
DID YOU KNOW? Only Calendar and VersaMail information is pushed from the server. Other information on your Treo 680, such as contacts, tasks, and memos, continues to synchronize with information in your desktop software application—either Palm® Desktop software or Outlook.

U S I N G C A L E N D A R
C H A N G I N G C A L E N D A R S Y N C S E T T I N G S W H E N Y O U D E L E T E A B L A C K B E R R Y C O N N E C T 25
2
CH
AP
TE
R
your Treo 680, these events are displayed at the correct time in the new time zone.
Time zones: events created on the Treo
680 All appointments created on your Treo 680 are assigned a time zone. You can manually assign a time zone to an appointment; if you do not, the appointment is given the time zone set in Date & Time preferences on your Treo 680. When you synchronize, the time zone information is retained in the appointment on the server.
Changing Calendar sync settings when you delete a BlackBerry Connect account
If you want to stop synchronizing Calendar events with the server, you must delete the BlackBerry Connect account.
IMPORTANT The following steps ensure that you do not end up with duplicate events on your Treo 680 or your computer. Complete these steps only if you are sure that the Calendar info on your Treo 680 is up-to-date; otherwise, you will lose any info on your desktop that is not on your Treo 680. If you are not sure that your Treo 680 info is up-to-date, skip steps 4 through 7. Your desktop info will not be deleted in this case, though you may end up with duplicate events.
1 Click the HotSync manager icon in the task bar in the lower-right corner of your computer screen.
TIP If you skip steps 4 through 7 of “Changing Calendar sync settings when you delete a BlackBerry Connect account,” you can manually delete any duplicate events after you’ve completed the procedure.
DID YOU KNOW? When you delete a BlackBerry Connect account, all Calendar events remain on your Treo 680. Then, when you synchronize Calendar with your desktop software application—Palm Desktop or Outlook—the events synchronize to the selected desktop software application.

U S I N G C A L E N D A R
C H A N G I N G C A L E N D A R S Y N C S E T T I N G S W H E N Y O U D E L E T E A B L A C K B E R R Y C O N N E C T 26
2C
HA
PT
ER
2 Select Custom.
3 Select Calendar from the conduit list, and then select Change. If you are synchronizing with Outlook, select the conduit that has both “Calendar” and “Outlook” in its name.
4 Select Handheld overwrites desktop and click OK.
5 Click Done.
6 Synchronize your device and your computer.
7 Repeat steps 1 through 3 to reopen the Change HotSync Action dialog box for Calendar.
8 Select Synchronize the files, check the Set as default box, and then click OK.
9 Click Done. Your events now synchronize with your desktop software.
DID YOU KNOW? When you synchronize in step 6, any new or changed events on your Treo 680 only are updated on your computer.

CHAPTER
3
Synchronizing ContactsUnlike your email messages and Calendar events, new contacts on the server are not pushed to your Treo 680, and new contacts on your Treo 680 are not reconciled with the server. Instead, you synchronize contacts with Microsoft Outlook or Lotus Notes on your computer.
When you synchronize, any contacts you enter or update on your Treo 680 are updated in Outlook or Notes on your computer, and any contacts you enter or update in Outlook or Notes are updated on your Treo 680, so you do not need to enter the info twice.
pter
synchronization
ok29
chronize30

In this chapter
Setting up synchronization with Outlook . . . . . . . . . . . . . . . . . . . . . 29
How to synchronize . . . . . . . . . . . . . . . . . . . . . . . . . . . . . . . . . . . . . 30

S Y N C H R O N I Z I N G C O N T A C T S
S E T T I N G U P S Y N C H R O N I Z A T I O N W I T H O U T L O O K 29
3
CH
AP
TE
R
Setting up synchronization with Outlook
To synchronize your contacts with Outlook, you must install the desktop software from the Software Installation CD included with your Treo 680.
• If you have not yet installed the software, insert the CD into your computer’s CD drive and follow the onscreen instructions. When prompted, select the option to synchronize with Outlook. You can now synchronize.
• If you have already installed the software and selected the option to synchronize with Outlook, you can now synchronize.
• If you have already installed the software but did not select the option to synchronize with Outlook, see I need to change my synchronization method to Outlook.
NOTE If you want to synchronize Contacts with Lotus Notes on your computer, you must purchase third-party synchronization software, sometimes called a conduit. Follow the instructions included with the software to set up synchronization with Notes.

S Y N C H R O N I Z I N G C O N T A C T S
H O W T O S Y N C H R O N I Z E30
3C
HA
PT
ER
How to synchronize
1 Connect your Treo 680 to your computer using the USB sync cable included with your Treo 680.
2 Press the sync button on the sync cable.
3 Messages on your Treo 680 and on your computer indicate that synchronization is in progress.
4 When you receive a message on your Treo 680 indicating that the process is complete, disconnect the sync cable.
Sync button

CHAPTER
4
Common QuestionsAlthough we can’t anticipate all the questions you might have, this chapter provides answers to some of the most commonly asked questions.

C O M M O N Q U E S T I O N S
U S I N G B L A C K B E R R Y C O N N E C T32
4C
HA
PT
ER
Using BlackBerry Connect
I am having problems sending and
receiving email.
If you have problems sending or receiving mail for an extended period of time, do the following:
• Check with your BlackBerry Enterprise Server® administrator to verify that the service is working properly.
• Check your Treo 680:
• Make sure that the phone on your Treo 680 is turned on and that you have a good connection to your data network.
• If you are roaming, make sure that you have set the preference to keep
the BlackBerry service running while roaming.
• Reset the BlackBerry service.
• If you have not already done so, register your Treo 680 with the BlackBerry service.
• Check with Cingular to verify that your account is active and in good standing.
• If you still cannot access your account, you may need to reinstall BlackBerry Connect. Select Start on your computer desktop, navigate to Programs, and then select Set up BlackBerry
Connect. Repeat the installation steps and then try accessing your account again.
Push email and Calendar events was
working, but then stopped.
If server push of email and Calendar events is occurring and you turn your Treo 680 off or the connection to your server is disconnected, push fails.
• Make sure that the phone on your Treo 680 is turned on and that you have a good connection to your data network.
TIP Look at the signal- strength bars in the connection icon in the title bar of any screen in the VersaMail® application to see if you have a good data connection. More bars means a stronger connection.
signal- strength bars in the n in the title bar of any screen l® application to see if you ta connection. More bars
ger connection.

C O M M O N Q U E S T I O N S
U S I N G B L A C K B E R R Y C O N N E C T 33
4
CH
AP
TE
R
• Check with your BlackBerry Enterprise Server® administrator to verify that the service is working properly.
I am not getting any new messages.
If less than 1MB of memory is available on your Treo 680, new messages cannot be sent from the server using your BlackBerry Connect account. Delete some messages to free up at least 1.2MB of memory, and see if new messages appear.
Also, if the total number of messages in all accounts exceeds 2,200, new messages cannot be sent from the server using your BlackBerry Connect account. If you have several accounts in the VersaMail application for personal email, the number of messages in these accounts is included in the maximum 2,200 message limit. Delete some messages in any of your accounts so that you have fewer than
2,000 total messages across all accounts, and see if new messages appear.
Some messages have disappeared from
my Inbox.
Email messages in your Inbox that fall outside the time interval set on the Treo 680 (the default is seven days) are deleted from your Inbox. For example, if the time interval is set at seven days, any email messages that are eight days old are removed from your Treo 680. The messages are not removed from the Exchange or Domino server. You can select a preference to change the time interval.
I have read and/or deleted messages in
my Treo 680 Inbox, but they are not
displayed correctly.
If read, unread, or deleted messages are not showing the correct status in your Treo 680 Inbox (for example, deleted messages continue to appear in the Inbox instead of in the Trash folder), you need to manually reconcile the Inbox with your server.
Messages that have been deleted on your Treo 680 are deleted on the server when the trash on your Treo 680 is emptied. By
TIP To check for available space on your Treo 680, go to Applications and select Info on the App menu. At the bottom of the screen, select Size. The first number on the Free
Space line tells you how much space is available on your Treo 680.

C O M M O N Q U E S T I O N S
U S I N G B L A C K B E R R Y C O N N E C T34
4C
HA
PT
ER
default, the trash is emptied automatically once a week—so messages that have been deleted on your Treo 680 may take a few days to be deleted on the server. You can increase the frequency for automatically emptying the trash on your Treo 680; see the Treo 680 User Guide for instructions.
I have another email account that I want
to use on my Treo 680.
If you have set up a BlackBerry Connect account, you can set up other email accounts, such as a Yahoo! account, in the VersaMail application on your Treo 680. You can set up a total of eight accounts.
NOTE You cannot have both a Microsoft Exchange ActiveSync® account and a BlackBerry Connect account on your Treo 680. Also, you can set up only one BlackBerry Connect account.
To set up an account on your Treo 680, follow these steps:
1 Press Messaging .
2 From the Inbox or another folder, open the menus .
3 Select Accounts, and then select Account Setup.
4 Select New.
5 In the Account Name field, enter a descriptive name.
6 Select the Mail Service pick list, and then select your email provider. Select Other if your provider is not listed. If you chose Other, select the Protocol pick list, and then select POP or IMAP.
7 Enter the username you use to access your email.
8 Select the Password box, enter your email account password, and then select OK.
9 Select Next. If you chose a provider from the Mail Service pick list on the Account Setup screen, the mail server screen is already filled in. If you chose Other, enter your email address and the names of the incoming and outgoing mail servers.
TIP If your provider appeared in the list, the protocol is automatically selected and the Protocol pick list does not appear.

C O M M O N Q U E S T I O N S
A C C O U N T D E L E T I O N 35
4
CH
AP
TE
R
10 Select Next, and then select Done.
Account Deletion
I no longer want to synchronize email or
other info with my corporate server and
want to delete my BlackBerry Connect
account.
You need to delete the BlackBerry Connect software from both your computer and your Treo 680.
On your computer, use Add/Remove Programs in the Control Panel to delete BlackBerry Connect.
On your Treo 680, do the following:
1 Press Messaging .
2 Open the menus .
3 Select Accounts, and then select Account Setup.
4 Select BBC, and then select Delete.
5 Select OK to confirm the deletion.
I am giving my Treo 680 to someone else
and want to delete all BlackBerry Connect
information on the Treo 680 entirely.
To completely remove BlackBerry Connect and all associated information from your Treo 680, you need to perform a hard reset.
1 Remove the battery from your Treo 680, and then reinsert it.
2 When the Palm logo appears, press and hold Power/End until the black status bar at the bottom of the screen fills and disappears, and then release Power/End .
3 When the Erase all data? prompt appears, press Up to confirm the hard reset.
NOTE See the Treo 680 User Guide for complete instructions on performing a hard reset.
If the new user of the Treo 680 wants to use BlackBerry Connect, he or she must reinstall the software. See the BlackBerry Connect Setup Guide for instructions.
TIP Check with your email service provider to find the protocol for your email account as well as the names of the mail servers.

C O M M O N Q U E S T I O N S
C O N T A C T S36
4C
HA
PT
ER
Contacts
I need to change my synchronization
method to Outlook.
1 Insert the Palm Software Installation CD into your computer.
2 Select Change your synchronization
method.
3 Follow the onscreen instructions. When prompted, select to synchronize with Outlook.
NOTE If you want to synchronize Contacts with Lotus Notes on your computer, you must purchase third-party synchronization software, sometimes called a conduit. Follow the instructions included with the software to set up synchronization with Notes.

I N D E X 37
Index
A
accountaccessing 3creating additional 34deleting 35
alerts 13All Points Bulletins 4attachments
sending 10supported tile types 10viewing 8
B
blinking asterisk 13
C
Calendar eventsbulk load 24creating 23reconciliation 24server push 24
Change your synchronization method option 36
CID/Type 16connecting to BlackBerry
network 14
contacts, synchronizing 27–30
D
desktop application 16–19
E
emailalerts 13attachments 8forwarding messages 8message removal 4moving messages 8preferences 14–15Remote Address Lookup
6replying to messages 8sending messages 6updating message status
8viewing large messages 4
eventsalerts 13bulk load 24creating 23reconciliation 24server push 24synchronizing with
desktop software 25
time zone information 24Exchange ActiveSync 34
F
FAQs 31filters 17forcing connection 14forwarding messages 8frequently asked questions
31
L
liability iilost connection 14
M
meeting invitationsalerts 13creating, limitation on 24working with 11
messagesadding signature 16addressing 6alerts 13forwarding 8maximum number 4maximum size (outgoing)
6moving 8replying 8

I N D E X38
updating status 8using filters 17viewing large 4
N
network, reset connection 15
O
opening Reminders screen 13
P
personal information number (PIN) 16
preferencesdesktop 16–19Treo 680 14–15
pushof Calendar events 24of email events 3
R
reconciliationof Calendar events 24of email messages 4
registering on (connecting to) network 14
Reminders screen 13Remote Address Lookup 6replying to messages 8restoring lost connection 14
S
sending email messageshow to send 6Remote Address Lookup
6server push
of Calendar events 24of email events 3
serviceselecting network 15starting automatically 15starting manually 14
Service ID 16signature on outgoing
messages 16Smart Addressing 6
T
troubleshooting 31turning on/off BlackBerry
service 3, 15
U
UID 16
V
version number, BlackBerry stack 16