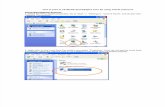TRENDnet User’s Guide Cover PagePlug and play TRENDnet PoE network cameras* to the eight PoE+...
Transcript of TRENDnet User’s Guide Cover PagePlug and play TRENDnet PoE network cameras* to the eight PoE+...

TRENDnet User’s Guide Cover Page

© Copyright 2018 TRENDnet. All Rights Reserved.
TRENDnet User’s Guide Table of contents
2
Table of Contents
Product Overview ............................................................................. 5 Package Contents .......................................................................................................... 5
Features ......................................................................................................................... 5
Product Hardware Features ........................................................................................... 7
Setup Wizard ................................................................................................................. 8
Start Recording ............................................................................................................ 12
Instant Playback ........................................................................................................... 12
System Management (local) ........................................................... 13 Using the Short Menu .................................................................................................. 13
Shortcut Menu ............................................................................... 16 Instant playback ................................................................................................. 16 Audio .................................................................................................................. 16 PTZ control ......................................................................................................... 16 Digital zoom ....................................................................................................... 17 Image settings .................................................................................................... 18 Live view strategy .............................................................................................. 18 Information ........................................................................................................ 18 Close .................................................................................................................. 18
Using the Main Menu ..................................................................... 19 Login to the Management Pages ................................................................................. 19
Restore Default Password ........................................................................................... 20
Logout, start up, or shut down the NVR ................................................ 21 Startup your NVR ......................................................................................................... 21
Shutdown your NVR .................................................................................................... 21
Rebooting your NVR .................................................................................................... 21
Log out from NVR management .................................................................................. 21
Camera Settings Menu ................................................................... 22 Camera Connection Settings ....................................................................................... 22
Camera installations .......................................................................................... 22
On screen Display Settings .......................................................................................... 25
Display Settings............................................................................................................ 26
Display settings ............................................................................................................ 27
Basic pan and tilt ............................................................................................... 27 Advanced PTZ .................................................................................................... 27 Preset positions ................................................................................................. 27 Pattern ............................................................................................................... 28 Patrol ................................................................................................................. 28
Motion Detection ........................................................................................................ 29
Motion detection settings ................................................................................. 29
Privacy Mask ................................................................................................................ 31
Video Tamper .............................................................................................................. 32
Video tamper settings ....................................................................................... 32
Video Loss .................................................................................................................... 34
Video loss settings ............................................................................................. 34
Configuration Menu ....................................................................... 36 System Settings ........................................................................................................... 36
General .............................................................................................................. 36 DST settings ....................................................................................................... 37 More settings ..................................................................................................... 37
Network ....................................................................................................................... 38
General .............................................................................................................. 38 DDNS .................................................................................................................. 39 NTP .................................................................................................................... 39 Email .................................................................................................................. 40 UPnP .................................................................................................................. 41 More settings ..................................................................................................... 41

© Copyright 2018 TRENDnet. All Rights Reserved.
TRENDnet User’s Guide Table of contents
3
Live View ...................................................................................................................... 42
General .............................................................................................................. 42 View ................................................................................................................... 42 Channel‐Zero Encoding ...................................................................................... 43
Exceptions .................................................................................................................... 44
User Accounts .............................................................................................................. 45
Add ..................................................................................................................... 45 Edit ..................................................................................................................... 45 Permission ......................................................................................................... 45
Maintenance Menu ........................................................................ 47 System Maintenance ................................................................................................... 47
NVR information ................................................................................................ 47 Camera information ........................................................................................... 48 Recording Information ....................................................................................... 48 Network Information ......................................................................................... 49 Storage Information ........................................................................................... 49
Log Information ........................................................................................................... 50
Log Search .......................................................................................................... 50 Log Export .......................................................................................................... 51
Import/Export Configuration Settings ......................................................................... 52
Firmware Upgrade ....................................................................................................... 52
Local Upgrade .................................................................................................... 52 Remote Upgrade ................................................................................................ 52
Factory Default ............................................................................................................ 53
Network Monitoring .................................................................................................... 53
Traffic ................................................................................................................. 53 Network Tools .................................................................................................... 54
Hard Drive Maintenance .............................................................................................. 55
S.M.A.R.T Settings .............................................................................................. 55 Bad Sector Detection ......................................................................................... 55
Hard Drive Management ................................................................ 56
Format / Initiate the Hard Drive .................................................................................. 56
Advanced Storage Quota Settings ............................................................................... 57
Scheduled recording ...................................................................... 57 Schedule ...................................................................................................................... 57
Video Settings .............................................................................................................. 59
Sub Stream ........................................................................................................ 60
Advanced recording setting ......................................................................................... 61
Holiday scheduling ....................................................................................................... 61
Backup Video Recordings ............................................................... 62 Export .......................................................................................................................... 62
Video playback .............................................................................. 64 Playback screen ........................................................................................................... 65
Search for video recordings ............................................................................... 66 Time line ............................................................................................................ 66 Playback buttons ............................................................................................... 66 Playback operations........................................................................................... 67 Playback modes ................................................................................................. 68
Access your NVR with the Web Browser ........................................ 70 Default Settings and Factory Reset .................................................................... 70
System Requirement ................................................................................................... 71
Logging‐in to the NVR for the First Time (Windows) ................................................... 71
Logging‐in to the NVR for the First Time (OS X) .......................................................... 73
Basic ............................................................................................................................. 78
Live View ............................................................................................................ 78 Playback ............................................................................................................. 80 Log ..................................................................................................................... 82 System Information ........................................................................................... 82 Logout ................................................................................................................ 83
Advanced ..................................................................................................................... 84

© Copyright 2018 TRENDnet. All Rights Reserved.
TRENDnet User’s Guide Table of contents
4
System ............................................................................................................... 84 Network ............................................................................................................. 89 Video .................................................................................................................. 91 Events ................................................................................................................ 96 Storage Settings ............................................................................................... 101
Appendix ...................................................................................... 102 Turn on network discovery on Windows ................................................................... 102
Direct video access ‐ RTSP ......................................................................................... 102
Install your NVR System on Your Network............................................................... 102
Compatible Camera List ............................................................................................. 103
Regulations .................................................................................. 104 Federal Communication Commission Interference Statement...................................... 104
FCC Radiation Exposure Statement ................................................................. 104
Europe – EU Declaration of Conformity .................................................................... 105
Safety ............................................................................................................... 105 EMC .................................................................................................................. 105 Directives ......................................................................................................... 105
RoHS .......................................................................................................................... 106

© Copyright 2018 TRENDnet. All Rights Reserved.
5
TRENDnet User’s Guide TV‐NVR408
Product Overview
TV‐NVR408
Package Contents The package includes:
NVR Power cord (1.8 m/6 ft.) Network cable (1.8 m / 6 ft.) HDMI cable (1.8 m / 6 ft.) Optical mouse SATA data cables / power cables Quick Installation Guide Rackmount accessories
If any package contents are missing or damaged, please contact the retail store, online retailer, or reseller/distributor from which the product was purchased.
Features
TRENDnet’s standalone 8‐channel H.265 PoE+ NVR, model TV‐NVR408, offers a comprehensive rack mountable camera management solution. The NVR networks and powers up to eight PoE cameras*. Install up to 12TB of storage (hard drives not included) to record over one month of continuous video from eight 1080p HD PoE cameras**. The TV‐NVR408 features advanced video playback and comes with a free iOS®/Android™ app. PoE+ Ports Plug and play TRENDnet PoE network cameras* to the eight PoE+ ports with a total power budget of 80W Storage Two 3.5” SATA II bays support up to 12TB of total storage (6TB per bay, HDDs not included) Network Uplink Port Gigabit Ethernet network uplink port Display Interface HDMI up to 4K resolution and VGA up to 1080p resolution Audio Ports Audio in and out ports

© Copyright 2018 TRENDnet. All Rights Reserved.
6
TRENDnet User’s Guide TV‐NVR408
USB Ports One USB port for the included mouse and one for video export Mouse Included Supports mouse and keyboard (keyboard not included) Rackmount Rackmount hardware included Mobile App View live video on a mobile device with the free iOS® and Android™ apps Remote Access Access the NVR over the internet Camera Setup Auto‐recognizes TRENDnet cameras* and works with ONVIF PoE network cameras Live View Multiple camera viewing options with auto‐scan function ONVIF ONVIF certified
Camera Management For each camera, manage on‐screen display (OSD), image settings, PTZ functionality, motion detection, privacy masks, tamper detection, and video loss Video Recording
Max. resolution for all cameras concurrently: Full HD 1080p video at 30 fps in H.265 compression
Max. for a single camera: 8MP 4K UHD resolution in H.265 compression
Scheduled Recording Create weekly continuous and motion detection recording schedules for each camera with video overwrite when storage is full Advanced Playback Advanced archived video playback with a quick reference timeline and calendar Video Export Export and archive recorded video Dynamic DNS Support Support for dyn.com and NO‐IP.com IPv6 IPv6 support

© Copyright 2018 TRENDnet. All Rights Reserved.
7
TRENDnet User’s Guide TV‐NVR408
USB 2.0 port
Ground
LED
Push button control Menu controls
Power button
Power port
Product Hardware Features Front View
USB: Connecttoopticalmouseand/orexternalUSBflashdriveforfileimportorexport.
Pushbutton: SwitchbetweencamerasMenu
controls:Togglebetweenmenuselections
Rear View
Power: Powersocketofcamera(48VDC,1.04A)Note:Useonlytheadapterthatcamewithyourcamera
AudioIn: RCAconnectortoactivemicrophone(1.0Vp‐p,1kΩ)AudioOut: RCAconnectortospeaker(1.0Vp‐p,1kΩ)
VGA: ConnecttoVGAmonitorwith1024x768resolutionorhigher.
HDMI: ConnecttomonitororHDTVwithHDMIinterfaceUSB: Connecttoopticalmouseand/orexternalUSBflashdrive
forfileimportorexport.NetworkPort: Connecttoyourofficeorhomenetworkforremoteaccess
andviewingPoE: Connect802.3at(30WMax.)cameras.
GroundingPoint:
Connecttogroundingwire.Thisisespeciallyimportantwhenyouinstallyourcameraoutdoor.
PoE Ports USB 2.0 port
Audio Ports
VGA Port
HDMI Port Network port

© Copyright 2018 TRENDnet. All Rights Reserved.
8
TRENDnet User’s Guide TV‐NVR408
Setup Wizard If you are accessing the DVR for the first time, the device will go through these basic settings. Please follow the onscreen display to complete these information. 1. If you are accessing the DVR the first time, please activate the device by
following the password setup.
2. Once the new password is set, the device will be activated.
3. Create the unlock pattern for quick access later.
4. Select Language and click Apply to continue

© Copyright 2018 TRENDnet. All Rights Reserved.
9
TRENDnet User’s Guide TV‐NVR408
5. Enter the password again
6. Click the selection list to the right of Time Zone.
7. Select your time zone.
5. Time Zone 6. Date Format 7. Date 8. Time

© Copyright 2018 TRENDnet. All Rights Reserved.
10
TRENDnet User’s Guide TV‐NVR408
8. Click the selection list to the right of Date Format and then select a date format.
9. Click the selection list to the right of System Date.
Select the year by clicking on left or right arrow. Select the month by clicking on left or right arrow. Select the day by clicking on the date.
10. Click the selection list to the right of System Time and then enter the time with 24‐hour format then click Next.
11. Display current network type

© Copyright 2018 TRENDnet. All Rights Reserved.
11
TRENDnet User’s Guide TV‐NVR408
12. Configure the port related settings here.
13. Click OK to exit the wizard if you have a brand new installation. Select the hard drive and then click Init to initiate your hard drive if you are running the setup wizard in later time and want to clean up the video on the hard drive. Then click OK.

© Copyright 2018 TRENDnet. All Rights Reserved.
12
TRENDnet User’s Guide TV‐NVR408
14. Select type of recording method you would like to set the cameras to be. This settings can also be configure later under recording section.
15. Click OK to complete the Wizard installation.
Start Recording You can start recording immediately just with a few clicks. In Live View, right click on the mouse. A short menu will come up. Choose Start Recording and then Continuous Record.
Click Yes to start continuous recording.
Instant Playback Move your mouse pointer over the camera display you want to playback the video and select the display by click on it. The instant playback tool bar will show up.
Click on to playback the last 5 minutes of recording. (For more advanced video playback features, please see the Video playback on page 64 for more details.)

© Copyright 2018 TRENDnet. All Rights Reserved.
13
TRENDnet User’s Guide TV‐NVR408
System Management (local) With the basic system setup, your system is now up and running. Now, you can use your mouse pointer and monitor to view, set up, and manage your network video recorder.
Using the Short Menu Right click your mouse while you are viewing the live video. The short menu will be popped out.
Short Menu
Common Menu: Click to go to the Configuration section directly
Menu: Click to show the main menu (see page 19 for Main Menu instructions)
Single Screen: Display video live view one at a time. Click on Single Screen and then choose the camera you want. (The video you choose will be replaced with other video if the auto‐switch is on, and the auto‐switch is on by default.)
Multi‐screen: Display all four video live views at the same time. By default, the video live view is set in the Multi‐screen mode. If you are now in Single Screen mode, click on Multi‐Screen and then choose from 2 x 2,1+5,1+7 or 3 x 3 to switch to multi‐screen live view mode.

© Copyright 2018 TRENDnet. All Rights Reserved.
14
TRENDnet User’s Guide TV‐NVR408
Previous Screen: In Single Screen mode, you can manually switch the
video to the previous channel.
Next Screen: In Single Screen mode, you can manually switch the video to the next channel.
Stop/ Start Auto‐switch:
Start (default) or stop automatic live view switch. The live view video will be changed by channel sequence.
Start Recording: Start Continuous or Motion Detection recording. To set up motion detection area, or stop continuous and motion detection recordings, you need to navigate to the detailed settings through the main menu.
Stop Recording: Stop Continuous or Motion Detection recording.
Add Camera: Click this to go directly to IP Camera Management
Playback: Click Playback to go full playback menu.
PTZ Control: Click this to open the PTZ control panel for the
supported cameras

© Copyright 2018 TRENDnet. All Rights Reserved.
15
TRENDnet User’s Guide TV‐NVR408
Picture Mode: Select a monitor display setting from Standard, Bright, Gentle, and Vivid of your choice. Click OK to confirm your choice.

© Copyright 2018 TRENDnet. All Rights Reserved.
16
TRENDnet User’s Guide TV‐NVR408
Shortcut Menu Each video in live view has a short cut menu to perform the frequent adjustments of the video. Move your mouse pointer over the camera display you want to bring up the Shortcut Menu. Click on the video. The frame of the video shows active (yellow frame). And then click on the button of the selected jobs.
Instant playback
Click on to playback the last 5 minutes of recording.
Audio
Click on to enable the audio on selected channel. Click to mute the audio.
PTZ control
Click on to proceed PTZ operations.
The PTZ menu will show up on the screen.
Basic pan and tilt Click the buttons you want to pan or tilt the camera. Adjust the distance of each step of moving by sliding the Speed. Each step can have farther distance when sliding the Speed toward the right, and vice versa.

© Copyright 2018 TRENDnet. All Rights Reserved.
17
TRENDnet User’s Guide TV‐NVR408
Advanced PTZ You can further control zoom, focus, and aperture with compliant PTZ camera. Click on + or – to adjust zoom, focus and aperture (iris). Click button, the camera will turning it around continuously. Click the button again to stop moving. Special features (Feature availability depends on camera models)
Menu. Bring up the advanced PTZ menu.
Zoom operation. Zoom In: Click and drag area from left to right to zoom in the defined area. Zoom Out: Drag area from right to the left to zoom out that area.
Center operation. Point and click on the video. The camera will move the camera and make the pointed spot the center of the video.
Turn on or turn off external lighting
Turn on or turn off external wipe on the camera
PTZ Configuration Quickly access the PTZ presets by clicking the One‐touch button and to access the preset settings, click on the General button.
Digital zoom
Click on to enable digital zoom. A navigate window will showed up on right lower screen corner. Drag and drop or double click to define the area you want to zoom in. The defined area is showed in red rectangular. Right click to exit the zoom mode.

© Copyright 2018 TRENDnet. All Rights Reserved.
18
TRENDnet User’s Guide TV‐NVR408
Image settings
Click on to adjust the video display settings.
Use the slider or enter a number (0‐255) to adjust the image brightness. Default: 128
Use the slider or enter a number (0‐255) to adjust the image contrast. Default: 128
Use the slider or enter a number (0‐255) to adjust the color saturation. The greater number means the color will be more saturated. Default: 128
Live view strategy
Click on to manage the live view strategy. The Real‐time strategy allocate all resources to minimize the delay of video delivery. When the network is congested, the video may be interrupted. Fluency strategy makes larger video buffer to save and play video back. It makes the communication more robust, but the live view playback timing is delayed. Balanced strategy set up the good enough video buffer to take care of the playback fluency while maintain the network robustness.
Information
Click on to see current camera stream frame rate, bandwidth, resolution and compression information.
Close
Click on to close the shortcut menu.

© Copyright 2018 TRENDnet. All Rights Reserved.
19
TRENDnet User’s Guide TV‐NVR408
Using the Main Menu Right click your mouse while you are viewing the live video. The short menu will be popped out. Mouse over the Menu and click the button to bring up the Main Menu.
Login to the Management Pages The NVR will ask you to enter the password every time you want to login to the management page. Enter the password and then click on OK to bring up the main menu.

© Copyright 2018 TRENDnet. All Rights Reserved.
20
TRENDnet User’s Guide TV‐NVR408
Restore Default Password
You can reset the device password by going into the management pages and reset the unit to default or use the utility. The utility can be downloaded at http://www.trendnet.com/camerautility
1. Run the utility and select the device that requires the password reset and click on Forgot Password.
2. Click Export to export the XML file then contact our helpdesk. http://www.trendnet.com/support/helpdesk

© Copyright 2018 TRENDnet. All Rights Reserved.
21
TRENDnet User’s Guide TV‐NVR408
Logout, start up, or shut down the NVR The NVR is a class A network equipment designed for 24/7 operation. Just plug‐in the power source, the NVR is up and running. When you want to change the NVR settings, manage the cameras proceed system maintenance or software upgrade, you need to log in, log out, restart, or shut down your NVR gently. Pulling out the power source may cause unexpected hard drive damage and system malfunction which is not a suggested way to power down your NVR.
Startup your NVR Make sure the power supply is plugged into an electrical outlet. It is highly recommended that an uninterruptible power supply (UPS) to be used in conjunction with the unit.
Shutdown your NVR
Bring up the main menu. Click on Shutdown Menu icon. The Shutdown sub
menu is showing up.
Click Shutdown to gracefully end the recording sessions and prepare the hard drive for shutting down. Then click the Yes to confirm that you want to shut down the NVR.
Rebooting your NVR
Click Reboot to reboot your NVR without power down.
Log out from NVR management When you have done the NVR settings and managements, you’ll want to lock your
NVR before you leave. Click Logout to exit the NVR management.
Note: You can also set automatic time out. The default setting is 5 minutes without management interaction.

© Copyright 2018 TRENDnet. All Rights Reserved.
22
TRENDnet User’s Guide TV‐NVR408
Camera Settings Menu Setting and manage your cameras by bring up the main menu. Click on Camera
Settings Menu icon.
Camera Connection Settings
Camera installations The NVR is compatible with TRENDnet PoE cameras, the compatible cameras can be found on TRENDnet website. There are three major groups of TRENDnet compatible cameras interacts differently with the NVR, TRENDnet 1, TRENDnet 3, and ONVIF cameras. TRENDnet cameras may fit into one or more camera groups. Please reference the compatible camera list on page 102 for more details.
IP Camera
Camera No. The camera number is also called channel number. All video recordings and camera settings are using this
sequential number as the major index number.
Status: This column shows the camera connection status.
: The camera is online. You can click on the icon to show the video and identify which camera you are setting.
: The camera is not connected to NVR
IP Camera Address:
This is the IP address detected by the NVR or set statically to the camera.
Edit: Click this icon to edit the camera connection settings. The default settings is plug‐and‐play.
Camera Name: This is the camera name. The default name is the camera model name. You can set it up on your camera directly or set it up in NVR for compatible cameras.
Protocol: This is the camera product group. You can choose from TRENDnet 1, TRENDnet 3, ONVIF (generic), or ONVIF installation with other brand name cameras.
Model Number: This is the model number of the camera. The model number will be showed up automatically for compatible cameras.
Management Port: Different camera management protocols has different management port number. Please see the compatible camera list for more detail.
PoE Password Set: If you install plug‐and‐play TRENDnet 1 with its factory default setting, the NVR will set the camera away from the default and load the NVR password as camera access password. If your plug‐and‐play/TRENDnet 1 camera was manually setup and coming back to plug‐and‐play installation, you can click the button to synchronize the camera password to the same password of NVR. When you click this button, all plug‐and‐play TRENDnet 1

© Copyright 2018 TRENDnet. All Rights Reserved.
23
TRENDnet User’s Guide TV‐NVR408
camera passwords are synchronized.
Refresh: Click refresh to refresh the camera list. Only the cameras listed with valid camera index number (1 to 4) are connected to the NVR. Other cameras listed on the table are cameras on the network, but not connected. You can double click on the listed camera, more detailed information will be showed up. The information is valuable for manual camera settings.
Back: Click on this button or right click on the mouse to go back to live view.
Net Receive Idle Bandwidth:
The NVR can process total 25Mbps video streams. This reference number indicates how much more network capacity is available now.
Plug‐and‐Play installation This is an effort free installation. Just to make sure all your cameras are set to factory default and connect the plug‐and‐play cameras to the PoE ports. One for each port. The NVR will detect the camera and install it automatically. TV‐IP320PI and TRENDnet 3 cameras are all plug‐and‐play cameras to NVR. If you changed the channel settings before, click the Edit icon and then select Plug‐and‐Play on Adding Method and then click OK to save the settings.

© Copyright 2018 TRENDnet. All Rights Reserved.
24
TRENDnet User’s Guide TV‐NVR408
Manual installation 1. Click the Edit icon and then select Manual on Adding Method.
2. Enter the camera IP address.
3. Select the protocol. (See compatible camera list for more details)
4. Management port. (See compatible camera list for more details)
5. Choose the camera video channel number or leave it with default channel 1.

© Copyright 2018 TRENDnet. All Rights Reserved.
25
TRENDnet User’s Guide TV‐NVR408
6. Enter camera access user name.
7. Enter camera access password.
8. Click OK to save the settings.
On screen Display Settings Compatible camera on screen display can be changed directly through camera access or through NVR.
Note: Please reference compatible camera list for more details.
Camera: Click to choose the camera you want to change the settings.
Camera Name: The name of the chosen camera.
Display Name: Check this box to display camera name.
Display Date: Check this box to display system time.
Display Week: Check this box to display time of the week.
Time Format: Select 12 or 24‐hour time format.
Date Format: Select the date format
Display Mode: Choose how the text will show on the screen.
Move the yellow or red box to position the text. Click Apply to apply the change.

© Copyright 2018 TRENDnet. All Rights Reserved.
26
TRENDnet User’s Guide TV‐NVR408
Display Settings Adjust video image quality, lightness, and color settings here.
Note: Please reference compatible camera list for more details.
Camera: Click to choose the camera you want to change the settings.
Camera Name: The name of the chosen camera.
Brightness: Use the slider or enter a number (0‐255) to adjust the image brightness. Default: 128
Contrast: Use the slider or enter a number (0‐255) to adjust the image contrast. Default: 128
Saturation: Use the slider or enter a number (0‐255) to adjust the color saturation. The greater number means the color will be more saturated. Default: 128
HUE: Use the slider or enter a number (0‐255) to adjust the
image HUE setting. Default: 128
Mirror:
Choose horizontal, vertical or both to adapt to the physical installation.
Click Apply to apply the settings.

© Copyright 2018 TRENDnet. All Rights Reserved.
27
TRENDnet User’s Guide TV‐NVR408
Display settings Control PTZ camera’s video shooting position, patrol route, zoom, focus, and iris.
Note: Please reference compatible camera list for more details.
Camera: Click to choose the camera you want to change the
settings.
Basic pan and tilt All compatible PTZ cameras can do the basic pan and tilt to adjust the video shooting position. Click the buttons you want to pan or tilt the camera. Adjust the distance of each step of moving by sliding the Speed. Each step can have farther distance when sliding the Speed toward the right, and vice versa.
Advanced PTZ You can further control zoom, focus, and aperture with compliant PTZ camera. Click on + or – to adjust zoom, focus and aperture (iris). Click button, the camera will turning around continuously. Click the button again to stop policing.
Preset positions Set and recall the video views and settings for easier navigate and patrol. To set up a preset:
1. Move your camera to the position you want with arrow keys.
Left‐Up Left
Left Down
Up Down
Right‐Up Right Right Down
Speed
PolicingZoom Focus Aperture (Iris)

© Copyright 2018 TRENDnet. All Rights Reserved.
28
TRENDnet User’s Guide TV‐NVR408
2. Adjust the zoom, focus and aperture. 3. Select Save Preset. 4. Click the number of preset.
You can setup up to 255 presets depends on camera’s capability. To access preset
number more than 17, click on . The preset selection screen will pop up. Click
up/down arrow to select the preset number you want.
To recall a preset:
1. Select Call Preset. 2. Click the number of preset.
Pattern Setup the patter to perform the navigation automatically. To edit the pattern:
1. Click to start recording the pattern. 2. Use preset (Select Call Preset and then click on number) or PTZ buttons to
move your camera.
3. Click to stop and save recording.
Running the pattern of behaviors:
Click to start running the pattern.
Click to stop recording.
Patrol Setup detailed patrol route with key points, speed toward the key point and stop by duration.
To edit the patrol Note: please setup all preset positions before you edit the patrol route.
1. Click to add a key point. Select the preset number, duration you want to stay on this key point and the speed you want to go this key point and then click OK.

© Copyright 2018 TRENDnet. All Rights Reserved.
29
TRENDnet User’s Guide TV‐NVR408
2. To erase a key point, click on the key point. If you want to edit a key point, just erase the key point and then add a new one.
3. Click or to move the order of the patrol key points.
4. Click to clean up all key points.
Start or stop a patrol:
Click to start patrol.
Click to stop patrol.
Motion Detection Set up how the motion detection event will be triggered and what actions will be triggered. Note: Please reference compatible camera list for more details.
Camera: Click to choose the camera you want to change the settings.
Enable Motion Detection:
Check this box to enable motion detection. Click Apply to apply the choice.
Settings: Setup the motion detection detail.
Sensitivity: Move the slider to adjust detection sensitivity. Sliding to the right means the motion event is easier to be triggered.
Draw Area: Click and drag on the area you want to set up the motion detection or click Full Screen for the whole image area. The red grids represent the motion detection area. Click Clear to clear the motion detection areas.
Motion detection settings Click Settings to bring out the detailed set up menu.

© Copyright 2018 TRENDnet. All Rights Reserved.
30
TRENDnet User’s Guide TV‐NVR408
Trigger channel By default, a motion detection generated by the camera will only trigger the events on that channel. If you want to trigger event on other channels, select the channel number or select All for all channels.
Arming schedule
1. Select day of the week you want to edit on the row of Week.
2. Enter the period of time you want to actively detect the motion events.
Copy to: To quickly setup the same schedule over the week, click Copy. Click another day of the week (1: Monday, 2: Tuesday, 3: Wednesday, 4: Thursday, 5: Friday, 6: Saturday and 7: Sunday). Click All to select the whole week. Click OK after you select the day of the week you want to copy to.

© Copyright 2018 TRENDnet. All Rights Reserved.
31
TRENDnet User’s Guide TV‐NVR408
Linkage action When motion event detected, the corresponding actions will be executed.
Full Screen Monitoring:
Switch the video on the VGA/HDMI monitor to the camera detected motion event.
Audible Warning: Activate the audible on board buzzer.
Send Email: Send email to notify the system manager.
Privacy Mask Create a masking area to keep your privacy. Note: Please reference compatible camera list for more details.
Camera: Click to choose the camera you want to change the
settings.
Enable Privacy Mask: Check this box to enable privacy masking.
Draw Area: Click and drag on the area you want to set up the privacy mask.
Clear All: Click this button to clear all the masking area.
Clear Zone 1 to 4: Click this button to clear specific masking area.
Click Apply to apply the changes

© Copyright 2018 TRENDnet. All Rights Reserved.
32
TRENDnet User’s Guide TV‐NVR408
Video Tamper Detects if a camera has been tampered with and surveillance is compromised. You can set up video tamper notifications to alert the system manager to check the camera. Note: Please reference compatible camera list for more details.
Camera: Click to choose the camera you want to change the
settings.
Enable Tamper‐proof:
Check this box to enable video tamper.
Draw Area: Click and drag on the area you want to set up the video tamper.
Clear: Click this button to clear the video tamper area.
Sensitivity: Move the slider to adjust detection sensitivity. Sliding to the right means the motion event is easier to be triggered.
Click Apply to apply the changes
Video tamper settings Click Settings to bring out the detailed set up menu. Arming Schedule
1. Select day of the week you want to edit on the row of Week.
2. Enter the period of time you want to actively detect the motion events.

© Copyright 2018 TRENDnet. All Rights Reserved.
33
TRENDnet User’s Guide TV‐NVR408
Copy to: To quickly setup the same schedule over the week, click Copy. Click another day of the week (1: Monday, 2: Tuesday, 3: Wednesday, 4: Thursday, 5: Friday, 6: Saturday and 7: Sunday). Click All to select the whole week. Click OK after you select the day of the week you want to copy to.
Linkage action When motion event detected, the corresponding actions will be executed.
Full Screen Monitoring:
Switch the video on the VGA/HDMI monitor to the camera detected motion event.
Audible Warning: Activate the audible on board buzzer.
Send Email: Send email to notify the system manager.

© Copyright 2018 TRENDnet. All Rights Reserved.
34
TRENDnet User’s Guide TV‐NVR408
Video Loss Detects if a camera has lost its video. You can set up video loss notifications to alert the system manager to check the camera.
Camera: Click to choose the camera you want to change the
settings.
Click Apply to apply the changes
Video loss settings Click Settings to bring out the detailed set up menu. Arming Schedule
1. Select day of the week you want to edit on the row of Week.
2. Enter the period of time you want to actively detect the motion events.

© Copyright 2018 TRENDnet. All Rights Reserved.
35
TRENDnet User’s Guide TV‐NVR408
Copy to: To quickly setup the same schedule over the week, click Copy. Click another day of the week (1: Monday, 2: Tuesday, 3: Wednesday, 4: Thursday, 5: Friday, 6: Saturday and 7: Sunday). Click All to select the whole week. Click OK after you select the day of the week you want to copy to.
Linkage action When motion event detected, the corresponding actions will be executed.
Full Screen Monitoring:
Switch the video on the VGA/HDMI monitor to the camera detected motion event.
Audible Warning: Activate the audible on board buzzer.
Send Email: Send email to notify the system manager.

© Copyright 2018 TRENDnet. All Rights Reserved.
36
TRENDnet User’s Guide TV‐NVR408
Configuration Menu Setting and manage your NVR system by bring up the main menu. Click on
Configuration Menu icon.
System Settings General Set up the basic time, display resolution, and operation settings here.
General
Language: The NVR GUI is setting to English.
Resolution: The default monitor resolution is set to the lowest option (1024 by 768) to maximize the monitor compatibility. Choose a better resolution for your monitor to see better quality video.
Time Zone: Click the selection list to the right of Time Zone.
Date Format: Click the selection list to the right of Date Format and then select a date format.
System Date: Click the selection list to the right of System Date.
System Time: Click the selection list to the right of System Time and then enter the time with 24‐hour format.
Mouse Pointer Speed:
Setting the mouse cursor moving speed. Adjusting to the right for faster speed.
Enable Wizard: Enable or disable setup wizard every time the system is boot up. Default: Enabled.
Enable Password: You need to login for system management. Enable password will ask entering password when login. Uncheck this box will set the management free to anyone physically access the NVR. Default: Enabled.
Click Apply to apply the changes.

© Copyright 2018 TRENDnet. All Rights Reserved.
37
TRENDnet User’s Guide TV‐NVR408
DST settings Set up Daylight Saving Time.
Daylight saving time
Auto DST adjustment:
The daylight saving time adjustment is setting to automatic adjustment according to the time zone setting by default. If you want to set the daylight settings manually, uncheck this box to disable the automatic DST adjustment.
Enable DST: Manually enable or disable daylight saving time adjustment.
From / To: Enter the daylight saving time starting and end dates.
Time Zone: Click the selection list to the right of Time Zone.
DST Bias: Choose the amount of time shifting for daylight saving adjustment.
Click Apply to apply the changes.
More settings
More settings
Device Name: This is the name of the NVR. Default: NVR
Auto logout: Set up the timeout to logout NVR management after management inactive for a period of time.
Menu Output Mode:
The video output is active for both HDMI and VGA interfaces.
Click Apply to apply the changes.

© Copyright 2018 TRENDnet. All Rights Reserved.
38
TRENDnet User’s Guide TV‐NVR408
Network Set up NVR network, DDNS, NTP, Email, and UPnP settings. General Setup the network interface connecting to the Internet.
Network General Settings
NIC Type: Choose one of the Ethernet duplex and speed to match your network. Default: 10/100M Auto detection.
Enable DHCP: Check this box if the IP address is assigned by DHCP server.
IPv4 Address: The IPv4 dynamic or static address
IPv4 Subnet Mask: Network range of the subnet
IPv4 Default Gateway:
The default route going further from TV‐IP320PI IPv4 subnet
IPv6 Address 1: IPv6 self‐assigned address including the subnet prefix expression in the end of the string.
IPv6 Address 2: IPv6 static address including the subnet prefix expression in the end of the string.
IPv6 Default Gateway:
The default route going further from IPv6 subnet
MAC Address: The MAC address of the NVR network interface.
MTU: Maximum transmission unit. The maximum field size in the Ethernet packet. Default: 1500
Preferred DNS: Enter your first IPv4 or IPv6 DNS server address
Alternate DNS: Enter your second IPv4 or IPv6 DNS server address
Click Apply to apply the changes.

© Copyright 2018 TRENDnet. All Rights Reserved.
39
TRENDnet User’s Guide TV‐NVR408
DDNS Dynamic Domain Name Service, DDNS, allows you to find your NVR from the Internet with an easy to remember domain name.
DDNS
Enable DDNS: Check this box to enable DDNS Service.
DDNS Type: Select a DDNS service provider: dyn.com or no‐ip.com.
Server Address: Enter the DDNS server address.
Device Domain Name:
Enter your registered domain/host name on selected DDNS service.
Status: The DDNS connection status.
User Name: Enter the account name.
Password: Enter the password.
Confirm: Enter the password again.
Click Apply to apply the changes.
NTP Network Time Protocol Service. The accuracy of the system clock is important for scheduling and accurate logging. You can automatically check the time accuracy with a network time server (NTP server).
NTP settings
Enable NTP: Check this box to enable NTP Service.
Interval: The time interval that the NVR will synchronize the time with NTP server. Default: 60 minutes
NTP Server: Specify a time server (NTP server) to synchronize with. (e.g. pool.ntp.org)
NTP Port: The server port number. Default: 123.
Click Apply to apply the changes.

© Copyright 2018 TRENDnet. All Rights Reserved.
40
TRENDnet User’s Guide TV‐NVR408
Email Set up email accounts for notifications.
Enable Server Authentication:
Check this box if your server requires a password in order to send email. Most email servers require authentication when sending an email.
User name: Enter the user name of outgoing email account
Password: Enter the password
SMTP Server: Simple Mail Transportation Protocol Server address, the outgoing email server address. It may has address the same as your incoming email server, maybe not. Please ask your email service provider for detail.
SMTP Port: Service port number for outgoing email.*
Sender: Enter the name to be appeared as the email sender.
Sender’s Address: Enter sender’s email address.
Select Receiver: Select the pull down menu to select the receiver you want to set up the detail. You can send to 3 accounts at the same time, but just set up separately.
Receiver: The receiver’s name.
Receiver’s Address:
The receiver’s email address.
*Note: Many ISPs does not allow service port 25 going through their network. Please consult your email service provider and ISP for detail.
Click Apply to apply the changes.
Click Test to test if all the information are entered correctly.

© Copyright 2018 TRENDnet. All Rights Reserved.
41
TRENDnet User’s Guide TV‐NVR408
UPnP Universal Plug‐and‐Play is a device discovery protocol set. It allows your camera to easily be found, for example, on a Windows operation system.
UPnP
Enable UPnP: Check this box to enable UPnP connection.
Mapping Type: Choose Manual or Auto port mapping.
UPnP List
Port Type: The service type on the UPnP port
Edit: Click the icon to manually edit the port mapping.
External Port: Choose the port number for mapping.
Mapping IP 0.0.0.0 is the NVR self‐address.
Port: Local port number.
Status: UPnP Status.
More settings
More Settings
Server Port: The service port number for NVR management. The default service port of NVR is 8000.
HTTP Port: The default web access port. You can change the port number. The default port number is 80.
RTSP Port: The Real‐Time Streaming Protocol port for video streaming. You can change the port. The default port number is 554.
Click Apply to apply the changes.

© Copyright 2018 TRENDnet. All Rights Reserved.
42
TRENDnet User’s Guide TV‐NVR408
Live View Change the live view settings.
General Live view general settings
Video Output Interface:
The video output interface is VGA or HDMI
Live View Mode: Choose the default Live View mode to be 1x1 single video on the screen or 2x2 four video on the screen at the same time. Default: 2x2.
Dwell Time: Set up how long each display will be showed up on the screen. There’s no effect on 2x2 display mode. On 1x1 mode, each video will be shown on the screen for Dwell Time and then change to the next video. Default: 10 seconds.
Enable Audio Output:
Enable or disable audio output on the NVR. Default: disabled
Event Output: Define where the video is going out when event triggered. The NVR is set to both VGA and HDMI.
Full Screen Monitoring
Dwelling Time:
When event triggered full screen display, who long the video is going to stay on the screen. Default: 10 seconds.
Click Apply to apply the changes.
View Setting live view display arrangement and sequence.
Live View Layout and Sequence Settings
Video Output Interface:
The video output interface is VGA or HDMI
Camera List: Installed cameras will be listed here by channel.
Layout Panel: Preview how the layout the video display.
Camera List
Control Panel

© Copyright 2018 TRENDnet. All Rights Reserved.
43
TRENDnet User’s Guide TV‐NVR408
To remove a camera from the display, just click on the selected cell to remove the channel number. To assign a channel to a display cell, choose the camera from the camera list. Note: Each video channel can be assigned to one display cell. Click on camera when it is not assigned and double click on the list if it is currently assigned to other display cell.
Missing Video: If you assign a channel to a display cell and there's no video stream, the cell is showing TRENDnet. To remove the TRENDNet message, just remove the channel assignment on the display cell.
Control Panel: : Single channel display
: Quad channel display
: Automatic channel assignment
: Remove all channel assignments
: Previous page
: Next Page : Current page / Total page
Note: In single channel display, you can set up the display sequence with the page numbers.
Click Apply to apply the changes.
Channel‐Zero Encoding Setting camera to certain frame rate and bit rates.

© Copyright 2018 TRENDnet. All Rights Reserved.
44
TRENDnet User’s Guide TV‐NVR408
Exceptions Setup the action when exception happened. Select the exception you want to monitor and then choose the audible warning or email notification. Click Apply to apply the changes and remember to setup your email account if you choose the email notification.
Exception Type
All: Any of the following exceptions will trigger the notification.
HDD Full: By default, the recording video does not overwrite when the hard drive is full. You can set up an audio warning or send email to system manager to remove the recording. (You can also setup the NVR for automatic overwrite the recordings when the disk is full. Please see page 61 for more detail.)
HDD Error: When the hard drive reading or writing error, the NVR can make audible sound or send email to system manager for the error. You can use the hard drive
maintenance tools on the NVR checking and managing your hard drive. See page 55 for more detail.)
Network Disconnected:
The exception is triggered when network port is disconnected.
IP Conflicted: The NVR is constantly monitoring if there’s an IP conflict is happening. Exception is triggered when there’s an IP conflict.
Illegal Login: Exception is triggered when NVR detect the attempt login with wrong credential.
Record Exception: Exception will be triggered when anything goes wrong during video recording process.
Alarm feature is not supported on this model.

© Copyright 2018 TRENDnet. All Rights Reserved.
45
TRENDnet User’s Guide TV‐NVR408
User Accounts You can setup up to 16 user accounts to access the camera’s video stream with a web browser or real time video stream (RTSP). Only one administrator account (username: admin) can be setup to configure the NVR and cannot be deleted.
Add Click Add button to add an account
Add account
User: Enter the user name.
Password: Enter the password.
Confirm: Enter the password again.
Level: Select the user’s level from Guest or Operator for the preset permissions. By default, an operator can view the video and operate the camera pan, tilt, and zoom. Guest can only view the video. NVR settings are only allowed to be changes with administrator account.
User’s MAC Address:
Enter the user’s MAC address limit the access to add on security. Leave it 00:00:00:00:00:00 as wild card address if you don’t limit the access.
Edit
Click Edit on user to change the account settings.
Permission
Click Permission on user to change the account permission settings.

© Copyright 2018 TRENDnet. All Rights Reserved.
46
TRENDnet User’s Guide TV‐NVR408
Permission: Local configuration
Local Log Search: Search the NVR log with local login.
Local Parameters Settings:
Setting NVR with local login.
Local Camera Management:
Manage cameras on NVR with local login.
Local Advanced Operation:
Setting NVR advanced features with local login.
Local Shutdown / Reboot:
Access the shutdown menu with local login.
Permission: Remote configuration
Remote Log Search: Search the NVR log with web login.
Remote Parameters Settings:
Setting NVR with web login.
Remote Camera Management:
Manage cameras on NVR with web login.
Remote Advanced Operation:
Setting NVR advanced features with web login.
Web Shutdown / Reboot:
Access the shutdown menu with web login.

© Copyright 2018 TRENDnet. All Rights Reserved.
47
TRENDnet User’s Guide TV‐NVR408
Permission: Camera configuration
Camera Permission: The camera management permission list: Remote Live View: Viewing video through the network. Local Manual Operation: Manage camera settings with
local NVR login. Remote Manual Operation: Manage camera settings
with web login. Local Playback: Allow recording playback on connected
monitor. Remote Playback: Allow recording playback via
network access. Local PTZ Control: Allow camera PTZ operations
through NVR with local NVR login. Remote PTZ Control: Allow camera PTZ operations
through the network. Local Video Export: Allow exporting video through USB
port.
Channels: Select D1 ~ D4 channels to apply the permission to selected channel(s). Select IP Camera for all channels.
Click Apply to apply the changes.
Maintenance Menu Manage your NVR system by bring up the main menu. Click on System
Maintenance Menu icon.
System Maintenance System Information is displaying here for system maintenance.
NVR information
NVR Information
Device Name: Human readable device name for easy identification. You can change this name in System configuration.
Model: The model name of the NVR.
Serial Number: The unique identification number of this device.
Firmware Version: Firmware version

© Copyright 2018 TRENDnet. All Rights Reserved.
48
TRENDnet User’s Guide TV‐NVR408
Camera information
Camera Information
Camera No.: The channel number camera assigned into.
Camera Name: Camera device name
Status: Showing the camera is connected or disconnected.
Motion Detection: Showing the status and setup of the camera motion detection.
Tamper‐proof: Showing the status and setup of the camera video tamper detection.
Video Loss: Showing the status and setup of the video loss detection.
Recording Information
NVR Recording Status Information
Camera No.: The channel number camera assigned into.
Recording Status: Showing the status and setup of the video recording.
Frame Rate: Showing the camera recording frame rate.
Bitrate: Showing the camera recording video stream bitrate in thousands bits per second.
Resolution: Showing the camera recording video resolution.
Record Type: Showing the type of recording.
Encoding Parameters:
Showing the encoding parameters.
Alarm is not supported for this model.

© Copyright 2018 TRENDnet. All Rights Reserved.
49
TRENDnet User’s Guide TV‐NVR408
Network Information
NVR Network Interface Information
NIC: Network Interface Card. LAN1 is the assigned network interface which represent to the non‐PoE network port.
IPv4 Address: The IPv4 address on this interface
IPv4 Subnet Mask: Network range of the subnet
IPv4 Default Gateway:
The default route going further from TV‐IP320PI IPv4 subnet
IPv6 Address 1: IPv6 self‐assigned address including the subnet prefix expression in the end of the string.
IPv6 Address 2: IPv6 static address including the subnet prefix expression in the end of the string.
IPv6 Default Gateway:
The default route going further from IPv6 subnet
Enable DHCP: The IP address is assigned by DHCP server or not.
Storage Information
HDD Status Information
Label: Index of the HDD. NVR supports 2 Hard Drive bays with up to 6TB each.
Status: Showing the hard drive working condition.
Capacity: The total hard drive storage capacity after formatting.
Free space: Displays how much space is available free for video recordings.
Property: R/W: Allow read and write.
Type: Local: The hard drive is installed on the NVR.
Group: The HDD on NVR is assigned to the group 1.

© Copyright 2018 TRENDnet. All Rights Reserved.
50
TRENDnet User’s Guide TV‐NVR408
Log Information All NVR activities are registered on the log. Find the activity by searching with time range and log type. Click Search to start the search. Log Search
Log Search
Start Time: The starting time of a log search.
End Time: The end time of the time range for the log search.
Major Type: Filter the search by type of logs: all, alarm, exceptions, operation, and information.
Minor Type: Filter the search by type of logs. Select the major type and then choose the minor type. Alarm: Start motion detection, stop motion detection,
start temper‐proof, stop tamper‐proof, and IP Camera Alarm.
Exception: video loss, illegal login, HDD full, HDD error,
IP conflict, network disconnect, recording exception, IP camera disconnection, IP camera address conflict, recording buffer overflow.
Operation:
power on, abnormal shutdown Local operations: shutdown, reboot, login,
logout, configure parameters, upgrade, start recording, stop recording, PTZ control, lock file, unlock file, initialize HDD, add IP camera, delete IP camera, set IP camera, playback by file, playback by time, export configuration file, import configuration file, export recordings, restore administrator’s password, operate tag, and HDD detect.
Remote operations: reboot, login, logout, configure parameters, upgrade, start recording, stop recording, PTZ control, lock file, unlock file, initialize HDD, add IP camera, delete IP camera, set IP camera, playback / download by file, playback / download by time, export configuration file, import configuration file, export recordings, interrogate parameters, interrogate working status, start‐two way audio, stop two‐way audio, alarm arming, alarm disarming, and operate tag.
Information: local HDD information, HDD S.M.A.R.T. start recording, stop recording, delete expired recording, and system running status.

© Copyright 2018 TRENDnet. All Rights Reserved.
51
TRENDnet User’s Guide TV‐NVR408
Export Click Export on this page to export log on the list.
Click Export again to export the log to the USB drive of your choice. Select the USB drive on the Device Name and then click Refresh if you want to change the drive. Click New Folder to create a new folder on current directory. Click Format to format this USB storage.
Log Export To export all logs saved on NVR, click the Log Export tab, select the hard drive, and then click Export.
Click Export again to export the log to the USB drive of your choice. Select the USB drive on the Device Name and then click Refresh if you want to change the drive. Click New Folder to create a new folder on current directory. Click Format to format this USB storage.

© Copyright 2018 TRENDnet. All Rights Reserved.
52
TRENDnet User’s Guide TV‐NVR408
Import/Export Configuration Settings To save current or load previous NVR settings, choose the Import / Export page and then export the file to the USB drive or import the file.
Click Export to export the settings to a file on the USB drive of your choice. Select the USB drive on the Device Name and then click Refresh if you want to change the drive. Click New Folder to create a new folder on current directory. Click Format to format this USB storage.
Firmware Upgrade Local Upgrade TRENDnet may periodically release firmware upgrades that might add features or fix problems associated with your TRENDnet model and version. To find out if there is a firmware upgrade available for your device, please check your TRENDnet model and version using the link. http://www.trendnet.com/downloads/
1. If a firmware upgrade is available, download the firmware to your computer.
2. Unzip the file to a folder on your computer. 3. Read the firmware upgrade instruction for specific version update
information. 4. Log into the NVR. 5. Getting to this Maintenance page to upgrade firmware.
Extract the firmware file from the downloaded zip file and then save it to the USB drive. Plug in the USB drive to one of the available USB slot on the NVR. Choose Upgrade page and then click on Upgrade.
Remote Upgrade You can setup the upgrade over the network with FTP protocol. To proceed FTP upgrade, you need to prepare a FTP server on the local network with username: ftp and password: ftp. Place the firmware file on the root directory when the ftp account is logging in the FTP server. Navigate to the remote upgrade (FTP) page. Enter the FTP server address, and then click on Upgrade.

© Copyright 2018 TRENDnet. All Rights Reserved.
53
TRENDnet User’s Guide TV‐NVR408
Factory Default To reset the NVR to the factory default, navigate to this Default page and then click on OK to reset all NVR settings back to factory default.
Network Monitoring Traffic To monitor the network traffic, navigate to the traffic chart.
Traffic
LAN1: The network interface.
Sending: The network traffic generated from the NVR.
Receiving: The network traffic receiving by the NVR.
Link Status: The network linking status.
Type: Type of network, Ethernet.
MAC Address: Media Access Address of the network interface.
MTU: Maximum Transmission Unit in bytes.
NIC Type: Type of the network card. Speed and duplexing.

© Copyright 2018 TRENDnet. All Rights Reserved.
54
TRENDnet User’s Guide TV‐NVR408
Network Tools Use network tools (Network Detection) on the NVR to test the network status.
Network delay and packet loss test The basic PING test tool. Enter the testing destination IP address and then click on the Test.
Network packet export Capture packets and save to external USB storage for network analysis. Plug‐in your USB network drive and then click Export to export the packet capture files. Click Refresh to list the directory on your USB storage again.
Network Statistics To review the network statistic information, navigate to the Network Statistics page. Click Refresh to update the information.

© Copyright 2018 TRENDnet. All Rights Reserved.
55
TRENDnet User’s Guide TV‐NVR408
Hard Drive Maintenance S.M.A.R.T Settings The S.M.A.R.T. (Self‐Monitoring, Analysis and Reporting Technology) is a monitoring technology to detect and report on various performance and reliability factors to help predict and prevent disk failures.
S.M.A.R.T. Settings
Continue to use: Check the Continue to use this disk when self‐evaluation is failed if you want it to do so. Click Apply if you change this setting.
HDD: The Disk number. The NVR has one HDD.
Capacity: The total hard drive storage capacity after formatting.
Self‐test Status: Showing the self‐testing status.
Self‐test Type: Choose a type of S.M.A.R.T. test: short, expanded,
and conveyance tests.
S.M.A.R.T.: Click to start S.M.A.R.T. test.
Temperature: The temperature of the hard drive in Celsius.
Power on days: Days the hard drive is on.
Self‐evaluation: The result of self‐evaluation.
All‐evaluation: Functional evaluations.
S.M.A.R.T. Information:
Detailed S.M.A.R.T. hard drive information.
Bad Sector Detection Detect if there’s any bad sector on the disk drive.

© Copyright 2018 TRENDnet. All Rights Reserved.
56
TRENDnet User’s Guide TV‐NVR408
Bad Sector Detection
HDD No.: The Disk number. The NVR has one HDD.
Capacity: The total hard drive storage capacity after formatting.
Type of Detections:
Select key area detection or full detection.
Detect: Click this button to start bad sector detection.
HDD Capacity: The storage capacity of the hard drive.
Block Capacity: The block capacity.
Status: The status of bad sector detection.
Error count: The total error count detected.
Error Info. Detailed sector damage or shield information.
Pause: Pause the bad sector detection once it start running.
Hard Drive Management Manage and allocate your storage space by bring up the main menu. Click on HDD
Menu icon.
Format / Initiate the Hard Drive Select the hard drive and then click on Init to format and initialize the hard drive.

© Copyright 2018 TRENDnet. All Rights Reserved.
57
TRENDnet User’s Guide TV‐NVR408
Advanced Storage Quota Settings To set up the disk quota for each channel video recording, select the camera and then enter the maximum recording capacity.
Storage quota settings
Mode: Quota setting
Camera: Select the camera you want to setup the storage quota.
Used Record Capacity:
The storage space spend in recording for the specific channel.
HDD Capacity: The storage capacity of the hard drive.
Max. Record Capacity:
Allocate the recording space to selected video channel in gigabytes.
Click Copy to copy the same quota setting to other channel.
Click Apply to apply the changes.
Scheduled recording Setup the video recording settings by bring up the main menu. Click on Scheduled
Recording Menu icon.
Schedule Select the video channel, type of recording, and then click and drag on the weekly schedule. Click Edit to bring up the detailed schedule setting table or click Copy to copy the same schedule to other channel.

© Copyright 2018 TRENDnet. All Rights Reserved.
58
TRENDnet User’s Guide TV‐NVR408
1. Select channel.
2. Select recording type. Choose from Continuous or Motion recording. If you
want to clear out some scheduled recording time, choose None.
3. Select the time slots you want to make the scheduled recording. Each time slot represents a half hour interval. The row number represents the week of the day starting from Monday.
4. If you want to define the schedule in finer intervals, click on Edit button.
5. Make your selection and then click Apply to apply the changes.
Schedule: Select the day of the week
All Day: Select if you want to setup the all‐day recording.

© Copyright 2018 TRENDnet. All Rights Reserved.
59
TRENDnet User’s Guide TV‐NVR408
Start/End Time: Specify the starting and end of recording time in 24‐hour format.
Type: Select Continuous or Motion Detection recording
Copy to:
To quickly setup the same schedule over the week, click Copy. Click another day of the week (1: Monday, 2: Tuesday, 3: Wednesday, 4: Thursday, 5: Friday, 6: Saturday and 7: Sunday). Click All to select the whole week. Click OK after you select the day of the week you want to copy to.
Video Settings Set up the video quality for recording (main stream), the higher video quality require larger storage space and better network condition. Please choose the best profile of your choice.
Note: Settings in this section are not available all cameras. The NVR will prompt the message to remind you the setting is not available on selected camera.
Main Stream (Record) Settings
Camera: Select the camera you want to change the recording video quality.
Encoding Parameters:
The type of video from the camera.

© Copyright 2018 TRENDnet. All Rights Reserved.
60
TRENDnet User’s Guide TV‐NVR408
Stream Type: Select you want to stream video only or video and audio.
Resolution: Select the video resolution.
Bitrate type: The bitrate is the rate of information generated from the video. The higher bitrate means more data and more traffic and better video quality. Constant bitrate generates same amount of information over the same period of time. Variable bite rate takes one step further to compress the information whenever it can, therefore, generates the same or lower amount of information compare to the constant bitrate.
Video Quality: Select the video compression algorithm.
Frame rate: Select the frame rate to decide how many pictures you want to take in each second.
Max. Bitrate Mode: Select General to set the maximum bitrate in certain brackets. Choose Customized to set the maximum bitrate on your own.
Max. Bitrate: The maximum information allowed to record on the NVR in thousands of bits per second.
Max. Bitrate Range Recommended:
Recommended bitrate setting.
Pre‐Record: If the recording is triggered by the motion event, this value specifies to start recording some period of time before the motion event happened.
Post‐Record: If the recording is triggered by the motion event, this value specifies to record video some period of time after the motion event happened.
Expired Time: Lock the recording video for some period of time (in days) to prevent accidentally been overwrite or delete.
Record Audio: Recording audio or not.
Sub Stream The sub stream video is mainly for NVR live view. Change your camera option to lower resolution if your camera generates too much information to the NVR for live view.
Sub Stream
Camera: Select the camera you want to change the recording video quality.
Stream Type: Streaming type is video only.
Resolution: Select the video resolution.
Bitrate type: The bitrate is the rate of information generated from the video. The higher bitrate means more data and more traffic and better video quality. Constant bitrate generates same amount of information over the same period of time. Variable bite rate takes one step further to compress the information whenever it can, therefore, generates the same or lower amount of information compare to the constant bitrate.
Video Quality: Select the video compression algorithm.
Frame rate: Select the frame rate to decide how many pictures you

© Copyright 2018 TRENDnet. All Rights Reserved.
61
TRENDnet User’s Guide TV‐NVR408
want to take in each second.
Max. Bitrate Mode: Select General to set the maximum bitrate in certain brackets. Choose Customized to set the maximum bitrate on your own.
Max. Bitrate: The maximum information allowed to record on the NVR in thousands of bits per second.
Max. Bitrate Range Recommended:
Recommended bitrate setting.
Advanced recording setting Setup if the NVR can overwrite the previous video recording or not. If you checked this option, the NVR will overwrite old recordings when the disk is full. Otherwise the NVR will send Disk Full Notification to let administrator knows that the disk is full and cannot proceed any recording.
Holiday scheduling Recording video in holidays may has different requirements. You can set up to 11 holidays of a year sharing the same holiday profile.
Set up the holiday schedule by click on button.

© Copyright 2018 TRENDnet. All Rights Reserved.
62
TRENDnet User’s Guide TV‐NVR408
Edit Holiday Schedule
Holiday Name: Change the holiday name to meaningful name instead of index numbers.
Enable: Enable or disable this holiday rule.
Mode: Select the holiday is for a day, a week or a month. Day mode: Select the start and end dates to specify the period of holidays. This setting is good for one time only. It does not repeat periodically. Week mode: Select the start and end dates of the week to specify the period of holidays. This setting is repeating every year. Month mode: Select the start and end dates to specify the period of holidays. This setting is repeating every year.
Start Date: Select the day when the holiday starts.
End Date: Select the day when the holiday ends.
Click Apply button to apply the change and click the OK button to finish the editing.
Backup Video Recordings Quickly and backup and export your video recordings with the file exporting menu.
Bring up the main menu then click on Export Menu icon.
Export Select the video channel and range of time and then click on Search to search the video you want to export. Click Quick Export if you want to export all video recordings.

© Copyright 2018 TRENDnet. All Rights Reserved.
63
TRENDnet User’s Guide TV‐NVR408
Quick export Click Export again to export all the video recordings to the USB drive of your choice. Select the USB drive on the Device Name and then click Refresh if you want to change the drive. Click New Folder to create a new folder on current directory. Click Format to format this USB storage.
Export with search Select the video clips you want to export by check or uncheck the video clip. Then click Export to export the video recordings.
Click to preview the video clip.

© Copyright 2018 TRENDnet. All Rights Reserved.
64
TRENDnet User’s Guide TV‐NVR408
Click to lock the video clip. When video is locked, the video clip is not going to
be overwrite accidentally. To unlock the video clip, click . The warning message will remind you again you are unlocking the video clip. Click Yes if you want to proceed unlock.
Click Export again to export the video recordings to the USB drive of your choice. Select the USB drive on the Device Name and then click Refresh if you want to change the drive. Click New Folder to create a new folder on current directory. Click Format to format this USB storage.
Video playback
Bring up the main menu then click on Export Menu icon.

© Copyright 2018 TRENDnet. All Rights Reserved.
65
TRENDnet User’s Guide TV‐NVR408
Playback screen
Type of Playback
Live View
Channel Selection
Recording search
Action Buttons
Playback Buttons
Time Line Scale Buttons

© Copyright 2018 TRENDnet. All Rights Reserved.
66
TRENDnet User’s Guide TV‐NVR408
Search for video recordings Check on the camera you want to see the playback or check on Camera to select all channels. Then, choose the date for the recording. If there are video recording in selected channel, the date on the calendar will show blue. Double click the date to start playback.
Time line There is a play back head in the center of the time line represented in a yellow vertical line. To look for a specific video recording, move the play head by clicking
and dragging it. If the recording is short, zoom in by clicking button. Click to zoom out the time scale.
Playback buttons Use playback controls to play back the video recording.
Click this button to play the video backward.
Click this button to play the video.
Click this button to pause video playback.
Click this button to stop playback.
Click this button to skip forward 30 seconds.
Click this button to skip backward 30 seconds.
Click this button increase playback speed*.
Click this button decrease playback speed*.
Click this button to jump to the next day.
Click this button to jump to the previous day.
* Note: There are 5 steps of playback speed you can choose from: 1/4, 1/2, 1, 2, and 4 times of original speed.

© Copyright 2018 TRENDnet. All Rights Reserved.
67
TRENDnet User’s Guide TV‐NVR408
Playback operations More playback operations such as mute the audio, clip a customized video, add and manage tags, and zoom in the viewing are available on the action buttons section.
The audio is on. Click this button to mute the audio.
The audio is muted. Click this button to enable audio.
Click this button to start video clipping.
Click this button to stop video clipping. You can make multiple video clips. When you finish all clipping and exit the live view, the NVR will prompt and asking you to save the video clips.
Click this button to add a tag with default tag name.
Click this button to add a tag with customized tag name.
Click this button to manage the tags
Click this button to zoom in the live view.
Tagging Tagging on video recordings help you to mark the critical time of video recording
and easier tracking and editing. Find the video is critical and click on to make
the tag with default tag name “tag”. Click on to make the tag with customized tag name. Search the video on Tagged video playback mode explained in following sections. Zoom
Click to zoom the playback. A navigate window will showed up on right lower screen corner. Drag and drop or double click to define the area you want to zoom in. The defined area is showed in red rectangular. Right click to exit the zoom mode.

© Copyright 2018 TRENDnet. All Rights Reserved.
68
TRENDnet User’s Guide TV‐NVR408
Playback modes The video playback not only can playback the video recorded on the hard drive indexed by the time. You can also search the video with motion detection event, tag, or playback the video stored on the USB external hard drive.
Event To search video with motion detection event, click and select the Event playback mode.
Select the channel you want to search the motion detection. Enter the start and stop time. And, then click on Search.
The motion recording events are showed on the list. Click to view the video.
Use the scroll bar to browse the recordings and adjust the pre‐play and post‐play between 5 seconds and the maximum amount of a single section of recording to decide the length of playback before and after the motion event. Tag If you set up the tags and want to search video with the tags, click and select the Tag playback mode.
Select the channel you want to search the tags. Enter the start and stop time. If you want to search for specific tag name, enter the tag name or leave it blank for all tags. And, then click on Search.

© Copyright 2018 TRENDnet. All Rights Reserved.
69
TRENDnet User’s Guide TV‐NVR408
The tags searched are showed on the list. Click to view the video. Use the scroll bar to browse the recordings and adjust the pre‐play and post‐play between 5 seconds and the maximum amount of a single section of recording to decide the length of playback before and after the motion event.

© Copyright 2018 TRENDnet. All Rights Reserved.
70
TRENDnet User’s Guide TV‐NVR408
External file To playback the video files saved on the USB drive, click and select the External File playback mode.
Select the USB device to browse the files. Click Refresh to update the list when necessary.
Click to view the video and use the playback control to control the playback.
Access your NVR with the Web Browser Default Settings and Factory Reset To manage your NVR through the web browser, you have to setup the network connection first. If you didn’t set up your NVR attaching to your home/business network, please enable NVR’s DHCP client. Click Apply and then restart the NVR. If you have already installed your cameras, you have to manually change their settings. (You don’t have to do anything for plug‐and‐Play models connected directly on PoE ports.) Check the network status when necessary to make sure the NVR gets the IP address from your network. Here’s the list of your NVR’s factory default settings:
System Default
Management IP: 192.168.10.60.
Administrator name: admin
Administrator password: admin
Note: If you are not having a brand new NVR, you may not know what password was setup on the NVR. In this case, you have to call our 24‐hour tech support to get temporary access code to reset the NVR.

© Copyright 2018 TRENDnet. All Rights Reserved.
71
TRENDnet User’s Guide TV‐NVR408
System Requirement To access you NVR with the browser, you need a Windows or OS X based computer and up‐to‐date browser (Internet Explorer, Safari, or Firefox). A web browser plug‐in must be installed to supported computer and browser to watch the video. You need to setup the IP address in the same network of NVR. (192.168.10.x network or your home network). For example, setup your computer with 192.168.10.2 static IP address. For Windows system, please go to the next paragraph. For OS X system, please go directly to page 74.
Logging‐in to the NVR for the First Time (Windows)
1. Open Internet Explorer and type in the NVR’s IP address. (default 192.168.10.60 if the NVR is not connected to a network)
2. Enter the user name, admin, and the password you setup through the basic setup. If you didn’t setup your password, the change password window will pop up on step 9 to guide you through the password changing. The default password is admin.
3. The NVR management page will detect if you installed the camera video streaming plug‐in or not. Click the link to download the plug‐in from NVR.
4. Click on Run to install the web plug‐in for the cameras.
5. Permission request may show up depends on the Internet security settings
on your computer. Click More Info and then Run anyway to install the plug‐ in.

© Copyright 2018 TRENDnet. All Rights Reserved.
72
TRENDnet User’s Guide TV‐NVR408
6. Click Next to install the plug‐in. 7. Click Finish to finish the installation.
8. Open the browser and login again.
9. (Go to step 11 if you already changed your password). The NVR will ask you to change your password from default setting. Please enter the new password twice and click OK. The password must be between 8 and 16 characters. (Alphanumeric: a‐z, A‐Z, 0‐9, !, @, #, $).
10. Enter the user name admin and new password again to start secured session.

© Copyright 2018 TRENDnet. All Rights Reserved.
73
TRENDnet User’s Guide TV‐NVR408
11. The Live View page will show up and begin streaming video.
Note: If you were not go through the basic setup, the camera plug‐and‐play process will begin after you setup the password. Wait a few minutes and press F5 to refresh the browser for the live video.
Logging‐in to the NVR for the First Time (OS X) 1. Open Safari on your computer. In the address bar, enter the IP address of the
NVR 192.168.10.60. (If you have a DHCP server on your network, the IP address will be assigned dynamically. For example, if you have a home gateway on your network and you plug‐in the NVR on the same network, then you can find the NVR IP address on your home gateway), and then press Enter.
2. Enter the user name, admin, and the default password, admin, and then click OK.

© Copyright 2018 TRENDnet. All Rights Reserved.
74
TRENDnet User’s Guide TV‐NVR408
3. The camera management page will detect if you installed the camera video streaming plug‐in or not. Click the link to download the plug‐in from the NVR.
Note: Internet connection is required to download the plug‐in. If you do not have Internet access, you can find the plug‐in on the CD comes with the package under /Mac folder.
4. Quit your browser completely by command‐Click on the browser icon and then click Quit before installing the plug‐in.
5. Go to the Finder and navigate to the Download folder. Command‐Click the
WebComponents.pkg and then click Open. (If you are install the plug‐in from the CD, just browse to /Mac folder and double click the WebComponents.pkg file.)

© Copyright 2018 TRENDnet. All Rights Reserved.
75
TRENDnet User’s Guide TV‐NVR408
6. Click Open to start installation.
7. Click Continue to install the plug‐in.
8. Select a destination to install the plug‐in. Then click Continue.
9. Use the default location and click Install.

© Copyright 2018 TRENDnet. All Rights Reserved.
76
TRENDnet User’s Guide TV‐NVR408
10. Enter your password and click Install Software
11. Installation will process automatically.
12. Click Close to exit the installation.
13. Open the browser and login again with the default IP 192.168.10.30 or the IP that was dynamically assigned by your router.
14. Enter the user name, admin, and the default password, admin, and then click OK.

© Copyright 2018 TRENDnet. All Rights Reserved.
77
TRENDnet User’s Guide TV‐NVR408
15. Click Trust (You’ll have to do this again when your camera changes to a new IP address.)
16. The NVR will ask you to change your password from the default setting. Please enter the new password twice and click OK. The password must be between 8 and 16 characters. (Alphanumeric: a‐z, A‐Z, 0‐9, !, @, #, $).
17. Enter the user name admin and new password again to start secured session.
18. The Live View page shows up and the video starts to stream.
Note: If you were not go through the basic setup, the camera plug‐and‐play process will begin after you setup the password. Wait a few minutes and press command‐R to refresh the browser for the live video.

© Copyright 2018 TRENDnet. All Rights Reserved.
78
TRENDnet User’s Guide TV‐NVR408
Basic Live View After you log‐in into the camera management page, you’ll see the Live View page.

© Copyright 2018 TRENDnet. All Rights Reserved.
79
TRENDnet User’s Guide TV‐NVR408
Start/Stop Streaming Click this button to start or stop streaming. Select the display cell by click on it, (The yellow frame will wrap around the selected display cell.) then click on the icon of the stream you want. If the channel has been selected by others, stop that streaming before you change.
Video Stream Click this button to choose the video stream between main stream and sub stream. 1: main stream; 2: sub stream.
Display Mode Click this button to select the display mode to display a single video on the screen or display four videos on the screen at the same time.
Stream Mode Click this button to change viewing stream from main to sub stream or back.
Microphone Select the video channel and then click on this button to start/stop talking through the camera.
Start/Stop All Streams Click this button to start or stop all video streams.
Snapshot Select the video you want to take a snapshot and then click this icon to take a video snapshot.
Start/Stop Recording Select the video you want to record and then click this icon to start or stop video recording.
Zoom
Select single video display and then click once to enable zoom. When enabled, click and drag the area on the picture to zoom in. Right click to resume 100% zoom. Click the icon again to disable zoom. The zoom function works in full screen mode as well.
Microphone Select the video channel and then click on this button to start/stop talking through the camera.
Speaker Select the video channel and then click on this button to start/stop listening from the camera. Use the slide below to adjust the volume.
Pan and tilt controls
Brightness Contrast Saturation HUE
Speed
Zoom Focus Aperture (Iris)
Presets

© Copyright 2018 TRENDnet. All Rights Reserved.
80
TRENDnet User’s Guide TV‐NVR408
Playback You can playback the video recording one at a time at this page. You can also download the video clip and snapshots to your local computer. Select the video channel on the left hand side and then search for the video.
Search for video recordings Click the date selection, and then choose a date as the date range of searching. Click Search to start searching.
Time Line There is a play back head in the center of the time line represented in a yellow vertical line. To look for a specific video recording, move the time line by clicking and dragging it. Play video Use playback controls to play back the video recording.
Click this button to play the video.
Click this button to pause video playback.
Click this button to stop playback.
Click this button increase playback speed*.
Click this button decrease playback speed*.
Click to playback video frame by frame. Click again for the next frame
* Note: There are 5 steps of playback speed you can choose from: 1/4, 1/2, 1, 2, and 4 times of original speed.

© Copyright 2018 TRENDnet. All Rights Reserved.
81
TRENDnet User’s Guide TV‐NVR408
Slice images from video playback You can take snapshots from playback video or make new video clips from the video you are playing back.
Click this button to stop video playback streams.
Click this button to take a snapshot of current playback.
Click this button to start clipping a video from playback.
Click this button or anywhere on the timeline to zoom
Click this button to download the files.
Click this button to enable or disable the audio playback.
Click this button for full screen playback.
Download recorded videos To save complete video sections, you can download the files directly.
Click selected icon to open camera recording download page
Check the time of the recording, select the videos you want to download, and then click Download.

© Copyright 2018 TRENDnet. All Rights Reserved.
82
TRENDnet User’s Guide TV‐NVR408
Log The log of the NVR is saving on the hard disk drive. You can search the relevant records and save to your local computer.
Search for logs Click the type of log and then the Start Time and End Time. Click Search to start searching.
Click First Page, Prev Page, Next Page, and Last Page to show the logs. Click Save Log to save the logs to your computer.
System Information System Information page shows the NVR’s basic information. Click System then click System Info to show the page.
Basic Information
Device Name: Human readable device name for easy identification.
Firmware Version: Firmware version
MAC Address: The MAC address of Ethernet Interface
System Time: The system time setup in the camera. Keeping this time correct is important for recording, scheduled control and logging accurately.

© Copyright 2018 TRENDnet. All Rights Reserved.
83
TRENDnet User’s Guide TV‐NVR408
Network Information
IP Address: IP address of the NVR
Subnet Mask: Network range of IP address
Default Gateway: The default route going from the NVR subnet.
Primary DNS: Primary DNS server address
Secondary DNS: Secondary DNS server address
Logout Logout page allows user to log out the NVR web configuration page totally. Click OK to logout completely or Cancel to stay in the configuration page.

© Copyright 2018 TRENDnet. All Rights Reserved.
84
TRENDnet User’s Guide TV‐NVR408
Advanced System Device Settings Setup your system name for easy identification. This device name will also be recognized by other network camera software as the name of this camera. OSD, On Screen Display, camera name is referring to this setting as well.
Enter the customized device name and the click on Save to save the settings.
User Accounts You can setup up to 16 user accounts to access the NVR’s video stream with a web browser or real time video stream (RTSP). Only one administrator account can be setup to configure the NVR and cannot be deleted.
User Accounts
Add: Click Add button to add one user account
Modify: To change a user’s name and password, highlight the user by clicking on it. Then, click Modify button. You can change the user’s name and password. You can also change the administrator’s password here. But, the administrator’s name is fixed, you cannot change that.
Click OK to save the changes.

© Copyright 2018 TRENDnet. All Rights Reserved.
85
TRENDnet User’s Guide TV‐NVR408
Time Settings The accuracy of the system clock is important for scheduling and accurate logging. You can synchronize the system time with your computer, or automatically check the time accuracy with a network time server (NTP server).
Automatic Update
NTP Server:
Specify a time server (NTP server) to synchronize with. (e.g. pool.ntp.org)
Interval: The time interval that the NVR will synchronize the time with NTP server. Default: 1440 minutes (24 hours)
Click Save to save the changes
Manual Time Sync
Device Time: The system time of this camera.
Set Time: Click the calendar icon and manually select the date. Check the Sync. with computer time to copy the time from your computer.
Click Save to save the changes

© Copyright 2018 TRENDnet. All Rights Reserved.
86
TRENDnet User’s Guide TV‐NVR408
Daylight Savings Setup daylight savings.
Automatic Update
Enable DST: Check this box if your time zone has daylight savings.
Start Time: Enter the date that daylight savings starts
End Time: Enter the date that daylight savings ends
DST Bias Enter how much time the daylight saving adjusted by daylight savings.
Click Save to save the changes
Live View Settings Setup the live view video quality, file size and file saving directories.
Live View Parameters
Live View Buffer:
Configure the buffer size for live view video stream. With low buffer size setting, you can get real‐time video stream, but the video may be stop and go if the network is congested. With high buffer setting, you can have smooth video streaming, but the video is delayed from the time happening. Medium size can have moderate video stream smoothness and time delay.

© Copyright 2018 TRENDnet. All Rights Reserved.
87
TRENDnet User’s Guide TV‐NVR408
Record File Settings
Record file size: This size of live view video recording. You can choose 256MB, 512MB, or 1GB a file. Smaller file size is good for many short recordings.
Save record files to:
By default, files will be saved under the folder with your user name, under the subdirectory TRENDnet/RecordFiles. Click Browse and then choose a new destination if you want to save the file somewhere else.
Save downloaded
files to:
By default, files will be saved under the folder with your user name, under the subdirectory TRENDnet/DownloadFiles. Click Browse and then choose a new destination if you want to save the file somewhere else.
Picture and Clip Settings
Save snapshots in
live view to:
By default, files will be saved under the folder with your user name, under the subdirectory TRENDnet/SnapshotFiles. Click Browse and then choose a new destination if you want to save the file somewhere else.
Save snapshots when playback
to:
By default, files will be saved under the folder with your user name, under the subdirectory TRENDnet/PlaybackPics. Click Browse and then choose a new destination if you want to save the file somewhere else.
Save clips to: By default, files will be saved under the folder with
your user name, under the subdirectory TRENDnet/PlaybackFiles. Click Browse and then choose a new destination if you want to save the file somewhere else.
Click Save to save the changes
Maintenance You can restart, load camera settings and upgrade the camera firmware on this page.

© Copyright 2018 TRENDnet. All Rights Reserved.
88
TRENDnet User’s Guide TV‐NVR408
Reboot
Reboot: Click this button to reboot this camera.
Reset
Reset: Reset all NVR settings, except the IP network settings and user information.
Default: Load complete factory default to the camera.
Import Config. File
Config File: To load previously saved settings, click Browse to find the configuration file and then click Import.
Status: Shows the status in loading configuration file.
Export Config. File
Export: Click Export to download configuration file. The file will be downloaded to the Download folder by default.
Remote Upgrade
Firmware: Click Browse to find the latest firmware and then click Upgrade.
Status: Shows the status in firmware upgrade.
TRENDnet may periodically release firmware upgrades that might add features or fix problems associated with your TRENDnet model and version. To find out if there
is a firmware upgrade available for your device, please check your TRENDnet model and version using the link. http://www.trendnet.com/downloads/
1. If a firmware upgrade is available, download the firmware to your computer.
2. Unzip the file to a folder on your computer. 3. Read the firmware upgrade instruction for specific version update
information. 4. Log into the NVR. 5. Getting to this Maintenance page to upgrade firmware.
Camera Management You can modify camera settings here on this page.

© Copyright 2018 TRENDnet. All Rights Reserved.
89
TRENDnet User’s Guide TV‐NVR408
Network
TCP/IP Setup your basic IPv4 and IPv6 network settings on this page.
Network Interface
Duplex and Speed:
Choose one of the Ethernet duplex and speed to match your network. Default: auto.
MAC Address: Click this button to reboot this camera.
MTU: Maximum transmission unit. The maximum field size in the Ethernet packet.
Primary DNS: Enter your first IPv4 or IPv6 DNS server address
Secondary DNS: Enter your second IPv4 or IPv6 DNS server address
IPv4
DHCP: Check this box if the IP address is assigned by DHCP server.
IPv4 Address: The IPv4 dynamic or static address
Subnet Mask: Network range of the subnet
Default Gateway: The default route going further from TV‐IP320PI IPv4 subnet
IPv6
IPv6 Address: IPv6 self‐assigned address of NVR
IPv6 Default Gateway:
The default route going further from NVR IPv6 subnet

© Copyright 2018 TRENDnet. All Rights Reserved.
90
TRENDnet User’s Guide TV‐NVR408
Port You can change the service port numbers of NVR and enable/disable RTSP or HTTP services.
Port Numbers
HTTP Port: The default web access port. You can change the port number. However, you cannot disable the web service. The default port number is 80.
RTSP Port: The Real‐Time Streaming Protocol port for video streaming. You can change the port number or disable the service by uncheck the box. The default port number is 554.
Click Save to save the changes
DDNS Dynamic Domain Name Service, DDNS, allows you to find your camera from the Internet with an easy to remember domain name.
DDNS
Enable DDNS: Check this box to enable DDNS Service.
DDNS Type: Select a DDNS service provider.
Server Address: Enter the DDNS server address.
Domain: Enter your registered domain/host name on selected DDNS service.
User Name: Enter the account name.
Password: Enter the password.
Confirm: Enter the password again.
Click Save to save the changes

© Copyright 2018 TRENDnet. All Rights Reserved.
91
TRENDnet User’s Guide TV‐NVR408
Virtual Host Virtual Host allows you to set virtual ports for each camera.
Virtual Host
Enable Virtual Host:
Check this box to enable Virtual Host
Camera: Select camera to configure
Virtual HTTP Port:
Create a virtual HTTP port number for the camera
Virtual RTSP Port:
Create a virtual RTSP port number for the camera
Virtual HTTPS Port:
Create a virtual HTTPS port number for the camera
Virtual Server Port:
Create a virtual server port number for the camera
Click Save to save the changes
Video
Video Format Adjust the settings of video streams.
Channel:
Select which video stream for video format changes.
Stream Type:
Choose the main stream or sub stream of the video channel to change its video formats.
Video Encoding:
Choose the video encoding type. H.264 is more advanced selection while MJPEG videos is compatible to more applications such as embedded web video.
Resolution: Resolution of the video stream.

© Copyright 2018 TRENDnet. All Rights Reserved.
92
TRENDnet User’s Guide TV‐NVR408
Bitrate Type: Choose between variable bit rate and constant bit rate for video compression. The default is variable rate.
Video Quality: Choose the video quality. The default is medium quality.
Frame Rate: Choose the capturing frame rate. Reduce the frame rate to reduce the capture file size.
Max. Bitrate: Choose the maximum video sampling bit rate.
Click Save to save the changes
On Screen Display Settings Display the camera name and the time the video. Select the video channel you want to change the setting, then change the settings. Move the red box to position the text. Click on Save to save the changes.
Channel: Select the video channel you want to edit.
Display Name: Check this box to display the product name that was setup in the device settings.
Display Date: Check this box to display system time.
Display Week: Check this box to display time of the week.
Time Format: Select 12 or 24‐hour time format.
Date Format: Select the date format
Display Mode: Choose how the text will show on the screen.

© Copyright 2018 TRENDnet. All Rights Reserved.
93
TRENDnet User’s Guide TV‐NVR408
Text Overlay Display extra information on the screen over the image. Move the red box to position the text. Click on Save to save the changes.
Channel: Select the video channel you want to edit.
Check Box: Check this box to enable text overlay.
Text Field: Enter the text you want to display. The length of the text is decided by limitation of the camera.
Privacy Mask Create a masking area to keep your privacy. You can create up to four independent masking areas by clicking and dragging on the screen.
Channel: Select the video channel you want to edit.
Enable Privacy Mask: Check this box to enable privacy masking.
Stop Drawing: Click this button to stop drawing.
Clear All: Click this button to clear all the masking areas.
Click Save to save the changes

© Copyright 2018 TRENDnet. All Rights Reserved.
94
TRENDnet User’s Guide TV‐NVR408
Video Recording
Channel: Select the video channel you want to edit.
Enable Record Schedule:
Check this box and then click Save to enable video recording.
Pre‐record: Recording time before trigger event.
Post‐record: Recording time after trigger event.
Overwrite: Select Yes to allow older recordings to be overwritten.
Record Audio: Record audio when the camera has audio capability.
Expire Time: Specify how many days you want to lock the recording.
Click Save to save the changes
Edit: Click Edit to edit the recording schedule. The Edit Schedule window will pop up.
1. Select day of the week you want to edit. 2. Select All Day or Customized schedule of
the day. 3. Set the time period and the event you
want to trigger the video recording continuous (always recording) or motion detection.
4. Click Select All or the weekday you want to have the same schedule on different day.
5. Click another day of the week by clicking on its tab to set the next schedule. Click OK when you have finished your settings.

© Copyright 2018 TRENDnet. All Rights Reserved.
95
TRENDnet User’s Guide TV‐NVR408
Holiday Settings Recording video in holidays may has different requirements. You can set up to 11 holidays of a year sharing the same holiday profile.
Set up the holiday schedule by click on button.
Edit Holiday Schedule
Holiday Name: Change the holiday name to meaningful name instead of index numbers.
Enable: Enable or disable this holiday rule.
Type: Select the holiday is for a day, a week or a month. Day mode: Select the start and end dates to specify the period of holidays. This setting is good for one time only. It does not repeat periodically. Week mode: Select the start and end dates of the week to specify the period of holidays. This setting is repeating every year. Month mode: Select the start and end dates to specify the period of holidays. This setting is repeating every year.
Start Date: Select the day when the holiday starts.
End Date: Select the day when the holiday ends.
Click OK to save the changes

© Copyright 2018 TRENDnet. All Rights Reserved.
96
TRENDnet User’s Guide TV‐NVR408
Events
Motion Detection Set up how the motion detection event will be triggered and what actions will be triggered. Note: This feature is camera dependent.
Camera: Select the camera you want to configure
Enable Check this box to enable motion detection. Click
Motion Detection:
Save to save the choice.
Draw Area: Click Draw Area button to start drawing. Click and drag on the area you want to set up the motion detection. The number of areas you can set up depends on camera models. Click Stop Drawing to stop drawing motion detection areas. The red grids represent the motion detection area, by default, the entire area is selected. Click Clear All to erase the area to restart.
Sensitivity: Move the slider to adjust detection sensitivity.
Clear All: Click this button to clear all the set up areas.

© Copyright 2018 TRENDnet. All Rights Reserved.
97
TRENDnet User’s Guide TV‐NVR408
Arming Schedule
Edit: Click Edit to edit the recording schedule. The Edit Schedule window will pop up.
3. Select day of the week you want to edit. 4. Select All Day or Customized schedule of the
day. 5. Set the time period and the event you want
to trigger the video recording continuous (always recording) or motion detection.
6. Click Select All or the weekday you want to have the same schedule on different day.
7. Click another day of the week by clicking on its tab to set the next schedule. Click OK when you have finished your settings.
Linkage Method
Alarm is not supported for this model.
Click Save to save the changes

© Copyright 2018 TRENDnet. All Rights Reserved.
98
TRENDnet User’s Guide TV‐NVR408
Video Tampering Set up how the video tampering detection event will be triggered and what actions will be triggered. When video is suddenly blocked or blacken, tampered, the video tamper notifications will alert the system manager to check the camera. Note: This feature is camera dependent.
Camera: Select the camera you want to edit.
Enable Tamper
Detection:
Check this box to enable tamper detection. Click Save to save the settings.
Draw Area: Click Draw Area button to start drawing. Click and drag on the area you want to set up the tamper detection. Click Stop Drawing to stop drawing motion detection areas. The gray block represents the detection area.
Sensitivity: Move the slider to adjust detection sensitivity.
Clear All: Click this button to clear all the set up areas.
Arming Schedule
Edit: Click Edit to edit the recording schedule. The Edit Schedule window will pop up.
1. Select day of the week you want to edit. 2. Select All Day or Customized schedule of the
day. 3. Set the time period and the event you want
to trigger the video recording continuous (always recording) or motion detection.

© Copyright 2018 TRENDnet. All Rights Reserved.
99
TRENDnet User’s Guide TV‐NVR408
4. Click Select All or the weekday you want to have the same schedule on different day.
5. Click another day of the week by clicking on its tab to set the next schedule. Click OK when you have finished your settings.
Linkage Method
Full Screen Monitoring:
Switch the video on the VGA/HDMI monitor to the camera detected motion event.
Audible Warning:
Activate the audible on board buzzer.
Send Email: Send email to notify the system manager.
Click Save to save the changes
Exception Provide notifications for other system events, set up your notifications here.
Notification
Exception Type: First, choose the exception type, and then choose the corresponding action.
Audible
Warning:Activate the audible on board buzzer.
Send Email: Check this box to send an e‐mail notification when motion is detected.

© Copyright 2018 TRENDnet. All Rights Reserved.
100
TRENDnet User’s Guide TV‐NVR408
Click Save to save the changes Email Set up email accounts for notifications.
Sender
Sender: Enter the name to be appeared as the email sender.
Sender’s Address:
Enter sender’s email address.
SMTP Server: Simple Mail Transportation Protocol Server address, the outgoing email server address. It may be has
address as your incoming email server, maybe not. Please ask your email service provider for detail.
SMTP Port: Service port number for outgoing email.*
Authentication: Check this box if your server requires a password in order to send email. Most email servers require authentication when sending an email.
User name: Enter the user name of outgoing email account
Password: Enter the password
Confirm: Enter the password again to confirm that the password was entered correctly.
Click Save to save the changes
Receiver
Receiver 1: The first receiver’s name.
Receiver 1’s Address:
The first receiver’s email address.
Receiver 2: The second receiver’s name.
Receiver 2’s Address:
The second receiver’s email address.
Receiver 3: The third receiver’s name.
Receiver 3’s Address:
The third receiver’s email address.
Click Save to save the changes
*Note: Many ISPs does not allow service port 25 going through their network. Please consult your email service provider and ISP for detail. NVR does not support SSL or TLS. Please select the right email service for the notifications.

© Copyright 2018 TRENDnet. All Rights Reserved.
101
TRENDnet User’s Guide TV‐NVR408
Storage Settings
Storage Management To setup and initiate the hard drive remotely, check the hard disk drive and then click on Format.
Format: Select the storage volume and then click Format to format your hard disk drive. This action will format the volume for video recording. Placeholder files (formatting files) will be created to make sure disk allocation is appropriate and the file searching is optimized.
Capacity: The total capacity of the hard disk can be used for video recording and log.
Free Space: The free space left for video recording and log.
Status: The disk status.
Property: This network storage is read only or can be read and write.
Network Storage
Network Storage must be setup before it can be managed. You can add up to 8 network storages for your NVR. The recordings will subsequently be stored in these spaces. Save video from the first storage and then the next when the first one is full. Click on the entry to change the settings and click Save to save the settings.
ServerAddress:
EntertheIPaddressofyournetworkstorage.
FilePath: Enterthesharedfolderasfilepathfornetworkstorage.Youcancreateafolderunderthesharedfolderandmakeitanetworkvolumehere.Justcreatethefolderandenterthecorrectpathnamehere.
Type: ChoosebetweenNASorIPSANforstorageType.
Delete: Clickthedeletextoremovethestoragesettings.

© Copyright 2018 TRENDnet. All Rights Reserved.
102
TRENDnet User’s Guide TV‐NVR408
Appendix Turn on network discovery on Windows The NVR is UPnP enabled device. Find your camera is easy with Windows network discovery. If your network discovery is turned off, go to Control Panel >> Network and Internet >> Network and Sharing Center >> Advanced sharing settings and then select Turn on network discovery. Click Save changes to save the changes. If you still have difficulty to find your camera with network discovery, check it out if it has to network discovery setting on other network profiles.
Direct video access ‐ RTSP To access the video directly through RTSP, just visit the camera IP address on port 554 by default. To access the video through NVR, you need to enter the IP address, port number and leading path “/Streaming/Channels” then specify the channel number. The channel number is 2 digits leading with zero. For example: rtsp://192.168.10.60:554/Streaming/Channels/01 to view the channel 1 video on NVR which located on 192.168.10.60.
Install your NVR System on Your Network To enable remote network access to the NVR, you need to install your NVR onto your network. Make sure your NVR system is working on the same network segment your router defined. Reserve a pool of IP addresses for NVR and all cameras. You can then access your NVR and network cameras everywhere over the network. The other option to setup the NVR and cameras on your network is using DHCP. The NVR DHCP client is default disabled. You can enable DHCP client manually. 1. Go to General Network Settings to enable the NVR getting its IP address from
your router DHCP. 2. Reboot your NVR. 3. Plug in the PoE cameras to the PoE ports. 4. All the cameras are getting the assigned IP address from your router. 5. For plug‐and‐play cameras, such as TV‐IP320PI, installed directly on the PoE
port, the NVR proceed following settings on camera to add on the security. The camera will be assigned with an IP assigned by your router and then
the address becomes static IP on the camera. You can write down the IP address for remote access or advanced port forwarding settings on your router. Please make the assigned IP reserved, so your router will not accidentally assign the same address to other of your network devices.
If the camera has its default setting, the password will be set to the same
password you set to the NVR.

© Copyright 2018 TRENDnet. All Rights Reserved.
103
TRENDnet User’s Guide TV‐NVR408
You can visit the camera with the new preset password. (For more camera password management, please see Camera Connection Settings on page 22 for more details.)
Compatible Camera List Most of TRENDnet and ONVIF cameras are compatible with NVR. For the best performance and interoperability, the following camera models are suggested:
Model Protocol Default Port
Basic PTZ
Adv. PTZ
Audio
TV‐IP302PI ONVIF 80 NA NA NA
TV‐IP310PI TRENDnet3 8000 NA NA NA
TV‐IP311PI TRENDnet3 8000 NA NA NA
TV‐IP314PI TRENDnet3 8000 NA NA NA
TV‐IP315PI TRENDnet3 8000 NA NA NA
TV‐IP320PI TRENDnet3 8000 NA NA NA
TV‐IP320PI2K TRENDnet3 8000 NA NA NA
TV‐IP321PI TRENDnet3 8000 NA NA NA
TV‐IP322WI TRENDnet3 8000 NA NA NA
TV‐IP342PI ONVIF 80 NA NA Yes
TV‐IP343PI ONVIF 80 NA NA Yes
TV‐IP430PI* TRENDnet3 8000 Yes Yes Yes
TV‐IP450P* TRENDnet3 8000 Yes Yes Yes
TV‐IP450PI* TRENDnet3 8000 Yes Yes Yes
TV‐IP420P TRENDnet3 8000 NA NA Yes
TV‐IP344PI ONVIF 80 NA NA Yes
TV‐IP345PI ONVIF 80 Yes NA Yes
* TV‐IP430PI and TV‐IP450P cameras require 802.3at PoE+ power supply. TV‐IP450PI camera require proprietary PoE power supply. Please supply the power separately instead of dragging power from the NVR. Dragging PoE power supply over the budget (35W) may cause the system breakdown.

© Copyright 2018 TRENDnet. All Rights Reserved.
104
TRENDnet User’s Guide TV‐NVR408
Regulations
Federal Communication Commission Interference Statement This equipment has been tested and found to comply with the limits for a Class B digital device, pursuant to Part 15 of the FCC Rules. These limits are designed to provide reasonable protection against harmful interference in a residential installation. This equipment generates uses and can radiate radio frequency energy and, if not installed and used in accordance with the instructions, may cause harmful interference to radio communications. However, there is no guarantee that interference will not occur in a particular installation. If this equipment does cause harmful interference to radio or television reception, which can be determined by turning the equipment off and on, the user is encouraged to try to correct the interference by one of the following measures:
• Reorient or relocate the receiving antenna. • Increase the separation between the equipment and receiver. • Connect the equipment into an outlet on a circuit different from that to
which the receiver is connected. • Consult the dealer or an experienced radio/TV technician for help.
FCC Caution: Any changes or modifications not expressly approved by the party responsible for compliance could void the user’s authority to operate this equipment. This device complies with Part 15 of the FCC Rules. Operation is subject to the following two conditions: (1) This device may not cause harmful interference, and (2) this device must accept any interference received, including interference that may cause undesired operation.
IMPORTANT NOTE: FCC Radiation Exposure Statement This equipment complies with FCC radiation exposure limits set forth for an uncontrolled environment. This equipment should be installed and operated with minimum distance 20cm between the radiator & your body. This transmitter must not be co‐located or operating in conjunction with any other antenna or transmitter. The availability of some specific channels and/or operational frequency bands are country dependent and are firmware programmed at the factory to match the intended destination. The firmware setting is not accessible by the end user.

© Copyright 2018 TRENDnet. All Rights Reserved.
TRENDnet User’s Guide TEW‐821DAP
105
Europe – EU Declaration of Conformity TRENDnet hereby declare that the product is in compliance with the essential requirements and other relevant provisions under our sole responsibility.
Safety EN 60950‐1: 2006 + A11: 2009: +A1: 2010 + A12: 2011 + A2: 2013 EMC EN 55022: 2010 Class B
EN 50130‐4:2011 EN 6100‐3‐2: 2006 + A1: 2009 + A2: 2009 EN 61000‐3‐3: 20008 This product is herewith confirmed to comply with the Directives. Directives LVD Directive 2006/95/EC
EMC Directive 2004/108/EC
RoHS Directive 2011/65/EU
WEEE Directive 2012/19/EU
REACH Regulation (EC) No. 1907/2006
Česky [Czech] TRENDnet tímto prohlašuje, že tento NVR je ve shodě se základními požadavky a dalšími příslušnými ustanoveními směrnice 2004/108/ES, 2006/95/ES a 2009/125/ES.
Dansk [Danish] Undertegnede TRENDnet erklærer herved, at følgende udstyr NVR overholder de væsentlige krav og øvrige relevante krav i direktiv
2004/108/EF, 2006/95/EF og 2009/125/EF.
Deutsch [German] Hiermit erklärt TRENDnet, dass sich das Gerät NVR in Übereinstimmung mit den grundlegenden Anforderungen und den übrigen einschlägigen Bestimmungen der Richtlinie 2004/108/EG, 2006/95/EG und 2009/125/EG befindet.
Eesti [Estonian] Käesolevaga kinnitab TRENDnet seadme NVR vastavust direktiivi 2004/108/ EÜ, 2006/95/ EÜ ja 2009/125/ EÜ põhinõuetele ja nimetatud direktiivist tulenevatele teistele asjakohastele sätetele.
English Hereby, TRENDnet, declares that this NVR is in compliance with the essential requirements and other relevant provisions of Directive 2004/108/CE2006/95/CE, and 2009/125/CE.
Español [Spanish] Por medio de la presente TRENDnet declara que el NVR cumple con los requisitos esenciales y cualesquiera otras disposiciones aplicables o exigibles de la Directiva 2004/108/CE, 2006/95/CE y 2009/125/CE.
Ελληνική [Greek] ΜΕ ΤΗΝ ΠΑΡΟΥΣΑTRENDnet ΔΗΛΩΝΕΙ ΟΤΙ NVR ΣΥΜΜΟΡΦΩΝΕΤΑΙ ΠΡΟΣ ΤΙΣ ΟΥΣΙΩΔΕΙΣ ΑΠΑΙΤΗΣΕΙΣ ΚΑΙ ΤΙΣ ΛΟΙΠΕΣ ΣΧΕΤΙΚΕΣ ΔΙΑΤΑΞΕΙΣ ΤΗΣ ΟΔΗΓΙΑΣ 2004/108/EK, 2006/95/EK, 2009/125/ΕΚ και.
Français [French] Par la présente TRENDnet déclare que l'appareil NVR est conforme aux exigences essentielles et aux autres dispositions pertinentes de la directive 2004/108/CE, 2006/95/CE et 2009/125/CE.
Italiano[Italian] Con la presente TRENDnet dichiara che questo NVR è conforme ai requisiti essenziali ed alle altre disposizioni pertinenti stabilite dalla direttiva 2004/108/CE, 2006/95/CE e 2009/125/CE.
Latviski [Latvian] AršoTRENDnetdeklarē, ka NVR atbilstDirektīvas 2004/108/EK, 2006/95/EK un 2009/125/EK būtiskajāmprasībām un citiemar to saistītajiemnoteikumiem.
Lietuvių [Lithuanian]
Šiuo TRENDnet deklaruoja, kad šis NVR atitinka esminius reikalavimus ir kitas 2004/108/EB, 2006/95/EB ir 2009/125/EB Direktyvos nuostatas.
Nederlands [Dutch]
Hierbij verklaart TRENDnet dat het toestel NVR in overeenstemming is met de essentiële eisen en de andere relevante bepalingen van richtlijn 2004/108/EG, 2006/95/EG en 2009/125/EG.
Malti [Maltese] Hawnhekk, TRENDnet, jiddikjara li dan NVR jikkonforma mal‐ħtiġijiet essenzjali u ma provvedimenti oħrajn relevanti li hemm fid‐Dirrettiva 2004/108/KE, 2006/95/KE u 2009/125/KE.
Magyar Alulírott, TRENDnet nyilatkozom, hogy a NVR megfelel a vonatkozó

© Copyright 2018 TRENDnet. All Rights Reserved.
TRENDnet User’s Guide TEW‐821DAP
106
[Hungarian] alapvetõ követelményeknek és az 2004/108/EK, 2006/95/EK és a 2009/125/EK irányelv egyéb elõírásainak.
Polski [Polish] Niniejszym TRENDnet oświadcza, że NVR jest zgodny z zasadniczymi wymogami oraz pozostałymi stosownymi postanowieniami Dyrektywy 2004/108/WE, 2006/95/WE i 2009/125/WE.
Português [Portuguese]
TRENDnet declara que este NVR está conforme com os requisitos essenciais e outras disposições da Directiva2004/108/CE, 2006/95/CE e 2009/125/CE.
Slovensko [Slovenian]
TRENDnet izjavlja, da je ta NVR v skladu z bistvenimi zahtevami in ostalimi relevantnimi določili direktive2004/108/ES, 2006/95/ES in 2009/125/ES.
Slovensky [Slovak] TRENDnettýmtovyhlasuje, že NVR spĺňazákladnépožiadavky a všetkypríslušnéustanovenia Smernice 2004/108/ES, 2006/95/ES a 2009/125/ES.
Suomi [Finnish] TRENDnet vakuuttaa täten että NVR tyyppinen laite on direktiivin2004/108/EY, 2006/95/EY ja 2009/125/EY oleellisten vaatimusten ja sitä koskevien direktiivin muiden ehtojen mukainen.
Svenska [Swedish] Härmed intygar TRENDnet att denna NVR står I överensstämmelse med de väsentliga egenskapskrav och övriga relevanta bestämmelser som framgår av direktiv 2004/108/EG, 2006/95/EG och 2009/125/EG.
RoHS This product is RoHS compliant.

© Copyright 2018 TRENDnet. All Rights Reserved.
TRENDnet User’s Guide TEW‐821DAP
107
Limited Warranty TRENDnet warrants its products against defects in material and workmanship, under normal use and service, for the following lengths of time from the date of purchase. NVR– 2 Years Warranty
AC/DC Power Adapter, Cooling Fan, and Power Supply carry 1 year warranty.
If a product does not operate as warranted during the applicable warranty period, TRENDnet shall reserve the right, at its expense, to repair or replace the defective product or part and deliver an equivalent product or part to the customer. The repair/replacement unit’s warranty continues from the original date of purchase. All products that are replaced become the property of TRENDnet. Replacement products may be new or reconditioned. TRENDnet does not issue refunds or credit. Please contact the point‐of‐purchase for their return policies. TRENDnet shall not be responsible for any software, firmware, information, or memory data of customer contained in, stored on, or integrated with any products returned to TRENDnet pursuant to any warranty. There are no user serviceable parts inside the product. Do not remove or attempt to service the product by any unauthorized service center. This warranty is voided if (i) the product has been modified or repaired by any unauthorized service center, (ii) the product was subject to accident, abuse, or improper use (iii) the product was subject to conditions more severe than those specified in the manual. Warranty service may be obtained by contacting TRENDnet within the applicable warranty period and providing a copy of the dated proof of the purchase. Upon proper submission of required documentation a Return Material Authorization (RMA) number will be issued. An RMA number is required in order to initiate warranty service support for all TRENDnet products. Products that are sent to TRENDnet for RMA service must have the RMA number marked on the outside of return packages and sent to TRENDnet prepaid, insured and packaged appropriately for safe shipment. Customers shipping from outside of the USA and Canada are responsible for return shipping fees. Customers shipping from outside of the USA are responsible for custom charges, including but not limited to, duty, tax, and other fees. WARRANTIES EXCLUSIVE: IF THE TRENDNET PRODUCT DOES NOT OPERATE AS WARRANTED ABOVE, THE CUSTOMER’S SOLE REMEDY SHALL BE, AT TRENDNET’S OPTION, REPAIR OR REPLACE. THE FOREGOING WARRANTIES AND REMEDIES ARE EXCLUSIVE AND ARE IN LIEU OF ALL OTHER WARRANTIES, EXPRESSED OR IMPLIED, EITHER IN FACT OR BY OPERATION OF LAW, STATUTORY OR OTHERWISE, INCLUDING
WARRANTIES OF MERCHANTABILITY AND FITNESS FOR A PARTICULAR PURPOSE. TRENDNET NEITHER ASSUMES NOR AUTHORIZES ANY OTHER PERSON TO ASSUME FOR IT ANY OTHER LIABILITY IN CONNECTION WITH THE SALE, INSTALLATION MAINTENANCE OR USE OF TRENDNET’S PRODUCTS. TRENDNET SHALL NOT BE LIABLE UNDER THIS WARRANTY IF ITS TESTING AND EXAMINATION DISCLOSE THAT THE ALLEGED DEFECT IN THE PRODUCT DOES NOT EXIST OR WAS CAUSED BY CUSTOMER’S OR ANY THIRD PERSON’S MISUSE, NEGLECT, IMPROPER INSTALLATION OR TESTING, UNAUTHORIZED ATTEMPTS TO REPAIR OR MODIFY, OR ANY OTHER CAUSE BEYOND THE RANGE OF THE INTENDED USE, OR BY ACCIDENT, FIRE, LIGHTNING, OR OTHER HAZARD. LIMITATION OF LIABILITY: TO THE FULL EXTENT ALLOWED BY LAW TRENDNET ALSO EXCLUDES FOR ITSELF AND ITS SUPPLIERS ANY LIABILITY, WHETHER BASED IN CONTRACT OR TORT (INCLUDING NEGLIGENCE), FOR INCIDENTAL, CONSEQUENTIAL, INDIRECT, SPECIAL, OR PUNITIVE DAMAGES OF ANY KIND, OR FOR LOSS OF REVENUE OR PROFITS, LOSS OF BUSINESS, LOSS OF INFORMATION OR DATE, OR OTHER FINANCIAL LOSS ARISING OUT OF OR IN CONNECTION WITH THE SALE, INSTALLATION, MAINTENANCE, USE, PERFORMANCE, FAILURE, OR INTERRUPTION OF THE POSSIBILITY OF SUCH DAMAGES, AND LIMITS ITS LIABILITY TO REPAIR, REPLACEMENT, OR REFUND OF THE PURCHASE PRICE PAID, AT TRENDNET’S OPTION. THIS DISCLAIMER OF LIABILITY FOR DAMAGES WILL NOT BE AFFECTED IF ANY REMEDY PROVIDED HEREIN SHALL FAIL OF ITS ESSENTIAL PURPOSE. Governing Law: This Limited Warranty shall be governed by the laws of the state of California. Some TRENDnet products include software code written by third party developers. These codes are subject to the GNU General Public License ("GPL") or GNU Lesser General Public License ("LGPL"). Go to http://www.trendnet.com/gpl or http://www.trendnet.com Download section and look for the desired TRENDnet product to access to the GPL Code or LGPL Code. These codes are distributed WITHOUT WARRANTY and are subject to the copyrights of the developers. TRENDnet does not provide technical support for these codes. Please go to http://www.gnu.org/licenses/gpl.txt or http://www.gnu.org/licenses/lgpl.txt for specific terms of each license. PWP05202009v2 1.23.18 1.01