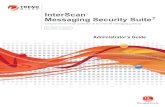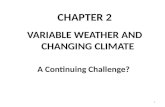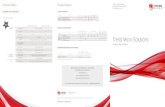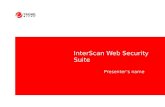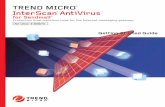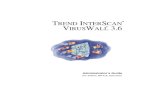Trend Micro™ InterScan Gateway Security …...Chapter 3, Advanced Deployment Options Chapter 4,...
Transcript of Trend Micro™ InterScan Gateway Security …...Chapter 3, Advanced Deployment Options Chapter 4,...

InterScanTM Gateway Security Appliance M-Series
Deployment Guide


Trend Micro Incorporated reserves the right to make changes to this document and to the products described herein without notice. Before installing and using the software, please review the readme files, release notes (if any), and the latest version of the Deployment Guide, which are available from Trend Micro's Web site at:
http://www.trendmicro.com/download/documentation/
Trend Micro, the Trend Micro t-ball logo, IntelliTrap, InterScan, ScanMail, MacroTrap, and TrendLabs are trademarks, registered trademarks, or servicemarks of Trend Micro, Incorporated. All other product or company names may be trademarks or registered trademarks of their owners.
Copyright © 2007 Trend Micro Incorporated. All rights reserved.
Document Part No. SAEM13093/70226
Release Date: May 2007
Protected by U.S. Patent No. 5,623,600 and pending patents.

The Trend Micro InterScan Gateway Security Appliance M-Series Deployment Guide is intended to provide detailed information about deploying the hardware device in your network. Read it before using the hardware.
Additional information about how to use specific features within the software is available in the online help file, in the Trend Micro InterScan Gateway Security Appliance M-Series Administrator’s Guide, and the online Knowledge Base at the Trend Micro Web site.
Trend Micro is always seeking to improve its documentation. If you have questions, comments, or suggestions about this or any other Trend Micro documents, please contact us at [email protected]. Your feedback is always welcome. Please evaluate this documentation on the following site:
http://www.trendmicro.com/download/documentation/rating.asp

Contents
ContentsPreface
Audience .............................................................................................. viAbout This Deployment Guide ............................................................ viDocument Conventions ....................................................................... viiTerms and Concepts ........................................................................... viii
Chapter 1: Introducing InterScan Gateway Security ApplianceTrend Micro InterScan Gateway Security Appliance ........................ 1-2Features and Benefits ......................................................................... 1-3Package Contents ............................................................................... 1-5The Appliance Hardware ................................................................... 1-7
The Front Panel .............................................................................. 1-7The Back Panel .............................................................................. 1-9
Overview of Deployment Stages ..................................................... 1-12Stage 1. Mounting the Appliance ................................................ 1-12Stage 2. Preconfiguring the Appliance ........................................ 1-12Stage 3. Managing the Appliance ................................................ 1-13
Chapter 2: Basic Deployment OptionsOverview of Basic Deployment ......................................................... 2-1Single Segment Deployment .............................................................. 2-2Multiple Segment Deployment .......................................................... 2-3
Additional Considerations for Multiple Segment Networks ......... 2-3Deployment Notes .............................................................................. 2-4
Chapter 3: Advanced Deployment OptionsOverview of Advanced Deployment .................................................. 3-2Deployment Topologies ..................................................................... 3-4
Deploying in a Single Network Segment ...................................... 3-4Deploying in a Network with Multiple Segments ......................... 3-5
Advanced Deployment Scenarios ...................................................... 3-9Operation Modes ........................................................................... 3-9Deployment in a DMZ Environment ........................................... 3-12
i

Trend Micro™ InterScan™ Gateway Security Appliance M-Series Deployment Guide
Failover Deployment ....................................................................3-14Deployment Recommendations ........................................................3-17Deployment Issues ............................................................................3-18
Chapter 4: Mounting InterScan Gateway Security ApplianceReviewing the Device Environmental Specifications ........................4-2Deciding on the Type of Mounting ....................................................4-2Mounting an InterScan Appliance with a Rack Kit ............................4-2Recommended Tools ..........................................................................4-3Four-Post Rack Mounting ..................................................................4-3
Rack Kit .........................................................................................4-4Preparing and Attaching the Slide Rails to the Appliance .............4-6Installing the Slide Sets ..................................................................4-9Mounting the Appliance on the Rack ...........................................4-12
Attaching the Rubber Feet for Freestanding Installation .................4-13
Chapter 5: Preconfiguring InterScan Gateway Security AppliancePreparing for Preconfiguration ...........................................................5-2
Failopen Considerations (LAN Bypass) ........................................5-2Preconfiguring the Appliance .............................................................5-2
Assigning an IP Address ................................................................5-3Connecting to the Network ............................................................5-4Gathering Device Network IP Information ....................................5-4Choosing a Preconfiguration Method ............................................5-5
Using the Preconfiguration Console to Set Device Settings ..............5-7Interfacing with the Preconfiguration Console ..............................5-7Logging On to the Preconfiguration Console ..............................5-12Preconfiguration Console Controls ..............................................5-13Configuring Device Settings ........................................................5-13Setting the Interface Speed and Duplex Mode .............................5-15Logging off the Preconfiguration Console ...................................5-15Configuring the Appliance Using the LCM Module ...................5-15
Connecting to the Network ...............................................................5-18Testing for Device Connectivity ......................................................5-18Obtaining the Activation Code .........................................................5-19Configuring InterScan Gateway Security Appliance .......................5-20
ii

Contents
Chapter 6: Troubleshooting and FAQsTroubleshooting ................................................................................. 6-2
LAN Bypass ................................................................................... 6-4Link State Failover ........................................................................ 6-5Enabling or Disabling LAN Bypass and Link State Failover ........ 6-6
Frequently Asked Questions .............................................................. 6-7Contacting Technical Support ............................................................ 6-9
Appendix A: System ChecklistsDevice Address Checklist ................................................................. A-1
Appendix B: Specifications and EnvironmentHardware Specifications ....................................................................B-2Dimensions and Weight .....................................................................B-2Power Requirements and Environment ..............................................B-3
Index
iii

Trend Micro™ InterScan™ Gateway Security Appliance M-Series Deployment Guide
iv

Preface
Preface
Welcome to the Trend Micro InterScan Gateway Security Appliance M-Series Deployment Guide. This book contains information about the tasks involved in mounting and deploying the Trend Micro InterScan Gateway Security Appliance (IGSA). This book is intended for novice and advanced users who want to plan, deploy, and configure IGSA. Use it in conjunction with the Trend Micro InterScan Gateway Security Appliance M-Series Administrator’s Guide, which contains guid-ance on administering the appliance.
v

Trend Micro™ InterScan™ Gateway Security Appliance M-Series Deployment Guide
AudienceThis book is intended for network administrators who are preparing to mount and deploy the InterScan Gateway Security Appliance. The manual assumes a working knowledge of security systems and devices, as well as network administration.
About This Deployment GuideThe InterScan™ Gateway Security Appliance M-Series Deployment Guide discusses the following topics:
ChaptersChapter 1, Introducing InterScan Gateway Security Appliance
Chapter 2, Basic Deployment Options
Chapter 3, Advanced Deployment Options
Chapter 4, Mounting InterScan Gateway Security Appliance
Chapter 5, Preconfiguring InterScan Gateway Security Appliance
Chapter 6, Troubleshooting and FAQs
AppendixesAppendix A, System Checklists
Appendix B, Specifications and Environment
Index
vi

Document ConventionsTo help you locate and interpret information easily, this guide uses the following conventions:
TABLE 1. Conventions used in the Trend Micro InterScan Gateway Security Appliance M-Series documentation
CONVENTION DESCRIPTION
ALL CAPS Acronyms, abbreviations, and names of certain com-mands and keys on the keyboard
Bold Menus and menu commands, command buttons, tabs, options, and ScanMail tasks
Italics References to other documentation
Monospace Examples, sample command lines, program code, Web URL, file name, and program output
Note: Configuration notes
Tip: Recommendations
WARNING! Reminders about actions or configurations to avoid
INT InterScan Gateway Security Appliance interface con-nected to the protected network
EXTInterScan Gateway Security Appliance interface con-nected to the external or public network (usually the Internet)
vii

Trend Micro™ InterScan™ Gateway Security Appliance M-Series Deployment Guide
Terms and ConceptsBefore continuing, Trend Micro recommends that you familiarize yourself with some of the important terms that are used in this document. These are listed in the table below.
TABLE 2. IGSA appliance-specific terms
Term Definition
INT port (RJ-45) IGSA port/interface that connects to the protected network
EXT port (RJ-45) IGSA port that connects to the public network
Management (MNG) port (RJ-45)
IGSA port that connects to another computer used for updat-ing the InterScan Gateway Security Appliance firmware and BIOS
Internal network The network segment separated and protected by IGSA. It is the part of the network that is connected to INT port
External network The network segment that is not protected by IGSA. A public network is usually the Internet. This term is strictly relative to a specific IGSA device. It is the part of the network that is con-nected to EXT port
Failopen A fault-tolerant solution, also known as LAN bypass, that allows IGSA to continue to pass traffic if a software or hard-ware failure occurs within the device
INT-EXT Refers to traffic coming from a host/machine in the protected network and going to the public network
EXT-INT Refers to traffic coming from the public network and going to a host/machine in the protected network
viii

Chapter 1
Introducing InterScan Gateway Security Appliance
This chapter introduces InterScan™ Gateway Security Appliance and provides a description of its components.The topics discussed in this chapter include:• Trend Micro InterScan Gateway Security Appliance on page 1-2• Features and Benefits on page 1-3• Package Contents on page 1-5• The Appliance Hardware on page 1-7
• The Front Panel on page 1-7• The Back Panel on page 1-9
• Overview of Deployment Stages on page 1-12
1-1

Trend Micro™ InterScan™ Gateway Security Appliance M-Series Deployment Guide
Trend Micro InterScan Gateway Security Appliance
Trend Micro™ InterScan™ Gateway Security Appliance delivers the most complete all-in-one protection from viruses, spyware, spam and other threats at the Internet gateway. The leading gateway antivirus vendor, Trend Micro, provides this easy-to-deploy, worry-free appliance to block malware, stop inappropriate content or email, and filter harmful URLs.The appliance saves you time and money by:• Providing the tools to assist you to more effectively achieve regulatory
compliance• Preserving network resource availability and reducing spam so your employees
can be more productive• Integrating multiple products into one management consoleDamage Cleanup Services dramatically reduces administrative effort, cost, and downtime caused by spyware and viruses. Additionally, IntelliTrap heuristic detection and Outbreak Prevention Services provide increased defense against emerging threats.
1-2

Introducing InterScan Gateway Security Appliance
Features and BenefitsInterScan Gateway Security Appliance provides the following features and benefits:
TABLE 1-1. Important Features and Benefits
Features Description
All-in-one defense Antivirus, anti-spam, anti-spyware/grayware, anti-phishing, anti-pharming, IntelliTrap™ (Bot threats), content filtering, Outbreak Prevention Services (OPS), URL blocking, and URL filteringIntelliTrap detects malicious code such as bots in com-pressed files. Virus writers often attempt to circumvent virus filtering by using different file compression schemes. Intelli-Trap is a real-time, rule-based pattern-recognition scan-engine technology that detects and removes known viruses in files compressed up to 20 layers deep using any of 16 popular compression types.
Automatic threat protec-tion
Outbreak Defense — An integral part of Trend Micro's Enter-prise Protection Strategy (EPS), which enables Trend Micro devices to proactively defend against threats in their insur-gency before traditional pattern files are available.
Gateway protection Protection from malware right at the Internet gateway
Flexible configuration Specify files to scan.Specify the action to take on infected files/messages.Specify file types to block in HTTP and FTP traffic.Specify messages and files to filter in SMTP and POP3 traf-fic based on message size, text in message header and body, attachment name, and true file type.Specify the types of notifications to send or display and who to send notifications to when InterScan Gateway Security Appliance detects a threat.
Centralized management A Web-based console, accessible from a local or remote computer, that enforces companywide Internet security poli-ciesWeb browser support for Microsoft Internet Explorer 6.x and Mozilla Firefox 1.x
Automated maintenance You can automate maintenance tasks, such as updating InterScan Gateway Security Appliance components and maintaining log files, to save time.
1-3

Trend Micro™ InterScan™ Gateway Security Appliance M-Series Deployment Guide
SMTP, POP3, FTP and HTTP scanning capabili-ties
SMTP and POP3 scanning support: antivirus, IntelliTrap, spyware/grayware detection, anti-spam (Email Reputation and Content Scanning), anti-phishing, content filtering, and blocking of messages that contain malicious URLs (Web Reputation). SMTP and POP3 scanning also provides notifi-cation messages to the administrator and users upon detec-tion of phishing any other malicious messages.FTP scanning support: antivirus and spyware/grayware detection, and file blockingHTTP scanning support: antivirus, IntelliTrap, spyware/gray-ware detection, file blocking, blocking of pharming and phishing URLs, and blocking of URLs that are identified as a Web threat (Web Reputation).
Anti-Spam - Content Scanning
Allows the administrator to do the following:Set the spam threshold to high, medium, or low.Specify approved and blocked senders.Define certain categories of mail as spam.
Anti-Spam - Email Repu-tation Services (ERS)
ERS blocks spam by validating the IP addresses of incom-ing mail against databases of known spam sources — the Standard Reputation database (previously called Real-Time Blackhole List or RBL+) and the Dynamic Reputation data-base (previously called Quick IP List or QIL).
URL filtering URL filtering for the HTTP protocolAllows the administrator to define and configure URL filtering policies for work time and leisure timeAllows the administrator to define global lists of blocked and approved URLsLocal cache support to reduce network trafficNotifies users if URL filtering disallows the URL that they want to access
URL file blocking URL file blocking for HTTP and FTPAllows the administrator to block selected file typesProvides a notification to users when a file type is blocked
TABLE 1-1. Important Features and Benefits (Continued)
1-4

Introducing InterScan Gateway Security Appliance
Package ContentsUse the package contents checklist that came with the appliance to verify that the box contains the complete set of components. Figure 1-1 displays the contents of the shipping box.
FIGURE 1-1. InterScan Gateway Security Appliance package contents
TABLE 1-2. The appliance package contents and descriptions
Quantity Item Description
1 unit InterScan Gateway Security Appliance
The InterScan Gateway Security Appliance
1 piece Power cord Supplies power to an InterScan Gateway Security Appliance device (length is 79in/200cm)
1-5

Trend Micro™ InterScan™ Gateway Security Appliance M-Series Deployment Guide
1 piece Ethernet cable (RJ-45 cable)
Connects a device to a computer used during Res-cue Mode (length is 39in/100cm)
1 piece Console cable (DB9) Connects the appliance to the computer used during preconfiguration (length is 79in/200cm)
1 set Rack accessories Mounts the appliance to a standard 19-inch rack cab-inet
4 each Rubber Mounting Feet
The four (4) rubber feet are used for a freestanding installation of the appliance. The rubber feet come pre-die-cut on an adhesive sheet.
1 CD Trend Micro Solu-tions CD for InterScan Gateway Security Appliance
The CD containing the appliance tools and available documentation
The PDF documentation includes the:
• This Deployment Guide• Trend Micro InterScan Gateway Security
Appliance Administrator’s Guide
The appliance tools include the:
• Application Firmware Flash Utility
1 book InterScan Gateway Security Appliance Deployment Guide
Printed versions of the documents
1 sheet InterScan Gateway Security Appliance Quick Start Card
1 sheet InterScan Gateway Security Appliance Safety Sheet
1 sheet InterScan Gateway Security Appliance Item Checklist Card
2 sheets Product Support Infor-mation Stickers
TABLE 1-2. The appliance package contents and descriptions (Continued)
Quantity Item Description
1-6

Introducing InterScan Gateway Security Appliance
The Appliance Hardware
The Front PanelThe front panel of the InterScan Gateway Security Appliance contains two (2) thumb screws and a removable bezel for holding it in a fixed position in a rack cabinet. Use these screws only in conjunction with the rail mounting kit. (See Chapter 4, "Mount-ing InterScan Gateway Security Appliance" for details on mounting the device.) These screws alone will not support the weight of the device. At the center of the bezel is the Liquid Crystal Display (LCD) Module.
Thumb screw LCD module Thumb screw
Removablebezel
FIGURE 1-2. Front Pane
The following table describes each front panel element.TABLE 1-3. Front panel elements
Front Panel Elements Description
LCD Module The LCD Module comprise the following items:• Liquid Crystal Display (LCD)• Control panel• Reset button• UID button• LED indicators
The rest of the table contains the descriptions for each itemLiquid Crystal Dis-play (LCD)
A 2.6in x 0.6in (65mm x 16mm) dot display LCD that is capable of displaying messages in two rows of 16 characters each. Displays device status and preconfiguration instructions
Control panel One five-button control panel that provides LCD navigation. Used for inputting data during preconfiguration
Reset button Restarts the device
1-7

Trend Micro™ InterScan™ Gateway Security Appliance M-Series Deployment Guide
LCM ModuleThe LCD and control panel elements are collectively referred to as the LCM module.
UID Button
LCD
LED Indicators Control Panel
Reset Button
FIGURE 1-3. LCM module features
LED IndicatorsInterScan Gateway Security Appliance has five (5) light-emitting diodes (LEDs) that indicate the POWER, UID, SYSTEM, HARD DISK, and OUTBREAK status.
LED Indicators 1 to 5 Indicates the Power, UID, System, Hard Disk, and Outbreak statusPower and UID have one color each; System, Hard Disk, and Out-break have two colors each
UID button Unique ID button that illuminates a blue LED on the front and rear of the device, which helps administrators locate the device for trou-ble-shooting or maintenance
Bezel Detachable casing that covers and protects the front panelThumb screws Used for fixed mounting in any standard 19-inch rack
TABLE 1-3. Front panel elements
Front Panel Elements Description
1-8

Introducing InterScan Gateway Security Appliance
The following table shows the possible behavior for each LED element:
TABLE 1-4. InterScan Gateway Security Appliance LED indicators
LED Name Icon State Description
POWER Yellow, steady The appliance is operating normally
Off (no color) The appliance is off
Blue, steady The UID LED lights up when the UID button is pressed
Off (no color) The UID LED is not illuminated (default is off)
SYSTEM Red, flashing The appliance is booting
Red, steady Power-On Self-Test (POST) error
Yellow, flashing The appliance OS and applications are booting
Yellow, steady The appliance program file (firmware) encountered a critical error
Green, steady The appliance program file (firmware) is ready
HARD DISK Green, steady The appliance hard disk is operating normally
Red, steady Hard disk has failed and the appliance is operating in diskless mode
OUTBREAK Green, steady Outbreak Prevention Services (OPS) is disabled
Red, flashing OPS is enabled
The Back PanelThe back panel of the appliance contains a power receptacle, power switch, USB ports, serial connection, fan vent, and LAN ports.
UID
1-9

Trend Micro™ InterScan™ Gateway Security Appliance M-Series Deployment Guide
AC power receptacle MGT port
Fan vent
Serial connection
USB portsPower switch EXT port INT port
UID indicator
FIGURE 1-4. Back panel
The following table describes each back panel element.TABLE 1-5. Back panel elements
Element Description
AC power recep-tacle
Connects to a power outlet and InterScan Gateway Security Appli-ance using the power cord (included in the package)
Power switch Turns the device on and off
DB9 Serial Con-nection
Connects to a computer’s serial port with a DB9 type connection to perform preconfiguration
Ports MGT, EXT, INT
Copper Gigabit LAN port designated as the MANAGEMENT EXTERNAL or INTERNAL port depending on the Operation Mode
Fan Vent Cooling vent for three (3) system fans
UID LED and UID Button
LED at the back panel of InterScan Gateway Security Appliance. When a user presses the UID button, the UID LED illuminates. The illuminated UID LED allows administrators to easily located Inter-Scan Gateway Security Appliance for troubleshooting or mainte-nance
USB Ports USB ports, reserved for future releases
Port IndicatorsInterScan Gateway Security Appliance has three (3) user-configurable copper-based Ethernet ports. Each Ethernet port has two (2) indicator lights that allow you to deter-mine the port’s current state and duplex speed.
1-10

Introducing InterScan Gateway Security Appliance
LED 2 LED 1
FIGURE 1-5. IGSA LAN port and LED indicator location
1-11

Trend Micro™ InterScan™ Gateway Security Appliance M-Series Deployment Guide
Overview of Deployment StagesFollow the three stages of deployment to successfully install an InterScan appliance.
Stage 1. MOUNT the appliance
Stage 2. PRECONFIGURE the appliance
Stage 3. MANAGE the appliance1 Deploy components2 Configure basic settings3 View and analyze antivirus information
(See InterScan Gateway Security Appliance Administrator’s Guide)
Decide how best to mount the appliance1 Consider environmental factors2 Mount the device
1 Perform initial preconfiguration tasks2 Perform preconfiguration3 Connect the device to your network
FIGURE 1-6. The appliance deployment overview chart
Stage 1. Mounting the ApplianceDecide how best to mount InterScan Gateway Security Appliance:1. Reviewing the Device Environmental Specifications on page 4-22. Deciding on the Type of Mounting on page 4-23. Mounting an InterScan Appliance with a Rack Kit on page 4-2
Stage 2. Preconfiguring the AppliancePerform the following preconfiguration tasks: 1. Preparing for Preconfiguration on page 5-22. Choosing a Preconfiguration Method on page 5-5
1-12

Introducing InterScan Gateway Security Appliance
3. Connecting to the Network on page 5-18
Stage 3. Managing the ApplianceManage the appliance from the Web console by performing the following tasks: 1. Configure basic settings, including scan options, Network Outbreak Monitor,
exception lists, and component updates2. View and analyze security content information, including detailed summaries of
clients on the protected network, security logs, and event logs
Note: This Deployment Guide discusses the first two stages of deployment. Stage 1, Mounting the Appliance, is covered in chapter 4, and stage 2, Preconfiguring the Appliance, is covered in chapter 3. Refer to the InterScan Gateway Security Appliance Administrator’s Guide or Online Help for instructions relating to stage 3, Administering the Appliance.
1-13

Trend Micro™ InterScan™ Gateway Security Appliance M-Series Deployment Guide
The following table describes the status of the port indicators when the device is operating normally.TABLE 1-6. Port indicator status
Indicator Number Purpose State Description
LED 1 Port activity Light off The appliance is not receiving data
Green, flashing Receiving data
LED 2 Duplex speed Light off 10mbps LED
Green, steady 100mbps LED
Yellow, steady 1000mbps LED
To understand how the port indicators work when InterScan Gateway Security Appliance is operating in LAN bypass mode, see “LAN Bypass” in the InterScan Gateway Security Appliance Online Help.
Note: Loss of power to the InterScan Gateway Security Appliance automatically resets the appliance to bypass mode, so that all data passes through.
1-14

Chapter 2
Basic Deployment Options
This chapter provides basic deployment scenarios to facilitate understanding of the various ways that the appliance can help protect the network. This chapter contains the following topics:• Overview of Basic Deployment on page 2-1• Single Segment Deployment on page 2-2• Multiple Segment Deployment on page 2-3• Deployment Notes on page 2-4
Overview of Basic DeploymentAs shown in figure 2-1, Basic deployment scenario - single segment network, on page 2-2, it is necessary to include a LAN switch, router, or hub after the appliance in the basic deployment scenario. Including a router or switch after the appliance is nec-essary because the appliance itself is not designed to work as a router or switch.
The appliance can be installed on a network that contains Ethernet devices such as hubs, switches, and routers. Trend Micro recommends deploying the appliance between a firewall that leads to the public network and a router, switch, or hub that leads to the protected segment of the Local Area Network (LAN).
2-1

Trend Micro™ InterScan™ Gateway Security Appliance M-Series Deployment Guide
A router, switch, or hub is connected to the appliance internal (INT) port, creating a protected network segment, and the connection to the external (EXT) port leads to the public network. You can deploy the appliance on a single segment or multiple segment network.
Single Segment DeploymentThe image below describes just one example of how the appliance can be used to pro-tect a network consisting of a single segment. For more advanced deployment, see see Advanced Deployment Options on page 3-1
Switch
Hub
The appliance
Firewall
InternetSegment
FIGURE 2-1. Basic deployment scenario - single segment network
2-2

Basic Deployment Options
Multiple Segment DeploymentThe image below describes just one example of how the appliance can be used to pro-tect a network with multiple segments.
Segments A, B, C
Router
The appliance
Firewall
Internet
FIGURE 2-2. Basic deployment scenario - multiple segment network
Additional Considerations for Multiple Segment NetworksWhen deploying the appliance to a multiple segment network, consider the following:
• The default gateway must be located on the external (EXT) side of the appliance• Use the same default gateway setting for both the appliance and the router that
connects the device to the segments.• Using the appliance Web console, add the static routes for each segment to the
appliance.• Disable the proxy settings from the HTTP URL Filtering screen if traffic is not
passing through the appliance.For more detailed information on deploying to a multi segment environment, see Deploying in a Network with Multiple Segments on page 3-5.
2-3

Trend Micro™ InterScan™ Gateway Security Appliance M-Series Deployment Guide
Deployment NotesConsider the following when planning for to deploy the InterScan appliance:
• Configure all network devices to ensure that all traffic to and from the protected network goes through the appliance.To protect an organization from network threats, position appliances at key places on your network. The appliance should be able to scan all network traffic to prevent, detect, or contain threats.
• The appliance supports the following port speed and duplex mode settings:• 10Mbps x half-duplex• 10Mbps x full-duplex• 100Mbps x half-duplex
• 100Mbps x full-duplex• 1000Mbps x full-duplex
The appliance supports Failopen (LAN bypass). If the appliance should lose power or become disabled for some reason, LAN bypass can be enabled to allow traffic to continue to pass through the device. LAN bypass is enabled by default. For more detailed information on configuring LAN bypass, see Enabling or Disabling LAN Bypass and Link State Failover on page 6-6.
2-4

Chapter 3
Advanced Deployment Options
This chapter addresses advanced deployment options. For instructions on mounting the physical device, see Mounting InterScan Gateway Security Appliance starting on page 4-1. This chapter includes the following topics:• Overview of Advanced Deployment on page 3-2• Deployment Topologies on page 3-4• Advanced Deployment Scenarios on page 3-9• Deployment Recommendations on page 3-17• Deployment Issues on page 3-18
3-1

Trend Micro™ InterScan™ Gateway Security Appliance M-Series Deployment Guide
Overview of Advanced DeploymentThis chapter provides guidance on deploying the InterScan Gateway Security Appli-ance in the most common network topology as well as in more advanced topologies.
Note: InterScan Gateway Security Appliance is not a firewall or a router. Always deploy the appliance behind a firewall or security device that provides adequate NAT and firewall-type protection.
A typical network topology, with no gateway protection is shown in figure 3-1.
Internet
Network switch or router
Firewall
NO GATEWAY PROTECTION
Mail server
HTTP server
FTP server
Client computers in your network
FIGURE 3-1. Typical network topology before deploying InterScan Gateway Security Appliance
3-2

Advanced Deployment Options
In a basic deployment of the appliance in the most common network topology, the appliance sits between the network servers and the firewall, as shown in figure 3-2:
Internet
Network switch or router
Firewall
Mail server
HTTP server
FTP server
Client computers in your network
InterScan Gateway Security Appliance
LAN switch, router, or hub
FIGURE 3-2. The most common deployment of InterScan Gateway Security Appliance
3-3

Trend Micro™ InterScan™ Gateway Security Appliance M-Series Deployment Guide
Deployment TopologiesThis section discusses the following types of deployment topologies:
• Single network segment• Multiple network segments
Deploying in a Single Network SegmentIn figure 3-3 on page 3-4, the network devices all belong in one network segment. All devices, including clients have Class A IP addresses. The core switch is the clients' default gateway. The router is the core switch and the default gateway of the appli-ance.
Note: If the appliance is not deployed between the router and the core switch, the connection will go through the core switch and then to its default gateway, which is the router. In return, the router redirects traffic to the intended server, thus bypassing the appliance altogether.
Server Internet Router1Client
1Default gateway of core switch and of the appliance2 Default gateway of clients
InterScan GatewaySecurity Appliance
219.219.2.1910.2.2.1 10.2.2.23 10.2.2.25 10.2.211.136
Coreswitch2
FIGURE 3-3. InterScan Gateway Security Appliance and clients deployed in the same network segment
3-4

Advanced Deployment Options
If the appliance is deployed between a router and core switch within the same network segment, the appliance can directly connect to the router or clients. If a client issues a request to a server, the appliance receives the client’s outgoing connection through TCP handshake. Because all devices are in the same segment, there are no problems relaying packets between network devices. The appliance passes the request to the router, which forwards it to the intended server.
Deploying in a Network with Multiple SegmentsThis section discusses deployment in a multiple-segment environment in which the default gateway of the appliance is a device handling the Internet connection (for example, a router or firewall).
In figure 3-5 on page 3-7, the appliance and clients belong in different network seg-ments. The core switch and the appliance belong in one segment using a Class A IP address. The core switch is the default gateway of the clients. The router is the core switch and is the default gateway of the appliance.
If the clients and the appliance are on different network segments, the router passes traffic to the Internet, but the appliance is unable to connect directly to the client. The packet passes to the default gateway of the appliance, which is the router.
In this topology, the appliance passes the packet to the router. The routing decision depends on the router. The SYN packet will be returned to the client through the router and the core switch. (See figure 3-4 on page 3-6 for an illustration of this prob-lem.)
3-5

Trend Micro™ InterScan™ Gateway Security Appliance M-Series Deployment Guide
Server Internet
219.219.2.19192.168.1.254 192.168.1.100 192.168.1.1 10.2.211.136
1Core switch/default gateway of
2 Default gateway of clients
Client
the appliance
InterScan Appliance
Legend = Traffic between the appliance and the clients= Traffic between the appliance and the Internet
Coreswitch 2
Problem: Without knowing the static IP routes, the appliance does not know where to forward traffic. Therefore, the appliance forwards traffic to its default gateway, which is the router.
Router1
FIGURE 3-4. Problem: The appliance and clients deployed in different network segments, with router as default gateway of the appliance and no static routes set
A routing problem occurs whenever the router performs the following:
• Sending SYN/ACK packet back to clients• Forwarding data to clientsThese transactions lead to a decrease in the network throughput.
3-6

Advanced Deployment Options
Server Internet Client
219.219.2.19192.168.1.254 192.168.1.100 192.168.1.1 10.2.211.136
Coreswitch2
1Core switch/default gateway of
2 Default gateway of clients
Client
the appliance
InterScan ApplianceRouter1
Legend = Traffic between the appliance and the clients= Traffic between the appliance and the Internet
FIGURE 3-5. Solution: Static route settings tell the appliance where to forward traffic from clients deployed, even though they are in a different network segment
As a workaround, add static routing rules in the appliance. See figure 3-5 on page 3-7 for an illustration of the solution to this problem and see figure 3-6 on page 3-8 for instructions on how to add static routes.
3-7

Trend Micro™ InterScan™ Gateway Security Appliance M-Series Deployment Guide
FIGURE 3-6. You can set static routes from the Web console (Administration > IP Address Settings, Static Routes tab)
Refer to Deployment Recommendations on page 3-17 for tips to help minimize issues in a multi-segment environment.
3-8

Advanced Deployment Options
Advanced Deployment ScenariosIn addition to the basic deployment scenario, administrators can deploy InterScan Gateway Security Appliance:
• In two transparent proxy modes:• Transparent proxy mode• Fully transparent proxy mode
• In a DMZ environment• In conjunction with a load-balancing device• In a single-segment environment• In a multi segment environment
Note: InterScan Gateway Security Appliance cannot be deployed in a tagged VLAN topology, because the appliance does not support VLAN tags.
Operation ModesInterScan Gateway Security Appliance implements transparent proxy with bridging.
Note: The appliance can be deployed as an inline (pass-through) device only. It cannot be used as a router or proxy server.
All Ethernet packets are transferred between INT (eth0) and EXT (eth1) ports. In transparent proxy with bridging, the appliance is transparent to other computers (that is, clients, servers, network devices). Other network devices cannot address the appli-ance directly. However, they can address it at the network layer if an IP address is assigned to the virtual bridge interface (br0).
Bridging is a technique for creating a virtual, wide-area Ethernet LAN running on a single subnet. A network that uses Ethernet bridging combines an Ethernet interface with one or more virtual tap interfaces and brides them together under the umbrella of a single bridge interface. Ethernet bridges represent the software analog to a physical Ethernet switch. An Ethernet bridge is a kind of software switch that network admin-istrators can use to connect multiple Ethernet interfaces (either physical or virtual) on a single computer while sharing a single IP subnet.
3-9

Trend Micro™ InterScan™ Gateway Security Appliance M-Series Deployment Guide
The appliance supports two transparent proxy modes (“operation modes”):• Transparent proxy mode• Fully transparent proxy modeThe major difference between transparent and fully transparent proxy modes is the “actual transparency” of the appliance with the destination server. The appliance creates an independent connection to the destination server. In transparent proxy mode, the destination server is aware of the IP address of the appliance.In neither mode can the appliance keep the client’s MAC address when delivering the request to the server.
Transparent Proxy ModeInterScan Gateway Security Appliance enforces transparency through the following behavior:
• Clients do not see the presence of additional filters/scanners unless a violation is detected.
• Administrators do not need any additional configuration on the client side.• The destination servers still see the appliance IP address as the requestor.For an illustration of how the appliance processes HTTP, FTP, SMTP, or POP3 traffic in transparent proxy mode, see the figure below.
Server Internet Router(Default gatewayof InterScan
appliance)
Operation mode:Transparent proxy
Switch
Client
EXTport
INTport
proxy handlers
10.2.211.136
Source IP:10.2.211.136
10.2.2.23
Source IP:10.2.2.23
Source IP:10.2.2.23
FIGURE 3-7. In transparent proxy mode, the client's IP address becomes that of the appliance
3-10

Advanced Deployment Options
When a client initiates a request, the request passes through the switch that is the default gateway for clients in this segment. The appliance accepts the request through the INT port, which redirects traffic to the corresponding proxy handler. After the proxy handler processes the request, the appliance delivers the packet to the destination server through the router (the default gateway of the appliance).
WARNING! The connection may be lost if the default gateway IP address of InterScan Gateway Security Appliance is deployed behind the appliance.
In this mode, the source IP address is that of the InterScan Gateway Security Appliance and the destination IP address is that of the destination server. The appliance works in Layer 3 and has no knowledge of Layer 2 behavior.
Fully Transparent Proxy ModeThe appliance enforces full transparency through the following behaviors:
• Clients/destination servers do not see the presence of additional filters/scanners unless a violation is detected.
• Administrators do not need any additional configuration on the client side.
3-11

Trend Micro™ InterScan™ Gateway Security Appliance M-Series Deployment Guide
Figure 3-8 below illustrates how the appliance processes traffic in fully transparent proxy mode.
Server Internet Router(Default gatewayof InterScanappliance)
Operation mode:Fully transparent proxy
Switch
Client
EXTport
INTport
proxy handlers
10.2.211.136
Source IP:10.2.211.136
10.2.2.23
Source IP:10.2.211.136
Source IP:10.2.211.136
FIGURE 3-8. In fully transparent proxy mode, the IP address of the client is unchanged
When a client initiates a request, the request passes through the switch that is the default gateway for clients in this segment. The appliance accepts the request through the INT port, which redirects traffic to the corresponding proxy handler. After the proxy handler processes the request, the appliance delivers the packet to the destination server by way of the router (the default gateway of the appliance).In this mode, the source IP address is the client’s address and the destination IP address is that of the server. Bridge netfilter iptables is used to determine the route of the destination server.
Deployment in a DMZ EnvironmentTo protect both a corporate network and a DMZ (demilitarized zone or perimeter net-work), you can deploy two appliances:
• One deployed to protect the corporate network• One deployed to protect the DMZ
3-12

Advanced Deployment Options
Because a DMZ is a network area (a subnetwork) that sits between an organization's internal network and an external network, two appliances are necessary to protect both areas.See figure 3-9 for an illustration of a deployment with two appliances deployed as mentioned above. In the illustration, the company LAN is the area with a gray border and the DMZ is the area with a red border.
Internet
Network switch or router
Firewall
Mail server
HTTP server
FTP server
Client computers in the company network
LAN switch or router
Perimeter network(DMZ)
Primary network
InterScanappliance
ASMTPserver(forexample)
InterScan
Bappliance
FIGURE 3-9. Deployment in a DMZ environment (requires two appliances)
3-13

Trend Micro™ InterScan™ Gateway Security Appliance M-Series Deployment Guide
Failover DeploymentIf deploying two InterScan appliances, you can deploy them in such a way that if the connection to one appliance is broken, the second appliance takes over the load of the first appliance.
The basic steps for setting up a failover deployment are:1. Deploy two appliances in your network (see Failover Deployment Scenario on
page 3-152. Ensure that LAN bypass, an option in the Preconfiguration console, is disabled
(disabled by default)3. Enable Link state failover, another option in the Preconfiguration console
(disabled by default)For instructions on how to set these options, see Enabling or Disabling LAN Bypass and Link State Failover on page 6-6.
3-14

Advanced Deployment Options
Failover Deployment ScenarioTo achieve such a function, deploy two InterScan appliances between two load-bal-ancing devices, as shown in figure 3-10.
Internet
Layer 4 network switch
Firewall
Mail server
HTTP server
FTP server
Client computers in your network
LAN switch, router, or hub
Network switch or router
(load balancer) #1
Layer 4 network switch(load balancer) #2
InterScanapplianceA
InterScanapplianceB
FIGURE 3-10. Two InterScan appliances arranged in a link state failover deployment
3-15

Trend Micro™ InterScan™ Gateway Security Appliance M-Series Deployment Guide
WARNING! In order for this kind of “failover” to work, LAN bypass must be disabled and Link state failover must be enabled. They are both disabled by default.
LAN Bypass and Link State Failover SettingsIn the Preconfiguration console, LAN bypass must be disabled and Link state failover must be enabled in order for a load-balancing “failover” deployment to work.
LAN BypassLAN bypass is a feature by which, if the appliance encounters an error that causes scanning to stop, network traffic will still flow through the appliance unscanned, so that network traffic is not interrupted (disabled by default).
Link State FailoverLink state failover is a feature by which, if either the INT or the EXT port stops func-tioning, both ports are automatically shut down (disabled by default).
Setting LAN Bypass and Link State Failover OptionsIf you have previously enabled LAN bypass, you can disable it through the InterScan Gateway Security Appliance Preconfiguration console. Likewise, you can enable link state failover on the same screen of the Preconfiguration console. See Enabling or Disabling LAN Bypass and Link State Failover on page 6-6 for details.
3-16

Advanced Deployment Options
Deployment RecommendationsFigure 3-11 below shows the recommended deployment setup for the appliance.
Client SwitchProxy server Router Internet
FIGURE 3-11. Recommended position of InterScan Gateway Security Appliance and other network devices in single- or multi-segment environments
To minimize issues and speedily complete deployment, deploy the appliance:
• Between a firewall that leads to the public network and a router, switch, or hub that leads to the protected segment of the local area network. Connect a router, switch, or hub to the INT port, thereby creating a protected network. Connect the EXT port to a device that leads to the public network or Internet.
• Before a proxy server leading to the public network.If deploying in a multi-segment environment, take note of the following recommendations:
• Connect the default gateway to the EXT port.• Use the same default gateway setting for both the appliance and the router that
connects the appliance to the segments.• Using the Web console, add the static routes for each segment to the appliance.• Disable the proxy settings from the HTTP URL Filtering screen if traffic is not
passing through the appliance.Refer to Deployment Issues on page 3-18 to learn about the known deployment issues in this release. For details about single and multi-segment deployment topologies, see Deploying in a Single Network Segment on page 3-4 and Deploying in a Network with Multiple Segments on page 3-5.
3-17

Trend Micro™ InterScan™ Gateway Security Appliance M-Series Deployment Guide
Deployment IssuesThis release has the following limitations:
• VLAN is not supported in either transparent or fully transparent proxy mode.Some network devices use VLAN to separate network layers. This use causes modified VLAN tags. The appliance cannot recognize VLAN tags. If deployed in a VLAN environment, the appliance is unable to scan any of the four protocols, and the Web console is inaccessible.
WARNING! If the appliance is deployed in a VLAN environment, the LCM LEDs are unable to provide any indication that scanning is not working.
• MAC address transparency is not supported in any operation mode.• Original bridge forwarding processing may be disturbed in both operation
modes. See Deployment Issues on page 3-18.• If the link is broken on the external (Internet-facing) side of the appliance, the
appliance cannot alert network devices on the external side. Likewise, if the broken link is on the internal side, the appliance cannot alert devices on that side.
• Packet looping may occur if packets pass through a proxy server before the appliance.
Client Proxy serverRouter
InternetError
FIGURE 3-12. If the proxy server is deployed on the protected-network side of the appliance, packet looping may occur
3-18

Chapter 4
Mounting InterScan Gateway Security Appliance
Before beginning to configure an InterScan Gateway Security Appliance, plan how to integrate it into your network. Determine which topology it will support and the type of operation mode it will use.This chapter explains how to plan for the deployment of the appliance based on supported operation modes. It also provides deployment scenarios to facilitate understanding of the various ways that the appliance can help protect the network. This chapter contains the following topics:• Reviewing the Device Environmental Specifications on page 4-2• Deciding on the Type of Mounting on page 4-2• Mounting an InterScan Appliance with a Rack Kit on page 4-2• Recommended Tools on page 4-3• Four-Post Rack Mounting on page 4-3• Attaching the Rubber Feet for Freestanding Installation on page 4-13
4-1

Trend Micro™ InterScan™ Gateway Security Appliance M-Series Deployment Guide
Reviewing the Device Environmental Specifications
When deciding on a location for the device, consider the following:• Device dimensions and weight, see Appendix: Dimensions and Weight page
B-2• Environmental considerations, see Appendix: Power Requirements and
Environment page B-3
Deciding on the Type of MountingThe appliance can be mounted on a rack or on any stable, flat surface. Decide what type of mounting works best for your environment.• To mount the appliance on a 19-inch rack using the rack set, see Mounting an
InterScan Appliance with a Rack Kit on page 4-2• To mount the appliance on a flat surface using the rubber feet, See Attaching the
Rubber Feet for Freestanding Installation on page 4-13
WARNING! The appliance cannot be mounted on a two-post rack cabinet.
Mounting an InterScan Appliance with a Rack Kit
If you are mounting more than one device, mount the first device in the lowest available position in the rack.Mount the appliance:• In a standard 19-inch four-post rack cabinet
The appliance requires 1 rack unit (RU) of vertical space in the rack.
WARNING! Ensure that the fan vent is not blocked.
4-2

Mounting InterScan Gateway Security Appliance
Recommended ToolsTrend Micro recommends using the following tools to mount the appliance:• #2 Phillips-head screwdriver• Standard adjustable wrench or standard slip-joint pliers
Four-Post Rack MountingYou can mount the appliance in a 19-inch standard cabinet rack.
Note: Ensure that the rack cabinet side panel is longer than 25 inches (635mm).
To mount the appliance in a four-post rack cabinet:
WARNING! Do not install rack kit components designed for another system. Use only the rack kit for the appliance. Using the rack kit for another system may damage the device and cause injury to yourself and others.
1. Verify the rack kit box contents.2. Attach the rails to the sides of the appliance.3. Attach the slide sets to the posts of the rack cabinet.4. Mount the appliance in the rack.
4-3

Trend Micro™ InterScan™ Gateway Security Appliance M-Series Deployment Guide
Rack KitTABLE 4-1. InterScan appliance rack kit contents
Quantity Item Description
2 slide sets
(1 slide and 1 rail per set)
Slide and rail sets Secure the device (fixed mount) or use to secure and allow the device to slide in and out of a four-post rack (sliding mount)
Note: The rail is assembled with the slide when the appliance is shipped. Remove the rail from the slide before mounting a device
8 pieces
10 pieces
Cage screws
Cage nuts
Secures the slide sets to the front and back rack posts
Note: Depending on the type of rack, the Cage nuts may not be needed
2 pieces Rail screws Secures the rails to the side panels of the device (one per side)
4-4

Mounting InterScan Gateway Security Appliance
Slide (back-side view)
Rail (front-side view)
Cage nut
Cage screw
FIGURE 4-1. InterScan appliance rack kit components
4-5

Trend Micro™ InterScan™ Gateway Security Appliance M-Series Deployment Guide
Preparing and Attaching the Slide Rails to the ApplianceThis task involves separating the rail from the slide set and attaching it to the side of the device.
To prepare and attach the slide rails to the device:
1. Holding the rail and slide set horizontally, with the back of the slide set facing you, detach the rail from the slide by pulling the rail lock to the right.
Slide (front-side view)
Slide (back-side view)
Slide (side view)
FIGURE 4-2. Slide front, back, and side view
4-6

Mounting InterScan Gateway Security Appliance
Slide - back-side
Rail locking device
Rail - front-side
FIGURE 4-3. Rail lock device
Note: The rail lock is a white plastic sliding lever. The rail lock will be located on the left side of the rail, facing you.
2. Attach a rail to the device side panel by placing the backside of the rail against the side of the device.
Mounting post
Mounting slot
FIGURE 4-4. Connecting the rail to the device
4-7

Trend Micro™ InterScan™ Gateway Security Appliance M-Series Deployment Guide
There is a lip at one end of the rail. Make sure the end of the rail containing the lip is towards the front of the device.
Mounting slot
Mounting post
Lip - front of rail
Rail (front-side view)
FIGURE 4-5. Image of the mounting post and slot
On each side of the device are two metal mounting posts. Make sure that the keyhole-shaped holes (mounting slots) in the rail match up with the mounting posts, and then firmly slide the rail until the mounting posts are securely locked into the mounting slots. See Figure 4-6. below.
4-8

Mounting InterScan Gateway Security Appliance
Mounting slot
Mounting post
FIGURE 4-6. Mounting post inserted into mounting slot
3. Use one (1) slide screw to secure the rail to the device.4. Repeat steps 1 through 3 for the other side.
Installing the Slide SetsThis task involves installation of the assembled slide sets to a four-post rack.To install the slide sets:
1. Remove the rack doors if the rack doors are still covering the rack slots where you want to mount the appliance.
Tip: Refer to the documentation provided with the rack cabinet for details on how to remove the rack doors.
2. Starting with the rack front post, hold and position the slide set lip to align with the holes of the cage nuts.
4-9

Trend Micro™ InterScan™ Gateway Security Appliance M-Series Deployment Guide
Figure 4-7. is an image of a slide set that has been lined up with the cage nuts and partially attached with one of the cage screws.
Cage nuts
Slide set mounting hole
Cage screw used to attach the slide
FIGURE 4-7. Slide set partially attached to the post of 4-post cabinet
Tip: An InterScan Gateway Security Appliance device occupies 1 RU (1.70in or 4.32cm, three rack holes) of vertical space in the rack.
3. Insert a cage screw into the top-most hole of the slide set and tighten.4. Insert a cage screw into the bottom-most hole of the slide set and tighten.5. At the back of the cabinet, pull back the slide set until the mounting holes align
with their respective cage nut holes.
4-10

Mounting InterScan Gateway Security Appliance
Figure 4-8. is an image of a slide set and a close-up of the slide nut and screw that can be loosened to adjust the length of the slide set.
Slide adjustment screws
Slide adjustment nuts
FIGURE 4-8. Slide adjustment screw and nut for adjusting slide length
6. Repeat steps 2 to 4 to secure the remaining slide set on the other side of the rack.7. Ensure that the slide sets are installed at the same level on each side of the rack.
4-11

Trend Micro™ InterScan™ Gateway Security Appliance M-Series Deployment Guide
Mounting the Appliance on the RackThis task involves installing the device on the four-post rack cabinet.
Note: Because of the size and weight of the appliance, never attempt to mount the device on the rack by yourself.
To mount the appliance on the rack:
1. Pull the two slides out of the rack until the release latches lock in a fully extended position.
2. Lift the device into position in front of the extended slides.3. Holding the top and bottom panels, align and fit the side panel rails on the left
and right slide sets.4. Push the device, while holding the rail release open, into the rack until the front
of the device is flush against the front rack posts.
Thumb screw —used to stabilize the device in a rack
Rail release—allows the appliance to be
slid out of cabinet
FIGURE 4-9. The appliance with rail attached
5. Twist the sun screws until tight to prevent the device from sliding in and out of the rack.
4-12

Mounting InterScan Gateway Security Appliance
Attaching the Rubber Feet for Freestanding Installation
For freestanding installation, ensure that the device has at least 2-inch (5.08cm) of clearance on each side to allow for adequate airflow and cooling.Use the pre-die-cut rubber feet that came with the device for a freestanding installation. The rubber feet come pre-die-cut on an adhesive sheet. Remove each rubber foot as needed being careful not to touch the adhesive surface. Stick the rubber feet to the bottom of the device within 1-inch of each corner.
4-13

Trend Micro™ InterScan™ Gateway Security Appliance M-Series Deployment Guide
4-14

Chapter 5
Preconfiguring InterScan Gateway Security Appliance
Preconfiguring InterScan™ Gateway Security Appliance requires the completion of the following tasks:• Preparing for Preconfiguration on page 5-2• Preconfiguring the Appliance on page 5-2• Choosing a Preconfiguration Method on page 5-5• Using the Preconfiguration Console to Set Device Settings on page 5-7• Configuring the Appliance Using the LCM Module on page 5-15• Connecting to the Network on page 5-18• Testing for Device Connectivity on page 5-18
5-1

Trend Micro™ InterScan™ Gateway Security Appliance M-Series Deployment Guide
Preparing for PreconfigurationComplete the following tasks before you preconfigure InterScan Gateway Security Appliance:
• Determine the administrator account password for the appliance.• Determine the host name for the appliance.• Prepare a machine that has terminal communications software, such as
HyperTerminal for Windows and a DB9 port.
Failopen Considerations (LAN Bypass)Failopen—also known as LAN bypass — is a fault-tolerant solution that allows the appliance to continue to allow traffic to pass if device failure occurs. Failopen is enabled by default. Use the preconfiguration console to disable or enable failopen. (See Enabling or Disabling LAN Bypass and Link State Failover on page 6-6 for detailed instructions.)
Tip: If there is a firewall between the appliance and the Internet and the appliance is operating in Transparent Proxy Mode, make sure that the appliance IP address is added to the firewall list.
Preconfiguring the AppliancePreconfiguring the appliance requires the completion of the following tasks.
To perform preconfiguration:
1. Gather device network IP information.2. Choose a preconfiguration method.3. Perform preconfiguration.4. Verify a successful deployment.
5-2

Preconfiguring InterScan Gateway Security Appliance
Your InterScan Gateway Security Appliance must have an IP address to operate in your network.
WARNING! This appliance is a pass-through device. Therefore: 1. Do not place InterScan Gateway Security Appliance in front of the network gateway (the network firewall, for example). 2. Do not reconfigure the network firewall to use the IP address of InterScan Gateway Security Appliance as its default gateway address. Deployment in either of the above ways prevents the appliance from working.
Assigning an IP AddressAssign an IP address in any of three ways:
• [Recommended] A DHCP server automatically assigns a dynamic IP address to the appliance during deployment. This is the preferred method. Normally, there is one DHCP server per subnet; however, you can use a DHCP relay agent to support multiple subnets.
• Use a terminal communications program, such as HyperTerminal (for Windows) or Minicom (for Linux) to access the appliance Preconfiguration console and manually assign a dynamic or static IP address to the appliance during preconfiguration. If you choose to use a static IP address, you will need to set the netmask address, default gateway address, and primary DNS address.
• Using the LCD module, manually assign a dynamic or static IP address to the appliance after you have mounted it on your network. If you choose to use a static IP address, you will need to use the buttons on the LCD module to set the netmask address, default gateway address, and primary DNS address. You can also designate a host name in this way.
Note: It may be necessary to provide a secondary DNS server address.
5-3

Trend Micro™ InterScan™ Gateway Security Appliance M-Series Deployment Guide
Connecting to the NetworkWith a DHCP server, you can connect InterScan Gateway Security Appliance to your network right out of the box without having to undergo a preconfiguration process. Once connected, InterScan Gateway Security Appliance can handle various interface speeds and duplex mode network traffic.
To connect the InterScan Gateway Security Appliance to your network:
1. Connect one end of the Ethernet cable to the INT port (right side) and the other end to the segment of the network that InterScan Gateway Security Appliance will protect (the Protected Network).
2. Connect one end of another Ethernet cable to the EXT port (left side) and the other end to the part of the network that leads to the public network.
3. Using the power switch in the back of the appliance, power on the device.
Note: To prevent accidental shutdown of the appliance, the appliance power switch has been modified from the standard On/Off convention. To power on InterScan Gateway Security Appliance, simply press the Power Switch upward from the 0 to 1 position. To power off InterScan Gateway Security Appliance, press the power switch upward from 0 to 1 and hold it in that position for a minimum of five seconds, until the appliance powers off.
Gathering Device Network IP InformationTo help the preconfiguration process proceed smoothly, gather the following network information before beginning:
Tip: Use the system checklist from Appendix A to record your network information
• IP address (static)For static IP, you will need the following additional information:• Primary DNS address• [Optional] Secondary DNS address• Gateway address• Netmask
• Hostname (recommended)
5-4

Preconfiguring InterScan Gateway Security Appliance
Choosing a Preconfiguration MethodPreconfigure the appliance using one of the following methods:
• Preconfiguration console (recommended)• LCM moduleThe following table displays the differences between the LCM module and Preconfiguration Console.TABLE 5-1. Comparison of console preconfiguration features
What you can do Preconfiguration console
LCDModule
Change passwords x
Set the appliance IP address, netmask, gateway address, and DNS addresses
x x
View system logs x
Initialize the appliance to the default set-tings
x
Reset the appliance x
Restore default settings (factory set-tings)
Note: The product license will not be reset.
x
Configure the interface speed and duplex mode
x
Allow changes to take effect immedi-ately
x x
Using the Preconfiguration ConsoleThe Preconfiguration console is a terminal communications program that allows you to configure or view any preconfiguration setting. These settings include:
• Device Information & Status• Device IP Settings• Interface Settings
5-5

Trend Micro™ InterScan™ Gateway Security Appliance M-Series Deployment Guide
• System Tools• Change Password• Log off with saving• Log off without savingExamples of a terminal interface are HyperTerminal for Windows and Minicom for Linux. For more information on how to access the Preconfiguration console, see Interfacing with the Preconfiguration Console on page 5-7.The terminal interface allows basic preconfiguration of appliance settings. If you do not have access to a computer with terminal communications software, use the appliance LCM module to perform preconfiguration.
Using the LCM ModuleUse the LCD and control panel on the front of the device to configure the appliance network settings, such as the IP address, hostname, netmask, gateway, and primary and secondary DNS addresses.
5-6

Preconfiguring InterScan Gateway Security Appliance
Using the Preconfiguration Console to Set Device Settings
Preconfiguring the appliance using the preconfiguration console requires the completion of the following tasks:1. Interfacing with the Preconfiguration Console on page 5-72. Logging On to the Preconfiguration Console on page 5-123. Configuring Device Settings on page 5-134. Setting the Interface Speed and Duplex Mode on page 5-155. Logging off the Preconfiguration Console on page 5-15
Interfacing with the Preconfiguration ConsoleBefore you set the device settings for IGSA, designate a local computer to interface with the appliance console port. Use a computer that has a serial port and terminal configuration software such as HyperTerminal for Windows.
To access the preconfiguration console:
1. Connect one end of the included console cable to the CONSOLE port on the back panel of the device and the other end to the serial port (COM1, COM2, or any other available COM port) on the designated local computer. (See Figure 1-4. Back panel on page 1-10.)
Tip: Trend Micro recommends that you configure HyperTerminal properties so that the backspace key is set to delete and that you set the emulation type to VT100J for best display results.
5-7

Trend Micro™ InterScan™ Gateway Security Appliance M-Series Deployment Guide
2. Open HyperTerminal (Start > Programs > Accessories > Communications > HyperTerminal). For best display results, set the terminal emulation to VT100J, as shown below.
FIGURE 5-1. HyperTerminal display settings
5-8

Preconfiguring InterScan Gateway Security Appliance
3. Click File > New Connection. The Connection Description screen appears. Type a name for the connection profile and click OK. The Connect To screen appears:
FIGURE 5-2. The HyperTerminal Connect To screen
4. In the Connect To screen, using the drop-down menu, choose the COM port that your local computer has available and that is connected to the appliance.
5. Click OK. The COM Properties screen appears. Use the following communications properties: • Bits per second: 115200• Data Bits: 8• Parity: None• Stop bits: 1• Flow control: None
5-9

Trend Micro™ InterScan™ Gateway Security Appliance M-Series Deployment Guide
FIGURE 5-3. HyperTerminal COM Properties screen
6. Click OK. The COM Properties screen disappears and the screen is blank.7. At the blank HyperTerminal screen, type the appliance Preconfiguration console
password, or, if this is the first time you use the device, use the default password admin and press ENTER. The console accepts the password, displays the Login screen, and moves the cursor to the Login prompt.
Tip: Trend Micro recommends that you change the default password upon first use. You can do so through the Preconfiguration console.
5-10

Preconfiguring InterScan Gateway Security Appliance
FIGURE 5-4. The appliance Preconfiguration console login screen
**************************************************
* *
* IGSA 1.5.1100 en Pre-Configuration *
* *
**************************************************
Password:
Log On
5-11

Trend Micro™ InterScan™ Gateway Security Appliance M-Series Deployment Guide
8. Press ENTER again. The appliance Preconfiguration console Main Menu appears, as shown below.
FIGURE 5-5. The appliance Preconfiguration console main menu, accessed with HyperTerminal
===Main Menu===
1) Device Information & Status
2) Device IP Settings
3) Interface Settings
4) System Tools
5) Advanced Settings
6) SSH Access Control
7) Change Password
8) Log Off with Saving
9) Log Off without Saving
:Change item. <ENTER>:Select item.
Logging On to the Preconfiguration ConsoleAfter preparing the terminal application, you are ready to use the preconfiguration console.To access the preconfiguration console:
1. Power on the appliance (approximately 1-2 minutes) by completing the following tasks:a. Connect the power cord to the DC power receptacle.
5-12

Preconfiguring InterScan Gateway Security Appliance
b. Connect the power cord to an electrical outlet.
c. Push the power switch to turn on the device.
The Welcome message appears in the LCD module when the system is successfully powered on.
2. Press Enter when the terminal interface displays InterScan Gateway Security Appliance preconfiguration, Press <ENTER> to continue... After connection, the terminal screen appears blank.
3. Type the default administrator password: Password: admin
Note: Change the default password to a secure password immediately after logging on for the first time.
Use this logon password for full access to all appliance preconfiguration features.4. After you log on, the Main Menu appears.
Note: The preconfiguration console has a timeout value of three (3) minutes. If the console is idle for three minutes, it automatically logs off the account.
Preconfiguration Console Controls• To change fields, press the UP ARROW, DOWN ARROW, and TAB keys to
jump from field to field.• To change field values, press the SPACEBAR to navigate through a list of
predefined values.• To navigate between screens, press the ENTER key.
Configuring Device SettingsImmediately after logging on to the preconfiguration console for the first time, change the default password to a secure password. After changing the password, use the Device Settings menu to configure the appliance host name.
5-13

Trend Micro™ InterScan™ Gateway Security Appliance M-Series Deployment Guide
To configure the InterScan Gateway Security Appliance device IP settings:
1. On the Main Menu of the preconfiguration console, use the UP ARROW or DOWN ARROW and select Device IP Settings. The Device IP Settings screen appears.
Note: When you configure the device for the first time, the factory default settings appear.
2. Use the UP ARROW or DOWN ARROW to navigate the Device IP Settings list.• Type - Choose whether to use a static or dynamic IP address (default is
dynamic).If you select static, you will be required to set the netmask address, default gateway address, and primary DNS address.
Note: You may be required to provide the address for the secondary DNS server address.
• Host name - Type a host name that properly represents the appliance in the network and on the Web console.
Trend Micro recommends that each InterScan appliance on your network have a unique host name.
Tip: Host names may be up to 63 alphanumeric characters (spaces not allowed). Trend Micro recommends a unique descriptive host name to represent and identify the InterScan Gateway Security Appliance device.
WARNING! If there is a NAT device in your environment, Trend Micro recommends assigning a static IP address to InterScan appliance. Because different port settings are assigned from your NAT, the appliance may not work properly if dynamic IP addresses are used.
3. After specifying the network settings, select Return to the Main Menu. The console returns to the Main Menu screen.
4. Select Log off with saving, to save settings and to log off.
5-14

Preconfiguring InterScan Gateway Security Appliance
Setting the Interface Speed and Duplex ModeUse the preconfiguration console to configure the interface speed and duplex mode.
To set the interface speed and duplex mode:
1. Log on to the appliance preconfiguration console using the administrator password.
2. On the Main Menu, select Interface Settings.3. On the Interface Settings screen, select the port to configure and use the space
bar to navigate a list of options. For example, to configure the interface speed and duplex mode of the management (MGT) port, use the space bar to navigate through a list of options.
4. [Optional] LAN bypass - use the space bar to enable or disable LAN bypass.5. Log off the preconfiguration console for changes to take effect.
Logging off the Preconfiguration ConsoleLog off from the preconfiguration console after completing preconfiguration or mod-ifying settings (for example, device settings) that require logging off for changes to take effect.
To log off from the preconfiguration console:
1. On the Main Menu of the preconfiguration console, select Log off with saving or Log off without saving. A confirmation message appears.
2. Select OK to log off.
Note: To apply new settings, you must save before logging off.
Configuring the Appliance Using the LCM ModuleWith the LCM module, you can configure the appliance’s IP network settings. Use the LCM module to access all configuration options.
5-15

Trend Micro™ InterScan™ Gateway Security Appliance M-Series Deployment Guide
There are five buttons on the LCM module:• Up arrow – cycles forward through the alphanumeric characters displayed on the
LCD• Down arrow – cycles backward through the alphanumeric characters displayed
on the LCD• Left arrow – moves the focus or cursor to the left• Right arrow – moves the focus or cursor to the right
Tip: Use the Left and Right arrows to read the logs displayed on the LCD.
• Enter – confirms selection or input
Note: The LCD and keypad do not work when the system is powered off (even if the device is plugged in to an AC power source).
5-16

Preconfiguring InterScan Gateway Security Appliance
To configure the appliance IP network settings through the LCM module:
1. Press Enter. The Main Menu appears.2. Use the down arrow to select Configure. 3. Press Enter and a prompt displays asking if you want to change settings.
Tip: The LCM module times out in three (3) minutes if there is no activity initiated using the control panel.
4. To continue, ensure that a asterisk (*) is next to Yes. To abort, move the asterisk (*) to the No position:
(*) Yes ( ) No
5. Press Enter.6. If you selected Yes, a prompt appears asking to have the appliance IP address
dynamically assigned. Choose from one of the following options for assigning the device and IP address:• To use a dynamic IP address, ensure that a asterisk (*) is next to Yes and
press Enter.(*) Yes ( ) No
• To manually enter a static IP address, do the following:a. Ensure that a asterisk (*) is next to No and press Enter.( ) Yes (*) No
b. Type the new IP address, netmask, gateway address, primary DNS address, and/or the secondary DNS address.
7. Press Enter to save the settings when prompted.The appliance immediately applies the new settings.After completing these tasks, the hostname and IP address will appear in the device LCD.
5-17

Trend Micro™ InterScan™ Gateway Security Appliance M-Series Deployment Guide
Connecting to the Network
Note: Be sure to preconfigure the appliance before attempting to connect to the network.
To connect the appliance to your network:
Note: After preconfiguration, switch off the device before connecting it to the network.
1. Connect one end of the Ethernet cable to the INT port and the other end to the segment of the network that the appliance will protect (the Protected Network).
2. Connect one end of another Ethernet cable to the EXT port and the other end to the part of the network that leads to the public network.
3. Power on the device.
Note: InterScan Gateway Security Appliance can handle various interface speeds and duplex mode network traffic.
Testing for Device ConnectivityPerform either of the following tasks to test whether you have successfully configured the InterScan Gateway Security Appliance.
To test if the device is configured properly, do one of the following:
• Ping the device to verify connectivity. You can obtain the IP address by looking at the LCD panel on the front of the device.
• Browse the appliance Web interface by going to a PC on the protected network and opening an IE browser to https://(hostname or IPAddress)
5-18

Preconfiguring InterScan Gateway Security Appliance
Obtaining the Activation CodeThe Trend Micro sales team or sales representative provides the Registration Key. Use the Registration Key to obtain a full version Activation Code.
To obtain the Activation Code:
1. Go to the Trend Micro Online Registration Web site (https://olr.trendmicro.com/registration). The Online Registration page of the Trend Micro Web site opens.
2. Perform one of the following:• If you are an existing Trend Micro customer, log on using your logon ID and
password.• If you are a new customer, click Register Your Product under New
customer registration.3. On the Enter Registration Key page, type or copy the appliance Registration
Key, and then click Continue.4. On the Confirm License Terms page, read the license agreement and then click I
accept the terms of the license agreement.5. On the Confirm Product Information page, click Continue Registration.6. Fill out the online registration form, and then click Submit.7. Click OK twice.After the registration is complete, Trend Micro sends an Activation Code by email, which you can then use to activate the appliance.A Registration Key has 22 characters (including the hyphens) and looks like this:
xx-xxxx-xxxx-xxxx-xxxx
An Activation Code has 37 characters (including the hyphens) and looks like this:xx-xxxx-xxxxx-xxxxx-xxxxx-xxxxx-xxxxx
5-19

Trend Micro™ InterScan™ Gateway Security Appliance M-Series Deployment Guide
Configuring InterScan Gateway Security Appliance
After preconfiguring the appliance, you are ready to configure the device and commence network protection. Configure the device using the appliance Web console.Trend Micro recommends performing the following tasks after preconfiguring the appliance:• Activate the product• Configure notification settings including setting the administrator password• Update scan engine and pattern files• Change the Web console passwordRefer to the following documentation for related instructions:• InterScan Gateway Security Appliance Online Help – provides instructions on
how to configure the appliance.
5-20

Preconfiguring InterScan Gateway Security Appliance
After the registration is complete, Trend Micro emails you an Activation Code, which you can then use to activate InterScan Gateway Security Appliance.A Registration Key has 22 characters (including the hyphens) and looks like this:
xx-xxxx-xxxx-xxxx-xxxx
An Activation Code has 37 characters (including the hyphens) and looks like this:
xx-xxxx-xxxxx-xxxxx-xxxxx-xxxxx-xxxxx
5-21

Trend Micro™ InterScan™ Gateway Security Appliance M-Series Deployment Guide
5-22

Chapter 6
Troubleshooting and FAQs
This chapter addresses troubleshooting issues that may arise during the InterScan™ Gateway Security Appliance preconfiguration process.This chapter contains the following topics:• Troubleshooting on page 6-2• Frequently Asked Questions on page 6-7• Contacting Technical Support on page 6-9
6-1

Trend Micro™ InterScan™ Gateway Security Appliance M-Series Deployment Guide
TroubleshootingWhy Is the Summary Screen not Logging Any Events? Why Aren’t Any Logs Being Created?Cause—The appliance requires hard disk initialization and reformatting. It is neces-sary to re-initialize the hard disk under the following conditions:
• When upgrading InterScan Gateway Security Appliance to the latest build version
• When the Hard Disk LED in the front panel of the appliance is red, indicating that the hard disk failed and the unit is already operating in diskless mode
Solution—Follow the procedure below.
To initialize the hard disk:
1. Log on the appliance Preconfiguration console. (See Interfacing with the Preconfiguration Console on page 5-7.)
2. Select option 4) System Tools from the Main Menu.3. On the System Tasks menu, select option 1) Hard Disk Initialization. The Hard
Disk Initialization screen appears, displaying the current status of the hard disk.4. Press any key. The appliance asks for confirmation.5. Select OK. The appliance removes the contents of the original partition and then
reboots.6. After the appliance has rebooted, repeat steps 1 through 3 above to format the
hard disk. The appliance formats the hard disk and then displays the following message:
6-2

Troubleshooting and FAQs
FIGURE 6-1. Preconfiguration console output screen when initializing a hard disk that is not formatted or is improperly installed (the second part of the re-initialization process)
7. Press any key. The appliance formats the hard disk and displays the following screen when the formatting is complete:
FIGURE 6-2. Preconfiguration console output screen when the appliance has finished formatting the hard disk
8. Press any key. The appliance reboots. The hard disk is ready when the Hard Disk LED in the appliance front panel turns green.
I Can See the Console Output on the HyperTerminal but Some Keystrokes Do Not WorkCause—The HyperTerminal settings are incorrect or need refreshing.
6-3

Trend Micro™ InterScan™ Gateway Security Appliance M-Series Deployment Guide
Solution—Change the HyperTerminal emulation setting to something other than VT100J and then change it back. If the problem persists, you can close HyperTerminal and connect again.
The LCM Displays “[Error] No Connection”Cause—InterScan Gateway Security Appliance is having a problem connecting to the DHCP server.
Solution—First, check that the Ethernet cables are connected. By default, InterScan Gateway Security Appliance uses a dynamic IP address from a DHCP server. Make sure that InterScan Gateway Security Appliance can connect to the DHCP server to get a valid IP address. Use another device and try to obtain an IP from the DHCP server, or change the InterScan Gateway Security Appliance IP address to static.
The Device Does Not Turn off When I Press the Power SwitchCause—The power switch is not being held down long enough.
Solution—The power switch has to be pressed for at least 5 seconds. The switch is designed to function in this way to prevent an accidental shutdown.
LAN BypassLAN bypass is a fault-tolerance solution that allows InterScan Gateway Security Appliance to continue to pass traffic if a software, hardware, or electrical failure occurs.
InterScan Gateway Security Appliance has three (3) user-configurable Copper-based Ethernet ports. Each Ethernet port has two (2) indicator lights that allow you to deter-mine the port’s current state and duplex speed. View the port indicator lights to deter-mine if LAN bypass is currently active.
6-4

Troubleshooting and FAQs
The following table describes the different LAN bypass triggers and the associated LED indicator status.
Trigger LED 1 Status LED 2 Status
Software problems or system rebooting
Yellow OFF
Power cord is plugged in but device is shutdown
Yellow OFF
Power cord unplugged OFF OFF
LAN bypass is disabled by default. You can enable the feature through the InterScan Gateway Security Appliance Preconfiguration console. See Enabling or Disabling LAN Bypass and Link State Failover on page 6-6.
Link State FailoverLink state failover is a feature by which, if either the INT or the EXT port stops func-tioning, both ports are automatically shut down. This feature is disabled by default. You can enable it through the Preconfiguration console. For instructions on enabling or disabling this feature, see Enabling or Disabling LAN Bypass and Link State Failover on page 6-6.
6-5

Trend Micro™ InterScan™ Gateway Security Appliance M-Series Deployment Guide
Enabling or Disabling LAN Bypass and Link State Failover
Accessing the Preconfiguration ConsoleFollow the procedures below to access the appliance Preconfiguration console.
To enable or disable LAN bypass and Link state failover:
1. Access the Preconfiguration console as described in Using the Preconfiguration Console to Set Device Settings on page 5-7.
2. Select option 3, Interface Settings. The following screen appears:
FIGURE F-1. Preconfiguration console Interface Settings screen
Interface Settings
Current Interface Setting:
Name MNG EXT INT =====================================================================
speed&duplex auto auto auto
Link state failover: [disable] Use Space to change the value
LAN bypass: [disable] Use Space to change the value
10H: 10 Mbps x half-duplex 1000F: 1000 Mbps x full-duplex
10F: 10 Mbps x full-duplex auto: automatically select the best
100H: 100 Mbps x half-duplex
100F: 100 Mbps x full-duplex
Return to Main Menu
,<TAB>:Change field. <Space>:Change Value. <ENTER>:Select field.
6-6

Troubleshooting and FAQs
3. Use the TAB key to select the LAN bypass field4. Press the SPACE bar on your keyboard to choose between disabled and enabled.
The LAN bypass value toggles between disabled and enabled.5. Use the TAB key to select the Link state failover field6. Press the SPACE bar on your keyboard to choose between disabled and enabled.
The Link state failover value toggles between disabled and enabled.7. Use the TAB key to select the Return to Main Menu field and press ENTER. The
Main Menu screen appears.8. Select option 8, Log Off with Saving and press ENTER. The system saves your
settings and logs you off from the Preconfiguration console.
Frequently Asked QuestionsReview these frequently asked questions for insight into issues that many users ask about.
What Is the Purpose of the “ID” LED?The ID LED helps users identify a specific InterScan Gateway Security Appliance in a rack containing many devices. There are two ID LEDs. One is at the front of the device, and the other is at the back of the device.
Can I Use the USB Ports to Transfer Files to and from InterScan Gateway Security Appliance?No, the USB ports are not enabled in this version. They are for future hardware exten-sibility.
Will InterScan Gateway Security Appliance Still Operate If the Hard Disk Is Not Working?Yes, when the hard disk is not working or not working properly, InterScan Gateway Security Appliance will reboot into diskless mode. In diskless mode, InterScan Gate-way Security Appliance still scans for threats, but some features are disabled, for example, product updates, event logging, version rollbacks, item quarantine, and Out-break Prevention Services. Additionally, InterScan Gateway Security Appliance scan-ning performance is decreased.
6-7

Trend Micro™ InterScan™ Gateway Security Appliance M-Series Deployment Guide
Does the “RESET” Pinhole Reset InterScan Gateway Security Appliance to the Factory Default Settings? No, the “RESET” pinhole just restarts the device and does not modify any configura-tion settings.
Is a Crossover Network Cable Needed to Connect InterScan Gateway Security Appliance to Another Network Device?No, a common RJ-45 Ethernet cable is enough because the device has an auto-switch-ing/sensing capability.
Can I Ping InterScan Gateway Security Appliance?Yes, InterScan Gateway Security Appliance accepts ping packets.
Why Am I Not Receiving Email Notifications?Using the Web console left navigation menu, go to Administration > Notification Settings and verify that the information is complete and correct.
Why Is Traffic Not Passing Through the Device When the Power Is Off?It is possible that the DC OFF LAN Bypass setting in the BIOS is disabled. To enable DC OFF LAN Bypass, prepare a computer with terminal communications software such as HyperTerminal. Connect the computer to the device. Reboot the device and, during the initialization process, enter the BIOS configuration by pressing the DELETE key. Enable DC OFF LAN Bypass. Doing so will allow traffic to pass through the device when there is no direct current. By default, both DC ON LAN Bypass and DC OFF LAN Bypass are enabled.
6-8

Troubleshooting and FAQs
Contacting Technical SupportTrend Micro has sales and corporate offices in many cities around the globe. For global contact information, visit the Trend Micro Worldwide site:
www.trendmicro.com/en/about/contact/overview.htm
Note: The information on this Web site is subject to change without notice.
To contact Trend Micro Technical Support, visit the following URL:
http://esupport.trendmicro.com
6-9

Trend Micro™ InterScan™ Gateway Security Appliance M-Series Deployment Guide
6-10

Appendix A
System ChecklistsUse the checklists in this appendix to record relevant system information as a reference.
Device Address ChecklistYou must provide the following device address information during preconfiguration. The settings can be changed after preconfiguration.
TABLE A-1. Device Address Checklist
Information required Sample Your value
Trend Micro InterScan Gateway Security Appliance information
IP address 10.1.104.50
Subnet mask 255.255.254.0
Host name name.domain.com
Gateway 10.1.104.60
Primary DNS 10.1.107.40
Secondary DNS 10.1.107.50
A-1

Trend Micro™ InterScan™ Gateway Security Appliance M-Series Deployment Guide
A-2

Appendix B
Appendix B
Specifications and EnvironmentThis appendix includes the following topics:
• Hardware Specifications on page B-2• Dimensions and Weight on page B-2• Power Requirements and Environment on page B-3
B-1

Trend Micro™ InterScan™ Gateway Security Appliance M-Series Deployment Guide
Hardware SpecificationsInterScan Gateway Security Appliance uses the following components:
Component Specification
CPU LGA 775 Pentium 3.4GHz
Chipset 915GV
Memory 1GB (512MB x 2)
Compact Flash 512MB
HDD 80GB SATA I hard disk
LAN Devices PCI LAN card x 1 (supports LAN Bypass) onboard LAN: (management port)
Dimensions and WeightThe following specifications apply to InterScan Gateway Security Appliance:
Element Measurement
Chassis dimension with bezel (D x W x H)
Depth: 505 mmWidth: 430 mmHeight: 42.4 mm
System weight 9Kg (19.8lbs)
B-2

Power Requirements and EnvironmentThe following power requirements and environmental specifications apply to InterScan Gateway Security Appliance::
Element Specification
AC input voltage 90 to 264VAC (100 to 240 nominal)
AC input current (90VAC) 8.0A
AC input current (180VAC) 4.0A
Frequency 47 to 63Hz (50/60 nominal)
NORMAL OPERATING AMBIENT TEMPERATURE (AT SEA LEVEL)
Minimum (operating and idle) 32°F (0°C)
Maximum (operating, power supply on) 104°F (40°C)
Maximum rate of change 50°F per hour (10°C per hour)
STORAGE TEMPERATURE (AT SEA LEVEL)
Minimum -4°F (-20°C)
Maximum 158°F (70°C)
Maximum rate of change 68°F per hour (15°C per hour)
HUMIDITY
Maximum (operating) 80% non-condensing
Maximum (non-operating) 95% non-condensing
B-3

Trend Micro™ InterScan™ Gateway Security Appliance M-Series Deployment Guide
B-4

Index
IndexAAppliance
deployment 2-1, 4-1Attaching the Slide Rails 4-6Auto-switching/sensing capability 6-8
BBack Panel
description 1-9Back panel 1-10
AC power receptacle 1-10elements 1-10fan vent 1-10port indicator status 1-14port indicators 1-10power switch 1-10UID LED and UID button 1-10USB ports 1-10
Benefits 1-3Bezel
front panel 1-7BIOS
DC OFF LAN Bypass Configuration 6-8Browser support
Internet Explorer 6.x 1-3Mozilla Firefox 1.x 1-3
CChecklists
recording system information A-1server address A-1
Configuring Device Settingswith LCD Module 5-15with preconfiguration console 5-13
Connecting to the Network 5-18Connecting to the network
EXT port 5-4INT port 5-4
Contact us 1-2Crossover network cable 6-8
DDC OFF LAN Bypass Configuration 6-8Deploying the Appliance 2-1, 4-1Deployment 2-1, 3-1, 4-1
Figuresfig. 2-01. Typical network topology before de-
ploying InterScan Gateway Security Appli-ance 3-2
fig. 2-02. The most common deployment of In-terScan Gateway Security Appliance 3-3
fig. 2-03. InterScan Gateway Security Appli-ance and clients deployed 3-4
fig. 2-04. Problem: The appliance and clients deployed in different network segments, with router as default gateway of the appli-ance and no static routes set 3-6
fig. 2-05. Solution:Static route settings tell the appliance where to forward traffic from cli-ents deployed, even though they are in a dif-ferent network segment 3-7
fig. 2-06. You can set static routes from the Web console (Administration > IP Address Settings, Static Routes tab) 3-8
fig. 2-07. In transparent proxy mode, the cli-ent’s IP address becomes that of the appli-ance 3-10
fig. 2-08. In fully transparent proxy mode, the client’s IP address becomes that of the ap-pliance 3-12
fig. 2-09. Deployment in a DMZ environment (requires two appliances) 3-13
fig. 2-10. Two InterScan appliances arranged in a link state failover deployment 3-15
fig. 2-11. Recommended position of InterScan Gateway Security Appliance and other net-work devices in single- or multi-segment environments 3-17
InterScan Gateway Security Appliance is not a firewall or a router 3-2
most common deployment scenario 3-3options 3-1overview 2-1, 4-1
Deployment Notes 2-4Device
dimensions and weight B-2
I–1

Trend Micro™ InterScan™ Gateway Security Appliance M-Series Deployment Guide
Device address checklist A-1Dimensions and weight B-2DMZ environment, deploying in 3-13Documentation feedback 1-2
EEmail Reputation Services
Dynamic Reputation database 1-4Standard Reputation database 1-4
ERS. See Email Reputation Services.Ethernet cable 6-8EXT port 5-4
FFactory default settings 6-8Failopen Considerations (LAN Bypass) 5-2FAQs
Can I ping the appliance? 6-8Can I use the USB ports to transfer files? 6-7Is a crossover network cable needed? 6-8RESET Pinhole 6-8What is the purpose of the “ID” LED? 6-7Why is traffic not passing through the appliance
when power is off? 6-8Will the Appliance still work if the hard disk is not
working? 6-7Features and benefits 1-3Feedback, documentation 1-2Firefox 1.x, support for 1-3Firewall
InterScan Gateway Security Appliance is not a firewall or a router 3-2
Four-Post Rack Mounting 4-3attaching the slide rails 4-6installing the slide sets 4-9rack kit contents 4-4
Freestanding Installation 4-13Front Panel 1-7
control panel 1-7LCD Module 1-7LED indicators 1-8removable bezel 1-7reset button 1-7thumb screws 1-7UID button 1-8
FTPscanning support 1-4
Fully transparent proxy mode 3-12
HHardware specifications B-2HTTP
scanning support 1-4HyperTerminal
COM Properties screen 5-10Connect To screen 5-9
IInstalling the Slide Sets 4-9
recommended tools 4-3INT port 5-4Internet Explorer 6.x, support for 1-3Introducing
Figuresfig. 1-02. Front Panel 1-7fig. 1-04. Back panel 1-10fig. 1-05. Port indicators 1-11
IP addressdynamic or static 5-3LCD Module, assigning using a 5-3Preconfiguration console, assigning using a 5-3
LLAN bypass 1-14
passing traffic if failure occurs 6-4LCM Console 1-8Link state failover
deployment, illustrated 3-15
MMounting
installing the slide sets 4-9rack kit contents 4-4recommended tools 4-3using four-post rack 4-3using the rubber feet 4-13
Mounting the Appliance in the Rack 4-12Mozilla Firefox 1.x, support for 1-3
I–2

Index
NNAT 3-2
deploy the appliance behind a firewall or security device that provides adequate NAT and firewall-type protection 3-2
Network ConceptsEXT port -viiiexternal network -viiiEXT-INT -viiifailopen -viiiINT port -viiiinternal network -viiiINT-EXT -viiiManagement (MNG) port -viii
Network topologymost common 3-2typical network topology before deploying
InterScan 3-2typical, with no gateway protection 3-2
OObtaining the Activation Code 5-19Operation modes
fully transparent 3-12transparent proxy 3-10
Outbreak Defense 1-3
PPing 6-8POP3
scanning support 1-4Port indicator status 1-14Port indicators 1-11Ports
EXT port 1-11INT port 1-11management port 1-11status indicators 1-14
Preconfiguration Console 5-7configuring device settings, with 5-13controls description 5-13logging off 5-15logging on 5-12preparing 5-7setting duplex mode, with 5-15setting interface speed, with 5-15
Preconfiguration consoleInterface Settings screen 6-6login screen 5-11main menu, accessed via HyperTerminal 5-12output screen when initializing a hard disk that is
not formatted or is improperly installed (the second part of the re-initialization process) 6-3
output screen when the appliance has finished formatting the hard disk 6-3
preparing 6-6Preconfiguration console output screen when the ap-
pliance has finished formatting the hard disk 6-3Preconfiguration Methods 5-5
LCD Module, using 5-15preconfiguration console, using 5-7
Proxy modesfully transparent 3-12
RRack Kit Contents 4-4Reference
Figuresfig. C-02. The HyperTerminal Connect To
screen 5-9fig. C-03. HyperTerminal COM Properties
screen 5-10fig. C-04. The appliance Preconfiguration con-
sole login screen 5-11fig. C-05. The appliance Preconfiguration con-
sole main menu, accessed via HyperTermi-nal 5-12
Reset 6-8RESET Pinhole 6-8RJ-45 6-8Router
InterScan Gateway Security Appliance is not a firewall or a router 3-2
I–3

Trend Micro™ InterScan™ Gateway Security Appliance M-Series Deployment Guide
SSegments
deploying in multisegment network 3-17deploying in single-segment network 3-17
Slide Railsattaching to device 4-6
Slide Setsinstalling 4-9
SMTPscanning support 1-4
Specifications, hardware B-2Static route settings, illustrated 3-7Static route settings, Web console 3-8System checklists A-1
TTechnology Reference
Figuresfig. C-01. Preconfiguration console Interface
Settings screen 6-6
Topologymost common network topology 3-2typical network topology before deploying
InterScan 3-2Transparent proxy mode 3-10Troubleshooting
Figuresfig. 14-01. Preconfiguration console output
screen when initializing a hard disk that is not formatted or is improperly installed (the second part of the re-initialization process) 6-3
fig. 14-02. Preconfiguration console output screen when the appliance has finished for-matting the hard disk 6-3
UURL
file blocking 1-4Website filtering 1-4
URL filtering 1-4
I–4