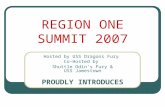Trend Micro Incorporated reserves the right to make changes to … · 2014. 10. 31. · This...
Transcript of Trend Micro Incorporated reserves the right to make changes to … · 2014. 10. 31. · This...
-
Trend Micro Incorporated reserves the right to make changes to this document and to Hosted Email Security described herein without notice. Before installing and using Hosted Email Security, please review the readme files, release notes, and/or the latest version of the applicable documentation, which are available from the Trend Micro website at:
http://docs.trendmicro.com/en-us/smb/hosted-email-security.aspx
Trend Micro, and the Trend Micro t-ball logo are trademarks or registered trademarks of Trend Micro Incorporated. All other product or company names may be trademarks or registered trademarks of their owners.
Copyright © 2013. Trend Micro Incorporated. All rights reserved.
Document Part No.: HEM15990/130710
Release Date: August 2013
Protected by U.S. Patent No. 5,623,600; 5,951,698; 5,983,348; 6,272,641
-
This documentation introduces the main features of the Hosted Email Security and/or provides installation instructions for a production environment. Read through the documentation before installing or using the Hosted Email Security.
Detailed information about how to use specific features within the Hosted Email Security may be available in the Trend Micro Online Help and/or the Trend Micro Knowledge Base at the Trend Micro website.
Trend Micro always seeks to improve its documentation. If you have questions, comments, or suggestions about this or any Trend Micro document, please contact us at [email protected].
Evaluate this documentation on the following site:
http://www.trendmicro.com/download/documentation/rating.asp
-
Contents
PrefaceWhat’s New .......................................................................................................viii
Hosted Email Security Documentation ......................................................... ixAudience ............................................................................................................... xDocument Conventions .................................................................................... x
Chapter 1: Introducing Trend Micro Hosted Email SecurityHosted Email Security Message Flow ......................................................... 1-2
Tiers of Protection ..................................................................................... 1-3Email Connection-Level Reputation-Based Filtering ..................... 1-3Email Content-Based Filtering ........................................................... 1-3
Levels of Service ............................................................................................. 1-4Hosted Email Security—Inbound Filtering ........................................... 1-4Hosted Email Security (Full Version) ..................................................... 1-4
Email Encryption Add-On Service .................................................... 1-4System Requirements ..................................................................................... 1-6
Software Required for Accessing Your Account .................................. 1-6Onsite Network .......................................................................................... 1-6Default Hosted Email Security Settings ................................................. 1-7
Chapter 2: Using Hosted Email SecurityGetting Started ................................................................................................ 2-2
Registering and Activating Hosted Email Security ............................... 2-2Submitting Account Activation Information ................................... 2-3Obtaining a Registration Key and an Activation Code ................... 2-3Activating the Hosted Email Security Service .................................. 2-4Redirecting Your MX Record ............................................................. 2-5Configuring Your Mail Transfer Agent ............................................. 2-6Enabling Outbound Filtering .............................................................. 2-7
i
-
Trend Micro Hosted Email Security Administrator’s Guide
Disabling Hosted Email Security ...........................................................2-10Logging on to the Administrative Console ...............................................2-10
Logging on for the First Time ................................................................2-10Using the Hosted Email Security Web Console .......................................2-12Reports ............................................................................................................2-13
Traffic Tab .................................................................................................2-15Size Tab ......................................................................................................2-18Threats Tab ...............................................................................................2-19Details Tab ................................................................................................2-21Top Spam Tab ..........................................................................................2-26Top Virus Tab ...........................................................................................2-27
Chapter 3: Managing PoliciesPolicy Overview ...............................................................................................3-2Default Policy Settings ...................................................................................3-4Content Filtering .............................................................................................3-7
Filtering Content with Keywords ............................................................3-7Filtering Content with Regular Expressions ........................................3-10
Weighting Keyword Expression Lists ..............................................3-12Rule Actions ...................................................................................................3-14
Delete Entire Message .............................................................................3-14Deliver the Message Now .......................................................................3-14Quarantine the Message ..........................................................................3-16Clean Cleanable Virus and Delete Those That Cannot Be Cleaned 3-16Delete Matching Attachments ................................................................3-17Insert a Stamp in the Mail Body .............................................................3-17Tag the Subject Line ................................................................................3-18Send a Notification Message ..................................................................3-18BCC Another Recipient ..........................................................................3-19Reject the Message ...................................................................................3-19Bypass a Rule ............................................................................................3-20Encrypt Email Message ...........................................................................3-20
Reading an Encrypted Email .............................................................3-21Execution Order of Rules ............................................................................3-25
Intercept Actions ......................................................................................3-25Important Note About the Deliver Now Action ...........................3-25
Modify Actions .........................................................................................3-26
ii
-
Contents
Monitor Actions ....................................................................................... 3-26Scan Limitations ....................................................................................... 3-27Email Encryption Action ........................................................................ 3-27
Adding and Modifying Rules ...................................................................... 3-27Adding a New Rule .................................................................................. 3-27Editing an Existing Rule ......................................................................... 3-35Copying an Existing Rule ....................................................................... 3-37Deleting an Existing Rule ....................................................................... 3-37
Chapter 4: Approved Senders, Quarantine, and LogsApproved Senders .......................................................................................... 4-2Quarantine ....................................................................................................... 4-3
Quarantine Query ...................................................................................... 4-3Quarantine Settings ................................................................................... 4-4
Approving Messages or Senders From Within the Spam Digest Email (Inline Action) ......................................................................... 4-4
Web End-User Quarantine .......................................................................... 4-13End-User Password Reset ...................................................................... 4-13
Logs ................................................................................................................. 4-14Mail Tracking Details .............................................................................. 4-15
Chapter 5: Administration and IP ReputationIP Reputation Settings ................................................................................... 5-2
Using the Dynamic Reputation Slider .................................................... 5-3Adjusting the IP Exclusion Settings ........................................................ 5-4
IP Exclusion Section ............................................................................ 5-4Valid Mail Servers ................................................................................. 5-5
Selecting Standard IP Reputation Lists .................................................. 5-5Approved and Blocked Lists for IP Reputation ................................... 5-6
Block All Countries Except ................................................................. 5-7Troubleshooting IP Reputation Settings ................................................ 5-9
Administration ............................................................................................... 5-10Changing Passwords ................................................................................ 5-10
Changing the Admin Password ........................................................ 5-11Resetting an End-User Password for the Web EUQ .................... 5-12
Managing Directories .............................................................................. 5-12Directory Management Notes ........................................................... 5-13
iii
-
Trend Micro Hosted Email Security Administrator’s Guide
Verifying Your User Directory ...............................................................5-15Managing Domains ..................................................................................5-16
About Domain Status .........................................................................5-16Adding a Domain ................................................................................5-17Confirming Mail Delivery Through the Service .............................5-19Modifying a Domain ...........................................................................5-19Resuming Suspended Domains .........................................................5-21
Co-Branding ..............................................................................................5-21Logo Specifications .............................................................................5-21Co-branding the Administrative Console ........................................5-22Co-Branding the Web EUQ Interface .............................................5-23Accessing a Co-Branded Site .............................................................5-26
Web Services .............................................................................................5-27Downloading the Hosted Email Security Web Services Guide ...5-28
Viewing the Service Level Agreement ..................................................5-29Remote Management ...............................................................................5-31License Modes ..........................................................................................5-33
Appendix A: Frequently Asked QuestionsWhat is Trend Micro™ Hosted Email Security? .......................................A-1What are the advantages of a hosted email security service? ...................A-1Do I need to buy/upgrade any hardware or software? ............................A-1How much does the service cost? ................................................................A-2How confidential is this service? .................................................................A-2Why should I trust Trend Micro with my email? ......................................A-2What do I need in order to use this service? ..............................................A-2How do I begin using the service? ...............................................................A-3How do I redirect my email/mail exchange record? ................................A-3How do I accept mail from the service? .....................................................A-3Why does the status of my domain stay at "Verifying"? ..........................A-4Can I try the service on a limited number of users? .................................A-4Will delivery of my email be delayed as a result of this service? .............A-4Does Trend Micro store/archive email? .....................................................A-4How do I reset or resend an end-user password for the Web EUQ? ....A-5What happens to my messages if my mail server is unavailable for a period
of time? ....................................................................................................A-5Where does my outgoing email go? .............................................................A-5
iv
-
Contents
Can resellers and end user customers still log on using existing credentials? A-6
How can I change a managed domain name? ........................................... A-6How do I use the "Test Email" feature? .................................................... A-6Why is the domain management screen disabled? .................................... A-6What happens when my license expires? ................................................... A-7
Appendix B: Contact Information and Web-Based Resources
Contacting Technical Support ......................................................................B-2General Contact Information ..................................................................B-3Supported Performance Levels ................................................................B-3
Service Availability ................................................................................B-3Email Delivery .......................................................................................B-3
Knowledge Base .........................................................................................B-4Sending Suspicious Code to Trend Micro .............................................B-4TrendLabs ...................................................................................................B-7
Security Information Center ........................................................................B-7
Appendix C: Introducing Web EUQAccessing the Web End User Quarantine ..................................................C-2Creating an Account .......................................................................................C-2Logging on to Hosted Email Security Web End User Quarantine .........C-4Working with Quarantined Spam .................................................................C-4Using the Approved Senders Screen ...........................................................C-6Changing Your Password ..............................................................................C-8
Glossary
Index
v
-
Trend Micro Hosted Email Security Administrator’s Guide
vi
-
Preface
Preface
Welcome to the Trend Micro™ Hosted Email Security Administrator’s Guide. This book contains information about service settings and service levels.
Topics in this preface include: • What’s New on page viii• Hosted Email Security Documentation on page ix• Audience on page x• Document Conventions on page x
vii
-
Trend Micro Hosted Email Security Administrator’s Guide
What’s NewFeatures recently added to Trend Micro Hosted Email Security include:• Smart mail routing and domain de-provisioning (July 2013)—see page 5-16• Integration with Trend Micro Licensing Management Platform (February,
2013)—see the Online Help for details (http://docs.trendmicro.com/all/smb/hes/vAll/en-us/help/licensing_management_platform.htm)
• Ability to add more than one host as destination or outbound servers (November, 2012)—see page 5-16
• Mail Tracking Logs (events) detail (June, 2012)—see page 4-15• Expanded License Modes (September, 2010)—To give subscribers ample time to
prepare before the service is fully de-provisioned, Hosted Email Security now supports a temporary "Expired" license mode after the grace period. In this mode, inbound messages are stamped and then relayed. After this temporary mode, the service is fully de-provisioned and all subscription data is deleted from Hosted Email Security. For more information, see License Modes on page 5-33.
• New Service Name (April, 2010)—The former “Trend Micro InterScan Messaging Hosted Security” is now called “Trend Micro Hosted Email Security.”
• Simplified Way to Enable Outbound Filtering (December, 2009)—With a Trend Micro Online Registration account, you can add outbound filtering through the administrative console.1
Simplified Way to Enable Outbound FilteringIf you have a Trend Micro Online Registration (OLR) account, you can enable Hosted Email Security (full version) outbound filtering from within the Hosted Email Security administrative console. If you have not yet obtained an OLR account, you can still request outbound filtering using the manual method.Outbound filtering is unavailable to customers with the Hosted Email Security–Inbound Filtering version.
For more information on the simplified way to enable outbound filtering, see If You Have an Online Registration Account on page 2-7.
1. Outbound filtering is available in the full version only; not in the Inbound Filtering version.
viii
-
Preface
Hosted Email Security DocumentationThe Trend Micro™ Hosted Email Security documentation consists of the following:
Online Help—Helps you configure all features through the user interface. You can access the online help by opening the web console and then clicking the help icon ( ).
Administrator’s Guide—Helps you to set up and configure all service settings.
Note: As of the April 1, 2010 release, the service name “InterScan Messaging Hosted Security” is now changed, to “Hosted Email Security.”
Web Services Guide—Helps you to automate Hosted Email Security administrative tasks.
Web End User Quarantine Guide—Helps you understand how to manage spam mail held in quarantine using the Trend Micro Web End User Quarantine.
The Administrator’s Guide and Web End User Quarantine User Guide are available at:
http://us.trendmicro.com/us/products/enterprise/hosted-email-security/index.html
ix
http://us.trendmicro.com/us/products/enterprise/hosted-email-security/index.html
-
Trend Micro Hosted Email Security Administrator’s Guide
AudienceThis documentation is written for IT managers and email administrators. The documentation assumes that the reader has in-depth knowledge of email messaging networks, including details related to the following:• SMTP protocol• Message Transfer Agents (MTAs)
The documentation does not assume the reader has any knowledge of antivirus or anti-spam technology.
Document ConventionsTo help you locate and interpret information easily, this documentation uses the following conventions.
CONVENTION DESCRIPTION
ALL CAPITALS Acronyms, abbreviations, and names of certain commands and keys on the keyboard
Bold Menus and menu commands, command buttons, tabs, options, and ScanMail tasks
Italics References to other documentation
Monospace Examples, sample command lines, program code, file names, and program output
Note:Configuration notes
Tip: Recommendations
WARNING!Reminders on actions or configurations that should be avoided
x
-
Chapter 1
Introducing Trend Micro Hosted Email Security
Trend Micro™ Hosted Email Security delivers high-performance, cost-effective hosted security services, protecting businesses against spam, viruses, and inappropriate content before they reach your network.
Topics in this chapter include:• Hosted Email Security Message Flow on page 1-2• Levels of Service on page 1-4• System Requirements on page 1-6• Default Hosted Email Security Settings on page 1-7
1-1
-
Trend Micro Hosted Email Security Administrator’s Guide
Hosted Email Security Message FlowFigure 1-1 shows the flow of messaging traffic from the Internet, through the Hosted Email Security servers, and then to your messaging server.
FIGURE 1-1 Hosted Email Security workflow diagram
Hosted Email Security performs the following processes:1. The originating mail server performs a DNS lookup to determine the location of
the example.com domain. The Mail eXchange (MX) record for example.com holds the IP address of Hosted Email Security instead of the original IP address for example.com, since Hosted Email Security must first scan your company’s mail before final delivery to your local email server.
2. The originating mail server routes the mail to Hosted Email Security.3. Hosted Email Security servers accept the message and perform message filtering
and policy matching on your behalf.4. Assuming that a message is slated for delivery according to its security policy or
validity status, the Hosted Email Security servers route the message to the original example.com mail servers.
No new hardware or software is required when using Hosted Email Security
Mail sent to the example.com domain...
Internet
Trend Micro Hosted Email
Security
...passes first through Hosted Email Security and...
Client
Client...after scanning, arrives at the actual example.com domain
1-2
-
Introducing Trend Micro Hosted Email Security
Tiers of ProtectionHosted Email Security offers two tiers of protection. They include:• Email connection-level reputation-based filtering• Email content-based filtering
Email Connection-Level Reputation-Based FilteringWhen an upstream mail server attempts to connect to a Hosted Email Security server, the Hosted Email Security server queries the Trend Micro Email Reputation server to determine whether the IP address of the connecting sender is “trustworthy.” Hosted Email Security performs this first tier of filtering prior to receiving the actual message, therefore the content of the message is never scanned.
If the sending IP address is a known source of spam, the IP address of the sending server is marked “untrustworthy.” Hosted Email Security permanently rejects the connection attempt from this IP address.
If the sender’s computer is part of a botnet or is a zombie PC, the IP address can be found in the Email Reputation Services (ERS) dynamic database that identifies spam sources as they emerge and for as long as they are active. Hosted Email Security informs the sending server that Hosted Email Security is temporarily unavailable. If the sending server is legitimate, it will try later.
Email Content-Based FilteringAfter the message passes through the first tier of protection, Hosted Email Security applies content filtering through two scanning engines:• Spam and phishing• Malware (viruses, spyware, and so on)
Multiple technologies are integrated in these scanning engines, including:• Pattern files (or spam signatures)• Heuristic rules• Machine learning (or statistical filtering)• URL reputation
Hosted Email Security examines the message contents to determine whether the message contains malware such as a virus, or if it is spam, and so on, according to the content-based policies for this message.
1-3
-
Trend Micro Hosted Email Security Administrator’s Guide
Levels of ServiceHosted Email Security is available in two basic levels of service:• Hosted Email Security (full version)• Hosted Email Security—Inbound Filtering
For a comparison of features available in each version, see Table 1-1 on page 1-5.
Hosted Email Security—Inbound FilteringThis service level provides several default settings to provide immediate protection upon deployment. In this version, only the spam action can be changed, minimizing the administration needed.
Hosted Email Security (Full Version)The full version provides robust management options, enabling you to customize your threat protection and set email use policies to meet the needs of your organization. The features unique to this service level include the following:• Customized threat filtering, outbound email filtering (optional)• Content filtering capabilities• Email Encryption (a separate, add-on service available for purchase)
Email Encryption Add-On ServiceTrend Micro Email Encryption for outbound mail is an add-on service to Hosted Email Security (full version) that is available for purchase. Email Encryption is seamlessly integrated with the content-filtering capabilities of Hosted Email Security. The service does not automatically encrypt email. When enabled, Email Encryption appears as a rule enforcement option within the Hosted Email Security administrative console. You will need to configure rules that apply encryption as a rule action. See Encrypt Email Message on page 3-20 for guidelines on creating rules that apply encryption.
1-4
-
Introducing Trend Micro Hosted Email Security
In order to use the email encryption service, you must first deploy Hosted Email Security (full version) with outbound filtering.
TABLE 1-1 Hosted Email Security features, by account type
Features
Inbo
und
Filt
erin
g
Full
vers
ion
Provides multitiered anti-spam, antivirus, and anti-phishing protection for inbound email traffic with streamlined management for complete security requiring minimal administration.
P P
The simplified management console has preset protection settings and is updated and tuned by Trend Micro. * Full version customers also begin with default rules but can modify them and create new rules.
P P
The administrator can quickly create lists of approved senders desig-nated by email address or domain. P P
Web-based End-User Quarantine is also available for easy manage-ment. P P
Provides in-depth content filtering and policy management for more granular access and control. Optional: Outbound message scanning.
P
Email messages and attachments can be filtered based on keywords, lexicons, and attachment characteristics, as well as more customized filtering rules.
P
Administrators can create rules by company, group, domain, or individ-ual and can set the appropriate enforcement action for each policy. P
1-5
-
Trend Micro Hosted Email Security Administrator’s Guide
System RequirementsHosted Email Security does not require additional hardware (other than your mail gateway) on your premises. All scanning hardware is off-site at secure Trend Micro network operations centers. To access your web-based Hosted Email Security administration account, you need a personal computer with access to the Internet.
Software Required for Accessing Your AccountUse of the Hosted Email Security web console requires Java Script™ and Hosted Email Security supports the following browsers for the web console:• Microsoft™ Internet Explorer™ 6.0 and 7.0• Mozilla™ Firefox™ 2.0
Onsite NetworkThe following are required before Hosted Email Security can be activated:• An existing Internet gateway or workgroup SMTP connection• Access to the DNS mail exchange record, to redirect the MX mail host record.
(Contact your service provider, if necessary, for more information or configuration help.)
Optional add-on feature: Email encryption. Provides policy-based encryption to secure email. P
TABLE 1-1 Hosted Email Security features, by account type
Features
Inbo
und
Filt
erin
g
Full
vers
ion
1-6
-
Introducing Trend Micro Hosted Email Security
Note: Do not redirect your MX record until you receive confirmation that your account has been established. If you redirect your MX record before your account is set up, your email may be lost. Redirection details will be provided by Trend Micro.
Default Hosted Email Security SettingsTo ensure high-quality continuous service and to protect your network from common SMTP attacks such as mail floods and Zip of Death, service system limitations by default include the following:• Message size limits: 50 MB per message• Total embedded layers within a compressed file: 20 layers• Total decompressed message size: 30 MB• Total files in a compressed archive: 353 files• Total of quarantine storage per seat: 50 MB• Total approved senders entries per seat: 50
1-7
-
Trend Micro Hosted Email Security Administrator’s Guide
1-8
-
Chapter 2
Using Hosted Email Security
This chapter presents basic guidance on accessing and using the Hosted Email Security administrative console and understanding the reports available from the console.
Topics in this chapter include:• Getting Started on page 2-2• Logging on to the Administrative Console on page 2-10• Using the Hosted Email Security Web Console on page 2-12• Reports on page 2-13
2-1
-
Trend Micro Hosted Email Security Administrator’s Guide
Getting StartedHosted Email Security must be configured to work properly and effectively. This configuration process includes the following basic steps:
Registering and Activating Hosted Email SecurityYou need an Activation Code (AC) or Registration Key (RK) for activation. If you do not have the AC or RK, contact your Trend Micro sales representative. Until you input a valid Activation Code, you will be unable to use Hosted Email Security.
You must register your service before you can use it. You can register online at:
https://olr.trendmicro.com/registration/us/en-us/login.aspx
The Email Encryption service is an add-on component to Hosted Email Security and must be purchased separately.
TABLE 2-1. Hosted Email Security setup checklist
STEP FOR MORE INFORMATION
1. Submit account activation information Submitting Account Activation Infor-mation on page 2-3
2. Log on to web-based admin console Logging on for the First Time on page 2-10
3. Add one or more domains to account Managing Domains on page 5-16
4. Confirm mail delivery through Hosted Email Security
Confirming Mail Delivery Through the Service on page 5-19
5. Redirect MX record for your domain Redirecting Your MX Record on page 2-5
6. Configure your MTA, if applicable Configuring Your Mail Transfer Agent on page 2-6
2-2
-
Using Hosted Email Security
Submitting Account Activation InformationBefore using Hosted Email Security, you must activate the account.
To activate the Hosted Email Security account:1. Locate your confirmation of purchase and a registration key in the email message
received from Trend Micro.2. Visit the Trend Micro Online Registration site (URL provided in email message)
and choose a user name and password, complete the registration process.3. Trend Micro sends you an email with the user name that you chose and the URL of
the Hosted Email Security administrative console.4. Log on to the console with that user name. You are prompted to enter domain and
IP information.5. Click Submit. Trend Micro will set up your account and send you a confirmation
email. (Allow 24-48 hours.) This email will contain information about where to direct your MX record.
6. Send a test email to your test email address to verify that email can pass through Hosted Email Security.
7. Redirect your MX record as explained in the email mentioned above.
Note: Do not redirect your MX record until you receive confirmation that your account has been established. If you redirect your MX record before your account is set up, your email may be lost.
Obtaining a Registration Key and an Activation Code
Registration KeyCustomers in North American, Europe, the Middle East, and Africa need a registration key (RK) to register Hosted Email Security. This key uses 22 characters, including hyphens, in the following format:
XX-XXXX-XXXX-XXXX-XXXXCustomers in the above regions must register Hosted Email Security using your registration key before receiving an activation code, which enables you to begin using the service.
2-3
-
Trend Micro Hosted Email Security Administrator’s Guide
Activation CodeFor all customers, an activation code (AC) is required. The web console displays the status of your license. An AC uses 37 characters, including hyphens, in the following format:
XX-XXXX-XXXXX-XXXXX-XXXXX-XXXXX-XXXXXAfter you have registered Hosted Email Security, Trend Micro sends your AC.
Activating the Hosted Email Security ServiceWhen setting up Hosted Email Security for the first time, the first screen that you see is the Service Activation screen, shown in figure 2-1. Use this screen to enter the domains to manage through the Hosted Email Security service.
Note: Hosted Email Security must have a record of your company domains in order to apply IP reputation settings to mail coming in to them.
To add a domain for Hosted Email Security to manage:1. Type the following information in the fields provided (required fields shown in
bold):• The new domain name• IP address or FQDN(fully qualified domain name)• Port number of its mail server• Number of seats assigned to this domain• The test email account (Use this email address as the recipient for a test
message to confirm delivery through Hosted Email Security.)2. Select Enable Outbound filtering (unavailable to Hosted Email
Security—Inbound Filtering accounts), and then provide the IP address of target outbound server(s).
3. Click Activate Domain. The domain appears in the Domains table at the bottom of the screen.
4. Click Submit. If the domain is valid and there is an MX record for the domain, the new domain, IP address or FQDN, port number, seats, and other information appear in the Domains table at the bottom of the screen and Trend Micro sends a “welcome” email to the administrative email address on record.
2-4
-
Using Hosted Email Security
FIGURE 2-1. Service Activation screen for Hosted Email Security—Inbound Filtering accounts
Redirecting Your MX RecordThe Mail eXchange (MX) record determines the message routing for all email sent to your domain. To route messages destined for your domain through the Hosted Email Security servers, you must redirect your MX record. The welcome email that you receive tells you where to redirect your MX record.
To redirect the MX record, change your current MX record to the record provided in the “Welcome” email that Trend Micro sent you after you registered. You can make this change manually (typical for self-managed, smaller accounts) or through a support technician.
If you are unsure how to configure the MX records for your domain, contact your Internet Service Provider or your DNS technician.
2-5
-
Trend Micro Hosted Email Security Administrator’s Guide
Note: DNS propagation may take up to 48 hours. During this time, do not turn off any on-premise security. You may receive some email directly for a short time until the transition completes.
Configuring Your Mail Transfer AgentFor all Hosted Email Security customers, all “spam or phish” messages are initially deleted by default. If you have the full version, you can modify this rule. (See Editing an Existing Rule on page 3-35.)
Note: Hosted Email Security—Inbound Filtering users can modify the action portion of the spam-related rules. They can determine how the spam will be handled: tag the subject as spam, delete, or quarantine the message. See figure 3-2 on page 3-4 for more information.
You can configure your MTA to handle spam in a way that corresponds to your company security policy. Tagged messages can be forwarded to a spam folder, deleted, passed to the end user, and so on. If you choose to tag such messages, the subject line of spam messages will be tagged with Spam/Phish> followed by the original subject line.
Note: It is beyond the scope of this document to provide detailed MTA configuration instructions. Please contact your email administrator if you need assistance.
2-6
-
Using Hosted Email Security
Enabling Outbound FilteringTrend Micro Email Encryption is available only as an add-on service for Hosted Email Security (full version) with outbound filtering. Outbound filtering is available at no extra cost.
If you do not have a Trend Micro Online Registration (OLR) account, enabling this feature involves contacting Trend Micro Technical Support. With an OLR account, you can accomplish this task from within the Hosted Email Security administrative console.
If You Have an Online Registration Account
With an Online Registration Account (OLR) account, enabling outbound filtering is easy.
To enable outbound filtering:1. From the left menu select Administration > Domain Management to open the
Domain Management screen.2. In the Domains table at the bottom of the screen, click the hyperlinked domain
name to enable outbound filtering for. The Domain Management > {your-domain-name} screen appears, with its fields prepopulated with the information on record for that domain.
3. Select Enable outbound filtering.4. Specify at least one outbound server using its IP address.5. Click Save. Hosted Email Security begins the process of enabling outbound
filtering for that domain, and the status of the domain changes to “Modifying.”
Tip: After you click Save, the enabling process begins. It may take up to 2 hours to complete. When the process is complete, Hosted Email Security changes the status of the domain from “Modifying” to “Activated.”
2-7
-
Trend Micro Hosted Email Security Administrator’s Guide
If You Do Not Have an Online Registration AccountOutbound filtering is a feature that requires interaction with Trend Micro staff in order to set up. If outbound filtering has been set up for your account, your organization will have received email confirmation from Trend Micro stating that this feature has been enabled and identifying which server to point to for the relay access.
Before contacting Trend Micro Technical Support to set up outbound filtering, you will need to supply the following information:• Account name• Domain name and valid email address under the domain• Your name• Your email address• IP address of outbound mail server
Trend Micro support staff will make changes to allow your outbound mail stream to go through Hosted Email Security outbound filtering and will notify you by email when it is ready. You will then receive further instruction on how to redirect your outbound mail to the Hosted Email Security outbound mail servers.
For more information on enabling outbound filtering, or to request outbound filtering service, contact Trend Micro Technical Support.
2-8
-
Using Hosted Email Security
Verifying Outbound FilteringWhen Trend Micro Support has finished enabling outbound filtering for your account, Support will notify you by email. Check the Administration > Domain Management screen to verify that outbound filtering is enabled, as shown in Figure 2-2 on page 2-9.
FIGURE 2-2. Domain Management screen showing that “Outbound Filtering” is enabled
Note: If you have Hosted Email Security—Inbound Filtering and want the Email Encryption service, contact Trend Micro to upgrade to the full version.
2-9
-
Trend Micro Hosted Email Security Administrator’s Guide
Purchasing Email EncryptionTo purchase Email Encryption, you must have purchased Hosted Email Security (full version) with outbound filtering. You can conduct a free trial of Email Encryption while in the trial period for Hosted Email Security (full version), but you cannot purchase Email Encryption until you have purchased Hosted Email Security (full version) and have enabled outbound filtering.
Note: In some regions, you must obtain a Registration Key (RK) before getting an Activation Code (AC). If you have an RK but do not yet have an AC, register online at the Trend Micro Online Registration site to request your AC: https://olr.trendmicro.com/registration
Disabling Hosted Email SecurityTo disable Hosted Email Security, you need to follow the same process used when initiating the service and redirect your MX record to route all inbound SMTP traffic to your own mail server. See Redirecting Your MX Record on page 2-5.
Logging on to the Administrative ConsoleYou can view reports and use the mail tracking tool to locate messages by logging on the Hosted Email Security Web console. As an Hosted Email Security (full version) user, you can also make changes to your messaging security policy
Logging on for the First TimeThe welcome packet that you received after signing up for Hosted Email Security contains a user name and password for you to use when logging on for the first time.
2-10
https://olr.trendmicro.com/registration
-
Using Hosted Email Security
To log on to the console:1. Point your browser to the URL provided in the confirmation email that you
received (See Step 2 on page 2-3) to access the logon page.
FIGURE 2-3. Hosted Email Security logon screen
2. If you have a Trend Micro Online Registration account, select Log on with Trend Micro Online Registration user name and password.
3. Type your User name and Password.4. Click Log On.
Tip: To help ensure the security of your Hosted Email Security account, Trend Micro recommends changing your password after you have logged on for the first time. (See Administration on page 5-10.)
2-11
-
Trend Micro Hosted Email Security Administrator’s Guide
Using the Hosted Email Security Web ConsoleThe Hosted Email Security Web console enables mail administrators to create reports, view logs, perform administrative tasks, and set or alter policies (full version customers only).
See table 2-2 below for a summary of user-level capabilities.
All features are presented in this section for completeness.
See the online help files for detailed information about working with the Hosted Email Security Web console. You can access the complete online help by clicking “Contents and Index” from the Help drop-down menu, or you can access help for a particular screen by clicking the blue question mark ( ) near the upper right corner of each screen.
TABLE 2-2. Summary of features available in the two different service levels
INBOUND FILTERING VERSION
• Antivirus and IP connection spam prevention• Heuristic, content-based spam prevention filter• Default anti-virus policies cannot be changed
(read-only)• Access to reports, mail tracking, and password
administration• End-user quarantine with configurable quarantine
digest notification email
FULL VERSION
All of the Inbound Filtering service, plus:
• Outbound message filter• Content filtering for corporate compliance• Ability for administrator to create custom policies
(create and modify rights)
2-12
-
Using Hosted Email Security
FIGURE 2-4. Drop-down help menu
ReportsThe Dashboard screen (figure 2-5) displays when you log on to Hosted Email Security. Table 2-3 on page 2-15 describes the Dashboard graphs.
Hosted Email Security—Inbound Filtering users can query Hosted Email Security for information about incoming mail. Hosted Email Security (full version) users can query both incoming and outgoing mail. Select Incoming or Outgoing from the “Mail Traffic Direction” drop-down list.
For specifics concerning Hosted Email Security actions, click the appropriate tab or double-click the image in the Dashboard screen.
2-13
-
Trend Micro Hosted Email Security Administrator’s Guide
FIGURE 2-5. Summary report screen (incoming traffic)
2-14
-
Using Hosted Email Security
Table 2-3 on page 2-15 describes the Dashboard tab screen charts.
Traffic TabClick the Traffic tab to display the Total Traffic screen (figure 2-6), which shows the total blocked and accepted email traffic for the selected domain at each interval and the traffic trend for the selected period. The legend indicates the number of blocked email messages; email messages accepted for further processing, the percentage of blocked traffic, and the total number for all email messages for the selected domain. To enhance visibility, the blocked % has its own scale on the right side of the graph.
Note: The display of “blocked” traffic has different meanings for incoming and outgoing traffic. Incoming traffic is filtered by Trend Micro Email Reputation Services; outgoing traffic is not. If messages are blocked in outgoing traffic, the reason for blocking is unrelated to email reputation but may be related instead to issues with the Hosted Email Security relay mail service, as explained further below.
TABLE 2-3. Dashboard screen charts
CHART NAME TAB NAME DESCRIPTION
Total Traffic Traffic Shows the total blocked and accepted email traffic for the selected domain
Accepted Size Size Shows the total size (in KB) of accepted email traffic for the selected domain
Threats Summary Threats Shows what percentage of specific types of messages make up the email traffic for the selected mail domain
Threats Details Details Shows detailed email traffic distribution for the selected mail domain*
*. To avoid clutter, the dashboard view of this report omits the legend.
Top Spam RecipientsTop Spam Senders
Top Spam Shows the top spam message recipi-ents (or senders, for outgoing mail) for the selected mail domain
Top Virus RecipientsTop Virus Senders
Top Virus Shows the top virus message recipients (or senders, for outgoing mail) for the selected mail domain
2-15
-
Trend Micro Hosted Email Security Administrator’s Guide
For incoming mail:• Blocked — The number of “bad” message attempts to send to the selected
domain. This “bad” message attempts are connections blocked by Trend Micro Email Reputation Services (ERS) filter.
• Accepted — The number of messages that were passed by the ERS filter and were accepted for further processing by Trend Micro Hosted Email Security.
• Blocked % — The percentage of message traffic blocked by ERS for the selected mail domain.
• Total —The total number of messages processed by Hosted Email Security for the selected mail domain. This is the sum of blocked and accepted traffic.
For outgoing mail only:• Blocked — The number of message attempts rejected by the Hosted Email
Security relay mail server. Possible reasons for blocking include:• Recipient address is not resolvable (“someone@???.com”).• Spammers forged the mail sender address so that the message appears to be
coming from the customer domain.• Customer mail server is compromised (for example, an open relay) and is
sending spam messages.
Note: Outgoing messages are not blocked by Trend Micro Email Reputation Services (ERS) filter but by the Hosted Email Security relay mail service.
• Accepted — The number of messages that were accepted for further processing by Trend Micro Hosted Email Security.
• Blocked % — The percentage of message traffic blocked by the Hosted Email Security relay mail service for the selected mail domain.
• Total —The total number of messages processed by Hosted Email Securityfor the selected mail domain. This is the sum of blocked and accepted traffic.
2-16
-
Using Hosted Email Security
FIGURE 2-6. Total Traffic report screen (incoming traffic)
2-17
-
Trend Micro Hosted Email Security Administrator’s Guide
Size TabClick the Size tab to display the Accepted Size report (figure 2-7), which shows the total size (in KB) of accepted email traffic for the selected domain. The default reporting period is today (the current day). The legend indicates the total size of non-quarantined messages, quarantined messages, and total size of accepted messages. This tab can display a chart for either incoming or outgoing traffic, depending on the selected mail traffic direction.
Not Quarantined — The size of accepted messages, which were not quarantined, for the selected mail domain.
Quarantined — The size of “quarantined” messages for the selected mail domain. If quarantine is not configured in policies for this mail domain, there will be no quarantined mail in this graph.
Total Size — The total size of accepted messages for the selected mail domain. This is the sum of non-quarantined and quarantined messages.
FIGURE 2-7. Accepted Size report screen (incoming traffic)
2-18
-
Using Hosted Email Security
Threats TabClick the Threats tab to display the Threats Summary report (figure 2-8), which for the selected domain shows the share of messages by type. The default reporting period is the current week. The pie chart shows the percentage make-up of different kinds of messages for the selected domain.
The legend indicates the number of blocked email messages, clean messages, phishing email messages, spam, and viruses, as well as the total number of messages for the selected mail domain.• Blocked — For the selected mail domain, the number of email connections
blocked by Trend Micro ERS (for incoming mail) or by Trend Micro Hosted Email Security relay mail service (for outgoing mail).
• Clean — For the selected mail domain, the number of email messages that Hosted Email Security deemed as “clean”.
• Phish — For the selected mail domain, the number of email messages that Hosted Email Security identified as phishing messages.
• Spam — For the selected mail domain, the number of email messages that the Hosted Email Security heuristic spam prevention engine identified as spam.
• Virus — For the selected mail domain, the number of email messages that Hosted Email Security identified as carrying a virus.
• Others — For the selected mail domain, the number of email messages that were filtered by other Hosted Email Security content filters (such as the attachment size filter).
• Total — The total number of email messages for the selected mail domain. This number is the sum of all six categories.
2-19
-
Trend Micro Hosted Email Security Administrator’s Guide
FIGURE 2-8. Threats Summary report screen (incoming traffic)
2-20
-
Using Hosted Email Security
Details TabClick the Details tab to display the Threats Details report (figure 2-13), which shows detailed email traffic distribution for the selected mail domain. The default reporting period is the current week. This report employs the same coloring scheme as the other reports. There are three detailed graphs and a Totals table:
Graph 1 — Number of messages and percentage of blocked traffic, as shown in figure 2-9.
Note: The display of “blocked” traffic has different meanings for incoming and outgoing traffic, as explained in detail in Traffic Tab starting on page 2-15.
The graph is similar to the Total Traffic report described above. It further breaks down the accepted messages into various categories such as virus, phish, spam, clean, and others.• The vertical axis on the left corresponds to the vertical bars, which indicate the
total number of messages for the selected mail domain. Each vertical bar is made up of numbers of blocked, clean, phish, spam, virus, and other messages.
• The vertical axis on the right corresponds to the line graph, which represents the percentage of all traffic blocked by Trend Micro Email Reputation Service (ERS) at each interval.
FIGURE 2-9. Threats Details report, graph 1 (incoming traffic)
2-21
-
Trend Micro Hosted Email Security Administrator’s Guide
Graph 2 —Number of each kind of email: “spam” and “clean” only
Each line represents the number of a kind of email at each interval, as shown in figure 2-10.
FIGURE 2-10. Threats Details report, graph 2 (incoming traffic)
Graph 3 — Number of each kind of email threats: “virus,” “phish,” and “others” only
Each line represents the number of a kind of email threat at each interval, as shown in figure 2-11.
FIGURE 2-11. Threats Details report, graph 3
2-22
-
Using Hosted Email Security
Totals Table — Provides a weekly compilation of total for:• Percent of blocked messages• Number of blocked messages• Number of viruses• Number of phish• Number of spam• Number of messages cleaned• Others• Daily total
FIGURE 2-12. Threats Details report, totals table
Note: To avoid clutter, the dashboard view of this report omits the legend.
2-23
-
Trend Micro Hosted Email Security Administrator’s Guide
FIGURE 2-13. Threats Details report screen (incoming traffic)
2-24
-
Using Hosted Email Security
FIGURE 2-14. Threats Details report screen (outgoing traffic)
2-25
-
Trend Micro Hosted Email Security Administrator’s Guide
Top Spam TabClick the Top Spam tab to display the Top Spam Recipients (figure 2-15) or the Top Spam Senders report, which show the top spam recipients or senders for the selected mail domain depending on the selected mail traffic direction. The default reporting period is the current week. Top spam recipient reports are displayed in GMT time.
FIGURE 2-15. Top Spam Recipients report screen (incoming traffic)
2-26
-
Using Hosted Email Security
Top Virus TabClick the Top Virus tab to display the Top Virus Recipients (figure 2-16) or the Top Virus Senders report for the selected mail domain. Select “incoming” in the mail traffic direction drop-down list to display the recipients report and “outgoing” for the senders report. The default reporting period is the current week. Top virus recipient/sender reports are displayed in GMT time.
FIGURE 2-16. Top Virus Recipients report screen (incoming traffic)
2-27
-
Trend Micro Hosted Email Security Administrator’s Guide
2-28
-
Chapter 3
Managing Policies
This chapter provides guidelines for creating and managing scanning policies using the Hosted Email Security administrative console.
Topics in his chapter include:• Policy Overview on page 3-2• Default Policy Settings on page 3-4• Content Filtering on page 3-7• Rule Actions on page 3-14• Execution Order of Rules on page 3-25• Adding and Modifying Rules on page 3-27
3-1
-
Trend Micro Hosted Email Security Administrator’s Guide
Policy OverviewA Hosted Email Security policy is defined as a set of rules for a specific mail domain. Multiple rules can exist for each domain (policy), but only a single policy can exist for any one domain.
At any time, administrators can see the rules that apply to their organization.
Depending on your level of service, you can view, modify, and create rules for a specific domain policy.
Inbound Filtering customers have read-only rights, except for spam rules.
Full Version customers have creation and modification rights.
FIGURE 3-1. Policy screen, full version
The Policy screen shows a list of the currently defined rules and the status of each. If you have a service level that allows it, from this screen you can add a new rule and edit, copy, or delete existing rules. For a description of the default rules, see Default Policy Settings on page 3-4.
Current rules
3-2
-
Managing Policies
At the top right of the Rules list, the number of rules shown on this page and the total number of rules are displayed. You can filter the list by using the drop-down lists near the top of the screen.
The rules are displayed in a table, and sorted by the order in which the rules are applied during scanning by Hosted Email Security. The contents of each table can be resorted by clicking a column heading. For example, click the Action column heading to resort the table alphabetically by action. Click the Timestamp column heading to filter rules according to the dates when they were last modified. Alternatively, click Last Used to display rules according to the timestamps the rules were last used. If the rule has not been triggered, the value in this column will be Never.
Click the icon to the right of each rule to enable or disable that rule.
Note: Disabling any rule may have adverse effects on your email security. For example, disabling a virus rule will expose you to virus attacks.
TABLE 3-1. Enabled and disabled icons
ICON DESCRIPTION
The rule is enabled.
The rule is disabled.
3-3
-
Trend Micro Hosted Email Security Administrator’s Guide
Though Hosted Email Security—Inbound Filtering users have read-only privileges for creating new rules, they can configure the spam rule settings such as tagging the subject, deleting and quarantine as shown in figure 3-2.
FIGURE 3-2. Spam rule options for users of Hosted Email Security—Inbound Filtering version
Default Policy SettingsThe following rules makes up the default policy for all Hosted Email Security customers.
Hosted Email Security (full version) customers can edit the default rules as well as create new rules.
Hosted Email Security—Inbound Filtering customers have read-only access and can view the default policy but cannot edit the rules.
3-4
-
Managing Policies
Rule 1: VirusIf any of the following are found, then the entire message is deleted.
a. Mass Mailing: Designed to protect the user from viruses that are often spread by mass mailing type campaigns. A message is identified as containing a virus that cannot be cleaned and the message shows mass-mailing behavior.
b. Virus-uncleanable: A message is identified as containing a virus that cannot be cleaned.
c. Virus-cleanable: A message is identified as containing a virus that can be cleaned.
Rule 2: Exceeding Message Size or Allowed Number of RecipientsThis rule is designed to protect the system from Denial of Service (DOS) and Zip of Death attacks. If the size of the incoming message exceeds the default limit of 50MB or it has been sent to more than 50 recipients, then the message is deleted and Hosted Email Security notifies the sender about the deleted email. Hosted Email Security (full version) customers may modify this rule up to the system limit of 100 recipients.
Rule 3: Spam or PhishThis rule is designed to catch spam or phishing email messages. The default action is to delete all messages identified as spam or phishing email messages. All Hosted Email Security customers have the ability to change the default action. We highly recommend that only the Delete or Quarantine actions are used for this rule. All quarantined messages are saved in the Hosted Email Security Web-accessible quarantine for 21 days in the EMEA region and 15 days in all other regions.
Hosted Email Security (full version) customers can modify the criteria used for the spam catch rate from Lowest (least aggressive) to Highest (most aggressive). The default setting is Moderately Low.
Note: There are two default rules relating to spam. For newsletters or spam-like email messages, please refer to Rule 5: Newsletter or Spam-Like.
3-5
-
Trend Micro Hosted Email Security Administrator’s Guide
Rule 4: High-Risk AttachmentThis rule is only available to Hosted Email Security (full version) customers. Delete high-risk attachments from email messages are defined in the criteria of the rule. Examples of a high-risk attachment could be an executable file with .exe extension or a media file (.mp3) that has been renamed to harmless_file.txt. If a message is identified as containing a high-risk attachment, then the high-risk attachment is deleted from the email message before it is delivered.
Rule 5: Newsletter or Spam-LikeThis rule is designed to catch “gray-mail” such as newsletters. The default action for these spam-like email messages is to Tag Subject (with “Spam>”). We highly recommend that only the Tag Subject or Quarantine actions are used for this rule. All quarantined messages are saved in the Hosted Email Security Web-accessible quarantine for 21 days in the EMEA region and 15 days in all other regions.
Hosted Email Security (full version) customers can modify the criteria used for the spam catch rate from Lowest (least aggressive) to Highest (most aggressive). The default setting is Moderately High.
Note: There are two default rules relating to spam. For highly likely spam or phishing messages, please refer to Rule 3: Spam or Phish.
Rule 6: Password-Protected Zipped File AttachmentsThis rule is designed to allow full version users to configure the action taken to handle email messages with password-protected zip file attachments. By default, messages with a password-protected zip file attachment are passed through to the recipient and a notification is placed in the body of the mail stating that the attached file was not scanned.
3-6
-
Managing Policies
Default Outbound Filtering PoliciesFor all Hosted Email Security (full version) users, an additional four default rules are added. These rules are designed just as their namesakes described above, except that they apply to outbound email only. The default outbound-filtering rules are:• Outbound – Virus• Outbound – High-risk attachment• Outbound – Exceeding msg size or # of recipients• Outbound – Spam or Phish
Content FilteringHosted Email Security (full version) users can apply content filtering rules to email messages. Hosted Email Security provides flexible and easy content-filtering options by which you can flag virtually any type of content.
Filtering Content with KeywordsYou can configure Hosted Email Security rules to match content as part of their operating logic. Hosted Email Security can match content by using keywords, regular expressions, or both. Configure content filtering in step 2 when adding a new rule or editing a rule, as follows.
3-7
-
Trend Micro Hosted Email Security Administrator’s Guide
To configure content filtering using keywords:1. When adding or editing a rule, in Step 2: Select Scanning Criteria, select
Advanced. A number of options appear under Advanced, such as those shown in figure 3-3 below.
FIGURE 3-3. Content filtering options
2. Select the portion of the email to scan for content. Relevant options are:• Subject• Body• Specified header• Attachment
3-8
-
Managing Policies
3. Click the keyword expressions link to the right of your selection. The Keyword Expressions screen opens, as shown in figure 3-4 below.
FIGURE 3-4. Keyword Expressions screen
4. Select one or more existing expressions and click the right arrow button ( ). The selected expressions appear in the Selected box on the right.
5. Optionally, click Add to create a new expression, Edit to edit an existing one, Copy to create a copy (for modifying), or Delete.
6. Click Done. Hosted Email Security records your selections and redisplays the main Step 2: Select Scanning Criteria screen.
7. Repeat the above steps for each portion of the email to filter for content. 8. Once you have completed adding advanced filtering criteria, select All Match (the
default) or Any Match in the column to the right of “Advanced” to configure whether an email must match all of your selected criteria or any of them in order to trigger the rule.
9. Click Next and complete the rule as explained in Adding a New Rule on page 3-27.
3-9
-
Trend Micro Hosted Email Security Administrator’s Guide
Filtering Content with Regular ExpressionsTo configure content filtering using regular expressions:1. Follow Step 1 through Step 3 above to display the Keyword Expressions screen.2. Click Add to create a new expression or select an existing expression and click
Edit. The Keyword Expressions screen redisplays with a different layout, as shown in figure 3-5 below.
FIGURE 3-5. Keyword expressions screen for regular expressions
3. In the List name field, type a name for the expression if creating a new one. (If editing an expression, the existing name prepopulates this field.)
4. In the Match drop-down list, select one of the following:• Any specified—Matches any of the keywords or regular expressions that you
list• All specified—Must match all of the keywords and/or regular expressions
that you list in order to be considered a match• Not the specified—Equivalent to a .NOT. operator, results in a match if the
content does not match any of the keywords or regular expressions that you list• Only when combined score exceeds threshold—Upon selection, this
option displays another field below it, “Total message score to trigger action.” With this option, Hosted Email Security filters the content for the expression(s) that you list only if the total email message spam score is higher than the threshold that you enter (default is 2).
5. Click Add. The Add Keyword Expressions screen appears.
3-10
-
Managing Policies
6. In the text box type any combination of keywords and regular expressions to define a keyword expression (without line breaks). The available regular expression operators are shown below:
\ | ( ) { }[ ] . ^ $ * + ?
Tip: To use a regular expression operator as a literal character, you must escape out of it by using a backslash character (\) immediately before it. Trend Micro recommends using regular expressions only if you are experienced in using them. Hosted Email Security cannot accept expressions inputted in incorrect regex syntax.
7. Click Save. The Keyword Expressions screen displays a table that lists the expressions that you have created, as shown in figure 3-6 below.
FIGURE 3-6. Keyword expressions have just been added
8. Select the Case sensitive check box as applicable. If you selected Only when combined score exceeds threshold for the Match field and you have added multiple expressions, select the weighting score for each expression, as explained in Weighting Keyword Expression Lists on page 3-12.
3-11
-
Trend Micro Hosted Email Security Administrator’s Guide
9. Click Save. The expression list that you just created appears in the “Available” list in the box on the left, as shown in figure 3-7 below.
FIGURE 3-7. Adding a keyword expression to a rule
10. To add the new criteria to the rule, select the name of the list in the left box, click the right arrow button ( ) , and then click Done. Hosted Email Security adds your criteria to the rule that you are creating.
11. Click Next and complete the rule as explained in Adding a New Rule on page 3-27.
Weighting Keyword Expression ListsWhen creating a list of keyword expressions, you can assign a weighting factor to each expression in the list.
When the Match drop down option is set to “Only when combined score exceeds threshold” an overall score must be set for the keyword expression as well as an individual score for each component.
To use weighting on keyword expression lists:1. Ensure that you have selected Only when combined score exceeds
threshold in the Match drop-down list.2. Type a total weight in the Total message score to trigger action field.
3-12
-
Managing Policies
3. Select a weight for each expression in the list from the drop-down lists in the Score column, as shown in figure 3-8 below.
FIGURE 3-8. Weighting keyword expressions
4. Optionally, select the Case sensitive check box for any applicable keyword lists5. Click Save.
For each keyword expression item listed that matches content in an email, Hosted Email Security increases the keyword score of the message by the number in the Score column for that list. For example, if two words in a message match words in a keyword list named “Profanity,” with a score of 2, then the score for that message will be 4.
If the total score exceeds the number in the “Total message score to trigger action” field, then the rule will be triggered. For example, if two keyword list matches are triggered for a message score of 4, and the Total message score to trigger field value is 3, and then the rule will be triggered.
3-13
-
Trend Micro Hosted Email Security Administrator’s Guide
Rule ActionsHosted Email Security provides a number of actions that you can use when building or modifying a rule. Actions available to Hosted Email Security (full version) users are:• Delete Entire Message on page 3-14• Deliver the Message Now on page 3-14• Quarantine the Message on page 3-16• Clean Cleanable Virus and Delete Those That Cannot Be Cleaned on page 3-16• Delete Matching Attachments on page 3-17• Insert a Stamp in the Mail Body on page 3-17• Tag the Subject Line on page 3-18• Send a Notification Message on page 3-18• BCC Another Recipient on page 3-19• Reject the Message on page 3-19• Bypass a Rule on page 3-20• Encrypt Email Message on page 3-20 (purchased separately)
These actions are executed in a pre-set order based on processing logic built into Hosted Email Security. For more information on execution order, see Execution Order of Rules on page 3-25.
Delete Entire MessageThis action deletes the message and all attachments. The message is recorded as deleted in the Hosted Email Security logs, but once deleted, the message cannot be recovered. It falls into the Intercept category of actions (see Intercept Actions on page 3-25).
To configure a rule action to delete a message:1. Select the Delete entire message action from the Intercept section.2. Click Next if you are creating a new rule, or Save if you are editing an existing rule.
Deliver the Message NowUse the Deliver Now action to deliver email immediately. When this action takes effect, Hosted Email Security delivers the email without executing any more rules for the affected email.
3-14
-
Managing Policies
All rules are auto-ordered for security and execution efficiency. Administrators are relieved of determining the order of rule execution. The Deliver Now action bypasses the automatic order of execution so that Hosted Email Security can deliver the email immediately.
WARNING! The “Deliver now” action is not recommended for use as the only action. If you choose “Deliver now” as the only action for Spam mail, for exam-ple, all of that mail will simply be delivered to your recipients, as if there were no Spam filter in place.
If you use “Deliver now” with a virus rule, ensure that you also have a “Delete” action for the virus rule. Only the “Delete” action takes higher priority than “Deliver now” and so would be processed before it (and then terminate the processing of that rule).
To configure a rule action to deliver a message immediately:1. Select the Deliver Now action from the Intercept section.2. Click Next if you are creating a new rule, or Save if you are editing an existing rule.3. Click OK on the Deliver Now warning message that appears. The message closes.4. If creating a new rule, type a name for the rule in the Rule Name field.5. Click Save.
WARNING! If you chose “Deliver now” as the only action for a virus rule, mail con-taining viruses would leak through unblocked.
3-15
-
Trend Micro Hosted Email Security Administrator’s Guide
Quarantine the MessageIf your service level includes Quarantine Action, this action places the message and all attachments in the quarantine area configured in the rule. It falls in the category of Intercept actions (see Intercept Actions on page 3-25).
To configure a rule action to quarantine a message:1. In the Intercept section of the Rule Action screen, select the Quarantine action.2. Select a quarantine area from the drop-down list, or click Edit to create a new
quarantine area.
Note: Quarantined items are now stored in a directory structure created by Hosted Email Security. This allows for increased performance when the product is saving items into quarantines or when users view them through the Web console. Quarantined messages are indexed in the Hosted Email Security database to provide you with queries and improved search tools.
3. Click Next if you are creating a new rule, or Save if you are editing an existing rule.
Clean Cleanable Virus and Delete Those That Cannot Be Cleaned
This action will clean cleanable viruses (or other configured threats) contained in message attachments. If the threat cannot be cleaned, the message attachment that contains it will be deleted. Clean cleanable Viruses falls into the category of Modify actions (see Modify Actions on page 3-26).
Note: The “clean cleanable viruses” action is only available when the virus criteria are selected in the rule definition. For example:
If this action is used in the rule and a message contains an uncleanable virus, the message will be deleted.
If both the “delete matching attachment” and “clean cleanable viruses” actions are used in the same rule, a violating attachment will be deleted directly and the “clean cleanable viruses” action will not be taken.
3-16
-
Managing Policies
To configure a rule action to clean virus-infected attachments:1. From the Modify section of the Action screen, select the Clean virus-infected
files action.2. Click Next if you are creating a new rule, or Save if you are editing an existing rule.
Delete Matching AttachmentsThis action deletes any attachments that match the rule criteria. It falls into the Modify category of actions (see Modify Actions on page 3-26).
Note: The Delete Matching Attachments action is invoked only when Size, Attachment, Content and/or Virus criteria are used in rule. For instance, a spam rule with an action of Delete Matching Attachment does not have an effect on the message.
To configure a rule action to delete attachments that match criteria:1. Select Delete Matching Attachments from the Modify section.2. Click Next if you are creating a new rule, or Save if you are editing an existing rule.
Insert a Stamp in the Mail BodyThe Insert Stamp action inserts a block of text into the message body. The stamps are maintained as named objects in the database and are selected from a list. The stamp definitions contain the text of the stamp (which can contain Hosted Email Security variables), whether they are to be inserted at the beginning or the end of the message body, and whether or not to avoid stamping Transport Neutral Encapsulation Format (TNEF) and digitally signed messages to prevent breakage.
To configure a rule action to insert a stamp in the message body:1. Select the Insert stamp in body check box.2. Click Edit. The Stamps screen appears, showing a drop-down list of available
stamps.3. Select a stamp from the list or click Add, Edit, or Copy to create a new stamp or
edit an existing one.4. Click Done.
3-17
-
Trend Micro Hosted Email Security Administrator’s Guide
Tag the Subject LineThe Tag Subject action inserts configurable text into the message subject line. It falls into the Modify category of actions (see Modify Actions on page 3-26).To configure a rule action to tag the message subject:1. Select the Tag Subject check box.2. Click the tag link to open the Tag editing screen.3. Type a tag in the Tag field.4. Select or clear the Do not tag digitally signed messages check box.5. Click Save.
Send a Notification MessageNotifications are messages that are sent when the rule is triggered. This action falls into the Monitor category of actions (see Monitor Actions on page 3-26).
To configure a notification message:1. In the Monitor section of the Action screen, select the Send notification check
box and click the message to people link.2. Select an existing notification and click Edit or click Add to create a new
notification message. The Add Rule > Notifications screen appears.3. Name the notification.4. Type an address in the From field. This address will appear in the sender field when
the notification message is viewed by recipients and can be used to mask Hosted Email Security from internal users or external message recipients.
5. Type an address in the To field. This address will be used when the notification message is sent to the Administrator.
6. Select notification recipients:• Select Sender to send the notification message to the sender.• Select Recipient to send the notification message to the recipient. (Only
applicable if your service level provides it.)• Select SNMP Trap to send the notification by SNMP. If you select SNMP, also
either select the first of the two radio buttons and choose the appropriate category code. (Only applicable if your service level provides it.)
7. Type a message subject. Use variables if needed.
3-18
-
Managing Policies
8. Select Attach to attach a copy of the original message to the notification message, and select Modified message or Unmodified message from the drop-down list.
WARNING! Selecting “Unmodified message” could result in infected messages or attachments entering your messaging environment. Trend Micro strongly recommends against choosing this setting unless you have a strong need to analyze messages in their unmodified form.
9. Type the notification message body in the Text field. Click the Variable list link to see the variables available for use in notification messages.
10. Click Save.
BCC Another RecipientThe BCC action sends a BCC (blind carbon copy) to a recipient or recipients configuredin the rule. This action falls into the Monitor category of actions (see Monitor Actions on page 3-26).
You can only configure a notification to be sent to an address in your own domain.
To configure a rule action to send a copy of the message to a BCC recipient:1. From the Monitor section of the Action screen, select the BCC check box.2. Type the email address of the recipient in the field. If you have more than one email
address, enter them in the field separated by commas.3. If creating a new rule, click Next. If editing an existing rule, click Save.
Reject the MessageThe Reject action blocks the message with certain types of attachments from the upstream MTA. The message is recorded as rejected in the Hosted Email Security logs, but once rejected, the message cannot be recovered.
Note: The “reject the message” action is only available in policies that protect against viruses or malware.
3-19
-
Trend Micro Hosted Email Security Administrator’s Guide
To configure a Scan Limitation rule action to reject a message:1. Select the Reject the message action from the Scan Limitation section.2. Click Next if you are creating a new rule, or Save if you are editing an existing rule.
Bypass a RuleThe Bypass action skips the specified rule and continues to check the message against the remaining rules in the policy. The action is recorded as bypassed in the Hosted Email Security logs.
Note: The “bypass this rule” action is only available in policies that protect against viruses or malware.
To configure a Scan Limitation rule action to bypass a message:1. Select the Bypass this rule action from the Scan Limitation section.
WARNING! The delivered message may contain a security risk.
2. Click Next if you are creating a new rule, or Save if you are editing an existing rule.
Encrypt Email MessageThe purpose of this rule action is to protect sensitive data in email sent by users in your organization. The Email Encryption service uses the existing architecture of Hosted Email Security. When an email message triggers a content-filtering rule that has encryption as its action, Hosted Email Security sends the email to the Hosted Email Security encryption server, which encrypts the message and forwards it to the outbound MTA.
This action is unique in that it is a non-terminal action that cannot co-exist with other actions (terminal or non-terminal) in the same rule. This action can apply to outbound rules only.
In most cases, a rule to encrypt email will be based on one of the following:• Specific senders or recipients of the message (for example, a rule that encrypts all
email sent from Human Resources or the Legal department)
3-20
-
Managing Policies
• Specific content in the message body
For detailed guidelines on setting up keyword expressions for use with content filtering, see Content Filtering starting on page 3-7.
To configure a new rule to encrypt an email message:1. On the left menu, click Policy. The Policy screen appears. 2. Click Add. The Add Rule / Step 1: Select Recipients and Senders screen appears.3. Select Outgoing message from the “This rule will apply to” drop-down list.4. Click the Senders link and select one or more addresses or domains.5. Click Save to close that screen and then click Next to proceed to the Step 2: Select
Scanning Criteria screen.6. Accept the default of “No Criteria” or click Advanced. A number of options
appear under the Advanced option.7. From that list select an option that scans the message for particular content, for
example, Subject matches, Body matches, Specified header matches, or Attachment content matches.
8. Click the keyword expression link next to the selected option and add one or more keyword expressions as explained in Content Filtering starting on page 3-7.
9. Click Next. The Add Rule / Step 3: Select Actions screen appears.10. Accept the default choice of “Do not intercept messages” and scroll down to the
“Modify” section.11. Select the Encrypt email check box and click Next. The Add Rule / Step 4: Name
and Notes screen appears.12. Type a name for the new rule and click Save. Hosted Email Security returns you to
the Policy screen with the new rule highlighted in yellow.
Reading an Encrypted EmailWhen an “Encrypt email” rule is triggered, there are two ways for a recipient to decrypt an encrypted message. The first is by purchasing Trend Micro Email Encryption Client. For more information on this product, please see the following page on the Trend Micro Web site:
http://us.trendmicro.com/us/products/enterprise/email-encryption/
3-21
http://us.trendmicro.com/us/products/enterprise/email-encryption/
-
Trend Micro Hosted Email Security Administrator’s Guide
If not using this client, the recipient receives a notification similar to that shown in figure 3-9 on page 3-22.
Note: It is not possible to decrypt the encrypted message with Microsoft Outlook Web Access 2007.
FIGURE 3-9. Encrypted message notification
3-22
-
Managing Policies
To retrieve an encrypted email, the recipient must do the following:1. Double-click the attached “Encrypted_Message.htm” file, which opens in the
default browser of the user, as shown in figure 3-10.
FIGURE 3-10. Encrypted_Message.htm as viewed in browser
2. Click Open my email, and if not yet registered, fill in the registration information on the subsequent pages. If you have already registered for this service, the encryption site displays your decrypted email at this point.
Note: The “Open my email” function may not work reliably with some Web-based email systems. If the button does not work, the customer can save the attachment to a local computer and then open it again.
3. For enhanced security, match a CAPTCHA verification image, type and confirm a pass phrase, and select and answer three security questions. Upon successful registration, the email encryption site sends an activation message to the recipient’s email account.
3-23
-
Trend Micro Hosted Email Security Administrator’s Guide
4. Upon receipt of the activation message, click Please click here to validate your identity. The Trend Micro email encryption site loads in your browser and displays your decrypted message, as shown in figure 3-11 on page 3-24.
FIGURE 3-11. Decrypted email message
Note: Recipients only need to register once. After registering with the Email Encryption service, the recipient will be able to view decrypted email in a browser window by clicking Open my email.
3-24
-
Managing Policies
Execution Order of RulesAll rules are auto-ordered for security and execution efficiency. Administrators are relieved of determining the order of rule execution. There are four types of actions in a rule:• Intercept Actions• Modify Actions• Monitor Actions• Scan Limitations• Email Encryption Action
Intercept ActionsOnce an intercept, or “terminal,” action executes, processing of that rule stops and no further action takes place for that rule.
Intercept actions execute following a strict priority order:1. Delete the entire message2. Deliver the message now (See note on page 3-30.)3. Quarantine the message4. Re-address to another email recipient
Important Note About the Deliver Now ActionThe “Deliver now” action is not recommended for use as the only action. If you choose “Deliver now” as the only action for Spam mail, for example, all of that mail