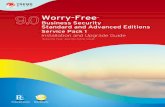Trend Micro Incorporated reserves the right to make ...
Transcript of Trend Micro Incorporated reserves the right to make ...


Trend Micro Incorporated reserves the right to make changes to thisdocument and to the tool described herein without notice. Before installingand using the tool, review the readme files, release notes, and/or the latestversion of the applicable documentation, which are available from the TrendMicro website at:
https://docs.trendmicro.com
Trend Micro, the Trend Micro t-ball logo, and Virtual Analyzer aretrademarks or registered trademarks of Trend Micro Incorporated. All otherproduct or company names may be trademarks or registered trademarks oftheir owners.
© 2021 Trend Micro Incorporated. All Rights Reserved.
Document Part No.: APEM59218/210305
Release Date: April 2021
Protected by U.S. Patent No.: Patents pending.

This documentation introduces the main features of the tool and/or providesinstallation instructions for a production environment. Read through thedocumentation before installing or using the tool.
Detailed information about how to use specific features within the tool maybe available at the Trend Micro Online Help Center and/or the Trend MicroKnowledge Base.
Trend Micro always seeks to improve its documentation. If you havequestions, comments, or suggestions about this or any Trend Microdocument, please contact us at [email protected].
Evaluate this documentation on the following site:
http://docs.trendmicro.com/en-us/survey.aspx


i
Table of Contents
Chapter 1: About this GuideDocument Conventions ....................................................... 1-2
Audience ............................................................................ 1-3
Terminology ....................................................................... 1-3
Chapter 2: Windows OVA File Creation Using New VirtualMachine Images
Creating Windows OVA Files Using New Virtual Machine Images .......................................................................................... 2-2
Required Software ........................................................ 2-2Downloading and Installing VirtualBox .......................... 2-6Creating Windows Virtual Machine Images .................... 2-7Modifying the Virtual Machine Environment ................ 2-27Reducing the Size of VirtualBox Disk Images ................ 2-36Exporting Virtual Machine Images to OVA Files ............ 2-37
Chapter 3: Windows OVA File Creation Using Converted VirtualHard Disk Drives
Creating Windows OVA Files Using Converted Virtual Hard DiskDrives ................................................................................ 3-2
Required Software ........................................................ 3-3Modifying the Virtual Machine Environment ................. 3-7Exporting Virtual Machine Images ............................... 3-18Creating Virtual Machine Images Using Converted VirtualHard Disk Drives ......................................................... 3-32Configuring Virtual Machine Images ............................ 3-49Exporting Virtual Machine Images to OVA Files ............ 3-54

Virtual Analyzer Image Preparation Tool User's Guide
ii
Chapter 4: Linux OVA File PreparationCreating Linux OVA Files Using a Predefined Linux VirtualAnalyzer Image .................................................................. 4-3
Required Software ........................................................ 4-3Downloading and Installing VirtualBox .......................... 4-7Creating Linux Virtual Machine Images ......................... 4-8Modifying the Virtual Machine Environment ................ 4-29Exporting Virtual Machine Images to OVA Files ............ 4-31
Chapter 5: Virtual Analyzer Image Preparation ToolOverview ............................................................................ 5-2
System Requirements ......................................................... 5-3
Image Validation and Configuration ..................................... 5-4
Using the Tool .................................................................... 5-6
Troubleshooting Common Issues ....................................... 5-25Sample Logs ............................................................... 5-31

1-1
Chapter 1
About this GuideThis User's Guide provides information on how to prepare custom VirtualAnalyzer images in the following topics:
• Windows OVA File Creation Using New Virtual Machine Images on page2-1
• Windows OVA File Creation Using Converted Virtual Hard Disk Drives onpage 3-1
• Linux OVA File Preparation on page 4-1
• Virtual Analyzer Image Preparation Tool on page 5-1

Virtual Analyzer Image Preparation Tool User's Guide
1-2
Document ConventionsThe documentation uses the following conventions:
Table 1-1. Document Conventions
Convention Description
UPPER CASE Acronyms, abbreviations, and names of certain commandsand keys on the keyboard
Bold Menus and menu commands, command buttons, tabs, andoptions
Italics References to other documents
Monospace Sample command lines, program code, web URLs, file names,and program output
Navigation > Path The navigation path to reach a particular screen
For example, File > Save means, click File and then clickSave on the interface
Note Configuration notes
Tip Recommendations or suggestions
Important Information regarding required or default configurationsettings and product limitations
WARNING! Critical actions and configuration options

About this Guide
1-3
AudienceThis User Guide is intended for administrators who need to create customsandbox images for Virtual Analyzer. The document assumes a workingknowledge of networks and information security, including the followingtopics:
• Deploying and administering Deep Discovery or TippingPoint products
• Using Oracle VM VirtualBox™ or VMware™ products
Terminology
Terminology Description
Open VirtualAppliance (OVA)
A ready-to-use software package (operating system with applications)that does not require additional configuration or installation. VirtualAnalyzer supports only image files in the Open Virtual Appliance (OVA)format.
Sandbox image A template used to deploy sandbox instances in Virtual Analyzer. Asandbox image includes an operating system, installed software, andother settings necessary for that specific computing environment.
Sandbox instance A single virtual machine based on a sandbox image.
Virtual Analyzer A secure virtual environment that manages and analyzes objectssubmitted by integrated products and administrators. During analysis,Virtual Analyzer rates the characteristics in context and then assigns arisk level to the object based on the accumulated ratings.
Virtual AnalyzerSensors
A collection of utilities that execute and detect malware, and record allbehavior in Virtual Analyzer.
Virtual Machine Disk(*.vmdk)
A file format used in virtual machines like VMware Workstation orOracle VM VirtualBox.


2-1
Chapter 2
Windows OVA File Creation Using NewVirtual Machine Images
Learn how to create a Virtual Analyzer-supported OVA file in the followingtopics:
• Required Software on page 2-2
• Downloading and Installing VirtualBox on page 2-6
• Creating Windows Virtual Machine Images on page 2-7
• Modifying the Virtual Machine Environment on page 2-27
• Reducing the Size of VirtualBox Disk Images on page 2-36
• Exporting Virtual Machine Images to OVA Files on page 2-37

Virtual Analyzer Image Preparation Tool User's Guide
2-2
Creating Windows OVA Files Using New VirtualMachine Images
Procedure
1. Prepare the operating system and required applications.
For details, see Required Software on page 2-2.
2. Download and install VirtualBox.
For details, see Downloading and Installing VirtualBox on page 2-6.
3. Create a virtual machine image.
For details, see Creating Windows Virtual Machine Images on page 2-7.
4. Modify the environment of the virtual machine image.
For details, see Modifying the Virtual Machine Environment on page 2-27.
5. Reduce the size of the VirtualBox Disk Image.
For details, see Reducing the Size of VirtualBox Disk Images on page 2-36.
6. Export the virtual machine image to an OVA file.
For details, see Exporting Virtual Machine Images to OVA Files on page2-37.
Required Software
The following software must be installed on the virtual machine to achievesatisfactory detection results.

Windows OVA File Creation Using New Virtual Machine Images
2-3
Table 2-1. Required Applications
Software Description
Operating system Virtual Analyzer supports the following operating systems:
Windows XP, Windows 7, Windows 8/8.1, Windows 10 Version 1909 andbefore, Windows Server 2003/2003 R2, Windows Server 2008/2008 R2,Windows Server 2012/2012 R2, Windows Server 2016, and WindowsServer 2019.
Important
• Package the installer as an ISO file.
• Activate Windows with a valid product key after the tool hasvalidated and modified virtual machine settings. Do notactivate Windows before that.
• Use a computer name that reflects your organizations'naming scheme.
• Disable automatic updates.
• Trend Micro recommends using the English version of thelisted operating systems.
• For Windows 7 and Windows Server 2008/2008 R2, updatesKB4474419 and KB4490628 must be installed.

Virtual Analyzer Image Preparation Tool User's Guide
2-4
Software Description
Office suite Virtual Analyzer supports the following office suites:
Office 2003 (32-bit), Office 2007 (32-bit), Office 2010 (32-bit and 64-bit),Office 2013 (32-bit and 64-bit), Office 2016 (32-bit and 64-bit), and Office2019 (32-bit and 64-bit)
Important
• For Office 2007 and above, Microsoft Word, Microsoft Excel,Microsoft PowerPoint, and Microsoft Publisher must beinstalled.
• Activate Microsoft Office with a valid product key after thetool has validated and modified virtual machine settings. Donot activate Microsoft Office before that.
• After installation, open all Microsoft Office applications andverify that the main editing screen is displayed. If anyconfirmation dialog or welcome screen displays, make anyselection to close the screen and display the main editingscreen.
Figure 2-1. Help Protect and Improve Microsoft Office
• Verify that your license allows you to virtualize theapplications. For details, see https://support.office.com.
• Disable automatic updates.
• Enable macros. For details, see Enable or disable macros inOffice files

Windows OVA File Creation Using New Virtual Machine Images
2-5
Software Description
Internet Explorer Internet Explorer must be configured as the default web browser of theoperating system. For Windows 8.1 and before, the tool will configure thesetting. For Windows 10, the setting must be configured manually beforethe tool is used to validate the image.
Adobe Reader Install the version of Adobe Reader that is most widely used in yourorganization. To download the most current version of Adobe Reader, goto http://www.adobe.com/downloads/.
If you do not install Adobe Reader, Virtual Analyzer:
• Installs Adobe Reader 8, 9, and 11 on all Windows XP and WindowsServer 2003/2003 R2 images during importing.
• Installs Adobe Reader 9, 11, and DC on all Windows 7 and newerimages during import.
• Uses all versions during analysis.
WARNING!This consumes additional computing resources.
Configure Adobe Reader to manually check for and install updates. Fordetails, see https://helpx.adobe.com/acrobat/kb/reader-acrobat-updater-settings.html.
.NET Framework Install .NET Framework 3.5 or later if the operating system is Windows XPor Windows Server 2003.
NoteTrend Micro recommends installing the following software on the virtualmachine to improve detection results.
• .NET Framework 4.0 in addition to .NET Framework 3.5
• Java SE Runtime Environment 8
• LibreOffice 6.4.7 or later, with macro security level set to low

Virtual Analyzer Image Preparation Tool User's Guide
2-6
Important
• Do not install VMware tools to avoid triggering the anti-virtual machinefunctions of some malware.
• Do not install any anti-malware software on the virtual machine to ensurenormal operation of Virtual Analyzer.
Downloading and Installing VirtualBox
Procedure
1. Download the latest version of VirtualBox from https://www.virtualbox.org/wiki/Downloads.
NoteThe VirtualBox Open Source Edition is licensed under the GPL V2. The fulltext of the license is available at http://www.gnu.org/licenses/old-licenses/gpl-2.0.html.
2. Configure the language settings using one of the following methods:
• Install VirtualBox with English as the default language.
• After installation, go to File > Preferences > Language and thenselect English.

Windows OVA File Creation Using New Virtual Machine Images
2-7
Figure 2-2. Language Settings
Creating Windows Virtual Machine Images
Procedure
1. Open VirtualBox.

Virtual Analyzer Image Preparation Tool User's Guide
2-8
The VirtualBox Manager window opens.
Figure 2-3. VirtualBox Manager
2. Click New.

Windows OVA File Creation Using New Virtual Machine Images
2-9
The Create Virtual Machine window opens.
Figure 2-4. Create Virtual Machine
3. On the Name and operating system screen, configure the following:
• Name: Type a permanent name for the virtual machine.
• Type: Select Microsoft Windows.
• Version: Select Windows XP, Windows 2003, Windows 7, Windows8, Windows 8.1, Windows 10, Windows 2008/2008 R2, Windows2012/2012 R2, Windows 2016, or Windows 2019.

Virtual Analyzer Image Preparation Tool User's Guide
2-10
4. Click Next.
The Memory size screen appears.
Figure 2-5. Memory Size
5. Specify the recommended memory size for your operating system.
• Windows XP and Windows Server 2003: 512 MB
• Windows 7/8/8.1/10, Windows Server 2008/2008 R2, Windows Server2012/2012 R2, Windows Server 2016, and Windows Server 2019: 1024MB

Windows OVA File Creation Using New Virtual Machine Images
2-11
6. Click Next.
The Hard disk screen appears.
Figure 2-6. Hard Disk
7. Select Create a virtual hard disk now and then click Create.

Virtual Analyzer Image Preparation Tool User's Guide
2-12
The Hard disk file type screen appears.
Figure 2-7. Hard Disk File Type
8. Select VDI (VirtualBox Disk Image) or VMDK (Virtual Machine Disk)and then click Next.

Windows OVA File Creation Using New Virtual Machine Images
2-13
The Storage on physical hard disk screen appears.
Figure 2-8. Storage on Physical Hard Disk
9. Select Dynamically allocated and then click Next.
ImportantDo not select Fixed size or Split into files of less than 2GB.

Virtual Analyzer Image Preparation Tool User's Guide
2-14
The File location and size screen appears.
Figure 2-9. File Location and Size
10. (Optional) Click the folder icon to change the path of the virtual disk file.
11. Specify the virtual disk size for your operating system.
• Windows XP and Windows Server 2003: 15 GB

Windows OVA File Creation Using New Virtual Machine Images
2-15
• Windows 7/8/8.1/10, Windows Server 2008/2008 R2, Windows Server2012/2012 R2, Windows Server 2016, and Windows Server 2019: 35GB
Note
Trend Micro recommends specifying a larger virtual disk size if you intendto install additional software.
12. Click Create.
VirtualBox creates the virtual machine. The new virtual machineappears in the left pane of the VirtualBox Manager screen.
Figure 2-10. Newly-created Virtual Machine
Ensure that the virtual machine is not in any group.

Virtual Analyzer Image Preparation Tool User's Guide
2-16
13. Click Settings.
The Settings window opens.
Figure 2-11. VirtualBox Settings
14. In the left pane, click System.

Windows OVA File Creation Using New Virtual Machine Images
2-17
The System screen appears.
Figure 2-12. System Screen
15. On the Motherboard tab, configure the following:
• Chipset: Select ICH9
• Pointing Device: Select USB Tablet
• Extended Features:
• Select Enable I/O APIC
• (Optional) Select Enable EFI (special OSes only) if you want tocreate an EFI-compatible image. EFI-compatible images areonly supported by the following products: Deep DiscoveryInspector 5.6 and later, Deep Discovery Email Inspector 3.6 andlater, Deep Discovery Analyzer 6.8 and later, Deep Discovery

Virtual Analyzer Image Preparation Tool User's Guide
2-18
Director 5.1 and later, Deep Discovery Web Inspector 2.5 andlater
16. Go to the Processor tab and then select Enable PAE/NX.
17. Go to the Acceleration tab and then select Enable Nested Paging. If youare using VirtualBox 5.2 and before, select Enable VT-x/AMD-V as well.
Note
• The Acceleration tab is only available if the processor of the hostsystem supports virtualization technology and the virtualizationsetting is enabled in the BIOS of the host system.
• VirtualBox 6.0 and later automatically enables VT-x/AMD-V if theprocessor of the host system supports virtualization technology andthe virtualization setting is enabled in the BIOS of the host system.
18. In the left pane, click Storage.

Windows OVA File Creation Using New Virtual Machine Images
2-19
The Storage screen appears.
Figure 2-13. Storage Screen
19. If Controller: SATA appears under Storage Tree, remove the SATAcontroller and then add an IDE controller.
a. Click Controller: SATA and then click to remove the defaultcontroller.
b. Click and then select PIIX4 (Default IDE).

Virtual Analyzer Image Preparation Tool User's Guide
2-20
Figure 2-14. Add Storage Controller
c. Click Controller: PIIX4 and then click .

Windows OVA File Creation Using New Virtual Machine Images
2-21
The following window appears:
Figure 2-15. Hard Disk Selector
d. Select the virtual hard disk file that you previously created and thenclick Choose.
e. Under Attributes, verify that Hard Disk is IDE Primary Master.
f. Under Storage Tree, click Controller: IDE and then click .
g. In the Optical Disk Selector window, click Leave Empty.
h. Under Attributes, verify that CD/DVD Drive is IDE SecondaryMaster.

Virtual Analyzer Image Preparation Tool User's Guide
2-22
Figure 2-16. IDE Secondary Master
20. Under Attributes, click , and then select Choose a virtual CD/DVDdisk file….
21. Select the ISO file containing the operating system installer.
The ISO file is available as a device.
22. Verify that there is only one Controller: IDE controller. Remove anyother controllers by clicking on the controller and then clicking .
23. (Optional) In the left pane, click Audio and verify that Enable Audio isenabled.

Windows OVA File Creation Using New Virtual Machine Images
2-23
Figure 2-17. Audio Options Settings
24. In the left pane, click USB and then select Enable USB Controller.
ImportantVerify that USB 1.1 (OHCI) Controller is selected.

Virtual Analyzer Image Preparation Tool User's Guide
2-24
Figure 2-18. Enable USB Controller
25. In the left pane, click Shared Folders and then verify that no folders areshared.

Windows OVA File Creation Using New Virtual Machine Images
2-25
Figure 2-19. Shared Folders Settings
26. Click OK.
The Settings window closes.
27. On the VirtualBox Manager screen, click to power on the image.

Virtual Analyzer Image Preparation Tool User's Guide
2-26
Figure 2-20. VirtualBox Manager
The installation process starts.
28. Follow the on-screen instructions to install the guest operating system.

Windows OVA File Creation Using New Virtual Machine Images
2-27
Figure 2-21. Operating System Installation Process
29. Install Microsoft Office and other software to achieve satisfactorydetection results.
Modifying the Virtual Machine Environment
Modify the virtual machine environment to run Virtual Analyzer Sensors, acollection of utilities that execute and detect malware, and record allbehavior in Virtual Analyzer.
• Modifying the Virtual Machine Environment (Windows XP and WindowsServer 2003) on page 2-28

Virtual Analyzer Image Preparation Tool User's Guide
2-28
• Modifying the Virtual Machine Environment (Windows 7/8/8.1/10, WindowsServer 2008/2008 R2, Windows Server 2012/2012 R2, Windows Server 2016,and Windows Server 2019) on page 2-30
Modifying the Virtual Machine Environment (Windows XP andWindows Server 2003)
Procedure
1. Open a Command Prompt window (cmd.exe) using an account withadministrator privileges.
2. Perform the following tasks:
Task Steps
Set the "Administrator"logon password to "1111".
Type net user "Administrator" 1111.
Configure automatic logonfrom the “Administrator”account.
NoteThe logon prompt isbypassed and the“Administrator”account isautomatically usedto log on to thesystem every timethe virtual machinestarts.
a. Type the following commands:
• REG ADD "HKEY_LOCAL_MACHINE\SOFTWARE\Microsoft\Windows NT\CurrentVersion\Winlogon" /v DefaultUserName /tREG_SZ /d Administrator /f
• REG ADD "HKEY_LOCAL_MACHINE\SOFTWARE\Microsoft\Windows NT\CurrentVersion\Winlogon" /v DefaultPassword /tREG_SZ /d 1111 /f
• REG ADD "HKEY_LOCAL_MACHINE\SOFTWARE\Microsoft\Windows NT\CurrentVersion\Winlogon" /v AutoAdminLogon /tREG_SZ /d 1 /f
b. Restart the image.

Windows OVA File Creation Using New Virtual Machine Images
2-29
Task Steps
NoteNo logon prompt is displayed and the“Administrator” account is automatically used tolog on.
Figure 2-22. Windows XP Administrator Account
View all user accounts. Type net user.
Delete non-built-in useraccounts one at a time.
Type net user “<username>” /delete.
Example: net user “test” /delete
View all network adapterswith an active link
Type wmic nic where "netconnectionstatus=2"get netconnectionid /value.
Example output: NetConnctionID=Local AreaConnection

Virtual Analyzer Image Preparation Tool User's Guide
2-30
Task Steps
Verify the DHCP status of allinstalled network adapters
Type netsh interface ip show config.
The configuration of all installed network adaptersdisplays. Verify that the value for DHCP enabled: is Yes.
Configure a networkadapter to use DHCP
Type netsh interface ip set addressname="<network adapter>" dhcp.
Example: netsh interface ip set addressname="Local Area Connection" dhcp
Disable Windows Firewall. Type netsh firewall set opmode mode=DISABLE.
NoteWindows Firewall slows down the installation ofVirtual Analyzer Sensors.
3. Restart the virtual machine.
Modifying the Virtual Machine Environment (Windows7/8/8.1/10, Windows Server 2008/2008 R2, Windows Server2012/2012 R2, Windows Server 2016, and Windows Server 2019)
Procedure
1. Open a Command Prompt window (cmd.exe) using an account withadministrator privileges.
2. Perform the following tasks:
Task Steps
Enable the “Administrator”account
Type net user “Administrator” /active:yes.

Windows OVA File Creation Using New Virtual Machine Images
2-31
Task Steps
Set the logon password forthe “Administrator” accountto “1111”
Type net user "Administrator" 1111.
Configure automatic logonfrom the administratoraccount
NoteEach time the imagestarts, the logonprompt is bypassedand the“Administrator”account isautomatically usedto log on to thesystem.
a. Type the following commands:
• REG ADD "HKEY_LOCAL_MACHINE\SOFTWARE\Microsoft\Windows NT\CurrentVersion\Winlogon" /v DefaultUserName /tREG_SZ /d Administrator /f
• REG ADD "HKEY_LOCAL_MACHINE\SOFTWARE\Microsoft\Windows NT\CurrentVersion\Winlogon" /v DefaultPassword /tREG_SZ /d 1111 /f
• REG ADD "HKEY_LOCAL_MACHINE\SOFTWARE\Microsoft\Windows NT\CurrentVersion\Winlogon" /v AutoAdminLogon /tREG_SZ /d 1 /f
NoteIn Windows Server 2008/2008 R2,Windows Server 2012/2012 R2, WindowsServer 2016, and Windows Server 2019,launch the Local Security Policy snap-in(secpol.msc) to disable the Passwordmust meet complexity requirementsLocal Security Setting.
Figure 2-23. Disable Password mustmeet complexity requirements
• Restart the image.

Virtual Analyzer Image Preparation Tool User's Guide
2-32
Task StepsNo logon prompt is displayed and the“Administrator” account is automatically used tolog on.
Figure 2-24. Windows 7 AdministratorAccount
View all user accounts Type net user.
Delete non-built-in useraccounts one at a time
Type net user “<username>” /delete.
Example: net user “test” /delete
View all network adapterswith an active link
Type wmic nic where "netconnectionstatus=2"get netconnectionid /value.
Example output: NetConnctionID=Local AreaConnection
Verify the DHCP status of allinstalled network adapters
Type netsh interface ip show config.
The configuration of all installed network adaptersdisplays. Verify that the value for DHCP enabled: is Yes.

Windows OVA File Creation Using New Virtual Machine Images
2-33
Task Steps
Configure a networkadapter to use DHCP
Type netsh interface ip set addressname="<network adapter>" dhcp.
Example: netsh interface ip set addressname="Local Area Connection" dhcp
Disable Windows Firewall Type netsh advfirewall set allprofiles stateoff.
NoteWindows Firewall slows down the installation ofVirtual Analyzer Sensors.
(Optional) Install AdobeFlash in Windows Server2016 and Windows Server2019
For Windows Server 2016: Type C:\> dism /online /add-package /packagepath:”C:\Windows\servicing\Packages\Adobe-Flash-For-Windows-Package~31bf3856ad364e35~amd64~~10.0.14393.0.mum”
For Windows Server 2019: Type C:\> dism /online /add-package /packagepath:"C:\Windows\servicing\Packages\Adobe-Flash-For-Windows-Package~31bf3856ad364e35~amd64~~10.0.17763.1.mum"
3. Perform the following tasks using the Windows graphical user interface:

Virtual Analyzer Image Preparation Tool User's Guide
2-34
Task Steps
Configure AutoPlay a. Open the Windows Start menu, type ControlPanel into the search box and press ENTER.
b. In the Control Panel, go to Hardware and Sound >AutoPlay.
Figure 2-25. AutoPlay
c. For Software and games, select Install or runprogram from your media.
d. Click Save.

Windows OVA File Creation Using New Virtual Machine Images
2-35
Task Steps
Configure default webbrowser on Windows 10
Internet Explorer should come pre-installed on Windows10. To configure Internet Explorer as the default webbrowser, perform the following:
a. Open the Windows Start menu, type Default appsand press ENTER.
b. Under Web browser, select the current web browser.
Figure 2-26. Default apps
c. In the Choose an app context menu, select InternetExplorer.
d. If the Before you switch dialog appears, selectSwitch anyway.
(Optional) Change thedisplay resolution
Trend Micro recommends settings the screen resolution toat least 1152 x 864 to avoid triggering the anti-virtualmachine functions of some malware.
a. Open the Windows Start menu, type Displaysettings and press ENTER.
b. Under Resolution, select 1152 x 864 or any higherresolution.
c. In the prompt that appears, click Keep changes.

Virtual Analyzer Image Preparation Tool User's Guide
2-36
4. Restart the virtual machine.
Reducing the Size of VirtualBox Disk Images
Procedure
1. Uninstall unnecessary applications and optional Windows components.
2. Run Disk Cleanup to free up space on the hard disk.
The utility searches for files and data that you can safely delete,including:
• Temporary Windows and Internet files
• ActiveX controls, Java applets, and other downloaded program files
• Files in the Recycle Bin
For details, see the Microsoft Help: http://windows.microsoft.com/en-us/windows/delete-files-using-disk-cleanup#delete-files-using-disk-cleanup=windows-7.
3. Use Deployment Image Servicing and Management (DISM) to free upspace on the hard disk.
DISM is a command-line utility that can be used to free up disk space bymanaging the Windows Component Store (WinSxS directory).
For details, see the Microsoft Developer resource website: https://msdn.microsoft.com/en-us/windows/hardware/commercialize/manufacture/desktop/clean-up-the-winsxs-folder
a. Open a Command Prompt window.
Note
Depending on the Windows version, not all of the followingcommands may be supported.

Windows OVA File Creation Using New Virtual Machine Images
2-37
b. Type dism /Online /Cleanup-Image /SPSuperseded.
c. Type dism /Online /Cleanup-Image /StartComponentCleanup /ResetBase.
4. Download SDelete and then zero out the free space on the hard disk.
SDelete is a free command-line utility that securely deletes existing filesand permanently erases file data in unallocated clusters of a disk. Theutility can also ensures that even encrypted files cannot be recovered byoverwriting all addressable locations with new and random characters.
a. Download sdelete.zip from the Windows Sysinternals website:https://technet.microsoft.com/en-us/sysinternals/sdelete.aspx
b. Extract sdelete.exe.
c. Open a Command Prompt window.
d. Go to the folder that contains sdelete.exe.
e. Type sdelete -z [drive letter].
SDelete zeroes the free space on the hard disk.
5. Shut down the virtual machine.
6. Open a Command Prompt window on the host system.
7. Type "C:\Program Files\Oracle\VirtualBox\VBoxManage.exe"modifyhd [path\[vm_name.vdi] --compact.
The virtual hard disk drive size is reduced.
Exporting Virtual Machine Images to OVA Files
A virtual machine image comprises many uncompressed files. The files mustbe combined into a single OVA file to avoid issues when importing.

Virtual Analyzer Image Preparation Tool User's Guide
2-38
ImportantVerify that the size of the created OVA file is supported by your product.
For details, go to https://docs.trendmicro.com/en-us/home.aspx#Enterprise.
Procedure
1. On the VirtualBox Manager screen, power off the virtual machine.
NoteVerify that the CD/DVD drive is empty before powering off and exporting.
2. Go to File > Export Appliance.
The Export Virtual Appliance window appears.
3. Select the virtual machine image to export and click Next.
The Appliance settings screen appears.
4. Configure the following:
• File: Accept the default name and path or click to select adifferent file.
• Format: Select OVF 1.0.
ImportantFormat options include OVF 0.9, 1.0 and 2.0. Virtual Analyzer doesnot support OVF 2.0.
• MAC Address Policy: Select Include only NAT network adapterMAC addresses.
5. Click Next.
The Virtual system settings screen appears.
6. Verify that the License field is empty and then click Export.

Windows OVA File Creation Using New Virtual Machine Images
2-39
VirtualBox creates the OVA file.


3-1
Chapter 3
Windows OVA File Creation UsingConverted Virtual Hard Disk Drives
Learn how to prepare and import an Windows OVA file in the followingtopics:
• Modifying the Virtual Machine Environment on page 3-7
• Exporting Virtual Machine Images on page 3-18
• Converting VMware ESXi Virtual Hard Disk Drives on page 3-25
• Creating Virtual Machine Images Using Converted Virtual Hard Disk Driveson page 3-32
• Configuring Virtual Machine Images on page 3-49
• Exporting Virtual Machine Images to OVA Files on page 3-54

Virtual Analyzer Image Preparation Tool User's Guide
3-2
Creating Windows OVA Files Using ConvertedVirtual Hard Disk Drives
Procedure
1. Prepare Adobe Reader.
For details, see Preparing Adobe Reader on page 3-6
2. Modify the environment of the virtual machine image.
For details, see Modifying the Virtual Machine Environment on page 3-7.
3. Export the virtual machine image.
For details, see Exporting Virtual Machine Images on page 3-18.
4. Convert the virtual hard disk drive of the exported image to theVirtualBox format.
For details, see Converting VMware ESXi Virtual Hard Disk Drives on page3-25.
5. Create a new virtual machine image using the converted virtual harddisk drive.
For details, see Creating Virtual Machine Images Using Converted VirtualHard Disk Drives on page 3-32.
6. Configure the new virtual machine image.
For details, see Configuring Virtual Machine Images on page 3-49.
7. Export the virtual machine image to an OVA file.
For details, see Exporting Virtual Machine Images to OVA Files on page3-54.

Windows OVA File Creation Using Converted Virtual Hard Disk Drives
3-3
Required Software
The following software must be installed on the virtual machine to achievesatisfactory detection results.
Table 3-1. Required Applications
Software Description
Operating system Virtual Analyzer supports the following operating systems:
Windows XP, Windows 7, Windows 8/8.1, Windows 10 Version 1909 andbefore, Windows Server 2003/2003 R2, Windows Server 2008/2008 R2,Windows Server 2012/2012 R2, Windows Server 2016, and WindowsServer 2019.
Important
• Package the installer as an ISO file.
• Activate Windows with a valid product key after the tool hasvalidated and modified virtual machine settings. Do notactivate Windows before that.
• Use a computer name that reflects your organizations'naming scheme.
• Disable automatic updates.
• Trend Micro recommends using the English version of thelisted operating systems.
• For Windows 7 and Windows Server 2008/2008 R2, updatesKB4474419 and KB4490628 must be installed.

Virtual Analyzer Image Preparation Tool User's Guide
3-4
Software Description
Office suite Virtual Analyzer supports the following office suites:
Office 2003 (32-bit), Office 2007 (32-bit), Office 2010 (32-bit and 64-bit),Office 2013 (32-bit and 64-bit), Office 2016 (32-bit and 64-bit), and Office2019 (32-bit and 64-bit)
Important
• For Office 2007 and above, Microsoft Word, Microsoft Excel,Microsoft PowerPoint, and Microsoft Publisher must beinstalled.
• Activate Microsoft Office with a valid product key after thetool has validated and modified virtual machine settings. Donot activate Microsoft Office before that.
• After installation, open all Microsoft Office applications andverify that the main editing screen is displayed. If anyconfirmation dialog or welcome screen displays, make anyselection to close the screen and display the main editingscreen.
Figure 3-1. Help Protect and Improve Microsoft Office
• Verify that your license allows you to virtualize theapplications. For details, see https://support.office.com.
• Disable automatic updates.
• Enable macros. For details, see Enable or disable macros inOffice files

Windows OVA File Creation Using Converted Virtual Hard Disk Drives
3-5
Software Description
Internet Explorer Internet Explorer must be configured as the default web browser of theoperating system. For Windows 8.1 and before, the tool will configure thesetting. For Windows 10, the setting must be configured manually beforethe tool is used to validate the image.
Adobe Reader Install the version of Adobe Reader that is most widely used in yourorganization. To download the most current version of Adobe Reader, goto http://www.adobe.com/downloads/.
If you do not install Adobe Reader, Virtual Analyzer:
• Installs Adobe Reader 8, 9, and 11 on all Windows XP and WindowsServer 2003/2003 R2 images during importing.
• Installs Adobe Reader 9, 11, and DC on all Windows 7 and newerimages during import.
• Uses all versions during analysis.
WARNING!This consumes additional computing resources.
Configure Adobe Reader to manually check for and install updates. Fordetails, see https://helpx.adobe.com/acrobat/kb/reader-acrobat-updater-settings.html.
.NET Framework Install .NET Framework 3.5 or later if the operating system is Windows XPor Windows Server 2003.
NoteTrend Micro recommends installing the following software on the virtualmachine to improve detection results.
• .NET Framework 4.0 in addition to .NET Framework 3.5
• Java SE Runtime Environment 8
• LibreOffice 6.4.7 or later, with macro security level set to low

Virtual Analyzer Image Preparation Tool User's Guide
3-6
Important
• Do not install VMware tools to avoid triggering the anti-virtual machinefunctions of some malware.
• Do not install any anti-malware software on the virtual machine to ensurenormal operation of Virtual Analyzer.
Preparing Adobe Reader
Perform the following steps if Adobe Reader is installed on the virtualmachine.
Procedure
1. Disable automatic updates.
For details, see http://helpx.adobe.com/acrobat/kb/disable-automaticupdates-acrobat-reader.html.
2. Install the necessary Adobe Reader language packs so that VirtualAnalyzer can process files authored in languages other than thosesupported in your native Adobe Reader.
For example, if you use the English version of Adobe Reader and youexpect to analyze files authored in East Asian languages, install theAsian and Extended Language Pack.
3. Start Adobe Reader.
ImportantPerform this step before exporting the virtual machine.

Windows OVA File Creation Using Converted Virtual Hard Disk Drives
3-7
Modifying the Virtual Machine Environment
Modify the virtual machine environment to run Virtual Analyzer Sensors, acollection of utilities that execute and detect malware, and record allbehavior in Virtual Analyzer.
• Modifying the Virtual Machine Environment (Windows XP and WindowsServer 2003) on page 3-7
• Modifying the Virtual Machine Environment (Windows 7/8/8.1/10, WindowsServer 2008/2008 R2, Windows Server 2012/2012 R2, Windows Server 2016,and Windows Server 2019) on page 3-9
• Uninstalling VMware Tools on page 3-16
Modifying the Virtual Machine Environment (Windows XP andWindows Server 2003)
Procedure
1. Open a Command Prompt window (cmd.exe) using an account withadministrator privileges.
2. Perform the following tasks:
Task Steps
Set the "Administrator"logon password to "1111".
Type net user "Administrator" 1111.
Configure automatic logonfrom the “Administrator”account.
a. Type the following commands:
• REG ADD "HKEY_LOCAL_MACHINE\SOFTWARE\Microsoft\Windows NT\CurrentVersion\Winlogon" /v DefaultUserName /tREG_SZ /d Administrator /f
• REG ADD "HKEY_LOCAL_MACHINE\SOFTWARE\Microsoft\Windows NT\CurrentVersion\Winlogon" /v DefaultPassword /tREG_SZ /d 1111 /f

Virtual Analyzer Image Preparation Tool User's Guide
3-8
Task Steps
NoteThe logon prompt isbypassed and the“Administrator”account isautomatically usedto log on to thesystem every timethe virtual machinestarts.
• REG ADD "HKEY_LOCAL_MACHINE\SOFTWARE\Microsoft\Windows NT\CurrentVersion\Winlogon" /v AutoAdminLogon /tREG_SZ /d 1 /f
b. Restart the image.
NoteNo logon prompt is displayed and the“Administrator” account is automatically used tolog on.
Figure 3-2. Windows XP Administrator Account
View all user accounts. Type net user.
Delete non-built-in useraccounts one at a time.
Type net user “<username>” /delete.

Windows OVA File Creation Using Converted Virtual Hard Disk Drives
3-9
Task StepsExample: net user “test” /delete
View all network adapterswith an active link
Type wmic nic where "netconnectionstatus=2"get netconnectionid /value.
Example output: NetConnctionID=Local AreaConnection
Verify the DHCP status of allinstalled network adapters
Type netsh interface ip show config.
The configuration of all installed network adaptersdisplays. Verify that the value for DHCP enabled: is Yes.
Configure a networkadapter to use DHCP
Type netsh interface ip set addressname="<network adapter>" dhcp.
Example: netsh interface ip set addressname="Local Area Connection" dhcp
Disable Windows Firewall. Type netsh firewall set opmode mode=DISABLE.
NoteWindows Firewall slows down the installation ofVirtual Analyzer Sensors.
Uninstall VMware Tools. For details, see Uninstalling VMware Tools on page 3-16.
3. Restart the virtual machine.
Modifying the Virtual Machine Environment (Windows7/8/8.1/10, Windows Server 2008/2008 R2, Windows Server2012/2012 R2, Windows Server 2016, and Windows Server 2019)
Procedure
1. Open a Command Prompt window (cmd.exe) using an account withadministrator privileges.
2. Perform the following tasks:

Virtual Analyzer Image Preparation Tool User's Guide
3-10
Task Steps
Enable the “Administrator”account.
Type net user “Administrator” /active:yes.
Set the logon password forthe “Administrator” accountto “1111”.
Type net user "Administrator" 1111.
Configure automatic logonfrom the administratoraccount.
NoteEach time the imagestarts, the logonprompt is bypassedand the“Administrator”account isautomatically usedto log on to thesystem.
a. Type the following commands:
• REG ADD "HKEY_LOCAL_MACHINE\SOFTWARE\Microsoft\Windows NT\CurrentVersion\Winlogon" /v DefaultUserName /tREG_SZ /d Administrator /f
• REG ADD "HKEY_LOCAL_MACHINE\SOFTWARE\Microsoft\Windows NT\CurrentVersion\Winlogon" /v DefaultPassword /tREG_SZ /d 1111 /f
• REG ADD "HKEY_LOCAL_MACHINE\SOFTWARE\Microsoft\Windows NT\CurrentVersion\Winlogon" /v AutoAdminLogon /tREG_SZ /d 1 /f

Windows OVA File Creation Using Converted Virtual Hard Disk Drives
3-11
Task Steps
NoteIn Windows Server 2008/2008 R2,Windows Server 2012/2012 R2, WindowsServer 2016, and Windows Server 2019,launch the Local Security Policy snap-in(secpol.msc) to disable the Passwordmust meet complexity requirementsLocal Security Setting.
Figure 3-3. Disable Password mustmeet complexity requirements
• Restart the image.

Virtual Analyzer Image Preparation Tool User's Guide
3-12
Task StepsNo logon prompt is displayed and the“Administrator” account is automatically used tolog on.
Figure 3-4. Windows 7 Administrator Account
View all user accounts. Type net user.
Delete non-built-in useraccounts one at a time.
Type net user “<username>” /delete.
Example: net user “test” /delete
View all network adapterswith an active link
Type wmic nic where "netconnectionstatus=2"get netconnectionid /value.
Example output: NetConnctionID=Local AreaConnection
Verify the DHCP status of allinstalled network adapters
Type netsh interface ip show config.
The configuration of all installed network adaptersdisplays. Verify that the value for DHCP enabled: is Yes.

Windows OVA File Creation Using Converted Virtual Hard Disk Drives
3-13
Task Steps
Configure a networkadapter to use DHCP
Type netsh interface ip set addressname="<network adapter>" dhcp.
Example: netsh interface ip set addressname="Local Area Connection" dhcp
Disable Windows Firewall. Type netsh advfirewall set allprofiles stateoff.
NoteWindows Firewall slows down the installation ofVirtual Analyzer Sensors.
(Optional) Install AdobeFlash in Windows Server2016 and Windows Server2019
For Windows Server 2016: Type C:\> dism /online /add-package /packagepath:”C:\Windows\servicing\Packages\Adobe-Flash-For-Windows-Package~31bf3856ad364e35~amd64~~10.0.14393.0.mum”
For Windows Server 2019: Type C:\> dism /online /add-package /packagepath:"C:\Windows\servicing\Packages\Adobe-Flash-For-Windows-Package~31bf3856ad364e35~amd64~~10.0.17763.1.mum"
3. Perform the following tasks using the Windows graphical user interface:

Virtual Analyzer Image Preparation Tool User's Guide
3-14
Task Steps
Configure AutoPlay a. Open the Windows Start menu, type ControlPanel into the search box and press ENTER.
b. In the Control Panel, go to Hardware and Sound >AutoPlay.
Figure 3-5. AutoPlay
c. For Software and games, select Install or runprogram from your media.
d. Click Save.

Windows OVA File Creation Using Converted Virtual Hard Disk Drives
3-15
Task Steps
Configure default webbrowser on Windows 10
Internet Explorer should come pre-installed on Windows10. To configure Internet Explorer as the default webbrowser, perform the following:
a. Open the Windows Start menu, type Default appsand press ENTER.
b. Under Web browser, select the current web browser.
Figure 3-6. Default apps
c. In the Choose an app context menu, select InternetExplorer.
d. If the Before you switch dialog appears, selectSwitch anyway.
(Optional) Change thedisplay resolution
Trend Micro recommends settings the screen resolution toat least 1152 x 864 to avoid triggering the anti-virtualmachine functions of some malware.
a. Open the Windows Start menu, type Displaysettings and press ENTER.
b. Under Resolution, select 1152 x 864 or any higherresolution.
c. In the prompt that appears, click Keep changes.

Virtual Analyzer Image Preparation Tool User's Guide
3-16
Task Steps
Uninstall VMware Tools. For details, see Uninstalling VMware Tools on page 3-16.
4. Restart the virtual machine.
Uninstalling VMware Tools
VMware Tools will attempt to connect to a VMware ESXi host, which mightprevent VirtualBox from importing the virtual machine image.
Procedure
1. Go to Start > Control Panel.
The Control Panel screen appears.
2. Check the list of installed programs.
• Windows XP and Windows Server 2003: Click Add or RemovePrograms.
• Windows 7/8/8.1/10, Windows Server 2008/2008 R2, Windows Server2012/2012 R2, Windows Server 2016, and Windows Server 2019:Click Programs and Features.

Windows OVA File Creation Using Converted Virtual Hard Disk Drives
3-17
A list of installed programs appears.
Figure 3-7. Add or Remove Programs (Windows XP)

Virtual Analyzer Image Preparation Tool User's Guide
3-18
Figure 3-8. Add or Remove Programs (Windows 7)
3. Select VMware Tools and then click Remove (Windows XP or WindowsServer 2003) or Uninstall (Windows 7/8/8.1/10, Windows Server2008/2008 R2, Windows Server 2012/2012 R2, Windows Server 2016, orWindows Server 2019).
4. Click Yes to uninstall VMware Tools.
5. Click Yes to restart Windows.
VMware Tools is uninstalled.
Exporting Virtual Machine Images
You must verify and modify some settings before exporting a virtualmachine image from VMware ESXi or Workstation.

Windows OVA File Creation Using Converted Virtual Hard Disk Drives
3-19
• Verifying Virtual Machine Settings on VMware Workstation on page 3-19
• Exporting Virtual Machine Images on VMware ESXi on page 3-21
• Converting VMware ESXi Virtual Hard Disk Drives on page 3-25
Verifying Virtual Machine Settings on VMware Workstation
Procedure
1. Shut down the virtual machine.
2. In the left pane, right-click the virtual machine and then select Settings.
The Virtual Machine Settings screen appears.
Figure 3-9. Virtual Machine Settings
3. On the Hardware tab, verify the following:
• CD/DVD (IDE): Connection is Use physical drive.
• Floppy: Connection is Use physical drive.

Virtual Analyzer Image Preparation Tool User's Guide
3-20
Figure 3-10. Virtual Machine Settings - Hardware
4. Go to the Options tab and then click General.
5. In the right pane, under Working directory, locate the Virtual MachineDisk (*.vmdk).

Windows OVA File Creation Using Converted Virtual Hard Disk Drives
3-21
Figure 3-11. Working Directory
Exporting Virtual Machine Images on VMware ESXi
Procedure
1. Shut down the virtual machine.
2. In the left pane, right-click the virtual machine and then select EditSettings.

Virtual Analyzer Image Preparation Tool User's Guide
3-22
Figure 3-12. Edit Settings
The Virtual Machine Properties screen appears.
3. On the Hardware tab, verify the following settings:
• CD/DVD drive 1: Client Device
• Floppy drive 1: Client Device

Windows OVA File Creation Using Converted Virtual Hard Disk Drives
3-23
Figure 3-13. Virtual Machine Properties - Hardware
4. In the left pane, select the virtual machine and then go to File > Export >Export OVF Template.

Virtual Analyzer Image Preparation Tool User's Guide
3-24
Figure 3-14. OVF Template
The Export OVF Template screen appears.
5. Configure the following settings:
• Name: Type a name for the virtual machine image.
Note(Optional) Click the folder icon to change the path of the OVFtemplate files.
• Format: Select Folder of files (OVF).
ImportantVerify that Include image files attached to floppy and CD/DVD devices inthe OVF package is not selected.
6. Click OK.

Windows OVA File Creation Using Converted Virtual Hard Disk Drives
3-25
Converting VMware ESXi Virtual Hard Disk Drives
VirtualBox does not support the virtual hard disk drive format (*.vmdk) ofVMware ESXi images. Use one of the following tools to convert the disks:
• Using VMware vCenter Converter Standalone on page 3-25
• Using QEMU on page 3-31
Using VMware vCenter Converter Standalone
Procedure
1. Download VMware vCenter Converter Standalone from https://my.vmware.com/web/vmware/info/slug/infrastructure_operations_management/vmware_vcenter_converter_standalone/5_5#product_downloads.
NoteVMware vCenter Converter Standalone 5.0 does not support vCenterServer and ESXi versions later than 5.0. Download and install a versionlater than 5.0.1.
2. Open VMware vCenter Converter Standalone and then click Convertmachine.

Virtual Analyzer Image Preparation Tool User's Guide
3-26
Figure 3-15. VMware vCenter Converter Standalone
The Conversion window opens.
3. On the Source System screen, configure the following:
a. Select source type: Select VMware Infrastructure virtual machine.
b. Server: Type the ESXi server IP address.
c. User name, Password: Type the credentials that provideadministrator access to the VMware server.
4. Click Next.

Windows OVA File Creation Using Converted Virtual Hard Disk Drives
3-27
The Source Machine screen appears.
Figure 3-16. Conversion > Source Machine
5. Select the virtual machine that you want to convert and then click Next.

Virtual Analyzer Image Preparation Tool User's Guide
3-28
The Destination System section appears.
Figure 3-17. Conversion > Destination System
6. Configure the following and then click Next.
a. Select destination type: Select VMware Workstation or otherVMware virtual machine.
b. Select VMware product: Select VMware Workstation 6.5.x.
c. Virtual machine details: Accept the default name and location orclick Browse to select a different file.

Windows OVA File Creation Using Converted Virtual Hard Disk Drives
3-29
The Options screen appears.
Figure 3-18. Conversion > Options
7. Verify the settings and then click Next.
ImportantVerify that Install VMware Tools is set to No.
The Summary screen appears.

Virtual Analyzer Image Preparation Tool User's Guide
3-30
Figure 3-19. Conversion > Summary
8. Verify the information and then click Finish.

Windows OVA File Creation Using Converted Virtual Hard Disk Drives
3-31
VMware vCenter Converter Standalone converts the Virtual Machine Disk(*.vmdk).
Figure 3-20. Image Conversion Progress
Using QEMU
For details on QEMU, see http://wiki.qemu.org/Main_Page.
Procedure
1. Download the latest version of QEMU from http://qemu.weilnetz.de/w64/.
2. Install QEMU with the default settings.
3. Open a Command Prompt window (cmd.exe) using an account withadministrator privileges.
4. Convert the Virtual Machine Disk (*.vmdk) by typing the followingcommand:

Virtual Analyzer Image Preparation Tool User's Guide
3-32
qemu-img.exe convert [-f fmt] [-O output_fmt] filenameoutput_filename.
For example:
"C:\Program Files\qemu\qemu-img.exe" convert -f vmdk -O vmdk C:\ESX_xpsp3en_offices_noab.vmdk C:\ESX_xpsp3en_offices_noab_converted.vmdk
The *.vmdk file can be used to create an OVA file using VirtualBox.
Creating Virtual Machine Images Using Converted Virtual HardDisk Drives
Use VirtualBox to create a new virtual machine image.
• Downloading and Installing VirtualBox on page 2-6
• Creating Virtual Machine Images Using VirtualBox on page 3-33
Downloading and Installing VirtualBox
Procedure
1. Download the latest version of VirtualBox from https://www.virtualbox.org/wiki/Downloads.
NoteThe VirtualBox Open Source Edition is licensed under the GPL V2. The fulltext of the license is available at http://www.gnu.org/licenses/old-licenses/gpl-2.0.html.
2. Configure the language settings using one of the following methods:
• Install VirtualBox with English as the default language.
• After installation, go to File > Preferences > Language and thenselect English.

Windows OVA File Creation Using Converted Virtual Hard Disk Drives
3-33
Figure 3-21. Language Settings
Creating Virtual Machine Images Using VirtualBox
Procedure
1. Open VirtualBox.

Virtual Analyzer Image Preparation Tool User's Guide
3-34
The VirtualBox Manager window opens.
Figure 3-22. VirtualBox Manager
2. Click New.

Windows OVA File Creation Using Converted Virtual Hard Disk Drives
3-35
The Create Virtual Machine window opens.
Figure 3-23. Create Virtual Machine
3. On the Name and operating system screen, configure the following:
• Name: Type a permanent name for the virtual machine.
• Type: Select Microsoft Windows.
• Version: Select Windows XP, Windows 2003, Windows 7, Windows8, Windows 8.1, Windows 10, Windows 2008/2008 R2, Windows2012/2012 R2, Windows 2016, or Windows 2019.

Virtual Analyzer Image Preparation Tool User's Guide
3-36
4. Click Next.
The Memory size screen appears.
Figure 3-24. Memory Size
5. Specify the recommended memory size for your operating system.
• Windows XP and Windows Server 2003: 512 MB
• Windows 7/8/8.1/10, Windows Server 2008/2008 R2, Windows Server2012/2012 R2, Windows Server 2016, and Windows Server 2019: 1024MB

Windows OVA File Creation Using Converted Virtual Hard Disk Drives
3-37
6. Click Next.
The Hard disk screen appears.
Figure 3-25. Hard Disk
7. Select Do not add a virtual hard disk and then click Create.

Virtual Analyzer Image Preparation Tool User's Guide
3-38
The following message appears:
Figure 3-26. Warning
8. Click Continue.

Windows OVA File Creation Using Converted Virtual Hard Disk Drives
3-39
VirtualBox creates the virtual machine. The new virtual machineappears in the left pane.
Figure 3-27. Newly-created Virtual Machine
9. Click Settings.

Virtual Analyzer Image Preparation Tool User's Guide
3-40
The Settings window opens.
Figure 3-28. VirtualBox Settings
10. In the left pane, click System.

Windows OVA File Creation Using Converted Virtual Hard Disk Drives
3-41
The System screen appears.
Figure 3-29. System Screen
11. On the Motherboard tab, configure the following:
• Chipset: Select ICH9.
• Pointing Device: Select USB Tablet.
• Extended Features:
• Select Enable I/O APIC
• (Optional) Select Enable EFI (special OSes only) if you want tocreate an EFI-compatible image. EFI-compatible images areonly supported by the following products: Deep DiscoveryInspector 5.6 and later, Deep Discovery Email Inspector 3.6 andlater, Deep Discovery Analyzer 6.8 and later, Deep Discovery

Virtual Analyzer Image Preparation Tool User's Guide
3-42
Director 5.1 and later, Deep Discovery Web Inspector 2.5 andlater
12. Go to the Processor tab and then select Enable PAE/NX.
13. Go to the Acceleration tab and then select Enable VT-x/AMD-V andEnable Nested Paging.
NoteThe Acceleration tab is only available if the processor of the host systemsupports virtualization technology and the virtualization setting is enabledin the BIOS of the host system.
14. In the left pane, click Storage.
The Storage screen appears.
Figure 3-30. Storage Screen

Windows OVA File Creation Using Converted Virtual Hard Disk Drives
3-43
15. If Controller: SATA appears under Storage Tree, remove the SATAcontroller and then add an IDE controller.
a. Click Controller: SATA and then click to remove the defaultcontroller.
b. Click and then select PIIX4 (Default IDE).
Figure 3-31. Add Storage Controller
c. Click Controller: PIIX4 and then click .

Virtual Analyzer Image Preparation Tool User's Guide
3-44
The following window appears:
Figure 3-32. Hard Disk Selector
d. Select the converted *.vmdk file and then click Choose.
e. Under Attributes, change the name to IDE.
f. Under Storage Tree, click Controller: IDE and then click .
g. In the Optical Disk Selector window, click Leave Empty.
h. Under Attributes, verify that CD/DVD Drive is IDE SecondaryMaster.

Windows OVA File Creation Using Converted Virtual Hard Disk Drives
3-45
Figure 3-33. IDE Secondary Master
16. (Optional) In the left pane, click Audio and verify that Enable Audio isenabled.

Virtual Analyzer Image Preparation Tool User's Guide
3-46
Figure 3-34. Audio Options Settings
17. In the left pane, click USB and then select Enable USB Controller.
ImportantVerify that USB 1.1 (OHCI) Controller is selected.

Windows OVA File Creation Using Converted Virtual Hard Disk Drives
3-47
Figure 3-35. Enable USB Controller
18. In the left pane, click Shared Folders and then verify that no folders areshared.

Virtual Analyzer Image Preparation Tool User's Guide
3-48
Figure 3-36. Shared Folders Settings
19. Click OK.
The Settings window closes.
20. On the VirtualBox Manager screen, click to power on the image.

Windows OVA File Creation Using Converted Virtual Hard Disk Drives
3-49
Figure 3-37. VirtualBox Manager
21. Install Microsoft Office and other software to achieve satisfactorydetection results.
Configuring Virtual Machine Images
Configure virtual machine images that were created using converted virtualhard disk drives to avoid importing issues.
• Configuring Virtual Machine Images (Windows XP and Windows Server2003) on page 3-50
• Configuring Virtual Machine Images (Windows 7/8/8.1/10, Windows Server2008/2008 R2, Windows Server 2012/2012 R2, Windows Server 2016, andWindows Server 2019) on page 3-53

Virtual Analyzer Image Preparation Tool User's Guide
3-50
Configuring Virtual Machine Images (Windows XP and WindowsServer 2003)
Procedure
1. On the guest operating system, click Start, right-click My Computer, andthen click Manage.
The Computer Management screen appears.
Figure 3-38. Computer Management
2. In the left pane, click Device Manager.

Windows OVA File Creation Using Converted Virtual Hard Disk Drives
3-51
A list of devices appears.
Figure 3-39. Device Management - Network Adapter Window
3. In the right pane, click Network adapters and then verify that thenetwork adapter driver is ready.
4. Open a Command Prompt window (cmd.exe) using an account withadministrator privileges.
5. Disable the Found New Hardware Wizard by typing the followingcommands:
• Windows XP 32-bit:
reg add "HKEY_LOCAL_MACHINE\Software\Policies\Microsoft\Windows\DeviceInstall\Settings" /v SuppressNewHWUI /tREG_DWORD /d 1 /f
• Windows XP 64-bit or Windows Server 2003:

Virtual Analyzer Image Preparation Tool User's Guide
3-52
reg add "HKEY_LOCAL_MACHINE\SYSTEM\CurrentControlSet\Services\PlugPlay\Parameters" /v SuppressUI /tREG_DWORD /d 1 /f
Figure 3-40. Found New Hardware Wizard
6. Restart the image and then verify that the Found New Hardware Wizarddoes not appear.
7. Power off the image.

Windows OVA File Creation Using Converted Virtual Hard Disk Drives
3-53
Configuring Virtual Machine Images (Windows 7/8/8.1/10,Windows Server 2008/2008 R2, Windows Server 2012/2012 R2,Windows Server 2016, and Windows Server 2019)
Procedure
1. On the guest operating system, click Start, right-click Computer, andthen click Manage.
The Computer Management screen appears.
Figure 3-41. Computer Management
2. In the left pane, click Device Manager.

Virtual Analyzer Image Preparation Tool User's Guide
3-54
A list of devices appears.
Figure 3-42. Device Management - Network Adapter
3. In the right pane, click Network adapters and then verify that thenetwork adapter driver is ready.
4. Power off the image.
Exporting Virtual Machine Images to OVA FilesA virtual machine image comprises many uncompressed files. The files mustbe combined into a single OVA file to avoid issues when importing.
ImportantVerify that the size of the created OVA file is supported by your product.
For details, go to https://docs.trendmicro.com/en-us/home.aspx#Enterprise.

Windows OVA File Creation Using Converted Virtual Hard Disk Drives
3-55
Procedure
1. On the VirtualBox Manager screen, power off the virtual machine.
Note
Verify that the CD/DVD drive is empty before powering off and exporting.
2. Go to File > Export Appliance.
The Export Virtual Appliance window appears.
3. Select the virtual machine image to export and click Next.
The Appliance settings screen appears.
4. Configure the following:
• File: Accept the default name and path or click to select adifferent file.
• Format: Select OVF 1.0.
Important
Format options include OVF 0.9, 1.0 and 2.0. Virtual Analyzer doesnot support OVF 2.0.
• MAC Address Policy: Select Include only NAT network adapterMAC addresses.
5. Click Next.
The Virtual system settings screen appears.
6. Verify that the License field is empty and then click Export.
VirtualBox creates the OVA file.


4-1
Chapter 4
Linux OVA File PreparationThere are two methods to prepare a Virtual Analyzer-supported Linux OVAfile.
• Use the Predefined Linux Virtual Analyzer Image from Trend Micro.
The Predefined Linux Virtual Analyzer Image is based on CentOS 7.8,comes with all required packages installed and optimized systemsettings.
Download the Predefined Linux Virtual Analyzer Image from the TrendMicro Download Center, or obtain a copy from your support provider.
After customization, use the tool to validate the image.
• Create your own Virtual Analyzer-supported Linux OVA file fromscratch.
• Required Software on page 4-3
• Downloading and Installing VirtualBox on page 4-7
• Creating Linux Virtual Machine Images on page 4-8
• Modifying the Virtual Machine Environment (CentOS 7.8) on page 4-30
• Reducing the Size of VirtualBox Disk Images on page 2-36

Virtual Analyzer Image Preparation Tool User's Guide
4-2
• Exporting Virtual Machine Images to OVA Files on page 4-31

Linux OVA File Preparation
4-3
Creating Linux OVA Files Using a Predefined LinuxVirtual Analyzer Image
Procedure
1. Prepare the operating system and required applications.
For details, see Required Software on page 4-3.
2. Download and install VirtualBox.
For details, see Downloading and Installing VirtualBox on page 4-7.
3. Create a virtual machine image.
For details, see Creating Linux Virtual Machine Images on page 4-8.
4. Modify the environment of the virtual machine image.
For details, see Modifying the Virtual Machine Environment (CentOS 7.8)on page 4-30.
5. Reduce the size of the VirtualBox Disk Image.
For details, see Reducing the Size of VirtualBox Disk Images on page 2-36.
6. Export the virtual machine image to an OVA file.
For details, see Exporting Virtual Machine Images to OVA Files on page4-31.
Required Software
The following software must be installed on the virtual machine to achievesatisfactory detection results.

Virtual Analyzer Image Preparation Tool User's Guide
4-4
Table 4-1. Required Software
Software Description
Operating system Virtual Analyzer supports the following operating system:
CentOS 7.8.2003
NoteThe CentOS 7.8.2003 Installation ISO CentOS-7-x86_64-Everything-2003.iso must be provided during imagevalidation to enable automatic installation of missing Linuxpackages.
Important
• Use a host name that reflects your organizations' namingscheme.
• Trend Micro recommends using the English version of theoperating system.
The following packages must be installed on the virtual machine to achievesatisfactory detection results.

Linux OVA File Preparation
4-5
Table 4-2. Required Packages
Repository Description
yum • glibc-2.17-307.el7.1
• glibc-devel-2.17-307.el7.1
• glibc-2.17-307.el7.1.i686
• glibc-devel-2.17-307.el7.1.i686
• libstdc++-4.8.5-39.el7
• libstdc++-devel-4.8.5-39.el7
• libstdc++-4.8.5-39.el7.i686
• libstdc++-devel-4.8.5-39.el7.i686
• gcc-4.8.5-39.el7
• gcc-c++-4.8.5-39.el7
• libgcc-4.8.5-39.el7
• zlib-1.2.7-18.el7
• openssl-1.0.2k-19.el7
• libcurl-7.29.0-57.el7
• libcurl-devel-7.29.0-57.el7
• zip-3.0-11.el7
• unzip-6.0-21.el7
• dos2unix-6.0.3-7.el7
• net-tools-2.0-0.25.20131004git.el7
• file-5.11-36.el7
• tcsh-6.18.01-16.el7
• sysvinit-tools-2.88-14.dsf.el7
• binutils-2.27-43.base.el7
• binutils-2.27-43.base.el7
• glibc-common-2.17-307.el7.1
• bash-4.2.46-34.el7.x86_64

Virtual Analyzer Image Preparation Tool User's Guide
4-6
Repository Description
yum • samba-4.10.4-10.el7
• samba-client-4.10.4-10.el7
• samba-common-4.10.4-10.el7
• kernel-devel-3.10.0-1127.el7.x86_64
• systemtap-runtime-4.0-11.el7
• systemtap-4.0-11.el7
• systemtap-devel-4.0-11.el7
• libpcap-1.5.3-12.el7
• libpcap-devel-1.5.3-12.el7
• python-devel
debuginfo • kernel-3.10.0-1127.el7.x86_64
• glibc-devel
• libstdc++
• libgcc
• zlib
• openssl
• libcurl
Important
• Do not install newer or older versions of the packages.
• Do not install any VMware and VirtualBox tools to avoid triggering the anti-virtual machine functions of some malware.
• Do not install any anti-malware software on the virtual machine to ensurenormal operation of Virtual Analyzer.

Linux OVA File Preparation
4-7
Downloading and Installing VirtualBox
Procedure
1. Download the latest version of VirtualBox from https://www.virtualbox.org/wiki/Downloads.
NoteThe VirtualBox Open Source Edition is licensed under the GPL V2. The fulltext of the license is available at http://www.gnu.org/licenses/old-licenses/gpl-2.0.html.
2. Configure the language settings using one of the following methods:
• Install VirtualBox with English as the default language.
• After installation, go to File > Preferences > Language and thenselect English.

Virtual Analyzer Image Preparation Tool User's Guide
4-8
Figure 4-1. Language Settings
Creating Linux Virtual Machine Images
Procedure
1. Open VirtualBox.

Linux OVA File Preparation
4-9
The VirtualBox Manager window opens.
Figure 4-2. VirtualBox Manager
2. Click New.

Virtual Analyzer Image Preparation Tool User's Guide
4-10
The Create Virtual Machine window opens.
Figure 4-3. Create Virtual Machine
3. On the Name and operating system screen, configure the following:
• Name: Type a permanent name for the virtual machine.
• Type: Select Linux.
• Version: Select Red Hat (64-bit).
4. Click Next.

Linux OVA File Preparation
4-11
The Memory size screen appears.
Figure 4-4. Memory Size
5. Specify the recommended memory size for your operating system.
• CentOS 64-bit: 1024 MB
6. Click Next.

Virtual Analyzer Image Preparation Tool User's Guide
4-12
The Hard disk screen appears.
Figure 4-5. Hard Disk
7. Select Create a virtual hard disk now and then click Create.

Linux OVA File Preparation
4-13
The Hard disk file type screen appears.
Figure 4-6. Hard Disk File Type
8. Select VDI (VirtualBox Disk Image) or VMDK (Virtual Machine Disk)and then click Next.

Virtual Analyzer Image Preparation Tool User's Guide
4-14
The Storage on physical hard disk screen appears.
Figure 4-7. Storage on Physical Hard Disk
9. Select Dynamically allocated and then click Next.
ImportantDo not select Fixed size or Split into files of less than 2GB.

Linux OVA File Preparation
4-15
The File location and size screen appears.
Figure 4-8. File Location and Size
10. (Optional) Click the folder icon to change the path of the virtual disk file.
11. Specify the virtual disk size for your operating system.
• CentOS 7.8: 15 GB

Virtual Analyzer Image Preparation Tool User's Guide
4-16
12. Click Create.
VirtualBox creates the virtual machine. The new virtual machineappears in the left pane of the VirtualBox Manager screen.
Figure 4-9. Newly-created Virtual Machine
Ensure that the virtual machine is not in any group.
13. Click Settings.

Linux OVA File Preparation
4-17
The Settings window opens.
Figure 4-10. VirtualBox Settings
14. In the left pane, click System.

Virtual Analyzer Image Preparation Tool User's Guide
4-18
The System screen appears.
Figure 4-11. System Screen
15. On the Motherboard tab, configure the following:
• Chipset: Select PIIX3
• Pointing Device: Select USB Tablet
• Extended Features:
• Select Enable I/O APIC
• (Optional) Select Enable EFI (special OSes only) if you want tocreate an EFI-compatible image. EFI-compatible images areonly supported by the following products: Deep Discovery

Linux OVA File Preparation
4-19
Inspector 5.6 and later, Deep Discovery Email Inspector 3.6 andlater, Deep Discovery Analyzer 6.8 and later, Deep DiscoveryDirector 5.1 and later, Deep Discovery Web Inspector 2.5 andlater
16. Go to the Processor tab and then select Enable PAE/NX.
17. Go to the Acceleration tab and then select Enable Nested Paging. If youare using VirtualBox 5.2 and before, select Enable VT-x/AMD-V as well.
Note
• The Acceleration tab is only available if the processor of the hostsystem supports virtualization technology and the virtualizationsetting is enabled in the BIOS of the host system.
• VirtualBox 6.0 and later automatically enables VT-x/AMD-V if theprocessor of the host system supports virtualization technology andthe virtualization setting is enabled in the BIOS of the host system.
18. In the left pane, click Storage.

Virtual Analyzer Image Preparation Tool User's Guide
4-20
The Storage screen appears.
Figure 4-12. Storage Screen
19. If Controller: SATA appears under Storage Tree, remove the SATAcontroller and then add an IDE controller.
a. Click Controller: SATA and then click to remove the defaultcontroller.
b. Click and then select PIIX4 (Default IDE).
c. Click Controller: PIIX4 and then click .
d. Select the virtual hard disk file that you previously created and thenclick Choose.

Linux OVA File Preparation
4-21
e. Under Attributes, verify that Hard Disk is IDE Primary Master.
f. Under Storage Tree, click Controller: IDE and then click .
g. In the Optical Disk Selector window, click Leave Empty.
h. Under Attributes, verify that Optical Drive is IDE SecondaryMaster.
20. Under Attributes, click , and then select Choose a virtual CD/DVDdisk file….
21. Select the ISO file containing the operating system installer.
The ISO file is available as a device.
22. Verify that there is only one Controller: IDE controller. Remove anyother controllers by clicking on the controller and then clicking .
23. (Optional) In the left pane, click Audio and verify that Enable Audio isenabled.

Virtual Analyzer Image Preparation Tool User's Guide
4-22
Figure 4-13. Audio Options Settings
24. In the left pane, click Network, go to the Adapter 1 tab, and verify thatEnable Network Adapter is enabled and that Attached to is NAT orBridged Adapter.

Linux OVA File Preparation
4-23
Figure 4-14. Network Settings
25. In the left pane, click USB and then select Enable USB Controller.

Virtual Analyzer Image Preparation Tool User's Guide
4-24
Figure 4-15. Enable USB Controller
26. In the left pane, click Shared Folders and then verify that no folders areshared.

Linux OVA File Preparation
4-25
Figure 4-16. Shared Folders Settings
27. Click OK.
The Settings window closes.
28. On the VirtualBox Manager screen, click to power on the image.
The installation process starts.
29. Follow the on-screen instructions to install the guest operating system.

Virtual Analyzer Image Preparation Tool User's Guide
4-26
Figure 4-17. Operating System Installation Process
30. On the Installation Summary screen, perform the following:
a. Click KDUMP, disable Enable kdump, and then click Done.

Linux OVA File Preparation
4-27
Figure 4-18. Installation Summary kdump
a. Click NETWORK & HOST NAME, click the toggle to enable thenetwork interface, configure the network settings, verify that thenetwork interface is able to get an IP address and connect to thenetwork, and then click Done.

Virtual Analyzer Image Preparation Tool User's Guide
4-28
Figure 4-19. Installation Summary Network & Host Name
31. After the Begin Installation screen, on the CONFIGURATION screen, setthe ROOT PASSWORD to 1111.

Linux OVA File Preparation
4-29
Figure 4-20. Password Configuration
Important
The Linux Operating System root password must be set to 1111.
Modifying the Virtual Machine Environment
Modify the virtual machine environment to run Virtual Analyzer Sensors, acollection of utilities that execute and detect malware, and record allbehavior in Virtual Analyzer.
• Modifying the Virtual Machine Environment (CentOS 7.8) on page 4-30

Virtual Analyzer Image Preparation Tool User's Guide
4-30
Modifying the Virtual Machine Environment (CentOS 7.8)
Procedure
1. Open a Terminal window and perform the following tasks:
Task Steps
Verify that the networkinterface is able to get an IPaddress and connect to thenetwork
Type nmcli to check the network interface status.
NoteIf the network interface is disconnected, type ifup"<network interface name>" to connect thenetwork interface.
Verify that the networkinterface is enabled on boot
Edit the network interface configuration file /etc/sysconf ig/network-scripts/ifcfg-<networkinterface name>, and modify the following line:
ONBOOT=yes
Enable and verify that sshdis running
Type the following commands:
a. systemctl enable sshd
b. systemctl start sshd
c. systemctl status sshd
Verify that the ssh status is active (running)
Disable SELinux Edit the SELinux configuration file /etc/selinux/config, and modify the following line:
SELINUX=disabled
Verify that all requiredpackages are installed
Use Virtual Analyzer Image Preparation Tool toautomatically install missing packages or manually installthem.
For details, see Required Software on page 4-3.
2. Restart the virtual machine.

Linux OVA File Preparation
4-31
Exporting Virtual Machine Images to OVA FilesA virtual machine image comprises many uncompressed files. The files mustbe combined into a single OVA file to avoid issues when importing.
ImportantVerify that the size of the created OVA file is supported by your product.
For details, go to https://docs.trendmicro.com/en-us/home.aspx#Enterprise.
Procedure
1. On the VirtualBox Manager screen, power off the virtual machine.
NoteVerify that the CD/DVD drive is empty before powering off and exporting.
2. Go to File > Export Appliance.
The Export Virtual Appliance window appears.
3. Select the virtual machine image to export and click Next.
The Appliance settings screen appears.
4. Configure the following:
• File: Accept the default name and path or click to select adifferent file.
• Format: Select OVF 1.0.
ImportantFormat options include OVF 0.9, 1.0 and 2.0. Virtual Analyzer doesnot support OVF 2.0.
• MAC Address Policy: Select Include all network adapter MACaddresses.

Virtual Analyzer Image Preparation Tool User's Guide
4-32
5. Click Next.
The Virtual system settings screen appears.
6. Verify that the License field is empty and then click Export.
VirtualBox creates the OVA file.

5-1
Chapter 5
Virtual Analyzer Image Preparation ToolLearn how to use the Virtual Analyzer Image Preparation Tool in thefollowing topics:
• Overview on page 5-2
• Image Validation and Configuration on page 5-4
• System Requirements on page 5-3
• Using the Tool on page 5-6
• Troubleshooting Common Issues on page 5-25

Virtual Analyzer Image Preparation Tool User's Guide
5-2
OverviewThe Virtual Analyzer Image Preparation Tool facilitates the creation ofcustom sandbox images.
Table 5-1. Features
Feature Description
Image creation Create custom sandbox images for the following products:
• Deep Discovery Inspector 3.8 and later
• Deep Discovery Email Inspector 2.1 and later
• Deep Discovery Analyzer 5.1 and later
• TippingPoint Advanced Threat Protection for Networks 3.8 SP2and later
• TippingPoint Advanced Threat Protection for Email 2.5 and later
• TippingPoint Advanced Threat Protection Analyzer 5.5 and later
• Deep Discovery Director 1.1 and later
• Deep Discovery Web Inspector 2.0 and later
Image validation andconfiguration
The tool validates and configures OVA files created using VirtualBox.

Virtual Analyzer Image Preparation Tool
5-3
System RequirementsTable 5-2. Virtual Analyzer Image Preparation Tool System requirements
Requirement Specification
Host operatingsystem
Build 3.8.1009 and later:
• Windows 7 (32-bit and 64-bit)
• Windows 8 (32-bit and 64-bit)
• Windows 8.1 (32-bit and 64-bit)
• Windows 10 (32-bit and 64-bit)
Build 3.8.1240 and later:
• Windows Server 2003/2003 R2
• Windows Server 2008/2008 R2
• Windows Server 2012/2012 R2
• Windows Server 2016
• Windows Server 2019
ImportantMicrosoft .NET Framework 4.0 or later must be installed on thehost operating system.
Virtualizationapplication
Oracle™ VM VirtualBox 4.3 or later (except 5.0.6)
ImportantThe tool does not support VirtualBox 5.0.6 because a defectprevents the first serial port from functioning properly. TrendMicro recommends using VirtualBox 5.0.7 or later.

Virtual Analyzer Image Preparation Tool User's Guide
5-4
Requirement Specification
Hardwarevirtualization
The hardware virtualization in the motherboard BIOS of the hostoperating system must be enabled to support Windows 8/8.1/10 orany 64-bit guest operating systems.
NoteThe tool can detect hardware virtualization only on Windows8/8.1/10 hosts.
Image Validation and Configuration
The tool automatically validates and configures the following VirtualBoximage settings.
Table 5-3. Validating and configuring Windows image settings
Setting Correct Configuration
Admin password 1111
Keyboard layout Enhanced keyboard layout: 101
Found New Hardware Wizard Disabled
Disk defragmentation Disabled
.NET Optimization Disabled
CPU count 1
Memory size • Windows XP or Windows Server 2003: 512 MB
• Other operating systems: 1024 MB
PAE/NX Enabled
Hardware virtualization VT-x/AMD-V and nested paging enabled
Audio driver Enabled

Virtual Analyzer Image Preparation Tool
5-5
Setting Correct Configuration
Windows SMB service (TCPport 445)
Enabled
File and Printer Sharing forMicrosoft Networks
Enabled
AutoPlay Enabled in Windows 7/8/8.1/10
Default web browser Internet Explorer
Microsoft Office macros Enabled
Network adapter settings Obtain an IP address automatically
Important
The tool checks but does not modify the Windows and Office versions. Verifythat the image meets the requirements before running the tool.
Table 5-4. Validating and configuring Linux image settings
Setting Correct Configuration
CPU count 1
Memory size 1024 MB
PAE/NX Enabled
Hardware virtualization VT-x/AMD-V and nested paging enabled
Audio driver Enabled
Root password 1111
SELinux Disabled
kdump Disabled
sshd Enabled
Kernel update Disabled

Virtual Analyzer Image Preparation Tool User's Guide
5-6
ImportantThe tool checks installed packages and installs missing packages bydownloading them from the internet or using the user-provided CentOS7.8.2003 Installation ISO CentOS-7-x86_64-Everything-2003.iso.
Using the Tool
Procedure
1. Download SandboxWizard.zip from the Trend Micro Download Center,or obtain a copy from your support provider.
2. Extract the package content to a local folder. Go to the folder and thenopen SandboxWizard.exe.

Virtual Analyzer Image Preparation Tool
5-7
The introduction screen appears.
Figure 5-1. Introduction screen
3. Click Next.

Virtual Analyzer Image Preparation Tool User's Guide
5-8
The License Agreement screen appears.
Figure 5-2. License Agreement screen
4. Read the license agreement. If you agree with the terms, select I acceptthe terms of the license agreement and then click Next.
The tool checks if the computer meets the system requirements, andthen the System Requirements screen appears.

Virtual Analyzer Image Preparation Tool
5-9
Figure 5-3. System Requirements screen
5. Click Next.

Virtual Analyzer Image Preparation Tool User's Guide
5-10
The Specify Virtual Machine screen appears.
Figure 5-4. Specify Virtual Machine screen
6. Specify an OVA file or a virtual machine instance running on VirtualBox.
a. Select one of the following:
• Use an OVA image (exported from VirtualBox): Select thisoption if you converted a Windows VMware image and thenpackaged it as an OVA file. For details, see Windows OVA FileCreation Using Converted Virtual Hard Disk Drives on page 3-1.

Virtual Analyzer Image Preparation Tool
5-11
ImportantOpen Virtualization Format (OVF) is a cross-platform standardfor packaging and distributing software to be run in virtualmachines. OVF enables the creation of ready-to-use softwarepackages (operating systems with applications) that require noconfiguration or installation.
An OVF package consists of several files that can be packed intoa single archive file with the extension .ova. Virtual Analyzersupports only image files in the OVA format.
• Select a VM on VirtualBox: Select this option if you want tocreate an image based on an existing virtual machine onVirtualBox.

Virtual Analyzer Image Preparation Tool User's Guide
5-12
For example:
Figure 5-5. Specify Virtual Machine screen - Select a VM on VirtualBox
b. Select Clone VM before processing to create a new copy of thevirtual machine with its own set of individual snapshots. Cloningallows quick creation of duplicate environments for testing. You canrun as many clones as the memory and processors on the systemallow.
7. Click Next.
The Sandbox Preparation screen appears.

Virtual Analyzer Image Preparation Tool
5-13
•
Figure 5-6. Sandbox Preparation screen for Windows images

Virtual Analyzer Image Preparation Tool User's Guide
5-14
•
Figure 5-7. Sandbox Preparation screen for Linux images
If the Linux virtual machine network adapter is attached to NAT,the tool automatically modifies settings using SSH.
If the Linux virtual machine network adapter is attached to BridgedAdapter, the SSH Access dialog appears. Specify the IP address and

Virtual Analyzer Image Preparation Tool
5-15
port the tool can use to access the virtual machine environment andthen click Connect.
Figure 5-8. SSH Access screen for Linux images
The tool modifies incorrectly configured settings. For a list of settingsthat the tool validates, see Image Validation and Configuration on page 5-4.For solutions to issues that occur during this phase, see TroubleshootingCommon Issues on page 5-25.
8. Perform one of the following actions depending on the screen thatappears:
• The Sandbox Ready screen appears when the tool has successfullyvalidated and configured all settings.

Virtual Analyzer Image Preparation Tool User's Guide
5-16
•
Figure 5-9. Sandbox Ready screen for Windows images

Virtual Analyzer Image Preparation Tool
5-17
•
Figure 5-10. Sandbox Ready screen for Linux images
Click Next to continue.

Virtual Analyzer Image Preparation Tool User's Guide
5-18
• The Products Not Activated screen appears when the tool detectsthat Windows and/or Office are installed but not activated.
Figure 5-11. Products Not Activated screen for Windows images

Virtual Analyzer Image Preparation Tool
5-19
Click How to activate products to learn to how to activate Windowsand/or Office in the guest operating system.
Figure 5-12. How to activate products dialog
Click Retry after activating the products, or click Next to continuewithout activating the products. It is recommended to activate theproducts in the guest operating system to ensure normal operationof the image.
• The Sandbox Preparation Unsuccessful screen appears when thetool is unable to fix issues encountered during preparation.

Virtual Analyzer Image Preparation Tool User's Guide
5-20
•
Figure 5-13. Sandbox Preparation Unsuccessful screen for Windowsimages

Virtual Analyzer Image Preparation Tool
5-21
•
Figure 5-14. Sandbox Preparation Unsuccessful screen for Linux images
If required packages are missing, perform one of the followingactions to install the missing packages:
• Manually install missing packages and then click Retry.
• Click Browse, select the CentOS 7.8.2003 Installation ISOCentOS-7-x86_64-Everything-2003.iso, and then clickRetry.
Click View detailed log and perform any recommended actionsbefore running the tool again.
Click Retry to try preparing the sandbox again, or Cancel to exit thetool.
If no issues arise, the Specify the OVA image path and file name screenappears.

Virtual Analyzer Image Preparation Tool User's Guide
5-22
If issues arise and are not resolved, see Troubleshooting Common Issues onpage 5-25.
NoteSandboxWizard.exe saves logs in the \log folder where you run the tool.Logs use the following naming convention: d:\SandboxWizard\log\VATool-yyyymmddhhmmss_output.txt
For example: d:\SandboxWizard\log\VATool-20170925025520_output.txt
9. Configure the following settings:
• Specify the path and file name that the tool uses when saving theOVA file.
NoteThe tool uses the following naming convention when saving an OVAfile: VATool-20170925025520.ova
• (Optional) Enable Remove the image from VirtualBox afterexporting.
Disable this option if you want to keep the image in VirtualBox evenafter exporting.
ImportantUnused images consume valuable disk space which may impactperformance.
• (Optional) Enable Compress the image for uploading to DeepDiscovery Director.
ImportantOnly Virtual Analyzer images compressed in TAR format by theVirtual Analyzer Image Preparation Tool can be uploaded to anddeployed from Deep Discovery Director.

Virtual Analyzer Image Preparation Tool
5-23
10. Click Next.
The Export the image to OVA screen appears and the tool exports theOVA file.
Figure 5-15. Export the image to OVA screen
The OVA Image Ready screen appears when the export processcompletes.

Virtual Analyzer Image Preparation Tool User's Guide
5-24
•
Figure 5-16. OVA Image Ready screen for Windows images

Virtual Analyzer Image Preparation Tool
5-25
•
Figure 5-17. OVA Image Ready screen for Linux images
11. Click the Close button in the upper right corner to exit the tool or clickBack to Home to create another image.
Troubleshooting Common IssuesTable 5-5. Common Issues When Using the Tool to Validate Windows Images
Issue Cause Recommended Action
Unable to upload anOVA file.
The image does notmeet the minimum ormaximum sizerequirements.
Verify that the size of the OVA file is supportedby your product.

Virtual Analyzer Image Preparation Tool User's Guide
5-26
Issue Cause Recommended Action
Unable to prepare avirtual machineimage.
The image was notcreated usingVirtualBox.
Install a supported VirtualBox version. Fordetails, see System Requirements on page 5-3.
VirtualBox is notinstalled on thecomputer.
The image uses anunsupportedoperating system.
Use a supported operating system. Fordetails, see Required Software on page 2-2.
VirtualBox isunresponsive.
Refer to the VirtualBox documentation.
https://www.virtualbox.org/manual/ch12.html#idp54271008

Virtual Analyzer Image Preparation Tool
5-27
Issue Cause Recommended Action
Unable to start theVirtualBoxinstallation CD/DVD.
Settings areincorrectlyconfigured.
Open the imported image using VirtualBoxand verify the following Storage settings.
• Select Controller: IDE and verify that thespecified type is PIIX4.
Figure 5-18. Controller: IDE must beset to PIIX4
• Select the optical disc icon and verifythat the specified CD/DVD drive is IDESecondary Master.
Figure 5-19. CD/DVD drive is set to IDESecondary Master

Virtual Analyzer Image Preparation Tool User's Guide
5-28
Issue Cause Recommended Action
Unable to enter thedesktop of the guestoperating system.
Group policy settingsare incorrectlyconfigured.
Click OK on the Virtual Analyzer ImagePreparation Tool Test screen to enter thedesktop of the guest operating system.

Virtual Analyzer Image Preparation Tool
5-29
Issue Cause Recommended Action
Unable to startSandboxWizard.exein the guest image.
AutoPlay settings areincorrectlyconfigured.
1. Open VirtualBox.
2. On the VirtualBox Manager screen, click
to power on the image.
3. On the guest operating system, performthe following:
a. Go to Control Panel > Hardwareand Sound > AutoPlay.
b. Select Install or run program fromyour media from the Software andgames drop-down menu.
c. Click Save.
d. Open the Local Group PolicyEditor.
e. Go to Computer Configuration >Administrative Templates >Windows Components > AutoPlayPolicies.
f. Select Not configured to disableAutoPlay.

Virtual Analyzer Image Preparation Tool User's Guide
5-30
Issue Cause Recommended Action
Unable to prepare aWindows 7 orWindows Server2008/2008 R2 virtualmachine image.
Updates KB4474419and KB4490628 arenot installed.
Manually install the updates.
1. Open VirtualBox.
2. On the VirtualBox Manager screen, click
to power on the image.
3. On the guest operating system, performthe following:
a. Open a web browser and go to theMicrosoft Update Catalog site.
b. Search for KB4474419 andKB4490628 and download thecorrect update files for the guestoperating system.
c. Install the updates.
Table 5-6. Common Issues When Using the Tool to Validate Linux Images
Issue Cause Recommended Action
Unable to prepare avirtual machineimage.
The VirtualBox virtualmachine type is notsupported.
Use the correct virtual machine type.
• Type: Linux
• Version: Red Hat (64-bit)
Unable to connect tothe virtual machineenvironment.
sshd is not running invirtual machineenvironment.
Start sshd in virtual machine environment.
The virtual machineenvironment’snetwork interface isnot connected.
Verify network interface is connected on boot.
Unable to installrequired packageswith specified ISO.
The specified ISO isnot the correctinstallation ISO.
Download the CentOS 7.8.2003 InstallationISO CentOS-7-x86_64-Everything-2003.iso:
https://vault.centos.org/

Virtual Analyzer Image Preparation Tool
5-31
Sample LogsWindows image preparation successful. Missing app detected.

Virtual Analyzer Image Preparation Tool User's Guide
5-32
Windows image preparation unsuccessful. Some items must be fixedmanually.

Virtual Analyzer Image Preparation Tool
5-33
Linux image preparation successful.

Virtual Analyzer Image Preparation Tool User's Guide
5-34
Linux image preparation unsuccessful. Missing packages detected. Manual fixrequired.