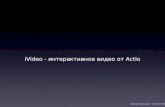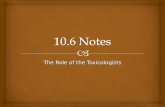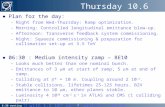Trend Micro Core Protection Module 10.6 SP2 Administrator's Guide
Transcript of Trend Micro Core Protection Module 10.6 SP2 Administrator's Guide


Trend Micro Incorporated reserves the right to make changes to this document and tothe products described herein without notice. Before installing and using the software,please review the readme files, release notes, and the latest version of the applicable userdocumentation.
Trend Micro, the Trend Micro t-ball logo, OfficeScan, Damage Cleanup Services,ScanMail, and TrendLabs are service marks, trademarks or registered trademarks ofTrend Micro, Incorporated.
BigFix®, Fixlet® and "Fix it before it fails"® are registered trademarks of BigFix, Inc.iprevention, Powered by BigFix, Relevance Engine, and related BigFix logos aretrademarks of BigFix, Inc.
All other product or company names may be trademarks or registered trademarks oftheir respective owners.
Protected by U.S. Patent No. 5,623,600; 5,889,943; 5,951,698; 6.119,165
Copyright © 2013 Trend Micro Incorporated. All rights reserved.
Document Part No. APEM105438_120604
Release Date: January 2013
Related Documents
Use this Administrator’s Guide to upgrade, install and/or configure Trend Micro CoreProtection Module (CPM) on an existing ESP Server. This Administrator’s Guide alsocovers ESP client deployment, Web Reputation updates and configuration, the TrendMicro Common Firewall, and client console information.
For related information, see:
• ESP 8.0 Administrator’s Guide: Contains deployment strategies, installationinstructions, and common configuration tasks.
• ESP 8.0 Console Operator’s Guide: Contains information for using the ESP Consoleto administer protected endpoints.
Feedback

Trend Micro always seeks to improve its documentation. If you have questions,comments, or suggestions about this or any Trend Micro document, please contact us [email protected].
Please evaluate this documentation on the following site:
http://www.trendmicro.com/download/documentation/rating.asp
IMPORTANT NOTICE AND LIMITATION
Your use of the Trend Micro Core Protection Module is limited to supporting the TrendMicro Core Protection Module and other BigFix Products purchased from Trend Microonly as expressly described in and permitted by this user guide.
You are only authorized and licensed to use the software distribution capabilities of theTrend Micro Core Protection Module to distribute the Trend Micro Core ProtectionModule and other BigFix Products purchased from Trend Micro, but you are notauthorized or licensed to use the Trend Micro Core Protection Module to distribute anyother Trend Micro, BigFix, or any third party software
You are authorized and licensed to use the Trend Micro Core Protection Module only tocustomize the Fixlets that are provided with the Trend Micro Core Protection Moduleand other BigFix Products purchased from Trend Micro, but you are not authorized tocreate completely new Fixlets unrelated to such software purchased from Trend Micro.
However, you may at any time purchase an upgrade from Trend Micro that permits youto use the full and complete software distribution capabilities of the Trend Micro CoreProtection Module with any software application (any Trend Micro, BigFix, or thirdparty software) and to create new Fixlets that are unrelated to the software purchasedfrom Trend Micro.


i
Table of Contents
Chapter 1: Introducing Core Protection ModuleOverview .......................................................................................................... 1-2
New in this Release ........................................................................................ 1-2Platform and Browser Support ............................................................ 1-2Detection and Performance Enhancement ........................................ 1-3Data Loss Prevention Enhancements ................................................. 1-3VDI Enhancement ................................................................................. 1-4New in Version 10.6 SP1 ...................................................................... 1-4New in Version 10.6 .............................................................................. 1-6
How CPM Works ........................................................................................... 1-8
ESP and CPM Components ......................................................................... 1-8
Features and Benefits ................................................................................... 1-11Ease of Management ........................................................................... 1-11Extended Platform Support ............................................................... 1-12Superior Malware Protection .............................................................. 1-12Web Reputation Technology .............................................................. 1-13Client-Side Firewall (Optional) ........................................................... 1-13Traffic Filtering ..................................................................................... 1-13Customizable Profiles and Policies .................................................... 1-14Stateful Inspection ............................................................................... 1-14Damage Cleanup Services ................................................................... 1-14Data Loss Prevention .......................................................................... 1-15Device Control ..................................................................................... 1-15
The Trend Micro Pattern Files and Scan Engine .................................... 1-15Incremental Virus Pattern File Updates ........................................... 1-16Virus Patterns ........................................................................................ 1-16The Trend Micro Scan Engine and Detection Technologies ........ 1-17
Trend Micro Damage Cleanup Services ................................................... 1-17
GeneriClean ................................................................................................... 1-18

Core Protection Module 10.6 SP2 Administrator’s Guide
ii
Rootkit Detection ......................................................................................... 1-18
IntelliTrap ...................................................................................................... 1-18
About Windows 8 and Windows Server 2012 ......................................... 1-19CPM in Windows UI Mode ................................................................ 1-19CPM Feature Support in Internet Explorer 10 ............................... 1-20
Chapter 2: ESP Server: Installing and UpgradingOpening the ESP Console ............................................................................ 2-2
Installing CPM on the ESP Server ............................................................... 2-2Scan Methods .......................................................................................... 2-3
Fresh Installation Procedure ......................................................................... 2-4
Upgrading from Previous Versions ............................................................. 2-6
Smart Protection Server and Relay Sizing Recommendations ................ 2-7
Adding CPM to the ESP Server ................................................................... 2-7
Installing CPM Components on the ESP Server .................................... 2-10
Updating Pattern Files on the Server ........................................................ 2-11
Update Sources ............................................................................................. 2-11Choosing an Update Source ............................................................... 2-13
Preparing the ESP Server and Updating the Pattern Files ..................... 2-14Step 1: Run the CPM Automatic Update Setup Script ................... 2-14Step 2: Issue a "Set ActiveUpdate Server Pattern Update Interval"Task ........................................................................................................ 2-15Step 3: Issue a "Apply Automatic Updates" Task ........................... 2-16
Connecting ESP to SPS ............................................................................... 2-16Installing the ESPAgent using the ESP Deployment Tool ........... 2-17Installing ESPAgent Manually ............................................................ 2-17
Activating CPM Analyses ............................................................................ 2-18Shortcut: Activate All CPM Analyses ............................................... 2-18
Removing CPM Server Components ........................................................ 2-19Removing the Core Protection Module Site .................................... 2-20

Table of Contents
iii
Chapter 3: Getting Started with RelaysSmart Protection Relays ................................................................................. 3-2
Best Practices for Smart Protection Relays ................................................ 3-2Deployment ............................................................................................. 3-2Switching Scan Methods ....................................................................... 3-3Enabling Web Reputation on Endpoints ........................................... 3-4Deploying SPRs in Low Bandwidth Networks ................................. 3-6
Deploying SPR ................................................................................................ 3-7
Configuring the Smart Protection Relay Proxy Settings Wizard ............. 3-7
Protecting Virtual Environments ................................................................. 3-8VDI Components ................................................................................... 3-8Connecting to Virtual Management Servers ...................................... 3-9VDI Pre-Scan Template Generation Tool ....................................... 3-10
Chapter 4: CPM Clients: Installing and UpdatingAbout CPM Client Deployment .................................................................. 4-2
CPM Console and Client System Requirements ............................... 4-2Compatibility with Trend Micro OfficeScan ..................................... 4-2Incompatible or Conflicting Programs ............................................... 4-3Overview of the Deployment Steps .................................................... 4-3
Pattern File and Engine Updates ................................................................. 4-7Pattern Rollbacks .................................................................................... 4-7Incremental Updates .............................................................................. 4-8Updates from the "Cloud" .................................................................... 4-8Updating Pattern Files on CPM Clients ............................................. 4-9
Displaying the CPM Icon on Endpoints .................................................. 4-14
Removing CPM Clients ............................................................................... 4-15
System Requirements ................................................................................... 4-16
Conflicting or Incompatible Programs ..................................................... 4-16
Chapter 5: Configuring and Managing CPMUsing the CPM Dashboard and Menu ........................................................ 5-2
Tips for Navigating the CPM Console ............................................... 5-2

Core Protection Module 10.6 SP2 Administrator’s Guide
iv
How CPM Task Flows Work ............................................................... 5-5
Configuring and Deploying Global Settings .............................................. 5-5Configuring Global Settings ................................................................. 5-6Deploying the Global Settings ............................................................. 5-7Enabling the Global Settings Analysis ................................................ 5-7
Configuring and Running Malware Scans ................................................... 5-9Configuring the Default Scan Settings .............................................. 5-11Configuring an On-Demand Scan ..................................................... 5-13Running an On-Demand Scan ........................................................... 5-14Scheduling an On-Demand Scan (Automatic Scanning) ............... 5-14
Client Updates from “the Cloud” .............................................................. 5-16Configuring Clients to Update from the Cloud ............................... 5-17
Previous Pattern File Version Rollback .................................................... 5-18Performing a Pattern File Rollback ................................................... 5-19Re-enabling Updates Following a Rollback ..................................... 5-21
Deploying Selected Pattern Files ................................................................ 5-22
Exempting Programs from Spyware Detection ....................................... 5-24Restoring Programs Incorrectly Detected as Spyware ................... 5-26
Smart Protection Server Configuration ..................................................... 5-27Configuring the Smart Protection Server List ................................. 5-27Creating a Smart Protection Server List Deployment Task .......... 5-29Deploying the Smart Protection Server List .................................... 5-30
Protecting Endpoints Using Smart Scan .................................................. 5-32Switching from Smart Scan to Conventional Scan ......................... 5-33
Behavior Monitoring .................................................................................... 5-34Configure Behavior Monitoring Settings .......................................... 5-35Event Monitoring ................................................................................. 5-37Behavior Monitoring Exceptions ...................................................... 5-39Client Self-Protection Settings ........................................................... 5-41Unauthorized Change Prevention Service ........................................ 5-41Enabling Certified Safe Software Service ......................................... 5-42
Chapter 6: Configuration Wizards ReferenceAvailable Wizards ........................................................................................... 6-2

Table of Contents
v
Global Settings Wizard .................................................................................. 6-3Configuring Scan Settings ..................................................................... 6-3Configuring Virus/Malware Scan Settings Only ............................... 6-4Configuring Spyware/Grayware Scan Settings Only ........................ 6-5Configuring Reserved Disk Space Settings ........................................ 6-6Configuring Client Console Settings ................................................... 6-6
ActiveUpdate Server Settings Wizard .......................................................... 6-6Source ....................................................................................................... 6-6Proxy ......................................................................................................... 6-8Others ....................................................................................................... 6-8
On-Demand and Real-Time Scan Settings Wizards ................................. 6-9Configuring the Scan Target Tab ....................................................... 6-10Configuring the Scan Exclusions Tab ............................................... 6-13Configuring the Scan Action Tab ...................................................... 6-13
Spyware Approved List Wizard ................................................................. 6-17
Chapter 7: Using Web ReputationAbout Web Reputation .................................................................................. 7-2
Web Reputation Security Levels ................................................................... 7-2How Web Reputation Works ............................................................... 7-2
Migrating WPM Standalone Settings ........................................................... 7-4Procedures Overview ............................................................................. 7-5Migrating Blocked/Approved Lists from WPM to CPM ................ 7-5Unsubscribing from the WPM Site ..................................................... 7-6Uninstalling the Standalone WPM ....................................................... 7-7Installing or Upgrading the CPM Endpoints ..................................... 7-8Enabling HTTP Web Reputation (port 80) on CPM Clients .......... 7-8Redeploying WPM Policies to CPM Clients ...................................... 7-9Configuring a Default WR Security Level ........................................ 7-10
Using Web Reputation in CPM .................................................................. 7-11Blocked and Approved List Templates ............................................ 7-11Enabling HTTP Web Reputation (all ports other than 80) on CPMClients ..................................................................................................... 7-14Enabling HTTPS Web Reputation on CPM Clients ...................... 7-15Web Reputation Proxy Settings ......................................................... 7-16

Core Protection Module 10.6 SP2 Administrator’s Guide
vi
Importing Lists of Websites ....................................................................... 7-18Viewing an Existing Template ........................................................... 7-20Copying and Editing a Template ....................................................... 7-21Editing Custom Actions ...................................................................... 7-22Deleting a Blocked or Approved List ............................................... 7-22Deleting a WR Custom Task .............................................................. 7-23
About Web Reputation Analyses ............................................................... 7-24Viewing the Client Information Analysis ......................................... 7-25Viewing the Site Statistics Analysis .................................................... 7-26
Chapter 8: Install and Manage the Client FirewallAbout the CPM Firewall and Policies ......................................................... 8-2
Add the Firewall Masthead to the ESP Server ........................................... 8-3
Removing Conflicting Firewalls ................................................................... 8-5
Creating Firewall Policies .............................................................................. 8-6Governing Logic ..................................................................................... 8-6Policy Verification .................................................................................. 8-8Global Exceptions .................................................................................. 8-9Creating a Firewall Policy .................................................................... 8-10Deploying a Firewall Policy ................................................................ 8-12
Creating and Deploying Smart Policies: Example ................................... 8-13Creating a Policy for Each Case ......................................................... 8-14Creating Tasks for Different Locations ............................................ 8-15
Global Exception Rules ............................................................................... 8-17All Existing Rules ................................................................................. 8-18Adding or Modifying a Global Exception Rule .............................. 8-18Deleting a Global Exception Rule ..................................................... 8-19
Firewall Policy Settings Wizard .................................................................. 8-19Firewall Policy Configuration ............................................................. 8-21Exception Rules Configuration .......................................................... 8-23
Uninstalling the Common Firewall ............................................................ 8-24Removing the Firewall Site ................................................................. 8-25

Table of Contents
vii
Chapter 9: Setting Up and Using LocationsLocations Overview ....................................................................................... 9-2
Creating Locations .......................................................................................... 9-2
Creating Location-Specific Tasks ................................................................. 9-5
How Location Properties Work ................................................................... 9-6Creating the First Configuration and Task ......................................... 9-7Creating the Second Configuration and Task .................................... 9-8Making the Configurations Location-Specific ................................... 9-8
Chapter 10: Monitoring CPMCPM Overview ............................................................................................. 10-2
Protection Status ........................................................................................... 10-3Protection Status for Endpoints ........................................................ 10-3Protection Status for Relays ................................................................ 10-8
Pattern Version ........................................................................................... 10-12
Port Violations ............................................................................................ 10-13
Threat Detection ........................................................................................ 10-13
Web Reputation .......................................................................................... 10-17
Chapter 11: Using the Client ConsoleOverview ........................................................................................................ 11-2
CPM Client Dashboard vs. CPM Client Console ........................... 11-3
Accessing the Client Console ..................................................................... 11-4
Client Connection with CPM Server ......................................................... 11-4
Manual Scans ................................................................................................. 11-6Initiating a Manual Scan from the System Tray Icon ..................... 11-6Initiating a Manual Scan from Windows Explorer ......................... 11-7Manual Scan Results ............................................................................ 11-8
Testing the CPM Client Console ............................................................. 11-11
Running Update Now ................................................................................ 11-11

Core Protection Module 10.6 SP2 Administrator’s Guide
viii
Chapter 12: TroubleshootingInstallation ..................................................................................................... 12-2
Install Status .......................................................................................... 12-2Error Codes ........................................................................................... 12-2
Virus, Malware, and Spyware Scanning ..................................................... 12-4Enabling Debug Logging .................................................................... 12-4Virus/Spyware Logs on the CPM Client .......................................... 12-4
Debug Logs ................................................................................................... 12-5Components Installation Debug Logs (CPM Server) .................... 12-6Components Installation Debug Logs (CPM Client) ..................... 12-6
CPM Clients .................................................................................................. 12-7Enabling Debugging on the CPM Client ......................................... 12-7Collecting Information by CDT ........................................................ 12-7
Pattern Updates ............................................................................................ 12-8General ................................................................................................... 12-8Automatic Pattern Updates .............................................................. 12-10Proxy Servers ...................................................................................... 12-11Client-Side Logging: ActiveUpdate ................................................. 12-12Additional Files ................................................................................... 12-12
Firewall Troubleshooting .......................................................................... 12-13General ................................................................................................. 12-13Client Is not Connecting to the ESP Server or Relays ................. 12-14
Chapter 13: Contacting Trend MicroContacting Technical Support .................................................................... 13-2
Speeding Up Your Support Call ........................................................ 13-2
Documentation Feedback ........................................................................... 13-3
Knowledge Base ........................................................................................... 13-3
TrendLabs ...................................................................................................... 13-3
Security Information Center ....................................................................... 13-4
Security Risks ................................................................................................ 13-4Understanding the Terms ................................................................... 13-5About Internet Security Risks ............................................................ 13-5

Table of Contents
ix
Viruses/Malware .................................................................................. 13-6About Spyware/Grayware .................................................................. 13-8
Appendix A: Routine CPM Tasks (Quick Lists)Scan Management .......................................................................................... A-2
General Scan Configurations ............................................................... A-2Real-time and On-Demand Scans ...................................................... A-3
Malware Handling and Correction .............................................................. A-6Exempting Files from Detection ........................................................ A-6Recovering “Spyware” Files ................................................................. A-6Using the Anti-Threat Toolkit (ATTK) ............................................. A-7
CPM Server Management ............................................................................. A-7Activating Analyses ............................................................................... A-7Removing CPM Server Components ................................................. A-8Upgrading CPM Server Components ................................................ A-8Removing the CPM Site ....................................................................... A-8
CPM Client Management ............................................................................. A-9Displaying the ESP Icon on Endpoints ............................................. A-9Viewing ESP Hidden Client Statistics for a Given Account .......... A-9Decrypting Quarantined Files ........................................................... A-10Deploying CPM Clients ...................................................................... A-11Removing CPM Clients ...................................................................... A-11Enabling the Client Console .............................................................. A-11Enabling Notifications on the Client ............................................... A-12
Pattern File Management ........................................................................... A-13Configuring Updates from the Cloud .............................................. A-13Deploying Selected Pattern Files ...................................................... A-14Reverting to a Previous Pattern File Version .................................. A-14Re-enabling Updates Following a Rollback .................................... A-14Updating Pattern Files on the CPM Server ..................................... A-15Updating Pattern Files on the CPM Clients .................................... A-16
Web Reputation ........................................................................................... A-16Enabling HTTP Web Reputation (port 80) .................................... A-17Enabling HTTP Web Reputation (all ports other than 80) .......... A-17Enabling HTTPS Web Reputation ................................................... A-17

Core Protection Module 10.6 SP2 Administrator’s Guide
x
Configuring Web Reputation ............................................................ A-18
CPM Firewall ................................................................................................ A-18Creating a Firewall Policy ................................................................... A-18Deploying a Firewall Policy ............................................................... A-19Disabling the Firewall on All or Selected Endpoints .................... A-19
Appendix B: Reference TablesDefault ActiveAction Behaviors .................................................................. B-2
Available Virus/Malware Scan Actions ...................................................... B-2
Pattern and Scan Engine Files ..................................................................... B-4
Scan Action Results for Compressed Files ................................................ B-6
Default Firewall Global Exceptions ............................................................ B-7
Client IPv6 Requirements ............................................................................. B-9Pure IPv6 Client Limitations ............................................................... B-9
Appendix C: Task ReferenceSmart Protection Relay Tasks ...................................................................... C-2
Smart Protection Relay Deployment Tasks ....................................... C-2Smart Protection Relay Common Tasks ............................................ C-3Smart Protection Relay Analyses ......................................................... C-5Smart Protection Relay Troubleshooting ........................................... C-5
VDI Tasks - Quick Start ............................................................................... C-6VDI Tasks - Common .......................................................................... C-7VDI Tasks - Deployment ..................................................................... C-8VDI Tasks - Analyses ........................................................................... C-9VDI Tasks - Troubleshooting ............................................................. C-9
IndexIndex .............................................................................................................. IN-1

1-1
Chapter 1
Introducing Core Protection ModuleThis chapter introduces Trend Micro Core Protection Module (CPM) and providesinformation on the following topics:
• Overview on page 1-2
• New in this Release on page 1-2
• How CPM Works on page 1-8
• ESP and CPM Components on page 1-8
• Features and Benefits on page 1-11
• The Trend Micro Pattern Files and Scan Engine on page 1-15

Core Protection Module 10.6 SP2 Administrator’s Guide
1-2
OverviewTrend Micro™ Core Protection Module (CPM) is an anti-malware application for TrendMicro Endpoint Security Platform (ESP). It works with ESP to protect the desktop andnotebook computers on your network from security risks, including spyware, viruses,Trojans, worms, malicious Java applets, and ActiveX controls.
ESP is built on the BigFix® Enterprise Suite (BES) to provide extended managementcapabilities to the CPM server and clients. The CPM client provides real-time, on-demand, and scheduled malware protection. In addition, you can protect your usersagainst visiting malicious websites by enabling CPM’s Web Reputation. CPM alsoprovides a policy-based firewall that you can deploy on your endpoints to control portaccess.
Using a single agent and management console, Trend Micro ESP can support over250,000 endpoints. From the management console, you can track the progress of eachcomputer as updates or configuration policies are applied.
New in this ReleaseTrend Micro Core Protection Module includes the following new features andenhancements.
Platform and Browser SupportThis version of CPM provides support for client installations on Windows Server™2012/Server Core 2012.
This version of CPM also provides support for client installations on Windows 8™.
Note
• CPM provides real-time toast notifications while operating in Windows UI mode.
• Clients operating using the Windows UI mode receive limited support. For details, seeAbout Windows 8 and Windows Server 2012 on page 1-19.

Introducing Core Protection Module
1-3
This version of CPM provides support for Internet Explorer™ 10.
Detection and Performance EnhancementThis version of CPM provides the following detection and performance enhancement.
TABLE 1-1. Detection and Performance Enhancements
ENHANCEMENT DESCRIPTION
MSI installation Real-time scanning now verifies the file signature of an MSIinstallation package before proceeding with an installation. OnceCPM receives verification that the file signature is trusted, real-timescan allows the installation to proceed without further file scanning.
Popup notificationfor compressed filescanning
Administrators can now configure CPM to display a clientnotification whenever CPM does not scan a large file within acompressed file. End users can click the notification link to view alog detailing the file that CPM did not scan.
For details, see Configuring Scan Settings on page 6-3 for theGlobal Scan Settings Wizard.
Real-Time storagedevice scanning
Administrators can configure CPM to automatically scan externalstorage devices (for example, USB flash drives) when a user plugsthe device into the computer.
For details, see Scan Settings on page 6-11 for the Real-TimeScan Settings Wizard.
Anti-Threat Toolkit(ATTK)
Administrators can deploy the Trend Micro Anti-Threat Toolkit toquickly identify and fix a wide range of threats including viruses,worms, Trojans, and spyware on client computers.
After executing the toolkit on client computers, administrators canupload all the detection logs generated by ATTK to the server forfurther analysis.
For details, see Using the Anti-Threat Toolkit (ATTK) on pageA-7.
Data Loss Prevention EnhancementsThis version of CPM enhances the Data Loss Prevention feature to provide:

Core Protection Module 10.6 SP2 Administrator’s Guide
1-4
• Windows 8, Windows Server 2012, Windows Server Core 2012 support
• Windows Store App support on the Windows UI and desktop applicationsupport
• HTTPS support using Internet Explorer 10
• HTTPS support using Chrome™ versions 19, 20, 21, and 22
• Updated Gmail support
• Microsoft Office™ 2013 support
VDI Enhancement
This version of CPM enhances the smart scan update feature for virtual environments.When a large number of smart scan clients request a pattern update, the server nowplaces the client requests in a queue until the server can send a response. As each clientcompletes the update, the server prompts the next client in the queue to begin updating.
New in Version 10.6 SP1
Data Protection Enhancements
The Data Protection enhancements in Core Protection Module 10.6 SP1 include thefollowing support and upgrades:
• Over 100 new pre-configured Data Loss Prevention templates and data identifiers
• Data Loss Prevention and Device Control support for 64-bit versions of Windowsplatforms
For a complete listing of supported 64-bit Windows platforms, refer to the SystemsRequirements at:
http://docs.trendmicro.com/en-us/enterprise/core-protection-module.aspx

Introducing Core Protection Module
1-5
Virtual Desktop Infrastructure EnhancementsThis version of Core Protection Module enhances Virtual Desktop Infrastructure (VDI)support and capabilities.
• Microsoft Hyper-V™ Support: Administrators can now manage virtual clientsusing the Microsoft Hyper-V™ Server in addition to VMware vCenter™ serverand the Citrix XenServer™.
IPv6 SupportThis version of Core Protection Module provides full support for IPv6 environments.
Administrators can now use IPv6 addresses when configuring:
• ActiveUpdate Server Settings Wizard
• Firewall Policy Settings Wizard
• Smart Protection Server List
• Smart Protection Relay Proxy Settings Wizard
• Virtual Desktop Settings Wizard
Proxy WizardsThis version of Core Protection Module provides new proxy setting wizards to simplifythe setup of connections to Web Reputation proxy servers and Smart Protection Relayproxy servers.
Features with Windows 64-bit SupportThe following features in Core Protection Module now provide support for mostWindows 64-bit platforms:
• Behavior Monitoring
• Client Self-protection
• Data Loss Prevention

Core Protection Module 10.6 SP2 Administrator’s Guide
1-6
• Device Control (during Unauthorized Change Prevention monitoring)
For a complete listing of supported 64-bit Windows platforms, refer to the SystemsRequirements at:
http://docs.trendmicro.com/en-us/enterprise/core-protection-module.aspx
New in Version 10.6CPM 10.6 provides the following enhancements over previous versions:
Data Protection
The Data Protection module provides Data Loss Prevention and expands the range ofdevices monitored by Device Control.
TABLE 1-2. Data Protection Features
DATA PROTECTIONFEATURES
DETAILS
Data LossPrevention
Data Loss Prevention safeguards an organization’s sensitiveinformation against accidental or deliberate leakage. Data LossPrevention allows you to:
• Identify the sensitive information (data identifiers) to protect
• Create policies that limit or prevent the transmission of dataidentifiers through common transmission channels, such asemail and external devices
• Enforce compliance to established privacy standards
For more information, see the “Data Protection for CPMAdministrator’s Guide”.

Introducing Core Protection Module
1-7
DATA PROTECTIONFEATURES
DETAILS
Device Control The Device Control feature regulates access to the followingdevices:
• CD/DVDs
• Floppy disks
• Network drives
• USB storage devices
• Ports (COM and LPT)
• IEEE 1394 interface
• Imaging devices
• Infrared devices
• Modems
• PCMCIA cards
• Print screen key
For more information, see the “Data Protection for CPMAdministrator’s Guide”.
Cache Files for Scans
The CPM client now builds cache files, which contain information about safe files thathave been scanned previously and files that Trend Micro deems trustworthy. Cache filesprovide a quick reference during on-demand scans, thus reducing the usage of systemresources. On-Demand scans are now more efficient, providing up to 40%improvement to speed performance.
For more information, see Scan Cache Settings (On-Demand Scans Only) on page 6-12.
Damage Cleanup Services
Damage Cleanup Services can now run in advanced cleanup mode to stop activities byrogue security software, also known as FakeAV. The client also uses advanced cleanuprules to proactively detect and stop applications that exhibit FakeAV behavior.

Core Protection Module 10.6 SP2 Administrator’s Guide
1-8
You can choose the cleanup mode when you configure virus/malware scan actions forManual Scan and On-Demand Scan.
For more information, see Damage Cleanup Services on page 6-15.
Web Reputation HTTPS Support
Clients can now scan HTTPS traffic for web threats. You can configure this featurewhen you create a web reputation policy.
For more information, see Enabling HTTPS Web Reputation on CPM Clients on page 7-15.
How CPM WorksTrend Micro ESP uses the patented Fixlet® technology from BigFix to identify agentswith outdated antivirus and malware protection. You can trigger 50,000 computers toupdate their 10MB pattern file and have confirmation of the completed action in as littleas 15 minutes.
Once CPM is installed, you will find it easy to protect your networked computers andkeep them secure, all from the ESP Console. Deploying CPM to ESP-managedendpoints can be accomplished in minutes. After completing this process, you will beable to track the progress of each computer as you apply CPM component updates. Thistracking makes it easy to gauge the level of protection across your entire enterprise.Additionally, the ESP Web Reporting module makes it simple to chart the status of youroverall protection with web-based reports.
ESP and CPM ComponentsCPM, as a module in the Trend Micro Endpoint Security Platform (ESP), provides apowerful, scalable, and easy-to-manage security solution for very large enterprises.
This integrated system consists of the following components:

Introducing Core Protection Module
1-9
TABLE 1-3. ESP Components
COMPONENT DESCRIPTION
ESP Console ESP consoles tie all components together to provide asystem-wide view of all the computers on your network. Thesystem-wide view of vulnerabilities and threats on thecomputers on your network can quickly be addressed. Theconsole helps administrators quickly and easily distribute fixesto computers that need them, without impacting othercomputers on your network.
For large deployments, ESP consoles are often hosted fromTerminal Servers.
ESP Server ESP servers offer a collection of interacting services, includingapplication services, a web server and a database server,forming the heart of the ESP system. It coordinates the flow ofinformation to and from individual computers and stores theresults in the ESP database. ESP server components operatein the background, without any direct intervention from theadministrator. ESP Servers also include a built-in webreporting module to allow authorized users to connect througha web browser to view information about endpoints,vulnerabilities, actions, and more. ESP supports multipleservers, adding a robust redundancy to the system.
ESP Agent ESP Agents are installed on every computer ESP manages.ESP agents access a collection of Fixlets that detect improperconfiguration settings and vulnerabilities. The ESP Agent isthen capable of implementing corrective actions received fromthe ESP Console through the ESP Server. The ESP Agent isdesigned to run undetected by end users using a minimum ofsystem resources. However, ESP also allows theadministrator to provide screen prompts for those actions thatrequire user input. ESP Agents are capable of encryptingcommunications thereby protecting sensitive information.

Core Protection Module 10.6 SP2 Administrator’s Guide
1-10
COMPONENT DESCRIPTION
ESP Relays ESP Relays increase the efficiency of the system. Instead offorcing each networked computer to directly access the ESPServer, relays spread the load. Hundreds to thousands of ESPAgents can point to a single ESP Relay for downloads. Therelay then makes only a single request of the server. ESPRelays can connect to other relays, further increasingefficiency. An ESP Relay does not need to be a dedicatedcomputer. A relay can be any computer with the ESP Agentinstalled . As soon as you install an ESP Relay, the ESPAgents on your network have the ability to automaticallydiscover and connect to them.
CPM ClientComponents
CPM Client Components are responsible for managing patternfiles, conducting scans, and with the help of Trend MicroDamage Cleanup services, removing any malware that theydetect. These components run undetected by end users anduse minimal system resources. You need to install a CPMclient on each endpoint that you want to protect. Theseendpoints should already have the ESP Agent installed.
Smart ProtectionNetwork
Trend Micro™ Smart Protection Network™ is a next-generation, in-the-cloud based, advanced protection solution.At the core of this solution is an advanced scanningarchitecture that leverages malware prevention signatures thatare stored in-the-cloud.
This solution leverages file, email, and web reputationtechnology to detect security risks. The technology works byoffloading a large number of malware prevention signaturesand lists that were previously stored on endpoints to TrendMicro Smart Protection Servers or Trend Micro SmartProtection Network. Using this approach, the system andnetwork impact of the ever-increasing volume of signatureupdates to endpoints is significantly reduced.

Introducing Core Protection Module
1-11
COMPONENT DESCRIPTION
Smart Protection Server Trend Micro Smart Protection Servers enable corporatecustomers to tailor Smart Protection Network utilization withintheir corporate IT infrastructure for the best privacy, responsetime and customized File and Web Reputation Services.
The Smart Protection Server can be monitored using acustomized dashboard along with email and SNMP alertnotifications. These features facilitate a seamless integrationwith a customer’s IT operation infrastructure.
Smart Protection Relay(SPR)
Based on an elegant and efficient architecture, Trend MicroSmart Protection Relay is a light-weight connection betweenSmart Protection Server and the Smart Protection clients.
Trend Micro Smart Protection Relay takes the flexibility ofdeployment with Smart Protection Network to the next level.For corporations and organizations which usually have slowand expensive links across their organizations, SmartProtection Relay concentrates, throttles, and significantlyreduces the bandwidth required between the smart protectionclients and Smart Protection Servers. With its small footprint,flexibility of deployment, and minimized administratormanaging requirements, Smart Protection Relay proves to bethe best fit for most subsidiary or remote branch offices thathave lower cross-site bandwidth and limited on-site ITresources.
Features and BenefitsCPM reduces business risks by preventing infection, identity theft, data loss, networkdowntime, lost productivity, and compliance violations. Additionally, it provides yourlarge enterprise with a host of features and benefits.
Ease of Management• Uses small, state-of-the-art pattern files and enhanced log aggregation for faster,
more efficient updates and reduced network utilization
• Supports native 64-bit and 32-bit processing for optimized performance

Core Protection Module 10.6 SP2 Administrator’s Guide
1-12
• Integrates with the Trend Micro ESP Console to provide centralized security,including the centralized deployment of security policies, pattern files, and softwareupdates on all protected clients and servers
Extended Platform Support
Works with most versions of Microsoft® Windows® including:
• Microsoft Windows XP® 32/64-bit Service Pack 3
• Microsoft Windows Vista® 32/64 bit
• Microsoft Windows Server 2003® 32/64-bit (including R2)
• Microsoft Windows Server 2008® 32/64-bit (including R2)
• Microsoft Windows 7®
• Microsoft Windows Embedded POSReady 2009® 32/64-bit
• Microsoft Windows 8®
• Microsoft Windows Server 2012®
Superior Malware Protection
• Delivers powerful protection against viruses, Trojans, worms, and new variants asthey emerge
• Protects against a wide variety of spyware/grayware, including adware, dialers, jokeprograms, remote-access tools, key loggers, and password-cracking applications
• Detects and removes active and hidden rootkits
• Cleans endpoints of malware, including processes and registry entries that arehidden or locked

Introducing Core Protection Module
1-13
Web Reputation TechnologyThe CPM Web Reputation technology pro-actively protects client computers within oroutside the corporate network from malicious and potentially dangerous websites. WebReputation breaks the infection chain and prevents downloading of malicious code.
In addition to file-based scanning, CPM now includes the capability to detect and blockweb-based security risks, including phishing attacks. Using the ESP location awarenessfeatures, you can have CPM enforce different web reputation policies according to theclient computer's location. The client's connection status with the ESP Server or anyRelay Server can be used to determine the location of the client.
• Web Reputation opens a blocking page whenever access to a malicious site isdetected. This page includes links to the Trend Micro Web Reputation Querysystem, where end users can find details about the blocked URL or send feedbackto Trend Micro.
• Proxy server authentication for Web Reputation is also supported. You can specifya set of proxy authentication credentials on the web console. HTTP proxy serversare supported.
Client-Side Firewall (Optional)The CPM firewall protects clients and servers on the network using stateful inspection.You can create rules to filter connections by IP address, port number, or protocol, andthen apply the rules to different users and groups.
Contact your Trend Micro sales representative if you do not have the firewall mastheadfor CPM 10.6 but are interested in using it.
Traffic FilteringThe CPM firewall can filter all incoming and outgoing traffic, providing the ability toblock certain types of traffic based on the following criteria:
• Direction (inbound/outbound)
• Protocol (TCP/UDP)

Core Protection Module 10.6 SP2 Administrator’s Guide
1-14
• Destination ports
• Source and destination computers
Customizable Profiles and Policies
The CPM firewall gives you the ability to configure policies to block or allow specifiedtypes of network traffic. This provides a highly customizable means of organizing andconfiguring client firewall settings.
Stateful Inspection
The CPM firewall is a stateful inspection firewall; it monitors all connections to theclient and records all connection states. It can identify specific conditions in anyconnection, predict what actions should follow, and detect disruptions in normalconnections. Filtering decisions, therefore, are based not only on profiles and policies,but also on the context established by analyzing connections and filtering packets thatpass through the firewall.
Damage Cleanup Services
Damage Cleanup Services™ cleans computers of file-based and network viruses, andvirus and worm remnants (Trojans, registry entries, viral files) through a fully-automatedprocess. To address the threats and nuisances posed by Trojans, Damage CleanupServices does the following:
• Detects and removes live Trojans
• Kills processes that Trojans create
• Repairs system files that Trojans modify
• Deletes files and applications that Trojans drop
Because Damage Cleanup Services runs automatically in the background, you do notneed to configure it. Users are not even aware when it runs. However, CPM may

Introducing Core Protection Module
1-15
sometimes notify the user to restart their computer to complete the process of removinga Trojan.
Data Loss Prevention
Data Loss Prevention (DLP) safeguards an organization’s sensitive information againstaccidental or deliberate leakage. Data Loss Prevention allows you to:
• Identify the data identifiers to protect
• Create policies that limit or prevent the transmission of data identifiers throughcommon transmission channels, such as email and external devices
• Enforce compliance to established privacy standards
Device Control
Device Control regulates access to external storage devices and network resourcesconnected to computers. Device Control helps prevent data loss and leakage and,combined with file scanning, helps guard against security risks.
The Trend Micro Pattern Files and Scan EngineAll Trend Micro products, including CPM, can be configured to automatically check theTrend Micro ActiveUpdate (TMAU) server, then download and install updates whenfound. This process is typically configured to occur in the background, although you canmanually update some or all of the pattern files at any time. In addition, pre-releasepatterns are available for manual download (at your own risk) in the event that asituation such as a virus outbreak occurs. Pre-release patterns have not undergone fulltesting but are available to stop burgeoning threats.
You can manually download the virus pattern and other files from the URL providedbelow. At the same location, you can also check the current release version, date, andreview all the new virus definitions included in the files.
http://www.trendmicro.com/download/pattern.asp

Core Protection Module 10.6 SP2 Administrator’s Guide
1-16
Incremental Virus Pattern File Updates
CPM, in conjunction with Trend Micro ActiveUpdate, supports incremental updates ofthe virus pattern file. Rather than download the entire pattern file each time (full patternfiles can be more than 20MB), ActiveUpdate can download only the portion of the filethat is new, and append it to the existing pattern file.
Virus Patterns
The virus pattern available on a client computer depends on the scan method the clientis using.
TABLE 1-4. Virus Patterns
SCAN METHOD PATTERN IN USE
ConventionalScan
The Virus Pattern contains information that helps Core ProtectionModule identify the latest virus/malware and mixed threat attacks.Trend Micro creates and releases new versions of the Virus Patternseveral times a week, and any time after the discovery of a particularlydamaging virus/malware.
Trend Micro recommends scheduling automatic updates at least hourly,which is the default setting for all shipped products.
Smart Scan When in smart scan mode, clients use two lightweight patterns thatwork together to provide the same protection provided by conventionalanti-malware and anti-spyware patterns.
A smart protection source hosts the Smart Scan Pattern. This patternis updated hourly and contains majority of the pattern definitions. Smartscan clients do not download this pattern. Clients verify potentialthreats against the pattern by sending scan queries to the smartprotection source.
The client update source (the Core Protection Module server or acustom update source) hosts the Smart Scan Agent Pattern. Thispattern is updated daily and contains all the other pattern definitions notfound on the Smart Scan Pattern. Clients download this pattern fromthe update source using the same methods for downloading other CoreProtection Module components.

Introducing Core Protection Module
1-17
The Trend Micro Scan Engine and Detection TechnologiesAt the heart of all Trend Micro products lies a scan engine. Originally developed inresponse to early file-based computer viruses, the scan engine now detects Internetworms, mass-mailers, Trojan horse threats, phish sites, spyware, and network exploits aswell as viruses. The scan engine checks for threats "in the wild," or actively circulating,and those that are "in the zoo," or known, theoretical threat types typically created as aproof of concept.
Rather than scanning every byte of every file, the engine and pattern file work togetherto identify tell-tale "virus" characteristics and the exact location within a file where themalicious code inserts itself. CPM can usually remove this virus or malware upondetection and restore the integrity of the file (that is, "clean" the file).
International computer security organizations, including ICSA (International ComputerSecurity Association), certify the Trend Micro scan engine annually.
Scan Engine Updates
By storing the most time-sensitive virus and malware information in the pattern files,Trend Micro minimizes the number of scan engine updates required while at the sametime keeping protection up-to-date. Nevertheless, Trend Micro periodically makes newscan engine versions available. Trend Micro releases new engines under the followingcircumstances:
• Incorporation of new scanning and detection technologies into the software
• Discovery of new, potentially harmful malware unhandled by the current engine
• Enhancement of the scanning performance
• Addition of file formats, scripting languages, encoding, and compression formats
Trend Micro Damage Cleanup ServicesCPM uses Trend Micro™ Damage Cleanup Services (DCS) to clean computers of file-based and network viruses plus viruses and worm remnants (Trojans, registry entries,and viral files) through a fully-automated process. DCS:

Core Protection Module 10.6 SP2 Administrator’s Guide
1-18
• Detects and removes live Trojans
• Kills processes that Trojans create
• Repairs system files that Trojans modify
• Deletes files and applications that Trojans drop
Because DCS runs automatically in the background, you do not need to configure it.Users are not even aware when it runs.
GeneriCleanAlso known as referential cleaning, GeneriClean is a new way of removing viruses andmalware without the availability of virus cleanup components. Using a detected file as itsbasis, GeneriClean determines if the detected file has a corresponding process or servicein memory and a registry entry, and then removes them altogether.
Rootkit DetectionCPM also detects and removes rootkits. Currently on the rise, rootkits corrupt regularoperating system functions that the application programs assume are still valid to gainvarious levels of control over a user's computer. Without adequate protection, rootkitsare extremely hard to remove without reformatting the infected computer’s hard drive.
IntelliTrapVirus writers often attempt to circumvent virus filtering by using real-time compressionalgorithms. IntelliTrap helps reduce the risk of a virus or malware entering your networkby blocking files with real-time compressed executable files.

Introducing Core Protection Module
1-19
About Windows 8 and Windows Server 2012Windows 8 and Windows Server 2012 provide users with two types of operating modes:desktop mode and Windows UI mode. The desktop mode is similar to the classicWindows Start screen.
The Windows UI provides users with a new user interface experience similar to thatused on Windows phones. New features include a scrolling touch screen interface, tiles,and toast notifications.
TABLE 1-5. Tiles and Toast Notifications
CONTROL DESCRIPTION
Tiles Tiles are similar to the desktop icons used in previousWindows releases. Users click or tap on a tile to launch theapplication associated with the tile.
Live tiles provide users application-specific information thatdynamically updates. Applications can post information to tileseven when the application is not running
Toast notifications Toast notifications are similar to a popup message. Thesenotifications provide time-sensitive information about eventsthat occur while an application is running. Toast notificationsappear in the foreground whether Windows is currently indesktop mode, displaying the lock screen, or running anotherapplication.
NoteDepending on the application, toast notifications maynot appear on all screens or in each mode.
CPM in Windows UI ModeThe following table describes how CPM supports the tiles and toast notifications inWindows UI mode.

Core Protection Module 10.6 SP2 Administrator’s Guide
1-20
TABLE 1-6. CPM Support for Tiles and Toast Notifications
CONTROL OFFICESCAN SUPPORT
Tiles CPM provides users with a tile that links to the client program.When users click the tile, Windows switches to desktop modeand the client program displays.
NoteCPM does not support live tiles.
Toast notifications CPM provides the following toast notification:
• Threat Resolved
NoteCPM only displays toast notifications in Windows UImode.
CPM Feature Support in Internet Explorer 10
The mode in which users operate Windows 8 or Windows Server 2012 affects theInternet Explorer 10 version used and hence the level of support that different CPMfeatures provide. The following table lists the support level for different CPM features indesktop mode and Windows UI mode.
Note
Features not listed provide full support in both Windows operating modes.
TABLE 1-7. CPM Feature Support by UI Mode
FEATURE DESKTOP MODE WINDOWS UI
Web reputation Full support Limited support
• HTTPS scanningdisabled

2-1
Chapter 2
ESP Server: Installing and UpgradingBefore beginning these procedures, you should have Trend Micro Endpoint SecurityPlatform (ESP) installed, including the ESP Server, ESP Console, and ESP Agents.
This chapter covers installing the Trend Micro Core Protection Module (CPM) servercomponents on the ESP Server, updating the related files, and preparing endpoints toreceive the ESP client. Topics include:
• Opening the ESP Console on page 2-2
• Fresh Installation Procedure on page 2-4
• Upgrading from Previous Versions on page 2-6
• Adding CPM to the ESP Server on page 2-7
• Installing CPM Components on the ESP Server on page 2-10
• Updating Pattern Files on the Server on page 2-11
• Connecting ESP to SPS on page 2-16
• Activating CPM Analyses on page 2-18

Core Protection Module 10.6 SP2 Administrator’s Guide
2-2
Opening the ESP ConsoleIf you are logging into the ESP Server using an administrator account, you can use NTAuthentication instead of entering a password. If you are running the ESP Consoleremotely, you will need a user name and password.
Procedure
1. To open the ESP console:
• For Windows XP, Server 2003, Vista, Server 2008, Windows 7, POSReady2009, and POSReady 7:
On the Windows desktop, click the Windows Start button, then Programs >Trend Micro Endpoint Security Platform > ESP Console.
• For Windows 8 and Server 2012:
On the Windows desktop, click the Windows Start button, then click the ESPConsole shortcut.
Note
Switch to desktop mode to view the console.
2. Connect to the ESP Server database by entering the user name you created wheninstalling the ESP Server (if you installed the evaluation version, typeEvaluationUser for the user name) and then click OK.
3. The ESP Console opens.
Installing CPM on the ESP ServerThe installation process you need to follow, when installing CPM on the ESP server,depends on the scan method your endpoints will use.

ESP Server: Installing and Upgrading
2-3
NoteIf ESP 7.x is currently installed on your network, you need to upgrade any installed ESPAgents to version 8.0 or above, before installing CPM 10.6 clients.
Scan MethodsCPM clients can use conventional scan or smart scan when scanning for security risks.
NoteThe default scan method in this release is conventional scan. Change scan method settingsusing the Core Protection Module - Enable Smart Scan or Core Protection Module -Disable Smart Scan tasks.
• Conventional Scan
Conventional scan is the scan method used in all earlier CPM versions. Aconventional scan client stores all CPM components on the client computer andscans all files locally.
NoteConventional scan is the default scan method for clients.
• Smart Scan
Smart scan is a next-generation, in-the-cloud based endpoint protection solution.At the core of this solution is an advanced scanning architecture that leveragesthreat signatures that are stored in-the-cloud.

Core Protection Module 10.6 SP2 Administrator’s Guide
2-4
Fresh Installation ProcedureTABLE 2-1. Fresh Installation of CPM on the ESP Server
STEPS ALL SMART SCAN/MIXED ALL CONVENTIONAL
Step 1 Add CPM to ESP.
Adding CPM to the ESP Server onpage 2-7
Add CPM to ESP.
Adding CPM to the ESP Server onpage 2-7
Step 2 Install Smart Protection Servers
See the “Smart Protection ServerInstallation Guide.”
Activate necessary analyses.
Activating CPM Analyses on page2-18
Step 3 Install ESP Agent on SmartProtection Servers.
Connecting ESP to SPS on page2-16
Install server components.
Installing CPM Components on theESP Server on page 2-10
Step 4 Activate necessary analyses.
Activating CPM Analyses on page2-18
Download latest Engine and Patternversions from the ActiveUpdateserver.
Updating Pattern Files on theServer on page 2-11
Step 5 Install server components.
Installing CPM Components on theESP Server on page 2-10
Deploy and update CPM clients.
CPM Clients: Installing andUpdating on page 4-1
Step 6 Download latest Engine and Patternversions from the ActiveUpdateserver.
Updating Pattern Files on theServer on page 2-11
Setup automatic updates.
Preparing the ESP Server andUpdating the Pattern Files on page2-14
Step 7 Set up the Smart Protection Serverlist.
Configuring the Smart ProtectionServer List on page 5-27

ESP Server: Installing and Upgrading
2-5
STEPS ALL SMART SCAN/MIXED ALL CONVENTIONAL
Step 8 Create Smart Protection Serverslist's Task.
Creating a Smart Protection ServerList Deployment Task on page5-29
Step 9 Deploy Smart Protection Relays.
Getting Started with Relays on page3-1
Step 10 Deploy the Smart Protection Serverlist to endpoints and relays.
Deploying the Smart ProtectionServer List on page 5-30
Step 11 Deploy and update CPM clients.
CPM Clients: Installing andUpdating on page 4-1
Step 12 Setup automatic updates.
Preparing the ESP Server andUpdating the Pattern Files on page2-14
Step 13 Smart scan environments:
• Switch all clients to smart scanmode
Mixed environments:
• Switch some clients to smartscan mode

Core Protection Module 10.6 SP2 Administrator’s Guide
2-6
Upgrading from Previous VersionsTABLE 2-2. Upgrade Installation of CPM on the ESP Server
STEPS ALL SMART SCAN/MIXED ALL CONVENTIONAL
Step 1 Upgrade server components. Upgrade server components.
Step 2 Download latest Engine and Patternversions from the ActiveUpdateserver.
Updating Pattern Files on the Serveron page 2-11
Download latest Engine and Patternversions from the ActiveUpdateserver.
Updating Pattern Files on the Serveron page 2-11
Step 3 Upgrade CPM Clients.
CPM Clients: Installing and Updatingon page 4-1
Upgrade CPM Clients.
CPM Clients: Installing and Updatingon page 4-1
Step 4 Install Smart Protection Servers.
See the “Smart Protection ServerInstallation Guide.”
Activate necessary analyses.
Activating CPM Analyses on page2-18
Step 5 Install ESP Agents on SmartProtection Servers.
Step 6 Activate necessary analyses.
Activating CPM Analyses on page2-18
Step 7 Set up the Smart Protection Serverlist.
Configuring the Smart ProtectionServer List on page 5-27
Step 8 Create Smart Protection Serverslist's Task.
Creating a Smart Protection ServerList Deployment Task on page 5-29

ESP Server: Installing and Upgrading
2-7
STEPS ALL SMART SCAN/MIXED ALL CONVENTIONAL
Step 9 Deploy Smart Protection Relays.
Getting Started with Relays on page3-1
Step 10 Deploy the Smart Protection Serverlist to endpoints and relays.
Deploying the Smart ProtectionServer List on page 5-30
Step 11 Smart scan environments:
• Switch all clients to smart scanmode
Mixed environments:
• Switch some clients to smartscan mode
Smart Protection Server and Relay SizingRecommendations
If you use smart scan to protect your endpoints, use the information from the followinglocation as a guide to the number of Smart Protection Servers and Smart ProtectionRelays your network needs:
http://esupport.trendmicro.com/solution/en-us/1058696.aspx
Adding CPM to the ESP ServerInstall the Trend Micro Core Protection Module by adding its site masthead to the list ofmanaged sites in the ESP Console. If you do not have the Core Protection Module andReporting mastheads, contact your Trend Micro sales representative to obtain them.The Trend Micro Common Firewall is also available for CPM. The firewall providesclient-level access control for your ESP endpoints.

Core Protection Module 10.6 SP2 Administrator’s Guide
2-8
CPM includes a Web Reputation component that replaces the stand-alone version. CPMallows for the migration of any pre-existing WPM Blocked and Approved Lists.
The Data Protection module provides proactive data breach prevention features. CPMsafeguards sensitive data before leakage can occur due to employee error or intentionaltheft.
NoteIf you are a current Web Protection Module (WPM) customer, you will need to remove anyinstalled clients and then the WPM site prior to installing CPM.
Before adding the CPM site, ensure that the ESP Server has an active Internetconnection in order to connect to the source of the masthead files. If the ESP Servercannot connect to the Internet, the request will remain pending until a connectionbecomes available.
Procedure
1. From any computer with the ESP Console installed, locate and double-click themasthead file to automatically add its site.
2. Alternatively, in the ESP Console menu, click Tools > Add External SiteMasthead.
3. In the window that opens, select the masthead file(s) you received from the TrendMicro sales representative.
4. Click Open.

ESP Server: Installing and Upgrading
2-9
5. Click Yes to verify you want to subscribe to the site.
6. At the prompt, type your private key password and click OK.
The ESP Server will begin gathering the associated files and content associatedwith the masthead(s) you added and install them on the server.
7. Register endpoints by navigating to Endpoint Protection > All EndpointProtection > Sites > External Sites. Select the desired Task from the top rightpane.
8. Click the Computer Subscriptions tab.
9. Select All computers or select the specific computers you want CPM to manage.
10. Click Save Changes.
11. At the prompt, type your private key password and click OK.
12. Repeat steps 7 to 9 to perform all the desired Tasks on endpoints.

Core Protection Module 10.6 SP2 Administrator’s Guide
2-10
Installing CPM Components on the ESP ServerAfter adding the mastheads to the ESP Server, the next step is to open the ESP Consoleand update the CPM Server with the required components. You will need at least onerelevant computer. In this case, the ESP Server to which you just added the CPMmasthead should be relevant. If it is not, resolve this issue before you begin. Forexample, check that the server has an ESP Agent installed or that the CPM componentshave not already been updated on the server.
Procedure
1. From the ESP Console menu, click Endpoint Protection on the bottom left pane.
2. From the upper left navigation pane, go to Core Protection Module >Deployment > Install.
3. From the list in the upper right pane, select Core Protection Module - InstallServer Components from the task list.
A screen displaying the Task Description tab appears.

ESP Server: Installing and Upgrading
2-11
4. Below Actions, click the hyperlink to open the Take Action window.
5. Select Specify computers selected in the list below.
In the Applicable Computers list, the ESP Server that is updating the CPMcomponents will appear as the only relevant computer.
6. Click OK.
7. At the prompt, type your private key password and click OK.
A status summary page appears when the Task is finished.
8. To verify components have been deployed from the ESP Console menu, clickEndpoint Protection on the bottom left pane.
9. From the upper left navigation pane, go to Core Protection Module >Warnings.
10. Apply any Fixlets related to server components.
Updating Pattern Files on the ServerIt is critically important to keep the ESP Server, Relays, and all CPM clients up-to-datewith the current pattern and engine files from Trend Micro. CPM uses as many as 22different pattern files to identify viruses, spyware, and other malware threats (see SecurityRisks on page 13-4 for the complete list). Not all patterns are updated every day. Thereare days, however, such as when a new threat is released and hackers are writinghundreds of variations to try and avoid detection, that one or all the patterns areupdated often over the course of a day or week.
Trend Micro recommends that you update the virus pattern file on the ESP Serverimmediately after installing CPM, and then set the task to repeat hourly. The same holdstrue for CPM clients.
Update SourcesBy default, CPM is configured to use the Trend Micro ActiveUpdate (AU) server forpattern updates. Although you can use an intranet source (for example by manually

Core Protection Module 10.6 SP2 Administrator’s Guide
2-12
downloading the pattern files to an internal computer and then pointing the ESP Serverto that source), Trend Micro recommends that you use the AU server. This is the onlyofficial source for pattern updates, and in conjunction with CPM, AU provides severallayers of authentication and security to prevent the use of forged or unsupportedpatterns.
FIGURE 2-1. Server Settings Wizard for identifying update sources
Configure the CPM server to frequently contact the AU server to check for anddownload pattern and component updates. If there is a proxy server between the ESPServer and the Internet, you need to identify it and provide any required log oncredentials. The proxy server you identify here is not "inherited" for use by other CPMcomponents, including the client settings for Web Reputation. That is a separateconfiguration. Likewise, if you have configured a proxy to enable BESGather service(typically identified during install), those settings will not be inherited for patternupdates, even if the same proxy is being used.

ESP Server: Installing and Upgrading
2-13
Choosing an Update Source
Procedure
1. From the ESP Console menu, click Endpoint Protection on the bottom left pane.
2. From the ESP Console menu, click Endpoint Protection on the bottom left pane.
3. From the upper left navigation pane, go to Core Protection Module >Configuration > ActiveUpdate Server Settings > ActiveUpdate ServerSettings Wizard.
The Server Settings Wizard opens.
4. Under Source, choose Trend Micro’s ActiveUpdate Server.
See ActiveUpdate Server Settings Wizard on page 6-6 for information about all theconfiguration choices available on this page.
5. Under Proxy, click Use a proxy server for pattern and engine updates andprovide the following (there is no validation checking; be sure of the settings youconfigure here):
• Proxy Protocol: Choose the option that reflects your proxy server.
• Server Name or IP: Use an IP address if you have not configured ESPServer to recognize host names.
• Port: Typically, this is port 80 or 8080.
• User Name: Type a name with access rights to the proxy.
• Password: The password is encrypted when stored and transmitted.
6. Click the Create Server Configuration Action... button.
The Take Action screen appears.
7. Select the ESP server and click OK.
8. At the prompt, type your private key password and click OK.

Core Protection Module 10.6 SP2 Administrator’s Guide
2-14
9. In the Action | Summary window that opens, monitor the "Status" and "Count"of the Action to confirm that it is "Running" and then "Completed".
Preparing the ESP Server and Updating thePattern Files
This procedure requires running a script to prepare the ESP Server for recurringautomatic pattern updates, which are then used for CPM client updates. AutomaticUpdates allow you to automatically deliver and apply pattern file updates to yourendpoints whenever new patterns are made available by Trend Micro.
NoteAn endpoint’s automatic update flag is set after CPM deploys. When the flag is set, theApply Automatic Updates policy action (configured in Step 3) will become relevantwhenever new pattern files are made available by the policy action configured in Step 2.Only endpoints with the flag set will automatically apply pattern file updates.
Step 1: Run the CPM Automatic Update Setup ScriptDownload and run the CPM automatic update setup script on your server. You need thedeployment site administrator credentials and password. You cannot create a newconsole operator account without these credentials. Use the operator account to send amanifest of the latest available pattern file versions to your endpoints whenever newpatterns are downloaded from Trend Micro.
NoteThe following items require a pre-installation of the CPM Automatic Update Setup Scripton the server that hosts ESP and CPM. Download and install the latest script, using anadministrator account from Endpoint Protection > Core Protection Module >Updates and select Core Protection Module - Download CPMAutoUpdateSetupScript in the top right pane. Or, download the script from the following location:
http://esp-download.trendmicro.com/download/cpm/CPMAutoUpdateSetup2_1.0.8.0.exe

ESP Server: Installing and Upgrading
2-15
Take note of the following recommendations for the Automatic Update Setup Script:
• The operator account should not be given administrative rights on any endpoints.
• Do not change the default values supplied by the script.
• Enable automatic updates on the server to make the latest pattern versionsavailable to endpoints.
• Be sure to run the script before proceeding to the following steps. The scriptautomatically sets a flag on the server. After the flag is set, the Set ActiveUpdateServer Pattern Update Interval policy action configured in Step 2 will send amanifest of the latest available pattern updates to CPM endpoints.
• If you want to prevent endpoints from updating pattern files, use the DisableAutomatic Updates - Server Task.
Step 2: Issue a "Set ActiveUpdate Server Pattern UpdateInterval" Task
You have most likely already configured a policy action from this task. If you have not,please see the instructions in the Core Protection User’s Guide:
http://publib.boulder.ibm.com/infocenter/tivihelp/v26r1/topic/com.ibm.tem.doc/CPM_Users_Guide.pdf
Or, reference the Installation Guide and User’s Guide at:
http://publib.boulder.ibm.com/infocenter/tivihelp/v26r1/index.jsp?topic=/com.ibm.tem.doc/welcome.htm
NoteThe setup process of automatic updates will not download a new pattern-set. That action isstill managed by the Set ActiveUpdate Server Pattern Update Interval task.
A policy action of that task may already exist and the most recent pattern-set may havebeen downloaded prior to this automatic updates setup procedure. In that situation, anew pattern-set will not be available for automatic updates until the next set isdownloaded from the Trend ActiveUpdate Server.

Core Protection Module 10.6 SP2 Administrator’s Guide
2-16
The caching behavior of the Trend CPM Server component only downloads newcontent from the Trend ActiveUpdate Server. To induce an immediate download of thelatest pattern-set to use in automatic updates, perform the following:
Procedure
1. Clear the CPM Server Component download cache - Delete the contents of thefolder C:\Program Files\Trend Micro\Core Protection ModuleServer\download.
2. Configure a periodic policy action and deploy the action from the task CoreProtection Module - Set ActiveUpdate Server Pattern Update Interval.
Step 3: Issue a "Apply Automatic Updates" Task
This policy action monitors the latest pattern file versions and applies them to endpointswith automatic updates enabled. This action should be targeted at all computers and setwith the following parameters:
• Reapply whenever relevant
• Reapply an unlimited number of times
• Set the action to never expire
• Retry up to 99 times on failure
Connecting ESP to SPSIf you choose to use smart scan for CPM endpoints, Smart Protection Servers (SPS)need to install ESP Agent. This needs to be done so the ESP server can connect withthe Smart Protection Servers. Once connected, the ESP server can monitor the status ofSmart Protection Servers.

ESP Server: Installing and Upgrading
2-17
NoteFor sizing recommendations for SPS and SPR, see Smart Protection Server and Relay SizingRecommendations on page 2-7.
Installing the ESPAgent using the ESP Deployment Tool
Procedure
1. Log on to SPS servers using the root account.
2. Execute the script file /usr/tmcss/bin/patchcpm.sh on SPS servers.
3. Download *NIX Client Deploy and follow the installation instructions in thefollowing link to deploy the ESPAgent in SPS servers:
http://support.bigfix.com/labs/Unix_Client_Deploy_Tool.html
NoteAfter executing patchcpm.sh, the Summary screen only displays the Real-timeStatus widget data. None of the other widgets display any data. Disabling the widgetsimproves SPS performance.
Installing ESPAgent Manually
Procedure
1. Log on to SPS servers using the root account.
2. Execute the script file /usr/tmcss/bin/patchcpm.sh on Smart ProtectionServers.
3. Download RPM for CentOS 5 to Smart Protection Servers:
http://support.bigfix.com/install/besclients-nonwindows.html
4. Use RPM to install ESPAgent (root privilege is required).

Core Protection Module 10.6 SP2 Administrator’s Guide
2-18
5. Put the ESP server masthead file in the folder /etc/opt/BESClient.
The masthead file can be found in the link of ESP server:
http://<ESP Server IP>:52311/masthead/masthead.afxm
6. Rename masthead.afxm as actionsite.afxm.
7. Restart ESPAgent using the following command:
Command: /etc/init.d/besclient restart
Activating CPM AnalysesThe Core Protection Module includes a number of analyses that are used to collectstatistics from target computers. Analyses data are used to display information, typicallyin Reports, about endpoint scan and configuration settings, server settings, spyware, andvirus events. Analyses must be activated before they can be used.
Procedure
1. From the ESP Console menu, click Endpoint Protection on the bottom left pane.
2. From the upper left navigation pane, go to Core Protection Module > Analyses> Core Protection Module > [analysis name].
The Analysis Description tab opens.
3. Below the Description, click the hyperlink to activate the analysis.
4. At the prompt, type your private key password and click OK.
Shortcut: Activate All CPM AnalysesYou can activate all CPM analyses at once, thus avoiding the need to repeatedly typeyour private key password and click OK. You can activate the CPM client analysesanytime; before or after the CPM clients have been deployed.

ESP Server: Installing and Upgrading
2-19
Procedure
1. From the ESP Console menu, click Endpoint Protection on the bottom left pane.
2. From the upper left navigation pane, go to Core Protection Module > Analyses.
3. Click the Name column header to sort the analyses in alphabetical order, thenscroll down the list and select all the Core Protection Module analyses.
4. Right-click the list you have selected. In the pop-up menu that appears, clickActivate.
5. At the prompt, type your private key password and click OK.
CPM activates all the Analyses.
Removing CPM Server ComponentsUse the Remove Server Components Task to uninstall CPM server components fromthe ESP Server (seldom used).
Procedure
1. From the ESP Console menu, click Endpoint Protection on the bottom left pane.
2. From the upper left navigation pane, go to Core Protection Module >Deployment > Uninstall.
3. From the list in the upper right pane, select Core Protection Module - RemoveServer Components.
A screen displaying the Task Description tab appears.
4. Below Actions, click the hyperlink to open the Take Action window.
5. Select the CPM server and click OK.
6. At the prompt, type your private key password and click OK.

Core Protection Module 10.6 SP2 Administrator’s Guide
2-20
The ESP server initiates the removal.
Removing the Core Protection Module SiteRemove the Core Protection Module and/or Trend Reporting site from the ESPConsole by deleting the mastheads from the list of managed sites.
Procedure
1. From the ESP Console menu, click Endpoint Protection on the bottom left pane.
2. From the upper left navigation pane, go to All Endpoint Protection > Sites >External Sites.
3. Select the Trend Micro Core Protection Module site to be removed.
4. In the right pane, click X Remove and then OK.
5. At the prompt, type your private key password and click OK.
ESP removes the CPM masthead.

3-1
Chapter 3
Getting Started with RelaysThis chapter covers installing Smart Protection Relay and VDI Components.
Topics include:
• Smart Protection Relays on page 3-2
• Best Practices for Smart Protection Relays on page 3-2
• Deploying SPR on page 3-7
• Protecting Virtual Environments on page 3-8

Core Protection Module 10.6 SP2 Administrator’s Guide
3-2
Smart Protection RelaysIf smart scan is used by endpoints on your network, CPM clients make reputationqueries to Smart Protection Servers or the Smart Protection Network. Updates andreputation queries can impact your network bandwidth. Smart Protection Relays (SPR)are used to keep bandwidth usage for endpoints using smart scan to a minimum, whenupdating or performing reputation queries. SPRs act as super nodes to deploy updates tosmart scan endpoints and to funnel reputation queries to Smart Protection Servers.
NoteFor details on sizing recommendations for SPS and SPR, see Best Practices for Smart ProtectionRelays on page 3-2.
Best Practices for Smart Protection RelaysThe following sections detail Trend Micro best practices when using Smart ProtectionRelays with CPM.
DeploymentThe following steps outline Trend Micro recommended best practices when deployingSPRs to your network:
1. Identify Relays with higher-end hardware specifications from the ESP console.Refer to the following website:
http://esupport.trendmicro.com/solution/en-us/1058696.aspx
2. Check the number of endpoints under each Relay.

Getting Started with Relays
3-3
TABLE 3-1. SPR Hardware Specifications
RELAY HARDWARESPECIFICATION
RECOMMENDATION
Standard/High-end Up to 4000 endpoints can be switched to use smart scan ona single Relay.
Low-end Relays with low-end hardware can support up to 1000endpoints that use smart scan.
• If Relays with low-end hardware need to support morethan 1000 endpoints that use smart scan, increase theRelays’ hardware resources, before deploying an SPR.
• You could also add one more Relay to the site, andmove some endpoints to the new Relay, beforedeploying SPR.
3. Install a Smart Protection Relay on all Relays.
Switching Scan MethodsThe following table outlines Trend Micro recommended best practices when switchingthe endpoint’s scan method to smart scan.
See Protecting Endpoints Using Smart Scan on page 5-32 for information on how to switchan endpoint’s scan method

Core Protection Module 10.6 SP2 Administrator’s Guide
3-4
TABLE 3-2. SPR Hardware Specifications
RELAY HARDWARESPECIFICATION
RECOMMENDATION
Standard/High-end • Use an AD group or Subnet Address to switch scan methods.
• Before switching to smart scan, deploy the Smart ProtectionServer List to SPRs:
• After switching the scan method to smart scan, leave theendpoints running for 1 day, so the smart scan cachebuilds up to at least 50%.
• Up to 4000 endpoints can be switched to use smart scan on asingle Relay.
Low-end Relays with low-end hardware can support up to 1000 endpointsthat use smart scan.
• If Relays with low-end hardware need to support more than1000 endpoints that use smart scan, increase the Relays’hardware resources, before deploying SPR.
• You could also add one more Relay to the site, and movesome endpoints to the new Relay, before deploying SPR.
Enabling Web Reputation on EndpointsTrend Micro recommends the following guidelines when enabling Web Reputation onSmart Protection Relays.
TABLE 3-3. SPR Hardware Specifications
RELAY HARDWARESPECIFICATION
RECOMMENDATION
Standard/High-end Up to 4000 endpoints can be enabled to to use Web Reputation atthe same time on a single Relay.

Getting Started with Relays
3-5
RELAY HARDWARESPECIFICATION
RECOMMENDATION
Low-end Relays with low-end hardware can support up to 1000 endpointsthat enable Web Reputation.
• If Relays with low-end hardware need to support more than1000 endpoints that use Web Reputation, increase the Relays’hardware resources before deploying an SPR.
• You could also add one more Relay to the site, and movesome endpoints to the new Relay before deploying SPR.
Enabling Web Reputation
Procedure
1. Use AD groups or Subnet Addresses to select endpoints that will enable WebReputation.
2. Configure the Security Level for Web Reputation.
a. Click Endpoint Protection > Core Protection Module > Common Tasks> Web Reputation.
b. Select Web Reputation - Configure Web Reputation Security Level.
Trend Micro recommends using the default setting Low.
3. Enable Blocking Untested URLs. This step is optional.
a. Click Endpoint Protection > Core Protection Module > Common Tasks> Web Reputation.
b. Select Web Reputation - Block web pages that are untested by TrendMicro.
4. Enable the Web Reputation Fixlet.
a. Click Endpoint Protection > Core Protection Module > Common Tasks> Web Reputation.

Core Protection Module 10.6 SP2 Administrator’s Guide
3-6
b. Select Web Reputation – Enable HTTP Web Reputation Scanning (port80).
5. Direct endpoints to query the Smart Protection Server or Smart Protection Relays,instead of the Smart Protection Network.
a. Click Endpoint Protection > Core Protection Module > Common Tasks> Web Reputation.
b. Select Web Reputation - Enable Smart Protection Server WebReputation Service.
Deploying SPRs in Low Bandwidth Networks
The following steps outline Trend Micro recommended best practices when deployingSPRs in low bandwidth environments.
Tip
Trend Micro recommends deploying at least one SPR for each low bandwidth site.
Procedure
1. Use the Network Bandwidth Throttling Fixlet to customize SPR networkthrottle settings to fit different outbound bandwidths and topologies.
• For remote sites with less than 20 Mbps outbound bandwidth, use theNetwork Bandwidth Throttling Fixlet to customize network throttlesettings.
• According to real-world testing results, networks with an outboundbandwidth below 256 Kbps should not use smart scan or Web Reputation.
2. Use the following table as a guide, when using the Network BandwidthThrottling Fixlet.

Getting Started with Relays
3-7
TABLE 3-4. Recommended Smart Scan Endpoints
OUTBOUND BANDWIDTHRECOMMENDED NUMBER OF SMART SCAN
ENDPOINTS
256 Kbps 8
512 Kbps 20
2 Mbps 80
6 Mbps 610
10 Mbps 1000
3. For more information on the Network Bandwidth Throttling Fixlet, see SmartProtection Relay - Network Bandwidth Throttling on page C-4.
Deploying SPRDeploy SPR to ESP Relays using the Deployment > Install > Smart ProtectionRelay - Deploy task.
Smart Protection Servers must be installed and connected to ESP before SPRs can bedeployed.
NoteWhen deploying Smart Protection Relays, port 5274 must remain open.
Configuring the Smart Protection Relay ProxySettings Wizard
NoteYou will be prompted to provide a password for the proxy server.

Core Protection Module 10.6 SP2 Administrator’s Guide
3-8
Procedure
1. From the ESP Console menu, click Endpoint Protection on the bottom left pane.
2. From the upper left navigation pane, go to Core Protection Module >Configuration > Smart Protection Relay Proxy Settings > Smart ProtectionRelay Proxy Settings Wizard.
The Smart Protection Relay Proxy Settings Wizard window opens.
3. Click Use the following proxy settings.
4. Either provide the necessary proxy settings information or click Use to reloadpreviously configured settings.
5. Click Create Configuration Task and deploy the proxy settings to the necessarySmart Protection Relays.
Protecting Virtual EnvironmentsBefore deploying CPM agents to virtual machines, there are a number of tasks that youneed to perform:
• Step 1: Deploy VDI Components to ESP relays
• Step 2: Connect VDI Components to your virtual management servers
• Step 3: Deploy CPM agents to virtual endpoints (see CPM Clients: Installing andUpdating on page 4-1)
• Step 4: Use the Pre-Scan Template Generation Tool
VDI ComponentsThe resources of physical machines that host VM environments must be allocatedcarefully. Resource intensive processes like performing component updates can behandled as long as the process is not performed by all virtual machines on the physicalserver at the same time. Virtual Deployment Infrastructure (VDI) Components prevent

Getting Started with Relays
3-9
all virtual machines on a physical server from performing resource intensive tasks at thesame time. VDI Components monitor the CPM Agents installed on virtual machinesand sequentially initialize resource intensive tasks.
Deploying VDI Components
Deploy VDI components to ESP Relays using the Deployment > Install > CoreProtection Module - Install VDI Components task.
NoteWhen deploying VDI components, port 5273 must be open.
Connecting to Virtual Management ServersAfter deploying VDI Components, the components must first connect to the virtualmanagement servers on your network.
The Virtual Desktop Settings Wizard is used to connect to the VDI servers on yournetwork. CPM supports connecting to VMware vCenter™ Servers, CitrixXenServers™, or Microsoft Hyper-V™ platforms.
Procedure
1. Go to Configuration > Virtual Desktop Settings.
2. Click Add New Connection Settings and select the virtual management serverfor your environment.

Core Protection Module 10.6 SP2 Administrator’s Guide
3-10
The New VDI Connection Settings screen appears.
3. Provide the required settings and click Save.
4. Click Create Configuration Task and deploy the settings to the necessaryendpoints.
VDI Pre-Scan Template Generation ToolUse the Core Protection Module VDI Pre-Scan Template Generation Tool to optimizeon-demand scan or remove GUIDs from base or golden images. This tool scans thebase or golden image and certifies the image. When scanning duplicates of this image,Core Protection Module only checks parts that have changed. This ensures shorterscanning time.
TipTrend Micro recommends generating the pre-scan template after applying a Windowsupdate or installing a new application.

Getting Started with Relays
3-11
Configuring the VDI Pre-Scan Template Generation Tool
Procedure
1. Click Endpoint Protection > Core Protection Module > Deployment >Install and select the Core Protection Module - Download VDI Pre-scanGeneration Tool fixlet.
2. Copy the tool to the <CPM_Installation_Path>\OfficeScan Clientfolder of the base image.
3. Execute TCachGen_x86.exe or TCachGen_x64.exe.
4. Click Generate Pre-Scan Template.


4-1
Chapter 4
CPM Clients: Installing and UpdatingThere are a number of ways to handle the deployment of CPM clients to yourendpoints, and you will need to decide on the one that works best for you and yourorganization. However, Trend Micro does recommend that you start off incrementally,deploying and then configuring a small number of clients and then, either gradually or inbatches, proceed until you have installed CPM clients on all your endpoints.
Topics in this chapter include:
• About CPM Client Deployment on page 4-2
• Pattern File and Engine Updates on page 4-7
• Displaying the CPM Icon on Endpoints on page 4-14
• Removing CPM Clients on page 4-15
• System Requirements on page 4-16
• Conflicting or Incompatible Programs on page 4-16

Core Protection Module 10.6 SP2 Administrator’s Guide
4-2
About CPM Client DeploymentThe Tasks created in the procedures described below can only be deployed to relevantcomputers (the number of which is indicated after the Task name). In the ESPenvironment, relevance is determined by a "relevance statement" which defines certainconditions that the computer must meet. Any computers running an ESP Agent canreceive relevance statements, and when they do, they perform a self-evaluation todetermine whether they are included in the criteria. Relevant computers will completewhatever Action has been specified.
When targeting more than a few computers, Trend Micro suggests that you targetendpoints by property rather than by list. Targeting by property does not require arelevant computer status and allows for the use of logic such as:
"Install on all XP computers, in California, that are part of the User group."
Note
Conventional scan is the default scan method for clients.
CPM Console and Client System Requirements
A complete list of system requirements can be found in System Requirements on page 4-16.
For information on ESP Server and ESP Console requirements, refer to the Trend MicroEndpoint Security Platform Administrator’s Guide.
Compatibility with Trend Micro OfficeScan™
Trend Micro CPM is intended to replace OfficeScan clients with CPM clients, which canbe managed using the scalability and flexibility of the ESP Console.
Before deploying CPM clients, you should use the native OfficeScan uninstall programto remove all installed OfficeScan clients and then restart them.

CPM Clients: Installing and Updating
4-3
Incompatible or Conflicting Programs
For a complete list of incompatible or conflicting programs, see Conflicting or IncompatiblePrograms on page 4-16. The following is a short list of software that you should removefrom the endpoints before deploying the CPM client:
• Trend Micro OfficeScan™ and Trend Micro PC-cillin™
• Antivirus software, including Symantec™ AntiVirus™, McAfee™ VirusScan™,Sophos™ Antivirus™, and eTrust™ Antivirus™
Overview of the Deployment Steps
To successfully deploy the CPM client, perform the following procedures:
1. Identify ineligible endpoints.
2. Identify conflicting products.
3. Remove conflicting products.
4. Deploy CPM clients.
Identifying Ineligible Endpoints
The CPM client supports most operating systems and typically does not require systemresources exceeding those required by the host operating system. However, there aresome factors that can preclude otherwise eligible endpoints from receiving the CPMclient. Perform the procedures that follow to identify which of your endpoints, if any,require modification before installing the client. Do this before removing any existingsecurity products to ensure a continuation of your endpoint security.
Procedure
1. From the ESP Console menu, click Endpoint Protection on the bottom left pane.
2. From the upper left navigation pane, go to Core Protection Module >Troubleshooting.

Core Protection Module 10.6 SP2 Administrator’s Guide
4-4
3. From the list on the right pane, select Core Protection Module - Ineligible forInstall -Insufficient Hardware Resources.
The Fixlet Description opens.
4. Click the Applicable Computers tab.
A list appears with the endpoints with insufficient hardware resources.
5. Below Actions, click the hyperlink if you want to connect to the Support web pagefor more information.
6. Repeat steps 1-3 for any Tasks that pertain to endpoint readiness (for example,Troubleshooting > Core Protection Module - Ineligible for Install -Insufficient Software Resources).
Identifying Conflicting Products
Before deploying the CPM client to your endpoints, you need to uninstall any programsthat will conflict with the CPM functions. See Conflicting or Incompatible Programs on page4-16 for more information.
Procedure
1. From the ESP Console menu, click Endpoint Protection on the bottom left pane.
2. From the upper left navigation pane, go to Core Protection Module >Troubleshooting.
3. From the list on the right pane, select Core Protection Module - Ineligible forInstall - Removal of Conflicting Products Required.
The Fixlet Description opens.
4. Click the Applicable Computers tab.
A list of endpoints running conflicting software appears.
5. Below Actions, click the hyperlink if you want to connect to the Support web pagefor more information.

CPM Clients: Installing and Updating
4-5
Removing Conflicting Products
Procedure
1. From the ESP Console menu, click Endpoint Protection on the bottom left pane.
2. From the upper left navigation pane, go to Core Protection Module >Deployment > Uninstall > [product name].
The Fixlet Description tab opens, showing a list of the endpoints currentlyrunning the program.
• Alternatively, you can click All Content and then navigate to Fixlets andTasks > All > By Site > Trend Micro Core Protection Module. In the listof Fixlets that appears in the right window pane, select Core ProtectionModule - Uninstall [product name] by double-clicking it.
3. Below Actions, click the hyperlink to open the Take Action window.
4. In the Target tab, a list of the endpoints that are running the selected programappears. Click Applicable Computers to choose all relevant computers. Inaddition, you may also want to configure other options, as described below:
• Execution: Set the deployment time and retry behavior.
• Users: This option works in combination with Target, linked by the ANDoperand (both conditions must be present for the install to occur).
• Messages: Configure these options to passively notify the user that theuninstall is going to occur, to obtain consent, or to ask users to stop usingtheir computer while the install occurs.
• Offer: Configure these options if you want the user to be able to choosewhether the program is removed. A pop-up message displays on the targetendpoints (requires that the client is enabled for offers).
5. Click OK.
6. At the prompt, type your private key password and click OK.

Core Protection Module 10.6 SP2 Administrator’s Guide
4-6
7. In the Action | Summary window that opens, monitor the "Status" and "Count"of the Action to confirm that it is "Running" and then "Completed".
Deploying CPM Clients to the Endpoints
Use the Core Protection Module Endpoint Deploy Task to deploy CPM to allcomputers you want to secure against viruses and spyware. The CPM client package isabout 100MB, and each endpoint will be directed to download the file from the ESPServer or Relay.
If you target your endpoints using properties rather than by computer (which is therecommended behavior) any endpoint that subsequently joins the network willautomatically receive the CPM client.
Installation takes about ten minutes, and the CPM client can be installed with or withoutthe target user’s consent. Installation does not typically require a restart; however, aDOS-style command console may open on the client as the install scripts run. Inaddition, the client will be briefly disconnected from the network.
NotePrior to deploying the CPM client, be sure your targeted endpoints are not running aconflicting product (see Conflicting or Incompatible Programs on page 4-16) and that they meetthe hardware and software requirements as explained in Identifying Ineligible Endpoints on page4-3.
Procedure
1. From the ESP Console menu, click Endpoint Protection on the bottom left pane.
2. From the upper left navigation pane, go to Core Protection Module >Deployment > Install.
3. Note the number of eligible clients in the parenthesis after Install.
4. From the list on the right pane, select Core Protection Module - EndpointDeploy.
A screen displaying the Task Description tab appears.

CPM Clients: Installing and Updating
4-7
5. Below Actions, click the hyperlink to open the Take Action window.
In the Target tab that opens, a list of eligible endpoints appears. The defaultbehavior is to install the CPM client on every relevant endpoint, regardless of whois logged on to the computer and whether the user is present or not.
6. Use the following deployment options if you want to change the target:
• Target: Click All computers with the property values selected in the treelist below and then choose a property that will include all the computers youwant to deploy this Action to.
• Execution: Set the deployment time and retry behavior, if any.
• Users: This option works in combination with Target, linked by the ANDoperand (both conditions must be present for the install to occur).
• Messages: Configure these options to passively notify the user that the installis going to occur, or to ask users to stop using their computer while the installoccurs.
• Offer: Configure these options if you want the user to be able to choosewhether the client is installed. A pop-up message will be displayed on thetarget endpoints (requires that the client is enabled for offers).
7. At the prompt, type your private key password and click OK.
8. In the Action | Summary window that opens, monitor the "Status" and "Count"of the Action to confirm that it is "Running" and then "Completed".
Pattern File and Engine UpdatesIt is important to keep your CPM clients current with the latest pattern and engine filesfrom Trend Micro. The update process can be scheduled to occur automatically and istransparent; there is no need to remove the old pattern or install the new one.
Pattern RollbacksCPM supports pattern "rollbacks", that is, swapping out the current pattern to adifferent one. Although seldom used, it is useful in case there is a problem with the

Core Protection Module 10.6 SP2 Administrator’s Guide
4-8
pattern file, for example to address an issue of false positives. The default is to keep 15patterns on the server for clients to roll back to if necessary, but you can set this numberas high as 100 (in the CPM Dashboard, click Configuration > ActiveUpdate ServerSettings > ActiveUpdate Server Settings Wizard and scroll to the bottom of thescreen).
Incremental UpdatesTo reduce network traffic generated when downloading the latest pattern, the TrendMicro ActiveUpdate server includes incremental pattern updates along with the fullpattern file. Updates represent the difference between the previous pattern file and thecurrent one. Like the full pattern file, incremental updates download and applyautomatically. Incremental updates are available to both the ESP Server (which typicallydownloads pattern updates from the ActiveUpdate server) and to CPM clients that areconfigured to get their updates from the ESP Server.
Updates from the "Cloud"Clients typically receive their updates from the ESP Server or Relays, but CPM 10.6 alsosupports client-updates from the "cloud", that is, directly from the Trend MicroActiveUpdate server.
TipNote that Trend Micro does not recommend updating clients from the cloud as the defaultbehavior.
Pattern files may exceed 20MB/client, so frequent, direct client downloads from theActiveUpdate server are usually not preferred. Instead, you can use the cloud as afallback for clients to use whenever they are not able to connect to the ESP Server.Updates from the cloud support incremental pattern updates, however, it does not allowyou to update only certain pattern types.

CPM Clients: Installing and Updating
4-9
Updating Pattern Files on CPM Clients
Before performing the client update procedures below, be sure that you have updatedthe pattern files on the CPM Server and that you have enabled that server to performautomatic updates. See Updating Pattern Files on the CPM Server on page A-15 for details.
Trend Micro recommends that you perform the first full pattern-file update on a smallnumber of CPM clients and then repeat the procedure on an expanded scope as youbecome more familiar with the procedures.
Note
Automatic updates are enabled by default.
Procedure Overview
1. Enable automatic pattern file updates for CPM clients.
2. Schedule and apply automatic pattern file updates.
3. Manually update CPM clients with the latest pattern files.
Enabling Automatic Updates for CPM Clients
Procedure
1. From the ESP Console menu, click Endpoint Protection on the bottom left pane.
2. From the upper left navigation pane, go to Core Protection Module > Updates> Automatic Update Tasks.
3. Select Core Protection Module - Enable Automatic Updates - Endpoint fromthe list on the right.
The Fixlet Description tab opens.
4. Below Actions, click the hyperlink to open the Take Action window.

Core Protection Module 10.6 SP2 Administrator’s Guide
4-10
5. On the Target tab, choose All computers with the property values selected inthe tree list below.
6. Choose a property that will include all the computers you want to deploy thisAction to and click OK.
7. At the prompt, type your private key password and click OK.
8. In the Action | Summary window that opens, monitor the "Status" and confirmthat it "Fixed".
Scheduling and Applying Automatic Pattern File Updates
Procedure
1. From the ESP Console menu, click Endpoint Protection on the bottom left pane.
2. From the upper left navigation pane, go to Core Protection Module > Updates> Automatic Update Tasks.

CPM Clients: Installing and Updating
4-11
3. From the list on the right, select Core Protection Module - Apply AutomaticUpdates.
A screen displaying the Task Description tab appears.
4. Below Actions, click the hyperlink to open the Take Action window.
5. Click the Execution tab to display scheduling options as shown below:
a. Change Preset as shown by the letter a in the figure above.
b. Enable Starts on and choose the current date and time (do not set Ends on).
c. Enable On failure, retry 99 times (default setting).
d. Choose to Wait 15 minutes between attempts (default setting).
e. Enable Reapply this action... whenever it becomes relevant again(default setting).

Core Protection Module 10.6 SP2 Administrator’s Guide
4-12
6. On the Target tab, choose All computers with the property values selected inthe tree list below and then select All Computers.
NoteIt is important to target All Computers for this action; only endpoints with the CPMclient installed and that have automatic updates enabled will be relevant.
7. Click OK.
8. At the prompt, type your private key password and click OK.
9. In the Action | Summary window that opens, monitor the "Status" and "Count"of the Action to confirm that it is "Running" and then "Completed".
Manually Updating CPM Clients with the Latest Patterns
Procedure
1. From the ESP Console menu, click Endpoint Protection on the bottom left pane.
2. From the upper left navigation pane, go to Core Protection Module > Updates> Updates/Rollback Patterns > Create Pattern Update/Rollback Task.
The Pattern Updates Wizard opens.
3. In the list of folders that appears, click the ">" icon next to most recent folder toexpand and display individual patterns as shown in the following figure.
NoteIf you recently updated the pattern file for the first time, there will be only one folderavailable.

CPM Clients: Installing and Updating
4-13
4. Click the Deploy button across from the folder. In the pop-up window thatappears, choose:
• Deploy a one time action: Opens the Take Action window and allows youto select the computers you want to apply this one-time Action to. Anycomputers included in the Target that are not relevant for the Action at thetime of deployment will respond with a "not relevant" statement. Click OK.
• Create an update Fixlet: Opens the Edit Fixlet Message window andallows you to configure a Fixlet that will deploy the Action whenever theselected clients become relevant. When finished, click OK and in the windowthat opens, click the hyperlink that appears below Actions to open the TakeAction window.
5. In the Target tab that opens, click All computers with the property valuesselected in the tree list below. Choose a property that will include all thecomputers you want to deploy this Action to.
• Execution: Set the time and retry behavior for the update (if any).
• Users: This option works in combination with Target, linked by the ANDoperand (both conditions must be present for the installation to occur).

Core Protection Module 10.6 SP2 Administrator’s Guide
4-14
6. After selecting the computers to update, click OK.
7. At the prompt, type your private key password and click OK.
8. In the Action | Summary window that opens, monitor the "Status" and "Count"of the Action to confirm that it is "Running" and then "Completed".
Displaying the CPM Icon on EndpointsBy default, the CPM agent running on your endpoints is in "stealth" mode: it is notvisible to the end users, and they do not have any control over the settings. If you wantusers to know that CPM is running on their computer, you can display a CPM icon inthe Windows taskbar. Users can right-click the icon to view basic information about theclient in the Client Dashboard, including recent detections and the CPM client version.
client in the Client Dashboard, including recent detections and the CPM clientversion.When displayed, the CPM icon also includes a hidden "Technical" mode thatSupport or the CPM administrator can use to see a variety of information, including alist of Fixlets that are relevant on that computer. This is useful to help understand andtroubleshoot client-side issues. After deploying the Task as described in the procedurebelow, simultaneously press the following keys on the client’s keyboard to display theTechnical mode screen:
CTRL ALT SHIFT T
Procedure
1. From the ESP Console menu, click Endpoint Protection on the bottom left pane.
2. From the upper left navigation pane, go to Core Protection Module > CommonTasks > Core Protection Module - Enable Client Dashboard.
A screen displaying the Task Description tab appears.
3. Below Actions, click the hyperlink to open the Take Action window.
4. In the Target tab that opens, click All computers with the property valuesselected in the tree list below. Choose a property that will include all thecomputers that you want to deploy this Action to.

CPM Clients: Installing and Updating
4-15
• Execution: Do not select a retry behavior.
• Users: This option works in combination with Target, linked by the ANDoperand (both conditions must be present for the install to occur).
5. In the Action | Summary window that opens, monitor the "Status" and "Count"of the Action to confirm that it is "Running" and then "Completed".
Removing CPM ClientsTo uninstall CPM from the ESP Server, you first remove all the CPM clients deployedto the endpoints, then remove the CPM server components from the server, includingany mastheads. You can do the former by running the Endpoint Uninstall Task.
Procedure
1. From the ESP Console menu, click Endpoint Protection on the bottom left pane.
2. From the upper left navigation pane, go to Core Protection Module >Deployment > Uninstall.
3. From the list on the right, select Core Protection Module - Endpoint Uninstall.
A screen displaying the Task Description tab appears.
4. Below Actions, click the hyperlink to open the Take Action window.
5. Select the computers you want to target and click OK.
6. At the prompt, type your private key password and click OK.
The uninstall sequence begins.
7. In screen that appears, click the Reported Computers tab to follow the status ofthe scan.
It usually takes a few minutes for targeted computers to report back their Actionstatus.

Core Protection Module 10.6 SP2 Administrator’s Guide
4-16
System RequirementsFor a complete list of the system requirements for client installations, refer to the CoreProtection Module 10.6 SP2 - System Requirements document.
Conflicting or Incompatible ProgramsRemove the following programs before deploying CPM to the endpoints.
TABLE 4-1. Conflicting or Incompatible Programs
PROGRAM TYPE CONFLICTING/INCOMPATIBLE PROGRAMS
Spyware,Virus, andMalwarePrograms
• Symantec Software Virtualization Solution
• Symantec AntiVirus
• McAfee VirusScan
• Sophos Antivirus
• eTrust Antivirus
• Bit9 Parity Agent
• Computer Associates ARCserve Backup
• HSM (Hierarchical Storage Management) Backup Software
• BigFix Antivirus

CPM Clients: Installing and Updating
4-17
PROGRAM TYPE CONFLICTING/INCOMPATIBLE PROGRAMS
Trend MicroSoftware
These software programs should be removed from the endpointsbefore deploying CPM clients to those computers. Use the program’snative uninstaller to remove them.
• OfficeScan versions 8 and 10
• Internet Security 2008
• Pc-cillin 2007
• Pc-cillin 2006
• Pc-cillin 2005
• Pc-cillin 2004 (AV)
• Pc-cillin 2004 (TIS)
• Pc-cillin 2003
• Pc-cillin 2002
• Pc-cillin 2000 (WinNT)
• Pc-cillin 2000 7.61 (WinNT)
• Pc-cillin 98 Plus (WinNT)
• Pc-cillin NT 6
• Pc-cillin NT
• HouseCall Pro
• Virus Buster 2000 for NT ver.1.20-
• Virus Buster 98 for NT
• Virus Buster NT
ProgramsIncompatiblewith CPM onthe ESPServer
• Trend Micro ServerProtect
• ServerProtect for Windows NT


5-1
Chapter 5
Configuring and Managing CPMBefore using this chapter, you should already have the ESP Server, ESP Console, and atleast one ESP Agent installed. In addition, you should have already installed the CPMserver and deployed CPM clients (and updated their pattern files). If you have not, seeChapters 2 and 3 for the procedures.
Topics in this chapter include:
• Using the CPM Dashboard and Menu on page 5-2
• Configuring and Deploying Global Settings on page 5-5
• Configuring and Running Malware Scans on page 5-9
• Client Updates from “the Cloud” on page 5-16
• Previous Pattern File Version Rollback on page 5-18
• Deploying Selected Pattern Files on page 5-22
• Exempting Programs from Spyware Detection on page 5-24
• Smart Protection Server Configuration on page 5-27
• Protecting Endpoints Using Smart Scan on page 5-32
• Behavior Monitoring on page 5-34

Core Protection Module 10.6 SP2 Administrator’s Guide
5-2
Using the CPM Dashboard and MenuOpen the CPM Console by clicking the Windows Start button, then All Programs >Trend Micro Endpoint Security Platform > ESP Console. When prompted, log inas a Master Console Operator.
Tips for Navigating the CPM Console
When you open the ESP Console, you will notice that there are two systems ofnavigation: the All Content or Endpoint Protection menus that access different foldertrees. Both are shown in the following figure.
Procedure
1. Use one of the following paths to access the CPM console:
a. Select the All Contents menu item at the bottom left of the ESP consolewindow.
In the navigation tree, go to Fixlets and Tasks > All > By Site > TrendMicro Core Protection Module. Select tasks by clicking one of the followingfolders: By Source Severity, By Category, By Source, By Source ReleaseDate.
b. Select the Endpoint Protection menu item at the bottom left of the ESPconsole window.
In the navigation tree, select Core Protection Module and click one of thefollowing categories: Overview, Protection Status, Quick Start ReportsCommon Tasks Deployments Updates, Configuration AnalysesTroubleshooting.
Note
This manual mainly uses method b.

Configuring and Managing CPM
5-3

Core Protection Module 10.6 SP2 Administrator’s Guide
5-4
2. Display the CPM Console Dashboard by clicking the Endpoint Protection menuitem, the Core Protection Module folder in the tree and the Overviewsubcategory.
3. Click a category, such as Updates.
4. Find any task, including custom tasks, in the right upper pane. Tasks can be sortedalphabetically by clicking the Name column heading. Click a Task to open it andview the description.
5. Navigate back, forward, refresh the console data, or control how much datadisplays from the button above the navigation tree.
6. When working on a specific task, you can use the buttons above the Descriptionwindow to Take Action, Edit, Copy, Export, Hide Locally or Globally, and(sometimes) Remove
7. Target certain computers when the Task is open by clicking one of the sub-tabsthat appears: Description (default), Details, Applicable Computers, and ActionHistory.
8. Run the Task by clicking the link that appears below the Action window.
9. Add or remove display columns by right-clicking any column header and thenselecting or de-selecting from the pop-up menu that appears.
10. Bundle configuration settings into a Task, attach it to selected endpoints, andschedule it to run automatically.
11. To configure components:
a. Use the Endpoint Protection > Core Protection Module > Configuration> [component to be configured] to make your security and firewallconfigurations.
For example, you can access the tasks for setting up the behavior of clientscans.
b. Select the task in the list on the right or click the Create [task name] button.

Configuring and Managing CPM
5-5
Note
Windows by clicking the create-a-task button can be closed by clicking the X in theupper right corner.
How CPM Task Flows Work
In general, you start by using the CPM Dashboard to make configuration settings. Thenyou bundle the settings into a Task, which delivers an Action to targeted computers.Tasks also include a Relevance, which provides an additional layer of logic that canfurther define eligible targets. All ESP Agents (on which the CPM client runs) receiveTasks, but then each agent makes its own determination as to whether its host endpointmeets the conditions of the Task, that is, whether the Action is Relevant or not.
• Relevance is determined by checking whether a given set of conditions is true fora particular endpoint. If all the conditions are true, the endpoint is designated aseligible for whatever Task, Fixlet, or Action did the checking.
• Fixlets are a way of polling endpoints to see if they are Relevant for an Action. Inother words, Fixlets make Actions in a Task possible when conditions are right.
• Fixlets can be grouped into Baselines to create a sequence of Fixlet Actions.
• Offers are a way of obtaining end users consent before taking an action.
Configuring and Deploying Global SettingsGlobal settings apply to all On-Demand and Real-Time scans. You can think of them asa superset, or background, against which all scan policies and associated Tasks areapplied. Global settings also apply to both virus/malware and spyware/grayware.
Set your global configurations before creating any on-demand or real-time scans, thencreate and deploy a Task. You can also create multiple Global Settings Tasks, which aresaved in the Dashboard. For example if you want to apply different scan policies todifferent endpoints according to location. In this case, you need to be mindful aboutkeeping each global setting aligned with its corresponding scan policy and its location.

Core Protection Module 10.6 SP2 Administrator’s Guide
5-6
Configuring Global Settings
Procedure
1. From the ESP Console menu, click Endpoint Protection on the bottom left pane.
2. From the upper left navigation pane, go to Core Protection Module >Configuration > Global Settings > Global Settings Wizard.
The Global Scan Settings Wizard appears.
3. Make your configurations choices (options are detailed in Configuring and RunningMalware Scans on page 5-9).
NoteAvoid overlapping two Global Scans on the same client when deploying. If you do,only the last deployed settings will apply, or the overlapped endpoints may constantlycycle between different applicable settings.
4. Click the Create Global Scan Settings Configuration Task... button.

Configuring and Managing CPM
5-7
The Edit Task window opens.
5. Above the Description tab, name the Task and then click OK to accept thedefault Actions and Relevance.
By default, the Task will be relevant to any CPM clients that do not already havethe Global Setting parameters set in their registry.
6. Click OK to save the Task.
Deploying the Global Settings
Procedure
1. From the ESP Console menu, click Endpoint Protection on the bottom left pane.
2. From the upper left navigation pane, go to Core Protection Module >Configuration > Global Settings.
3. Deploy the Global Settings by clicking the [task name] in the task list in the rightpane.
4. Below Actions, click the hyperlink to open the Take Action window.
5. In the Take Action window that opens, select the relevant computers to which todeploy this Task. Click OK to deploy the configuration.
6. Check the Action History tab to see which CPM clients received the update or, ifusing multiple Tasks to deploy different sets of Global Settings, which settings arein effect for a given endpoint.
Enabling the Global Settings AnalysisWhen the CPM client is installed, it includes a default configuration for Global Settings.If you have changed any of these settings and updated your clients, you will need toexplicitly deploy these updates to any new computers as they are added to the network;unless you select the Target by property (recommended) rather than by computer. Youcan check which configuration is in place using the Global Settings Analysis.

Core Protection Module 10.6 SP2 Administrator’s Guide
5-8
Procedure
1. From the ESP Console menu, click Endpoint Protection on the bottom left pane.
2. From the upper left navigation pane, go to Core Protection Module > Analyses> Core Protection Module.
3. Select Core Protection Module - Endpoint Protection: Global Client Settingsfrom the list in the right pane.
The Analysis window opens.
4. Below Actions, click the hyperlink to open the Take Action window.
5. At the prompt, type your private key password and click OK.
6. In the Take Action window that opens, select the relevant computers to which todeploy this Task. Click OK to deploy the configuration.

Configuring and Managing CPM
5-9
Configuring and Running Malware ScansCPM provides two types of malware scans, On-Demand and Real-Time. In addition,you can schedule On-Demand scans to automatically reoccur. You can apply the samescan to all endpoints, or create different scan configurations and apply them to differentsets of endpoints based on whatever criteria you choose. Users can be notified before ascheduled or on-demand scan runs, but do not explicitly receive notifications whenevera detection occurs on their computer.
Note
See Displaying the CPM Icon on Endpoints on page 4-14 for information on making somedetection information visible to your end users.
Detections are logged and available for review in CPM Reports.
NoteOn-Demand scans can be CPU intensive on the client. Although you can moderate theaffect by configuring the CPU Usage option (sets a pause between each file scanned), youmay also want to configure an Offer as part of the Task. The Offer will allow users toinitiate the scan themselves.
As with most Tasks in the ESP Console, you can associate any of these scans withselected computers, users, or other conditions. As a result, you can define multiple scan

Core Protection Module 10.6 SP2 Administrator’s Guide
5-10
settings and then attach a particular scan configuration to a given set of computers. Scansettings are saved in the CPM Dashboard.
The configuration settings you define for these scans apply in conjunction withwhatever Global Settings you have configured.
• On-Demand scans: Use On-Demand scans to run a one-time scan of client harddrives and/or the boot sector. Launch the default scan with the Scan Now Task.On-Demand scans can take from a few minutes to a few hours to complete,depending on how many files are scanned and client hardware.

Configuring and Managing CPM
5-11
Note
When an end user initiates a Manual Scan from the CPM client console, the scansettings reflect the latest settings configured by the administrator for an On-DemandScan.
For example, an administrator might schedule an On-Demand Scan on everyThursday 12:00 PM that scans all file types. Then the administrator might run an On-Demand scan with different scan settings, maybe scanning only for .EXE files, at14:00 PM. If an end user runs a Manual Scan at 15:00 PM, and the administrator hasnot changed the settings, the end user’s Manual Scan will only scan for .EXE files,not all file types.
• Scheduled scans: You can schedule an On-Demand scan to trigger at a giventime, day, or date. You can also have the scan automatically reoccur according tothe schedule you set.
• Real-Time scans: This scan checks files for malicious code and activity as they areopened, saved, copied or otherwise being accessed. These scans are typicallyimperceptible to the end user. Real-time scans are especially effective in protectingagainst Internet-borne threats and harmful files being copied to the client. TrendMicro recommends that you enable real-time scanning for all endpoints.
Configuring the Default Scan Settings
Whenever you run the default on-demand scan, the settings applied are those that youconfigured for the default On-Demand Scan Settings. The relationship between these isshown in the following figure.
Procedure
1. From the ESP Console menu, click Endpoint Protection on the bottom left pane.
2. From the upper left navigation pane, go to Core Protection Module >Configuration > On-Demand Scan Settings > On-Demand Scan SettingsWizard.

Core Protection Module 10.6 SP2 Administrator’s Guide
5-12
The On-Demand Scan Settings Wizard appears
3. Make your configurations choices. Options are detailed in Exempting Programs fromSpyware Detection on page 5-24.
4. Click the Create Configuration Task... button.
The Create Task window opens.
5. Since this is the default Start Scan Now Task, keep the existing name and click OKto also accept the default Actions and Relevance.
The Task is set to be relevant to all CPM clients.
6. Click OK.
7. At the prompt, type your private key password and click OK.
8. Wait a few minutes and the Applicable Computers tab displays.
9. Below Actions, click the hyperlink to open the Take Action window.

Configuring and Managing CPM
5-13
10. In the Take Action window | Target tab, select the applicable computers andclick OK.
11. Click OK.
12. At the prompt, type your private key password and click OK.
13. In the Action | Summary window that opens, monitor the "Status" and "Count"of the Action to confirm that it is "Running" and then "Completed".
Starting a Scan of Relevant Endpoints
From the Endpoint Protection > Core Protection Module tree, go to CommonTasks > Core Protection Module > Core Protection Module - Start Scan Now.
Configuring an On-Demand Scan
This scan configuration will be saved apart from the default scan now settings. You canrun it from the CPM Dashboard anytime to initiate an On-Demand scan that uses thesaved settings and applies to the selected computers.
Procedure
1. From the ESP Console menu, click Endpoint Protection on the bottom left pane.
2. From the upper left navigation pane, go to Core Protection Module >Configuration > On-Demand Scan Settings > On-Demand Scan SettingsWizard.
The On-Demand Scan Settings Wizard appears.
3. Make your configurations choices (options are detailed in Exempting Programs fromSpyware Detection on page 5-24).
4. Click the Create Scan Now Task... button.
The Create Task window opens.

Core Protection Module 10.6 SP2 Administrator’s Guide
5-14
5. Edit the Name field and use the Description tab to edit it, so it clearly identifiesthe scan parameters you have selected and the computers you will target in thistask.
6. Select all the relevant computers from the Relevance tab and click OK.
7. At the prompt, type your private key password and click OK.
8. In the Action | Summary window that opens, monitor the "Status" and "Count"of the Action to confirm that it is "Running" and then "Completed".
Running an On-Demand Scan
Procedure
1. Go to Endpoint Protection > Core Protection Module > Configuration >On-Demand Scan Settings.
2. Double-click the previously defined [scan name] in the top right pane to initiatethe Task.
3. Below Actions, click the hyperlink to open the Take Action window.
4. In the Take Action window, select the computers you want to target (typically, byProperties) and then click OK.
5. At the prompt, type your private key password and click OK.
6. In the Action | Summary window that opens, monitor the "Status" and "Count"of the Action to confirm that it is "Running" and then "Completed".
Scheduling an On-Demand Scan (Automatic Scanning)
A scheduled scan will run automatically according to the schedule you set. Although itwill appear in the CPM Dashboard along with any other On-Demand scans, you do notneed to trigger it.

Configuring and Managing CPM
5-15
Procedure
1. Go to Endpoint Protection > Core Protection Module > Configuration >On-Demand Scan Settings.
2. Double-click the previously defined [scan name] in the top right pane to open thescan configuration.
3. Below Actions, click the hyperlink to open the Take Action window.
4. In the Take Action window, click the Execution tab (see the following figure).
• Choose a Start date, and optionally, configure the days you want the scan torun in the Run only on field.
• Select Reapply this action while relevant, waiting 2 days betweenreapplications (choosing whatever time period suits you).
WARNING! Do not select “whenever it becomes relevant again” or the scanmay run continuously.
• If you want to let users initiate the scan, click the Offer tab and select Makethis action an offer.

Core Protection Module 10.6 SP2 Administrator’s Guide
5-16
• Click any of the other Tabs to modify the trigger time and applicable users.
5. Select all the relevant computers and click OK.
6. At the prompt, type your private key password and click OK.
7. In the Action | Summary window that opens, monitor the "Status" and "Count"of the Action to confirm that it is "Running" and then "Completed".
Client Updates from “the Cloud”Receiving pattern updates from the "cloud" is not recommended as the default behavior.However, there are some cases, such as when an endpoint is not connected to the ESPServer or Relay, you may want the endpoint to fail-over to updates from the cloud. Themost typical use case is to support roaming clients, for example those being taken off-site for travel.

Configuring and Managing CPM
5-17
Note
Perhaps the best method for updating roaming endpoints is to place an ESP Relay in yourDMZ. This way, endpoints are able to maintain continuous connectivity with the ESParchitecture and can receive their updates through this Relay just as they would if locatedinside the corporate network.
There are several reasons updating from the cloud is not recommended for daily use byall endpoints:
• The Update from the cloud Task is not restricted only to roaming clients. You willneed to target your endpoints carefully to avoid triggering a bandwidth spike.
• Full pattern and engine file updates can be 15MB or more.
• Updates from the cloud will always include all patterns (you cannot update selectedpatterns as you can from the ESP server).
• Updates from the cloud are typically slower than updates from the ESP server.
Three additional points are relevant to cloud updates:
• The endpoint will need an Internet connection. If the endpoint has a proxyconfigured for Internet Explorer, those settings will be automatically used.
• As with any pattern update, following a pattern rollback, further updates will beprohibited until the rollback condition has been lifted by running the Task, CoreProtection Module - Clear Rollback Flag.
• The CPM client will verify the authenticity of the pattern from the cloud.
Configuring Clients to Update from the Cloud
Procedure
1. From the ESP Console menu, click Endpoint Protection on the bottom left pane.
2. From the upper left navigation pane, go to Core Protection Module > Updates> Other Update Tasks.

Core Protection Module 10.6 SP2 Administrator’s Guide
5-18
3. From the list in the right pane, click Core Protection Module - Update FromCloud.
A screen displaying the Task Description tab appears.
4. Below Actions, click the hyperlink to open the Take Action window.
5. In the Target tab, choose All computers with the property values selected inthe tree list below and then select the property that you want to apply (forexample, one that distinguishes between corporate and non-corporate Internetconnections).
a. Execution: Schedule the time and duration of the cloud updates, as well asthe retry behavior. This setting can be very useful for cloud updates.
b. Users: Select the computers you want to convert to cloud-updates by User.This option works in combination with Target, linked by the AND operand(both conditions must be present for the install to occur).
6. Click OK when finished.
7. At the prompt, type your private key password and click OK.
8. In the Action | Summary window that opens, monitor the "Status" and "Count"of the Action to confirm that it is "Running" and then "Completed".
Previous Pattern File Version RollbackProblems with the scan engine and/or pattern files are very uncommon. However if aproblem does occur, it is likely to be due either to file corruption or false positives(incorrect detection of malware in non-problematic files).
(incorrect detection of malware in non-problematic files). If a problem does arise, youcan deploy an Action to affected endpoints that will delete the file(s) in question andreplace them with a different version. This action is called a pattern rollback, and youcan rollback all or selected pattern files. By default, the CPM server keeps 15 previousversions of the pattern and engine file for rollbacks (set this at the bottom of the ServerSettings Wizard: Core Protection Module > Configuration > ActiveUpdate ServerSettings > ActiveUpdate Server Settings Wizard > "Others" section.).

Configuring and Managing CPM
5-19
There are several things to bear in mind with regards to rolling back a pattern update:
• Part of the rollback process is to lock-down endpoints to prevent any furtherpattern updates until the lock has been cleared. The lock serves as a safeguardagainst re-introducing whatever issue it was that triggered the need for a rollback.Once the issue has been resolved, either by changing something on the endpointsor by acquiring a different version of the pattern file, you will need to run the CoreProtection Module - Clear Rollback Flag Task to re-enable updates.
• If your clients are not all running the same version of the pattern file, that is, somehave the current pattern and some have a much older version, and you perform arollback to the previous version, those with the current version will be reverted tothe previous version, while those with the older version will be updated to theversion.
• You can rollback all or selected pattern files. However, even if you only rollbackone pattern file, you will still need to reset the rollback flag for all pattern files.
Performing a Pattern File Rollback
Procedure
1. From the ESP Console menu, click Endpoint Protection on the bottom left pane.
2. From the upper left navigation pane, go to Core Protection Module > Updates> Update/Rollback Patterns > Create Pattern Update/Rollback Task.

Core Protection Module 10.6 SP2 Administrator’s Guide
5-20
The Pattern Update and Rollback Wizard opens.
3. In the list of folders that appears, click the ">" icon to expand and display thepattern file version you want to rollback to.
4. Click the Rollback To button across from the folder. In the pop-up window thatappears, choose:
• Deploy a one time action to open the Take Action window and thecomputers you want to apply this one-time Action to. Any computersincluded in the Target that are not relevant for the Action at the time ofdeployment will respond with a "not relevant" statement. Click OK.
• Create an update Fixlet to open Edit Fixlet Message window andconfigure a Fixlet that will deploy the Action whenever the selected clientsbecome relevant. When finished, click OK and in the window that opens,click the hyperlink that appears below Actions to open the Take Actionwindow.

Configuring and Managing CPM
5-21
Note
In CPM 10.6, you can only perform a rollback on Virus Patterns and Engines.
5. In the Target tab that opens, click All computers with the property valuesselected in the tree list below and then choose a property that will include all thecomputers you want to deploy this Action to.
• Execution: Set the time and retry behavior for the update, (if any).
• Users: This option works in combination with Target, linked by the ANDoperand (both conditions must be present for the install to occur).
6. After selecting the computers you want to update, click OK.
7. At the prompt, type your private key password and click OK.
8. In the Action | Summary window that opens, monitor the "Status" and "Count"of the Action to confirm that it is "Running" and then "Completed".
Re-enabling Updates Following a Rollback
After a rollback, you must clear the rollback flag setting attached to patterns on yourCPM clients to re-enable manual, cloud, and/or automatic pattern updates. The sameholds true even for pattern files that were not included in the rollback: all pattern filesupdates will be on hold after a rollback until their individual flags have been lifted. Youcan lift the flag on all pattern files at once or on selected files.
Procedure
1. From the ESP Console menu, click Endpoint Protection on the bottom left pane.
2. From the upper left navigation pane, go to Core Protection Module > Updates> Other Update Tasks > Core Protection Module - Clear Rollback Flag.
A screen displaying the Task Description tab appears.
3. Below Actions, click the hyperlink to open the Take Action window.

Core Protection Module 10.6 SP2 Administrator’s Guide
5-22
4. In the Target tab, click All computers with the property values selected in thetree list below and then choose a property that will include all the computers youwant to deploy this Action to.
5. Click OK.
6. At the prompt, type your private key password and click OK.
7. In the Action | Summary window that opens, monitor the "Status" and "Count"of the Action to confirm that it is "Running" and then "Completed".
Deploying Selected Pattern FilesBy default, all pattern files are included when the pattern is deployed from the ESPServer to CPM clients. You can, however, select and deploy a subset of patterns.
NoteThis Task is typically only used to address special cases, and as a result is seldom used.When used, this Task tends to be targeted narrowly.
Procedure
1. From the ESP Console menu, click Endpoint Protection on the bottom left pane.
2. From the upper left navigation pane, go to Core Protection Module > Updates> Pattern Update Settings > Create Pattern Update Settings Task.

Configuring and Managing CPM
5-23
The Update Settings Wizard screen opens.
3. In the list of components that appears, select the pattern types that you want toallow updates for whenever pattern updates are applied. By default, all pattern filesare selected.
4. Click the Create Update Settings Task... button in the upper right corner.
The Edit Task window opens.
5. Modify the default name in the Name field and use the Description tab to edit it,so it clearly identifies the purpose of this custom Task.
6. Edit the Description and the Relevance tabs if necessary, to reflect your goals.Click OK.
7. At the prompt, type your private key password and click OK.
A screen displaying the Task Description tab appears.
The Task is added below Pattern Update Settings on the CPM Dashboard.
8. Below Actions, click the hyperlink to open the Take Action window.

Core Protection Module 10.6 SP2 Administrator’s Guide
5-24
9. In the Target tab, click All computers with the property values selected in thetree list below and then choose a property that will include all the computers youwant to deploy this Action to.
• Execution: Set the deployment time and retry behavior (if any).
• Users: This option works in combination with Target, linked by the ANDoperand (both conditions must be present for the install to occur).
• Messages: Configure these options to passively notify the user that the installis going to occur, to obtain consent, or to ask users to stop using theircomputer while the install occurs.
10. When finished identifying the computers you want to receive the selected patterns,click OK.
11. At the prompt, type your private key password and click OK.
12. In the Action | Summary window that opens, monitor the "Status" and "Count"of the Action to confirm that it is "Running" and then "Completed".
Exempting Programs from Spyware DetectionYou can add programs that you do not want CPM to detect as spyware to the SpywareApproved List (the Approved List is analogous to exceptions in the CPM Firewall). Inaddition, you can create different sets of Approved Lists and target them to differentcomputers. This is especially useful, for example, if you want your Help Desk people tobe able to use certain diagnostic tools, but also want those same tools to be removedfrom any non-authorized computers.
Procedure
1. From the ESP Console menu, click Endpoint Protection on the bottom left pane.
2. From the upper left navigation pane, go to Core Protection Module >Configuration > Spyware Approved List > Spyware Approved List Wizard.
The Spyware Approved List Wizard opens.

Configuring and Managing CPM
5-25
3. Select spyware from the reference list on the left list and click Add to include it inthe spyware list on the right (those programs on the right will be exempted fromfuture detection).
Choose multiple names by holding the CTRL key while selecting.
4. Click the button, Create Spyware Approved List Configuration Task... whenyou are finished selecting programs for exclusion.
The Edit Task window opens.
5. Edit the Name field and use the Description tab to edit it, so it clearly identifiesthe purpose of this custom Task.
6. Edit the Description and the Relevance tabs if necessary, to reflect your goals.Click OK.
7. At the prompt, type your private key password and click OK.
A screen displaying the Task Description tab appears.
The Task is added below New Spyware Approved List Task... on the CPMDashboard.
8. Below Actions, click the hyperlink to open the Take Action window.
9. In the Target tab, click All computers with the property values selected in thetree below and then choose a property that will include all the computers you wantto deploy this Action to.
• Execution: Set the deployment time and retry behavior (if any).
• Users: This option works in combination with Target, linked by the ANDoperand (both conditions must be present for the install to occur).
• Messages: Configure these options to passively notify the user that the installis going to occur, to obtain consent, or to ask users to stop using theircomputer while the install occurs.
10. When finished identifying the computers you want to include in the exception,click OK.
11. At the prompt, type your private key password and click OK.

Core Protection Module 10.6 SP2 Administrator’s Guide
5-26
12. In the Action | Summary window that opens, monitor the "Status" and "Count"of the Action to confirm that it is "Running" and then "Completed".
Restoring Programs Incorrectly Detected as SpywareCPM will keep up to 15 copies per client of the files it detects as spyware. If CPMincorrectly classified a program running on the endpoints as spyware, you can undo theaction (that is, replace the file on the endpoint) by running the Restore Spyware/Grayware... task. Before running the restore, be sure to add the program(s) in questionto the Spyware Approved List so the mis-detection will not occur again.
NoteIf the same program was detected on many different endpoints, or if you choose to restoremany different programs at the same time, it may take a while for the restoration to finishon the targeted computers.
Procedure
1. From the ESP Console menu, click Endpoint Protection on the bottom left pane.
2. From the upper left navigation pane, go to Core Protection Module > CommonTasks > Core Protection Module > Restore Spyware/Grayware.
The Spyware/Grayware Restore Wizard opens.
3. Select the snapshot(s) from the Spyware/Grayware Snapshots Detected list thatcontain the software you want to restore to the computers from which it wasremoved.
4. Click the button, Restore Selected Snapshots....
The Edit Task window opens.
5. Edit the Name field and use the Description tab to edit it, so it clearly identifiesthe purpose of this custom Task.
6. Edit the Description and the Relevance tabs if necessary, to reflect your goals.Click OK.

Configuring and Managing CPM
5-27
7. At the prompt, type your private key password and click OK.
A screen displaying the Task Description tab appears.
8. Below Actions, click the hyperlink to open the Take Action window.
9. In the Target tab, click All computers with the property values selected in thetree list below and then choose a property that will include all the computers youwant to deploy this Action to.
10. Click OK.
11. At the prompt, type your private key password and click OK.
12. In the Action | Summary window that opens, monitor the "Status" and "Count"of the Action to confirm that it is "Running" and then "Completed".
Smart Protection Server ConfigurationSmart Protection Server Settings only need to be configured and deployed if there areSmart Protection Servers deployed on your network.
CPM automatically detects Smart Protection Servers on your network if an ESP Agent isinstalled on the server hosting a Smart Protection Server. For more information oninstalling an ESP Agent on a Smart Protection Server, see Connecting ESP to SPS on page2-16.
This Smart Protection Server hosts File Reputation Services, Web Reputation Services,or both. File Reputation Services supports HTTP or HTTPS, while Web ReputationServices supports only HTTP connection.
Endpoints can connect to the Smart Protection Servers using HTTP and HTTPSprotocols. HTTPS allows for a more secure connection while HTTP uses lessbandwidth.
Configuring the Smart Protection Server ListSmart Protection Servers must be ordered and the communication configured.

Core Protection Module 10.6 SP2 Administrator’s Guide
5-28
Procedure
1. From the ESP Console menu, click Endpoint Protection on the bottom left pane.
2. From the upper left navigation pane, go to Core Protection Module >Configuration > Smart Protection Server Settings > Smart Protection ServerList.
If there are no Smart Protection Servers on your network (with ESP Agentinstalled), no servers appear in the Available Smart Protection Server List.
The Smart Protection Server List screen appears.
3. If a newer version of a Smart Protection Server is available, click the Updateavailable link under the Version column to obtain the latest updates from theTrend Micro download center.
4. Click the arrow icons, in the Order column, to move servers in to the priority thatyou need. Servers at the top of the list are the first server Smart Protection Relaysand endpoints try to connect to when performing updates and reputation queries.
5. Click a server name to modify the protocol used when communicating with SmartProtection Relays and endpoints.

Configuring and Managing CPM
5-29
6. Specify the protocol to use.
NoteHTTPS is more secure but requires more bandwidth for communication.
7. Click Save.
Creating a Smart Protection Server List Deployment TaskYou can create this task even if no Smart Protection Servers are deployed on yournetwork.
Procedure
1. From the ESP Console menu, click Endpoint Protection on the bottom left pane.
2. From the upper left navigation pane, go to Core Protection Module >Configuration > Smart Protection Server Settings > Smart Protection ServerList.
The Assign Smart Protection Server List screen appears.
3. Click Create a Task to Assign the List.

Core Protection Module 10.6 SP2 Administrator’s Guide
5-30
A Create Task dialog box appears.
4. Click OK.
5. At the prompt, type your private key password and click OK.
Deploying the Smart Protection Server List
Procedure
1. From the ESP Console menu, click Endpoint Protection on the bottom left pane.
2. From the upper left navigation pane, go to Core Protection Module >Configuration > Smart Protection Server Settings > Custom Tasks.

Configuring and Managing CPM
5-31
NoteClick the Smart Protection Server deployment task. Settings for the task appear.
The Custom Tasks screen appears.
3. Click Take Action.

Core Protection Module 10.6 SP2 Administrator’s Guide
5-32
The Take Action screen appears.
4. Specify which endpoints and relays the task deploys to.
5. Click OK.
6. At the prompt, type your private key password and click OK.
Protecting Endpoints Using Smart ScanSmart Protection Servers must be deployed and connected to ESP servers beforeenabling Smart Scan. See Installing CPM on the ESP Server on page 2-2 for moreinformation.

Configuring and Managing CPM
5-33
Use the Common Tasks > Core Protection Module - Enable Smart Scan task toenable smart scan on your network.
See Switching Scan Methods on page 3-3 for best practice information.
Switching from Smart Scan to Conventional Scan
When you switch clients to conventional scan, consider the following:
1. Number of clients to switch
Switching a relatively small number of clients at a time allows efficient use of CoreProtection Module server and Smart Protection Server resources. These servers canperform other critical tasks while clients change their scan methods.
2. Timing
When switching back to conventional scan, clients will likely download the fullversion of the Virus Pattern and Spyware-active Monitoring Pattern from the CoreProtection Module server. These pattern files are only used by conventional scanclients.
Consider switching during off-peak hours to ensure the download process finisheswithin a short amount of time. Also consider switching when no client is scheduledto update from the server. Also temporarily disable "Update Now" on clients andre-enable it after the clients have switched to conventional scan.
3. Client tree settings
Scan method is a granular setting that can be set on the root, domain, or individualclient level. When switching to conventional scan, you can:
• Create a new client group and add clients and use the following task on theclient group: Core Protection Module > Common Tasks > CoreProtection Module > Client | Core Protection Module - Disable SmartScan.
• Select a client group and use the following task Core Protection Module >Common Tasks > Core Protection Module > Client | Core ProtectionModule - Disable Smart Scan.

Core Protection Module 10.6 SP2 Administrator’s Guide
5-34
• Select one or several smart scan clients from a group and use the followingtask Core Protection Module > Common Tasks > Core ProtectionModule > Client | Core Protection Module- Disable Smart Scan.
Note
Before switching endpoints back to Smart Scan, the following must be done:
• Smart Protection Relays are deployed in the environment
• Smart Protection Server list has been deployed to Core Protection Moduleclients
Behavior MonitoringBehavior monitoring constantly monitors endpoints for unusual modifications to theoperating system or on installed software.
Administrators (or users) can create exception lists that allow certain programs to startdespite violating a monitored change, or completely block certain programs.
In addition, programs with a valid digital signature or have been certified are alwaysallowed to start (Core Protection Module - Enable Certified Safe Software Service).
The Behavior Monitoring capabilities of Core Protection Module now support 64-bitversions of the following platforms:
• Windows Server 2012™
• Windows 8™
• Windows Server 2008™
• Windows 7™
• Windows Vista™ with SP1 (or later)

Configuring and Managing CPM
5-35
NoteTo ensure that this feature does not interfere with critical applications, CPM leaves thisfeature disabled on server platforms. To enable this feature on a server computer, enableCore Protection Module - Enable Unauthorized Change Prevention Service.
Configure Behavior Monitoring SettingsRefer to the table in Event Monitoring on page 5-37 for more information on the availablepolicies.
Procedure
1. Navigate to the Configuration > Behavior Monitoring Settings > BehaviorMonitoring Wizard screen.

Core Protection Module 10.6 SP2 Administrator’s Guide
5-36
2. Configure the settings as your network requires:
NoteCPM automatically enables Malware Behavior Blocking and disables EventMonitoring.
• Enable Malware Behavior Blocking: Select this option to enable programbehavior monitoring for proactive detection of malware and similar threats.

Configuring and Managing CPM
5-37
• Enable Event Monitoring: Select this option to monitor system events thatmay introduce threats/security risks into the computer and then select anaction for each system event:
Note
Trend Micro recommends enabling Core Protection Module - EnableCertified Safe Software Service to reduce the likelihood of false positivedetections. See Enabling Certified Safe Software Service on page 5-42.
• Assess: Always allow processes associated with an event but record thisaction in the logs for assessment
• Allow: Always allow processes associated with an event
• Ask When Necessary: Prompts users to allow or deny processes that mayhave violated Behavior Monitoring policies
Note
A prompt asking users to allow or deny the process and add to the AllowedPrograms or Blocked Programs appears. If the user does not respond withinthe time period specified in the Behavior Monitoring Wizard screen, CPMautomatically allows the process to continue.
• Deny: Always block processes associated with an event and record this actionin the logs
Event MonitoringTABLE 5-1. Monitored System Events
EVENTS DESCRIPTION
Duplicated SystemFile
Many malicious programs create copies of themselves or othermalicious programs using file names used by Windows systemfiles. This is typically done to override or replace system files,avoid detection, or discourage users from deleting the maliciousfiles.

Core Protection Module 10.6 SP2 Administrator’s Guide
5-38
EVENTS DESCRIPTION
Hosts FileModification
The Hosts file matches domain names with IP addresses. Manymalicious programs modify the Hosts file so that the web browseris redirected to infected, non-existent, or fake websites.
Suspicious Behavior Suspicious behavior can be a specific action or a series of actionsthat is rarely carried out by legitimate programs. Programsexhibiting suspicious behavior should be used with caution.
New InternetExplorer Plugin
Spyware/grayware programs often install unwanted InternetExplorer plugins, including toolbars and Browser Helper Objects.
Internet ExplorerSetting Modification
Many virus/malware change Internet Explorer settings, includingthe home page, trusted websites, proxy server settings, and menuextensions.
Security PolicyModification
Modifications in Windows Security Policy can allow unwantedapplications to run and change system settings.
Program LibraryInjection
Many malicious programs configure Windows so that allapplications automatically load a program library (DLL). Thisallows the malicious routines in the DLL to run every time anapplication starts.
Shell Modification Many malicious programs modify Windows shell settings toassociate themselves to certain file types. This routine allowsmalicious programs to launch automatically if users open theassociated files in Windows Explorer. Changes to Windows shellsettings can also allow malicious programs to track the programsused and start alongside legitimate applications.
New Service Windows services are processes that have special functions andtypically run continuously in the background with fulladministrative access. Malicious programs sometimes installthemselves as services to stay hidden.
System FileModification
Certain Windows system files determine system behavior,including startup programs and screen saver settings. Manymalicious programs modify system files to launch automatically atstartup and control system behavior.

Configuring and Managing CPM
5-39
EVENTS DESCRIPTION
Firewall PolicyModification
The Windows Firewall policy determines the applications thathave access to the network, the ports that are open forcommunication, and the IP addresses that can communicate withthe computer. Many malicious programs modify the policy to allowthemselves to access to the network and the Internet.
System ProcessModification
Many malicious programs perform various actions on built-inWindows processes. These actions can include terminating ormodifying running processes.
New StartupProgram
Many malicious programs configure Windows so that allapplications automatically load a program library (DLL). Thisallows the malicious routines in the DLL to run every time anapplication starts.
Behavior Monitoring ExceptionsExceptions include Approved Programs and Blocked Programs. A program in theApproved Programs list can be started even if it violates behavior monitoring policies,while programs in the Blocked Programs list can never be started.
Procedure
1. Go to the Configuration > Behavior Monitoring Settings > BehaviorMonitoring Wizard | Exceptions screen.

Core Protection Module 10.6 SP2 Administrator’s Guide
5-40
2. Type the full path of the program in the Enter Program Full Path field. Separatemultiple entries with semicolons (;).
3. Click Approved Programs or Blocked Programs.
• Approved Programs: Programs (maximum of 100 including Blocked Listentries) in this list can be started. Click the corresponding icon to delete anentry.
• Blocked Programs: Programs (maximum of 100 including Approved Listentries) in this list can never be started. Click the corresponding icon to deletean entry.

Configuring and Managing CPM
5-41
Client Self-Protection Settings
Client self-protection prevents attempts by programs or actual users to disable anti-malware protection. Core Protection Module automatically disables this feature wheninstalled and deployed on server platforms.
Procedure
1. Go to Configuration > Client Self-Protection Settings.
2. Select the CPM client components to protect.
Note
By default, all CPM client folders, processes, registry keys, and services are protected.
Unauthorized Change Prevention Service
Unauthorized Change Prevention Service regulates application behavior and verifiesprogram trustworthiness. Behavior Monitoring, Certified Safe Software Service, andClient Self-Protection all require this service.

Core Protection Module 10.6 SP2 Administrator’s Guide
5-42
NoteBy default, Core Protection Module automatically disables this feature on Windows Serverplatforms.
Enabling Certified Safe Software ServiceCertified Safe Software Service allows Behavior Monitoring to reduce the likelihood offalse positive detections. It queries Trend Micro cloud servers to verify whether aprogram detected by either Malware Behavior Blocking or Event Monitoring is a knownsafe application before permitting user access.
Procedure
1. Go to Common Tasks > Core Protection Module > Core Protection Module- Enable Certified Safe Software Service option.
NoteWith Certified Safe Software Service enabled, an intermittent Internet connection orthe wrong proxy setting can cause programs to appear unresponsive. This occurswhen Behavior Monitoring crosschecks a detection using Certified Safe SoftwareService but is unable to receive an immediate response from Trend Micro servers.Ensure that clients have the correct client proxy settings before enabling CertifiedSafe Software Service.

6-1
Chapter 6
Configuration Wizards ReferenceThe CPM Dashboard includes Wizards to help you understand and organize scan-related configuration choices.
Use the On-Demand Scan Settings Wizard, for example, to define which files to scan,how to manage scan engine CPM usage, and designate the action to take whenever athreat is discovered. Individual scan configurations can also be saved as a Task, which isthen available in the main Task List.
Topics in this chapter include:
• Available Wizards on page 6-2
• Global Settings Wizard on page 6-3
• On-Demand and Real-Time Scan Settings Wizards on page 6-9
• Spyware Approved List Wizard on page 6-17
• ActiveUpdate Server Settings Wizard on page 6-6

Core Protection Module 10.6 SP2 Administrator’s Guide
6-2
Available WizardsCPM provides the following configuration wizards.
TABLE 6-1. Configuration Wizards
WIZARD REFERENCE
Global Settings Wizard Global Settings Wizard on page 6-3
ActiveUpdate Server Settings Wizard ActiveUpdate Server Settings Wizard onpage 6-6
Common Firewall Settings • Global Exception Rules on page 8-17
• Firewall Policy Settings Wizard onpage 8-19
On-Demand Scan Settings Wizard On-Demand and Real-Time Scan SettingsWizards on page 6-9
Real-Time Scan Settings Wizard On-Demand and Real-Time Scan SettingsWizards on page 6-9
Spyware Approved List Wizard Spyware Approved List Wizard on page6-17
Web Reputation Blocked-Approved ListWizard
Blocked and Approved List Templates onpage 7-11
Web Reputation Proxy Settings Wizard Configuring the Web Reputation ProxySettings Wizard on page 7-16
Behavior Monitoring Wizard Behavior Monitoring on page 5-34
Smart Protection Server Settings Smart Protection Server Configuration onpage 5-27
Smart Protection Relay Proxy SettingsWizard
Configuring the Smart Protection RelayProxy Settings Wizard on page 3-7
Client Self-protection Settings Client Self-Protection Settings on page5-41

Configuration Wizards Reference
6-3
WIZARD REFERENCE
Virtual Desktop Settings Wizard Connecting to Virtual Management Serverson page 3-9
DLP Settings Wizard Data Protection for CPM Administrator’sGuide
Device Control Settings Data Protection for CPM Administrator’sGuide
Client Notification Settings Data Protection for CPM Administrator’sGuide
Global Settings WizardThe Global Settings Wizard page contains sections for setting the followingparameters:
• Configuring Scan Settings on page 6-3
• Configuring Virus/Malware Scan Settings Only on page 6-4
• Configuring Spyware/Grayware Scan Settings Only on page 6-5
• Configuring Reserved Disk Space Settings on page 6-6
• Configuring Client Console Settings on page 6-6
Configuring Scan Settings
Procedure
• Configure scan settings for large compressed files: CPM checks the file sizeand security risk count limit to determine whether to scan individual files containedin a compressed file.
• Do not scan files (in a compressed file) if the size exceeds X MB: Somecompressed files can expand to 100 or even 10,000 times their compressed

Core Protection Module 10.6 SP2 Administrator’s Guide
6-4
size (innocently, or maliciously, in what is known as the "zip of death").Scanning these files can be dangerous and inefficient.
• Display a client notification when CPM does not scan a large file: Thisoption displays a client-side popup notification when CPM does not scan afile found within a compressed file based on the Do not scan files (in acompressed file) if the size exceeds X MB setting. The notificationprovides a link to a log file which indicates the date, source compression file,and name of the file that CPM did not scan.
• Stop scanning after CPM detects X viruses/malware in the compressedfile: This option provides a reduced scan time, which can be intensive forcompressed files. If a file is found to contain a lot of threats, it can besummarily deleted.
• Scan OLE objects. Maximum layers <drop-down list>: Object Linking andEmbedding (OLE) allows users to create objects with one application and then linkor embed them in a second application, creating "layers".
For example, a Microsoft Word document that contains an Excel spreadsheet,which, in turn, contains another embedded object.
• Exclude Microsoft Exchange server folders from scanning: Select this optionto prevent CPM from scanning Microsoft Exchange 2000/2003 server folders onthe client.
Use this option, for example, if you already use Trend Micro ScanMail forExchange to protect email. For Microsoft Exchange 2007 folders, you need tomanually add the folders to the scan exclusion list. For scan exclusion details, see:
http://technet.microsoft.com/en-us/library/bb332342.aspx
Configuring Virus/Malware Scan Settings Only
Procedure
• Clean/Delete infected files within compressed files: Selecting this option canslow scan processing time

Configuration Wizards Reference
6-5
For a list of secondary actions (if clean or delete fails,) see Security Risks on page13-4.
Configuring Spyware/Grayware Scan Settings Only
Procedure
• Enable assessment mode: CPM audits spyware/grayware detections.
This can be especially useful for identifying and observing suspect programs forindividual handling. It also prevents any service interruption that may otherwiseoccur during the cleaning, as well as the unexpected termination of any runningprocesses or deleted registry keys. Assessment also allows you to recognize andexonerate files that were incorrectly detected as spyware/grayware by adding themto the Spyware Approved List (as described in Spyware Approved List Wizard on page6-17). If enabled, set the Valid until 11:59:59 pm of <select date> field.
NoteAssessment mode overrides the user-configured scan action. If you have a scanaction set to Clean, but have also enabled the Assessment mode, On-Demand Scanswill use the Pass action and Real-Time Scans will use the Deny Action.
During assessment mode, CPM performs the following scan actions:
• Pass (On-Demand Scans)
• Deny Action (Real-Time Scans)
Tip
• Avoid running the Assessment Mode for long periods because spyware/grayware will not be removed. Instead, use it for periodic evaluations.
• If you are unsure of the risk posed by a detected file, send it Trend Micro foranalysis.
• Scan for cookies: Select this option to have CPM scan and evaluate cookies.

Core Protection Module 10.6 SP2 Administrator’s Guide
6-6
• Count cookies into spyware log: Disable this option to reduce the numberof spyware logs that are generated.
Configuring Reserved Disk Space Settings
Procedure
• Reserve X MB of disk space for updates: Sets the amount of client disk spacethat will be saved for CPM pattern files, scan engines, and program updates
Configuring Client Console Settings
Procedure
• Enable system tray icon: Displays the icon used to access the client console onthe relevant endpoints
• Enable manual scan shortcut in Windows Explorer context menu: Allowsinitiating a manual scan from Windows Explorer
ActiveUpdate Server Settings WizardUse this Wizard to select the location from where you want to download componentupdates. You can choose to download from the Trend Micro ActiveUpdate (AU) server,a specific update source, or a location on your company intranet.
Source
Procedure
• Trend Micro’s ActiveUpdate Server: This location contains the latest availablepatterns and is typically the best source.

Configuration Wizards Reference
6-7
• Other Update Source: (seldom used)
The default location is:
http://esp-p.activeupdate.trendmicro.com/activeupdate
• Intranet location containing a copy of the current file: If you want to use anintranet source for obtaining the latest pattern file update, specify that locationhere.
This is typically used on a temporary basis for one-time updates unless the intranetsource is configured to poll and receive updates from the Trend MicroActiveUpdate server on a regular basis.

Core Protection Module 10.6 SP2 Administrator’s Guide
6-8
Proxy
Procedure
• Use a proxy server for pattern and engine updates: If there is a proxy serverbetween the ESP Server and the pattern update source you selected above, enablethis option and provide the location and proxy access credentials.
Others
Procedure
• Log Rolling Frequency (1-90): To keep the cumulative size of log files fromoccupying too much space on the server, you can specify how many days to retainlogs.
The newest logs will replace oldest after this number of days. The default is 10days. Logs are stored in the following directory:
\TrendMirrorScript\log
• Number of Updates to Keep on Server (1-100): You can store previous patternfile sets on the server in case you ever need to revert, or roll back to an older file.
By default, CPM keeps the current pattern and 15 "snapshots" of the pattern set.

Configuration Wizards Reference
6-9
On-Demand and Real-Time Scan SettingsWizards
NoteWhen an end user initiates a Manual Scan from the CPM client console, the scan settingsreflect the latest settings configured by the administrator for an On-Demand Scan. Forexample, an administrator might schedule an On-Demand Scan on every Thursday 12:00PM that scans all file types. Then the administrator might run an On-Demand scan withdifferent scan settings, maybe scanning only for .EXE files, at 14:00 PM. If an end userruns a Manual Scan at 15:00 PM, and the administrator has not changed the settings, theend user’s Manual Scan will only scan for .EXE files, not all file types.
• Enable virus/malware scan: The different types of viruses and malware threatsare described in Security Risks on page 13-4 (recommended).
• Enable spyware/grayware scan: The different types of spyware and grayware aredescribed in About Spyware/Grayware on page 13-8, which also contains information

Core Protection Module 10.6 SP2 Administrator’s Guide
6-10
about excluding programs you know to be safe from spyware detection(recommended).
Configuring the Scan Target Tab
User Activity on Files (Real-Time Scans Only)
Procedure
• Scan files being...
• Created: Scans new files and files as they are copied to the client
• Modified: Scans files that are opened as they are saved to the client
• Received: Scans files as they are moved or downloaded to the client
Files to Scan
Procedure
• All scannable files: This option is the safest, but will also have the greatest effecton client performance. All files are scanned (On-Demand) or monitored (Real-Time), even file types that cannot be infected.
• File types scanned by IntelliScan: IntelliScan scans only files known topotentially harbor malicious code, even those disguised by an innocuous-lookingextension name. IntelliScan examines the file meta data to determine file type.
• Files with the following extensions: This option scans files based on theirextensions. If selected, only file types listed in this field will be scanned.
For example, you can specify certain file types as a shortcut to excluding all thosefile types not on the list.

Configuration Wizards Reference
6-11
Scan Settings
Procedure
• Scan floppy disk during system shutdown: (Real-Time scans only)
• Scan all files in storage devices after plugging in: After plugging in a storagedevice, CPM scans the entire device before allowing access to the data (Real-Timescans only).
• Scan network drive: Includes client file activity as it extends to mapped networkdrives (Real-Time scans only)
• Scan compressed files. Maximum layers <drop-down list>: CPM will scan upto a specified number of compression layers and skip scanning any excess layers.
For example, if the maximum is two layers and a compressed file to be scanned hassix layers, CPM scans two layers and skips the remaining four.
Note
Choose this option to enable scanning of the following file type: Microsoft Office2007 files in Office Open XML format. These are considered compressed becauseOffice Open XML includes ZIP compression technologies for Office 2007applications such as Excel, PowerPoint, and Word.
• Scan boot area: Scans the boot sector of the client computer hard disk (On-Demand scans only)
• Enable IntelliTrap: Blocks real-time compressed executable files and pairs themwith other malware characteristics
Tip
Trend Micro recommends quarantining (not deleting or cleaning) files when youenable IntelliTrap. Do not use IntelliTrap if your users frequently exchange real-timecompressed executable files.

Core Protection Module 10.6 SP2 Administrator’s Guide
6-12
Scan Cache Settings (On-Demand Scans Only)
The CPM client can build the digital signature and on-demand scan cache files toimprove its scan performance. When an on-demand scan runs, the client first checks thedigital signature cache file and then the on-demand scan cache file for files to excludefrom the scan. Scanning time is reduced if a large number of files are excluded from thescan.
Procedure
• Enable the digital signature: The CPM client uses the same Digital SignaturePattern used for Behavior Monitoring to build the digital signature cache file. TheDigital Signature Pattern contains a list of files that Trend Micro considerstrustworthy and therefore can be excluded from scans.
• Enable the On-Demand Scan cache: Each time scanning runs, the client checksthe properties of previously scanned threat-free files. If a threat-free file has notbeen modified, the client adds the cache of the file to the on-demand scan cachefile. When the next scan occurs, the file will not be scanned if its cache has notexpired.
CPU Usage (On-Demand Scans Only)
On-Demand scans can be CPU intensive and clients may notice a performance decreasewhen the scan is running. You can moderate this affect by introducing a pause after eachfile is scanned, which will allow the CPU to handle other tasks. Consider factors such asthe type of applications run on the computer, CPU, RAM, and what time the scan isrun.
Procedure
• High: No pausing between scans
• Medium: Pause slightly between scans
• Low: Pause longer between scans

Configuration Wizards Reference
6-13
Configuring the Scan Exclusions TabTo increase scanning performance and reduce false alarms, you can exclude certain files,file extensions, and directories from scanning. There are different exclusion lists fordifferent scans. These exclusions do not apply to spyware. See Spyware Approved ListWizard on page 6-17 to understand how to prevent false positives by excluding certainprogram files from spyware detection.
Configuring the Scan Action Tab
Virus/Malware Action
The default scan action CPM performs depends on the virus/malware type and the scantype that detected the virus/malware. For example, because Trojan horse programscannot be cleaned (there is no virus code to remove from an infected file), the defaultaction is to quarantine them. The default action for viruses, however, is to clean them. Ifthat fails, the backup action is to quarantine them.
NoteQuarantining files: You can have CPM quarantine any harmful files that it detects. Thesefiles will be encrypted and moved to a directory on the endpoint that prevents users fromopening them and spreading the virus/malware to other computers in the network. TrendMicro provides a tool for decrypting quarantined files called VSEncode.exe. See DefaultActiveAction Behaviors on page B-2 for more information.
Procedure
• Use ActiveAction: ActiveAction is a set of pre-configured scan actions for specifictypes of viruses/malware.

Core Protection Module 10.6 SP2 Administrator’s Guide
6-14
Trend Micro recommends using ActiveAction if you are not sure which scan actionis suitable for each type of virus/malware. See Default ActiveAction Behaviors on pageB-2 for a list threat types and their associated ActiveAction.
• Use the same action for all virus/malware types: If the first action fails, CPMwill automatically take the second action.
For example, say the first action is Clean and the second is Quarantine. If CPMdetects a virus but the code cannot be removed, (that is, the file cannot be"cleaned"), the file will be quarantined. See Available Virus/Malware Scan Actions onpage B-2 for more information.
• Use a specific action for each virus/malware type: Choose this option andspecify a 1st action and 2nd action for each threat type.
See Available Virus/Malware Scan Actions on page B-2 for more information.
• Back up files before cleaning: CPM will encrypt the original file and make anencrypted copy on the client computer before it attempts to clean the file.
For instructions on decrypting backup copies, see CPM Server Management on pageA-7.

Configuration Wizards Reference
6-15
• Display a notification message on the client computer when virus/malwareis detected: Enabling this option allows CPM to display a notification message forend users to see when virus or malware has been detected on their client machine.
Damage Cleanup Services
Damage Cleanup Services cleans computers of file-based and network viruses, and virusand worm remnants (Trojans, registry entries, and viral files).
The client triggers Damage Cleanup Services before or after virus/malware scanning,depending on the scan type.
• When On-Demand Scan runs, the client triggers Damage Cleanup Services firstand then proceeds with virus/malware scanning. During virus/malware scanning,the client may trigger Damage Cleanup Services again if cleanup is required.
• During Real-time Scan, the client first performs virus/malware scanning and thentriggers Damage Cleanup Services if cleanup is required.
During On-Demand Scan, you can select the type of cleanup that Damage CleanupServices runs:
• Standard cleanup: The client performs any of the following actions duringstandard cleanup:
• Detects and removes live Trojans
• Kills processes that Trojans create
• Repairs system files that Trojans modify
• Deletes files and applications that Trojans drop
• Advanced cleanup: In addition to the standard cleanup actions, the client stopsactivities by rogue security software, also known as FakeAV. The client also usesadvanced cleanup rules to proactively detect and stop applications that exhibitFakeAV behavior.

Core Protection Module 10.6 SP2 Administrator’s Guide
6-16
Note
While providing proactive protection, advanced cleanup also results in a high number offalse-positives.
Damage Cleanup Services does not run cleanup on probable virus/malware unless youselect the option Run cleanup when probable virus/malware is detected. You canonly select this option if the action on probable virus/malware is not Pass or DenyAccess. For example, if the client detects probable virus/malware during Real-time Scanand the action is quarantine, the client first quarantines the infected file and then runscleanup if necessary. The cleanup type (standard or advanced) depends on yourselection.
Spyware/Grayware Action
CPM performs the specified action for all types of spyware/grayware. Because spyware/grayware does not "infect" files, there are only three possible actions:
Procedure
• Clean: CPM terminates processes or deletes registries, files, cookies, and shortcuts(recommended).
• Pass: CPM takes no action on the detected spyware/grayware, but records thedetection in the logs (On-Demand scans only).
• Deny access: CPM leaves the file in its original location but prevents non-Administrator users from opening, deleting, copying, or moving the file (Real-Timescans only).
• Display a notification message on the client computer when spyware/grayware is detected: Enabling this option allows CPM to display a notificationmessage for end users to see when spyware or grayware has been detected on theirclient machine.

Configuration Wizards Reference
6-17
Spyware Approved List WizardCPM classifies applications as spyware or grayware based on their function and/or onthe basis of code analysis. The Spyware Approved List allows you to prevent CPMfrom treating approved applications as spyware or grayware. For example, say you havea utility installed on clients that performs behavior that, under a different set ofcircumstances, would be malicious or dangerous. You can add that file to the ApprovedList to allow it to run. CPM will continue to detect the file as spyware, but it will nottake the configured action.
NoteThe Spyware/Grayware Approved list will only be populated (as seen in the followingscreen) after you have downloaded at least one set of pattern files to the server.
A good way to identify which programs (innocuous and malicious) are being detected asspyware/grayware is to check your Spyware/Grayware Logs.

Core Protection Module 10.6 SP2 Administrator’s Guide
6-18
CPM can accommodate a maximum of 1024 spyware/grayware in the white or blacklists.

7-1
Chapter 7
Using Web ReputationThis chapter will help you optimize the features of Web Reputation (WR) for yourenvironment by detailing how to manage Blocked and Approved List templates,Analyses, and the Dashboard.
Topics in this chapter include:
• About Web Reputation on page 7-2
• Migrating WPM Standalone Settings on page 7-4
• Web Reputation Security Levels on page 7-2
• Using Web Reputation in CPM on page 7-11
• Importing Lists of Websites on page 7-18
• Viewing an Existing Template on page 7-20
• About Web Reputation Analyses on page 7-24
• Viewing the Client Information Analysis on page 7-25
• Viewing the Site Statistics Analysis on page 7-26

Core Protection Module 10.6 SP2 Administrator’s Guide
7-2
About Web ReputationThe Trend Micro Web Reputation (WR) technology joins its real-time visibility andcontrol capabilities with CPM to prevent web-based malware from infecting your users’computers. WR intercepts malware "in-the-cloud" before it reaches your users’ systems,reducing the need for resource-intensive threat scanning and clean-up. Specifically, WRmonitors outbound web requests, stops web-based malware before it is delivered, andblocks users’ access to potentially malicious websites in real time.
Web Reputation requires no pattern updates. It checks for web threats when a useraccesses the Internet by performing a lookup on an "in-the-cloud" database. WebReputation uses the site’s "reputation" score and a security level set by the ConsoleOperator to block access to suspicious sites. The Web Reputation database lookups areoptimized to use very little bandwidth (similar in size to a DNS lookup) and have anegligible impact on network performance.
Note
Users who are logged on to their computer with Administrator rights can disable WebReputation.
Web Reputation Security LevelsAfter enabling WR on your endpoints, you can raise the security level to Medium orHigh (the default is Low) to increase the degree of sensitivity that WR uses whenevaluating URLs.
How Web Reputation Works
Whenever an end user tries to open an Internet site, the requested URL is scored at theproxy, in real-time, and that score is then evaluated against the security level. URLs witha score that exceeds the level you select will be prevented from opening. Note that thisscoring is relative to security, not whether a site may contain objectionable content.

Using Web Reputation
7-3
Note
As you set the security level higher, the web threat detection rate improves but thelikelihood of false positives also increases.
You can override incorrect blocking by adding the URL to the Approved List. Likewise,you can force blocking of a site by adding it to the Blocked List
FIGURE 7-1. URL Blocked Message
URLs are scored on a security scale that runs from 0 to 100.
• Safe: Scores range from 81 to 100. Static and normal ratings. URLs are confirmedas secure, however content may be anything (including objectionable content.)
• Unknown: Score equals 71. Unknown ratings. These URLs are not included in therating database.
• Suspicious: Scores range from 51 to 80. URLs that have been implicated inPhishing or Pharming attacks.
• Dangerous: Scores range from 0 to 49. Static and malicious ratings. URLs areconfirmed as malicious, for example a known vector for spyware or viruses.
Security Levels range from high to low and have the following default actions:
• High: Blocks unknown, suspicious, and dangerous sites
• Medium: Blocks dangerous and suspicious sites.

Core Protection Module 10.6 SP2 Administrator’s Guide
7-4
• Low: Blocks only dangerous sites.
For example, if you set the Security Level to Low, Web Reputation will only blockURLs that are known to contain malicious software or security threats.
FIGURE 7-2. Web Reputation Security Level Configurations
Migrating WPM Standalone SettingsSome customers start with an evaluation copy of Web Reputation, called the WebProtection Module (WPM), before moving to CPM. You can migrate Blocked andApproved Lists created in WPM standalone version to Web Reputation (WR) on CPM.The alternative is to create new lists in the WR wizard. In the wizard, you can alsoimport lists from a text file.

Using Web Reputation
7-5
Note
Perform the migration before you unsubscribe from the WPM site. However, Trend Microrecommends that you do not stay subscribed to both sites, and that you do not run bothWPM and WR at the same time (either on the same endpoints or by having a mix ofendpoints).
Procedures Overview
Procedure
1. Migrate Blocked and/or Approved Lists from WPM standalone to CPM 10.6 SP1.For details, see Migrating Blocked/Approved Lists from WPM to CPM on page 7-5.
2. Unsubscribe from the WPM site. For details, see Unsubscribing from the WPM Site onpage 7-6.
3. Uninstall WPM standalone. For details, see Uninstalling the Standalone WPM on page7-7.
4. Install or upgrade to CPM 10.6 SP1 clients on your endpoints. For details, seeInstalling or Upgrading the CPM Endpoints on page 7-8.
5. Enable HTTP Web Reputation (port 80). For details, see Enabling HTTP WebReputation (port 80) on CPM Clients on page 7-8.
6. Redeploy your WPM policies to CPM clients. For details, see Redeploying WPMPolicies to CPM Clients on page 7-9.
7. Configure a default security level for new WR templates. For details, see Configuringa Default WR Security Level on page 7-10.
Migrating Blocked/Approved Lists from WPM to CPM
Procedure
1. From the ESP Console menu, click Endpoint Protection on the bottom left pane.

Core Protection Module 10.6 SP2 Administrator’s Guide
7-6
2. From the upper left navigation pane, go to Core Protection Module >Configuration > Web Reputation Blocked-Approved List > Web ReputationBlocked-Approved List Task....
The Web Reputation Blocked-Approved List Wizard screen opens.
3. Click the link, Import Templates from WPM... that will only appear in the screenif you have any existing Blocked/Approved Lists that were created with, andcurrently exist on, the standalone WPM site.
Unsubscribing from the WPM Site
Remove the standalone Web Protection Module site from the ESP Console by deletingthe mastheads from the list of managed sites.

Using Web Reputation
7-7
Procedure
1. In the ESP Console menu, click All Content > Sites > External > WebProtection Module.
2. In the right pane, click the Remove button, and then OK.
3. At the prompt, type your private key password and click OK.
The ESP Server removes the WPM masthead.
Uninstalling the Standalone WPM
Before you can install or upgrade CPM 10.6 endpoints, you must uninstall any existingWPM standalone clients.
Procedure
1. From the ESP Console menu, click Endpoint Protection on the bottom left pane.
2. From the upper left navigation pane, go to Core Protection Module >Deployment > Uninstall.
3. From the upper right hand pane, select Core Protection Module - WebProtection Module.
4. Click the Take Actions button to open the Take Action window.
5. Select the applicable computers and then click OK.
6. At the prompt, type your private key password and click OK.
7. In the Action | Summary window that opens, monitor the "Status" and confirmthat it "Fixed".

Core Protection Module 10.6 SP2 Administrator’s Guide
7-8
Installing or Upgrading the CPM Endpoints
Procedure
1. Install or upgrade CPM 10.6 endpoints from the Endpoint Protection > CoreProtection Module, select one of the following:
• Install: Go to Deployment > Install > Core Protection Module -Endpoint Deploy.
• Upgrade: Go to Deployment > Upgrade > Core Protection Module -Upgrade Endpoint.
2. Below Actions, click the hyperlink to initiate the deployment process and open theTake Action window.
3. Choose all Applicable Computers and then click OK.
4. At the prompt, type your private key password and click OK.
5. In the Action | Summary window that opens, monitor the "Status" and confirmthat it "Fixed".
Enabling HTTP Web Reputation (port 80) on CPM Clients
Procedure
1. From the ESP Console menu, click Endpoint Protection on the bottom left pane.
2. From the upper left navigation pane, go to Core Protection Module > CommonTasks > Web Reputation > Web Reputation - Enable HTTP WebReputation Scanning (port 80).
A screen displaying the Task Description tab appears.
3. Click the hyperlink to open the Take Action window.
4. In the Target tab, a list shows the CPM clients without Web Reputation installed.
5. Select all the Applicable Computers and click OK.

Using Web Reputation
7-9
6. At the prompt, type your private key password and click OK.
7. In the Action | Summary window that opens, monitor the "Status" and "Count"of the Action to confirm that it is "Running" and then "Completed".
Redeploying WPM Policies to CPM Clients
Procedure
1. From the ESP Console menu, click Endpoint Protection on the bottom left pane.
2. From the upper left navigation pane, go to Core Protection Module >Configuration > Web Reputation Blocked-Approved List > Web ReputationBlocked-Approved List Wizard....
The Web Reputation Blocked-Approved List Wizard screen opens.
3. Select the template(s) you want to deploy and then click the Create Task FromTemplate button.
The Edit Task window opens.
4. Modify the default name in the Name field so that it clearly defines the purpose ofthis custom Task.
5. Edit the Description tab to reflect your goals (if necessary). Click OK.
6. At the prompt, type your private key password and click OK.
A screen displaying the Task Description tab appears.
The new Task is added below Web Reputation Blocked-Approved List in theEndpoint Protection Domain screen.
7. Below Actions, click the hyperlink to open the Take Action window.
8. In the Target tab, click All computers with the property values selected in thetree list below and then choose a property that will include all the computers youwant to deploy this Action to.
• Execution: Set the deployment time and retry the behavior (optional).

Core Protection Module 10.6 SP2 Administrator’s Guide
7-10
• Users: This option works in combination with the Target, linked by the ANDoperand (both conditions must be present for the install to occur).
• Messages: Configure these options to passively notify the user that the installis going to occur, to obtain consent, or to ask users to stop using theircomputer while the install occurs.
9. When finished identifying the computers you want to receive the lists, click OK.
10. At the prompt, type your private key password and click OK.
11. In the Action | Summary window that opens, monitor the "Status" and "Count"of the Action to confirm that it is "Running" and then "Completed".
Configuring a Default WR Security Level
Procedure
1. From the ESP Console menu, click Endpoint Protection on the bottom left pane.
2. From the upper left navigation pane, go to Core Protection Module > CommonTasks > Web Reputation.
3. Click Web Reputation - Configure Web Reputation Security Level.
A screen displaying the Task Description tab appears.
4. Below Actions, choose a Security Level by clicking the hyperlink.
The Take Action window opens.
5. In the Target tab, select all Applicable Computers to apply the WR security levelto all your endpoints. Click OK.
6. At the prompt, type your private key password and click OK.
7. In the Action | Summary window that opens, monitor the "Status" and "Count"of the Action to confirm that it is "Running" and then "Completed".

Using Web Reputation
7-11
Using Web Reputation in CPMThe following rules apply when creating Approved Lists and/or Blocked Lists:
• Secure URLs, those starting with https://, are supported after enabling HTTPSWeb Reputation.
• Include all subdirectories by using the * wildcard:
"http://www.example.com/*"
• Include all sub-domains by using the * wildcard:
“http://*.example.com”
Not valid: https://www.example.??
• To import a URL that uses a non-standard port, use the following format:
“http://www.example.com:8080”
• URLs can be up to 2083 characters long.
• List each URL on a new line.
• You can add or import up to 500 URLs in a given list.
Blocked and Approved List Templates
The Web Reputation Blocked-Approved List Wizard enables you to create andmaintain global lists of websites in the form of templates that you can use to controlyour users’ web access. Once you have defined these templates, you use them to createCustom Tasks, which you can then apply to your endpoints.
There are two types of URL lists you can create and group into templates using theWizard:
• Blocked Lists: These are lists of blocked websites. If the endpoint tries to access asite in one of these lists, they receive a message in their web browser indicating thataccess to the site is blocked.

Core Protection Module 10.6 SP2 Administrator’s Guide
7-12
• Approved Lists: These are lists of websites you allow your endpoints to accesswithout restriction.
Note
Use care when selecting sites for Approved Lists. Once a site is added to an Approved List,it will no longer be checked. Therefore, endpoints connecting to that site would no longerbe protected by WR, should that site become a host for malware at some point in thefuture.
By creating multiple tasks, you can apply different sets of Blocked and Approved Listtemplates to different users or groups of users. You can perform the following tasks:
• Create and deploy a New Blocked / Approved List Template
• Create and deploy a New Blocked / Approved List Template by importing anexisting list
• View an existing Blocked / Approved List Template
• Copy a Blocked / Approved List Template
• Copy and edit a Blocked / Approved List Template
• Delete a Blocked / Approved List Template
Creating and Deploying a New Template
Procedure
1. From the ESP Console menu, click Endpoint Protection on the bottom left pane.
2. From the upper left navigation pane, go to Core Protection Module >Configuration > Web Reputation Blocked-Approved List > Web ReputationBlocked-Approved List Wizard.
The Web Reputation Blocked-Approved List Wizard window opens, showing alist of your currently available templates.
3. Click Add Template.

Using Web Reputation
7-13
The Blocked-Approved List Template–Add Template page opens.
4. Enter a name for your template in the Template Name field.
5. In the Blocked List pane, enter or copy/paste the URLs you want to block.
You may enter up to 500 URLs. You also must have "http://" or “https://”before each URL entry. To block all the pages for a site, enter the name of thedomain followed by /*. Example:
http://www.badURL.com/*
Note
You can include up to 500 URLs in a single template, and can create multipletemplates for use. However, only one template can be active on an endpoint at thesame time.
6. To enter an Approved List, in the Approved List pane, enter or copy/paste theURLs you want your users to be able to access without restriction.
You may enter up to 499 URLs per template. You also must have "http://" or“https://” before each URL entry. To grant access to all the pages on a site,enter the name of the domain followed by /* . Example:
http://www.goodURL.com/*
7. When you are finished creating your template, click Save.
The Blocked-Approved List Templates window returns.
8. Click the Create Task From Template... button.
The Edit Task window opens.
9. Click OK.
10. At the prompt, type your private key password and click OK.
11. Click the hyperlink in the Actions window.
The Take Action window opens.

Core Protection Module 10.6 SP2 Administrator’s Guide
7-14
12. Select the computer or computers in the window to which you want to deploy yourBlocked / Approved List template and set any desired options.
NoteFor more information about setting options using tabs in the Take Action window,see the ESP Console Operator’s Guide.
13. When you have finished selecting options, click OK.
14. At the prompt, type your private key password and click OK.
15. In the Action | Summary window that opens, monitor the "Status" and "Count"of the Action to confirm that it is "Running" and then "Completed".
Enabling HTTP Web Reputation (all ports other than 80)on CPM Clients
NoteYou must enable HTTP Web Reputation Scanning (port 80) before enabling HTTP WebReputation Scanning (all ports other than 80).
Procedure
1. From the ESP Console menu, click Endpoint Protection on the bottom left pane.
2. From the upper left navigation pane, go to Core Protection Module > CommonTasks > Web Reputation > Web Reputation - Enable HTTP WebReputation Scanning (all ports other than 80).
A screen displaying the Task Description tab appears.
3. Click the hyperlink to open the Take Action window.
4. In the Target tab, a list shows the CPM clients without Web Reputation installed.
5. Select all the Applicable Computers and click OK.
6. At the prompt, type your private key password and click OK.

Using Web Reputation
7-15
7. In the Action | Summary window that opens, monitor the "Status" and "Count"of the Action to confirm that it is "Running" and then "Completed".
Enabling HTTPS Web Reputation on CPM Clients
Note
You must enable HTTP Web Reputation Scanning (port 80) before enabling HTTPS WebReputation Scanning.
Procedure
1. From the ESP Console menu, click Endpoint Protection on the bottom left pane.
2. From the upper left navigation pane, go to Core Protection Module > CommonTasks > Web Reputation > Web Reputation - Enable HTTPS WebReputation Scanning.
A screen displaying the Task Description tab appears.
3. Click the hyperlink to open the Take Action window.
4. In the Target tab, a list shows the CPM clients without Web Reputation installed.
5. Select all the Applicable Computers and click OK.
6. At the prompt, type your private key password and click OK.
7. In the Action | Summary window that opens, monitor the "Status" and "Count"of the Action to confirm that it is "Running" and then "Completed".
• HTTPS Web Reputation is only supported on Internet Explorer and MozillaFireFox browsers.
• Enable the TmIEPlugInBHO Class add-on in your browser for properfunctionality of the Web Reputation scanning.

Core Protection Module 10.6 SP2 Administrator’s Guide
7-16
Web Reputation Proxy Settings
If your endpoints connect to the Internet through a proxy server, you will need toidentify that proxy and provide log on credentials. The credentials will be used by thoseCPM clients you target with this Action to connect to the Internet.
Configure the Web Reputation proxy settings using either the Web Reputation ProxySettings Wizard or the Web Reputation - Enable/Configure Proxy Settings fixlet.
Note
For clients with CPM version 10.5 or later, CPM automatically detects the Web Reputationproxy settings through Internet Explorer.
Configuring the Web Reputation Proxy Settings Wizard
Note
You will be prompted to provide a password for the proxy server.
Procedure
1. From the ESP Console menu, click Endpoint Protection on the bottom left pane.
2. From the upper left navigation pane, go to Core Protection Module >Configuration > Web Reputation Proxy Settings > Web Reputation ProxySettings Wizard.
The Web Reputation Proxy Settings Wizard window opens.
3. Click Use the following proxy settings.
4. Either provide the necessary proxy settings information or click Use to reloadpreviously configured settings.
5. Click Create Configuration Task and deploy the proxy settings to the necessaryclients.

Using Web Reputation
7-17
Configuring WR Proxy Settings Using the Fixlet
Note
You will be prompted to provide a password for the proxy server. Be sure to encrypt thepassword using the utility provided in the Task before deploying the Task (user name andpassword will be visible in the Action’s Summary Details).
Procedure
1. From the ESP Console menu, click Endpoint Protection on the bottom left pane.
2. From the upper left navigation pane, go to Core Protection Module > CommonTasks > Web Reputation.
3. From the right pane, select Web Reputation - Enable/Configure ProxySettings.
A screen displaying the Task Description tab appears.
4. Download and extract the encryption program, which will have a name such as thefollowing: TMCPMEncrypt.exe utility tool.
a. Run the program. At the prompt, type your password in the field.
b. Copy the encrypted results (you will be prompted to paste them later).
5. Back in the Task Description window, below Actions, click the hyperlink. At theprompt, provide the following:
• Proxy IP address or host name
• Proxy port
• User name for proxy authentication
• Encrypted password (paste the password you encrypted)

Core Protection Module 10.6 SP2 Administrator’s Guide
7-18
The Take Action screen appears.
6. In the Target tab, a list of endpoints that are running the CPM client appears.
7. Select all applicable computers (those that are running WR) and then click OK.
8. At the prompt, type your private key password and click OK.
9. In the Action | Summary window that opens, monitor the "Status" and "Count"of the Action to confirm that it is "Running" and then "Completed".
Importing Lists of WebsitesWeb Reputation allows you to import URLs for new Blocked and Approved Listtemplates from new line-delimited files.

Using Web Reputation
7-19
Procedure
1. Create two text files - one for the websites you want this template to block andanother for the websites to which you want to give your users unrestricted access.
Note
If you do not want to include an Approved List in the template, you can skip this partof the process. Web Reputation allows you to create Blocked / Approved ListTemplates with both list types (a blocked and an approved list), only a Blocked List,or only an Approved List.
2. Press ENTER or place a "newline" code at the end of each line to separate eachentry.
You must have "http://" before each URL entry. To block all the pages for asite, enter the domain name followed by "/*", for example:
http://www.badURL.com/*
3. From the ESP Console menu, click Endpoint Protection on the bottom left pane.
4. From the upper left navigation pane, go to Core Protection Module >Configuration > Web Reputation Blocked-Approved List > Web ReputationBlocked-Approved List to open the Web Reputation Blocked-Approved ListWizard.
5. Click the Add Template button or Edit.
The Blocked-Approved List Templates – Add Template window opens.
6. Click Bulk Import Sites from external file....
The Import Sites from External File window appears.
7. Select the text file you wish to import by clicking Browse next to the SelectImport File field.
The Open window appears.
8. Use the Open window to navigate to the location where you have stored the textfile.

Core Protection Module 10.6 SP2 Administrator’s Guide
7-20
9. Select the file and click Open.
The path to the selected file appears in the Select Import File field.
10. Choose Blocked List or Approved List from the List Type.
11. Click the Add Sites from File button.
12. Click Yes to import the file.
If you click No, to import the list you must re-launch the Wizard and perform theimport process again.
13. After you click Yes, the Blocked / Approved List Wizard displays the contentsof the tab associated with the file.
14. Click Finish to end the import process and start generating the relevant CustomAction.
Note
To see the process required to finish generating your Custom Action and deployingthe template, start at Step8 in the Creating and Deploying a New Template on page 7-12section.
Viewing an Existing Template
Procedure
1. From the ESP Console menu, click Endpoint Protection on the bottom left pane.
2. From the upper left navigation pane, go to Core Protection Module >Configuration > Web Reputation Blocked-Approved List > Web ReputationBlocked-Approved List to open the Web Reputation Blocked-Approved ListWizard.
3. Click the name of the Blocked / Approved List template you want to examine.
The Blocked-Approved List Templates – Add Template window appears.

Using Web Reputation
7-21
Copying and Editing a TemplateWeb Reputation enables you to create copies of existing Blocked / Approved Listtemplates. Use this feature to create copies of existing templates or to create slightlymodified versions of existing templates.
Procedure
1. From the ESP Console menu, click Endpoint Protection on the bottom left pane.
2. From the upper left navigation pane, go to Core Protection Module >Configuration > Web Reputation Blocked-Approved List > Web ReputationBlocked-Approved List to open the Web Reputation Blocked-Approved ListWizard.
3. Select the name of the Blocked / Approved List template you want to duplicateand click Copy.
The name of the template appears in the form of "Copy of…" followed by thetemplate name you chose to copy. Web Reputation automatically copies thecontents of the Blocked and Approved List fields into the new template.
4. Change the name in the Template Name field to a descriptive template name.
5. Make other necessary changes to the template. For example, in copied templates,you can:
• Add new URLs to the copied Blocked or Approved List.
• Remove URLs from the Blocked or Approved List.
• Import and append either an external blocked or an external approved list toyour Blocked and Approved List entries.
6. When you have modified the template, click Finish to end the process and to startgenerating the relevant Custom Action.

Core Protection Module 10.6 SP2 Administrator’s Guide
7-22
Editing Custom Actions
The Blocked / Approved List Wizard allows you to edit existing Blocked orApproved List templates.
You may edit these Custom Actions in two different ways:
• By making modifications using the Edit Task window immediately after you clickFinish to create the Custom Task
• By accessing the Edit Task window AFTER you have completely generated theCustom Task.
Note
To make modifications using the Edit Task window, either access it as part of CustomTask generation process or select it by right-clicking on the name of an existing CustomTask and selecting Edit.
The Edit Task window consists of four tabs:
• Description: Use the Description tab to make modifications to the task name,title, and description.
• Actions: Use the Actions tab to view or change the Action this Custom Taskperforms. For example, use this window to add or remove blocked or approvedURLs from the presented Action Script.
• Relevance: Use the Relevance tab to view and make modifications to therelevance for a Custom Task. By default, the relevance for the Blocked orApproved List is static. Its purpose is to detect endpoints for Web Reputation.
• Properties: Use the Properties tab to view and modify the properties for thiscustom task.
Deleting a Blocked or Approved List
Follow the steps below to delete an existing Blocked or Approved List template fromthe Wizard’s Template list:

Using Web Reputation
7-23
Procedure
1. From the ESP Console menu, click Endpoint Protection on the bottom left pane.
2. From the upper left navigation pane, go to Core Protection Module >Configuration > Web Reputation Blocked-Approved List > Web ReputationBlocked-Approved List to open the Web Reputation Blocked-Approved ListWizard.
3. Select the name of the Blocked or Approved List template you want to delete andclick Remove.
The Delete window appears.
4. Click Yes.
Web Reputation removes the template from the Blocked-Approved List WizardTemplate Management window.
Note
The Blocked-Approved List Wizard Delete feature only deletes the template from theManagement list. It does not delete the Custom Task you created with the template.To completely remove the Blocked-Approved List template from your endpoints,follow the steps below.
Deleting a WR Custom Task
Procedure
1. Select the name of the template you wish to delete in the My Custom Tasks listand right-click.
The right-click menu appears.
2. Select Remove from the right-click menu.
3. At the prompt, type your private key password and click OK.

Core Protection Module 10.6 SP2 Administrator’s Guide
7-24
A series of messages displays when the Custom Task is removed from the affectedCPM clients and the List Panel.
About Web Reputation AnalysesWeb Reputation allows you to view detailed information about an endpoint or group ofendpoints protected by Web Reputation. Use the Client Information analysis to viewinformation about each endpoint protected by a CPM client.
• From the ESP Console menu, click Endpoint Protection on the bottom left pane.From the upper left navigation pane, go to Core Protection Module > Analyses> Web Reputation.
The following properties are available for each endpoint:
• Web Reputation Version: The installed version of Web Reputation
• WR Installation Date: The date Web Reputation was installed.
• Number of Web Threats Found: The number of web threats encountered andrecorded in the endpoint’s storage file
• Web Reputation Enabled/Disabled: The status of the agent’s Web Reputationfeature (Enabled/Disabled)
• Web Reputation Security Level: The security level for the Web Reputationfeature (High, Medium, or Low)
• Proxy Server Enabled/Disabled: If a proxy server is enabled/disabled
• Proxy Server Address: The address of the proxy server
• Proxy Server Port: The port being used by the proxy server
• Proxy Server User Name: The user name used by the client to connect to theproxy server
• Blocked-Approved List Template: The name of all Blocked and Approved Listtemplates deployed to the Agent

Using Web Reputation
7-25
• Number of Days since Last Log Maintenance: The number of days that haveelapsed since you last performed Log Maintenance
• Log Age Deletion Threshold: The number of days that logs will be kept on theendpoint before they are deleted (the log age deletion threshold)
The Site Statistics analysis displays statistical information about the number of websitesaccessed by an endpoint. You can use this analysis to view the following:
• Blocked Sites: Shows the time a block occurred and the URL that was blocked.
• Visited Sites: Shows each domain visited and the number of visits
NoteEnable or disable the collection of visited sites in the task pane by selecting either WebReputation - Enable Collection of Visited Sites or Web Reputation - DisableCollection of Visited Sites and applying it to the appropriate endpoint(s).
Viewing the Client Information Analysis
Procedure
1. From the ESP Console menu, click Endpoint Protection on the bottom left pane.
2. From the upper left navigation pane, go to Core Protection Module > Analyses> Web Reputation.
The List Panel changes to show all available analyses.
• Web Reputation - Client Information
• Web Reputation - Site Statistics
3. Click the Web Reputation - Client Information analyses link.
The Web Reputation - Client Information window appears.
4. You can view the analysis property results in either List or Summary format. Toselect a perspective, choose the desired format from the drop-down box in theupper-right corner of the analysis in the Results tab.

Core Protection Module 10.6 SP2 Administrator’s Guide
7-26
5. To deactivate the analysis, return to the click here link in the Action window.
Viewing the Site Statistics Analysis
Procedure
1. From the ESP Console menu, click Endpoint Protection on the bottom left pane.
2. From the upper left navigation pane, go to Core Protection Module > Analyses> Web Reputation.
The List Panel changes to show all available analyses.
• Web Reputation - Client Information
• Web Reputation - Site Statistics
3. Click the Web Reputation - Site Statistics analyses link.
The Web Reputation - Site Statistics window appears. The window displaysinformation on the two Web Reputation properties you can view with the analysis:
• Blocked websites
• Visited websites
4. You can view the analysis property results in a list or in summary form. To select aperspective, choose the desired format from the drop-down box in the upper-rightcorner of the analysis in the Results tab.
5. To deactivate the analysis, return to the click here link in the Action window.

8-1
Chapter 8
Install and Manage the Client FirewallTrend Micro Core Protection Module provides an optional, policy-based CPM firewallthat allows you to enable client-level firewall protection.
Topics in this chapter include:
• About the CPM Firewall and Policies on page 8-2
• Add the Firewall Masthead to the ESP Server on page 8-3
• Removing Conflicting Firewalls on page 8-5
• Creating a Firewall Policy on page 8-10
• Creating and Deploying Smart Policies: Example on page 8-13
• Global Exception Rules on page 8-17
• Firewall Policy Settings Wizard on page 8-19
• Firewall Policy Configuration on page 8-21

Core Protection Module 10.6 SP2 Administrator’s Guide
8-2
About the CPM Firewall and PoliciesThe CPM firewall is optionally available with the Trend Micro Core Protection Moduleand allows you to enable client-level firewall protection. It is policy-based, and providesbi-directional port-control to all or selected endpoints. You can also apply policiesselectively and automatically in real-time, according the user’s current IP address. Forexample, you can have one policy for in-office network connections and another forunsecured connections such as in an airport. The appropriate policy will automaticallybe applied as the end user changes location.
The firewall configuration is not available from the ESP Console by default; you need toadd the firewall site before the Wizard will appear in the Core Protection Module sitefolder. Firewall policies are automatically enabled and active when you deploy them tothe endpoints. There are no installation steps required.
Several examples of the firewall versatility are worth pointing out. Procedures for eachappear later in this chapter:
• Uniform security: You can create a policy, apply it to all your endpoints, enableone or more of the global exceptions, and then deploy the policy to all yourendpoints in just a few minutes.
• Targeted security: You can create multiple policies, each with a different set ofports enabled, and then use different Tasks to selectively target the differentpolicies to different endpoints.
• Smart (flexible) security: You can create two policies, each with different rules,and create two Tasks, each of which deploys one of the policies to the sameendpoints. By attaching a different Location Property to each Task prior todeployment, the targeted endpoints will receive both policies. Whenever conditionson an endpoint change to those set for one of the Locations, the policy in affectfor that endpoint will also change. In this way, you can create different policies forthe same computer, and they will automatically adapt to different conditions.

Install and Manage the Client Firewall
8-3
Add the Firewall Masthead to the ESP ServerInstall the Trend Micro Common Firewall by adding its site masthead to the list ofmanaged sites in the ESP Console. If you do not have the Common Firewall masthead,contact your Trend Micro sales representative to obtain it.
Before adding the site, make sure that the ESP Server can connect to the source of themasthead files (that is, can connect to the Internet). If it cannot, the request will remainpending until the connection is made.
Procedure
1. From the ESP Console menu, click Tools > Add External Site Masthead....
The browse window opens.
2. Locate and select the Common Firewall masthead file you received from TrendMicro: Trend Micro Common Firewall.efxm. Click OK.

Core Protection Module 10.6 SP2 Administrator’s Guide
8-4
The selected masthead appears in the Manage Site window
3. At the prompt, type your private key password and click OK.
The ESP Server will begin gathering the files and content associated with themasthead you added and install them on the server.
4. From the ESP Console menu, click Endpoint Protection on the bottom left pane.
5. Click All Endpoint Protection > Sites > External Sites > Trend MicroCommon Firewall.
6. Click the Computer Subscriptions tab in right hand pane.
7. Select the subscribed computers and click the Save Changes button.
8. At the prompt, type your private key password and click OK.

Install and Manage the Client Firewall
8-5
Removing Conflicting FirewallsYou should only deploy the CPM firewall on endpoints that do not have anotherfirewall installed, regardless of whether that firewall is active (for example, the driver andservices may continue to load, although no firewall policies are in place).
If the endpoints to be protected already have a firewall such as Windows Firewallinstalled, you need to open port 52311 to allow the ESP server to communicate with theendpoint.
CPM provides a Fixlet for disabling the Windows Firewall. For other firewalls, you canuse the same program that was used to install it to uninstall it, or create a custom Fixlet.
Procedure
1. From the ESP Console menu, click Endpoint Protection on the bottom left pane.
2. From the upper left navigation pane, go to Core Protection Module >Troubleshooting.
3. From the task list in the right pane, select Common Firewall - Disable WindowsFirewall.
A screen displaying the Task Description tab appears.
4. Below Actions, click the hyperlink to open the Take Action window.
A list of the endpoints that are running the Windows Firewall appears under theTarget tab.
5. Select all Applicable Computers and click OK.
6. At the prompt, type your private key password and click OK.
7. In the Action | Summary window that opens, monitor the "Status" and confirmthat it "Fixed".

Core Protection Module 10.6 SP2 Administrator’s Guide
8-6
Creating Firewall PoliciesConfigure firewall settings for your endpoints by creating one or more firewall policiesin the Firewall Policy Settings Wizard. Next, create a Task to deploy the action.Structure the policy to Allow or Deny all inbound and outbound network connectionsby setting the Security Level. A security level of High creates a default behavior ofDeny for all ports, while Low does the opposite. From there, you can add individualport exceptions and/or use any of the 30 pre-set exceptions for common ports (such asHTTP, FTP, SMTP) that are available as Global Exception Rules. Completed policiesare available in the Policy List. You can select one or more policies from the list toinclude in a Task for deployment to the endpoints you specify.
Governing LogicThere are several sets of logic that affect policy targeting. When creating and deploying afirewall policy, the chronological order is:
• Create a policy.
• Add it to a task.
• Deploy it
The endpoint, which makes the final determination of relevance, is more-or-lessautonomous.
Irrespective of this chronology, however, is the determination of applicability. Whetheror not a given policy is in fact applied to a given endpoint is determined by thepopulation of endpoints that remains after configuring the Task and Action. This isimportant because it means that simply including an IP address in a firewall policy doesnot mean that the IP address will receive the policy.
The list below shows the order of inheritance. The Task defines the population withinwhich the Action can occur, and the Action defines the population within which IPaddresses defined in the policy can occur. The Policy sets the population of IP addressesavailable for the Task. Knowing exactly which endpoints will ultimately receive yourpolicy can be complex.
To determine which endpoints receive a policy depends on:

Install and Manage the Client Firewall
8-7
1. All Existing Firewall Policies list: Only one policy will ever be in effect for agiven client at a given time. The policy in effect is the first policy on the policy listthat contains the IP address of a targeted endpoint. This condition makes the orderof policies in the policy list significant. Evaluation occurs from the top down andstops once a policy has been found that applies to an endpoint IP addresses.Always put policies that specify fewer than "All Possible IPs" above those thatspecify all IP addresses (which is, typically, most if not all policies). If you do not,the policy that includes specific IP addresses will never be applied.
FIGURE 8-1. Firewall Policy Settings Wizard Screen
2. The Policy: Within a firewall policy, include all possible IP addresses or a range ofIP addresses. Policy IP addresses will always be limited to the population of IPaddresses defined in the Task that deploys it.
3. The Task: You can make the Task relevant to all or certain computers. By default,tasks created for a firewall policy will use a relevance statement that is made up ofconditions from the firewall policy.
4. The Action: When you deploy a Task, you select your targets from the populationof endpoints made available in the Task. You can reduce the population of

Core Protection Module 10.6 SP2 Administrator’s Guide
8-8
endpoints to those that you want the policy to target, and the conditions underwhich you want the policy to apply. For example, you can filter the possibleendpoints by selecting a different target, by defining user eligibility, or by settingexecution or offer conditions.
5. The Endpoint: The ESP Agent installed on the endpoint keeps a detailed list ofcomputer-specific parameters against which it continuously evaluates the relevancestatements of all Tasks deployed to it. If the endpoint finds that it is not relevant, itwill not incorporate the policy. This is significant when you deploy multiple firewallpolicies to co-exist on the same endpoint (as opposed to one policy replacinganother). The endpoint selects which policy to apply based on its current status, forexample, the IP address it is currently using to connect to the network.
Policy VerificationIt is possible to create a condition wherein no policies are applied to a given IP address,or the wrong policy is inadvertently applied to a given IP address. Trend Microrecommends that following deployment, you confirm your policy coverage by using aport scanning program such as Nmap (http://nmap.org) to verify that the policy hasbeen applied to the computers and ports and is functioning as you expect.

Install and Manage the Client Firewall
8-9
Global Exceptions
You can add rules from the Global Exception Rules list to individual firewall policies.These rules are available when you create a new policy, however, only those rules thatyou have actually enabled in that policy will remain after you save it.
FIGURE 8-2. Exception Rule Configuration Screen
Global Exception Rules are not altered by editing a rule from within a policy. Add oredit rules in the Global Exception Rules list to have the change available for all newpolicies (global exception rules already attached to a policy will not change, even if theyare edited in the rule list).
One other point to keep in mind is that global exception rules have a predefined action,either Allow or Deny. Be sure this action agrees with the fundamental construct of yourpolicy. For example, if you set the policy Security Level = Low, that is, allow traffic toand from all ports, you need to change any exception rules imported from the global listto Deny traffic for your exception ports. See Global Exception Rules on page 8-17 forconfiguration details.

Core Protection Module 10.6 SP2 Administrator’s Guide
8-10
Creating a Firewall PolicyThe procedure below is for creating a single firewall policy that will be applied to allendpoints. You can use these same instructions to create multiple policies and targetthem to different endpoints. The difference occurs according on the policies you enablein the Policy List when creating a Task, and the computers you target with that Task. SeeFirewall Policy Configuration on page 8-21 for details.
Procedure
1. From the ESP Console menu, click Endpoint Protection on the bottom left pane.
2. From the upper left navigation pane, go to Core Protection Module >Configuration > Common Firewall Settings > New Policy Task....
The Firewall Policy Settings Wizard appears.
3. Click the Add button, and in the window that appears, give the policy a name thatwill make its function clear when it appears in the Policy List.
4. Configure the following:
• Firewall Enabled: This option must be selected for the policy to be "on." Inaddition, the policy must be selected in the Policy List. Both conditions mustapply for the policy to be used.
• Security Level - High: Choose to block all traffic to all ports, and then useExceptions to enable specific ports (inbound, outbound, or both.)

Install and Manage the Client Firewall
8-11
• Security Level - Medium: Choose to block all inbound traffic to all ports,but allow all outbound traffic to all ports; use Exceptions to alter specificports. To achieve the opposite, choose High and create a single exception ruleto Allow all inbound traffic for all ports (and enable this rule in theException Rules list).
• Security Level - Low: Choose to allow all traffic to all ports, and then useExceptions to block specific ports (inbound, outbound, or both).
• Apply to All Possible IP Addresses: Choose this option for most cases. AnIP address is "possible" only if it is also included in the Task.
• Apply to A Range of IP Addresses: Only use this option if you are creatinga policy to bind to one of several possible IP addresses that an endpoint mayuse (due to Dual NICs, variable locations, etc., as described in Creating andDeploying Smart Policies: Example on page 8-13).
• Exception Rules: Only enabled rules will be included in the policy. Select anexisting rule from the list of Global Exception Rules that appears, or add a

Core Protection Module 10.6 SP2 Administrator’s Guide
8-12
new one. In either case, be sure your exceptions are in fact the opposite of theSecurity Level you have set for the policy. For example, the default actionfor most rules in the Global Exception Rules list is Allow. Enabling this rulefor a policy where Security Level = Low would produce no effect.
Rule Name: Click an existing rule to modify it. Any modifications made to aglobal rule from within the policy will apply only to that policy (the global ruleitself will not change).
Add: Click this button to create and enable a new exception rule.
Import Global Rules: Click this button to repopulate the Exception Ruleslist with exceptions from the Global Exception Rules list.
5. Click Save.
Deploying a Firewall Policy
Procedure
1. Enable the policy you just created in the Policy List by selecting it.
All enabled policies will be bundled into the Task when you create it. Disable anypolicies in the list that you do not want in the Task.
WARNING!Deleting a policy will make it unavailable for other Tasks.
2. Move your policy to the top of the list and click the Save Order button.
3. Click the Create Firewall Policy Task... button at the top of the screen.
A screen displaying the Task Description tab appears.
4. Accept the default values and click OK.
5. At the prompt, type your private key password and click OK.
A screen displaying the Task Description tab appears.

Install and Manage the Client Firewall
8-13
6. Below Actions, click the hyperlink to open the Take Action window.
7. Click Applicable Computers or whichever option will include all endpoints withthe firewall installed.
8. Click OK.
9. At the prompt, type your private key password and click OK.
10. In the Action | Summary window that opens, monitor the "Status" and "Count"of the Action to confirm that it is "Running" and then "Completed".
Creating and Deploying Smart Policies:Example
In this procedure, you will create four firewall policies, one for each of the policy goalslisted below.
Usage scenario:
Endpoints are comprised of desktop computers and laptops. All are running the CPMFirewall.
• Desktops have a single, wired, LAN.
• The laptops have both a LAN and W-LAN.
NoteThe laptops, being mobile, often travel to different corporate offices (London andNew York). In addition, they are used outside the corporate network (Airport).
Create one firewall policy for each of the following cases:
CASE DESCRIPTION
Policy 1 Prevents wireless FTP connections in London
Policy 2 Allows wired and wireless FTP connections in New York

Core Protection Module 10.6 SP2 Administrator’s Guide
8-14
CASE DESCRIPTION
Policy 3 Allows wired FTP connections in London and New York
Policy 4 Prevents all but HTTPS connections in unknown locations(wireless)
When targeting specific IP addresses in a firewall policy, be sure that the IP addressranges specified are mutually exclusive; that the same IP address is not included inrelated policies.
• London = 10.10.0.0–10.10.255.255
• New York = 192.168.0.0–192.168.255.255
• Unknown = Not London or New York
Creating a Policy for Each CaseThe steps for creating the first policy are provided below. Repeat steps 3 and 4,modifying as needed, to create the remaining three policies.
Procedure
1. From the ESP Console menu, click Endpoint Protection on the bottom left pane.
2. From the upper left navigation pane, go to Core Protection Module >Configuration > Common Firewall Settings > New Policy Task....
The Firewall Policy Settings Wizard appears.
3. Click the Add button, and in the window that appears, give the policy a name thatwill make its function clear when it appears in the Policy List, for example, No FTPover W-LAN in London.
The Firewall Policy Configuration screen opens.
4. Configure the following (see Firewall Policy Configuration on page 8-21 forconfiguration details):
a. Select Firewall Enabled.

Install and Manage the Client Firewall
8-15
b. Select Security Level = High to block all traffic to all ports.
c. Select Apply to a Range of IP Addresses and enter the IP address range forLondon, From: 10.10.0.0 To: 10.10.255.255.
d. From the Exception Rules, enable FTP-Data and FTP.
• If, in fact, you have a location that includes multiple ranges, create a parallelfirewall policy for each range (differentiate the name by adding a number).
• If you are using a subnet to represent the location, enter the subnet IP in boththe From and To fields.
NoteSubnet notations such as 172.16.0.0/16 and 172.16 are not supported.
5. Click Save.
Creating Tasks for Different LocationsIn this procedure, you will create different Tasks and include in them differentcombinations of the policies created above. The combinations you select for a Task areimportant, as they determine the policies a given endpoint will have available to use.
Procedure
1. On the Firewall Policy Settings Wizard screen, do the following:
a. Be sure the policies are ordered correctly, that is, put the policy with an IPaddress range above the one for all IP addresses.
b. Select both London policies (Policies 1 and 3).
c. For New York, use Policies 2 and 3
d. For Unknown, use Policies 1, 2, and 4
2. Click the Create Firewall Policy Task... button at the top of the screen.
3. At the prompt, type your private key password and click OK.

Core Protection Module 10.6 SP2 Administrator’s Guide
8-16
The Create Task screen appears.
4. In the Name field, give the Task descriptive name, such as Firewall policyto prevent FTP over WLAN at London office.
5. Below Description, edit the text to provide, for example, the rationale for thepolicy to other console operators.
6. Use the default settings in the Actions section. Click OK.
A screen displaying the Task Description tab appears.
7. Below Actions, click the hyperlink to open the Take Action window.
8. Click Applicable Computers or whichever option will include all endpoints withthe firewall installed.
9. Click the Execution tab to make it active. Remove any Constraints that you do notwant to apply (such as a Start and End date), and in the Behavior section, makesure only the following option is enabled: Reapply this action... whenever itbecomes relevant again.

Install and Manage the Client Firewall
8-17
10. Click OK.
11. At the prompt, type your private key password and click OK.
12. In the Action | Summary window that opens, monitor the "Status" and "Count"of the Action to confirm that it is "Running" and then "Completed".
Global Exception RulesThe list of 30 or so default global exception rules appears whenever you create a newfirewall policy. You can use the rules to quickly add commonly used UDP and TCPports to your policy, for example, those used for SMTP, FTP, and HTTP traffic.

Core Protection Module 10.6 SP2 Administrator’s Guide
8-18
All Existing RulesYou can add, modify, or remove unused exception rules from the global list.
New rules and those modified in the Global Exceptions Rules list are available to allnew policies. However, if from within a policy, you modify a rule imported from theGlobal Exception Rules list, that modification will not be applied to the global rule.Likewise, if you modify a rule in the global list, any version of that rule that has beensaved in an individual policy will not change.
Adding or Modifying a Global Exception Rule
Procedure
1. From the ESP Console menu, click Endpoint Protection on the bottom left pane.
2. From the upper left navigation pane, go to Core Protection Module >Configuration > Common Firewall Settings > Global Exception Rules....

Install and Manage the Client Firewall
8-19
a. Click a Rule Name in the list to open that rule for editing.
b. Click the Add Rule button to create a new rule.
3. When finished, click the Save Rule button.
Deleting a Global Exception Rule
Procedure
1. From the ESP Console menu, click Endpoint Protection on the bottom left pane.
2. From the upper left navigation pane, go to Core Protection Module >Configuration > Common Firewall Settings > Global Exception Rules....
3. Select the check box(es) of the unused rules.
4. Click the Delete Rule(s) button to remove selected rule(s).
5. Click OK.
The selected rule is removed.
Firewall Policy Settings WizardUse the Firewall Policy Settings Wizard to create one or more firewall policies. Youcan structure the policy to Allow or Deny all inbound and outbound networkconnections by setting the Security Level, and then individual port exceptions.Completed policies appear in the Policy List, as shown in the figure below. Selectpolicies from the list to include in a Task and deploy to your endpoints.
The following buttons and functions are available in the Firewall Policy SettingsWizard:
• Create Firewall Policy Task: Only policies that have been bundled into a Taskcan be deployed to endpoints. You can apply different policies to differentendpoints by creating multiple Tasks.

Core Protection Module 10.6 SP2 Administrator’s Guide
8-20
• Save Order: Because the firewall evaluates applicability by starting at the top of thelist and working down, put policies with a smaller Applied IP Range above thosethat apply to All IPs. Save the order often to avoid losing your changes.
• Add: Use this button to create a new policy. You must also select the policy beforeusing it in a Task.
• Delete: Select one or more policies from the list and then use this button toremove them. Only use Delete to remove the policy from any further use; disableany policies that you do not want to include in a given Task.
• Open an existing policy: Click the Policy Name to open an existing policy forviewing or modification. Changes will not be applied to endpoints until you re-deploy the policy.
FIGURE 8-3. Firewall Policy Settings Wizard Screen

Install and Manage the Client Firewall
8-21
Firewall Policy ConfigurationCreate or modify a firewall policy by clicking the Add button or a Policy Name in thepolicy list. The options are explained below.
FIGURE 8-4. Firewall Policy Configuration Screen
The following options are available in the Firewall Policy Configuration screen:

Core Protection Module 10.6 SP2 Administrator’s Guide
8-22
SECTION OPTIONS
General • Policy Name: The name you type here will appear in thefirewall policy list. Once saved, it cannot be changed. Use aname that will make the purpose of the policy clear.
• Firewall Enabled: Selected by default, only disable this optionin a policy to uninstall the firewall from your endpoints (theTask must be deployed).
• Security Level: This option sets the predisposition of thepolicy, that is, whether it Allows or Denies all traffic to all ports.You can then fine-tune the policy by adding port exceptions(these exceptions should, of course, be the inverse of theaction set through the Security Level).
IP • Apply to All Possible IP Addresses: This is the correctchoice for most firewall policies. Possible IP addressesrefers to the limits inherited through the creation of the Task,Policy Action, and the endpoint’s own relevance evaluation.
• Apply to A Range of IP Addresses: This option is availablefor creating location-aware policies. Be sure to move thesepolicies to the top of the Policy List to prevent the policy frombeing missed.

Install and Manage the Client Firewall
8-23
SECTION OPTIONS
Exception Rules
NoteAllexceptionsrules arepolicy-specific.Exceptionscreatedwithin apolicy arenot beavailableglobally. Addthem in theGlobalExceptionsscreen.
• Add button: Opens a screen for creating a new exception rulethat will be unique to the policy. Exceptions that you add willautomatically be selected, that is, enabled in the policy.
NoteIf you disable the exception and save the policy, theexception will be removed from the policy. See moreinformation in Exception Rules Configuration on page8-23.
• Import Global Rules button: Repopulates the ExceptionRules list with all exceptions from the Global ExceptionRules list (including the defaults and any that you haveadded). This can be especially useful if you later re-open thepolicy and want to add additional exceptions (those notincluded the first time will no longer appear in the list).
• Editing existing rules: Modifications made to rules within apolicy apply only to that policy, even if the rule is one of theGlobal Exception Rules.
• Selecting exception rules: Select exceptions to include themin a policy.
Exception Rules Configuration
Add a custom exception rule to the firewall policy by clicking the Add button. Click anexisting exception rule to open the rule for editing. The options are explained below.
• Name: The name you type here will appear in the Exception Rules list. Oncesaved, it cannot be changed. Use a name that will make the purpose of the policyclear.
• Actions: Deny/Allow. Choose an action that contradicts the prevailing dispositionof the policy as set by the Security Level.
• Protocol: Select TCP/UDP to affect all traffic on the port, the typical assumption.Otherwise, to block or allow a specific application, match the protocol and port.

Core Protection Module 10.6 SP2 Administrator’s Guide
8-24
• Direction: Inbound/Outbound or both. Blocking inbound traffic, for example,can prevent unauthorized access on the endpoint, while blocking outbound trafficcan be used thwart malicious spyware or programs such as file sharing.
FIGURE 8-5. Exception Rule Configuration Screen
• Ports: (ports 0-1023 are "well-known," 1024-49151 are registered ports, and thoseabove 49151 are dynamic or private ports.)
• All ports: Includes ports 1 through 65535
• Range: Create multiple, parallel exception rules to include a number ofdifferent ranges.
• Specified port(s): Do not use zero or invalid input such as non-wholenumbers.
Uninstalling the Common FirewallIf you decide not to use the firewall, there is no application that you need to remove, oranything that gets uninstalled. Instead, you simply create a policy with the firewall

Install and Manage the Client Firewall
8-25
disabled and deploy it in a Task. In addition, you can remove the CPM firewall site fromthe ESP Console. Both procedures are provide in the sections that follow.
Removing the Firewall SiteRemove the Common Firewall site from the ESP Console by deleting the mastheadfrom the list of managed sites.
Procedure
1. From the ESP Console menu, click Endpoint Protection on the bottom left pane.
2. From the upper left navigation pane, go to All Endpoint Protection > Sites >External Sites.
3. Select the Trend Micro Common Firewall site.
4. In the right pane, click Remove.
5. At the prompt, type your private key password and click OK.
ESP removes the firewall components.


9-1
Chapter 9
Setting Up and Using LocationsThis chapter has information about creating locations, tasks related to the locations, andhow to use locations.
Topics in this chapter include:
• Locations Overview on page 9-2
• Creating Locations on page 9-2
• Creating Location-Specific Tasks on page 9-5
• How Location Properties Work on page 9-6

Core Protection Module 10.6 SP2 Administrator’s Guide
9-2
Locations OverviewYou can have ESP apply different CPM security configuration on the basis of theclient’s current geographical location. For example, say an organization has offices inCalifornia, New York, and Germany, and that travel between offices is not uncommon.In California and New York, the corporate security policy requires that suspicious filesbe quarantined. In Germany such files must be deleted. In locations other thanCalifornia or Germany, incidents should be logged but no action taken. You canaccommodate all these regulations by creating Location Properties. In short, a client candisconnect from the corporate network in the California one day and reconnect inGermany the next, and his computer will automatically pick up the correct securitypolicy for the new location.
This same idea also applies to firewall configurations, and other CPM security features.So, for example, in addition to location-specific configurations, you can create NIC-specific security policies. If you want to have one set of malware and firewall settings tothat govern wireless connections and another set for wired connections. Your LAN andW-LAN settings can be the same for all geographic locations, or they too can vary toreflect a local security policy.
For example, wireless connections in New York could have one set of rules and wiredconnections mighty have a different set of rules. In Germany, there may be completelydifferent rules for both wired and wireless connections - two locations, but four sets ofrules that may apply.
Creating LocationsUse the ESP Location Property wizard to create one or more named properties thatallow ESP Agents to identify themselves according to their current network location orstatus. As soon as the property is created, it will be propagated to all clients andapplicable computers will pick up the setting (that is, their configuration status maychange according to the choices you have in place.)
Before you begin, you should know or have a list of the subnets used in yourorganization and their respective geographic locations. Alternatively, you can create acustom relevance expression to dynamically map retrieved client properties using a key/value set. See the ESP Administrator’s Guide for more information.

Setting Up and Using Locations
9-3
Note
The purpose of the procedure below is to create a property that will define the geographiclocation of an endpoint according to its subnet. Using the same principles, you could alsocreate a property based on connection type, relay, operating system, or any othercharacteristics and use it in conjunction with the CPM firewall, CPM malware protection,and CPM Web Reputation.
Procedure
1. Log on to the ESP Console as Master Console Operator.
2. From the ESP Console menu, click All Content on the bottom left pane.
3. From the upper left navigation pane, go to Wizards > All Wizards > LocationProperty Wizard.
The Location Property Wizard screen opens.
4. Choose one of the following and then click Next.
• Create a retrieved property that maps subnet to location: For eachlocation you want to identify, type the subnet IP address. If a single locationincludes more than one subnet, type each subnet IP address (followed by thesame location name) on a new line. Clients will self-determine their relevanceto a given location by comparing their current IP address with the value(s)specified here. Note that clients with multiple NICs may self-identify usingtheir W-LAN or LAN IP address, so you may need to include both subnets.
• Create a retrieved property that maps subnet to location using only thefirst two octets: Use this option to support a larger block of IP addresses. Asabove, clients will self-identify their relevance to this IP address block. Clientsnot included in the block will either inherit the default configuration that isnot location-specific, or not be covered by any location property.
• Create a retrieved property that maps IP address range to location: Onlyone range per line is supported (do not delimit multiple ranges).
• Create a retrieved property that uses a custom relevance expression andmaps the result using a key/value set: See the ESP Administrator’s Guide formore information.

Core Protection Module 10.6 SP2 Administrator’s Guide
9-4
5. Give the property a name that will clearly identify its purpose and click Next.
6. For each location, type the subnet address(es). Click the Insert Tab button, andthen type a name.
Use only one IP/location pair per line as shown in the following screen. Createmultiple lines for the same location if it uses multiple subnets.
NoteBe careful not to "overlap" any IP addresses when specifying ranges. Computersincluded in multiple locations will constantly be updated as they re-evaluate andrecognize their relevance to one location and then another.
7. Click Next, and if no valid IP/location pairs are displayed, click Next again.
8. Accept the defaults that are selected in the Additional Options window and clickFinish.

Setting Up and Using Locations
9-5
The Import Content window opens.
9. Click OK.
10. At the prompt, type your private key password and click OK.
11. In the Action | Summary window that opens, monitor the "Status" and "Count"of the Action to confirm that it is "Running" and then "Completed".
Now that locations have been defined, the next step is to create a couple ofdifferent configuration settings and bundle them into a Task. You can thenassociate these Tasks with the Locations you just created.
Creating Location-Specific TasksIn the procedures below, the goal is to create two different configurations and tasks, andthen attach them to different locations. The result will be that Configuration 1 willautomatically be picked up by users in Location 1, and Configuration 2 will be picked up

Core Protection Module 10.6 SP2 Administrator’s Guide
9-6
by users in Location 2. If a user from Location 2 travels to Location 1, he willautomatically pick up Configuration 1 when connecting to the network.
See Install and Manage the Client Firewall on page 8-1 for instructions on creating location-specific firewall policies, and NIC-specific and connection-specific policies, suchconnecting through the corporate LAN or a coffee shop.
How Location Properties WorkEach ESP Agent, on which the CPM client resides, receives a complete list of all theActions deployed from the ESP Server through the various Tasks. The individualAgents check themselves against the list and create a short-list of only those Actions thatapply to them. In the current example, relevance is determined by IP address.Configuration 1 is going to be deployed to all Agents, but only those Agents running onan endpoint with an IP address in the subnet defined for San Francisco will pick up theconfiguration. You will be able to see this self-selection at work when you create thesecond configuration and apply it to a different Location. One Action will be picked upby San Francisco endpoints and the other by German endpoints.
ESP Agents remain in sync with new relevance expressions by frequently checking theESP server for updates. Agents also maintain a detailed description of themselves thatmay include hundreds of values describing their hardware, the network, and software.
In short:
• First, define some locations.
• Second, configure your scan, firewall, or URL filtering settings.
• Next, save the settings to a Task and create an Action to target some givenendpoints.
When you deploy the Task, the ESP Server converts the Action details into a relevanceexpression, which is sent to all Agents at the endpoints. Each Agent checks itself againstthe relevance expression and takes the Action required for every match found.

Setting Up and Using Locations
9-7
Creating the First Configuration and Task
Procedure
1. From the ESP Console menu, click Endpoint Protection on the bottom left pane.
2. From the upper left navigation pane, go to Core Protection Module >Configuration > Global Settings > Global Settings Wizard.
The Global Settings Wizard screen opens.
3. Enable Configure scan settings for large compressed files and type the limitsshown here:
• Do not scan files in the compressed file if the size exceeds 2 MB
• Stop scanning after CPM detects 2 virus/malware in the compressedfile.
4. Click the Create Global Scan Settings Configure Task button.
The Edit Task window opens.

Core Protection Module 10.6 SP2 Administrator’s Guide
9-8
5. Type a descriptive (or memorable) name for the Task such as, Skip 2MB-2.
6. Click OK.
7. At the prompt, type your private key password and click OK.
The new policy now appears in the Configuration > Global Settings > CustomTasks.
Creating the Second Configuration and Task
Procedure
1. From the ESP Console menu, click Endpoint Protection on the bottom left pane.
2. From the upper left navigation pane, go to Core Protection Module >Configuration > Global Settings > Global Settings Wizard.
The Global Settings Wizard screen opens.
3. Remove the check from Configure scan settings for large compressed files.
4. Click the Create Global Settings Configuration Task button.
The Create Task screen appears.
5. Type a descriptive (or memorable) name for the Task such as, Scan BIG.
6. Click OK.
7. At the prompt, type your private key password and click OK.
The new policy now appears in the Configuration > Global Settings screen.
Making the Configurations Location-Specific
Procedure
1. From the ESP Console menu, click Endpoint Protection on the bottom left pane.

Setting Up and Using Locations
9-9
2. From the upper left navigation pane, go to Core Protection Module >Configuration > Global Settings > Custom Task > Skip 2MB-2 (the task youjust created).
A screen displaying the Task Description tab appears.
3. Below Actions, click the hyperlink to open the Take Action window.
4. Select All computers with the property values selected in the tree below.
5. Next, click the All Computers tree and then By Retrieved Properties > BySubnet Address to open that branch.
6. Choose the Location name you created for the San Francisco subnet in HowLocation Properties Work on page 9-6.
7. With your location still selected, click the Execution tab.

Core Protection Module 10.6 SP2 Administrator’s Guide
9-10
8. Remove any Constraints that you do not want to apply (such as a Start and Enddate), and in the Behavior section, make sure only the following option is enabled:Reapply this action... whenever it becomes relevant again.
9. Click OK.
10. At the prompt, type your private key password and click OK.
11. Repeat this procedure for the second configuration and Task (choose Scan BIGfrom the Global Settings screen), and use the Location name you used for theGermany subnet.

10-1
Chapter 10
Monitoring CPMThis chapter has information about monitoring the CPM network.
Topics in this chapter include:
• CPM Overview on page 10-2
• Protection Status on page 10-3
• Pattern Version on page 10-12
• Port Violations on page 10-13
• Threat Detection on page 10-13
• Web Reputation on page 10-17

Core Protection Module 10.6 SP2 Administrator’s Guide
10-2
CPM OverviewThe CPM Console provides rich reporting features, including graphical representationsand drill-down granularity. The CPM Overview provides a quick summary showing youthe overall condition of CPM clients on the network.
FIGURE 10-1. The Overview Report - Threat Detections Screen
Available status:
• Healthy: Endpoints pass all Protection Status criteria.
• At Risk: Endpoints fail one or more Protection Status criteria.
• Unmanaged endpoints: Endpoints that do not have CPM or MPM clients.
For further information, see Threat Detection on page 10-13.

Monitoring CPM
10-3
Protection StatusUse the Protection Status report for an at-a-glance look at the CPM network’sendpoints and relays. All items on the checklists can be configured.
For example, if you know there are some endpoints on your network with out-of-datecomponents, but you prefer those endpoints to remain with the components they have,you can configure the Endpoint components updated recently checklist item toexclude those endpoints.
The Protection Status tabs, Endpoints and Relays, provide advice in the followingsections:
• Endpoints at Risk
• Unmanaged Endpoints
• Relays at Risk
In each section links direct you to the Fixlet that resolves an issue.
Protection Status for EndpointsEach item in the check list can be configured for your network’s needs. Each item in thechecklist also provides results (whether an item passes or fails and why) and resolutionsfor issues.
The following table provides a list of all checklist items for endpoints.
TABLE 10-1. Protection Status for Endpoints
ITEM DESCRIPTION
Network is free of virusoutbreaks
Specify the number of virus detections over the time periodto quantify a "virus outbreak".
Endpoints free of activemalware
Specify the percentage of endpoints with active malwarethat you deem acceptable.
Real-Time Scan ON Specify the percentage of endpoints with Real-Time ScanOFF that you deem acceptable.

Core Protection Module 10.6 SP2 Administrator’s Guide
10-4
ITEM DESCRIPTION
Restarts currently notrequired
Specify the percentage of endpoints that require a restartthat you deem acceptable.
All endpoints connected toSmart Protection Server
Specify the percentage of endpoints using smart scan thatare reconnecting to Smart Protection Servers that youdeem acceptable.
Required services ON Specify the percentage of endpoints with their requiredservices OFF that you deem acceptable.
Automatic Update enabled Specify the percentage of endpoints with AutomaticUpdate disabled that you deem acceptable.
Endpoint componentsupdated recently
Specify the percentage of endpoints with out-of-datecomponents that you deem acceptable.
On demand scanperformed recently
Specify the percentage of endpoints that have notperformed an on demand scan "recently" that you deemacceptable.
Required Data Protection
services ON
Specify the percentage of endpoints with the required DataProtection services OFF that you deem acceptable.
Configuring the Protection Status for Endpoints
Procedure
1. Navigate to Core Protection Module > Protection Status.

Monitoring CPM
10-5
The Protection Status screen appears with the Endpoints tab displaying.
2. Move the cursor over one of the items in the checklist.
An icon ( ) appears next to the item in the checklist.
3. Click the icon.

Core Protection Module 10.6 SP2 Administrator’s Guide
10-6
A configuration screen for the setting appears.
4. Modify the settings for the checklist item.
5. Click Save.
6. Modify other items in the checklist as required.
Checking the Results and Resolutions for an EndpointChecklist Item
Procedure
1. Navigate to Core Protection Module > Protection Status.

Monitoring CPM
10-7
The Protection Status screen appears with the Endpoints tab displaying.
2. Expand one of the checklist items.
• Result: Displays the statistics for a checklist item
• Resolution: Displays what the user can do to resolve the checklist item issues
3. Click the link under Resolution to fix the checklist item issues.

Core Protection Module 10.6 SP2 Administrator’s Guide
10-8
Protection Status for RelaysEach item in the check list can be configured for your network’s needs.
The following table provides a list of all checklist items for endpoints.
TABLE 10-2. Protection Status for Relays
ITEM DESCRIPTION
File Reputation available Specify the percentage of Smart Protection Relays that donot have File Reputation service working correctly that youdeem acceptable.
Web Reputation available Specify the percentage of Smart Protection Relays that donot have Web Reputation Services working correctly thatyou deem acceptable.
Smart Protection Relaysinstalled on all relays
Specify the percentage of required Smart ProtectionRelays that are not installed that you deem acceptable.
Smart Protection Relaystatus is "protected"
Specify the percentage of Smart Protection Relays that arenot working correctly that you deem acceptable.
All Smart Protection Relaysregistered to SmartProtection Servers
Specify the percentage of Smart Protection Relays that arenot registered to Smart Protection Servers that you deemacceptable.
Relay VDI Components Specify the percentage of required VDI Components thatare not installed that you deem acceptable.
All VDI Componentsconnected to VDI servers
Specify the percentage of required VDI Components thatare not connected to VDI servers that you deemacceptable.
VDI Components status isnormal
Specify the percentage of VDI Components that are notworking correctly that you deem acceptable.
Configuring the Protection Status for Relays
Procedure
1. Navigate to Core Protection Module > Protection Status | Relays

Monitoring CPM
10-9
. The Protection Status screen appears with the Relays tab displaying.
2. Move the cursor over one of the items in the checklist.
An icon ( ) appears next to the item in the checklist.
3. Click the icon.

Core Protection Module 10.6 SP2 Administrator’s Guide
10-10
A configuration screen for the setting appears.
4. Modify the settings for the checklist item.
5. Click Save.
6. Modify other items in the checklist as required.
Checking the Results and Resolutions for a Relay Checklist
Procedure
1. Navigate to Core Protection Module > Protection Status | Relays.

Monitoring CPM
10-11
The Protection Status screen appears with the Relays tab displaying.
2. Expand one of the checklist items.
• Result: Displays the statistics for a checklist item
• Resolution: Displays what the user can do to resolve the checklist item issues
3. Click the link under Resolution to fix the checklist item issues.

Core Protection Module 10.6 SP2 Administrator’s Guide
10-12
Pattern VersionThe Pattern Version report provides at-a-glance information about all CPM endpointcomponents.
TAB AVAILABLE COMPONENTS
Anti-Virus • Antivirus Pattern Versions
• Antivirus Engine Version (x32)
• Antivirus Engine Version (x64)
• Antivirus Engine Version (for Mac)
• IntelliTrap Pattern Versions
• IntelliTrap Exception Pattern Versions
• Smart Scan Agent Pattern Version
Anti-Spyware • Anti-Spyware Pattern Versions
• Spyware Active-monitoring Pattern Version
• Spyware Engine Version (x32)
• Spyware Engine Version (x64)
Anti-Rootkit Anti-Rootkit Driver Version
Damage CleanupServices
• DCS Template Version
• DCS Engine Version (x32)
• DCS Engine Version (x64)
CPM • CPM Program Version
• CPM for Mac Program Version
Firewall • Firewall Driver Version
• Firewall Pattern Version

Monitoring CPM
10-13
TAB AVAILABLE COMPONENTS
Behavior Monitoring • Behavior Monitoring Detection Pattern
• Behavior Monitoring Driver Version
• Behavior Monitoring Core Service Version
• Behavior Monitoring Configuration Pattern Version
• Policy Enforcement Pattern Version
• Digital Signature Pattern Version
Port ViolationsThe Port Violations report provides at-a-glance information about inbound andoutbound endpoint port violations.
Threat DetectionThe Threat Detection report provides at-a-glance information about all threats CPMdetects on your network.
GROUP DETECTIONS
Top Detections • Top virus detections
• Top spyware detections
• Top Mac malware detections
Infected Computers Displays the following over the specified period:
• Computer
• Virus detections
• Spyware detections
• Total number of malware detections

Core Protection Module 10.6 SP2 Administrator’s Guide
10-14
GROUP DETECTIONS
Virus Detections Displays the following over the specified period:
• Date/Time
• Virus/Malware: Click the virus/malware name to connect tothe Threat Encyclopedia for more information about thedetected threat
• Computer
• Detected File
• Detected File Path
• Infection Source
• Scan Type
• Result
Spyware Detections Displays the following over the specified period:
• Date/Time
• Spyware/Grayware: Click the spyware/grayware name toconnect to the Threat Encyclopedia for more informationabout the detected threat
• Computer
• Scan Type
• Result

Monitoring CPM
10-15
GROUP DETECTIONS
Mac MalwareDetections
Displays the following on Mac endpoints over the specifiedperiod:
• Date/Time
• Virus/Malware
• Computer
• Detected File
• Detected File Path
• Scan Type
• Result
Behavior MonitoringDetections
Displays the following over the specified period:
• Date/Time
• Computer
• Violation
• Actions
• Events
• Risk
• Program
• Operation
• Target

Core Protection Module 10.6 SP2 Administrator’s Guide
10-16
GROUP DETECTIONS
DLP Detections Displays the following over the specified period:
• Date/Time
• Computer
• Process
• Policy
• Channel
• Action
• Template
• User Name
• Description
Device ControlDetections
Displays the following over the specified period:
• Date/Time
• Computer
• Accessed By
• Target
• Device
• Permission

Monitoring CPM
10-17
Web Reputation
TAB DESCRIPTION
Blocked Sites Displays the following information about sites blocked byCPM:
• URL
• Most Recent
• Blocks
• Blocked Devices
Visited Sites Displays the following information about sites thatendpoints in you network have visited:
• Site
• Number of visits
• Number of endpoints


11-1
Chapter 11
Using the Client ConsoleThis chapter includes information to help with using the Core Protection Module(CPM) client console that runs on end users machines.
Topics in this chapter include:
• Overview on page 11-2
• Accessing the Client Console on page 11-4
• Client Connection with CPM Server on page 11-4
• Manual Scans on page 11-6
• Testing the CPM Client Console on page 11-11
• Running Update Now on page 11-11

Core Protection Module 10.6 SP2 Administrator’s Guide
11-2
OverviewThe CPM client provides security risk protection and reports events to, and gets updatesfrom, the CPM server. A system tray icon for the client console informs the user of thecurrent scan service status of CPM and gives access to the client console. Also, ifenabled, the client console installation allows initiating a manual scan from WindowsExplorer.
You can perform the following tasks using the CPM client console:
• Manually scan files and folders for virus/malware and spyware/grayware
• View Manual Scan results and take see the action on infected files
• Update to the latest version of protection components

Using the Client Console
11-3
The CPM client console, shown in the figure below, allows users to initiate scans at anytime on the files and folder selected, then view the scan results.
FIGURE 11-1. CPM Client Console - Manual Scan Tab
CPM Client Dashboard vs. CPM Client Console
The CPM Client Dashboard offers display-only information about the client machine tothe client machine user and the administrator. Before accessing it, it must be enabledfrom the ESP console and deployed. For more information about enabling and disablingthe CPM Client Dashboard, see Displaying the ESP Icon on Endpoints on page A-9. Usersright-click the red icon (#1 in the figure below) to access it.

Core Protection Module 10.6 SP2 Administrator’s Guide
11-4
The CPM Client Console provides on-demand scan information about the clientmachine to the client machine user. Before accessing it, it must be enabled from theCPM Dashboard and deployed. See Enabling the Client Console on page A-11 for details.Users right-click the blue icon (#2 in the figure below) to access it.
FIGURE 11-2. System Tray - 1= Client Dashboard, 2 = Client Console
Accessing the Client Console
Procedure
1. Right-click the icon in the system tray.
The table in Client Connection with CPM Server on page 11-4 shows the icons.
2. Mouse over the icon to display client connection information.
3. Select Core Protection Module Console.
The CPM client console opens.
Client Connection with CPM ServerIcons on the client computer’s system tray indicate the client’s scan service status withthe CPM server.

Using the Client Console
11-5
TABLE 11-1. Conventional Scan Client Icons
ICON STATUS DESCRIPTION
Normal All components are up-to-date and services work properly.
Scanning Manual or On-Demand scan is in progress
No real-timeprotection
The Real-time scan service is disabled.
Improperservice
Improper scan service status. User cannot perform scans.
Normal Real-time Scan and Web Reputation service are enabled
No real-timeprotection
Real-time Scan is disabled and Web Reputation service isenabled
TABLE 11-2. Smart Scan Client Icons
ICON STATUS DESCRIPTION
Normal The client can connect to a Smart protection Server and/orthe Smart Protection Network. All services work properly.
No real-timeprotection
The client can connect to a Smart protection Server and/orthe Smart Protection Network. Real-time Scan is disabled.
Improperservice
The client can connect to a Smart protection Server and/orthe Smart Protection Network.
Improper scan service status.
Improperservice
The client cannot connect to a Smart protection Serverand/or the Smart Protection Network

Core Protection Module 10.6 SP2 Administrator’s Guide
11-6
ICON STATUS DESCRIPTION
Improperservice
The client cannot connect to a Smart protection Serverand/or the Smart Protection Network. Real-time Scan isdisabled.
Improperservice
The client cannot connect to a Smart protection Serverand/or the Smart Protection Network.
Improper scan service status.
Manual ScansThe Manual Scan tab displays a folder tree that shows your disk drives, folders, andfiles as they appear in Windows Explorer®. Network resources such as NetworkNeighborhood or My Network Places do not display.
Manual Scan is an on-demand scan that starts immediately after a user clicks the Scanbutton the client console. The time needed to complete the scan depends on thenumber of files scanned and the hardware resources of the client computer.
NoteWhen an end user initiates a Manual Scan from the CPM client console, the scan settingsreflect the latest settings configured by the administrator for an On-Demand Scan. Forexample, an administrator might schedule an On-Demand Scan on every Thursday 12:00PM that scans all file types. Then the administrator might run an On-Demand scan withdifferent scan settings, maybe scanning only for .EXE files, at 14:00 PM. If an end userruns a Manual Scan at 15:00 PM, and the administrator has not changed the settings, theend user’s Manual Scan will only scan for .EXE files, not all file types.
Initiating a Manual Scan from the System Tray Icon
Procedure
1. Right-click the client console icon ( ) in the system tray.
2. Select Core Protection Module Console.

Using the Client Console
11-7
3. Click the Manual Scan tab.
4. Select the drives, folders, and files you want to scan manually.
If a plus sign [+] appears next to a drive or folder, it means that the drive or folderhas at least one subfolder.
5. Click Scan.
6. See the Manual Scan Results tab immediately after completing the scan.
See Viewing Scan Results on page 11-10 for details.
Note
Scan results are only available during the scan session. If the console is closed, scanresults are no longer available.
Initiating a Manual Scan from Windows ExplorerThis option must be enabled from the CPM dashboard before it is available to theendpoint user.
Procedure
1. Open Windows Explorer on the endpoint computer.
2. Right-click on any folder or file to be scanned.
3. Select Scan with Core Protection Module to initiate the scan.
Results will let you know if the scan was successful:
• If nothing was found, click OK in the confirmation dialog box.
• If the scan found an issue, the action for handling malware (configured by thesystem administrator) occurs.
4. See the Manual Scan Results tab immediately after completing the scan fordetails.

Core Protection Module 10.6 SP2 Administrator’s Guide
11-8
See Viewing Scan Results on page 11-10 for more information.
Manual Scan ResultsThe Manual Scan Results tab displays the result of the most recent Manual Scan. Youcan choose to view virus/malware or spyware/grayware scanning results.
NoteClosing the client console removes the information displayed on this screen.

Using the Client Console
11-9
The upper half of the screen contains the scan summary and the lower half contains atable with detailed information about any security risk detected during scanning.
FIGURE 11-3. Client Console - Manual Scan Results Tab
The following table describes the buttons beside the scan results.
TABLE 11-3. Scan Results Buttons and Usage
BUTTON USAGE
Clear List Click this button to remove the information in the table.
Information To learn more about the security risk, click the securityrisk name and then click this button

Core Protection Module 10.6 SP2 Administrator’s Guide
11-10
BUTTON USAGE
Clear CPM may not be able to automatically clean some filesbecause the file may be encrypted, in a location that doesnot allow it to be cleaned, or is a Trojan or worm.
See scan results for details.
Delete Delete the virus or malware file.
Rename Click to change the extension of the file to .VIR, (orto .VI0, .VI1, and so on if there is more than one) toprevent yourself or other users from opening itaccidentally.
Note
The Clear, Delete, and Rename buttons apply only to virus/malware scan results if thescan action (configured by the CPM administrator) is Pass. Pass means that CPM detectedthe file but did not take any action. CPM allows you to clean, delete or rename the file.
Viewing Scan Results
Procedure
1. Perform a Manual Scan as described in Initiating a Manual Scan from the System TrayIcon on page 11-6.
2. Click the Manual Scan Results tab.
Summary details display at the top of the screen. See the figure in Manual ScanResults on page 11-8.
3. If CPM configured the scan action to Pass, select a detected virus or malware.
4. Click Clean, Delete or Rename.

Using the Client Console
11-11
Testing the CPM Client ConsoleAfter enabling the CPM console, your administrator may test it to verify that antivirusprotection works. EICAR, the European Institute for Computer Antivirus Research,developed a test script as a safe way to confirm proper installation and configuration ofantivirus software. Visit the EICAR website for more information at:
http://www.eicar.org
The EICAR test script is an inert text file with a .com extension. It is not a virus anddoes not contain any fragments of viral code, but most antivirus software reacts to it asif it were a virus.
ImportantNever use real viruses to test your antivirus installation.
Contact your CPM administrator for information about how to use the EICAR testscript.
Running Update NowKeeping client components current is essential to ensuring that your computer staysprotected. The Update Now feature allows updating at any time. The client connects toan update source to check for updates to security components that detect the latestviruses, spyware, and malware. If updates are available, the client automaticallydownloads the components.
NoteUpdate Now always updates from the cloud and not the ESP Server, whether the endpointruns remotely or connects to the LAN.
Procedure
1. Right-click on the CPM client console icon in the system tray.

Core Protection Module 10.6 SP2 Administrator’s Guide
11-12
2. Click Update Now from the console menu.
3. In the Update Status tab, click Update Now.
When complete, a message displays saying, "Component update is complete."

12-1
Chapter 12
TroubleshootingThis chapter includes information to help with basic troubleshooting and problemsolving.
Topics in this chapter include:
• Installation on page 12-2
• Virus, Malware, and Spyware Scanning on page 12-4
• CPM Clients on page 12-7
• Pattern Updates on page 12-8
• Firewall Troubleshooting on page 12-13

Core Protection Module 10.6 SP2 Administrator’s Guide
12-2
InstallationThe CPM installer writes install logs to the following file:
%WINDOWS%\CPMInstallResult.log
The log typically includes the install start and finish time, current status, and any errorcodes encountered. If the status upon completion is not 5 or 6, an error occurred.
Install Status
TABLE 12-1. Installation Status Codes
NUMBER CODE DEFINITION
0 Preparing Installation
1 Installing CPM Component
2 Upgrading CPM Component
3 Installing OSCE Component
4 Upgrading OSCE Component
5 Done
6 Done But Need Reboot
7 Installing BF-AU-Server Component
8 Upgrading BF-AU-Server Component
Error Codes
TABLE 12-2. Installation Error Codes
NUMBER CODE DEFINITION
0 Installation was successful

Troubleshooting
12-3
NUMBER CODE DEFINITION
1 Incorrect platform detected
2 Package extraction was unsuccessful
3 Insufficient disk space
4 Administrator privilege required
5 A newer version of Core Protection Module exists
6 Computer restart required before installation/migration
7 Unable to start Core Protection Module service(s)
8 Unable to stop Core Protection Module service(s)
9 Installation time out occurred
10 Another installer package is running
11 Command line time out argument is invalid
12 File copy process was unsuccessful
13 Unknown error
14 Missing configuration file
15 Invalid command line argument
16 OfficeScan detected on the target server
17 Unable to proceed with the migration due to a CPM corruption error
18 Unable to uninstall the conflicting product

Core Protection Module 10.6 SP2 Administrator’s Guide
12-4
Virus, Malware, and Spyware Scanning
Enabling Debug Logging
Procedure
1. From the CPM client, open Microsoft Regedit.
2. Locate the following entry:
• HKEY_LOCAL_MACHINE\System\CurrentControlSet\Services\Tmfilter\Parameters\
3. Double-click DebugLogFlags and type the following under Value Data:
• 0x3EFF
4. Save and close as necessary.
A log file will be created in the following location:
• C:\Windows\TMfilter.log
• C:\WinNT\TMfilter.log
Virus/Spyware Logs on the CPM ClientThe virus/spyware log directory is located here:
%Program Files%\Trend Micro\OfficeScan Client\Misc
The following logs are significant:
• Pccnt35.log
20090108<;>1131<;>JS_AMILALA.A<;>1<;>1<;>0<;>C:\Documentsand Settings\Administrator.QAL-22-13.001\Local Settings\Temporary Internet Files\Content.IE5\WPIBG52Z\trojan[1].htm<;>

Troubleshooting
12-5
• Spyware.log
20090108<;>1140<;>JokePrograms_Test_File<;>2<;>1<;>0<;>0<;>20090108114038075460_JokePrograms_Test_File<;>Administrator<;>
• Spyware_detail.log
[20090108114038075460_JokePrograms_Test_File]Timestamp=1231443630 ScanType=1 ActionResult=2 ItemCount=1ItemLocation#0=C:\Documents and Settings\Administrator\Desktop\JOKE_Test_File.exe ItemScannerType#0=10ItemThreatType#0=6 ItemRiskLevel#0=0 ItemActionResult#0=257
Debug Logs1. ESP Client Logs:
%ProgramFiles%\ BigFix Enterprise\BESClient\__BESData\__Global\Logs
2. TrendMirrorScript logs:
%ProgramFiles%\BigFix Enterprise\TrendMirrorScript\logs
3. CPM Agent Logs:
%ProgramFiles%\Trend Micro\Core Protection Module\Bin\AU_Data\AU_Log\TmuDump.txt
4. CPM AU Server Logs:
%ProgramFiles%\Trend Micro\Core Protection Module Server\bin\AU_Data\AU_Log\TmuDump.txt
5. ESP Agent on SPS Logs:
var/opt/BESClient/__BESData/__Global/Logs
6. Smart Protection Relay Logs:

Core Protection Module 10.6 SP2 Administrator’s Guide
12-6
%ProgramFiles%\Trend Micro\Smart Protection Relay\apricot.log
%ProgramFiles%\Trend Micro\Smart Protection Relay\access.log
Components Installation Debug Logs (CPM Server)
Get and use the following logs to help understand CPM server installation issues.
Directory = %WINDOWS%
• CPMInstallResult.log
• CPMsrvInstall.log
• ClnExtor.log
• CPMsrvISSetup.log
Components Installation Debug Logs (CPM Client)
Get and use the following logs to help understand CPM client installation issues.
Directory = %WINDOWS%
• ClnExtor.log*
• CPMInstall.log*
• CPMInstallResult.log*
• CPMISSetup.log*
• ofcdebug.log
• OFCNT.log
• setupapi.log
• OFCISSetup.log

Troubleshooting
12-7
Log file names followed by an asterisk (*) also serve as CPM Client upgrade debug logs.All logs files can be collected by CDT.
CPM Clients
Enabling Debugging on the CPM Client
Procedure
1. Create the following directory:
C:\logserver
2. Change to this directory and then create a text file with name and content shownbelow:
File name = ofcdebug.ini
[debug] Debuglog = C:\logserver\ofcdebug.log Debuglevel = 9
3. Save and close the file.
4. Run the following program from a command prompt:
%ProgramFiles%\Trend Micro\OfficeScan Client\Logserver.exe
Collecting Information by CDT
Procedure
1. Run the following program on the endpoint in question:
%ProgramFiles%\Trend Micro\Core Protection Module\CDT\CaseDiagnosticTool.exe
2. Copy the output file from its location at C:\CDT_Data\. The file name will besimilar to: CDT-20091003-030750.zip

Core Protection Module 10.6 SP2 Administrator’s Guide
12-8
3. Send the compressed file to Trend Micro Technical Support.
Pattern UpdatesThere are a number of moving parts and components involved with the routine task ofupdating the pattern files:
• CPM server components include:
• Proxy Settings
• TMCPMAuHelper.exe
• TrendMirrorScript.exe
• CPM console components include:
• Pattern Update Wizard
• Pattern-set Loading via Manifest.json
• CPM client components include:
• BESClient.exe (for dynamic download requests for pattern-sets)
• TMCPMAuUpdater.exe (for request and application of pattern-sets)
General• The default ActiveUpdate server (for pattern updates) appears in the ESP Server
registry:
HKEY_LOCAL_MACHINE\SOFTWARE\TrendMicro\CPMsrv\ServerUpdateSource\DefaultAUServer
• The default ActiveUpdate server URL for CPM version 10.6:
http://esp-p.activeupdate.trendmicro.com/activeupdate
• CPM server - Check that the server exists in the Windows Registry:

Troubleshooting
12-9
HKEY_LOCAL_MACHINE\SOFTWARE\BigFix\CPM\server
• CPM server - If the automatic update Task is successful, the CPM site will exist inthe ‘bfsites’ directory:<%Program Files%>\BigFix Enterprise\BES Server\wwwrootbes\bfsites\CustomSite_FileOnlyCustomSite_CPMAutoUpdate_0_1
• CPM client - After automatic updates have been enabled on the client, the CPMsite will exist in the ESP subscribed sites directory:
<%Program Files%>\BigFix Enterprise\BES Client\__BESData\CustomSite_FileOnlyCustomSite_CPMAutoUpdate
• Check for pattern updates on the CPM server.
From the CPM Dashboard, click Update/Rollback Patterns > Create PatternUpdate/Rollback Task to open Pattern Update and Rollback Wizard.
• If there are no new updates, inspect the Task Core Protection Module - SetActiveUpdate Server Pattern Update Interval.
• If the Task was run but the updates are not working properly, check theAction or the ESP Agent logs on the ESP Server.
• Check the ESP Server to confirm whether pattern update are being receivedas expected:
<%Program Files%>\BigFix Enterprise\BES Server\wwwrootbes\cpm\patterns
• Check the TrendMirrorScript.exe logs from
<%Program Files%>\BigFix Enterprise\TrendMirrorScript\logs
• Confirm that older pattern files are still located on the ESP Server (by default areserve of 15 patterns are retained).

Core Protection Module 10.6 SP2 Administrator’s Guide
12-10
Automatic Pattern Updates
Procedure
1. Check the console to verify if any CPM servers require action for Core ProtectionModule > Warnings.
2. Check on the ESP Server that the Task, Core Protection Module - SetActiveUpdate Server Pattern Update Interval has been created and run.
This task should be set to automatically reapply at a frequent interval (often, this ishourly), and it should not be restricted in any way that would conflict with theaction.
3. Check on the ESP Server that the Task, Core Protection Module - ApplyAutomatic Updates has been run and that the Action has successfully completed.
4. On the CPM server, the user account must be in place for the propagation site.
The PropagateManifest registry key must be set to 1.
• For 32-bit endpoints:
HKEY_LOCAL_MACHINE\SOFTWARE\BigFix\CPM\server
• For 64-bit endpoints:
HKEY_LOCAL_MACHINE\SOFTWARE\Wow6432Node\BigFix\CPM\server
5. For CPM clients that have been enabled for automatic updates, theEnableAutoUpdate registry key must be set to 1:
• For 32-bit endpoints:
HKEY_LOCAL_MACHINE\SOFTWARE\BigFix\CPM\client
• For 64-bit endpoints:
HKEY_LOCAL_MACHINE\SOFTWARE\Wow6432Node\BigFix\CPM\client

Troubleshooting
12-11
6. Check for endpoints that need to rollback components using Core ProtectionModule - Clear Rollback Flag.
Proxy Servers
If there is a proxy server between the ESP Server and Internet, two separateconfigurations are necessary:
• The ESP Server proxy authentication settings: Used by BESGather service, andtypically set during the ESP Server install
See the following knowledge base article for more information:
http://support.bigfix.com/cgi-bin/kbdirect.pl?id=231
• CPM server component proxy authentication settings: Used by the updateprogram, TMCPMAuHelper.exe
Set or check this from Endpoint Protection > Core Protection Module >Configuration > ActiveUpdate Server Settings > ActiveUpdate ServerSettings Wizard.
Additional Information: Continue Testing
If the latest pattern file already exists on the CPM server, you will need to perform thefollowing manual steps to continue testing.
Procedure
1. Locate and delete the following folder:
• %CPM_SERVER_INSTALL_FOLDER%\bin\AU_Data
2. Delete all files and any subfolders from this directory (but not the folder itself):
• %CPM_SERVER_INSTALL_FOLDER%\download

Core Protection Module 10.6 SP2 Administrator’s Guide
12-12
3. From Endpoint Protection > Core Protection Module > Updates >Automatic Update Tasks, run the Core Protection Module - SetActiveUpdate Server Pattern Update Interval Task.
Client-Side Logging: ActiveUpdate
Procedure
1. On the CPM client, create/locate and open the following text file:
• %CPM_INSTALL_FOLDER%\bin\aucfg.ini
2. Add or change the following parameter:
• [debug] level=-1
3. Save and close the file.
4. Log output will be saved here:
• %CPM_INSTALL_FOLDER%\Bin\AU_Data\AU_Log\TmuDump.txt
Additional Files• Create a manifest file and list of URLs by typing the following at a command
prompt:
TMCPMAuUpdater –pu –m Manifest –f urllist
• Check the file, server.ini in the following location:
%CPM_INSTALL_FOLDER%\Web\officescan\download

Troubleshooting
12-13
Firewall TroubleshootingThe best tool for understanding and troubleshooting the Trend Micro CommonFirewall in CPM is a port scanner. Many are available. Use your favorite, or try Nmap,from nmap.org.
General
Procedure
1. Disable third-party firewalls or other conflicting products.
2. Check that you are running CPM version 10.6.
• In the ESP Console, select the Analysis: Endpoint Protection > CoreProtection Module > Analyses > CPM Endpoints > Core ProtectionModule – Endpoint Information.
• Upgrade endpoints as necessary by running the Task, Endpoint Protection> Core Protection Module > Deployment > Upgrade > Core ProtectionModule - Upgrade Endpoint.
3. Confirm that the firewall is enabled.
• In the ESP Console, select Endpoint Protection > Core ProtectionModule > Analyses > Common Firewall > Common Firewall -Endpoint Firewall Settings.
4. Check the Action History for Tasks already run, especially if you are using alocation property (see Creating Location-Specific Tasks on page 9-5) with your firewallTasks. Be sure that conflicting policies have not been deployed to the sameendpoint(s).
• From the ESP Console, Endpoint Protection > Core Protection Module> Configuration > Common Firewall > <firewall task name> its ActionHistory.
• If you see in the history that multiple firewall Tasks are overwriting oneanother, chances are that multiple policies are claiming relevance and updating

Core Protection Module 10.6 SP2 Administrator’s Guide
12-14
the policy on the endpoint. In this case, delete all your Actions and re-applythe Tasks.
5. Confirm that the firewall services are running on the computers in question.
• From the ESP console, click Endpoint Protection > Core ProtectionModule > Troubleshooting > Core Protection Module - ImproperService Status to run the Improper Service Status Fixlet.
• At the endpoint(s) in question check that the following Windows Services arerunning:
• OfficeScan NT Listener
• OfficeScan NT RealTime Scan
• OfficeScan NT Firewall
Client Is not Connecting to the ESP Server or RelaysBy default, ESP Server-Agent and CPM server-client communication occur using port52311. This port is automatically allowed by the Trend Micro Common Firewall.
If you have installed ESP using a different port, the firewall will automatically recognizethat port. However, if you have re-installed the ESP Server and in that installationdesignated a different port, the firewall will not pick up that change. Add an exception inyour firewall policies.

13-1
Chapter 13
Contacting Trend MicroThis appendix provides information to optimize the Trend Micro Core ProtectionModule (CPM) performance and get further assistance with any technical supportquestions you might have.
Topics in this chapter include:
• Contacting Technical Support on page 13-2
• Documentation Feedback on page 13-3
• Knowledge Base on page 13-3
• TrendLabs on page 13-3
• Security Information Center on page 13-4
• Security Risks on page 13-4

Core Protection Module 10.6 SP2 Administrator’s Guide
13-2
Contacting Technical SupportTrend Micro provides technical support, pattern downloads, and program updates forone year to all registered users, after which you must purchase renewal maintenance. Ifyou need help or just have a question, please feel free to contact us. We also welcomeyour comments.
• Get a list of the worldwide support offices at http://esupport.trendmicro.com
• Get the latest Trend Micro product documentation at http://docs.trendmicro.com
In the United States, you can reach the Trend Micro representatives through phone, fax,or email:
Trend Micro, Inc. 10101 North De Anza Blvd., Cupertino, CA 95014 Toll free: +1 (800) 228-5651 (sales) Voice: +1 (408) 257-1500 (main) Fax: +1 (408) 257-2003 Web address: http://www.trendmicro.com Email: [email protected]
Speeding Up Your Support Call
When you contact Trend Micro, to speed up your problem resolution, ensure that youhave the following details available:
• Operating System and Service Pack version
• Network type
• Computer brand, model, and any additional hardware connected to your computer
• Browser version
• Amount of memory and free hard disk space on your computer
• Detailed description of the install environment

Contacting Trend Micro
13-3
• Exact text of any error message given
• Steps to reproduce the problem
Documentation FeedbackTrend Micro always seeks to improve its documentation. If you have questions,comments, or suggestions about this or any Trend Micro document, please go to thefollowing site:
http://www.trendmicro.com/download/documentation/rating.asp
Knowledge BaseThe Trend Micro Knowledge Base is a 24x7 online resource that contains thousands ofdo-it-yourself technical support procedures for Trend Micro products. Use theKnowledge Base, for example, if you are getting an error message and want to find outwhat to do. New solutions are added daily.
Also available in the Knowledge Base are product FAQs, important tips, preventiveantivirus advice, and regional contact information for support and sales.
The Knowledge Base can be accessed by all Trend Micro customers as well as anyoneusing an evaluation version of a product. Visit:
http://esupport.trendmicro.com/
And, if you can't find an answer to a particular question, the Knowledge Base includesan additional service that allows you to submit your question via an email message.Response time is typically 24 hours or less.
TrendLabsTrend Micro TrendLabs℠ is a global network of antivirus research and product supportcenters providing continuous, 24 x 7 coverage to Trend Micro customers worldwide.

Core Protection Module 10.6 SP2 Administrator’s Guide
13-4
Staffed by a team of more than 250 engineers and skilled support personnel, theTrendLabs dedicated service centers worldwide ensure rapid response to any virusoutbreak or urgent customer support issue, anywhere in the world.
The TrendLabs modern headquarters earned ISO 9002 certification for its qualitymanagement procedures in 2000. TrendLabs is one of the first antivirus research andsupport facilities to be so accredited. Trend Micro believes that TrendLabs is the leadingservice and support team in the antivirus industry.
For more information about TrendLabs, please visit:
http://us.trendmicro.com/us/about/company/trendlabs/
Security Information CenterComprehensive security information is available at the Trend Micro website:
• List of viruses and malicious mobile code currently "in the wild," or active
• Computer virus hoaxes
• Internet threat advisories
• Virus weekly report
• Virus Encyclopedia, which includes a comprehensive list of names and symptomsfor known viruses and malicious mobile code
• Glossary of terms
• http://www.trendmicro.com/vinfo/
Security RisksThis section describes common security risks (viruses/malware, spyware/grayware, andweb threats). CPM protects computers from each of the security risks described below.

Contacting Trend Micro
13-5
Understanding the TermsComputer security is a rapidly changing subject. Administrators and information securityprofessionals invent and adopt a variety of terms and phrases to describe potential risksor uninvited incidents to computers and networks. The following is a list of these termsand their meanings as used in this document.
Some of these terms refer to real security risks and some refer to annoying or unsolicitedincidents. Trojans, viruses/malware, and worms are examples of terms used to describereal security risks. Joke programs, spyware/grayware are terms used to describe incidentsthat might be harmful, but are sometimes simply annoying and unsolicited. CPM canprotect Exchange servers against all of the incidents described in this chapter.
About Internet Security RisksThousands of viruses/malware are known to exist, with more being created each day.These include spyware/grayware, phish sites, network viruses/malware, Trojans, andworms.
Collectively, these threats are known as security risks. Here is a summary of the majorsecurity risk types:
TABLE 13-1. Internet Security Risks
THREAT TYPE CHARACTERISTICS
Denial-of-Service (DoS)attack
A DoS attack happens when a mail server’s resources areoverwhelmed by unnecessary tasks. Preventing CPM fromscanning files that decompress into very large files helpsprevent this problem from happening.
Phish Unsolicited email requesting user verification of privateinformation, such as credit card or bank account numbers,with the intent to commit fraud.
Spyware/Grayware Technology that aids in gathering information about aperson or organization without their knowledge.

Core Protection Module 10.6 SP2 Administrator’s Guide
13-6
THREAT TYPE CHARACTERISTICS
Trojan Horse program Malware that performs unexpected or unauthorized, oftenmalicious, actions. Trojans cause damage, unexpectedsystem behavior, and compromise system security, butunlike viruses/malware, they do not replicate.
Virus/Malware A program that carries a destructive payload, andreplicates - spreading quickly to infect other systems. Byfar, viruses/malware remain the most prevalent threat tocomputing.
Worm A self-contained program or set of programs that is able tospread functional copies of itself or its segments to othercomputer systems, typically through network connectionsor email attachments.
Other malicious codes CPM detects some malicious code that is difficult tocategorize, but pose a significant threat to Exchange. Thiscategory is useful when you want CPM to perform anaction against a previously unknown threat type.
Packed files Potentially malicious code in real-time compressedexecutable files that arrive as email attachments.IntelliTrap scans for packing algorithms to detected packedfiles. Enabling IntelliTrap allows administrators to takeuser-defined actions on infected attachments, and to sendnotifications to senders, recipients, or administrators.
Viruses/Malware
A computer virus/malware is a segment of code that has the ability to replicate byinfecting files. When a virus/malware infects a file, it attaches a copy of itself to the filein such a way that when the former executes, the virus/malware also runs. When thishappens, the infected file also becomes capable of infecting other files. Like biologicalviruses, computer viruses/malware can spread quickly and are often difficult toeradicate.
In addition to replication, some computer viruses/malware share another commonality:a damage routine that delivers a payload. While payloads may only display messages orimages, they can also destroy files, reformat your hard drive, or cause other damage.

Contacting Trend Micro
13-7
Even if the virus does not contain a damage routine, it can cause trouble by consumingstorage space and memory, and degrading the overall performance of your computer.
Generally, there are three kinds of viruses/malware:
TABLE 13-2. Types of Virus/Malware
TYPE DESCRIPTION
File File viruses/malware may come in different types—there are DOS viruses/malware, Windows viruses/malware, macro viruses/malware, and scriptviruses/malware. All of these share the same characteristics of viruses/malware except that they infect different types of host files or programs.
Boot Boot viruses/malware infect the partition table of hard disks and boot sectorof hard disks and floppy disks.
Script Script viruses/malware are viruses/malware written in script programminglanguages, such as Visual Basic Script and JavaScript and are usuallyembedded in HTML documents.
VBScript (Visual Basic Script) and Jscript (JavaScript) viruses/malwaremake use of Microsoft's Windows Scripting Host to activate themselves andinfect other files. Since Windows Scripting Host is available on Windows 98,Windows 2000 and other Windows operating systems, the viruses/malwarecan be activated simply by double-clicking a *.vbs or *.js file fromWindows Explorer.
What is so special about script viruses/malware? Unlike programmingbinary viruses/malware, which requires assembly-type programmingknowledge, virus/malware authors program script viruses/malware as text. Ascript virus can achieve functionality without low-level programming and withcode as compact as possible. It can also use predefined objects in Windowsto make accessing many parts of the infected system easier (for example,for file infection, for mass-mailing). Furthermore, since the code is text, it iseasy for others to read and imitate the coding paradigm. Because of this,many script viruses/malware have several modified variants.
For example, shortly after the "I love you" virus appeared, antivirus vendorsfound modified copies of the original code, which spread themselves withdifferent subject lines, or message bodies.
Whatever their type is, the basic mechanism remains the same. A virus contains codethat explicitly copies itself. In the case of file viruses/malware, this usually entails makingmodifications to gain control when a user accidentally executes the infected program.

Core Protection Module 10.6 SP2 Administrator’s Guide
13-8
After the virus code has finished execution, in most cases, it passes back the control tothe original host program to give the user an impression that nothing is wrong with theinfected file.
Take note that there are also cross-platform viruses/malware. These types of viruses/malware can infect files belonging to different platforms (for example, Windows andLinux). However, such viruses/malware are very rare and seldom achieve 100%functionality.
About Spyware/Grayware
Your clients are at risk from potential threats other than viruses/malware. Grayware cannegatively affect the performance of the computers on your network and introducesignificant security, confidentiality, and legal risks to your organization.
TABLE 13-3. Types of Grayware
TYPE DESCRIPTION
Spyware Gathers data, such as account user names and passwords, andtransmits them to third parties
Adware Displays advertisements and gathers data, such as user websurfing preferences, to target advertisements at the userthrough a web browser
Dialers Change computer Internet settings and can force a computer todial pre-configured phone numbers through a modem
Joke Programs Cause abnormal computer behavior, such as closing andopening the CD-ROM tray and displaying numerous messageboxes
Hacking Tools Help hackers enter computers
Remote Access Tools Help hackers remotely access and control computers
Password CrackingApplications
Help hackers decipher account user names and passwords
Other Other types not covered above

Contacting Trend Micro
13-9
Potential Risks and ThreatsThe existence of spyware/grayware on your network has the potential to introduce thefollowing:
TABLE 13-4. Types of Risks
TYPE DESCRIPTION
Reduced computerperformance
To perform their tasks, spyware/grayware applications oftenrequire significant CPU and system memory resources.
Increased webbrowser-relatedcrashes
Certain types of grayware, such as adware, are often designedto create pop-up windows or display information in a browserframe or window. Depending on how the code in theseapplications interacts with system processes, grayware cansometimes cause browsers to crash or freeze and may evenrequire a system reboot.
Reduced userefficiency
By needing to close frequently occurring pop-up advertisementsand deal with the negative effects of joke programs, users canbe unnecessarily distracted from their main tasks.
Degradation ofnetwork bandwidth
Spyware/grayware applications often regularly transmit the datathey collect to other applications running on your network or tolocations outside of your network.
Loss of personal andcorporate information
Not all data that spyware/grayware applications collect is asinnocuous as a list of websites users visit. Spyware/graywarecan also collect the user names and passwords users type toaccess their personal accounts, such as a bank account, andcorporate accounts that access resources on your network.
Higher risk of legalliability
If hackers gain access to the computer resources on yournetwork, they may be able to utilize your client computers tolaunch attacks or install spyware/grayware on computersoutside your network. Having your network resources unwillinglyparticipate in these types of activities could leave yourorganization legally liable to damages incurred by other parties.
How Spyware/Grayware Gets into your NetworkSpyware/grayware often gets into a corporate network when users download legitimatesoftware that has grayware applications included in the installation package.

Core Protection Module 10.6 SP2 Administrator’s Guide
13-10
Most software programs include an End User License Agreement (EULA), which theuser has to accept before downloading. Often the EULA does include informationabout the application and its intended use to collect personal data; however, users oftenoverlook this information or do not understand the legal jargon.
Guarding Against Spyware/Grayware and Other Threats
There are many steps you can take to prevent the installation of spyware/grayware ontoyour computer. Trend Micro suggests the following:
• Configure On-Demand, Real-time, and Scheduled On-Demand Scans to find andremove spyware/grayware files and applications.
• Educate your client users to do the following:
• Read the End User License Agreement (EULA) and included documentationof applications they download and install on their computers.
• Click No to any message asking for authorization to download and installsoftware unless client users are certain both the creator of the software andthe website they view are trustworthy.
• Disregard unsolicited commercial email (spam), especially if the spam asksusers to click a button or hyperlink.
• Configure web browser settings that ensure a strict level of security. Trend Microrecommends requiring web browsers to prompt users before installing ActiveXcontrols.
• If using Microsoft Outlook, configure the security settings so that Outlook doesnot automatically download HTML items, such as pictures sent in spam messages.
• Do not allow the use of peer-to-peer file-sharing services. Spyware and othergrayware applications may be masked as other types of files your users may want todownload, such as MP3 music files.
• Periodically examine the installed software on your agent computers and look forapplications that may be spyware or other grayware.
• Keep your Windows operating systems updated with the latest patches fromMicrosoft. See the Microsoft website for details.

A-1
Appendix A
Routine CPM Tasks (Quick Lists)The Appendix includes a "quick list" of How To’s for the most common and routinemanagement tasks you are likely to encounter.
In addition, you will find several processes that are intended to reduce some proceduresto a simple reference. Refer to the complete procedure if you need configuration steps,an explanation of choices, or other details.
Procedure sections in this appendix include:
• Scan Management on page A-2
• Malware Handling and Correction on page A-6
• CPM Server Management on page A-7
• CPM Client Management on page A-9
• Pattern File Management on page A-13
• Web Reputation on page A-16
• CPM Firewall on page A-18

Core Protection Module 10.6 SP2 Administrator’s Guide
A-2
Scan ManagementScan management procedures included in this section include:
For General Scan Configurations:
• Changing or Configuring General Scan Settings on page A-3
For Real-time and On-Demand Scans:
• Configuring an On-Demand Scan on page A-3
• Starting a Scan with Current Endpoint Settings on page A-3
• Creating and Running a One-time On-Demand Scan on page A-4
• Scheduling an On-Demand Scan on page A-4
• Changing or Configuring Extra Scan Settings on page A-4
General Scan Configurations
The steps below are for experienced ESP administrators who just need a reminder list oftasks involving the CPM scan configurations.
• Embedded OLE objects (how to handle)
• Microsoft Exchange folders (prevent scanning)
• Compressed file scanning (how to handle)
• Compressed file scanning (large)
• Action to take on spyware and malware
• Cookie scanning
• Disk space available for pattern files and updates
• Client console settings

Routine CPM Tasks (Quick Lists)
A-3
Changing or Configuring General Scan Settings
Procedure
1. From the ESP Console menu, click Endpoint Protection > Core ProtectionModule > Configuration > Global Settings > Global Settings Wizard.
Use the Global Scan settings Wizard.
2. Deploy the Global Settings by clicking Endpoint Protection > Core ProtectionModule > Configuration > Global Settings > [scan name].
Real-time and On-Demand Scans
Configuring an On-Demand Scan
Procedure
1. Click Endpoint Protection > Core Protection Module > Configuration > On-Demand Settings.
Use the On-Demand Settings Wizard > Create Configuration Task....
2. To deploy the new settings, click Endpoint Protection > Core ProtectionModule > Configuration > On-Demand Settings > [scan name].
Starting a Scan with Current Endpoint Settings
Procedure
1. Click Endpoint Protection > Core Protection Module > Common Tasks >Core Protection Module > Core Protection Module - Start Scan Now.

Core Protection Module 10.6 SP2 Administrator’s Guide
A-4
Creating and Running a One-time On-Demand Scan
Procedure
1. Click Endpoint Protection > Core Protection Module > Configuration > On-Demand Settings.
Use the On-Demand Settings Wizard > Create Scan Now Task....
2. To deploy the new settings, click Endpoint Protection > Core ProtectionModule > Configuration > On-Demand Settings > [scan name].
Scheduling an On-Demand Scan
Procedure
1. Click Endpoint Protection > Core Protection Module > Configuration > On-Demand Settings > [scan name].
2. Click the Take Action button and select Click here to configure these policysettings option.
3. In the Take Action window, click the Target tab and select the target computers.
4. In the Take Action window, click the Execution tab.
• Choose a Start date, and optionally, configure the days you want the scan torun in the Run only on field.
• Select Reapply this action while relevant, waiting 2 days betweenreapplications (choosing whatever time period suits you).
5. Click OK to deploy the task.
Changing or Configuring Extra Scan SettingsConfigure the following scan settings by following the procedures below:
• Client performance (CPU throttling)

Routine CPM Tasks (Quick Lists)
A-5
• Virus and malware scanning
• Spyware and grayware scanning
• How threats are handled (delete, quarantine)
• Real-time scanning (scan files as they are created, modified, or received)
• Which files are scanned (performance, security)
• Boot sector scanning
• Floppy disk scanning (real-time)
• Network drive scanning
• Compressed files (performance, security)
On-Demand Scans
Procedure
1. In the ESP console, click Endpoint Protection > Core Protection Module >Configuration > On-Demand Settings.
Use the On-Demand Settings Wizard.
2. Deploy the On-Demand settings by clicking Endpoint Protection > CoreProtection Module > Configuration > On-Demand Settings > [scan name].
Real-Time Scans
Procedure
1. In the ESP console, click Endpoint Protection > Core Protection Module >Configuration > Real-Time Settings.
Use the Real-Time Scan Settings Wizard.

Core Protection Module 10.6 SP2 Administrator’s Guide
A-6
2. Deploy the Real-Time settings by clicking Endpoint Protection > CoreProtection Module > Configuration > Real-Time Settings > [scan name].
Malware Handling and CorrectionThe steps below are for experienced ESP administrators who just need a list for tasksinvolving malware handling and correction. Procedures include:
• Exempting Files from Detection on page A-6
• Recovering “Spyware” Files on page A-6
• Using the Anti-Threat Toolkit (ATTK) on page A-7
Exempting Files from Detection
Procedure
1. Click Endpoint Protection > Core Protection Module > Configuration >Spyware Approved List.
2. Identify the file(s) you want to prevent from being detected as spyware.
3. Click the Create Spyware Approved List Configuration Task... button.
4. Deploy the settings by clicking Endpoint Protection > Core Protection Module> Configuration > Spyware Approved List > [task name].
Recovering “Spyware” Files
Procedure
1. In the ESP console, click Endpoint Protection > Core Protection Module >Common Tasks > Core Protection Module > Restore Spyware/Grayware....

Routine CPM Tasks (Quick Lists)
A-7
The Spyware/Grayware Restore Wizard appears.
Using the Anti-Threat Toolkit (ATTK)
Procedure
• To deploy ATTK to clients, click Endpoint Protection > Core ProtectionModule > Common Tasks > Core Protection Module > Core ProtectionModule - Execute Anti-Threat Toolkit (ATTK).
• To upload ATTK logs to the server, click Endpoint Protection > CoreProtection Module > Common Tasks > Core Protection Module > CoreProtection Module - Upload Anti-Threat Toolkit (ATTK) Logs.
CPM Server ManagementThe steps below are for experienced ESP administrators who just need a list for tasksinvolving the CPM server. Procedures include:
• Activating Analyses on page A-7
• Removing CPM Server Components on page A-8
• Upgrading CPM Server Components on page A-8
• Removing the CPM Site on page A-8
Activating Analyses
Procedure
1. In the ESP Console navigation pane, click Endpoint Protection > CoreProtection Module > Analyses.
2. In the upper right pane, sort the Name column in alphabetical order.

Core Protection Module 10.6 SP2 Administrator’s Guide
A-8
3. Select all the Core Protection Module analyses.
4. Right-click the list you have selected and click Activate.
Removing CPM Server Components
Procedure
1. Click Endpoint Protection > Core Protection Module > Deployment >Uninstall.
2. Click Core Protection Module - Remove Server Components in the list ofActions that appears.
Upgrading CPM Server Components
Procedure
1. Click Endpoint Protection > Core Protection Module > Deployment >Upgrade.
2. Click Core Protection Module - Upgrade Server Components in the list ofActions that appears.
Removing the CPM Site
Procedure
1. In the ESP Console, click Endpoint Protection > All Endpoint Protection >Sites > External and select the Trend Core Protection Module.
2. Click the Remove button.

Routine CPM Tasks (Quick Lists)
A-9
3. At the prompt, type your private key password and click OK.
CPM Client ManagementThe steps below are for experienced ESP administrators who just need a list for tasksinvolving the CPM clients. Procedures include:
• Displaying the ESP Icon on Endpoints on page A-9
• Viewing ESP Hidden Client Statistics for a Given Account on page A-9
• Decrypting Quarantined Files on page A-10
• Deploying CPM Clients on page A-11
• Removing CPM Clients on page A-11
• Enabling the Client Console on page A-11
• Enabling Notifications on the Client on page A-12
Displaying the ESP Icon on Endpoints
Procedure
1. In the ESP console, click Endpoint Protection > Core Protection Module >Common Tasks > Core Protection Module > Core Protection Module -Enable Client Dashboard.
A screen displaying the Task Description tab appears.
Viewing ESP Hidden Client Statistics for a Given Account
Procedure
1. From the endpoint you want to check, press the following keys:

Core Protection Module 10.6 SP2 Administrator’s Guide
A-10
CTRL ALT SHIFT T
Decrypting Quarantined Files
WARNING!Decrypting an infected file may spread the virus/malware to other files. Trend Microrecommends isolating the computer with infected files by unplugging it from the network.Move important files to a backup location.
When you decrypt or encrypt a file, CPM creates the decrypted or encrypted file in thesame folder. For example: type VSEncode [-d] [-debug] to decrypt files in thesuspect folder and create a debug log.
Required the following files:
• Main file: VSEncode.exe
• Required DLL files: Vsapi32.dll
Run Restore Encrypted Virus using the following parameters:
• no parameter {encrypt files in the Suspect folder}
• -d (decrypt files in the Suspect folder)
• -debug {create debug log and output in the client temp folder}
• /o {overwrite encrypted or decrypted file if it already exists}
• /f <filename> {encrypt or decrypt a single file}
• /nr {do not restore original file name}

Routine CPM Tasks (Quick Lists)
A-11
Deploying CPM Clients
Procedure
1. Click Endpoint Protection > Core Protection Module > Deployment >Install.
2. Click Core Protection Module - Endpoint Deploy.
Removing CPM Clients
Procedure
1. In the ESP console, click Endpoint Protection > Core Protection Module >Deployment > Uninstall.
2. Click Core Protection Module - Endpoint Uninstall in the list of Actions thatappears.
Enabling the Client Console
Procedure
1. In the ESP Console navigation pane, click Endpoint Protection > CoreProtection Module > Configuration > Global Settings > Global SettingsWizard.
2. In the Global Scan Settings Wizard, scroll down to the Client ConsoleSettings.
3. Check the appropriate check boxes:
• Click Enable system tray icon to display the icon used to access the clientconsole on the relevant endpoints
• Click Enable the manual scan shortcut in Windows Explorer contextmenu to allow initiating a manual scan from Windows Explorer.

Core Protection Module 10.6 SP2 Administrator’s Guide
A-12
4. Click the Create Global Settings Configuration Task... button.
The Edit Task window opens.
5. Type a descriptive (or memorable) name for the Task such as Enable ClientConsole.
6. Click OK.
7. At the prompt, type your private key password and click OK.
The new settings now appear at Endpoint Protection > Core ProtectionModule > Configuration > Global Settings list.
Enabling Notifications on the ClientUse the On-Demand or Real-Time Scan Settings Wizards to display notifications on theclient computer about virus/malware or spyware/grayware detections.
Procedure
1. In the ESP navigation pane, click Endpoint Protection > Core ProtectionModule > Configuration > On-Demand Scan Settings or Real-Time ScanSettings.
2. Click the Wizard link.
3. Click the Scan Action tab.
4. Select the appropriate check box(es):
• In the Virus/Malware pane, select Display a notification message on theclient computer when virus/malware is detected (Windows only).
• In the Spyware/Grayware Action (Windows only) pane, select Display anotification message on the client computer when spyware/grayware isdetected.
5. Click the Create Configuration Task... button.
The Edit Task window appears.

Routine CPM Tasks (Quick Lists)
A-13
6. Type a descriptive (or memorable) name for the Task such as Enable endpointnotification.
7. Click OK.
8. At the prompt, type your private key password and click OK.
The new settings now appear in the Endpoint Protection > Core ProtectionModule > Configuration > On-Demand Scan Settings or Real-Time ScanSettings list.
Pattern File ManagementThe steps below are for experienced ESP administrators who just need a list for tasksinvolving the pattern files. Procedures include:
• Configuring Updates from the Cloud on page A-13
• Deploying Selected Pattern Files on page A-14
• Reverting to a Previous Pattern File Version on page A-14
• Re-enabling Updates Following a Rollback on page A-14
• Updating Pattern Files on the CPM Server on page A-15
• Updating Pattern Files on the CPM Clients on page A-16
Configuring Updates from the Cloud
Procedure
• In the ESP Console navigation pane, click Endpoint Protection > CoreProtection Module > Updates > Other Update Tasks > Core ProtectionModule - Update From Cloud.
A screen displaying the Task Description tab appears.

Core Protection Module 10.6 SP2 Administrator’s Guide
A-14
Deploying Selected Pattern Files
By default, all pattern files are included when the pattern is deployed from the ESPServer to CPM clients. You can, however, select and deploy a subset of patterns.
Procedure
1. In the ESP Console navigation pane, click Endpoint Protection > CoreProtection Module > Updates > Pattern Update Settings > Create PatternUpdate Settings Task.
2. In the list of components that appears, select those that you want to include in thepattern update.
By default, all patterns are selected.
3. Click the Create Update Settings Task... button in the upper right corner.
4. Deploy the setting by clicking Endpoint Protection > Core Protection Module> Updates > Pattern Update Settings > [Task name].
Reverting to a Previous Pattern File Version
Procedure
• In the ESP Console navigation pane, click Endpoint Protection > CoreProtection Module > Updates > Update/Rollback Patterns > Create PatternUpdate/Rollback Task.
Re-enabling Updates Following a Rollback
After a rollback, you must clear the rollback flag setting attached to patterns on yourCPM clients to re-enable manual, cloud, and/or automatic pattern updates. The sameholds true even for pattern files that were not included in the rollback.

Routine CPM Tasks (Quick Lists)
A-15
Procedure
1. In the ESP Console navigation pane, click Endpoint Protection > CoreProtection Module > Updates > Other Update Tasks.
2. Select Core Protection Module - Clear Rollback Flag.
A screen displaying the Task Description tab appears.
3. Below Actions, click the hyperlink to open the Take Action window.
a. In the Target tab, click All computers with the property values selectedin the tree list below and then choose a property that will include all thecomputers you want to deploy this Action to.
b. Click OK.
c. At the prompt, type your private key password and click OK.
Updating Pattern Files on the CPM Server
Procedure
1. Configure the ActiveUpdate server and proxy settings. In the ESP Consolenavigation pane, click Endpoint Protection > Core Protection Module >Configuration > ActiveUpdate Server Settings > ActiveUpdate ServerSettings Wizard.
2. Download the Automatic Update script. In the ESP Console navigation pane, clickEndpoint Protection > Core Protection Module > Updates > AutomaticUpdate Tasks. Then select Core Protection Module - DownloadCPMAutoUpdateSetup Script.
If this step completes successfully, Core Protection Module - Enable AutomaticUpdates - Server is set by default.
3. Update the pattern file on the CPM server. In the ESP Console navigation pane,click Endpoint Protection > Core Protection Module > Updates > Automatic

Core Protection Module 10.6 SP2 Administrator’s Guide
A-16
Update Tasks. Select Core Protection Module - Set ActiveUpdate ServerPattern Update Interval.
Updating Pattern Files on the CPM Clients
Procedure
1. Enable CPM clients to receive automatic pattern updates (this is typically a one-time Task). In the ESP Console navigation pane, click Endpoint Protection >Core Protection Module > Updates > Automatic Update Tasks.
2. Schedule and apply automatic pattern file updates. In the ESP Console navigationpane, click Endpoint Protection > Core Protection Module > Updates >Automatic Update Tasks.
3. Select Core Protection Module - Apply Automatic Updates.
The Task deploys the latest pattern set to the endpoints.
4. Manually update CPM clients with the latest pattern files: In the ESP Consolenavigation pane, click Endpoint Protection > Core Protection Module >Updates > Update/Rollback Patterns > Create Pattern Update/RollbackTask....
The Task deploys the specified pattern set to the endpoints.
Web ReputationThe steps below are for experienced ESP administrators who just need a list for tasksinvolving the Web Reputation. Procedures include:
• Enabling HTTP Web Reputation (port 80) on page A-17
• Enabling HTTP Web Reputation (all ports other than 80) on page A-17
• Enabling HTTPS Web Reputation on page A-17

Routine CPM Tasks (Quick Lists)
A-17
• Configuring Web Reputation on page A-18
Enabling HTTP Web Reputation (port 80)
Procedure
• In the ESP Console navigation pane, click Endpoint Protection > CoreProtection Module > Common Tasks > Web Reputation. Select WebReputation - Enable HTTP Web Reputation Scanning (port 80).
Enabling HTTP Web Reputation (all ports other than 80)
Procedure
• In the ESP Console navigation pane, click Endpoint Protection > CoreProtection Module > Common Tasks > Web Reputation. Select WebReputation - Enable HTTP Web Reputation Scanning (all ports other than80).
Enabling HTTPS Web Reputation
Procedure
• In the ESP Console navigation pane, click Endpoint Protection > CoreProtection Module > Common Tasks > Web Reputation. Select WebReputation - Enable HTTPS Web Reputation Scanning.

Core Protection Module 10.6 SP2 Administrator’s Guide
A-18
Configuring Web Reputation
Procedure
• In the ESP Console navigation pane, click Endpoint Protection > CoreProtection Module > Common Tasks > Web Reputation. Select WebReputation - Configure Web Reputation Security Level.
A screen displaying the Task Description tab appears.
CPM FirewallThe steps below are for experienced ESP administrators who just need a list for tasksinvolving the CPM Common Firewall. Procedures include:
• Creating a Firewall Policy on page A-18
• Deploying a Firewall Policy on page A-19
• Disabling the Firewall on All or Selected Endpoints on page A-19
Creating a Firewall Policy
Procedure
1. In the ESP Console navigation pane, click Endpoint Protection > CoreProtection Module > Configuration > Common Firewall Settings > NewPolicy Task....
2. Click the Add button.
3. Choose the following:
• Firewall Enabled
• Security Level
• Apply to All Possible IP Addresses

Routine CPM Tasks (Quick Lists)
A-19
4. Add any exceptions (relative to the Security Level) in the Exception Rules sectionof the Firewall Policy Setting Wizard.
Deploying a Firewall Policy
Procedure
1. In the ESP Console navigation pane, click Endpoint Protection > CoreProtection Module > Configuration > Common Firewall Settings > NewPolicy Task....
2. Select the policy you want from the Policy List.
3. Move your policy to the top of the list and click the Save Order button.
4. Click the Create Firewall Policy Task... button at the top of the screen.
5. Deploy the policy by clicking Endpoint Protection > Core Protection Module> Configuration > Common Firewall Settings > [Task name].
Disabling the Firewall on All or Selected Endpoints
Procedure
1. In the ESP Console navigation pane, click Endpoint Protection > CoreProtection Module > Configuration > Common Firewall Settings > NewPolicy Task....
2. Click the Add button.
3. Type a policy name and remove the check from Firewall Enabled.
4. Click Save.
5. Select the policy you just created in the Policy List and clear the check from anyother policies if necessary.
6. Click the Create Firewall Policy Task... button at the top of the screen.

Core Protection Module 10.6 SP2 Administrator’s Guide
A-20
7. Deploy the policy by clicking Endpoint Protection > Core Protection Module> Configuration > Common Firewall Settings > [Task name].

B-1
Appendix B
Reference TablesThe reference tables in this appendix include:
• Default ActiveAction Behaviors on page B-2
• Available Virus/Malware Scan Actions on page B-2
• Pattern and Scan Engine Files on page B-4
• Scan Action Results for Compressed Files on page B-6
• Default Firewall Global Exceptions on page B-7
• Client IPv6 Requirements on page B-9

Core Protection Module 10.6 SP2 Administrator’s Guide
B-2
Default ActiveAction Behaviors
VIRUS/MALWARE TYPEREAL-TIME
SCAN - FIRSTACTION
REAL-TIMESCAN -SECONDACTION
ON-DEMANDSCAN - FIRST
ACTION
ON-DEMANDSCAN -SECONDACTION
Joke program *Quarantine N/A Quarantine N/A
Trojan horse Quarantine N/A Quarantine N/A
Virus Clean Quarantine Clean Quarantine
Test virus Deny Access N/A Pass N/A
Packer Quarantine N/A Quarantine N/A
Others Clean Quarantine Clean Quarantine
Probable virus/malware Pass N/A Pass N/A
* CPM renames and then moves infected files to the following, non-configurable,directory on the client’s computer:
C:\Program Files\Trend Micro\Core Protection Module\Quarantine
If you need to access any of the quarantined files, you can access the directory usingsystem administrator credentials and restore it using the VSEncrpyt tool.
Available Virus/Malware Scan Actions
SCAN ACTION DESCRIPTION
Delete CPM deletes the infected file.

Reference Tables
B-3
SCAN ACTION DESCRIPTION
Quarantine CPM renames and then moves infected files to the following, non-configurable, directory on the client’s computer:
C:\Program Files\Trend Micro\Core Protection Module\Quarantine
If you need to access any of the quarantined files, you can access thedirectory using system administrator credentials and restore it using theVSEncrpyt tool (see Scan Action Results for Compressed Files on pageB-6).
Clean CPM cleans the infected file before allowing full access to the file. If thefile is uncleanable, CPM performs a second action, which can be one ofthe following actions: Quarantine (typical), Delete, Rename or Pass.
Rename CPM changes the infected file's extension to "vir". Users cannot openthe renamed file initially, but can do so if they associate the file with acertain application.
ImportantRenaming the file will not prevent the virus/malware fromexecuting. Consider using Quarantine or Delete, instead.
Pass CPM performs no action on the infected file but records the virus/malware detection in the logs. The file stays where it is located.
CPM cannot use this scan action during Real-time Scan becauseperforming no action when an attempt to open or execute an infected fileis detected allows virus/malware to execute. All the other scan actionscan be used during Real-time Scan.
For the "probable virus/malware" type, CPM always performs no actionon detected files (regardless of the scan type) to mitigate false positives.If further analysis confirms that the probable virus/malware is indeed asecurity risk, a new pattern will be released to allow CPM to take theappropriate scan action. If actually harmless, the probable virus/malwarewill no longer be detected.

Core Protection Module 10.6 SP2 Administrator’s Guide
B-4
SCAN ACTION DESCRIPTION
Deny Access This scan action can only be performed during Real-time Scan. WhenCPM detects an attempt to open or execute an infected file, itimmediately blocks the operation. Users receive no CPM-specificnotification of the action, only a message from the operating system.Users can manually delete the infected file.
Pattern and Scan Engine Files
COMPONENT DESCRIPTION
Antivirus
Smart Scan AgentPattern
A file that helps CPM’s smart scan clients identify virus signatures,unique patterns of bits and bytes that signal the presence of a virus.
Virus Pattern A file that helps CPM’s conventional scan clients identify virussignatures, unique patterns of bits and bytes that signal thepresence of a virus.
IntelliTrap Pattern The file for detecting real-time compression files packed asexecutable files
IntelliTrapException Pattern
The file containing a list of "approved" compression files
Virus Scan Engine The engine that scans for and takes appropriate action on viruses/malware; supports 32-bit and 64-bit platforms
Anti-spyware
Spyware Pattern The file that identifies spyware/grayware in files and programs,modules in memory, Windows registry and URL shortcuts
Spyware Active-monitoring Pattern
File used for real-time spyware/grayware scanning
Spyware ScanEngine
The engine that scans for and takes appropriate action on spyware/grayware; supports 32-bit and 64-bit platforms
Damage Cleanup Services

Reference Tables
B-5
COMPONENT DESCRIPTION
Virus CleanupTemplate
Used by the Virus Cleanup Engine, this template helps identifyTrojan files and processes so the engine can eliminate them
Virus CleanupEngine
The engine Damage Cleanup Services uses to scan for and removeTrojans and Trojan processes; supports 32-bit and 64-bit platforms
Firewall
Common FirewallPattern
Required for the optional CPM firewall; available in version CPM10.6 (not found in CPM 1.0)
Behavior Monitoring Component
BehaviorMonitoringDetection Pattern
This file contains the rules for detecting suspicious threat behavior;supports 32-bit and 64-bit platforms
BehaviorMonitoring Driver
This kernel mode driver monitors system events and passes themto the Behavior Monitoring Core Service for policy enforcement;supports 32-bit and 64-bit platforms
Behavior
Monitoring CoreService
This service provides rootkit detection, regulates access to externaldevices, and protects files, registry keys, and services; supports 32-bit and 64-bit platforms
BehaviorMonitoringConfigurationPattern
The Behavior Monitoring Driver uses this pattern to identify normalsystem events and exclude them from policy enforcement.
PolicyEnforcementPattern
The Behavior Monitoring Core Service checks system eventsagainst the policies in this pattern.
Digital SignaturePattern
This pattern contains a list of valid digital signatures that are usedby the Behavior Monitoring Core Service to determine whether aprogram responsible for a system event is safe.
Common Component
Anti-rootkit Driver A kernel mode driver used by the Spyware Scan Engine thatprovides functionality to bypass any potential redirection by rootkits;supports 32-bit platforms

Core Protection Module 10.6 SP2 Administrator’s Guide
B-6
Scan Action Results for Compressed Files
STATUS OF CLEAN/DELETE
INFECTED FILES INCOMPRESSED FILES
CPM ACTIONCOMPRESSEDFILE FORMAT
RESULT
Enabled Clean orDelete
Notsupported
Example:def.rarcontains aninfected file123.doc.
CPM encrypts def.rar but doesnot clean, delete, or perform anyother action on 123.doc.
Disabled Clean orDelete
Supported/Not supported
Example:abc.zipcontains aninfected file123.doc.
CPM does not clean, delete, orperform any other action on bothabc.zip and 123.doc.

Reference Tables
B-7
STATUS OF CLEAN/DELETE
INFECTED FILES INCOMPRESSED FILES
CPM ACTIONCOMPRESSEDFILE FORMAT
RESULT
Enabled/Disabled Not Clean orDelete (inother words,any of thefollowing:Rename,Quarantine,Deny Accessor Pass)
Supported/Not supported
Example:abc.zipcontains aninfected file123.doc.
CPM performs the configuredaction (Rename, Quarantine, DenyAccess or Pass) on abc.zip, not123.doc.
If the action is:
Rename: CPM renames abc.zipto abc.vir, but does not rename123.doc.
Quarantine: CPM quarantinesabc.zip (123.doc and all non-infected files are quarantined).
Pass: CPM performs no action onboth abc.zip and 123.doc butlogs the virus detection.
Deny Access: CPM deniesaccess to abc.zip when it isopened (123.doc and all non-infected files cannot be opened).
Default Firewall Global Exceptions
RULE NAME ACTION PROTOCOL PORT DIRECTION
FTP Data Allow TCP 20 Bidirectional
FTP Allow TCP 21 Bidirectional
SSH Allow TCP 22 Bidirectional
Telnet Allow TCP 23 Bidirectional

Core Protection Module 10.6 SP2 Administrator’s Guide
B-8
RULE NAME ACTION PROTOCOL PORT DIRECTION
SMTP Allow TCP 25 Bidirectional
DNS (TCP) Allow TCP 53 Bidirectional
DNS (UDP) Allow UDP 53 Bidirectional
TFTP Allow UDP 69 Bidirectional
HTTP Allow TCP 80 Bidirectional
Kerberos (TCP) Allow TCP 88 Bidirectional
Kerberos (UDP) Allow UDP 88 Bidirectional
POP3 Allow TCP 110 Bidirectional
AUTH (TCP) Allow TCP 113 Bidirectional
AUTH (UDP) Allow UDP 113 Bidirectional
NTP (TCP) Allow TCP 123 Bidirectional
NTP (UDP) Allow UDP 123 Bidirectional
NETBIOS NameService (TCP)
Allow TCP 137 Bidirectional
NETBIOS NameService (UDP)
Allow UDP 137 Bidirectional
NETBIOS DatagramService (TCP)
Allow TCP 138 Bidirectional
NETBIOS DatagramService (UDP)
Allow UDP 138 Bidirectional
NETBIOS SessionsService (TCP)
Allow TCP 139 Bidirectional
NETBIOS SessionsService (UDP)
Allow UDP 139 Bidirectional
SNMP Allow UDP 161 Bidirectional

Reference Tables
B-9
RULE NAME ACTION PROTOCOL PORT DIRECTION
SNMP-TRAP Allow UDP 162 Bidirectional
HTTPS Allow TCP 443 Bidirectional
SMB (TCP) Allow TCP 445 Bidirectional
SMB (UDP) Allow UDP 445 Bidirectional
IPsec (TCP) Allow TCP 500 Bidirectional
IPsec (UDP) Allow UDP 500 Bidirectional
Client IPv6 RequirementsThe client must be installed on:
• Windows 8
• Windows Server 2012
• Windows 7
• Windows Server 2008
• Windows Vista
It cannot be installed on Windows Server 2003 and Windows XP because theseoperating systems only support IPv6 addressing partially.
It is preferable for a client to have both IPv4 and IPv6 addresses as some of the entitiesto which it connects only support IPv4 addressing.
Pure IPv6 Client Limitations
The following table lists the limitations when the client only has an IPv6 address.

Core Protection Module 10.6 SP2 Administrator’s Guide
B-10
TABLE B-1. Pure IPv6 client Limitations
ITEM LIMITATION
Parent Core ProtectionModule server
Pure IPv6 clients cannot be managed by a pure IPv4 CoreProtection Module server.
Updates A pure IPv6 client cannot update from pure IPv4 updatesources, such as:
• Trend Micro ActiveUpdate Server
• Any pure IPv4 custom update source
Scan queries, webreputation queries, andSmart Feedback
A pure IPv6 client cannot send queries to smart protectionsources, such as:
• Smart Protection Server 2.0 (integrated or standalone)
NoteIPv6 support for Smart Protection Server starts inversion 2.5.
• Trend Micro Smart Protection Network (also for SmartFeedback)
Software safety Pure IPv6 clients cannot connect to the Trend Micro-hostedCertified Safe Software Service.
Proxy connection A pure IPv6 client cannot connect through a pure IPv4 proxyserver.
Most of these limitations can be overcome by setting up a dual-stack proxy server thatcan convert between IPv4 and IPv6 addresses (such as DeleGate). Position the proxyserver between the clients and the entities to which they connect.

C-1
Appendix C
Task ReferenceThe reference sections in this appendix include:
• Smart Protection Relay Tasks on page C-2
• Smart Protection Relay Deployment Tasks on page C-2
• Smart Protection Relay Common Tasks on page C-3
• Smart Protection Relay Analyses on page C-5
• Smart Protection Relay Troubleshooting on page C-5
• VDI Tasks
• VDI Tasks - Quick Start on page C-6
• VDI Tasks - Common on page C-7
• VDI Tasks - Deployment on page C-8
• VDI Tasks - Analyses on page C-9
• VDI Tasks - Troubleshooting on page C-9

Core Protection Module 10.6 SP2 Administrator’s Guide
C-2
Smart Protection Relay TasksIf you use smart scan to protect your endpoints, use the information from the followinglocation as a guide to the number of Smart Protection Servers and Smart ProtectionRelays your network needs:
http://esupport.trendmicro.com/solution/en-us/1058696.aspx
Smart Protection Relay Deployment Tasks
Smart Protection Relay - Deploy
Use this action to deploy Smart Protection Relay component to ESP Relays requiringSmart Protection Relay components.
When using smart scan, Core Protection Module endpoints get updates and makereputation queries to Smart Protection Servers or the Smart Protection Network. Youcan minimize CPM endpoint bandwidth usage, for updates and reputation queries, bydirecting the endpoint queries to Smart Protection Relays.
Note
Smart Protection Relays require endpoints, with a BES relay installed and with at least 1GB of RAM and 250MB of hard drive space. Smart Protection Relays installed onendpoints with lower-end hardware (Pentium 4) can support up to 500 endpoints. SmartProtection Relays installed on endpoints with higher-end hardware (Core 2 Duo or above)can support up to 1000 endpoints.
Navigation: Deployment > Install
Note
Smart Protection Servers must be installed and connected to ESP before SPRs can bedeployed.

Task Reference
C-3
Smart Protection Relay - Update
Use this task to upgrade Smart Protection Relay components.
Navigation: Deployment > Update
Smart Protection Relay - Uninstall
Use this task to uninstall Smart Protection Relay components from ESP Relays.
Navigation: Deployment > Uninstall
Smart Protection Relay Common Tasks
Smart Protection Relay - Disable Switching to SmartProtection Servers When Uplink Fails
Use this action to disable Smart Protection Relays from switching to Smart ProtectionServers when the uplink to other Smart Protection Relays encounters issues.
Navigation: Core Protection Module > Common Tasks > Core Protection Module> Relay
Smart Protection Relay - Enable Switching to SmartProtection Servers When Uplink Fails
Use this action to enable Smart Protection Relays to switch to Smart Protection Serverswhen the uplink to Smart Protection Relays encounters issues.
Navigation: Core Protection Module > Common Tasks > Core Protection Module> Relay

Core Protection Module 10.6 SP2 Administrator’s Guide
C-4
Smart Protection Relay - Disable Switching to SmartProtection Network When Uplink Fails
Use this action to disable Smart Protection Relays from switching to Smart ProtectionNetwork when the uplink to Smart Protection Servers or Smart Protection Relaysencounter issues.
Navigation: Core Protection Module > Common Tasks > Core Protection Module> Relay
Smart Protection Relay - Enable Switching to SmartProtection Network When Uplink Fails
Use this action to enable Smart Protection Relays to switch to Smart ProtectionNetwork when the uplink to Smart Protection Servers encounters issues.
Navigation: Core Protection Module > Common Tasks > Core Protection Module> Relay
Smart Protection Relay - Network Bandwidth Throttling
Use this task to customize the bandwidth Smart Protection Relay uses, if the totaloutbound bandwidth is less than 20 Mbps. Supported bandwidth settings are:
• 10Mbps
• 6Mbps
• 2Mbps
• 512Kbps
• 256Kbps
If the outbound bandwidth is more than 20 Mbps, the default network settings are used.Smart Protection Relay uses up to 9 Mbps on 20Mbps networks.
Navigation: Core Protection Module > Common Tasks > Core Protection Module> Relay

Task Reference
C-5
Note
The lower the bandwidth, the fewer endpoints Smart Protection Relay can support.
Smart Protection Relay Analyses
Smart Protection Relay - Information
Use this analysis to retrieve Smart Protection Relay component information. Forexample: version, build, relay status
Navigation: Analyses > Core Protection Module
Smart Protection Relay Troubleshooting
Smart Protection Relay - Improper Service Status
Use this task to direct Smart Protection Relay to restart the services of the specifiedcomputers.
Navigation: Troubleshooting
Smart Protection Relay - Reboot
Use this task to direct Smart Protection Relay to reboot the specified computers.
Navigation: Troubleshooting
Note
When running this action, pay careful attention to the action deployment options in orderto avoid restarting the computers at inappropriate times.
Smart Protection Relay - Restart Service
Use this task to restart Smart Protection Relay services.

Core Protection Module 10.6 SP2 Administrator’s Guide
C-6
Navigation: Troubleshooting
Smart Protection Relay - Purge Smart Protection Relay ErrorLogs
Use this task to purge the Smart Protection Relay error logs, when the logs’ size exceeds100MB.
Navigation: Troubleshooting
NoteThis action can be configured to run as a policy with periodic behavior that reapplies thepolicy. You can apply this Task with the following action parameters:
• Reapply an unlimited number of times
• Run after office hours
The Smart Protection Relay service stops when this task executes.
Smart Protection Relay - Windows Firewall is Blocking SPRTraffic
Use this task to open port 5274 on Smart Protection Relays that use Windows Firewall(Windows Firewall is enabled and blocking port 5274). Smart Protection Relay uses port5274 for communication.
Navigation: Troubleshooting
VDI Tasks - Quick StartCore Protection Module - Download VDI Pre-Scan Template GenerationTool
The CPM VDI Pre-Scan Template Generation Tool scans the base or golden image andverifies the image is a virtual desktop client. When scanning duplicates of this image,

Task Reference
C-7
CPM only checks the parts that have changed. This is done in order to optimize on-demand scanning.
Navigation: Core Protection Module > Quick Start > Virtual DesktopInfrastructure
NoteEnsure CPM VDI Components are installed on the base or golden image's relay, beforerunning the VDI Pre-Scan Template Generation Tool on the base or golden image.
VDI Tasks - Common
Core Protection Module - Improper VDI Component ServiceStatus
The specified computers have one or more required VDI component services that arenot running or that are configured with an incorrect start mode.
Navigation: Core Protection Module > Common Tasks > Core Protection Module
Core Protection Module - Set Maximum ConcurrentScanning Virtual Desktops
The listed computers have Core Protection Module VDI Components installed. Use thistask to set the maximum number of the virtual desktops to perform on-demand scan atthe same time.
The default maximum is 1.
Navigation: Core Protection Module > Common Tasks > Core Protection Module
NoteValid values are 1 to 65536.
This action will set the maximum value to 1 if the specified value is invalid.

Core Protection Module 10.6 SP2 Administrator’s Guide
C-8
Core Protection Module - Set Maximum ConcurrentUpdating Virtual Desktops
The listed computers have Core Protection Module VDI Components installed. Use thistask to set the maximum number of the virtual desktops to perform pattern updates atthe same time.
The default maximum is 3.
Navigation: Core Protection Module > Common Tasks > Core Protection Module
Note
Valid values are 1 to 65536.
This action will set the maximum value to 1 if the specified value is invalid.
VDI Tasks - Deployment
Core Protection Module - Install VDI Components
The specified computers are Servers or Relays which do not have Trend Micro CoreProtection Module VDI components installed. Core Protection Module VDIcomponents provide VDI support for CPM endpoints. Use this action to deploy CoreProtection Module VDI components on BES Servers or Relays that require CoreProtection Module VDI components.
Navigation: Core Protection Module > Deployment > Install
Core Protection Module - Remove VDI Components
The specified computers have Core Protection Module VDI components installed. Usethis task to remove Core Protection Module VDI components.
Navigation: Core Protection Module > Deployment > Uninstall

Task Reference
C-9
Core Protection Module - Upgrade VDI Components
The specified computers have Core Protection Module VDI components installed. Usethis task to upgrade the current components.
Navigation: Core Protection Module > Deployment > Upgrade
VDI Tasks - Analyses
Core Protection Module - VDI Component Information
This analysis contains information about the CPM VDI Components in yourdeployment.
After activating this analysis, you will see the following properties:
• Version
• Build
• Maximum concurrent scanning virtual desktops
• Maximum concurrent updating virtual desktops
• Number of enabled VDI Servers
• List of enabled VDI Servers
• Connections available between VDI Components and VDI Servers
• VDI Component service status
Navigation: Core Protection Module > Analyses > Core Protection Module
VDI Tasks - Troubleshooting
Core Protection Module - Windows Firewall is Blocking VDI Traffic
Use this task to open port 5273 on relays with VDI components that use WindowsFirewall (Windows Firewall is enabled and blocking port 5273). Relays with VDIcomponents use port 5273 for communication.

Core Protection Module 10.6 SP2 Administrator’s Guide
C-10
Navigation: Core Protection Module > Troubleshooting

IN-1
IndexAActiveUpdate, 1-16, 2-11, 2-13, 2-15, 6-6
incremental updates, 1-16source, 6-6wizard, 6-6
adware, 13-8analyses, 2-18, 7-24
activating, 2-18activating shortcut, 2-18viewing, 7-25, 7-26Web Reputation - Client Information,7-24, 7-25Web Reputation - Site Statistics, 7-25,7-26
Apply Automatic Updates, 2-16Approved programs, 5-40assessment mode, 6-5automatic update setup script, 2-14
BBehavior Monitoring, 5-34, 5-35, 5-39
approved programs, 5-40blocked programs, 5-40configure settings, 5-35event monitoring, 5-37exceptions, 5-39malware behavior blocking, 5-36
BigFix, 1-8Block-Approved List Wizard, 7-11Blocked programs, 5-40
Ccache, 6-12cache files, 1-7Certified Safe Software Service, 5-42
client console, 11-2–11-8, 11-10, 11-11accessing, 11-4connection status, 11-4–11-6global scan settings, 6-6icons, 11-4–11-6manual scan, 11-6–11-8, 11-10overview, 11-2testing, 11-11Update Now, 11-11
client dashboard, 11-3clients, 4-2–4-6, 4-14, 4-15, 5-16, 5-17, 5-41, 7-8,11-2–11-8, 11-10, 11-11, 12-4, 12-12, 12-14
configuring updates from the Cloud,5-17console, 11-2–11-8, 11-10, 11-11deployment, 4-2deployment steps, 4-3
deploying CPM, 4-6indentifying conflicting products,4-4ineligible endpoints, 4-3removing conflicting products, 4-5
displaying CPM icon, 4-14installing, 7-8logs, 12-4, 12-12removing CPM, 4-15self-protection, 5-41troubleshooting, 12-14uninstalling the firewall, 8-24updates from the Cloud, 5-16upgrading, 7-8
Client Self-Protection, 5-41components, 2-19compressed files, 6-3, 13-6

Core Protection Module 10.6 SP2 Administrator’s Guide
IN-2
configuration, 1-2contacting, 13-3, 13-4
documentation feedback, 13-3Trend Micro, 13-4
conventional scan, 2-3, 5-33, 11-5icons, 11-5switching to smart scan, 5-33
cookies, 6-5Core Protection Module - Download VDIPre-Scan Template Generation Tool, C-6Core Protection Module - Windows Firewallis Blocking VDI Traffic, C-9CPM, 2-2, 2-3, 2-7, 2-10, 2-19, 2-20, 5-5
adding to the ESP server, 2-7components, 2-19
removing, 2-19installing components on the ESPserver, 2-10installing on the ESP server, 2-2masthead, 2-7scan methods, 2-3site, 2-20
removing, 2-20upgrading, 2-6, 2-7
CPM console, 5-2, 10-2–10-4, 10-6, 10-8, 10-10,10-12, 10-13, 10-17
navigating, 5-2overview, 10-2pattern version, 10-12port violations, 10-13protection status, 10-3, 10-4, 10-6, 10-8,10-10threat detection, 10-13web reputation, 10-17
CPM icon, 4-14CPM task flow, 5-5
CPU usage setting, 6-12
DDamage Cleanup Services, 1-7, 1-14, 1-17
Trojan horse programs, 1-17dashboard, 5-2Data Loss Prevention, 1-6, 1-15Data Protection, 1-6, 1-7, 1-15, 2-8
Data Loss Prevention, 1-6, 1-15Device Control, 1-7, 1-15
debug logging, 12-4–12-7Denial-of-Service, 13-5Denial-of-Service attack, 13-5Device Control, 1-7, 1-15dialers, 13-8documentation feedback, 13-3
Eencryption program, 7-17ESP, 1-8ESPAgent, 2-17
installing, 2-17installing manually, 2-17
ESP agent, 1-9, 1-10ESP console, 1-9, 2-2
NT Authentication, 2-2opening, 2-2
ESP deployment tool, 2-17ESP relay, 1-10ESP server, 1-9, 1-10, 2-2, 2-10, 2-16, 2-19
connecting to Smart ProtectionServers, 2-16installing CPM, 2-2installing CPM components, 2-10removing CPM components, 2-19
FFakeAV, 6-15

Index
IN-3
firewall, 1-13, 8-2, 8-3, 8-5, 8-6, 8-8–8-10, 8-12, 8-13,8-17–8-19, 8-21, 8-23–8-25, 12-13
adding the masthead, 8-3conflicts, 8-5masthead, 8-3, 8-25policies, 8-6, 8-8–8-10, 8-12, 8-13, 8-17–8-19,8-21, 8-23
configuring, 8-21creating, 8-10deploying, 8-12exceptions, 8-9, 8-17–8-19, 8-23Global Exception Rules, 8-17logic, 8-6smart policy example, 8-13verification, 8-8wizard, 8-19
removing conflicting firewalls, 8-5removing the site, 8-25security versatility, 8-2traffic filtering, 1-13troubleshooting, 12-13uninstalling from clients, 8-24
Fixlet, 1-8fresh installation, 2-4, 2-5
GGeneriClean, 1-18global client settings, 5-8Global Exception Rules, 8-17–8-19global scan settings, 6-3–6-6
client console settings, 6-6reserved disk space settings, 6-6scan settings, 6-3spyware/grayware settings, 6-5virus/malware settings, 6-4wizard, 6-3–6-6
Global Scan Settings Wizard, 6-3–6-6
global settings, 5-5–5-8analysis, 5-8configuring, 5-6deploying, 5-7
grayware, 13-5
Hhacking tools, 13-8HTTPS support, 1-8HTTPS web reputation, 7-15HTTP web reputation, 7-8, 7-14
IICSA certification, 1-17incompatible programs, 4-2, 4-3, 4-16, 4-17
antivirus, 4-16OfficeScan, 4-2Trend Micro, 4-17
incremental pattern file updates, 1-16installation, 1-10, 2-4–2-7, 12-2, 12-3
CPM components, 2-10fresh install, 2-4, 2-5fresh installation
steps, 2-4, 2-5logs, 12-2, 12-3steps
upgrading, 2-6, 2-7upgrading, 2-6, 2-7
steps, 2-6, 2-7IntelliScan, 6-10IntelliTrap, 1-18, 6-11IPv6 support
limitations, B-9
Jjoke program, 13-8

Core Protection Module 10.6 SP2 Administrator’s Guide
IN-4
Llocations, 9-2, 9-5, 9-6
creating, 9-2, 9-5, 9-6overview, 9-2specific tasks, 9-5, 9-6
example, 9-6wizard, 9-2, 9-5
logs, 12-2–12-8, 12-10–12-12automatic pattern updates, 12-10client-side, 12-12debug logging, 12-4–12-7
client installation, 12-6enabling, 12-4enabling on client, 12-7information on client, 12-7location, 12-5server installation, 12-6
installation, 12-2, 12-3error codes, 12-2, 12-3status, 12-2
pattern updates, 12-8proxy servers, 12-11viruses/malware, 12-4
MMalware behavior blocking, 5-36Manual Scan, 11-6–11-8, 11-10
initiating from system tray, 11-6initiating from Windows Explorer, 11-7results, 11-8viewing results, 11-10
mastheads, 2-7Common Firewall, 2-7, 8-3, 8-25CPM, 2-7Reporting, 2-7
Microsoft, 1-12Windows support, 1-12
Nnew features, 1-2
OOfficeScan, 4-2On-demand scan, B-2–B-4
scan actions, B-2–B-4On-Demand Scan, 5-13, 5-14, 6-9, 6-10, 6-12, 6-13
configuring, 5-13CPU usage, 6-12running, 5-14scan action, 6-13scan cache, 6-12scan exclusions, 6-13scan target, 6-10, 6-12scheduling, 5-14wizard, 6-9, 6-10, 6-12, 6-13
Ppassword cracking applications, 13-8pattern files, 1-15, 2-11, 4-7–4-10, 4-12, 5-18, 5-19,5-21, 5-22, 10-12
deploying, 5-22incremental updates, 4-8logs, 12-8, 12-10manual updates, 4-12rollbacks, 4-7, 5-18, 5-19, 5-21scheduling updates, 4-10updates, 2-11, 2-14, 4-7updates from the Cloud, 4-8updating clients, 4-9, 4-10, 4-12updating on the ESP server, 2-11version, 10-12
Pattern Version, 10-12phish, 13-5platforms, 1-12Port Violations, 10-13

Index
IN-5
Protection Status, 10-3, 10-4, 10-6, 10-8, 10-10endpoints, 10-3, 10-4, 10-6
checking results, 10-6configuring, 10-4
relays, 10-8, 10-10checking results, 10-10configuring, 10-8
proxy servers, 12-11logs, 12-11
Qquick start
VDI tasks, C-6
RReal-time scan, B-2–B-4
scan actions, B-2–B-4Real-Time Scan, 6-9, 6-10, 6-12, 6-13
wizard, 6-9, 6-10, 6-12, 6-13remote access tools, 13-8reserved disk space
global scan settings, 6-6rollbacks, 4-7, 5-18
performing, 5-19re-enabling updates, 5-21
rootkits, 1-18detection, 1-18
Sscan actions, B-2–B-4scan cache, 6-12scan engine, 1-15, 1-17, 4-7
update events, 1-17updates, 1-17, 4-7virus/malware, 1-17
Scan EngineICSA certification, 1-17
scan methods, 2-3conventional scan, 2-3smart scan, 2-3
scans, 5-9, 5-11, 5-13, 5-14configuring virus/malware scans, 5-9default settings, 5-11, 5-13On-Demand scan, 5-13, 5-14starting, 5-13virus/malware, 5-9
scan settingscompressed files, 6-3OLE objects, 6-3
Security Information Center, 13-4security risks, 13-4, 13-5, 13-10
compressed files, 13-6Denial-of-Service, 13-5Denial-of-Service attack, 13-5grayware, 13-5other malicious codes, 13-6packed files, 13-6phish, 13-5spyware, 13-5spyware/grayware, 13-5, 13-8, 13-10Trojan Horse, 13-6viruses/malware, 13-6worms, 13-6
Set ActiveUpdate Server Pattern UpdateInterval, 2-15shortcut
Windows Explorer, 6-6smart policy example, 8-13Smart Protection Network, 1-10Smart Protection Relay, 1-11Smart Protection Relays, 2-7, 3-2–3-4, 3-6, 3-7
best practices, 3-2–3-4, 3-6deployment, 3-2

Core Protection Module 10.6 SP2 Administrator’s Guide
IN-6
low bandwidth networks, 3-6scan methods, 3-3web reputation, 3-4
deploying, 3-7sizing, 2-7
Smart Protection Server, 1-11, 2-7, 5-27–5-30configuring, 5-27–5-30list
configuring, 5-28deploying, 5-29, 5-30
sizing, 2-7Smart Protection Servers, 2-16
connecting to the ESP server, 2-16smart scan, 1-16, 2-3, 5-32, 5-33, 11-5, 11-6
enabling, 5-32icons, 11-5, 11-6switching from conventional scan, 5-33
Smart Scan Agent Pattern, 1-16Smart Scan Pattern, 1-16SPR, 1-11spyware, 13-5spyware/grayware, 5-24, 5-26, 6-17, 12-4, 13-5,13-8, 13-10
actions, 6-16adware, 13-8cookies, 6-5detection, 5-24, 5-26dialers, 13-8entering the network, 13-9global scan settings, 6-5guarding against, 13-10hacking tools, 13-8joke program, 13-8logs, 12-4password cracking applications, 13-8remote access tools, 13-8
risks and threats, 13-9rootkits, 1-18wizard, 6-17
spyware/malwareexempting programs, 5-24incorrect detections, 5-26restoring programs, 5-26
standalone WPMuninstalling, 7-7
system requirements, 4-16system tray icon, 6-6
enable, 6-6
Ttask flow, 5-5Threat Detections, 10-13TMCPMEncrypt.exe, 7-17traffic filtering, 1-13TrendLabs, 13-3Trend Micro
Security Information Center, 13-4Trojan Horse, 13-6Trojan horse program, 1-17Trojan horse programs, 1-17troubleshooting, 12-13, 12-14
client connections, 12-14firewall, 12-13VDI tasks, C-9
UUnauthorized Change Prevention Service,5-41updates, 2-11, 2-13, 2-14, 4-7, 4-8
applying, 4-10automatic updates on clients, 4-9from the Cloud, 4-8, 5-16, 5-17incremental, 1-16, 4-8

Index
IN-7
manual, 4-12pattern files, 2-11, 2-14, 4-7pattern files on clients, 4-9, 4-10, 4-12preparing the ESP server, 2-14scan engine, 1-17, 4-7scheduling, 4-10sources, 2-11, 2-13
choosing, 2-13upgrading CPM, 2-6, 2-7
VVDI components, 3-8, 3-9
deploying, 3-9VDI Pre-scan Template Generation Tool,3-10VDI tasks, C-6–C-9
analyses, C-9Core Protection Module - VDIComponent Information, C-9
common, C-7, C-8Core Protection Module -Improper VDI ComponentService Status, C-7Core Protection Module - SetMaximum Concurrent ScanningVirtual Desktops, C-7Core Protection Module - SetMaximum Concurrent UpdatingVirtual Desktops, C-8
deployment, C-8Core Protection Module - InstallVDI Components, C-8Core Protection Module -Remove VDI Components, C-8
quick start, C-6troubleshooting, C-9
VDI traffic, C-9
virtual management servers, 3-9connecting, 3-9
virus/malware, 1-12, 1-17, B-2–B-4"in the wild", 1-17global scan settings, 6-4protection, 1-12scan actions, B-2–B-4scans, 5-9
viruses/malware, 12-4, 13-6actions, 6-13boot, 13-7file, 13-7logs, 12-4script, 13-7
Virus Pattern, 1-16
Wweb protection module, 2-8, 7-4–7-7, 7-9
migrating lists to CPM, 7-5pre-installation removal, 2-8uninstalling the standalone, 7-7
web reputation, 1-8, 1-13, 2-7, 3-7, 7-2–7-4, 7-6,7-8–7-12, 7-14–7-16, 7-18, 7-20–7-26, 10-17,A-16–A-18
about, 7-2analyses, 7-24–7-26approved list, 2-7, 3-7, 7-11, 7-12, 7-16, 7-18,7-20–7-22
copying, 7-21creating, 3-7, 7-12, 7-16deleting, 7-22deploying, 3-7, 7-12, 7-16editing, 7-21importing, 7-18rules, 7-11viewing, 7-20
Blocked-Approved List Wizard, 7-11

Core Protection Module 10.6 SP2 Administrator’s Guide
IN-8
blocked list, 2-7, 3-7, 7-11, 7-12, 7-16, 7-18,7-20–7-22
copying, 7-21creating, 3-7, 7-12, 7-16deleting, 7-22deploying, 3-7, 7-12, 7-16editing, 7-21importing, 7-18rules, 7-11viewing, 7-20
blocked sites, 10-17client information, 7-24, 7-25configuring, A-18custom approved list
editing, 7-22custom blocked list
editing, 7-22custom task, 7-23
deleting, 7-23custom templates
editing, 7-22enabling, A-17HTTP, 7-8, 7-14
configuring, 7-8, 7-14HTTPS, 1-8, 7-15
configuring, 7-15in CPM, 7-11proxy settings, 7-16, 7-18
configuring, 7-16, 7-18quick steps, A-16–A-18
configuring, A-18enabling, A-17
security level, 7-2, 7-3, 7-10security scale, 7-3site statistics, 7-25, 7-26technology, 1-13
templates, 3-7, 7-11, 7-12, 7-16, 7-18, 7-21,7-22
copying, 7-21creating, 3-7, 7-12, 7-16deleting, 7-22deploying, 3-7, 7-12, 7-16editing, 7-21importing, 7-18web reputation
templatesviewing, 7-20
visited sites, 10-17web protection module, 7-4, 7-6, 7-9
migrating to CPMweb protection module
migrating to CPM, 7-4redeploying
web protection moduleredeploying, 7-9
unsubscribingweb protection module
unsubscribing, 7-6web reputation security level
configuring, 7-10Windows Explorer
manual scan shortcut, 6-6Windows Firewall, C-9wizards, 6-6, 6-9, 6-10, 6-12, 6-13, 6-17
ActiveUpdate Server Settings, 6-6Firewall Policy Settings, 8-19global scan settings, 6-4–6-6Global Scan Settings, 6-3Location Property, 9-2, 9-5On-Demand Scan Settings, 6-9, 6-10,6-12, 6-13Spyware Approved List, 6-17

Index
IN-9
Web Reputation Blocked-ApprovedList, 7-11
worms, 13-6WPM
migrating to CPMWPM, 7-4
redeployingWPM, 7-9
unsubscribingWPM, 7-6