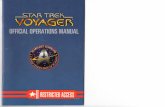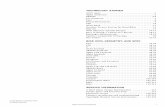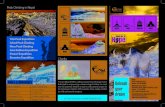TREK COMMAND MANAGEMENT TUTORIAL€¦ · the command node. At this point, the subnode’s TReK...
Transcript of TREK COMMAND MANAGEMENT TUTORIAL€¦ · the command node. At this point, the subnode’s TReK...

TREK-USER-036
TREK
COMMAND MANAGEMENT
TUTORIAL
November 2012
Approved for Public Release; Distribution is Unlimited.

TREK-USER-036
i
TABLE OF CONTENTS
PARAGRAPH PAGE
1 What You Need To Know Before You Read This Document ............................... 1
2 Technical Support ..................................................................................................... 1
3 Introduction ............................................................................................................... 1
4 Command Management Concepts .......................................................................... 3
4.1 Setting up your TReK system as a Command Node ........................................................................ 3 4.2 Setting up your TReK system as a Subnode .................................................................................... 3 4.3 Subnode to Command Node – Making the Connection ................................................................... 3 4.4 More About Command Nodes ......................................................................................................... 4 4.5 More About Subnodes ...................................................................................................................... 5 4.6 Remote Services and Security .......................................................................................................... 6 4.7 Managing a Destination ................................................................................................................... 8 4.8 The Interaction of Remote Services Security and Destination Security ..........................................10 4.9 Managing a Destination Part II -- Mapping Commands from the Command Node to the Subnode
12
5 The Command Management Tour ........................................................................ 16
5.1 Configure the Command Trainer application to simulate the POIC ...............................................19 5.2 Configure the Command Node .......................................................................................................21 5.3 Configure the TReK Subnode .........................................................................................................35 5.4 Use the Command Node to Enable Remote Commanding and Individual Subnodes .....................41 5.5 Send a Command Uplink Request from the Subnode to the Command Node ................................43
Appendix A Glossary ...................................................................................................... 45
Appendix B Acronyms .................................................................................................... 52

TREK-USER-036
ii
FIGURES
FIGURE PAGE
Figure 1 Command Management Example .................................................................................................... 2 Figure 2 Subnode to Command Node – Configuration and Connections ....................................................... 3 Figure 3 Remote Services Main Window ....................................................................................................... 6 Figure 4 Remote Services Security Configuration ......................................................................................... 8 Figure 5 Command Processing's Add POIC Destination Dialog .................................................................... 9 Figure 6 Command Database Command/Owner ID Mapping ......................................................................13 Figure 7 User Account, Owner IDs, and Commands ....................................................................................13 Figure 8 Add POIC Destination (Manage Tab) Dialog .................................................................................14 Figure 9 Add Destination User Template Dialog ..........................................................................................15 Figure 10 Command Management Tour Configuration ................................................................................16 Figure 11 Remote Services Main Window ....................................................................................................21 Figure 12 Set Security Configuration Dialog ................................................................................................22 Figure 13 Add User Account Dialog .............................................................................................................23 Figure 14 Add User Account Dialog Populated ............................................................................................24 Figure 15 Add Sentinel Dialog ......................................................................................................................25 Figure 16 Add POIC Destination (Manage Tab) Dialog ...............................................................................26 Figure 17 Add Destination User Template Dialog ........................................................................................27 Figure 18 Browse For User Dialog ................................................................................................................28 Figure 19 Browse Database For Owner IDs Dialog ......................................................................................29 Figure 20 Browse Database For Owner IDs Dialog with Owner IDs Listed.................................................29 Figure 21 Add Destination User Template Dialog Populated .......................................................................30 Figure 22 Manage Tab Populated with one Destination User Template .......................................................31 Figure 23 Advanced Management Dialog .....................................................................................................32 Figure 24 Command Processing Main Window with POIC Destination ......................................................33 Figure 25 Manage Subnode Connections Dialog ..........................................................................................33 Figure 26 Add TReK Destination Dialog ......................................................................................................35 Figure 27 Add TReK Destination (Login Tab) Dialog ..................................................................................36 Figure 28 Add TReK Login Session Dialog ..................................................................................................37 Figure 29 Login Dialog .................................................................................................................................38 Figure 30 Select Destination Dialog ..............................................................................................................38 Figure 31 Command Processing Main Window with TReK Destination ......................................................39 Figure 32 Command Processing Main Window with TRR Column .............................................................43

TREK-USER-036
1
1 What You Need To Know Before You Read This Document
Before reading this document you should be familiar with the material in the TReK
Getting Started Guide (TREK-USER-001), the TReK Command Tutorial (TREK-USER-
020) and the TReK Command Applications Tutorial (TREK-USER-021). The Command
Management capability is based on TReK’s basic commanding features. You need to be
familiar with these features before proceeding with this tutorial. If you have not read
these documents, you may have difficulty with some of the terminology and concepts
presented in this document.
We assume you are an experienced Windows user. Information about how to use a
mouse or how to use Windows is not addressed in this user guide. Please see your
Windows documentation for help with Windows.
2 Technical Support
If you are having trouble installing the TReK software or using any of the TReK software
applications, please try the following suggestions:
Read the appropriate material in the manual and/or on-line help.
Ensure that you are correctly following all instructions.
Checkout the TReK Web site at http://trek.msfc.nasa.gov/ for Frequently Asked
Questions.
If you are still unable to resolve your difficulty, please contact us for technical assistance:
TReK Help Desk E-Mail, Phone & Fax:
E-Mail: [email protected]
Telephone: 256-544-3521 (8:00 a.m. - 4:30 p.m. Central Time)
Fax: 256-544-9353
TReK Help Desk hours are 8:00 a.m. – 4:30 p.m. Central Time Monday through Friday.
If you call the TReK Help Desk and you get a recording please leave a message and
someone will return your call. E-mail is the preferred contact method for help. The e-
mail message is automatically forwarded to the TReK developers and helps cut the
response time.
3 Introduction
The purpose of this tutorial is to introduce you to TReK’s Command Management
capability. This capability provides a way to manage a multi-platform command

TREK-USER-036
2
environment that can include geographically distributed computers. It is intended to help
those teams that need to manage a shared on-board resource such as a facility class
payload. This capability provides a way for one individual to manage all the command
activities associated with a payload that can be commanded by multiple individuals or
groups.
Maybe the best way to understand this capability is to look at an example. Let’s say there
is a payload on-board the ISS that will be used by three groups of scientists. One group
is located in Ohio, another in Hawaii, and the third in Alaska. The group in Ohio is
responsible for managing all the command activities associated with the payload.
Therefore, the groups in Hawaii and Alaska will send all their command requests through
the group in Ohio.
Figure 1 below shows how the three groups could use the command management
capability to create a command environment to meet their needs. Since the group in Ohio
will be managing all the command activities, they will make all the command requests to
the POIC. The other two groups will send their command requests to the group in Ohio
who will either accept the request and send it on to the POIC or reject the request.
TReKB
(Subnode)
Location: Hawaii
TReKC
(Subnode)
Location: Alaska
TReKA
(Command Node)
Location: Ohio
POIC
Location: Alabama
Command
Activity
Command
Activity
Command
Activity
Figure 1 Command Management Example
Let’s take a closer look at how this works. In Figure 1 you see three TReK computers
and the POIC. The TReKA computer is located in Ohio and it will communicate with
the POIC. We will call this TReK computer a “command node”. It is called a command
node because it will be used to manage all the command activity with the POIC. Both the
TReKB computer and the TReKC computer will communicate with the TReKA
computer. Each of these TReK computers is called a “subnode”. They are called
subnodes because they are attached to a TReK command node.
In this configuration the group in Ohio can now manage command activities on their
computer and the command requests initiated by the groups in Hawaii and Alaska.

TREK-USER-036
3
4 Command Management Concepts
If you’re familiar with TReK commanding concepts, then you already know most of what
you need to know to understand command management. There are just a few more
concepts to learn. In this section we’re going to highlight some of the key concepts and
features associated with the command management capability. Later in the Command
Management Tour you’ll see the step-by-step details associated with these features.
4.1 Setting up your TReK system as a Command Node
To set up your TReK system as a command node you will use the Remote Services
application and the Command Processing application. The Remote Services application
is used to configure TReK to accept remote connections from external TReK systems.
Using this application you can configure security settings, create user accounts, and track
remote connections. The Command Processing application is used to create command
destinations. When you add a destination to the destination list, you can configure
specific destination properties so the destination can be “shared” with other TReK
systems. This is called “managing” the destination. And as you’ll see later, any
destination (POIC, Suitcase Simulator, PRCU, etc.) can be managed (shared).
4.2 Setting up your TReK system as a Subnode
Setting up your TReK system as a subnode is as simple as adding and activating a
destination. In this case it’s a TReK destination. That’s because your destination is
another TReK system. TReK destinations are very similar to POIC destinations. You
may remember that when you add and activate a POIC destination you actually create
two connections: 1) an ERIS Login session and 2) a command connection. The same
thing happens when you add and activate a TReK destination. You will create two
connections: 1) a TReK Login session and 2) a command connection. Working with a
TReK destination is just like working with other types of destinations.
4.3 Subnode to Command Node – Making the Connection
Figure 2 shows five circles representing the task areas and steps needed to configure the
command node, configure the subnode, and create the subnode to command node
connections.
TReK Command Node
Remote
Services
Application
Command
Processing
Application
TReK Subnode
Command
Processing
Application
1
23
4
5
Login Session
Command Connection
Figure 2 Subnode to Command Node – Configuration and Connections

TREK-USER-036
4
Step 1
The command node user sets properties in the Remote Services application to allow
incoming connections from remote TReK systems.
Step 2
The command node user adds and activates a destination in the Command Processing
application. The destination properties are set such that the destination will be managed
(shared). This destination will most likely be connected to the POIC. However, any type
of destination can be managed so it could be a Suitcase Simulator destination, a PRCU
destination, or even a TReK destination.
Step 3
The subnode user adds and activates a TReK destination in the Command Processing
application. During activation the connections shown in step 4 and step 5 are established.
Step 4
During activation of the subnode’s TReK destination, a TReK login session will be
established. This login session will be used to communicate login information and
service request information to the command node. This is how the subnode identifies
itself and requests to use the command node’s destination.
Step 5
Once the subnode’s login session has been successfully accepted, a command connection
will be established between the TReK destination on the subnode and the destination on
the command node. At this point, the subnode’s TReK destination is essentially linked to
the command node destination. When the subnode sends a command request, this
request will flow along the command connection to the destination on the command
node. The destination on the command node will either accept and carry out the
subnode’s command request or will reject the subnode’s request.
4.4 More About Command Nodes
Here are a few more things to note about command nodes:
The Command Node (while called a command node) can perform all TReK
functions. We just label it as a command node to clarify its role when discussing
command management.
The Command Node serves as the primary interface to the final destination (which
could be the POIC, a Suitcase Simulator, a PRCU, etc.).

TREK-USER-036
5
The command node can be configured to accept connections from other TReK
systems located in different geographic locations. Up to 255 subnodes can connect to
a command node.
The command node can be configured in one of three different security
configurations which each support different levels of security checks (more about this
later).
A command node can contain multiple destinations in its destination list and each
destination can be configured independently (some may be managed and some may
not be).
When a destination is created on the command node it can be configured to be
accessible by one or more remote TReK systems. By accessible we mean that the
remote TReK systems (subnodes) can "attach" to the destination and send command
function requests to the destination.
When configuring a destination on a command node, the destination can be
configured to perform user provided command validation checking. When this option
is enabled, TReK provides a mechanism that allows user-provided software to check
the contents of a subnode provided command before the command node forwards the
command to its final command destination (POIC, etc.).
When a command node receives a command uplink request from a subnode, the
command node will perform all the checks associated with that request and then if all
checks are successful will send the command to its final destination (POIC, etc.).
Any command responses that are returned from the final destination are passed back
to the subnode that sent the command uplink request.
A command node can enable/disable subnodes.
A command node can track/record/view all command activity performed by the
command node on behalf of the subnodes connected to the command node.
4.5 More About Subnodes
Here are a few more things to note about subnodes:
A TReK subnode can perform all TReK functions. We just label it as a subnode to
clarify its role when discussing command management.
A subnode can create a TReK Destination that is used to connect to a TReK system.
When a subnode connects to a command node, the subnode will receive a list of
destinations that it is allowed to "attach" to.

TREK-USER-036
6
A subnode can make several different types of command requests to a command node
including: Uplink User Command Request, Uplink POIC Command Request, Uplink
TReK Command Request, Update POIC Database Request, and Update Command
Node Database Request.
A subnode can display status/configuration information about its connection to a
command node.
A subnode can receive and display command response information from the
command node.
A subnode will receive an additional command response called a TReK Receipt
Response (TRR).
4.6 Remote Services and Security
In order to set up your TReK system as a command node you need to configure TReK to
provide remote services. You do this using the Remote Services application. The
Remote Services main window is shown in Figure 3.
Figure 3 Remote Services Main Window
While the Telemetry Processing application has a packet list, and the Command
Processing application has a destination list, the Remote Services application has a
sentinel list. In a conceptual sense a sentinel is both a guard and a gateway. You create a
sentinel to allow remote TReK users to connect and use your TReK services (such as
command destinations). As a guard the sentinel evaluates each incoming connection and

TREK-USER-036
7
only accepts the connection if it meets the current security configuration criteria. As a
gateway, the sentinel provides the passageway for incoming connections and requests for
services. In a technical sense a sentinel is basically a network socket (TCP listener
socket). It is possible to create multiple sentinels and you can define which network card
to use when you create a sentinel. Each sentinel can support multiple remote
connections. Each time a remote user connects to a sentinel, the sentinel uses the current
security configuration to determine whether to accept the connection. If the connection
meets the security criteria the connection is accepted. If not it is rejected. There are three
security configurations each offering various levels of security: Allow All Connections,
Check Source IP Address Only, and Login Required.
Figure 4 shows the Set Security Configuration dialog from the Remote Services
application. This dialog provides a way to set the security configuration that will be used
for all incoming connection requests. TReK supports three levels of security. The lowest
level of security is “Allow All Connections”. This configuration automatically accepts
all incoming connections. No source IP address checks are performed and no login is
required. The second level of security is “Check Source IP Address Only”. This
configuration will only check the source IP address for the remote party requesting to
connect. If the IP address is in the list of approved addresses, then the connection will be
accepted. If not, the connection will be rejected. The third level of security (maximum
level) is “Login Required”. This configuration requires the remote party to enter a
username and password. The user account can be configured to check the source IP
address or to allow the user to connect from any IP address. This is the safest security
configuration.

TREK-USER-036
8
Figure 4 Remote Services Security Configuration
4.7 Managing a Destination
We’ve spent a lot of time talking about “managing” destinations so let’s take a brief look
at how this is done. Figure 5 shows the Add POIC Destination dialog. The dialog has
four tabs one of which is the Manage tab. The Manage tab is used to configure the
destination so that it can be used by subnodes (remote users).

TREK-USER-036
9
Figure 5 Command Processing's Add POIC Destination Dialog
There are three main features to configure on this tab:
Allow Incoming Connections
The Allow Incoming Connections option is used to tell your TReK system whether to
allow remote users to connect to this destination. The default is to not allow incoming
connections.
Remote Commanding
The Remote Commanding option is used to set the remote commanding status. The
Remote Commanding setting is used to configure the destination to accept or reject
commanding requests from remote users that are connected to the destination. The
options are “Enabled” or “Disabled”. If the remote commanding status is set to
“Enabled”, then incoming commanding requests will be evaluated and executed if they
meet the proper criteria. If the remote commanding status is set to “Disabled”, then all
incoming requests will automatically be rejected.
Destination User Templates
This area of the dialog is used to define which remote users can use this destination. You
can specify a particular list of users or you can configure the destination so that anyone
can use it. If you specify a particular list of users, then only those users can use the
destination. This implies that a user must login using one of the usernames on the list in

TREK-USER-036
10
order to use the destination. For this to work the Remote Services security configuration
must be set to “Login Required”. If the Remote Services security configuration is set to
one of the security settings that does not require a login, then there will be no usernames
associated with remote user connections and none of the remote users will be allowed to
use the destination (because they are not on the list). On the other hand if you select the
“Anyone” radio button this configures the destination so that anyone can use it. The
remote services security configuration does not come into play with this configuration.
This is because no username is required. If the security setting does not require a login
then any remote user that connects can use this destination (regardless of whether they
logged in with a username or not). If the security setting does require a login, then
anyone logging in (using any username) can use the destination.
4.8 The Interaction of Remote Services Security and Destination Security
Command Management security is based on the security configuration set in the Remote
Services application and the configuration of the properties set on the destination dialog’s
Manage tab. The information below shows the results of combining different security
configuration properties. Each picture in this section consists of three areas.
Left Area
The left area shows two TReK subnode computers that will be connecting to a TReK
command node computer. The Command Processing application on each subnode
computer contains one TReK destination. The subnode computer boxes also show the
username that will be used when the subnode logs into the command node.
Middle Area
The middle column shows the TReK command node computer. The TReK command
node computer box shows two pieces of information: (1) The security configuration set
in the Remote Services application and (2) Destination user information for the single
destination in the Command Processing application.
Right Area
The column on the right explains how the security rules will be applied when the subnode
computers attempt to login to the command node computer and request to use the
destination on the command node.

TREK-USER-036
11
Subnode Command Node
Destination:
Specify
UserA
UserB
UserA
Subnode
UserB
Results
Subnode UserA will not be allowed to connect
to the destination. Since the security
configuration does not require a login, UserA
connects without a username. Since there is
no username, the username does not match
UserA or UserB. Therefore, subnode UserA
will not be allowed to connect to the
destination.
Subnode UserB will not be allowed to connect
to the destination for the same reason that
UserA cannot connect to the destination
(because UserB has logged in with no
username).
Security: Allow All Connections
Security: Check Source IP Address
Subnode Command Node
Destination:
Specify
UserA
UserB
UserA
Subnode
UserB
Results
Subnode UserA will not be allowed to connect
to the destination. Since the security
configuration does not require a login, UserA
connects without a username. Since there is
no username, the username does not match
UserA or UserB. Therefore, subnode UserA
will not be allowed to connect to the
destination.
Subnode UserB will not be allowed to connect
to the destination for the same reason that
UserA cannot connect to the destination
(because UserB has logged in with no
username).
Security: Login Required
Subnode Command Node
Destination:
Specify
UserA
UserB
UserA
Subnode
UserB
Results
Subnode UserA will be allowed to connect to
the destination because UserA is in the list of
users allowed to connect.
Subnode UserB will be allowed to connect to
the destination because UserB is in the list of
users allowed to connect.
Security: Login Required
Subnode Command Node
Destination:
Specify
UserA
UserA
Subnode
UserB
Results
Subnode UserA will be allowed to connect to
the destination because UserA is in the list of
users allowed to connect.
Subnode UserB will not be allowed to connect
to the destination because UserB is not in the
list of users allowed to connect.

TREK-USER-036
12
Security: Allow All Connections
Subnode Command Node
Destination:
Anyone
UserA
Subnode
UserB
Results
Subnode UserA will be allowed to connect to
the destination because the destination is
configured to allow anyone to connect.
Subnode UserB will be allowed to connect to
the destination because the destination is
configured to allow anyone to connect.
Subnode Command Node
Destination:
Anyone
UserA
Subnode
UserB
Security: Check Source IP Address
Results
If Subnode UserA passes the source IP
address check, Subnode UserA will be
allowed to connect to the destination.
This is because the destination is
configured to allow anyone to connect.
If Subnode UserB passes the source IP
address check, Subnode UserB will be
allowed to connect to the destination.
This is because the destination is
configured to allow anyone to connect.
Subnode Command Node
Destination:
Anyone
UserA
Subnode
UserB
Results
Subnode UserA will be allowed to connect to
the destination because the destination is
configured to allow anyone to connect.
Subnode UserB will be allowed to connect to
the destination because the destination is
configured to allow anyone to connect.
Security: Login Required
4.9 Managing a Destination Part II -- Mapping Commands from the Command
Node to the Subnode
Mapping commands from the Command Node to the Subnode is an important part of
managing a destination. This section describes how this mapping takes place.
If you’re familiar with TReK commanding then you know that there is a specific set of
commands assigned to each destination in Command Processing. But where does this list
of commands come from? Well, it depends on the type of destination. If it’s a POIC
destination, the command list is sent to TReK from the POIC. If it’s a Suitcase Simulator
or PRCU destination, the command list is created by the user when the destination is
created. This is done by using the Commands Tab on the Add Suitcase Simulator (or
PRCU) Destination dialog. If it’s a TReK destination, the command list is sent by the
command node (that the TReK destination is connected to) to the subnode.

TREK-USER-036
13
Let’s step back a moment and look at how things work with a POIC destination. When
you activate a POIC destination, you log into the POIC (ERIS) and the POIC sends back
a list of commands. The POIC knows which commands to allow for a user based on the
User Account (login) and information in the POIC Command database. Figure 6 shows
that each command in the POIC command database has an Owner ID.
Command 1
Command 2
Command 5
Command 3
Owner ID 1
Owner ID 1
POIC Command Database
Owner ID 2
Owner ID 3
Figure 6 Command Database Command/Owner ID Mapping
To allow a user access to a command, the POIC must allow the User Account access to
the Owner ID. Figure 7 shows that each POIC User Account has one or more Owner IDs
mapped to it. The commands associated with those Owner IDs are then automatically
mapped to that POIC User Account. Therefore, when you log into the POIC, the list of
commands that are returned to you are based on the user account that you log into, and
the Owner IDs (and their associated commands) that are mapped to that user account.
POIC User Account
Owner ID 1
Owner ID 2
Owner ID 3
Command 1
Command 2
Command 5
Command 3
Figure 7 User Account, Owner IDs, and Commands
Now that we have looked at how this process works with a POIC Destination, let’s look
at how things work for a TReK Destination.

TREK-USER-036
14
When you activate a TReK Destination on a subnode, you log into the TReK Command
Node. During the login process you are prompted to select a destination to connect to.
Both the login and the destination you select play a role in determining what command
list is sent back to you.
Let’s take a look at what happens on the Command Node. Take a look at Figure 8 and
Figure 9. Figure 8 shows the Manage tab that we discussed earlier in section 4.7
Managing a Destination. Figure 9 shows a picture of the Add Destination User Template
dialog. This is the dialog that is displayed when you push the Add button to add a
Destination User Template.
Figure 8 Add POIC Destination (Manage Tab) Dialog

TREK-USER-036
15
Figure 9 Add Destination User Template Dialog
When you add a Destination User Template, you will define a TReK user account and a
list of Owner IDs. The TReK Command Database is similar to the POIC Command
Database in that each command has a single Owner ID. So when you assign a list of
Owner IDs to a Destination User, this will automatically assign the list of commands
associated with those Owner IDs to this destination user template.
Here are a few other things to note:
When mapping commands from a command node destination to a subnode, the
subnode will only have access to the commands (or a subset of the commands) that
are associated with the destination. So if a command is not associated with the
destination it cannot be mapped to a subnode. What happens if you specify an Owner
ID that has one or more commands that are not associated with the destination? If
that happens, the command(s) will not show up in the subnode’s command list.
What happens if the subnode does not provide a user login (because the security
configuration does not require a login)? If that is the case, then the subnode will only
be allowed to use the destination if the destination is configured to allow “Anyone” to
use the destination. In this case, the command list sent to the subnode will be based
on how the “Anyone” destination user template is configured (the Owner IDs list
associated with the Anyone destination user template).

TREK-USER-036
16
5 The Command Management Tour
Now it’s time to combine everything you’ve learned so far. You’ve seen all the pieces,
now we’re going to put them all together. The Command Management Tour is a step-by-
step example that demonstrates how to use the command management capability. During
this step-by-step tour we will set up the command environment shown in Figure 10.
TReK
Subnode
(UserA)
TReK
Command NodePOIC
Computer 1Computer 2Computer 3
Figure 10 Command Management Tour Configuration
To accomplish this we will perform the following tasks:
1. Configure the Command Trainer application to simulate the POIC.
2. Configure the TReK Command Node
a. Configure Remote Services
b. Configure the Command Processing application with a POIC destination.
3. Configure the TReK Subnode
4. Use the Command Node to Disable/Enable Remote Commanding and Individual
Subnodes
5. Send a Command Uplink Request from the Subnode to the Command Node
You may be wondering how many computers you need for this step-by-step tutorial.
Three would be great. Two is next best, but one is okay if that’s all you’ve got. The
screen dumps assume that you have three computers. Even if you only have two
computers the screen dumps should match your screens pretty closely. If you are using
two computers one should serve as the command node and the other as the subnode. The
computer that serves as the command node should also host the Command Trainer
application simulating the POIC. If you only have one computer you can still go through
the tutorial, but your screens won’t match the ones in this document.
This section was written assuming that you are familiar with TReK commanding
concepts. Explanations associated with commanding will be minimized since the focus
here is on command management. We assume that you already know how to perform
common commanding tasks like adding and activating a POIC destination. We also
assume that you have read the earlier sections in this document including the Introduction
section (section 3) and the Command Management Concepts section (section 4). If you
have not read these sections, please go back and read them. They contain important
information that is not repeated in this section.

TREK-USER-036
17
As you go through the tutorial you may notice that the tutorial doesn’t cover all the
options available in each dialog. For more detailed information about each dialog please
reference the appropriate user guide.
Since this part of the document is more like a hands-on tutorial you may want to print out
this section so you have a paper copy to read while you work through the tutorial.
Please go through the tour in order. Most sections depend on data from previous
sections.

TREK-USER-036
18
Configure the Command Trainer to Simulate the
POIC

TREK-USER-036
19
5.1 Configure the Command Trainer application to simulate the POIC
In this section we’re going to configure the Command Trainer to simulate the POIC. We
aren’t going to go step-by-step here since you should be very familiar with this. Go to
the computer you have selected to be computer 1 and start the Command Trainer
application. Add and activate a POIC trainer.
This is important: Write down the IP Address and port number you used when you created
the POIC trainer. You’re going to need this information when you create the POIC
destination on computer 2.

TREK-USER-036
20
Configure the Command Node

TREK-USER-036
21
5.2 Configure the Command Node
In this section we’re going to perform two main tasks 1) Configure Remote Services and
2) Configure the Command Processing application with a POIC destination.
Step-By-Step
1. Go to the computer you’ve selected to be computer 2 to serve as the Command
Node.
2. Start the Remote Services application. The Remote Services main window as
shown in Figure 11 will appear on your screen.
Figure 11 Remote Services Main Window
3. First let’s set the security configuration. Go to the Options menu and select Set
Security Configuration. You should see the dialog shown in Figure 12.

TREK-USER-036
22
Figure 12 Set Security Configuration Dialog
For this scenario we’re going to use the strictest security configuration which is
“Login Required”. This is the default configuration so it is already selected. The
next task we need to perform is to set up an account for the subnode.
4. Push the Add button to add a new user account. The dialog shown in Figure 13
should be displayed.

TREK-USER-036
23
Figure 13 Add User Account Dialog
5. Populate the dialog with the following information:
Username: UserA
Password: Hawaii5o!
Verify Password: Hawaii5o!
Account: Enabled
Description: UserA Located in Hawaii
Note: The login information (username and password) is case sensitive.
Allow User To Connect From Any IP Address
Your dialog should now look like the one in Figure 14.

TREK-USER-036
24
Figure 14 Add User Account Dialog Populated
6. Push OK to add the user account to the list.
7. Push Close to close the Set Security Configuration dialog.
Note: Whenever you make updates in the security configuration dialog the updates
take effect immediately as you make changes (not when you push the Close button).
8. Go to the Sentinel menu and select the Add Sentinel menu item. The dialog
shown in Figure 15 is displayed.

TREK-USER-036
25
Figure 15 Add Sentinel Dialog
Make sure the Local IP Address field is set to your local IP address. Push the OK
button to add the sentinel to the sentinel list in the Remote Services main window.
This is important: Write down the IP address and port number you used when you
created the sentinel. You will need this information when you create a TReK login
session on the subnode. Remember the TReK Destination on the subnode creates a
TReK login session to connect to the command node. It is this sentinel that the
subnode’s login session will be connecting to.
9. Once you see the sentinel named “Doorman” in the sentinel list, select the sentinel
and then go to the Sentinel menu and select Activate Sentinel. The sentinel
should turn green when once it has activated. You have now created a sentinel (a
network socket and other sentinel related services) which is ready to receive
incoming connection requests from remote TReK systems.
Now that remote services are configured it’s time to move on to Command Processing to
set up the POIC destination. We aren’t going to include all the steps needed to configure
a POIC destination since you’re already familiar with most of them. We’re just going to
focus on the steps associated with managing the destination.
10. Start the Command Processing application (you should still be working on
computer 2).
11. Go to the Destination menu and select Add POIC Destination.

TREK-USER-036
26
12. In the Add POIC Destination dialog fill out the General tab and the Login tab
just as you normally would. Be sure to select the Command Database that
shipped with TReK. It is called “CommandDatabase.mdb”. When you’re adding
the ERIS Login session on the Login tab don’t forget to enter the IP address and
port number you used when you configured the POIC Trainer on computer 1.
13. Now go to the Manage tab. You should see the screen shown in Figure 16.
Figure 16 Add POIC Destination (Manage Tab) Dialog
14. Select Yes to allow incoming connections.
15. Leave the Subnode Remote Commanding status set to Disabled.
16. Go to the Destination User Templates area and select the Add button to add a
destination user. Since we want to allow Subnode UserA to use this destination
we need to create a user template for UserA. When you push the Add button you
should see the dialog shown in Figure 17.

TREK-USER-036
27
Figure 17 Add Destination User Template Dialog
This dialog is used to define the default properties associated with a destination user.
You should think of a destination user as a template. This template is used in two
different ways: 1) it identifies the characteristics of a remote user who is allowed to
connect to the destination, and 2) it defines a specific set of default properties that
will be associated with that user when they connect to the destination. These
properties include the user’s initial uplink status, the initial list of owner ids
associated with the user (which defines the commands the user can update/uplink),
and initial recording and viewing properties associated with the user’s connection.
It’s very important to remember that this is a template and these are default properties
that are assigned when the user connects to the destination. Once a user is connected
to the destination, changing these properties will not change the properties associated
with the connection. They will only change the default properties associated with this
template thereby affecting the next remote user that connects matching this template
(username). The Manage Subnode Connections dialog is used to change the realtime
properties associated with a specific unique connection. Therefore, if you wanted to
change the uplink status or recording properties for a specific remote user (subnode)
connection you would do this using the Manage Subnode Connections dialog (not the
Destination User Template dialog). The Destination User Template dialog only
changes the template that is used when a user first connects to the destination.

TREK-USER-036
28
17. Push the Browse button to browse the list of user accounts that were created in
the Remote Services application. You should see the dialog shown in Figure 18.
Figure 18 Browse For User Dialog
18. Select UserA and push OK.
19. Leave the Initial Uplink Status set to Disabled.
20. Now we need to add some command owner IDs to the list. This is how this
destination’s commands will be mapped to this subnode user. This subnode user
will only be able to update/uplink commands that correspond to these owner IDs.
Push the Browse Database button. The Browse Database For Owner IDs dialog
shown in Figure 19 will be displayed. This dialog provides an easy way to search
a TReK Command Database to select a specific set of owner IDs.

TREK-USER-036
29
Figure 19 Browse Database For Owner IDs Dialog
21. Push the Search button to see a list of all the owner IDs in this Command
Database. You should see several owner IDs in the list as shown in Figure 20.
Figure 20 Browse Database For Owner IDs Dialog with Owner IDs Listed
22. Select Owner03 and Owner01 from the list (you can hold down the Ctrl key to
select multiple items) and push the > button (located between the lists). The
Owner03 and Owner01 items should now be in the Owner IDs Selected list on the
right. Push the OK button.

TREK-USER-036
30
23. The Add Destination User dialog should now look like Figure 21. If you wanted
to set recording and viewing properties associated with this destination user
template you could do this on the Options tab. For now we’ll just leave recording
and viewing with their default values.
Figure 21 Add Destination User Template Dialog Populated
24. Push the OK button in the Add Destination User Template dialog. The Manage
tab should now look like Figure 22.

TREK-USER-036
31
Figure 22 Manage Tab Populated with one Destination User Template
Before we continue let’s stop for a second and think about what we’ve done. We have
now created a destination user template for UserA. The UserA template identifies that
UserA is allowed to use this destination and identifies the configuration information that
should be used when UserA connects to the destination. Please remember that these are
“initial” configuration properties and will be used each time UserA connects. (That’s
right UserA can connect to the destination multiple times). This is why it is called a
destination user template.
25. Push the Advanced button. The Advanced Management dialog shown in Figure
23 will be displayed.

TREK-USER-036
32
Figure 23 Advanced Management Dialog
The Advanced Management dialog is used to configure specific management
properties associated with this destination. These properties will be used for all
subnodes (remote users) that connect to the destination. As you can see, you can set
the command functions that will be supported for remote users and configure user
provided validation checking. For this tutorial we’re going to leave these properties
set to their defaults.
26. Push the OK button to close the Advanced Management dialog.
27. Push the OK button on the Add POIC Destination dialog to add the destination to
the destination list. Activate the destination. When prompted to login you can
use the following username and password:
Username: captain
Password: kirk
Mop Selection: Select any mop.
We’re almost ready to go to the subnode machine, but let’s take a look at two more
features in Command Processing application that will help you manage subnode
connections.
28. Go to the View menu and select Configure Destination List Columns. Add the
“Allow Conn” column and the “# Subnode Conn” column. Now you can see that
your POIC destination is allowing connections and you will be able to see the
number of active subnode connections. Your main window should look similar to
the main window shown in Figure 24.

TREK-USER-036
33
Figure 24 Command Processing Main Window with POIC Destination
29. Go to the Options menu and select Manage Subnode Connections. The dialog
shown in Figure 25 is displayed.
Figure 25 Manage Subnode Connections Dialog
This dialog will display each remote user connection for each destination that is
allowing connections. This is the dialog you will use to change real-time properties
associated with a remote user connection. This is how you enable and disable remote
users and how you would modify remote user connection properties (such as
recording properties and viewing properties.)
This dialog is empty right now because there are no remote user connections. But this
won’t be true for long. Next we’re going to configure the subnode. Leave this
computer as is and move to computer 3.

TREK-USER-036
34
Configure the TReK Subnode

TREK-USER-036
35
5.3 Configure the TReK Subnode
In this section we’re going to configure the subnode.
Step-By-Step
1. Go to the computer you have selected to be computer 3 and start the Command
Processing application.
2. Go to the Destination menu and select Add TReK Destination. The Add TReK
Destination dialog shown in Figure 26 is displayed.
Figure 26 Add TReK Destination Dialog
This dialog is very similar to the Add POIC Destination dialog. Note that even a
TReK destination can be managed.
3. On the General tab add the “CommandDatabase.mdb” database that ships with
TReK.

TREK-USER-036
36
4. Go the Login tab. This is shown in Figure 27.
Figure 27 Add TReK Destination (Login Tab) Dialog
Note that this tab is identical to the Login tab in the Add POIC Destination dialog.
The main difference is that you will be adding a TReK Login Session instead of an
ERIS Login Session.
5. Push the Add button to add a TReK Login Session. The dialog shown in Figure
28 is displayed.

TREK-USER-036
37
Figure 28 Add TReK Login Session Dialog
6. Go to the Remote TReK IP Address field and enter the IP Address you used on
computer 2 when you created the Sentinel in the Remote Services application.
Remember, that when you activate this TReK destination, it is going to attempt to
login to the command node (by establishing a connection with the sentinel). Be
sure you also enter the correct Remote TReK Port. If you didn’t change the port
when you added the sentinel then default value of 10100 shown here will match
the sentinel’s default port of 10100. When you’re done push the OK button to
add the TReK Login Session.
7. Once you’ve finished filling out the General tab and the Login tab you’re ready to
add the TReK destination. Push the OK button on the Add TReK Destination
dialog to add it to the destination list.
8. Select the TReK destination in the main window destination list. Go to the
Destination menu and select Activate Destination. This will start the activation
process.
9. You should now see the Login dialog shown in Figure 29 requesting your login
information to login to the command node.

TREK-USER-036
38
Figure 29 Login Dialog
10. In the Login dialog enter the following information:
Username: UserA
Password: Hawaii5o!
Note: The login information is case sensitive.
11. If you entered the correct information for the UserA account on the command
node you should now see a prompt to select a destination as shown in Figure 30.
Note: If you entered the wrong information in the Login Dialog then your login
failed and you’re probably wondering what to do now. Don’t worry all you need
to do is select Activate Destination to try again.
Figure 30 Select Destination Dialog
12. In the Select Destination dialog select POIC and push the OK button. Once you
do this the TReK Destination will finish activating and your main window should
look like the one shown in Figure 31.

TREK-USER-036
39
Figure 31 Command Processing Main Window with TReK Destination
13. You should notice two things right away: 1) User is disabled and 2) Remote
Commanding (Remote Cmding) is disabled. You actually set these properties
when you configured the POIC Destination on the command node. Remember
the Remote Commanding Status on the Manage tab? This corresponds to the
Remote Cmding column you see here. Remember the Initial Uplink Status on the
Destination User Template dialog? This corresponds to the User column here. If
you were to attempt to send a command to the TReK destination at this point the
command node would reject the command immediately. This is because you are
disabled at both the remote commanding level and the user level. Let’s fix that
problem by going over to the command node and enabling both of these
properties. We can also find out what changed on the command node while we
were working over here on the subnode.

TREK-USER-036
40
Use the Command Node to Enable Remote
Commanding and Individual Subnodes

TREK-USER-036
41
5.4 Use the Command Node to Enable Remote Commanding and Individual
Subnodes
In this section we’re going to modify the Remote Commanding property of the POIC
Destination on the Command Node to enable remote commanding. We’re also going
enable UserA.
Step-By-Step
1. Go back to the Command Node computer (computer 2). There have been a few
changes since you left. Note the following:
a. The Manage Subnode Connections dialog now shows a remote user
connection. You can now see that UserA is logged in.
b. The Command Processing main window now shows that the POIC
Destination has 1 subnode connection.
2. Let’s start by enabling the POIC destination’s subnode remote commanding
property. Select the POIC destination in the destination list. Go to the
Destination menu and select Enable Remote Subnode Commanding.
If your subnode computer isn’t too far away from your command node computer
sneek a peak at the Command Processing main window on the subnode. You should
now see that remote commanding is enabled for the TReK Destination on the
subnode.
3. Now let’s enable UserA. Go to the Manage Subnode Connections dialog. In
this dialog select the UserA connection. Push the Enable Uplink button to enable
UserA.
Again if your subnode computer isn’t too far away from your command node
computer sneek a peak at the Command Processing main window on the subnode. You
should now see that the user column now shows enabled for the TReK Destination on
the subnode.
Great! Now the subnode is ready to make some command requests.

TREK-USER-036
42
Send a Command Uplink Request from the Subnode
to the Command Node

TREK-USER-036
43
5.5 Send a Command Uplink Request from the Subnode to the Command Node
In this section we’re going to send a command uplink request from the subnode to the
command node.
Step-By-Step
1. If you haven’t moved over to your subnode computer it’s time to head that way.
Before we send the command there’s another feature in Command Processing that
is helpful if you’re a subnode. Go to the View menu and select Set Main
Window Command Track Preferences. In this dialog turn on the TReK
Receipt Response (TRR) column. Push OK to close the dialog. Your main
window should look similar to the one shown in Figure 32.
Figure 32 Command Processing Main Window with TRR Column
You should now see a new column called TRR in the command track area (it’s the 4th
column from the left). Since you’re already familiar with command responses you
can probably guess what this is all about. When you send a command to a TReK
destination it will respond with a TReK Receipt Response. This will let you know
that the TReK system (command node) received your command request and whether
it was accepted or rejected. As you might guess you can use the View Realtime
Commanding Messages dialog to see the information in the TRR.

TREK-USER-036
44
2. We’re finally here, let’s send a command. You know what to do. Go to the
Command menu and select Commands. In the Commands dialog, select the
CAMERA_MODE command and push the Uplink POIC Command. This will
request the command node’s POIC destination to make a request to the POIC to
uplink the CAMERA_MODE command stored in the POIC database. Let’s see
what happened.
You should now see some command track information in the main window. All
columns are marked OK meaning the following:
1. The command was successfully sent from the subnode to the command
node’s POIC destination.
2. The command node’s POIC destination performed all the necessary
checks and then forwarded the command request to the POIC.
3. The POIC processed the request and forwarded the command to JSC.
4. The command went through all the other hops to make it to your payload
and all the typical responses came back (CARs, FSVs, etc.).
5. The command node sent all the command responses it received back to the
subnode.
Yee Ha! It really works!
So that’s it in a nutshell. The basics of how you use the command management
capability. For more information please reference the Remote Services User Guide
and the Command Processing User Guide. Have fun and be nice to your subnodes.

TREK-USER-036
45
Appendix A Glossary Note: This Glossary is global to all TReK documentation. All entries listed may not be
referenced within this document.
Application Programming Interface
(API)
A set of functions used by an application program
to provide access to a system’s capabilities.
Application Process Identifier
(APID)
An 11-bit field in the CCSDS primary packet
header that identifies the source-destination pair
for ISS packets. The type bit in the primary header
tells you whether the APID is a payload or system
source-destination.
Calibration The transformation of a parameter to a desired
physical unit or text state code.
Communications Outage Recorder System that captures and stores payload science,
health and status, and ancillary data during TDRSS
zone of exclusion.
Consultative Committee for Space
Data Systems (CCSDS) format
Data formatted in accordance with
recommendations or standards of the CCSDS.
Consultative Committee for Space
Data Systems (CCSDS) packet
A source packet comprised of a 6-octet CCSDS
defined primary header followed by an optional
secondary header and source data, which together
may not exceed 65535 octets.
Conversion Transformation of downlinked spacecraft data
types to ground system platform data types.
Custom Data Packet A packet containing a subset of parameters that
can be selected by the user at the time of request.
Cyclic Display Update Mode A continuous update of parameters for a particular
display.
Decommutation (Decom) Extraction of a parameter from telemetry.
Discrete Values Telemetry values that have states (e.g., on or off).

TREK-USER-036
46
Dump During periods when communications with the
spacecraft are unavailable, data is recorded
onboard and played back during the next period
when communications resume. This data, as it is
being recorded onboard, is encoded with an
onboard embedded time and is referred to as dump
data.
Enhanced HOSC System (EHS) Upgraded support capabilities of the HOSC
systems to provide multi-functional support for
multiple projects. It incorporates all systems
required to perform data acquisition and
distribution, telemetry processing, command
services, database services, mission support
services, and system monitor and control services.
Exception Monitoring A background process capable of continuously
monitoring selected parameters for Limit or
Expected State violations. Violation notification is
provided through a text message.
Expected State Sensing Process of detecting a text state code generator in
an off-nominal state.
EXPRESS An EXPRESS Rack is a standardized payload rack
system that transports, stores and supports
experiments aboard the International Space
Station. EXPRESS stands for EXpedite the
PRocessing of Experiments to the Space Station.
File transfer protocol (ftp) Protocol to deliver file-structured information from
one host to another.
Flight ancillary data A set of selected core system data and payload
health and status data collected by the USOS
Payload MDM, used by experimenters to interpret
payload experiment results.

TREK-USER-036
47
Grayed out Refers to a menu item that has been made
insensitive, which is visually shown by making the
menu text gray rather than black. Items that are
grayed out are not currently available.
Greenwich Mean Time (GMT) The solar time for the meridian passing through
Greenwich, England. It is used as a basis for
calculating time throughout most of the world.
Ground ancillary data A set of selected core system data and payload
health and status data collected by the POIC,
which is used by experimenters to interpret
payload experiment results. Ground Ancillary
Data can also contain computed parameters
(pseudos).
Ground receipt time Time of packet origination. The time from the
IRIG-B time signal received.
Ground Support Equipment (GSE) GSE refers to equipment that is brought in by the
user (i.e. equipment that is not provided by the
POIC).
Ground Support Equipment Packet A CCSDS Packet that contains data extracted from
any of the data processed by the Supporting
Facility and the format of the packet is defined in
the Supporting Facility’s telemetry database.
Huntsville Operations Support
Center (HOSC)
A facility located at the Marshall Space Flight
Center (MSFC) that provides scientists and
engineers the tools necessary for monitoring,
commanding, and controlling various elements of
space vehicle, payload, and science experiments.
Support consists of real-time operations planning
and analysis, inter- and intra-center ground
operations coordination, facility and data system
resource planning and scheduling, data systems
monitor and control operations, and data flow
coordination.

TREK-USER-036
48
IMAQ ASCII A packet type that was added to TReK to support a
very specific application related to NASA’s Return
to Flight activities. It is not applicable to ISS. It is
used to interface with an infrared camera that
communicates via ASCII data.
Limit Sensing Process of detecting caution and warning
conditions for a parameter with a numerical value.
Line Outage Recorder Playback A capability provided by White Sands Complex
(WSC) to play back tapes generated at WSC
during ground system communication outages.
Measurement Stimulus Identifier
(MSID)
Equivalent to a parameter.
Monitoring A parameter value is checked for sensing
violations. A message is generated if the value is
out of limits or out of an expected state.
Parameter TReK uses the generic term parameter to mean any
piece of data within a packet. Sometimes called a
measurement or MSID in POIC terminology.
Payload Data Library (PDL) An application that provides the interface for the
user to specify which capabilities and requirements
are needed to command and control his payload.
Payload Data Services Systems
(PDSS)
The data distribution system for ISS. Able to route
data based upon user to any of a number of
destinations.
Payload Health and Status Data Information originating at a payload that reveals
the payload’s operational condition, resource
usage, and its safety/anomaly conditions that could
result in damage to the payload, its environment or
the crew.
Payload Operations Integration
Center (POIC)
Manages the execution of on-orbit ISS payloads
and payload support systems in
coordination/unison with distributed International
Partner Payload Control Centers, Telescience
Support Centers (TSC’s) and payload-unique
remote facilities.

TREK-USER-036
49
Payload Rack Checkout Unit
(PRCU)
The Payload Rack Checkout Unit is used to verify
payload to International Space Station interfaces
for U.S. Payloads.
Playback Data retrieved from some recording medium and
transmitted to one or more users.
Pseudo Telemetry (pseudo data) Values that are created from calculations instead of
directly transported telemetry data. This pseudo
data can be created from computations or scripts
and can be displayed on the local PC.
Remotely Generated Command A command sent by a remote user whose content
is in a raw bit pattern format. The commands
differ from predefined or modifiable commands in
that the content is not stored in the POIC Project
Command Database (PCDB).
Science data Sensor or computational data generated by
payloads for the purpose of conducting scientific
experiments.
Subset A collection of parameters from the total
parameter set that is bounded as an integer number
of octets but does not constitute the packet itself.
A mini-packet.
Super sampled A parameter is super sampled if it occurs more
than once in a packet.
Swap Type A flag in the Parameter Table of the TReK
database that indicates if the specified datatype is
byte swapped (B), word swapped (W), byte and
word swapped (X), byte reversal (R), word
reversal (V) or has no swapping (N).
Switching A parameter’s value can be used to switch between
different calibration and sensing sets. There are
two types of switching on TReK: range and state
code.

TREK-USER-036
50
Transmission Control Protocol
(TCP)
TCP is a connection-oriented protocol that
guarantees delivery of data.
Transmission Control Protocol
(TCP) Client
A TCP Client initiates the TCP connection to
connect to the other party.
Transmission Control Protocol
(TCP) Server
A TCP Server waits for (and accepts connections
from) the other party.
Telemetry Transmission of data collected form a source in
space to a ground support facility. Telemetry is
downlink only.
Telescience Support Center (TSC) A TSC is a NASA funded facility that provides the
capability to plan and operate on-orbit facility
class payloads and experiments, other payloads
and experiments, and instruments.
User Application Any end-user developed software program that
uses the TReK Application Programming Interface
software. Used synonymously with User Product.
User Data Summary Message
(UDSM)
Packet type sent by PDSS that contains
information on the number of packets sent during a
given time frame for a PDSS Payload packet. For
details on UDSM packets, see the POIC to Generic
User IDD (SSP-50305).
Uplink format The bit pattern of the command or file uplinked.
User Datagram Protocol (UDP) UDP is a connection-less oriented protocol that
does not guarantee delivery of data. In the TCP/IP
protocol suite, the UDP provides the primary
mechanism that application programs use to send
datagrams to other application programs. In
addition to the data sent, each UDP message
contains both a destination port number and a fully
qualified source and destination addresses making
it possible for the UDP software on the destination
to deliver the message to the correct recipient
process and for the recipient process to send a
reply.

TREK-USER-036
51
User Product Any end-user developed software program that
uses the TReK Application Programming Interface
software. Used synonymously with User
Application.
Web Term used to indicate access via HTTP protocol;
also referred to as the World Wide Web (WWW).

TREK-USER-036
52
Appendix B Acronyms Note: This acronym list is global to all TReK documentation. Some acronyms listed
may not be referenced within this document.
AOS Acquisition of Signal
API Application Programming Interface
APID Application Process Identifier
ASCII American Standard Code for Information Interchange
CAR Command Acceptance Response
CAR1 First Command Acceptance Response
CAR2 Second Command Acceptance Response
CCSDS Consultative Committee for Space Data Systems
CDB Command Database
CDP Custom Data Packet
COR Communication Outage Recorder
COTS Commercial-off-the-shelf
CRR Command Reaction Response
DSM Data Storage Manager
EHS Enhanced Huntsville Operations Support Center (HOSC)
ERIS EHS Remote Interface System
ERR EHS Receipt Response
EXPRESS Expediting the Process of Experiments to the Space Station
ES Expected State
FAQ Frequently Asked Question
FDP Functionally Distributed Processor
FSV Flight System Verifier
FSV1 First Flight System Verifier
FSV2 Second Flight System Verifier
FPD Flight Projects Directorate
FTP File Transfer Protocol
GMT Greenwich Mean Time
GRT Ground Receipt Time
GSE Ground Support Equipment
HOSC Huntsville Operations Support Center
ICD Interface Control Document
IMAQ ASCII Image Acquisition ASCII
IP Internet Protocol
ISS International Space Station
LDP Logical Data Path
LES Limit/Expected State
LOR Line Outage Recorder
LOS Loss of Signal
MCC-H Mission Control Center – Houston
MOP Mission, Operational Support Mode, and Project
MSFC Marshall Space Flight Center

TREK-USER-036
53
MSID Measurement Stimulus Identifier
NASA National Aeronautics and Space Administration
OCDB Operational Command Database
OS Operating System
PC Personal Computer, also Polynomial Coefficient
PCDB POIC Project Command Database
PDL Payload Data Library
PDSS Payload Data Services System
PGUIDD POIC to Generic User Interface Definition Document
POIC Payload Operations Integration Center
PP Point Pair
PRCU Payload Rack Checkout Unit
PSIV Payload Software Integration and Verification
RPSM Retrieval Processing Summary Message
SC State Code
SCS Suitcase Simulator
SSP Space Station Program
SSCC Space Station Control Center
SSPF Space Station Processing Facility
TCP Transmission Control Protocol
TReK Telescience Resource Kit
TRR TReK Receipt Response
TSC Telescience Support Center
UDP User Datagram Protocol
UDSM User Data Summary Message
URL Uniform Resource Locator
USOS United States On-Orbit Segment
VCDU Virtual Channel Data Unit
VCR Video Cassette Recorder
VPN Virtual Private Network