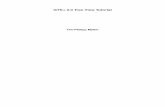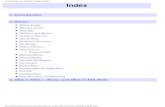Tree Modeling Anim8or Tutorial
-
Upload
hector-gabriel-rodriguez-varela -
Category
Documents
-
view
240 -
download
0
Transcript of Tree Modeling Anim8or Tutorial
-
8/7/2019 Tree Modeling Anim8or Tutorial
1/23
All Original Content Copyright 2004 James Dickson
Here we learn how to model a passable tree in Anim8or and then
texture it, in the process going over many of the fundamentals
of Anim8or.
-
8/7/2019 Tree Modeling Anim8or Tutorial
2/23
All Original Content Copyright 2004 James Dickson
First, open up Anim8or. Simple enough, right? Now, draw a
simple cylinder. The required button is circled in red below.
The cylinder doesnt have to be of any special size, just make
sure its more or less straight up and down. Its hard to tell,
but when the selection box (the yellow lines around it) is
straight, the cylinder is straight.
-
8/7/2019 Tree Modeling Anim8or Tutorial
3/23
All Original Content Copyright 2004 James Dickson
Now we can change the cylinder to be the size we want. Go to
the cylinder and double-click on it. This should open up a
dialog box that looks something like this:
The Location values are the coordinates of its physical
location in the three-dimensional space of the editor. The
Diameter section allows you to control the width of the ends
of the cylinderif you wanted a cone, you would just shrink one
of those values down to zero. The Divisions arent really
important, Length controls just what it sounds like, and the
Cap part controls whether the ends of the cylinder are closed.The Material section well deal with later, when we do
texturing. For now, lets enter a value of 15 for the Start and
End Diameters and a value of 75 for the Length. Click OK.
-
8/7/2019 Tree Modeling Anim8or Tutorial
4/23
All Original Content Copyright 2004 James Dickson
Now we find ourselves back at the object editor. Now, lets
make sure we can keep track what part of the tree this is going
to be. Go to the Settings menu at the top of the screen, select
Object, and name this object Trunk. Just an FYI, Id save
this whole business periodically if I were you. Dont want it
all going up in smoke if something goes wrong, right?
Before we can manipulate the cylinder much further (at least the
way we need to) the cylinder has to be a Mesh. So select the
cylinder, go to the Build menu, and select Convert to Mesh.
The selection box on the cylinder should change from yellow to
white.
Now we get into the real nitty-gritty of making this tree trunk.
Lets form the roots, but not out of a separate object. We can
pull them straight out of the base of the trunk now. So lets
go to Point Edit mode. In the upper left hand corner are the
four mode buttons. The one that looks like three dotspointsis
the Point Edit button.
Things ought to look kind of strange now. Everything is inwireframe. This is perfectly normal. Since you cant see the
individual points on the cylinder (indicated as little black
squares) normally, this is the mode used to move them to and
fro.
-
8/7/2019 Tree Modeling Anim8or Tutorial
5/23
All Original Content Copyright 2004 James Dickson
Select the cursor tool (it is circled in red and is what you
have been using up until this point) then go select an
individual point on the very bottom part of the tree.
It is hard to tell that Ive selected anything at the bottom of
the trunk, but the selection is there and the point is white.
Here, how about we manipulate it a little bit so you can see it
better? Select the Move tool (directly beneath the cursor tool,
it resembles a plus sign with arrows on all the ends) and move
the selected point straight out to the left.
-
8/7/2019 Tree Modeling Anim8or Tutorial
6/23
All Original Content Copyright 2004 James Dickson
What do you think of that? We have a root coming out of the
base of the trunk! If you want to see it better, go up and
choose the Arc Rotate tool (circled in red in the next image)
and spin things around by holding down the left mouse button and
moving the mouse. Do so in different areas to cause different
kinds of rotate. Experiment!
You can always escape Arc Rotate by deselecting the tool (by
clicking it again) and then return to the front view by going to
the upper left hand corner of the edit window where it says
User1, clicking on it, and selecting Front.
Now, repeat that same sort of business with a few other points,
making as many (or as few) roots as you like. Keep in mind that
after you have selected a point with the cursor and switched to
the Move tool, the only point you can move is the one you have
already selected. That means that you can move the view in all
sorts of directions and still, when you click on the point to
move it, no matter how many different points are between the
cursor and the one youre aiming for, that is the point youll
move. As a consequence, you can select a point in Front view,
go up to the upper left hand corner of the edit window where it
says Front, switch to Top view, and from there pull thepoint out in any direction you like, even though there is a
whole bunch of points between the Move tool and the desired
point. It looks about like this:
-
8/7/2019 Tree Modeling Anim8or Tutorial
7/23
All Original Content Copyright 2004 James Dickson
So long as you can keep track of which point you selected when
you switch to Top view, of course. Clicking on the little green
squares in Arc Rotate mode that I mentioned above will limit
the rotation to strictly one direction, and you can use that to
very cleanly rotate the trunk to get to points on different
sides, instead of just the front.
After you are finished making the roots of the tree by pulling
points out from the base of the trunk, switch back to the basic
editor by choosing the mode button with the cursor on it, as
indicated below.
When I was finished making my trees roots, the trunk looked
something like this, in a sort of birds eye view shot:
-
8/7/2019 Tree Modeling Anim8or Tutorial
8/23
All Original Content Copyright 2004 James Dickson
Of course, you can add as many or as few roots as you likemore
would probably make it seem more organic, but I think Ill try
to keep it kind of simple for the purposes of this tutorial.
Now we can make the trunk seem more tree-like by doing one
important thing: add a texture to the model. This is a fairly
easy process, and there is a separate tutorial here on
Singularity Five that tells of how to make a tree bark texture
in the GIMP. Lets double-click on the trunk and open up the
Mesh Editor dialog box.
Even though this is a different window from the one we got
before when we double-clicked, this one shares the Material
section. That is where we choose textures.
Select the drop-down menu where it says -- default - and
choose -- new --. Then click the button next to it marked
. This opens a window like this:
-
8/7/2019 Tree Modeling Anim8or Tutorial
9/23
All Original Content Copyright 2004 James Dickson
Ignore the button marked Textures. It isnt important. To
map a texture to your object, click on the button marked
on the same row as Diffuse. This opens another window:
From here, click Load Texture and choose the image you want to
use as a texture. It will show up in the list under CHECKS.
For best results, Id suggest making the bark texture in the
GIMP and selecting that. Highlight your chosen texture in the
Texture Selector window and hit OK. If you like, change the
name from Material1 to something more descriptive. Enter 0 as
a Specular valuethis sets it up so no light reflects off the
surface of the tree. After all, this is a tree, not a pane of
glassor something like that. If you ever do want more light to
reflect off of a surface, increase the Specular value, just notin this case. Now hit OK again. OK out of the Mesh Editor, and
youre back in the editor with a nicely-textured tree trunk.
Heres what mine looks like:
-
8/7/2019 Tree Modeling Anim8or Tutorial
10/23
All Original Content Copyright 2004 James Dickson
Dont mind the top of the cylinderthe texture there is a little
distorted, but there will be foliage covering it here in a
while. But now we have a full-fledged tree trunk with bark!Isnt that nice?
Now, we move on to the next part of this tutorial and make the
foliage.
-
8/7/2019 Tree Modeling Anim8or Tutorial
11/23
All Original Content Copyright 2004 James Dickson
Now, to do this, we have to make a new object. Go to the Object
menu and select New. Here in the new window, we need to make
a simple old sphere. Notice how everything seems to start out
as a fairly simple shape? Thats usually the case. Heres how
we start out:
Now, once again, we have to be able to manipulate individual
points on the sphere, but we cant, because it isnt a mesh yet.
By the way, right now the sphere is a Primitive, meaning that
it is a built-in shape in Anim8or. Most of the simple shapes,
including polygons, are primitives. You can see whythey are so
terribly simple, it does seem primitive. Im wandering from the
task at hand, though. Remember the steps to making a primitive
a mesh? Go to the Build menu and select Convert to Mesh. The
selection box should turn from yellow to white, and you have a
mesh!
Now, lets go to Point-Edit mode and start working. Begin
selecting a few points and just start pulling them out slightly,
making the surface of the sphere sort of bumpy, like this:
-
8/7/2019 Tree Modeling Anim8or Tutorial
12/23
All Original Content Copyright 2004 James Dickson
Lets switch back to normal object edit mode (using the mode
button with the cursor on it). Now, we dont want our tree
looking like a medieval spiked mace, so we have to do somethingto smooth it out but keep the irregularities weve introduced to
the surface of the sphere. The answer to our dilemma is in the
Build menu. It is called Subdivide Faces Notice how the
sphere didnt start out perfectly round? It had a set number of
distinct facets to it. All Subdivide Faces does is increase the
number of facets on the shape, thereby smoothing out the sharper
edges of the shape.
-
8/7/2019 Tree Modeling Anim8or Tutorial
13/23
All Original Content Copyright 2004 James Dickson
Okay, lets make sure we have our deformed sphere selected and
go to BuildSubdivide Faces Leave a value of 0 in the Tension
field and just click OK. Heres what mine looked like
afterwards:
Nice, rounded, not spiky, kind of organic looking. Just what we
were aiming for. Now, the only thing missing is that a trees
foliage is traditionally green! We can fix that, too. Double-
click on the foliage and open the Mesh Editor dialog box.
From here, we can select -- new -- for the material and click
on the button, just like we did before with the trunk. Now
that were in the Material Editor, dyou notice the little box
full of colors in the lower left-hand corner of the window?
The little cursor in the middle of the box indicates what the
default color of the objects surface is. Move it into the
green area and see what kind of colors you can find. The slider
-
8/7/2019 Tree Modeling Anim8or Tutorial
14/23
All Original Content Copyright 2004 James Dickson
bar directly to the boxs right, the one with the arrows on
either side of it, allows you to select even further from a
narrower range of colors determined by where the little plus-
sign cursor is located in the color box. When youve found
something appropriate (you will probably have to use the slider
bar) hit OK, and then OK again to get out of the Mesh Editor.
And voila! You have a nice lump of green foliage to set atop
your tree.
Finally, in order to keep track of the object, you should
probably go to SettingsObjects and name this one Foliage.
That finishes off the foliage portion of our trip! The next
section details how to make a branch to place on your tree, but
you officially have everything you need to build your arborealmasterpiece. As a consequence, you can skip the branch tutorial
and go straight to Part IV: Building the Tree, if you so desire.
Otherwise:
-
8/7/2019 Tree Modeling Anim8or Tutorial
15/23
All Original Content Copyright 2004 James Dickson
Here we are again, and we need a new object. You know the
drill, Object menu, and choose New. Make sure youre in Front
view, as this part is kind of tricky.
Here we have our first introduction to polygons, or, as Anim8or
prefers to call them, N-Gons, because they can have N number
of sides. I hate algebra. They should never have mixed letters
and numbers. But I digress. Go to the Build menu, go further
to the Primitives submenu, scroll all the way down to the
bottom, and choose N-Gon. It will open up a dialog box that
is very simple, so I wont show it here. You have a simple
choice of how many sides. Enter 5 and press OK. This doesnt
draw anything, but it automatically activates the N-Gon tool,
circled in red below.
Now, when you click and drag your mouse across the editing area,
it draws a simple, completely regular pentagon, as such:
Now, we can switch to Point-Edit mode (I trust you remember to
do that; if you dont, just scroll back in the tutorial a bit
and you can find it) and make this pentagon completely
irregular. You can manipulate the points on an N-Gon just like
-
8/7/2019 Tree Modeling Anim8or Tutorial
16/23
All Original Content Copyright 2004 James Dickson
on a mesh, even though the N-Gon is only a primitive (for every
rule theres gotta be an exception, am I right?). Play with it
until you get something like this:
Looks reasonably branch-y, right? Except theres one problem.
Its in two dimensions! If you dont believe me, look around
with the Arc-Rotate tool. That cant work as a branch if its
one dimension short! So we have to make it three dimensions.Lets switch back to normal editing mode and work a little
Anim8or magic. First, you have to have the origin (the little
crux in the middle of the editing field, if you didnt know)
centered somewhere in the shape, or things will go really weird.
Select the N-Gon with the cursor and then move it with the Move
tool to a position about like this:
Now, make sure you have it selected and go up to the Build menu.
Near the bottom, there is a choice called Extrude Choose it.
A dialog box like this should come up:
Origin
-
8/7/2019 Tree Modeling Anim8or Tutorial
17/23
All Original Content Copyright 2004 James Dickson
Right off the bat, tell it to Cap the Start and End by checking
the appropriate boxes. We dont want a branch with sides
missing, right? For Segs, or Segments, enter a value ofone. That makes it easier to deal with, because if we left it
at ten for each flat side that was extruded we would have ten
faces to deal with, even though the surface is completely flat.
Think of how the cylinder from earlier was segmented up and
down. That would be the sort of thing that would happen, but we
dont want that here. The Axis along which we want to extrude
the branch is the Z-axis, because it is the one that extends
straight back in three-dimensional geometry. If you chose any
other it would slide it up or down and make really strange sort
of shapes instead of sliding it straight back and making a clean
3-D object. Now for the lengthId say about ten would beappropriate. We dont want it too big. Now hit OK, and your
two-dimensional shape has been extruded into a three-dimensional
figure.
-
8/7/2019 Tree Modeling Anim8or Tutorial
18/23
All Original Content Copyright 2004 James Dickson
Still doesnt look quite right for a branch, does it? Well,
thats what the Point-Edit mode is for! Lets switch to that
and play around a bit. Ill give you some freedom here to do
whatever you think it needs to make it irregular enough to look
real. Or, if you so desire, you can skip fiddling with it and
go straight to the texturing, which works pretty much the same
as the tree trunk.
By the way, the three buttons I have circled below, which are
only active in Point-Edit mode, allow you to manipulate
different things. The first button, on the left, allows you to
manipulate points (what weve been doing), the center button
allows you to manipulate edges (the line between two points) and
the third one lets you modify whole faces to whatever suits you.
Here, the edge button is depressed because I used it to modify
my branch.
Heres how my branch came out looking:
It can look any number of different ways, so find one and run
with it. Now we can texture it the same way we textured the
tree. If you dont remember how, just glance back at Part I:
Making the Trunk for directions.
-
8/7/2019 Tree Modeling Anim8or Tutorial
19/23
All Original Content Copyright 2004 James Dickson
Now, if your version of Anim8or works like mine, the caps on the
two long sides are not textured. This can be fixed fairly easy
by selecting the UV Mapping tool, circled in red:
This calls up a yellow version of the Arc-Rotate tool, and youcan suddenly adjust how the texture lays on the object. Usually
merely selecting the UV Mapping tool makes the texture appear on
the sides that are untextured, but you sometimes do have to
fiddle with it. When you have your branch textured to your
liking, you can go up to SettingsObject and name it Branch
so you can know on a glance precisely what object it is. Now,
we move on and put it all together in the next part of the
tutorial.
-
8/7/2019 Tree Modeling Anim8or Tutorial
20/23
-
8/7/2019 Tree Modeling Anim8or Tutorial
21/23
All Original Content Copyright 2004 James Dickson
the entire tutorial and have a Branch object, you can add that
as well. Keep in mind that if any object, when it is initially
added, comes out too big or too small, there is a tool to change
its size so it matches the other objects. It is the Scale tool,
and here it is circled in red:
Heres how my finished product looked:
-
8/7/2019 Tree Modeling Anim8or Tutorial
22/23
All Original Content Copyright 2004 James Dickson
Keep in mind that nothing you do to manipulate objects in the
Scene Editor has any effect on the actual objects themselves.
Those are perfectly safe and you can go back to take a look at
them any time by going to the Mode menu and choosing Object.
Also, you can move the camera itself by selected it and
employing the Move tool. A useful trick is selecting the
camera, choosing the Rotate tool (indicated by a curved line
with an arrow on its end), and switching to Camera view. From
here, you can roll and pivot the camera to your hearts content
and always be aware of precisely what it is pointing at.
Now, you have your tree built and your camera pointed at it just
the way you like, so lets make a JPEG out of this so you can
remember it forever! Go to the Render menu and choose
Preview Youll be confronted by a dialog box like this:
The Width and Height are measured in pixels, just so you know,
and you can change the background color by clicking the
button. The business about Alpha Channels and Depth Channels
isnt important; we just want a nice image of our tree. Click
OK, and behold your tree! Click the Save button on the leftside of the window, pick a name, choose JPEG format (BMPs are
kind of big bytewise), enter a quality of 100, and hit OK. Your
JPEG will be saved in the same folder as your copy of Anim8or.
-
8/7/2019 Tree Modeling Anim8or Tutorial
23/23
!!!!
There you have it! You finished the tutorial, and have a nifty
picture of a tree to show for it. Hopefully, this helped
introduce you to all the wonderful things Anim8or can do. Keep
experimenting, trying different things, and if you get really
stumped, go do something completely unexpected: read the manual!
They never see it coming, and it makes you look really smart!
Im kidding, of course. I know yall read the manuals already.
Anyway, if the manual doesnt help, wander about the internet
until you find somebody who can explain it better. Or, perhaps,
there might just be a chance that right here on Singularity Five
there is a tutorial to help. Maybe, but probably not. With
that semi-comforting thought in mind, I say good night.