Tree Management Common Platform User Manual for e-Forms · 3. Rename the folder and excel file...
Transcript of Tree Management Common Platform User Manual for e-Forms · 3. Rename the folder and excel file...

Page 1
Greening, Landscape and Tree Management Sectio,
Development Bureau
Tree Management Common Platform
User Manual for e-Forms
TABLE OF CONTENTS
1. INTRODUCTION ...................................................................................................... 2
1.1 PURPOSE ..................................................................................................................... 2
2. SYSTEM REQUIREMENTS ..................................................................................... 2
3. E-FORM FOLDER STRUCTURE ............................................................................ 2
4. WORKING WITH FORM 1 ...................................................................................... 3
4.1 CREATE FORM 1 .........................................................................................................3 4.2 FEATURES .................................................................................................................10
5. WORKING WITH FORM 2 .................................................................................... 13
5.1 CREATE FORM 2 .......................................................................................................13 5.2 FEATURES .................................................................................................................17
6. APPENDIX – ATTACHMENT REQUIREMENTS ............................................. 21

Page 2
1. Introduction
Tree Management Common Platform (TMCP) project team provides e-Form templates in
Excel format. Tree Inspection Officers can use these templates to complete Form 1 / Form 2 in
Excel format and submit to the Tree Management Office (TMO) of the Development Bureau.
The TMCP project team will then verify the data and convert them into pieces of records in the
TMCP database.
1.1 Purpose
The purpose of this manual is to provide guidelines for users of TMCP to complete the e-Forms
and submit the completed e-Forms to TMO.
2. System Requirements
The system requirements to use the E-Form as below:
Component Min. Requirements
CPU 2GHz processor or above
Memory (RAM) 2GB or more
Display At least 1376 x 768. Recommend 1920 x 1024
Software Version
Microsoft Windows Windows 8 or above
Microsoft Excel Microsoft Office Standard 2010
3. E-Form Folder Structure
To prevent file overwritten by mistake and to provide easy tracking, a zipped folder with Excel
e-Form template is provided. Users are required
1. Use a separate folder for each e-Form submission and its attachments. The folder shall be
named by Form 1 reference number or Departmental Tree ID.
2. For Form 1, use Form 1 reference number as folder name and e-form filename. For
example “LCS-2019-003-9999-0”.
3. For Form 2, use Departmental Tree ID and inspection date as the folder name and excel
form filename. For example, “LCSD-WCH-14-20190111”.
4. Use separate sub-folder for each type of photo in a form. The folder structure is showed as
followed.

Page 3
(1) For Form 1 folder, use Form 1 reference number as folder name and Excel file name.
(2) For Form 2 folder, use Departmental Tree ID + inspection date as the folder and Excel file
name
4. Working with Form 1
The Form 1 is used for reporting of tree group inspection(s) resides in a master zone or subzone.
4.1 Create Form 1
1. Copy the e-Form template in the Zipped folder to a new folder. Use one folder for one e-
Form.
2. Unzip the folder. The e-Form and all the attachments will be stored in the new folder.
3. Rename the folder and excel file name. Use Form 1 reference number as folder name and
excel e-form file name. For example “LCS-2019-003-9999-0”.
4. The folder structure described as below. Ensure the folder “MAP”, “OTHER”, “PHOTO”
and “Tree” exist. Use separate folder for different category of photos in a form.

Page 4
5. Double-click to open the e-Form [ .xlsm].
6. When the yellow Message Bar appears, click “Enable Editing”.
7. Start filling in the e-Form. Please also read TMO’s Explanatory Notes for Form 1
promulgated on GLTMS’s website: https://www.greening.gov.hk/en/tree_care
/tra_arrangements.html.
7.1 The Mandatory fields are highlighted in PINK and fields with selectable options are
highlighted in YELLOW.
7.2 Click on the input field. The Input guide will be shown.
7.3 The Form 1 reference number must be the same as the folder name and e-form filename.
(1) File name of the Form

Page 5
(2) Form 1 Reference No.
7.4 The name of Inspection Officer must be provided in full name as printed on HKID Card,
in CAPITAL letter for easy identification.
7.5 Master Zone Ref. should be provided.
7.6 Location name in English and/or Chinese must be provided.
7.7 Tree Risk Management Zone should be mandatory.
7.8 Select at least one location type. Multiple selections are allowed. If user selects “SIMAR
Slopes”, please input SIMAR slope reference. If user selects “Others”, please specify.
If user selects “SIMAR Slopes”, please input SIMAR slope reference. If user selects
“Others”, please specify.
7.9 Input Tree Information.
Triage Trees and Trees require Remedial Actions or Form 2 Assessment.
Double click the “Tree Species” field to pop up dialog box. Input keyword to search
tree species and click “OK” to confirm tree species. If the species cannot be
identified, select “Unidentified”.

Page 6
If only the tree genus can be identified, user should choose the tree genus name
from the list. For example, user shall choose “Bauhinia spp.” if user cannot
distinguish the tree species between “Bauhinia variegate” and “Bauhinia purpuras”.
The X and Y Coordinates of individual tree should be provided.
Click “Add Rows” to insert new row for new record.
Click “Delete Rows” to delete record row.
7.10 Other Trees (Non-Triage Trees - trees do not need further actions)
Double click the “Tree Species” field to pop up dialog box. Input keyword to search
tree species and click “OK” to confirm tree species. If the species cannot be
identified, select “Unidentified”.
If only the tree genus can be identified, user should choose the tree genus as the
species from the list. For example, user should choose “Bauhinia spp.” if user
cannot distinguish the tree species between “Bauhinia variegate” and “Bauhinia
purpuras”.
Click “Add Rows” to insert new row for new record.
Click “Delete Rows” to delete record row.
7.11 Attached Information
Put the photos for trees, such as tree group photos and photos of trees require further
actions in the “TREE” folder. The format of photos should be “png” or “jpg”.
Put the Map files in “MAP” folder, for example, site map or location plan.. The
attachment formats should be “png” or “jpg”.
Put the photos of site conditions and locations information, site as site photographs,
in “PHOTO” folder. The attachment formats should be “png” or “jpg”.

Page 7
Put other attachments in “OTHER” folder. Others attachments are optional. The
attachment formats should be “png”, “jpg” or “pdf”.
Select the attachment type.
Input the attachment file name and description.
If input individual tree photos, please select “TREE”, then select one “Tree ID”
which input in Part A. Then select “Profile” or “N/A” to indicate if it’s a profile
photo. Default will be “N/A”.

Page 8
Click “Add Rows” to insert new row for new record.
Click “Delete Rows” to delete record row.
7.12 Validation
After filling in Form 1, click the “Validation” button to preform validation.
Enable validation button. Click “File” – “Option” and tick “Add –Ins”.

Page 9
After filling the Form, select “Add-Ins:, then “Validation” to check if all fields are with
content in the required formats.
Error message will pop-up and the field will be displayed if failed in the validation.
Click the “Validation” button again to check if there are any invalid field entries.
An informative message will pop-up if all the fields are valid.

Page 10
4.2 FEATURES
Feature 1 Drop down list
Feature 2 Double click to select Tree Species.
If tree species cannot be identified, please select “unidentified”.
Feature 3 Double Click to select Date.

Page 11
Feature 4 Each species must input its Overall Condition. For any further information, please
input in “Overall Remarks” field.
Feature 5 Delete Row (Tree Species) by clicking the “Delete Row” button. Click the “Yes”
button on the pop-up window. All un-used rows must be deleted, otherwise the e-Form
cannot pass the validation checking.

Page 12
Feature 6 Pull down menu is provided for “mitigation measures or Form 2 assessment”.
Feature 7 After filling in Form 1, click the “Validation” button to preform validation. Field will
be displayed if failed in the validation.
Feature 8 Click the Validation button again to check if there are any invalid field entries.
An informative message will pop-up if all fields are successfully input.

Page 13
5. Working with Form 2
The Form 2 is used to inspect individual tree which resides in a zone.
5.1 Create Form 2
1. Copy the e-Form template in the Zipped folder to a new folder. Use one folder for one
e-Form.
2. Unzip the folder. The e-Form and all the attachments will be stored in the new folder.
3. Rename the folder and excel file name. Use Departmental Tree ID and Inspection Date
as folder name and excel e-form file name. For example “LCSD-WCH-14-20190111”.
4. Check the folder structure described as below. Ensure the folder “MAP”, “OTHER”,
“PHOTO” exist. Use separate folder for different category of photos in a form.
5. Double-click to open the e-Form: [ .xlsm].
6. When the yellow Message Bar appears, click “Enable Editing”.
7. Start filling in the forms. Please also read TMO’s Form 2 Explanatory Notes promulgated
on GLTMS’s website https://www.greening.gov.hk/tc/tree_care/tra_arrangements.html.
8. The Mandatory fields are highlighted in PINK and fields with selectable options are
highlighted in YELLOW.
8.1 The name of Inspection Officer must be provided in full name as printed on HKID Card,
in CAPITAL letter for easy identification.

Page 14
8.2 The category of Tree Risk Management Zone should be mandatory.
8.3 If the individual tree is an OVT tree, the OVT No. should also be provided.
8.4 If the individual tree is a stonewall tree, the Tree Register No. should also be provided.
8.5 Double click the Tree Species field to pop up dialog box. Input keyword to search tree
species and click “OK” to confirm tree species. If the species cannot be identified, select
“Unidentified”.
If only the tree genus can be identified, user should choose the tree genus as the
species from the list. For example, user should choose “Bauhinia spp.” if user
cannot distinguish the tree species between “Bauhinia variegate” and “Bauhinia
purpuras”
8.6 Location name in Chinese and/or English should be provided.
8.7 The X and Y Coordinates of individual tree should be provided.
8.8 Select Location Types. At least select one location type. Multiple selections are allowed.
If user selects “SIMAR Slopes”, please specify SIMAR slope reference. If user selects
“Others”, please specify.

Page 15
8.9 Auto fill in the “Failure and Impact” and “Risk Rating” when user input the
likelihood on Failure” and “Likelihood on Impact” and “Consequence” fields.
8.10 Circular button is for single selection and Check box is for multiple selection.
8.11 Input the Attached Information.
Put the tree photos files into “PHOTO” folder. The attachment formats should be “png”
and “jpg”.
Put the site plan files in to “MAP” folder. The attachment formats should be “png” and
“jpg”.
Put other attachments into “OTHER” folder. The attachment formats should be “png”,
“jpg” or “pdf”.

Page 16
Select the attachment type.
Input the attachment file name and description.
If tree photo is added, please select “TREE” with Tree ID in Table A.
If the tree photo is a profile picture, select “Profile”, if not, select “N/A”.
Click “Add Rows” to insert new row for new record.
Click “Delete Rows” to delete record row.

Page 17
5.2 Features
Feature 1 Drop down list
Feature 2 Double click to select “Tree Species”.
If tree species cannot be identified, please select “Unidentified”.
Feature 3 Double click to select date.

Page 18
Feature 4 Automatic fill likelihood of Failure and Impact according to the likelihood of failure
and likelihood of impact.
Feature 5 Automatic fill risk rating according to the likelihood of failure and impact and
consequences.

Page 19
Feature 6 After filling in Form 2, click the “Validation” button to preform validation.
After filling all fields, select “Add-Ins” then “Viladation” to perform checking.

Page 20
Error message will be pop-up and the field will be selected if failed the validation.
Feature 7 Click the “Validation” button again to check if there are any invalid field entries.
An informative message will pop-up if all the fields are successfully input.

Page 21
6 Appendix – Attachment requirements
Form 1 Attachment
Folder Attachment format File size
PHOTO照片 png, jpg maximum 50 attachments and total 50MB are allowed
MAP地圖 png, jpg maximum 5 attachments and total 5MB are allowed
OTHER其他 png, jpg or pdf maximum 5 attachments and total 5MB are allowed
Form 2 Attachment
Folder Attachment format File size
MAP地圖 png, jpg maximum 5 attachments and total 5MB are allowed
PHOTO照片 png, jpg maximum 20 attachments and total 50MB are allowed
OTHER其他 png, jpg or pdf maximum 10 attachments and total 25MB are allowed
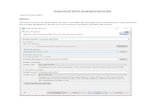



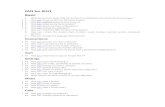





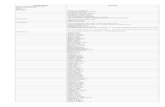

![Chapter 1 · Local Disk Name conf LICENSE C] NOTICE README software apache- maven-3.2.3 Date modified Type File folder File folder File folder File folder Search apache-maven-3.2.3](https://static.fdocuments.us/doc/165x107/5e9f9e5d72de920dac0b6ba1/chapter-1-local-disk-name-conf-license-c-notice-readme-software-apache-maven-323.jpg)






