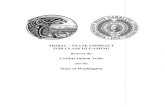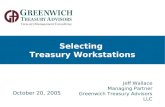TREASURY CHECK INFORMATION SYSTEM (TCIS) · Treasury Check Information System (TCIS) User...
Transcript of TREASURY CHECK INFORMATION SYSTEM (TCIS) · Treasury Check Information System (TCIS) User...

TREASURY CHECK INFORMATION SYSTEM (TCIS)
User Enrollment Guide
AUGUST 1, 2019

Treasury Check Information System (TCIS)
User Enrollment Guide
Page 1 of 38
Table of Contents Section I. Link or Create Single Sign‐on User ID to PIV credentials ............................................................... 3
Section II. Request a TCIS Account – External ............................................................................................... 9
Section III. Request a TCIS Account – Internal ............................................................................................ 18
Section IV. PKI Credentials .......................................................................................................................... 29
Section V. Logon to TCIS. ............................................................................................................................ 30
Section VI. Frequently Asked Question (FAQ’s). ......................................................................................... 33
(Appendix A)................................................................................................................................................ 35

Treasury Check Information System (TCIS)
User Enrollment Guide
Page 2 of 38
Things to consider before starting the process:
Determine if you already have an identity comprising a Single Sign‐On (SSO) User ID and password to access Treasury applications.
You must determine what level of access (TCIS role) you need to perform the business functions associated with your position, as well as whether you need access to all ALCs or a specific subset. Generally, this guidance is provided by your supervisor.
Additional information and guidance is available in Appendix A of this guide or the Roles and Functions page of the TCIS website: https://fiscal.treasury.gov/tcis/roles‐functions.html
Identify the supervisor who will need to approve your TCIS role request.
Steps to establish a TCIS account: 1. Establish an identity, which is a Single Sign‐On (SSO) User ID, to access Treasury services as outlined in
Section I. If you already use an identity to access Treasury services, you may bypass this step.
2. Submit a request for a TCIS account via ISIM using the steps outlined in Section II. 3. Obtain the necessary approvals for a TCIS account request and receive email confirmation that the account
has been established, as illustrated in Section II. This is the last step for FRB and IRS users; individuals in these areas are now ready to access the TCIS application.

Treasury Check Information System (TCIS)
User Enrollment Guide
Page 3 of 38
Section I. Link or Create Single Sign-on User ID to PIV credentials Steps to Create an Identity – Single Sign‐On (SSO) and PIV linking: 1. Remove all certificate‐based credentials from the workstation (e.g. hard tokens, USB‐based certificate credentials) and insert your PIV Card in the reader. 2. Navigate to the CASS Home Page: https://piv.treasury.gov/cass/ 3. A certificate will be requested (choose the certificate you normally use for authentication) and the PIN. Enter the correct PIN for the correct credential.
Windows 10
Windows 10

Treasury Check Information System (TCIS)
User Enrollment Guide
Page 4 of 38
4. If there are multiple certificates such as shown and the user is unsure about which certificate to choose, click on the label of the certificates “Click here to view certificate properties” or click on “More Choices”.
5. The Certificate Properties window will open. Click on details.

Treasury Check Information System (TCIS)
User Enrollment Guide
Page 5 of 38
6. Once the Details Tab is displayed, scroll down on the first/top pane until the Enhanced Key Usage is shown. Select this option and check the bottom pane if Client Authentication is one of the Key Usage. If Client Authentication is shown, this is the correct certificate to use.
7. Choose the correct certificate and the PIN may be requested.

Treasury Check Information System (TCIS)
User Enrollment Guide
Page 6 of 38
8. The CASS screen will be shown and choose one of the following options:
Choose “I do not have a Fiscal Service SSO Account” if you have never registered for a Fiscal Service Single Sign‐on account or UserID
Choose “I need to link my PIV or PIV‐I cert to an existing Fiscal Service SSO account” if you already have a Fiscal Service Single Sign‐on account or UserID

Treasury Check Information System (TCIS)
User Enrollment Guide
Page 7 of 38
9. Depending on the option chosen, CASS may request other information such as First Name, Middle
Name, Last Name and official (agency) email address. Please fill out and click Submit.
10. CASS will send a registration link to the email address on the PIV credentials.
11. Once you receive the email, click on the link provided, you may be directed to select three (3)
questions, check the box next to each, and enter/confirm your Responses to each. Click the Save My
Questions and Responses button when completed.

Treasury Check Information System (TCIS)
User Enrollment Guide
Page 8 of 38
12. Enter information in the Shared Secret field (at least three characters) and re‐enter it in the Confirm
Shared Secret field. Click the Save My Shared Secret button when completed.
13. A successfully saved message will display. Close the browser window.
14. Log into ISIM https://isim.fiscal.treasury.gov/itim/self with your PIV.
15. On the home screen, select “Change Password” to update your ISIM account password. (If you had a Single Sign on before linking your PIV, you can skip this step.
16. Create a password for your Single Sign on and select “OK”.

Treasury Check Information System (TCIS)
User Enrollment Guide
Page 9 of 38
Section II. Request a TCIS Account – External The following steps outline the process to request a TCIS account. Login to your ISIM Single Sign On Account
(https://isim.fiscal.treasury.gov/itim/self).
1. Click on Request Account.
2. On the Request Account page, enter “TCIS” in the Search for: field, then click the Search button.
3. Select TCIS from the Account Types list that appears in the Search Results field.
Note: While executing Steps 4 – 12 refrain from clicking the Next button as it will prompt you to submit the request prematurely.

Treasury Check Information System (TCIS)
User Enrollment Guide
Page 10 of 38
Note: While executing Steps 4 – 12 refrain from clicking the Next button as it will prompt you to submit the request prematurely.
4. On the Account Information page, click the Search button next to the TCIS ALC List to view the selection
of valid ALCs.
Note: You cannot type an ALC into the field; you must use the search feature.
*Note: Agency Location Codes (ALCS) are numeric symbols identifying the agency accounting and/or reporting office. To ensure you
are selecting the correct ALCs, please refer to your management and/or accounting department.
5. Enter all or part of the desired ALC in the Search for: field and click the Search button.
Note: If you enter only part of the desired ALC, the search results will include all ALCs that contain that particular string of numbers. The system
defaults to the alcagencylocationcode in the Search by: field; it is recommended that users do not change this default selection.

Treasury Check Information System (TCIS)
User Enrollment Guide
Page 11 of 38
Note: While executing Steps 4 – 12 refrain from clicking the Next button as it will prompt you to submit the request prematurely.
6. Select the checkbox next to the ALC you want to select from the list that appears in the Search Results box
and click on the OK button.
Note: If you need access to multiple ALCs and they do not appear on any of the pages in your search results, repeat steps 4‐6 until all desired ALCs are
selected.
7. The ALC(s) you selected will populate in the TCIS ALC List box.

Treasury Check Information System (TCIS)
User Enrollment Guide
Page 12 of 38
Note: While executing Steps 4 – 12 refrain from clicking the Next button as it will prompt you to submit the request prematurely.
8. Enter information in the TCIS Symbol List only if you are requesting a Non‐Treasury Disbursing Office
(NTDO) Headquarters Office role (i.e., a role starting with “NTDO”).
NOTE: Skip this step if you are not requesting a NTDO Headquarters role. Refer to the list of Headquarter Codes for NTDOs below, then type correct
code into field.

Treasury Check Information System (TCIS)
User Enrollment Guide
Page 13 of 38
Note: While executing Steps 4 – 12 refrain from clicking the Next button as it will prompt you to submit the request prematurely.
9. To add roles and a supervisor, select the External User tab. Select Search to select an external user role.
You can type in the complete name of the desired role or a portion of the leading characters such as “FPA” to
see a display of the Federal Program Agency roles, or you can leave the External User Roles field blank and
click Search to view all available roles.
Note: Only one role can be selected and assigned to your account. To determine the appropriate role for you, seek guidance from
your supervisor and/or view the information available in Appendix A of this guide starting on page 35 or at
http://www.fms.treas.gov/tcis/roles.html.
10. If you know the exact name of the user role, type in the name and click Search, and only roles matching
that text will appear.
Example:

Treasury Check Information System (TCIS)
User Enrollment Guide
Page 14 of 38
Note: While executing Steps 4 – 12 refrain from clicking the Next button as it will prompt you to submit the request prematurely.
Only those roles containing the search criteria of “NTDO” will display (see example below).
If not, leave the search field blank and click on Search, and all available roles will appear.
11. Select a role by clicking on its name in the Search Results pane. The selected role will populate in the
External User Roles field.

Treasury Check Information System (TCIS)
User Enrollment Guide
Page 15 of 38
Note: Only one External User Role may be assigned to each user. Most command roles for Federal Agencies are “FPA‐Agency‐IV” or
“FPA – Agency‐IV‐UCC”. The External User Role is also required in addition to any COTS Application External role
Note: While executing Steps 4 – 12 refrain from clicking the Next button as it will prompt you to submit the request prematurely.
12. To add a COTS Application External role, click Search to view all available roles.
13. The available dashboards will display, select by clicking the check box next to the name. The selected role
will populate in the COTS Application External field, click OK.

Treasury Check Information System (TCIS)
User Enrollment Guide
Page 16 of 38
14. Select the TCIS supervisor who will be responsible for approving your TCIS account request. Select
Search.
.
15. Select the TCIS supervisor by clicking on the name in the Search Results. The selected TCIS Supervisor
name will populate the TCIS Supervisor field.
Results:

Treasury Check Information System (TCIS)
User Enrollment Guide
Page 17 of 38
16. Click the Next button to proceed with submitting the request.
Note: The system searches by full name by default. You can type information in the Search for: field (e.g., last name or
partial information) or leave the field blank to view all supervisors available in the system. If you want to narrow your
search further and your supervisor has a common name, change the Search by criteria to email address instead, if known.
If your supervisor is not listed in the drop‐down box, you must request them to be added as a supervisor for your agency to
approve your account request by completing a Supervisor Designation Form at http://fms.treas.gov/tcis/forms.html. To
access the form, scroll to the bottom of the page and select “Getting Started”. Under “Enrolling as a Supervisor”, select
Supervisor Designation PDF. In this situation, you must abort the partially completed account request, log out of ISIM, and
wait until the supervisor has been designated before attempting to reinitiate the request.
Upon completion of the Supervisor Designation Form, please talk with your management and have them submit the form
to the Treasury Support Center (TSC) via email at [email protected] or by fax to 866‐707‐6574 as soon as possible. It
can take up to 48 hours to complete processing of the form, at which time the newly‐designated supervisor will be available
for selection in the system.

Treasury Check Information System (TCIS)
User Enrollment Guide
Page 18 of 38
17. Click on the Request Account button to submit the request for the TCIS supervisor approval.
After you submit the request, you will receive the Request Detail information, including the Request ID. This
ID will be used to research your request if you should have questions or issues. To see the status of your
request, you can click the View my Requests link found under the Related Tasks header on this page or on
the Self‐Service home page.
Section III. Request a TCIS Account – Internal The following steps outline the process to request a TCIS account.
1. Click on Request Account.

Treasury Check Information System (TCIS)
User Enrollment Guide
Page 19 of 38
2. On the Request Account page, enter “TCIS” in the Search for: field, then click the Search button.
3. Select TCIS from the Account Types list that appears in the Search Results field.
Note: While executing Steps 4 – 12 refrain from clicking the Next button as it will prompt you to submit the request prematurely.

Treasury Check Information System (TCIS)
User Enrollment Guide
Page 20 of 38
4. On the Account Information page, click the Search button next to the TCIS ALC List to view the selection
of valid ALCs.
Note: You cannot type an ALC into the field; you must use the search feature.
5. Enter all or part of the desired ALC in the Search for: field and click the Search button.
Note: If you enter only part of the desired ALC, the search results will include all ALCs that contain that particular string of numbers. The system
defaults to the alcagencylocationcode in the Search by: field; it is recommended that users do not change this default selection.

Treasury Check Information System (TCIS)
User Enrollment Guide
Page 21 of 38
6. Select the checkbox next to the ALC you want to select from the list that appears in the Search Results box
and click on the OK button.
Note: If you need access to multiple ALCs and they do not appear on any of the pages in your search results, repeat steps 4‐6 until all desired ALCs are
selected.
7. The ALC(s) you selected will populate in the TCIS ALC List box.
8. To add roles and a supervisor, select the Internal User tab. Select Search to select an internal user role.
You can type in the complete name of the desired role or a portion of the leading characters, or you can leave
the Internal User Roles field blank and click Search to view all available roles.

Treasury Check Information System (TCIS)
User Enrollment Guide
Page 22 of 38
Note: Only one role can be selected and assigned to your account. To determine the appropriate role for you, seek guidance from
your supervisor and/or view the information available in Appendix A of this guide starting on Page 35 or at
http://www.fms.treas.gov/tcis/roles.html.
Leave the search field blank and click on Search, and all available roles will appear.

Treasury Check Information System (TCIS)
User Enrollment Guide
Page 23 of 38

Treasury Check Information System (TCIS)
User Enrollment Guide
Page 24 of 38
9. Select a role by clicking on its name in the Search Results pane. The selected role will populate in the
External User Roles field.
Note: Only one User Role may be assigned to each user. The User Role is also required in addition to any COTS Application role
10. To add a COTS Application role, click Search to view all available roles.

Treasury Check Information System (TCIS)
User Enrollment Guide
Page 25 of 38
11. The available dashboards will display, select by clicking the check box next to the name. The selected role
will populate in the COTS Application field.
12. Internal Users should see their Manager/COTR displayed automatically. Click the Next button to proceed
with submitting the request.

Treasury Check Information System (TCIS)
User Enrollment Guide
Page 26 of 38
13. Click on the Request Account button to submit the request for the TCIS supervisor approval.
After you submit the request, you will receive the Request Detail information, including the Request ID. This
ID will be used to research your request if you should have questions or issues. To see the status of your
request, you can click the View my Requests link found under the Related Tasks header on this page or on
the Self‐Service home page. The status should read In Process next step will be pending your Supervisor’s
approval.

Treasury Check Information System (TCIS)
User Enrollment Guide
Page 27 of 38
Obtain approval on request for TCIS Account
Things to consider:
Remind your Supervisor to approve your TCIS account request after it is submitted. If the request is
not approved within seven (7) days, you and the supervisor will receive a reminder and have another
seven days to approve. If the request is not approved after fourteen (14) days, the request will fail
and you will need to submit a new one.
The following illustration depicts the approval process for the request submitted to obtain a TCIS account.

Treasury Check Information System (TCIS)
User Enrollment Guide
Page 28 of 38
To confirm that a request for a TCIS account has been approved:
1. Log into ISIM https://isim.fiscal.treasury.gov/itim/self Select View My Requests from the home
2. If the request has been approved, it will show Success in the Status column. If the status is showing as In
Process, click the Account Add link on the View My Requests page to see information about your
submitted request.
The Request Information page will reflect the Status Detail of the request and provide information
about pending approvals.
3. When your TCIS account request is approved, you will receive an email confirmation that your account has
been set up successfully.

Treasury Check Information System (TCIS)
User Enrollment Guide
Page 29 of 38
Section IV. PKI Credentials The TCIS application additionally requires 2 factor user authentications during logon.
Note: Users with a PKI credential for other Bureau of the Fiscal Service (BFS) application, such as SPS, who
already have a token (sometimes referred to as FOB) can use that same token and passphrase to access the
TCIS application. If you already have a token, you can begin using TCIS as soon as your account request is
approved.
1. After the TCIS account is provisioned users will receive a confirmation email confirming access has been
granted.
2. Within 12 hours, receive a second auto‐generated email that includes the passphrase to use with the
token to access the TCIS application.
3. Receive PKI package containing the following:
FMS PKI ITRA‐TWAI Software CD to be installed
ITRA Installation Instruction Sheet
Key FOB
Authorization Code
4. Receive email with a reference number for use when following instructions received in the PKI package.
5. After completing the instructions and setting up the PKI credential for TCIS, log into the application at
https://tcis.fms.treas.gov.
Things to consider if you will be accessing TCIS with a PKI token:
You must burn the PKI token within 45 days of receipt of the email with your reference number. If
you fail to do so, you must contact the Treasury Support Center (TSC) at 855‐838‐0743 for key
recovery.
To activate your PKI token, you must put in your reference number (received in a separate email) and
authorization code (included in the ITRA Installation Instruction Sheet) to create the passphrase you
will use when accessing TCIS with your PKI token going forward.
You must have the token in your PC and use your passphrase when logging into TCIS.
Your token certificate will expire in three years. You will receive email notification about actions
needed to maintain an active certificate.
Note: You will use your token password to access TCIS, but you must maintain an active TCIS account in ISIM. The ISIM password becomes inactive after 120 days. Please log into ISIM at https://isim.fiscal.treasury.gov/itim/self using your ISIM user ID and password to maintain an active account.

Treasury Check Information System (TCIS)
User Enrollment Guide
Page 30 of 38
Section V. Logon to TCIS.
Now that you have completed the necessary steps to create an ISIM account with Treasury and received
your TCIS approval from your supervisor/approver and Treasury’s ISSO, and successfully linked ISIM
account and your PIV using CASS, follow the below steps to access TCIS via your PIV.
1. Access https://tcis.fms.treas.gov .
2. The certificate screen will pop up, and you will be prompted to pick your certificate.
Figure 1: Certificate prompt will appear
Windows 10

Treasury Check Information System (TCIS)
User Enrollment Guide
Page 31 of 38
3. Click “More choices” to display certificates. Click “Authentication Certificate,” then “OK.”
Figure 2: Choose correct certificate for authentication
4. When the Smart Card pops up, enter your six‐digit PIN, then click “OK.”
Figure 3: Enter PIN for the appropriate certificate
Windows 10

Treasury Check Information System (TCIS)
User Enrollment Guide
Page 32 of 38
5. The TCIS home page should appear. Verify your name, address, and ALCs are correct.
Figure 4: Verify information if correct
For questions or assistance contact the Treasury Support Center at 855‐838‐0743 or [email protected]

Treasury Check Information System (TCIS)
User Enrollment Guide
Page 33 of 38
Section VI. Frequently Asked Question (FAQ’s).
How do I enroll in TCIS?
If you do not have a Single Sign‐on (SSO) ID ‐ Navigate to the CASS Home Page: https://piv.treasury.gov/cass/
click on “I do not have a Fiscal Service SSO account” link and follow the instructions. (See page 3 of this guide)
If you already have a SSO ID log into ISIM at https://isim.fiscal.treasury.gov/itim/self with your PIV. Follow
the instruction on page 8 of the guide.
How can I designate a Supervisor if no Supervisor is listed?
Go to the Supervisor Designation Form under Enrolling as a Supervisor at
https://www.fiscal.treasury.gov/tcis/getting‐started.html
follow the instructions at the bottom of the form. See page 16 of this guide for further instructions.
For support contact the St. Louis FRB at (855) 838‐0743, Option 1 to speak to a person.
Who should I contact if my TCIS account is Inactive?
For an “Inactive SSO ID” contact IT Fiscal Support at 1‐304‐480‐7777, Option 1. For an “Inactive TCIS
Account” contact Treasury Support Center (TSC) at 1‐855‐868‐0743, Option 1 to get reset.
Who should I contact if my TCIS account is Suspended?
Contact Treasury Support Center (TSC) at 1‐855‐868‐0743, Option 1 to get reset.
Why is my account Revoked and how can I get it reinstated?
A revoke mostly occurs during the recertification period. If the access is denied by the approver, your ID will
be revoked. Contact the Treasury Support Center (TSC) at 1‐855‐868‐0743, Option 1 for instructions.
How can I get access to the RFC Cancellation Summary/Detail Report via TCIS Dashboard Support?
Log into ISIM https://isim.fiscal.treasury.gov/itim/self with your SSO ID. Under the “My Access” box, select
“View or Change Account”, click on TCIS this will open an “Account Information” box.
Go to add a COTS Application External role, click Search to view all available roles.
Click on “External User” on the left side of the window. You will see External User Roles, COTS Application
External and TCIS Supervisor. Click on the Search box to the right of “COTS Application External”, you will see
an option to select Dashboard‐Cancellation, click the box next to “Dashboard Cancellation” and click OK.
Make sure you have a TCIS Supervisor listed, if not click on the Search button to type in the first or the last
name of the Supervisor on file.

Treasury Check Information System (TCIS)
User Enrollment Guide
Page 34 of 38
Click the “Next” button to proceed with submitting the request.
Click the “Request Account” button to submit the request for the TCIS supervisor approval.
To see the status of your request, you can click the View my Requests link found under the Related Tasks
header on this page or on the Self‐Service home page.
What type of training is available?
There is an on‐line tutorial at https://fiscal.treasury.gov/tcis/training.html
There is a Quick Reference Guide at https://fiscal.treasury.gov/tcis/training.html
What number do I call for TCIS Helpdesk Support?

Treasury Check Information System (TCIS)
User Enrollment Guide
Page 35 of 38
(Appendix A) TCIS ROLES AND FUNCTIONS
FederalProgramAgency
Federal Program Agency Integrated View (IV) – Provides a single access point to the TCIS, and PACER databases to query and view check and ACH data and view images of paid checks. Access roles to this module are indicated by IV in the roles. Access roles with IV‐UCC additionally provide the ability to submit a stop code against a particular check symbol/serial number.
Federal Program Agency Roles
FPA‐Agency‐IV – Can inquire and view images on check for the 8‐digit Agency Location Codes (ALCs) listed for their agency.
FPA‐Agency‐IV‐UCC – Can inquire and view images on checks for the 8‐ digit Agency Location Codes (ALCs) listed for their agency and have the ability to submit a stop code against a particular check symbol/serial number.

Treasury Check Information System (TCIS)
User Enrollment Guide
Page 36 of 38
FederalReserveBank
Federal Reserve Bank
Integrated View (IV) – Provides a single access point to the TCIS, and PACER databases to query and view check and ACH data and view images of paid checks. Access roles to this module are indicated by IV in the roles. Access roles with IV‐UCC additionally provide the ability to submit a stop code against a particular check symbol/serial number.
Transmittal Control and Disbursing Office Maintenance Subsystem (TCDOMS) – Provides Disbursing Offices on‐line access to monitor and track the status of transmittals that they have submitted, providing a complete history of each transmittal received and detail information concerning rejected transmittals. User can view all authorized ranges established for their Disbursing Office Symbol and display all issue transmittals received and accepted by TCIS for a particular authorized range by viewing the Processed Ranges screen.
Federal Reserve Bank Roles
FRB‐TCORE – Can inquire and view images on all checks in Integrated View. Can view and track transmittal status in TCDOMS.
FRB‐IV – Can inquire and view images on all checks.

Treasury Check Information System (TCIS)
User Enrollment Guide
Page 37 of 38
Non‐TreasuryDisbursingOffice
Non‐Treasury Disbursing Office
Integrated View (IV) – Provides a single access point to the TCIS, and PACER databases to query and view check and ACH data and view images of paid checks. Access roles to this module are indicated by IV in the roles. Access roles with IV‐UCC additionally provide the ability to submit a stop code against a particular check symbol/serial number.
Transmittal Control and Disbursing Office Maintenance Subsystem (TCDOMS) – Provides Disbursing Offices on‐line access to monitor and track the status of transmittals that they have submitted, providing a complete history of each transmittal received and detail information concerning rejected transmittals. User can view all authorized ranges established for their Disbursing Office Symbol and display all issue transmittals received and accepted by TCIS for a particular authorized range by viewing the Processed Ranges screen.
Non‐Treasury Disbursing Office Roles
NTDO‐IV – Can inquire and view images on checks for one or more 4‐digit Disbursing Office (DO) symbols in Integrated View.
NTDO‐IV‐UCC – Can inquire and view images on checks for one or more 4‐digit Disbursing Office (DO) symbols in Integrated View. Can submit a stop code against a particular check symbol/serial number.
NTDO‐TCDOM – Can inquire on check symbols, check ranges and transmittals associated with the specified Disbursing Office Symbols in TCDOMS.
NTDO‐TCDOM‐IV – Can inquire and view images on checks for their DO symbols in IV. Can inquire on check symbols, check ranges and transmittals associated with the specified Disbursing Office Symbol in TCDOMS.
NTDO‐TCDOM‐IV‐UCC – Can inquire and view images on checks for their DO symbols in IV. Can submit a stop code against a particular check symbol/serial number. Can inquire on check symbols, check ranges and transmittals associated with the specified Disbursing Office Symbol in TCDOMS.

Treasury Check Information System (TCIS)
User Enrollment Guide
Page 38 of 38
Non‐TreasuryDisbursingOfficeHeadquarters
Non‐Treasury Disbursing Office Headquarters
Integrated View (IV) – Provides a single access point to the TCIS, and PACER databases to query and view check and ACH data and view images of paid checks. Access roles to this module are indicated by IV in the roles. Access roles with IV‐UCC additionally provide the ability to submit a stop code against a particular check symbol/serial number.
Transmittal Control and Disbursing Office Maintenance Subsystem (TCDOMS) – Provides Disbursing Offices on‐line access to monitor and track the status of transmittals that they have submitted, providing a complete history of each transmittal received and detail information concerning rejected transmittals. User can view all authorized ranges established for their Disbursing Office Symbol and display all issue transmittals received and accepted by TCIS for a particular authorized range by viewing the Processed Ranges screen.
Non‐Treasury Disbursing Office Headquarters Office Roles
NTDO‐H‐IV – Can inquire and view images on checks for multiple symbols in IV. Headquarters can have access to multiple symbols.
NTDO‐H‐IV‐UCC – Can inquire and view images on checks for multiple symbols in IV and have the ability to submit a stop code against a particular check symbol/serial number.
NTDO‐H‐TCDOM – Can inquire on check symbols; check ranges and transmittals associated with the specified Disbursing Office Symbols in TCDOMS. Headquarters can have access to multiple symbols.
NTDO‐H‐TCDOM‐IV – Can inquire and view images on checks for multiple symbols in IV. Can inquire on check symbols, check ranges and transmittals associated with the specified Disbursing Office Symbols in TCDOMS. Headquarters can have access to multiple symbols.
NTDO‐H‐TCDOM‐IV‐UCC‐ Can inquire and view images on checks for multiple symbols in IV and have the ability to submit a stop code against a particular check symbol/serial number. Can inquire on check symbols, check ranges and transmittals associated with the specified Disbursing Office Symbol in TCDOMS.