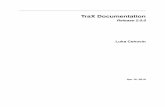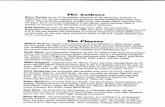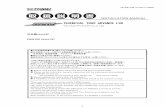TRAX REFERENCE MANUAL - SD23myedbc.sd23.bc.ca/.../4/1/24416168/trax_manual_checklist.pdfN:\Learning...
Transcript of TRAX REFERENCE MANUAL - SD23myedbc.sd23.bc.ca/.../4/1/24416168/trax_manual_checklist.pdfN:\Learning...

N:\Learning Technology Dept\Training & Support\MyEdBC\Manuals\TRAX\TRAX.docx Page 1
O
TRAX REFERENCE MANUAL
V2.6 October 2018
This document was prepared in conjunction with SIS.Support and
may not be distributed or modified without permission.

N:\Learning Technology Dept\Training & Support\MyEdBC\Manuals\TRAX\TRAX.docx Page 2
Table of Contents 1.0 Overview ................................................................................................................................... 4
1.1 Objectives ................................................................................................................................................. 4
1.2 Procedures ................................................................................................................................................ 4
1.3 Key Points ................................................................................................................................................ 5
1.4 Ministry of Education Graduation Programs ........................................................................................... 5
2.0 TRAX Data Collection .............................................................................................................. 6
2.1 The DEM File: ......................................................................................................................................... 6
2.2 The CRS File ............................................................................................................................................ 6
2.3 The XAM File .......................................................................................................................................... 7
3.0 TRAX Checklist ........................................................................................................................ 8
4.0 TRAX Checklist Processes – Detail ....................................................................................... 13
4.1 Prepare Student Data .............................................................................................................................. 13
4.1.1 No PENs ......................................................................................................................................... 13
4.1.2 No Program of Study...................................................................................................................... 13
4.1.3 No Courses Scheduled ................................................................................................................... 13
4.1.4 Enrollment Activity Report ............................................................................................................ 13
5.0 Review Graduation Program of Study Assignments ........................................................... 14
5.1 Assigning a Program of Study to an Individual Student ........................................................................ 14
5.2 Changing the Program of Study for an Individual Student .................................................................... 15
5.3 Overall Review of Program of Study ..................................................................................................... 15
6.0 Review and/or Delete “Orphaned” Transcript Records ....................................................... 16
6.1 October Submission ................................................................................................................................ 16
6.2 February, April & June Submission ....................................................................................................... 16
7.0 Review Provincial Exam Data ............................................................................................... 17
8.0 Run Blended Marks to Transcript Procedure ....................................................................... 18
9.0 Run Calculate Credits Procedure ............................................................................................. 18
9.1 October TRAX Submission ................................................................................................................... 18
9.2 January, April & June TRAX Submission ............................................................................................. 18
10.0 Manually Entering Course Data ............................................................................................ 19
11.0 Prepare Grade Input for Course Dates ................................................................................. 20
11.1 October & January TRAX Submissions ................................................................................................ 20
11.2 April & June TRAX Submissions ......................................................................................................... 21
12.0 Post Course Dates ................................................................................................................. 21

N:\Learning Technology Dept\Training & Support\MyEdBC\Manuals\TRAX\TRAX.docx Page 3
12.1 October & January TRAX Submissions .............................................................................................. 21
12.2 April & June TRAX Submissions ........................................................................................................ 21
13.0 Run Course Exam Synchronize Procedure .......................................................................... 22
14.0 Missing Final Marks & I’s ....................................................................................................... 22
14.1 Missing Finals ...................................................................................................................................... 22
14.2 Final Mark = I ...................................................................................................................................... 23
15.0 Dealing with Records from Other Schools .......................................................................... 23
15.1 Identifying Records from Other Schools ............................................................................................. 23
16.0 Overall Data Review .............................................................................................................. 24
17.0 Running the TRAX Extracts & Submit to MOE Web App .................................................... 27
18.0 Follow up on MOE TRAX Echo Reports .............................................................................. 27
19.0 Extract Contents ................................................................................................................... 28
APPENDIX A – Overall Data Review ................................................................................................ 31

N:\Learning Technology Dept\Training & Support\MyEdBC\Manuals\TRAX\TRAX.docx Page 4
1.0 Overview
The transfer of demographic and course data between schools and the Ministry is necessary for the administration of provincial exams and graduation assessments. The Ministry uses this information to produce transcripts of grades and school completion certificates on behalf of schools.
This reference guide will provide users with the knowledge required to successfully perform these functions using MyEdBC. Ministry of Education (MOE) website and resources:
TRAX Data Collections base: https://www.bced.gov.bc.ca/exam/trx_updates/
Handbook Procedures for Graduation Program: https://www.bced.gov.bc.ca/exams/handbook/
Course Information: http://www2.gov.bc.ca/gov/content/education-training/k-12/support/graduation/getting-credit-to-graduate
1.1 Objectives
Topics covered will include:
TRAX checklist, processes and timeline How to create Provincial Exams How to create Graduation Assessments How to produce a TRAX extract in MyEdBC Description of the three types of files created by a TRAX Extract: CRS, DEM and
XAM Files. Scenarios that schools will encounter for reporting TRAX and how to ensure
information is entered correctly for each. These scenarios include: o Deferrals o Adult o Challenge o Rewrites
How to review Student Exam Results
1.2 Procedures
There are four procedures related to TRAX:
Posting Course Dates procedure: creates a transcript record, sets start and end dates for courses submitted to TRAX.
Course Exam Synchronize procedure: adds/deletes exam records for students with examinable courses (only for provincial exams).
Blended Marks to Transcripts procedure: updates the transcript record with the blended/exam marks found on the assessment table (only for provincial exams).
Calculate Credits…procedure: assigns credits for all completed courses including examinable courses that have a passing mark / blended mark

N:\Learning Technology Dept\Training & Support\MyEdBC\Manuals\TRAX\TRAX.docx Page 5
1.3 Key Points
• Assessment records create provincial exam requests and store the Blended and Exam marks.
• Assessment records create graduation assessment requests and store the results. • Assessment records are where the results are uploaded when they are received from
the Ministry of Education • Provincial exam records should only ever be created through the Course Exam
Synchronize Procedure. This creates the correct link between the course and exam records for the subsequent mark uploads and Blended Marks to Transcript procedure.
• The Course Exam Synchronize Procedure will look at the students’ schedules and transcript screens and create the appropriate Assessments (exam requests). It will also delete assessment records where a student has dropped a course or the course has been removed from the student transcript records.
• All courses need Completion and Course End Dates. Non-examinable courses need end dates for the CRS file. Examinable courses need end dates to determine the Exam Session Date on the Assessment record. Completion Dates along with a final mark will assist in assigning credits. If a student transcript record exists, the course End Date is taken from that record. If no transcript record exists, End Dates are taken from the school’s course structure values.
• Students who completed a course in a previous year and are writing the exam in the current year, need an Assessment record with a current year exam session date. If the student has not written the exam previously, edit the session date and location information for Session 1. If the Student is rewriting the exam, enter the session date, location and mark information in Session 2 fields.
• Always select the appropriate definition in the Assessment Definition area to see all the fields and filters for any provincial exam or graduation assessment.
• Assessment records will always be associated with the school the student is taking the
course in. The Location may need to be changed for where the exam is going to be written.
• Students must have one Program of Study assigned which will define graduation requirements for the student. The Primary program study checkbox must be checked in the Program of Study details. The TRAX extract, School Transcript and DVR reports will not run correctly without a Primary Program of Study attached to the student.
1.4 Ministry of Education Graduation Programs
Individuals who are responsible for ensuring the accuracy of student information for the purposes of graduation should familiarize themselves with the Handbook of Procedures for the Graduation Program on the MOE website. This document is updated every year with new rules and guidelines for graduating students and provides detailed information on the various components to ensure students have met graduation requirements.

N:\Learning Technology Dept\Training & Support\MyEdBC\Manuals\TRAX\TRAX.docx Page 6
The graduation program a student is participating in is called a Program of Study in MyEdBC. There are currently 3 valid programs of student (graduation programs) in BC:
2018 Graduation Program: the majority of students in grades 10-12 have this program of study assigned.
Adult – Graduation Program: students who meet the MOE definition of an adult grad may have this program assigned and have a grade sub-level of AD or AN, as appropriate.
School Completion Certificate Program (SCCP): this program is assigned to students with special needs (on IEPs), who have met the goals of their education programs, but do not receive a graduation diploma. These students receive an Evergreen Certification, but this is not a graduation credential
2.0 TRAX Data Collection – 3 files are created with the TRAX extract
The student's primary school is responsible for reporting achievement to TRAX. In order for the MyEdBC system to exclude students from the TRAX extract, all students whose home school is not in MyEduction BC, must have the "Home School Not in MyEducation" checkbox checked. This field is located at: School view > Student top tab > Details side tab > Demographics sub-top tab Three files are created with the TRAX extract:
2.1 The DEM File:
One demographic record will be created for students (including withdrawn students), who are:
• Enrolled in Grade 10, 11, 12, SU and GA, or • Registered in the Adult Graduation Program, or • Enrolled in a grade less than 10, but registered in a provincially examinable course in
the current school year and scores (returned) are blank, or • Enrolled in a grade less than 10, but registered in non-examinable grade 10, 11, 12
courses, or • Registered in the School Completion Certificate Program (‘SCCP’) or • Does not have the Home School not in MyEducation checkbox checked.
2.2 The CRS File
Course records will be created for non-examinable courses for students who are:
• Enrolled in Grade 10, 11, 12, SU and GA • Registered in the Adult Graduation Program • Registered in the SCCP Program (School Completion Certificate Program). • Enrolled in Grade 08 or 09, but completed/enrolled in non-examinable grade 10, 11, or
12 courses For the above students, all completed and currently enrolled non-examinable courses that are at the grade level 10, 11, 12, SU or GA will be extracted.

N:\Learning Technology Dept\Training & Support\MyEdBC\Manuals\TRAX\TRAX.docx Page 7
2.3 The XAM File
Exam records will be created for examinable courses for students who are:
• Enrolled in Grade 10, 11, 12, SU and GA with assessment records for provincially examinable courses in the current year.
• Enrolled in Grade 10, 11, 12, SU and GA with graduation assessment records for the current year.
• Registered in the Adult Graduation Program who have opted to write the exam and have assessment records for provincially examinable courses in the current year.
• Enrolled in Grade 08 or 09, but completed/enrolled in examinable grade 12 courses and have assessment records for provincially examinable courses in the current year.

N:\Learning Technology Dept\Training & Support\MyEdBC\Manuals\TRAX\TRAX.docx Page 8
3.0 TRAX Checklist
Task
Navigation
Comments
Prepare student data Page 13
Student top tab > click PEN
header to check for missing
PENs.
Student top tab > set filter to No
Program of Study
Student top tab > set filter to
No Courses Scheduled
Student top tab > Reports >
Ministry Reporting > BC 1701
Report – By Program
Student top tab > Reports >
Other Jurisdiction >
Enrollment Activity report
Identify students with no program of
study.
Assign programs of study as appropriate in Options menu > Program of Study Creator – Primary
Review students in grades 10-12 with no courses scheduled. Schedule as appropriate.
Review career program assignments for grade 11 and 12 students.
Review new grade 10-12 students on the Enrollment Activity report for a graduation program and course history information.
Review Graduation program of study assignments Page 14
Global top tab > Favorite side tab > Graduation Student Program > List leaf > set filter to Active Students
Review Primary Program flags where
value is N. TRAX does not include
these.
Students with a grade sub-level of AD
or AN are correct and have an adult
grad program assigned as a program
of study.
Ensure students with SCCP graduation
program are appropriate.
Identify students with invalid programs
of study (with ZZ in them) and replace
with correct program of study. Review "orphaned" transcript records Page 16
Grades top tab > Transcript
side tab > set icon to All
> set filter to No Student
Schedule Equivalent Records displayed are transcript
records in the current year where the student does not have the course on their current year schedule.
Do not delete records from other schools.
Delete records from this school where the student is no longer enrolled in the course, but a transcript record was created.

N:\Learning Technology Dept\Training & Support\MyEdBC\Manuals\TRAX\TRAX.docx Page 9
Review provincial exam data Page 17
Assessments top tab > Student Assessments side tab > set Assessment Definition to Provincial Exam
Set field set to SD23 Field Set
Set filter to Exam1 or Blended1 is empty
Sit filter to Course End Date is Empty
Set filter to Missing Test Session Date
Check records without an exam and
blended mark for a prior session date.
Verify and populate this information
from the MOE exam site.
Check for courses with no course end
date – these will not be picked up by
TRAX. Populate course end dates for
historical records as appropriate.
Check for records with a blank session
date. This means the record was
created before course dates were
posted. Delete these records, post
course dates and run the Course
Exam Synchronize Procedure again.
Run Blended Marks to Transcript procedure Page 18
Student top tab > Options menu > Blended Marks to Transcript
Populates blended and exam marks
from the assessment screen to student
transcript records.
Run Calculate Credits procedure Page 18
Grades top tab > Transcripts
side tab > set the icon to All > Options menu > Calculate Credits
October submission: Calculate for All
Transcript Records to ensure
completed courses from 2015-2016 are
calculated.
February, April & June submissions: Calculate for Current Selection (Current Year filter) to update current year records
This process applies the BC credit calculation to the record and ensures the student receives the appropriate credit value when a final mark has been achieved (or when the blended mark has been populated for examinable courses).

N:\Learning Technology Dept\Training & Support\MyEdBC\Manuals\TRAX\TRAX.docx Page 10
Enter historical or manual course data for students Page 19
Student top tab > Transcript
side tab > set icon to Quarterly No Calculated Final (or whatever your default transcript definition is for your school) > Options > Add
Assess student report cards and
information from other jurisdictions.
Add historical records as required for
BC graduation.
Add external credentials (IDS, U
courses). Prepare grade input for course dates Page 20
Grades top tab > Grade Input side tab > Options > Prepare Grade Input > All Sections
Prepare course dates columns for
student transcript records.
Post course dates Page 21
Grades top tab > Grade Input side tab October & January submissions: set filter to SD52: FY & Sem 1 Classes > Options menu > Post Grades April & June submissions: set filter to SD52: FY & Sem 2 Classes > Options menu > Post Grades
This process will ensure that all records
have a course start and end date prior
to creating new exam records for the
TRAX extract.
Run Course Exam Synchronize procedure Page 22
Student top tab > Options menu > Course Exam Synchronize Procedure > Run
This procedure will:
Create necessary exams based on the
student's current year scheduled
courses or current year transcript
records.
Deletes exam requests for courses that
have been dropped due to schedule
changes. Update missing final marks and I's Page 22
Grades top tab > Transcripts side tab
Set field set to TRAX Course Analysis
Set dictionary icon to All
Set filter to Final mark is empty
Set filter to TRAX: Final Mark = I
This procedure will:
Create necessary exams based on the
student's current year scheduled
courses or current year transcript
records.
Deletes exam requests for courses that
have been dropped due to schedule
changes.

N:\Learning Technology Dept\Training & Support\MyEdBC\Manuals\TRAX\TRAX.docx Page 11
Review transcript records from other schools Page 23
Grades top tab > Transcripts side tab
Set field set to TRAX Course Analysis
Set dictionary icon to All
Set filter to TRAX: Incomplete Records from Other Schools
If these records are incomplete
(missing final marks, course end dates,
course completion dates), contact the
school associated to the record to
determine appropriate action.
Refer to the table in the Dealing with
Records from Other Schools section in
this guide on page 22 for further
explanation.
Review TRAX Course Analysis Data Page 24
Grades top tab > Transcripts side tab
Set field set to TRAX Course Analysis
Set dictionary icon to All
Sit filter to TRAX Transcript Records
See Appendix A of this document for
instructions.
The screen will take some time to
generate for each selection that is
made. When it has finished, all grade
10-12 transcript records for all grade
10-12 students will be displayed.
Use the printer icon in the upper right
corner of the screen to export the data
to a CSV file. Open the file and save as
an Excel workbook.
Look for:
Missing course start and end dates
Missing completion dates for
courses with final marks
Missing final marks for courses that
have ended
Examinable course records that
should have an exam and blended
mark, or a TRAX override because
the student is not writing the exam
Correct data as necessary before the
final extracts are run and submitted.
Create graduation assessment records Page 24
Assessment top tab > Student Assessments side tab > Assessment Entry sub-side tab
Select Graduation Assessment definition
Select the students to enroll
Enter the session date for writing the
assessment. Use CTRL D to copy date
down. Copying down will overwrite an
existing date for the assessment.
School name will automatically
populate with the students primary
school when date is entered. Name
can be changed to where student is
writing if it is within District.

N:\Learning Technology Dept\Training & Support\MyEdBC\Manuals\TRAX\TRAX.docx Page 12
Check for missing assessment session dates.
Manually populate session dates if necessary.
Page 26
Assessment top tab > Student Assessments side tab > Assessment History sub-side tab
Set Assessment Definition field at top
of screen
Set filter to Missing Test Session
Dates.
Run TRAX extracts and submit to MOE web application Page 27
Student top tab > Options menu > Exports
BC TRAX Extract – Course File
BC TRAX Extract – Demographic File
BC TRAX Extract – Exam File
Follow-up on MOE TRAX echo reports Page 27
https://www.bced.gov.bc.ca/exams/trx_updates/
Subscribe to TRAX Updates email
distribution list
Log into the School Secure Web
Check TRAX error echo reports
Check On-line exam registers
Check non-grad lists
TRAX Error Legend is useful for
explaining errors on the echo reports

N:\Learning Technology Dept\Training & Support\MyEdBC\Manuals\TRAX\TRAX.docx Page 13
4.0 TRAX Checklist Processes – Detail
4.1 Prepare Student Data
The first step in the TRAX process is to ensure key student demographic data related to TRAX is correct:
4.1.1 No PENs
Students missing PENs will be reported as an error in the MOE echo report. 1. In the Student top tab, click the PEN column header. Blank PEN values will sort to the
top. 2. Notify Software Support if missing PENs are not populated within 48 hours of student's
registration.
4.1.2 No Program of Study
Students who do not have a program of study assigned will not be included in the TRAX extract.
1. In the School view > Student top tab
2. Use the icon to select the No Program of Study filter. 3. In the Options menu > select Program of Study Creator – Primary
a. Program of Study: use the to select the program of study that all students will receive (individuals can be changed after, if necessary – see page 13).
b. Student to include: leave set to All. c. Active student only: should be checked. d. Start grade: should represent the first grade in the school. e. End grade: should represent grade 12 f. Click Run. When the process is complete and the No Program of Study filter is
selected again, the screen should be blank.
4.1.3 No Courses Scheduled
Student with no courses scheduled should be reviewed to ensure it is appropriate that no current year scheduled courses will be transmitted through the TRAX process.
1. In the School view > Student top tab
2. Use the icon to select the No Courses Scheduled filter. 3. Schedule the students into courses, if appropriate.
4.1.4 Enrollment Activity Report
The Enrollment Activity report can be run to determine if new students have entered the school since the last TRAX extract. This helps users responsible for TRAX data determine that these students have the appropriate graduation program assigned, have courses scheduled and historical course data entered as necessary.
1. In the Student top tab > Reports menu 2. Click Other Jurisdiction > Enrollment Activity

N:\Learning Technology Dept\Training & Support\MyEdBC\Manuals\TRAX\TRAX.docx Page 14
a. Start date: enter the date that represents the date students were enrolled in the school.
b. End date: represents the last date in the range that students were enrolled in the school.
c. Sort by: set to Type (E/W), so the entries are grouped together. d. Click Run.
5.0 Review Graduation Program of Study Assignments
Best practice when changing a student’s program of study from one program to another is to uncheck the Primary flag on the current program of study and add a new one that reflects the student’s current program of study. This way, a record of the change is kept.
There are circumstances where it is appropriate to modify the existing record to reflect the student’s current program of study. Namely, when the program of study currently on the record is invalid.
5.1 Assigning a Program of Study to an Individual Student
The section of this document called No Program of Study, shows how all students can be assigned a program of study when there are many records missing this information. When a new student enrolls or transfers to the school, a program of study can be assigned individually.
1. In the Student top tab, check the box beside the student that requires a program of study.
2. Click the Transcript side tab. 3. Click the Programs of Study sub-side tab. 4. In the Options menu, click Add. The New
Graduation Student Program screen is displayed.
a. Name: use the icon to generate the Graduation Program pick list and select the program of study. Click OK.
b. Primary program study: check this box so the TRAX extract recognizes the graduation program for the student.
c. Click Save.

N:\Learning Technology Dept\Training & Support\MyEdBC\Manuals\TRAX\TRAX.docx Page 15
5.2 Changing the Program of Study for an Individual Student
As mentioned above, in order to retain the record of change, best practice is to create a new program of study that reflects the student’s current educational program, and “disable” the old program of study.
1. In the Student top tab, check the box beside the student that requires the change. 2. Click the Transcript side tab. 3. Click the Programs of Study sub-side tab. 4. Click the blue hyperlink for the program of study being disabled.
a. Primary program study: uncheck this box. b. Click Save.
5. Add the new program of study as per the instructions indicated above in Assigning a Program of Study to an Individual Student.
5.3 Overall Review of Program of Study
An overall review of program of study assignments prior to submission will avoid errors on the TRAX echo reports:
1. In the Global top tab, select the Favorite side tab. 2. Click the blue hyperlink of the Graduation Student Program table. A list of all students
with a program of study will be displayed. Note that students who do NOT have a program of study will not show here.
3. Use the icon to select Active Students.
4. Use the icon to select the SD52 Grad Programs field set. a. Click the GrSubLvl column header twice.
Any student with a grade sub-level of AD or AN should be on the Adult Graduation program. If they are not, the AD or AN should be removed from their student demographics, OR the graduation program should be changed to the Adult Graduation Program, as per best practice.
b. Click the Description column header twice. i. Active students with a “ZZ” in front of their graduation program name must
have a valid program of study chosen. Use the Modify List option described above to change these values.
In the Options menu, select Modify List.
Click the icon on the Description column to open the fields in the list for editing.
Use the to generate the program of study pick list and select the appropriate program of study.
Click the to save the changes.
In the Options menu, select Modify List to turn off the icons. ii. Confirm that students with the School Completion Certificate Program
(SCCP) are assigned appropriately. Students with this program of study will not graduate with a diploma.

N:\Learning Technology Dept\Training & Support\MyEdBC\Manuals\TRAX\TRAX.docx Page 16
6.0 Review and/or Delete “Orphaned” Transcript Records
As students drop courses or move between schools before completing courses, transcript records may be created as term grades or course dates are posted for the student’s courses. This means that the transcript record is no longer valid for the student and is not connected to a course on their schedule. If the student changes schools before completing the course, an empty, (orphaned) transcript record occurs on the student’s course history. These records need to be identified and resolved. The process will be slightly different depending on which TRAX submission is being sent. Best practice is not to delete records from other schools as their funding may depend on that record being in place.
6.1 October Submission
1. In the School view, click the Grades top tab.
2. Click the Transcripts side tab. Set the icon to All.
3. Set the to TRAX Transcript Records.
4. Review for duplicate course records or records with missing final marks. The
process in Appendix A can also be used to find records with missing final marks.
5. Populate final marks or delete duplicate records as appropriate. Don not delete
records from other schools without checking with them first.
6.2 February, April & June Submission
1. In the School view, click the Grades top tab.
2. Click the Transcripts side tab. Be patient, this can take a few minutes.
3. Click the icon and select All. This will display all records, regardless of their transcript definition.
4. Use the icon to select No Student Schedule Equivalent.
a. School year: the end of the current school year (ex. 2017 for the 2016-2017 year).
b. Search based on: Final Mark is empty.
If search results return records from this school, determine if the student completed the course and requires a final mark. If the record is not relevant, it can be deleted. Do not delete records from other schools.

N:\Learning Technology Dept\Training & Support\MyEdBC\Manuals\TRAX\TRAX.docx Page 17
7.0 Review Provincial Exam Data
Conducting a review of provincial exam data will prevent errors on the MOE TRAX echo reports.
1. In the Assessment top tab, select the Student Assessments side tab.
2. In the Assessment Definition field, use the to generate the Assessment Definition pick list and select Provincial Exam. Click OK.
a. Use the icon to select SD23 Field Set.
b. Use the icon to select the Course End Date is Empty filter. This will generate a list of records with no course end date.
i. Use the Options > Modify List function to populate the Course End Date fields for these exam records as appropriate to their session dates.
Remember to click the at the top of the column to save entries before moving to the next page!
c. Use the icon to select the Exam1 or Blended1 is Empty filter. This will generate a list of records where the exam and blended mark did not populate.
i. Check the MOE School Secure Web exam information to determine if the students wrote these exams.
ii. Use the Options > Modify List function to populate the values from the
MOE site. Remember to click the at the top of the column to save entries before moving to the next page!
d. Use the icon to select the Missing Test Session Date filter. This will generate a list of records that are missing an exam write date. This happens when the Course Exam Synchronize procedure is run before course dates are posted.
i. If these are current year records that do not have exam or blended marks, delete these records and re-run the Course Exam Synchronize procedure.
ii. If these are historical exam records that do not have exam or blended marks, check the MOE School Secure Web exam information to determine if the students wrote these exams.
iii. Use the Options > Modify List function to populate the session date, exam 1 and Blended 1 values from the MOE site. Remember to click the
at the top of the column to save entries before moving to the next page!

N:\Learning Technology Dept\Training & Support\MyEdBC\Manuals\TRAX\TRAX.docx Page 18
8.0 Run Blended Marks to Transcript Procedure
This procedure takes the exam and blended marks from the assessment record and populates the corresponding student transcript record with that information. The student transcript record is where the TRAX extract ultimately goes for the final course information.
Before this procedure is run, the Assessment records should be checked to ensure the exam and blended marks are in the assessment record to be pulled over.
1. In the Student top tab, click the Options menu, then Blended Marks to Transcript. 2. Click Run. When the process is complete, a Messages window will appear, indicating
records that have been updated. This information can be cut and pasted to a word document for retention, if desired.
9.0 Run Calculate Credits Procedure
The Calculate Credits procedure looks at the student transcript record and applies the rules of the BC credit procedure. This procedure determines if a student receives credit based on those rules. For example:
Credit is given for a valid credit non-exam course where the student has received a final mark over 49%.
Credit is given for a provincially examinable course where the transcript record shows a school final mark, an exam mark, and a blended final of more than 49%.
Credit values assigned are determined by the credit values assigned to the course code in the school course catalogue.
9.1 October TRAX Submission
1. In the Grades top tab, click the Transcripts side tab. Be patient – it can take a few minutes to generate the data.
2. Use the icon to set the transcript definitions to All. Be patient again.
3. Use the icon to select the TRAX Transcript Records filter. Patience. . . 4. In the Options menu, select Calculate Credits. Calculate for
a. Current selection b. Click OK.
9.2 January, April & June TRAX Submission
1. In the Grades top tab, click the Transcripts side tab. Be patient – it can take a few minutes to generate the data.
2. Use the icon to se the transcript definitions to All. Be patient again. 3. Leave the filter at Current Year. 4. In the Options menu, select Calculate Credits. Calculate for
a. Current selection b. Click OK.

N:\Learning Technology Dept\Training & Support\MyEdBC\Manuals\TRAX\TRAX.docx Page 19
10.0 Manually Entering Course Data
There are a number of scenarios when a transcript record may need to be added to a student record. Counsellors will determine course codes appropriate for the student, based on the records received.
Students who have registered from another province or country may not have historical course data entered for BC graduation requirements.
Student has received credit for courses not taken at the school (Independent Directed Studies, Work Experience, External Credentials such as Driver’s Education, etc.)
These course records can be manually entered for the student to ensure they graduate as expected.
1. In the Student top tab, check the box beside the student requiring data entry. 2. Click the Transcripts side tab.
3. Use the icon to select the Quarterly – No Calculated Final (or whichever default transcription definition your school uses) transcript definition.
4. In the Options menu, select Add. A New Student Transcript screen will display.
a. YearID: Use the to select the year in which the student completed this course record.
b. School > Name: use the to select the school where the student completed these courses. The school name can also be the current school name as it is the school that is making the determination to give the student credit for the course.
c. Number: use the to select the course code being added for the student. The Description will populate based on the course code selected.
d. Final Mark: enter or use the to select the final mark the student achieved for the course.
e. Credit: enter the credit value associated to the course (ex. 4.0, 2.0, etc.). f. TRAX Override: this field is only used if the course is normally examinable in
BC and the student will not be writing the exam. i. Adult Not Writing (Q): Student is on an adult graduation program and
enrolled in a provincially examinable course. Use this code if the student is NOT writing the exam.
ii. Adult Writing: Student is on an adult graduation program and enrolled in a provincially examinable course. Use this code if the student is writing the exam.
iii. Challenge: Student has been assessed for course content and awarded credit for the course and is not writing the exam.
iv. Challenge – Non-Exam Course: Student has been assessed for course content and awarded credit for the course.
v. Equivalent – Non-Exam Course: Student is from another jurisdiction and this code indicates that the course is considered an equivalent in BC.
vi. Equivalent – Not Writing (Q): Student is from another jurisdiction and this code indicates that the course is considered an equivalent in BC. The course is provincially examinable course, but the student is not writing the exam.

N:\Learning Technology Dept\Training & Support\MyEdBC\Manuals\TRAX\TRAX.docx Page 20
vii. Equivalent – Writing: Student is from another jurisdiction and this code indicates that the course is considered an equivalent in BC. Student has a record for a provincially examinable course and will be writing the exam.
g. User description: check this box if the course code assigned to the student in the Number field is an MIDS course code (Independent Directed Studies). Checking the box will activate the IDS Related Course field.
h. Course description: a local school description can be entered here for IDS courses to describe the related course.
i. IDS Related Course: use the icon to generate the school course pick list. Select the course and click OK.
j. Course Start Date: enter the date when the course would most likely have begun for the student. This can be the beginning of the school year in which they took the course.
k. Course End Date: enter the date when the course would most likely have ended for the student. This can be the end of the school year in which they took the course.
l. Completion Date: enter the date on which the student most likely completed the course. For historical records, this may be the same as the Course End Date.
5. Click Save.
11.0 Prepare Grade Input for Course Dates
The process of preparing grade input creates the columns for mark entry for each term. If this is not done, when teachers enter the screen to input marks, there will not be any fields to enter data into.
11.1 October & January TRAX Submissions
Preparing grade input for course dates is simply to populate the student transcript record with a course start and end date. This is where the SADE and TRAX extracts get these dates, and so this process is necessary.
1. In the School view > Grades top tab. 2. Click the Grade Input side tab. A list of all sections in the school that have students
scheduled into them, will appear.
3. Use the icon to select FY & Sem 1 Classes
4. In the Options menu, select Prepare Grade Input . . .
5. In the Prepare Grade Input wizard: a. Step 1: Prepare Grade
Input: Select Sections i. Prepare for: Select
the radio button for Current selection.
ii. Click Next. b. Step 2: Prepare Grade Input: Select Columns
i. Report Type: Use the drop-down menu to select Course.

N:\Learning Technology Dept\Training & Support\MyEdBC\Manuals\TRAX\TRAX.docx Page 21
ii. Replace Existing Columns: DO NOT CHECK THIS BOX! EVER! Check with software support before you check this box when preparing grade input to ensure it is the appropriate action.
iii. Click Finish.
11.2 April & June TRAX Submissions
1. In the School view, click the Grades top tab. 2. Click the Grade Input side tab. A list of all sections in the school that have students
scheduled into them, will appear.
3. Use the icon to select FY & Sem 2 Classes 4. In the Options menu, select Prepare Grade Input . . . 5. In the Prepare Grade Input wizard:
a. Step 1: Prepare Grade Input: Select Sections i. Prepare for: Select the radio button for Current selection. ii. Click Next.
b. Step 2: Prepare Grade Input: Select Columns i. Report Type: Use the drop-down menu to select Course. ii. Replace Existing Columns: DO NOT CHECK THIS BOX! EVER!
Check with software support before you check this box when preparing grade input to ensure it is the appropriate action.
iii. Click Finish.
12.0 Post Course Dates
Posting course dates populates the course start and end dates on all transcript records for courses. This should be done prior to running the Course Exam Synchronize procedure to ensure that session dates are populated for all provincial exam records.
12.1 October & January TRAX Submissions
1. In the School view, click the Grades top tab. 2. Click the Grade Input side tab. A list of all sections in the school that have students
scheduled into them, will appear.
3. Use the icon to select FY & Sem 1 Classes
4. In the Options menu, select Post Grades. a. Post course dates: box should be
checked. b. Grade Term: field should be empty with
no drop-down menu options. c. Grades to post: field should be set to
Course dates for enrolled students d. Post for: set to Current Selection.
5. Click OK.
12.2 April & June TRAX Submissions
1. In the School view, click the Grades top tab.

N:\Learning Technology Dept\Training & Support\MyEdBC\Manuals\TRAX\TRAX.docx Page 22
2. Click the Grade Input side tab. A list of all sections in the school that have students scheduled into them, will appear.
3. Use the icon to select FY & Sem 2 Classes. 4. In the Options menu, select Post Grades.
a. Post course dates: box should be checked. b. Grade Term: field should be empty with no drop-down menu options. c. Grades to post: field should be set to Course dates for enrolled students d. Post for: set to Current Selection.
5. Click OK.
13.0 Run Course Exam Synchronize Procedure
This procedure looks at the student schedule and student transcript records and creates an exam record for any current year provincially examinable course that appears. This procedure also removes exam records for any current year examinable courses that have been dropped from the student schedule. It is critical that course dates have been posted before this procedure is run!
1. In the Student top tab, click the Options menu and select Course Exam Synchronize Procedure.
2. Click Run. 3. When the process completes, a Messages window appears with the records that have
been created and deleted. This can be cut and pasted into a word document for retention, if desired.
4. It is recommended that these records are checked in Assessments > Student Assessments > filter set to Current Year to confirm that course end dates and session dates are populated, prior to running the TRAX XAM extract.
14.0 Missing Final Marks & I’s
For TRAX submissions, the final mark cannot be blank or have an I (incomplete) if the course has a course completion date. This applies only to credit courses that are picked up by TRAX. Final marks are not necessary for comment only courses such as XDPA or XSPBK codes.
There is an allowable period of time that a student may have an "I" because they have been given a week to complete any work for the course, but if the "I" has not been changed to a valid percent prior to TRAX submission, the echo report will display an error for that course.
14.1 Missing Finals 1. In the Grades top tab, click the Transcripts side tab.
2. Use the to select TRAX Course Analysis.
3. Use the icon to select All.
4. Use the icon to select Final mark is empty. Wait for the fields to re-generate. 5. Use Options > Modify List to populate the final mark as appropriate. 6. Run the Calculate Credits procedure to ensure the records receive appropriate credit.

N:\Learning Technology Dept\Training & Support\MyEdBC\Manuals\TRAX\TRAX.docx Page 23
14.2 Final Mark = I 1. In the Grades top tab, click the Transcripts side tab.
2. Use the to select TRAX Course Analysis.
3. Use the icon to select All.
4. Use the icon to select TRAX: Final Mark = I. Wait for the fields to re-generate. 5. Use Options > Modify List to adjust the final mark as appropriate. 6. Run the Calculate Credits procedure to ensure the records receive appropriate credit
15.0 Dealing with Records from Other Schools
Students who have moved between schools during the year or are cross-enrolled to other schools will create unique challenges with TRAX. Sometimes a transcript record has been created by the previous school that needs to be completed.
Best practice: Do not delete or modify records from other schools.
Student has moved from one school to the other and there is no cross-enrollment: o Contact the school and ask what should be done with the record. If the record is
from a previous year, the school will no longer have access to the student and in most cases, the record would be deleted.
o If it is a current year record, request that they either delete the record, or enter a W and a completion date for the record if the student is no longer attending the school and will not be completing the course there.
Student is showing as cross-enrolled to another school and has a transcript record from a previous year with no final mark or completion date.
o Check the student’s schedule (Student top tab > Schedule side tab) to determine if they are scheduled into the course with the cross-enrolled school in the current year.
o Contact the cross-enrolled school and request that they take appropriate action on the transcript record from the previous year. In most cases, a new transcript record will be created for the current year and the old one will be deleted, but data will need to be moved from one to the other prior to deletion and the cross-enrolled school must complete that task.
15.1 Identifying Records from Other Schools
1. In the Grades top tab, click the Transcripts side tab.
2. Use the to select TRAX Course Analysis.
3. Use the icon to select All.
4. Use the icon to select TRAX Records from Other Schools. Wait for the fields to re-generate.

N:\Learning Technology Dept\Training & Support\MyEdBC\Manuals\TRAX\TRAX.docx Page 24
5. Check the Alerts column to see if the student is still cross-enrolled to the school identified. Refer to the table below for appropriate action. The School > Name column to the right of the completion date will show the name of the school that “owns” the transcript record.
6. Once any data entry has been completed, run Calculate Credits procedure to ensure records receive appropriate credit.
Scenario Transcript Record is
incomplete
Current year transcript record
Previous year transcript record
Student is cross-enrolled to the school on the transcript record and has the course on their current year schedule.
Yes No action necessary.
Record will be updated when the cross-enrolled schools go through their processes.
Contact the cross-enrolled school and request that they complete any missing data on the previous year transcript record.
Student is not cross-enrolled to the school on the transcript record and the course is not on the current year schedule for that school.
Yes Enter a completion date and a final mark of W.
Check the “Hide on Report Card” box on the transcript record.
Enter a completion date and a final mark of W.
16.0 Overall Data Review
An overall review of TRAX data can be conducted to identify any significant problems before running the extracts for submission. For users who are familiar with Excel, see Appendix A for instructions on how to work through this process.
17.0 Graduation Assessment Entry
17.1 Enroll a Student to Write an Assessment
The enrollment of a student to write an assessment can be done in the district or school view, for an individual
student or for a selection of students. Only the primary school can create assessment records for students.
The Assessment Entry screen is used to add assessment records. The Assessment History screen is where all
updates and reviews of student assessments should occur.

N:\Learning Technology Dept\Training & Support\MyEdBC\Manuals\TRAX\TRAX.docx Page 25
Assessment top tab > Student Assessment side tab > Assessment Entry sub-side tab
1. Select the Assessment Definition to be assigned to the student(s). Click on the magnifying glass to bring
up the list of available assessments.
2. Select the students to enrol. Options available for selection are:
Grade Level, Group, Query, Snapshot or Selection. For each student
in the selection, any existing assessment records for this assessment
definition appear. Otherwise, a blank assessment record is presented
for data entry. Use the Clear button to clear the selection. This does
not delete the assessment records – just clears the selection.
3. Enter the session date that the student plans to write the assessment. Use CTRL D to copy the date down
for all students on the list. Copying down will overwrite an existing date for the assessment.
4. The school name will automatically populate with the students primary school when the date is entered.
The school name can be changed to reflect where the student will be writing the assessment, if it is
within your district.
Note: To move quickly across rows and down columns, press TAB or use your arrow keys.
You can also click directly in a cell. To enter the same value for all students, enter a value for the first student,
then press CTRL + D, or click Options > Fill-Down Values. Copy down (CTRL D) is restricted by the number
of records per page.
CTRL D / Fill-down will overwrite existing records!
17.2 Rewrites To add an additional assessment record go to Assessment TT > Student Assessment ST >
Assessment Entry
1. Select the Assessment Definition to be assigned to the student(s).
2. Select the Student(s) to be updated. You may select an individual student or a group of students using
the Select button.
3. Click on the + sign beside the student PEN field.

N:\Learning Technology Dept\Training & Support\MyEdBC\Manuals\TRAX\TRAX.docx Page 26
4. A new row will display. Enter the date for the new assessment.
18.0 Review and Update Assessment Records Student assessment records can be reviewed and updated in the district or school view, for an individual student
or for a group of students.
Assessment top tab > Student Assessment side tab > Assessment History sub-side tab for all
students
Student top tab > Assessments side tab > for a specific student
18.1 Assessment History Review all records for a specified assessment definition at Assessment TT > Student Assessment ST >
Assessment.
1. Select the Assessment definition. All primary students with an assessment record for the assessment
definition will be displayed.
2. Manage your field sets and select “Default Fields (NME)” to see all applicable fields of data for the
Numeracy definition.
18.2 Delete an Assessment History record Occasionally, it may be necessary to delete an historical assessment record. Records that contain a mark should
not be deleted, as the record is an important piece of evidence of a student’s progress towards graduation.
3. Use your fil ters to select students to view

N:\Learning Technology Dept\Training & Support\MyEdBC\Manuals\TRAX\TRAX.docx Page 27
1. Click in the checkbox beside the Student name.
2. Options > Delete.
Note: If an assessment record already has a mark in the Results or Special Case field DO NOT UPDATE OR
DELETE the record!
19.0 Running the TRAX Extracts & Submit to MOE Web App
The TRAX extracts are run as three separate files in MyEdBC and loaded to the MOE School Secure Web for TRAX verification. Users need to have their computer configured to show file extensions so the files can be identified after download. Control Panel > Folder Options > View top tab > uncheck Hide extensions for known file types
To run the TRAX extracts:
1. In the School view > select the Student top tab. 2. In the Options menu, select
Exports. From the fly-out menu, select BC TRAX Extract – Course File.
3. Confirm the school name is correct. Click Run. Close the window. 4. In the Options menu, select Exports. From the fly-out menu, select BC TRAX Extract –
Demographic File. Click Run. Close the window. 5. In the Options menu, select Exports. From the fly-out menu, select BC TRAX Extract –
Exam File. Click Run. Close the window. 6. In the Reports menu, select My Job Queue. When the job is complete, click the blue
hyperlink Finished(click to view). 7. Do Not open the file but save the file as schoolnumber.DEM, CRS, or XAM, as
appropriate. (Ex. 02323044.XAM) 8. Upload the 3 files to the MOE web application in the School Secure Web.
20.0 Follow up on MOE TRAX Echo Reports Once the files have been loaded, wait for the echo reports to be generated. These reports will include error reports for correction in the next submission, non-grad lists, and provincial exam registers. Later in the year, transcript verification reports will be generated to show what MOE records state students have completed.

N:\Learning Technology Dept\Training & Support\MyEdBC\Manuals\TRAX\TRAX.docx Page 28
21.0 Extract Contents
The following three tables show all the information contained in the files created by running a TRAX Extract:
DEM File – the actual file is produced as a .txt and does not have the column headings as in the example below. This is provided for reference.
Internal TRAX ID
Ministry School Number
Pupil
Number
PEN
Legal Last
Name
Legal First
Name
Legal Middle Name
Address
City
Prov.
Country
Postal Code
E02M
4343114
247843
188525877
O'Hara
Parker
Marvin
741-7732 Lewis St
Port Coquitlam
BC
CN
V1Y4J5
E02M
4343114
247844
439401223
Constanine
Marlo
Kathryne
193-2970 Alma Ave
Smithers
BC
CN
V7N6C2
E02M
4343114
247760
369029197
Wriglesworth
Jessie
Hadrian
2420 Anderson
Dr
Coquitlam
BC
CN
V2D4E7
E02M
4343114
247845
746399084
Hemingway
Ernest
Giles
4635 Log Cabin Dr
Vancouver
BC
CN
V6D7V7
Birth Date
Gender
Citizenship
Grade
Program
Program Cadre N OR Y Default
is N
Student Status A=Active
D=Deceased T=Terminated
Grad
Program
SCCP Completion Date
YYYYMMDD
YYYYMMDD
M
C
11
N
A
2004
YYYYMMDD
F
C
11
N
A
SCCP
YYYYMMDD
M
O
10
N
T
2004
20140630
YYYYMMDD
M
C
12
N
A
1996

N:\Learning Technology Dept\Training & Support\MyEdBC\Manuals\TRAX\TRAX.docx Page 29

N:\Learning Technology Dept\Training & Support\MyEdBC\Manuals\TRAX\TRAX.docx Page 30
CRS File – the actual file is produced as a .txt and does not have the column headings as in the example below. This is provided for reference.
Internal TRAX ID
School Facility Code
Pupil
Number
PEN
Q-Code
Course Code
Course Grade Level
Year of
Completion
Month of
Completion
Interim Percent
Final School Percent
Final Letter Grade
E08M
4343114
247836
599269743
Q
MAWM
11
2008
1
E08M
4343114
247836
599269743
11
2008
1
59
59
C-
E08M
4343114
247836
599269743
11
2008
6
E08M
4343114
247843
188525877
11
2008
6
CRS File (cont’d)
Course Status
A=Active W=Withdrawn
Legal Last
Name
Number of Credits
Related Course
(Only used for
IDS)
Related Level
(Only used for
IDS)
Course Description
Course Type
E=Equivalency C=Challenge
Course Grad Requirement
F=Fine Arts A=Applied Skills B=Both
A
Thesen
4
CHEMISTRY 11 3420
E
A
Thesen
4
ART FOUNDATIONS 11 3000
B
A
Thesen
4
FRENCH 11 3500
A
O'Hara
4
BIOLOGY 11 3410

Page 31 TRAX v2.6
APPENDIX A – Overall Data Review Generate data in MyEdBC
October Submission:
For the first submission, it is advisable to look at all grade 10-12 records for all grade 10-
12 students. Generally, the focus will be on the grade 12s first.
1. In the Grades top tab, click the Transcripts side tab.
2. Use the icon to select TRAX Course Analysis field set.
3. Use the Use the icon to set the transcript definitions to All. Be patient.
4. Use the icon to select the TRAX Transcript Records filter. Patience. . .
5. When this field set has stopped processing, it will display all Grade 10-12 transcript
records for all Grade 10-12 students that are active in the school.
6. Use the icon in the top right corner of the screen to extract this data to a CSV file.
7. When the extract is complete, click the Excel icon in the pop-up window. The data file
will open.
8. In the File menu, select Save As.
a. File name: give the file an appropriate name (TRAX data with current date and
time)
b. File type: select Excel Workbook at the top of the list.
c. Click Save.
In Excel:
1. Ensure the cursor is in the very first cell of the spreadsheet (A:1).
2. Click the Data tab and choose the filter icon. Drop-down arrows will appear at the
top of each column of data. When a drop-down arrow is clicked, it will display a list
of all of the values in the column, with a “Select All” option at the top. Each value in
the column should have a box beside it that can be checked or unchecked.
3. Identify records with incomplete data. Some examples of how this can be done are
listed below.
a. Grade column: Click the drop-down and uncheck Select All. Check the box
beside 12. This will isolate all grade 12 records. What is displayed are all
grade 10-12 courses for grade 12 students.

Page 32 TRAX v2.6
b. Final column: Click the drop-down arrow and uncheck Select All. Scroll to
the bottom of the list and check the box beside Blanks. All records that have
no final mark will be isolated. If these courses are completed and require
credit, a final mark must be populated. Check the course code to determine
if the course is provincially examinable. Correct the data in MyEducation BC
and use the drop down menu to click Select All again to display all records
for grade 12 students.
c. Prov Exam column: Click the drop-down arrow and uncheck Select All.
Scroll to the bottom of the list and check the box beside Blanks. All records
that have no provincial exam mark will be isolated. If these courses are
examinable and completed an exam mark should be populated. Correct the
data in MyEducation BC and use the drop down menu to click Select All
again to display all records for grade 12 students.
d. Blended column: click the drop-down arrow and uncheck Select All. Scroll
to the bottom of the list and check the box beside Blanks. All records that
have a blank blended mark will be isolated. If these courses are
examinable, completed and require credit, a blended mark must be
populated. Correct the data in MyEducation BC and use the drop down
menu to click Select All again to display all records for grade 12 students.
e. Credit column: click the drop-down arrow and uncheck Select All. Check
the box beside 0 and Blanks. This will isolate all records that have no credit
value. Check the course codes to determine if they should have credit
value. If the record has a final mark (and a final and blended mark if
examinable), the Calculate Credits procedure should be run to populate the
credits as appropriate. Correct the data in MyEducation BC and use the
drop down menu to click Select All again to display all records for grade 12
students.
f. Course End Date column: Click the drop-down arrow and uncheck Select
All. Scroll to the bottom of the list and check the box beside Blanks. All
records that have a blank completion date will be isolated. These records
need an end date populated in MyEducation BC. Correct the data in
MyEducation BC and use the drop down menu to click Select All again to
display all records for grade 12 students.
g. Completion Date column: Click the drop-down arrow and uncheck Select
All. Scroll to the bottom of the list and check the box beside Blanks. All
records that have a blank end date will be isolated. These records need an
end date populated in MyEducation BC. Use the drop down menu to click
Select All again to display all records for grade 12 students.

Page 33 TRAX v2.6
h. Repeat steps a to g for grade 11s and grade 10s, making note of incomplete
or incorrect data. Correct missing or incorrect data in MyEducation BC and
run the TRAX extract for submission.
When this process is done in October, the Term column will not be relevant as courses
have only begun. However, for a February submission, the Term column could be used to
filter data to semester 1 courses, with the extract based on current year records. This
way, the user can see if Semester 1 courses are missing final marks or course dates.
February, April & June Submissions
1. In the Grades top tab, click the Transcripts side tab.
2. Use the icon to select TRAX Course Analysis field set.
3. Use the Use the icon to set the transcript definitions to All. Be patient.
4. Use the icon to select Current Year TRAX Students. Be patient . . . .
5. When this field set has stopped processing, it will display all current year transcript
records for all Grade 10-12 students that are active in the school.
6. Use the icon in the top right corner of the screen to extract this data to a CSV file.
7. When the extract is complete, click the Excel icon in the pop-up window. The data file
will open.
8. In the File menu, select Save As.
a. File name: give the file an appropriate name (TRAX data with current date and
time)
b. File type: select Excel Workbook at the top of the list.
c. Click Save.
Use the Excel instructions from the October submissions in this Appendix to review the data.