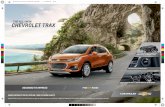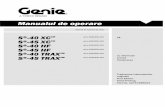TRAX 4 Users Guide - TRANSFER FLOW, INC.TRAX 4 Mobile App Setup 2 App Setup Menu Follow these...
Transcript of TRAX 4 Users Guide - TRANSFER FLOW, INC.TRAX 4 Mobile App Setup 2 App Setup Menu Follow these...

Fuel Management System forTransfer Flow Auxiliary Fuel Tanks
Owner’s Manual™
Keep this Owner’s Manual in the vehicle’s glove compartment.

TRAX 4™ Fuel Management System ......................................................................... 1
TRAX 4™ Mobile App Setup ....................................................................................... 2
TRAX 4™ Status Guide ................................................................................................ 4
• Status
• Distance to Empty
• Fuel Tank Levels
TRAX 4™ Mobile App Diagnostics ............................................................................. 6
Manual Fuel Transfer Button .................................................................................... 7
Optional In-cab LCD .................................................................................................... 7
Computer Module Overview ..................................................................................... 8
Frequently Asked Questions ..................................................................................... 9
Maintenance and Troubleshooting ........................................................................10
TRAX 4™ Troubleshooting Table .............................................................................11
Important Safety Information .................................................................................12
Transfer Flow Replacement Parts ...........................................................................13
Warranty ....................................................................................................................13
Table of Contents
1444 Fortress Street, Chico, CA 95973(800) 442-0056 • (530) 893-5209
Fax (530) 893-0204www.TransferFlow.com

Transfer Flow’s TRAX 4™ is a computer-controlled, self-diagnosing auxiliary fuel system that automatically transfers fuel from the auxiliary tank to the main tank using our exclusive AutoTrans® technology. The TRAX 4™ system also monitors the vehicle’s fuel system status and the fuel levels of each tank. TRAX 4™ transfers fuel as needed with an electric fuel pump at a rate of one gallon every three minutes.
Fuel System OverviewThe TRAX 4™ system will transfer fuel at predetermined fuel levels while the vehicle is in use, based on the individual vehicle fuel system calibration and size of the Transfer Flow auxiliary fuel tank. The fuel level in the main tank and auxiliary tank will decrease at similar rates. If the mobile app is being used, the gallons or percentage of fuel in each tank will be displayed on your mobile device, as well as the operational status of the system, and miles to empty.
In normal operations, the message “ALL GOOD” will be displayed under Fuel System Status on your home screen. During fuel transfer, the message “PUMP ON” will be displayed. If there is an issue with the fuel system, the message “ERROR” will be shown.
If you prefer not to use the TRAX 4™ mobile app, you may want to consider our in-cab fuel level monitor LCD. The LCD shows the fuel level of the auxiliary tank with an easy-to-read bar graph that decreases when fuel is transfered to the pickup’s main fuel tank.
TRAX 4™ Fuel Management System
1
Video Instructions AvailableScan the QR code below with your smartphone’s camera to access the installation video for setting up the TRAX 4™ App on your Android or iOS/iPhone device.
Scan forAndroid Devices
Scan for iOS/iPhone Devices

TRAX 4™ Mobile App Setup
2
App Setup MenuFollow these easy-to-follow steps to get your TRAX 4™ mobile app and your auxiliary fuel tank system up and running!
Step 1Download the TRAX 4™ mobile app from Google Play or iPhone App Store to your smart phone. Step 2 Open the app on your mobile device. Press the three white vertical dots located on the blue bar. Step 3 Select “Connect/Disconnect” from the drop down menu (fig. 1). Step 4 Select “Connect” from the drop down menu (fig. 2). Step 5 Select the device for your vehicle (TRAX 4™), and click connect. Step 6 If this is the first time setting up, see Bluetooth setup instructions on page 3. Step 7 Select “Setup” from the drop down menu. Step 8 The Calibration Information window should open up (fig. 4). Enter the fuel tank part number (see label on the back of this User’s Guide or sales invoice for part number). Step 9 Enter the gallons of your main fuel tank (see your vehicle’s User’s Guide for gallon information). Step 10 Select “Fuel Display Setting”. Choose either Gallons or Percentage. Step 11 Enter your vehicle’s MPG (Miles Per Gallon). Step 12 Make sure information entered is correct, then press the blue Confirm button.
fig. 4
fig. 2
fig. 3
fig. 1

3
fig. 5
MenuYou can access the dropdown menu bar by pressing the three white vertical dots located on the blue bar. Below is a brief description of each item.
Home - This is the main screen that displays current Trax 4™ Status, Distance to Empty, and Fuel Tank Levels
Setup – This screen is used to configure Trax 4™.
Trouble Shooting – If you have an error with Trax 4™, this screen displays additional trouble shooting details. This is not available if you do not have a currently active error.
Connect/Disconnect – Used to connect your mobile phone to Trax 4™.
Diagnostics Data – Contains additional diagnostic information about Trax 4™.
Quit – Used to quit the Trax 4™ app.
Bluetooth Setup MenuThe TRAX 4™ mobile app utilizes Bluetooth to connect to the TRAX 4™ module. When the app first opens, it may ask you to turn on Bluetooth and/or pair with the TRAX 4™ module. The screen will look similar to fig. 5. To connect, follow these steps:
Step 1Open App Step 2 Click OK to be paired with TRAX 4™. Step 3 Enter PIN 123456 (fig. 6). Step 3 Click OK
In most cases the app should automatically connect to module. If you are not asked to pair to TRAX 4™, select “Connect/Disconnect” from the drop down menu to manually connect to the TRAX 4™ module.
Only one device at a time may be paired to the TRAX 4™ module. Make sure no other devices are connected or are attempting to pair. fig. 6

Fuel transfer from the auxiliary tank to the main tank is occurring.
The vehicle’s fuel systems are functioning properly.
There is an error with the vehicle’s fuel systems. See TRAX 4™ manual.
Bluetooth connection has been lost.
Vehicle engine is off. Start engine to access data.
ENGINEOFF
4
TRAX 4™ Status GuideStatusUnder normal circumstances, and when the system is not transferring fuel, the message “ALL GOOD” will be displayed under the “Status” on your home screen. During fuel transfer, the message “PUMP ON” will be displayed. If there is an issue with the fuel system, a red “ERROR” button will be displayed. Click on this button to see the Diagnostic Trouble Codes (DTCs). Other messages that may appear include “NOT PAIRED”, and “ENGINE OFF”. See fig. 7 below for more information.
Distance to EmptyDistance to Empty (DTE) calculates the approximate distance you can drive with the combined amount of fuel remaining in the main and auxiliary tanks. This calculation is based off of the average fuel consumption with the amount of fuel left in the fuel tanks. If you do not enter your MPG in the setup screen, “XX” will appear as your distance to empty. DTE is based on a user-entered MPG value. This is meant to be an approximation and should not be trusted in low fuel situations.
fig. 7
Note: On 2021 and newer Ford vehicles, due to the slow reaction from the OEM fuel gauge, distance to empty may be skewed until both tanks are balanced. You may not see actual results until 10-15 minutes after fuel transfer.

5
Fuel Tank LevelsThe TRAX 4™ system will transfer fuel at predetermined fuel levels while the vehicle is in use, based on the individual vehicle fuel system calibration and size of the Transfer Flow auxiliary fuel tank (fig. 8). For the Trax 4™ app to register fuel levels, the auxiliary tank must be filled to a minimum 25% of its fuel capacity for the initial set up.
To change gallons to percentage of fuel in each tank, tap on the gallons/percentage values or by changing the fuel display settings in the setup screen.
fig. 8
When the main and auxiliary fuel tanks are at or near full, the app displays 100%.
* Due to the slow reaction of the OEM fuel gauge on 2021 and newer Ford vehicles, after a pump cycle, the main fuel tank level will be between 40-70%.
Note: Once the auxiliary tank reaches 2 gallons of remaining fuel, the pump will run for 10 minutes consecutively. If the power is disconnected during this period (e.g., the vehicle is shut off), the 10 minute period will start over when the power is restored. The 10 minute period will also start over if the main tank increases above 25% (or 48% on 2021 and newer Ford vehicles) while the pump is still running.
MAIN AUX
100% 100%
When the main tank falls below 85%, the system transfers fuel from the auxiliary to keep the main tank at 85% until both tanks are equal.
MAIN AUX
85% 85%
During fuel transfers, “PUMP ON” will appear. The system maintains balanced fuel levels in both tanks until each tank reaches 25%.
MAIN AUX
When both tanks reach 25%, fuel is transferred to the main tank, keeping it 25% full until the auxiliary tank is empty.
MAIN AUX
MAIN AUX The main tank now has 25% of fuel capacity, and the auxiliary tank is empty.
25% 25%
25% 0%
When the main and auxiliary fuel tanks are at or near full, the app displays 100%.
MAIN AUX
100% 100%
When the main tank falls below 50%, the system transfers fuel from the auxiliary to keep the main tank at 45-70% until both tanks are equal.
MAIN AUX
100%
During fuel transfers, “PUMP ON” will appear. The system maintains balanced fuel levels in both tanks until each tank reaches 48%.*
MAIN AUX
When both tanks reach 48%, fuel is transferred to the main tank, keeping it 48% full until the auxiliary tank is empty.*
MAIN AUX
MAIN AUX The main tank now has 48% of fuel capacity, and the auxiliary tank is empty.
0%
2021 and Newer Ford Vehicles All Other Vehicles
50% 50%
50%
50% 50%
48% 48%
48%

6
TRAX 4™ Mobile App Diagnostics
DTC LogThe DTC Log screen is accessed via the diagnostics data screen and clicking “View DTC Log”. This screen contains history of error readings and is useful for relaying issues to Transfer Flow’s tech support.
Diagnostic DataThe Diagnostic Data screen displays information useful to Transfer Flow’s tech support if you are unable to resolve an issue with your TRAX 4™ operating system. This screen can be accessed by clicking “Show Diagnostic Data” on the troubleshooting screen, or by accessing it through the “Diagnostics Data” menu.
Error CodesThe Error Codes screen will only be available when there is an error with the TRAX 4™ system. You can access this screen by clicking the error icon on the home screen or through the “Troubleshooting” menu.
fig. 10 fig. 11fig. 9
When performing any diagnostics on the vehicle through the OBDII port (smog check diagnostics, ECU flashes, and any remote automated ser-vices) the TRAX 4™ system must be disconnected.
Important Vehicle Diagnostic Note

Optional In-Cab LCDFuel Level Monitor LCD If you prefer not to use our TRAX 4™ app with your auxiliary tank but still want to know how much fuel is in the auxiliary tank, consider our in-cab fuel level monitor LCD. The LCD shows the fuel level of the auxiliary tank with an easy-to-read bar graph that decreases when fuel is transfered to the pickup’s main fuel tank. The LCD can be used in conjunction with the TRAX 4™ mobile app, or by itself. This item is sold separately.
Fuel Level Monitor LCD(part no. 040-01-17100)
fig. 14
7
You can use the Manual Fuel Transfer Button (fig. 12) to manually transfer fuel. When the button is pressed, and the main tank is below 85%, the pump will turn on for a five minute cycle or until the main tank’s fuel capacity is at 85% or above. As a safety feature to prevent overfilling, the button will not do anything when the main tank is over 85%. Pressing the button again will turn off the pump. The red light around the button indicates when the fuel pump is on, and fuel is being transferred (fig. 13).
If the red light around the button is blinking, the TRAX 4™ App has not been set up yet or the system is in an error mode. To troubleshoot the issue, open the mobile app and consult the trouble shooting tab, or call tech support at (800) 442-0056.
Manual Fuel Transfer Button

8
fig. 15
Computer Module Overview

How accurate is my main tank fuel gauge after installing TRAX 4™? The accuracy of the main fuel gauge will not change.
I previously bought a Transfer Flow auxiliary tank. Can I transfer it to my new truck?It depends on the truck you are buying. TRAX 4™ is only available for 2008 to current model years. You may need to purchase a re- installation kit. Call our fuel system experts for more information at (800) 442-0056.
Why do I see my fuel level percentage fluctuate ±10% in the first two minutes of operation?The module is rapidly calculating the fuel level in each tank to determine the most accurate value. Fluctuations should slow after a few minutes of operation.
Why is “ERROR” displaying when my system is brand new or the filter is clean?This may be due to an individual’s driving habits, driving conditions, or fuel sloshing in the main or auxiliary tank. The “ERROR” condition will reset after 20 minutes or by cycling the ignition (turning it off then on again).
The fuel levels displayed on the mobile app change when cornering hard or during other rapid motions. Is this normal?Yes, your Transfer Flow fuel tank system has been designed to keep fuel sloshing to a minimum. However, it is not possible to completely eliminate all fuel sloshing. Many times, you will find that fuel sloshing will be greater in the main tank compared to the Transfer Flow tank. This is because the Transfer Flow tank is fully baffled while most main tanks are not. In either case, you should not see a fuel level change of more than ±10%, except under periods of high cornering, braking, or acceleration loads. If your main tank is close to empty, you may see your vehicle’s low fuel light turn On and Off.
If the TRAX 4™ system develops a problem, what do I do?Consult the troubleshooting table on Page 11 or deactivate the system by disconnecting the power to the computer module, located near the OBDII connector/port. Reference the “TRAX 4™ Computer Module Overview” diagram on Page 8; disconnect the red OBDII connector that goes to the Transfer Flow wire harness. The vehicle will now operate from the main tank only. Please call Technical Support at (800) 442-0056 x2 or (530) 893-5209 x2 if you ever have this issue.
Frequently Asked Questions
9

Filter MaintenanceTo replace the auxiliary fuel tank filter, remove the cover box to access the in-line filter and fuel hoses. Be certain that the filter is in the right direction. Replace the filter with one listed in Filter Replacement Options below.
Replacement after initial installation:The fuel filter should be replaced within 3 to 6 months after installation. Transfer Flow includes an extra filter with your initial purchase.
Routine filter replacement:Transfer Flow recommends the filter be replaced every 12 months on vehicles that see normal use. If the vehicle is operated in dusty conditions or driven more than 20,000 miles per year, the filter should be changed every 6 months. Vehicles traveling outside the United States and Canada may be exposed to filling stations containing elevated levels of contaminants. It may be wise to carry spare filters when traveling outside of the country.
Filter Replacement Options:Use NAPA 3270, WIX 33270 or Transfer Flow part no. 070-FL-33617.
If the mobile app displays “LOW FLOW” after replacing the filter, please call technical support at (800) 442-0056 x2 or (530) 893-5209 x2.
“Critical Failure/Disconnect Power”If the app or display shows “CRITICAL FAILURE/DISCONNECT POWER,” the user should deactivate the system by disconnecting the power to the computer module, located at OBDII connector port. Reference the “TRAX 4™ Computer Module Overview” diagram (fig. 13) on Page 8; disconnect the red connector at the OBDII port. Please call Technical Support if you experience this issue.
Maintenance and Troubleshooting
10

TRAX 4™ Troubleshooting Table
Pump not transferring
Pump not transferring
Pump not transferring
Pump not transferring
Pump not transferring
Pump not transferring
Pump not transferring
Auxiliary Sending Unit
Low
Auxiliary Sending Unit
High
Auxiliary Sending Unit
Open
Low Flow
Pump Disconnected
Critical Failure
Pump Current Out
of Range
Aux sender low/sending unit bad or a wire shorted to ground
Aux sender high/malfunctioning sender
Aux sender open/severed auxiliary sender wire, defective
sender, improper electrical connection
Filter clogged/flow rate not adequate, kinked line, broken
electrical connection, or excessive fuel sloshing
The aux transfer pump is disconnected, or pump power or ground wire is broken in harness
The system has detected pump voltage outside of normal
operation
The fuel pump is shorted
Call Transfer Flow Tech Support
Call Transfer Flow Tech Support
• Check that tank sending unit is wired • Call Tech Support
• Check for kinked line• Check pump flow• Check electrical• Replace filter• Call Tech Support• Check fuel pump wiring for opens• Check for a quality unshared chassis ground
Disconnect fuel pump and callTransfer Flow Tech Support
• Check wiring for a short• Check pump for internal short• Replace pump
Transfer Flow Technical Support: (800) 442-0056 x2 or (530) 893-5209 x2
11
fig. 16
Symptom TRAX 4 App DTC Definition/Possible Cause Possible Remedy/Repair

Manual operation of the TRAX 4™ mobile app or in-cab display while driving could lead to unsafe driving conditions which can cause an accident or a serious injury. Observing the screen should only be done when it is safe to do so. Mounting the TRAX 4™ display and routing the wire harness should be done where the driver’s view or operation of the vehicle cannot be obstructed.
Important Safety Information
Filling Fuel Tank: • Never fill a fuel tank near a flame or ignition source which might ignite the fuel vapors. • Never fill the OEM or Transfer Flow auxiliary fuel tank with the engine or ignition turned on. • Avoid breathing fuel vapors or allowing fuel to contact the skin. • Always fill fuel tanks while the vehicle is on a flat level surface. • Always open the fuel cap slowly to allow any pressure to escape. • Never overfill or “top-off” any fuel tank. Overfilling the fuel tank may cause damage to the emissions system, cause dangerous spills and possibly result in a fire. The Transfer Flow TRAX 4™ system may also shut down in the event of a “top off” condition. • Never siphon fuel using the mouth, as this practice is dangerous and potentially fatal. Use an appropriate pump. • Never allow fuel to contaminate soil or waterways. Properly contain and dispose of spilled fuels and cleanup materials.
Other Important Safety Information: • Use only Transfer Flow replacement parts. Many parts of our fuel system appear common, but are actually special parts which are critical for safe operation. See Page 9 for more information. • Disconnect the battery before working on Transfer Flow fuel systems. • Never modify or over-pressurize a fuel tank. • Do not grind, torch, weld, cut, or modify a fuel tank. • Do not sleep or let pets stay in a pickup with a camper shell that contains an in-bed fuel tank system. • Do not smoke near a fuel tank. • Never connect a TRAX 4™ system to a previously modified fuel system.
TRAX 4™ is designed to work only with Transfer Flow auxiliary fuel tanks. Under no circumstance should TRAX 4™ be used in conjunction with a modified fuel tank system or other aftermarket fuel tank systems.
12

Transfer Flow fuel systems are designed to work only with specific components which have been selected for their unique properties. Years of design work have produced the finest auxiliary fuel system available that relies on relatively few, but critical parts. The components used in Transfer Flow fuel systems are not generic or “off the shelf” parts and cannot be replaced with parts that appear to be similar.
For example, the in-line fuel pump used with our TRAX 4™ system appears to be a normal fuel pump, but it is actually a high-quality solenoid pump with a critical forward and reverse check feature. Under no condition should any other pump be substituted for the provided pump.
This auxiliary fuel system has been outfitted with a replaceable fuel filter that requires periodic service. The filter is available though automotive parts retailers and is not covered by Transfer Flow’s warranty. The filter should be inspected/replaced every 3–6 months depending on the conditions that the vehicle is operated in and the quality of fuel purchased. Transfer Flow will not honor warranty claims from diagnosis or replacement of obstructed filters.
24-Hour Emergency Technical Help:Contact Transfer Flow at (800) 442-0056 x9 or (530) 893-5209 x9 if your Transfer Flow auxiliary fuel system fails to operate properly, or if you have any questions regarding parts replacement.
Transfer Flow Replacement Parts
6 Year, Unlimited Mile WarrantyTransfer Flow fuel systems and vehicle accessories are covered by a six year, unlimited mile warranty against defects in material and workmanship throughout the U.S. and Canada from the unit purchase date by the original purchaser for the original vehicle the unit was installed in.
For specific information regarding part exceptions, exclusions and limitations, warranty claim procedures, and federal regulatory provisions, please see our full warranty details on our website at www.TransferFlow.com/warranty.
13

1444 Fortress Street, Chico, CA 95973(800) 442-0056 • (530) 893-5209
www.TransferFlow.com
PRINTED IN USA REV 7/28/2021
IMPORTANT SETUP INFORMATION Please use the 10-digit part below when calibrating the TRAX 4™ mobile app to your specific vehicle.
TFI USE ONLYAPPLY 080
LABEL HERE