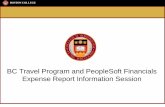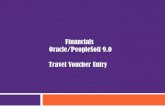TRAVEL AUTHORIZATIONS · 1. Log in to PeopleSoft through the Financials login. 2. Navigate to: Main...
Transcript of TRAVEL AUTHORIZATIONS · 1. Log in to PeopleSoft through the Financials login. 2. Navigate to: Main...

PeopleSoft Financials User Guide: Travel Authorizations
Updated 5/2019 Ctrl+Home to Table of Contents Page 1 of 23
TRAVEL AUTHORIZATIONS
TABLE OF CONTENTS
Overview ................................................................................................................... 2
Responsibilities .......................................................................................................... 2
Delegate Entry Authority to Other Users ................................................................... 2
Travel Authorization Tips & Reminders ...................................................................... 3
Create and Manage Travel Authorizations ................................................................. 4
Create a Travel Authorization from a Blank Form .................................................................. 4
Create Travel Authorizations for Other Employees .............................................................. 10
Attach Documents to a Travel Authorization ....................................................................... 11
Withdraw a Travel Authorization ......................................................................................... 13
View a Travel Authorization ................................................................................................. 14
Cancel an Approved Travel Authorization ............................................................................ 16
Delete a Travel Authorization ............................................................................................... 18
Frequently Asked Questions .................................................................................... 20
Travel and Expense Forms .................................................................................................... 20
How do I get reimbursed for work/travel-related expenses? ....................................................... 20
How do I know which form to use? ............................................................................................... 20
What if I don’t seem to have access to Travel and Expense forms? ............................................. 20
Travel Authorizations ........................................................................................................... 21
Why must one cancel a Travel Authorization that will not be used? ............................................ 21
Can a Travel Authorization be canceled BEFORE it has been approved? ...................................... 21
Can the Approver delete a Travel Authorization? ......................................................................... 21
Why is it necessary to delete or deny a Travel Authorization that will not be used? ................... 22
Can a Travel Authorization be deleted AFTER it has been approved? .......................................... 22
Do I need a Travel Authorization? ................................................................................................. 22

PeopleSoft Financials User Guide: Travel Authorizations
Updated 5/2019 Ctrl+Home to Table of Contents Page 2 of 23
What if I create a Travel Authorization and decide not to use it? ................................................. 22
Resources/Help ....................................................................................................... 22
Help ...................................................................................................................................... 22
Helpful Links ......................................................................................................................... 23
Relevant UVM Departments ................................................................................................ 23
Related Policies & Procedures .............................................................................................. 23
Suggestions? Updates? ......................................................................................................... 23
Overview
This user guide contains detailed instructions on how to create and process Travel Authorizations. This document applies to UVM employees who handle their own Travel and Expense forms, as well as their delegates.
Responsibilities
• The traveler or delegate is responsible for creating and submitting a Travel Authorization if obtaining a cash advance, if traveling internationally outside of the United States or Canada, or if required by the department.
• The traveler or delegate is responsible for confirming that the chartstring on the Travel Authorization is correct, since this transaction will create an encumbrance on the chartstring used.
• The traveler or delegate is responsible for ensuring that the Travel Authorization is used when creating the corresponding Expense Report.
• The traveler or delegate is responsible for canceling or deleting any unused Travel Authorizations by the end of the fiscal year to clear the encumbrance from the chartstring.
Delegate Entry Authority to Other Users
Delegating Entry Authority enables an employee to authorize another employee to take action on PeopleSoft Travel and Expense forms on their behalf.
Be aware that colleges or departments within the University may have specific directives on this matter. Check with your departmental business manager if you have questions on Travel and Expenses for your area.

PeopleSoft Financials User Guide: Travel Authorizations
Updated 5/2019 Ctrl+Home to Table of Contents Page 3 of 23
NOTE: Although a traveler may delegate authority to another user to enter Travel and Expense forms, the traveler is still responsible for understanding the Travel Policy, and for the accuracy, timeliness, and completion of their reports.
To set up a delegate for Travel and Expense forms:
1. Log in to PeopleSoft through the Financials login.
2. Navigate to: Main Menu > Employee Self Service > Travel and Expense Center
3. In the Profiles and Preferences section, select Delegate Entry Authority.
4. The Authorize Users page displays a list of users authorized to take action on your behalf in the PeopleSoft Travel and Expense module. If you have not authorized any delegates, the only User ID listed will be your own.
5. Click the plus sign (+) to add a row.
6. Type in the user id of the person whom you are authorizing as a delegate. If you do not know
their User ID, click the Look Up icon to search for it.
7. In this case, the User ID is equivalent to the UVM netID. The netID can be found in the UVM Directory. It is often, but not always, the first initial of a person’s first name, followed by the first several letters of their last name.
8. Click Advance Lookup if needed,
9. Enter the first few letters of the individual’s NetID and click on Look Up. In the Search Results, click the User ID of the person you are authorizing.
10. Click Save.
11. Repeat Steps 5-10 to add more delegates if needed.
12. To delete an authorized user, click the – at the end of the appropriate line and the user will be removed from the list upon saving.
Travel Authorization Tips & Reminders
• When creating a Travel Authorization, the screen will display Create Travel Authorization. Once you save, it will change to Modify Travel Authorization.
• Click Save for Later after entering each Projected Expense line. A unique Authorization ID will be assigned to this Travel Authorization the first time you click Save for Later.
• To delete a projected expense line on a Travel Authorization, click the minus sign (–) to the right of the expense line you wish to delete.
• To add a projected expense line on a Travel Authorization, click the plus sign (+) to the right of any expense line.

PeopleSoft Financials User Guide: Travel Authorizations
Updated 5/2019 Ctrl+Home to Table of Contents Page 4 of 23
Create and Manage Travel Authorizations
Create a Travel Authorization from a Blank Form
A Travel Authorization must be created in order to receive a cash advance, or to travel internationally outside of the United States or Canada. Some departments may require a Travel Authorization for some or all travel. Be sure to check with the appropriate business manager.
1. Log in to PeopleSoft through the Financials login.
2. Navigate to: Main Menu > Employee Self Service > Travel and Expense Center
3. In the Travel Authorizations folder, click Create/Modify. If you are an authorized delegate for another employee, and are entering this Travel Authorization for that individual, please see Create Travel Authorizations for Other Employees.
4. On the Travel Authorization screen, click Add.
5. The Create Travel Authorization screen will default to a blank form. In the upper right corner of the form, there is a Quick Start dropdown list. This allows you to populate the form details from a template or an existing authorization. Use those if desired, or proceed to step 6 to continue with the blank authorization.
6. Click the Business Purpose dropdown list. Select the entry in the list that most closely
identifies the purpose of the trip. Scroll down in the list to find additional values.

PeopleSoft Financials User Guide: Travel Authorizations
Updated 5/2019 Ctrl+Home to Table of Contents Page 5 of 23
7. Type a short, meaningful description of the expense in the Description field (e.g., 2018 Recruiting Trip to Boston). This description is largely for personal benefit, as it will help to find this Travel Authorization in the future.
8. Click in the Comments field and describe the particulars of this travel authorization. The actual destination(s) MUST be entered along with whatever other details seem pertinent.
9. Click on the magnifying glass icon for the US State / Country field and select one of the following:
• Country – if for an international location
• State – if for a state other than Vermont
• County – if for a location in Vermont
NOTE: If traveling to multiple destinations, select the first destination in the US State/Country field, and enter subsequent destinations on the Expense Detail pages.
10. Enter the beginning and end dates of the trip in the Begin Trip Date and the End Trip Date fields, or select the dates by clicking on the Calendar icons.
NOTE: These must be dates in the future.
11. On the Projected Expense line, enter the first day of the anticipated travel in the Date field, or
choose the date by selecting the calendar icon.
12. Select either Encumbrance-Domestic Trip or Encumbrance-Foreign Trip from the Expense Type dropdown.

PeopleSoft Financials User Guide: Travel Authorizations
Updated 5/2019 Ctrl+Home to Table of Contents Page 6 of 23
• Selecting and including all anticipated expenses together on one line will simplify the travel authorization. Some departments may require that anticipated expenditures be itemized on multiple lines. Ask the department business manager if uncertain. If you know you are going to seek reimbursement for expenses upon your return, it may simplify the expense report process by itemizing the travel authorization.
• If itemizing expenses, select an appropriate expense type instead of one of the two Encumbrance choices above.
• Required fields are denoted by an asterisk at the beginning of the column headings. Required fields vary by Expense Type.
• Mileage rate calculations can change at any time; do not choose Mileage as an Expense Type for a Travel Authorization. If mileage is chosen, it will produce an error message preventing the form from being saved or submitted. In lieu of mileage, choose Ground Transportation.
13. Leave the Billing Type as UVM Internal.
14. Enter additional descriptive details in the Description field if needed.
15. Select a Payment Type from the dropdown list. This represents the anticipated payment method for the projected expense (credit card or cash).
16. Enter the anticipated amount, in US Dollars, in the Amount field.
17. Click Save for Later. This will generate a unique Authorization ID, with a status of Pending. The screen will change from Create Travel Authorization to Modify Travel Authorization.
18. When adding an expense line, saving for later, or saving/submitting, the system will check the projected expense lines for errors. A red flag will appear to the left of lines that contain errors. Any fields that need your attention are highlighted red. Correct errors before copying lines, saving, or submitting the Travel Authorization.

PeopleSoft Financials User Guide: Travel Authorizations
Updated 5/2019 Ctrl+Home to Table of Contents Page 7 of 23
19. To correct errors, populate or fix any fields highlighted red. Click the red flag to read the error message to determine which additional fields require attention. If the message states that there is a combo error for chartfields, it means that the chartstring used in the Travel Authorization is not valid in PeopleSoft.
20. Click the next to Accounting Details to correct the problem. For guidance, speak with the departmental business manager for chartstrings related to operational expenses. For chartstrings related to grants, contact Sponsored Project Administration.
• When there is a problem with a chartstring, the Travel & Expense module only highlights the first field in the chartstring—the GL Unit (which should always read UVM01). This is not typically where the problem resides. Look for a problem further to the right with an incorrect field or an incomplete chartstring.
• To update chartfield values, enter the correct value, or click the magnifying glass icon
to select the correct value from the Search Results. Adjust the entire chartstring as required.
• Never change the Account field. This automatically populates based on the Expense Type chosen.
• Valid chartstrings will contain, at a minimum, values in the Operating Unit, Department, Fund, Source and Function fields. If there are no values for the Program, Purpose and Property fields, these fields must contain zeros. Other fields not specifically mentioned here may be left blank, but these fields are required.
• If you have changed chartfield values and wish to restore your accounting defaults, click the minus sign (-) on the line. The chartfield values will be set to your default chartstring.

PeopleSoft Financials User Guide: Travel Authorizations
Updated 5/2019 Ctrl+Home to Table of Contents Page 8 of 23
21. To split this expense into two or more chartstrings, click the plus sign. This will insert an accounting line, populated with your default chartstring. Adjust the amounts and chartfield values on each line as needed, to reflect the portion of the expense that will be charged to each chartstring. The sum of the amounts in the split lines must equal the total for the projected expense.
22. Click Save for Later to check for errors (repeat process until there are no longer any fields
highlighted).
23. If the Travel Authorization will include only one expense line, skip to Step 27.
24. If a department requires anticipated expenses to be itemized (rather than using one of the Encumbrance choices), click the plus sign (+) to the right of the projected expense line to add a new line. Or, to copy a line in the authorization, select Copy Authorization Lines from the Actions dropdown, and press GO.
On the Copy Authorization Lines page, enter the date or dates for which you need lines created, select the expense type, and click OK.

PeopleSoft Financials User Guide: Travel Authorizations
Updated 5/2019 Ctrl+Home to Table of Contents Page 9 of 23
NOTE: When adding multiple expense lines, it is always a good idea to select the Save for Later button often.
25. Repeat Steps 11-24 for all projected expense lines.
26. To delete lines on the Travel Authorization, click the minus sign (-) to the right of the projected expense line(s).
27. When projected expense entry is complete, click Save for Later to perform one final error check. This will ensure that all required information has been entered.
28. To attach supporting documentation to the Travel Authorization, see the Attach Documents section.
29. A Cash Advance cannot be created until the Travel Authorization has been saved. The Authorization ID number is needed in order to fill out the Cash Advance.
To begin the creation of a Cash Advance at this time, click Create Cash Advance in the Actions dropdown, at the top right of the page. When creating the Cash Advance from this point, it copies the Description and Business Purpose from the Travel Authorization. See the Cash Advance User Guide for more information.
30. When the Travel Authorization is complete, click Summary and Submit.
31. Click the certification checkbox to enable the Submit Travel Authorization button. Click
Submit Travel Authorization.The Authorization is sent to the appropriate approver’s worklist.

PeopleSoft Financials User Guide: Travel Authorizations
Updated 5/2019 Ctrl+Home to Table of Contents Page 10 of 23
32. To print the Travel Authorization, click View Printable Version. For additional information
regarding printing in PeopleSoft, see the PeopleSoft Tips User Guide (PDF).
Create Travel Authorizations for Other Employees
Delegating Entry Authority is a feature of PeopleSoft. Be aware that colleges or departments within the University may have their own directives on this matter. Check with the appropriate business manager for guidance specific to your department.
1. If you are assigned as a delegate for another employee, you can create a Travel Authorization on their behalf. To create a Travel Authorization as a delegate, complete Steps 1-3 above.
2. On the Travel Authorization screen, ensure that the Add a New Value tab is selected. Click the magnifying glass icon. This will bring up a list of all employees for whom you are a delegate. Click the appropriate EmplID from the Search Results. Names have been redacted, but will be visible in the system.

PeopleSoft Financials User Guide: Travel Authorizations
Updated 5/2019 Ctrl+Home to Table of Contents Page 11 of 23
3. Proceed from Step 4 forward in the Create a Travel Authorization section of this guide.
Attach Documents to a Travel Authorization
The Attachment functionality is useful for receipts, scanned conference agendas, and additional supporting documentation. SUGGESTION: It is best practice to first Save for Later on the Travel Authorization, so that a number is assigned, before a document is attached.
1. Click Attachments.
2. Click the Add Attachment button.
3. Click Choose File to search for a file.

PeopleSoft Financials User Guide: Travel Authorizations
Updated 5/2019 Ctrl+Home to Table of Contents Page 12 of 23
4. Navigate to the desired file. Press Open
5. Click Upload.
6. An additional Description can be added if desired. Click Add Attachment again if there are
more documents to attach. When finished attaching documents, click OK.

PeopleSoft Financials User Guide: Travel Authorizations
Updated 5/2019 Ctrl+Home to Table of Contents Page 13 of 23
The counter next to Attachments has changed to (1). The document has been successfully attached to the Travel Authorization.
Withdraw a Travel Authorization
Travel Authorizations that have been saved and submitted but not yet approved may be “withdrawn” by the Submitter in order to be modified and resubmitted for approval. (Once an expense report is approved, only the Approver may modify it or send it back to the Submitter.)
1. Log in to PeopleSoft through the Financials login.
2. Navigate to: Main Menu > Employee Self Service > Travel and Expense Center
3. In the Travel Authorizations folder, click View.
4. Enter search criteria in the available fields if needed. Click Search to return a list of Travel Authorizations that are eligible to view.
5. In the Search Results, click an authorization in the list to view the details.
6. If the authorization has a status of “Submitted for Approval,” the Withdraw Travel Authorization button will be active/available. Click Withdraw Travel Authorization to withdraw it from approval.

PeopleSoft Financials User Guide: Travel Authorizations
Updated 5/2019 Ctrl+Home to Table of Contents Page 14 of 23
7. A message that the Travel Authorization has been withdrawn from the approver’s queue will
appear.
8. To modify the report, see the instructions below to Modify a Travel Authorization. (The View
Travel Authorization screen does not allow editing.)
Modify a Travel Authorization
If a Travel Authorization has been either (1) created and saved, but not submitted, or (2) submitted but withdrawn before being approved, follow the instructions below to find it for modification and submission.
1. Log in to PeopleSoft through the Financials login.
2. Navigate to: Main Menu > Employee Self Service > Travel and Expense Center
3. In the Travel Authorizations folder, click Create/Modify.
4. Click the Find an Existing Value tab. Enter search criteria in the available fields if needed. Click Search to return a list of Travel Authorizations that are eligible for modification.

PeopleSoft Financials User Guide: Travel Authorizations
Updated 5/2019 Ctrl+Home to Table of Contents Page 15 of 23
5. Click the Authorization ID of the report you wish to modify.
6. Modify the authorization (add, delete or modify projected expenses) as appropriate. Reference the Steps 5-32 in Create a Travel Authorization from a Blank Form if needed, making sure to submit and print the Authorization when complete.
View a Travel Authorization
1. Log in to PeopleSoft through the Financials login.
2. Navigate to: Employee Self Service > Travel and Expense Center > Travel Authorizations > View
If you are a delegate, or you have entered more than one travel authorization, you will be prompted with search criteria. If you have only one Travel Authorization available to view, it will be displayed. The Basic Search allows a search by Authorization ID. The Advanced Search allows a search by the Authorization ID, Description, Name, Employee ID, Status, or Creation Date. The link for Advance or Basic Search is next to the Search button.
Basic Search:

PeopleSoft Financials User Guide: Travel Authorizations
Updated 5/2019 Ctrl+Home to Table of Contents Page 16 of 23
Advanced Search:
3. When search criteria are entered, click Search. 4. A list of Travel Authorizations will display. Click an Authorization ID to view the details of
a Travel Authorization.
Cancel an Approved Travel Authorization
The two most typical reasons for canceling a Travel Authorization are:
1. The trip was canceled, or
2. The expense report was created from a blank form or a template rather than from the travel authorization.
• To cancel a Travel Authorization, the report must be approved. It may be canceled either before or after the departure date, but only while it is in Approved status.
• The traveler or the traveler’s delegate(s) may cancel a Travel Authorization.
Instructions to Cancel an Approved Travel Authorization
1. Log in to PeopleSoft through the Financials login.
2. Navigate to: Main Menu > Employee Self Service > Travel and Expense Center > Travel Authorizations
3. Click Cancel.
• If the user is the traveler, the page that opens will be titled, “Cancel Approved Travel Authorization,” and will list all of the travel authorizations that are in Approved status.

PeopleSoft Financials User Guide: Travel Authorizations
Updated 5/2019 Ctrl+Home to Table of Contents Page 17 of 23
• If the user is the person who has been delegated entry authority for another individual,
select the appropriate name from the list.
• Click the magnifying glass icon to the right of the Employee ID field to bring up a list of employees for whom delegate entry authority is available. Choose the appropriate name from the list.
• Click the Search button to bring up all the Travel Authorizations under that employee’s name which are in Approved status.
4. Place a checkmark in the Select box beside the Travel Authorization(s) to cancel.
5. Click the Cancel Selected Travel Authorization(s) button. NOTE: Once the button has been clicked, it cannot be changed.
6. A confirmation that the selected Travel Authorization has been canceled will appear. NOTE: Although the Travel Authorization was canceled, the message will say Save Confirmation.

PeopleSoft Financials User Guide: Travel Authorizations
Updated 5/2019 Ctrl+Home to Table of Contents Page 18 of 23
7. Click OK to confirm acknowledgment of the cancellation.
Delete a Travel Authorization
In the following two situations, a Travel Authorization can be deleted:
• If the Travel Authorization has been created but not yet submitted, or
• If the Travel Authorization has been submitted and withdrawn or sent back by the approver. In other words, if the creator has access to modify it, then they also have access to delete it.
The traveler or the traveler’s delegate can delete a Travel Authorization.
1. Log in to PeopleSoft through the Financials login.
2. Navigate to: Employee Self Service > Travel and Expense Center > Travel Authorizations
3. Click Delete.
• If you are the traveler, the page that opens will be entitled, “Delete a Travel Authorization,” and will list all of the travel authorizations that are eligible for deletion.
• If you are deleting a Travel Authorization for another employee for whom you are an authorized delegate, you will need to select their Employee ID from the lookup on the Find an Existing Value tab of the Delete Travel Authorization screen.

PeopleSoft Financials User Guide: Travel Authorizations
Updated 5/2019 Ctrl+Home to Table of Contents Page 19 of 23
• Click the magnifying glass icon to the right of the Employee ID field and bring up a table listing all those for whom entry authority is available. Choose the appropriate name from the list.
• Click Search to bring up all the Travel Authorizations under that employee’s name that are that are eligible for deletion.
4. A page will open showing the Travel Authorization(s) available for deletion.
5. Click the checkbox under Select for the Travel Authorization(s) to be deleted.
6. Click the Delete Selected Authorizations button. NOTE: Once a Travel Authorization is
deleted, it cannot be reversed.
7. A confirmation will appear stating the selected Travel Authorization has been deleted:

PeopleSoft Financials User Guide: Travel Authorizations
Updated 5/2019 Ctrl+Home to Table of Contents Page 20 of 23
8. Click the OK button to confirm acknowledgment of the deletion.
Frequently Asked Questions
Travel and Expense Forms
How do I get reimbursed for work/travel-related expenses?
All reimbursable expenses incurred by employees must be submitted through the Travel and Expense Center in PeopleSoft. If trying to reimburse someone who is not a UVM employee, see the Purchasing & Payment Methods Reference Guide (PDF) for guidance.
How do I know which form to use?
There are three forms in the Travel and Expense Center:
1. Travel Authorization: required to receive a cash advance, or to travel internationally outside of the United States or Canada. (NOTE: Some departments require a Travel Authorization prior to any travel, even if a cash advance is not needed—ask a business manager in the department if unsure.)
2. Cash Advance: required if traveling and need to take University money along for planned expenses.
3. Expense Report: required when there are expenses (travel or non-travel related) for which reimbursement is being requested.
What if I don’t seem to have access to Travel and Expense forms?
All University employees should have access to create Travel and Expense forms in PeopleSoft. Follow the instructions carefully, and ensure that the navigation is done precisely. It is particularly easy to think that the right item in the menu has been clicked, when it actually has not been. Travel and Expense forms are available in the PeopleSoft Financials system, and the menu

PeopleSoft Financials User Guide: Travel Authorizations
Updated 5/2019 Ctrl+Home to Table of Contents Page 21 of 23
navigation is Employee Self Service > Travel and Expense Center. Enter a Footprint if issues are encountered.
Travel Authorizations
Why must one cancel a Travel Authorization that will not be used?
As soon as it is budget-checked, a Travel Authorization places an encumbrance against the budget that must somehow be removed. Typically, it is removed when the Travel Authorization is used as the basis for creating an expense report. However, when the typical process is not followed (an expense report is not created from the Travel Authorization, or the trip is canceled), the Travel Authorization must be removed from the system in order to remove the encumbrance from the budget.
Can a Travel Authorization be canceled BEFORE it has been approved?
No, before it has been approved, a Travel Authorization cannot be canceled, but it can be deleted by the traveler or the traveler’s delegate. See the section Delete a Travel Authorization of this guide.
NOTE: If a Travel Authorization was canceled due to the trip not taken, and there is an approved Cash Advance, then the Cash Advance needs to be either canceled (if funds were not received) or reconciled (if funds were received - either by applying the funds to an expense report, or by returning them to Treasury Services).
Approved Cash Advances may only be canceled by the Disbursement Center. Contact them to cancel the Cash Advance if the money was not picked up. If the money was picked up, return the full amount to Treasury Services and the Disbursement Center will then reconcile the Cash Advance.
The Travel Authorization will still need to be canceled.
Can the Approver delete a Travel Authorization?
No, but they have two choices:
a. The approver can effectively close out a Travel Authorization by denying it. Open the Travel Authorization from the worklist and use the Deny button at the bottom of the page.
b. The approver can return the Travel Authorization to the traveler so that the traveler or traveler’s delegate can delete it. Open the Travel Authorization from the worklist and use the Send Back button at the bottom of the page. Using the Send Back button will NOT send a notification to the traveler or delegate who entered the report. The traveler or delegate will have to navigate through Employee Self Service.

PeopleSoft Financials User Guide: Travel Authorizations
Updated 5/2019 Ctrl+Home to Table of Contents Page 22 of 23
Why is it necessary to delete or deny a Travel Authorization that will not be used?
As soon as it is budget-checked, a Travel Authorization places an encumbrance against the budget which must somehow be removed. Typically, it is removed when the Travel Authorization is used as the basis for creating an expense report. However, when this process is not followed (an expense report is not created from the Travel Authorization), the Travel Authorization must be removed from the system in order to remove the encumbrance from the budget.
Can a Travel Authorization be deleted AFTER it has been approved?
No, after it has been approved, a Travel Authorization cannot be deleted, but it can be canceled. See the section entitled Cancel an Approved Travel Authorization in this guide.
NOTE: The workflow for the approval of Travel Authorizations (like expense reports) is based on the department(s) being used in the chartstring. For example, if someone is traveling on another department’s budget, that department’s approver must approve their Travel Authorization.
Do I need a Travel Authorization?
A travel authorization is needed if a department requires it, if planning to request a cash advance, or to travel internationally outside of the United States or Canada.
What if I create a Travel Authorization and decide not to use it?
A Travel Authorization creates an encumbrance against the budget, which must be removed. (It is normally removed through the creation of an expense report.) In the case where a travel authorization is not used, it must be deleted by the creator prior to approval, or canceled by the Disbursement Center travel team after it has been approved. See Cancel an Approved Travel Authorization. For more information, email the Disbursement Center or submit a Footprint ticket.
Apply the cash advance (the page is titled: Apply Cash Advance(s)). Take this page, along with the funds that are being returned, to Treasury Services. The page that is required to be printed displays all of the information that the cashiers will need in order to properly process these funds.
Resources/Help
Help
For questions about this information, please email [email protected].

PeopleSoft Financials User Guide: Travel Authorizations
Updated 5/2019 Ctrl+Home to Table of Contents Page 23 of 23
Helpful Links
• Cash Advances User Guide (PDF)
• Expense Reports User Guide (PDF)
• Travel Approvals User Guide (PDF)
• Purchasing & Payment Methods Reference Guide (PDF)
• Petty Cash User Guide (PDF)
• UFS Roadshow Training Topics (PDF)
• Professional Development & Training Classes
Relevant UVM Departments
• Disbursement Center Travel & Expense
• Purchasing Services
• Sponsored Project Administration
Related Policies & Procedures
• Automobile Rental (PDF) • Business Meal, Hospitality, and Amenity (PDF) • Travel Accident Insurance (PDF) • Travel (PDF)
Suggestions? Updates?
Email [email protected]