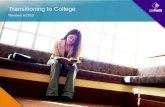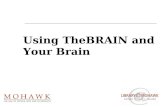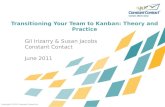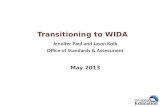Transitioning to TheBrain Version 12
Transcript of Transitioning to TheBrain Version 12

Transitioning to TheBrain Version 12 August, 2021 © 2021. TheBrain Technologies LP. All Rights Reserved. TheBrain, PersonalBrain, Brain, Thoughts, and Work the Way You Think are trademarks or registered trademarks of TheBrain Technologies LP. Other trademarks or service marks appearing herein are the property of their respective owners.

Transitioning to TheBrain 12 i
Table of Contents
Introduction ....................................................................................................................... 1
About this Guide ..................................................................................................... 1
Redesigned Content Area ................................................................................................ 2
New Note Features............................................................................................................ 4
Capture and Insert Image in Notes ........................................................................ 4
Details on Images in Notes ..................................................................................... 5
Collapsing and Expanding Notes Sections ............................................................ 5
Table of Contents .................................................................................................... 6
Pop Up Table of Contents ...................................................................................... 7
View Related Thoughts in the Content Area ................................................................. 8
Thought Mentions ................................................................................................... 8
Using Related Thought Links ................................................................................. 9
Hiding or Showing Related Thoughts ................................................................... 11
Collapsing and Expanding Related Thoughts Sections ....................................... 12
Aggregating Content ............................................................................................. 13
View Attachments as a Slideshow ................................................................................ 15
Quick Thought Creation ................................................................................................. 17
Create Thoughts from Search, Notes or Events .................................................. 17
Keyboard Shortcut to Create an Orphan Thought ............................................... 20
Fast Linking and Creating from Notes ......................................................................... 20
Using Drag and Drop within Notes ............................................................................... 21
Other New Notes Features ............................................................................................. 22
Content Only Mode ............................................................................................... 24
Previewing Notes in the Plex ................................................................................ 24
More Stylish Notes Styles ..................................................................................... 25
Keyboard Shortcut for Links, Attachments, and Check Boxes in Notes .............. 27
Tab Key Functionality in the Notes Editor ............................................................ 28
Enhanced Image Handling ............................................................................................. 29
Create Icons from Images in Thoughts ................................................................ 29
Copy Wallpaper Button ......................................................................................... 30

Transitioning to TheBrain 12 ii
Enhanced Search Capabilities ...................................................................................... 31
New Dynamic To-Do Lists.............................................................................................. 33
Merging Thoughts........................................................................................................... 34
Generate a Report Based on Attachment Size ............................................................ 36
Encrypting Individual File Attachments ....................................................................... 37
More Improvements Throughout .................................................................................. 38

Introduction
Transitioning to TheBrain 12 1
Introduction
Welcome to TheBrain 12! Just when you thought your brain couldn’t get better, TheBrain 12 makes connecting information virtually effortless. With seamless discovery of related content, automatic display of backlinks, and a redesigned Content Area, your ideas and knowledge will come to life like never before.
TheBrain 12 new features include:
Sleek New Redesign of the Content Area
Viewing Related Thoughts in the Content Area
Faster Ways to Create Thoughts and Links
Viewing Attachments in Slideshow Mode
Dragging and Dropping Images, Links, and Text within Notes
Merging Thoughts
Encrypting Individual Attachments
And many other Enhancements …
A video overview of these features is available at
https://www.thebrain.com/TheBrain12
About this Guide
This guide covers the new features and changes in TheBrain 12 that have been made since version 11. It is intended for people who are already familiar with version 11.

Redesigned Content Area
Transitioning to TheBrain 12 2
Redesigned Content Area
You’ll find that the Content Area is now simpler, with a more space-efficient
design.
Figure 1. The Content Area
Specific enhancements include:
• Increased speed—all types of attachments are added more quickly.
• Improved drag and drop for attachments—the thought name is highlighted as you drag and drop, and once dropped, the attachment shows below the thought name, instead of on a separate tab.

Redesigned Content Area
Transitioning to TheBrain 12 3
Figure 2. Dragging and Dropping an Attachment
• You can insert images and URLs directly into notes—just drag and drop the item within the body of the text area.
Figure 3. Dragging and Dropping an Attachment
• Events are shown directly in the Content Area—previously, they were listed on a separate Events tab within the Content Area.
Figure 4. Events Appear at the Top of the Note

New Note Features
Transitioning to TheBrain 12 4
• The thought name appears as a title at the top of the Content Area—and, of course, if you edit the title here, the thought is renamed globally, and vice versa. You can hide the title using the Include title option on the Notes Editor tab in Preferences.
Figure 11. Show or Hide the Thought Title in the Content Area
• Enhanced web content display—web pages from URLs in notes are displayed in TheBrain’s embedded browser.
BrainBox also utilizes this redesigned Content Area. You can also give BrainBox its own tab by clicking its icon, clicking the drop-down Show Commands menu, then selecting Open BrainBox in New Tab.
New Note Features
Capture and Insert Image in Notes
The Notes toolbar now has an option to capture and insert an image.
▪ Click the Capture and Insert Image button in the Notes toolbar.
▪ Your brain will be hidden temporarily and red crosshairs will appear on the
screen in place of your cursor.
▪ Click and drag a rectangle around the area to be captured as an image in your note.

New Note Features
Transitioning to TheBrain 12 5
Figure 5. Capture Image from the Notes Toolbar
Details on Images in Notes
Select an image in a note to see its size as a percentage.
Figure 6. Image Size Displayed as a Percentage When Selected
Collapsing and Expanding Notes Sections
Now you can collapse sections of your notes based on headings, tables, and list items. This helps you navigate through large documents more easily. Collapsing lets you focus on a particular area while writing or reviewing content. When you’re ready, you can expand any or all sections.

New Note Features
Transitioning to TheBrain 12 6
Two ways to expand or collapse Notes sections:
• Hover over the area to the left of the notes, then click the down-arrow to the left of the section to collapse the entire list. This symbol will become a right-arrow which you can click to expand the section.
Or
• Right-click in the Notes area, then click an option of your choice. Optionally, before you right-click, click in a specific section if you want to collapse or
expand just that section.
Choices on the context menu include: Collapse All Except Here, Expand All, Collapse All, Expand Here, and Collapse Here.
Figure 7. Options for Expanding or Collapsing Note Sections
Table of Contents
Easily add a Table of Contents into any existing note. The Table of Contents will provide quick links to all Titles, Subtitles, Headings and Subheadings.
To insert a Table of Contents:
• Place your cursor in the desired location.
• Click the Table of Contents icon in the Notes toolbar or type [/toc/].
• The Table of Contents that is created will only be for content that is below its location.

New Note Features
Transitioning to TheBrain 12 7
Figure 8. Table of Contents
Pop Up Table of Contents
For a quick pop up window that contains the note’s Table of Contents, right-click in the note or press Ctrl+T.
Figure 9. Pop Up Table of Contents

View Related Thoughts in the Content Area
Transitioning to TheBrain 12 8
View Related Thoughts in the Content Area
Have you ever wondered whether content in one thought’s note is referencing another thought in the same brain or even if the thought you are on is being referenced in another note—but you figured it might be too complicated to go searching? You’ll love these new features. In TheBrain 12, without doing a thing, you’ll instantly be presented with all related thoughts in the Content Area.
Related thoughts do not have to be visible in the Plex in order to display in the Content Area.
Thought Mentions
When a thought name appears within notes, your brain recognizes it automatically as a “mention.” Both plural and singular forms of the text are recognized, so exact matches are not required.
Figure 10. A Thought Mention Underlined in a Note
Right-click on a Mention in a note to either link to or activate this thought.
Figure 11. Context Menu When Right-Clicking on a Mention

View Related Thoughts in the Content Area
Transitioning to TheBrain 12 9
Below the note, users have the option of displaying more related content within the same brain by opening Mapped Links, Backlinks, or Unlinked Mentions in a footer that can appear below the note:
Mapped Links: Thoughts that are connected in the Plex as parents, children, jumps, or siblings (but do not necessarily
have text in common)
Backlinks: Thoughts whose notes link to the active thought
Unlinked Mentions: Thoughts whose notes contain the name of the
active thought⎯even if not explicitly linked
While mapped links refer to thought names, backlinks and mentions display both the names of the related thoughts and the context of the notes in which they appear.
Figure 12. Content Area with Related Thoughts in the Footer
Using Related Thought Links
You can open any related thought by clicking its link in the Content Area footer. This enables you to add content to one note from another via links or mentions.

View Related Thoughts in the Content Area
Transitioning to TheBrain 12 10
Figure 13. Two Kinds of Links for Related Thoughts
• Click a solid blue link to activate that thought.
• In the footer, click a dashed underline link to display the Link this Mention command. Once it’s linked to the existing mentioned thought, it will move from the Unlinked Mention section to the Backlinks section in the Content Area.
Figure 14. After an Unlinked Mention is Linked
Note that while links appear in blue by default, you can easily change their color. To do so, select Brain Theme in the Options menu, then click the color of your choice on the Colors tab for the Links entry. Click Save Theme to save your change.

View Related Thoughts in the Content Area
Transitioning to TheBrain 12 11
Figure 15. Changing Link Color for the Current Theme
Hiding or Showing Related Thoughts
To hide mapped links, backlinks, or unlinked mentions in the Content Area:
• Right-click below the notes, then click Show Mapped Links, Show Backlinks, and/or Show Unlinked Mentions in the context menu.
To restore the thought names and/or links and mentions:
• Right-click within the Notes area and click Show Mapped Links, Show Backlinks, and/or Show Unlinked Mentions in the context menu.
Note that hiding or showing related thoughts is global and applies to your entire brain.

View Related Thoughts in the Content Area
Transitioning to TheBrain 12 12
Figure 16. Context Menu Below Notes
You can also use the Notes Editor tab in Preferences to hide or display links and mentions in the Content Area.
Figure 17. Links and Mentions Section in Notes Editor Preferences
Collapsing and Expanding Related Thoughts Sections
When you hover over the area to the left of the related thoughts, you’ll see down-
and right-arrows.
• Click the down-arrow to the left of the current thought name to collapse the entire list. This symbol will become a right-arrow which you can click to expand the entire list.
• Click any other down- or right-arrow to expand or collapse that section or item.

View Related Thoughts in the Content Area
Transitioning to TheBrain 12 13
Figure 18. Collapsing or Expanding Sections
You can also collapse and expand sections within note text in a similar way when Heading styles are used
Aggregating Content
The data in your brain can be aggregated automatically with just a few simple mechanics. When data is aggregated you can see content from notes about the same subject throughout the thoughts in your brain all at the same time. This
ability is powerful and magical!
In the example below, the four backlinks comprise every note that begins with a “George” heading throughout the brain, organized by the name of the thought that contains one or more “George” headings.

View Related Thoughts in the Content Area
Transitioning to TheBrain 12 14
Figure 19. Aggregated Data for “George”
To prepare data to be aggregated:
1. Create a thought whose name represents the information you want to see aggregated. In the Figure 19 example, that thought name is “George.”
2. In any thought that has information about “George” (following this example), precede the information with a standalone paragraph. This paragraph should simply have the text that matches the name of the thought for which you want aggregated data—“George” in our example. The text should be attached to a Heading stye.
Figure 20. “George” is Formatted as a Heading 3
3. Link the Heading by right-clicking it, then selecting Link (thought name).

View Attachments as a Slideshow
Transitioning to TheBrain 12 15
Figure 21. Linking the Heading to the Thought of the Same Name
4. In this scenario, the backlink content on the George thought will display all text until it comes to the next #3 (Heading) formatted text.
Any time you activate the “George” thought, you’ll see the information
aggregated, as in Figure 19.
View Attachments as a Slideshow
The new Next and Previous navigational arrows in the top-right corner of the Content Area toolbar make it easy to browse through attachments or pictures within your notes.

View Attachments as a Slideshow
Transitioning to TheBrain 12 16
Figure 22. Next and Previous Arrows
To view attachments as a slide show:
• Click the first attachment, then click the Next button to display the next attachment.
• For multi-page attachments, click a thumbnail to jump to a specific page.
• To return to the notes, just click the Close button (X) at the start of the Notes toolbar (or keep clicking the Previous button until the notes appear).
To view pictures in notes as a slide show:
• Double-click the image you want to see first to maximize it, then click the Next button to display the next picture.

Quick Thought Creation
Transitioning to TheBrain 12 17
Figure 23. A Picture from Notes in Slideshow Mode
Quick Thought Creation
Create Thoughts from Search, Notes or Events
Now you can create a new thought instantly from the Search box or within Notes or Events.
Say you’d like a “Monthly Meetings” thought to be a child of “My Work,” but you’re not sure whether you already have a thought with that name. You can begin by searching, and if it doesn’t already exist, no need to retype the name.
To create a new thought using search:
1. Activate the thought that should be the parent, child, or jump thought of the
new thought.
2. Click in the Search box at the top-right corner of the window, then type the name of the thought you’re looking for, or want to create if it’s not found.
3. If the thought doesn’t already exist and you want to create it:
• Press the Enter key to create it as a child of the active thought, or
• Hold down the Shift key as you press the Enter key to create it as a parent of the active thought, or

Quick Thought Creation
Transitioning to TheBrain 12 18
• Hold down the Ctrl key as you press the Enter key to create it as a jump thought of the active thought, or
• Hold down the Ctrl key as you press the Shift key, then click on Create Orphan to create it as an orphan thought
Your new thought will be the active thought.
Figure 24. Creating a Thought from the Search Box
To create a new thought when searching finds an existing thought:
1. Press the up-arrow key. This highlights the default option—Create Child. Note that pressing the Enter key before pressing the up-arrow key activates the existing thought.
Figure 25. Creating a Thought from the Search Box when the Thought is Found
2. Use any of the same key combinations for creating a new thought from the Search box when a thought isn’t found.
To create a new thought from within a note:
1. Select the text within the note for which you want to create a child, parent,
or jump thought.
2. Right-click the selected text, then click the Insert Thought or Web Link command. Optionally, you can revise the text in the new box that appears, if you want a different name for the new thought.

Quick Thought Creation
Transitioning to TheBrain 12 19
3. Select a relationship for the new thought:
• Press the Enter key to create it as a child of the active thought, or
• Hold down the Shift key as you press the Enter key to create it as a parent of the active thought, or
• Hold down the Ctrl key as you press the Enter key to create it as a jump thought of the active thought
Figure 26. Creating a Thought from a Note
To create a new thought from within an Event:
1. Open an existing Event or click and drag from the start to finish times in the
timeline to create a new Event.
2. Type a name for the new thought where you see “No thought or link” at the top of the Event box. A new orphan thought will be created with that name.
Figure 27. Creating a Thought from an Event

Fast Linking and Creating from Notes
Transitioning to TheBrain 12 20
Keyboard Shortcut to Create an Orphan Thought
Create an orphan thought using F9 on Windows or Opt+Cmd+Right on macOS.
Figure 28. Default Keyboard Shortcut for Create Orphan
Fast Linking and Creating from Notes
Pressing Ctrl/Cmd+K is a shortcut to:
• Insert a link to an existing thought
• Create a new thought
• Link to a URL
• Edit or remove a link
After you press Ctrl/Cmd+K:
1. An edit box opens so you can begin typing a URL or the name of the thought you want to perform any of these activities on. Or, if you select text or a URL first, that text will appear in the edit box.
2. Double-click the entry that appears to insert a link to that item in the note. For example, double-clicking “Volunteer Opportunities” in the example
below creates a link to that thought in the notes for “Goals.”

Using Drag and Drop within Notes
Transitioning to TheBrain 12 21
Figure 29. The Ctrl/Cmd+K Shortcut
2. If an existing link is selected, you’re ready to begin editing it. To remove the link, just delete its name in the edit box.
3. If you type a URL, it will be inserted.
The link command includes all the features of Quick Thought Creation so you
can insert all types of relationships easily.
Alternatively, you can type [[ to link or create thoughts.
Using Drag and Drop within Notes
Now you can move images, links, and text in a note via drag and drop. You can also drag note content to external applications.
To move text:
• First select the text, then drag the selection
To move an image or link
• Start dragging it, then drop it when the cursor is where you want the image or link to be
Want to stop dragging? Just press the Escape key.

Other New Notes Features
Transitioning to TheBrain 12 22
Other New Notes Features
You’ll find the following when you begin using Notes in TheBrain 12:
• Thought and URL links have a cleaner look—the trailing icon is gone.
• Your notes text now has improved kerning—the spacing between letters—and better text shaping.
• There is rudimentary support for right-to-left script (for example, text in Hebrew or Arabic).
• When note text is selected and you paste in a URL, the selected text is automatically linked to the URL.
• By default, “smart quotes” (differentiated quotation marks) are inserted automatically. This means that the opening quotation mark looks different from the closing quotation mark you insert before and after words or
phrases.
• When you rename a thought, any references to it from other notes are automatically updated with the new name.
• You can create your own keyboard shortcuts to switch text justification in notes between left, center, and right. Go to the Keyboard tab in Preferences and expand the Notes section.

Other New Notes Features
Transitioning to TheBrain 12 23
Figure 30. Creating Keyboard Shortcuts for Text Alignment in Notes
• You can toggle to a "compact" Notes toolbar from the toolbar itself.
Figure 31. Expanding the Compact Toolbar from the Toolbar More Command

Other New Notes Features
Transitioning to TheBrain 12 24
• Under Windows you’ll notice improved scrolling when you’re using the mouse wheel or touchpad.
Additional Notes enhancements are described in the sections below.
Content Only Mode
You can access most features and functionality right from within the Content Area. This means that the Plex can be hidden while you concentrate on writing and other tasks that are easier in a larger work space.
Previewing Notes in the Plex
With the optional Show notes indicators preference enabled in the Plex, small icons appear on thoughts containing notes. Now, you can hover over these icons to get an instant view of the corresponding note.
Figure 32. “Show notes indicators” is Enabled
Content previews also appear, by default, based on Search box results. This setting is on the Behaviors tab in Preferences.
Figure 33. “Show content previews when searching” is Enabled

Other New Notes Features
Transitioning to TheBrain 12 25
Figure 34. Content is Shown on Hover Over Notes Icon
More Stylish Notes Styles
Your headings can be more expressive—you have access to ALL CAPS, variable letter spacing, and alternative colors. You also have more control over sizing.
• New commands to copy, paste, import, and export styles make it easier to create new styles.
• A variety of new built-in styles are also included. Prebuilt styles are grouped into Light, Dark, and Fun sections.

Other New Notes Features
Transitioning to TheBrain 12 26
Figure 35. TheBrain 12 Edit Notes Style Window
To modify styles:
1. Click the More button, then click the Notes Style command (or if the Notes
toolbar is expanded, just click the Notes Style icon).
Figure 36. Opening the Edit Notes Style Window
2. Right-click within the sample text of the item you want to change, for example, “Heading Example Text.”

Other New Notes Features
Transitioning to TheBrain 12 27
Figure 37. Choice for Formatting Styles
3. Click the Apply button or press the Enter key to save your change and close the window. Your change will be made in all notes that have those
headings.
Figure 38. Before and After Changing the Heading Style to “All Caps”
Keyboard Shortcut for Links, Attachments, and Check Boxes in Notes
When your fingers are already on the keyboard, there’s a new keyboard shortcut in town that can save you a mouse click: Ctrl/Cmd+L
1. Make sure the text cursor is already blinking someplace within the note, then use the standard navigating keys to move the insertion point to any of these items:
• An item in a check box list
• A link

Other New Notes Features
Transitioning to TheBrain 12 28
• An attachment
2. Press Ctrl/Cmd+L to toggle a check box on or off, follow a link, or open an
attachment.
Figure 39. Pressing Ctrl/Cmd+L Will Open the Link
Tab Key Functionality in the Notes Editor
When you’re typing in the Notes editor, the Tab key performs different functions
based on:
▪ Where the cursor is
▪ Whether text is selected
As in most text processing software, holding the Shift key while pressing the Tab key reverses the direction of the action. For example, wherever pressing
Tab shifts text to the right, pressing Shift+Tab shifts text to the left.
If no text is selected and the cursor is within or at the start of a paragraph:
▪ The first line of the paragraph (whether it is one line or many) is indented approximately five spaces each time the Tab key is pressed.
When the cursor is in a list item (bullets/check boxes/numbered lines):
▪ The entire list entry is indented approximately five spaces each time the Tab
key is pressed.
When the cursor is in a title, subtitle, heading, or subheading:
▪ The level of the heading is decreased each time the Tab key is pressed. The heading level is increased each time Shift+Tab is pressed. For example, to change a Heading 4 to a Heading 3, you would click in the text and press Shift+Tab. (Heading 3 is a “higher level” than Heading 4.)

Enhanced Image Handling
Transitioning to TheBrain 12 29
When the cursor is in a table:
▪ Pressing the Tab key moves the cursor to the next cell.
Tab characters can’t be inserted into the middle of a line of text. If you want to align text into columns, it’s most efficient to format using a table.
Enhanced Image Handling
Create Icons from Images in Thoughts
Now you can use an image from notes or attachments in the active thought as
the thought’s icon.
To create a thought icon from an image in Notes:
▪ Click the image to select it, right-click it, then click the Copy to Icon command in the context menu.
Figure 40. Copy to Icon Command in the Image’s Context Menu
To create a thought icon from one of its attachments:
▪ Right-click the attachment, then click the Copy to Icon command in the
context menu.

Enhanced Image Handling
Transitioning to TheBrain 12 30
Figure 41. Copy to Icon Command in the Attachment’s Context Menu
The new icon will appear to the left of the thought name at the top of the Content Area and on the active thought in the Plex.
Figure 42. Thought with its New Icon
Copy Wallpaper Button
Easily copy your brain’s wallpaper to your clipboard from the Brain Theme dialog.

Enhanced Search Capabilities
Transitioning to TheBrain 12 31
Figure 43. Copy Wallpaper Button
Enhanced Search Capabilities
Say you’re searching for something and come up with no hits. For example, you’re on a neighborhood committee and you’ve volunteered to look into an issue with squirrels. You type “squirrels” in the Search box. No results? Press the F4 key to search the web.
Figure 44. Search Engine Choices

Enhanced Search Capabilities
Transitioning to TheBrain 12 32
▪ Click the drop-down arrow if you want to select a different search engine, then click the Search button to begin searching the web based on what you’ve typed.
▪ When you find a site you like, you can add it to any thought in the usual way. The Web Search box will close automatically after you click the Search
button.
To modify, add, or reset search engines:
▪ Click the Edit button in the Web Search box
Figure 45. Editing Search Engine URLs
To customize the search engine choices:
▪ Click and edit any URL string to customize it, or
▪ Click the Add New button to enter a name that isn’t already in the list, or
▪ Click the Reset button to return to TheBrain’s default choices

New Dynamic To-Do Lists
Transitioning to TheBrain 12 33
Click the OK button to save your customizations or click the Cancel button to close the box without making changes. The original Web Search box will still be open, still showing the text you were searching for.
New Dynamic To-Do Lists
Now your To-Do lists can practically complete themselves! Just as in previous versions of TheBrain, you can create To-Do lists within notes by attaching text to
the Checkbox List style.
Figure 46. A Check List in a Note
As before, when you complete an item, you can click the check box and it’s
virtually checked off your list.
Figure 47. A Completed To-Do Item
Now you can see ALL of your To-Do items in one place. To do so:
▪ Click the Right Panel button in the upper-right area next to the Search box or click the To Do List command on the View menu.

Merging Thoughts
Transitioning to TheBrain 12 34
Figure 48. Two Ways to Open the To Do List for All Thoughts
The To Do List panel is displayed:
Figure 49. Two Ways to Open the To Do List for All Thoughts
When you click a check box in one location, such as the To Do List panel, it is automatically checked off in the other location (the thought) and vice versa.
Merging Thoughts
Now you can automatically merge multiple thoughts that refer to the same thing. You can combine the links, attachments, and notes so that the resulting thought has all of the information from those multiple thoughts.
To merge thoughts:
1. Ctrl+click on two or more thoughts that you want to merge into a single thought. The thought names will automatically appear in the Selection box.

Merging Thoughts
Transitioning to TheBrain 12 35
2. Right-click in the selection box, then click Merge (n) Thoughts.
Figure 50. Merging Three Selected Thoughts into One
When you activate the new thought, you’ll see all content that was in each of the standalone thoughts. The name of the new thought becomes a combination of the formerly separate thoughts, in alphabetical order.
Figure 51. Original Content Area of Three Thoughts before Merging

Generate a Report Based on Attachment Size
Transitioning to TheBrain 12 36
Figure 52. After Merging
Generate a Report Based on Attachment Size
Now you can sort your thoughts by total attachments size.
To run a report based on total attachments size:
1. Click the Report command on the View menu to open the Reports panel.
2. Click Attachments Size in the Sort drop-down list.
Figure 53. Attachments Size Sort Option
The thoughts with the largest total attachment sizes will display highest in the list.

Encrypting Individual File Attachments
Transitioning to TheBrain 12 37
Encrypting Individual File Attachments
Now you can encrypt Individual file attachments within your brain using the
Encrypt command on an attachment’s context menu.
AES 256 bit encryption ensures that without the password, it is impossible to recover the file contents from the encrypted file—even with administrator access to the machine where the file is stored on a local computer or remote cloud
server.
Encrypted files cannot be searched and can only be decrypted via Windows and macOS versions of TheBrain. These files are completely inaccessible even to your hosting provider whether that be a private TeamBrain Enterprise Server or
TheBrain Technologies Cloud Server.
To encrypt a file:
1. Right-click the attachment, then click Encrypt in the context menu.
Figure 54. After Clicking on the Attachment’s Context Menu
2. Type in the prompt you want the user to see when they attempt to open the file, type a password, click the check box confirming that the file cannot be opened if the password is lost, then click the Encrypt button.

More Improvements Throughout
Transitioning to TheBrain 12 38
Figure 55. Example Encryption Details
3. Whenever someone attempts to open the file, they’ll see the prompt you entered. They will have to enter the correct password, then click the Decrypt button. After that the file can be opened by clicking on it.
Figure 56. Decrypting and Opening the File
More Improvements Throughout
You’ll find many other enhancements throughout TheBrain 12. Here are some of the highlights:
• You can find and execute commands from the Search box. To begin, type a forward slash (/) in the Search box. An alphabetical list will appear. The list will be fine-tuned to match what you type.

More Improvements Throughout
Transitioning to TheBrain 12 39
Figure 57. Executing a Command from the Search Box
• The Wander algorithm has been improved so that you’ll be less likely to revisit the same thoughts.
• The initial startup time has been improved along with other performance optimizations.
• There’s better rendering of forgotten thoughts in the Plex.
• Event colors now inherit from associated thoughts.
• Events now support spellcheck and markdown formatting in the descriptions.
• You can create a thought and attach a URL in one step by entering a URL in either the thought creation or Search box.
• There are many additional Preference settings available to suit your personal workflow.
• Ability to multi-select attachments in BrainBox when it’s in a new tab.

More Improvements Throughout
Transitioning to TheBrain 12 40
Figure 58. Executing a Command from the Search Box
• Intelligence has been enhanced to recognize plural and singular forms of the same word. This helps find context-sensitive matches in irregular
cases such as phenomenon and phenomena.
• Now you’ll see clear Search feedback when searches are fully completed.
• Dark Mode has been enhanced so that check boxes and window pop-ups have more contrast.
• Contact TheBrain Support Team right from within TheBrain app.
Figure 59. Contact Support
• When you download new updates of TheBrain and the process is complete, you’ll see a more informative prompt now. You’ll also be able to choose whether you’d like to restart TheBrain immediately or wait until another time.

More Improvements Throughout
Transitioning to TheBrain 12 41
• When it’s necessary to sync or to open a recently synced brain, you’ll see a more informative prompt.
• Sibling thoughts are not shown when there are more than 50 parents.
• Ctrl/Cmd + click opens a brain in a new tab from the brains list page.
• The Brain Access and Sharing panel is now accessible from the brain list, even if there is no local copy of this brain.
Figure 60. Brain Access Options on Remote Brains