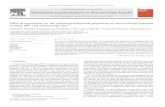Transfer Student Guidance (PBT) Version 4...Transfer Student Guidance (PBT) Version 4.0 February 8,...
Transcript of Transfer Student Guidance (PBT) Version 4...Transfer Student Guidance (PBT) Version 4.0 February 8,...
Document Overview
Transfer Student Guidance (PBT) Version 4.0
February 8, 2019
The purpose of this document is to provide guidance on managing students who move during a PARCC or DC Science administration from: 1) a paper-based testing (PBT) school to another PBT school, 2) a computer-based testing (CBT) school to a PBT school, or 3) a PBT school to a CBT school. (Refer to the Transfer Student (CBT) Guidance document for students who move from a CBT school to another CBT school.)
This guidance is for situations when students have completed some—but not all—units of a test (ELA/L, mathematics, or DC Science). Wherever possible, it is recommended that students complete testing at the original school before transferring. Students newly enrolling in a school who have not participated in any PARCC or DC Science testing should be scheduled for make-up testing within the test administration window whenever possible. Contact your state department of education to determine if your state has a cut-off date for testing newly enrolled students.
Responsible Organizations The Responsible District and School fields (also referred to as the Reporting District and School) are the organizations that the student tests will roll up to for reporting purposes. The Responsible District and School listed for the administration is what will be used for summative reporting.
Notes: Pearson cannot merge student responses from different test booklets (grade 3) or answer documents (grades 4–high school) during
processing and scoring. Therefore, it is important to follow instructions below, and to not assign more than one test per student.
Students who partially completed a PARCC (ELA/L or mathematics) or DC Science test in one state and then moved to another PARCC state during an assessment window will need to participate in those testing units again following the instructions below. Pearson cannot merge student test results across PARCC states.
Reports will be sent to the last school where the student tested unless otherwise determined by the state.
Students Who Transfer from a PBT School to Another PBT School Below are the options when the original school and the new school are both doing paper-based testing.
If “School B” (the new school) can contact “School A” (the original school):
Option 1: The student’s test booklet is transferred from School A to School B, and the student continues testing (if allowed by your state policy on page 2). Consult the decision tree on page 3 to determine next steps regarding student registration in PearsonAccessnext.
o Option 1a: Original Test Material Arrives Prior to Testing: The student’s test materials are transferred from School A to School B before the student needs to test in School B, and the student continues testing using the original test materials.
OR o Option 1b: Original Test Material Does Not Arrive Prior to Testing: The student’s test materials are transferred from School A to School
B, but not before the student begins testing at School B. The student continues testing in School B using new test materials provided by
School B with the same form number1 as the original test materials. After School A sends the original test materials, School B will transcribe the answers from the School A test booklet (grade 3) or answer document (grades 4–high school) into the School B test booklet or answer document. The test booklet or answer document from School A is marked “Do Not Score” or with an “X.”
OR
Option 2: School A marks the test booklet or answer document “Do Not Score” or with an “X,” and the student retests at School B using test materials with a different form number. For grades 4 through high school, make sure the student has a matching form number for their test booklet and answer document. See Section 3.10.2 in the Test Coordinator Manual on where to locate the form numbers on the test booklets and answer documents. Consult the decision tree below to determine next steps regarding student registration in PearsonAccessnext.
If School B cannot contact School A:
Option 3: The student takes one or more test units at School A before moving, and then completes the remainder of the test units at School B. Depending on your state policy (refer to the following table), School A will either return the booklet with scorable materials, or mark it “Do Not Score” or with an “X” and return it with the nonscorable materials. The state assessment office will determine which test attempt will be reported. Student responses from different test materials cannot be merged during processing and scoring, therefore the student will not receive a complete score. Consult the decision tree on the next page to determine next steps regarding student registration in PearsonAccessnext.
Note: If School B cannot contact School A, please contact your state education agency assessment office for assistance.
State Guidance on Allowable Options for Students Who Transfer from a PBT School to Another PBT School
State Allows Option 1 (Transfer booklet to new school)
Allows Option 2 (Mark original booklet “Do Not Score,” and retest student in new school)
Allows Option 3 (All partially completed booklets sent to
Pearson for scoring and processing)
District of Columbia
Yes (contact [email protected] for secure booklet transfer and documentation requirements)
No No
1 The new test materials must be the same form number or the original units will not be able to be transcribed into the new booklet. Results from partially completed test materials will not be merged together. The student must have one complete test booklet or answer document to receive full credit.
What is taking place?
A new student has moved to my district/school. Go to Page 2
A student has moved away from my district school. Go to Page 9
State Policies for Transferring Students
State State Policy for Spring
District of Columbia After state does additional upload.
Directions for the Transfer-To District/School: How to Register Students through the User Interface
The purpose of this section is to provide information on how to use PearsonAccessnext to successfully register students who move to your organization. Users assigned the LEA Test Coordinator Role and School Test Coordinator Role can manually create/locate, enroll, register, and assign a test to a student record. Users assigned the LEA Test Coordinator Role can request a student transfer through the “Work Request” screen.
For information about Registering Students via SR/PNP go to page 18.
Enter student
demographic information on the Create/Edit Student
Screen.
Go to Steps
The student does not exist
within the system. Continue by enrolling,
registering, and assigning a test to the student.
Go to Steps
Steps to add Students to your Organization through the PearsonAccessnext User Interface.
Was the Student
Found?
Yes
Is the Organization
field populated?
Yes
Is the field populated with
your organization?
Yes
The student is already enrolled to your org. Verify
administration data and test assignment data.
Go to Steps
The student exists within
the system but is not enrolled under the current administration. Continue by enrolling, registering, and assigning a test to a
student.
The student is currently
enrolled to another organization. Use the work request feature to transfer
the student.
Go to Steps Go to Steps
Searching for a Student Record
Step Directions 1. Enter student demographic
information on the Create/Edit Student Screen.
Choose the administration from the dropdown in the top banner in PearsonAccessnext.
Go to Setup > Students.
Select Create/Edit Students, Register Students, and Manage Student Tests under the Tasks dropdown menu and click Start.
On the Create/Edit Students screen, enter the student’s demographic information. Make sure to correctly enter all information, especially the State Student ID.
Click Create.
Step Directions 2. Was the Student Found? A. Yes - If a student record is matched, then the user will get the following banner message: "Success: Matching
student has been located in the system and has been added to your selected students list. New student has not been created." Go to Step 3.
B. No - If a student was not found, then a "Success" banner message will appear. Continue to the Registering and Assigning a Test to a Student Record steps.
Note: PearsonAccessnext uses matching criteria to locate existing student records. You will receive an error stating value(s) entered did not match the value in the database if the State Student Identifier and at least two of the following fields did not match exactly what is currently recorded in PearsonAccessnext: First Name (full), Last Name (full), Birthdate (YYYY-MM-DD format), Local Student Identifier, and Sex.
3. Is the Organization Field Populated?
A. Yes - Go to Step 4. B. No - The student exists within the system but is not enrolled under the current administration. Continue to the
Registering and Assigning a Test to a Student Record steps.
4. Is the Organization Field Populated with your Organization?
A. Yes - Go to Step 5. B. No - The student is currently enrolled to another organization. Exit the task and continue to the requesting a
Transfer “Work Request” steps.
Note: If you are a district user, and a student is transferring between two schools within your district, there are additional options to update the student record. This would involve removing the student’s test assignments, replacing the organization enrollment, then reassigning the test assignments. If you are comfortable with the system and know how to do this, please proceed. However, due to different variables that and timing, it is recommended to use the Transfer “Work Request” step to ensure students are registered and enrolled correctly.
5. The Student Record is currently enrolled to your Organization.
The student is already enrolled to your org. You should verify administration data and test assignment data. For more information, view the Registering and Assigning a Test to a Student Record steps. If all data is correct, no further action is required.
Registering and Assigning a Test to a Student Record
Step Directions Register Student On the Register Students screen, select the student to register and check the Registered option. The student’s
Grade Level and Responsible School Code will also need to be entered.
Manage Student Tests On the Manage Student Tests screen click Create Student Tests and enter the required information to create a new test. Click Save.
o Note: Students will still need to be placed in to a test session once the test assignment is created.
How to Create a “Work Request” for Transfer Students
Only users assigned the State Role or LEA Test Coordniator Role can create a transfer “Work Request.”
Step Directions 1. Search for the Student
Record Choose the administration from the dropdown in the top banner in PearsonAccessnext.
Go to Setup > Work Requests, click the Select Tasks dropdown menu and select Request/Edit Enrollment Transfer. Click Start.
To search for the student to be transferred, enter the student details and click Search.
2. Was a record found? A. Yes - Go to Step 3. B. No – Double-check the demographic information that you entered is correct. PearsonAccessnext uses matching
criteria to locate existing student records. You will receive an error stating the student wasn’t found if the values entered did not match the values in the database. The State Student Identifier First Name (full), Last Name (full), and Birthdate (YYYY-MM-DD format must all match for the record to be found. If you verified all information is correct, go to the Searching for a Student Record step to see if the student is enrolled under the current administration. Note: If you still experience difficulties, please contact Pearson Customer Support.
Step Directions 3. Request the Transfer If a match is located, under the Change Enrollment To dropdown menu, select the organization where the
student is to be transferred.
Click Send Request.
Note: The student will be transferred after the request is approved by the transfer-from organization, as described in Locating and Approving a Transfer Work Request.
Check the status of your transfer work request
Go to Setup > Work Requests, and use the Status Filters found on the left side of the screen to view the status of your transfer work request. Once approved, go to Step 4. Contact the transfer-from district or your state if the student transfer request is not approved or rejected within a reasonable amount of time.
Step Directions 4. Verify Registration and Test
Assignment Information. Once the student is transferred your organization, you should verify student registration data and test assignments. Go to Setup > Students.
Search and select the student record, select Register Students and Manage Student Tests under the Tasks dropdown menu and click Start.
On the Register Student screen, verify the responsible school code and demographic fields. Make any updates and click Save.
o Important: Make sure to update the Responsible School Code. The Responsible School Code is auto- populated with the Testing School Code when a student is initially registered via a SR/PNP import and that value is remains when the student transfer request is approved. . Please review the Operational Report “Students where Responsible District/School is different from Testing District/School” to confirm all students’ Responsible School Codes are correct.
Toggle to Manage Student Test Screen and verify all test assignment data is correct. Make any updates and click Save.
Step Directions 5. Transfer student test
assignment from Transferred session.
If the student was assigned to a test session under their previous organization, then a new test session will automatically be created in the Transfer-To School and transferred student test assignments will be automatically assigned to these sessions. The test sessions under the Transfer-To School will be named “Transfer” followed by the test subject and grade level (e.g., Transfer-Grade 3 Mathematics). The transfer sessions cannot be prepared or started. Students will need to be moved from these sessions to other test sessions to test.
Go to Testing > Students in Sessions and add the transfer sessions you need to manage to the Session List.
Select the students to move from the list at the bottom of the screen.
Select the Move Students between Sessions under the Tasks dropdown menu and click Start.
On the Move Students between Sessions screen, select the Sessions search box to move the student to an existing session or click Create to move the student to a new session.
o If creating a new session, complete the session details in the pop-up window and click Create.
Click the check box for the session to move the student(s) to and click Move.
Directions for the Transfer-From District/School: How to Unregister Students through the User Interface
The purpose of this section is to provide information on how to use PearsonAccessnext to successfully unregister students who move from your organization. Users assigned the LEA Test Coordinator Role and School Test Coordinator Role can manually create/locate, enroll, register, and assign a test to a student record. Users assigned the LEA Test Coordinator Role can request a student transfer through the ”Work Request” screen.
For information about Unregistering Students via SR/PNP go to page 15.
new organization
transfer request.
save?box and successfully
deleted.The student has started a test and cannot be un-enrolled/ registered. The student’s new school should request a
Go to Setup>Work Requests.
Go to Steps
The student is in a prepared or started session. Remove the
student from the session.
Steps to remove Students from your Organization through the PearsonAccessnext User Interface.
Has another organization requested
a student transfer on the work request
Yes
Approve the work request. The student will be automatically transferred to their
screen? Go to Steps .
No
On the Register
Students screen, can you uncheck Registered?
Go to Steps
Yes
Uncheck Registered (Note: any test
assignments will be automatically deleted).
On the Enroll Students screen, can you uncheck the enrollment
Go to Steps
Yes
The student is successfully unenrolled
and registered from your organization.
No No
Does the student have all test units showing a
status of ready*?
Go to Steps
No
Yes
The student is not enrolled under another administration and therefore cannot have the
current organization enrollment removed. The
student’s new school should request a transfer request or the student record should be
Go to Steps
Go to Steps
Locating and Approving a Transfer “Work Request” Only users assigned the State Role or LEA Test Coordinator Role can create a transfer “work request.”
Step Directions 1. Look for a Transfer Request Choose the administration from the dropdown in the top banner in PearsonAccessnext.
Select the Bell Icon, check to see if there is a Transfer Request. If so, click Transfer Requests. (This will automatically take you to the Setup > Work Requests screen).
2. Has another organization requested a student transfer?
A. Yes - Go to Step 3. B. No – Go Manually Removing Student Enrollment and Registration Steps.
Step Directions 3. Approve /Reject the Transfer
Work Request Selected the record, select Approve/Rejected Enrollment Transfer from the Tasks dropdown menu and then
click Start.
On the Approve/ Reject Enrollment Transfer screen, click Approve.
Approve /Reject the Transfer”Work Request”(Continued)
Alternatively, if there is a student transfer ”Work Request” for a student not moving away from your organization, you can populated the Reject Enrollment Transfer Reason Field and click Reject.
Manually Removing Student Enrollment and Registration
Step Directions 1. Can you uncheck Registered? Choose the administration from the dropdown in the top banner in PearsonAccessnext.
Go to Setup > Students.
Search and select the student record, select Register Students under the Tasks dropdown menu and click Start.
Can you uncheck Registered? A. Yes – Uncheck Registered and go to Step 2. (If a test is assigned, it will automatically be removed) B. No – Go to Step 3.(Registered checkbox will be grayed out)
Step Directions 2. Can you uncheck the
Enrollment Box and Successfully Save?
C. Select Enroll Students under the Add Task dropdown menu and click Add.
Uncheck the organization enrollment and click Save. Were you able to successfully save?
A. Yes – A success message appeared. The student enrollment and registration has been successfully removed from your organization. No further action is required.
B. No – An error message appeared. Go to Manually Deleting a Student Record Steps.
3. Does the student have all test units showing a status of ready*?
You will not be able to uncheck Registered on the Register Students screen if the student currently has a test assignment in a prepared or started session. Go to Testing/Students in Session and verify the status of the student’s test units. Does the student have all test units showing a status of ready*?
A. Yes – Remove the student from the session(s) and go to Step 1. B. No – The student has a test unit in a status of resumed, resumed upload, active, exited, completed, or
marked complete. PearsonAccessnext prevents the deletion of started tests. If the student transferred to another organization within your state, the new organization will need to request a “Work Request” transfer.
* (Rare) Students that have a unit of the test voided automatically get reassigned the same unit of the test. The original unit that was voided is not deleted but instead is saved as a completed test. Contact Pearson Customer Support if you show all student in a ready status but are unable to uncheck Registered.
Manually Deleting a Student Record PearsonAccessnext requires a student record to have an organization association under at least one administration. You will be unable to remove the Organization Enrollment if the student has not be enrolled under another administration. Instead, the student record will need to be deleted. If you have been assigned the Delete Student Role you will be able to manually delete the student record. If you are not assigned this role, please contact your Test Coordinator or State.
Step Directions 1. Manually Deleting a Student
Record (for users assigned the Delete Student add-on user role).
Choose the administration from the dropdown in the top banner in PearsonAccessnext.
Go to Setup > Students.
Search and select the student record, select Register Students under the Tasks dropdown menu and click Start.
On the Delete Students task screen, select the student record and click Delete.
Directions for the Transfer-From District/School: How to Unregister Students through the File Import/Export Process
Note: These steps apply to students who have not started testing. If a student leaves a district/school they will need to be unregistered for current/upcoming administration. The user who completes this task will need to have a base role of the LEA Test Coordinator or School Test Coordinator.
Step Directions Export SR/PNP File Choose the administration from the dropdown in the top banner in PearsonAccessnext.
From Setup > Import/Export Data, open the task list and select Import Export Data. Click Start.
Select a Student Registration Export. Set the File Layout Type to CSV and clear the Test Status Filters. Click Process.
After the file is exported, it will be listed at Setup > Import / Export Data.
Update the SR/PNP File to Unregister the Student
Once the file is processed and downloaded, filter the file to include only the student registrations that are to be removed.
Ensure that the custom formatting is correct for the appropriate columns (e.g., birthdate, grade level).
Save the file locally.
Import the file as a Student Registration Delete File
From Setup > Import/Export Data, open the task list and select Import Export Data. Click Start.
Select Student Registration Delete. Set the File Layout Type to CSV. Choose the file and click Process.
Troubleshooting Errors An error stating “The test: <Test Name> for student <Student Name> is complete. It cannot be deleted.” is received when a student is already started at least one unit of the test. If you receive this error, see the directions on submitting a Work Request.
Directions for the Transfer-To District/School: How to Register Students through the File Import/Export Process
Note: These steps apply to students who have not started testing and are not enrolled to another organization. The purpose of this section is to provide information on how to use PearsonAccessnext to successfully manage students who move prior to the start of the test administration but after the initial SR/PNP import. This can be completed by users assigned the LEA Test Coordinator Role or School Test Coordinator Role.
Step Directions
Create a new Student Registration/Personal Needs Profile Import
Choose the administration from the dropdown in the top banner of PearsonAccessnext.
Refer to the Student Registration/Personal Needs Profile Training Module.
Refer to the Student Registration/Personal Needs Profile layout documents found on the Support Page of PearsonAccessnext.
Import SR/PNP File Go to Setup > Import/Export Data.
Select Import / Export Data under the Tasks dropdown and click Start.
Under Type, choose Student Registration Import.
Click Choose File and select the new Student Registration/Personal Needs Profile Import file.
Click Process.
If completed without error, student will now be assigned a test in the new school.
Troubleshooting Errors An error stating “The student can only be enrolled in 1 organization” is received when a student is already enrolled in a separate district/school. If you receive this error, see the directions on submitting a Transfer “Work Request.”
An error stating “The student <attribute> did not match the value of the student <attribute> in the database” is received when a student SSID or PARCC ID is matched to an existing student record in PearsonAccessnext but at least two fields used for matching did not. Matching fields include: First Name (full), Last Name (full), Birthdate (YYYY-MM-DD format), Local Student Identifier, and Sex. If you have verified all data is entered correctly and still receive this error, please contact your state.
Option 1: Transfer Test Booklet for Paper-based Testing
See page 1 to check if this option is available for your state.
Step Directions
Options 1a and 1b: School A contacts School B to inform the School Test Coordinator (STC) that their student is transferring there, and to request that they securely receive the student’s partially used test materials (and provide other student information—e.g., any accommodations the student uses).
School A transfers the test materials either by delivering it to School B’s STC in person or shipping it via certified mail with signature required.
School A and School B must document the transfer of the test materials using a chain-of-custody form (see attached recommended form).
Option 1a: Test student after test materials arrive at School B.
Recommended: The student can wait until the original test material has arrived to begin testing in School B. This is recommended so that the student can complete testing in one test booklet or answer document. After testing, the test booklet or answer document is returned with School B’s scorable materials. Refer to Section 5.2.4 of the Test Coordinator Manual (TCM) for instructions on returning scorable materials.
During materials resolution after the administration, School A will receive a security resolution list via email from Pearson, which will include the test booklet and answer document barcode that was transferred to School B. School A should respond to this correspondence to inform Pearson that the booklet was shipped to School B due to a student move. Pearson will then enter this information into their system.
Step Directions
Option 1b: Test student before booklet arrives at School B.
If School B wishes to test the student before the original test booklet arrives, School B must contact School A to determine which form number the student used and which test units were completed.
a. When the original test material arrives, School B will need to transcribe the student’s responses from the original test booklet or answer document to the new test booklet or answer document. Refer to Section 5.2.2 of the TCM for guidelines for transcribing.
b. School B will mark the original test booklet or answer document “Do Not Score” (refer to the instructions in the first step of option 2) and return it with nonscorable materials.
c. School B will return the new, transcribed test booklet or answer document with scorable materials (refer to Section 5.2.4 of the TCM for instructions on returning scorable materials).
Option 2: Mark “Do Not Score” and Retest for Paper-based Testing Refer to the State Guidance table on pages 2–3 to check if this option is available for your state.
Step Directions
School A marks the student’s test booklet or answer document “Do Not Score” or with an “X,” and returns it with nonscorable materials.
Refer to Section 5.2.2 and 5.2.4 of the Test Coordinator Manual for marking test materials “Do Not Score” or marking materials with an “X” and returning the test materials.
Step Directions
School B contacts School A to find out any accommodations the student uses. School B tests the student, using test materials with a different form number from the form number used at School A.
School B should check the school’s or district’s overage for available test materials. If needed, School B will need to submit an additional order for test materials.
Refer to Figures 3.0 and 3.1 in the Test Coordinator Manual to see how to find a form number.
Student completes testing, and School B returns the test booklet or answer document with scorable materials.
Refer to Section 5.2.4 of the Test Coordinator Manual for return instructions.
Student must be moved from School A to School B in PearsonAccessnext.
Choose the administration from the drop down in the top banner in PearsonAccessnext. Go to Setup > Students. Select Create / Edit Students, Register Students, and Manage Student Tests under the Tasks
drop down menu and click Start.
On the Create / Edit Students tab, enter the student’s core demographic information. Core demographic information is used to match student records within PearsonAccessnext
oNote: See Student Matching Rules at end of the document.
Click Save. o Note: If the student exists and you successfully match student core data, you will
Register students. On the Register Students tab, verify data populated in all data fields is correct.
Important: Make sure to update the Responsible School Code. o Note: Only users assigned the Sensitive Data Add-on Role or Student Test Update
Add-on Role will be able to view and edit Sensitive Data fields.
Click Save.
Manage student tests. Click the Manage Student Tests tab.
On the right side of the screen, select Create Student Tests.
Populate the appropriate data fields.
Click Save.
Add student to a test session. Go to Testing > Students in Sessions and add the session under the Session List.
Select Add Students to Sessions under the Tasks drop down and click Start.
On the Add Students to Sessions screen, click the Session drop down to choose the session.
Search for the student in the Find available students search bar or click the arrow to choose Show all results and see all students assigned to the test.
Click the check box for the student and click the Add button.
Note: The student will still be enrolled and assigned tests in School A unless a district or state user deletes the original assignment.
Option 3: School A and School B Send Test Booklets or Answer Documents for Scoring Use this option only if School B cannot contact School A. See page 2 to check if this option is available for your state.
Step Directions
School B tests the student, using test materials from their existing inventory, or by ordering additional materials.
School B should check the school’s or district’s overage for available test materials. If needed, School B needs to submit an additional order for test materials.
Both School A and School B return each partially completed test booklet or answer document with their scorable materials. The state assessment office will resolve the duplicate test attempts based on decision rules.
Refer to Section 5.2.4 of the Test Coordinator Manual for return instructions. Student responses from different test booklets and answer documents cannot be merged during processing and scoring, therefore the student will not receive a complete score.
Student must be moved from School A to School B in PearsonAccessnext.
Choose the administration from the drop down in the top banner in PearsonAccessnext.
Go to Setup > Students.
Select Create / Edit Students, Register Students, and Manage Student Tests under the Tasks
drop down menu and click Start.
On the Create / Edit Students tab, enter the student’s core demographic information. Core Demographic information is used to match student records within PearsonAccessnext
o Note: See Student Matching Rules at end of the document.
Click Save.
Step Directions
Register students. On the Register Students tab, verify data populated in all data fields is correct. Important: Make sure to update the Responsible School Code.
o Note: Only users assigned the Sensitive Data Add-on Role or Student Test Update Add-on Role will be able to view and edit Sensitive Data fields.
Click Save. Manage student tests. Click the Manage Student Tests tab.
On the right side of the screen, select Create Student Tests.
Populate appropriate data fields.
Click Save.
Add student to a test session. Go to Testing > Students in Sessions and add the session under the Session List.
Select Add Students to Sessions under the Tasks drop down and click Start.
On the Add Students to Sessions screen, click the Session drop down to choose the session.
Search for the student in the Find available students search bar or click the arrow to choose Show all results and see all students assigned to the test.
Click the check box for the student and click the Add button.
Note: The student will still be enrolled and assigned tests in School A unless a district or state user deletes the original assignment.
Students Who Transfer from a CBT School to a PBT School There are two options for schools:
Option 1: A student will need to complete the entire test in School A (CBT).
OR
Option 2: School B (PBT) will follow instructions in the Test Coordinator Manual, including hand gridding a test booklet or answer document for a student without a Student ID Label. The student then needs to complete the entire test in School B, even if this means retesting certain units.
Steps for option 2:
Step Directions
School B registers student via import process. Create a new Student Registration:
Choose the administration from the drop down in the top banner in PearsonAccessnext.
Refer to the Student Registration/Personal Needs Profile (SR/PNP) File Field Definitions document and follow the guidance for setting up and importing the file.
School B orders test materials through additional orders (if needed).
School B should check the school’s or district’s overage for available test materials. If needed, School B needs to submit an additional order for test materials.
Student’s partially completed CBT test from School A is voided.
School A refer to their state policy for marking a test Void in the Not Tested and Void Score Guidance.
Student completes the full test at School B, and School B returns the student’s test booklet or answer document with their scorable materials.
Refer to Section 5.2.4 of the Test Coordinator Manual for return instructions.
Students Who Transfer from a PBT School to a CBT School There are two options for schools:
Option 1: A student will need to complete the entire test in School A (PBT).
OR
Option 2: School B (CBT) will follow instructions in the Test Coordinator Manual and other documentation for assigning a student a new test session.
Steps for Option 2
Step Directions
School B registers the student via the import process.
Create a new Student Registration Import:
Choose the administration from the drop down in the top banner in PearsonAccessnext.
Refer to the Student Registration/Personal Needs Profile (SR/PNP) File Field Definitions document and follow the guidance for setting up and importing the file.
Follow the directions for beginning a test session and administering the CBT assessments.
Refer to Section 4.1 of the Test Coordinator Manual for instructions on administering the CBT assessments.
School A returns the partially completed booklet. School A will return the partially completed paper-based test. School A should follow what is allowable for their state based on the table on page 2. If School A has contacted School B, and School B will be fully testing the student:
1. Mark the test booklet or answer document “Do Not Score” and return it with nonscorable materials (Option 2 in the table on page 2).
If School A cannot contact School B: 2. Return the test booklet or answer document with scorable materials (Option 3 in the table on
page 2).
School A School B
Contact Name Contact Name
Contact Name and Ext Contact Name and Ext
Fax Fax
Contact Person’s Role Contact Person’s Role
School Name School Name
School Code School Code
LEA Name LEA Name
LEA Code LEA Code
2018-2019 PARCC or DC Science Assessment Chain-of-Custody Form for Test Materials Being
Transferred for Students Who Move to a New School
Instructions: Both School A and School B should maintain a copy of this form. This form should be faxed from School A to School B if the test material is being transferred via certified mail. Do not return this form with your test materials. Check your state policy for specific requirements for how long to retain this document. You will need it if an investigation of missing materials takes place (and, School A may need this if School B does not return the test material correctly). The school and LEA will be held responsible for any secure materials that were received at the school but not accounted for. Once School B accepts receipt of test material, school B will be held responsible for that material.
Test material (Grade and subject)
Example
Security barcode number
Method of transfer (e.g., car, certified mail)
Date and time that material was removed from School A (initialed by School A contact)
Date and time that material was received at School B (initialed by School A contact)
High School ELA Test Booklet 123456789-0 Car 12/2/15, 10 a.m. JZ 12/2/15, 12:15 p.m. MS
Student Matching Rules When student data is entered into PearsonAccessnext, demographic fields are used to identify unique students. When data is updated in PearsonAccessnext, matching rules are applied to these fields to identify if students currently exist within the system. The table below provides information on the fields used for matching and can be updated through an SR/PNP Import.
Core Demographic
Fields Match
Hierarchy Level
How Matching Works
Can it be updated via Student Registration File Import?
PARCC Definitions and Notes
State Student Identifier
1 Record will match if PARCC Student Identifier and at least two of the following Core Demographic Fields Match: State Student Identifier
Local Student Identifier
Last or Surname
First Name
Sex
Birthdate
No. The PARCC Student Identifier is generated by PearsonAccessnext and cannot be modify by end users.
Unique PARCC Student Identifier that will move intrastate if a student moves district to district or school to school. Assigned within PearsonAccessnext.
State Student Identifier
2 If PARCC Student Identifier is blank, record will match if State Student Identifier and at least two of the following Core Demographic Fields Match: State Abbreviation
Local Student Identifier
Last or Surname
First Name
Sex
Birthdate
No. The State Student Identifier cannot be updated by importing a Student Registration File. However, it can be updated through the PearsonAccessnext user interface.
A unique number or alphanumeric code assigned to a student by a state or any other entity.
Local Student Identifier
This is a Core Demographic field used for matching in Hierarchy 1 and 2 Levels. *Note this is not a required field.
Yes. The Local Student Identifier value can be updated if the PARCC Student Identifier and/or State Student Identifier and at least two of the following Core Demographic Fields match: Last or Surname
First Name
Sex
Birthdate
State Abbreviation
A unique number or alphanumeric code assigned to a student by a school system or any other entity.
Core Demographic Fields
Match Hierarchy
Level
How Matching Works
Can it be updated via Student Registration File Import?
PARCC Definitions and Notes
Last or Surname This is a Core Demographic field used for matching in Hierarchy 1 and 2 Levels. (Note, only the first 10 characters are used to match on the Last or Surname Field.)
Yes. The Last or Surname value can be updated if the PARCC Student Identifier and/or State Student Identifier and at least two of the following Core Demographic Fields match: Local Student Identifier
First Name
Sex
Birthdate State Abbreviation
The full legal last name borne in common by members of a family.
First Name This is a Core Demographic field used for matching in Hierarchy 1 and 2 Levels.
(Note, only the first 8 characters are used to match on the First Name Field.)
Yes. The First Name value can be updated if the PARCC Student Identifier and/or State Student Identifier and at least two of the following Core Demographic Fields match: Local Student Identifier
Last or Surname
Sex
Birthdate
State Abbreviation
The full legal first name given to a person at birth, baptism, or through legal change.
Sex This is a Core Demographic field used for matching in Hierarchy 1 and 2 Levels.
Yes. The Sex value can be updated if the PARCC Student Identifier and/or State Student Identifier and at least two of the following Core Demographic Fields match: Local Student Identifier
Last or Surname
First Name
Birthdate
State Abbreviation
The concept describing the biological traits that distinguish the males and females of a species.