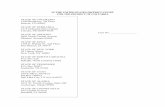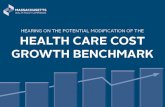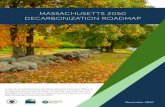TrainingPro User Guide - Mass.Gov€¦ · 07.09.2017 · Training providers must complete the...
Transcript of TrainingPro User Guide - Mass.Gov€¦ · 07.09.2017 · Training providers must complete the...

Commonwealth of Massachusetts
Department of Career Services
TrainingPro User Guide
January 2017

1
TrainingPro User Guide
TABLE OF CONTENTS
Introduction ................................................................................................................... 2
Chapter 1 – Training Provider and Training Program Requirements .............................. 4
Chapter 2 – Register a Training Provider ........................................................................ 7
Chapter 3 – Select Programs and Add a Course ........................................................... 27
Chapter 4 – Understanding Provider Eligibility Status and Training Program Status .... 58
Chapter 5 – How TrainingPro Calculates Training Program Performance ..................... 63
Chapter 6 – Submit a New Training Program without Performance Data .................... 70
Chapter 7 – List a Training Program for a Different Location ....................................... 72
Chapter 8 – Copy a Course and Archive a Course ......................................................... 76
Chapter 9 – Edit a Course ............................................................................................. 84
Chapter 10 – Understanding Reasons for Course Denial .............................................. 92
Chapter 11 – When to Update My Account ................................................................. 95
Chapter 12 – When to Edit and Resubmit a Course ................................................... 102
Chapter 13 – Add a Coworker to the Account ............................................................ 109
Chapter 14 – Change a Password and Retrieve a Username ...................................... 113

2
INTRODUCTION
TrainingPro is an online application that training providers must use if they wish to be
included on the Massachusetts Eligible Training Provider List (ETPL). The
Massachusetts Department of Career Services (DCS) administers the application.
Training providers must complete the following steps to apply for initial and subsequent
eligibility:
1. Visit the TrainingPro home page at www.mass.gov/dwd/trainingpro and
register.
2. Select one or more programs and submit Course(s) for consideration.
3. Submit eligibility documentation if required.
4. Each year resubmit for subsequent eligibility.
Below are the four programs providers may apply to via TrainingPro. They are listed in
the order in which they appear on the Add Course menu:
Individual Training Account (ITA) – This program serves WIOA eligible
customers who require training to reenter the job market.
Section 30 – This Massachusetts program serves Unemployment Insurance (UI)
claimants. Section 30 does not pay training costs but may allow UI claimants to
collect UI benefits while attending Section 30-approved training programs.
Trade Adjustment Act (TAA) – This federal program serves customers who
have lost their jobs due to competition from foreign products sold in the United
States.
Workforce Training Fund Express Program (WTFP) – The Commonwealth
Corporation administers this Massachusetts program that funds training for
employees of small and medium sized Massachusetts businesses. These
businesses may select WTFP-approved courses and apply for funds to train
selected employees. To learn more about this program visit
http://workforcetrainingfund.org/.

3
The following chapters explain training provider and training program requirements and
detail the steps in the Register, Select Program, Add Course, Check Provider
Eligibility Status, Check Course Status and Edit and Resubmit Courses parts of the
TrainingPro process.
Throughout this user guide a sample TrainingPro account and related screen shots are
used to explain the steps providers must perform to use the website correctly.

4
CHAPTER 1 – TRAINING PROVIDER AND TRAINING PROGRAM REQUIREMENTS
Visit the TrainingPro website home page at www.mass.gov/dwd/trainingpro to
learn about training provider and training program requirements.
Click the second paragraph of text inside the area surrounded by the red line to display
the Labor and Workforce Development page. See the screen shot below.
The Training Provider Information page will appear. This page will give you provider
eligibility requirements and explain how to submit required documents.

5
As explained in the introduction, providers may use TrainingPro to apply to four
programs. Three of the programs, Individual Training Account (ITA), Trade
Adjustment Act (TAA) and the Massachusetts Training Opportunities Program
(TOP/Section 30) follow the same protocols unless otherwise noted within the WIOA
ETPL Policy.
Note that each course or training program is approved separately; approval from one
program does not constitute approval from all.
Providers should read all the paragraphs on the link to TrainingPro page to learn
about: (1) criteria used by DCS to determine financial stability and programmatic
capacity; (2) Massachusetts’ licensing and certificates of good standing; and (3)
Certificates of Compliance issued by the Massachusetts Department of Unemployment
Assistance (DUA).
Providers wishing to provide training under the Trade Adjustment Assistance (TAA)
Program must establish a contract with Massachusetts for providing TAA training. This
can be found at https://www.commbuys.com/bso/.
Completed contracts will be reviewed by the Executive Office of Labor and Workforce
Development (EOLWD) Administration and Finance (ANF) Contracts and Procurement
Department.
Training Program Requirements (Note: these are the requirements as of November
2016. Requirements may change in the future. View the WIOA ETPL policy as
explained above for the latest requirements.)
A. Verifiable Performance: Training providers must provide the most recent
available and verifiable performance data on all course participants. At a
minimum, outcome data must be from performance within the previous two (2)
years. Training providers must give sufficient explanation if performance data
are not available (for example, course was not offered previously or why the
program is expected to meet or exceed the performance indicators below).
a. Performance must meet these minimums:
Completion Rate: 70%
Entered Employment /Placement Rate: 60% *
Placement Wage: State minimum wage

6
* TOP/Section 30 Only – Placement rate is as follows depending upon the State’s
unemployment rate (UR):
UR at or below 7.0%, then placement rate must be at least 70% in the field of
training.
UR at or below 8.0%, then placement rate must be at least 60% in the field of
training.
UR above 8.0%, then placement rate must be at least 50% in the field of training.
Additional requirements apply for a training program to be eligible for TOP/Section 30
approval. The training must:
Prepare the claimant for marketable skills in a demand occupation.
Be completed within two years, except that this time limit may be extended to a
maximum of three years if the program includes a combination of basic skills and
vocational training.
If the program is offered as part practicum or internship and part classroom hours,
the program will be approved only for the time needed to complete state or
federal certification or licensing requirements or the time determined necessary
by the Department of Unemployment Assistance (DUA) to allow the claimant to
become employable in the occupation for which the training has been provided.

7
CHAPTER 2 – REGISTER A TRAINING PROVIDER
Register on the Massachusetts TrainingPro website by visiting the home page at
www.mass.gov/dwd/trainingpro.
Click the First Time User Sign-Up button on the right side of the screen as illustrated
below. This will open a 7-STEP registration form. The screen shot on the following
page shows the top section of STEP 1 of 7.
Create a User ID and Password and type these items into the fields at the top of
STEP 1. Create a password that will be hard for other people to guess. Write your User
ID and Password in a notebook for future reference because you will need this
information every time you wish to login to your TrainingPro account.
User IDs and Passwords must contain between 6 and 10 characters. Characters may be
letters or numbers or a combination of both. Letters are case sensitive!

8
Enter the name of the person who will be the Primary user of the account in the
Contact Name field and type the Organization Name as illustrated below.
Ensure that the Organization Name corresponds exactly to the Federal Identification
Number (FEIN) issued by the Internal Revenue Service. If it does not, the
Massachusetts Department of Career Services (DCS) will be unable to verify your
information and approve your training organization.
If you operate under a name other than your legal business name, please enter that name
in the Doing Business As field.
Type the nine-digit Federal Identification Number (the federal tax number or FEIN)
but leave the Mass Vendor Code field blank.
A fictional TrainingPro account for Apex Training is used on the following pages to
illustrate how each page should be completed.

9
Barbara Stevens, a training coordinator for Apex Training, registers on TrainingPro.
She types a User ID and then enters a Password twice, first in the Password field and
then in the Confirm Password field as shown below.
Ms. Stevens enters Apex Training’s FEIN as shown above and then the DUA account
number.
If you don’t know your organization’s Massachusetts Dept. of Unemployment
Assistance account number (DUA ID), refer to your quarterly tax report or tax rate
notice.
Note: Training providers located outside Massachusetts do not need to populate the
DUA ID field. When they enter a state other than Massachusetts in the ‘State’ field
TrainingPro exempts them from entering a DUA account number.
Enter the address including Zip Code.

10
Indicate whether the provider is a subsidiary of a larger company and type your Web
Address in the http:// format. See the sample web address below.
At the bottom of STEP 1 click the Enter Contact Information button. This will open
the Contact Information screen. (See the screen shot on the next page.)

11
Populate all the fields on the Contact Information screen.
At the bottom of the Contact Information screen is a section labeled User Information.
The registrant’s User ID is displayed and the password is represented as a row of dots.
Click the drop-down arrow in the Hint Question field to display a menu of security
questions. See above.

12
Pick a security question from the menu of questions and type the answer to the question.
Use a question and answer that will be hard for other people to guess. This will increase
the security of your account. Then click the Save Record button.
In our sample registration Barbara Stevens is now listed as the Primary contact on the
account.
TrainingPro requires every provider to also list a Signatory. The signatory is an
employee who represents the provider in business and legal transactions.
The primary user must therefore click the Enter Contact Information button a second
time and type and save information about the Signatory.

13
When the Contact Information screen opens click the Contact Type drop-down arrow
to display a list of contact types.
Select Signatory from the list, populate all the fields on the Contact Information
screen, and then click Save Record at the bottom.
The following screen shots illustrate the steps used to list Richard Turner as the
Signatory for Apex Training.

14
If the Signatory is likely to use the TrainingPro account he/she must have a User ID and
Password.
Therefore, create a User ID and Password, select a security question, type the answer to
the question, and click Save Record.

15
Below, Ms. Stevens creates a User ID and Password for Signatory Richard Turner. She
selects a security question, types the answer to the question, and clicks Save Record.
The bottom of STEP 1 of the Apex Training registration now lists Barbara Stevens as
the Primary contact and Richard Turner as the Signatory.
It is possible to list other coworkers as different contact types. For example, in our
sample registration Ms. Stevens adds coworker Edward Thompson as a “Secondary”
contact. Below are the steps used to add the Secondary contact.
1. Click the Enter Contact Information button.
2. Select Secondary on the Contact Type drop-down menu.

16
3. Populate the other fields on the Contact Information screen and click Save
Record at the bottom of the screen.
The completed Contact Information screen for Admissions Coordinator Edward
Thompson is shown on the next page.

17
The bottom of STEP 1 of the Apex Training account now lists the three contacts and
their User IDs.

18
Click the Next button in the bottom right corner of STEP 1 to move to STEP 2 of the
registration.
On the top part of STEP 2 select the “type of business organization” on the list of
options, and the “type of school or organization” as illustrated below.
For Apex Training Ms. Stevens chooses Corporation (Domestic) and Private
Career/Business School as illustrated on the next page.

19
Immediately underneath the ‘Type of school’ section check Yes, No or Exempted to
indicate whether the provider is licensed.
If you check Yes as illustrated below, be sure to complete the other fields in the
Licensing/Accreditation section.
Click the down arrow on the right side of the Accreditation / Licensing Agency field to
display a menu of possible agencies. See the screen shot on the next page.

20
In our Apex Training example Ms. Stevens picks DPL (Division of Professional
Licensure) and then enters the license number and the expiration date in the
corresponding fields.
If the training provider is licensed by more than one agency, list the lead agency.
If the Massachusetts Division of Professional Licensure (DPL) has communicated that
the provider is exempt from licensing, check Exempted in the Licensed field and select
the type of license you are exempted from. See below.
If the type of license you are exempted from is not included in the drop-down list, type
the license name in the “Specify if not in list” box.

21
Complete the remaining fields at the bottom of STEP 2 and enter a general description
of the provider’s expertise in the text box.
After completing STEP 2 click Next in the bottom right corner to save the information
and move to STEP 3.
STEP 3 contains Service Delivery Information and includes four categories of
questions that must be answered.
Where do you work in MA?
Where do you conduct your training?
What size organizations do you work with?
Who do you train?
Check the appropriate selections for the training provider and then click Next in the
bottom right corner to save the information and move to STEP 4.

22
Below, STEP 3 of 7 from the Apex Training registration.
STEP 4 is devoted to Products/Services. Check the appropriate selections for the
organization and click Next to save the data and move to STEP 5.

23
STEP 5 of 7 is titled Methods/Service Delivery. Check the methods and types of
training the organization delivers and click Next to move to STEP 6.
STEP 6 of 7 is titled Industry. Check at least one industry for which your organization
has provided training.

24
Apex Training checks Educational Services and Professional, Scientific, and
Technical Services.
Click Next to move to STEP 7 of 7 which is labeled Provider Information. In the top
portion of STEP 7 indicate whether your organization has any bilingual staff and
whether the facility complies with the Americans with Disabilities Act (ADA). (Is the
facility wheelchair accessible?). Also enter your refund policy.
The bottom section of STEP 7 is titled Value Added or Support Services. Check any
services that you provide without additional cost and then click Submit to save the
registration.

25
First time registrants and providers submitting registrations for re-approval will see a
screen listing the DCS approval requirements. You can print the page for future
reference and then click the Ok button.

26
A new screen that displays your Provider Name and a seven-digit Provider ID number
will appear. Provider Eligibility Status, listed on the right side, will be Pending
through the end of the current fiscal year.
In the Apex Training example shown below Provider Eligibility Status is Pending
through 06/30/2017. This refers to the status of the training provider and not to any
courses which Apex Training may submit for review and possible approval.
Read Chapter 3 to learn how to select programs and add a course to your TrainingPro
account.

27
CHAPTER 3 – SELECT PROGRAMS AND ADD A COURSE
TrainingPro enables providers to submit a course to more than one program and many
providers apply to both Individual Training Account (ITA) and Section 30.
ITA is a federally-funded program that may pay some training costs for eligible
participants. Section 30 is a Massachusetts program that may allow unemployment
insurance (UI) claimants to collect UI benefits while attending approved training.
Click the Add Course button on the left side of the Manage Your Training
Programs/Courses screen to display the programs menu.
Check at least one program on the menu and click Next.

28
Barbara Stevens decides to create and submit a training program application to both ITA
and Section 30 and checks the appropriate checkboxes.
Checking the Section 30 box presents an Important Notice link with additional
information about Section 30. This notice explains DUA’s intention to conduct random
audits of schools that submit courses to Section 30 for review. It describes the type of
information providers must collect to prepare for an audit.
Click Next to save the programs selected. A Massachusetts’ Course Approval
Requirements screen similar to the one below will appear.
Example of Screen

29
Read the Massachusetts’ Course Approval Requirements, check the checkbox in the
bottom left corner and click the I Accept button in the bottom right corner to indicate
you accept the requirements.
STEP 1 of 6 of the course record will appear. STEP 1 contains three sections:
Training Program/Course Location
Training Program/Course Description
Contact Information
The top portion of STEP 1, containing the Training Program/Course Location
section, is illustrated below.
TrainingPro automatically puts the provider’s main address in the Address of Training
Program/Course Delivery field.

30
In the Apex Training sample the address is 860 Boylston Street, Boston, MA 02199.
If Barbara Stevens wishes to indicate that the training program is delivered at a different
location, she must edit the address fields.
The screen shots below and on the following pages illustrate the next section of STEP 1,
the Training Program/Course Description.
Number of Participants from Last Completed Year
and Training Program/Course Description
Distance Learning Questions

31
Local Workforce Investment Areas (LWIAs) for ITA Approval
Some of the fields in the Training Program/Course Description section are explained
below.
Training Program/Course Capacity is the number of students the program can
accommodate during one cycle of training (i.e., one of the two 14-week cycles
mentioned above.)
Number of participants from last completed year – (20 students enrolled in
each of the two training program cycles = a total of 40 students.)
Distance learning program? – There are seven distance learning questions.
Since this is a conventional “classroom” training program the user answers the
first question “No”. This deactivates the following six questions. If this were an
“online training program”, the user would need to answer all seven questions.
Examining a completed Training Program/Course Description section clarifies how
information should be entered.
Apex Training has conducted a Computer Support Specialist training program since
2010. The training program delivers 25 hours instruction per week for 14 weeks. The
school conducts two cycles of the program per year, one starting in September and the
second in January.
The completed Training Program/Course Description section for this training
program is illustrated on the next page.

32
The federal ITA program (Individual Training Account) is administered by 16 Local
Workforce Investment Areas (LWIAs). In our sample record the user checks the four
areas most likely to refer students to Apex Training: Boston, Metro North, Metro
South West, and South Shore.
If unsure which Local Workforce Investment Areas to check when applying to the ITA
program, click the LWIA link to display a map of Massachusetts.

33
Close the map by clicking the X in the upper right corner of your screen.
Contact Information is located at the bottom of STEP 1. Click the Enter Contact
Information button on the right to open a new screen.
List the person who is able to answer questions about this particular training program in
the Training Program/Course Contact Information screen. This may be the Primary user
of the account or another individual.

34
Display the dropdown menu in the Contact Type and Contact Title fields and make
selections.
Populate all the fields and click Save Record in the bottom right corner.

35
STEP 1 is ready to save. But before you click Next in the bottom right corner be
sure that the Participant and Year data entered in the top portion of STEP 1 is
accurate. Once you move to STEP 2, you will be unable to change the number of
participants!
Click Next to save STEP 1 and move to STEP 2 of 6.
A row of text at the top of STEP 2 shows the name of the training program/course,
seven-digit Course ID #, and the date the record is created. See below.
STEP 2 contains two sections: Activity Categories and Targeted Occupations.
Checking any Activity Category marked with two red asterisks (**) compels the user to
select a corresponding Targeted Occupation by using the search engine on this STEP.
In our sample training program the user selects Occupational Skills Training and then
clicks the Occupation Search button to display a search engine.

36
When the search engine appears click into the Occupation Title field and type a word
related to the type of occupation that most graduates of the training program will enter.
Here the user types “Computer” in the Occupation Title field, then clicks the Search
button on the right side of the screen.
This retrieves three pages of possible Occupation Codes and Occupation Titles.

37
There are two Occupation Codes/Titles in the first page of results that may be suitable,
but view the other pages to see the full range of codes by clicking Next in the bottom
right corner of the screen.
Page 2 of Occupation Codes & Occupation Titles contains an appropriate Code/Title,
15115100 – Computer User Support Specialists.
Select the row containing that Occupation Code/Occupation Title and click the Select
button. This inserts the selected Code/Title at the bottom of STEP 2.

38
You may select more than one Occupation Code/Title if you wish, but must mark one as
the ‘Primary Occupation’ for graduates of the training program.
In our sample above, the user selects 15115100 – Computer User Support Specialists
as the ‘Primary Occupation’ by clicking on the radio button as illustrated below.
To view and select other Codes/Titles, repeat the above steps.
Click Next in the bottom right corner of STEP 2 to move to STEP 3 of 6.
STEP 3 contains four sections:
Training Program/Course Duration
Training Program/Course Recognition Results
Training Program/Course Schedule
Training Program/Course Costs
In the Training Program/Course Duration section enter the Average Number of
Hours Per Week (clock hours) and total Number of Weeks of training. Total Hours
is calculated automatically and users should not type a number in that field.

39
Generally only community colleges and universities enter Total Credit Hours. For
example, a community college might submit a 24-credit two-semester certificate
program to Section 30 and ITA for consideration. In that situation the school must enter
the Total Credit Hours for the whole training program, not just the credits for the first
semester.
If the training program is one that you conduct on a regular basis, answer “Yes” to the
“…regularly scheduled training…” question as shown below. If it is “one-time-only”
training, answer “No” to this question.
If the training program starts and ends on specific dates answer “No” for the “Open
Entry/Exit?” question.
If the duration of the training program is fixed, answer “No” for the “Can Duration Be
Customized?” question.

40
If you display the training program schedule on a webpage, answer “Yes” for Online
Schedule. Type the webpage address of the page that contains the schedule information
in the Web Address field.
Portions of a completed Training Program/Course Duration section are shown below
and on the following page.
Note: The Total Hours field will remain blank until you complete all sections of STEP
3, click Next at the bottom of STEP 3, and move to STEP 4.
That action instructs TrainingPro to multiply Average Number of Hours Per Week
times Number of Weeks and insert the product in the Total Hours field. In the
example below that equals 350 Total Hours.

41
In the Training Program/Course Recognition Results section of STEP 3 check the
appropriate checkbox to indicate the outcome of the training program or course.
Choose from three options, Degree, Certificate or License.
If Degree, Certificate and License are not appropriate selections for the training
program, enter a comment in the “If none of the above…” text box that explains how
the training program meets industry approved standards.

42
Apex Training’s Computer Support Specialist training program meets the definition of
Certificate used by the Massachusetts Department of Career Services (DCS).
You may read this definition by clicking the word “Definition” in the Certificate
Verification paragraph. See below.
In the Training Program/Course Schedule section check the appropriate Morning,
Afternoon, Evening and Weekend checkboxes to indicate when training is conducted.
Then click the Enter Schedule button on the right side of the screen to enter Start, End
and Last Enroll dates for the training program.

43
Barbara Stevens checks the Morning, Afternoon, and “Training…offered during
scheduled semesters…” checkboxes and then clicks the Enter Schedule button which
opens the schedule screen.
Ms. Stevens then enters a Start Date of September 6, 2016, End Date of December 16,
2016 and a Last Enroll Date of August 26, 2016.
Last Enroll Date means the latest date that a student may enroll in the training program
that starts on September 6, 2016.
After populating the above fields click Save Record to save the data. STEP 3 of the
record reappears showing the dates just entered.

44
You may enter more than one set of dates for a training program if desired. Simply
click the Enter Schedule button again and enter a new set of dates using the above
steps.
For example, Apex Training delivers the Computer Support Specialist training program
in the Fall of 2016 and in the Spring of 2017. Barbara Stevens entered the dates for the
Fall 2016 cycle of this training program, as illustrated above.
She knows the dates for the Spring 2017 cycle of the training program and clicks the
Enter Schedule button again, then enters and saves those dates. The completed
Schedule section is shown below.
The Training Program/Course Costs section is located at the bottom of STEP 3.
Click the Enter Cost Information button to begin listing costs.
When the cost screen opens, display the Type of Cost drop down menu and select
Tuition for the first entry. Tuition must be listed even if it is zero dollars!

45
Ignore the “…tests for the certification…” questions because they do not pertain to
Tuition.
Scroll down the screen to the Amount field and enter the tuition cost. Do not use dollar
signs or commas, just numbers and a decimal point.

46
The amount of tuition should be for the entire training program, not just a portion of the
program.
Leave the default “Yes” response in the Included in Tuition field. Ignore the
Preferred Vendor and Preferred Payment Schedule fields and click Save Record in
the bottom right corner of the screen to save the information.
STEP 3 will reappear and show the tuition amount just entered.
Click Enter Cost Information again to add the next cost item.
In our Apex Training sample Barbara Stevens selects “Books” in the Type of Cost
field.

47
Enter the cost for Books in the Amount field. If the amount for Books is not included in
the amount for Tuition, select “No” in the Included in Tuition field as illustrated
below.
Click Save Record in the bottom right corner to save this entry.
STEP 3 reappears and lists the amount for Books. Because Ms. Stevens indicated that
Books are an additional cost, TrainingPro added the $100.00 amount to the $2,500.00
amount for Tuition to produce a Total Cost of $2,600.00.
If the training program contains a registration fee or another type of fee, click Enter
Cost Information again and enter the amount of the fee.

48
You may specify the type of fee by entering a comment in the Details text box as shown
below.
As with the cost of Books, indicate that the registration fee is not included in the cost of
Tuition by selecting “No” in the Included in Tuition field.
Click Save Record and STEP 3 will reappear.
The cost section now lists all the costs entered and saved. Total Cost, which includes
Tuition, Books and Fees, is now $2,650.00.
Click Next to save all the information entered on STEP 3 and move to STEP 4 of the
Record.

49
STEP 4 of the course record contains one section, Training Program Course
Requirements. Use this section only when the training program you are entering
contains several courses. An example is a community college degree or certificate
training program than includes multiple courses.
Our sample Apex Training Computer Support Specialist training program contains four
courses and Barbara Stevens must list them on STEP 4. Entering this information
enables people viewing the completed record to understand the content of the training
program.
Click Enter Course on the right side of STEP 4 to begin listing courses.

50
When the Course Entry Page opens enter the following information for the first
course:
Course Name
Duration (in weeks)
Credit Hours (if applicable)
Total Clock Hours
Community Colleges and Universities deliver both Credit Hour and Clock Hour
certificate programs as well as degrees. However, many post-secondary vocational
training programs are only measured in Clock Hours.
After populating the above fields click the Save Record button. The course just entered
will be listed in a table. See below.
Our sample Apex Training Computer Support Specialist training program includes four
courses: (1) The Windows Operating System, (2) Microsoft Office Suite, (3) Database
Software, and (4) Diagnostic Techniques.
As illustrated above, Ms. Stevens has entered the first course, The Windows Operating
System. She must now add the other three courses included in the training program.

51
To list each course she repeats the steps described above: (1) Click Enter Course,
(2) Type in the course name, duration, and total clock hours and (3) Click Save Record.
View the completed Training Program Course Requirements section below.
Click Next in the bottom right corner of STEP 4 to move to STEP 5.
STEP 5 contains three sections:
Additional Information
Financial Aid
Performance Summary
Additional Information contains several questions pertaining to: (1) funding of the
training program in the previous three years, (2) program eligibility and entry
requirements, (3) internships and (4) laboratory time.

52
Apex Training completes the Additional Information section as shown below.

53
Financial Aid lists several types of financial aid. Check those that may be available to
pay some or all of the training costs.
If the types of financial aid listed do not apply to this training program, check None.
Performance Summary – The number of participants and the year entered on STEP 1
of the record are displayed at the top of this section. Enter the other data in the fields
marked with red asterisks (*).
The sum of Exclusions, Dropouts and Completions must not be greater than the number
of Total participants.
Apex Training completes the Performance Summary for the Computer Support
Specialist training program as shown on the next page.

54
TrainingPro automatically calculates Completion, Entered Employment and
Educational Outcomes percentages and populates those fields.
Note that the Participants employed at 6 months and Average hourly wage at 6
months fields are not marked with red asterisks (*) because this data is not required.
However, if you have that data, enter it.
If you lack comprehensive performance data, type an explanatory comment in the text
box at the bottom of the Performance Summary.
For example, if the students completed training recently and have not yet found
employment, entering a comment like the one shown below is appropriate.
Any official reading comments of this type will realize that you have not refused to
provide data but will collect and supply it.
Double check your performance data and then click Next at the bottom of STEP 5.
STEP 6 of 6, will appear.

55
STEP 6 summarizes all the information entered on STEPs 1, 2, 3, 4 and 5. Red text at
the top of the screen advises users that the application is not complete until they click
“Submit” at the bottom of the screen. See below.
However, before clicking Submit at the bottom of STEP 6, scroll down the page and
check all the information you’ve entered in each section of the record. Horizontal bars
located at intervals between the top and bottom of STEP 6 indicate the various sections
of the record.
Each heading bar is labeled on the left side and contains an Edit Details button on the
right side to enable editing of that section.
A portion of the Training Program/Course Background section is shown on the
following page.

56
If you detect an error in any section of the application, click the corresponding Edit
Details button to move to that section of the record. Then correct the error(s).
Save the edited information by scrolling to the bottom of the page and clicking Next.
Then move past the following pages and return to STEP 6 of 6.
As explained on page 35 the only information you may not change is the number of
participants entered on STEP 1 of the record.
When satisfied that the course record is accurate, click Submit at the bottom of STEP 6.
The ‘Add Course’ page will reappear. It now has a ‘Welcome’ message in the upper
left corner of the screen. Provider Eligibility Status is displayed on the right side.

57
Because Apex Training just registered on TrainingPro its status is “Pending” through
the end of the current fiscal year.
The Massachusetts Department of Career Services will review the provider’s
registration and approve or deny it. Steps included in that process are described in
Chapter 1 of this User Guide.

58
CHAPTER 4 – UNDERSTANDING PROVIDER ELIGIBILITY STATUS AND TRAINING PROGRAM STATUS
Immediately after registering on the TrainingPro website, a training provider’s
eligibility status is “Pending” and shown on the Welcome page of the account. The
Welcome page also shows the status of any courses the provider may have submitted for
review. Providers must scroll down the page to view this information.
Examining the sample Apex Training account illustrates the way this information is
presented.
Logging into the school’s account brings the user to the Welcome, Apex Training
screen. The right side of the screen shows “Provider Eligibility” status is “Pending”
through the end of the current fiscal year.
The screen shot below shows the upper left and center area of the Welcome screen.
TrainingPro has assigned Provider ID 1030456 to Apex Training. Barbara Stevens’
telephone and email information are listed and the school’s license information appears
under the Manage Your Training Programs/Courses heading.

59
The left-center section of the screen contains function buttons, Add Course, View
Summary, Edit Course, Copy Course and Archive.
Beneath the function buttons are a course search engine and a table containing Course #
1111016 – Computer Support Specialist which Ms. Stevens submitted to Section 30 and
ITA.
Because the Massachusetts Department of Career Services has not yet approved Apex
Training—see above—ITA and Section 30 managers are unable to review and approve
Course # 1111016 – Computer Support Specialist.
This is why “Pending Provider Approval” appears in the Review Status column of
the courses table. See the next page.

60
DCS may need several weeks to review a training provider’s information and approve
or deny the school. You may be contacted by DCS if additional documentation is
required to make a determination.
A few weeks after registering on TrainingPro Barbara Stevens logs in to the Apex
Training account and learns that Provider Eligibility Status has changed from Pending
to Approved.
Scrolling down the Apex Training Welcome page shows that the status of Course #
1111016 – Computer Support Specialist has changed from Pending Provider
Approval to Pending.
The four Local Workforce Investment Areas (LWIAs) and the Section 30 program to
which Ms. Stevens submitted her training program may need several weeks to review
the course and approve or deny it.

61
For managers to approve the Computer Support Specialist course for ITA and/or
Section 30, the training program must meet ITA and Section 30 requirements. Review
these requirements by performing the following steps:
Visit the TrainingPro home page at www.mass.gov/dwd/trainingpro.
Click the second paragraph of text to display the Labor and Workforce
Development page.
The Labor and Workforce Development page explains Provider Eligibility
Requirements and contains various links that present information about how to submit
required documents.

62
Several weeks after learning that DCS approved Apex Training as a provider, Barbara
Stevens logs into the Apex Training account to see if the Computer Support Specialist
training program she submitted for review has been approved. She sees the following.
Two of the four areas that Ms. Stevens applied to, Boston and Metro North, have
approved the Computer Support Specialist training program. The other two areas,
Metro South West and South Shore, have not made a determination yet.
Section 30 has also approved the training program.
Chapter 5 explains how TrainingPro calculates the performance of training programs.
Performance data has a major impact in determining whether training program
applications will be approved.

63
CHAPTER 5 – HOW TRAININGPRO CALCULATES TRAINING PROGRAM PERFORMANCE
Because performance data is a major factor in determining whether training programs
will be approved, it is useful to learn how TrainingPro calculates performance.
As in previous chapters we will use the sample Apex Training account to illustrate
calculations.
Training providers enter the Number of Participants and the Year of data on STEP 1
of the course record.
Once you click Next at the bottom of STEP 1 you may not change the number of
participants. Therefore, ensure you’ve entered the correct number of participants
before moving to STEP 2 of the application.
You will not see the Performance Summary section of the application until reaching
STEP 5. The number of Total Participants and the Most Recent Year entered on
STEP 1 are displayed at the top of this section.
Below the Total Participants and Most Recent Year fields you must enter numbers in
the following fields:
Exclusions
Dropouts
Completions
Entered Employments
Average Hourly Wage
Educational Outcomes

64
Here is the completed Performance Summary from Apex Training’s Course # 1111016
– Computer Support Specialist followed by definitions of each type of data.
Exclusions: The number entered here will be excluded from performance calculations.
This category includes participants who did not complete training due to death,
medical/health issues, institutionalization, or recall to active military service.
Participants in this category must not be included in any of the other categories.
Dropouts: The number who dropped out before completing training.
Completions: The number who completed the training program.
Entered Employments: The number of completions or dropouts who entered or
retained employment.
Average Hourly Wage: Of those participants who entered or retained employment.

65
Educational Outcomes: Number of completions or dropouts who attained an industry
recognized credential, degree, certificate or license.
Providers may enter numbers in the Participants employed at 6 months and Average
hourly wage at 6 months ($) fields, but this information is not required and not used to
calculate percentages.
Now let’s analyze the calculations that determine percentages of Completions, Entered
Employments and Educational Outcomes.
Below, 40 participants enrolled in the training program. 3 dropped out and 37
completed training.
TrainingPro arrives at 92.5% completion by dividing 37 Completions by 37
Completions + 3 Dropouts [37/(37 + 3) = 92.5%].
TrainingPro calculates 82.5% Entered Employment by dividing 33 Entered
Employments by 37 completions + 3 dropouts [33/(37 + 3) = 82.5%].
Four sample performance scenarios are presented on the following pages to explain a
range of possible results.

66
Sample # 1 – A Best Case Scenario
In this scenario all 10 participants complete the training program and enter employment.
This produces 100% Completions and 100% Entered Employments.
100 percent Completion is calculated by dividing 10 Completions by 10 Completions
+ 0 Dropouts [10/(10 + 0) = 100.0%].
100 percent Entered Employment is calculated by dividing 10 Entered Employments
by 10 Completions + 0 Dropouts [10/(10 + 0) = 100.0%].
100 percent Educational Outcomes is calculated by dividing 10 Educational
Outcomes by 10 Completions + 0 Dropouts [10/(10 + 0) = 100.0%].

67
Sample # 2 – Omitting Exclusions from Calculations
Exclusions are participants who have not completed training due to any of the
following: death, medical/health issues, institutionalization, or military reservists
recalled to active duty.
88.9 percent Completion is calculated by dividing 8 Completions by 8 Completions +
1 Dropout [8/(8 + 1) = 88.9%].
77.8 percent Entered Employment is calculated by dividing 7 Entered Employments
by 8 Completions + 1 Dropout [7/(8 + 1) = 77.8%].
88.9 percent Educational Outcomes is calculated by dividing 8 Educational Outcomes
by 8 Completions + 1 Dropout [8/(8 + 1) = 88.9%].
The 1 Exclusion is omitted from calculating Completion, Entered Employment and
Educational Outcome percentages.

68
Sample # 3 – Excluding “Active” Students from Calculations
Active participants have neither completed nor dropped out of training. They will either
complete training or drop out of training at some future point.
Active participants are not included in calculations to determine percentages of
participants who complete training, enter employment, or achieve educational
outcomes.
There is no field labeled ‘Active Participants’ in the Performance Summary but
TrainingPro still calculates this value.
In the above example Total Participants = 10. 7 Completions + 2 Dropouts = 9
participants. 10 Total Participants – 7 Completions + 2 dropouts = 1 Active participant
[10 – (7 + 2) = 1].
77.8 percent Completion is calculated by dividing 7 Completions by 7 Completions +
2 Dropouts [7/(7 + 2) = 77.8%].
66.7 percent Entered Employment is calculated by dividing 6 Entered Employments
by 7 Completions + 2 dropouts [6/(7 + 2) = 66.7%].
77.8 percent Educational Outcomes is calculated by dividing 7 Educational Outcomes
by 7 Completions + 2 Dropouts [7/(7 + 2) = 77.8%].
The active participant is excluded from calculating Completion, Entered
Employment and Educational Outcome percentages.

69
Sample # 4 – A Worst Case Scenario
In this scenario 10 participants enroll in training but 5 dropout. This produces very low
Completion, Entered Employment and Educational Outcome percentages.
50.0 percent Completion is calculated by dividing 5 Completions by 5 Completions +
5 Dropouts [5/(5 + 5) = 50.0%].
40.0 percent Entered Employment is calculated by dividing 4 Entered Employments
by 5 Completions + 5 Dropouts [4/(5 + 5) = 40.0%].
50.0 percent Educational Outcomes is calculated by dividing 5 Educational Outcomes
by 5 Completions + 5 Dropouts [5/(5 + 5) = 50.0%].
The large number of dropouts produces low Completion, Entered Employment
and Educational Outcome percentages.

70
CHAPTER 6 – SUBMIT A NEW TRAINING PROGRAM WITHOUT PERFORMANCE DATA
When a training provider creates a new training program and wishes to submit it for
review it is not possible to include performance data in the course record. That data will
not be acquired until after the first group of students graduates and enters employment.
Therefore when applying for approval in this situation you must leave the
‘Participants’ and ‘Year’ fields blank on STEP 1 of the course application. See below.
All other sections of STEPs 1, 2, 3 and 4 of the record must be completed as described
in Chapter 3 of this guide. On STEP 5 you will see the fields in the Performance
Summary are ‘grayed out’ or deactivated.
At the top of the section red text directs users to leave all fields blank and enter an
explanation in the text box at the bottom of the page. The Total Participants field is
blank and the Most Recent Year field contains the words “First Year”.

71
The Exclusions, Dropouts, Completions, Entered Employments, Average Hourly Wage
and Educational Outcomes fields are all deactivated. It is not possible to type numbers
in these fields.
However, you must type a comment at the bottom of the Performance Summary
explaining that this is a new training program and that you will provide performance
data after the first group of students completes training. See the sample comment below.
Entering this type of comment alerts any manager who examines the course that
performance data was unavailable when the course was submitted and that you will
provide that data after the first group of students completes training.
After entering the comment click Next at the bottom of STEP 5 to move to the summary
page, STEP 6. Proofread STEP 6 to ensure the information is accurate and complete.
Then click Submit at the bottom to submit the application.
At described in Chapter 3 the ‘Welcome’ page will reappear.

72
CHAPTER 7 – LIST A TRAINING PROGRAM FOR A DIFFERENT LOCATION
When creating a course record TrainingPro automatically populates the address fields
on STEP 1 with the address in the provider’s registration.
For example, when Barbara Stevens registered Apex Training she entered the address
shown below on STEP 1 of the registration.
When she created Course # 1111016 – Computer Support Specialist, that address
automatically appeared in the Address of Training Program/Course Delivery fields
on STEP 1.

73
This address is also visible in the courses table on the Welcome page.
However, TrainingPro users may create records that show training programs delivered
at multiple locations.
After submitting her first training application, Course # 1111016, Barbara Stevens
creates a second record for a training program that Apex Training delivers in Worcester,
Massachusetts. The following text and screen shots explain this process.
Ms. Stevens clicks the Add Course button and checks programs on the menu as
described in Chapter 3. When STEP 1 appears it shows the 860 Boylston Street,
Boston, MA 02199 address.
She deletes that address and types the Worcester, MA address as shown below.
The values entered in the Participants and Year fields on STEP 1 must be unique to
the training program delivered at this specific Worcester, MA location.

74
Ms. Stevens enters the required information on STEPs 1, 2, 3, and 4 of the record as
explained in Chapter 3. Then she enters ‘Worcester data’ in the Performance
Summary section of STEP 5 of the record.
She submits the record and her ‘Welcome’ page reappears. Scrolling down the page
shows the second training program has been added to the courses table.
TrainingPro has assigned a different 7-digit ID number to the new record and the
Worcester, MA address is visible in the Location column of the table.

75
The status of Course # 1111037 immediately after submittal is ‘Pending’.

76
CHAPTER 8 – COPY A COURSE AND ARCHIVE A COURSE
When you conduct a particular training program at more than one location, use the
Copy Course button to save time creating the record for the other location.
TrainingPro copies selected information from the original course and puts it in the copy.
You must then enter the missing information in the second record. You may copy
course records multiple times.
Apex Training conducts the Computer Support Specialist training program at two
locations:
860 Boylston Street, Boston, MA 02199
56 Elm Street, Worcester, MA 01608.
To create a record for the Worcester version of the training program Barbara Stevens
selects the original application, Course # 1111016, by clicking the ‘Select’ radio button
at the intersection of the Select column and the row listing Course # 1111016.
She then clicks the Copy Course button above the courses table.

77
The program menu described in Chapter 3 appears. As with her original application
Ms. Stevens checks the ITA and Section 30 programs and clicks Next.
The Massachusetts’ Course Approval Requirements screen displays. She scrolls to
the bottom, checks the checkbox and clicks the I Accept button.

78
STEP 1 of the copy displays and we see that some information from the original record
has been copied but several fields are blank. Ms. Stevens must enter the Worcester, MA
address in the Training Program/Course Location section.
Further down STEP 1 in the Training Program/Course Description section she must
enter information in the fields marked with red arrows.

79
In the Local Workforce Investment Areas (LWIAs) section at the bottom of STEP 1 Ms.
Stevens checks those areas that are near the Worcester location.
She enters a different contact person for the Worcester training program at the bottom of
STEP 1 then moves to STEP 2 of the record.
STEP 2 shows the Occupation Code she selected for the original application, but she
must mark it as the Primary Occupation to allow movement to STEP 3.
The Training Program/Course Duration section at the top of STEP 3 is identical to
the original application. However, she must answer the “Is this course full time?”
question again.

80
Further down STEP 3 information must be entered in the following sections:
Training Program/Course Recognition Results
Training Program/Course Schedule
Training Program/Course Costs
TrainingPro does not copy STEP 4 of the original course record. So Ms. Stevens must
use the Enter Course button to list the courses included in the Computer Support
Specialist training program.
Information must be entered in the three sections of STEP 5:
Additional Information
Financial Aid
Performance Summary
Performance data must be specific to the location where training is delivered, in this
case, Apex Training’s facility at 56 Elm Street, Worcester, MA 01608.

81
After completing the Performance Summary Ms. Stevens clicks Next to move to the
final page, STEP 6. She peruses STEP 6 to ensure accuracy then scrolls to the bottom
and clicks Submit.
The Apex Training Welcome page now shows three training program records in the
courses table. The newest record is the copy of the original Computer Support
Specialist application. TrainingPro has assigned different 7-digit ID numbers to each of
the records.
See the screen shot on the next page.

82
Archive a Course
TrainingPro also enables users to archive courses they no longer deliver. Select the
record you wish to remove from your account and click the Archive button. The record
will disappear from your courses table. However, you may only archive courses that
you added to the account.
To archive a course that was entered by a coworker using a different User ID and
Password, you must call the TrainingPro Help Desk at 617-626-5003. Identify yourself
and provide the Course ID# and Name that you wish to archive. A help desk specialist
will archive the course.
Customers who use the Locate Training search engine on the JobQuest website
(http://jobquest.detma.org/JobQuest/Training.aspx) will be unable to find archived
courses.

83
Be careful when archiving course records. You may have a record in your courses table
for a training program that you no longer deliver. Before you select and archive the
record determine whether you might update the training program and reintroduce it to
customers in the future. If yes, record the Course ID# and Name in a notebook before
you archive it.
When you again offer that training program, call the TrainingPro Help Desk and ask for
the course to be un-archived. Provide the Course ID# and Name and a TrainingPro
specialist will un-archive the course and reattach it to your TrainingPro account. You
may then login and select, update and resubmit the course application for review.
Un-archiving an existing record will take less time than clicking the Add Course button
and creating a new record.
You may communicate with the TrainingPro Help Desk between 9:00 AM and 4:30
PM, Monday to Friday. Telephone the help desk at 617-626-5003 or send email to

84
CHAPTER 9 – EDIT A COURSE
You may edit all the information in a course except performance data (numbers of
participants, exclusions, dropouts, completions, entered employments and educational
outcomes, and the average hourly wage).
Text and screen shots below explain the editing process.
After submitting Course # 1111016 – Computer Support Specialist for Apex Training
Barbara Stevens discovers errors. So she selects the record and clicks the Edit Course
button.
The program menu she encountered when creating the record reappears but this time she
simply clicks Next to move beyond the menu.

85
The capacity of the Computer Support Specialist training program is actually 25
students not 20, so Ms. Stevens changes that number. She also changes the description
of the training program in the text box.
At the bottom of STEP 1 she changes the contact person for the training program by
selecting the row containing Roberta Jones’ name and clicking the Edit button.

86
When the contact screen opens she deletes Roberta Jones’ information and enters
information for a different contact, Peter Smith.
After entering Mr. Smith’s information she clicks Save Record.
Ms. Stevens then clicks Next twice to move to STEP 3 of the record. She scrolls down
STEP 3 and reaches the Schedule and Cost sections.

87
To change the Start and End dates of the training program she clicks on the date to
open the Schedule screen.
She changes the Start and End dates then clicks Save Record.
In the Training Program/Course Costs section Ms. Stevens wishes to increase the cost
of books from $100.00 to $110.00. She does this by clicking the Books link which
opens the costs screen.

88
After entering the correct $110.00 amount she clicks Save Record.
At the bottom of STEP 3 she clicks Next to move to STEP 4.
STEP 4 lists the individual courses included in the Computer Support Specialist training
program. Ms. Stevens selects the Database Software course then clicks on the Course
Name.
This opens the Course Entry Page. She changes the number of clock hours from 60 to
45 and clicks Save Record.

89
When the list of courses reappears she selects the row containing The Windows
Operating System and clicks on the Course Name.
Here Ms. Stevens changes the name of the course from The Windows Operating System
to Microsoft Windows 10.

90
She clicks Save Record and the corrected list of courses displays.
After editing the list of courses on STEP 4 she clicks Next to move to STEP 5.
On STEP 5 all the information in the Additional Information and Financial Aid
sections may be changed. But as mentioned at the beginning of this chapter, providers
may not change performance data.

91
However, providers may enter comments in the text box at the bottom of the
Performance Summary.
Clicking Next in the bottom right corner of STEP 5 saves edits made to this page and
moves the record to STEP 6 of 6.
The same red text instruction encountered when creating the course record will appear.
Peruse STEP 6 carefully, ensuring that edits have been saved.
Scroll to the bottom of STEP 6 and click Submit. The Welcome page will reappear.

92
CHAPTER 10 – UNDERSTANDING REASONS FOR COURSE DENIAL
Two weeks after submitting Course # 1111038 – Computer Support Specialist for
review Barbara Stevens logs into the Apex Training account and views the courses table
to learn the status of this application. She sees that Section 30 and two Local Workforce
Investment Areas (LWIAs) have denied the application.
To learn why Central Mass denied this application she clicks the comment at the
intersection of the ‘ITA Central Mass’ row and the Comments column. This displays
the explanatory comment shown below.

93
Clicking the comment in the Section 30 row generates a similar comment.
So both ITA and Section 30 managers have denied this training program because an
insufficient number of students entered employment after completing training.
Ms. Stevens decides to review the performance data she entered in Course # 1111038 so
she selects the course and clicks the View Summary button.

94
When the summary (STEP 6 of 6) appears on her screen she scrolls down to view the
Performance section.
The numbers Ms. Stevens entered produced a 52.9% Entered Employment (E.E.) rate.
ITA managers will generally not approve a training program that shows less than 60%
Entered Employment.
The Section 30 program has a higher E.E. minimum of 70% when the unemployment
rate in Massachusetts is at or below 7 percent. These E.E. minimums explain why ITA
and Section 30 managers denied Course # 1111038 – Computer Support Specialist.
To review ITA, Trade and Section 30 requirements for training programs please visit
www.mass.gov/dcs/trainingpro or read Chapter 1 – Training Provider and Training
Program Requirements.
The above Apex Training example shows one possible reason that a training program
may be denied. Managers may deny a training program application for a variety of
reasons. In each case a provider may learn the reason by clicking the comment link as
described above.

95
CHAPTER 11 – WHEN TO UPDATE MY ACCOUNT
Training “provider approvals” and “course approvals” generally expire at the end of
every fiscal year. The Massachusetts fiscal year runs from July 1 to June 30.
Once a year, usually in June, you will be required to review and update your
TrainingPro account (My Account). After updating your account you should also
update and resubmit courses (My Courses) for review.
When you login to your account during or after June, the following screen will appear.
This is STEP 1 of 7 of My Account, described in Chapter 2 – Register a Training
Provider.
You must review all 7 STEPs in My Account and edit information as needed. Pay
particular attention to the following sections of My Account.

96
STEP 1:
Be sure the business name you entered in the Organization Name field matches the
business name that corresponds to your Federal Identification Number (FEIN). If it
does not, the Massachusetts Department of Career Services (DCS) will be unable to
verify your provider information and approve your organization.
Scrutinize the list of contacts at the bottom of STEP 1 and ensure that the correct person
is listed as the Primary contact.
Having current Primary information in your account ensures that DCS will be able to
communicate information about provider and training program status to the person
managing the account.
TrainingPro allows you to list only one person as the Primary contact. If you have
multiple contacts, list the person who does most of the work on the account as the
Primary.
List other contacts as Secondary, Admissions, Contract, Manager or Other, as
appropriate.
If the person who registered your organization is no longer managing the account, list
the new Primary person who performs that function.

97
Barbara Stevens registered Apex Training in August and during the following months
does most of the work adding and editing courses, reviewing Apex Training’s Provider
Eligibility Status, and checking the status of the attached courses.
However, when the Apex Training account is updated in June Ms. Stevens may no
longer be performing the Primary function. Perhaps another employee will take over
that role.
TrainingPro allows users to edit contact information and add new contacts, so if that
situation occurs, Ms. Stevens should login to the account and change her Contact Type
from Primary to another classification. She could then make one of the other contacts
the Primary contact or add a new employee for that purpose.
To change her contact type from Primary to Secondary she would perform the
following steps:
Select the row containing her name at the bottom of STEP 1 and click the Edit
button.
On the Contact Information screen display the drop-down menu of contact types
and select a different contact type.

98
Scroll to the bottom of the screen and click Save Record.
When the Provider Contact Information section reappears Barbara Stevens would then
be listed as a Secondary user.
If Sheila Robinson now does most of the work managing the Apex Training account,
Barbara Stevens should change Ms. Robinson’s classification from Manager to Primary.
To make that change she would perform the following steps:
Select the row containing Sheila Robinson’s name, click Edit, and change the
Contact Type to Primary.

99
Save the change by clicking Save Record.
Sheila Robinson would then be listed as the Primary contact on the Apex Training
account.
It is also possible to add a new employee as the Primary user on the account. To
perform that transaction read Chapter 13 – Add a Coworker to the Account.
If you need to delete a former employee from your account and are unable to do that by
selecting the user and clicking the Delete button, call the TrainingPro Help Desk at
617-626-5003 between 9:00 A.M. and 4:30 P.M., Monday to Friday for help.

100
A TrainingPro specialist will deactivate the former employee’s User ID and remove
his/her name from the account.
STEP 2:
Edit your license/accreditation information, as needed, then click Next at the bottom of
the screen to save changes.
STEP 7:
If your tuition refund policy has changed, edit the information accordingly.
Click Submit at the bottom of STEP 7. Your Welcome page will reappear. Provider
Eligibility Status will now be Pending.

101
The Massachusetts Department of Career Services (DCS) will examine your account
and, if possible, reapprove your training organization. This process may take several
weeks.

102
CHAPTER 12 – WHEN TO EDIT AND RESUBMIT A COURSE
As stated at the beginning of Chapter 11 “provider approvals” and “course approvals”
generally expire at the end of every fiscal year. The Massachusetts fiscal year runs from
July 1 to June 30.
Chapter 11 explains how to review and update your account (the provider approval
transaction). Chapter 12 explains when and how to resubmit a course (the course
approval transaction).
Determine when to edit and resubmit a course by viewing the courses table. Locate the
specific course record and look at the “Earliest Resubmit Date” for that course. You
may resubmit the course to that program and region on or after that date.
The Apex Training example below lists an Earliest Resubmit Date of 06/01/2017 for
Course #s 1111016 and 1111037. So Barbara Stevens may select these courses, one at a
time, and resubmit them to the ITA and Section 30 programs on or after that date.
Perform the following steps to edit and resubmit a training program:
Select a course record that you wish to resubmit for review and click the Edit
Course button.

103
Check the program approvals you want on the menu and click Next.

104
When the Massachusetts’ Course Approval Requirements screen appears
indicate your agreement with the requirements by checking the checkbox in the
bottom left corner and clicking the I Accept button in the bottom right corner.
Make the following changes in the course record.
On STEP 1:
Change the number of participants and enter a more recent year.
Original Data
Data from a more recent year

105
Review and, if needed, answer the Distance Learning Questions.
Select the Local Workforce Investment Areas for ITA approval.
If needed, edit the Contact Information.

106
On STEP 3:
Ensure the accuracy of the Training Program/Course Duration section.
Add new dates for upcoming sessions of the training program.
If needed, change costs.

107
On STEP 4 (if applicable):
Ensure the list of courses is accurate. If a course name is incorrect, click on the
Course Name, make changes and click Save Record.
On STEP 5:
Enter new performance data for the more recent year.

108
On STEP 6:
Peruse this final page of the record. If you see errors, read Chapter 9 - Edit a
Course to learn how to correct them. If the information is accurate, click Submit
at the bottom of the page.
The Welcome page will reappear. The status of the course just edited will be “Pending
Provider Approval”.
Read Chapter 4 – Understanding Provider Eligibility Status and Training Program
Status to understand the events that should follow completion of the above steps.

109
CHAPTER 13 – ADD A COWORKER TO THE ACCOUNT
You may add one or more coworkers to your TrainingPro account to assist in creating,
submitting and editing training program applications. This is particularly useful when
dealing with a large number of courses.
To add a coworker login to your account and click either the Edit Provider
Information button in the top center section of your Welcome page, or the My
Account tab in the top left portion of the screen. Clicking either item will bring you to
the first page of your registration, STEP 1 of 7.
When STEP 1 of 7 appears scroll down to the Provider Contact Information section
at the bottom of the page.
When Barbara Stevens registered Apex Training she listed two coworkers, Richard
Turner as Signatory and Edward Thompson as a Secondary user. TrainingPro will
allow you to list only one person as the ‘Primary’ user.
Barbara now performs steps to list Sheila Robinson, the manager of Apex Training’s
Worcester, MA training facility.

110
She clicks the Enter Contact Information button on the right side to open the Contact
Information screen.
The Contact Information screen ‘defaults’ to Apex Training’s Boston, MA address.
Therefore, when entering Sheila Robinson’s information Barbara deletes the Boston,
MA address and types Ms. Robinson’s Worcester, MA address.

111
Below is the top portion of the Contact Information screen with Ms. Robinson’s
information.
In the bottom third of the Contact Information screen Barbara enters User Information
for Ms. Robinson. This includes a User ID and Password. She then clicks Save
Record.

112
The bottom of STEP 1 of 7 displays and we see that Sheila Robinson’s information has
been added to the list of employees with access to the Apex Training TrainingPro
account.
Click the My Courses tab at the top of the screen if you wish to return to the Welcome
page or, if finished with the account, click Sign Off.

113
CHAPTER 14 – CHANGE A PASSWORD AND RETRIEVE A USERNAME
If you forget your password, perform the following steps to create a new password:
Visit the TrainingPro home page (www.mass.gov/dwd/trainingpro) and click
Forgot your password.
On the Identify User screen enter your User ID (Username) and your
organization’s FEIN (federal tax number). Then click Next.

114
On the Forgot Your Password screen type the answer to your security question
in the Secret Answer field. (Review Chapter 2 for information about selecting a
security question.)
Enter a new password in the Enter New Password field and again in the Re-
enter New Password field. Be sure to save this new password!

115
Click Next to save the new password. Your Welcome page will display
indicating TrainingPro has saved the password.
If you forget the answer to your security question, call the TrainingPro Help Desk at
617-626-5003. A TrainingPro specialist will ask some questions to confirm your
identity and then create a new password for you.
Also call the help desk if you forget your Username. A specialist will ask some
questions to confirm your identity and then retrieve your Username.