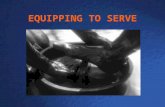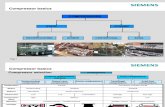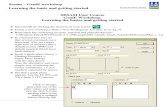Training Workshop The Basics. Section One: Introduction.
-
Upload
leon-eustace-manning -
Category
Documents
-
view
215 -
download
0
Transcript of Training Workshop The Basics. Section One: Introduction.

Training Workshop Training Workshop The BasicsThe Basics

Section One:Section One:IntroductionIntroduction

WelcomeWelcome to this Class Server 3.0 Basics training workshop. This training will provide an overview of the program features to help you understand how this tool can be used in the classroom.
Please sign in and pick up a training packet which includes:
Class Server Quick Reference Guide
This guide will help you quickly complete a task
The Basics PowerPoint printout
Make notes, or keep it and refer to it later
Informational Sheet about getting more information
Find more Learning Resources, access the Class Server users group, other useful information
Evaluation Form
How are we doing? Please be sure to fill out the evaluation at the end of the workshop

This workshop is approximately 2 hours. After completing this workshop that covers Class Server Basics, you will have a good understanding of how the program is used, and complete the following tasks:
Navigate to different areas in the program
Create Learning Resources
Assign work to your students and classes
Grade and autograde assignments
Create student and class reports
Edit your class web pages
About this Workshop

Microsoft® Class Server 3.0 makes it easy for school districts to create, deliver, and grade standards-aligned tests and lessons over the Web—helping teachers track and improve student achievement against local curriculum standards, and meet the challenges of No Child Left Behind. It delivers real-time student achievement data and standards-aligned curriculum so you can improve your district’s decision making capability and student performance.
What is Class Server?
Microsoft Class Server provides an online link between schools, teachers, students, and parents, allowing greater teacher creativity and better opportunities for students to learn.

A centralized location for teachers and curriculum developers to share lessons with each other.
Options to manually or autograde assignments and tests delivered to students over the Web.
Grade student work against local curriculum standards.
A fully customizable portal for schools and teachers.
Parents will be able to access their students grades and progress.
Teacher's Guide—designed specifically for the way teachers work.
Class ServerPopular Features in the Program

Section Two:Section Two:Getting Getting StartedStarted

Getting Started
1. Launch Class Server.2. Enter your User Name and Password. This should be the same login and
password used to get into Windows.3. Choose the “Work Online” button.
12
3

Choose Basic or Complete View
The first time you launch the program, you will be prompted to select Basic View or Complete View. Once you choose a view and check the box “Do not show this information again” it will become your default view whenever you launch the program.
You may toggle between the two views any time you use Class Server, which will be covered in the next few slides.

Basic View Choice
Basic View is useful for: Teachers using paper for giving assignments
and commenting on student work. The default setting in Basic View is to print assignments.
Teachers with students who have restricted or no access or to computers.
Creating reports with summary scores and comments, and to make reports.

Complete View Choice
Complete View is useful for: Teachers who are using Microsoft Class Server on a
daily basis. Classrooms with students who will use Class Server
for assignments Creating reports with summary scores and comments, and to make reports.
Those who plan to create, edit and share Learning Resources, such as Curriculum Developers.

Section Three:Section Three:Learning Learning ResourcesResources

Learning Resources
Learning Resources are Web-based exercises, projects, or assessments that can be incorporated into assignments in Class Server.
A Learning Resource can contain pictures, background information, and questions.
A Learning Resource may or may not be licensed to a school. If you have any questions about licensing, contact your Curriculum Department for more information.
NoteNote

Click “Group by Teacher”, next, click on “O”, then click on Overstreet, Liz. Download a Learning Resource from that page, and you should be able to see it in My Learning Resources Click “OK” to save the learning resource and exit to the previous window.
From Basic View, go to the left navigation options, and click on “Find shared Learning Resources at School”.
Click HereFrom Basic View
Click HereFrom Basic View
Find Learning Resources at Your School Basic View

Click Here from Complete ViewClick Here from Complete View
If you choose “File” from the top navigation options, then “Find Learning Resources..” It will allow you to download Learning Resources from school, as well as the Internet.
Find Learning Resources at Your School Complete View
From Complete View, go to the left navigation options, and click on “Open Curriculum Library”.

Find Learning ResourcesFrom the Internet
Click HereClick Here
After finding and previewing a Learning Resource, click the link to preview, “OK” to save on your computer, or “Cancel” to exit. To return to the previous window and select another Learning Resource, click the “Find another Learning Resource” checkbox, then click “OK”.
Choose “File” from the top navigation options, then “Find Learning Resources..” It will allow you to download Learning Resources from school, as well as the Internet.

1. Click on the “My Learning Resources” button in the top pane which will take you to a screen similar to this one.
2. Choose the “Create a Resource” option (orange button, the top right) which will open a new dialog box discussed on the next slide.
Create Learning Resources Create your own
21

Create Learning Resources Exploring Templates
For this workshop example, please choose “My First LR”
Choose the options you are interested in for the rest of the template
When you are ready, choose “Finish” to continue
There are many options for creating Learning Resources. You may choose a template from the list, import a document from Word, Encarta, or an older version of Class Server.
NoteNote
MyFirstLR
MyFirstLR

Recommended Activities
1. Look around at the navigation area, push buttons and see what happens.
2. Edit the “Fill in the blank question” and notice that when you add a blank, you can change the question. Any empty blanks will be automatically removed.
3. Click the “Edit Question” in the Essay Question, then click on Edit Rubric and make edits, or leave it as is.
Click “OK” to return to the main window. Click the “Save and Close” button when you are finished making any edits.
Create Learning Resources Independent Time
2
1
3

Improved feature from
Class Server 2.0
Improved feature from
Class Server 2.0
Title and Properties
The “Recommended” fields are the first eight in the list. By completing this section of the lesson, your learning resource will be more effectively indexed and searched when shared with other teachers. The more information you add to learning resources, the better search results offered to everyone using this tool.

Import a Word Document
From “My Learning Resources” click on “Create a Resource” to launch the Create a Learning Resource Wizard (same as in previous exercise).
Select “Import Word File” in the templates window, then choose “Next” to continue.
Browse for the Word file you want to import, and select it. Choose “Next” to continue, then choose “Next” again, then “Finish”.
ImportWordFile
ImportWordFile
The Word File is now ready to distribute as a Learning Resource. You may choose to edit it and add questions (which you learned about in creating your first learning resource).

Share Learning Resources
Similar Featureas seen in
Class Server 2.0
Similar Featureas seen in
Class Server 2.0
After downloading a sample Learning Resource, or creating a new one from the previous exercises, select the Learning Resource and choose the “Sharing” button in the lower right pane.
ClickHereClickHere

Export Learning Resources
Improved feature from
Class Server 2.0
Improved feature from
Class Server 2.0
1. Click on a learning resource in the main window.
2. Select the “Export” button in the lower right pane.
3. Browse for the directory you would like to store it and then choose “Save”.
Use the export feature to save Learning Resources on your computer. You may choose to share them with colleagues from other districts.
NoteNote
1
2
3

The Standards vary for every state, and even at the school district level.
School district IT administrators can load their own state standards directly into Class Server. Curriculum Directors can then edit these standards to be “local district specific.”
Each Learning Resource can be aligned with appropriate curriculum standard(s) using a series of pull down menus. Teachers can then grade student results against these standards at grading time.
Align a Learning Resource with Curriculum Standards
Curriculum Standards will be discussed in much more detail during the Advanced Features Workshop.
NoteNote

Before we continue...Before we continue...
Does everyone understand how to find, create and Does everyone understand how to find, create and edit Learning Resources?edit Learning Resources?
Does everyone understand how to share and export Does everyone understand how to share and export Learning Resources?Learning Resources?
Have you spent a little time exploring the features in Have you spent a little time exploring the features in the Learning Resource Editor?the Learning Resource Editor?
Would you like more time to cover anything in this Would you like more time to cover anything in this section?section?

Section Four:Section Four:AssignmentsAssignments

In the previous section, Working with Learning Resources, we discussed creating and editing Learning Resources.
While you are working with the Assignment Manager, you may create assignments with or without a Learning Resource.
Getting Started Using the Assignment Manager and Grading Tool
Assignments can be created easily from either the Basic or Complete Views.NoteNote

1
2
3
2. The upper pane lists the assignments for all classes or for the selected class or student.
3. The lower pane lists information about the assignment selected in the upper pane, where you can click a button to grade, preview, print, edit, copy, or delete an assignment.
1. The left pane lists information about all of your active classes and the students in them.
Assignment Manger helps you create, edit, copy, distribute and grade assignments, and create reports for students, scores, and curriculum standards.

Working with Assignments From Basic View
From the Basic View click on “Create an Assignment” in the left pane, the Assignment Wizard will begin.
ClickHereClickHere

From the Complete View under the Home Menu, click on “Create an Assignment” in the left pane, the Assignment Wizard will begin. You may also choose to click on the Assignment Manager for more options.
ClickHereClickHere
Working with Assignments From Complete View

For this example, we will create an assignment from the My Learning Resources view by selecting a learning resource you want to assign to your class, then click “Assign” in the lower right pane.
Working with Assignments From My Learning Resources
1
2

If you want to review the assignment before it is returned, select “Yes, I want to approve the results using Class Server Grading”. Click the “Next” button to continue. If you would like the assignment to be completely marked by Class Server and returned immediately to the student, select “No, return autograded assignments directly to students”, then click the “Next” button.
Working with Assignments
Similar Featureas seen in
Class Server 2.0
Similar Featureas seen in
Class Server 2.0

Create a Curriculum Standards Aligned Assignment
Adding or deleting standards to assignments is an option available in the Assignment Wizard.
Each Assignment can be aligned with appropriate curriculum standard(s). This process is something that can be started while creating Learning Resources.
Curriculum Standards will be discussed in much more detail during the Advanced Features Workshop.
NoteNote

Working with Assignments
Select your class(es) and/or student(s) from the box on the left, and click on the “add” button, then choose “Next”.

Working with Assignments
Select the due date and time the assignment is to be completed by the students. Do this by clicking on the dropdown menu. Then select the option “The assignment will be distributed immediately” or select the date for distribution.
Anytime you edit a resource or create a new one, you should synchronize with the server. If you close Class Server without synchronizing, it reminds you to do so.
NoteNote

Grading Assignments
One of the ways that Class Server can help you spend more time with your students is by “autograding” certain types of material, such as multiple choice or fill in the blank questions. If you choose the “autograde” function, the student will be able to refresh the page and get immediate results on the assignment.
After students have submitted their assignments, they can be graded using the grading tool.

Grading Assignments
After grading the work of one student, continue to grade the work of other students who have submitted their work by choosing the “next student” arrow (top right).
NoteNote
Icons can be inserted into short answer and essay questions.
Icons can be inserted into short answer and essay questions.

Grading Assignments
Another timesaving feature is using ready made comments. Create comments that are frequently used personalized remarks.
You may save up to five frequently used comments for easy grading.
You may save up to five frequently used comments for easy grading.

From the Assignment Manager, choose the “Create a Report” button (top right) to create scoring charts, standard reports for classes, students, or specific assignments.
Create and Print a Report
ClickHereClickHere

In this example, choose the Scoring Chart option, then click on “Next”.
Create and Print a Report

Create and Print a Report for Parent-Teacher Conference
In this example, you will create a report for a parent-teacher conference that shows each of your student’s standards assessment progress.
You can create a report, export it to a Microsoft Excel spreadsheet, or print it.

Create an Autogradable Assignment
When a student logs into their class home page, they will get a personalized view with the option to view all of their assignments from teachers using Class Server. Students can chose the “My Assignments” option to work on their homework from multiple teachers in one place.
Student View
Student View
The student portal will be covered in much more detail during the Advanced Features Workshop.
NoteNote

Before we continue...Before we continue...
Does everyone have a basic understanding of how to Does everyone have a basic understanding of how to use the Assignment Manager?use the Assignment Manager?
Do you have the basic concepts of how to use the Do you have the basic concepts of how to use the grading tool?grading tool?
Can you create a report?Can you create a report?
Would you like more time to cover anything in this Would you like more time to cover anything in this section?section?

Section Five:Section Five:Using the Using the WebWebPage EditorPage Editor

Your Class Web Page
Microsoft Class Server automatically creates a web site for your school. You can connect to this site and access pages for your class or classes through the Edit class Web pages on Class Server – Teacher Home.
ClickHereClickHere

Edit Your Class Web Page
The new window will open, as shown, where you can make edits and personalize web pages for your classes.
The class web pages are pre-formatted into the following areas: Class News, Class Events, Links to other web sites of interest to the class.
NoteNote

Edit News
Take a look at the “Edit news” area. You can add up to 15 news items, and they all have “start” and “stop” times, so it is easy to plan ahead. You also do not have to worry about your news items being outdated.
News items have a 500 character limit. NoteNote

Edit Events
Take a look at the “Edit events” area. There are a variety of pictures to choose from to draw attention to your events. Up to 15 events can be added to this section.

Edit Links
In the “Edit links” section, you may choose to add a link to email the teacher.
To do this, in the Link title box, type in something like “Email the Teacher” and in the web address box, type in mailto:[email protected] (mailto:your email address)

Completed Class Web Page View
Once you have finished making the edits, save your changes and click on “done”. To see the final view, click on the “(your class name)” link under My Classes in the left pane.
This example is a finished web page in the student view. NoteNote

Before we conclude...Before we conclude...
Can you access the web page editor?Can you access the web page editor?
Do you have a basic understanding of the Do you have a basic understanding of the school and class web pages?school and class web pages?
Would you like more time to cover anything in Would you like more time to cover anything in this section?this section?

Section Six:Section Six:SummarySummary

Thank you for being here!
This completes the Class Server Basics Workshop. You should walk away from here knowing how the program is used, and feeling confident about the basic functionality.Make sure you take the training packet with you, as it will provide you with reminders about what we covered today.
Please do not forget to fill out the evaluation and leave it behind for me. If you have immediate questions, please see me after the workshop.

For More InformationClass Server Support Contacts
Contact 1 NameContact 1 Email AddressContact 1 Work Phone
or Contact 2 Name
Contact 2 Email AddressContact 2 Work Phone