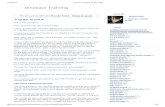Training_ Quick Guide to Getting Started With BO
-
Upload
luis-yanez -
Category
Documents
-
view
216 -
download
4
description
Transcript of Training_ Quick Guide to Getting Started With BO

8/26/2015 Training: Quick Guide to Getting Started
http://reports.is.ed.ac.uk/areas/itservices/busintel/TrainingMaterials/newUser/QuickGuideGettingStarted.html 1/9
Quick Guide to Getting Started withBusinessObjects
Log on to InfoView
To use InfoView and Web Intelligence, you must first log on to MyEd portal and launchBOXI from the 'BusinessObjects Reporting' channel which is located on the Admin tab.
Note: To use the advanced features of BusinessObjects Enterprise and InfoView, it isrecommended that you use Internet Explorer.
To log on to InfoView1. Open your web browser.
2. Go to MyEd portal: https://www.myed.ed.ac.uk
3. From the Admin tab, click on the Launch BOXI button to open the application.
4. The BusinessObjects InfoView home page appears.
Setting InfoView PreferencesInfoView presents a number of formats for viewing Web Intelligent documents. Before youbegin you need to define the 'Interactive' format as the default option for your useraccount. This will allow you to filter, sort, add simple calculations, or drill on the valuesdisplayed in the reports.
To do this, simply follow the 3 steps below:
1. From the InfoView home page, select the preferences icon from the Navigational bar.
2. Select the Web Intelligence Document tab and check the radio button besideInteractive to set your view format.
3. Once you have done this, scroll down to the end of the page and select the OK buttonto save changes.
You preferences will be saved and you will be returned to the InfoView Home page onceagain.
Opening, Viewing and Closing Web Intelligencedocuments
To Open and View a Web Intelligence document1. Open the Training folder within the Public Folders folder.
2. Open the Web Intelligence Sample document from the list of objects. Note: To open the document, single click on the document name. Clicking on thedocument name opens the most current version of the report. The document opens inthe Workspace Panel.
3. Click the Hide the Navigation Panel arrow to view the Web Intelligence document inthe full InfoView window.
4. Click the Document dropdown arrow on the document toolbar to view the menu. This

8/26/2015 Training: Quick Guide to Getting Started
http://reports.is.ed.ac.uk/areas/itservices/busintel/TrainingMaterials/newUser/QuickGuideGettingStarted.html 2/9
menu allows you to close and save the document.
5. Click the View dropdown arrow on the document toolbar to view the menu. This menualso allows you to view the document in different modes: Page mode, Draft mode andPDF mode. It also allows you to display the Left Panel.
6. If the Left Panel option is not already selected, click Left panel on the View dropdownmenu. The Left panel opens in the InfoView Workspace, next to the document you arecurrently viewing. By default, the Navigation Map pane should appear automatically inthe Left panel.
7. In the Navigation Map pane, click + next to Orders by Country report. The report folderexpands and displays all the sections organised in the Order by Country report.
8. Navigate the report by clicking on England in the Group Tree. The report repositions toshow the details on England.
9. Click on USA in the table. The report navigates to show USA section of data.
Closing a Web Intelligence documentTo close a Web Intelligence document, you can either select the Close option on theDocument menu, or click on the X button in the upper righthand corner of WorkspacePanel. Clicking on any of the folders or categories in the Navigation Panel will immediatelyreplace the open document with the list of documents contained in that folder or category,effectively closing the document.
Creating new Web Intelligence documents
Create a new Web Intelligence documentTo Create a new Web Intelligence document, follow the steps outlined below:
1. On the InfoView Navigation Bar, click the New dropdown menu.
2. Select Web Intelligence Document from the menu.
3. Click on the eFashion universe which is displayed in the Objects area. The Java appletdownloads if this is the first time you are creating a document using the Java ReportPanel. If you are prompted by a Java Security box at this stage, simply click Yes tocontinue.The Java Report Panel Edit Query view displays. The classes and objects that referencethe eFashion universe are displayed in the Data tab of the Edit Query view.
4. To build the query, you simply move the objects you want in your report from the Datatab (on the left) to the Result Objects pane.
Handy hint: To use the full width of your screen, you can Toggle Navigation by clickingthe toggle icon button on or off.
Building Queries
To build a query in the Java Report Panel1. In the Data tab, click + to expand the Time period class to view the objects in the
class.
2. Click and drag the Year and Quarter data objects into the Result Objects pane.

8/26/2015 Training: Quick Guide to Getting Started
http://reports.is.ed.ac.uk/areas/itservices/busintel/TrainingMaterials/newUser/QuickGuideGettingStarted.html 3/9
Note: You can also doubleclick on the object to move it onto the Result Objects pane.The selected objects display in the results Objects pane as shown below:
3. Click + to expand the Measures class.
4. Double click the Sales Revenue object to add it to the Result Objects pane.
5. Click Run Query on the toolbar.
The Query is executed and the data returned is displayed in a new report in the Edit Reportview. The values returned by the objects you selected are presented by default in a verticaltable.
Saving Documents
To save a new document to a personal folderUsing the report you have just created,
1. In the Edit Report view, click the Save dropdown button on the Report Panel toolbar.
2. Select Save as from the dropdown menu. The Save Document dialog box opens.
3. In the Title field, type "Sales Revenue Report" as the name of the document.
4. In the Description field, type "Quarterly eFashion sales revenue report for all years" asthe document description.
5. Leave the options below the keywords text box unselected. By default, the Refresh onopen option is not selected so that users will always see the original data that wasretrieved when the document was created or last refreshed, and which was stored inthe document when it was saved.
6. In the Location box, click + to expand the My Folders folder, if the folder is not alreadyexpanded.
7. Click the Favourites link, to store this document in your Favourites folder.
8. Click + to expand the categories.
9. Select the check box beside Personal Categories and click OK.
10. The document has been saved to your Favourites folder and referenced under yourPersonal category. You can now move or copy this document to other folder locationsin InfoView if required.
Print documents from InfoView
Printing documentsIn order to print a Web Intelligence document, you need to display the document in PDFformat and then print from Acrobat Reader. To ensure the best quality possible, it is bestnot to print from the browser print button.
If you are viewing a Web Intelligence document in either HTML format or Interactivemodes, click View > PDF to switch to PDF format prior to printing, making sure you selectprint from the PDF toolbar and not the browser print button.
Note: Each report within the Web Intelligence document will need to be printedindividually.
1. Switch to PDF format prior to printing

8/26/2015 Training: Quick Guide to Getting Started
http://reports.is.ed.ac.uk/areas/itservices/busintel/TrainingMaterials/newUser/QuickGuideGettingStarted.html 4/9
2. Select the print icon from the PDF toolbar and not the browser toolbar.
Edit a documents query
Edit a queryTo change the query definition, you can edit the original query that you used to retrievedata and create the document.
Once you have created a document, you can easily change the information that isdisplayed in the resulting report by adding or removing objects in the underlying query.Then, once you have run the query and returned to view the report in the Edit Reportview, you can easily move the new objects from the data tab of the Report Manager into areport block by clicking and dragging them onto the report.
NB: This process is called "projecting data".
To edit the query1. Open the Sales Revenue document and select Edit from the document dropdown
menu on the right hand side of the InfoView Navigation Bar.
2. Click Edit Query.The Edit Query view is displayed. You can change the data retrieved by this query byadding or removing objects, changing filters, and by changing the order of the objectsas they appear in the Result Objects pane.
3. From the Data tab, click + to expand the Stores class.
4. Drag the Store name object to the Result Objects pane. The Results Objects paneldisplays as shown below;
5. Click Run Query on the Report Panel toolbar.The query is refreshed and the new object displayed in the Report Manager Data tab.
Notice that although the store name object has been added to the data provider, it isnot showing in the actual report. Now that you have retrieved additional data from thedatabase with your modified query, you need to project this new data into the block in yourreport.
This process is called "projecting data"and is covered in the steps below.
To project data into a tableContinue working with the report from the previous exercise.
1. Click the Data tab of the Report Manager to view the objects in your query's dataprovider.
2. Click and drag the Store name object onto the document pane, towards the edge of thefirst column in the block.Note: When dragging and dropping objects onto a block, do not drop the objects onto acolumn header or footer. The results will not display as expected. Objects should bedropped in the detail cells of the block.
3. Drop the object when the tooltip 'Drop here to insert cell' displays. The Store nameobjects data has been added as the first column in the block.Note: If the tooltip "Drop here to replace cell" displays, then you will replace thecurrent column with the new object's data.
4. Save the document to your Favourites folder as Sales Revenue per Store.

8/26/2015 Training: Quick Guide to Getting Started
http://reports.is.ed.ac.uk/areas/itservices/busintel/TrainingMaterials/newUser/QuickGuideGettingStarted.html 5/9
Table Templates
Creating tablesWhen you first create a new document by building and running a query, the data retrievedis generally displayed by default in a vertical table. You can also insert one or more tablesinto a blank report or even add them to an existing report. You insert tables by draggingone of the following elements onto a blank area of the report:
The objects (from the Data tab) for which you want the table to display values this isa fast way to build simple, vertical tables.
Table template (from the Templates tab) that defines the structure of the table, towhich you then allocate objects this is the fast way to build more complex tables withprecision.
The Web Intelligence Java Report Panel allows you to make modifications to documents andpreview those changes in View Structure, View Results and View Page Layout modes.
View Structure mode displays the structure of the report and definition of data filters, sortsand calculations. [Switch between Structure View and Results view]
View Results mode displays the results retrieved from the data source and how the reportwill print. [Switch between Results View and Structure view]
View Page Layout mode displays the results retrieved in a page layout with margins,headers and footers.
Vertical tables
Creating a vertical tableSince the default view of new reports is a vertical table, you have already been creatingvertical tables. As a refresher, this scenario will walk you through creating one morevertical table.
To create a default vertical table1. In the Java Report Panel, build a query using the eFashion universe, and select the
Year, State, City, Store name and Sales revenue objects.
2. Click Run Query. You results displays in a vertical table.
3. Save the document to your Favourites as Tables.
To create a vertical table from the templateAs we just saw, by default, data is displayed in a vertical table when a query is run. In thisscenario, you add data to a blank vertical table template
1. Continue working in the Tables document.
2. Rightclick the Report 1 tab and select Insert Report from the shortcut menu.
3. In Report 2, click the Templates tab of the Report Manager. The report elements youcan choose from to create a table in the new report appear in the Templates tab of theReport Manager.
4. If the Tables folder is not already expanded, click + to expand the Tables folder to

8/26/2015 Training: Quick Guide to Getting Started
http://reports.is.ed.ac.uk/areas/itservices/busintel/TrainingMaterials/newUser/QuickGuideGettingStarted.html 6/9
show the default table template options.
5. Drag the Vertical Table template into the Document zone. Two empty cells are insertedin the document zone, a blue line one for the row header, and a blank one for the cell.
6. Click the Data tab to view the available objects in the query.
7. Drag and drop the State object over the first data column (blue column heading). Note: Moving the object over different areas within the table provides different optionsfor placing the object.
8. Drag the Sales revenue object from the Data tab to the right edge of the State column.Drop the object when the tooltip "Drop here to insert cell" displays. You havepositioned the State object as the first column header in the new vertical table, andthe Sales revenue object as the second column header. The Revenue data isaggregated to display each State's overall revenue for all years.
9. Save the document.
Horizontal tables
Creating a horizontal table
To create a horizontal table1. In the Tables document, rightclick the Report 2 tabfrom the bottom of the report and
select Insert Report .
2. In the new Report 3 tab, in the Report Manager, click the Templates tab. The reportelements you can choose from to create a table in the new report appear in theTemplates tab of the Report Manager.
3. Drag the Horizontal Table template into the document zone. Two empty cells areinserted in the document zone, a blue line one for the row header, and a blank one forthe cell.
4. Click the Data tab of the Report Manager.
5. Drag and drop the Year object over the first row in the table template. Note: Moving the object over different areas within the table provides different optionsfor placing the object. The different options available display as a tooltip. You want toposition the Year object as the row header in the new horizontal table, and each yearin the database appears across the row.
6. Drag and drop the Sales revenue object to the bottom edge of the Year header cell.Drop the object when the tooltip Drop here to insert a cell displays. Note: you can also CTRL + Click to select several objects and then drag them to thedocument zone. Sales Revenue is now the second row header and revenue data,aggregated for each year, appears across the second row.
7. Drag and drop the Store name object as the third row in a horizontal table
8. Save the document.
Crosstabs
Creating a Crosstab

8/26/2015 Training: Quick Guide to Getting Started
http://reports.is.ed.ac.uk/areas/itservices/busintel/TrainingMaterials/newUser/QuickGuideGettingStarted.html 7/9
Crosstabs are most commonly used to show the crosssection of three axes of information.In this scenario, sales revenue figures are aggregated to reflect each city's results peryear.
To create a crosstab1. In the Tables document, rightclick the Report 3 tab and select Insert Report from the
shortcut menu.
2. In Report 4, click Templates tab of the Report Manager. The report elements you canchoose from to create a table in the new report appear in the Templates tab of theReport Manager.
3. Drag and drop the Crosstab table template into the Document zone. Three empty cellsare inserted in the document zone, two blue cells for the row and column headers, anda blank one for the body.
4. Click the Data tab on the Report Manager.
5. Drag and drop the City object over the column header in the crosstab table.Note: Moving the object over different areas within the table provides different optionsfor placing the object.
6. Drag and drop the Year object over the row header in the crosstab table.
7. Drag and drop the Sales revenue measures object over a cell in the body of thecrosstab table. The crosstab appears in your report as shown below. This crosstabdisplays the Years across the vertical axis, the Cities across the horizontal axis, andthe Sales revenue data in the body of the crosstab is aggregated to reflect the crosssection of both dimension objects.
8. Save the document
Sharing Documents
Sharing documents with InfoView usersTo share documents with other InfoView users, you can either send a document to a user'sInbox, or you can save it as a public document, if you are authorised to do so.
To send a document to another InfoView user1. From the Navigation Pane, click + to expand Public Folders.
2. Select the check box before the report which you would like to share with a colleague.
3. Click the Send dropdown button on the Navigation Bar to activate the menu. Theavailable send options display on the menu. You can send documents to another user'sInfoView inbox, a user's email, and to an FTP or File Location.
4. Select To BusinessObjects Inbox from the dropdown list. Note: Sending a document to a user's BusinessObjects Inbox will send the documentto that user's Inbox folder, located under My Folders in InfoView. To send documentsto another user's Email address, select To Email.
5. From the Destinations dropdown list, verify that Inbox is selected.
6. Clear the Use the Job Server's defaults check box to view the full page and to selectspecific users or groups whom you want to receive the document. The full SendDocument to destination page displays.
7. From the Choose dropdown list, select Users. If there are many users to choose from,

8/26/2015 Training: Quick Guide to Getting Started
http://reports.is.ed.ac.uk/areas/itservices/busintel/TrainingMaterials/newUser/QuickGuideGettingStarted.html 8/9
you can search for the user or groups name.
8. Find the name of the person you wish to send to.
9. Select their name from the list and click the > button to add user name to the SelectedRecipients list.
10. Select the Automatically generated option as the Target Name. The file name of thedocument is automatically generated, unless you specify otherwise.Note: The specific name option allows you to specify a different name for the objectthat you are sending. When you specify a target name for the document, you mustalso add the File Extension placeholder at the end otherwise the file name will have noextension and will not be sent successfully.
11. Select Copy from the Send As option. The file can be either sent as a copy or as ashortcut.
12. Click Submit. The document has been sent to the designated user's Inbox. To verifythe procedure, you will log off and then log back onto InfoView, and then check yourInbox. The copy of the Report document that was sent should be located in the Inbox. Note: You may need to click the Refresh button to see the new document.
13. Click on the document name from your Inbox to open any documents sent to you byanother.
Sharing beyond Web IntelligenceTo share with colleagues who are not users of Web Intelligence or other BusinessObjectsquerying tools, you can save your reports in Adobe PDF or Microsoft Excel format. Thatway, you and your colleagues can easily view and print them using Adobe Acrobat Readeror Excel. When you save a document in PDF format, the page layout and formatting of theWeb Intelligence document is retained in the PDF file.
To save a document in other formats from InfoView1. Click + to expand Public Folders
2. Open Web Intelligence Samples from the Training folder.
3. Click Save to my computer as > PDF for the Document menu.
4. The file download window opens. Click Save. The Save As window appears.
5. Specify the file location and click Save. The document is saved to your local computer.You can now browse and open the PDF document.
Saving Documents
Saving Documents for sharing with othersWhen you save your document as a public document, you are making it available to a wideaudience of users. Your colleagues can then refresh or modify the document and save itagain, making it easy to collaborate with one another. Public documents are saved to eithera public or private folder and can also be added to a category. Public documents remain inthe repository until the BusinessObjects system administrator removes them. This is anideal method for communicating information across the organisation. Public documents areaccessible to groups of users across the organisation.
To save as a public document1. Click + to expand Public Folders.
2. Open the Web Intelligence Sample document from the Training folder.

8/26/2015 Training: Quick Guide to Getting Started
http://reports.is.ed.ac.uk/areas/itservices/busintel/TrainingMaterials/newUser/QuickGuideGettingStarted.html 9/9
3. Click Save As from the Document menu. The Save Document window opens.
4. Enter My Public Document as the title.
5. Click on the + to expand Public Folders
6. Select the Training public folder as the publish location, and click OK.
Your document is now stored successfully in the Training Public folder.
Scheduling Documents
Scheduling documents in InfoViewScheduling a document lets you run it automatically at specified times. When a scheduleddocument runs successfully, an instance is created. An instance is a version of the objectcontaining the data available at the time it was run. Therefore, instances created latercontain more recent data.
You can see a list of instances by looking at a document's history, and you can click thelink to any historical instance. You can view and refresh any instance to retrieve the latestdata from the database.
By scheduling and viewing instances, you can ensure you have the latest informationavailable for viewing, printing, and distributing. For example, you can schedule a reportobject (document) to run every night so it's available for you first thing in the morning.
To schedule a document1. Navigate to the Web Intelligence sample document located in your Public Folders.
2. Click the Schedule link for the object located below the document name. The schedulepage appears.
3. Click + next to each group of options in this page, to view the page as shown below:
4. Select Now from the 'When: Run Object' dropdown list.
5. Leave the remaining options at their default values.Note: you can also specify the destination, format, Server Group and caching optionswhen scheduling a document.
6. Click Schedule. The Schedule page for the document displays.
7. Click Refresh. The document has been scheduled and run; a new instance has beenadded to the document.
Log off
Logging off from InfoViewWhen you log off from InfoView, you can save any settings you may have changed.
1. From the navigation Bar, click the Log off icon.
2. The Logout with EASE page will now be displayed in your browser. Make sure you clickthe Logout Now button to ensure that you have logged off successfully.




![CONTENTS · D8568 Pres CPR Class 17 - Clayton Type 1 'Bo-Bo' Class 15 - British Thomson-Houston Type 1 'Bo-Bo' D8233 [968001] Pres ELR Class 20/0 - English Electric Type 1 'Bo-Bo'](https://static.fdocuments.us/doc/165x107/60b354169d5fc910fc2ec584/d8568-pres-cpr-class-17-clayton-type-1-bo-bo-class-15-british-thomson-houston.jpg)