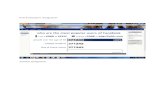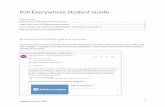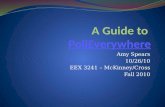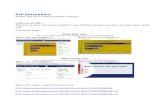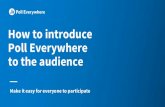Training: QR Codes & Poll Everywhere
-
Upload
e-milanese -
Category
Education
-
view
603 -
download
7
description
Transcript of Training: QR Codes & Poll Everywhere

QR codes and Polls: Self-paced Training
Use Poll Everywhere to create quick web polls to get feedback from up to 40 respondents.
QR codes allow students to access web links easily using a smart phone or iPad.
What if you made a QR code of a Poll Everywhere poll?
The combo enables students to quickly access and take polls - giving you discussion starters, class data, and more. This training shows you how!

Training outline
• Part 1: Scanning QR Codes• Part 2: Creating & Sharing QR Codes• Part 3: Creating Polls on Poll Everywhere• Part 4: Creating QR codes that link to Polls
and sharing in class

Part 1: Scanning codes
In part 1 you will:1. Learn what a QR code is2. Understand how a QR code works3. Download a QR code scanner to your iPad4. Scan a QR code!

This is a QR code:
A QR code is a barcode with a web link embedded in it. When scanned, it opens
that link.

Q. How do you scan a QR code?
To install a QR code scanner: 1. Grab your iPad or smart phone2. Open the App Store3. Download the “QRafter” app:
A. With a QR code scanner!

Using QRafter1. Open the App2. Tap the camera icon: 3. Hold your device so the
QR code appears in the camera view
4. When the camera detects the QR code it will scan automatically
5. To open the link, choose one of the actions from the right hand side.

Try it!

Part 2: Creating QR codes
In part 2 you will:1. Understand how to create a QR code2. Create a QR code!3. Learn options for sharing QR codes

Creating a QR code
You need two things to create a QR code
1. A link you want to share2. A QR code generator

Let’s create a QR code…1. The link we want to share is:
http://www.goshen.edu/business/2012/12/04/principles-of-marketing-class-partners-with-amigo-centre/
2. Highlight the link above
3. Right-click and select Copy
4. Go to http://www.qrcode-generator.com/
5. Right-click in the Input a URL box and select Paste
6. Click the green Generate QR code button
7. You made a QR code!

Sharing the QR Code1. The QR code is on the right side of the screen2. Right-click on the QR code and choose “copy
image.” 3. Open PowerPoint (ppt)4. Right-click to paste the QR code into a ppt slide. 5. Project ppt as you normally would! 6. In order to scan the code, viewers will need to
download QRafter to their iPads.

Part 3: Intro to Poll Everywhere
In part 3 you will:1. Learn about Poll Everywhere2. Create a free educator account with Poll
Everywhere3. Create your first Poll4. Understand how to share and respond to
Polls

Poll Everywhere is…..
• A free website to make and take polls (up to 40 responses allowed for free)
• Polls are taken anonymously• Results show up almost instantly

Using Poll Everywhere
1. Go to www.polleverywhere.com2. Click Signup in the top right hand corner to
create a free account3. Fill in the info, and be sure to click the box
next to “I am an educator” 4. Click the green Sign up button!

Creating Polls!1. Go to www.polleverywhere.com2. Click the green “Create poll” button3. Type in a question4. Select type of response, multiple choice or open ended.4a. If multiple choice, add possible answers.5. Click Create

Sharing polls
You’ve created your first poll!To get responses, you need to share the poll. 1. On the right hand side of the
screen, look for the “how people can respond” heading, and click to reveal more options
2. Click “Try it now” under Private Link
3. You can use this link to share the poll.

Responding to polls…
Take my poll by clicking the link and choosing your response:http://www.polleverywhere.com/multiple_choice_polls/2GW8Nwy15xut1nK/web
Here is an example of an open – ended poll:http://www.polleverywhere.com/free_text_polls/W0IUNSYCnnPoVkS/web

Viewing Poll Responses
1. You must be logged into the poll everywhere website
2. Click the name of the poll from your list of polls
3. Responses will appear as the poll is taken

Part 4: Using QR codes and Poll together!
In part 4 you will:1. Understand why using these tools together is
beneficial2. Create a QR code that goes to a poll

Why bother?
Earlier, you responded to a poll by clicking a link:http://www.polleverywhere.com/multiple_choice_polls/2GW8Nwy15xut1nK/web
What if you can’t click the link? (for example, if the link is projected in a classroom)
Problem: Typing a website address correctly into your web browser you takes a long time.
Solution: Create a QR code! When scanned, it takes you directly to the poll!

Try it!
Scan this code to respond to my new poll:

Creating a QR code that goes to a poll
1. Create your poll in Poll Everywhere2. Click Try it Now under Private link: 3. Copy the URL
4. Go to www.qrcode-generator.com
5. Paste the URL into the box & click Generate QR code. QR Code will appear on the right.

Sharing the Code with your students
1. Right-click on the code and “copy image.” 2. Open PowerPoint (ppt)3. Paste the QR code into a slide. 4. Project ppt as you normally would! 5. Students will need to download a QR code
reader to their iPad if they do not already have one.
6. Students scan the code, and then respond to the poll!

Ideas for Use
• Ask a question about class materials; use poll responses to start discussions
• Assessment• Ice-breaker activities• Class votes/Class decisions• Gauge understanding of material• Track progress of in-class work (e.g., respond
to poll when you are done)

Training Complete!!
We would love your feedback! Tell us your thoughts in this very short survey
(click link or scan code to go to survey):
http://www.polleverywhere.com/survey/B5p0DmS0o