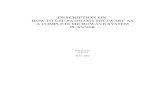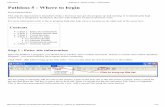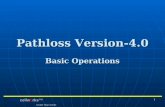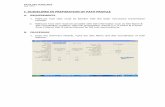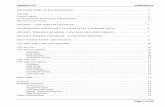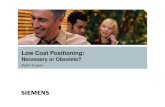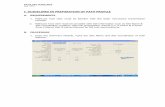Training Pathloss 4
-
Upload
khalishotmailcom -
Category
Documents
-
view
229 -
download
41
Transcript of Training Pathloss 4
-
Pathloss 4.0 Training
Presented by Ori Widianto @ 2009
-
Step by step Installation of Pathloss 4.0 :
Extract BDE setup and install BDE setup.Run VolumeSerial, choose your drive that will be destination for Pathloss installation (e.g C:\)Fill on new serial number field by : DC7915D5Push button Change Serial NumberRestart your PCRun setup wizard on Pathloss Setup Folder.Copy file on folder Key Initialization (PASSIVE.BIN file) to folder that Pathloss already installed (e.g C:\PLW40).Restart your PC.Run file plw40_mu.exe (last update for Pathloss) and extract to Pathloss installation folder.Your Pathloss ready for used
-
How To Operate Pathloss
PATHLOSS program is full Microwave Network design software.For our work we shall use PATHLOSS for the following:
a) Make Path Profile to find antenna height in each stationb) Make Network Configurationc) Calculate Link Budget to find Antenna diameters , RX level & Link Availability
-
Necessary Data for Microwave Network Design &how to place it in your PATHLOSS ProgramThe followings data must be placed in PATHLOSS program folder to be able to use the program as a full Microwave system Planner.
1. RAIN file This folder contents Rain data for each area of the world according to 4 standards (Canada, Crane, Crane_96 & ITU). Usually we work according to ITU standard (ITU-R-P.530-7/8) THIS DATA WILL AUTOMATICALLY PLACED IN PATHLOSS FOLDER AFTER PROGRAM SET UP
-
2. Equipment File This folder contents 4 folders but for our Microwave design we just use 2 folders as the followings:a. MAS which contents Microwave Antenna Data for different Antenna Manufacturer (Andrew , RFS , ERICSSON , ..) b. MRS which contents Microwave Radio Data for different Manufacturers.
3. Contour map database
-
How To Set Contour Map Database
In Pathloss, we can use some contour map database to generate pathProfile. Please note, this contour map database just only for reference, we have to verification the actual condition by doing path survey.
The common contour map database are SRTM (Shuttle Radar Topography Mission) and GTopo30, but in this case we will use SRTM Database due to it has high accuracy than GTopo30.
The contour map database SRTM is free and could be download from :ftp://e0srp01u.ecs.nasa.gov/srtm
-
To set the contour map database, please follow the following steps :
1. Create a folder in your hard drive, name it with SRTM or another name.2. Copy the SRTM file (file name.hgt)3. Run Pathloss, click Configure and the select Terrain Database
Fig. 1
-
4. On Configure Terrain Database window, choose Primary menu and select SRTM.
Fig. 2
5. Select Setup Primary, then select File -> BIL-HDR-BLW6. Choose the folder of SRTM data, select the SRTM data and then click Open.7. The contour map database already set to your Pathloss
-
Fig. 3
-
Make Path ProfileTo make Path Profile for one hop, please follow the following steps :1. Run Pathloss2. Enter site name and site coordinate on each column
Fig. 4
-
3. Click Module and then select Terrain Data4. Then, click Operations and select Generate Profile (note: we have to set up the contour database before do this step)5. The result will shown as figure below
Fig 5
-
6. To set obstacle (building or tree), click on structure column, and choose the menu Single Structure or Range of Structures 5. Choose the type of obstacle (building or tree) and set the height of obstacle (in meter). It shown below.
Fig 6
-
Set Antenna HeightAfter we make the path profile, the next step we have to set the antenna height to check the LOS condition.1. Click on Module menu and choose Antenna Heights.2. We can set the antenna height manually or optimize it automatically.3. If we set the heights manually, we have to click the antenna heights menu on the left/right top side and input the parameter.4. To optimize the antenna heights automatically, just click the Optimize icon on the top side. See Fig. 75. Click on Module and select Print Profile to see the result. We can see the antenna heights are LOS or not. See Fig. 8
-
Fig 7To set Antenna HeightTo optimize Antenna Height
-
Fig. 8
-
Link Budget CalculationAfter we already decided antenna heights for each link we should calculate link budget for each link to find antenna diameter, link RX & Availability as the following steps :1. Go to Worksheets from Modules menu or by pressing ctrl W. You get work sheet page as shown in Fig. 9
Fig.9
-
2. Enter Point frequency & polarization at each site by pressing on Ch. Then click OK As shown in Fig. 10
Fig.10
-
3. Select Radio Equipment type by clicking on TR you will get Radio Equipment page as shown in Fig. 11
Fig. 11
-
4. Click on Code Index then New Index. Go to your pathloss folder Equipment MRS NEC (where you placed NEC equipment folder) as shown in Fig. 12
Fig. 12
-
5. Select your radio according to Type (3000S , Pasolink , Pasolink+) Frequency band (7G , 8G , 11G, .) Modulation (16 QAM , 32 QAM , 128QAM,.) Capacity (PDH x E1 , STM-0 , STM-1) then click Both to set same Radio for both stations then Press OK as shown in Fig. 13
Fig. 13
-
6. Set Branching Circuit or Hybrid Loss by clicking on its Symbol (above TR) then press OK as shown in Fig. 14
Fig. 16
-
7. Enter Feeder Data & connection losses by pressing on Wave Guide symbol then press OK as shown in Fig. 15
Fig. 15
-
8. Select antenna type for each station by clicking on antenna symbol then press as shown in Fig. 16
Fig. 16
-
9. Press on Code Index then New Index then brows for pathloss folder (where you placed it) Equipment MAS Antenna manufacturer (Andrew, RFS, ..) Frequency Range (102-132 , 122 132 , 142 153 , .) then press OK as shown in Fig. 17
Fig. 17
-
10. Select antenna for site 1 & press on Site 1, select antenna for site 2 & press Site 2 or in case of both sites have same antenna press on Both. The press Close OK as shown in Fig. 18
Fig. 18
-
11. Set Reliability Method In worksheet page go to Operation Menu Reliability Methods Set Reliability criteria as per shown in Fig. 19 for SDH or as Project & Customer requirement & press OK
-
12. Set of Rain factor Press on Rain symbol select ITU-R-P-530. 7/8 press Load Rain File Select Rain area according to ITU-530 Map Fig. 21 (Rain Files are placed in Pathloss folder Rain) Press Close as per shown in Fig. 20
Fig. 20
-
Fig. 21For Indonesia Area, we use Rain area P
-
13. Set Geoclimatic Factor Press on the Ground Symbol (as shown in Fig. 22) Set Geoclimatic Factor according to ITU-R-P-453 as Shown in Fig. 23)
Fig. 22
Ground Symbol
-
Fig. 23
-
14. Make sure of either our Path Calculation is correct or we need to revise again. To do that please check the followings - Make sure that your worksheet page has Green Correct sign in right bottom of screen. If it is wrong sign that's mean there are some data mistake - Have a look to RX Signal, Fade Margin & (Annual Availability with rain) Percentage as per shown in Fig. 24 - If any of (RX, Margin, Availability) is less than the required to meet the spec. & recommendations. You have to increase antenna diameter or add Space Diversity Radio to reach to the required specification.
-
Green Correct SignFig. 24
-
15. After finish of path calculations go to Report Menu in Worksheet page , select Full Report. You will get full path calculation report as Fig. 25. You can copy it to Word or Excel sheet & save it for reference & submitting with your survey report
Fig. 25


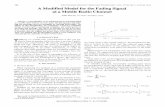
![Analysis of Addax-Sinopec Outdoor Pathloss Behavior … · Keywords pathloss issues owing to location techniques used [5],[6]. In Wifi, WiMax, Mobility, Pathloss, QoS, Signal Degradation,](https://static.fdocuments.us/doc/165x107/5b5e63247f8b9aa3048cf02e/analysis-of-addax-sinopec-outdoor-pathloss-behavior-keywords-pathloss-issues.jpg)