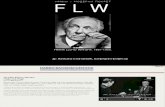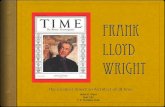Training Manual for Type of FLW Insert Partner Logos here Partner Name Place and Date 1.
-
Upload
jodie-thomas -
Category
Documents
-
view
216 -
download
0
Transcript of Training Manual for Type of FLW Insert Partner Logos here Partner Name Place and Date 1.

1
Training Manual for Type of FLW
Insert Partner Logos here
Partner Name Place and Date

Welcome to PROJECT NAME! This manual is meant to provide PROJECT NAME + TYPE of FLWs with instructions about how to use the new CommCare mobile application.
If you have any questions or if something is not working properly, please call your supervisor NAME at PHONE NUMBER
Throughout the manual, the orange boxes show you where to update project specific info.
Replace the bolded sections with project info

3
Table of Contents

4
Phone Contract
Copy and paste the FLW phone contract here. Partner doesn’t have one? Find them here:
Dropbox (Dimagi)\Dimagi - Projects\_Common Training Materials\FLW Phone Contracts
OR
https://confluence.dimagi.com/display/commcarepublic/Mobile+User+Phone+Contracts

Caring for Your Phone
5
Don’t let the screen or any other part of the phone get wet.
Don’t leave the phone near a stove or outside the house.
Handle with care – it can break easily.
Provider: Vodafone
Talktime: Dial *121# for balance
Internet package: Rs. 98 for 1 GB
Other: None
Memory Card: 1 GB

6
To Unlock Device:• Touch Power (do not hold)• The Locked Screen will appear• Swipe a finger anywhere on the screen
To Lock Device:•Press Power at any time. The screen will go dark.
To Turn Device On:• Press and hold Power
To Turn Device Off:• Press and hold Power• Select “Power off”
Power
Turning Your Phone On

7Back Key
Volume
Replace with your phone’s image here. Move the arrows accordingly.
Power
Menu Key
Home key
To charge
Your Phone’s Keys

8
Replace with your phone’s image here. Move the red box accordingly.
Plug in Charger Here
Battery is Fully Charged
Battery Needs Charging
Battery is Charging
Charging the Battery
Never force the adapter into the phone. Charge your phone often so it stays on during
your home visit.

9
Replace with your phone’s image. Move the red box accordingly These are icons are Samsung specific., replace as needed and save to the « images » folder.
Time and Date
Telephone
Your Home Screen

10
CommCare is an application on your phone. It is designed to help you collect information and assist in your work with this program.
Replace with your phone’s image. Move the red circle accordingly. To take a screeshot, press home and power together. Files are saved to the gallery under “screenshots”
Tap the icon with your finger!
Finding CommCare

11
CommCare sends data over the phone network to be collected in real time and is seen by your supervisors on the web.
Mobile PhoneUser type work with Beneficiary
type
Website Allows supervisors to access
data, download data and monitor workers
If relevant: SMSCommCare notifies person of
something via SMS
About CommCare

12
Supervisor Title
Choose one icon for phone user (from left) and put here w/the phone.
Choose your icon for beneficiar(ies) from the right and put here.
Beneficiary Title
FLW Title
With CommCare, you will work, like normal, with your beneficiary type. But now, rather than using paper forms, you will collect information and keep track of tasks with a mobile phone. Supervisors can also keep track
of progress and follow-up when you need help.
Fill out forms inside the CommCare application and send them over the phone network.
Working with CommCare

13
Add your screen shotTo connect to CommCare you need:
1. Your username:______________________
2. Your password:______________________
The username of the last user who logged in will remain in the “username” box, even after logging out.
After selecting the CommCare icon, you will enter the log in screen, seen below. You do not need internet connectivity to log in.
NOTE: Do not allow another user to log in to the same device. If this is done, both users will see both sets of cases in their case lists, which you do not want. Contact SUPERVISOR NAME if this happens.
Logging In

14
Start: Touch here to access the forms and submit data.
Incomplete: Touch here to find your forms that are only partially complete. You can choose one from the list to open and complete it.
Once you log in, you will find the CommCare Home Screen. Take a minute to review the buttons seen here.
Log Out of CommCare: This logs you out and keeps the information on the phone safe.
Sync with Server: This forces the phone
to send all of the forms on the phone. The text in the blue area will tell you if
there are forms needing to be sent. If
there are many forms, the text will
turn red to alert you. If you have forms you
want to force the phone to submit, you
can press “sync with server.” After the forms have been
submitted, press it again after to update
the phone.
Saved: Touch here to find completed forms that are not
sent yet. You can select a form from the list in order to
review the data.
Choose which home buttons correlate to your app, choose your screen shot.
CommCare Home Screen

15
Delete this page if not needed.Update CommCare checks to
see if there is a more recent version of the application. If there is, CommCare will update (connectivity required) and you will need to log in again.
Call Log shows a record of all calls/messages that originated from CommCare.
Report Problem allows you to report the issues with CommCare to Dimagi.
Do not click on the other buttons! They are not important for this project and may have undesirable consequences.
Select the menu key to get to the home screen.
Your Phone’s Keys

Tap the “Start” button. You will see your CommCare Application called SOMETHING. It is divided into X parts:
Module 1
Module 2
Module 3
Module 4
Module 5
Add icon
Add icon
Add icon
Add icon
Add icon
Basic description of when to use the module
Your Application Basics
16
Basic description of when to use the module
Basic description of when to use the module
Basic description of when to use the module
Basic description of when to use the module

17
Module 1Add icon
Add screen shot with module highlighted
Add screen shot with forms inside
This section will allow you to do something very impressive and save lots of babies. It includes the following forms you’ll fill out:
Form Name 1: what it does, when to use it
Form Name 2: what it does, when to use it
Form Name 3: what it does, when to use it
Your Application Basics
1
2
3
It is important to fill out the forms in this order

18
Module 2Add icon
Add screen shot with module highlighted
Add screen shot with forms inside
You will use this module when you do something very impressive to save lots of babies. It includes the following forms you’ll fill out:
Form Name 1: what it does, when to use it
Form Name 2: what it does, when to use it
Form Name 3: what it does, when to use it
Your Application Basics
It is important to fill out the forms in this order
1
2
3

19
Module 2Add icon
Add screen shot with module highlighted
Add screen shot with forms inside
You will use this section when you do something to save lots of babies. It includes the following forms you’ll fill out:
Form Name 1: what it does, when to use it
Form Name 2: what it does, when to use it
Form Name 3: what it does, when to use it
Your Application Basics
It is important to fill out the forms in this order
1
2
3

20
Case Management
Cases help you organize information about each patient.
Form Name 1 in Module 1 registers a new patient. The rest of the forms allow you till fill in more information about that patient. You must select the name of the patient each time you open a module.
1 2 3
Screen shot of module
Screen shot of case list
Screen shot of case detail
Select the module View the case details and SELECT the case
Select the case

21
After you choose the module name, you will fill out FIRST FORM.Push the start buttonTap Name of moduleTap Name of form
Any relevant instructions for filling out the form go here.
Change text back to black.
Screen shot of form
Screen shot of question
Screen shot of question
Starting A Form

22
When you open a form, you will see this landing screen. This graphic demonstrates how to navigate forwards and backwards by swiping the screen.
To go forward: Move your finger lightly across the screen from Right to Left like turning the page back in a book
1122
To go backward: Move your finger lightly across the screen from Left to Right like turning to a previous page in a book
2211
Navigating Forms

23
One question at a timeYou’ll fill out your form by answering one question at a time. Answer the question on each screen, then swipe to the next screen.
Filling in Your Forms
Decisions made easyThe application is smart! It will help guide you through specific questions based on your previous answers. This may mean that the form asks different questions each time.
AudioSee the icon to the right? This means there is an audio message for you to listen to when you answer this question. Simply click and listen. Clicking on the button will start playing the file, and you can press it again to pause the playback.

24
Filling in Your Forms
Checking responsesIf the application thinks that a number or value you have entered does not make sense, a message will appear asking you to change it
Required questionsIf the application thinks you have not filled out a question that is important, it will not allow you to continue, giving the message: “this question is required!”
Suggestions and supportThe application may remind you to tell the respondent something, or may give you an alert based on the previous the responses.
Insert screen shot of validation condition if applicable
Insert screen shot of labels if applicable

25
Letters and Numbers
Some answers need letters while some will need numbers. The application will automatically know which type of answer is needed and will bring up the correct type of keypad.
Filling in Your Forms

26
Multiple Choice Questions
Choose Many: You may also see a question asking you to choose as many choices as is appropriate. In this case, click each of the appropriate choices and a check mark will appear in the squares.
Choose One: Sometimes you will see a question that asks you to choose one option. Simply select the desired option and the circle will show as filled. You are only able to choose one option.
Filling in Your Forms

27
Date and Time Questions
To fill in a date, use the up and down arrows to display the correct Day, Month and Year.
Follow the same process to answer the time of day.
Update sentence for correct DD/MM/YY format. Add/delete time of day as needed
Filling in Your Forms

28
① Tap “Record Location”
② A spinning circle will be displayed while the phone searches for the location. When found, you’ll see a green check mark.
③ Tap Record Location. When the phone’s accuracy is within 5 meters, the GPS coordinates will be displayed on the screen.
④ Once the location is recorded, swipe to the next screen. If you want to re-record the location, tap “Replace Location” and the process will restart.
The first time you try to do a GPS capture in a new location it can take a long time to find the location, sometimes as much as 10 minutes. The next time, captures will likely be much faster.
Filling in Your Forms
GPS QuestionsRecording your location

29
Delete anything irrelevant, add video capture if needed.
Anything in red: Choose the option and turn back to black.
Audio Capture:
With a media capture question you have two options:
(A) Press “Record Sound” / “Take Picture” / “Record Video” to capture a new one.
(B) Instead, if you already have the file on your phone, tap “Choose Image”/ “Choose Sound”. You will then select a folder and file.
Image Capture:
Filling in Your Forms

30
Delete if irrelevant. If you know what happens next, please add in here.
Barcode Scanning
For a barcode question, tap “Get Barcode”. This will launch a barcode scanner application for you to use
on the barcode.
Filling in Your Forms

31
Accidentally selected a choice that you wanted to leave blank? Need to change an answer?
You can remove your choice through the "remove response" tool.
① To remove a previous response, hold down the option and then select“Remove response.”
② You will see a pop up. If you want to clear your response, select “Remove response.” If you did not wish to edit your answer, click “Cancel”
Remove A Response

32
You are at the end of your form.
Submit the data
Made it to the end of the form? Congratulations! You’re ready to submit the data.
Submit Your Data
① Make sure there is a check mark next to “mark form as finalized”
② Tap “Save Form and Exit”
③ You will now see a message stating whether or not your form was submitted. If your form was not submitted, it will remain on the phone until a network signal is found.

33
From the home screen: 1. Note the text under the “Sync with Server button. It will indicate if
there are pending forms. If there are many pending forms, the text will turn red to alert you.
2. Tap “Sync with Server” and wait for the forms to be submitted.
Check that your forms were submitted
Have forms that are done but not yet submitted to the
server?
Submit Your Data
CommCare automatically submits forms once they are completed, but it’s important to check

34
Need to exit before finishing the form?There are 3 ways to do this:
Option 1: • While in the form, push
the menu key on the bottom left of the phone.
• Select “Save Form”
• This will save the form in the current state and mark it as “Incomplete”
Option 2: • While in the form, push
the back key on the bottom right of the phone.
• From the menu choose:o Save Changes: the
current form will be saved and marked as incomplete.
o Ignore Changes: deletes changes you made or data you entered. Takes you to the home screen
o Cancel: brings you back to the form
Option 3: If you’re on the last page of the form:
• Remove the check mark from the box labeled “This form is completed” When you exit, the form will be marked as incomplete and not be sent to the server.
• Click the button to save the form and exit.
Exit Before Submitting

35
Want to finish an earlier form?
Step 1.
Step 3.
Step 2.
On the home screen, select “Incomplete”
Find and select the incomplete form.
Upload a screen shot from your app for steps 2 and 3
Choose the location in the form where you want to start edits.
Finish Incomplete Forms

36
Want to delete a form?
Step 1.Step 2.
From the “home” screen select “Saved”.
Select the category and then the specific form you
want to delete.
FormForm
Tap and hold the form name. A menu will appear.
Tap “Delete Record”.
Step 3.
Remove A Response

37
Let’s Practice!
Info about demo mode on Android goes here.
Patient Name Jonathan
Nickname Jon
Last name Jackson
DOB 15/09/1982
Gender Male
Telephone 0821334521
Wife’s Name: Gina
Address 5 Lincoln Hill
Number of Children 1
You’re Ready to Practice!
Practice by filling in X Form with the following information:

38
SMS
Something about the sms workflow

39
CommCare Tips
How do I change the language?
When you are in a form, select the soft menu and “Change Settings.”
Select “Text Font Size” to change the size of the display text. You will only have to do this once.•“Default to Finalized” should be left as is•“Show Splash Screen” is currently not activated
When you are in a form, select the soft menu and then “Change Language.”

40
FAQ
Q: How often do I need to sync with the server?A:
Q: What if forms remain “pending” even after I press “sync with server”?A:
Q: What if I made a mistake and already submitted the form?A:
Q. How do I check my credit?A:
Q: I closed the case by accident. Now what?A:
Q: How often do I need to charge the phone?A:
Q: Can I share my phone? A:
Add answers depending on your project
Add/replace questions with those more relevant to your project

41
FAQ
Q: I lost my memory card or SIM card, what do I do?A: If you lose your memory card or SIM, you must contact name.
Q: I am out of balance, what can I do?A: Please contact your name to discuss your balance and recharge your credit.

42
Phone Won’t Turn On?ADD
The date or time is incorrect?It is very important to have the correct date and time on your phone. From the phone’s home screen, press the center button to enter the Menu page. Navigate to the Settings Icon and press enter; this icon looks like a wheel with a grey top and blue handle. Navigate downwards 5 times to the icon ‘Date and Time’; this icon will look like a calendar and clock. Then press the center button when on ‘Date and Time.’ Then press center button again on ‘Date and Time Settings.’ Here you can edit the date and time.
How can I change the lock settings?
Unable to hear sound?Your phone may be on silent. When the phone is in silent mode you will see an icon at the very top of the screen. This icon will look like a music note with a line over it. Press the volume up key on the side of the phone (see page 7).
Having a problem with the phone?
Have the partner add the list of people to contact in need of help
Troubleshooting
Need to figure out if correct?
Figure out if correct

43
Can’t find the application?If you can’t find the CommCare application on your home screen, it may have been removed by accident. Search for the CommCare icon by swiping left and right on the screen to find it. It looks like a white and blue flower. If the CommCare icon is found, add it to the home screen by pressing and holding it. If it wasn't found, you will need to reinstall it. Please ask name for help.
Troubleshooting
Having a Problem Opening CommCare?
Fill in specifics
Commcare won’t start?If a red X appears on your CommCare icon, or if it reports an error on start up, the program may need to be re-installed. Please contact name.
If you’re receiving an ‘Application Error’ message while CommCare is starting up. Quit the application and try to restart CommCare again. If this message appears again, please contact name.
Having a problem logging in?Check that your username and password are correct.
Forgot your username or password? Contact name for help.

44
Have the partner add the person to contact in need of help
Troubleshooting
My application is forcing me to quit, what do I do?Try once more. If you are getting an error message, please read the message carefully, try to remember any of the words, and write it down if possible. Necessary files may have been deleted from your phone or your application may be corrupt. If it happens a second time, contact name.
I can’t move forward once I log into the application. If your screen remains frozen while ‘attempting to contact the server’ there may be a problem with connectivity. Try again in another area.
This may also occur if your phone balance is too low. Dial *111# to see your balance. If balance is below x amount, please contact your Project Manager.
I keep getting long messages after each question, what can I do? Your permission settings may not be set properly. Please read the message carefully, try to remember any of the words, and write it down if possible. Then, contact name.
I can’t move forward in the form.• Under the question, check if there is a box with “OK”
next to it. If so, make sure you click this box before trying to move forward.
• If you answered the current question incorrectly a message will appear telling you how to correctly answer the question. Read the message, correct your answer, then swipe to move forward.
• If you are getting an error message, please read the message carefully, try to remember any of the words, and write it down if possible, and contact name.
Having a Problem Inside CommCare?

45
Having a problem inside CommCare?Have the partner add the list of people to contact in need of help
Troubleshooting
Some images or audio are not showing?If images or audio are not showing, you should contact name. Please try to remember which images or audio are missing when you speak with them.
Screen is Frozen?If your screen freezes while ‘attempting to contact the server’ there may be a problem with connectivity. Try again in another area. This may also occur if your phone has zero balance. Dial *111# to see your balance. If balance is low, please contact name.

46
Having a problem submitting forms?
Troubleshooting
Syncing with server fails (or takes a really long time)?You may find that selecting the “Sync with Server” button on the home screen takes a really a long time or results in the message "Couldn't contact server. Please make sure an internet connection is available and try again.” If this happens: Make sure that you have network connectivity. You should see a little E, G or H in the top right corner of your phone, or be connected to a WiFi network. You can connect to the Internet (use the browser to navigate to www.google.com as a test).
If you are unable to connect to the internet via the browser: verify that there is credit on the phone
You have credit on the phone but cannot connect to the internet: If you have recently used internet in the past on this phone with success, you may be experiencing a problem with the network. Wait a few hours and try to sync with server again. Verify that the internet settings are correct:1. Navigate to the phone’s home screen2. Open Settings3. Under “Wireless and Networks” open “More”4. Select “Mobile networks”5. Select “Access point names”6. Confirm the correct “APN” is listed. Yours is ________7. If it is blank or something else is listed, change it.
For other internet issues:Contact _______.

47
Feedback
Soon To Be Created:
FLW Training Evaluation