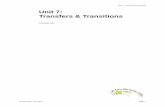Training Guide Transfers - University of Alberta...v. July 2017 7/13 ii. Incoming Transfer Form...
Transcript of Training Guide Transfers - University of Alberta...v. July 2017 7/13 ii. Incoming Transfer Form...

v. July 2017 1/13
Training Guide
Transfers
v. July 2017

v. July 2017 2/13
Table of Contents
1. Transfer Module Basics ...................................................................................................... 3
2. Overview of uPlan Transfer Module .................................................................................... 4
a. Base Allocation ............................................................................................................. 5
i. Outgoing Transfer Form ......................................................................................... 5
ii. Incoming Transfer Form Layout ............................................................................. 7
b. Review Incoming Amounts ............................................................................................ 7
c. Review Transfers .......................................................................................................... 8
i. Review Historic Transfers ...................................................................................... 8
ii. Review Transfer for all Departments ...................................................................... 9
3. Performing an Outgoing Transfer .......................................................................................10
4. Accepting an Incoming Transfer .........................................................................................12

v. July 2017 3/13
1. TRANSFER MODULE BASICS
What is the uPlan Transfer used for?
uPlan’s Transfer module is used to transfer budget allocations between department and budgeted programs. Alternatively, it is used for the (re)allocation of spending authority within or between faculties/units. The transfer module applies only to funds 100 and 210.
Transfers can only be done within the following three budget allocation accounts:
Base Allocation (430000) Temp Allocation (430010) Flex Allocation (430020)
How does the Transfer module work?
Budget allocation transfers consists of three primary steps.
i. Authorization
Consistent with financial practices, a transfer form will be available for Faculties and Units to use to manage the authorization and documentation of budget allocation transfers.
ii. Outgoing Transfer
From your deptID/program, send an allocation to a Named Entity. The named entity can be yourself or another faculty/unit. A Named Entity represents a Faculty or Unit, for example ‘Science_Transfer’.
* A Named Entity consists of authorized end-user(s) to manage the allocation or re-allocation of base/temp/flex on behalf of the entire faculty/unit. All authorized end-users share the same Named Entity identity.
iii. Incoming Transfer
Go to "holding area" to view an incoming budget allocation amount, and direct to specific deptID/program combination(s) within your faculty/unit.
What is the timing of Transfer?
Transfers will occur on a monthly cycle. At the end of each month, all changes to the balances of the three allocation accounts will be reflected in:
uPlan Forecast as a YTD actual PS General Ledger (actual) Revised Budget in PS
Base allocations can be transferred until early Fall, meaning uPlan will be closed for base allocations adjustments. This allows for preparation of uPlan the following year’s budget. The specific date will be finalized and communicated.
uPlan will be open for transfers of Temporary and Flex allocations until late March.

v. July 2017 4/13
2. OVERVIEW OF UPLAN TRANSFER MODULE
Security controls are applied to the transfer module as per each faculty/units’ approved uPlan security forms. Senior Financial Officers can contact [email protected] if a security change is required.
Opening the Transfer Cluster expands further into five separate cards.
For illustrative purposes, only the ‘Base Allocation’ forms will be referenced for training.
Each of these refers to a specific allocation account. They also contain the same functionality – to perform outgoing transfers and to accept incoming transfers.
To check if you have any new incoming transfers to accept.
Summary report of
all outgoing and
incoming activity.

v. July 2017 5/13
a. Base Allocation
The Base Allocation card is used to action transfers. The two primary actions are:
1. Outgoing Transfer - Transfer base allocation to a Named Entity
2. Incoming Transfer - Accept a base allocation from a Named Entity, i.e. distribute to your detpID/program code
i. Outgoing Transfer Form
Central Allocation is the initial balance loaded to by central.
Outgoing Budget Allocation lists outgoing transfers from the department and program.
Incoming Budget Allocation - lists the amounts accepted by the department and program.
Amount Remaining reflects the balance
available for outgoing transfers. Note this is
the net sum of all Central Outgoing and
Incoming allocations.

v. July 2017 6/13
The above form can also be expanded to view prior month’s activity by clicking on the ‘+’ sign in the column header.

v. July 2017 7/13
ii. Incoming Transfer Form Layout
The Incoming Transfer form displays any incoming transfers that a faculty or support unit may have outstanding. These transfers are represented as holding balances. Note that:
As holding balances, the allocations are NOT associated with any deptID or program code.
Balances need to be cleared each month, i.e. distribute to a specific detpID and program code combination(s).
If there are no Bae holding balances, users will not see any data in this form.
b. Review Incoming Amounts
The Review Incoming Amounts card displays any incoming transfers that a faculty or support unit may have in any of the three Allocation accounts. Sample below. If there are no holding balances, users will not see any data in a column.
Through this review form, a faculty/unit can can easily see if they have base, flex or temp allocations that need to be distributed (cleared) by month end to a department and program.
The value of base allocation in your holding area to be distributed to specific deptID/program code combination(s).

v. July 2017 8/13
c. Review Transfers
The Review Transfers card is comprised of two read-only forms that allow users to view processed transfers for the three Allocation Accounts (Base, Temp and Flex) in the current fiscal year.
i. Review Historic Transfers
Allows for the review of transfer:
by program of a particular fund and department
for each allocation account (base, temp and flex)

v. July 2017 9/13
ii. Review Transfer for all Departments
Allows the review of all transfers in all departments and programs for either fund 100 or 210.
The form displays all departments and programs within the user’s security access.
Departments and Programs are labelled and identified as a separate column.

v. July 2017 10/13
3. PERFORMING AN OUTGOING TRANSFER
For illustration, the following uses the Base Allocation. Performing an outgoing transfer of Flex and Temp is similar.
Step 1: Select the source (deptID and program) of the base allocation using the chartfield selector, or edit member.
Step 2: Enter the amount of base allocation to be transferred.
Notes: Base allocation transfers can only be positive. The system will take the absolute value of any number
entered. You cannot transfer more than is available in the selected deptID/program, $957,000 in this example. The minimum transfer value is $100

v. July 2017 11/13
Step 3: Select the recipient of the transfer.
a. Click the bottom of Select Receiver -- Base column, and click on the drop-down menu as indicated below.
b. From the pop-up window, select the recipient
You can select “yourself” as the recipient if your intention is to transfer base allocation between deptID/program combinations.
Step 4: Complete Comments field.
This becomes the documentation for the transfer. As such, it will need to have sufficient details for your internal tracking. For example, source of funding, where it is going to and the purpose.
Click after completing comments.
Step 5: Review the details of the outgoing transfer. To action the transfer, click on
Step 6: Advise the recipient they have been transferred an allocation.
Particularly, if the recipient is another faculty or unit, - they will need to action the transfer by distribution within their deptID/program. See below section.

v. July 2017 12/13
4. ACCEPTING AN INCOMING TRANSFER
Accepting a transfer is the process of directing the allocation from your holding area to a specific deptID and program combination(s).
From the Base Allocation card, select ‘Incoming Transfer’. The form displays a summary of the month’s transfer activity for entity.
In the below example, Business has $8,000 in its holding area the need to be distributed to a deptID/program code combination(s).
To distribute, say $5,000 of the balance: Step 1: Right-click on the $8,000. From the pop-up window, select ‘Allocation Release – Base’

v. July 2017 13/13
Step 2: The following window will open to complete the transfer.
Complete the four fields as follows:
a. Enter the Amount to be transferred
b. Select Department by clicking on to the right of this field.
This will open the ‘Select a Member’ window for you to choose the deptID.
c. Select Program by clicking on to the right of this field.
This will open the ‘Select a Member’ window for you to choose the program code.
d. In the Comment box, type in details on the transfer.
This becomes the formal documentation for the transfer. As such, it will need to have sufficient details for your internal tracking.
E.g. $5,000 base from 700500-0 to 700800-0 for salary supplement on Position X.
e. Review the transfer detail. To complete the transfer click on