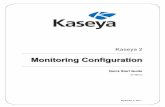TRAINING GUIDE Crystal Reports for Web -...
Transcript of TRAINING GUIDE Crystal Reports for Web -...

TRAINING GUIDE
Crystal Reports for Web

1
Web Reports Converting Desktop Reports for use in Lucity Web .................................................................. 3
Standard Report to a Custom Report .................................................................................. 6
Downloading ............................................................................................................. 7
Exporting a Web Report ............................................................................................... 7
Adding Custom Web Reports (Prior to V2015) ........................................................................ 9
Method 1 - Through the Lucity Administration Tool ........................................................... 9
Method 2 - Through Lucity Web ................................................................................. 10
Adding Custom Web Reports (V2015 and Beyond… for now)..................................................... 11
Understanding the Process .......................................................................................... 12
How Lucity Manages Custom Reports........................................................................... 12
Best Practice for Making the Change .............................................................................. 14
Report Setup ........................................................................................................ 14
How To Add New Custom Reports............................................................................... 15
Editing Reports ..................................................................................................... 18
Updating Custom Reports ........................................................................................ 18
Deleting the Report ............................................................................................... 19
Web Browser ............................................................................................................. 20
Page Limit ................................................................................................................ 21
V2015 and Older ...................................................................................................... 21
V2015r2 ................................................................................................................. 21
Web Report Grouping ................................................................................................... 22
V2014R2 ................................................................................................................ 22
V2016 (and newer) ................................................................................................... 23
Parameters ............................................................................................................... 24
Date Selection ......................................................................................................... 25
Editable Parameter ................................................................................................... 25
Dynamic Parameters ................................................................................................. 27
Signature Reports ....................................................................................................... 28
Barcode Reports ......................................................................................................... 30
Crystal XI (Desktop or Web)......................................................................................... 30
Crystal 2008 (Web only) ............................................................................................. 30
Report View Terminology .............................................................................................. 32
Dashboard Reports ...................................................................................................... 33
V2015 and Older ...................................................................................................... 33
V2015r2 ................................................................................................................. 35
Field Growing ............................................................................................................ 37

2
Font ........................................................................................................................ 38
Web Date Filters ......................................................................................................... 38
Wildcard Use ............................................................................................................. 38
Logged in User ID and Logged in Employee Code .................................................................. 38
Admin Portal - V2016r2 (and newer) ................................................................................. 39
Close Reports Immediately… ....................................................................................... 39
Get Custom Crystal Reports on Web App Startup ............................................................... 39
Subtitle Suppression .................................................................................................. 39
Group Tree Bookmark ................................................................................................ 39
Web Performance ..................................................................................................... 40
Reporting ............................................................................................................... 40

3
It is often helpful to develop reports for desktop first to see how all of the child grids interact and to gather field names.
Custom Reports that have been created for the desktop version of Lucity will NOT work in the Web application as is. Desktop reports must be converted for Web use.
Converting Desktop Reports for use in Lucity Web 1. Make a copy of the report and add Web to the end of the report name. (Optional, yet helpful)
Example: Desktop report WOSumAssetByCat.rpt would be copied and renamed for the Web WOSumAssetByCatWeb.rpt.
2. The Web report would then be converted as follows.
3. Open the report in Crystal Reports.
4. Go to Database>>Set Datasource Location.
5. Within the lower box (Replace with: ) open Create New Connection.
6. Select OLE DB (ADO)

4
7. You will then be prompted to select a provider. If you are using SQL Server use the Microsoft OLE DB Provider for SQL Server. For Oracle use Microsoft OLE DB Provider for Oracle.
8. Next, enter the Connection information.
o For SQL Server, include the SQL Server Name, User ID, Password, and Database. Your Lucity Administrator should be able to provide this information. The Database is specific to the report database that it was created with such as GBAWork or GBAEquip.
Note: For 2015r2 post data unification it will be one database. The name will be whatever you have assigned the database (Default is Lucity).

5
o For Oracle, include the Service, User ID, and Password.
9. Once you create a connection you will need to individually (manually) map EVERY TABLE from the report one at a time.

6
10. To do this, click on a table in the top box (Current Data Source) and the same table in the bottom box (Replace with) and then click on Update. Do this for each table, even the ones listed under Subreports.
Note: Properties is not a table to be updated.
11. After the report is converted for Web use it will need to be added to the appropriate report folder.
Standard Report to a Custom Report To develop a Custom Report it is often helpful to use a standard Lucity report to start from as opposed to starting from scratch. If your agency uses the Web version of Lucity exclusively then using a standard report pointed correctly for Web use is likely preferred. Depending on the Lucity version being used, there may be options for getting a copy of a Web report.
o The report .rpt file can be copied from the standard reports folder and copied directly to a report folder outside of the Lucity environment and given a new name. (Limited to personnel that have rights to the Web Standard Reports folder.)
o Lucity offers a Download feature where a copy of the report can be placed on your system.
o There is also a way to Export the report holding the connections to your data similar to the Desktop Export feature.

7
Downloading Downloading a report grabs a copy of the report that can be used to create a custom report from. This report has the correct OLE connections for Web use but it cannot be run outside of the Lucity environment without manually repointing the tables to your data.
1. In the Report Dialog click on the report to be copied.
2. Once the report is highlighted, click on the Download button.
3. For IE under the Save options select Save as then browse to the location and give the file a new name.
For Firefox Open with Crystal Reports then OK. Select File > Save As… and browse to the location and give the file a new name.
Exporting a Web Report Exporting a report captures the connections to your data. This allows the report developer to work on the In the Report Dialog click on the report to be Exported. In our Example
1. In the Request module highlight one record.
2. In the Report Dialog click on the report to be Exported. (Requests per Address Report)
3. Run the report with Selected Records and the Advanced View (HTML) options.
4. Once the report has run, select the Export this report option in the top tool bar.

8
5. This opens the following Dialog. Click Export.
6. The referenced report name in this example is lucityMSCRV.rpt and is not the actual file name, ignore this.
Depending on the Browser being used you will get a dialog.
Internet Explorer should look similar to this:
Firefox should look similar to this:
7. Select the Open option. Click through any comments such as Invalid Printer or Crystal Reports
version.
8. In the tool bar select File, UNCHECK the Save Data with Report option.
9. Open the Select Expert and remove the formula for the ID field that was placed in here because the report was run with Selected Records.
10. In the top tool bar select File > Save as…
11. Browse to the location for this new custom report (client specific – in training we will use
CustomLucityWebReports) and give it a new file name (LC_ReqPerAddyWeb.rpt)
You now have a copy of the report with a new name and pointed to your data. The User ID and Password for your database are required to run the report away from the Lucity environment.

9
Adding Custom Web Reports (Prior to V2015) The converted report then needs to be added to a report folder, typically found at intpub\wwwroot\LucityWeb\Reports. Drop the report in the correct folder such as Work or Equip. Depending on your system and number of custom reports, you may have a separate Custom Reports folder and within this there may be folders for the type of reports such as Work or Sewer.
Then the report will need to be added to the list of available reports in the module the report is to be run from. There are two different methods for adding reports in the web.
Method 1 - Through the Lucity Administration Tool 1. Launch the Lucity Administration Tool and go to Reports > Report Manager.
2. Use the drop downs at the top of the tool to navigate to the module that the report is meant for.
3. Click the New Report button at the bottom of the Report Manager dialog.
4. The following window will appear:

10
5. Enter the Report Name.
6. Enter the Report File Path. This should always start with Reports\ and then the rest of the path to the report including the .rpt file extension.
7. Enter the Report Description.
8. Click Save. The new report will be added to the Report Manager.
Method 2 - Through Lucity Web 1. Open the Web module that the report will be run from.
2. Open the Reports Tool.
3. To launch the Reports tool, click the on the toolbar. The following window will appear:
4. To add a new report, click the Add button . The following dialog will appear:

11
5. Enter a Report Name, Report Description, and the Report Filename (starting with Reports\)
then the folder name where the report is located followed by a backslash (Work\) then the
name of the actual .rpt file. Remember to add the .rpt portion on at the end of the report
filename.
6. Choose the type of report this will be:
o Standard Report - The report will be run by clicking the report tool, selecting the report and how to run it, and running it.
o Quick Report - All Records - Adds the report to the quick report dropdown list next to the report tool. The report will always be run against all records.
o Quick Report - Filtered Set - Adds the report to the quick report dropdown list next to the report tool. The report will always be run against the current filter set.
o Quick Report - Current Record Only - Adds the report to the quick report dropdown list next to the report tool. The report will always be run against the current record.
7. Click Save.
Adding Custom Web Reports (V2015 and Beyond… for now) The Lucity software is moving the web design to be used as Software As A Service (SAAS). To accommodate this direction, the Custom Web reports are handled in a different way.
There are two locations that Lucity will now use to manage custom reports.
One is a new folder that can be seen in inetpub > wwwroot > LucityWeb that is called
ReportsCustom. The client should NEVER be in this folder.
The other is a new location that the client sets up. (Report Share) Once this is set up and the
existing reports moved into this new folder then this folder should not be directly used by the
client unless copying a report to be modified. Indirectly, the new custom reports will be
uploaded to this location.

12
Understanding the Process
How Lucity Manages Custom Reports
Lucity makes it easy for an agency to manage its custom reports by managing the file locations for them
and providing an easy user interface for uploading report files. To make this process work there are several components on the back end. The following table describes those components and the diagrams
show how they work together to complete a process.
Components
Lucity Web Reports Tool
A tool that enables Lucity Web users to add, update and run Lucity reports.
Document Server A Lucity Web Server application that enables users to move files (including reports) around using Lucity Web.
Report Share The folder that stores a user-accessible copy of each custom report's .rpt file.
The path is set in the Lucity Administration Tool > System > Settings > Documents > Path where reports are stored setting.
Lucity Web does not run reports from this location.
Users can copy reports out of this folder to modify them.
The reports in this folder are copied to the /ReportsCustom folder daily.
/Reports Folder The folder that stores a Lucity Web-accessible copy of each standard report's .rpt file.
Lucity Web runs all of Lucity's built-in, standard reports from this location.
Historically, custom reports were added to this folder and they were mixed in with standard Lucity reports.
Users can copy reports out of this folder to make custom reports.
The reports in this folder should not be modified.
/ReportsCustom Folder
The folder that stores a Lucity Web-accessible copy of each custom report's .rpt file.
Lucity Web runs all custom reports from this location.
The reports in this folder should not be modified.
The reports in this folder are overwritten with copies from the Report Share folder.

13
Processes
These are the processes that occur in the background when users are working with Lucity Web and custom reports.
Note: Give this process a minute to complete before attempting to run the new report from Lucity.

14
Best Practice for Making the Change The custom web reports need to be moved to their new location and the path reestablished. If there are problems with mapping to the new location then remove and add them into the system as if they were new reports.
The Document Server must be setup for the report process to work as designed.
Report Setup
1. If the client doesn’t currently have a location outside of Lucity to store and work on custom
reports then this should be established first.
It might be a good idea to have one shared file for all custom reports for your company. This is separate from Lucity!
All existing custom reports currently in wwwroot\LucityWeb\Reports should be placed in this new folder or subfolders in this location.
Example folder name: CompanyCustomWebReports.
2. A second location needs to be established which Lucity will use. This needs to be a folder that
the WebServer (IIS) can get to. Ideally, this would not be on the web server. That means it
will be on a network share. Something like \\<Servername>\Shared\CustomWebReports.
Example: \\ClientServ-01\WaterGroup\CustomWebRpts15
Where “\\ClientServ-01” references the server, “WaterGroup” the Shared location and “CustomWebRpts15” the folder name for the custom web reports.
3. This path then needs to be entered in:
Lucity Administration Tools > System > Settings… > Documents tab > Path where Reports are stored. Enter the new path for the Custom Web reports.
(Example: \\ClientServ-01\WaterGroup\CustomWebRpts15 )
Save

15
4. Clear Caches
Lucity Administration Tools > System > Clear All Site Caches… > Clear All Caches button.
5. An agency may wish to create a directory structure in this location to separate reports by
system; however, this is optional:
\\<Servername>\Shared\CustomWebReports\Work\ <reports for the work program go here>
\\<Servername>\Shared\CustomWebReports\Sewer\ <reports for the sewer program go here>
6. Once the custom report path has been established and the custom reports are in the new
location then try using the Update feature and browse out to the new location. If there are any
problems with reestablishing the report’s path then remove the report and add as new.
How To Add New Custom Reports
or
Going forward, when adding new custom reports, upload the report using Lucity Web. The system will
place the report in the report-share automatically.
1. In Lucity Web, open the module you would like to add the report to.
2. Click the Reports button on the toolbar. The Report tool opens.
3. To add a new report, click the Add button. The following dialog appears:
V2015

16
V2015r2
V2016
4. Enter the Report Name and Report Description.
5. In the Report File Path, enter the name of the subfolder to which you want to upload the
report file (ex. Work, Sewer) or leave blank.
Note: Reports are automatically uploaded to the location specified in the Lucity Administration Tool's “Path where Reports are stored” setting, which may be found in the System > Settings > Documents tab.
Note: If the folder name entered does not exist, the system will create a folder with that name within the folder to which the reports are uploaded.

17
6. Under Choose File to Upload, click the Browse button and select the .rpt file you would
like to upload to the web server. The report would ideally be located in the folder established
in Step 1 at the top of this document (CompanyCustomWebReports) or a subfolder within;
however, it can be brought in from any location. This will put the report into the location
created for Custom Web reports that was designated in the System Settings Report File Path.
Note: The name of the .rpt file being uploaded cannot match any other .rpt files.
7. Assign the report to a Group (optional).
8. Choose or change the Type of report (V2015):
o Standard Report - The report is generated when the user clicks the Report tool,
selects the report and chooses how to run it.
o Quick Report - All Records - Adds the report to the Quick Report drop-down list,
located next to the Report tool. The report always runs against all records.
o Quick Report - Filtered Set - Adds the report to the Quick Report drop-down list,
located next to the Report tool. The report always runs against the current filter set.
o Quick Report - Current Record Only - Adds the report to the Quick Report drop-down
list, located next to the Report tool. The report always runs against the current
record.
For V2015r2 these options are available in the Edit mode.
For V2016 the Quick Report option may be added through the Quick Report drop down arrow

18
Or through the Report tool where the reports are listed. Click on the report to be setup as
Quick then select Add Quick Report . The Create Quick Report dialog will open where the various reporting options can be setup.
9. Click Save.
Editing Reports
or
Editing allows changes in the Report Name, Description or Grouping.
Updating Custom Reports
or
When existing Custom reports need to be revised, this should be done outside of the Lucity system. The revised reports could be worked on or loaded into the location established for your company, mentioned in step 1 (Example: CompanyCustomWebReports).
1. Open Lucity Web and go to the module associated with the report.
2. Click the Reports button on the toolbar. The Report tool opens.
3. Select the report to update from the list and click the Update Report File button.
Note: The file name has to be identical to the file being replaced.
4. Click the Browse button and select your updated .rpt file from the location of the revised
report (Example: CompanyCustomWebReports).
5. Click Update or Save depending on the version.

19
6. The new copy of the report will be uploaded and will replace the existing report file in the
Lucity system (the location established in the System Settings Report Path).
7. Wait a minute before trying to run the updated version of the report. This allows the system to
cycle and use the revised report.
Note: The reports that Lucity provides with the software (standard reports) cannot be updated.
Deleting the Report
or
For version 2015 sp0, if the User’s Report Security isn’t set up properly, a user can delete the entire report file. This caused problems with several clients so this was changed.
In 2015 sp1 the Delete option queries if the user would like to delete the report.
If you select Yes, the report is removed from the dialog but the report remains out in the Custom Report folder as an orphan. The IT administrator can retrieve it if necessary or delete it.
V2016 has two options in the Delete process.
First you can delete the path to the report.
The second allows the removal of the actual report.

20
Web Browser
Officially Lucity Web supports IE (Internet Explorer) for versions prior to 2017. Firefox will work however some things do not run well. Chrome has dropped support of Silverlight so cannot be used for versions prior to 2017.
Version 2017 runs with IE, Chrome and Firefox browsers. For Chrome and Firefox everything except web map and edit resource dialog will work.
*IMPORTANT KNOWN ISSUE*
The IE browser is an issue if a report has been added or updated in the Lucity Report dialog and then the report needs modifications. If Lucity Web remains open and the report is opened and modified, the changes will not save. When Lucity Web is closed, this action will DELETE the file from the original location of the report.
There are 3 options for working around this.
o Close all instances of IE after uploading a Crystal Report.
o Use another browser to upload a Crystal Report.
2015 - 2016r2 - Use Firefox
2017+ - Use Chrome or Firefox o If the previous two solutions are not possible you can use the following process to modify and
replace the uploaded file.
Make a copy of the .rpt file you added or uploaded previously.
Delete the original .rpt file.
Rename the copy of the .rpt file to have the same name as the file you just deleted.
Make the changes to the copy of the .rpt file that you just renamed.
Upload the file you just modified.

21
Page Limit
V2015 and Older When reports are run in the Web with the PDF view the page limitation is ten.
In order to increase the web page limit you will need to add a new line statement to the
appsettings.config file. This is located on your Web Server in the
C:\inetpub\wwwroot\LucityWeb\Config\appsettings.config folder:
o Open the file with Notepad and paste the following line between the <appSettings>
and </appSettings>:
<add key="MAXPDFPAGES" value="10" />
o Adjust the “10” to the total number of pages you want the report(s) to account for.
Note: the larger the number the longer it will take to generate.
The file when complete should look similar to this:
<appSettings>
<add key="MAXPDFPAGES" value="50" />
</appSettings>
This may require an IIS reset to take the changes.
V2015r2 PDF (Basic View) page number can be modified in Lucity Administration > System > Settings > Web Performance tab > Max # of Pages on PDF Crystal Reports (to reduce performance impact on server).
V2016 uses the new report term Basic View.

22
Web Report Grouping
V2014R2 1. In Lucity Administration Tools go into Reports > Report Manager
a. Select Program
b. Select Module
c. Select Module Component
2. Click on Report Groups
The Report Group Manager window will show.
Select Add to add a group.
o Type in a Group Name - Save
Select Edit to edit an existing group.
o Type in a revised Group Name - Save
Select Delete to delete an existing group.
3. Close the Report Group Manager window.
4. In the Report Manager select a report to include in a group.
5. Click Edit…
6. In the Update Report window there is an option for Report Group (optional) with a drop down
arrow. Select the group the report is to be associated with.
7. Save
The Group Name should now show in the Report Group column for the selected report.
8. Repeat from step 4 for all reports to be associated with the group.
9. When the Web module’s report list is opened, the top left corner now has a drop down box for
Report Group. When the group is selected, only the reports assigned to the group will show.
If the newly added group does not show in the list then close Lucity and go into Lucity Administration
Tools > System > Manage Web Site Caches…
o Scroll to the bottom and click Clear all Caches.
o Close
o Reopen the Web module’s report list and the Report group should now be present in
the Report Group drop down box.

23
V2016 (and newer) Groups are established from the Report tool listing the reports for the module.
Selecting Manage Report Groups opens the following dialog:
Groups may be Added, Edited or Deleted from here.
Once the Group(s) has been established then Reports may be assigned to the Group.
This may be done when adding the report to the list or added to an existing report in Edit mode.
The groups are available in the Optional Report Group dropdown.

24
Parameters Parameters are special Crystal fields that query the user for information to be used in the report before the report will run.
Example
Prior to V2015r2, reports used as Dashboard reports should avoid the use of parameters. Otherwise the report will show as a link to run the report as opposed to seeing the report.
Web reports allow the use of parameters but may have some limitations depending on the version of Lucity and Crystal being used.
Common parameters used in Lucity reports include subtitles and date queries.
o The subtitle parameter is set up as optional (not used in record selection) thus it can be
removed by clicking on the Parameter field in the report and selecting Delete.
o The report no longer uses the parameter field, but the parameter exists in Field Explorer.
o The unused parameter still queries but then the parameters are not used in the report.
This can be very confusing for anyone running the report.
o If there is an unused parameter in a subreport, the report may error!
To permanently remove the parameter field in Field Explorer:
o Right click on the specific parameter field and select Delete
OR
o Click the parameter field and press the delete key.
Parameter fields are recognizable by the “?” at the beginning of the field:

25
Date Selection To use parameters in selecting a range of dates in Record selection use the following format.
{@RecDt} in[{?Start Date} to {?End Date}]
Instead of
{?Start Date}<={@RecDt} and
{@RecDt}<={?End Date}
Editable Parameter Prior to V2015 a parameter that was set up to allow multiple values only accepted a single value when the report was run in the Web. If the report was developed in Crystal XI or earlier, the report did not allow multiple values to be selected. If the report was created in Crystal 2008 or later it was possible to query again once the report had been run in the HTML view (Advanced view) to allow multiple values. This is set-up within the Parameter field. The Value Option is “Show on (Viewer) Panel”. The setting options are Editable, Do not show and Read Only.
When this setting is Editable and the Web report opened with the HTML view (Advanced view), the Parameter button will be active for use to modify the Parameter selection. To use this option, complete the following steps:
1. Click on Parameters to open a panel to the left of the report.

26
2. The actual parameter screen can be opened to either select a new value or multiple values (if the parameter was set up to allow multiples) by clicking on the Parameter value and then
clicking the “Edit parameter value” button .
3. After the new selection values have been set up, click on OK.
4. At the top of the Parameter column select “Apply”.
Note: If parameters are set up in a subreport, they should not have the same name as parameters in the main report.

27
Dynamic Parameters Starting in V2015, the Dynamic Parameter pick list was available when running the report in Lucity
Web. The way to achieve this is by naming the parameter the same as the field name.
1. For example, if the Work Category field was to be set up as a dynamic pick list, the Name
would be entered as WKORDER.WO_CAT_TY. The Prompt Text usually defaults to the Name
field (Enter WKORDER.WO_CAT_TY) so this would likely be modified to “Enter Category”.
2. List of Values should be set to Dynamic.
3. The actual field should be selected for the Value. This allows all data within this field to show
in the pick list.
4. Within the Value Options set the “Show on (Viewer) Panel” to Editable.
5. It is also necessary to set the option for “Allow multiple values” to True.
Note: If a field is used in multiple Forms tracking different data then all data will show in the picklist. This can be limited by setting up a Command (Advanced 2) or by changing the parameter to a Static picklist.

28
Signature Reports As of version 2017R2 the mobile application allows signatures to be added to records.
Signature Types are set up in the Lucity Web Signature Configuration module found in System Configuration. These signatures may then be added to Web forms. When the signature is captured in the field it is stored in a separate table, LSIGNATURE.
The best way to add the signature to a report is with a subreport.
For example, to add the signature to a Request report the following link is required for the subreport.
Within the subreport’s Select Expert the specific module needs to be referenced. This value is the KEYID which can be found in the MODULES table. This number is also referenced in the URL in the Web
Field Property Modification button.
/LUCITYWEB/Protected/EditableProperties.html?modid=50&processid=89#/ReadOnly/76
The subreport’s Select Expert would look like this:

29
Multiple Signature Types may be used on a Form; however the Type may only be used once on the Form. If multiple Types have been used on the Form then the report will need to reference the correct Type of signature. In this example, a Signature Type was set up called “Requestor”.
The subreport’s Select Expert now looks like this:
The actual signature is located in the SG_SIGNATURE field. Once it has been added to the report the size of the field will likely need modifying. This will require some experimentation. Start by using the Format Graphic option and scaling the Width and Height to 25%. Adjust from there.
To close up the empty space for records with no signatures, use the following setup.
In the Format Subreport option, make sure the Suppress Blank Subreport is checked.
In the Main report’s Section Expert, click on the section where the Signature supreport is located and select Suppress Blank Section.

30
Barcode Reports
Crystal XI (Desktop or Web) Reports developed with Crystal XI or before could show barcodes but it required the font 39 software to be present on the machine the report was run from. The field in the report also needed to be placed in a formula for the font software to create the barcode.
Example: "*"+uppercase({PTLOCATION.PL_NUMBER})+"*"
Because Lucity Desktop uses Crystal XI to generate reports, this is the only option for developing and running barcode reports in desktop.
Crystal 2008 (Web only) Reports developed with Crystal 2008 or newer have a barcode option to apply to individual fields. Lucity Web uses Crystal 2008 to run Crystal reports so this feature may be used.
For the field to show as a barcode, bring the field into the report and right click. The following options show:
Select Change To Barcode…

31
Then select the desired Barcode Type.

32
Report Design view
Report View Terminology
1) Prior to V2015r2 the Web report viewing options were PDF and HTML. Both report views query for any parameters in the report.
a) The PDF view shows the report with a scrolling format – 10 page limit (unless modified).
b) The HTML view shows the report as paged with a Parameter tab at the top. If the report is set up with editable parameters, this tab would open the parameters to be modified and applied for the report to run again with the new parameters. The HTML view is also available to export.
2) For V2015r2 sp0 the web viewing options remain the same. The Dashboard reports have changed the viewing options to Report (old PDF - with 20 page limit unless modified in Settings) and Paged Report (old HTML).
3) For V2015r2 sp1 the viewing options changed for both Web and Dashboard. Basic View (old PDF) and Advanced View (old HTML).

33
Dashboard Reports
V2015 and Older Dashboard reports prior to V2015r2 were set up in Lucity Administration Tools.
To add a standard Dashboard report to your Dashboard, do the following:
1. In Lucity Admin Tools click on Dashboard > Dashboard/Preferences.
2. If Lucity is in the list of users on the left, select it and click Edit. If it is not there, click Add.
o If you have to Add, then on the next screen select Lucity.
3. On the Dashboard tabs screen click Add.
4. Give the tab a name then click Add to add a frame.
5. Give the frame a name then click Add to add a plugin.
6. Select Crystal Report from the list, give it a name if desired and click OK.
7. Once a Plugin Type of Crystal Report is selected then an Add Report dialog is opened.
The Show Only Dashboard Reports option will show a list of reports created with no parameters and to fit a frame size.
If this option is unchecked then all reports are available to add to Dashboard. If the report has a parameter it will show as a link to open the report.

34
8. Select the module you want the report to run in by using the three drop downs.
9. Select the report to run under Report Name.
10. To change the filter, click the Acquire button. Click OK.
11. Click OK, click OK, click OK, click Save. Click Close.
12. The report should now show in the web dashboard.

35
V2015r2 As of V2015r2 the Dashboard design has been removed from Lucity Administration and the Dashboard is now set up in the Web screen.
When Crystal Report is selected then the following dialog opens.

36
Note: V2015r2 sp0 viewing options do not work correctly. Report (old PDF) shows as blank, Linked shows as old PDF and Paged Report (old HTML) shows as old PDF. There is a patch. It was corrected in V2015r2 sp1.
For a report with parameters set up in Dashboard as Advanced (old HTML), the parameters will be
offered before the report runs. Refresh will reoffer the parameters.

37
Field Growing Depending on the field size and Field formatting, there may be issues with the field growing horizontally when run in the Advanced View (HTML). If a field has not been set up to grow vertically and if the value in the field is longer than the space provided by the field in the report, the field will grow horizontally into the next field.
To correct this, the field may be set up with the Can Grow option in Format Field. This will allow the field to grow vertically.
Some reports do not have the luxury of allowing a field to grow vertically, like a Detail report, where many fields are grouped together in the same report section. If there is no room to expand the field horizontally and a clipped field is acceptable, then in the Can Grow option the field can be limited to grow one line. This will lock the field size in.

38
Font For Web reports avoid the use of the Calibri font. There are issues with viewing the report as PDF.
Web Date Filters If a date filter is built in the desktop, the filter uses the “#” sign.
WKORDER.WO_STRT_DT BETWEEN #01/01/2014# AND #12/31/2014#
If this is used in the web and the report is run with ‘From Filtered Set’, it will error.
Instead use the single quotes in the filter.
WKORDER.WO_STRT_DT BETWEEN '01/01/2012' AND '12/31/2012'
Wildcard Use For Lucity desktop filtering the wildcard symbol is the asterisk “*”. If a filter is built in the Lucity web
version the wildcard symbol is the percent sign “%”. Crystal recognizes the asterisk. The web version
converts the symbol before it runs the report. If you typically use the percent sign for a wildcard make
sure that when you are working in Crystal that you use the asterisk.
Logged in User ID and Logged in Employee Code For versions 7.4 or later the Logged in User ID and Logged in Employee Code can be brought into Web
reports straight from Lucity. This information is being brought in from the Employee module in Work
and is set up much like the “ViewSecuredFields” parameter.
For the User ID, create a new parameter called LOGGEDINUSERID.
For the Employee Code, create a new parameter called LOGGEDINEMPCODE.
Both parameters are String type fields.
Drag the parameter fields into the report. When the report is run from Lucity, these fields will
populate with the correct Logged in User information.

39
Admin Portal - V2016r2 (and newer) Many Lucity Administration Tools are now found in the Web Admin Portal.
This screen shows the values set up in Lucity Administration Tools > System > Settings > Reporting.
Close Reports Immediately… Helps with report disposal if agency is having issues with their maximum processing limit errors. There are logic changes in V16r2 so this option should be False unless there are errors.
This setting causes report connections to be immediately closed after a report page has generated. Crystal Reports limits how many concurrent reports may be open and this will allow more reports open at once. However, it will cause higher CPU utilization and slightly slower report performance because the report must be regenerated for each page. By default, a user's report connections are closed when a user runs a new report and an older report has been open for more than 5 minutes or when the user's web session ends. Reports may also close when the user closes the window displaying the report but this may be unreliable
Get Custom Crystal Reports on Web App Startup Causes Lucity Web to get new copies of Custom Crystal reports from the Document server whenever Lucity Web is restarted. This should be True unless instructed to disable by support for trouble shooting purposes.
Subtitle Suppression Suppress Subtitles On Dashboard Reports, that removes the subtitle parameter for Dashboard reports.
Suppress Subtitles On View Reports, that removes the subtitle parameter for reports run from modules.
For the Subtitile suppression to work correctly, the Subtitle parameter name must be “Report Subtitle”.
Group Tree Bookmark Create Bookmarks From Group Tree, that allows users to create bookmarks within the output of a Basic report.

40
Web Performance Reports take memory when they run. Each subreport is seen as an individual report when the reports run. If many individuals have numerous reports running on their dashboard, the system may slow down.
One possible solution to this issue is using Crystal Reports Server or SAP Business Intelligence Server (Crystal Reports Enterprise). This would allow reports to be offloaded to a server dedicated to that purpose. This is now supported in V2016r2. This is available to purchase through SAP.
Reporting There is now a Report tool for adding and running Admin reports.
There is a separate report tool for adding and running the Security reports.