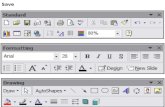PubMed Toolbar Survey : short results overview of a Conduit Toolbar
Training Guide 20-01-01 PCGL User Guide - Veterans ... · Web viewUNDERSTANDING THE PCGL WORD DOC...
Transcript of Training Guide 20-01-01 PCGL User Guide - Veterans ... · Web viewUNDERSTANDING THE PCGL WORD DOC...

DEPARTMENT OF VETERANS AFFAIRS TRAINING GUIDE 20-01-01 VETERANS BENEFITS ADMINISTRATION REVISEDWASHINGTON, DC APRIL 29, 2005

APRIL 29, 2005 TG 20-01-01Revised
TABLE OF CONTENTSSubject Page
WELCOME TO PCGL......................................................................................1
How can letters be added or changed?........................................................1
Who are the PCGL Coordinators?................................................................1
GETTING STARTED........................................................................................2
How do I get PCGL on my computer?..........................................................2
How do I customize PCGL?..........................................................................2
UNDERSTANDING THE PCGL WORD DOC SCREEN.................................5
Menu Bar.......................................................................................................6
Standard Toolbar..........................................................................................6
PCGL Toolbar...............................................................................................6
STARTING AND EXITING PCGL....................................................................7
How do I start PCGL from the initial Windows Screen?.....................................7
How do I start PCGL from "Word for Windows"?................................................7
How do I go from BDN to PCGL?.......................................................................7
How do I exit or back up to a previous screen?..................................................8
NOW YOU ARE READY TO BEGIN!..............................................................8
What are letter types?........................................................................................9
How do I start a new PCGL letter?.....................................................................9
How do I select a letter?.....................................................................................9
How do I open an existing PCGL letter?..........................................................10
LETTER OPENING........................................................................................10
How can BDN, SHARE, or VETSNET help me with my letters?......................10
What happens when “VETSNET Data” is selected on the Environment and Configuration Screen?......................................................................................12
How do I change existing data?.......................................................................14
How do I enter missing data?...........................................................................15
i

TG 20-01-01 APRIL 29, 2005Revised
What if I don’t have BDN, BDN SHARE, or VETSNET open (or How do I enter information manually)?.....................................................................................15
LETTER BODY..............................................................................................16
LETTER CLOSING........................................................................................16
How do I select additional paragraphs at the end of the letter?.......................17
How do I select the optional closing paragraph?..............................................17
How do I select additional forms not mentioned in the predefined letter?........18
How do I select copies (cc) for someone?........................................................18
After I checked all the right things, how do I proceed?.....................................18
What happens after the PCGL letter closes?..............................................18
How do I save my document?.....................................................................19
How do I edit my document?.......................................................................19
PRINTING......................................................................................................19
Can I preview my letters before they print?......................................................19
How do I print documents?...............................................................................20
How do I print forms separately?......................................................................21
HELPFUL HINTS...........................................................................................22
How do I enter dates?......................................................................................22
How do I stop words showing up as misspelled when they aren’t?..................22
How do I enter numbers?.................................................................................22
What does the "CANCEL" button do?..............................................................22
What does the "EXIT" button do?.....................................................................22
CURSOR MOVEMENT & EDITING KEYS....................................................22
TROUBLE SHOOTING..................................................................................24
What should I do if PCGL runs slow or freezes up?.........................................24
What should I do if spell check didn't run on my letter?...................................24
What if I get a SYSTEM ERROR (PCGL programming or "DDE" error)?........24
What if the program aborts?.............................................................................24
ii

APRIL 29, 2005 TG 20-01-01Revised
Each office below will issue an appendix. Appendices will be separate documents containing information specific to the office. Appendices may list letter types,
specific letters, unique address formats, etc.
Appendix A. Compensation & Pension ServiceAppendix B. Education Service Appendix C. Loan Guaranty ServiceAppendix D. Office of Resource Management
(Appendixes B & C are located in ARMS or on the K-drive in the ARMS/ADMIN20/Guide/20_01_01 folder)
Rescission: TG 22-99-3, dated August 31, 1999
iii

DEPARTMENT OF VETERANS AFFAIRS TRAINING GUIDE 20-01-01VETERANS BENEFITS ADMINISTRATION REVISEDWASHINGTON, DC APRIL 29, 2005
WELCOME TO PCGL
The Personal Computer Generated Letters (PCGL) system is designed to generate letters. This user/training guide is designed to help you "hit the ground running" with PCGL. With PCGL, you have all the flexibility and speed of "Word for Windows" in the creation, editing, and printing of your documents.
The PCGL system can generate letters using the “free form” or “predefined” mode.
Free form allows you to type a letter “from scratch” or select individual paragraphs in putting together a letter. It will also set up the proper spacing and formatting for the address, greeting, and closing of a letter which you type yourself without using predefined letters or individual paragraphs. The “free form” mode may not be available to all users.
Predefined letters minimize user input. Your screens may not appear exactly as shown in this document. Screens may differ due to configuration and site options, as well as ongoing enhancements.
How can letters be added or changed?New or revised letters: When using PCGL, if you find a need for new letters or believe current letters need revision, submit your comments, suggestions and ideas to the appropriate PCGL coordinator.
Who are the PCGL Coordinators? Office Name Phone Fax
Compensation & Pension Service (21)
Abbot, David (202) 273-8947 (202) 275-1756
Education Service (22) Baxter, Chuck (202) 273-7140 (202) 275-1653
Loan Guaranty Service (26)
Frooshani, Sharon (202) 273-7391 (202) 275-5461
Office of Resource Management (24)
Oakley, Pat (202) 273-5919 (202) 275-0530 or 275-0951

TG 20-01-01 APRIL 29, 2005Revised
GETTING STARTEDHow do I get PCGL on my computer?
See your system administrator to get PCGL installed.
How do I customize PCGL?Customizing PCGL is easy. Just follow the steps below and PCGL will run the way you want it to, every time, until you change it. Within this training guide, the term “BUTTON” is used to designate “radio buttons” which have a space for showing choices.
The PCGL shortcut is located in VBAPPS. Double clicking on the PCGL shortcut brings up the Environment and Configuration Screen. To customize PCGL, click “Exit” and then “Yes.”
Figure 1.01 – Environment and Configuration Screen
2

APIRL 29, 2005 TG 20-01-01Revised
Click on the button at the top of the Word document (Figure 1.03) to get the PCGL Defaults screen (Figure 1.02).
Figure 1.02 – PCGL Default Screen
Make any changes that you want. Review the following guidelines concerning defaults on this screen.
BLOCK TITLE GUIDELINESLetter Type Click on appropriate letter type as your default.
You only have access to one letter type at a time.
Section ID Whatever you type here will print on your PCGL letters in the reference lines along with the file number and stub name. We suggest that you follow local station guidelines.
Auto Date If you select “YES”, PCGL automatically inserts the current date on your PCGL letters.
3

TG 20-01-01 APRIL 29, 2005Revised
Use BDN/VNET Data In this selection box, you can only select one of the four selections at a time.
If you select “YES”, PCGL looks for an active BDN session (PIF). It extracts the file number, stub name and address and inserts them in your letter.
If you don’t use BDN data most of the time, the “NO” option is the best selection.
If you select “SHARE”, PCGL looks for an active BDN session (PIF) which was created through SHARE. It extracts the file number, stub name and address and inserts them in your letter.
If you select “VETSNET”, PCGL looks for an active VETSNET session (PIF). It extracts the file number, stub name and address and inserts them in your letter.
Spell Check If you select "YES", PCGL automatically spell checks your PCGL letter.
4. After making your changes, click on "OK" to set the selected defaults. Remember, PCGL will run this way, every time, until you change it.
Note: If you don’t want to change the defaults, click on "Cancel" to return to the PCGL WORD DOC screen.
4

APIRL 29, 2005 TG 20-01-01Revised
UNDERSTANDING THE PCGL WORD DOC SCREEN
Before you begin PCGL, you should become familiar with the different parts of the WORD DOC screen (Figure 1.03). There are three primary toolbars on this screen.
Menu BarTop Line
Standard ToolbarSecond Line
PCGL ToolbarSecond Line
Figure 1.03 - PCGL WORD DOC Screen
5

TG 20-01-01 APRIL 29, 2005Revised
Title Description
Menu BarContains standard Word designations. Review Windows instructions for these items.
Standard ToolbarThese buttons are standard for the Windows 2000 installation. Simply place your cursor over the button to find that button's function. Review Windows instructions for these items.
PCGL Toolbar
Start PCGL Letter: Click on this button to go the "Environment and Configuration" screen (Figure 1.01) and prepare a standard PCGL letter.
Free Form: Click on this button to go to the "Environment and Configuration" screen and prepare a Free Form letter using standard paragraphs. Check the appropriate appendix to see if you have free form options.
NOTE: In some letters, PCGL is suspended to allow you to enter text or edit the Word document. You must then use the 'F' button to “wake-up” PCGL to finish the letter.
Header: Click on this button to add header (RO name and address) in a non-standard (Free Form) PCGL letter.
NOTE: Headers aren’t viewable while the document is in Normal view, they are viewable while in the Page Layout view.
NOTE: You don’t usually have to use this button as the PCGL program automatically inserts headers in your PCGL letters.
Print: Click on this button to print your PCGL letter. (You may print your letter with or without the VA logo.)
6

APIRL 29, 2005 TG 20-01-01Revised
Title Description
JetForm Merge: Click on this button to print a form or attachment with the claimant's file number and name on it.
Configuration: Click on this button to go to the PCGL Defaults screen (Figure 1.02).
STARTING AND EXITING PCGLYou can start PCGL several ways.
How do I start PCGL from the initial Windows Screen?
Double click on the PCGL icon on your desktop.
If you don’t have this icon, you can click Start and VBAPPS, then select PCGL from the list of shortcuts.
OR
How do I start PCGL from "Word for Windows"?
Click File - click New - then double click PCGL.DOT in the displayed window. Note: Entering PCGL through Word won’t allow the system to install new PCGL updates.
OR
How do I go from BDN to PCGL?
Use the mouse and click the minus box at the top right corner of the BDN window so your desktop is visible.
Then start PCGL using one of the above methods.
How do I exit or back up to a previous screen?
Each screen has an “Exit” button and/or a “Cancel” button.
To exit PCGL, or the current PCGL letter, click on "Exit." When asked to confirm your choice, click on "YES" to exit PCGL.
To back up to the previous screen, click on
7

TG 20-01-01 APRIL 29, 2005Revised
“Cancel.”When asked to confirm your choice, click on "YES."
NOW YOU ARE READY TO BEGIN!
When you enter PCGL, you get the Environmental and Configuration screen (Figure 1.01). Some of the defaults you set earlier are reflected here. You can change your choices here, but they will apply only to the current letter.
Figure 1.01 – Environment and Configuration ScreenClick the “OK” button to go to the Letter Type Selection Menu. To get to the Letter Type Selection Menu from the PCGL Word screen, click the “S” button.
8

APIRL 29, 2005 TG 20-01-01Revised
What are letter types?Letters are grouped together to form types. The letter type is shown in the center of the screen. Specific letters are shown inside each of the boxes. Use the scroll button on the right side of the box to see all the letters for that type. See your individual appendix for specific information.
Figure 1.06 - Letter Type Selection Menu Screen
How do I start a new PCGL letter?
Click the "S" button on the initial PCGL word document screen, or click “OK” on the Environment and Configuration screen.
Select your letter and click “OK.”
How do I select a letter?
Determine which “letter type” you want to use.
Using up and down arrows on the right side of each box, scroll through the letters until you find the letter you want to use.
Click to highlight the letter you want, then either click on "OK" at the bottom of the screen, or press the "ENTER" key. You may also double click on the letter you want to use.
How do I open an existing PCGL letter?
Click on the “Open Folder” button on the toolbar
Specific letters
Letter Type
Use scroll bar to see more letters
9

TG 20-01-01 APRIL 29, 2005Revised
Double click on the letter you want to open in your PCGL directory.
Letter OpeningHow can BDN, SHARE, or VETSNET help me with my letters?
If you have a pending issue in BDN, SHARE, or VETSNET, you can allow the system to automatically copy the following information into the “Letter Opening and Address Line Information” screen (figure 1.07 & 1.07a):
The file number information into the "File Number" block.
The stub name into the "Veteran's Name" blocks. PCGL places the first initial into the "First" block, the middle initial into the "Middle" block, and the five letters of the last name into the "Last" block. You will have to complete the missing letters in the name yourself. (See “How do I enter missing data” on page 15.)
The name, address and zip code in the appropriate blocks
See page 12 for more information about using PCGL with VETSNET.
10

APIRL 29, 2005 TG 20-01-01Revised
NOTE: Address screen formats may vary slightly based on letter type. DON’T USE ANY PUNCTUATION IN THE
ADDRESSED TO and ADDRESS LINES
Figure 1.07 - Letter Opening and Address Line Information Screen
Figure 1.07a - Letter Opening and Address Line Information Screen for LGY
11

TG 20-01-01 APRIL 29, 2005Revised
What happens when “VETSNET Data” is selected on the Environment and Configuration Screen?
If “VETSNET Data” is selected on the Environment and Configuration screen, you will get the following prompt after selecting a letter from the “PCGL Letter Type Selection Menu” screen:
Figure 1.05 - Number Prompt Screen
After entering the correct File Number, click “OK.” One of the following will then happen: If a file number and name is found in
VETSNET, the Letter Opening and Address Line Information screen will appear populated by information from the PIF (Pending Issue File).
If more than one name is associated with the file number, the following screen will appear:
Figure 1.05a - Number Prompt Screen
Continued --What happens when “VETSNET
Click on the name of the person to whom you’re writing the letter and then click on the select
12

APIRL 29, 2005 TG 20-01-01Revised
Data” is selected on the Environment and Configuration Screen?
button. The Letter Opening and Address Line Information screen will appear populated by information from the PIF. If you have never started one of the VETSNET
applications, you’ll get this message:
Click “OK.” The PCGL File Number Prompt will appear. Click “exit” and click “yes” on the exit PCGL prompt. Start a VETSNET application from VBAPPS. The VETSNET application doesn’t have to be running while you use PCGL, but it has to have been run at some time in the past.
If you don’t have permission to access VETSNET in common security, you’ll get this message:
Click “OK.” The “PCGL File Number Prompt” will appear. Click “cancel.” The PCGL Letter Type Selection Menu screen will appear. Click “cancel.” The Environment and Configuration Screen will appear. In the BDN Data Available Mode area select something other than VETSNET data and then click “OK” and proceed to create a new letter. (You should see your systems administrator to get VETSNET permission before using the VETSNET feature in PCGL.)
Continued --What happens when “VETSNET Data” is selected on the Environment and
If the file number isn’t found in VETSNET, you’ll get this message:
13

TG 20-01-01 APRIL 29, 2005Revised
Configuration Screen?
Click “OK.” The PCGL File Number Prompt will appear. Correct the file number and click OK. If the file number is correct, click “cancel.” The PCGL Letter Type Selection Menu screen will appear. Click “cancel.” The Environment and Configuration screen will appear. In the BDN Data Available Mode area select something other than VETSNET data, then click “OK” and proceed to create a new letter.
If the file number is sensitive and you don’t have the right security level, you’ll get this message:
Click “OK.” The PCGL File Number Prompt will appear. Correct the file number and click “OK.” If the file number is correct, click “exit” and click “yes” on the exit PCGL prompt.
How do I change existing data?
Highlight the data you wish to change by clicking and then dragging the mouse across the text to be changed.
-THEN-
Type in the new data. Click "OK" or press "ENTER"
How do I enter missing data?
Using the mouse or tab key, put the cursor in the box you wish to complete
-THEN-
Type in the data as you want it to appear in the letter. Click "OK" or press "ENTER"
14

APIRL 29, 2005 TG 20-01-01Revised
What if I don’t have BDN, BDN SHARE, or VETSNET open (or How do I enter information manually)?
If PCGL doesn't find an active BDN, BDN SHARE, or VETSNET pending issue session, PCGL prompts you to: (1) proceed without system data or (2) exit PCGL (and try again later). Below are guidelines for entering the information manually.
DON’T USE ANY PUNCTUATION IN THE ADDRESS TO LINES
Block Title Description
Number Prefix and File or Loan ID Number
Use the Mouse to CLICK the number prefix you want to print in front of the file or Loan ID number Type in the file or Loan ID number NOTE: You don’t need to add spaces - this will be automatically done in the letter.
Veteran's Name Type in the veteran's name if BDN, BDN SHARE, or VETSNET doesn’t automatically insert this information.
Salutation Title The default Salutation title is “Mr.” Otherwise, click on the correct radio button.
If you select "other", type in the correct title or other designation (such as "Dr.", "Major", etc.).
Salutation Name Insert the correct last name of the addressee (person to whom the letter is going).
Addressed To, Address, and ZIP
Type in the name, address, and zip code of the person to whom the letter is being sent. Remember, this may be a person other than the veteran.
Alternate Subject Lines Insert the “specialty data” that usually appears in the upper right under the “In Reply To” (which appears opposite the address data).
OJ Prefix For Loan Guaranty letters only. The first two digits are the office of jurisdiction. The second two digits are the office of origin. PCGL will select the OJ Prefix based on the “Section Identifier” entered on the Environment and Configuration screen and insert the LIN number to finish off. You normally won’t
15

TG 20-01-01 APRIL 29, 2005Revised
Block Title Description
need to enter or select anything in this box.
Letter BodyPCGL completes most of the letter without your needing to take any special action. As a user, you may be asked to:
review the information and click "OK" to continue processing, enter information and click "OK" or “F” to continue processing, or select from a list of items and click "OK" to continue processing.
If you miss a prompt or key in wrong information, you can’t back up. You have two choices:
you can finish the letter and edit it, or you can stop and begin the letter from scratch.
Letter ClosingYou need to use the "Letter Closing Logic" screen if you want PCGL to do any of the following:
• Add additional paragraphs
• Select optional closing paragraphs
• Select additional forms or attachments
• Select or type in a "cc" (courtesy copy) for the letter that isn’t already programmed into the letter
• Select a different signature block
16

APIRL 29, 2005 TG 20-01-01Revised
Figure 1.08 - Generic Letter Closing Logic Screen
How do I select additional paragraphs at the end of the letter?
Double click on the desired paragraphs. The paragraph number(s) you select appear in the space above the menu list. The paragraphs appear in your letter in the order you select them.
ORM and Education use pre-defined letters, so there are no additional paragraphs to select.
How do I select the optional closing paragraph?
Double click the paragraph or type the number in the Select Closing Paragraph Box. NOTE: If the closing paragraph isn’t selected, the signature and all other parts of the selected paragraph will still be printed.
ORM and Education use pre-defined letters, so there are no optional closing paragraphs to select.
How do I select additional forms not mentioned in the predefined letter?
Double click the additional form(s) needed. The additional enclosures you select show up in the "Selected Forms" box. If you want more than one copy enclosed, double click on the form a second time.
17

TG 20-01-01 APRIL 29, 2005Revised
Note: Forms mentioned in the letter automatically show up in the "Selected Forms from Text" section.
How do I select copies (cc) for someone?
If there is a service organization or other organization/office, you need to use this option. You can type in the name of the person or organization that you want a "cc" for, or you can double click on one of the listed organizations.
NOTE: Your IRM staff can change, add, or delete the organizations you use or no longer use.
After I checked all the right things, how do I proceed?
Click "OK" or press "ENTER"
What happens after the PCGL letter closes?After the PCGL letter closes, a pick list of signatures may appear depending on the set up in your local office. Click on the signature you want and then click OK. If this list doesn’t appear, PCGL will automatically insert the signature block for your office. For Education and ESU Letters, PCGL shows a "Data Entry" screen that allows the person creating the letter (letter originator) to type in his or her initials or enter concurrence information. Click on "OK" to continue PCGL processing.
Figure 1.09 - Data Entry Screen
18

APIRL 29, 2005 TG 20-01-01Revised
If you selected “YES” for Spell Check, the application should begin checking your spelling.
Figure 1.10 - Spell Check Screen
NOTE: If the STATUS bar located at the bottom or top of the screen flashes, click once to stop the flashing and click a second time to resume spell check.
How do I save my document?PCGL automatically prompts you to save your letters to the "PCLTRS" directory. (PCGL shows the "Save As" screen. If you want to save your letter to your C-drive or another location, change the “save in:” location on the “Save As” screen.)Enter a filename for your document. You should use a standard naming convention.
How do I edit my document?Follow "WORD FOR WINDOWS" instructions.
PRINTING
Can I preview my letters before they print?
Yes, select “File” and “Print Preview” from the menu tool bar.
How do I print documents?
Click the "P" icon at the top of the PCGL Word letter and select the options appropriate for your letter.
19

TG 20-01-01 APRIL 29, 2005Revised
If you want the BDN, BDN SHARE, or VETSNET data (vets name and file number) to show on the forms, you must print all forms for each letter before beginning another letter.
Figure 1.11 - PCGL Print Options Screen
20

APIRL 29, 2005 TG 20-01-01Revised
How do I print forms separately?
Click the "J" icon within the PCGL toolbar at the top of the screen. The JetForm RePrint screen (Fig. 1.12) will appear.
Fill in the file or Loan ID number and complete name.
Click on the correct "Option Type" Click “OK”
Figure 1.12 - JetForm RePrint Screen
21

TG 20-01-01 APRIL 29, 2005Revised
HELPFUL HINTS
How do I enter dates? Dates can be entered in the following formats: 1-1-04, 1/l/04, 01-01-04, or 01/01/04
How do I stop words showing up as misspelled when they aren’t?
Update your dictionary during Spell Check by adding local names and terms it doesn’t have. Be sure these are spelled correctly!
How do I enter numbers?
Don’t use commas unless you are in free text; e.g., 1000 instead of 1,000
What does the "CANCEL" button do?
Backs up one screen.
What does the "EXIT" button do?
Exit the PCGL program upon confirmation.
(PCGL asks whether or not you really want to exit PCGL. Click on "YES" to exit or stop further processing the specific PCGL letter.)
CURSOR MOVEMENT & EDITING KEYS
Movement / Editing Function Keyboard Shortcut
Go to beginning of document
Press "CTRL + HOME"
Go to end of document Press "CTRL + END"
Go to page Press F5
Type page number
Press "ENTER"
Go to beginning of line Press "HOME"
Go to end of line Press "END"
22

APIRL 29, 2005 TG 20-01-01Revised
Movement / Editing Function Keyboard Shortcut
Highlight a word Double click on the word.
Highlight a line Move the mouse to the left edge of the line and click.
Highlight a sentence Place cursor anywhere within the sentence, press the CTRL key and click once with the mouse.
Highlight a paragraph Move the mouse to the left edge of the paragraph and double click.
Highlight entire document
Move the mouse to the left edge of the document, hold the CTRL key and click once with the mouse.
Insert Place the cursor at the point you want the information inserted, then type or paste the text.
Delete To remove characters, words, or spaces use the "DELETE" key or highlight them with the mouse, then press "DELETE."
Replace Highlight the information to be replaced, then type the new information.
Copy Highlight the information to be copied. Click the Copy button on the tool bar, place the cursor at the new location and click the Paste button.
23

TG 20-01-01 APRIL 29, 2005Revised
TROUBLE SHOOTINGWhat should I do if PCGL runs slow or freezes up?
You may have too many applications open on your desktop.
Close unneeded applications on your desktop.
You may have too many PCGL word documents open. Saving a PCGL document doesn’t close the document. Click on Window to see how many documents are open.
Close (saved or unsaved) all unneeded PCGL word documents.
If your PC freezes up, Click on the blue line above the menu bar
or Restart the PC.
If you have this problem often, contact your system administrator for additional assistance.
What should I do if spell check didn't run on my letter?
Select "Tools" and "Spell Check."
To run spell check on all your letters, set the Spell Check default to YES on the PCGL Default screen (Figure 1.02).
What if I get a SYSTEM ERROR (PCGL programming or "DDE" error)?
Click "RETRY" or "CONTINUE"
What if the program aborts?
Start all over again.-OR-
Use "Free Form" button to select the desired paragraphs to complete your letter. Remember in FREE FORM to click "Perform Closing Logic" to add the letter’s conclusion, signature etc., and print the forms.
If all else fails Contact your local IRM office.
24