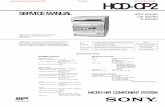Training: Control Panel 2 HAPPY HCD-1501 Operations & … · 2015. 9. 15. · Education Department...
Transcript of Training: Control Panel 2 HAPPY HCD-1501 Operations & … · 2015. 9. 15. · Education Department...

Training Workbook: HAPPY HCD-1501 Operation and MaintenanceEducation Department
Chapter 2: Machine Setup & Orientation 1
Machine Setup
Control Panel 2
Design Transfer
Training:
HAPPY HCD-1501Operations & Maintenance
Chapter 2: MACHINE SETUP & ORIENTATION– Proper Machine Setup
• Machine environment page 2• Upper threading page 3• Bobbin threading & Tensioning page 5
– Control Panel 2• Sewing controls, what your machine is telling you on the main screen page 6, 7• Function Menu page 9• 6 Important Main Menu functions in detail: Pattern, Setting, pages 10-27
Needle, Read, Frame, Position
– Transferring Designs into the machine, detailed steps• Transfer by USB cable connection from a PC page 29• Transfer by Compact Flash or USB jump drive page 33
Updated 5/20/2010: Screenshotss and procedures updates for firmware version 1.24

Training Workbook: HAPPY HCD-1501 Operation and MaintenanceEducation Department
Chapter 2: Machine Setup & Orientation 2
Machine Setup
Control Panel 2
Design Transfer
Proper Machine Setup: Environment
Temperature and Humidity-Controlled EnvironmentSet up/store your machine in a temperature and humidity-controlled environment to prevent long-term corrosion and to protect the electronics. Don’t keep your machine anywhere you wouldn’t keep a laptop or desktop computer !
Clean, Protected Electrical Power
grounded outlets: Your machine uses standard 110v household current. Be sure you connect it to a grounded 3-prong outlet like the one shown here. This is standard in most U.S. homes and businesses today, but some older buildings may only have 2-prong outlets.
Steady Table / Mounting SurfaceYour machine will perform better (especially at higher speeds) when operated on a strong, level and steady mounting surface. Although on wheels, the optional stand provides plenty of stability, and even more when the wheel brakes are applied at all 4 corners.
Machine Setup
surge protection: Protect your machine against occasional power spikes (from electrical storms or electrical wiring problems) with at least a basic surge protector. The electronics on your machine can be very expensive to replace. Higher-end surge protectors and UPS units are able to protect against higher energy strikes,and often come with a guarantee.
Basic surge protector
Standard 3-prong 110v outlet
Optional machine stand with accessory shelf, casters and wheel brakes

Training Workbook: HAPPY HCD-1501 Operation and MaintenanceEducation Department
Chapter 2: Machine Setup & Orientation 3
Machine Setup
Control Panel 2
Design Transfer
Proper Machine Setup: Upper Thread
General Thread RouteThread must pass up from cones through guide holes in thread tree and through every specific point along the face of the sewing head. Thread must be “docked” at the thread holder spring.
UPPER THREAD
-Proper Thread Routing: All threads must be routed correctly at all points along the path through the sewing head.
Layout of Cone/Needle SequenceNeedle numbers are arranged right to left, lowest number to highest.
Needle1
Needle2
Needle3
Needle4
Needle5
Needle6
Needle8
Needle7
Needle9
Needle10
Needle11
Needle15
Needle14
Needle13
Needle12
Machine Setup

Training Workbook: HAPPY HCD-1501 Operation and MaintenanceEducation Department
Chapter 2: Machine Setup & Orientation 4
Machine Setup
Control Panel 2
Design Transfer
Proper Machine Setup: Upper Thread
Upper TensionerThread only makes ½ turn – make sure it passes to the left between the 2 metal discs.
Lower TensionerThread makes 1 full turn clockwise around the base of the knob – make sure it runs in the V-shaped groove of the spokedwheel.
Thread Break SensorThread this like the upper tensioner – ½ turn to the left. Make sure the thread falls in the groove as shown.
UPPER THREAD – complete route through moving head
-Proper Thread Routing: All threads must be routed correctly at all points along the path through the sewing head.
-Practice good thread “Discipline”: After threading all needles, ensure there is no slack anywhere along the thread path. Make sure to:
-Pull all threads – to ensure thread feeds smoothly and turns the break sensor, and all slack is removed from around thread cones
-“Dock” all thread ends from each needle onto the thread-holding spring. Prevents thread from coming loose and catching where not desired.
Take-Up LeversThread makes 1 full turn clockwise around the base of the knob – make sure it runs in the V-shaped groove of the spoked wheel.
Machine Setup

Training Workbook: HAPPY HCD-1501 Operation and MaintenanceEducation Department
Chapter 2: Machine Setup & Orientation 5
Machine Setup
Control Panel 2
Design Transfer
Proper Machine Setup: Bobbin loading and Tension check/ adjustmentRE-LOADING THE BOBBIN CORRECTLYThe bobbin will need to be replaced frequently, allowing only 30,000 to 60,000 stitches per spool. This has to be done correctly every time.
1. Ensure bobbin turns clockwise. Pull thread through this slit.
2. Feed thread through eye at the end of the tension flap.
3. Pass thread under wire loop at the top front of the bobbin case.
• The “yo-yo” test is very exact in checking tension. Perform this quick check each time you re-load the bobbin. Practice until you are comfortable doing this.
• Check bobbin tension frequently when changing bobbins.
TAKE CARE TO RE-INSERT THE RELOADED BOBBIN CASE FULLY!Your machine will not sew any stitches unless this is done. At worst, the needle & needle bar may strike the side of a poorly-inserted bobbin case, breaking the needle and possibly putting needle depth out of adjustment for that needle.
CHECKING TENSION
Machine Setup
Make small adjustments– no more than a ¼ or ½ turn in either direction before re-checking tension.

Training Workbook: HAPPY HCD-1501 Operation and MaintenanceEducation Department
Chapter 2: Machine Setup & Orientation 6
Machine Setup
Control Panel 2
Design Transfer
• Sewing ControlsUnderstand the functionsof these key sewingcontrols.
Sewing Controls
Basic Sewing ControlsOn this page, learn the function of the important
sewing controls.
CUT cuts current thread and tucks end into thread holder.
START starts sewing. Bypasses trace. Sews in “creep” mode when held down.
FWD advances sewing position forward while machine is stopped.
STOP stops sewing. Also when stopped moves sewing position backwards.
Useful after thread breaks.
Needle Select Keys change the currently-selected needle while machine is stopped.
TRACE only traces when design is at Origin. Does slow trace when held continuously.
ORG returns the sewing arm and the sewing position to design Origin point. Origin symbol re-appears.
Speed control – adjustsmax sewing speed.
Sewing arm movement move pantograph arm with the 4 blue arrow keys, hold FF at same time for quick movement
Color CodeItems in black – function only when machine is stopped.Items in red – function when machine is running or stopped.
Control Panel 2

Training Workbook: HAPPY HCD-1501 Operation and MaintenanceEducation Department
Chapter 2: Machine Setup & Orientation 7
Machine Setup
Control Panel 2
Design Transfer
Control Panel 2
Information Display on the main Drive screenThis screen shows information about the design, its
position and fit, and current sewing status# of Stitches in design
current stitch position in design
Total # of color blocks in the designcurrent block #
origin indicator –indicates that sewing position is at the design origin, before the trace.
Main Screen Information Control Panel 2
next 4 colors in sequence
Max allowed speed – set this with the + and –keys up to 1200 spm.
Actual sewing speed – machine sews at speeds up to max allowed speed, but varies according to stitch length. Longer stitches take more time, requiring a slower speed.
Indicator lights: serve as reminders for any edits that may have been done to the design from the control panel (in order from left to right, scale, rotate, satin pull compensation, repeat, auto origin return, offset
Current Hoop:shows what type of hoop is currently in use on the machine.
Show design position & fit in hoop: pressing FAST at this screen shows a map on the right side of the design position & size(in blue) against the sewable area of the hoop (in red)
Active needle:shows the currently selected needle #

Training Workbook: HAPPY HCD-1501 Operation and MaintenanceEducation Department
Chapter 2: Machine Setup & Orientation 8
Machine Setup
Control Panel 2
Design TransferIn many of the screens accessed from the main menu, there are additional options that can be accessed in the same way. In the sample screen shown below, we’ve illustrated a few simple rules:
Sub-menu: Contains additional options for a given screen.
Control Panel 2General Tips in Navigating Main Menu Screens
Press MENU to access the sub-menu. You’ll see the uppermost icon highlight in blue.
View Design: This option displays the design full-screen with any current changes you’ve made to it.
Press ESC to exit the sub-menus and return the cursor to the rest of the Needle screen (example shown here)

Training Workbook: HAPPY HCD-1501 Operation and MaintenanceEducation Department
Chapter 2: Machine Setup & Orientation 9
Machine Setup
Control Panel 2
Design Transfer
Frame positionFrame TypeO SetTopNeedle JumpLog – inTurn-off
The FUNC menu allows quick access for key machine functions directly in the main drive screen.
O Set: Positions the origin (design) at the current arm position.TOP positions the hoop at the top of the pattern. Repeating returns hoop to previous position.
Frame Type select here to tell the machine to switch between tubular, cap, or border frame sewing modes.
Access this menu by pressing the FUNC key.
LOG-IN: Set this to log the machine on to a Happy machine network.
The Function Screen Control Panel 2
TURN-OFF: Always try to power down the machine from this option, not at the power switch.
CENTER centers the hoop.
FRAME OUT
CENTER DESIGN centers the hoop and centers the design in the hoop.
POSITION moves hoop to current stitch position.
FRAME POSITION displays the submenu shown. Functions are shown below.
Needle Jump alternatively disengages (jump mode) or engages (drive mode) needle bar

Training Workbook: HAPPY HCD-1501 Operation and MaintenanceEducation Department
Chapter 2: Machine Setup & Orientation 10
Machine Setup
Control Panel 2
Design TransferImportant Main Menu FeaturesThe options on the first page of the main menu have
the most important, useful functions.
Pattern Menu helps manage designs
Setting Menu allows you to make useful changes to the design.
Needle Screen is most important – for assigning thread colors to the design.
Read Screen allows you to read in designs from the compact flash card.
Position Function lets you jump to any point in the design
Frame Function allows you to fit and locate a design in a selected hoop.
The 6 Important Main Menu Screens Control Panel 2

Training Workbook: HAPPY HCD-1501 Operation and MaintenanceEducation Department
Chapter 2: Machine Setup & Orientation 11
Machine Setup
Control Panel 2
Design TransferDesigns sew in a sequence of color blocks. In order that your machine sews each color block with the correct color in the correct order, you can set that color sequence in the Needle screen, shown here.
Control Panel 2Important Main Menu Screens: Needle Screen
NEEDLE
First match the thread color palette to the actual thread colors installed on the machine. You’ll only need to do this once for all colors, then only for any time you replace thread cones with other cone colors.
NEXT: THE COLOR PALETTE
Thread color palette: lets you tell the machine which thread color is assigned to a given needle. When properly matched, it allows a color-accurate preview of the design colors that will actually sew.
To set the color palette, press MENU to access the sub-functions on t he right side, then arrow down to the Palette icon.

Training Workbook: HAPPY HCD-1501 Operation and MaintenanceEducation Department
Chapter 2: Machine Setup & Orientation 12
Machine Setup
Control Panel 2
Design Transfer
How to Change the color assigned to each needle:Use the blue arrow keys to move the pointer to the needle whose color you wish to change. Then, press SET, calling up a color palette. Use the arrow keys to choose a different color and finally press SET.
Selected needle number: move the arrow to a needle number and press SET to change the assigned color.
Press SET to call up a color palette to change the color.
Control Panel 2Important Main Menu Screens: Needle Screen
NEEDLE
NEXT: HOW TO SET THE COLOR SEQUENCE
First match the thread color palette to the actual thread colors installed on the machine. You’ll only need to do this once for all colors, then only for any time you replace thread cones with other cone colors.
Designs sew in a sequence of color blocks. In order that your machine sews each color block with the correct color in the correct order, you can set that color sequence in the Needle screen, shown here.
This lets you set the garment color or sewing background

Training Workbook: HAPPY HCD-1501 Operation and MaintenanceEducation Department
Chapter 2: Machine Setup & Orientation 13
Machine Setup
Control Panel 2
Design Transfer
Control Panel 2Important Main Menu Screens: Needle Screen
NEEDLE
Designs sew in a sequence of color blocks. In order that your machine sews each color block with the correct color in the correct order, you can set that color sequence in the Needle screen, shown here.
How to Set the Color Block Sequence for A Design:Follow steps 1-4 on the right to set the color sequence for a design. When finished, press ESC to return to the main menu, and/or ESC again to return to the main sewing screen.
Note: if a color block isn’t assigned a needle #, that block will show a needle # of zero. When reaching that color block number during sewing, the machine will stop and prompt the operator to select a color.
2. The selected color block will highlight to help confirm the part of the design you’re setting the color for.
1. Select the color block # you wish to edit using the left or right arrow keys.
Use the up and down arrow keys to choose the needle number for the desired color.
Left & right arrow keys select the color block number.
Appliqué: Pressing the FUNC key when the arrow is next to a particular color block sets a stop command (marked by an asterisk * ) causing the machine to sew that color and stop before continuing.
3. Change the needle number by using the up/down arrow keys. Up increases, down decreases the value.
4. Arrow to the next color and continue until a needle# is selected for all the color blocks in the design.
Only 4 color blocks show in the list. To navigate to other color blocks, press the left or right arrow key to shift and show color blocks earlier or later in sequence.
Currently-selected color block # / total color blocks

Training Workbook: HAPPY HCD-1501 Operation and MaintenanceEducation Department
Chapter 2: Machine Setup & Orientation 14
Machine Setup
Control Panel 2
Design Transfer
Control Panel 2Important Main Menu Screens: Pattern Screen
PATTERN
How to choose a design in the Pattern menu:
1.Use the blue arrow keysto select a pattern.
2.Press the SET key to make that pattern the active pattern.
3.Press ESC to return to the main menu.
The control panel can store a maximum of 1,000,000 stitches of designs, or 99 designs total. The Pattern screen lets you choose from these designs if you wish to sew a design other than the current active design, as well as perform other design management functions such as deleting, re-naming, duplicating and locking designs.
Design Information –shows:- Design name & number- Stitch count- # of color changes- Height in mm- Width in mm- Distances from origin point to top & bottom edges
- Distances from origin point to left & right edges
This pattern is locked, preventing accidental deletion or modification.
Additional Options (access these by pressing MENU)
View pattern full-screen
Lock selected pattern
Delete 1 or more patterns
Select trace types (slower outline trace or faster but less accurate area trace)
Re-name selected pattern
Duplicate selected pattern
NEXT: 2nd page of right side menu options
There are more options –scroll below “Duplicate” to jump to the second page, shown on the next page.

Training Workbook: HAPPY HCD-1501 Operation and MaintenanceEducation Department
Chapter 2: Machine Setup & Orientation 15
Machine Setup
Control Panel 2
Design Transfer
Control Panel 2Pattern Screen, right side options page 2
PATTERN
Shown here are the options on the second page of the right side menu.
Store designs in folder groupsWith firmware 1.24, you can divide designs into folder groups. This indicator shows what folder group you’re in.
Second page of right-side menu options
Save design back to flash drive (card or USB stick)Move design to folderCreate new folder
Sort designs by order loaded or alphabeticallyThread break report for selected design: shows break locations (stitch #) of last 30 thread breaks in a design. Useful for troubleshooting.
NEXT: THE SETTING SCREEN

Training Workbook: HAPPY HCD-1501 Operation and MaintenanceEducation Department
Chapter 2: Machine Setup & Orientation 16
Machine Setup
Control Panel 2
Design Transfer
Control Panel 2Important Main Menu Screens: Setting Screen
SETTING
The Setting screen allows you to perform some useful modifications to the current pattern. Any changes made to a design in the Setting screen will be saved with that design and will be remembered as long as the design stays in the control panel memory.
Left side of the Setting screen shows:
- Design information- Outline of the design to display what’s being done to the design i.e.
rotation, new size, etc.
The Setting screen is divided into 4 tabbed sub-screens. The functions on each tab are described on the next 4 pages.
NEXT: SETTING SCREEN 1st TAB

Training Workbook: HAPPY HCD-1501 Operation and MaintenanceEducation Department
Chapter 2: Machine Setup & Orientation 17
Machine Setup
Control Panel 2
Design Transfer
Control Panel 2Important Main Menu Screens: Setting Screen
SETTING
The Setting screen allows you to perform some useful modifications to the current pattern. Any changes made to a design in the Setting screen will be saved with that design and will be remembered as long as the design stays in the control panel memory.
1st Tab: useful design editing functionsThe functions found on the default first tab perform the most common edits: re-scale, satin pull compensation, and design rotation.
Re-size design (no stitch processor
Satin pull compensationRotate by degreesRotate or flip (in 90 deg. increments
NEXT: SETTING SCREEN 2nd TAB

Training Workbook: HAPPY HCD-1501 Operation and MaintenanceEducation Department
Chapter 2: Machine Setup & Orientation 18
Machine Setup
Control Panel 2
Design Transfer
Control Panel 2Important Main Menu Screens: Setting Screen
SETTING
2nd Tab: Repeat Function: This can be useful if you wish to sew the same design repeatedly on a large hoop i.e. to create a series of patches.
Set number of rows and columns
Spacing between columnsSpacing between rowsToggle between “sew by row” or “sew by column”
The Setting screen allows you to perform some useful modifications to the current pattern. Any changes made to a design in the Setting screen will be saved with that design and will be remembered as long as the design stays in the control panel memory.
NEXT: SETTING SCREEN 3rd TAB

Training Workbook: HAPPY HCD-1501 Operation and MaintenanceEducation Department
Chapter 2: Machine Setup & Orientation 19
Machine Setup
Control Panel 2
Design Transfer
Control Panel 2Important Main Menu Screens: Setting Screen
SETTING
3rd Tab: Offset: This function allows you to program a design to sew a design offset from center by a given distance in mm in the X and Y directions. Note that –Y values move the design lower in the hoop and vice-versa. -X values move the design to the left in the hoop and vice-versa.
Toggle auto origin on or off
Set offset distance in mm for X and Y valuesSet offset to a corner of the designSet offset distance by using the arrow keys (sewing arm moves, letting you “eyeball” the offset)
The Setting screen allows you to perform some useful modifications to the current pattern. Any changes made to a design in the Setting screen will be saved with that design and will be remembered as long as the design stays in the control panel memory.
NEXT: SETTING SCREEN 4th TAB

Training Workbook: HAPPY HCD-1501 Operation and MaintenanceEducation Department
Chapter 2: Machine Setup & Orientation 20
Machine Setup
Control Panel 2
Design Transfer
Control Panel 2Important Main Menu Screens: Setting Screen
SETTING
4th Tab: Frame-out for applique“Frame-Out” lets you command the machine to stop after sewing a specific color block number and then move the sewing arm towards you by a specific, pre-programmed distance. As an example, this is useful when sewing appliqué, where sewing needs to pause after the marker stitch has been laid. However, it can also be done more simply in the Needle screen (see page 12 in this chapter)
Choose color block # where the frame-out occurs.Set frame-out by moving sewing armSet frame-out movement numerically by entering exact X and Y values in mm
The Setting screen allows you to perform some useful modifications to the current pattern. Any changes made to a design in the Setting screen will be saved with that design and will be remembered as long as the design stays in the control panel memory.
NEXT: THE READ SCREEN

Training Workbook: HAPPY HCD-1501 Operation and MaintenanceEducation Department
Chapter 2: Machine Setup & Orientation 21
Machine Setup
Control Panel 2
Design Transfer
Control Panel 2Important Main Menu Screens: Read Screen
READ
NEXT: THE POSITION FUNCTION
Left side: “read settings” for the design: allows you to adjust the way the machine reads in a design. Some useful features are illustrated here.
Right side: design list from the card: shows 8 designs at a time – to view the rest, arrow down below the list bottom or up to go higher.
To access leftside options
To set left side options back to factory defaults
combine jump – net effect reduces the number of trims in a design
stitch sweeper – always turn on. removes problematic short stitches.
sweep length –lets you set the max size of the stitches it deletes in tenths of a mm. 4 is the recommended value.
Choose CF card or USB Jump drive from the selections shown on the right when first selecting “READ”.
The Read screen is used to read designs from a compact flash card or USB jump drive.

Training Workbook: HAPPY HCD-1501 Operation and MaintenanceEducation Department
Chapter 2: Machine Setup & Orientation 22
Machine Setup
Control Panel 2
Design Transfer
Control Panel 2Important Main Menu Screens: Position
POSITION
Set sewing positon by repeat # (if repeat function is used
Set sewing position by color block # - This is used most commonly.
Set sewing position by stitch# - Useful if you remember the exact stitch # where the machine left off sewing
Use the Position function if you wish to start sewing a design at any point other than the beginning. Note that this is not used to return to position after a power fail recovery or sewing interruption: in those cases, use the Position option accessed from the FUNC key (when in the main “drive” screen)
NEXT: THE FRAME FUNCTION

Training Workbook: HAPPY HCD-1501 Operation and MaintenanceEducation Department
Chapter 2: Machine Setup & Orientation 23
Machine Setup
Control Panel 2
Design Transfer
Control Panel 2Important Main Menu Screens: Frame Screen
FRAME
The Frame function lets you choose a hoop for a design, check the design fit and adjust the design position within the hoop.
Continued on next page
HOW TO USE THE “FRAME” FUNCTIONFollow the steps on this page and the next to use the Frame function.
1. Choose Frame from the main menu.
2. Choose OK and press SET at “Check the top of pattern data”.
3. Choose frame type from this menu. Round, Square, Sock, Custom and generic Non-registeredcatch-all categories are available. When finished press SET.

Training Workbook: HAPPY HCD-1501 Operation and MaintenanceEducation Department
Chapter 2: Machine Setup & Orientation 24
Machine Setup
Control Panel 2
Design Transfer
Control Panel 2Important Main Menu Screens: Frame Screen
FRAME
The Frame function performs the same function as the FAST button in the Main/Drive screen, (but with a few more options). It allows you to choose a hoop, then see/adjust position and fit.
HOW TO USE THE “FRAME” FUNCTIONFollow the steps on this page to use the Frame function. (continued from previous page)
Choose a hoop and press SET: the right side numbers indicate hoop size in mm. (The left side number is an internal reference # and not useful)
4. A screen appears showing the available hoops for that category. In the example on the right, the Round hoop category was chosen, so a list of available round Happy hoops are shown. Sizes are indicated in mm in the right column (ignore the left column of 2-digit numbers). For example, if you wish to choose a 12cm hoop, choose “120”.
5. Press SET to select the hoop. Design outline appears in blue. Red line is the safety margin for the hoop. Black outline is outline of hoop itself.

Training Workbook: HAPPY HCD-1501 Operation and MaintenanceEducation Department
Chapter 2: Machine Setup & Orientation 25
Machine Setup
Control Panel 2
Design Transfer
FRAME
Control Panel 2Important Main Menu Screens: Frame ScreenThe Frame function performs the same function as the F.F button in the Main/Drive screen, (but with a few more options). It allows you to choose a hoop, then see/adjust position and fit.
HOW TO USE THE “FRAME” FUNCTIONFollow the steps on this page to use the Frame function. (continued from previous page)
This is a map . . .
. . .of how you can use these controls to reposition the design.
6. Check position and fit, use the controls to adjust if needed or desired. For HAPPY hoops, the red outline is an accurate indicator of the safe, usable area and position in the hoop. Use the arrow keys to move the design position (blue outline) within the usable area. If the blue outline is too big for the red area, it means the design is too large for the selected hoop.
To auto-center the design in the hoop, you can press FUNC, as indicated by the control map on the right side of the screen.
NEXT: HOW TO SET UP FOR CUSTOM HOOP SIZES IN THE FRAME SCREEN
7. Press SET to confirm and trace when finished before exiting back to the main menu and Drive screen.

Training Workbook: HAPPY HCD-1501 Operation and MaintenanceEducation Department
Chapter 2: Machine Setup & Orientation 26
Machine Setup
Control Panel 2
Design Transfer
Control Panel 2Important Main Menu Screens: Frame Screen
FRAME
STEPS FOR WORKING WITH CUSTOM SIZED HOOPS.
P. FOOT
Continued on next page
On this page and the next, you’ll learn how to use the “user” option in the Frame function to choose a non-standard hoop instead of the library of HAPPY hoops.
1. Choose the Custom frames category for frame type using the left/right arrow keys.
2. Select 1 of the 5 available slots and press SET to select a user-defined frame.
3. To edit/set up a selected user-defined frame, press MENU after selecting it. This allows you to choose the Data Entry mode for that hoop. (shown top right).
Option to set up selected custom hoops
Option to offset the selected hoop –useful for off-center hooping systems

Training Workbook: HAPPY HCD-1501 Operation and MaintenanceEducation Department
Chapter 2: Machine Setup & Orientation 27
Machine Setup
Control Panel 2
Design Transfer
Control Panel 2Important Main Menu Screens: Frame Screen
FRAME
STEPS FOR WORKING WITH CUSTOM SIZED HOOPS.
P. FOOT
Next: Transferring Designs
On this page and the next, you’ll learn how to use the “user” option in the Frame function to choose a non-standard hoop instead of the library of HAPPY hoops.
NOTE: On 3rd-party hoops, actual sewing area may differ from hoop’s stated size, based on hoop shape presser foot clearance and other factors. Always test sewing area after entering hoop dimensions. This is especially true of square/rectangular hoops.
4. Set the hoop class –choose round or rectangular then press SET.
6. The new hoop size will appear in this list next to the custom slot you’ve set up.
5. Set the hoop size –For a round hoop, enter 1 number: the diameter in mm. For a rectangular hoop, enter 2 numbers: the height (Y) and and width (X) in mm.

Training Workbook: HAPPY HCD-1501 Operation and MaintenanceEducation Department
Chapter 2: Machine Setup & Orientation 28
Machine Setup
Control Panel 2
Design Transfer
Transferring Designs into Your Machine
USB port is found on rear wall of machine with other ports. You can connect a Windows PC to the machine with a USB cable so you can transfer designs and perform other functions.
Compact Flash Card – (shown inserted into PCMCIA adapter sleeve) inserts into this slot on the side of the control panel. It works like a floppy disk or a USB jump drive: connect the Flash card to a computer, save the design onto the flash card, and insert the flash card into the machine.
In this section, we provide detailed steps about the 2 most commonways to transfer a design into your machine to be sewn:
– USB connection or– Compact flash card
On the following pages, we’ll go over the steps for both methods in detail. Next: USB connection
Design Transfer

Training Workbook: HAPPY HCD-1501 Operation and MaintenanceEducation Department
Chapter 2: Machine Setup & Orientation 29
Machine Setup
Control Panel 2
Design Transfer
Transfer via USB Connection
3. Install HAPPYLINK. Install 3.07 or newer for Vista 64 or Windows 7.
Design Transfer
4. Click to install the appropriate USB driver for your Windows Operating system.
1. Run the CD that came with your machine before connecting your HAPPY machine to your computer.
2. Wait for the CD install screen to appear.
5. Launch the HAPPYLINK program you installed in Step 3.
6. Click on File…Options until the dialog box shown below appears. Ensure that the dialog box is set as shown below, then click OK.
check “compatible”
set to 12 needles
set to USB
no borer
HAPPYLINK program window
One-Time Set-up of the USB Connection (continued from last page)Follow the steps on these pages to set up your PC for a USB connection. You’ll only need to do this once.
For 64-bit versions of Windows Vista and all versions of Windows 7, choose USB-COM. You’ll have to find the port# after connecting your Happy machine via USB cable and letting the driver set up, as in the next page. Return to this screen here on the left after finding the virtual COM port# assigned to your HAPPY machine by Windows.

Training Workbook: HAPPY HCD-1501 Operation and MaintenanceEducation Department
Chapter 2: Machine Setup & Orientation 30
Machine Setup
Control Panel 2
Design Transfer
Transfer via USB ConnectionDesign Transfer
6. Power on your HAPPY machine and watch your PC screen. Windows should detect the machine, starting the Hardware Installation Wizard, similar to what is shown below.
8. Continue until the message “Your new hardware is installed and ready to use” or a similar message appears.
5. Ensure that your HAPPY machine is turned off, and connect a USB cable between your PC and the machine. You may use the cable that came with your machine or purchase a longer one at any computer supply store. Ensure that any USB cable you purchase is high-quality and under 16 feet.
USB port
Any USB porton your PC
Rear view of machine
ConnectUSB cable
One-Time Set-up of the USB Connection (continued from last page)Follow the steps on these pages to set up your PC for a USB connection.
7. Continue through the prompts, ensuring that at some point, Windows identifies the new hardware as “02 Happy Embroidery Machine” forWindows XP / Vista 32, or, in Vista 64/Windows 7, lists it in the Device Manager under Ports. Be sure to note the port#.

Training Workbook: HAPPY HCD-1501 Operation and MaintenanceEducation Department
Chapter 2: Machine Setup & Orientation 31
Machine Setup
Control Panel 2
Design Transfer
Transfer via USB ConnectionDesign TransferOne-Time Set-up of the USB Connection (continued from last page)
Follow the 11 steps on these pages and the next to set up your PC for a USB connection.
NEXT: Actual Steps to Transfer a Design by USB Cable
11. Launch the HAPPYLINK program again. If you’ve done everything correctly, the USB connection indicator should appear as a solid grey icon in the top-left corner of the program bar as shown below.
USB connection indicator

Training Workbook: HAPPY HCD-1501 Operation and MaintenanceEducation Department
Chapter 2: Machine Setup & Orientation 32
Machine Setup
Control Panel 2
Design Transfer
Transfer via USB ConnectionDesign TransferActual Steps to Transfer a Design by USB
Once you’ve properly set up HAPPYLINK and the USB drivers on your PC,you’ll only need to follow the 5 steps on this page to actually transfer designs.
1. Ensure that the machine is powered on and at the main (drive) screen. Your PC will only be able to transfer designs from this screen.
2. Connect the USB cable between machine and PC if you haven’t already done so.
3. Launch the HAPPYLINK program and check to ensure the USB icon is lit.
5. Click the Send Pattern Icon. The design will transfer from your PC to the machine.
4. Open your design by clicking on File…Pattern Open. The above dialog box appears. Follow the directions indicated above, and your design should open (in grey tones) into HAPPYLINK.
Send Pattern icon
1. Choose format here(either DST or TAP –the machine will read both.)
2. Browse here to the folder where your design is saved.
3. Your design will appear here. Click once to highlight it and click OK.
This is the main (drive) screen.

Training Workbook: HAPPY HCD-1501 Operation and MaintenanceEducation Department
Chapter 2: Machine Setup & Orientation 33
Machine Setup
Control Panel 2
Design Transfer
Transfer by CF card or Jump Drive
1. PCMCIA Adapter – Allows the card to fit into the machine’s flash card slot. For PC’s (some laptops) that also accept PCMCIA cards, there is no need for (3) the USB to compact flash adapter.
Which Compact Flash cards to buyThe slot located on the side of the machine’s control panel accepts flash memory cards, to allow you to transfer designs into memory from a computer. To do this, you’ll need to buy the 3 items shown on this page from most stores that sell computer or digital camera supplies.
Design Transfer
2. Compact Flash card –This is the memory card itself. Your machine accepts compact flash cards up to 1 Gigabyte in size.
NEXT: ALTERNATE FORMS OF FLASH MEDIA
3. USB to compact flash card reader – needed if your PC does not have a PCMCIA slot. (most don’t, though some laptops have one). Allows you to connect your card to a computer and save designs to it.
USB “Jump” Drives are a little easier to work with they require no adapter and plug directly into the USB port behind the control panel. They are not as brand-specific. Larger capacity jump drives are more likely to work. Be sure the drive is formatted in FAT32 for capacities larger than 1Gb.

Training Workbook: HAPPY HCD-1501 Operation and MaintenanceEducation Department
Chapter 2: Machine Setup & Orientation 34
Machine Setup
Control Panel 2
Design Transfer
Transfer by CF card or Jump Drive
SanDisk brand Compact Flash card: This has worked with the greatest success
with HAPPY machines, and is widely available.
Other Types of Flash memory (What not to Buy)Your HAPPY machine was designed to accept other types of Flash cards, but none have worked as successfully as Sandisk-brand compact flash cards. For your assistance, we’ve identified other types of flash memory cards available below. We have attempted to show the cards approximately to scale with each other. Note that compatibility with these types may improve as revisions of the machine’s on-board firmware and hardware are released.
Design Transfer
NEXT: HOW TO USE YOUR COMPACT FLASH CARD or JUMP DRIVE
Other brands of compact Flash card:
Some other types work, although not all.
Memory Stick: This has been the least successful of the
other Flash media types
SD Card: Few brands of this type have been
found to work.
SmartMedia Card: Few brands of this type have been found to work.
Other Types of Adapter Sleeves: All-in-1 adapter sleeves have had limited
success, even Sandisk brand.
GOOD
Jump Drive Brands: To date, most brands of USB jump drives have worked. Most larger capacity drives are even readable (4Gb, 8Gb, etc)

Training Workbook: HAPPY HCD-1501 Operation and MaintenanceEducation Department
Chapter 2: Machine Setup & Orientation 35
Machine Setup
Control Panel 2
Design Transfer
Transfer by CF card or Jump DriveDesign TransferHow to Use CF Cards or USB Jump Drives to Transfer Designs
Follow the steps on these pages to transfer designs from a PC into your HAPPY machine with a Compact Flash card.
1. Connect the Compact Flash card or USB Jump drive to your computer. For compact Flash, nsert the card into a PCMCIA adapter first (if your laptop has this type of slot) or otherwise insert it into the USB reader.
2. Start HAPPYLINK and open the design you wish to transfer from File… Pattern Open. You’ll see the dialog box below appear. Follow the directions.
1. Choose format here(either DST or TAP –the machine will read both.)
3. Your design will appear here. Click once to highlight it and click OK.
2. Browse here to the folder where your design is saved.
USB reader
To computer
To computer
or
PCMCIA card
For USB jump drives, just plug the drive into any available USB port on your PC.

Training Workbook: HAPPY HCD-1501 Operation and MaintenanceEducation Department
Chapter 2: Machine Setup & Orientation 36
Machine Setup
Control Panel 2
Design Transfer
Transfer by CF card or Jump DriveDesign TransferHow to Use Compact Flash Cards to Transfer Designs
Follow the 9 steps on these pages to transfer designs from a PC into your HAPPY machine with a Compact Flash card.
3. (optional step) Set the color sequence. Click on the icon shown below to do so. Or if you choose, you can set colors in your machine.
4. Save the file to the Flash card or jump drive. Click on File…Save As. The dialog box shown below appears. Follow the directions below to save, then close HAPPYLINK.
5. Click on Safely Remove Hardware Icon to shut off the card. You’ll find this icon at the lower-right edge of the screen near the clock. Continue until the message “It is now safe to remove” appears.

Training Workbook: HAPPY HCD-1501 Operation and MaintenanceEducation Department
Chapter 2: Machine Setup & Orientation 37
Machine Setup
Control Panel 2
Design Transfer
Transfer by CF card or Jump DriveDesign TransferHow to Use Compact Flash Cards to Transfer Designs
Follow the 9 steps on these pages to transfer designs from a PC into your HAPPY machine with a Compact Flash card.
6. Insert the Flash card into the machine. You’ll need to insert the card into the PCMCIA adapter sleeve.
7. Go to the Read screen in the control panel to read the card. From the main (drive) screen press MENU and click the blue arrow keys to go to the READ and press SET.
9. Press ESC to return to the main (drive) screen. Once the design is imported from the READ screen, press the ESC button until you’ve returned to the main Drive screen, where image of your design should now appear. (The next step will be to set the colors in the Needle screen.)
Insert cardfully into slot until it snaps softly into place.
Release tab pops out when the card is inserted fully.
8. Find your design in the list. Any DST & TAP designs will show automatically in a list on the right. Choose your design with the blue arrow keys and press SET.
NEXT: CHAPTER 3: SEWING CHECKLIST, UPPER TENSION TEST
READ
2. Press SET after choosing your design.
Press ESC to return to main menu.
Your design will appear in this list.
USB jump drive port is located behind the control panel at the end of the arm.