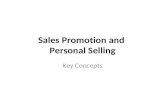TRAINING. Contents 1.Key Selling Points 2.Key features 3.Wireless Management feature list 4.Planning...
-
Upload
shannon-atkinson -
Category
Documents
-
view
213 -
download
0
Transcript of TRAINING. Contents 1.Key Selling Points 2.Key features 3.Wireless Management feature list 4.Planning...
Contents
1. Key Selling Points
2. Key features
3. Wireless Management feature list
4. Planning and designing
5. Deployment Methods
6. Maintenance Methods
7. Q& A
8. Questionnaire
EnGenius Wireless Management Switch Series
ModelMax APs
MCU RJ45 SFP PoE Support
PoEPorts
Max 802.3
af
Max 802.3
at
PoE Budget
Power Type
Housing
EWS5912FP 20 RTL8380M 10 2 af/at 8 8 4 130w Internal1U 13” 230mm,
Metal
EWS7928P 50 RTL8382M 24 4 af/at 24 12 6 185w Internal1U 19” 260mm,
Metal
EWS7928FP 50 RTL8382M 24 4 af/at 24 24 12/24370w
/740w
Int./
Redundant
1U 19” 310mm,
Metal
EWS7952FP 50 RTL8393M 48 4 af/at 48 48 24 740w Internal1U 19” 410mm,
Metal
Supported Wireless Access Points
EnGenius EWS Wireless Management Switch supports a wide portfolio of standard EnGenius Dual-Band access points allowing customers to choose the most suitable access points for their needs, whether indoors or outdoors, and even mixing models to provide the best wireless coverage, as well as an upgrade path for future models as technology advances.
Product No. Wireless Standard Product Description
EWS210AP 802.11b/g/n 2.4GHz Wireless N300 Managed Indoor Access Point
EWS310AP 802.11a/b/g/n Dual Band Wireless N600 Managed Indoor Access Point
EWS320AP 802.11a/b/g/n Dual Band Wireless N900 Managed Indoor Access Point
EWS360AP 802.11a/b/g/n/ac Dual Band Wireless AC1750 Managed Indoor Access Point
EWS660AP 802.11a/b/g/n/ac Dual Band Wireless AC1750 Managed IP55 Outdoor Access Point
EWS860AP 802.11a/b/g/n/ac Dual Band Wireless AC1750 Managed IP68 Outdoor Access Point
Key Features
Low total cost of ownershipIntegrated AP Controller and L2 PoE Switch functions in one powerful platform. Reduce overall operational expenses by simplifying network deployment, operations, and management of wireless network. No additional license needed.
Simple to use, simple to manageCentralized management, quick setup, easy to configure user friendly GUI, no need for an IT expert to install.
Scalable centralized wired/wireless network architectureManages up to 50 Wireless APs per switch, EWS also takes the role of a full featured L2 PoE Switch.
Robust wired/wireless security• 802.1X Authentication• Access Control Lists• SSL Certificate Management
One click troubleshooting and management• Intelligent diagnostic for APs• Bulk firmware upgrading
Neutron Wireless Management Feature List
Wireless Network Management - Manage up to 20 Access Points - AP Auto Discovery and Provisioning - AP Auto IP-Assignment - AP Cluster ManagementWireless Configuration - Remote AP Rebooting - AP Device Name Editing - AP Radio Settings - Band Steering - Traffic Shaping - AP Client Limiting - Fast Handover - Fast Roaming - Guest Network - Mesh Network (Phase 2) - Wireless Security (WEP, WPA / WPA2 Enterprise, WPA-PSK / WPA2- PSK) - VLANs for Access Point - Multiple SSID
Neutron Wireless Management Feature List
Wireless Network Monitoring - AP Status Monitoring - Wireless Client Monitoring - Wireless Traffic and Usage Statistics - Visual Topology View - Floor Plan View - Map ViewWireless Network Security - Secure Control Messaging - SSL CertificateManagement - Local MAC Address Database - Remote MAC Address Database (RADIUS) - Unified Configuration Import/Export - Intelligent Diagnostic - Bulk Firmware Upgrade
Application Scenario – Outdoor Surveillance
EWS7928P / EWS5912FP / EWS7952FPPoE+ L2 Wireless Management Switch
EWS7928P / EWS5912FP / EWS7952FPPoE+ L2 Wireless Management Switch
EWS310AP
EWS310AP
EWS310AP
EWS310APEWS310AP
EWS310APEWS310AP
EWS310APEWS310AP
Multi floor buildingwith rooms aligned sideby side
Application Scenario – Hospitality WiFi
Planning with EWS
Planning with EWS is simple by using the visual monitoring method. With the ability of combining the topology with floor view it enhances the usage of applying diagram to indicate the location of the Access Points.
Web InterfacesPlanning with EWS
Using the floor View, images of layout can be imported and allow the indication of the position of the Access Point
Using the Map View which uses google map, it allows ease of Outdoor application. Access Point can be emplace to indicate the position. Default location of map is Taiwan until the EWS is able to get a gateway to the internet to set its actual location at site.
Planning with EWS
Manage APs with Ease: Cluster Management
The system can group a variety of wireless settings into single repository so users can just assign this collection of settings to specific AP upon discovery. It will save time on tedious repeated configuration steps on individual settings and allows for fast deployment.
Cluster A Cluster B
EWS310AP
EWS310AP
Indoor Cluster Mode
EWS310AP
EWS7928P / EWS5912FP / EWS7952FPPoE+ L2 Wireless Management Switch
Planning with EWS – Clustering Methods
Outdoor Individual ModeOutdoor Individual ModeOutdoor Individual ModeOutdoor Individual ModeOutdoor Individual ModeOutdoor Individual Mode
Power Budget planning
Initial setup using Power Budget to calculate the number of Access Point which is link the to EWS Wireless Management Switch
EWS SwitchPoE Switch Power
Budget EWS210AP EWS310AP EWS320APEWS5912FP 8 ports 130Watt 8 8 7EWS7928P 24 ports 185Watt 24 15 10EWS7928FP 24 ports 370Watt 24 24 20EGS7952FP 48 ports 740Watt 48 48 40
Scaling number of Access Point to EWS switch
EGS7228P / EGS5212FPPoE+ Layer 2 Switch
Data Connection
APAP
AP
AP
AP
AP
AP
EGS5110P / EGS2110P / EGS2108PPoE Smart Switch
EWS7928P / EWS5912FP / EWS7952FP / EWS7928FP
Power + Data Connection
Multi tier scaling of Access Point is still manageable with the EWS wireless management switch
EWS310AP
EWS310AP
EWS310AP
EWS310AP
EWS310APEWS310AP
EGS7228P / EGS5212FPPoE+ Layer 2
Switch
Data Connection
EGS5110P / EGS2110P / EGS2108P
PoE Smart Switch
EWS7928P
Power + Data Connection
EWS7928FP
EWS5912FP
EWS7952FP
Scaling number of Access Point to EWS switch
50
5050
20
EWS310APEWS310AP
EWS310APEWS310AP
EWS310APEWS310AP
EWS320APEWS320AP
EWS320AP
This network deployment managed up to 170 APs. Please note that the EWS Switches manages the AP based on “1st come 1st serve” basis. Therefore, the 171th AP which that is “plugged” in last cannot be managed.
RSSI: <(-70dBm)
Behavior of any wireless Client - Once it is associated to the 1st AP, it will “STUCK” to it unless it disconnect itself.
RSSI level can be set to facilitate wireless clients to handover to adjacent AP(s) with better signal. This feature can assist to maintain the best available signal quality across multiple AP within the wireless network.
RSSI: -60dBm
Fast Handover
First step to site survey using InSSider to conduct surround scan to check what channels have been used before implementing fast handover or any implementation of POC.
Site Survey Tools - InSSider
Site Survey – Indoor
NOTE: If the 2.4GHz radio is set to “Auto”, it will scan in sequence of 1,6,11While for 5GHz, it will scan all available channels depends on the country domain that you set.
RSSI set at: -70dBm
AP1
Step 1:Set one AP at RSSI at -70dBm. Start walking from the AP.Using InSSider to scan the AP coverage beyond the preset -70 dBm eg. -75dBm
AP1-75dbm
Site Survey for Fast Handover
RSSI: -70dBm RSSI: -70dBm
AP1 AP2AP1-75dbm
AP2-75dbm
Step 2:Setting up 2nd Access Point to determine the coverage for the 2nd AP with overlap at preset Fast Handover setting
Site Survey for Fast Handover
RSSI: -70dBm RSSI: -70dBm
AP1 AP2AP1-75dbm
AP2-75dbm
AP2-60dbm
AP1-60dbm
OverlappingZone RSSI:-70dBm
Step 3:Using a portable device, moving from AP 1 to AP 2 browsing of internet and video streaming should gives a smooth transition with no lag on image.
Site Survey for Fast Handover
NOTE: To verify the site survey, please use a Smart phone (with InSSider APPS).
Fast Roaming
With fast roaming, a full authentication method is required to establish the initial client connection, after which the fast roaming technique can subsequently be used when roaming between APs to minimize perceptible delay during re-association (by distributing and caching PMKSA on neighbor APs). The techniques optimizes latency-sensitive applications such as wireless voice over IP (VoIP).
This Method of Needs a RADIUS Server to facilitate the authentication.
Fast Roaming
NOTE: Fast Roaming only works with Encryption WPA/WPA2 Enterprise and above.
Using EWS to control wireless Access Point in High Density area such as Auditorium with 320 seats by using Band Steering, Client limitation and traffic shaping. Distributing maximum 54 wireless client to each AP
High Density Wireless Network
Total Bandwidth : 20M
No. of AP : 6
Bandwidth allocated per AP: 3MB
Client allocated per AP: 54
Client allocated per radio band: 27
Calculations:
Traffic Shaping
Dow
nlo
adU
plo
ad
2.4GHz
5GHz
Traffic shaping allows you to limit the upload and download speed at the AP’s LAN port and also speed allocated to each RADIO bands.
Using Traffic shaping to control the bandwidth of the Access Point in the cluster to allow even distribution of the allowable bandwidth.
Recommendation: You may want to limit upload speed.
Traffic Shaping
Traffic Shaping
Coordinating with the EWS is the L2 function which you fixed the bandwidth for the individual port to make sure that each port is using the same bandwidth.
Setting Client limit to control the number of user connecting to the Access Point.
Client Limit
NOTE: The more client you seteach band, the lesser bandwidthis given to each client.
For Email, Twitter, Facebook and Normal internet browsing is 256 kbps.
To allow better control per AP traffic and loading, it is crucial to allocate and distribute the bandwidth
Maximum Concurrent Client
EWS310AP
Up to 60 clients
**30 per band
EWS320AP
Up to 80 clients
**40 per band
Band Steering
Band steering steers the 5GHz-compatible clients to 5GHz band by responding only to the 5GHz association requests and not the 2.4 GHz requests. It helps to leave more bandwidth for 2.4GHz devices operating in 2.4GHz band.
Using Band Steering to load balance the number of the wireless client connecting to the Access Point by identifying the 5Ghz user to automatically connect to the Access Point via 5Ghz and off loading the 2.4Ghz band.
Band Steering
NOTE: In order for the Band steering to work, both radio have to be set with SAME SSID and encryption.
By checking the Active Client Table below, you would be able to identify the which client is associated to each radio band.
Band Steering
AP status Monitoring
During Planning the EWS provide detail visual monitoring of the Access Point. By Analyzing these statistic you will be able to understand the usage pattern and do Load Balancing. You may standby additional AP to cater for peak hours.
Meeting Room E seems to have high traffic
Further detail analysis can be deduce from the number clients and the total throughput used
Wireless Client Monitoring
During POC testing monitoring usage of wireless client connecting to the EWS Access Point.
This Client may be HOGGING the AP??
1. Connect: Plug the EWS AP(s) to the EWS Switch.2. Select: Log into Web UI, tick AP(s) to manage from the “AP(s)
Detected” list and click “Add”.3. Assign IP: Select “DHCP” for auto IP address assignment or fill in a
range of IP address if you wish to set IP manually then click “Apply”.
Easy Setup, Easy Management3 Simple Steps to Get Started!
1 2 3
Upgrade firmware for connected APs: Single or multiple units to save time repeating the process over and over again. Once you uploaded the firmware to the switch, it will detect and list out the AP that belong to this firmware.
Bulk Firmware upgrade
NOTE: Please ensure your EWS switch and AP is already upgraded to the latest firmware version. Always upgrade EWS switch then follow by the APs.
Use the Controller/Switch tab on the upper left corner to toggle between the Wireless Controller or Layer 2 Switch functions.
User Friendly GUI
The Dashboard on the upper right corner of the GUI shows the current status of Neutron Series APs that has been managed by the Neutron Series Switch.
At the top right corner of the Graphical User Interface (GUI) is the search bar which you can use to find and jump to any of the Switch or Controller management features. When you type in a word, all possible results for that word in the navigation pane will appear. Click on the results from the drop down list to open that management tab.
Pre-configuration
Pre-configuration
The EWS Switch Series had the ability to detect the AP through MAC address.
For provisioning of the AP, click the check box and add the AP to the EWS switch management list.
A pop out box indicating IP Assignment to assign the IP addresses to the selected EWS AP.
DHCP server will be needed for the auto IP assign to the AP
Static IP address can be configure on the manual IP address assign to the AP
Displays status of managed Access Points including Device Name, MAC Address, IP Address, Tags, Last Updated Time, Cluster Group. Users can show/hide fields, and also can arrange the list into ascending/descending order. By clicking on the Device Name or Cluster Group, users will be redirected to the relevant device setup page.Also present is a Search box which can be used to search for the Status, Name, MAC, IP, Tag, Cluster of all managed devices. Much more time saving than browsing the whole list one by one.
Pre-configuration
Outdoor Surveillance – Cluster Planning
EWS7928P / EWS5912FP / EWS7952FPPoE+ L2 Wireless Management Switch
Cluster name: Guard house
Cluster name: Office Building 2
Cluster name: Office Building 1
EWS7928P / EWS5912FP / EWS7952FPPoE+ L2 Wireless Management Switch
EWS310AP
EWS310AP
EWS310AP
EWS310APEWS310AP
EWS310APEWS310AP
EWS310APEWS310AP
Multi floor buildingwith rooms aligned sideby side
Hospitality Deployment– Cluster Planning
1st Floor
2nd Floor
3rd Floor
Cluster name: Floor 1
Cluster name: Floor 2
Cluster name: Floor 3
Create Cluster
Before pre-configuration you should already design how you will cluster the APs so you can PUSH the settings to each CLUSTER. You may vary settings based on AREA, FLOOR, LOCATION or BUILDING. This will help you better maintain and locate your Clusters.
Name Clusters based on floor, area, location or Building
Input more details in the Description of the Clusters to help you better differentiate and manage them
You may need to override certain parameters in the process of pre-configuration or during maintenance due to dynamic environment.Overriding changes on individual Access Point can be made on 2.4Ghz and 5Ghz wireless mode, Channel HT Mode, Extension Channel, Channel, Transmit Power, Client Limit and Data Rate.
Overriding a Cluster
Once All Aps is configured and deployed, it is recommended that we should evaluate the Network configuration again in the TOPOLOGY VIEW to ensure accuracy.
Visualized Topology ViewVerifying Deployment using Topology view
Visualized Topology ViewInstallation – Wall Mount
NOTE: Please ensure the device is locked properly to the bracket.
Visualized Topology ViewInstallation – T-rail Mount
Method – 2 : With Spacer to allow LAN cable and Power cord to insert.
Possible Faults
No WIFI connection (Indoor and Outdoor) No LAN connection Cannot get IP address from wireless
connection Intermittent wireless connections Low Wireless Signals No power
Remote access to monitor EWS – Method 1
The Remote Access via EnGenius ESR router with DDNS server. Setting port forwarding in the ESR router for EWS using port 80
Remote access to monitor EWS – Method 2
The Remote firmware upgrade via using static IP internet service. Setting IP mapping of the EWS IP to be mapped to static IP for internet
Maintenance with EWS
The EWS wireless management switch can be use as a maintenance tools as well for easy monitoring and diagnostics using the topology view which show indication of the Access Point status with indicator showing ‘Online’, ‘Offline’ or ‘Busy’
- AP can be Managed
- AP is offline
- AP in the process of rebooting
- AP cannot be managed
LEGEND:
- To confirm a Topology change
You can individuallyreboot, Quick config an AP andView the clients
No Wifi Diagnosis
No WiFi (Indoor Access Point)During no wifi situation, using the EWS floor view to monitor the cause ofno wifi which could be due to Access Point failure as shown below with those gray out icon which is offline
No Wifi Diagnosis
No WiFi (Outdoor Access Point)During no wifi situation, using the EWS MAP view to monitor the cause of no wifi which could be due to Access Point failure as shown below with those gray out icon which is offline
Diagnostic tools with EWS to check Access Point LAN functionality by selecting the Access Point that is suspected to have issue
No LAN Diagnosis
A communication link is establish to the Access Point for checking to determine the status of the Access Point by the EWS wireless management switch.
No LAN Diagnosis
A feedback returning to the EWS wireless management switch and total acknowledgement response from the Access Point to indicate the status.
No LAN Diagnosis
Web InterfacesThe EWS allows the administrator to have a quick view of situation when user complain of not able to obtain IP or intermittent wifi connection by checking the Access Point with just a click of a mouse on the selected Access Point. AP with issues will have lesser client connected compared to the neighboring APs.
Low wifi or intermittent wifi connection
Low wifi or intermittent wifi connection
By clicking the Active Client List from the Access Point, it will show indications of the wireless user connecting to the Access Point as well as indicating the RSSI level of the wireless client. From these readings it would determine if the user is connected to the Access Point or having weak signal strength
No Power Diagnosis
Using Topology View, the EWS allows quick visual of Access Point that is offline which could indicate that there is no power supply to the Access Point.
No Power Diagnosis
From L2 function, the EWS is able to check if power is delivered to the Access Point. Failure to indicate means that there is no power to Access Point.
Other Monitoring tools such as the AP status monitoring allow quick view of the total Access Point in the layout as well as the number of users connecting to each individual Access point
Maintenance with EWS
Number of wireless client activity can be seen in the Wireless Client monitoring for usage loading on the Access Point
Maintenance with EWS
The EWS Wireless Management Switch is able to monitor individual Access Point throughput
Maintenance with EWS
The EWS uses dual image to protect the system. If the primary partition image is corrupted, it will trigger the backup partition to start the unit when initial startup fails.
Maintenance with EWS
Maintenance with EWS
A simple firmware upgrade to the correct firmware for the EWS will recover the partition which the firmware is corrupted to allow the EWS functioning properly
Maintenance with EWS
Once the EWS settings have been finalize, a backup copy of the settings can be done by clicking the backup button. the EWS allows selection of backup for ‘Switch’, ‘Controller’ or ‘Both’