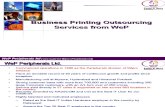Training Certificate Save/Print Instructions Library/Corporate Responsibility/Training... ·...
Transcript of Training Certificate Save/Print Instructions Library/Corporate Responsibility/Training... ·...

Training Certificate Save/Print Instructions
1 | P a g e
These print instruction are being provided to enable you to save or print training certificates as you complete the required Coporate Integrity Agreement (CIA) training. This will allow you to provide proof of completion to your companies point of contact for Endo training and screening activities.
Code of Conduct Course Only - Certificate Save/Print for Internet Explorer and Chrome 1. Once you gave completed the Code of
Conduct course you will be asked to enter your name and then click the Print Certificate button.
2. The Certificate will appear with your
name and date of completion filled in and the Print pop-up box will automatically appear.
3. Select Adobe PDF and save the certificate to a .pdf file.
4. Before you close the training course,
check the .pdf file to make sure your name and date of completion appear on the certificate.
5. Once the .pdf is saved, email the certificate to your companies point of contact.

Training Certificate Save/Print Instructions
2 | P a g e
Code of Conduct Course Only - Certificate Save/Print for iPad 2. Once you gave completed the Code of
Conduct course you will be asked to enter your name and then tap the Print Certificate button.
3. The Certificate will appear with your
name and date of completion.
4. To save to a .pdf file, save the certificate to iBooks.

Training Certificate Save/Print Instructions
3 | P a g e
5. Once the certificate is saved, make sure your name and date of completion appear on the saved .pdf certificate.
6. Once the .pdf is saved, email the
certificate to your companies point of contact.
All other CIA Courses - Certificate Save/Print for Internet Explorer (IE) 1. Once you gave completed the course
you will be asked to enter your name.

Training Certificate Save/Print Instructions
4 | P a g e
2. Click in the box, type in your name
and click Submit.
3. Click the Print or Save a copy of your
certificate box.
4. The completion certificate will appear
with your name and completion date.
5. Once the certificate appears, in the upper left corner of the certificate pop-up box, select the File menu.
6. Select Print from the menu list.

Training Certificate Save/Print Instructions
5 | P a g e
7. Select Adobe PDF and save the
certificate to a .pdf file.
8. Before you close the training course,
check the .pdf file to make sure your name and date of completion appear on the saved .pdf certificate.
9. Once the .pdf is saved, email the certificate to your companies point of contact.
All other CIA Courses – Save/Print for iPad 1. Once you gave completed the course
you will be asked to enter your name.

Training Certificate Save/Print Instructions
6 | P a g e
2. Tap in the box, type in your name and
click Submit.
3. Tap the Print or Save a copy of your
certificate box.
4. The completion certificate will appear with your name and completion date.
5. To save to a .pdf file, save the
certificate to iBooks.

Training Certificate Save/Print Instructions
7 | P a g e
6. Once the certificate is saved, make sure your name and date of completion appear on the saved .pdf certificate.
7. Once the .pdf is saved, email the
certificate to your companies point of contact.
All other CIA Courses – Save/Print for Chrome 1. Once you gave completed the course
you will be asked to enter your name.

Training Certificate Save/Print Instructions
8 | P a g e
2. Click in the box, type in your name
and click Submit.
3. Click the Print or Save a copy of your
certificate box. 4. The completion certificate will appear
with your name and completion date. 5. To capture the certificate with your
name and date, press the Print Screen or PrtSc button on your key board, depending on whether you are using your laptop keyboard or an external keyboard. Note: Depending on the size of your screen (laptop or external monitor) you may have to use the scroll bar in the certificate window to make sure that you name, course name and completion date all show in your screen shot.
6. Paste the screenshot into a Word or Powerpoint document and save the file.
7. Provide the file to your companies point of contact.