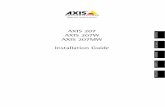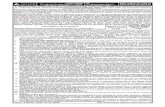TRAINING - CamInstructorcaminstructor.com/files/www/4-5Axis/X7-5-Axis-Lesson-2-sample.pdf ·...
Transcript of TRAINING - CamInstructorcaminstructor.com/files/www/4-5Axis/X7-5-Axis-Lesson-2-sample.pdf ·...

TRAINING
GUIDE
5-AXIS-LESSON-2
FLOW & DRILL 5 AXIS TOOLPATH
TRUNNION-TABLE – 3+2 POSITIONAL
Sample
not for
Distrib
ution

Mastercam Training Guide
Five-Axis-Lesson-2-1
Objectives For 5-Axis-Lesson-2 you will generate the toolpaths to machine the part on a CNC vertical milling machine with multi-axis capability. The part will be held in a machine vise and a Trunnion table as shown below will be utilised to machine the angled face, end radii and drill all the holes This Lesson covers the following topics: Open an existing file containing: The solid geometry for the machine vise Solid geometry for the part Establish Stock Setup settings: Stock size Material for the part Feed calculation Generate toolpaths consisting of: Flow 5 Axis toolpath Drill 5 Axis toolpath Inspect the toolpath using Mastercam’s Verify and Backplot by: Launching the Verify function to machine the part on the screen Generating the NC- code
Sample
not for
Distrib
ution

Five-Axis-Lesson-2
Five-Axis-Lesson-2-2
5-AXIS LESSON-2 DRAWING
Sample
not for
Distrib
ution

Mastercam Training Guide
Five-Axis-Lesson-2-3
TOOL LIST Two cutters will be used to create this part. 1.000” diameter flat end mill to machine the 30 Degree angle and the end radii 0.250” diameter flat center cutting end mill to drill the holes
5-AXIS-LESSON-2 - THE PROCESS
Toolpath Creation TASK 1: Setting the environment TASK 2: Introduction - Watch the video TASK 3: Open an Existing file from the Multimedia CD TASK 4: Identify the entities on each Level TASK 5: Use Flow 5 Axis toolpath to machine the 30 Degree angle and
the end radii TASK 6: Drill the holes using the Drill 5 Axis toolpath TASK 7: Backplot the toolpath TASK 8: Verify toolpaths TASK 9: Post and create the CNC code file
Sample
not for
Distrib
ution

Five-Axis-Lesson-2
Five-Axis-Lesson-2-4
THE HAAS VF-5/50TR (TOP) &
VR-8 5-AXIS MACHINING CENTERS
Sample
not for
Distrib
ution

Mastercam Training Guide
Five-Axis-Lesson-2-5
Toolpath Creation TASK 1: SETTING THE ENVIRONMENT Before starting the geometry creation you should set up the grid, toolbars and machine type as outlined in the Setting the environment section at the beginning of this text: 1. Set up the Grid. This will help identify the location of the origin. 2. Customize the toolbars to machine a 4-5 Axis part.
TASK 2: INTRODUCTION – WATCH THE VIDEO 1. Before you start to work on this Lesson review the Introduction video on the multimedia CD
that came with this text. You will find the video in the “Lesson-2” section, it is entitled Introduction - 10 Minutes.
The video will review the techniques that will be used to generate the toolpaths using Flow 5 Axis and Drill 5 Axis toolpaths utilizing the Trunnion table.
TASK 3: OPEN EXISTING FILE FROM THE MULTIMEDIA CD On the multimedia CD that came with this text is a folder called Mastercam-Files. The file
will contain the wireframe geometry of the part and the vise constructed as a solid. The part is already setup for a: GENERIC HAAS VF-TR_SERIES 5X MILL.
1. Select File>Open> 5-Axis-Lesson-2. 2. Activate a shaded view by selecting the icon at the top of the screen. The file should appear
as below. The vise is made up of solid features, the part includes a mixture of wireframe, solid and surface geometry. The Stock setup has already been setup.
3. Display the Operations Manager.
Selecting Alt-O will Show/hide the Operations Manager pane.
Sample
not for
Distrib
ution

Five-Axis-Lesson-2
Five-Axis-Lesson-2-6
TASK 4: IDENTIFY THE ENTITIES ON EACH LEVEL Before you start to work on the two toolpaths lets first identify the entities on each Level. During this lesson you will turn the visibility of Levels off and on.
Levels are a primary organizational tool in Mastercam. A Mastercam file can contain separate levels for wireframe, surfaces, drafting entities, and toolpaths.
By organizing your files into levels, you can more easily control which areas of the drawing are visible at any time and which parts are selectable so that you do not inadvertently make changes to areas of the drawing you do not want to change.
1. From the Status bar at the bottom of the screen select Level.
2. The Level Manager dialog window will now appear. Zoom and pan the display so you can
see both the part and vise on the right hand side of the screen, with the Level Manager dialog window on the left of the screen.
3. As you can see in the picture above there are five levels in this part named: 1, 2, 3,100 and
101. Only Level 1 and Level 100 are visible as noted below by the X in the Visible column.
Sample
not for
Distrib
ution

Mastercam Training Guide
Five-Axis-Lesson-2-7
4. At the bottom of the Level Manager dialog box remove the check mark from Make main level always visible. Then click on the two X’s in the Visible column to turn off the display of Level 1 and 100. All the entities have now been removed from the screen and only the outline of the stock is shown.
5. Now we will take a look at what is on each level. Click in the Visible column for Level 2 to
make it visible as shown below, an X will now appear in the Visible column. This Level contains a surface that represents the angled face, the radii and the end faces of the part. You will use this surface for the 5 Axis Flow toolpath.
6. Now click in the Visible column for Level 3. This Level contains a series of points at the
centres of the holes you will be drilling.
Sample
not for
Distrib
ution

Five-Axis-Lesson-2
Five-Axis-Lesson-2-8
7. Now click in the Visible column for Level 100 and 101. These two Levels contain the geometry for the vice.
8. Now display only Level 1. Click in the Visible column for Level 1 to activate the X and
click in the remaining Visible columns to remove the X as shown below. Level1 contains the solid geometry for this part.
9. Now display only Level 2 the Drafted Surface.
10. Select the OK button to exit the Level Manager dialog box. Your part should look similar to the screen shot above right.
Sample
not for
Distrib
ution

Mastercam Training Guide
Five-Axis-Lesson-2-9
TASK 5: USE FLOW 5 AXIS TOOLPATH TO MACHINE THE 30 DEGREE ANGLE AND THE END RADII In this task you will use a 1.0 diameter flat end mill to machine the angled face and the radii only. All other faces have been previously machined. 1. Set the graphics view to the Isometric View by using the toolbar icon at the top of the
screen.
2. Select the Screen Fit icon found at the top of the screen to fit the part to the screen . 3. From the menu bar select Toolpaths>Multiaxis
4. If prompted to Enter new NC name ensure 5-Axis-Lesson-2 is displayed and then select
the OK button . If not prompted then continue to the next step. Sample
not for
Distrib
ution

Five-Axis-Lesson-2
Five-Axis-Lesson-2-10
5. On the screen you will now see the Multiaxis Toolpath dialog box set to the Toolpath Type page. Select the Flow icon as shown below:
Use this page to establish the type of multiaxis toolpath to create. Toolpath type controls the options available as you proceed down the tree structure. The options are based on the toolpath family selected using the Calculation based on buttons, as well as by selecting the picture of the toolpath you wish to create.
Calculation based on: Click a button to select a multiaxis toolpath family. This initial selection determines the
toolpaths available to you in the window below. Each toolpath family offers a handful of toolpaths, although you have over two dozen multiaxis toolpaths available in total.
Flow allows either precise control of the scallops left on the part or constant distance stepovers, creating an exact, smooth finish.
Flow produces tool motion based on your selected surfaces and tool axis options. The tool is generally compensated to the selected pattern surfaces, although it is possible to set separate compensation surfaces.
In general, Flow works best on a single surface, or row of surfaces whose UV lines are oriented in the same manner and direction.
Flow is an expansion of the MSurf toolpath type that places more of the control in your hands.
Sample
not for
Distrib
ution

Mastercam Training Guide
Five-Axis-Lesson-2-11
6. On the left of the dialog box select Tool. Click on the Select library tool button, de-activate the Filter Active button and choose a 1.0” Flat Endmill. Make changes to this page as shown below:
7. On the left of the dialog box select Cut Pattern. Now click on the Select surfaces button to
return to the graphics window for surface selection.
Surfaces Multiple surfaces may be selected provided
the surfaces form a contiguous row, or where the surface directions are not in conflict with one another.
The number of surfaces selected is displayed
to the right of the select button.
8. When prompted to Select Tool Pattern Surface(s) select the three surfaces shown below.
Surface 1 is the radius, Surface 2 is the angled face and Surface 3 is the radius.
Sample
not for
Distrib
ution

Five-Axis-Lesson-2
Five-Axis-Lesson-2-12
9. Click on the End Selection icon. .
Flip Offset Toggles the tool compensation offset direction between the surface normal and opposite the surface normal. Cut direction Toggles the toolpath between the cut directions: Across is parallel to the shared edge of the toolpath. Along is perpendicular to the shared edge of the toolpath. Step direction Toggles the direction of the tool step over. Start Selects the start point of the toolpath. Edge tolerance Determines which edges are considered “shared” and which are “free” when creating flowlines along the row or grid of drive geometry. Plot edges Use this option to identify the shared and free surface edges. Shared edges are the edges between adjacent surfaces. Free edges are any edges that aren't shared.
10. Select the OK button to exit the Flowline data dialog box. 11. Back at the Cut pattern page set the values as shown below:
Sample
not for
Distrib
ution

Mastercam Training Guide
Five-Axis-Lesson-2-13
12. On the left of the dialog box select Tool Axis Control and set the values as shown below:
Lead/lag angle Lead: Tilts the tool forward in the direction of the toolpath. Lag: Tilts the tool backward from the direction of the toolpath. This is important when using a ball nose cutter. It allows you to cut with the side of the ball nose rather tan the tip.
Tool Axis Control: Pattern surface Keeps the tool axis vector normal to a selected surface. For Multisurface 5-axis toolpaths,
keeps the tool axis vectors normal to the surfaces selected for the cut pattern. (The cut pattern is a set of surfaces that best defines the general machining area for the operation and defines the general flow of tool motion.)
Output Format: 5 axis Provides tool axis rotation in two planes. Use 5-axis output when the machine tool supports
two rotary axes.
13. On the left of the dialog box select Linking and set the values as shown below:
Sample
not for
Distrib
ution

Five-Axis-Lesson-2
Five-Axis-Lesson-2-14
14. On the left of the dialog box select Roughing. Check mark Depth cuts and make changes as shown below:
15. Select the OK button to exit Multiaxis Toolpath - Flow. 16. Select the Verify selected operations button and verify this toolpath. Oops - As you can see
the cutter ploughs through the part. In the next steps you will correct this collision.
17. Click on the Parameters folder for the Flow 5 Axis toolpath.
Sample
not for
Distrib
ution

Mastercam Training Guide
Five-Axis-Lesson-2-15
18. Click on the plus sign to the left of Linking to expand the list. Select the Home/Ref. Points page and activate Reference points and set the values as shown below.
Reference points A reference point is a location
that the tool moves to between the home position and the start or end of the toolpath.
You can create separate reference points for both approach and retract moves.
Use this dialog box to set reference points for the current operation, or to set default reference points for an axis combination within a machine definition.
19. Now select the Roughing parameters page and remove the check mark from Keep tool
down as shown below:
Keep tool down When selected, does not retract the tool between passes.
20. Select the OK button to exit Multiaxis Toolpath - Flow.
21. Select the Regenerate all dirty operations button to remove the red X from the operation you have just edited. You need to update the toolpath with the new parameters you have just input.
22. Select the Verify selected operations button and verify this toolpath.
The collision is now eliminated with a combination of Ref Points and the removal of the Keep tool down option in Multiaxis Depth cuts.
Sample
not for
Distrib
ution

Five-Axis-Lesson-2
Five-Axis-Lesson-2-16
TASK 6: DRILL THE HOLES USING THE DRILL 5 AXIS TOOLPATH In this task you will use a 0.250 diameter flat center cutting end mill to drill all the holes The holes will be drilled to a depth of 0.250.
1. Set the graphics view to Isometric View.
2. Select the Screen Fit icon found at the top of the screen to fit the part to the screen 3. Turn off the display of toolpaths by selecting Alt-T on your keyboard. 4. From the Status bar at the bottom of the screen select Level.
5. Now click in the Visible column for Level 3. Level 2 contains a surface and Level 3
contains a series of points at the centres of the holes you will be drilling. Ensure that you turn off the visibility for all levels except Level 2 and 3.
6. Select the OK button to exit the Level Manager dialog box. 7. From the menu bar select Toolpaths>Multiaxis
Sample
not for
Distrib
ution

Mastercam Training Guide
Five-Axis-Lesson-2-17
8. On the screen you will now see the Multiaxis Toolpath dialog box set to the Toolpath Type page. Click on the Drill/Circle Mill button and then select the Drill icon as shown below:
9. On the left of the dialog box select Tool. Click on the Select library tool button, de-activate
the Filter Active button and choose a 0.25” Flat Endmill. Make changes to this page as shown below:
10. On the left of the dialog box select Cut Pattern. Open the Cycle drop down menu and
change to Drill/Counterbore. Now click on the Select Points button to return to the graphics window for Point selection.
Sample
not for
Distrib
ution

Five-Axis-Lesson-2
Five-Axis-Lesson-2-18
11. From the Drill Point Selection dialog box select Window Points. 12. On the graphics screen you will be prompted to Pick window corners. Draw a window
around the part to capture the points as shown below.
13. Select the OK button to exit the Drill Point Selection dialog box. 14. Ensure the changes to the Cut Pattern page are as shown below:
Entity type: Points Drills selected points. Choose the Points button to return to the graphics window and select
points for the toolpath.
Sample
not for
Distrib
ution

Mastercam Training Guide
Five-Axis-Lesson-2-19
15. On the left of the dialog box select Tool Axis Control. Open the Tool axis control drop down menu and change to Surface.
16. Open the Output format drop down menu and change to 5 axis.
17. Click on the Select Surfaces button for the Tool Axis Control section. 18. On the graphics screen you will be prompted to Select Tool Axis Surfaces(s) select the
four surfaces shown below. Surface 1 is the radius, Surface 2 is the angled face, Surface 3 is the radius and Surface 4 is the back face.
.
19. Click on the End Selection icon. .
Sample
not for
Distrib
ution

Five-Axis-Lesson-2
Five-Axis-Lesson-2-20
20. Before moving on check the Tool axis control settings are as shown below:
Tool axis control: Surface Keeps the tool axis vector normal to a selected surface. For Multisurface 5-axis toolpaths, keeps the tool axis vectors normal to the surfaces selected for the cut pattern. (The cut pattern is a set of surfaces that best defines the general machining area for the operation and defines the general flow of tool motion.) Choose the Surface button to return to the graphics window and select a surface. Surface is the only tool axis control option available for 3-axis output. For 3-axis output, Mastercam projects the curves onto the tool axis surfaces. The projected curves become the tool contact positions. Output Format: 5 axis Provides tool axis rotation in two planes. Use 5-axis output when the machine tool supports two rotary axes. Backplot rotary 5 axis: 5 axis Select the X, Y, or Z-axis to be used in backplot to represent the rotary axis. Match this setting to the rotary axis capabilities of your machine for 4-axis output.
21. On the left of the dialog box select Collision Control. Make changes to this page as shown
below:
Tip Control: Original point: Select to start the tool tip on the selected point. The toolpath values are calculated from the original point's position.
Sample
not for
Distrib
ution

Mastercam Training Guide
Five-Axis-Lesson-2-21
22. Select the Linking parameters page and make the changes as shown below:
23. Select the OK button to exit the Multiaxis Toolpath - Drill.
Sample
not for
Distrib
ution

Five-Axis-Lesson-2
Five-Axis-Lesson-2-22
TASK 7: BACKPLOT THE TOOLPATH In this task you will use Mastercam’s Backplot function to view the path the tools take to cut
this part. Backplot will enable you to review the cutting motions and identify any problem areas when
cutting the part. 1. Now you will make the Level visible that contains the geometry for the vise and the level
that contains the solid geometry for the part. From the Status bar at the bottom of the screen select Level.
2. The Level Manager dialog window will now appear. In the Visible column click on the
visible column for Level 1 and level 100 so the X appears to make these levels visible. Now turn off the visibility of Level 2 and 3,
3. Click on the OK button when done .
4. Select the Screen Fit icon found at the top of the screen to fit the part to the screen 5. Select Alt-T on your keyboard to display toolpaths. 6. If required activate a shaded view by selecting the icon at the top of the screen.
Your part should look similar to the screen shot below.
Sample
not for
Distrib
ution

Mastercam Training Guide
Five-Axis-Lesson-2-23
7. To pick all the operations to backplot pick the Select All icon circled below: 8. The next step is to select the Backplot selected operations icon shown below:
9. Maximize the Backplot/Verify window if required. 10. Select the Home Tab if required. 11. Activate the options shown below in the Visibility section of the Home tab.
12. Click on the Backplot tab at the top left of the screen.
13. Activate the Both option in the Toolpath section of the Backplot tab.
14. In the lower right corner of the screen now set the run Speed to slow by moving the slider
bar pointer over to the left as shown below.
15. Now select the Play Simulation button to review the toolpaths.
16. After reviewing the Backplot of the toolpaths use the Close button to exit Backplot. Your part should look similar to the screen shot below.
Sample
not for
Distrib
ution

Five-Axis-Lesson-2
Five-Axis-Lesson-2-24
TASK 8: VERIFY THE TOOLPATHS
1. In the Toolpath Manager pick all the operations to verify by picking the Select All icon . 2. Select the Verify selected operations button shown below:
3. Maximize the Backplot/Verify window if required. 4. Activate the options shown below in the Visibility section of the Home tab. Initial Stock and
Toolpath not activated.
5. Activate the Color Loop to change the color of the tools for the verified part. 6. In the lower right corner of the screen now set the run Speed to slow by moving the slider
bar pointer over to the left as shown below.
7. Now select the Play Simulation button to review the toolpaths.
Your part should look similar to the screen shot below.
8. Select the Close button in the top right hand corner to exit Verify.
Sample
not for
Distrib
ution

Mastercam Training Guide
Five-Axis-Lesson-2-25
TASK 9: POST AND CREATE THE CNC CODE FILE
1. Ensure all the operations are selected by picking the Select All icon from the Toolpath manager.
2. Select the Post selected operations button from the Toolpath manager. 3. Please Note: If you cannot see G1 click on the right pane of the Toolpath manger window
and expand the window to the right.
4. In the Post processing window, make the necessary changes as shown below:
5. Select the OK button to continue. Sample
not for
Distrib
ution

Five-Axis-Lesson-2
Five-Axis-Lesson-2-26
6. Enter the same name as your Mastercam part file name in the NC File name field 5-AXIS-LESSON-2 and select the Save button
7. If you encounter the dialog window below enter 90 for the primary axis angle.
8. Select the Save button and review the CNC code.
9. Select the in the top right corner to exit the CNC editor. 10. This completes 5-Axis-Lesson-2.
Sample
not for
Distrib
ution

Mastercam Training Guide
Five-Axis-Lesson-2-27
5-AXIS-LESSON-2 EXERCISE #1 5-AXIS-LESSON-2-EX-1.MCX-6
Sample
not for
Distrib
ution

Five-Axis-Lesson-2
Five-Axis-Lesson-2-28
5-AXIS-LESSON-2 EXERCISE #1
Sample
not for
Distrib
ution

Mastercam Training Guide
Five-Axis-Lesson-2-29
5-AXIS-LESSON-2 EXERCISE #2 5-AXIS-LESSON-2-EX-2.MCX-6
Sample
not for
Distrib
ution

Five-Axis-Lesson-2
Five-Axis-Lesson-2-30
5-AXIS-LESSON-2 EXERCISE #2
Sample
not for
Distrib
ution

Mastercam Training Guide
Five-Axis-Lesson-2-31
Sample
not for
Distrib
ution