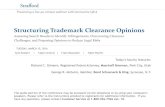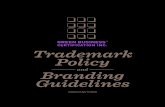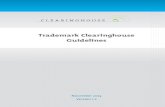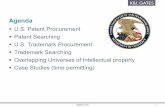Trademark Public Search Application · Trademark Public Search Application Guidelines These...
Transcript of Trademark Public Search Application · Trademark Public Search Application Guidelines These...

Trademark Public Search Application Guidelines These guidelines will lead you to make your search more easy & powerful. NIC

Guidelines to use Trade Mark Public Search
Understanding your Search Interface:
Search Interface is divided in 3 Parts 1. Categories
You can select from three different Categories a) Wordmark, b) Device Mark, and c) Phonetic.
2. Criteria, Keyword & Condition Criteria refine your search. It changes on the selection of Categories.
a) For WORDMARK you have {‘WORDMARK’, ‘CLASS’, ‘GOODS-SERIVCE DESCRIPTION’}
b) For DEVICE MARK you have {‘VIENNA CODE’, ‘CLASS’} c) For PHONETIC you have {‘WORDMARK’, ‘CLASS’}
PHONETIC search produces the result for WORDMARK sounding similar. So it may take long time to give result. ‘CLASS’ criterion is common to all categories and is compulsory to enter. You can look up for Classes through ‘Class Details’ link. In condition dropdown list you can either select ‘AND’ or ‘OR’ to precise your search.
3. Search Button
After entering keywords & selecting your conditions click on ‘Start Search’ button.
1
2
3

To make Search: Step 1: Select a category from the Category part.
Here we have selected Wordmark from the Categories.
Step 2: Then you need to give keyword in the box corresponding to WORDMARK label (As shown in figure below)
Step 3:
From the Prefix drop down select either “Starts With” or “Contains”. In “Starts With” prefix,
the process will search any word starting with the entered keyword (e.g. in the above search
all the marks starting with word “TATA” will be returned). In “Contains” prefix, the process
will search any word containing the entered keyword anywhere in the name (e.g. if you are
searching the word “consultancy” with Contains prefix, it will return all the Trademarks
name where consultancy is coming anywhere in the name).
From the condition dropdown you can select prefixes either ‘AND’ or ‘OR’
Category

Here we have selected ‘AND’.
Step 4:
Then you need to enter CLASS (ranging from 1-45) in the box corresponding to ‘CLASS’
criterion, which is compulsory.
Here we have entered ‘12’
Step 5:
Then click on ‘Start Search’ button to continue.
Condition
Class
Search

Step 6:
You will get your desired result.
Result Panel will show the ‘Total Number of Matching Marks’ which is based on your selected criteria. You can see the quick detail in ‘Right Panel’ of any of the record shown in the ‘Left panel’. Just click any record...
Step 7: To view the full size of image, just click on the image. Another pop-up window will open &
will show the actual size of the image.
LEFT PANEL RIGHT PANEL
Details

Step 8: To generate report you need to select the checkboxes present with each record in the ‘Left Panel’. You can either manually check each checkboxes (in case looking for reports of particular record) or Check the checkbox present at the With ‘Document’ Label to select all the records.
Step 9:
After selecting the records click on the ‘Report’ button present in the ‘Right Panel’.
Click

Step 10:
You will see the result in following format
Step 11:
To print the report, you can click the ‘Print Report’ button present at the bottom of the report.
Various Other Searches:
Search can be conducted on GOODS-SERIVCE DESCRIPTION by entering keyword for GOODS-
SERVICES DESCRIPTION (e.g. FURNITURE, SAREES, BEEDI, INSURANCE, ADVERTISING, ESTATE
AGENT etc.)
Search Interface on Selecting ‘DEVICE MARK’
You have to enter proper Vienna Code corresponding to the label VIENNA CODE along with
the CLASS.

Search Interface on Selecting ‘PHONETIC’
Enter Wordmark keyword for PHONETIC WORDMARK Search. Since this search is for finding
Wordmarks that sound similarly, it can take reasonable time to produce result.