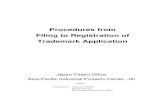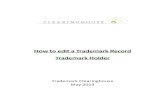Trademark e-Filing - ipindiaonline.gov.in
-
Upload
phungthien -
Category
Documents
-
view
213 -
download
1
Transcript of Trademark e-Filing - ipindiaonline.gov.in

Trademark e-Filing 2013

Trademark e-Filing
1
1. Login facility is available on the home page. User has to register for logging in. If a
user is already registered he can log in using the User ID and Password or Digital signature.
How to Register: Registration can be done by:
Proprietor/Applicant
Agent
Attorney

Trademark e-Filing
2
1. If the details shown against entered Code is correct Add digital signature can be used for
selecting the digital signature installed on the machine.
2. Select the digital signature and click on OK button
3. After filling the userid, password and email id details of the user , Register button needs to
clicked for registration. The password must be strong password i.e., It must contain
lowercase,uppercase,special character, numeral and it must be at least 8 character long.
Once it got registered, the email confirmation will be send to the registered email id for
further reference.

Trademark e-Filing
3
4. The details of the user registration will look like :

Trademark e-Filing
4
5. Log in Process: Upon successful Registration User can login either with User Id and Password or User Id and Digital signatures for logging into the system.
There are two types of login in application. a. Password
b. Digital signature
Password: Select login type as Password and enter user Id and password then click on login
button.

Trademark e-Filing
5
Digital Signature: Select login type Digital Signature and enter user Id then click on login
button a popup window will open with all digital signature installed on machine.
a. On successful login the username and its user code will be displayed on the header
Applications for International registration can be filed using the Link IAOI ( International Applications Originating from India)
The Domestic Applications can be filed using the link New Applications
1. IAOI : Under IAOI following submenu is appearing

Trademark e-Filing
6
1. New MM2(E) Application 2. Deficiencies 3. Irregularities 4. Forwarded Requests 5. Refused Requests 6. Query 7. Filed MM2 Applications 8. Payment 9. Drafted MM2 Applications 10. Payment History
1. New MM2(E) Application a. On clicking the link “New MM2(e) Application” following screen
gets opened to enable the drafting of the then MM2 form-: b. For filing THE FORM we can use Guideline link VAILABLE
AT THE top OF THE FORM “Guideline to fill the mm2(e) Form”
c. Fill all section of mm2 form 1. APPLICANT'S DETAIL
2. APPOINTMENT OF A REPRESENTATIVE
3. BASIC APPLICATION OR BASIC REGISTRATION
4. GOODS AND SERVICES
5. PRIORITY CLAIMED
6. THE MARK
7. COLOR(S) CLAIMED
8. MISCELLANEOUS INDICATIONS
9. DESIGNATED CONTRACTING PARTIES

Trademark e-Filing
7

Trademark e-Filing
8

Trademark e-Filing
9
2. After fill all fields , click on submit button THE SYSTEM WILL SHOW a massage with
TEMPORARY Application Number : 535

Trademark e-Filing
10
3. Click on preview button TO SEE THE DETAILS OF THE DRAFTED APPLICATION
4. THOUGH THE LINK “Drafted MM2 Applications” all the drafted applications can be
viewed and digitally signed.
Edit: To edit the selected application Upload: To upload the attachment for selected application Discard: To discards the selected application Digital Signature: To digitally sign the selected application

Trademark e-Filing
11
5. Digital Signature: for signing the application Select particular application “532” and click on
sign document.
6. And select Digital signature then ok.
7. On successful signing the message will appear : “Document sign successfully”

Trademark e-Filing
12
8. Click on “Payment” link then show all sign records in a Grid and select any application and
click on “make payment” button
9. After clicking make payment button then show select application payment detail and “term &
Condition” check box.

Trademark e-Filing
13
10. After getting the user’s agreement, the “Make Payment” button will get enable. On clicking the
“Make Payment” button the payment request will be forwarded to Payment gateway for
further selection of Bank, Payment mode etc. If the payment attempt is successful, a payment
Acknowledgement will be generated.

Trademark e-Filing
14
11. The Receipt containing the Receipt No, permanent application numbers for all the forms can be
generated after two working days from the “payment history “tab subject to realisation of
amount in Government Account
12. Then click on receipt link button then generate receipt
13- In case the payment got debited and acknowledgement of the same could not be generated, the
payment can be re-verified and settled through pending payment menu after 30 minutes. In the
pending transactions menu all the un-settled transactions will be shown. On click of the verify button
the server will verify the transaction with the payment gateway. If the payment transaction is
successful at the payment gateway then an acknowledgement will be generated otherwise the
transaction will be treated as failed transaction and the applications under that transaction can be
selected for re-payment from the “Payment tab”.

Trademark e-Filing
15
If you want to check the information of application number then click on “View Details” then

Trademark e-Filing
16

Trademark e-Filing
17
Fill new application
1. Click on New Application Tab and select File TM-1 and put class in to textbox and submit
2. After submit then we find temp application number

Trademark e-Filing
18
3. Then click on close sign then go to the Drafted application list
4. Click on edit link then open TM-1 form

Trademark e-Filing
19
5. Fill all fields and save also digital sign then display successfully massage
6. After successfully sign then we will go into payment tab and click on make payment. We find
the all sign applications and we will select particular
7. After click on Make payment then show Payment login screen and select particular Bank and
click submit button

Trademark e-Filing
20

Trademark e-Filing
21
(Filing of other Subsequent forms) Opposition Forms -: TM-5
Oppositions against the published TM Applications can be filed within 4 months of the publication.
Any Opponent can file his or her opposition within the allowed opposition period by frafting a TM-5
form. Form TM-5 can be selected from the “Form Filing Tab”
One can enter the application Number to be opposed and his or her opponent
If you do not know your opponent code then you can click on search button “Search Opp”
Then you will find a textbox for entering then opponent name and click search button opponent can be
selected if already present in the search result. Otherwise can be created a new opponent by clicking
on the “Add New” Button.
Then you will find a form that has information related to entered application number and opponent
code and select the Address for service from the drop down.
Grounds of opposition can be drafted on the space provided or can be attached separately in
PDF file.

Trademark e-Filing
22

Trademark e-Filing
23
Mandatory documents and attachments can be uploaded using the upload Button
After uploading documents click on “submit” button which will display a massage with temporary
number. Now the form can be signed from the “Drafted Forms and Applications” tab and payment
can be made through “payment tab”.
Renewal Forms -: TM-12
Renewal of a TM Application can be filed six month before the expiration of validity upto six months after the
expiration of validity.
To file a Renewal request one can go to “Form Filing Tab” and select TM-12 form.
While drafting a TM-12 form you will require entering the application Number for which renewal request is
being made. System will also prompt for other forms required like TM-10 or TM-13. The Address for service
can be selected from the drop down.

Trademark e-Filing
24
Click on yes to include the required forms automatically. You can further upload the required
attachments like POA etc.
On click of the proceed button a Temp# will be allotted for the drafted Renewal request, Which can
further be signed and paid using “Drafted forms and application tab” and “Payments tab”
respectively.

Trademark e-Filing
25
Request for issue of a legal certificate: TM-46
Any interested Party or Public can obtain a certificate for legal purposes mentioning the details of the TM
application. To file this request, TM-46 can be selected from “Form Filing Tab” and enter the
Application/opposition/rectification number for which a legal certificate is required.
Address for service can be selected from the dropdown menu and other details can be entered
accordingly.
1- Select(agent/attorney) drop down address
2- Applicant Name
3- Applicant Address
4- Copy document for require
5- Purpose
After uploading the required attachment form can be saved by clicking on the submit button.

Trademark e-Filing
26
NOC Certificate for Copyright Applications -: TM-60
Request for no objection certificate (NOC) for the purpose of Copyright Registration, can be filed by selecting
form TM-60 from “Form Filing Tab” and enter the Applicant details and the images of the Literary/artistic work
under copyright application.
1- Party Type –Attorney/Proprietor
2- Party Code
First you select a particular Party type and Party Code then click on submit button
Fill in all required details like
1- Branch
2- Address
3- Labeltext
4- Upload image
After filing all details of the forms and click on submit button. It will show a Temp# against the
drafted request TM-60

Trademark e-Filing
27
Digital Signing of Drafted Forms: Drafted forms can be reviewed and digitally signed by using the tab “Drafted Applications and forms” This list will contain all the forms and applications which has been drafted and not discarded. Correct forms can be checked and digitally signed by clicking on the sign document, whereas defective and redundant forms can be discarded using Discard button.
Edit button can be used for correcting the mistakes before signing the same. Preview -: Preview of a form will reflect the actual form which has been generated on the basis of particulars entered during drafting.

Trademark e-Filing
28
Sign Document -: To sign a form select the form and click on the “Sign Document Button” when List
of available digital signature on your machine appears, you need to select the signature and press
OK button
Then click on sign files
If the forms gets successfully signed the following message will appear.
All the digitally signed applications and forms are moved to payments List, from where the payments
can be made online.

Trademark e-Filing
29
Multiple forms can be selected for one single payment request. After click on button “make
payment” selected forms with respective fees will be displayed User will need to read the Terms and
conditions related to payment gateway and check the agreement checkbox.
After getting the user’s agreement, the “Make Payment” button will get enable. On clicking the
“Make Payment” button the payment request will be forwarded to Payment gateway for further
selection of Bank, Payment mode etc. If the payment attempt is successful, a payment
Acknowledgement will be generated.

Trademark e-Filing
30
The Receipt containing the Receipt No, permanent application numbers for all the forms can be
generated after two working days from the “payment history “tab subject to realisation of amount in
Government Account.

Trademark e-Filing
31
Then click on receipt link button then generate receipt
In case the payment got debited and acknowledgement of the same could not be generated, the
payment can be re-verified and settled through pending payment menu after 30 minutes. In the
pending transactions menu all the un-settled transactions will be shown. On click of the verify button
the server will verify the transaction with the payment gateway. If the payment transaction is
successful at the payment gateway then an acknowledgement will be generated otherwise the
transaction will be treated as failed transaction and the applications under that transaction can be
selected for re-payment from the “Payment tab”.
If you want to check the information of application number then click on “View Details” then

Trademark e-Filing
32

Trademark e-Filing
33
Control Panel :
How to Change Password
Change Password facility is available under Control Panel Menu Tab . User has to ensure the strong password. As per present policy the password must contain at least one lowercase, one uppercase and one numeral in the password and the length should be at least 8 characters long.
Fill the old password, new password, confirm new password and click on save button.
Click Change Password
Click Save

Trademark e-Filing
34
How to Renew Digital Signature
1. Go To Renew Digital Signature Menu under Control Panel Menu
2. Fill The Details and Click on the “Click and choose new certificate”. If you do not have the
OLD certificate serial number, you can find the same in “View profile” menu under the control panel.
Click Renew Digital Signature
Click Click and Choose New Certificate

Trademark e-Filing
35
3. Select your Signature in popup window
4. Now Click OK button
Select your Signature
Click OK