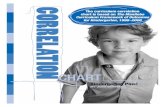TracVision M5/M7 User's Guide, GyroTrac Configuration · TracVision M5/M7 User’s Guide 3 Chapter...
Transcript of TracVision M5/M7 User's Guide, GyroTrac Configuration · TracVision M5/M7 User’s Guide 3 Chapter...
-
Trac
Visi
on M
5/M
7 Use
rs G
uideTracVision M5/M7
GyroTrac Configuration
-
TracVision M7 with Auto Skew
1
Important Information About Your System
Important Information About Your TracVision M7 System with Auto Skew
Congratulations! Your TracVision M7 system has Auto Skew capability, which provides automatic skew angle adjustment for your selected satellite(s), and an internal GPS antenna. These added features are not cited in the product manuals.
You Do Not Need to Adjust the LNB Skew Angle.
Your TracVision system includes an Auto Skew mechanism, which automatically adjusts the skew angle of the antennas LNB. Therefore, disregard any instructions in the manuals that direct you to modify the LNBs skew angle. No manual adjustment is necessary.
TIP: For more information on how skew works, please refer to the TracVision M7 Users Guide.
You Do Not Need to Enter Your Latitude and Longitude.
Your TracVision M7 system includes a GPS antenna, which provides constantly updated location information to the TracVision system. Therefore, disregard any instructions in the manuals that direct you to manually enter the vessels latitude and longitude.
54-0693 Rev. A
KVH IndustriesText BoxNote: Not all TracVison M7 systems include Auto Skew. If you are unsure whether your linear TracVision M7 system includes automatic or manual skew adjustment, please refer to the documentation supplied with your system.
-
KVH Part # 54-0419-01 Rev. D 2007-2009, KVH Industries, Inc., All rights reserved.
U.S. Patents Pending
TracVision M5/M7 Users Guide
TracVision M5/M7GyroTrac ConfigurationUsers GuideThis users guide provides all of the basic information you need to operate, set up, and troubleshoot the TracVision M5/M7 satellite TV antenna system. For detailed installation information, please refer to the TracVision M5/M7 Installation Guide.
Please direct questions, comments, or suggestions to:
KVH Industries, Inc. KVH Europe A/S50 Enterprise Center Kokkedal Industripark 2BMiddletown, RI 02842-5279 USA 2980 Kokkedal, DenmarkTel: +1 401 847-3327 Tel: +45 45 160 180Fax: +1 401 849-0045 Fax: +45 45 160 181E-mail: [email protected] E-mail: [email protected]: www.kvh.com Internet: www.kvh.com
If you have any comments regarding this manual, please e-mail them to [email protected]. Your input is greatly appreciated!
-
TracVision and KVH are registered trademarks of KVH Industries, Inc.
The unique light-colored dome with dark contrasting base is a registered trademark of KVH Industries, Inc.
DVB (Digital Video Broadcasting) is a registered trademark of the DVB Project.
DIRECTV is an official trademark of DIRECTV, Inc.
DISH Network is an official trademark of EchoStar Communications Corporation.
ExpressVu is a property of Bell ExpressVu, a wholly owned subsidiary of Bell Satellite Services.
All other trademarks are the property of their respective owners.
-
Table of ContentsTracVision M5/M7 Users Guide
Table of Contents1 Introduction
Using this Manual ..............................................................................3
System Overview...............................................................................6
Circular and Linear Versions..............................................................9
2 Operation
Receiving Satellite TV Signals .........................................................13
Turning the System On/Off ..............................................................14
Changing Channels and Switching Between Satellites (Circular Versions) ...........................................................................15
Changing Channels and Switching Between Satellites (Linear Versions)..............................................................................21
Receiver Requirements ...................................................................24
ADCU Display Types.........................................................................26
Product Care ....................................................................................29
3 Settings
Manually Setting Latitude and Longitude ........................................33
Setting the LNB Skew Angle (Linear Versions Only) ........................34
Connecting a PC ..............................................................................40
DISH 1000 Setup..............................................................................42
Dual-Sat or Single Satellite Setups .................................................46
European Tri-Sat Mode Setup .........................................................52
Setting Instant On Mode ..................................................................55
Setting Sleep Mode .........................................................................56
Adjusting Display Brightness...........................................................57
Restarting the TracVision System....................................................58
i
-
Table of ContentsTracVision M5/M7 Users Guide
ii
4 Troubleshooting
Five Simple Checks..........................................................................61
Error Messages................................................................................62
Troubleshooting Matrix ....................................................................64
Causes and Remedies for Operational Issues..................................65
Technical Support ............................................................................69
A Advanced Settings and Functions
Data Output Settings........................................................................73
Setting the Heading Reference Source............................................77
Manually Controlling the Antenna....................................................78
Updating Satellite Frequency Data ..................................................79
Displaying the Calibration Score......................................................81
Displaying the Antenna Software Version........................................82
Displaying the Antenna Serial Number ............................................83
B Recalibration
Recalibrating the System.................................................................87
Setting the Sensor Offset Values .....................................................94
C Receiver Wiring Diagrams
Wiring Diagram for One or Two Receivers.......................................99
Wiring Diagram for Three or Four Receivers (Circular Versions)* ........................................................................100
Wiring Diagram for Three or Four Receivers (Linear Quad-output Versions)*......................................................101
D ADCU Wiring Diagrams
ADCU Wiring Diagram (Required)...................................................105
ADCU Wiring Diagram (Optional Equipment)..................................106
E Position Grids
European Position Grid...................................................................109
North American Position Grid.........................................................110
-
TracVision M5/M7 Users Guide
1
Chapter 1 - Introduction
1. IntroductionThis chapter provides a basic overview of this manual and your TracVision system.
ContentsUsing this Manual.............................................................. 3
System Overview............................................................... 6
Circular and Linear Versions.............................................. 9
-
TracVision M5/M7 Users GuideChapter 1 - Introduction
Using this ManualThis manual provides complete operation, setup, and troubleshooting information for your TracVision system, as well as wiring diagrams for various TracVision M5/M7 configurations.
Who Should Use This Manual
The user should refer to the Operation chapter to learn how to operate the system.
The user, installer, or servicing technician should refer to the Settings chapter for information on configuring the system and the Receiver Wiring Diagrams appendix for information on connecting additional receivers.
The user and/or servicing technician should refer to the Advanced Settings and Functions appendix for information on advanced settings and operational procedures.
The user and/or servicing technician should refer to the Troubleshooting chapter to help identify the cause of a system problem.
Notifications Used in this Manual
This manual uses the following notifications to call attention to important information:
NOTE: Notes contain useful information about system settings.
TIP: Tips contain helpful information, allowing you to get the most out of your TracVision system.
CAUTION
This is a danger, warning, or caution notice. Be sure to read these carefully to avoid injury!
This is an important notice. Be sure to read these carefully to ensure proper operation and configuration of your TracVision system.
IMPORTANT!
3
-
TracVision M5/M7 Users Guide
4
Chapter 1 - Introduction
Typographical Conventions
This manual uses the following typographical conventions:
ADCU (Advanced Digital Control Unit) Interface Conventions
When instructions indicate to select a specific ADCU menu option, press the ADCU button located directly beneath the menu option.
Figure 1-1 Example of ADCU Menu Option and Corresponding Button
Text Example Description
###
Text in brackets or the pound sign (#) indicates a variable portion of the Advanced Digital Control Unit (ADCU) display
HALT Bold text in capital letters indicates a command to be entered via a PC
X Bold text in italicized capital letters indicates a variable portion of a command to be entered via a PC
Compass? Yes Next Return
ADCU
-
TracVision M5/M7 Users GuideChapter 1 - Introduction
Related Documentation
In addition to this Users Guide, the following documents are provided with your TracVision system:
Document Description
Installation Guide Complete product installation instructions
Product Registration Form Details on registering the product
Warranty Statement Warranty terms and conditions
Contents List List of every part supplied in the kit
5
-
TracVision M5/M7 Users Guide
6
Chapter 1 - Introduction
System OverviewYour TracVision M5/M7 is a state-of-the-art, actively stabilized antenna system that delivers live satellite TV to your vessels audio/video entertainment system. A basic system is illustrated below.
Figure 1-2 TracVision System Diagram (Typical Installation)
TIP: TracVision receiver wiring diagrams are provided in Appendix C on page 97. ADCU wiring diagrams are provided in Appendix D on page 103.
TracVision Antenna
Advanced DigitalControl Unit (ADCU) GyroTrac Sensor
Purchased Separately
Vessel Power12 - 16 VDC
Vessel Power12 - 16 VDC
DataSatellite Receiver(s) TV(s)
AutopilotsGPS or Ships GyroPlottersRadarsRemote Displays
Optional Interfaces:
RF
-
TracVision M5/M7 Users GuideChapter 1 - Introduction
System Components
The TracVision M5/M7 includes the following components:
Antenna Unit
The antenna unit houses the antenna positioning mechanism, LNB (low noise block), and control elements within a radome. Weathertight connectors join the power, signal, and control cabling from the belowdecks units.
GyroTrac Sensor
The GyroTrac digital magnetic compass sensor provides a three-axis gyro-stabilized heading reference - allowing superior open water performance in any sea condition. It is also compliant with the IP67 standard; the unit is waterproof to a depth of 1 meter.
ADCU (Advanced Digital Control Unit)
The ADCU is the systems user interface, providing access to the system and its functions through an LCD with three buttons. The ADCU also serves as the systems junction box, allowing the system to interface with the GyroTrac sensor, and supply and receive data to/from the TracVision M5/M7 and other onboard equipment.
7
-
TracVision M5/M7 Users Guide
8
Chapter 1 - Introduction
System Features
Your TracVision M5/M7 uses integrated DVB technology to quickly acquire and track the correct satellite, switch between your selected satellites, and send TV signals to the receiver.
In-motion Tracking
The TracVision system uses a state-of-the-art, actively stabilized antenna. Once the satellite is acquired, the antennas internal gyros continuously measure the heading, pitch, and roll of your vessel and send commands to the antenna motors, keeping the antenna pointed at the satellite at all times - even while youre on the move!
Satellite Tracking and Switching
Your TracVision system tracks your selected satellites as long as the vessel is located within the selected satellites coverage area. During installation, your TracVision system should have been set up to track your desired satellites, allowing you to switch between them quickly and easily.
Satellite Library
The TracVision M5/M7 includes a pre-programmed satellite library of the most popular satellite services, offering a wide variety of satellite services to choose from. For complete information on the satellite library, see Settings on page 31.
TIP: You can add two more satellites of your choice to the satellite library. For complete information on adding satellites to the library, refer to the associated Application Note on the KVH Partner Portal (KVH-authorized technicians only).
Navigational Data
Besides displaying satellite tracking information, the ADCU can also display navigational data, including magnetic heading, true heading, pitch, roll, yaw, rate of turn, and latitude and longitude position data.
NOTE: Some displays require an active GPS connection. For more information on display types, see ADCU Display Types on page 26.
-
TracVision M5/M7 Users GuideChapter 1 - Introduction
Circular and Linear VersionsYour TracVision system is configured to receive either circularly polarized satellite signals (e.g., North America) or linearly polarized satellite signals (e.g., Europe or Latin America). Figure 1-3 illustrates the difference between these two polarizations.
Figure 1-3 Polarizations of Satellite Signals
LNB Skew Angle
Since linear satellite signals are oriented in a precise cross pattern, the TracVision antennas receiving element, called an LNB (low-noise block), must be oriented in the same way to optimize reception. This orientation adjustment is referred to as the LNBs skew angle. Figure 1-4 illustrates how skew determines the amount of a linear signal that the LNB collects. The more signal, the better the reception.
Figure 1-4 How Skew Works
Circular Linear
Signals transmitted in two corkscrew patterns, one running clockwise and one running counter-clockwise
Signals transmitted in vertical and horizontal waves offset exactly 90 from each other
Ideal SkewGood SkewBad Skew
= Satellite Signal = LNB "Signal Collector"
9
-
TracVision M5/M7 Users Guide
10
Chapter 1 - Introduction
The correct skew setting varies depending on your geographic location, since the orientation of your antenna to the satellite changes as you move. For example, if your antenna is tracking the PAS 9 satellite for Sky Mexico programming, the ideal skew setting ranges from +30 to +70, depending upon your location within the satellites coverage area (see Figure 1-5).
Figure 1-5 Approximate Skew Settings for the PAS 9 Satellite
For complete details about adjusting the LNBs skew, see Setting the LNB Skew Angle (Linear Versions Only) on page 34.
+70
+65
+60
+55
+50 +45 +40 +35 +30
-
TracVision M5/M7 Users Guide
11
Chapter 2 - Operation
2. OperationThis chapter explains everything you need to know to operate the TracVision system.
ContentsReceiving Satellite TV Signals ......................................... 13
Turning the System On/Off .............................................. 14
Changing Channels and Switching Between Satellites(Circular Versions) ........................................................... 15
Changing Channels and Switching Between Satellites(Linear Versions).............................................................. 21
Receiver Requirements ................................................... 24
ADCU Display Types......................................................... 26
Product Care.................................................................... 29
-
TracVision M5/M7 Users GuideChapter 2 - Operation
Receiving Satellite TV SignalsTelevision satellites are located in fixed positions above the Earths equator and beam TV signals down to certain regions of the planet (not worldwide). To receive TV signals from a satellite, you must be located within that satellites unique coverage area.
TIP: For your convenience, KVH provides links to several websites that offer satellite coverage information. Simply visit our website at www.kvh.com/footprint.
Figure 2-1 Location and Coverage Area of DIRECTV 101 Satellite
In addition, since TV satellites are located above the equator, the TracVision antenna must have a clear view of the sky to receive satellite TV signals. Anything that stands between the antenna and the satellite can block the signal, resulting in lost reception. Common causes of blockage include boat masts, trees, buildings, and bridges. Heavy rain, ice, or snow might also temporarily interrupt satellite signals.
Figure 2-2 Example of Satellite Blockage
Equator
TracVision
Blocked!
13
http://www.kvh.com/footprinthttp://www.kvh.com/footprinthttp://www.kvh.com/footprinthttp://www.kvh.com/footprinthttp://www.kvh.com/footprinthttp://www.kvh.com/footprinthttp://www.kvh.com/footprint
-
TracVision M5/M7 Users Guide
14
Chapter 2 - Operation
Turning the System On/OffSince power to the TracVision system is controlled by the vessel power, you can turn the system on or off by applying/removing vessel power.
Turning On the System
Follow the steps below to turn on your TracVision system.
1. Make sure the antenna has a clear view of the sky.
2. Turn on your satellite TV receiver and TV.
3. If a GPS is connected, ensure the GPS receiver has obtained an accurate position.
4. Apply operating power to the TracVision system.
TIP: When operating power is applied to the ADCU, the ADCU initiates a startup sequence. The LCD updates as diagnostic tests are performed.
5. Wait one minute for system startup.The ADCU will display the Tracking Satellite screen after system self testing is complete.
Figure 2-3 Tracking Satellite Screen
Turning Off the System
Follow the steps below to turn off your TracVision system.
1. Remove operating power from the TracVision system.
2. Turn off your satellite TV receiver and TV.
Avoid turning the vessel or changing channels for one minute after turning on the system.
IMPORTANT!
Tracking Menu
SelectedSatellite
Available Satellites
-
TracVision M5/M7 Users Guide
15
Chapter 2 - Operation
Changing Channels and Switching Between Satellites (Circular Versions)
During installation, your TracVision system should have been set up to track the satellite(s) of your choice and the channel guides for your selected satellite service should have been downloaded.
Since some channels might be located on another satellite, changing channels might require switching between satellites. With most TracVision configurations, satellite switching occurs automatically while you change channels using the primary receivers remote control. Find your selected service and configuration in the following sections for complete details.
TIP: The primary receiver is the receiver connected to the antennas RF1 connector.
DISH 1000 (Required for TurboHD Service)
When the TracVision M5/M7 system is configured for DISH 1000, you can view the DISH HDTV programming for your geographic area. You can configure the system for either DISH 1000/61 or DISH 1000/129 use.
Figure 2-4 DISH 1000 Configurations
During installation, your TracVision system should have been set to the DISH 1000 configuration that best suits your geographic location (see Figure 2-5) and local channels requirements. If you change satellite coverage areas, refer to DISH 1000 Setup on page 42 to change your DISH 1000 configuration.
Figure 2-5 Regional DISH 1000 Configuration Recommendations
Configuration Satellites Tracked
DISH 1000/61 DISH 110, 119, and 61
DISH 1000/129 DISH 110, 119, and 129
= DISH 61 Satellite Recommended
= DISH 129 Satellite Recommended
-
TracVision M5/M7 Users Guide
16
Chapter 2 - Operation
DISH 1000 Automatic Mode - Preferred for One or Two Receivers
The antenna switches between satellites automatically as you change channels using the primary receivers remote control. The primary receiver is the receiver connected to the antennas RF1 cable (see Figure 2-6 and Figure 2-7). If an optional secondary receiver is connected, you can use its remote control to switch between the channels on the currently selected satellite.
Figure 2-6 DISH 1000 Automatic Mode - Receiver Controls
Figure 2-7 DISH 1000 Automatic Mode - ADCU Displays
RF2 RF1
AntennaGyroTrac SensorADCU
Secondary Receiver(optional)
Changes channels on
current satellite
RF2
Automatically switches
satellites/channels
Primary ReceiverGroundingBlock
RF1
Tracking DISH 119 110 Menu 61
Available Satellites(Buttons Not Used)
SelectedSatellite
DISH 1000/61Tracking DISH 119
110 Menu 129
DISH 1000/129
OR
Available Satellites(Buttons Not Used)
SelectedSatellite
-
TracVision M5/M7 Users GuideChapter 2 - Operation
DISH 1000 Manual Mode - Required for Three or More Receivers
Since multiswitches interfere with communications between the receivers and the antenna, the system must be set up in Manual mode when three or more receivers are installed. When Manual mode is enabled, you can switch between your selected satellites using the buttons on the front of the ADCU (see Figure 2-8 and Figure 2-9). You can use the receivers remote controls to switch between the channels on the currently selected satellite.
Figure 2-8 DISH 1000 Manual Mode - Receiver/ADCU Controls
Figure 2-9 DISH 1000 Manual Mode - ADCU Displays
RF2
GroundingBlock
RF1
Antenna
All Receivers
Changes channels on
current satellite
Multiswitch
GyroTrac SensorADCU
Buttons used toswitch satellites
Tracking DISH 119 110 Menu 61
DISH 1000/61 ModeTracking DISH 119
110 Menu 129
DISH 1000/129 Mode
OR
Pressfor 110
Pressfor 61
Pressfor 110
Pressfor 129
SelectedSatellite
SelectedSatellite
17
-
TracVision M5/M7 Users Guide
18
Chapter 2 - Operation
Dual-Sat Mode - DISH 500, ExpressVu, DIRECTV, and Custom Dual-Sat Setups
Dual-Sat Mode is used with several service configurations. Figure 2-10 lists each Dual-Sat service configuration, the satellites tracked for each service, and the available satellite switching modes.
Figure 2-10 Dual-Sat Modes
Service Satellites TrackedAvailable Switching Mode(s)
DIRECTV DIRECTV 101 and 119 Auto or Manual
DISH 500 DISH 119 and 110 Auto or Manual
ExpressVu ExpressVu 91 and 82 Auto or Manual
Custom Selected by user Manual
-
TracVision M5/M7 Users GuideChapter 2 - Operation
Dual-Sat Automatic Mode - Preferred Mode for One or Two Receivers*
The antenna switches between satellites automatically while you change channels using the primary receivers remote control. The primary receiver is the receiver connected to the antennas RF1 cable (see Figure 2-11 and Figure 2-12). If an optional secondary receiver is connected, you can use its remote control to switch between the channels on the currently selected satellite.
*NOTE: Custom Dual-Sat configurations must use Manual mode.
Figure 2-11 Dual-Sat Automatic Mode - Receiver Controls
Figure 2-12 Dual-Sat Automatic Mode - ADCU Display
RF2
Secondary Receiver(optional)
Changes channels on
current satellite
RF2
Automatically switches
satellites/channels
Primary ReceiverGroundingBlock
RF1
RF1
Antenna GyroTrac SensorADCU
Tracking Menu
Available Satellite(Button Not Used)
SelectedSatellite
19
-
TracVision M5/M7 Users Guide
20
Chapter 2 - Operation
Dual-Sat Manual Mode - Required for Three or More Receivers and All Custom Dual-Sat Setups
Circular TracVision M5/M7 systems with three or more receivers require the use of a multiswitch. Since multiswitches interfere with communications between the receivers and the antenna, the system must be set up in Manual mode. When manual mode is enabled, you can use the receivers remote control to change channels on the currently selected satellite. If you need to switch satellites, simply use the buttons on the front of the ADCU (see Figure 2-13 and Figure 2-14). You can use the receivers remote controls to switch between the channels on the currently selected satellite.
Figure 2-13 Dual-Sat Manual Mode - Receiver/ADCU Controls
Figure 2-14 Dual-Sat Manual Mode - ADCU Display
RF2
GroundingBlock
RF1
Antenna
All Receivers
Changes channels on
current satellite
Multiswitch
GyroTrac SensorADCU
Buttons used toswitch satellites
Tracking Menu
Press forSat B
SelectedSatellite
-
TracVision M5/M7 Users GuideChapter 2 - Operation
Changing Channels and Switching Between Satellites (Linear Versions)
During installation, your TracVision system should have been set up to track the satellite(s) of your choice and the channel guides for your selected satellite service should have been downloaded.
Since some channels might be located on another satellite, changing channels might require switching between satellites. Switching satellites occurs automatically with most TracVision system configurations. However, if the TracVision system includes a multiswitch, manual satellite switching is required.
NOTE: To enable automatic switching, the receiver must be properly configured (see Linear Receiver Configuration on page 25 for more information).
21
-
TracVision M5/M7 Users Guide
22
Chapter 2 - Operation
Automatic Satellite Switching
The TracVision system can switch between satellites automatically as long as the primary receiver is set up for DiSEqC communicatons and a multiswitch is not installed. With DiSEqC set up, the primary receiver sends satellite switching commands to the antenna as necessary when you change channels using the primary receivers remote control. The primary receiver is the receiver connected to the antennas RF1 cable (see Figure 2-15). If an optional secondary receiver is connected, you can use its remote control to switch between the channels on the currently selected satellite.
Figure 2-15 Primary/Secondary Receiver Control (Dual-output version shown)
Figure 2-16 Automatically Switching Between Satellites - ADCU Display
RF2
Secondary Receiver(optional)
Changes channels on
current satellite
RF2
Automatically switches
satellites/channels
Primary Receiver
RF1
RF1
Antenna GyroTrac SensorADCU
Grounding Block(Sky Mexico Systems Only)
Tracking Menu
Three Satellites Installed
ORTracking
Menu
Two Satellites Installed
Available Satellites(Buttons Not Used)
Available Satellite(Button Not Used)
SelectedSatellite
SelectedSatellite
-
TracVision M5/M7 Users Guide
23
Chapter 2 - Operation
Manual Satellite Switching
If the TracVision system includes a multiswitch, you can use the receivers remote controls to change channels on the currently selected satellite. If you need to switch satellites, simply use the buttons on the front of the ADCU (see Figure 2-17 and Figure 2-18).
Figure 2-17 Manual Satellite Switching - Receiver/ADCU Controls (Quad-output LNB Version Shown)
Figure 2-18 Manually Switching Between Satellites - ADCU Displays
Pressing a button on the ADCU to manually switch satellites disables DiSEqC monitoring for automatic switching. The antenna must be turned off, then back on, to restore DiSEqC communications.
IMPORTANT!
All Receivers
Changes channels on
current satellite
Antenna
Multiswitch
GyroTrac SensorADCU
Buttons used toswitch satellites
Tracking Menu
Three Satellites Installed
ORTracking
Menu
Two Satellites Installed
Pressfor Sat B
Pressfor Sat C
Pressfor Sat B
SelectedSatellite
SelectedSatellite
-
TracVision M5/M7 Users Guide
24
Chapter 2 - Operation
Receiver RequirementsThis section lists U.S. and Canadian circular receiver models that are compatible with the TracVision M5/M7 system and explains linear and circular receiver setup requirements.
Circular Receiver Compatibility
To ensure compatibility with your TracVision M5/M7 system, be sure to use a KVH-validated receiver for your selected service type (see Figure 2-19).
Figure 2-19 KVH-Validated U.S. and Canadian Receivers
NOTE: For information on connecting different receiver models, contact KVH Technical Support at 1-401-847-3327.
Standard-definition receivers
DIRECTV DISH ExpressVu
D12
D11
D10
311 4100
3100
High-definition receivers
DIRECTV DISH ExpressVu
HD not supported
211k
211
6100
-
TracVision M5/M7 Users GuideChapter 2 - Operation
DISH Network/ExpressVu Receiver Configuration
If your TracVision M5/M7 system is set up for DISH Network or ExpressVu service, your receiver(s) should have also been configured during installation. In most cases, you do not need to reconfigure your receiver(s). However, Figure 2-20 lists special scenarios that require DISH Network/ExpressVu receiver configuration.
Figure 2-20 Receiver Configuration Requirements
If you need to configure a receiver(s) for DISH Network/ExpressVu service, follow the instructions for your selected service type in Chapter 3, Settings on page 31.
Linear Receiver Configuration
If the TracVision system does not include a multiswitch, you can configure the receiver(s) to enable automatic satellite switching. TracVision systems with a multiswitch installed require switching satellites manually using the ADCU, which does not require receiver configuration.
To configure the receivers for automatic switching, set up the satellites in the receiver in the same order they were set up in the TracVision system (see Figure 2-21).
Figure 2-21 Antenna/Receiver Synchronization Settings
*NOTE: Only European Tri-Sat configurations track three satellites.
Receiver Configuration is Required When...
DISH 1000 only - You change satellite coverage areas (see Figure 2-5 on page 15)
You add a receiver
You have reconfigured a receiver for home use
TracVision Satellite Receiver Satellite DiSEqC Setting
Satellite A Alternative 1 or A DiSEqC 1
Satellite B Alternative 2 or B DiSEqC 2
Satellite C* Alternative 3 or C DiSEqC 3
25
-
TracVision M5/M7 Users Guide
26
Chapter 2 - Operation
ADCU Display TypesThe ADCU has several display types. The default antenna display type displays satellite tracking information. The ADCU can also display navigational data when one of the following display types is selected: compass; pitch; roll and yaw; rate of turn; and latitude/longitude.
Display Type Data
This section describes each display type and the data displayed. If you wish to change the display type, refer to Changing Display Types on page 28.
Antenna
The antenna display type is the TracVision M5/M7 systems default display type. When the ADCU is set to the antenna display type, satellite tracking information is displayed.
Figure 2-22 Tracking Satellite Screen
Compass
The compass display type displays the vessels heading information. If GPS is not connected or if GPS is connected but was not properly initialized prior to turning on the TracVision system, the Compass screen displays the magnetic heading value (see Turning the System On/Off on page 14 for details on GPS initialization).
Figure 2-23 Compass Screen with Magnetic Heading
When GPS is connected and is properly initialized, the Compass screen displays both magnetic heading and true heading values.
Figure 2-24 Compass Screen with Magnetic and True Heading
Tracking Menu
SelectedSatellite
Available Satellites
Magnetic Heading###.#
Mag/HDG True/HDG ###.# ###.#
-
TracVision M5/M7 Users GuideChapter 2 - Operation
Pitch, Roll, and Yaw
The pitch, roll, and yaw display type displays the vessels pitch, roll, and yaw values.
Figure 2-25 Pitch, Roll, and Yaw Screen
Rate of Turn
The rate of turn display type displays the vessel's magnetic heading and rate of turn values.
Figure 2-26 Rate of Turn Screen
Latitude/Longitude
When GPS is connected and is properly initialized, the Latitude/Longitude screen displays the vessels latitude and longitude values (see Turning the System On/Off on page 14 for details on GPS initialization).
Figure 2-27 Latitude/Longitude Screen
Pitch Roll Yaw #.# #.# #.#
Mag/HDG Rate/sec ###.# ###.#
Latitude: ##N Longitude: ###E
27
-
TracVision M5/M7 Users Guide
28
Chapter 2 - Operation
Changing Display Types
Use the flowchart in Figure 2-28 if you wish to change the display type.
Figure 2-28 Changing Display Types
Compass? Yes Next Return
Select Next asrequired, thenselect Yes.
Pitch, Roll & Yaw? Yes Next Return
Rate of Turn? Yes Next Return
Latitude Longitude? Yes Next Return
Antenna display? Yes Next Return
Menu
Setup display type? Enter Next Return
-
TracVision M5/M7 Users GuideChapter 2 - Operation
Product CarePlease consider the following antenna care guidelines for maintaining peak performance:
Periodically wash the exterior of the antenna dome with fresh water and mild detergent. Avoid harsh cleansers and volatile solvents (such as acetone) and do not spray the dome directly with high-pressure water.
If you wish to paint the dome, use only non-metallic automotive paint without a primer coat. Any paint that contains metal will block satellite signals and impair reception.
29
-
TracVision M5/M7 Users Guide
31
Chapter 3 - Settings
3. SettingsThis chapter contains information on system settings and how to modify them using the ADCU.
ContentsManually Setting Latitude and Longitude........................ 33
Setting the LNB Skew Angle (Linear Versions Only) ........ 34
Connecting a PC .............................................................. 40
DISH 1000 Setup ............................................................. 42
Dual-Sat or Single Satellite Setups ................................. 46
European Tri-Sat Mode Setup ......................................... 52
Setting Instant On Mode .................................................. 55
Setting Sleep Mode ......................................................... 56
Adjusting Display Brightness........................................... 57
Restarting the TracVision System ................................... 58
-
TracVision M5/M7 Users GuideChapter 3 - Settings
Manually Setting Latitude and LongitudeWhen a GPS receiver is detected, the TracVision system does not require manually set latitude and longitude values. However, if an active GPS is not connected, you can use the flowchart in Figure 3-1 to manually set the latitude and longitude values in the antenna, which will speed up satellite acquisition.
TIP: For your convenience, you can determine your approximate latitude and longitude using the Position Grids provided in Appendix E on page 107.
Figure 3-1 Setting Latitude and Longitude Manually
Select Next until Controlantenna? is displayed.
Then select Yes toconfirm your selection.
Control antenna? Enter Next Return
Man control antenna? Yes Next Return
Set Lat/Long? Yes Next Return
Menu
Setup display type? Enter Next Return
Press - or + to toggle each digit to the desired value, thenpress Enter to accept each digit.
Latitude: ##N - Enter +
Select Next until Restartantenna? is displayed.
Set Lat/Long? Yes Next Return
Press - or + to toggle each digit to the desired value, thenpress Enter to accept each digit.
Longitude: ###E - Enter +
Latitude: ##N Longitude: ###E
Restart antenna? Yes Next Return
Antenna restarted
33
-
TracVision M5/M7 Users Guide
34
Chapter 3 - Settings
Setting the LNB Skew Angle (Linear Versions Only)To optimize satellite signal reception, you need to adjust the skew angle on the LNB whenever you change your geographic location or change which satellites are set up for tracking.
TIP: For information on how skew works, see Circular and Linear Versions on page 9.
If an active GPS is not connected, be sure to enter your latitude and longitude manually before performing this procedure (see Manually Setting Latitude and Longitude on page 33).
IMPORTANT!
-
TracVision M5/M7 Users GuideChapter 3 - Settings
Determining the Skew Angle
Use the flowchart in Figure 3-2 to determine the skew angle of the currently selected satellite using the ADCU.
NOTE: If you wish to determine the average skew for two or three satellites, determine the skew angle for each satellite by performing the procedure below, then divide by the number of installed satellites.
TIP: Sky Mexico subscribers can also refer to Figure 1-5 on page 10 for approximate skew settings for the PAS-9 satellite.
Figure 3-2 Determining the Skew Angle Using the ADCU
Select Next until Getantennastatus? isdisplayed.
Select Next until Getskew angle? is displayed.
Get antenna status? Enter Next Return
Get system error? Yes Next Return
Get skew angle? Yes Next Return
Skew angle ##.#
Menu
Setup display type? Enter Next Return
Then select Yes toconfirm your selection.
Press any button to exit.
35
-
TracVision M5/M7 Users Guide
36
Chapter 3 - Settings
Adjusting the Skew Angle
Once you have determined the proper skew angle, follow the steps below to adjust the antennas LNB skew angle.
1. Using a Phillips-head screwdriver, remove the screws securing the radome. Then remove the radome and set it aside in a safe place.
2. Locate the LNB assembly on the back of the antenna reflector (see Figure 3-3).
Figure 3-3 Location of LNB on Back of Antenna Reflector
CAUTION
To avoid bodily injury, be sure to turn off the antenna and disconnect power to all wired components.
Reflector
LNBAssembly
-
TracVision M5/M7 Users GuideChapter 3 - Settings
3. Using a 2 mm allen hex key, loosen the two M4 socket set screws securing the LNB. The location of the screws varies according to TracVision model; refer to Figure 3-4 or Figure 3-5.
Figure 3-4 TracVision M5 Set Screws
Figure 3-5 TracVision M7 Set Screws
Reflector
M4 SocketSet Screws
M4 SocketSet Screws Reflector
LNB
37
-
TracVision M5/M7 Users Guide
38
Chapter 3 - Settings
4a. TracVision M5 Only - Adjust the LNB clockwise or counter-clockwise, until the skew arrow on the LNB points to the skew angle that you determined earlier. Due to physical constraints, if the skew angle is greater than +15, you need to subtract 180 to get the equivalent negative skew angle and set the LNB to that angle instead. For example, if the skew angle is determined to be +30, set the skew to -150.
Figure 3-6 TracVision M5 LNB Skew Angle Adjustment
Be sure to keep the LNB fully inserted in the choke feed to ensure optimum performance.
IMPORTANT!
0 Skew
PositiveSkews
NegativeSkews
LNB
SKEW
Choke Feed
-
TracVision M5/M7 Users GuideChapter 3 - Settings
4b. TracVision M7 Only - Adjust the LNB clockwise or counter-clockwise, until the skew arrow on the LNB points to the skew angle that you determined earlier.
Figure 3-7 TracVision M7 LNB Skew Angle Adjustment
5. Tighten the two M4 socket set screws to secure the LNB in place. Apply 9 in-lbs (1 Nm) of torque, if possible.
6. Reinstall the radome.
7. Restore power to the TracVision system.
Be sure to keep the LNB fully inserted in the choke feed to ensure optimum performance.
IMPORTANT!
0 Skew
PositiveSkews
NegativeSkews
0102040
50
7080
30
90
60
50
10 20 30 4
0
6070
8090
55 151525
3545
2535
45
55
6575
85
5565
7585
LNB
SKEW
Choke Feed
39
-
TracVision M5/M7 Users Guide
40
Chapter 3 - Settings
Connecting a PCFollow the instructions below if you need to connect a PC to the TracVision M5/M7 system. This procedure requires a PC with Windows HyperTerminal (or equivalent) and a serial data cable.
TIP: If you are a KVH-authorized technician, you can use the KVH Flash Update Wizard instead of HyperTerminal. Enter commands in the Wizards TracVision Antenna Comms window. You do not need to flash the antenna to enter commands.
1. Connect a serial data cable from the maintenance port (DB9 connector) located on the back of the ADCU to the serial port on your PC.
Figure 3-8 Connecting a PC to the ADCU
TIP: If your computer does not have a DB9 serial COM port, you can use the following USB-to-RS232 adapters: IO Gear Part # GUC232A (visit www.iogear.com), Belkin Part # F5U109, or Belkin Part # F5U409 (visit www.belkin.com).
PC
ADCU
1 2 11109876 12543
48 47 383940414243 3744454660 59 505152535455 49565758
25 26 353433323130 3629282713 14 232221201918 24171615
MaintenancePort
http://www.iogear.comhttp://www.belkin.com
-
TracVision M5/M7 Users GuideChapter 3 - Settings
2. Open HyperTerminal and establish the following settings:
Bits per second: 9600
Data bits: 8
Parity: None
Stop Bits:1
Flow Control: None
Figure 3-9 HyperTerminal Settings
TIP: To view characters on the screen as you type, set up HyperTerminal to echo typed characters. Select Properties from the File menu; select ASCII Setup at the Settings tab; then select Echo typed characters locally at the ASCII Setup window.
41
-
TracVision M5/M7 Users Guide
42
Chapter 3 - Settings
DISH 1000 SetupThis section explains how to configure the TracVision system for DISH Networks three-satellite service (e.g., TurboHD). For operation instructions and additional information on DISH modes, refer to Changing Channels and Switching Between Satellites (Circular Versions) on page 15.
Step 1 - Configure the System
1. Stop the vessel in a blockage-free area.
2. Connect a PC to the TracVision system as described in Connecting a PC on page 40. You will enter the following PC commands into the HyperTerminal window. (An example is provided in Figure 3-10.)
3. Apply operating power to the TracVision system. Turn on the TV(s) and receiver(s).
4. Type HALT then press Enter.
5. Type the appropriate SATINSTALL command from the table below, then press Enter.
TIP: Be sure to select the appropriate DISH 1000 configuration for your geographic area. Refer to DISH 1000 (Required for TurboHD Service) on page 15 for more information.
6. Type ZAP then press Enter to restart the antenna. Wait one minute for system startup.
Figure 3-10 Example, Configuring DISH 1000/61
To Configure: Type:
DISH 1000/61 SATINSTALL,TRISAT,DISH61
DISH 1000/129 SATINSTALL,TRISAT,DISH
HALTSATINSTALL,TRISAT,DISH61ZAP
-
TracVision M5/M7 Users GuideChapter 3 - Settings
Step 2 - Update Latitude and Longitude Data (if necessary)
If you do not have a GPS connected to the ADCU, you need to enter your vessels latitude and longitude into the system.
Use the flowchart in Figure 3-11 to manually set the latitude and longitude values. When the TracVision system uses current latitude and longitude data, satellite acquisition time is minimized.
TIP: For your convenience, you can determine your approximate latitude and longitude using the Position Grids provided in Appendix E on page 107.
Figure 3-11 Setting Latitude and Longitude Manually
Select Next until Controlantenna? is displayed.
Then select Yes toconfirm your selection.
Control antenna? Enter Next Return
Man control antenna? Yes Next Return
Set Lat/Long? Yes Next Return
Menu
Setup display type? Enter Next Return
Press - or + to toggle each digit to the desired value, thenpress Enter to accept each digit.
Latitude: ##N - Enter +
Select Next until Restartantenna? is displayed.
Set Lat/Long? Yes Next Return
Press - or + to toggle each digit to the desired value, thenpress Enter to accept each digit.
Longitude: ###E - Enter +
Latitude: ##N Longitude: ###E
Restart antenna? Yes Next Return
Antenna restarted
43
-
TracVision M5/M7 Users Guide
44
Chapter 3 - Settings
Step 3 - Configure the Receiver(s)
NOTE: If you are connecting multiple receivers, repeat this process for each additional receiver. You will need to connect each receiver, one at a time, to the RF1 cable and perform the steps below. Then, once you have completed this process for each receiver, you can reconnect them as desired.
1. Ensure the receiver you wish to configure is connected to the TracVision systems RF1 cable.
2. Turn on the TV and receiver.
3. Apply power to the TracVision system. Wait until the tracking screen for your selected DISH 1000 configuration is displayed.
Figure 3-12 Tracking Screens
4. Using the receivers remote, go to the Point Dish/Signal Strength screen (press MENU, 6, 1, 1 on most models).
5. Choose Check Switch, then press SELECT.
6. Choose Test, then press SELECT.
7. Wait at least 15 minutes before proceeding. Disregard messages on the TV stating the test is complete; you must wait 15 minutes before proceeding.
This procedure must be performed while the vessel is stopped in calm waters.
IMPORTANT!
Tracking DISH 119 110 Menu 61DISH 1000/61 Mode
Tracking DISH 119 110 Menu 129DISH 1000/129 Mode
Please be patient. The Check Switch test takes approximately 15 minutes to complete. Disregard any messages on the TV stating the test is complete; the antenna must perform additional operations before proceeding.
IMPORTANT!
-
TracVision M5/M7 Users GuideChapter 3 - Settings
8. After waiting 15 minutes, repeat Steps 4-6 to run a second Check Switch test.
9. Verify the values on your TV match those required for your selected DISH 1000 configuration (see Figure 3-13 and Figure 3-14). If your values do not match, turn off the antenna, then turn it back on and repeat Steps 4-8.
Figure 3-13 DISH 1000/61 Second Check Switch Results on TV Screen
Figure 3-14 DISH 1000/129 Second Check Switch Results on TV Screen
10. Exit the menu and allow the receiver to download the program guide.
NOTE: You do not need to perform this procedure again unless you add another receiver, you reconfigure a receiver(s) for home use, or you move to a different DISH 1000 satellite coverage area (see DISH 1000 (Required for TurboHD Service) on page 15).
Port 1 2 3
Satellite 119 110 61
Trans OK OK OK
Status Reception Verified
Switch SW64
Port 1 2 3
Satellite 119 110 129
Trans OK OK OK
Status Reception Verified
Switch SW64
45
-
TracVision M5/M7 Users Guide
46
Chapter 3 - Settings
Dual-Sat or Single Satellite Setups The following instructions explain how to configure the TracVision system to track one or two satellites of your choice from the antennas satellite library. For operation instructions, refer to Operation on page 11.
NOTE: Be sure to only install satellites that your TracVision M5/M7 system can track in your geographic location. For your convenience, KVH provides links to several websites that offer satellite coverage information. Simply visit our website at www.kvh.com/footprint.
Be sure to stop the vessel in a blockage-free area before performing this procedure. Excessive motion or satellite blockage can prevent proper configuration.
IMPORTANT!
http://www.kvh.com/footprinthttp://www.kvh.com/footprinthttp://www.kvh.com/footprinthttp://www.kvh.com/footprinthttp://www.kvh.com/footprinthttp://www.kvh.com/footprint
-
TracVision M5/M7 Users GuideChapter 3 - Settings
Step 1 - Select Satellites
You can select up to two satellites from either the circular satellite library (see Figure 3-15) or the linear satellite library (see Figure 3-16 on page 48).
Figure 3-15 Circular Satellite Library
*NOTE: Reception of these satellites requires special hardware. Please contact your local KVH-authorized dealer or KVH Technical Support for details.
NOTE: If you wish to track only one of the satellites listed above, type NONE to substitute the second satellite. For example, ExpressVu subscribers who wish to track just the 91 satellite should type SATINSTALL,EXPRESSTV,NONE.
Satellite ServiceSatellite Location Installation Name
AsiaSat 4 122.2 E ASIASAT*
DIRECTV
72.0 W DSS_72
101.0 W DSS_101
110.0 W DSS_110*
119.0 W DSS_119
DIRECTV Latin America
95.0 W GALAXY3CN*
DISH Network
61.5 W ECHO_61
110.0 W ECHO_110
119.0 W ECHO_119
129.0 W ECHO_129
ExpressVu91.0 W EXPRESSTV
82.0 W EXPRESSVU
47
-
TracVision M5/M7 Users Guide
48
Chapter 3 - Settings
Figure 3-16 Linear Satellite Library
*NOTE: Reception of this satellite requires special hardware. Please contact your local KVH-authorized dealer/distributor or KVH Technical Support for details.
NOTE: If you wish to only track one of the satellites listed above, type NONE to substitute the second satellite. For example, to install only the Astra 1 satellite, type SATINSTALL,ASTRA1,NONE.
Satellite Location Satellite Installation Name
26.0 E Arabsat ARABSAT
19.2 E Astra 1 ASTRA1
28.2 E Astra 2N ASTRA2N
28.2 E Astra 2S ASTRA2S
7.0 E Eutelsat W3A EUTEL_W3A
30.0 W Hispasat HISPASAT
13.0 E Hotbird HOTBIRD
13.0 E Hotbird WB HOTBIRDWB
7.0 W Nilesat NILESAT
160.0 E Optus D1 OPTUS_D1
156.0 E Optus C1 OPTUS_C1
58.0W Pas 9 PAS_9
110.5 E Sinosat 1 SINOSAT*
5.0 E Sirius SIRIUS
0.8 W Thor THOR
42.0 E Turksat 1C TURKSAT1C
-
TracVision M5/M7 Users GuideChapter 3 - Settings
Step 2 - Configure the TracVision System
Now you need to configure the TracVision system to track your selected satellites. Use the flowchart in Figure 3-17 to configure your selected satellite(s).
TIP: For your convenience, you can determine your approximate latitude and longitude using the Position Grids provided in Appendix E on page 107.
Figure 3-17 Dual-Sat or Single Satellite Setup
Select Next until Controlantenna? is displayed.
Select Next until Installsatellite? is displayed.
Control antenna? Enter Next Return
Man control antenna? Yes Next Return
Install satellite? Yes Next Return
Install A Yes Next Cancel
Install B Yes Next Cancel
Menu
Setup display type? Enter Next Return
Select Next until the desired satellite is displayed, then select Yes.
Select Next until the desired satellite is displayed, then select Yes.
Installing satsPlease wait
and installed
Restart antenna? Yes No
No GPS Installed GPS Installed
Press - or + to toggle each digit to the desired value, thenpress Enter to accept each digit.
Press - or + to toggle each digit to the desired value, thenpress Enter to accept each digit.
Latitude: ##N - Enter +
Longitude: ###E - Enter +
Latitude: ##N Longitude: ###E
Then select Yes toconfirm your selection.
49
-
TracVision M5/M7 Users Guide
50
Chapter 3 - Settings
Step 3 - Configure the Receiver(s) (if required)
Linear configurations without a multiswitch, DISH Network, and ExpressVu subscribers require receiver configuration. The following sections explain how to configure the receiver(s) for TracVision use.
Linear Configurations
If your TracVision system does not include a multiswitch, you can configure the receivers to enable automatic switching. See Linear Receiver Configuration on page 25 for more information.
Circular Configurations
This section explains how to configure the TracVision system forDISH 500 or ExpressVu use. For operation instructions and additional information on DISH modes, refer to Changing Channels and Switching Between Satellites (Circular Versions) on page 15.
NOTE: If you are connecting multiple receivers, repeat this process for each additional receiver. You will need to connect each receiver, one at a time, to the RF1 cable and perform the steps below. Then, once you have completed this process for each receiver, you can reconnect them as desired.
1. Ensure the receiver you wish to configure is connected to the TracVision systems RF1 cable.
2. Apply operating power to the TracVision system. Then turn on the TV(s) and receiver(s). Wait until the tracking screen for your selected configuration is displayed.
Figure 3-18 Tracking Screen
3. Using the receivers remote, go to the Point Dish/Signal Strength screen (press MENU, 6, 1, 1 on most models).
4. Choose Check Switch, then press SELECT.
5. Choose Test, then press SELECT.
Tracking Menu
-
TracVision M5/M7 Users Guide
51
Chapter 3 - Settings
6. Wait at least 15 minutes before proceeding. Disregard messages on the TV stating the test is complete; you must wait 15 minutes before proceeding.
7. After waiting 15 minutes, repeat Steps 3-5 to run a second Check Switch test.
NOTE: Each Check Switch test takes approximately 15 minutes.
8. Verify the values on your TV match those required for your selected configuration (see Figures 3-19 and 3-20). If your values do not match, turn off the antenna, then turn it back on and repeat Steps 4-7.
Figure 3-19 DISH 500 Second Check Switch Results on TV Screen
Figure 3-20 ExpressVu Second Check Switch Results on TV Screen
9. Exit the menu and allow the receiver to download the program guide.
NOTE: You do not need to perform this procedure again unless you add another receiver or you reconfigure a receiver for home use.
Port 1 1 2 2
Satellite 119 119 110 110
Trans Odd Even Odd Even
Status Reception Verified
Switch SW42
Port 1 1 2 2
Satellite 91 91 82 82
Trans Odd Even Odd Even
Status Reception Verified
Switch SW21
Please be patient. The Check Switch test takes approximately 15 minutes to complete. Disregard any messages on the TV stating the test is complete; the antenna must perform additional operations before proceeding.
IMPORTANT!
-
TracVision M5/M7 Users Guide
52
Chapter 3 - Settings
European Tri-Sat Mode SetupThis section explains how to configure the TracVision system to track three satellites within predefined linear satellite groups for European locations (see Figure 3-21). For operation instructions, refer to Changing Channels and Switching Between Satellites (Linear Versions) on page 21.
Figure 3-21 European Tri-Sat Groups - Satellites/TracVision Position
NOTE: To enable automatic switching, the receiver must be set up to match the TracVision systems satellite position settings (A, B, or C). Refer to Linear Receiver Configuration on page 25 for more information.
Group Name Satellites Position
Europe WB
Hotbird WB A
Astra 1 B
Astra 2S C
Europe
Hotbird A
Astra 1 B
Astra 2S C
Scandinavia
Hotbird WB A
Sirius B
Thor C
-
TracVision M5/M7 Users GuideChapter 3 - Settings
Step 1 - Configure the TracVision System
Follow the steps below to set up the TracVision system for yourdesired European Tri-Sat Mode. You will enter PC commands into the HyperTerminal window. An example is provided in Figure 3-22.
1. Connect a PC to the maintenance port, as described in Connecting a PC on page 40. You will enter the following PC commands into the HyperTerminal window.
2. Type HALT then press Enter.
3. Use the table below to enter the following SATINSTALL command then press Enter.
4. Type ZAP then press Enter to restart the antenna. Wait one minute for system startup.
Figure 3-22 Example, European Tri-Sat Mode - Europe WB Group
For Group: Type:
Europe WB SATINSTALL,TRISAT,EWB
Europe SATINSTALL,TRISAT,EUR
Scandinavia SATINSTALL,TRISAT,SCN
HALTSATINSTALL,TRISAT,EWBZAP
53
-
TracVision M5/M7 Users Guide
54
Chapter 3 - Settings
Step 2 - Update Latitude and Longitude Data (if necessary)
If you do not have a GPS connected to the ADCU, you need to enter your vessels latitude and longitude into the system.
Use the flowchart in Figure 3-23 to manually set the latitude and longitude values.
TIP: For your convenience, you can determine your approximate latitude and longitude using the Position Grids provided in Appendix E on page 107.
Figure 3-23 Setting Latitude and Longitude Manually
Step 3 - Adjust the LNB Skew Angle
Now that you have installed the desired Tri-Sat group, you need to adjust the antennas LNB skew angle to optimize signal reception. Follow the instructions in Setting the LNB Skew Angle (Linear Versions Only) on page 34 to adjust the skew angle.
Select Next until Controlantenna? is displayed.
Then select Yes toconfirm your selection.
Control antenna? Enter Next Return
Man control antenna? Yes Next Return
Set Lat/Long? Yes Next Return
Menu
Setup display type? Enter Next Return
Press - or + to toggle each digit to the desired value, thenpress Enter to accept each digit.
Latitude: ##N - Enter +
Select Next until Restartantenna? is displayed.
Set Lat/Long? Yes Next Return
Press - or + to toggle each digit to the desired value, thenpress Enter to accept each digit.
Longitude: ###E - Enter +
Latitude: ##N Longitude: ###E
Restart antenna? Yes Next Return
Antenna restarted
-
TracVision M5/M7 Users GuideChapter 3 - Settings
Setting Instant On ModeWhen Instant On mode is enabled, the antenna can immediately receive signals on startup if the vessel has not moved since the antenna was last shut off. However, if the system is turned off, then the vessel moves after last acquiring the satellite via Instant On, the antenna will undergo its standard initialization process once it is turned back on, resulting in a brief delay.
NOTE: Instant On is disabled by default and is not recommended for DISH Network or ExpressVu configurations.
Use the flowchart in Figure 3-24 if you wish to enable Instant On mode, or if you wish to restore the original setting.
Figure 3-24 Enabling/Disabling Instant On Mode
Select Next until Controlantenna? is displayed.
Select Next until Set instant on/off? is displayed.
Control antenna? Enter Next Return
Man control antenna? Yes Next Return
Set instant on/off? Yes Next Return
INSTANT mode: OFF On Enter Off
Select On or Off as required,then select Enter.
Menu
Setup display type? Enter Next Return
Then select Yes toconfirm your selection.
55
-
TracVision M5/M7 Users Guide
56
Chapter 3 - Settings
Setting Sleep ModeWhen the vessel has come to a stop and holds its position for one minute (e.g., at a dock), the antenna unit enters Sleep Mode, which locks the antenna in place to conserve power. As soon as the vessel moves beyond a 1 - 2 window or the signal level changes significantly, Sleep Mode automatically turns off and the system begins tracking the satellite again (or enters Search Mode to find the satellite).
Use the flowchart in Figure 3-25 if you wish to disable Sleep Mode, or if you wish to restore the original Sleep Mode setting.
Figure 3-25 Setting Sleep Mode On/Off
Select Next until Controlantenna? is displayed.
Select Next until Set sleep on/off? is displayed.
Control antenna? Enter Next Return
Man control antenna? Yes Next Return
Set sleep on/off? Yes Next Return
SLEEP mode: ON On Enter Off
Select On or Off as required,then select Enter.
Menu
Setup display type? Enter Next Return
Then select Yes toconfirm your selection.
-
TracVision M5/M7 Users GuideChapter 3 - Settings
Adjusting Display BrightnessYou can adjust the brightness of the ADCUs LCD screen to suit your preferences. Use the flowchart in Figure 3-26 if you wish to adjust the display brightness.
Figure 3-26 Setting Display Brightness
Menu
Setup display type? Enter Next Return
Setup configuration? Enter Next Return
Set brightness? Yes Next Return
Min Bright Max **********
Press toDim
Press toBrighten
Press toAccept
Select Next until Setupconfiguration? is displayed.
Then select Yes toconfirm your selection.
57
-
TracVision M5/M7 Users Guide
58
Chapter 3 - Settings
Restarting the TracVision SystemUse the flowchart in Figure 3-27 if you wish to restart the TracVision system.
Figure 3-27 Restarting the TracVision System
Restart Antenna? Yes Next Return
Antenna restarted
Select Next until Controlantenna? is displayed.
Control antenna? Enter Next Return
Man control antenna? Yes Next Return
Menu
Setup display type? Enter Next Return
Then select Yes toconfirm your selection.
-
TracVision M5/M7 Users Guide
59
Chapter 4 - Troubleshooting
4. TroubleshootingThis chapter identifies potential basic problems along with their possible causes and solutions. It also explains how to get technical support.
ContentsFive Simple Checks ......................................................... 61
Error Messages ............................................................... 62
Troubleshooting Matrix.................................................... 64
Causes and Remedies for Operational Issues ................. 65
Technical Support............................................................ 69
-
TracVision M5/M7 Users GuideChapter 4 - Troubleshooting
Five Simple ChecksIf you are experiencing a problem receiving satellite TV with your TracVision system, perform the five simple checks below.
TIP: You can also try resetting the satellite TV receiver. Turn off and unplug the receiver, wait one minute, then plug it back in and turn it back on.
Can the antenna see the satellite?
The antenna requires an unobstructed view of the sky to receive satellite TV signals. Common causes of blockage include boat masts, trees, buildings, bridges, and mountains.
Is there excessive dirt or moisture on the antenna dome?
Dirt buildup or moisture on the dome can reduce satellite reception. Clean the exterior of the dome periodically.
Is it raining heavily?
Heavy rain or snow can weaken satellite TV signals. Reception should improve once the inclement weather subsides.
Is everything turned on and connected properly?
Make sure your TV and receiver are both turned on and set up for the satellite input. Finally, check any connecting cables to ensure none have come loose.
(Linear Versions Only) Is the antennas LNB set to the correct skew angle?
To optimize reception, the antennas LNB needs to be set to the correct skew angle for the satellite(s) you want to track. See Setting the LNB Skew Angle (Linear Versions Only) on page 34 for details.
61
-
TracVision M5/M7 Users Guide
62
Chapter 4 - Troubleshooting
Error MessagesThis section describes potential error messages displayed on the ADCU.
No GPS Data While System Powerup
The No GPS data while system powerup message is not a true error message. This indicates that no GPS was detected during TracVision M5/M7 initialization. If no GPS receiver is connected, or if the GPS receiver was not initialized prior to turning on the TracVision system, some navigational display types will be unavailable.
TIP: For information on ADCU display types, refer to ADCU Display Types on page 26.
If a GPS receiver is connected but was not initialized prior to turning on the TracVision system, simply turn off the TracVision system, initialize the GPS receiver, then turn the TracVision system back on. The TracVision system will detect the GPS sensor during initialization. Refer to Turning the System On/Off on page 14 for more information.
Antenna Response Incorrect
The Antenna response incorrect error message indicates that the ADCU received an incorrect response from the antenna when requesting data. To correct this, simply repeat the requested operation.
Antenna Not Responding
The Antenna not responding error message indicates a communication failure between the ADCU and the antenna. This is usually the result of either the antenna being disconnected from the ADCU or the antenna not being turned on. If the antenna is intentionally turned off, switch to one of the navigational display types to use the navigational displays.
TIP: For information on ADCU display types, refer to ADCU Display Types on page 26.
-
TracVision M5/M7 Users Guide
63
Chapter 4 - Troubleshooting
TV Comms is Off No Data from Antenna
The TV comms is off no data from antenna error message indicates a communication failure between the ADCU and the antenna. This is usually the result of either the antenna being disconnected from the ADCU or the antenna not being turned on. If the antenna is not intentionally turned off, check for loose cable connections or restart the system. For more information on restarting the system, refer to Restarting the TracVision System on page 58.
-
TracVision M5/M7 Users Guide
64
Chapter 4 - Troubleshooting
Antenna
Antenna
No pictu
Certain
Intermitt
System
System
Snowy t
Pixelatin
SYMPTO
Troubleshooting MatrixThe troubleshooting matrix in Figure 4-1 identifies potential operational symptoms and their causes and remedies. Causes and Remedies for Operational Issues on page 65 contains detailed information on the causes and remedies listed below.
Figure 4-1 Troubleshooting Matrix
non-functional x x
not switching satellites x x x x x x x
re on TV set x x x x x x x x
channels do not work x x x x x x x
ent picture for short intervals x x x x x x x
works at dock but not on the move x x
will not find satellite x x x x x x x x x x
elevision picture x x x x
g television picture x x x x x x x x
Sat
ellit
e co
vera
ge is
sue
Sat
ellit
e si
gnal
blo
cked
Rad
ar in
terfe
renc
e
CA
US
ES
AN
D R
EM
ED
IES
M Insu
ffici
ent p
ower
Vess
el tu
rnin
g du
ring
star
tup
Type
of m
ultis
witc
h us
edC
able
unw
rap
Rec
eive
r fau
lt or
impr
oper
rece
iver
con
figur
atio
nS
atel
lite
frequ
ency
dat
a ch
ange
d
Loos
e R
F co
nnec
tors
Impr
oper
wiri
ng
-
TracVision M5/M7 Users GuideChapter 4 - Troubleshooting
Causes and Remedies for Operational IssuesThis section addresses the most common operational issues that can affect the performance of the TracVision M5/M7 system. If your TracVision system requires service, you can visit any KVH-authorized dealer or distributor for assistance. To find a KVH-authorized dealer near you, visit www.kvh.com/wheretogetservice.
Receiver Fault or Improper Receiver Configuration
Receiver Fault
Your satellite TV receiver might be set up incorrectly or defective. First check the receivers configuration to ensure it is set up for the desired programming. In the case of a faulty receiver, refer to your selected receivers user manual for service and warranty information.
Improper Receiver Configuration (Linear Versions Only)
To enable automatic satellite switching, the receiver(s) must be set up for the same satellites, and in the same order, they are set up in the antenna.
NOTE: Linear TracVision systems with a multiswitch installed require manually switching satellites using the ADCU, which does not require receiver configuration.
*NOTE: Only European Tri-Sat configurations track three satellites.
TracVision Satellite Receiver Satellite DiSEqC Setting
Satellite A Alternative 1 or A DiSEqC 1
Satellite B Alternative 2 or B DiSEqC 2
Satellite C* Alternative 3 or C DiSEqC 3
65
http:www.kvh.com/wheretogetservice
-
TracVision M5/M7 Users Guide
66
Chapter 4 - Troubleshooting
Satellite Coverage Issue
Television satellites are located in fixed positions above the Earths equator and beam TV signals down to certain regions of the planet (not worldwide). To receive TV signals from a satellite, you must be located within that satellites unique coverage area.
TIP: For your convenience, KVH provides links to several websites that offer satellite coverage information. Simply visit our website at www.kvh.com/footprint.
Figure 4-2 Location and Coverage Area of DIRECTV 101 Satellite
Satellite Signal Blocked
Since TV satellites are located above the equator, the TracVision antenna must have a clear view of the sky to receive satellite TV signals. Anything that stands between the antenna and the satellite can block the signal, resulting in lost reception. Common causes of blockage include boat masts, trees, buildings, and bridges. Heavy rain, ice, or snow might also temporarily interrupt satellite signals.
Figure 4-3 Example of Satellite Blockage
Equator
TracVision
Blocked!
http://www.kvh.com/footprinthttp://www.kvh.com/footprinthttp://www.kvh.com/footprinthttp://www.kvh.com/footprint
-
TracVision M5/M7 Users GuideChapter 4 - Troubleshooting
Radar Interference
The TracVision M5/M7 antenna must be kept out of line with nearby radars, as their energy levels might overload the antennas front-end circuits. Refer to the TracVision M5/M7 Installation Guide for details, or visit any KVH-authorized dealer or distributor for assistance. To find a KVH-authorized dealer near you, visit www.kvh.com/wheretogetservice.
Satellite Frequency Data Changed
If some channels work, while one or more other channels do not, or if the antenna cannot find the selected satellite, the satellites frequency data might have changed. You can visit any KVH-authorized dealer or distributor for assistance. To find a KVH-authorized dealer near you, visit www.kvh.com/wheretogetservice.
Vessel Turning During Startup
If you turn the vessel during the first minute after system startup, the gyro calibration that occurs during startup might become invalid, causing the TracVision M5/M7 system to track improperly. To solve this problem, simply turn off the TracVision M5/M7 system for at least ten seconds. Then turn on the TracVision system, ensuring the vessel is either motionless or traveling in a straight line for the first minute after startup.
Insufficient Power
If the power cable to the antenna unit is more than 50 ft (15 m) long, the power level can decrease over the length of the cable, resulting in a voltage level at the antenna that is too low to power the system. Refer to the TracVision M5/M7 Installation Guide for details on supplying adequate power to the antenna, or visit any KVH-authorized dealer or distributor for assistance. To find a KVH-authorized dealer near you, visit www.kvh.com/wheretogetservice.
Improper Wiring
If the system has been improperly wired, the antenna will not operate correctly. Refer to the wiring diagrams provided in Appendix C on page 97. You can also refer to the TracVision M5/M7 Installation Guide for complete system wiring information, or visit any KVH-authorized dealer or distributor for assistance. To find a KVH-authorized dealer near you, visit www.kvh.com/wheretogetservice.
67
http:www.kvh.com/wheretogetservicehttp:www.kvh.com/wheretogetservicehttp:www.kvh.com/wheretogetservicehttp:www.kvh.com/wheretogetservice
-
TracVision M5/M7 Users Guide
68
Chapter 4 - Troubleshooting
Loose RF Connectors
KVH recommends that you periodically check the systems cable connections. A loose RF connector can reduce signal quality or prevent automatic satellite switching using the receivers remote control. Refer to the TracVision M5/M7 Installation Guide for complete system wiring information, or visit any KVH-authorized dealer or distributor for assistance. To find a KVH-authorized dealer near you, visit www.kvh.com/wheretogetservice.
Type of Multiswitch Used
If your TracVision systems configuration requires a multiswitch, an active (powered) multiswitch must be used to ensure proper antenna performance. Refer to the wiring diagrams in Appendix C on page 97 for detailed information.
Cable Unwrap
If your vessel makes several consecutive circles in the same direction, the antenna will rotate 720 before reaching the end of its internal cable. If this occurs, the system will automatically unwrap the cable by quickly rotating the antenna dish in the opposite direction. During this time, your TV picture will freeze momentarily.
http:www.kvh.com/wheretogetservicehttp:www.kvh.com/wheretogetservice
-
TracVision M5/M7 Users GuideChapter 4 - Troubleshooting
Technical SupportThe TracVision M5/M7 antenna is a sophisticated electronic device. KVH-authorized technicians have the specialized tools and expertise necessary to diagnose and repair a system fault. Therefore, if you experience any operating problem or require technical assistance, please call or visit your local authorized TracVision dealer or distributor. To find a KVH-authorized dealer near you, visit www.kvh.com/wheretogetservice.
If you need help finding an authorized technician, please contact KVH Technical Support:
Please have your antenna serial number handy before you call (see Displaying the Antenna Serial Number on page 83 for more information).
North/South America, Australia:Phone: +1 401 847-3327E-mail: [email protected](Mon.-Fri., 9 am-6 pm ET, -5 GMT)(Sat., 9 am-2 pm ET, -5 GMT)
Europe, Middle East, Asia:Phone: +45 45 160 180E-mail: [email protected](Mon.-Fri., 8 am-4:30 pm, +1 GMT)
69
http:www.kvh.com/wheretogetservicehttp://www.kvh.com/wheretogetservice
-
TracVision M5/M7 Users Guide
71
Appendix A - Advanced Settings and Functions
Appendix AAdvanced Settings and Functions
This appendix contains information on advanced settings and functions. This information should only be utilized by KVH-authorized technicians.
ContentsData Output Settings ....................................................... 73
Setting the Heading Reference Source ........................... 77
Manually Controlling the Antenna ................................... 78
Updating Satellite Frequency Data .................................. 79
Displaying the Calibration Score ..................................... 81
Displaying the Antenna Software Version ....................... 82
Displaying the Antenna Serial Number............................ 83
-
TracVision M5/M7 Users GuideAppendix A - Advanced Settings and Functions
Data Output SettingsThis section explains how to modify the GyroTrac sensors data output settings.
Overview
The TracVision systems GyroTrac sensor transmits up to five selectable message types simultaneously to external navigation devices connected to the ADCU. One output port is dedicated to the sine/cosine signal format. Three serial ports allow outputs of NMEA 0183, KVH RS-422, and Cetrek proprietary signal formats. Each of these message formats are described in the following sections.
Sine/Cosine Data Output
The TracVision systems GyroTrac sensor can be configured to provide either 3-wire or 4-wire sine/cosine output, but not both. The sine/cosine output is commonly used in ComNav, Robertson, and other autopilot systems.
TIP: The B&G 4-wire sine/cosine output (also known as the differential sine/cosine) is a substitute of the Halcyon compass output. The reference voltage should be set to 3.5 volts.
NOTE: The maximum current that can be drawn from the sine/cosine output is 10 mA.
Sine/cosine setup requires the following to be selected:
Magnetic or true heading
Reference voltage (valid range is 0 - 6.5 volts, default value is 2.5 volts)
Swing voltage (valid range is 0 - 6.5 volts, default value is 1.67 volts)
73
-
TracVision M5/M7 Users Guide
74
Appendix A - Advanced Settings and Functions
Use the flowchart in Figure A-1 to modify the sine/cosine data output settings, or restore the original sine/cosine settings.
NOTE: If an active GPS connection is not detected, Only Mag Available is displayed. If the ADCU is receiving data from an external gyro, all compass outputs are automatically configured as True North, causing Only True Available to be displayed.
Figure A-1 Sine/Cosine Data Output Settings
Sine cosine is: Mag Mag Enter True
Set Swing: +/- 1.67 V - Enter +
Set Ref: 2.50 V - Enter +
Menu
Setup data outputs? Enter Next Return
Set sine-cos levels? Yes Next Return
Setup display type? Enter Next Return
Select magnetic or true as required, then select Enter.
Select - or + as required, then select Enter.
Then select Yes toconfirm your selection.
-
TracVision M5/M7 Users GuideAppendix A - Advanced Settings and Functions
Serial Port Outputs
Serial ports 1 and 2 can be individually programmed to output any of the message formats described in this section (serial port 3 is disabled when a TracVision system is connected to the ADCU). Up to four NMEA 0183 listening devices can be connected to each of the serial ports. Serial port 1 also has a pass-through duplicate port.
Each serial port can be independently programmed to output data at a rate from 1 Hz to 20 Hz, selectable in 1 Hz increments. The default data rate is 10 Hz.
NOTE: Serial port 3 is disabled. If serial port 3 is selected, the No Port 3 TV Setup screen will be displayed. Press any key to exit the screen.
Message Formats
NMEA
The NMEA message format conforms to the NMEA 0183 version 2.20 standard for message structure. The following NMEA outputs can be selected: BWC, GGA, GLL, HDG, HDM, HDT, VTG, and XTE.
NOTE: The data rate of serial port 1 is 4800 baud; the default data rate of serial port 2 is 9600 baud. However, if serial port 2 is selected for NMEA output, the baud rate is automatically changed to 4800 baud.
KVH RS-422
The KVH message format is an RS-422 message format giving stabilized pitch, roll, and yaw data. Data output from port 1 will be 4800 baud, while data port 2 will be 9600 baud; this message can be used for any device that is able to receive this data rate.
Cetrek Proprietary
The Cetrek proprietary message format is a stabilized heading output for use with Cetrek autopilot systems. If an active GPS connection is detected, you can select either magnetic or true heading.
75
-
TracVision M5/M7 Users Guide
76
Appendix A - Advanced Settings and Functions
Use the flowchart in Figure A-2 to modify the serial output settings, or if you wish to restore the original output settings.
Figure A-2 Serial Output Settings
Menu
Setup data outputs? Enter Next Return
Set sine-cos levels? Yes Next Return
Set serial outputs? Yes Next Return
Setup display type? Enter Next Return
Select serial port 1 Yes Next Cancel
Select Next to toggleports as required, then select Yes.
Resetting outputs? Yes No
Select - or + as required, then select Enter.
Serial port 1 configOutput Data:NMEA
Outputs erasing Please Wait
Set speed: 10 Hz - Enter +
Select output type NMEA KVH Cetrek
Select output BWC? Yes Next Cancel
Select Next to toggleoutput types (BWC, GGA, GLL, HDG, HDM, HDT, VTG, and XTE) as required, then select Yes.
Setting selectionPlease wait
Select output BWC? Yes Next Cancel
Select Cancel to accept the selection.
NMEA Configuration
Cetrek data is: Mag Enter True
Select Mag or True, then select Enter. This displays only if a valid GPS connection is detected.
Cetrek Configuration
Then select Yes toconfirm your selection.
-
TracVision M5/M7 Users GuideAppendix A - Advanced Settings and Functions
Setting the Heading Reference SourceYou can set the heading reference source to internal (default) or external. When internal heading data is selected, the system receives heading data from the GyroTracs sensor. You can select external heading data if an external compass is connected to the system.
Use the flowchart in Figure A-3 to modify the heading reference source.
Figure A-3 Setting the Heading Reference Source
Menu
Setup configuration? Enter Next Return
Set brightness? Yes Next Return
Set heading int/ext? Yes Next Return
Setup display type? Enter Next Return
Reference: Internal Int Enter Ext
Select Int for internal or Ext for external, then select Enter.
Select Next until Setupconfiguration? is displayed.
Then select Yes toconfirm your selection.
77
-
TracVision M5/M7 Users Guide
78
Appendix A - Advanced Settings and Functions
Manually Controlling the AntennaUse the flowchart in Figure A-4 if you wish to manually control the antenna.
NOTE: If you are performing this procedure as part of a satellite frequency scan update procedure, be sure to select NO at the Make Antenna Track screen.
TIP: Once you have finished positioning the antenna, the system will revert to automatic control.
Figure A-4 Manually Controlling the Antenna
Select Next until Controlantenna? is displayed.
Control antenna? Enter Next Return
Man control antenna? Yes Next Return
AZ = ###.# EL = ##.# - Azimuth +
AZ = ###.# EL = ##.# - Elevation +
Make antenna track? Yes No Cancel
Menu
Setup display type? Enter Next Return
Finding limit switchPlease wait
Select - or + as required, then select Enter.
Then select Yes toconfirm your selection.
-
TracVision M5/M7 Users GuideAppendix A - Advanced Settings and Functions
Updating Satellite Frequency DataIf the antenna is unable to find a satellite, or if you are unable to receive certain channels, the satellites frequency data might have changed. The satellite frequency scan feature allows you to update the frequency data of any satellite stored in the systems library.
With the desired satellite, band, and polarization selected, the system will automatically search for the frequency with the strongest signal. The system will then update that satellites programmed data with the new frequency (and associated network ID) and store it in the satellite library.
You will need to enter the following information:
Symbol rate
FEC code
TIP: You can find satellite information on the web at www.lyngsat.com or www.satcodx.com (neither website is affiliated with KVH).
To update the satellite frequency data, follow the steps below.
1. Track the satellite you wish to update by choosing a valid polarization/band.
2. Set your satellite receiver to signal meter mode. Refer to your selected receivers user manual for details.
3. Ensure your TV signal meter indicates that you have a strong signal.
4. Using the receiver, select the desired polarization and band you wish to update. Refer to your selected receivers user manual for details.
The vessel must remain stationary throughout this procedure.
IMPORTANT!
79
http://www.lyngsat.comhttp://www.satcodx.com
-
TracVision M5/M7 Users Guide
80
Appendix A - Advanced Settings and Functions
5. Use the flowchart in Figure A-5 to scan the frequency data of the selected satellites.
TIP: Scanning satellite frequencies might take up to 10 minutes.
Figure A-5 Scanning Frequency Data
Select Next until Controlantenna? is displayed.
Control antenna? Enter Next Return
Man control antenna? Yes Next Return
Sat frequency scan? Yes Next Return
Menu
Setup display type? Enter Next Return
Select Next until Sat frequency scan? is displayed.
Symbol Rate: ##### - Enter +
Select - or + as required,then select Enter (valid rangeis 01000 - 39999 kilosymbolsper second).
Set FEC Code: #/# - Enter +
Select - or + as required,then select Enter (valid codesare 1/2, 2/3, 3/4, 5/6, 6/7, and7/8).
Scan frequenciesPlease wait
Updating frequencyPlease wait
Update frequency? Yes No
Restart antenna? Yes No
Then select Yes toconfirm your selection.
-
TracVision M5/M7 Users GuideAppendix A - Advanced Settings and Functions
Displaying the Calibration ScoreUse the flowchart in Figure A-6 to display the calibration score. For information on interpreting the calibration score, see Interpreting the Calibration Score on page 92.
Figure A-6 Displaying the Calibration Scor