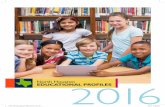Tracks Training [Read-Only] - Conroe ISD
Transcript of Tracks Training [Read-Only] - Conroe ISD
Company
LOGO Presentation
1. Customers
2. The Work Screen/Sales/Payments
4. Closeouts
3. Price Adjustment/Reprints/Reports3. Price Adjustment/Reprints/Reports
5. Corrections/Refunds/Misc
6. Schools, Backups, Printers, Etc
7 Miscellaneous/Flow Chart7. Miscellaneous/Flow Chart
Company
LOGO Customers/StudentsCustomer maintenance is where you will enter and edit information about the students. Students will be pre-loaded. However, if you have a student who is not in the program, you will add them using this screen.
TextText
y g
You can type AC in the command line on work screen to access Customer Maintenance
TextText
Company
LOGO Customers/Students
Main Tab: Contains the customer name and address information
TextText
Parents Tab: Used for parent name, address and phone information
Contacts Tab: Used for mailing addresses and email addresses for use with form l tt d t t tletters and e-statements
History Tab: Displays transaction information from the history file. It shows receipt numbers, items purchased and payment information
Text
p , p p y
Additional Tab: Shows user-defined field information if applicable
Schedule Tab: Displays students schedule if importedTextSchedule Tab: Displays students schedule, if imported
Charges Tab: Shows any current charges on the student’s account
Company
LOGO Customers/StudentsFor summer school you will add the following students
• Out of District - you will need to put a C in price level• All 6th grade students taking summer school classes will need to be added to Tracks• All 6th grade students taking summer school classes will need to be added to Tracks
If price on Counselor sheet shows F/R but Tracks does not – change to Price B
Company
LOGO Work ScreenUse the Work Screen to make sales, process returns and view Customer history. You can access the Work Screen through the daily menu, or use the desktop button.
TextText
TextText
Company
LOGO Work Screen
The colored function keys on the work screen correspond with the function keys on your keyboard. You can either select the function key or simply click on the button to do the same thing.
TextText
F2: Takes you back to the main menu F9: Takes you to the payment screenof Tracks to complete the sale
Text
F3: Displays the item lookup CH: Displays the current customer’s historyF4: Clears the work screen LC: Selects the last customer sold toF5: Deletes the selected line Note: Allows notes to be entered for this customerF6: Allows you to edit the selected line R: Will return the selected item
TextF8: Displays the Customer lookup ?: Takes you to the Help Menu F11: Displays additional options
Company
LOGO Making a SalegDaily sales are made on the Work Screen in Tracks.
First, you will need to find the customer you are selling to and bring their information up on the work screen. The F8 button allows you to lookup the Customer
TextText
Now you need to choose the item(s) you wish to sell. The F3 button allows you to lookup items in your data or you can use Star buttons created on the right side of work screen
Once you have chosen the item(s) you are selling to the customer, you can accept payment.Once you have chosen the item(s) you are selling to the customer, you can accept payment. Use the F9 button to access the payment screen
TextText
Company
LOGO PaymentsyWhen you are finished selecting the items you wish to sell, choose F9 to enter the payment screen. Here you can choose how the Customer is paying for their purchases.
1. Enter the amount of the payment 2. Enter the type of payment. 3. Accept to Finish
TextText
1. Enter the amount of the payment 2. Enter the type of payment. 3. Accept to Finish
Text
If a customer is paying with multiple payment types, simply enter the amount of the first type and then another box will become available for you to enter the other amount and type. You can enter up to three payments types per transaction.
Text
Company
LOGO Payments – Charge to Accounty gThis function is used if the Customer is not paying for their purchase in full.
1. Sell the item(s) to the Customer – Follow Steps in Making a Sale2. Payment screen – select Charge to account
TextText
3. Select payment button. This takes you to the payment information screen
4 Cli k th it th i f d t th t th i Wh d
Text
4. Click on the item they are paying for and enter the amount they are paying. When you are done, choose F9 to finish the sale.
Text
Company
LOGO Recording Paymentsg y
What do you do when the Customer comes in to pay all or part of the amounts charged to th i t? Si l b i th C t t th W k S d t “P” f P t
TextText
their account? Simply bring the Customer onto the Work Screen and enter “P” for Payment in the command line.
TextText
Company
LOGO Recording Paymentsg yDouble-click on the item they are paying for (or making a payment on) and enter the amount they are paying. In this case, Jaime want to pay $50.00 of the $75.00 he owes.
TextText
When finished, click the F9 to finish the sale. He will then owe $25 and Tracks will show this amount as his balance until it is paid in full. If there are multiple items, make sure each item has a payment.
TextText
Company
LOGO Price Adjustmentj1. Click on the class then double click on it so it appears in the command line and description (or click
on the F6 Edit button)
TextText
2. In the description field, add “reduced fee” and put the reduced amount in the price field.
TextText
Company
LOGO Price Adjustmentj3. Now click on the blue “Note” button. F2 or click on the F2 Ins Date button and add your comment
TextText
Text
The notes field under phone number is a different field. It will show anything you put into the Customer Maintenance/Main Screen.
Text
Company
LOGO Reprint Receiptsp p1. To Reprint a Receipt: Customer History, Enter Receipt Number, Reprint
Receiptp
Company
LOGO Sales Report by Receiptp y p
1. Reports/Sales Reports/Sales by Receipt/Work Station Based
Company
LOGO Closeouts – DO DAILY1. Print a Daily Sales Inquiry for your workstation
TextText
TextText
Company
LOGO Closeouts – DO DAILY2. Access the Closeout by going to the Daily Menu or click on the desktop button
TextText
Text Always checkText Always check all dates
Make sure to uncheck W b tWebstore
Company
LOGO Closeouts – DO DAILY3. You will want to verify the amounts in each category are correct. If not, you can cancel out of the closeout to make any needed corrections. You can do this as many times as needed without updating your closeout
TextText
needed without updating your closeout.
4. Enter the date, your name and campus under Closeout Comments. Do not use the enter key when typing comments
TextText
Company
LOGO Closeouts – Updatingp g5. Once you are satisfied that the amounts of the Closeout match the money on hand, you will want to print the reports. A “Closeout Summary Report” and a “Sales by Receipt Report” will print. You will want to verify that the reports printed correctly before completing the closeout.
TextText
DO NOT COMPLETE IF THE CASH OVER/(SHORT) IS NOT EQUAL TO ZERO
TextText
Company
LOGO Closeouts – Updatingp g
6. Again, verify that the reports printed correctly and you are in balance before answering the next questions. The default buttons for these questions are “No” so if you do not click “Yes”,
TextText
the Closeout will need to be printed again in order to update sales for this Closeout and continue working in Tracks. Do not update if you are not in balance.........
Text
Closeout Tips
• Closeouts should be done each time you make a deposit to the bank. Text• Closeouts should be done on a DAILY BASIS.• Closing out often makes counting your drawer and finding mistakes easier. • Do not update the Closeout until you are sure your drawer matches your Closeout reports.
7. Take a copy of the closeout summary to Financial Secretary with money collected. Count money f t f ith Fi i l S tface-to-face with Financial Secretary.
Company
LOGO Financial Secretary Onlyy y
1. Count money face-to-face with Tracks user. Every day receipt the Tracks closeout into Schoolbooks. Create deposit and secure money in vault for pickup.
TextText
2. You can choose the Closeout that you want to import from Tracks and then it will be moved to Bank Deposit Entry just as if you had typed them in yourself.
TextText
Company
LOGO Financial Secretary Onlyy y
You cannot use import for District Summer School, Knox/McCullough p , gSummer School. You will need to receipt the money into Schoolbooks.
When depositing money into Schoolbooks for Summer School use theWhen depositing money into Schoolbooks for Summer School use the following accounts:
T.2171.01 for District Summer SchoolT.2171.07 for Your Campus Summer School
Both accounts should balance to Tracks.
Company
LOGO Corrections Sometimes you may need to reverse a transaction. Maybe you sold the wrong thing, something for the wrong price, or something to the wrong student. All of these can be easily fixed by first reversing the incorrect transaction.
TextText
When you want to reverse a transaction, first pull up the student by entering their student id into the command line. Next type “RT” in the command line on the Work Screen and press <Enter>.
TextText
Company
LOGO Corrections Locate the receipt you want to reverse. Click the Load button to have Tracks load the reverse of this transaction on the Work Screen.
TextText
It is a good idea, to add a
Text
g ,comment or note, click on the Blue NOTE button
Text
Company
LOGO Corrections After you press <F9> to complete the transaction, Tracks displays a window asking if you want to load the original payment information. Always say YES, even when the transaction was done on a prior day
TextText
After you click Accept on the Payment screen, the receipt will print and the transaction will be finished. y p y , p p
TextText
If you have any questions or problems call Donna Zoch or Malia Pettitt immediately. Do not continue trying to fix it!
Company
LOGO Refunds1. Choose the customer on the Work Screen2. Enter the item to be returned (in this case Art Hist). The item number and description will be displayed.
TextText
.
TextText
Company
LOGO Refunds3. Type [R] Enter or select Return (the button on the bottom of the Work Screen). Tracks will change
the quantity field to a negative number. If the quantity was “1”, the new quantity will be “-1”. The amount of the receipt down in the right corner of the screen will show a negative number.
TextText
.
TextText
Company
LOGO Refunds4. Now type 1REFCHK on the Work Screen. Edit the description to the reason for the refund and enter
the correct amount of the refund to be issued.
Th t f th i t i Y h ti A t Hi t li d iti 1R f hk li
TextText
The amount of the receipt is zero. You have a negative Art Hist line and a positive 1Refchk line.They zero each other out. There is no effect to your cash on hand.
.
TextText
Tracks will print a receipt and record the transaction, but no money changes hands.
Company
LOGO Refunds5. You can now print a report showing all the 1REFCHK items sold.
Go to Reports, Sales, Sales by Item, Choose 1Refchk, Enter Date6. Give this report to the Financial Secretary to process the refunds checks.
TextText
p y p
Note: If payment was made by a check, there is a 30 day waiting period before a refundwaiting period before a refund can be issued
Must fill out a Refund Request Form
Company
LOGO Changing Schools/Backupsg g p1. Change School:
Daily, Change School, Select School
2. Summer School: District Summer School – 699 – Gray BackgroundCampus Summer School – 6 before campus number – Aqua BackgroundPlay School – District – Dark Blue Background
3. Backup: Use the Daily Data Backup Program located on the Daily Menu or the desktop button created. Location to save backup is always W Drive. If location states A: change to W:location states A: change to W:
Company
LOGO Printer Settingsg4. Printers – To make sure you are printing to the correct printer
Management, Customize, Workstation Settings, Hardware, Printer Portsg g
Y i tYour printer should be listed here
Company
LOGO Reorganize Desktopg pTo get your menu to look like this: Click on Reorganize Desktop buttonClick on Use Defaults, then click on Proceed. Your menu should change
Company
LOGO Miscellaneous
TextText
For Information not covered in this presentation you can refer to the Tracks Manual.
Y l t t Fi i l S t D Z h iYou can also contact your campus Financial Secretary or Donna Zoch in Administration.
TextText
Company
LOGO Flow Chart
TracksUser
TracksUser
Financial Sec
FinancialSec
Accepts moneyd t
Balances Daily and prepares
Face-to-Face ti f $ ith
Prepare Depositand enters receipts into Tracks
and preparescloseout.
Closeout and money are
i t
counting of $ with Tracks Users
Imports daily closeout to
Secure Deposit for pickup
Process Refund given to Financial Sec.
Schoolbooks Checks
![Page 1: Tracks Training [Read-Only] - Conroe ISD](https://reader043.fdocuments.us/reader043/viewer/2022012806/61bd433961276e740b110447/html5/thumbnails/1.jpg)
![Page 2: Tracks Training [Read-Only] - Conroe ISD](https://reader043.fdocuments.us/reader043/viewer/2022012806/61bd433961276e740b110447/html5/thumbnails/2.jpg)
![Page 3: Tracks Training [Read-Only] - Conroe ISD](https://reader043.fdocuments.us/reader043/viewer/2022012806/61bd433961276e740b110447/html5/thumbnails/3.jpg)
![Page 4: Tracks Training [Read-Only] - Conroe ISD](https://reader043.fdocuments.us/reader043/viewer/2022012806/61bd433961276e740b110447/html5/thumbnails/4.jpg)
![Page 5: Tracks Training [Read-Only] - Conroe ISD](https://reader043.fdocuments.us/reader043/viewer/2022012806/61bd433961276e740b110447/html5/thumbnails/5.jpg)
![Page 6: Tracks Training [Read-Only] - Conroe ISD](https://reader043.fdocuments.us/reader043/viewer/2022012806/61bd433961276e740b110447/html5/thumbnails/6.jpg)
![Page 7: Tracks Training [Read-Only] - Conroe ISD](https://reader043.fdocuments.us/reader043/viewer/2022012806/61bd433961276e740b110447/html5/thumbnails/7.jpg)
![Page 8: Tracks Training [Read-Only] - Conroe ISD](https://reader043.fdocuments.us/reader043/viewer/2022012806/61bd433961276e740b110447/html5/thumbnails/8.jpg)
![Page 9: Tracks Training [Read-Only] - Conroe ISD](https://reader043.fdocuments.us/reader043/viewer/2022012806/61bd433961276e740b110447/html5/thumbnails/9.jpg)
![Page 10: Tracks Training [Read-Only] - Conroe ISD](https://reader043.fdocuments.us/reader043/viewer/2022012806/61bd433961276e740b110447/html5/thumbnails/10.jpg)
![Page 11: Tracks Training [Read-Only] - Conroe ISD](https://reader043.fdocuments.us/reader043/viewer/2022012806/61bd433961276e740b110447/html5/thumbnails/11.jpg)
![Page 12: Tracks Training [Read-Only] - Conroe ISD](https://reader043.fdocuments.us/reader043/viewer/2022012806/61bd433961276e740b110447/html5/thumbnails/12.jpg)
![Page 13: Tracks Training [Read-Only] - Conroe ISD](https://reader043.fdocuments.us/reader043/viewer/2022012806/61bd433961276e740b110447/html5/thumbnails/13.jpg)
![Page 14: Tracks Training [Read-Only] - Conroe ISD](https://reader043.fdocuments.us/reader043/viewer/2022012806/61bd433961276e740b110447/html5/thumbnails/14.jpg)
![Page 15: Tracks Training [Read-Only] - Conroe ISD](https://reader043.fdocuments.us/reader043/viewer/2022012806/61bd433961276e740b110447/html5/thumbnails/15.jpg)
![Page 16: Tracks Training [Read-Only] - Conroe ISD](https://reader043.fdocuments.us/reader043/viewer/2022012806/61bd433961276e740b110447/html5/thumbnails/16.jpg)
![Page 17: Tracks Training [Read-Only] - Conroe ISD](https://reader043.fdocuments.us/reader043/viewer/2022012806/61bd433961276e740b110447/html5/thumbnails/17.jpg)
![Page 18: Tracks Training [Read-Only] - Conroe ISD](https://reader043.fdocuments.us/reader043/viewer/2022012806/61bd433961276e740b110447/html5/thumbnails/18.jpg)
![Page 19: Tracks Training [Read-Only] - Conroe ISD](https://reader043.fdocuments.us/reader043/viewer/2022012806/61bd433961276e740b110447/html5/thumbnails/19.jpg)
![Page 20: Tracks Training [Read-Only] - Conroe ISD](https://reader043.fdocuments.us/reader043/viewer/2022012806/61bd433961276e740b110447/html5/thumbnails/20.jpg)
![Page 21: Tracks Training [Read-Only] - Conroe ISD](https://reader043.fdocuments.us/reader043/viewer/2022012806/61bd433961276e740b110447/html5/thumbnails/21.jpg)
![Page 22: Tracks Training [Read-Only] - Conroe ISD](https://reader043.fdocuments.us/reader043/viewer/2022012806/61bd433961276e740b110447/html5/thumbnails/22.jpg)
![Page 23: Tracks Training [Read-Only] - Conroe ISD](https://reader043.fdocuments.us/reader043/viewer/2022012806/61bd433961276e740b110447/html5/thumbnails/23.jpg)
![Page 24: Tracks Training [Read-Only] - Conroe ISD](https://reader043.fdocuments.us/reader043/viewer/2022012806/61bd433961276e740b110447/html5/thumbnails/24.jpg)
![Page 25: Tracks Training [Read-Only] - Conroe ISD](https://reader043.fdocuments.us/reader043/viewer/2022012806/61bd433961276e740b110447/html5/thumbnails/25.jpg)
![Page 26: Tracks Training [Read-Only] - Conroe ISD](https://reader043.fdocuments.us/reader043/viewer/2022012806/61bd433961276e740b110447/html5/thumbnails/26.jpg)
![Page 27: Tracks Training [Read-Only] - Conroe ISD](https://reader043.fdocuments.us/reader043/viewer/2022012806/61bd433961276e740b110447/html5/thumbnails/27.jpg)
![Page 28: Tracks Training [Read-Only] - Conroe ISD](https://reader043.fdocuments.us/reader043/viewer/2022012806/61bd433961276e740b110447/html5/thumbnails/28.jpg)
![Page 29: Tracks Training [Read-Only] - Conroe ISD](https://reader043.fdocuments.us/reader043/viewer/2022012806/61bd433961276e740b110447/html5/thumbnails/29.jpg)
![Page 30: Tracks Training [Read-Only] - Conroe ISD](https://reader043.fdocuments.us/reader043/viewer/2022012806/61bd433961276e740b110447/html5/thumbnails/30.jpg)
![Page 31: Tracks Training [Read-Only] - Conroe ISD](https://reader043.fdocuments.us/reader043/viewer/2022012806/61bd433961276e740b110447/html5/thumbnails/31.jpg)
![Page 32: Tracks Training [Read-Only] - Conroe ISD](https://reader043.fdocuments.us/reader043/viewer/2022012806/61bd433961276e740b110447/html5/thumbnails/32.jpg)
![Page 33: Tracks Training [Read-Only] - Conroe ISD](https://reader043.fdocuments.us/reader043/viewer/2022012806/61bd433961276e740b110447/html5/thumbnails/33.jpg)
![Page 34: Tracks Training [Read-Only] - Conroe ISD](https://reader043.fdocuments.us/reader043/viewer/2022012806/61bd433961276e740b110447/html5/thumbnails/34.jpg)
![Page 35: Tracks Training [Read-Only] - Conroe ISD](https://reader043.fdocuments.us/reader043/viewer/2022012806/61bd433961276e740b110447/html5/thumbnails/35.jpg)