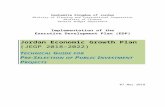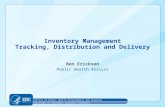Tracking Analyst
-
Upload
utoyo-budiharto -
Category
Documents
-
view
152 -
download
0
Transcript of Tracking Analyst

Texas A&M University, Department of Civil Engineering Instructor: Dr. Francisco Olivera, CVEN 658 Applications of GIS to Civil Engineering Tracking Analyst Tutorial
i
Introduction to ArcGIS Tracking Analyst
Prepared by Grace Lo for Dr. Francisco Olivera CVEN 658: Civil Engineering Applications of GIS
Department of Civil Engineering Texas A&M University
December 2007
Abstract
The Tracking Analyst extension is one of the available extensions to the ArcGIS Desktop software, which include ArcView, ArcInfo, and ArcEditor. It is a useful tool to visualize, explore and investigate information relative to change in time and location. Fixed-time data allow the users to investigate temporal patterns of past events/observations. Moreover, by using the Tracking Server, the users are able to stream real-time data to monitor the location and movement of an object/event in actual time. The Tracking Analyst contains numerous symbologies to display points, lines, polygons, and tracks for historical or real time data analysis. In addition, the playback and offset control embedded in this extension allows the users to rewind, stop, and fast-forward data in order to view it in the future and from the past. The numerous functions of the Tracking Analyst extension benefits a diverse range of application areas that require the analysis or processing of time-related information. For example, using real-time data to monitor traffic flow and traffic congestion analysis, or tracking airplane locations. The purpose of this project is to develop a step-by-step tutorial to assist and guide new users to develop the skills and understanding of this useful extension tool. Two sets of fixed-time temporal data are used as examples to illustrate and outline the operation and procedures of this extension respectively.

Texas A&M University, Department of Civil Engineering Instructor: Dr. Francisco Olivera, CVEN 658 Applications of GIS to Civil Engineering Tracking Analyst Tutorial
ii
Table of Contents Introduction ........................................................................................................................................... 4
Temporal Data ...................................................................................................................................... 4
Adding Temporal Data in ArcMap ....................................................................................................... 6
Adding Simple Temporal Data ............................................................................................................. 6
Adding Complex Temporal Data ........................................................................................................ 10
Symbolizing and Displaying Temporal Data ...................................................................................... 11
Symbolizing and Displaying Temporal Data using Color Time Window Feature ............................. 12
Symbolizing and Displaying Temporal Data using Most Current Event and Tracks Feature ........... 16
Other Tracking Analyst Utilities ......................................................................................................... 19
The Step Tool...................................................................................................................................... 19
Creating Temporal Data Chart ............................................................................................................ 21
The Animation Wizard ....................................................................................................................... 25
Real-Time Data ................................................................................................................................... 27
Conclusion .......................................................................................................................................... 30
References ........................................................................................................................................... 31
List of Tables Table 1: Example of Simple Temporal Data ........................................................................................ 5 Table 2: Temporal Object Table for Table 1 ........................................................................................ 6
Table of Figures Figure 1: Symbology Tab in Layer Properties Manager ...................................................................... 7 Figure 2: Labels Tab in Layer Properties Manager .............................................................................. 7 Figure 3: Tracking Analyst Toolbar ..................................................................................................... 8 Figure 4: Add Temporal Data Wizard .................................................................................................. 8 Figure 5: Setting Date and Time Format .............................................................................................. 9 Figure 6: The Final Map for Simple Temporal Data ............................................................................ 9 Figure 7: Adding Complex Temporal Data ........................................................................................ 10 Figure 8: Joining Feature Class and Table .......................................................................................... 11 Figure 9: Add Temporal Data Wizard for GPS Geodatabase ............................................................. 13 Figure 10: Join Fields ......................................................................................................................... 13 Figure 11: Symbolizing Temporal Data using Color Time Window Feature .................................... 14

Texas A&M University, Department of Civil Engineering Instructor: Dr. Francisco Olivera, CVEN 658 Applications of GIS to Civil Engineering Tracking Analyst Tutorial
iii
Figure 12: Playback Manager Window .............................................................................................. 15 Figure 13: Temporal Layer with Color Time Window Symbology ................................................... 16 Figure 14: Symbology Tab for Most Current Events and Track Feature ........................................... 17 Figure 15: Temporal Layer with Most Current Event and Tracks Features ....................................... 18 Figure 16: A Selected Event Show in the Event Attribute Dialog Box .............................................. 20 Figure 17: Display Advance Rendering, Event Attributes, and Stick Active Event Features ............ 20 Figure 18: Displayed Attributes for Multiple Events ......................................................................... 21 Figure 19: Data Clock Tool ................................................................................................................ 22 Figure 20: Create Data Clock Wizard Dialog Box ............................................................................. 22 Figure 21: Data Clock Chart ............................................................................................................... 23 Figure 22: Managing Data Chart ........................................................................................................ 23 Figure 23: Data Clock Manager .......................................................................................................... 24 Figure 24: Changing Properties of the Data Chart ............................................................................. 24 Figure 25: Data Clock Properties Dialog Box .................................................................................... 25 Figure 26: Animation Tool ................................................................................................................. 25 Figure 27: Video Compression Dialog Box ....................................................................................... 26 Figure 28: Animation Tool Dialog Box .............................................................................................. 26 Figure 29: Establish Tracking Connections through ArcCatalog ....................................................... 27 Figure 30: Add Tracking Server Dialog Box ...................................................................................... 28 Figure 31: Customize Tools Window to Add the GPS Toolbar ......................................................... 28 Figure 32: GPS Toolbar ...................................................................................................................... 29 Figure 33: GPS Connection Setup Dialog Box .................................................................................. 29

Texas A&M University, Department of Civil Engineering Instructor: Dr. Francisco Olivera, CVEN 658 Applications of GIS to Civil Engineering Tracking Analyst Tutorial
4
Introduction
The Tracking Analyst is one of the many extension tools available in ArcView, ArcInfo and ArcEditor, which allows the users to display events/objects that changes state over time. The Tracking Analyst extension can replay fixed-time temporal data for investigation and research analysis or display real-time data to monitor the movement or status of an object/event. The different utilities provided by this extension allow the users to optimize the use of temporal data and perform analysis adequately. For example, the users are able to use distinctive symbology to distinguish the different temporal data that are displayed on a map. The Tracks feature allows the users to show the moving path of the events/objects, and the Offset feature can be used to display multiple sets of temporal data collected at different times on the map simultaneously. This is useful for investigating temporal patterns within the data. In addition, the extension provides a VCR-like tool, which is called Playback Manager, to replay the fixed-time temporal data. It allows the users to define a specific playback period and playback rate to replay the data as it is occurring. The data were manipulated for the purpose of utilizing the tools that the Tracking Analyst has available. The data was collected from a GPS device installed in an automobile, which includes a total of five-thousand time-related locations throughout Europe for roughly, a two-month period. These data are used as an example to demonstrate the procedures for adding temporal data to a layer and using different symbology to display the data. At the end of this tutorial, the reader will be able to develop basic skills and an understanding of this powerful extension.
Temporal Data
The Tracking Analyst extension can display temporal data as an ArcMap layer. Temporal data must include an event or a set of events that is associated with time and date specific information and geographic locations. The extension recognizes two types of temporal data sources: fixed-time data and real-time data. The fixed-time data source is a set of temporal data stored in a computer storage device, which is displayed as a shapefile or geodatabase feature class on ArcMap. The real-time data source is temporally-enabled data that is streamed through an ArcIMS Tracking Server connection. The connection between the tracking server and a GPS device allows users to track real time events as they occur. In order to display the fixed-time or real-time temporal events on ArcMap using Tracking Analyst, the data should be arranged into certain data structures that can be recognized. The Tracking Analyst extension accepts the following data structures:
• Simple event • Complex stationary event • Complex dynamic event

Texas A&M University, Department of Civil Engineering Instructor: Dr. Francisco Olivera, CVEN 658 Applications of GIS to Civil Engineering Tracking Analyst Tutorial
5
Each of the three data structures have to at least include a track ID field, a date field, and a geographic location. The track ID field identifies an object or event being observed through time. For example, a specific ID is assigned to each airplane, such as the flight number with the airline name, in order for the air traffic controller to keep track of their route. The date and time of the event(s) has to be combined into a single field and in a text format in order to be recognized by the extension. Lastly, the geographic location field includes latitude and longitude of the event(s). Table 1 is an example of simple temporal data that contains information to track multiple vehicles’ locations over time.
Table 1: Example of Simple Temporal Data
A simple temporal event contains all necessary information in one message or record, which is called a temporal observation component. Table 1 is an example of a temporal observation component, which includes all the necessary data in a single table. A complex temporal event includes a temporal observation table and a second component – the temporal object. When the temporal observation table does not include all of the necessary information regarding an event/object, the additional information stored in a separate table regarding the event/object is called the temporal object component. This component at minimum will include the ID field that can be related to the temporal observation table and other attributes. Table 2 is an example of a temporal object table, which contains the driver’s name, and the make and year of each car listed in Table 1. Joined with Table 1, they become a set of complex temporal events.
Date Time Object_ID Latitude Longitude Date_Time 6/26/2007 15:03:35 Car1 40.426832 -3.734385 6/26/2007 15:03:35 6/26/2007 15:06:57 Car1 40.402715 -3.724250 6/26/2007 15:06:57 6/26/2007 15:08:01 Car2 40.404332 -3.723422 6/26/2007 15:08:01 6/26/2007 15:18:16 Car3 40.458658 -3.664083 6/26/2007 15:18:16 6/26/2007 15:19:43 Car1 40.477313 -3.674392 6/26/2007 15:19:43 6/26/2007 15:20:47 Car4 40.491613 -3.671458 6/26/2007 15:20:47 6/26/2007 15:21:49 Car2 40.504830 -3.658110 6/26/2007 15:21:49 6/26/2007 15:22:51 Car2 40.518927 -3.652487 6/26/2007 15:22:51 6/26/2007 15:23:53 Car3 40.531197 -3.642967 6/26/2007 15:23:53 6/26/2007 15:24:55 Car4 40.531557 -3.623812 6/26/2007 15:24:55 6/26/2007 15:25:57 Car3 40.541487 -3.608488 6/26/2007 15:25:57 6/26/2007 15:26:59 Car4 40.556645 -3.602988 6/26/2007 15:26:59

Texas A&M University, Department of Civil Engineering Instructor: Dr. Francisco Olivera, CVEN 658 Applications of GIS to Civil Engineering Tracking Analyst Tutorial
6
Table 2: Temporal Object Table for Table 1
Object_ID Driver Manufacturer Model Year
Car1 David Toyota 4runner 2000
Car2 Grace Lexus GS600 2005
Car3 Megan Honda Accord 2004
Car4 Karen Mercedes-Benz C350 2007
A complex event can be further broken down into a complex stationary event or a complex dynamic event. The complex stationary event refers to an event/object that does not have a changing of geographical location. For example, observation of the status for different traffic sensors can be considered as a stationary event because the location of the sensors is static. The temporal observation table may include the ID for each sensor, the status of the sensors, and the date and time associated with each sensor’s status. The temporal object table may include the ID for each sensor, the location and the model of each sensor. The complex dynamic event refers to an event/object in which the geographic location is changing all the time. For the complex dynamic event, the geographic location of the event/object is stored in the temporal observation table, in addition to the ID and the date and time of its observations. Table 1 and Table 2 can be considered as the complex dynamic event because the geographic location of the cars is changing over time.
Adding Temporal Data in ArcMap
The following procedures for adding temporal data in ArcMap are mainly utilized for fixed-time data. Adding real-time data will be discussed later in this report. In order to use the Tracking Analyst to add temporal data, the fixed-time data first needs to be imported to ArcMap and converted into a shapefile simple temporal data or a feature class for complex temporal data. The users then activate the extension by clicking Tools and Extensions to open the Extensions dialog box, then click the box beside Tracking Analyst. If the Tracking Analyst toolbar does not appear in the ArcMap window, the users can click Tools and Customize to open the Customize dialog box, and then click the box beside Tracking Analyst to have the Tracking Analyst toolbar displayed in the ArcMap window. Now, the shapefile or feature class is ready to be added using Tracking Analyst. This section will use the Cars2 and destination shapefiles, the ComplexCars feature class and table developed from the automobile GPS coordinates to demonstrate the procedures for adding temporal data.
Adding Simple Temporal Data
1. Open ArcMap and add the shapefile destination.shp.

Texas A&M University, Department of Civil Engineering Instructor: Dr. Francisco Olivera, CVEN 658 Applications of GIS to Civil Engineering Tracking Analyst Tutorial
7
2. Right-click on the destination layer and select “Properties”. Under the symbology tab, select
“Categories” on the left-hand side of the window. Then click on unique values. Under the value field, select CNTRYNAME. Finally, select “Add All Values”. Once you see the country names show up in the window, click on “Apply”.
Figure 1: Symbology Tab in Layer Properties Manager
3. Then select the “Labels” tab in the same layer properties window. Check the box that says “Label features in this layer”. Make sure the Label Field says CNTRYNAME. Make the text Arial font, bold, size 12. Select “Apply” and then “OK”.
Figure 2: Labels Tab in Layer Properties Manager
4. To add the Tracking Analyst extension, click on Tools, and select Extensions. Check the box next to Tracking Analyst and click close. Then click View, Toolbars, and then select Tracking Analyst to show the toolbar below at the top of your screen.

Texas A&M University, Department of Civil Engineering Instructor: Dr. Francisco Olivera, CVEN 658 Applications of GIS to Civil Engineering Tracking Analyst Tutorial
8
5. Click the Add Temporal Data button on the Tracking Analyst toolbar to open the Add
Temporal Data Wizard.
Figure 3: Tracking Analyst Toolbar
6. On the wizard dialog box shown in Figure 4, select “A feature class or shapefile containing temporal data” for item 1, and then browse to the appropriate work folder and select the Cars2.shp for item 2, under “Choose the input feature class or shapefile”.
7. For item 3, “Choose the field containing the date/time”, click the dropdown menu to select Date_Time.
8. If tracks and labels are applied to the display, select the Car_ID field to indicate the unique
identifier for each event/object, and then click Next.
Figure 4: Add Temporal Data Wizard
9. Click the dropdown arrow to select a location corresponding to the data source. In this case, the source locale of the data is English (United States) (United States).
10. Click the dropdown arrow to select the date and time format that is compatible with the data (shown in Figure 5). A preview of the specified date and time format will be shown in the last field of the wizard dialog box. Finally, click Finish to add the data to the map. The finished map is shown in Figure 6.

Texas A&M University, Department of Civil Engineering Instructor: Dr. Francisco Olivera, CVEN 658 Applications of GIS to Civil Engineering Tracking Analyst Tutorial
9
Figure 5: Setting Date and Time Format
Figure 6: The Final Map for Simple Temporal Data

Texas A&M University, Department of Civil Engineering Instructor: Dr. Francisco Olivera, CVEN 658 Applications of GIS to Civil Engineering Tracking Analyst Tutorial
10
Adding Complex Temporal Data Before adding the complex temporal data using Tracking Analyst, the temporal data has to be stored in a personal geodatabase. In addition, the temporal observation table has to be converted into a feature class. 1. Click the Add Temporal Data button on the Tracking Analyst toolbar to open the Add
Temporal Data Wizard.
2. Select the second option “A feature class and a separate table containing temporal data that this wizard will join to the feature class” for item 1.
3. Browse to the appropriate folder to add the desired feature class and table. The feature class is the temporal observation table that at least contains the event/object ID, and the date and time data of each event/object. The input table is the temporal object table that contains additional information regarding each event/object. The input feature class that will be used is the ComplexCars feature class found in the ComplexCars geodatabase. The input table can also be found in the geodatabase, which is the ComplexCarTable.
4. Click the dropdown arrow to select Date_Time, which is the field that contains date and time data, and then click Next. Then repeat step 9 and 10 of the Adding Simple Temporal Data to select the source locale of the data. Then Click Next.
Figure 7: Adding Complex Temporal Data
5. In the next window, click the dropdown arrow to select the field that contains the same identifying information in both the input feature class and the input table Car_ID to perform the join and click OK. The final ArcMap layer will be displayed after clicking Finish.

Texas A&M University, Department of Civil Engineering Instructor: Dr. Francisco Olivera, CVEN 658 Applications of GIS to Civil Engineering Tracking Analyst Tutorial
11
Figure 8: Joining Feature Class and Table
6. The combined feature class will appear in the Table of Contents on ArcMap as ComplexCars & ComplexCar Table.
Symbolizing and Displaying Temporal Data
The Tracking Analyst allows the users to select different settings to symbolize a temporal event based on the age of the data, or to symbolize a track based on different features of the data. The users can symbolize the temporal data using Time Window, which uses color, shape or size to indicate the aging of the data. For example, the data may appear red when an observation is less than 2 days old, blue for 2-4 days old, and purple for more than 4 days old. This “Events” option allows the users to clearly define the observations by not only locations, but also when they take place. Point features can be symbolized by color, shape, or size, but polylines and polygons can only be symbolized by color. The Most Current Events option, as its name indicates, only displays the most current temporal event. For example, an air traffic controller can use the Most Current Event option to display the most current location of airplanes. The Tracks feature connects events/objects that share the same ID. It allows the users to display a path of the event/object over time. For example, meteorologists may want to analyze the path of a hurricane in order to make prediction for its landfall. In addition, the advanced option under each symbology feature allows the users to enhance the event/object information displayed on the map by adding attributes or directional vectors.

Texas A&M University, Department of Civil Engineering Instructor: Dr. Francisco Olivera, CVEN 658 Applications of GIS to Civil Engineering Tracking Analyst Tutorial
12
Once the symbology has been established, the Tracking Analyst Playback Manager allows the users to control the data’s playback setting. The start and end time on the Playback Manager panel is defaulted to the earliest time and the latest time of the temporal layer. However, the users can select a specific start and end time by entering it into the fields, or clicking on the dropdown arrow besides the time fields to open a calendar and define the date. The playback rate can be set to display the data at a desired unit of time per second. However, the setting must be compatible with the time window of the data. For example, if the displayed information contains a period of only ten hours, the data cannot be displayed at a rate of one month per second. The histogram panel at the top of the Playback Manager illustrates the amount of data available at a given time. To look at a single time step in an event, the following tools can be used: the Play button, the current time fields, the red time-indicator bar, and the Next and Previous buttons to the right of the histogram. However, the red time-indicator bar and the Next and Previous buttons can only be used when the data is not in playing mode. The Loop box right next to the play, stop and forward buttons allows the users to repeatedly play the data from start to end.
The Playback Manager also allows users to replay the data at a different time without changing the temporal component. It also allows the display of multiple temporal data sets, which are collected at different times, on the same map simultaneously using the Temporal Offset feature. This feature allows the users to compare two or more sets of past temporal data and display them at the same time on the map. To set up the Temporal Offset feature, right-click on the temporal layer in the Table of Contents and click the Temporal tab of the Layer Properties dialog box, which is shown in Figure 12, and select Temporal Offset. The users can select either no temporal offset, which is a default setting, a specific offset start date, or a defined duration to offset the start date. The offset temporal data will be displayed on the histogram in a different color on the Playback Manager panel.
Symbolizing and Displaying Temporal Data using Color Time Window Feature
This exercise will use the GPS feature class and table developed from the automobile GPS coordinates as examples to illustrate the application of the symbology and displayed features available in the Tracking Analyst extension. Once the temporal data from the GPS device has been added to the map layer, the users can select the desired symbology to display the data. The following example uses the GPS feature class and table to illustrate the procedures for symbolizing the point data using Color Time Window and to replay the data one day per second.
1. Uncheck the Cars2 and the ComplexCars & ComplexCarTable layers. Similar to the previous section, Adding Complex Temporal Data, follow the same steps: click the Add Temporal Data button on the Tracking Analyst toolbar.
a. Select the second option, “A feature class and a separate table containing temporal data that this wizard will join to the feature class” for item 1.

Texas A&M University, Department of Civil Engineering Instructor: Dr. Francisco Olivera, CVEN 658 Applications of GIS to Civil Engineering Tracking Analyst Tutorial
13
b. Select the input feature class within the GPS personal geodatabase, called GPSID.
The input table is also in the same GPS personal database, called GPSpoints.
c. For item 4, the field containing the date and time is the Date_Time field. Then click Next.
Figure 9: Add Temporal Data Wizard for GPS Geodatabase
d. Then repeat step 9 and 10 of the Adding Simple Temporal Data to select the source locale of the data. Click Next.
e. The field that contains the same identifying information in the input feature class and input table is the Date_Time join field. Then click Finish.
Figure 10: Join Fields

Texas A&M University, Department of Civil Engineering Instructor: Dr. Francisco Olivera, CVEN 658 Applications of GIS to Civil Engineering Tracking Analyst Tutorial
14
f. Once the wizard is complete, a layer called GPSID & GPSpoints should show up as
a new layer on the left hand side of the ArcMap window.
2. Right click on the GPSID & GPSpoints layer, and select Properties. Click the Symbology tab on the Layer Properties dialog box.
3. Click the Events and Time Window check box in the “Show” panel.
4. Select a time window by typing in 10 in the “Period” field, and then click the dropdown arrow of the “Units” field and choose days for the displayed time window.
5. Click “Color” in the “Drawn As” panel to activate the color ramp.
6. Click the “Color Ramp” dropdown to select the desired color range to display the time
ranges.
7. Under “Classification”, click the dropdown arrow for “How” field and select Past for the displayed data time ranges. Then, click the dropdown arrow for “Class” field to select 5 time ranges. The users can also click in the Range or Label fields within the Legend panel to enter the day values. Finally, click OK and the symbology of the data layer will be shown in the Table of Contents.
Figure 11: Symbolizing Temporal Data using Color Time Window Feature

Texas A&M University, Department of Civil Engineering Instructor: Dr. Francisco Olivera, CVEN 658 Applications of GIS to Civil Engineering Tracking Analyst Tutorial
15
8. Click the Playback Manager button on the Tracking Analyst toolbar to open the Playback
Manager window.
9. Click on the “Options” button. Click the dropdown arrow for “Set playback window to temporal extent of” to select the temporal layer GPSID & GPSpoints, which is going to use the Color Time Window symbology.
10. Enter the playback rate as 1.00 and click the dropdown arrow to select Days as the time unit (per second).
11. Click the play button and the temporal data will start to move on the map.
Figure 12: Playback Manager Window

Texas A&M University, Department of Civil Engineering Instructor: Dr. Francisco Olivera, CVEN 658 Applications of GIS to Civil Engineering Tracking Analyst Tutorial
16
Figure 13: Temporal Layer with Color Time Window Symbology
Symbolizing and Displaying Temporal Data using Most Current Event and Tracks Feature
The Most Current Event feature allows the users to display the most recent event, and the Tracks feature connects the observations that share the same identifier. For example, if a trucking company wants to monitor the daily activities of its fleets, the owner can use the Most Current Event feature to screen the most recent location for different trucks at the same time. In addition, the Tracks feature can identify the driving path of different trucks over a defined duration. The following example uses the Cars2 shapefile to illustrate the procedures to set up these features for the trucking company.
1. Uncheck the GPSID & GPSpoints layer and then check the Cars2 layer. Then open the
Cars2 properties by right-clicking on the layer.

Texas A&M University, Department of Civil Engineering Instructor: Dr. Francisco Olivera, CVEN 658 Applications of GIS to Civil Engineering Tracking Analyst Tutorial
17
2. Click the Symbology tab on the Layer Properties dialog box.
3. Click the “Most Current Event” and “Tracks” check box in the “Show” panel. Then unclick
the “Events” check boxes in the same panel.
4. Click “Unique Values” under “Categories” in the “Drawn As” panel and select Car_ID. This will be utilized to differentiate the tracks of each car route.
5. Click the dropdown arrow for the “Value” Field to select the attributes that contains the identification of different fleets.
6. Click the “Add All Values” button to add the identification of different fleets.
7. Click the “Color Ramp” dropdown arrow to select the desired color range to identify the different vehicle paths, then click OK.
Figure 14: Symbology Tab for Most Current Events and Track Feature
8. Right-click on the Cars2 layer and select the Label tab. Check the box that says “Label most
current features in this layer”, and select the layer Car_ID.
9. Click the Playback Manager button to open the Playback Manager window.

Texas A&M University, Department of Civil Engineering Instructor: Dr. Francisco Olivera, CVEN 658 Applications of GIS to Civil Engineering Tracking Analyst Tutorial
18
10. After clicking on the “Options” tab again, click the dropdown arrow for “Set playback
window to temporal extent of” to select the temporal layer Cars2.
11. Enter the desired numeric playback rate and click the dropdown arrow to choose the time unit. For this example, playback rate of one day per second is selected.
12. Click the play button and the temporal data will start to generate on the map.
Figure 15: Temporal Layer with Most Current Event and Tracks Features

Texas A&M University, Department of Civil Engineering Instructor: Dr. Francisco Olivera, CVEN 658 Applications of GIS to Civil Engineering Tracking Analyst Tutorial
19
Other Tracking Analyst Utilities
The Tracking Analyst extension also provides other utilities that help the users to further utilize the data or to better present the tracking results. The Step tool allows the users to acquire attributes of information on the map. The Data Clock creates a data chart that can assist in the analysis of the temporal patterns in the data. The Animation Wizard allows the users to export recorded playback information to a video file.
The Step Tool
The Step tool is an advanced version of the Identify tool that is only compatible with temporal data. All the events of that specific object, along with all attributes, will appear in the Event Attributes dialog box by simply clicking any event on the map. The users can navigate forward or backward through the event’s list to view the attributes of each individual event. In addition, the users can display up to six attributes nearby the selected event on the map, but the attributes do not display permanently on the map. In order to do this, the users can use the Stick Active Event function and convert the displayed attributes into a graphic.
1. Uncheck the Cars2 layer and click on a temporal layer GPSID & GPSpoints to activate the Step tool, and click the Step tool button in the Tracking Analyst toolbar. If layer is not visible, open playback manager.
2. The Event Attribute dialog box will open, and then select an event by clicking it on the map. The event will be highlighted on the map as well as in the dialog box. All the attribute of the selected event are displayed in the panel next to the event list.

Texas A&M University, Department of Civil Engineering Instructor: Dr. Francisco Olivera, CVEN 658 Applications of GIS to Civil Engineering Tracking Analyst Tutorial
20
Figure 16: A Selected Event Show in the Event Attribute Dialog Box
3. Click the Event Selection buttons to move forward or backward through the event’s list to view the attributes of each individual event.
4. To display the attributes on the map, right click on the selected event on the map and select “Display Advanced Rendering”.
5. Right-click on the selected event again to open the dialog box; a check mark will appear next to the “Display Advanced Rendering”. Now, select “Display Event Attributes” and a check mark will also appear next to it. The attributes will appear on the map automatically.
6. To make the displayed attributes permanent, right-click the selected event on the map and select “Stick Active Event”.
Figure 17: Display Advance Rendering, Event Attributes, and Stick Active Event Features
7. Once the “Stick Active Event” is selected, the dialog box will close. Right-click the selected

Texas A&M University, Department of Civil Engineering Instructor: Dr. Francisco Olivera, CVEN 658 Applications of GIS to Civil Engineering Tracking Analyst Tutorial
21
event on the map to re-open the dialog box, and select “Convert to Graphics”.
8. To deactivate the Step tool, click on the Pan, Select Elements, or Select Feature button on the ArcMap Tools toolbar. The final map with one event display is shown in Figure 18.
Figure 18: Displayed Attributes for Multiple Events
Creating Temporal Data Chart
The Data Chart is a useful tool to analyze the temporal patterns of the data set. Using the Data Clock Wizard, a circular chart is created to summarize the number of events/observations into specified hours, dates, months or years. The circular chart is a table divided into cells which surround a central point. These cells represent units of time that are specified by users. Each cell represents the number of events/observations which have occurred for a specific date or time. For example, a police department will be able to find out a time period that has the most crimes occurrences in a given amount of time. The following example illustrates the procedures for setting up a Data Chart.
1. Click the Tracking Analyst button on the Tracking Analyst toolbar, then select Data Clock
and select Create Data Clock to open the Create Data Clock Wizard dialog box.

Texas A&M University, Department of Civil Engineering Instructor: Dr. Francisco Olivera, CVEN 658 Applications of GIS to Civil Engineering Tracking Analyst Tutorial
22
Figure 19: Data Clock Tool
2. Click the “Choose Layer to chart” dropdown arrow and select GPSID & GPSpoints.
3. Click the “Choose summary method to create data clock” dropdown arrow and choose ‘Months of Year’ by ‘Days of Month’.
4. Click the “Choose number of legend classes” dropdown arrow and select 10 as the number of classes for the events/observations.
5. Click the “Choose color scheme” dropdown arrow to select the color range for the legends.
Figure 20: Create Data Clock Wizard Dialog Box

Texas A&M University, Department of Civil Engineering Instructor: Dr. Francisco Olivera, CVEN 658 Applications of GIS to Civil Engineering Tracking Analyst Tutorial
23
6. Click Finish and the Data Chart will be displayed automatically, which is shown in Figure 21.
The Data Chart has 12 rings around the center point and each ring represents the month of the year. Moreover, the twelve rings are divided by a concentric line into 31 wedges. Each line represents the days of the months and the wedges represent a time period between two days. The color of each wedge represents a range of events observed during the two-day period. For example, there are 123-183 events observed between July 1st and July 2nd and there are 1-61 events observed between August 4th and August 5th.
Figure 21: Data Clock Chart
7. Once the Data Chart is created, it will be stored in the Data Clock Manager automatically which is shown in Figure 23. The users can re-open or delete the created chart by clicking the Manage button on the Data Clock menu.
Figure 22: Managing Data Chart

Texas A&M University, Department of Civil Engineering Instructor: Dr. Francisco Olivera, CVEN 658 Applications of GIS to Civil Engineering Tracking Analyst Tutorial
24
Figure 23: Data Clock Manager
8. The Data Chart Properties allows the users to modify the Data Chart’s label font, the title of the chart, the color of the chart, or even the data included in the Data Chart. The properties can be obtained by right-clicking in the Data Chart anywhere and selecting Properties. The Data Clock Properties dialog box, which is shown in Figure 25, will open.
Figure 24: Changing Properties of the Data Chart
9. Click on the Font, Appearance, or Data tab of the dialog box to change the Data Chart’s properties, and then click OK.

Texas A&M University, Department of Civil Engineering Instructor: Dr. Francisco Olivera, CVEN 658 Applications of GIS to Civil Engineering Tracking Analyst Tutorial
25
Figure 25: Data Clock Properties Dialog Box
The Animation Wizard
The Tracking Analyst Animation Wizard allows the users to save the playback data as a video file, which can be played in any media player such as Windows Media Player or Real Player. The users are able to distribute and present the playback results among different computers that do not have ArcGIS software installed. The video file even can be posted on a website or sent thorough emails. This section outlines the procedures for developing the video file using the playback result from the Step tool section.
1. Click the Tracking Analyst button on the Tracking Analyst toolbar and select Animation tool.
Figure 26: Animation Tool
2. Select a Start Date and End Date for the playback video file by typing it into the Date field or by clicking the dropdown arrow to select the dates on the appeared calendar.
3. Select the playback rate for the “Create a frame every” field. Playback rate of one day per second is acceptable for this example. Clicking the Calculate button will estimate the number of frames in the video file based on the defined playback rate. The one day per second playback rate creates 37 frames for this example. When the maximum of 1000 frames is exceeded, the users have to select a faster playback rate or to change the start and end times to reduce the number of frames.

Texas A&M University, Department of Civil Engineering Instructor: Dr. Francisco Olivera, CVEN 658 Applications of GIS to Civil Engineering Tracking Analyst Tutorial
26
4. Click the dropdown arrow of the “Animation Format” to choose the engine to generate the
output. The AVI Video Engine option creates a video file that can be played in any Windows Media Player. The Frame Image Engine option creates a file for other animation engines.
5. Click the Configure Engine to open the Video Compression dialog box, which is shown below in Figure 27.
Figure 27: Video Compression Dialog Box
6. Choose the type of compression. A scale bar will appear for adjusting the compression quality based on the type of compression, except Full Framed (Uncompressed) option. Now, click OK.
7. Type in the width and height of the frame to adjust the video window size and consequently the file size. Be sure to keep the check mark for Maintain Aspect Ratio.
8. Browse to the work folder to save the video file.
Figure 28: Animation Tool Dialog Box
9. Click Generate to create the playback video.

Texas A&M University, Department of Civil Engineering Instructor: Dr. Francisco Olivera, CVEN 658 Applications of GIS to Civil Engineering Tracking Analyst Tutorial
27
Real-Time Data
Real-time data is actual live temporal data streaming in from a specific source, such as GPS device, through an ArcIMS Tracking Sever connection. The users are required to purchase a server account through ESRI in order to obtain access to the server. The client will be issued a username and password for accessing the server. Once the server’s account is established, the client will need to establish a connection to the Tracking Server in ArcCatalog by using the “Add Tracking Server” function, which is shown in Figure 29. The Add Tracking Sever dialog box in Figure 30 will open and allow the client to establish a connection and configure the connection settings. The assigned username and password are required to finish the connection establishment. In addition to the data available through the server, the client is also able to receive real-time data from a specific tracking device through the Tracking Server connection. The client will first need to enable the GPS tool by clicking Tools in ArcMap toolbar and select GPS in the Customize dialog box, which is shown in Figure 31. The GPS toolbar in Figure 32 will appear in the ArcMap window and the clients will be able to establish a connection to the GPS device by using the GPS Connection Set up option. The GPS Connection Setup dialog box, which is shown in Figure 33, will open and allow the users to establish and configure the GPS connection to the device. Once again, the Tracking Server connection is required prior to the establishment of the GPS connection. The GPS toolbar also allows the clients to configure the display properties of the data. Once the GPS connection is established, the client will be able to add the connection in ArcCatalog. Upon the establishment of tracking connections and services, the client will be able to add the real-time data as a layer in ArcMap and the data will be displayed on the map as they are received from the server.
Figure 29: Establish Tracking Connections through ArcCatalog

Texas A&M University, Department of Civil Engineering Instructor: Dr. Francisco Olivera, CVEN 658 Applications of GIS to Civil Engineering Tracking Analyst Tutorial
28
Figure 30: Add Tracking Server Dialog Box
Figure 31: Customize Tools Window to Add the GPS Toolbar

Texas A&M University, Department of Civil Engineering Instructor: Dr. Francisco Olivera, CVEN 658 Applications of GIS to Civil Engineering Tracking Analyst Tutorial
29
Figure 32: GPS Toolbar
Figure 33: GPS Connection Setup Dialog Box

Texas A&M University, Department of Civil Engineering Instructor: Dr. Francisco Olivera, CVEN 658 Applications of GIS to Civil Engineering Tracking Analyst Tutorial
30
Conclusion
The Tracking Analyst extension is a very useful tool to visualize, explore and investigate information relative to changes in time and location. Numerous features and functions available from this extension tool allow the users to select the analysis method and display strategy that can optimize the use of temporal data and present the analysis results efficiently. For example, the users can use different symbology to classify the display data by time window or to only display the most current event. Also, the Temporal Offset feature allows the users to display two or more sets of temporal data collected at different times and display them on the same map simultaneously. The Playback Manager feature allows the users to replay the historic temporal data as it is occurring. In addition, with the ArcIMS Tracking Server, the users can collect real-time temporal data from a GPS device or use the real-time data available through the server, and display them on a map instantly. This is very useful to monitor traffic flow and transportation fleets locations. However, this bonus service requires the users to purchase a server account from ESRI in order to establish the real-time connection.

Texas A&M University, Department of Civil Engineering Instructor: Dr. Francisco Olivera, CVEN 658 Applications of GIS to Civil Engineering Tracking Analyst Tutorial
31
References
ESRI Software Library Tutorial – Using ArcGIS Tracking Analyst
White Paper for ArcGIS Tracking Analyst
Tracking Analyst Web-based Help http://webhelp.esri.com/arcgisdesktop/9.2/index.cfm?TopicName=An_overview_of_Tracking_Analyst