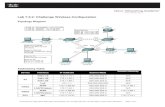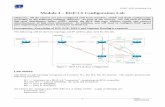TraceFinder 4.1 Lab Director User Guide Optimized for ... · Thermo Scientific TraceFinder Lab...
Transcript of TraceFinder 4.1 Lab Director User Guide Optimized for ... · Thermo Scientific TraceFinder Lab...

Thermo
TraceFinderLab Director User GuideSoftware Version 4.1Optimized for Forensic Toxicology
XCALI-97836 Revision A May 2016

© 2016 Thermo Fisher Scientific Inc. All rights reserved.
TraceFinder, Aria, Q Exactive, FreeStyle, PepFinder, ToxID, ExactFinder, Prelude, ISQ, and mzVault are trademarks, and Exactive, Orbitrap, Thermo Scientific, TSQ, TSQ Endura, TSQ Quantiva, TurboFlow, and Xcalibur are registered trademarks of Thermo Fisher Scientific Inc. in the United States.
NIST is a registered trademark of the National Institute of Standards and Technology in the United States.
The following are registered trademarks in the United States and other countries: Windows, Excel, and Microsoft are registered trademarks of Microsoft Corporation. Waters and ACQUITY are registered trademarks of Waters Corporation.
ChemSpider is a trademark of ChemZoo, Inc.
HighChem is a trademark of HighChem, Ltd. (Slovakia)
All other trademarks are the property of Thermo Fisher Scientific Inc. and its subsidiaries.
Thermo Fisher Scientific Inc. provides this document to its customers with a product purchase to use in the product operation. This document is copyright protected and any reproduction of the whole or any part of this document is strictly prohibited, except with the written authorization of Thermo Fisher Scientific Inc.
The contents of this document are subject to change without notice. All technical information in this document is for reference purposes only. System configurations and specifications in this document supersede all previous information received by the purchaser.
This document is not part of any sales contract between Thermo Fisher Scientific Inc. and a purchaser. This document shall in no way govern or modify any Terms and Conditions of Sale, which Terms and Conditions of Sale shall govern all conflicting information between the two documents.
Release history: Revision A, May 2016
Software version: Microsoft Windows 7 Professional SP1; (Thermo) Foundation 3.1 SP3; Xcalibur 4.0; LC Devices 3.0; GC Devices 3.2
For Research Use Only. Not for use in diagnostic procedures.

Thermo Scientific TraceFinder Lab Director User Guide iii
C
Preface . . . . . . . . . . . . . . . . . . . . . . . . . . . . . . . . . . . . . . . . . . . . . . . . . . . . . . . . . . . . . viiAccessing Documentation. . . . . . . . . . . . . . . . . . . . . . . . . . . . . . . . . . . . . . . . . viiLicense Activation. . . . . . . . . . . . . . . . . . . . . . . . . . . . . . . . . . . . . . . . . . . . . . . .ixSpecial Notices . . . . . . . . . . . . . . . . . . . . . . . . . . . . . . . . . . . . . . . . . . . . . . . . . .xiContacting Us . . . . . . . . . . . . . . . . . . . . . . . . . . . . . . . . . . . . . . . . . . . . . . . . . .xi
Chapter 1 Using the Configuration Console . . . . . . . . . . . . . . . . . . . . . . . . . . . . . . . . . . . . . . . . .1Specifying Application Defaults. . . . . . . . . . . . . . . . . . . . . . . . . . . . . . . . . . . . . . 3Specifying Default Peak Detection Parameters . . . . . . . . . . . . . . . . . . . . . . . . . . 5Specifying Adducts . . . . . . . . . . . . . . . . . . . . . . . . . . . . . . . . . . . . . . . . . . . . . . 20Activating Optional Features . . . . . . . . . . . . . . . . . . . . . . . . . . . . . . . . . . . . . . . 23
Quick Acquisition . . . . . . . . . . . . . . . . . . . . . . . . . . . . . . . . . . . . . . . . . . . . . 24Delay Calibration . . . . . . . . . . . . . . . . . . . . . . . . . . . . . . . . . . . . . . . . . . . . . 25User Peak Detection Settings. . . . . . . . . . . . . . . . . . . . . . . . . . . . . . . . . . . . . 25Autosampler Tray Configuration. . . . . . . . . . . . . . . . . . . . . . . . . . . . . . . . . . 25Qualitative Results. . . . . . . . . . . . . . . . . . . . . . . . . . . . . . . . . . . . . . . . . . . . . 25Acquisition Submission Options . . . . . . . . . . . . . . . . . . . . . . . . . . . . . . . . . . 27Qualitative Explorer . . . . . . . . . . . . . . . . . . . . . . . . . . . . . . . . . . . . . . . . . . . 28Screening Libraries . . . . . . . . . . . . . . . . . . . . . . . . . . . . . . . . . . . . . . . . . . . . 28Multiplexing . . . . . . . . . . . . . . . . . . . . . . . . . . . . . . . . . . . . . . . . . . . . . . . . . 30Intelligent Sequencing . . . . . . . . . . . . . . . . . . . . . . . . . . . . . . . . . . . . . . . . . . 30Processing Options . . . . . . . . . . . . . . . . . . . . . . . . . . . . . . . . . . . . . . . . . . . . 31Cdb Options . . . . . . . . . . . . . . . . . . . . . . . . . . . . . . . . . . . . . . . . . . . . . . . . . 31
Creating Custom Columns . . . . . . . . . . . . . . . . . . . . . . . . . . . . . . . . . . . . . . . . 33Creating Custom Flags . . . . . . . . . . . . . . . . . . . . . . . . . . . . . . . . . . . . . . . . . . . 35Specifying the Reports . . . . . . . . . . . . . . . . . . . . . . . . . . . . . . . . . . . . . . . . . . . 41
Chapter 2 Using Compound Databases in the Method Development Mode. . . . . . . . . . . . .43Working with a Compound Database View for Small Molecules . . . . . . . . . . . 44
Tree View Pane . . . . . . . . . . . . . . . . . . . . . . . . . . . . . . . . . . . . . . . . . . . . . . . 45Peak View Pane . . . . . . . . . . . . . . . . . . . . . . . . . . . . . . . . . . . . . . . . . . . . . . 48Compound Details Pane . . . . . . . . . . . . . . . . . . . . . . . . . . . . . . . . . . . . . . . 53
Contents

Contents
iv TraceFinder Lab Director User Guide Thermo Scientific
Working with a Compound Database View for Peptides. . . . . . . . . . . . . . . . . . 55Tree View Pane . . . . . . . . . . . . . . . . . . . . . . . . . . . . . . . . . . . . . . . . . . . . . . . 56Peak View Pane . . . . . . . . . . . . . . . . . . . . . . . . . . . . . . . . . . . . . . . . . . . . . . 59Compound Details Pane . . . . . . . . . . . . . . . . . . . . . . . . . . . . . . . . . . . . . . . 65
Linking Internal Standards . . . . . . . . . . . . . . . . . . . . . . . . . . . . . . . . . . . . . . . . 66Using the Peptide Predictor Wizard . . . . . . . . . . . . . . . . . . . . . . . . . . . . . . . . . 68Using the Peptide Modifications Editor . . . . . . . . . . . . . . . . . . . . . . . . . . . . . . 84Importing and Exporting. . . . . . . . . . . . . . . . . . . . . . . . . . . . . . . . . . . . . . . . . . 89
Data Columns with Default Values . . . . . . . . . . . . . . . . . . . . . . . . . . . . . . . . 98
Chapter 3 Using Instrument Methods in the Method Development Mode . . . . . . . . . . . . . .99
Chapter 4 Using the Method Development Mode for Quantitation Methods . . . . . . . . . . .103Opening a Method . . . . . . . . . . . . . . . . . . . . . . . . . . . . . . . . . . . . . . . . . . . . . 105Starting a New Master Method . . . . . . . . . . . . . . . . . . . . . . . . . . . . . . . . . . . . 107
Starting a New Method with Method Forge . . . . . . . . . . . . . . . . . . . . . . . . 108Importing an Xcalibur Master Method . . . . . . . . . . . . . . . . . . . . . . . . . . . . 116Starting a Blank Method . . . . . . . . . . . . . . . . . . . . . . . . . . . . . . . . . . . . . . . 118Starting a Method Using the Compound Database . . . . . . . . . . . . . . . . . . . 123
Editing a Quantitation Method. . . . . . . . . . . . . . . . . . . . . . . . . . . . . . . . . . . . 126Modifying Retention Times . . . . . . . . . . . . . . . . . . . . . . . . . . . . . . . . . . . . 127Enabling Auto Reprocessing . . . . . . . . . . . . . . . . . . . . . . . . . . . . . . . . . . . . 128Editing the Acquisition Page . . . . . . . . . . . . . . . . . . . . . . . . . . . . . . . . . . . 129Editing the Processing Page . . . . . . . . . . . . . . . . . . . . . . . . . . . . . . . . . . . . 132Editing the Compounds Page . . . . . . . . . . . . . . . . . . . . . . . . . . . . . . . . . . . 139Editing the QAQC Page . . . . . . . . . . . . . . . . . . . . . . . . . . . . . . . . . . . . . . . 225Editing the Groups Page . . . . . . . . . . . . . . . . . . . . . . . . . . . . . . . . . . . . . . . 235Editing the Intelligent Sequencing Page . . . . . . . . . . . . . . . . . . . . . . . . . . . 237Editing the Reports Page . . . . . . . . . . . . . . . . . . . . . . . . . . . . . . . . . . . . . . 242
Saving a Quantitation Method to a New Name . . . . . . . . . . . . . . . . . . . . . . . 249Creating a Method Template . . . . . . . . . . . . . . . . . . . . . . . . . . . . . . . . . . . . . 250Exporting Mass Data. . . . . . . . . . . . . . . . . . . . . . . . . . . . . . . . . . . . . . . . . . . . 264
Chapter 5 Using the Method Development Mode for Target Screening Methods . . . . . .265Opening a Target Screening Method. . . . . . . . . . . . . . . . . . . . . . . . . . . . . . . . 267Starting a Target Screening Method . . . . . . . . . . . . . . . . . . . . . . . . . . . . . . . . 269Editing a Target Screening Method. . . . . . . . . . . . . . . . . . . . . . . . . . . . . . . . . 271
Editing the Acquisition Page . . . . . . . . . . . . . . . . . . . . . . . . . . . . . . . . . . . . 271Editing the Processing Page . . . . . . . . . . . . . . . . . . . . . . . . . . . . . . . . . . . . . 274Editing the Peak Detection Page . . . . . . . . . . . . . . . . . . . . . . . . . . . . . . . . . 300Editing the Reports Page . . . . . . . . . . . . . . . . . . . . . . . . . . . . . . . . . . . . . . 311
Saving a Target Screening Method to a New Name. . . . . . . . . . . . . . . . . . . . . 313

Contents
Thermo Scientific TraceFinder Lab Director User Guide v
Chapter 6 Using the Method Development Mode for Unknown Screening Methods . . .315Opening an Unknown Screening Method. . . . . . . . . . . . . . . . . . . . . . . . . . . . 317Starting a New Unknown Screening Method . . . . . . . . . . . . . . . . . . . . . . . . . 319Editing an Unknown Screening Method . . . . . . . . . . . . . . . . . . . . . . . . . . . . . 321
Editing the Acquisition Page . . . . . . . . . . . . . . . . . . . . . . . . . . . . . . . . . . . . 321Editing the Processing Pages . . . . . . . . . . . . . . . . . . . . . . . . . . . . . . . . . . . . 325Editing the Peak Detection Settings Page . . . . . . . . . . . . . . . . . . . . . . . . . . 350Editing the Reports Page . . . . . . . . . . . . . . . . . . . . . . . . . . . . . . . . . . . . . . 361
Appendix A Isotopic Pattern Details . . . . . . . . . . . . . . . . . . . . . . . . . . . . . . . . . . . . . . . . . . . . . . .363Isotopic Distribution in Exact Mass Spectra . . . . . . . . . . . . . . . . . . . . . . . . . . 363Isotopic Pattern Score Calculations . . . . . . . . . . . . . . . . . . . . . . . . . . . . . . . . . 367
Data Set Example . . . . . . . . . . . . . . . . . . . . . . . . . . . . . . . . . . . . . . . . . . . . 367Calculating Mass and Intensity Deviations . . . . . . . . . . . . . . . . . . . . . . . . . 369Calculating Isotopic Pattern Score . . . . . . . . . . . . . . . . . . . . . . . . . . . . . . . . 370Finding the Noise Value . . . . . . . . . . . . . . . . . . . . . . . . . . . . . . . . . . . . . . . 375


Thermo Scientific TraceFinder Lab Director User Guide vii
P
Preface
This guide describes the configuration and method development tasks in the Thermo TraceFinder™ 4.1 application for a user with LabDirector or Supervisor permissions.
To suggest changes to the documentation or to the Help
Complete a brief survey about this document by clicking the button below.Thank you in advance for your help.
Accessing DocumentationThe TraceFinder application includes complete documentation. For system requirements, refer to the Release Notes on the software DVD.
To view the TraceFinder manuals
From the Microsoft™ Windows™ taskbar, choose Start > All Programs > Thermo TraceFinder > Manuals.
–or–
From the application, choose Help > Manuals.
Contents
• Accessing Documentation
• License Activation
• Special Notices
• Contacting Us

PrefaceAccessing Documentation
viii TraceFinder Lab Director User Guide Thermo Scientific
To view user documentation from the Thermo Fisher Scientific website
1. Go to thermofisher.com.
2. Click the Services & Support tab.
3. On the right, click Manuals & Protocols.
4. In the Refine Your Search box, search by the product name.
5. From the results list, click the title to open the document in your web browser, save it, or print it.
To return to the document list, click the browser Back button.
To view TraceFinder Help
Open the TraceFinder application and choose Help > TraceFinder Help.
• To find a particular topic, use the Contents, Index, or Search panes.
• To create your own bookmarks, use the Favorites pane.

PrefaceLicense Activation
Thermo Scientific TraceFinder Lab Director User Guide ix
License Activation When you first start the TraceFinder application, a dialog box displays the number of days remaining in your 120-day free evaluation license. If your evaluation license has expired, the License Activation wizard opens.
Two types of licenses are available:
• 120-Day Evaluation Version (free of charge)
• Full Version Single License
The evaluation version is full-featured and automatically expires 120 days after activation. Any attempt to set back the system date automatically terminates this version. You can purchase and then activate the full version of the application at any time, during or after the free evaluation, without reinstalling the software.
Each activation key is valid only for a single license. Any additional installation generates a different license and requires a different activation key.
For software download and licensing questions, contact support at [email protected].
Note You can open the License Activation wizard at any time during your evaluation period by choosing Help > About TraceFinder and Licensing from the TraceFinder menu and then clicking Activate. If you already have a permanent license, a message tells you that your product is fully licensed.

PrefaceLicense Activation
x TraceFinder Lab Director User Guide Thermo Scientific
Use the License Activation wizard to activate or deactivate the license for the application. To activate the license, you must have an activation code from Thermo Fisher Scientific. You must deactivate the license before you transfer it to another computer.
To start the license activation or deactivation process
1. Open the application.
2. Choose Help > About TraceFinder and Licensing to display the License Activation wizard.
3. Click Activate (Deactivate) to start the activation or deactivation process, as applicable.
The License Activation wizard opens.
4. Follow the instructions in the License Activation wizard.
For additional instructions, click Help in the wizard.
IMPORTANT The 120-day evaluation license includes both basic TraceFinder 4.1 features and the unknown screening features. When you purchase a permanent license, you have the option to purchase the unknown screening features. Your permanent license might not include the unknown screening features.

PrefaceSpecial Notices
Thermo Scientific TraceFinder Lab Director User Guide xi
Special NoticesMake sure you follow the special notices presented in this guide. Special notices appear in boxes; those concerning safety or possible system damage also have corresponding caution symbols.
Contacting UsThere are several ways to contact Thermo Fisher Scientific for the information you need. You can use your smartphone to scan a QR code, which opens your email application or browser.
IMPORTANT Highlights information necessary to prevent damage to software, loss of data, or invalid test results; or might contain information that is critical for optimal performance of the system.
Note Highlights information of general interest.
Tip Highlights helpful information that can make a task easier.
Contact us Customer Service and Sales Technical Support
(U.S.) 1 (800) 532-4752 (U.S.) 1 (800) 532-4752
(U.S.) 1 (561) 688-8731 (U.S.) 1 (561) 688-8736

PrefaceContacting Us
xii TraceFinder Lab Director User Guide Thermo Scientific
To find global contact information or customize your request
1. Go to thermofisher.com.
2. Click Contact Us and then select the type of support you need.
3. At the prompt, type the product name.
4. Use the phone number or complete the online form.
To find product support, knowledge bases, and resources
Go to thermofisher.com/us/en/home/technical-resources.
To find product information
Go to thermofisher.com/us/en/home/brands/thermo-scientific.
Note To provide feedback for this document:
• Send an email message to Technical Publications ([email protected]).
• Complete a survey at surveymonkey.com/s/PQM6P62.
Contact us Customer Service and Sales Technical Support

Thermo Scientific TraceFinder Lab Director User Guide 1
1
Using the Configuration Console
Use the features of the Configuration console to do any of the following:
• Activate features, such as multiplexing, intelligent sequencing, qualitative browsers, screening libraries, and compound database creation for small molecules and peptides.
• Select the reports that are available to users, the detector types, and the algorithms used for peak detection.
• Customize adduct definitions, additional sample grid columns, and flags.
When user security is activated, you must have Configuration permissions to access the features in the Configuration console.
If you are a member of the local administrator’s group and are launching the TraceFinder application for the first time, by default, you have LabDirector permissions. For information about groups and permissions, refer to the TraceFinder Administrator Console User Guide.
Contents
• Specifying Application Defaults
• Specifying Default Peak Detection Parameters
• Specifying Adducts
• Activating Optional Features
• Creating Custom Columns
• Creating Custom Flags
• Specifying the Reports

1 Using the Configuration Console
2 TraceFinder Lab Director User Guide Thermo Scientific
To access the Configuration console
Click the Application Configuration icon, , in the upper right corner of any window.
The TraceFinder Configuration console opens.
Table 1. Navigation pane functions in the Configuration console
Function Description
Defaults Use the Defaults view to specify the default laboratory and instrument names, the displayed mass precision, and the intensity scale to use for reporting. See Specifying Application Defaults.
Peak Detection Defaults
Use the Peak Detection Defaults view to specify a peak detection algorithm and its options and to determine the area under a curve. See Specifying Default Peak Detection Parameters.
Adducts Use the Adducts view to specify the adducts that will be available for use in method development. See Specifying Adducts.
Optional Features
Use the Optional Features view to enable features, such as quick acquisition, multiplexing, intelligent sequencing, and screening libraries. See Activating Optional Features.
Custom Columns
Use the Custom Columns view to add six additional columns to the samples list in batches. See Creating Custom Columns.
Flag Customization
Use the Flag Customization view to customize error flags and conditions to indicate compound errors in Data Review for quantitation batches. See Creating Custom Flags.
Reports Use the Reports view to configure which reports are available to users. See Specifying the Reports.

1 Using the Configuration ConsoleSpecifying Application Defaults
Thermo Scientific TraceFinder Lab Director User Guide 3
Specifying Application DefaultsUse the Application – Defaults view of the Configuration console to specify the default laboratory and instrument names, the displayed mass precision, and the chromatogram intensity scale to use for reporting. When user security is activated, you must have Configuration – Defaults permission to access these features.
Follow these procedures:
• To open the Defaults view
• To specify a default laboratory name and instrument name
• To specify default mass precision and the intensity scale
To open the Defaults view
In the navigation pane for the Configuration console, click Defaults.
The Application – Defaults view opens.
To specify a default laboratory name and instrument name
1. Type the name of your laboratory in the Lab Name box.
When you create a method, the application uses this default laboratory name for the Laboratory Name value on the Processing page of the Method View. The application uses this laboratory name in the report headings.
The application does not apply this default laboratory name to previously created methods. By default, the laboratory name is Default Laboratory.
2. Type the name of your instrument in the Instrument Name box.
When you create a batch, the application uses this default instrument name for the Instrument Name value. The application uses this instrument name in the report headings.
3. To save your changes, click Apply.
The application does not apply this default instrument name to previously created batches. By default, the instrument name is Thermo Scientific Instrument.

1 Using the Configuration ConsoleSpecifying Application Defaults
4 TraceFinder Lab Director User Guide Thermo Scientific
To specify default mass precision and the intensity scale
1. In the Display Mass Precision box, set the decimal value for the mass precision to an integer from 2 to 6, inclusive.
The default number of digits to display is 2. The application uses this mass precision value to display mass values in the following locations:
• Reports:– Blank Report– Confirmation Report (data spectra, library spectra, quantitation ion display, and
qualitative ion display)– All High Density reports (m/z values)– Ion Ratio Failure Report (quantitation ion and qualitative ion)– Manual Integration Report (m/z value)– Quantitation Report (QIon)
• All peaks on the Detection pages in the Method Development mode• The spectrum display in Data Review in the Analysis mode• The spectrum display in the Method Forge dialog box
2. Select either the Relative or Absolute option for the Chromatogram Intensity Scale.
This sets the default display type for both quantitation and qualitative chromatograms displayed in data review and reports.
3. To save your changes, click Apply.
IMPORTANT When you create a method using a raw data file, the application reads the filter precision value from the raw data file to create scan filters; however, the application uses the Display Mass Precision value when showing masses that are not embedded within filter strings and masses that are displayed on spectral plots.

1 Using the Configuration ConsoleSpecifying Default Peak Detection Parameters
Thermo Scientific TraceFinder Lab Director User Guide 5
Specifying Default Peak Detection ParametersWhen user security is activated, you must have Configuration – Peak Detection Defaults permission to access default peak detection parameters for the Genesis, ICIS, or Avalon detection algorithms.
Use the Peak Detection Defaults view to specify a peak detection algorithm and its options and to determine the area under a curve. These parameters are available for quantitation methods only.
The following topics include procedures for specifying common peak detection parameters and the parameters used for each of the following detection algorithms:
• Genesis Detection Method
• ICIS Detection Method
• Avalon Detection Method
To open the Peak Detection Defaults view
In the navigation pane for the Configuration console, click Peak Detection Defaults.
The Application – Peak Detection Defaults view opens.
• For parameter information that is common to all detection algorithms, see Common Peak Detection Parameters.
• For parameter information specific to the Genesis detection algorithm, see Genesis Detection Method.
• For parameter information specific to the ICIS detection algorithm, see ICIS Detection Method.
• For parameter information specific to the Avalon detection algorithm, see Avalon Detection Method.
To specify common detection parameters
1. In the Detector Type list, select a detector type.
For detailed descriptions of the available detector types, see Common Peak Detection Parameters.
2. In the Mass Tolerance area, do the following:
a. Select the unit of measure that you want to use (MMU or PPM).
b. In the Value box, specify the number of millimass units or parts per million to use as the upper limit.
The application applies this mass tolerance to the extracted chromatograms. The default is 500 MMU.
Note For the Q Exactive™ mass spectrometer, set the Mass Tolerance to 5 PPM.

1 Using the Configuration ConsoleSpecifying Default Peak Detection Parameters
6 TraceFinder Lab Director User Guide Thermo Scientific
3. In the Retention Time area, do the following:
a. In the Window box, specify the width of the window (in seconds) to indicate how far around the expected retention time the system will look for a peak apex.
b. In the View Width box, specify the viewable size (in minutes) of the ion chromatogram display.
4. In the Ion Ratio Parameters area, do the following:
a. In the Window Type list, select Absolute or Relative as the calculation approach for determining the acceptable ion ratio range.
b. In the Window box, select the acceptable ion ratio range.
c. In the Ion Coelution box, select the maximum difference in retention time between a confirming ion peak and the quantification ion peak.
5. In the Peak Detection Parameters area, select one of the detection algorithms: Genesis, ICIS, or Avalon.
6. Specify the parameters for the selected detection algorithm.
For detailed parameter descriptions, see one of the following:
• Genesis Detection Method
• ICIS Detection Method
• Avalon Detection Method

1 Using the Configuration ConsoleSpecifying Default Peak Detection Parameters
Thermo Scientific TraceFinder Lab Director User Guide 7
Common Peak Detection Parameters
All of the detection algorithms use these parameters: Detector Type, Mass Tolerance, Retention Time, and Ion Ratio. When you create a new method from a compound database, the application inherits the peak detection parameters from the database.
Figure 1. Common peak detection areas

1 Using the Configuration ConsoleSpecifying Default Peak Detection Parameters
8 TraceFinder Lab Director User Guide Thermo Scientific
Table 2. Common peak detection parameters (Sheet 1 of 2)
Parameter Description
Detector Type MS: Mass spectrometer that ionizes sample molecules and then separates the ions according to their mass-to-charge ratio (m/z).
PDA: Photodiode array detector providing a linear array of discrete photodiodes on an integrated circuit chip. It is placed at the image plane of a spectrometer so that a range of wavelengths can be simultaneously detected.
Analog: Supplemental detectors (for example, FID, ECD). When you select this detector, any reports that display a QIon value show the value as Analog and any reports that display spectra show the spectra as Not Available.
A/D card: If your detector is not under data system control, you can capture the analog signal and convert it to digital using an interface box (for example, SS420X) for storage in the raw data file.
UV: A UV spectrophotometer (for variable-wavelength detection) or photometer (for single-wavelength detection) equipped with a low-volume flow cell. This detector detects analytes that readily absorb light at a selected wavelength.
Mass Tolerance
Units • (Default) MMU (millimass units) MMU is a static calculation to the extracted mass.
• PPM (parts per million) PPM is a variable calculation dependent on the actual mass. The smaller the mass, the narrower the tolerance range. The larger the mass, the wider the tolerance range.
Value Upper limit of MMU or PPM.
Valid range: 0.1 through 50 000Default: 500
Retention Time
Window (sec) Width of the window (in seconds) to indicate how far around the expected retention time the system will look for a peak apex.
View Width (min) Viewable size (in minutes) of the ion chromatogram display. Changing the view width does not affect the process of peak detection; the application uses it only for graphical display.

1 Using the Configuration ConsoleSpecifying Default Peak Detection Parameters
Thermo Scientific TraceFinder Lab Director User Guide 9
Ion Ratio Parameters
Window Type Specifies the absolute or relative calculation approach for determining the acceptable ion ratio range.
Window (+/-%) Specifies the acceptable ion ratio range.
Ion Coelution (min) Specifies the maximum difference in retention time between a confirming ion peak and the quantification ion peak.
Detection Algorithm
Specifies the default peak detection algorithm.
Valid values: Genesis, ICIS, Avalon
Peak Detection Strategy (Analyte)
Specifies the peak detection method used for analyte compounds.
Highest Peak: Uses the highest peak in the chromatogram for component identification.
Nearest RT: Uses the peak with the nearest retention time in the chromatogram for component identification.
Peak Detection Strategy (ISTD)
Specifies the peak detection method used for internal standard compounds.
Highest Peak: Uses the highest peak in the chromatogram for component identification.
Nearest RT: Uses the peak with the nearest retention time in the chromatogram for component identification.
Peak Threshold Type
Specifies whether the application identifies peaks by height or area.
Smoothing Determines the degree of data smoothing to be performed on the active component peak prior to peak detection and integration. The ICIS peak detection algorithm uses this value.
Valid values: Any odd integer from 1 through 15 pointsDefault: 1
Extraction Window (min)
Specifies a window that limits how much of the entire trace the application processes. When cleared, the application processes the entire trace, which slows processing.
Default: 3.00
Table 2. Common peak detection parameters (Sheet 2 of 2)
Parameter Description

1 Using the Configuration ConsoleSpecifying Default Peak Detection Parameters
10 TraceFinder Lab Director User Guide Thermo Scientific
Genesis Detection Method
The application provides the Genesis peak detection algorithm for backward compatibility with Xcalibur™ 1.0 studies.
Figure 2. Genesis peak detection
Table 3. Genesis peak detection parameters (Sheet 1 of 3)
Parameter Description
Detection Algorithm Specifies the Genesis peak detection algorithm.
S/N Threshold Specifies the current signal-to-noise threshold for peak integration. Peaks with signal-to-noise values less than this value are not integrated. Peaks with signal-to-noise values greater than this value are integrated.
Valid range: 0.0 through 999.0

1 Using the Configuration ConsoleSpecifying Default Peak Detection Parameters
Thermo Scientific TraceFinder Lab Director User Guide 11
Enable Valley Detection
Uses the valley detection approximation method to detect unresolved peaks. This method drops a vertical line from the apex of the valley between unresolved peaks to the baseline. The intersection of the vertical line and the baseline defines the end of the first peak and the beginning of the second peak.
Expected Width (sec) Specifies the expected peak width parameter (in seconds). This parameter controls the minimum width that a peak is expected to have if valley detection is enabled.
With valley detection enabled, any valley points nearer than the expected width/2 to the top of the peak are ignored. If a valley point is found outside the expected peak width, the application terminates the peak at that point. The application always terminates a peak when the signal reaches the baseline, independent of the value set for the expected peak width.
Valid range: 0.0 through 999.0
Constrain Peak Width Constrains the peak width of a component during peak integration of a chromatogram. You can then set values that control when peak integration is turned on and off by specifying a threshold and a tailing factor. Selecting the Constrain Peak Width check box activates the Peak Height (%) and Tailing Factor options.
Peak Height (%) A signal must be above the baseline percentage of the total peak height (100%) before integration is turned on or off. This text box is active only when you select the Constrain Peak Width check box.
Valid range: 0.0 through 100.0%
Tailing Factor Specifies the tailing factor that controls how the application integrates the tail of a peak. This factor is the maximum ratio of the trailing edge to the leading side of a constrained peak. This text box is active only when you select the Constrain the Peak Width check box.
Valid range: 0.5 through 9.0
Table 3. Genesis peak detection parameters (Sheet 2 of 3)
Parameter Description

1 Using the Configuration ConsoleSpecifying Default Peak Detection Parameters
12 TraceFinder Lab Director User Guide Thermo Scientific
Peak S/N Cutoff Sets the peak edge to values below this signal-to-noise ratio.
This test assumes it has found an edge of a peak when the baseline adjusted height of the edge is less than the ratio of the baseline adjusted apex height and the peak S/N cutoff ratio.
When the S/N at the apex is 500 and the peak S/N cutoff value is 200, the application defines the right and left edges of the peak when the S/N reaches a value less than 200.
Valid range: 50.0 through 10000.0
Valley Rise (%) Specifies that the peak trace can rise above the baseline by this percentage after passing through a minimum (before or after the peak). This criteria is useful for integrating peaks with long tails.
This method drops a vertical line from the apex of the valley between unresolved peaks to the baseline. The intersection of the vertical line and the baseline defines the end of the first peak and the beginning of the second peak.
When the trace exceeds rise percentage, the application applies valley detection peak integration criteria. This test is applied to both the left and right edges of the peak.
Valid range: 0.1 through 500.0
Valley S/N Specifies a value to evaluate the valley bottom. Using this parameter ensures that the surrounding measurements are higher.
Valid range: 1.0 through 100.0Default: 2.0
# Background Scans Specifies the number of background scans performed by the application.
Report Noise As Determines if the noise used in calculating S/N values is calculated using an RMS calculation or peak-to-peak resolution threshold. Options are RMS or Peak To Peak.
Table 3. Genesis peak detection parameters (Sheet 3 of 3)
Parameter Description

1 Using the Configuration ConsoleSpecifying Default Peak Detection Parameters
Thermo Scientific TraceFinder Lab Director User Guide 13
ICIS Detection Method
The ICIS peak detection algorithm is designed for MS data and has superior peak detection efficiency at low MS signal levels.
Figure 3. ICIS peak detection
Table 4. ICIS peak detection parameters (Sheet 1 of 3)
Parameter Description
Detection Algorithm Specifies the ICIS peak detection algorithm.
Area Noise Factor Specifies the noise level multiplier used to determine the peak edge after the location of the possible peak. The ICIS peak detection algorithm uses this value.
Valid range: 1 through 500Default: 5

1 Using the Configuration ConsoleSpecifying Default Peak Detection Parameters
14 TraceFinder Lab Director User Guide Thermo Scientific
Peak Noise Factor Specifies the noise level multiplier used to determine the potential peak signal threshold. The ICIS peak detection algorithm uses this value.
Valid range: 1 through 1000Default: 10
Baseline Window Specifies that the application looks for a local minima over this number of scans. The ICIS peak detection algorithm uses this value.
Valid range: 1 through 500Default: 40
Constrain Peak Width Constrains the peak width of a component during peak integration of a chromatogram. You can then set values that control when peak integration is turned on and off by specifying a peak height threshold and a tailing factor. Selecting the Constrain Peak Width check box activates the Peak Height (%) and Tailing Factor options.
Peak Height (%) Specifies that the signal must be above the baseline percentage of the total peak height (100%) before integration is turned on or off. This text box is active only when you select the Constrain Peak Width check box.
Valid range: 0.0 through 100.0%
Tailing Factor Specifies the tailing factor that controls how the application integrates the tail of a peak. This factor is the maximum ratio of the trailing edge to the leading side of a constrained peak. This text box is active only when you select the Constrain the Peak Width check box.
Valid range: 0.5 through 9.0
Min Peak Height (S/N) Specifies the minimum peak height measured as a signal-to-noise ratio.
Valid range: 0.00 through 999.00Default: 3.0
Table 4. ICIS peak detection parameters (Sheet 2 of 3)
Parameter Description

1 Using the Configuration ConsoleSpecifying Default Peak Detection Parameters
Thermo Scientific TraceFinder Lab Director User Guide 15
Noise Method Specifies the noise method as INCOS or Repetitive.
INCOS: Uses a single pass algorithm to determine the noise level. The ICIS peak detection algorithm uses this value.
Repetitive: Uses a multiple pass algorithm to determine the noise level. The ICIS peak detection algorithm uses this value. In general, this algorithm is more accurate in analyzing the noise than the INCOS Noise algorithm, but the analysis takes longer.
Min Peak Width Specifies the minimum number of scans required in a peak. The ICIS peak detection algorithm uses this value.
Valid range: 0 through 100 scansDefault: 3
Multiplet Resolution Specifies the minimum separation in scans between the apexes of two potential peaks. This is a criteria to determine if two peaks are resolved. The ICIS peak detection algorithm uses this value.
Valid range: 1 through 500 scansDefault: 10
Area Tail Extension Specifies the number of scans past the peak endpoint to use in averaging the intensity. The ICIS peak detection algorithm uses this value.
Valid range: 0 through 100 scansDefault: 5
Area Scan Window Specifies the number of allowable scans on each side of the peak apex. A zero value defines all scans (peak-start to peak-end) to be included in the area integration.
Valid range: 0 through 100 scansDefault: 0
RMS Specifies that the application calculates noise as RMS. By default, the application uses Peak To Peak for the noise calculation. RMS is automatically selected if you manually determine the noise region.
Table 4. ICIS peak detection parameters (Sheet 3 of 3)
Parameter Description

1 Using the Configuration ConsoleSpecifying Default Peak Detection Parameters
16 TraceFinder Lab Director User Guide Thermo Scientific
Avalon Detection Method
The Avalon peak detection algorithm is designed for UV data. The Avalon peak detection algorithm also supports negative peaks. You can edit the Event values from the Avalon Event List.
Figure 4. Avalon peak detection
Table 5. Avalon peak detection parameters
Parameter Description
Detection Algorithm Specifies the Avalon peak detection algorithm.
Time/Event/Value Displays the events specified in the Avalon Event List dialog box. Initially displays only the default events that cannot be edited or deleted.
Autocalc Initial Events Automatically calculates the events in the Event list.
Edit Opens the Avalon Event List dialog box where you can edit the Time/Event/Value parameters.

1 Using the Configuration ConsoleSpecifying Default Peak Detection Parameters
Thermo Scientific TraceFinder Lab Director User Guide 17
Avalon Event List
The event list includes both user-defined and noneditable default events. The application displays the default events when you choose Avalon sensitivity. You cannot delete these events or change their time or values. For a detailed list of events and value ranges, see Event types.
Figure 5. Avalon Event List dialog box
Table 6. Avalon Event List dialog box parameters
Parameter Description
Time (Min) Specifies the start time of the event.
Event Specifies the type of event. For a detailed list of events and value ranges, see Event types.
Value Specifies the value of the event.
Add Adds a new event to the list with the current Time/Event/Value parameters.
Delete Removes the selected Time/Event/Value parameter from the event list.
Change Applies the current parameter values.
Cancel Closes the dialog box without making any changes. Any additions, deletions, or changes revert to their original state.
Apply Closes the dialog box.

1 Using the Configuration ConsoleSpecifying Default Peak Detection Parameters
18 TraceFinder Lab Director User Guide Thermo Scientific
Figure 6. Event types
Table 7. Event type descriptions (Sheet 1 of 2)
Event type Description
Start Threshold Specifies the threshold at the start of a peak. The Start Threshold is directly related to the RMS noise in the chromatogram.
Valid range: 0 through 999 999 999
End Threshold Specifies the threshold at the end of a peak. The End Threshold is directly related to the RMS noise in the chromatogram.
Valid range: 0 through 999 999 999
Area Threshold Controls the area cutoff. Any peaks with a final area less than the area threshold will not be detected. This control is in units of area for the data.
Valid range: 0 through 999 999 999
P-P Threshold Specifies the peak-to-peak resolution threshold controls how much peak overlap must be present before two or more adjacent peaks create a peak cluster. Peak clusters have a baseline drop instead of valley-to-valley baselines. Specified as a percent of peak height overlap.
Valid range: 0.1 through 99.99
Negative Peaks Permits detection of a negative going peak. Automatically resets after finding a negative peak.
Valid values: On or Off

1 Using the Configuration ConsoleSpecifying Default Peak Detection Parameters
Thermo Scientific TraceFinder Lab Director User Guide 19
Bunch Factor Specifies the number of points grouped together during peak detection. This event controls the bunching of chromatographic points during integration and does not affect the final area calculation of the peak. A high bunch factor groups peaks into clusters.
Valid range: 0 through 999
Tension Controls how closely the baseline should follow the overall shape of the chromatogram. A lower tension traces the baseline to more closely follow changes in the chromatogram. A high baseline tension follows the baseline less closely, over longer time intervals.
Valid range: 0 through 999.99 minutes
Tangent Skim Specifies that you can tangent skim any peak clusters. By default, it chooses the tallest peak in a cluster as the parent. You can also identify which peak in the cluster is the parent. Tangent skim peaks are detected on either side (or both sides) of the parent peak. Tangent skim automatically resets at the end of the peak cluster.
Valid range: 0 through 1
Shoulders On Allows peak shoulders to be detected (peaks which are separated by an inflection rather than a valley) Sets a threshold for the derivative.
Shoulders Off Disables peak shoulder detection.
Valid range: 0 through 50
Force Cluster On Forces the following peaks to be treated as a cluster (single peak).
Force Cluster Off Ends the forced clustering of peaks.
Disable Cluster On Prevents any peaks from being clustered.
Disable Cluster Off Permits clusters to occur again.
Table 7. Event type descriptions (Sheet 2 of 2)
Event type Description

1 Using the Configuration ConsoleSpecifying Adducts
20 TraceFinder Lab Director User Guide Thermo Scientific
Specifying AdductsAn adduct ion is formed from a precursor ion and contains all of the constituent atoms of that ion and additional atoms or molecules. Adduct ions are often formed in the mass spectrometer ion source. Adducts can be either positive or negative.
Use the Application – Adducts view to specify the adducts that will be available for you to use in method development. When user security is activated, you must have Configuration – Adducts permission to access these features.
Follow these procedures:
• To open the Adducts view
• To add an adduct
• To remove an adduct
To open the Adducts view
In the navigation pane for the Configuration console, click Adducts.
The Application – Adducts view opens, displaying the default positive and negative adducts.

1 Using the Configuration ConsoleSpecifying Adducts
Thermo Scientific TraceFinder Lab Director User Guide 21
To add an adduct
1. In the Positive Adducts or Negative Adducts pane, click the Add New Adduct icon, .
The application adds a new, editable row at the bottom of the Adducts list.
2. Type the formula for the new adduct ion.
The formula syntax is alphanumeric and case sensitive. It can include parentheses and brackets.
The formula specifies the difference between the neutral molecule and the charged ion that you expect to see in the results.
For example, a sodium adduct has [M+Na]+ as the expected charged ion (where M is the neutral molecule), so you would type “Na” for the formula. A water adduct has [M+H+H2O]+ as the expected charged ion, so you would type “H3O” for the formula.
The application displays a type and neutral mass for the adduct formula you entered.
3. Select the default name (New Adduct) and type a name for the adduct.
You cannot change the type or neutral mass, but the application will correctly calculate these values later.
IMPORTANT When you create an adduct formula, you can type both uppercase and lowercase letters; however, the application interprets all uppercase input as single-letter elements and all lowercase input as two-letter elements.
For example, it interprets the string “inau” as In Au and “COSI” as C O S I.

1 Using the Configuration ConsoleSpecifying Adducts
22 TraceFinder Lab Director User Guide Thermo Scientific
4. Press ENTER.
The application adds the adduct to the adducts list and calculates the correct type (Gain or Loss) and the neutral mass.
These adducts are available for you to select in the Compound Database view of the Method Development mode when you specify parameter values for compounds.
To remove an adduct
1. In the Positive Adducts or Negative Adducts pane, select the adduct that you want to remove.
2. Press DELETE and confirm that you want to delete the selected adduct.
You can delete only adducts that you added to the adducts list. You cannot delete default adducts defined by the TraceFinder installation.

1 Using the Configuration ConsoleActivating Optional Features
Thermo Scientific TraceFinder Lab Director User Guide 23
Activating Optional Features When user security is activated, you must have Configuration – Optional Features permission to access these features.
Use the Application – Optional Features view to activate the following features:
• Quick Acquisition
• Delay Calibration
• User Peak Detection Settings
• Autosampler Tray Configuration
• Qualitative Results
• Acquisition Submission Options
• Qualitative Explorer
• Screening Libraries
• Multiplexing
• Intelligent Sequencing
• Processing Options
• Cdb Options

1 Using the Configuration ConsoleActivating Optional Features
24 TraceFinder Lab Director User Guide Thermo Scientific
To open the Optional Features page
In the navigation pane for the Configuration console, click Optional Features.
The Application – Optional Features page opens.
Quick Acquisition
The quick acquisition option activates the Quick Acquisition feature in the Acquisition, Analysis, or Method Development mode.
To activate quick acquisition
1. Select the Quick Acquisition Allowed check box.
2. To immediately apply this feature change, click Apply.
For a description of the Quick Acquisition features, see Appendix A, “Using Quick Acquisition” in the TraceFinder User Guide.
Note The Quick Acquisition feature is not available when you activate Multiplexing.

1 Using the Configuration ConsoleActivating Optional Features
Thermo Scientific TraceFinder Lab Director User Guide 25
Delay Calibration
You can determine when the application calculates the calibration curve, using the Delay Calibration option. Delaying the recalibration until the application processes the last calibration sample in a batch is faster but less responsive than recalibration after each calibration sample.
To delay calculation of a calibration curve
1. Select the Delay Calibration check box.
2. To immediately apply this feature change, click Apply.
User Peak Detection Settings
Use the User Peak Detection Settings Allowed option to modify the method integration settings for specific compounds in Data Review.
To enable the modify peak detection settings
1. Select the User Peak Detection Settings Allowed check box.
2. To immediately apply this feature change, click Apply.
Autosampler Tray Configuration
By default, the TraceFinder application lets the autosampler automatically determine the tray configuration. When you are using a Waters™ ACQUITY™ system, you must make this feature unavailable and explicitly specify the tray configuration when you create a batch.
To disallow automatic tray configuration
1. Select the Allow Auto Sampler to Automatically Determine … check box.
2. To immediately apply this feature change, click Apply.
Qualitative Results
When you select the Enable Qualitative Results Display and Processing option, the application displays the following qualitative processing features for quantitation methods and batches:
• Method Template Editor
To specify qualitative settings in a method template, see To specify qualitative peak processing.

1 Using the Configuration ConsoleActivating Optional Features
26 TraceFinder Lab Director User Guide Thermo Scientific
• Master method
To specify qualitative settings on the Processing page for a method, see To specify qualitative peak processing parameters.
• Batch View
To enable qualitative processing for a batch in Data Review, refer to Chapter 4, “Using the Analysis Mode for Quantitation Batches” in the TraceFinder User Guide.
• Data Review
For descriptions of the Qualitative View features in Data Review, refer to Chapter 4, “Using the Analysis Mode for Quantitation Batches” in the TraceFinder User Guide.
• Acquisition wizard
To enable qualitative processing for a batch in the acquisition wizard, refer to Chapter 3, “Using the Acquisition Mode” in the TraceFinder User Guide.
For GC configurations, the qualitative processing option is enabled by default.
For LC configurations, the qualitative processing option is not enabled by default.

1 Using the Configuration ConsoleActivating Optional Features
Thermo Scientific TraceFinder Lab Director User Guide 27
Acquisition Submission Options
To control acquisitions, you can activate either submission option: full-sequence or single-sample. When you submit batches from the Acquisition mode or Quick Acquisition batches from any mode, they run in first-in-last-out order. The last batch submitted is the first batch to run, unless you submit a batch as a priority batch in Acquisition mode.
• When you use Full Sequence Submission, priority batches always run immediately after the currently acquiring batch is completed.
• When you use Single Sample Submission, priority batches always run immediately after the currently acquiring sample is completed.
To specify acquisition submission features
1. Select either the Full Sequence Submission or the Single Sample Submission option:
• Full Sequence Submission: Supports look-ahead features of the autosampler. When the instrument method specifies the look-ahead feature, the application functions like a multiplex driver and feeds the autosampler the next vial position.
When you submit a batch, the autosampler begins preparing for all sample injections when the pre-run condition begins. All samples in the batch must be completed before other batches (even higher priority batches) can begin.
• Single Sample Submission: Supports intelligent-sequencing features. When you submit a batch, the autosampler begins preparing for one sample injection at a time. Higher priority batches can interrupt the sample sequence in the currently acquiring batch.
2. To save your changes, click Apply.
You must restart the application to apply this feature change.
Note The Full Sequence Submission feature is not available when you activate Intelligent Sequencing.
Note The Single Sample Submission feature is not available when you activate Multiplexing.

1 Using the Configuration ConsoleActivating Optional Features
28 TraceFinder Lab Director User Guide Thermo Scientific
Qualitative Explorer
You can use either the FreeStyle™ application or Qual Browser to display chromatograms and spectra, detect chromatogram peaks, search libraries, simulate spectra, subtract background spectra, apply filters, add text and graphics, create and save layouts, and view instrument parameters as they changed during the acquisition.
To specify a qualitative explorer
Select either the Thermo FreeStyle or the Thermo Xcalibur Qual Browser option.
Screening Libraries
Use the specified screening libraries for both quantitation methods and target screening methods. For more information about how you can use screening libraries in a quantitation method, see Screening Libraries in a Quantitation Method. For more information about how you can use screening libraries in a target screening method, see Screening Libraries in a Target Screening Method.
When you specify the Library Search Type on the Processing page for a target screening method, choose the mzVault™ search type, the NIST™ search type, or the NIST High Resolution search type. See Editing the Acquisition Page.
• When you choose mzVault as the library search type for a quantitation or target screening method, the application uses the mzVault library file (.db) specified in the Configuration console. You can search only one spectral library when you process a sample.
• When you choose NIST or NIST High Resolution as the library search type for the method, the application uses the NIST libraries specified in the Configuration console. You can choose to search multiple NIST libraries when you process a sample.
To specify an mzVault screening library
Click Browse and locate the library that you want to use for screening.
Note You can access the explorer by choosing Tools > Launch Qual Explorer in the main TraceFinder menu bar. Refer to Chapter 2, “Getting Started” in the TraceFinder User Guide.
Note You can use only one search type when you process a sample. When you select NIST or NIST High Resolution as the library search type in your method, the application does not use the screening library that you specify here.

1 Using the Configuration ConsoleActivating Optional Features
Thermo Scientific TraceFinder Lab Director User Guide 29
To specify a NIST screening library
1. Click Select.
The Select NIST Libraries dialog box opens, listing the libraries you installed for the application.
2. Select the check box for each NIST library that you want to use for screening and click OK.
3. To immediately apply this feature change, click Apply.
The application searches the specified screening library to identify or confirm a sample compound, matches the fragment ion spectrum in the library to the compound’s ion spectrum, and returns the highest score (best match).
The application performs either a forward library search or a reverse library search. A forward search compares the mass spectrum of an unknown compound to a mass spectral library entry, whereas a reverse search compares a library entry to an unknown compound.
Screening Libraries in a Quantitation Method
In a quantitation method, you can enable library matching and set a score threshold to minimize poor matches. See mzVault. To match a compound, the resulting score from a library search must be higher than the specified threshold value.
Screening Libraries in a Target Screening Method
In a target screening method, you can specify the library search to either identify or confirm library matches and set a score threshold to minimize poor matches. See Editing the Processing Page.
• Identify or Confirm: The application identifies or confirms the sample compound by searching the specified search library and returning the highest score (as a percentage value) for the fragment ion spectrum in that library that matches the compound’s ion spectrum.
Note You can use only one search type when you process a sample. When you select mzVault as the library search type in your method, the application does not use the NIST libraries that you specify here.

1 Using the Configuration ConsoleActivating Optional Features
30 TraceFinder Lab Director User Guide Thermo Scientific
• Score Threshold: To identify or confirm the presence of a compound, the resulting score from a library search must be higher than the specified threshold value.
Screening Libraries in an Unknown Screening Method
Unknown screening methods do not use screening libraries.
MultiplexingThe application uses multiplexing features in the Acquisition mode when you specify channels for a sample in a batch. Refer to Chapter 3, “Using the Acquisition Mode” in the TraceFinder User Guide.
To specify multiplexing features
1. Select the Multiplexing check box.
2. Select the check box for each channel that you want to use for acquisition.
3. To immediately apply this feature change, click Apply.
Intelligent SequencingUse Intelligent Sequencing for single-sample submission. When you submit a batch, the autosampler begins preparing for one sample injection at a time. Higher priority batches can interrupt the sample sequence in the currently acquiring batch.
To activate the intelligent sequencing feature
1. Select the Intelligent Sequencing check box.
The Acquisition Submission Options default to Single Sample Submission. The Full Sequence Submission option is not available when you select the Intelligent Sequencing option.
2. To immediately apply this feature change, click Apply.
IMPORTANT To use a library search for identification or confirmation, the application requires meeting these conditions:
• The raw data file must contain higher energy collision-induced dissociation (HCD), source collision-induced dissociation (CID), or all ions fragmentation (AIF) ion spectra.
• The spectra must exist at a time point within the compound’s elution time range.
Note Multiplexing is not available when you activate Intelligent Sequencing.
Note When you activate multiplexing, the Quick Acquisition and Single Sample Submission optional features are not available.
Note Intelligent Sequencing is not available when you activate Multiplexing.

1 Using the Configuration ConsoleActivating Optional Features
Thermo Scientific TraceFinder Lab Director User Guide 31
Processing Options Use these options to enable auto-batch processing or to allow unknown screening.
To allow auto-reprocessing
1. Select the Auto Reprocess check box.
• When you select this option, the Auto Reprocess option is selected by default in the banner of all application views.
• When you clear this option, the Auto Reprocess option is cleared by default in the banner of all application views.
2. To immediately apply this feature change, click Apply.
To allow unknown screening
1. Select the Allow Unknown Screening check box.
• When this option is selected, Unknown Screening features are displayed in the application.
• When this option is cleared, Unknown Screening features are not displayed in the application.
2. To immediately apply this feature change, click Apply.
Cdb Options
Use these options to enable small molecule compound databases or peptide compound databases.
To allow users to create peptide compound databases
1. Select the Allow Peptide Compound Database Creation check box.
• Selecting this option enables the New Peptide Compound Database command in the File menu of the Compound Database view in the Method Development mode.
• Clearing this option makes the New Peptide Compound Database command not available in the File menu of the Compound Database view in the Method Development mode; however, in the Compound Database menu, you can still access the Peptide Prediction Tool.
2. To immediately apply this feature change, click Apply.
Note When you use auto-reprocessing, it can slow batch processing.

1 Using the Configuration ConsoleActivating Optional Features
32 TraceFinder Lab Director User Guide Thermo Scientific
To allow users to create small molecule compound databases
1. Select the Allow Small Molecule Compound Database Creation check box.
• Selecting this option enables the New Small Molecule Compound Database command in the File menu of the Compound Database view in the Method Development mode.
• Clearing this option makes the New Small Molecule Compound Database command not available in the File menu of the Compound Database view in the Method Development mode.
2. To immediately apply this feature change, click Apply.

1 Using the Configuration ConsoleCreating Custom Columns
Thermo Scientific TraceFinder Lab Director User Guide 33
Creating Custom ColumnsUse the Custom Columns page to add six additional columns to the samples list in batches. The application treats these custom columns the same as other columns when you export data to a Microsoft Excel™ spreadsheet or to a CSV file.
When user security is activated, you must have Configuration – Custom Columns permission to access these features.
You can use the Modify Columns dialog box to display and change the order of these columns in the sample list (see the Column Display topic in the appropriate Analysis chapter for your quantitation, target screening, or unknown screening batch).
You can use the Field Chooser to display and change the order of these columns in the Data Review Samples pane (see the Samples Pane topic in the appropriate Analysis chapter for your quantitation, target screening, or unknown screening batch).
You can use the information in these columns (for example) for temperature control when you use Aria™ MX for multiplexing or for injector and multiple column module ports when you use the TurboFlow™ method with the Prelude™ or TLX data systems.
Follow these procedures:
• To open the Custom Columns page
• To add custom columns to new batches
• To create new batches without custom columns
• To control the display of custom columns
To open the Custom Columns page
Click Custom Columns in the navigation pane.
The Application – Custom Columns page opens.

1 Using the Configuration ConsoleCreating Custom Columns
34 TraceFinder Lab Director User Guide Thermo Scientific
To add custom columns to new batches
1. Select the Enable Custom Columns check box.
The application adds six additional columns to the samples list in all new batches that you create.
The Enable Custom Columns check box controls both the creation of custom columns on new batches and the display of custom columns in the Modify Columns dialog box in the Batch View and the Field Chooser in the Data Review Samples pane.
2. For each custom column, select the default column name and type your custom name, as in this example:
3. Click Apply.
The application adds the six custom columns to all new batches that you create.
To create new batches without custom columns
Clear the Enable Custom Columns check box and click Apply.
When you create new batches, they will not include custom columns, and the application hides the display of the custom columns for any previous batches that you created with custom columns enabled.
To control the display of custom columns
Do one of the following:
• To make custom columns available for all batches, select the Enable Custom Columns check box and click Apply.
• To make custom columns not available for batches, clear the Enable Custom Columns check box and click Apply.
Note Only new batches include these custom columns. The application does not add custom columns to previously created batches.
Note If you return to this page and change the custom column names, the application uses the new names only for future batches.

1 Using the Configuration ConsoleCreating Custom Flags
Thermo Scientific TraceFinder Lab Director User Guide 35
Creating Custom FlagsUse the Flag Customization view to customize error flags and conditions that indicate compound errors in Data Review for quantitation batches. You can edit the priority assigned to an error condition (flag rule) and the shape and color of the icon used to indicate the error. You can also delete an error condition or create a new one. When user security is activated, you must have Configuration – Custom Flags permission to access these features.
To open the Flag Customization view
Click Flag Customization in the navigation pane.
The Application – Flag Customization view opens.

1 Using the Configuration ConsoleCreating Custom Flags
36 TraceFinder Lab Director User Guide Thermo Scientific
Follow these procedures:
• To edit priority groups
• To create a new priority group
• To edit flag rules
• To create a new flag rule
• To remove all customization
In the Priority Groups area, you can edit the priority, shape, or color of a flag. You can also delete a flag or create a new one. You cannot change the name of a flag.
To edit priority groups
1. Do any of the following:
• Select the default Priority value and type a new value.
A priority of 1 is the highest priority. The higher the Priority number, the lower the priority.
• Double-click the Shape value and select a new shape from the list.
• Open the Color list and select a new color from the color palette.
2. When you have completed all your changes, click Apply to save your changes.

1 Using the Configuration ConsoleCreating Custom Flags
Thermo Scientific TraceFinder Lab Director User Guide 37
To create a new priority group
1. In the Priority box, type a value.
You can enter positive or negative numbers. The lower the number, the higher the priority.
2. In the Name box, type a name for the new priority group.
3. Select a flag shape from the Shape list: Circle, Square, or Flag.
4. Open the Color list and select a color from the color palette.
5. (Optional) Click Advanced and select a color based on RGB, HSL, or CMYK color palettes. See Advanced Dialog Box.
6. Click Create.
The application adds the new flag to the Priority Groups list, as in this example:

1 Using the Configuration ConsoleCreating Custom Flags
38 TraceFinder Lab Director User Guide Thermo Scientific
To edit flag rules
1. Do any of the following:
• In the Description column, select the current text and type a new description.
• Double-click the PriorityGroup value and select a new group from the list.
• Click Delete.
The application immediately removes the flag rule. To restore the deleted rule, click Undo.
2. When you have completed all your changes, click Apply to save your changes.
To create a new flag rule
1. In the Name box, type a name for the new rule.
Keep the name short and make it intuitive.
2. In the Description box, type a description for the new flag rule.
This description can be anything that you want and use as many characters as you want.
3. From the Flags list, select an error condition.
4. From the PriorityGroup list, select a priority group.
This list includes both the default priority groups and any priority groups that you created. See To create a new priority group.
5. Click Create.
The application adds your new flag rule to the end of the Flag Rules list.
To remove all customization
Click Reset to Factory Defaults.
The application removes all new priority groups, new flag rules, and any edits to the groups or rules.
Note You can edit the description and priority group for a flag rule, and you can delete a rule. You cannot edit the name or flag type for a rule.

1 Using the Configuration ConsoleCreating Custom Flags
Thermo Scientific TraceFinder Lab Director User Guide 39
Advanced Dialog Box
Use the features in the Advanced dialog box to select custom colors for your flags, using RGB, HSL, or CMYK color standards.
Figure 7. Advanced RGB colors
With the Red/Green/Blue (RGB) color palette, you can select a color with a specific RGB value, as displayed on a computer monitor.
Figure 8. Advanced HSL colors
With the Hue/Saturation/Lightness (HSL) color palette, you can select a color with a specific HSL value, as is commonly used in computer graphics.

1 Using the Configuration ConsoleCreating Custom Flags
40 TraceFinder Lab Director User Guide Thermo Scientific
Figure 9. Advanced CMYK colors
With the Cyan/Magenta/Yellow/Key (CMYK) color palette, you can select a color with a specific CMYK value, as you might specify in a color printer. The key (K) color used on printers is always black.

1 Using the Configuration ConsoleSpecifying the Reports
Thermo Scientific TraceFinder Lab Director User Guide 41
Specifying the Reports When user security is activated, you must have Configuration – Reports permission to configure a list of reports that users can access when they generate reports from the Method Development, Analysis, or Acquisition modes.
To open the Application – Reporting view
In the Configuration console navigation pane, click Reports.
The Application – Reporting view opens.
The application displays the Excel template files in the following folder:
…\TraceFinderData\4.0\Templates\ReportTemplates
Each template has an XLS file and a metadata file to support report generation.
To specify which reports are available
Select the check box for each report that you want to make available.
• To return the report selections to their original state (when you first opened this view), click Undo.
• To save your changes, click Apply.
Your report settings are immediately available in the application.
IMPORTANT TraceFinder 4.1 uses the same data as TraceFinder 4.0. By default, the application stores the report templates for the 4.1 release in the TraceFinderData\4.0\Templates folder.

1 Using the Configuration ConsoleSpecifying the Reports
42 TraceFinder Lab Director User Guide Thermo Scientific
The application can generate any of the following reports.
Figure 10. Reports

Thermo Scientific TraceFinder Lab Director User Guide 43
2
Using Compound Databases in the Method Development Mode
The Compound Database view is available for quantitation, target screening, and unknown screening methods. The TraceFinder application supports both small molecule and peptide databases.
When user security is activated, you must have Method Development permission to manage compound definitions for the current database in the Compound Database view. You can export compounds to a CSV file or mass list, or you can import compounds from an XML, a CSV, or a CDB file.
To access the compound database
1. Click Method Development in the navigation pane.
The Method Development navigation pane opens.
2. Click Compound Database.
The current database opens.
Contents
• Working with a Compound Database View for Small Molecules
• Working with a Compound Database View for Peptides
• Linking Internal Standards
• Using the Peptide Predictor Wizard
• Using the Peptide Modifications Editor
• Importing and Exporting

2 Using Compound Databases in the Method Development ModeWorking with a Compound Database View for Small Molecules
44 TraceFinder Lab Director User Guide Thermo Scientific
Working with a Compound Database View for Small MoleculesThe Compound Database view displays the small molecule data in the compound database. From this page, you can import small molecule compounds into the database, export compounds to a CSV file or mass list, add or remove compounds, and add or remove target peaks, confirming peaks, or fragments. You can also create new compound databases or save the current database to a new name.
Figure 11. Compound Database view for small molecules
The Compound Database view includes the following features:
• Tree View Pane
• Peak View Pane
• Compound Details Pane

2 Using Compound Databases in the Method Development ModeWorking with a Compound Database View for Small Molecules
Thermo Scientific TraceFinder Lab Director User Guide 45
Tree View Pane
The tree view for small molecule databases displays all compounds in the compound database, their target peaks, confirming peaks, and fragments.
Follow these procedures:
• To display only specific compounds
• To expand the names of all compounds in the database
• To collapse and reopen the names of all compounds in the database
• To read the tree view syntax
• To display the peak parameters and compound details for a compound

2 Using Compound Databases in the Method Development ModeWorking with a Compound Database View for Small Molecules
46 TraceFinder Lab Director User Guide Thermo Scientific
To display only specific compounds
In the Compound Name box, type the name of the compound that you want to locate in the list. The Tree View list displays only compound names that contain the text you typed. This search feature is not case-sensitive.
In the following examples, as you type the letter a, the application displays all compounds that contain “a”. As you continue to type tr, the application displays only compounds that contain the letters “atr”.
To expand the names of all compounds in the database
In the Tree View pane, click Expand All.
The application expands the target peaks, confirming peaks, and fragments for all compounds in the tree view.
To collapse and reopen the names of all compounds in the database
1. In the Tree View pane, click Collapse All.
The application collapses the target peaks and associated peaks for all compounds in the compound list and displays only the highest level or “All Results”.
Note When you click Expand All after typing text in the Compound Name box, the application expands only the compounds that contain the entered text.
Note When the Compound Name box contains text, the application displays only the compounds that contain the entered text.

2 Using Compound Databases in the Method Development ModeWorking with a Compound Database View for Small Molecules
Thermo Scientific TraceFinder Lab Director User Guide 47
2. To display the names of all collapsed compounds in the compound list, expand All Results.
To read the tree view syntax
The Tree View pane displays compound names and the m/z for the target peaks. It also displays any confirming peaks or fragments and their m/z.
Identifiers for the peak types are as follows:• T: Target peak• C: Confirming peak• F: Fragment• P: Protein
To display the peak parameters and compound details for a compound
In the Tree View pane, click the compound name.
The Peak View Pane displays the peak parameters for the selected compound and the associated confirming peaks and fragments.
The Compound Details Pane displays parameters that are applied to all target peaks, confirming peaks, and fragments in the selected compound.
Note When the Compound Name box contains text, the application displays only the compounds that contain the entered text.
Click here.
Compound nameTarget peak
Confirming peak
Compound nameTarget peak
Fragment

2 Using Compound Databases in the Method Development ModeWorking with a Compound Database View for Small Molecules
48 TraceFinder Lab Director User Guide Thermo Scientific
Peak View Pane
Use the Peak View Pane to display parameters for the compound you selected in the Tree View pane (or all compounds when you select All Results).
Follow these procedures:
• To hide or display columns in the Peak View pane
• To add a new compound
• To remove a compound
• To edit values in the compound database grid
• To specify a column as fixed

2 Using Compound Databases in the Method Development ModeWorking with a Compound Database View for Small Molecules
Thermo Scientific TraceFinder Lab Director User Guide 49
To hide or display columns in the Peak View pane
1. Click the Field Chooser icon, , in the upper left corner of the pane.
The Field Chooser displays all available columns of data for the Peak View pane.
2. Select the check box for each column that you want to display, or clear the check box for each column that you want to hide.
The application displays or hides the columns in the Peak View pane.
3. When you are finished modifying the column display, click to close the Field Chooser.
To add a new compound
1. Scroll to the bottom of the Peak View pane.
There is always one blank row in the grid.

2 Using Compound Databases in the Method Development ModeWorking with a Compound Database View for Small Molecules
50 TraceFinder Lab Director User Guide Thermo Scientific
2. In the blank row, type or paste values into the columns.
3. Press ENTER to add another blank row to the grid.
To remove a compound
1. Click anywhere in a row to select the compound.
2. Right-click and choose the Delete Row.
3. At the prompt to confirm that you want to delete the compound, click Yes.
The application removes the compound from the database grid.
To edit values in the compound database grid
Do either of the following:
• Select the current column value and type a new value.
–or–
• Select single cells or entire columns whose values you want to copy, using a copy-and-paste operation.
You can use this method to replicate entire columns. Click the column header to select the entire column, and then use CTRL+C and CTRL+V to replicate the column values.
When you change the charge state, adduct, or polarity for a compound, the application recalculates the precursor and product masses.
To specify a column as fixed
In the column header, click the Pin icon, .
The application moves the column to the left side of the grid.
When you use the scroll bar at the bottom of the Peak View pane, the pinned columns on the left remain fixed while the other columns scroll right and left.
Note Some columns have dropdown lists from which you can select values.
Note Do not use CTRL+X to delete a compound. CTRL+X deletes only the parameter values in selected cells.
Note Do not use CTRL+X to delete a compound. CTRL+X deletes only the parameter values in selected cells.

2 Using Compound Databases in the Method Development ModeWorking with a Compound Database View for Small Molecules
Thermo Scientific TraceFinder Lab Director User Guide 51
Peak View Pane
Use the Peak View pane to display parameters for the compound.
Figure 12. Peak View pane
Table 8. Peak View pane parameters (Sheet 1 of 3)
Column Description
Compound Name Alphanumeric name assigned to the compound.
Peak Label User-specified label displayed in Analysis plots.
Peak Workflow Specifies the compound as TargetPeak, Confirming, or Fragment.
Associated Target Peak Specifies the target peak associated with a confirming peak or fragment.
Chemical Formula Specifies the chemical formula that the application uses to calculate the m/z or precursor m/z. You cannot edit the chemical formula from the Peak View pane. To edit this value, use the Compound Details Pane.
MS Order Specifies that the confirming peaks come from the same scan (ms1) or are fragments from an adjacent scan (ms2).
Precursor m/z The mass-to-charge ratio (m/z) of a target peak. The location of the center of a target precursor ion peak in mass-to-charge ratio units.
In confirming peaks, the precursor mass is the same as the target peak precursor mass.
Product m/z The mass-to-charge ratio of the quantitation ion. The location of the center of a target quan ion peak in mass-to-charge ratio (m/z) units.
m/z Mass-to-charge ratio found in the spectra for the peak. Assumes that the charge is 1.

2 Using Compound Databases in the Method Development ModeWorking with a Compound Database View for Small Molecules
52 TraceFinder Lab Director User Guide Thermo Scientific
Adduct The adducts specified in the configuration file. To add or remove adducts from the default lists, see Specifying Adducts.
Adducts affect the calculated amount of the extracted mass by adding to or subtracting from the neutral mass.
Because adducts are polarity sensitive, select the Polarity parameter before selecting the Adduct value.
Default positive values: None, Hydrogen, Ammonium, Sodium, PotassiumDefault negative values: None, Hydrogen-Loss, Acetate, FormateDefault: None
Polarity Positive or Negative
Charge State The charge state of the ion (the z value in m/z). For example, a charge state of 2 with a negative polarity means that the compound has 2 more electrons than protons.
Valid range: 1 through 10Default: 1
Height Threshold Controls the peak height cutoff. Any peaks with a height less than the height threshold will not be detected.
Area Threshold Controls the area cutoff. Any peaks with a final area less than the area threshold will not be detected. This control is in units of area for the data.
Valid range: 0 through 1 000 000 000
Collision Energy The energy used when ions collide with the collision gas.
Default: Read from the scan filterValid range: –250.00 through +250.00
Retention Time Specifies the time after injection when the compound elutes.
RT Window Specifies the maximum viewable window around the identified chromatographic peak.
Lens Valid range: –400 through +400
Energy Ramp Valid range: 0 through 200
Target Ratio Specifies the theoretical ratio of the confirming ion’s response to the quantification ion’s response as a percentage.
Valid range: 1 through 100
Table 8. Peak View pane parameters (Sheet 2 of 3)
Column Description

2 Using Compound Databases in the Method Development ModeWorking with a Compound Database View for Small Molecules
Thermo Scientific TraceFinder Lab Director User Guide 53
Compound Details Pane
The view displays additional, editable parameters for the selected compound.
Figure 13. Compound Details pane
Integration Strategy Specifies the order in which integration and summary are performed.
• Individual: Performs integration and then sums the XIC.• Summed: Sums the XIC and then integrates.
Group User-defined alphanumeric names of groups to which the compound belongs.
To create groups, see Editing the Groups Page.
Table 8. Peak View pane parameters (Sheet 3 of 3)
Column Description
Table 9. Compound Details pane parameters (Sheet 1 of 2)
Parameter Description
Compound Name Specifies the alphanumeric name assigned to the compound.
Ionization Specifies the alphanumeric identifier.
Valid values: None, ESI, APCI, EI, CI, or APPIDefault: None
Chemical Formula Chemical formula for the compound. Used to calculate the neutral mass for the compound.
CAS No The Chemical Abstract Service (CAS) number that the application matched with the compound.

2 Using Compound Databases in the Method Development ModeWorking with a Compound Database View for Small Molecules
54 TraceFinder Lab Director User Guide Thermo Scientific
Compound Type Specifies the compound type as Analyte or Internal Standard.
Modification Specifies any modification to the compound.
Compound Groups User-specified groups to which the selected compound belongs.
Response Threshold Specifies the threshold used to integrate only peaks with a response greater than this value. A minimum response that must be met to allow peak confirmation. Used only for target screening methods and XIC experiments.
Valid range: 1000 or greaterDefault: 5000
Neutral Mass Specifies the mass calculated from the chemical formula. The sum of all AMU elements in the compound. This parameter is informational only; it is not used for peak detection.
Category User-specified alphanumeric identifier, such as Class 1, Class 2, Opiates, and so forth.
Internal Standard Specifies the internal standard (ISTD) for the selected compound. The list displays all compounds with the compound type of Internal Standard.
Table 9. Compound Details pane parameters (Sheet 2 of 2)
Parameter Description

2 Using Compound Databases in the Method Development ModeWorking with a Compound Database View for Peptides
Thermo Scientific TraceFinder Lab Director User Guide 55
Working with a Compound Database View for PeptidesThe Compound Database view displays the peptide data in the compound database. From this page, you can import peptides into the database, export peptides to a CSV file or mass list, add or remove peptides, and add or remove target peaks, confirming peaks, or fragments. You can also create new compound databases or save the current database to a new name.
Figure 14. Compound Database view for peptides
The Compound Database view includes the following features:
• Tree View Pane
• Peak View Pane
• Compound Details Pane

2 Using Compound Databases in the Method Development ModeWorking with a Compound Database View for Peptides
56 TraceFinder Lab Director User Guide Thermo Scientific
Tree View Pane
The tree view for peptide databases displays all proteins, compounds, and associated target peaks.
Follow these procedures:
• To display only specific proteins
• To display only proteins that include specific compounds
• To expand the names of all compounds and proteins in the database
• To collapse and reopen the names of all compounds in the database
• To read the tree view syntax
• To display the peak parameters for a protein
• To display the compound details for a compound in a protein

2 Using Compound Databases in the Method Development ModeWorking with a Compound Database View for Peptides
Thermo Scientific TraceFinder Lab Director User Guide 57
To display only specific proteins
In the Protein Name box, type the name of the protein that you want to locate in the list. The Tree View list displays only protein names that contain the text you typed.
In the following examples, as you type the letters sp|o, the application displays all proteins that contain “sp|o”. As you continue to type 4, the application displays only proteins that contain “sp|o4”.
To display only proteins that include specific compounds
In the Compound Name box, type the name of the compound that you want to locate in the list. The Tree View list displays only the proteins that include compound names that contain the text you typed. This search feature is not case-sensitive.
In the following examples, as you type the letter g, the application displays all proteins that include compounds that contain “g”. As you continue to type another letter g, the application displays only proteins that include compounds that contain the letters “gg”.
Note When the Protein Name box contains text, the application displays only the proteins that contain the entered text.
When both the Protein Name box and Compound Name box contain text, the tree view displays only items that meet both criteria.

2 Using Compound Databases in the Method Development ModeWorking with a Compound Database View for Peptides
58 TraceFinder Lab Director User Guide Thermo Scientific
To expand the names of all compounds and proteins in the database
In the Tree View pane, click Expand All.
The application expands the proteins, compounds, and associated target peaks in the tree view.
To collapse and reopen the names of all compounds in the database
1. In the Tree View pane, click Collapse All.
The application collapses the proteins, compounds, and associated target peaks for all proteins in the tree view and displays only the highest level or “All Results”.
2. To display the names of all collapsed proteins in the tree view, expand All Results.
Note When Compound Name box contains text, the application displays only the compounds that contain the entered text.
When both the Protein Name box and Compound Name box contain text, the tree view displays only items that meet both criteria.
Note When the Protein Name box or Compound Name box contains text, the application displays only the proteins or compounds that contain the entered text.
When both the Protein Name box and Compound Name box contain text, the tree view displays only items that meet both criteria.
Click here.

2 Using Compound Databases in the Method Development ModeWorking with a Compound Database View for Peptides
Thermo Scientific TraceFinder Lab Director User Guide 59
To read the tree view syntax
The Tree View pane displays compound names and the m/z for target peaks. It also displays any confirming peaks or fragments and their m/z.
Identifiers for the peak types are as follows:• T: Target peak• C: Confirming peak• F: Fragment• P: Protein
To display the peak parameters for a protein
In the Tree View pane, click the protein name.
The Peak View Pane displays the peak parameters for the selected protein, all included compounds, associated target peaks, and confirming peaks.
To display the compound details for a compound in a protein
In the Tree View pane, click the compound name.
The Compound Details Pane displays parameters that are applied to associated target peaks and confirming peaks in the selected protein/compound combination.
Peak View Pane
Use the Peak View Pane to display parameters for the protein you selected in the Tree View pane (or all proteins when you select All Results).
Follow these procedures:
• To hide or display columns in the Peak View pane
• To add a new compound
• To remove a compound
Note When there is text in the Protein Name box or Compound Name box, the application displays only the proteins or compounds that contain the entered text.
When both the Protein Name box and Compound Name box contain text, the tree view displays only items that meet both criteria.
Protein name
Compound nameAssociated target peak
Confirming peak

2 Using Compound Databases in the Method Development ModeWorking with a Compound Database View for Peptides
60 TraceFinder Lab Director User Guide Thermo Scientific
• To edit values in the compound database grid
• To specify a column as fixed
To hide or display columns in the Peak View pane
1. Click the Field Chooser icon, , in the upper left corner of the pane.
The Field Chooser displays all available columns of data for the Peak View pane.

2 Using Compound Databases in the Method Development ModeWorking with a Compound Database View for Peptides
Thermo Scientific TraceFinder Lab Director User Guide 61
2. Select the check box for each column that you want to display, or clear the check box for each column that you want to hide.
The application displays or hides the columns in the Peak View pane.
3. When you are finished modifying the column display, click to close the Field Chooser.
To add a protein
1. Scroll to the bottom of the Peak View pane.
There is always one blank row in the grid.
2. In the blank row, type or paste values into the columns.
3. Press ENTER to add another blank row to the grid.
To remove a protein
1. Click the row number to select the protein.
2. Press DELETE.
3. At the prompt to confirm that you want to delete the protein, click Yes.
The application removes the protein from the database grid.
To edit values in the compound database grid
Do either of the following:
• Select the current column value and type a new value.
–or–
• Select single cells or entire columns whose values you want to copy, using a copy-and-paste operation.
You can use this method to replicate entire columns. Click the column header to select the entire column, and then use CTRL+C and CTRL+V to replicate the column values.
When you change the charge state, adduct, or polarity for a compound, the application recalculates the precursor and product masses.
Note Some columns have dropdown lists from which you can select values.
Note Do not use CTRL+X to delete a protein. CTRL+X deletes only the parameter values in the selected cells.
Note You cannot edit the values in the following columns: Chemical Formula, Peptide Sequence, Precursor m/z, Product m/z.

2 Using Compound Databases in the Method Development ModeWorking with a Compound Database View for Peptides
62 TraceFinder Lab Director User Guide Thermo Scientific
To specify a column as fixed
In the column header, click the Pin icon, .
The application moves the column to the left side of the grid.
When you use the scroll bar at the bottom of the Peak View pane, the pinned columns on the left remain fixed while the other columns scroll right and left.
Peak View Pane
Use the features in the Peak View pane to display parameters for the protein you selected in the Tree View pane (or all proteins when you select All Results).
Figure 15. Peak View pane
Table 10. Peak View pane parameters (Sheet 1 of 3)
Column Description
Protein Name Alphanumeric name assigned to the protein.
Compound Name Alphanumeric name assigned to the compound. Default: the peptide sequence
Peak Label User-specified label displayed in Analysis plots.
Peak Workflow Specifies the compound as TargetPeak, Confirming, or Fragment.
Associated Target Peak Specifies the target peak associated with a confirming peak or fragment.
Peptide Sequence Specifies the peptide sequence that the application uses to calculate the m/z or precursor m/z. You cannot edit the peptide sequence from the Peak View pane. To edit this value, use the Compound Details Pane.
Available only for peptide databases.
Chemical Formula Specifies the chemical formula that the application uses to calculate the product m/z or precursor m/z. You cannot edit the chemical formula from the Peak View pane. To edit this value, use the Compound Details Pane.

2 Using Compound Databases in the Method Development ModeWorking with a Compound Database View for Peptides
Thermo Scientific TraceFinder Lab Director User Guide 63
MS Order Specifies that the confirming peaks come from the same scan (ms1) or are fragments from an adjacent scan (ms2).
Precursor m/z The mass-to-charge ratio (m/z) of a target peak. The location of the center of a target precursor ion peak in mass-to-charge ratio units.
In confirming peaks, the precursor mass is the same as the target peak precursor mass.
Product m/z The mass-to-charge ratio of the quantitation ion. The location of the center of a target quan ion peak in mass-to-charge ratio (m/z) units.
m/z Mass-to-charge ratio found in the spectra for the peak. Assumes that the charge is 1.
Adduct The adducts specified in the configuration file. To add or remove adducts from the default lists, see Specifying Adducts.
Adducts affect the calculated amount of the extracted mass by adding to or subtracting from the neutral mass.
Because adducts are polarity sensitive, select the Polarity parameter before selecting the Adduct value.
Default positive values: None, Hydrogen, Ammonium, Sodium, PotassiumDefault negative values: None, Hydrogen-Loss, Acetate, FormateDefault: None
Modification The application reads modifications from imported peptide files or from the Peptide Predictor wizard.
Available only for peptide databases.
Polarity Positive or Negative
Charge State The charge state of the ion (the z value in m/z). For example, a charge state of 2 with a negative polarity means that the compound has 2 more electrons than protons.
Valid range: 1 through 10Default: 1
Height Threshold Controls the peak height cutoff. Any peaks with a height less than the height threshold will not be detected.
Table 10. Peak View pane parameters (Sheet 2 of 3)
Column Description

2 Using Compound Databases in the Method Development ModeWorking with a Compound Database View for Peptides
64 TraceFinder Lab Director User Guide Thermo Scientific
Area Threshold Controls the area cutoff. Any peaks with a final area less than the area threshold will not be detected. This control is in units of area for the data.
Valid range: 0 through 1 000 000 000
Collision Energy The energy used when ions collide with the collision gas.
Default: Read from the scan filterValid range: –250.00 through +250.00
Retention Time Specifies the time after injection when the compound elutes.
RT Window Specifies the maximum viewable window around the identified chromatographic peak.
Lens Valid range: –400 through +400
Energy Ramp Valid range: 0 through 200
Target Ratio Specifies the theoretical ratio of the confirming ion’s response to the quantification ion’s response as a percentage.
Valid range: 1 through 100
Integration Strategy Specifies the order in which integration and summary are performed.
• Individual: Performs integration and then sums the XIC.• Summed: Sums the XIC and then integrates.
Ion Type Specified as b or y with a numerical designation.
Available only for peptide databases.
Group Alphanumeric names of groups to which the compound belongs.
Table 10. Peak View pane parameters (Sheet 3 of 3)
Column Description

2 Using Compound Databases in the Method Development ModeWorking with a Compound Database View for Peptides
Thermo Scientific TraceFinder Lab Director User Guide 65
Compound Details Pane
The view displays additional, editable parameters for the selected compound.
Figure 16. Compound Details pane
Table 11. Compound Details pane parameters (Sheet 1 of 2)
Parameter Description
Protein Name Displays the alphanumeric name assigned to the selected protein.
Compound Name Displays the alphanumeric name assigned to the selected compound in the protein.
Ionization Specifies the ionization process.
Valid values: None, ESI, APCI, EI, CI, or APPIDefault: None
Peptide Sequence Specifies the order in which amino acid residues, connected by peptide bonds, lie in the chain in peptides and proteins. The sequence uses accepted Amino acid designations.
CAS No Specifies the Chemical Abstract Service (CAS) number that the application matched with the selected compound.
Compound Type Specifies the compound type as Analyte or Internal Standard.
Modification Specifies any modification to the compound.
Compound Groups Specifies comma-separated groups to which the selected compound belongs. Master methods created from this compound database display the compound groups on the Groups page in the Method View. See Editing the Groups Page.

2 Using Compound Databases in the Method Development ModeLinking Internal Standards
66 TraceFinder Lab Director User Guide Thermo Scientific
Linking Internal Standards In both small molecule and peptide compound databases, the TraceFinder application can link compounds to their internal standards when the compound name for the internal standard is the same as the target compound name appended with text and enclosed in brackets. For example, the application can link the internal standard CompoundX[ISTD] to the target compound CompoundX.
Response Threshold Specifies the threshold used to integrate only peaks with a response greater than this value. A minimum response that must be met to allow peak confirmation. Used only for target screening methods and XIC experiments.
Valid range: 1000 or greaterDefault: 5000
Neutral Mass Specifies the mass calculated from the peptide sequence. The sum of all AMU elements in the compound. This parameter is informational only; it is not used for peak detection.
Category User-specified alphanumeric identifier, such as Class 1, Class 2, Opiates, and so forth.
Internal Standard Specifies the internal standard (ISTD) for the selected compound. The list displays all compounds with the compound type of Internal Standard.
Table 12. Amino acid designations
Amino acid Designation Amino acid Designation
Alanine A Leucine LArginine R Lysine KAsparagine N Methionine MAspartate D Phenylalanine FCysteine C Proline PHistidine H Serine SIsoleucine I Threonine TGlutamine Q Tryptophan WGlutamate E Tyrosine YGlycine G Valine V
Note You can specify amino acid designations in either uppercase or lowercase letters.
Table 11. Compound Details pane parameters (Sheet 2 of 2)
Parameter Description

2 Using Compound Databases in the Method Development ModeLinking Internal Standards
Thermo Scientific TraceFinder Lab Director User Guide 67
To specify a compound as an internal standard
1. In the Tree View pane, select the compound that you want to specify as an internal standard.
2. In the Peak View pane, select the compound name and append [*** ] to the name, for example: Atrazine[ISTD].
Th application can automatically link this compound as the internal standard for the Atrazine compound.
To link internal standards to target compounds
Choose Compound Database > Autolink Internal Standard and Target Compound from the main menu.
The application does the following:
a. For each compound with a name that ends in [*** ], sets the Compound Type to Internal Standard.
b. For any CompoundX for which there is a CompoundX[***], sets CompoundX[***] as the internal standard for CompoundX.
c. When there are multiple matching internal standard compounds, the application sets the first saved CompoundX[***] as the internal standard for the target compound.
If the multiple internal standards were saved at the same time, the application displays a message that the target compound could not be linked to an internal standard because there are multiple internal standards.
For example, for the target compound NGFILDGFPR, the application finds the internal standard compounds NGFILDGFPR[HeavyK] and NGFILDGFPR[LightR]. Because both [*** ] appends were added to the compound database at the same time, the application displays the error message.
Note You can also append [*** ] to the compound names in a CSV file or mass list before you import the compounds into the compound database.
IMPORTANT Make sure you have designated internal standard compounds by appending [*** ] to their names.
Note The application does not overwrite a manually saved Compound Type of Analyte even when the compound name has [*** ] appended to its name.
Note If the application does not find a target compound, CompoundX, to match a CompoundX[***], the application performs no further action.

2 Using Compound Databases in the Method Development ModeUsing the Peptide Predictor Wizard
68 TraceFinder Lab Director User Guide Thermo Scientific
Using the Peptide Predictor Wizard For protein data, use the Peptide Predictor wizard to predict the theoretical peptide fragments, modify any of the amino acids in the peptide, create a mass list of the peptides (unmodified, native peptides and modified peptides), and then either create a compound database with these masses or add these masses to an existing compound database.
For peptide data, use the Peptide Predictor wizard to modify any of the amino acids in the peptide, create a mass list from the peptides, and then either create a compound database with these masses or add these masses to an existing compound database.
You cannot specify both proteins and peptides in the Peptide Predictor wizard at the same time. However, you can use the Peptide Predictor wizard in two separate sessions to add proteins and peptides to the same compound database.
Figure 17. Peptide Predictor workflow
To open the Peptide Predictor wizard
1. Choose Compound Database > Peptide Prediction Tool > Peptide Prediction Tool from the TraceFinder main menu.
The Peptide Predictor wizard opens.
2. Begin your mass list with either protein data or peptide data.
See To begin a protein mass list.
– or –
See To begin a peptide mass list.
Global Modifications
Transitions
Digestion
Proteins Peptides
Output
Local Modifications

2 Using Compound Databases in the Method Development ModeUsing the Peptide Predictor Wizard
Thermo Scientific TraceFinder Lab Director User Guide 69
To begin a protein mass list
1. Set the Content Type to Protein.
2. Do one of the following:
• Click Browse, locate a FASTA file, and click Open.
The application displays the protein sequence in the FASTA file, overwriting any previous content in the pane.
• Manually type in the protein sequences in FASTA file format.
Follow these FASTA rules for specifying proteins:
– Use the approved amino acid alphabet. See Amino Acids.
– Begin the sequence with a single-line description. Use a greater-than (>) sign in the first column to distinguish the description from the sequence data. Or, follow the > with a sequence identifier and then the description. Use no space between the > and the first letter of the identifier. For example:
>horsegi|418678|pir||MYHOZ myoglobin - common zebra [MASS=16950]
– Follow the description with lines of sequence data. For example:GLSDGEWQQVLNVWGKVEADIAGHGQEVLIRLFTGHPETLEKFDKFKHLKTEAEMKASEDLKKHGTVVLTALGGILKKKG
HHEAELKPLAQSHATKHKIPIKYLEFISDAIIHVLHSKHPGNFGADAQGAMTKALELFRNDIAAKYKELGFQG
– Keep all lines of text shorter than 80 characters.
– Do not use any blank lines in the sequence.
– The sequence ends when another line starting with > appears, indicating the start of another sequence.
Note The maximum number of allowed proteins is 10. If you import a list with more than 10 proteins, the application imports only the first 10 protein sequences.
Note You can manually edit the imported proteins.
IMPORTANT The maximum number of allowed proteins is 10. If you create a list with more than 10 proteins and click Next, the application displays an error message.

2 Using Compound Databases in the Method Development ModeUsing the Peptide Predictor Wizard
70 TraceFinder Lab Director User Guide Thermo Scientific
Figure 18. Example of an imported FASTA file showing human allergens
The applications displays the digestion parameters for proteins. See Digestion Page.
3. Select an enzyme.
For a complete list of available enzymes, see Digestion Enzyme.
4. Specify the maximum number of internal cleavage sites within a peptide fragment that an enzyme can miss during the digestion process.
The default is 0, meaning that the application considers the enzyme to have efficiently cleaved at all the possible cleavage sites in a protein with 100 percent specificity.
The enzymatic digestion process does not always result in all the available cleavage sites in a protein being cleaved; therefore, it is important to specify the number of missed cleavage sites that can be present in a peptide fragment where the enzyme could have cleaved but did not.
5. Specify the number of starting amino acids in each sequence that the application ignores, for example:
6. Select to use either the monoisotopic mass or the average mass to calculate the mass of the ions.
7. Follow the instructions To specify transitions.

2 Using Compound Databases in the Method Development ModeUsing the Peptide Predictor Wizard
Thermo Scientific TraceFinder Lab Director User Guide 71
Digestion Page
Use the digestion page to specify the digestion parameters for proteins.
Figure 19. Digestion page for proteins
Table 13. Digestion page parameters
Parameter Description
Digestion Enzyme Specifies one of the following enzymes to digest the protein.
• No Enzyme• Trypsin (KR)• Trypsin (KRLNH)• Trypsin (K)• Trypsin (R)• Chymotrypsin• Chymotrypsin (FWY)• Clostripain• Cyanogen Bromide• IodosoBenzoate• Proline Endopept• Staph Protease• GluC Bicarb• AspN• GluC• CNBR• ArgC• Elastase• Formic Acid• LysC• LysN

2 Using Compound Databases in the Method Development ModeUsing the Peptide Predictor Wizard
72 TraceFinder Lab Director User Guide Thermo Scientific
To begin a peptide mass list
1. Set the Content Type to Peptide.
2. Manually type in the peptide sequences or paste the sequences from the Clipboard.
Follow these rules for specifying peptides:
• Use the approved amino acid alphabet. See Amino Acids.
• Use a contiguous sequence of characters to define a single peptide.
• Use any characters not in the alphabet as separators between multiple peptides. For example, the application parses the peptide sequence ARNDCE/YVWTCEQ into two peptides: ARNDCE and YVWTCEQ.
Figure 20. Example of a peptide file
Number of Missed Cleavage Sites Allowed
Specifies the maximum number of missed cleavage sites that the application can allow per peptide fragment.
Valid range: 0 through 10Default: 0
Number of Starting Amino Acids to be Ignored
Specifies the number of amino acids at the beginning of each protein sequence that the application ignores.
Valid range: 0 through 100Default: 25
Mass to Use Specifies the method used to calculate the mass.
(Default) Use Monoisotopic Mass: The mass of the isotopic peak that is composed of the most abundant isotopes of those elements present in the molecular formula.
Use Average Mass: The weighted average of the isotopic masses weighted by the respective isotopic abundances.
Table 13. Digestion page parameters
Parameter Description

2 Using Compound Databases in the Method Development ModeUsing the Peptide Predictor Wizard
Thermo Scientific TraceFinder Lab Director User Guide 73
3. Select to use either the monoisotopic mass or the average mass to calculate the mass of the ions. See Mass Page.
4. Follow the instructions To specify transitions.
Mass Page
Use the mass page to specify the method used to calculate the mass of the ions.
Figure 21. Mass page for peptides
To specify transitions
1. Click Next.
The Transitions Page opens where you can specify the output transition options that you want to use. Use the parameters on the transitions page to specify the mass range of the precursor and product ions to be processed.
For proteins, the mass list on the transitions page shows the predicted list of peptides generated by the enzymatic cleavage process. See Example prediction of proteins that are broken at the cleavage sites.
Table 14. Mass page parameter for peptides
Parameter Description
Mass to Use Specifies the method used to calculate the mass.
(Default) Use Monoisotopic Mass: The mass of the isotopic peak that is composed of the most abundant isotopes of those elements present in the molecular formula.
Use Average Mass: The weighted average of the isotopic masses weighted by the respective isotopic abundances.

2 Using Compound Databases in the Method Development ModeUsing the Peptide Predictor Wizard
74 TraceFinder Lab Director User Guide Thermo Scientific
For peptides, the mass list on the transitions page identifies all peptide sequences as user-created. See Example of user-created peptides.
Figure 22. Example prediction of proteins that are broken at the cleavage sites
Figure 23. Example of user-created peptides
2. In the Minimum m/z Allowed in the Instrument box, enter a value for the minimum mass that your instrument can measure.
3. In the Maximum m/z Allowed in the Instrument box, enter a value for the maximum mass that your instrument can measure.
4. Choose a target mode: All Transitions Within a Range (MS2 order) or Precursor Ion Options (MS1 order).
• When you select All Transitions Within a Range, do the following:
i. Specify the From and To values for the ion type range.
For valid values, see All Transitions Within a Range.
If none of the selected transitions are possible, the application does not create transitions.
ii. Specify the values to use for the precursor charge and the product charge prediction.

2 Using Compound Databases in the Method Development ModeUsing the Peptide Predictor Wizard
Thermo Scientific TraceFinder Lab Director User Guide 75
iii. Click Add.
The application creates transitions from the specified transition range, precursor charge, and product charge.
When you click Next, the application applies these transitions to all peptides.
Figure 24. Example of all transitions on the modifications page
• When you select Precursor Ion Options, do the following:
i. Specify the minimum and maximum charge states to be used for the prediction.
ii. Specify the number of isotopes that you want returned from the prediction.
When you click Next, application applies these precursor ion parameters to all peptides.
IMPORTANT You must add at least one transition before you can perform modifications on the amino acids.
IMPORTANT You must specify a valid range before you can perform modifications on the amino acids.

2 Using Compound Databases in the Method Development ModeUsing the Peptide Predictor Wizard
76 TraceFinder Lab Director User Guide Thermo Scientific
Figure 25. Example of precursor ion options on the modifications page
5. Follow the instructions To specify local modifications or To specify global modifications.
Transitions Page
Use the transitions page to specify the output transition options that you want to use.
Figure 26. Transitions page

2 Using Compound Databases in the Method Development ModeUsing the Peptide Predictor Wizard
Thermo Scientific TraceFinder Lab Director User Guide 77
Table 15. Transitions page parameters (Sheet 1 of 2)
Parameter Description
Minimum m/z Allowed in the Instrument
Specifies the minimum mass that your application can measure.
Default: 400
Maximum m/z Allowed in the Instrument
Specifies the maximum mass that your instrument can measure.
Default: 1500
Target Mode
All Transitions Within a Range
From Valid values: • y1• y2• y3• y4• b1• b2• b3• b4• (mz higher than parent_mz)• (mz higher than parent_mz) –1• (mz higher than parent_mz) –2 • (mz higher than parent_mz) +1• (mz higher than parent_mz) +2
Default: y3
To Valid values: • last ion• last ion – 1• last ion – 2• last ion – 3• 3 ions from the start limit• 4 ions from the start limit• 5 ions from the start limit
Default: last ion – 2
Precursor Charge Valid range: 0 through 10Default: 2
Product Charge Valid range: 0 through 10Default: 1

2 Using Compound Databases in the Method Development ModeUsing the Peptide Predictor Wizard
78 TraceFinder Lab Director User Guide Thermo Scientific
To specify local modifications
1. Click Next.
The Modifications Page opens where you can specify point modifications for each amino acid or terminal.
2. In the left pane, select a peptide sequence.
The right pane displays all amino acids in the sequence.
Each amino acid has an amino and a carboxylic group. By convention, the peptides are written from the n-Terminal to the c-Terminal. The n-Terminal refers to the free amine group of the first amino acid. The peptide terminates with a free carboxylic group of the last amino acid, which is the c-Terminal.
3. In the right pane, click each amino acid that you want to modify.
A dropdown list displays all available modifications for each selected amino acid.
4. Select the modifications that you want to apply to each amino acid in the selected peptide.
5. Click Apply or click Create Copy and Apply.
Apply: Applies the selected modifications to the respective amino acid in the selected peptide.
Create Copy and Apply: Saves a copy of the original, unmodified file and then applies the selected modifications to the respective amino acid in the selected peptide.
Add / Remove Adds a transition based on the current parameter setting, or removes the selected transition definition.
Precursor Ion Options
Charge Range Specifies the beginning and ending values for the charge range.
Valid range: 0 through 100Default: 2 through 3
Number of Isotopes(starting from the most abundant)
Valid range: 0 through 10Default: 0
Note The defaults for the n-Terminal and the c-Terminal are H and OH, respectively. When you use the defaults, the application does not display the terminals in the mass list. If you modify the amino acid assigned to a terminal, the application displays the modified value in the mass list.
Table 15. Transitions page parameters (Sheet 2 of 2)
Parameter Description

2 Using Compound Databases in the Method Development ModeUsing the Peptide Predictor Wizard
Thermo Scientific TraceFinder Lab Director User Guide 79
The application applies the modifications to each amino acid in the selected peptide.
6. Repeat steps 2 through 5 for each peptide sequence that you want to modify.
7. Do one of the following:
• To make global modifications, follow the instructions To specify global modifications, beginning with step 2.
–or–
• To save your mass list, follow the instructions To save the mass list.
To specify global modifications
1. Click Next.
The Modifications Page opens where you can specify global modifications for each amino acid or terminal.
When you modify an amino acid in a top-level protein sequence, the application applies each modification to each instance of the amino acid in the mass list.
2. In the left pane, select a peptide sequence.
The right pane displays all amino acids in the sequence.
Each amino acid has an amino and a carboxylic group. By convention, the peptides are written from the n-Terminal to the c-Terminal. The n-Terminal refers to the free amine group of the first amino acid. The peptide terminates with a free carboxylic group of the last amino acid, which is the c-Terminal.
3. In the right pane, click each amino acid that you want to modify.
A dropdown list displays all available modifications for each amino acid.
4. Select the modifications that you want to apply to all instances of each amino acid.
5. Click Apply or click Create Copy and Apply.
Apply: Applies the current modifications to all instances of the amino acids.
Create Copy and Apply: Saves a copy of the unmodified file and then applies the current modifications to all instances of the amino acids.
Note Local modifications overwrite any previous global modifications.
Note Global modifications do not overwrite previous local modifications.
Note The defaults for the n-Terminal and the c-Terminal are H and OH, respectively. When you use the defaults, the application does not display the terminals in the mass list. If you modify the amino acid assigned to a terminal, the application displays the modified value in the mass list.

2 Using Compound Databases in the Method Development ModeUsing the Peptide Predictor Wizard
80 TraceFinder Lab Director User Guide Thermo Scientific
The application applies the modifications to all instances of the amino acids in the sequence file.
The following examples show global modifications to a single amino acid when the target mode is All Transitions Within a Range or Precursor Ion Options.
Figure 27. Example of All Transitions Within a Range
Note Global modifications do not overwrite any previous local modifications.
Select a top-level protein sequence.
Select a modification for any of the listed amino acids and click Apply.
The application updates all instances of the modified amino acid.

2 Using Compound Databases in the Method Development ModeUsing the Peptide Predictor Wizard
Thermo Scientific TraceFinder Lab Director User Guide 81
Figure 28. Example of Precursor Ion Options
Select a top-level protein sequence.
Select a modification for any of the listed amino acids and click Apply.
The application updates all instances of the modified amino acid.

2 Using Compound Databases in the Method Development ModeUsing the Peptide Predictor Wizard
82 TraceFinder Lab Director User Guide Thermo Scientific
Modifications Page
Use the modifications page to specify point modifications or global modifications for each amino acid or terminal.
Figure 29. Modifications page
Table 16. Modifications page parameters
Parameter Description
Amino acids
Single-letter codes for amino acids (lowercase characters are also allowed):A alanine L leucineR arginine K lysineN asparagine M methionineD aspartic acid F phenylalanineC cysteine P prolineE glutamic acid S serineQ glutamine T threonineG glycine W tryptophanH histidine Y tyrosineI isoleucine V valine

2 Using Compound Databases in the Method Development ModeUsing the Peptide Predictor Wizard
Thermo Scientific TraceFinder Lab Director User Guide 83
To save the mass list
1. Click Next.
The Output Page opens where you can specify the output database and import options that you want to use.
2. To create a new compound database for the compounds, do the following:
a. In the Output CDB Selection area, click Create.
The New Compound Database dialog box opens.
b. In the New Compound Database dialog box, type a name for the new compound database and click OK.
3. To add these compounds to an existing compound database, do the following:
a. In the Output CDB Selection area, click Browse.
The Open Compound Database dialog box opens.
b. In the Open Compound Database dialog box, select a compound database and click Open.
4. In the Import Options area, specify one of the following:
• To identify all found peaks as target peaks, select the All option.
• To identify only the first found peak as a target peak and identify all other peaks as confirming ions or fragments, select the One option and then select either the Confirming Ion or Fragment option.
5. Click Finish.
The application add the identified peptides to the specified compound database, closes the Peptide Predictor wizard, and opens the compound database in the Compound Database view in the TraceFinder application.

2 Using Compound Databases in the Method Development ModeUsing the Peptide Modifications Editor
84 TraceFinder Lab Director User Guide Thermo Scientific
Output Page
Use the output page to specify the output database and import options.
Figure 30. Output page
Using the Peptide Modifications EditorUse the Peptide Modifications Editor to define the modifications that are available in the Peptide Predictor wizard.
Follow these procedures:
• To open the Peptide Modifications Editor
• To edit the available default modifications
• To create custom modifications
Table 17. Output page parameters
Parameter Description
Output CDB Selection
Create Opens the New Compound Database dialog box where you can create a new compound database.
Browse Opens the Open Compound Database dialog box where you can select a compound database to which you can add the peptide mass list.
Import Options
Number of Target Peaks
Specifies the number of found peaks to identify as target peaks.
Set Others To Specifies that other found peaks are identified as confirming ions or fragments.

2 Using Compound Databases in the Method Development ModeUsing the Peptide Modifications Editor
Thermo Scientific TraceFinder Lab Director User Guide 85
To open the Peptide Modifications Editor
Choose Compound Database > Peptide Prediction Tool > Edit Peptide Modifications from the TraceFinder main menu.
The Peptide Modifications Editor window opens.
To edit the available default modifications
1. Click the Default Modifications tab.
The Default Modifications Page displays the names and mass values for the application’s default amino acid modifications. You cannot edit the values for a default modification; however, you can make a modification unavailable (not visible) in the Peptide Predictor wizard.
By default, all modifications are visible in the Peptide Predictor wizard.
2. For each modification that you do not want displayed on the modifications page of the Peptide Predictor wizard, select the modification and clear the Is Visible check box.
When you select a modification, the application displays a check mark for each of the amino acids that this modification affects.
3. When you have finished setting the visibility for the modifications, click Save Visibility.
The application saves the visibility settings, and the Peptide Predictor wizard displays only the modifications that have the Is Visible option checked.
4. When you have finished your changes to the default and custom modifications, click Cancel.
The application discards any changes that you made after the last time you clicked Save Visibility on the Default Modifications page or after you clicked Save Custom Modifications on the Custom Modifications page and then closes the wizard.
Modified amino acidSelected modification

2 Using Compound Databases in the Method Development ModeUsing the Peptide Modifications Editor
86 TraceFinder Lab Director User Guide Thermo Scientific
Default Modifications Page
Use the Default Modifications page to select which modifications are visible in the Peptide Predictor wizard.
Figure 31. Default Modifications page
Table 18. Default Modifications page parameters
Parameter Description
Modification List
Full Name Name of the modification.
Name User-specified name for the modification.
Delta Mass (Mono) Specifies the modification to the monoisotopic mass of the ion when it is calculated using the exact mass of the most abundant isotope of each element. The modification can be a positive or negative change.
Delta Mass (Avg) Specifies the modification to the mass of the ion when it is calculated using the average atomic weight of each element. The modification can be a positive or negative change.
Is Visible When selected, displays the modification on the modifications page of the Peptide Predictor wizard.
Amino Acids ListSpecifies the amino acids associated with the selected modification. These values are not editable. For a list of amino acid abbreviations, see Amino Acids.
Function Buttons
Save Visibility Saves the visibility settings. The Peptide Predictor wizard displays only the modifications that have the Is Visible option checked and were saved.
Cancel Discards any changes that you made after the last time you clicked Save Visibility and then closes the wizard.

2 Using Compound Databases in the Method Development ModeUsing the Peptide Modifications Editor
Thermo Scientific TraceFinder Lab Director User Guide 87
To create custom modifications
1. Click the Custom Modifications tab.
The Custom Modifications Page displays the names and mass values for the user-created amino acid modifications.
2. Click Add.
The application adds a new row where you can define a custom modification.
3. In the Full Name column, type a name for the modification.
4. In the Delta Mass (Mono) column, type the adjustment to the mass to use when you calculate the mass using the monoisotopic method.
The value can be a positive or negative number.
5. In the Delta Mass (Avg) column, type the adjustment to the mass to use when you calculate the mass using the average mass method.
The value can be a positive or negative number.
6. To display the modification on the modifications page of the Peptide Predictor wizard, select the Is Visible check box.
By default, the Is Visible check box is not selected and the custom modification is not visible in the Peptide Predictor wizard.
7. Select the check box for each of the amino acids for which this modification is available.
8. Repeat steps 2 through 7 for each custom modification that you want to define.
9. Click Save Custom Modifications.
10. When you have finished your changes to the default and custom modifications, click Cancel.
The application discards any changes that you made after the last time you clicked Save Visibility on the Default Modifications page or after you clicked Save Custom Modifications on the Custom Modifications page and then closes the wizard.

2 Using Compound Databases in the Method Development ModeUsing the Peptide Modifications Editor
88 TraceFinder Lab Director User Guide Thermo Scientific
Custom Modifications Page
Use the Custom Modifications page to define custom modifications.
Figure 32. Custom Modifications page
Table 19. Custom Modifications page parameters
Parameter Description
Modification List
Full Name Name of the modification.
Delta Mass (Mono) Specifies the modification to the monoisotopic mass of the ion when it is calculated using the exact mass of the most abundant isotope of each element. The modification can be a positive or negative change.
Delta Mass (Avg) Specifies the modification to the mass of the ion when it is calculated using the average atomic weight of each element. The modification can be a positive or negative change.
Is Visible When selected, displays the modification on the modifications page of the Peptide Predictor wizard.
Amino Acids ListSpecifies the amino acids associated with the selected modification. For a list of amino acid abbreviations, see Amino Acids.
Function Buttons
Add Adds a new, empty row to the custom modifications list.
Remove Deletes the selected modification.
Save Custom Modifications
Saves the custom modifications. The Peptide Predictor wizard displays only the modifications that have the Is Visible option checked and were saved.
Cancel Discards any changes that you made after the last time you clicked Save Custom Modifications and then closes the wizard.

2 Using Compound Databases in the Method Development ModeImporting and Exporting
Thermo Scientific TraceFinder Lab Director User Guide 89
Importing and ExportingTo import and export compound data, see the following topic and procedures:
• To import compounds from ToxID, ExactFinder, or legacy TraceFinder
• To import compounds from Skyline, PepFinder™, or PinPoint
• To edit a mapping template
• To export all compounds to a CSV file
• To export selected compounds to a mass list
• Data Columns with Default Values
To import compounds from ToxID, ExactFinder, or legacy TraceFinder
1. Choose Compound Database > Import Compounds from the main menu.
The Select File to Import into the Current Compound Database dialog box opens.
You can import compounds from the following file types:
• ToxID™ Exactive™ CSV
• ToxID MS2 CSV
• TraceFinder CSV
• TraceFinder Mass List XML
• TraceFinder 4.0 Legacy CDB
• ExactFinder™ 2.0 CDB
• .include-masses
Note If you have unsaved changes in your current compound database, a message prompts you to save the changes. Click Yes and continue with the import procedure.

2 Using Compound Databases in the Method Development ModeImporting and Exporting
90 TraceFinder Lab Director User Guide Thermo Scientific
2. Locate the CDB, CSV, or XML compound database file that you want to import and click Open.
The Import Compounds to CDB dialog box opens.
3. To select a different compound database, click Browse, locate an XML, a CSV, or a CDB compounds file, and click Open.
4. To select a different target database, do one of the following:
a. Click Browse.
b. Locate an XML, a CSV, or a CDB compounds file.
c. Click Open.
–or–
a. Click Create.
b. Type a name for a new compound database.
c. Click OK.
5. Confirm that the import file and the target database are correct.
The dialog box reports the total number of compounds in the import file, the number of compounds with validation errors, and the number of compounds that already exist in the target database.
Note If the import file is missing required compound information, the application warns that it is unable to parse the file and identifies the missing columns.

2 Using Compound Databases in the Method Development ModeImporting and Exporting
Thermo Scientific TraceFinder Lab Director User Guide 91
6. (Optional) Select one of these options:
• Skip: Imports only those compounds that do not already exist in the target database.
• Overwrite: Replaces compounds that already exist in the target database with the imported compounds.
7. Click Import.
The application imports the compounds from the imported file, adds them to any compounds already in the database, and alphabetically sorts them.
The application reports the number of imported compounds.
8. Click OK.
To import compounds from Skyline, PepFinder™, or PinPoint
1. Choose Compound Database > Import Compounds from the main menu.
The Select File to Import into the Current Compound Database dialog box opens.
You can import compounds from the following file types:
• Skyline
– Thermo transition list (Thermo Template)
– Thermo Quantiva transition list (Thermo Quantiva)
– Thermo isolation list (isolation list Quantiva)
• PepFinder 2.0 ion list
• PinPoint
– Orbitrap™/LTQ inclusion list
– Q Exactive multiplexed list
– Q Exactive multiplexed list with formula
– Q Exactive/LTQ inclusion list - with charge state
– Quantiva
– TSQ™
2. Locate the compound database file that you want to import and click Open.
Note If you have unsaved changes in your current compound database, a message prompts you to save the changes. Click Yes and continue with the import procedure.

2 Using Compound Databases in the Method Development ModeImporting and Exporting
92 TraceFinder Lab Director User Guide Thermo Scientific
The Import Compounds to CDB dialog box opens.
The application reports that a total of 0 compounds are available for importing. It notifies you that the CSV file is an unrecognized format and that you must use the Mapping Tool. To continue importing compounds from this CSV file to the current compound database, skip to step 5.
3. (Optional) To select a different import file, click Browse, locate an XML, a CSV, or a CDB compounds file, and click Open.
4. (Optional) To select a different target database, do one of the following:
a. Click Browse.
b. Locate an XML, a CSV, or a CDB compounds file.
c. Click Open.
–or–
a. Click New Small Molecule CDB or New Peptide CDB.
b. Type a name for a new compound database.
c. Click OK.
5. Select a Mapping Template.
The template maps the unrecognized fields in the imported file to TraceFinder values and reports the number of compounds that it will import.
In the lower pane, the application reports the values that are not recognized and cannot be imported.
Note The application displays the New... buttons only for the configured databases. See Activating Optional Features.

2 Using Compound Databases in the Method Development ModeImporting and Exporting
Thermo Scientific TraceFinder Lab Director User Guide 93
6. (Optional) To edit the mapping template to ignore specific parameters when it imports the compounds, click Map Tool.
The Mapping Tool dialog box opens. See To edit a mapping template.
In the Mapping Tool, edit the mapped columns and then click Save Template and Return.
The application returns to the Import Compounds to CDB dialog box.
7. (Optional) Specify one of the following Import Options:
• To identify all peaks as target peaks, select the All option.
• To identify only the first peak as a target peak and identify all other peaks as confirming ions or fragments, select the One option and then select either the Confirming Ion or Fragment option.
8. Click Import.
The application imports the compounds from the imported file, adds them to any compounds already in the database, and alphabetically sorts them.
The application reports the number of imported compounds.
9. Click OK.
To edit a mapping template
1. Click Map Tool.
The Mapping tool dialog box opens, displaying a preview of the mapping template that you selected in the Import Compounds to CDB dialog box.
The preview displays only 20 compound rows, starting with the row specified in the Data Starts on Row box.
Note The application displays these options only when you are required to use a mapping template.

2 Using Compound Databases in the Method Development ModeImporting and Exporting
94 TraceFinder Lab Director User Guide Thermo Scientific
2. (Optional) Specify the format that your template uses to display the columns of data:
• Comma
• Tab
• Semicolon
• Space
• Other (specify the delimiter used in your template file)
3. (Optional) To change the starting row for the 20 compounds displayed in the preview, type a value in the Data Starts on Row box.
The preview displays 20 compounds starting with the row that you specified.
4. For each parameter that you want the import operation to ignore, change the column header to <Ignore Column>.
To return the header values to the original values, click Refresh Preview.
5. When you have completed your edits, click Save Template and Return.
6. When the application reports that the changes to the template were saved, click OK.
The application returns you to the Import Compounds to the CDB dialog box. Continue with step 7 of the procedure To import compounds from Skyline, PepFinder™, or PinPoint.
Figure 33. Mapping tool dialog box

2 Using Compound Databases in the Method Development ModeImporting and Exporting
Thermo Scientific TraceFinder Lab Director User Guide 95
To export all compounds to a CSV file
1. Choose Compound Database > Export All Compounds to CSV File from the main menu.
The Export Compounds dialog box opens.
2. (Optional) Click Browse and locate a different folder or file name where you want to write the exported compound database.
Each parameter in the compound database editor is represented by a column of data in the spreadsheet. When you export compound data to a CSV file, each parameter is assigned to a column and each compound is assigned to a row.
Table 20. Mapping Tool parameters
Parameter Description
Template Specifies the name of the current mapping template.
Refresh Preview Returns the header values to the original template values.
Separator Options Specifies that the import file uses one of the following to separate parameter values: Comma, Tab, Semicolon, Space, Other (user-specified delimiter)
Data Starts on Row Specifies that the preview displays 20 compounds starting with this row.
Preview Displays 20 compound rows from the import file.
Save Template and Return Applies the current settings for importing the compounds and returns to the Import Compounds to CDB dialog box.
Cancel Does not apply any changes and returns to the Import Compounds to CDB dialog box.
Note If you have unsaved changes in your current compound database, a message prompts you to save the changes. Click Yes and continue with the export procedure.

2 Using Compound Databases in the Method Development ModeImporting and Exporting
96 TraceFinder Lab Director User Guide Thermo Scientific
3. Select one of these options:
• Export Only Columns with Data: Writes only columns that contain nondefault data for at least one compound. This option does not export columns that contain only default data. See Data Columns with Default Values.
• Export All Columns: Writes all columns to the CSV file, including columns that contain no data for any compound.
4. Click Export.
The application stores the database as
…\Thermo\TraceFinder\4.0\Forensic\Databases\databaseName.csv
An Excel window opens with the compound data in spreadsheet format.
Figure 34. Compound data in an Excel spreadsheet
You can use the tools in the spreadsheet to edit the data in the compound database and then import the data in the CSV file back into the TraceFinder application. If you delete a column from the spreadsheet and then import the CSV file, the application replaces the data in that column with default values. For a list of default values, see Data Columns with Default Values.
To export selected compounds to a mass list
1. Select the compounds that you want to export.
2. Choose Compound Database > Export Selected Compounds to Mass List from the main menu.
IMPORTANT TraceFinder 4.1 uses the same data as TraceFinder 4.0. By default, the application stores the compound database data for the 4.1 release in the TraceFinder\4.0 folder.
Note If you have unsaved changes in your current compound database, a message prompts you to save the changes. Click Yes and continue with the export procedure.

2 Using Compound Databases in the Method Development ModeImporting and Exporting
Thermo Scientific TraceFinder Lab Director User Guide 97
The Save As dialog box opens.
3. Locate the folder where you want to save the file, type a file name, and then click Save.
The application writes the mass data for the selected compounds to the specified file, using one of the following formats that is compatible with your configured instrument.
• TSQ format
The application writes the mass data to the specified .xml format file.
The data in the exported file matches the TSQ XML data, which you can use in the instrument method editor of a TSQ application.
• Q Exactive format
The application writes the mass data to the specified .xml.include-masses format file.
The data in this file matches the Exactive XML data, which you can use in the instrument method editor of a Q Exactive application.
• TSQ Quantiva/Endura SIM format
The application writes the mass data to the specified .xml format file.
The data in this file matches the TSQ Endura, TSQ Quantiva, and Xcalibur XML data, which you can use in the instrument method editors of the associated applications. The application exports only the following compound parameters to the XML file:
– Compound Name (as Name in the XML file)
– Product Mass (as Mass in the XML file)
– RT range (as StartTime and StopTime in the XML file)
– Polarity
– Lens (as TubeLens or S-Lens in the XML file)
• TSQ Quantiva/Endura SRM format
The application writes the mass data to the following file:
…\TraceFinderData\4.0\Methods\Methodname\Methodname.xml
Note If your configured instrument is other than a TSQ, an ISQ™, a Q Exactive, a TSQ Endura™, or a TSQ Quantiva™ mass spectrometer, a message prompts you for the export format: Triple Quadrupole, Q Exactive, TSQ Quantiva/Endura SIM, or TSQ Quantiva/Endura SRM. Select one of the formatting options and click OK.
IMPORTANT TraceFinder 4.1 uses the same data as TraceFinder 4.0. By default, the application stores the method data for the 4.1 release in the TraceFinderData\4.0 folder.

2 Using Compound Databases in the Method Development ModeImporting and Exporting
98 TraceFinder Lab Director User Guide Thermo Scientific
The data in this file matches the TSQ Endura, TSQ Quantiva, and Xcalibur XML data, which you can use in the instrument method editors of the associated applications. The application exports only the following compound parameters to the XML file:
– Compound Name (as Name in the XML file)
– Precursor Mass
– Product Mass
– RT range (as StartTime and StopTime in the XML file)
– Polarity
– Lens (as TubeLens or S-Lens in the XML file)
– Collision Energy
Data Columns with Default Values
When you export compounds to a CSV file with the Export Only Columns with Data option, the application writes only columns that contain nondefault data for at least one compound. This option does not export columns that contain only default data.
When you import compounds from a CSV data file that has missing columns, the application replaces the missing columns and uses default values for all compounds.
Table 21. Default values for compound parameters
CDB parameter Default value
Compound Detail Formula BlankCAS BlankCategory BlankIonization NoneResponse Threshold 5000Target Peaks
Precursor Mass BlankCollision Energy 0Adduct NoneLens 0Energy Ramp 0Confirming Peaks
Precursor 0Collision Energy Blank

Thermo Scientific TraceFinder Lab Director User Guide 99
3
Using Instrument Methods in the Method Development Mode
You can also use the Instrument Method view for quantitation, target screening, and unknown screening methods. An instrument method is a set of experiment parameters that define the operating settings for an autosampler, mass spectrometer, and so on. Instrument methods are saved as file type .meth.
Follow these procedures:
• To open the Instrument View
• To create a new instrument method
• To create a new multiplexing instrument method
• To open an instrument method
To open the Instrument View
1. Click Method Development in the navigation pane.
The Method Development navigation pane opens.
2. Click Instrument View.
The Instrument View opens.
IMPORTANT Do not open the Thermo Foundation Instrument Configuration window while the TraceFinder application is running.

3 Using Instrument Methods in the Method Development Mode
100 TraceFinder Lab Director User Guide Thermo Scientific
To create a new instrument method
1. Choose File > New Instrument Method from the main menu.
The Thermo Instrument Setup window opens.
Figure 35. Example instrument setup showing multiple configured instruments
2. Click the icon for the instrument that you want to use for the method.
3. Edit the values on the instrument page.
4. From the main menu in the Thermo Instrument Setup window, choose File > Save As.
The Save As dialog box opens.

3 Using Instrument Methods in the Method Development Mode
Thermo Scientific TraceFinder Lab Director User Guide 101
5. Select an instrument method name to overwrite, or type a new name for the instrument method, and click Save.
The File Summary Information dialog box opens.
6. (Optional) Type a comment about the new instrument method.
7. Click OK.
The application saves the new instrument method in the following folder:
…\Xcalibur\methods
To create a new multiplexing instrument method
1. Choose File > New Instrument Method from the main menu.
The Thermo Xcalibur Instrument Setup window opens.
Figure 36. Example instrument setup showing a configured multiplexed instrument
2. Click the icon for the instrument that you want to use for the method.

3 Using Instrument Methods in the Method Development Mode
102 TraceFinder Lab Director User Guide Thermo Scientific
3. Edit the values for the instrument method.
For information about specifying multiplexing values, refer to the documentation for your multiplexed instrument.
4. Specify the channels that you want to use for acquisition, as in this example:
5. From the main menu in the Thermo Xcalibur Instrument Setup window, choose File > Save As.
The Save As dialog box opens.
6. Select an instrument method name to overwrite or type a new name for the instrument method, and click Save.
The File Summary Information dialog box opens.
7. (Optional) Type a comment about the new instrument method.
8. Click OK.
The application saves the new instrument method in the following folder:
…\Xcalibur\methods
To open an instrument method
1. From the File menu, choose Open Instrument Method.
An instrument method browser opens.
2. Select an instrument method from the list and click Open.
The selected method opens in the Thermo Xcalibur Instrument Setup window. You can edit this method and save the changes, or you can save this method with another name.
Note To open Help for any of your configured instruments, click Help on the instrument page.

Thermo Scientific TraceFinder Lab Director User Guide 103
4
Using the Method Development Mode for Quantitation Methods
Use the method development mode and its associated features for creating and editing a quantitation method. (See Method Development navigation pane.) When user security is activated, you must have Method Development Access permission to use these features.
The TraceFinder application uses a method to specify the types of acquisition, processing, and reporting that occur with a batch of samples. You can create a method designed specifically to test for compounds in your assay. A quantitation method contains a list of compounds and the settings for detecting, processing, and reporting those compounds.
The quantitation method that you create determines how the application works with a set of samples to provide a set of meaningful results. Part of this method, the instrument method, defines how the application acquires raw data. The rest of the method defines how to process the raw data, how the flag information displays the results, and how the reporting functionality defines the output for your data and results.
The application applies your method to a batch, which is a list of one or more samples. Together, the method and batch provide a workflow-oriented approach to the data processing and information reporting for batches of samples.
To speed up the creation of methods, you can create a method template. Using a method template helps you to develop methods faster because the application saves all of your commonly used method settings in a template, such as the number of confirming ions or the use of data-dependent scans.
IMPORTANT TraceFinder 4.1 uses the same data as TraceFinder 4.0. By default, the application stores the method data for the 4.1 release in the TraceFinderData\4.0\Methods folder.
Contents
• Opening a Method
• Starting a New Master Method
• Editing a Quantitation Method
• Saving a Quantitation Method to a New Name
• Creating a Method Template
• Exporting Mass Data

4 Using the Method Development Mode for Quantitation Methods
104 TraceFinder Lab Director User Guide Thermo Scientific
Figure 37. Method Development navigation pane
Table 22. Method Development navigation pane commands
Command Description
Method View Displays the Method View for the method.
Acquisition Displays the Acquisition page. See Editing the Acquisition Page.
Quantitation
Processing Displays the Processing page. See Editing the Processing Page.
Compounds Displays the Compounds page. See Editing the Compounds Page.
QAQC Displays the QAQC page. See Editing the QAQC Page.
Groups Displays the Groups page. See Editing the Groups Page.
Intel Seq Displays the Intelligent Sequencing page. See Editing the Intelligent Sequencing Page. Available only when you activate the Intelligent Sequencing option in the Configuration console.
Reports Displays the Reports page. See Editing the Reports Page.
Compound DatabaseSee Chapter 2, “Using Compound Databases in the Method Development Mode.”
Instrument ViewSee Chapter 3, “Using Instrument Methods in the Method Development Mode.”
Available only when you activate the Intelligent Sequencing option in the Configuration console

4 Using the Method Development Mode for Quantitation MethodsOpening a Method
Thermo Scientific TraceFinder Lab Director User Guide 105
Opening a MethodUse the TraceFinder application to open a method that was created and saved in the current application or converted from previous versions of TraceFinder. To convert legacy methods, refer to Chapter 2, “Getting Started” in the TraceFinder User Guide.
To open a quantitation method in the Method Development mode
1. Click Method Development in the navigation pane.
The Method Development navigation pane opens.
For descriptions of all the features in the Method Development navigation pane, see Starting a New Master Method.
2. Choose File > Open > Master Method from the main menu.
The Open Master Method dialog box opens, displaying all available methods.
3. Select Quan in the Type list.
The method list displays all quantitation methods.
4. Select a quantitation method and click Open.
The Acquisition Page for the selected method opens.
Tip You can also open one of your most recently used method files. Choose Files > Recent Files > Method.

4 Using the Method Development Mode for Quantitation MethodsOpening a Method
106 TraceFinder Lab Director User Guide Thermo Scientific
Figure 38. Open Master Method dialog box
Table 23. Open Master Method dialog box parameters
Parameter Description
Method Name of the methods for the selected type.
Type Type of method: Quan, Screening, or Unknown Only.
Date Changed Date the method was last updated.
Size Size of the method in megabytes.
Domain TraceFinder domain for which the method was created.
Type Type of method to display: Quan, Screening, Unknown Only, or Any.
Path Path to the selected method in the TraceFinderData\4.0\Methods folder.

4 Using the Method Development Mode for Quantitation MethodsStarting a New Master Method
Thermo Scientific TraceFinder Lab Director User Guide 107
Starting a New Master MethodTo create or start a specific method, select as applicable from one of the four different quantitation method procedures (or techniques) in the Create Master Method dialog box:
• Starting a New Method with Method Forge
• Importing an Xcalibur Master Method
• Starting a Blank Method
• Starting a Method Using the Compound Database
Then, use the features of the Method View to complete and save the method.
To open the Create Master Method dialog box, choose File > New > Master Method from the main menu.
Figure 39. Create Master Method dialog box
IMPORTANT The Unknown Screening Method - Only technique is displayed only when you select the Allow Unknown Screening option in the application configuration console.

4 Using the Method Development Mode for Quantitation MethodsStarting a New Master Method
108 TraceFinder Lab Director User Guide Thermo Scientific
Starting a New Method with Method Forge
With the Method Forge Dialog Box, you can manually create a new quantitation method by selecting peaks, selecting multiple compounds, renaming peaks, or comparing mass spectra from the library searches. You can also choose to let the application automatically create a method.
When the application automatically creates a method, it performs the following functions:
• Reviews your raw data file and identifies compounds that are present in your sample.
• Uses your mass spectral reference libraries to assign compound names and CAS numbers.
• Uses mass spectral information to select potential quantification and confirming peaks and a reference mass spectrum for the compound.
Follow these procedures:
• To automatically select compounds to create a new method
• To manually select compounds to create a new method
To automatically select compounds to create a new method
1. From the File menu, choose New > Master Method.
The Create Master Method dialog box opens.
2. Select the Quan Using Method Forge option and click OK.
The Method Forge Dialog Box opens.
Use Method Forge to create a method from an existing raw data file or to create a new raw data file to use for the method.
Each method requires a processing method template. The application displays all saved method templates in the template list.
3. To select a processing method template, do one of the following:
• Click Open Method Template Editor to create and save a new method template.
See Creating a Method Template.
Note When the identified peak is from an analog trace, the application does not perform a library search and does not identify confirming peaks.

4 Using the Method Development Mode for Quantitation MethodsStarting a New Master Method
Thermo Scientific TraceFinder Lab Director User Guide 109
• Select a method template from the template list, and click Open Method Template Editor to edit and save the method template.
• Select a method template from the template list.
The selected template is now selected by default each time you open the Method Forge dialog box until you restart the application.
4. Select the Name the Master Method check box and type a name for your method.
You can enter a new method name, or you can enter an existing method name to overwrite when you create the method. If you do not select this option, the method is named for the raw data file used to create the method.
5. Select the Automatically Create the Master Method check box.
6. Specify a raw data file by doing one of the following:
a. In the Raw File Selection area, select the Use an Existing Raw Data File option.
b. Browse to and select a raw data file to use for the method.
c. Go to step 8.
–or–
a. In the Raw File Selection area, select the Acquire a New Raw Data File option.
b. From the Instrument method list, select a method (.meth) file to use for acquiring the data.
c. In the Raw Filename box, type the name of the file where the application will write the raw data file.
d. In the Path box, type a path or browse to and select a folder where the application will save the raw data file.
e. (Optional) Type a comment about the acquired sample or the data file.
7. To acquire a new raw data file, do one of the following:
Select the Manual Injection option.
–or–
Specify the autosampler settings:
a. Select the Use Autosampler option.
b. In the Vial Position box, type a vial position.
c. In the Injection Volume box, type an injection volume.
Valid range: 0.1 through 2000 μL
IMPORTANT When you select the Name the Master Method check box, you must enter a method name. To let the application name the method with the raw data file name, be sure to clear the Name the Master Method check box.

4 Using the Method Development Mode for Quantitation MethodsStarting a New Master Method
110 TraceFinder Lab Director User Guide Thermo Scientific
8. To automatically create the method, click OK (or Overwrite).
As the Method Forge creates the method, it displays the following status bars:
• For analog peaks, the Method Forge displays the detected peak as Peak@(RT)Analog. The Method Forge does not perform a library search for peaks found in analog traces.
• For mass spectral peaks, the Method Forge process searches the associated libraries and displays the identified compound names instead of the peak times.
When you selected to acquire a new raw data file in step 6, the application completes the acquisition and then performs the following processes.
• Method Forge performs peak detection, library searching (except for analog peaks), and identification of characteristic ion and reference spectra.
• Method Forge then loads this information into a new method and opens the Acquisition Page of the Method View.
9. From the Instrument Method list, select an instrument method.
10. To save the new method, choose File > Save from the main menu.
For a detailed description of how to modify all the parameters in a method, see Editing a Quantitation Method.
To manually select compounds to create a new method
1. From the File menu, choose New > Master Method.
The Create Master Method dialog box opens.
2. Select the Quan Using Method Forge option and click OK.
The Method Forge dialog box opens. For detailed descriptions of all the features in the Method Forge dialog box, see Importing an Xcalibur Master Method.
Note If you selected a previously acquired raw data file in step 6, the application immediately begins these processes.

4 Using the Method Development Mode for Quantitation MethodsStarting a New Master Method
Thermo Scientific TraceFinder Lab Director User Guide 111
Each method requires a qualitative peak processing template. The application displays all saved method templates in the template list.
3. To select a qualitative peak processing template, do one of the following:
• Click Open Method Template Editor to create and save a new method template.
See Creating a Method Template.
• Select a method template from the template list, and click Open Method Template Editor to edit and save the method template. The application saves the methods to the following folder:
…\TraceFinderData\4.0\Templates\Methods\Forensic
• Select a method template from the template list.
The selected template is now selected by default each time you open the Method Forge dialog box until you restart the application.
4. Select the Name the Master Method check box and type a name for your method.
You can enter a new method name, or you can enter an existing method name and overwrite it when you create the method. If you do not select this option, the method is named for the raw data file used to create the method.
5. Ensure that the Automatically Create the Master Method check box is cleared.
6. To select a raw data file, browse to the file location.
7. To manually create the method, click OK (or Overwrite).
The method forge results view opens, listing all peaks found in the raw data file.
For each peak listed in the RT column, the application displays a list of possible matches in the Libraries pane. The application selects the best match, displays the name in the Compound Name list, and displays the peak spectrum for that compound in the first Libraries pane. See Method forge results view.
IMPORTANT When you select the Name the Master Method check box, you must enter a method name. To let the application name the method with the raw data file name, be sure to clear the Name the Master Method check box.

4 Using the Method Development Mode for Quantitation MethodsStarting a New Master Method
112 TraceFinder Lab Director User Guide Thermo Scientific
Figure 40. Method forge results view
8. (Optional) To use a library compound other than the compound chosen by the application, do the following:
a. Select the peak in the RT column.
b. In the Libraries pane, scroll to the spectrum for the compound that you want to use.
Peaks found in raw data file
Best match compound spectra
Possible matches Best match compound name

4 Using the Method Development Mode for Quantitation MethodsStarting a New Master Method
Thermo Scientific TraceFinder Lab Director User Guide 113
c. Select the check box in the header of the spectrum pane.
d. Repeat these steps for each peak that you want to replace.
9. In the Compound Name list, use the CTRL or SHIFT keys to select each compound that you want to include in the method compound.
10. (Optional) To exit the method forge results view without creating a method, click Cancel.
The method forge results view closes and the application returns to the Method View without creating a method.
11. Click Create.
The application uses all selected compounds to create the method and displays the Acquisition Page of the Method View.
12. From the Instrument Method list, select an instrument method.
13. To save the new method, choose File > Save from the main menu.
For a detailed description of how to modify a method, see Editing a Quantitation Method.
To see how to create a new quantitation method using Method Forge
1. Choose Help > Animations.
2. From the list of animation topics, click Starting a New Method with Method Forge.
Note When you select multiple compounds, the method forge results view does not display any spectrum panes.
Note To return to the method forge results view to create a method from the same results, choose Method View > View Method Forge Results from the main menu.
Selected compound

4 Using the Method Development Mode for Quantitation MethodsStarting a New Master Method
114 TraceFinder Lab Director User Guide Thermo Scientific
Method Forge Dialog Box
Use the Method Forge dialog box to create a new method.
Figure 41. Method Forge dialog box
Table 24. Method Forge dialog box parameters (Sheet 1 of 2)
Parameter Description
Method Template Selection
Open Method Template Editor
Opens the Method Template Editor, where you can edit the currently selected method template. See Creating a Method Template.
Template Specifies the method template to use to create this method. All methods require a method template. To view the parameters of each template, hold your cursor over the method name. See the Method Template Parameters example in To automatically select compounds to create a new method.
Name the Master Method
Specifies the name for the new method. If you do not specify a method name, the application uses the raw data file name for the method.
Automatically Create the Master Method
Specifies that when acquisition is completed, Method Forge performs peak detection, library searching, and identification of characteristic ion and reference spectra. This information is loaded into a new method. This process occurs immediately when you specify an existing raw data file.

4 Using the Method Development Mode for Quantitation MethodsStarting a New Master Method
Thermo Scientific TraceFinder Lab Director User Guide 115
Raw File Selection
Use an Existing Raw Data File
Activates the Raw Filename box where you can select which raw data file to use to create the method.
Acquire a New Raw Data File
Activates functions to acquire data for the new raw data file used to create the method.
Instrument Method
Specifies the saved method (.meth) file used for acquiring the data.
Raw Filename Specifies the file name where the application writes the raw data.Path Specifies the location where the application saves the raw data file.Sample Comment (Optional) Specifies a comment about the acquired sample or the data file.
Manual Injection Performs a manual acquisition.Use Autosampler Performs an autosampler acquisition.
Vial Position Specifies the tray vial number used for the autosampler acquisition.Injection Amount Specifies the volume (in milliliters) injected by the autosampler acquisition.
Check Instruments Opens the Submit to Acquisition dialog box that prompts you to prepare the instrument before you acquire the sample used to create a method. Available only when you select the Acquire a New Raw Data File option.
Function Buttons
Overwrite Overwrites the specified method name. This function is activated only when the specified method name already exists.
OK Creates a method using the data and parameters that you specified.Cancel Closes Method Forge and does not create a method.
Table 24. Method Forge dialog box parameters (Sheet 2 of 2)
Parameter Description

4 Using the Method Development Mode for Quantitation MethodsStarting a New Master Method
116 TraceFinder Lab Director User Guide Thermo Scientific
Importing an Xcalibur Master Method
You can create a new method from an existing Xcalibur processing method.
To import an Xcalibur method
1. Choose File > New > Master Method from the main menu.
The Create Master Method dialog box opens.
2. Select the Quan by Importing an Xcalibur Processing Method option and click OK.
The Import an Xcalibur Method dialog box opens.
3. For the Xcalibur Method to Import box, browse to the location of the Xcalibur processing method file, and open the file.
The application imports the compound information from the Xcalibur method file.
4. (Optional) For the Raw Data File to Associate box, browse to the location of a raw data file to associate with the method (or select from the list of previously associated raw data files), and open the file.
To assure that this raw data file is always available to the method (for example, if you move the method to another system), the application saves the raw data file in the Methods folder:
…\TraceFinderData\4.0\Methods\Methodname

4 Using the Method Development Mode for Quantitation MethodsStarting a New Master Method
Thermo Scientific TraceFinder Lab Director User Guide 117
5. (Optional) Change the number of decimal places in the Filter Precision box.
You can set the number of filter precision decimal places to any integer between 2 and 5, inclusive.
6. (Optional) Change the number of decimal places in the Mass Precision box.
You can set the number of mass precision decimal places to any integer between 2 and 6, inclusive.
7. Click OK.
The application adds all compounds found in the imported Xcalibur method and displays the Acquisition Page of the Method View.
8. From the Instrument Method list, select an instrument method.
9. To save the new method, choose File > Save from the main menu.
For a detailed description of how to modify a method, see Editing a Quantitation Method.
To see how to import an Xcalibur method
1. Choose Help > Animations.
2. From the list of animation topics, click Importing an Xcalibur Master Method.
Note When you select a raw data file to associate, the application reads the filter precision from the file and this feature is not available.
Note When you associate a raw data file, the application reads the filter precision from the associated file so that you cannot change the Filter Precision value.

4 Using the Method Development Mode for Quantitation MethodsStarting a New Master Method
118 TraceFinder Lab Director User Guide Thermo Scientific
Starting a Blank Method
You can use the compounds in a previously acquired raw data file to create a new blank method.
To start a blank method
1. From the File menu, choose New > Master Method.
The Create Master Method dialog box opens.
2. Select the Quan – Blank Method option and click OK.
The Method View for a new, unnamed method opens. This method has no associated data. You can use the compounds in a previously acquired raw data file to create a new method.
3. From the Method View menu, choose Associate a Raw Data File.
The Associate a Raw Data File dialog box opens.
4. Browse to a raw data file to associate with the method (or select from the list of previously associated raw data files) and open the file.
To assure that this raw data file is always available to the method (for example, if you move the method to another system), the application saves the raw data file in the Methods folder:
…\TraceFinderData\4.0\Methods\Methodname
Browse to a data file.
Select a previously associated data file.

4 Using the Method Development Mode for Quantitation MethodsStarting a New Master Method
Thermo Scientific TraceFinder Lab Director User Guide 119
5. Select the update options to use for creating your method:
• Update Instrument/Trace Selections: Reads the Detector and Trace options from the associated raw data file. On the Detection page, only detector types and traces that are defined in the raw data file are available. For detailed descriptions of the available Detector and Trace values, see Trace Selection.
• Update Target Ion Ratio Values: Reads the ion ratio values from the associated raw data file.
• Update Scan Filters for All Peaks:
– Yes, All Peaks updates all peaks to use the scan filters from the associated raw data file.
– Yes, Only Peaks Without Filters updates only peaks without scan filters to use the scan filters from the associated raw data file; it does not override any existing scan filter.
• Automatically Set Reference Spectrum: Reads a reference spectrum from the associated raw data file.
When you select Yes, with Background Subtraction, the application uses the background-subtracted reference spectrum during quantitative processing and reports the background-subtracted reference spectrum (indicated with BS in the scan heading) as the last scan for each compound in the Quantitation Report - 2 report.
• Order by Intensity: Reads intensity values from the associated raw data file and lists the peaks with the greatest intensity first. Intensity is based on either peak height or peak area, as specified for the method (see Detection Algorithm).
– When a compound contains only target peaks, the most intense ion is listed first.
– When a compound contains both target peaks and confirming peaks, the most intense target peak is listed first, followed by its ordered confirming peaks. The second most intense target peak is listed next followed by its confirming peaks, and so forth.
– When you also select the Update Target Ion Ratio Values option, the application orders the ions by intensity first and then updates the target ion ratios.
Options that are set to No use the standard values in the method.
Note The background subtraction option is available only when you select a background subtraction method on the Acquisition page in the method. See Editing the Acquisition Page.
Note You can use the Order by Intensity option with required confirmation criteria only when all peaks are target peaks. Otherwise, the application ignores this option. See To specify confirmation criteria for compounds.

4 Using the Method Development Mode for Quantitation MethodsStarting a New Master Method
120 TraceFinder Lab Director User Guide Thermo Scientific
6. Click OK.
The application displays the Acquisition page of the Method View.
7. Click Compounds in the navigation pane.
The method must include at least one compound.
8. Click the Detection tab.
The Detection page shows an empty Compounds pane. The Peaks pane displays the chromatographic data for the compounds in the raw data file.
9. Select the Show Peak Creator Panel check box.
The Manual Peak Creator pane opens.
10. (Optional) Select a different Trace.
11. (Optional) Select a filter from the Filter list.
12. In the Peaks chromatogram, click to select the peak that represents the compound that you want to add to the method.
Note When you process a sample with this method and then manually integrate a peak, the application updates only the integration and does not change the displayed peak unless you use Associate a Raw Data File again.

4 Using the Method Development Mode for Quantitation MethodsStarting a New Master Method
Thermo Scientific TraceFinder Lab Director User Guide 121
13. Right-click and choose Add This Peak as New Compound.
The application performs a library search for the selected compound. The application uses the first match it finds as the compound name, the base peak of the mass spectrum as the target peak, and the second and third largest ions as the confirming peaks.
• When the name of the first match does not exist in the method, the application adds this compound to the method and displays the name in the Compound list. You can now view and edit the parameters for this compound.
• When the name of the first match is already in the method, the Add New Compound dialog box opens. You cannot overwrite a compound name in the method. If the selected peak already exists in the method, you must give it a new name to add it to the method. Or, you can select a different compound to add to the method, following step 14 through step 16.
Figure 42. Add New Compound dialog box
14. Do one of the following:
• Type a unique name for the first matched compound.
The application displays a red warning when the selected compound name already exists in the method. You cannot overwrite the compound name, and you cannot create a duplicate name in the method.
–or–

4 Using the Method Development Mode for Quantitation MethodsStarting a New Master Method
122 TraceFinder Lab Director User Guide Thermo Scientific
• To use a compound other than the first matched compound, scroll to the spectrum for that compound and select its corresponding check box in the title bar of the spectrum pane.
15. In the Type of Compound to Add list, select a compound type.
16. Click OK.
17. Repeat this procedure for each compound that you want to add to the method.
For detailed descriptions of all the features on the Detection page, see Editing the Compounds Page.
18. Click Acquisition in the navigation pane.
The Acquisition Page for the method opens.
19. From the Instrument Method list, select an instrument method.
20. To save the new method, choose File > Save from the main menu and name the method.
For a detailed description of how to modify the parameters in a method, see Editing a Quantitation Method.
To see how to create a blank method and associate a raw data file
1. Choose Help > Animations.
2. From the list of animation topics, click Starting a Blank Method.
Selected compound

4 Using the Method Development Mode for Quantitation MethodsStarting a New Master Method
Thermo Scientific TraceFinder Lab Director User Guide 123
Starting a Method Using the Compound Database
You can select compounds from a compound database to create a new method.
To select compounds from the compound database
1. Choose File > New > Master Method from the main menu.
The Create Master Method dialog box opens.
2. Select the Quan by Selecting Compounds from CDB option and click OK.
The Select Compounds from Database dialog box opens, listing all the compounds defined in the current compound database.
Figure 43. Select Compounds from Database dialog box
3. Click Browse and locate the compound database that you want to use.
4. Select the check box for each of the compounds that you want to add to the method.

4 Using the Method Development Mode for Quantitation MethodsStarting a New Master Method
124 TraceFinder Lab Director User Guide Thermo Scientific
5. To select all compounds in the database, select the Select All check box at the top of the list.
6. (Optional) To associate a raw data file with the method, do the following:
a. Select the Associate Raw File check box.
The application adds the appropriate options to the Select Compounds from Database dialog box.
Figure 44. Associate Raw File options on the Select Compounds … dialog box.
b. Browse to a raw data file to associate with the method (or select from the list of previously associated raw data files) and open the file.
To assure that this raw data file is always available to the method (for example, if you move the method to another system), the application saves the raw data file in the Methods folder:
…\TraceFinderData\4.0\Methods\Methodname
c. Select the update options to use for creating your method:
• Update Instrument/Trace Selections: Reads the Detector and Trace options from the associated raw data file. On the Detection page, only detector types and traces that are defined in the raw data file are available. For detailed descriptions of the available Detector and Trace values, see Trace Selection.
• Update Target Ion Ratio Values: Reads the ion ratio values from the associated raw data file.
• Update Scan Filters for All Peaks:
– Yes, All Peaks updates all peaks to use the scan filters from the associated raw data file. These scan filters are available on the Trace Selection. See To specify an MS filter.
– Yes, Only Peaks Without Filters updates only peaks without scan filters to use the scan filters from the associated raw data file; it does not override any existing scan filter.
Browse to a data file.
Select a previously associated data file.

4 Using the Method Development Mode for Quantitation MethodsStarting a New Master Method
Thermo Scientific TraceFinder Lab Director User Guide 125
• Automatically Set Reference Spectrum: Reads a reference spectrum from the associated raw data file.
When you select Yes, with Background Subtraction, the application uses the background-subtracted reference spectrum during quantitative processing and reports the background-subtracted reference spectrum (indicated with BS in the scan heading) as the last scan for each compound in the Quantitation Report - 2.
• Order by Intensity: Reads intensity values from the associated raw data file and lists the peaks with the greatest intensity first. Intensity is based on either peak height or peak area, as specified for the method (see Detection Algorithm).
– When a compound contains only target peaks, the most intense ion is listed first.
– When a compound contains both target peaks and confirming peaks, the most intense target peak is listed first, followed by its ordered confirming peaks. The second most intense target peak is listed next followed by its confirming peaks, and so forth.
– When you also select the Update Target Ion Ratio Values option, the application orders the ions by intensity first and then updates the target ion ratios.
Options that are set to No use the standard values in the method.
7. Click Add Selected Compounds to Method (or Add Selected Compounds to Method and Associate Raw File).
The application adds the selected compounds to the method and (optionally) associates the specified raw data file.
8. Click Method View – Acquisition in the navigation pane.
The Acquisition Page for the method opens.
9. From the Instrument Method list, select an instrument method.
10. To save the new method, choose File > Save from the main menu and name the method.
For a detailed description of how to modify a method, see Editing a Quantitation Method.
Note The background subtraction option is available only when you select a background subtraction method on the Acquisition page in the method. See Editing the Acquisition Page.
Note You can use the Order by Intensity option with required confirmation criteria only when all peaks are target peaks. Otherwise, the application ignores this option. See To specify confirmation criteria for compounds.
Note If you do not associate a raw data file, you might not see any peaks.

4 Using the Method Development Mode for Quantitation MethodsEditing a Quantitation Method
126 TraceFinder Lab Director User Guide Thermo Scientific
To see how to create a new quantitation method by selecting compounds from the compound database
1. Choose Help > Animations.
2. From the list of animation topics, click Starting a Method Using the Compound Database.
Editing a Quantitation MethodYou can open a method to view or edit the compounds, method instructions, and reporting options.
See the instructions for the following tasks:
• Modifying Retention Times
• Enabling Auto Reprocessing
• Editing the Acquisition Page
• Editing the Processing Page
• Editing the Compounds Page
• Editing the QAQC Page
• Editing the Groups Page
• Editing the Intelligent Sequencing Page
• Editing the Reports Page

4 Using the Method Development Mode for Quantitation MethodsEditing a Quantitation Method
Thermo Scientific TraceFinder Lab Director User Guide 127
Modifying Retention Times
Use the Adjust Retention Times dialog box from any page in the Method View or Local Method view.
To modify retention times in a method
1. Do one of the following:
• Choose Method View > Adjust Retention Times from the main menu of the Method View in the Method Development mode.
• Choose Local Method > Adjust Retention Times from the main menu of the Local Method view in the Analysis mode.
The Adjust Retention Times dialog box opens.
2. Do one of the following:
a. Select the Absolute option.
b. Specify a positive or negative value to increase or decrease the expected retention times. (Valid range: –100.00 through +100.00)
c. Click OK.
The application increases or decreases the expected retention times for all compounds in the method by the specified number of minutes.
–or–
a. Select the Relative option.
b. Specify a positive or negative value to increase or decrease the expected retention times. (Valid range: –100.00 through +100.00)
c. Click OK.
The application increases or decreases the expected retention times for all compounds in the method by the specified percentage.
–or–

4 Using the Method Development Mode for Quantitation MethodsEditing a Quantitation Method
128 TraceFinder Lab Director User Guide Thermo Scientific
a. Select the By File option.
b. Click Select.
The Adjust Retention Time by File dialog box opens, displaying all processed samples.
c. Select the sample whose retention times you want to use in the method.
d. Click Select.
e. Click OK.
For each detected peak in the selected, processed sample, the application overwrites the retention times for the matching compounds in the method. If the method contains compounds not detected in the selected sample, the retention times for those compounds are not affected.
Enabling Auto Reprocessing
The Auto Reprocess option is displayed in the banner of all TraceFinder application views.
• When you select this option, the application automatically reprocesses a batch and displays the updated results in Data Review when you make changes to the method or make any manual integration changes.
• When you clear this option, the application does not automatically reprocess batches or update the results in Data Review when you make changes to the method or make any manual integration changes. The application simply stores the changes to the method or the manual integration. The application updates the Data Review results only when you manually reprocess the batch.
Note This option is available only from the Local Method view after you have processed the samples in a batch.
Note Batch processing can be slower when you use auto reprocessing.

4 Using the Method Development Mode for Quantitation MethodsEditing a Quantitation Method
Thermo Scientific TraceFinder Lab Director User Guide 129
Editing the Acquisition Page
The Acquisition Page defines basic information about the method.
Follow these procedures:
• To open the Acquisition page
• To specify acquisition information for a method
• To edit an instrument method
To open the Acquisition page
Click Acquisition in the Method View navigation pane.
To specify acquisition information for a method
1. In the Lab Name box, type the name to be displayed at the top of each printed, saved, or exported report.
The default name is Default Laboratory.
2. In the Assay Type box, type the assay type to be targeted by the method.
3. From the Injection Volume box, select an injection volume (between 0.1 and 2000 μL) to be used for sample injection.
Use the up/down arrows to change the volume in increments/decrements of 1 μL, or use the keyboard to enter non-integer injection volumes.
4. From the Mass Precision box, select a precision value (between 2 and 6 inclusive) as the number of decimal places to be used in reports and in peak and spectrum displays.
IMPORTANT The application uses this injection volume in the method, not the injection volume from the instrument method.
Available only when you activate the Intelligent Sequencing option in the Configuration console

4 Using the Method Development Mode for Quantitation MethodsEditing a Quantitation Method
130 TraceFinder Lab Director User Guide Thermo Scientific
5. From the Ion Range Calc Method list, select a method for calculating the ion ratio range windows.
When you select Level, the application displays a Use Level list where you can choose a calibration level. To define the available calibration levels on the Compounds page, see Calibration Levels.
To edit an instrument method
1. From the Instrument Method list on the Acquisition page, select an instrument method.
2. To edit the selected instrument method, click Edit.
The Thermo Instrument Setup window opens. This example of an instrument setup shows multiple configured instruments.
Figure 45. Thermo Instrument Setup window
3. Edit the values on the instrument page for your instrument.
4. From the main menu in the Thermo Instrument Setup window, choose File > Save and then choose File > Exit.
The application returns you to the Acquisition Page.
5. To update any changes to the instrument method after you created this quantitation method, click Update.

4 Using the Method Development Mode for Quantitation MethodsEditing a Quantitation Method
Thermo Scientific TraceFinder Lab Director User Guide 131
The Update Instrument Method? dialog box opens.
6. Choose one of the following options:
• Send to System Methods: Overwrites the instrument method in the C:\TraceFinderData\4.0\Methods folder with the current instrument method.
• Get from System Methods: Overwrites the current instrument method with the instrument method in the C:\TraceFinderData\4.0\Methods folder.
• Cancel: Makes no changes to the instrument method in the current quantitation method.
Acquisition Page
Use the features on the Acquisition page to define basic information about the method.
Figure 46. Acquisition page for a quantitation method
Table 25. Acquisition page parameters (Sheet 1 of 2)
Parameter Description
Lab Name Specifies the laboratory name to be displayed at the top of each printed, saved, or exported report.
Default: Default Laboratory
To specify this default laboratory name, see Specifying Application Defaults.

4 Using the Method Development Mode for Quantitation MethodsEditing a Quantitation Method
132 TraceFinder Lab Director User Guide Thermo Scientific
Editing the Processing Page
The Quantitation – Processing Page defines basic information about the method.
Follow these procedures:
• To open the Processing page
• To set automated background subtraction options
• To specify mass tolerance
• To specify a threshold override
• To specify qualitative peak processing parameters
Assay Type Specifies the name for the analysis type to be targeted by the method. The assay type associates the method with the analysis of a compound or specific class of compounds (for example, you might use an assay type of PAH for the analysis of Polynuclear Aromatic Hydrocarbons).
Injection Volume Specifies the system uses the injection volume (in μL) for sample injection. For a more detailed explanation, refer to the documentation for the autosampler.
The injection volume in the method overrides the injection volume in the instrument method. The injection volume in the batch overrides the injection volume in the method.
Valid range: 0.1 through 2000 μLMass Precision Specifies the number of decimal places used in reports and in peak
and spectrum displays.
Valid range: Integers from 2 through 6, inclusive.Use Level Specifies a calibration level.Instrument Method Specifies the instrument method used for acquiring samples.Edit Opens the Thermo Xcalibur Instrument Setup window where you
can edit the instrument method.Update Specifies one of the following:
Send to System Methods: Overwrites the system method in the C:\TraceFinderData\4.0\Methods folder with the current instrument method.
Get from System Methods: Overwrites the current instrument method with the system method in the C:\TraceFinderData\4.0\Methods folder.
Table 25. Acquisition page parameters (Sheet 2 of 2)
Parameter Description

4 Using the Method Development Mode for Quantitation MethodsEditing a Quantitation Method
Thermo Scientific TraceFinder Lab Director User Guide 133
• To specify library selection
• To add unknown screening to the method
To open the Processing page
Click Processing in the Method View navigation pane. See Processing Page.
To set automated background subtraction options
1. In the Background Subtraction Range Option list, select how you want the subtraction range determined from the following options:
• Before Peak: Averages and subtracts a specified number of scans before the apex of the peak.
• After Peak: Subtracts a specified number of scans after the apex of the peak.
• Both Sides of Peak: Subtracts a specified number of scans from each side of the apex of the peak.
When you create a reference spectrum with background subtraction, the application uses the selected method to conduct background subtraction of peak spectra during quantitative processing. The application then reports the background-subtracted reference spectrum (indicated with BS in the scan heading) as the last scan for each compound in the Quantitation Report - 2 report. It does not use background subtraction with qualitative processing.
2. In the Number of Scans to Subtract box, enter a number.
The application subtracts this number of scans from the background after averaging. When you select the Both Sides of Peak option, the application subtracts this number of scans from each side of the peak.
Available only when you activate the Intelligent Sequencing option in the Configuration console

4 Using the Method Development Mode for Quantitation MethodsEditing a Quantitation Method
134 TraceFinder Lab Director User Guide Thermo Scientific
3. In the Stepoff Value box, enter a number.
The application uses this offset value to average and subtract scans that are not adjacent to the apex of the peak, as in this example:
Before Peak example:
When the Number of Scans to Subtract equals 3 and the Stepoff Value equals 5, the application ignores the first 5 scans to the left of the peak and applies the averaging and subtraction to the 6th, 7th, and 8th scans to the left of the peak.
After Peak example:
When the Number of Scans to Subtract equals 3 and the Stepoff Value equals 5, the application ignores the first 5 scans to the right of the peak and applies the averaging and subtraction to the 6th, 7th, and 8th scans to the right of the peak.
Both Sides of Peak example:
When the Number of Scans to Subtract equals 3 and the Stepoff Value equals 5, the application ignores the first 5 scans to the left of the peak and the first 5 scans to the right of the peak. Then it applies the averaging and subtraction to both the 6th, 7th, and 8th scans to the left of the peak and the 6th, 7th, and 8th scans to the right of the peak.
To specify mass tolerance
1. Select the units of measure that you want to use.
2. Specify the number of millimass units or parts per million to use as the m/z ± tolerance value.
The application applies this mass tolerance to the extracted chromatograms.
To specify a threshold override
To set a threshold override and include only peaks with areas above this designated threshold, do the following:
a. Select the Threshold Override check box.
b. In the associated box, type the threshold as an area value.
This threshold overrides the Response Threshold value set in the compound database. The application ignores the peaks with areas below your specified threshold.

4 Using the Method Development Mode for Quantitation MethodsEditing a Quantitation Method
Thermo Scientific TraceFinder Lab Director User Guide 135
To specify qualitative peak processing parameters
1. To indicate whether to select peaks by relative height or area and specify the percentage of the largest peak that results in compound selection, select the Enable Peak Threshold check box.
To consider a peak for a processing method, the application uses the Enable Peak Threshold filter to determine which peaks meet the specified percentage of the height or area of the largest peak.
2. To display a specific number of the largest peaks by height or area, select the Only Select Top Peaks check box and enter the number of peaks to display.
3. To use the Genesis algorithm to match internal standards, select the Use Genesis Algorithm for Qual Processing check box and specify a value for internal standard matching.
The application uses the Genesis algorithm to match internal standards in a range plus/minus the value that you specify. For additional information about the Genesis algorithm, see Genesis Detection Method.
4. Select or clear the Exclude Matching Quan Peaks check box and specify a value for the exclusion window.
The application excludes target peaks in a range plus or minus the value that you specify.
5. To process samples that include data-dependent scans, select the Use Data Dependent Scans check box.
When you process a sample using this feature, the application uses the TIC trace to find all data-dependent full scans, lists them, and performs a library search against the data-dependent MS/MS or MSn scan.
This option constrains the Data Review to only data-dependent scan spectra.
In addition to the peak information, the TIC Report and TIC Summary Report display information about the data-dependent filtered data.
6. To indicate whether to select peaks above a minimum percentage of the nearest internal standard peak that results in compound selection, select the Enable ISTD Threshold check box and specify a minimum percentage.
To consider a peak for a processing method, the application uses the Enable ISTD Threshold filter to determine which peaks meet the specified percentage of the height of the nearest internal standard peak.
When you select the Enable ISTD Threshold check box, the method ignores values set for the Enable Peak Threshold parameter.
Note When you create a method with the Method Forge, the application ignores the parameters in the Qualitative Peak Processing area.

4 Using the Method Development Mode for Quantitation MethodsEditing a Quantitation Method
136 TraceFinder Lab Director User Guide Thermo Scientific
To specify library selection
1. In the Library Selection area, select the check box for each library that you want to search.
All libraries loaded on your instrument are displayed in the Library Selection area.
2. To limit the number of matches returned when the system searches a spectrum against the selected libraries, set a value in the Limit Library Hits box.
3. To specify how to sort the library searches, select a value from the Best Match Method list.
To add unknown screening to the method
1. Select the Include Unknown Screening check box.
The application adds the Unknown Screening features to the Method View navigation pane.
2. To specify unknown screening settings for peaks, libraries, databases, elements, and ChemSpider™ searches, click Processing.
For further instructions, see Editing the Processing Pages.
3. To specify unknown screening peak detection settings, click Peak Detection Settings.
For further instructions, see Editing the Peak Detection Settings Page.
The application indicates that a quantitation method includes unknown screening features in the following locations:
• In the Batch View in the Analysis mode, when you create a batch using a quantitation method, the title bar indicates that the method includes unknown screening features.
• In the Analysis navigation pane, the application displays access to local methods for both quantitation and unknown screening.
IMPORTANT The Include Unknown Screening option is available only when you select the Allow Unknown Screening option in the application configuration console. See Processing Options.

4 Using the Method Development Mode for Quantitation MethodsEditing a Quantitation Method
Thermo Scientific TraceFinder Lab Director User Guide 137
• In the Submit Options dialog box, when you submit a batch, the Process Data area shows all available process data for the batch.
You can select the detection options for each processing method that you want to use when you submit the batch.
Processing Page
Use the features on the Processing page to define basic information about the method.
Figure 47. Processing page for a quantitation method

4 Using the Method Development Mode for Quantitation MethodsEditing a Quantitation Method
138 TraceFinder Lab Director User Guide Thermo Scientific
Table 26. Processing page parameters (Sheet 1 of 2)
Parameter Description
Background Subtraction Range Option
Specifies the range used for background subtraction.
Valid values: None, Before Peak, After Peak, Both Sides of PeakDefault: None
Number of Scans to Subtract
Valid values: Even numbered integersDefault: 0
Stepoff Value Offset from the selected peak to the first subtracted peak.Mass Tolerance Specifies the m/z ± tolerance value in MMU or PPM.
Valid range: 0.1 through 50 000• MMU (millimass units): MMU is a static calculation to the
extracted mass.• PPM (parts per million): PPM is a variable calculation
dependent on the actual mass. The smaller the mass, the narrower the tolerance range. The larger the mass, the wider the tolerance range.
The default value and units are specified in the Configuration Console. See Specifying Default Peak Detection Parameters.
Include Data Dependent Filters
Specifies that the method includes data-dependent filters. Available only for quantitation methods.
Threshold Override Overrides the Response Threshold value set in the compound database. The application ignores the peaks with areas below this specified threshold.
Valid range: 1000 through 1 000 000 000Default: 5000
Qualitative Peak Processing
Enable Peak Threshold
Specifies whether to select peaks by relative height or area and the percentage of the highest peak that results in compound selection.
Only Select Top Peaks
Displays a specific number of the largest peaks by height or area.
Exclude Matching Quan Peaks
Exclusion Window
Compares the retention time of the internal standard in the method to the found retention time of the internal standard in the library search and excludes peaks outside the Exclusion Window range.
Defines a range plus/minus the Exclusion Window value that you specify.
Use Data Dependent Scans
Constrains the Data Review to only data-dependent scan spectra. In addition to the peak information, the TIC Report and TIC Summary Report display information about the data-dependent filtered data.

4 Using the Method Development Mode for Quantitation MethodsEditing a Quantitation Method
Thermo Scientific TraceFinder Lab Director User Guide 139
Editing the Compounds Page
Use the Compounds page to set all parameters for identifying, detecting, and quantifying the target compound list.
To open the Compounds page
Click Compounds in the Method View navigation pane.
From the Compounds page of the Method View, you can access the following pages:
• Acquisition List
• Identification
• Detection
• Calibration
• Calibration Levels
Enable ISTD Threshold
% of Internal Standard
Specifies that, when identifying a peak, qualitative peak processing use the minimum threshold specified as a percentage of the nearest internal standard peak, rather than the threshold specified in the Enable Peak Threshold parameter in the method template.
Percentage of the nearest internal standard peak to use as the minimum threshold for identifying a peak.
Library Selection Specifies the libraries to use for qualitative peak processing.Limit Library Hits
Specifies the number of matches returned when the system searches a spectrum against the selected libraries.
Best Match Method
Specifies how to sort the library searches.
Valid values: Search Index, Reverse Search Index, Match ProbabilityUnknown Screening
Include Unknown Screening
Adds unknown screening features to the quantitation method.
Table 26. Processing page parameters (Sheet 2 of 2)
Parameter Description

4 Using the Method Development Mode for Quantitation MethodsEditing a Quantitation Method
140 TraceFinder Lab Director User Guide Thermo Scientific
• QC Check Levels
• Real Time Viewer
Of these pages, the Identification, Calibration, Calibration Levels, and QC Check Levels pages use a right-click shortcut menu. See Using the Shortcut Menu Commands.
Acquisition List
The Acquisition List page displays all compounds defined for the current method in a display similar to the Compound Database view. From the Acquisition List Page, you can add additional compounds from the Compound Database or delete compounds from the method.
For detailed descriptions of all the features in the Compound Database views, see Working with a Compound Database View for Small Molecules or Working with a Compound Database View for Peptides.
To remove a compound from the method
1. Select the compound in the Compound list.
2. Click the Remove Compound icon, .
3. To confirm that you want to delete the selected compound, at the prompt, click OK.
The application removes the selected compound and all its peak information.
4. To remove multiple compounds, use the CTRL or SHIFT keys.
The application confirms that you want to remove the selected compounds.
To add a compound to the method
1. Click the Add Compound from Compound Database icon, .
The Select Compounds from Database dialog box opens, listing all the compounds defined in the compound database. You cannot edit the compound data from here; you can only choose which compounds you want to include in your method.
2. Click Browse and locate the compound database that you want to use.
3. Select the check box for each of the compounds that you want to add to the method.
Compounds that already exist in the method are grayed out. When you select one of these compounds, the application reminds you that it will overwrite the existing compound.
4. To select all compounds in the database, select the Select All check box at the top of the list.
5. (Optional) To associate a raw data file with the method, do the following:
a. Select the Associate Raw File check box.

4 Using the Method Development Mode for Quantitation MethodsEditing a Quantitation Method
Thermo Scientific TraceFinder Lab Director User Guide 141
The application adds the appropriate options to the Select Compounds from Database dialog box.
Figure 48. Associate Raw File options on the Select Compounds … dialog box.
b. Browse to a raw data file to associate with the method (or select from the list of previously associated raw data files) and open the file.
To assure that this raw data file is always available to the method (for example, if you move the method to another system), the application saves the raw data file in the Methods folder:
…\TraceFinderData\4.0\Methods\Methodname
c. Select the update options to use for creating your method:
• Update Instrument/Trace Selections: Reads the Detector and Trace options from the associated raw data file. On the Detection page, only detector types and traces that are defined in the raw data file are available. For detailed descriptions of the available Detector and Trace values, see Trace Selection.
• Update Target Ion Ratio Values: Reads the ion ratio values from the associated raw data file.
• Update Scan Filters for All Peaks:
– Yes, All Peaks updates all peaks to use the scan filters from the associated raw data file.
– Yes, Only Peaks Without Filters updates only peaks without scan filters to use the scan filters from the associated raw data file; it does not override any existing scan filter.
• Automatically Set Reference Spectrum: Reads a reference spectrum from the associated raw data file.
Browse to a data file.
Select a previously associated data file.

4 Using the Method Development Mode for Quantitation MethodsEditing a Quantitation Method
142 TraceFinder Lab Director User Guide Thermo Scientific
When you also select Yes, with Background Subtraction, the application uses the background-subtracted reference spectrum during quantitative processing and reports the background-subtracted reference spectrum (indicated with BS in the scan heading) as the last scan for each compound in the Quantitation Report - 2 report.
• Order by Intensity: Reads intensity values from the associated raw data file and lists the peaks with the greatest intensity first. Intensity is based on either peak height or peak area, as specified for the method (see Detection Algorithm).
– When a compound contains only target peaks, the most intense ion is listed first.
– When a compound contains both target peaks and confirming peaks, the most intense target peak is listed first, followed by its ordered confirming peaks. The second most intense target peak is listed next followed by its confirming peaks, and so forth.
– When you also select the Update Target Ion Ratio Values option, the application orders the ions by intensity first and then updates the target ion ratios.
Options that are set to No use the standard values in the method.
6. Click Add Selected Compounds to Method (or Add Selected Compounds to Method and Associate Raw File).
The application adds the selected compounds to the method and (optionally) associates the specified raw data file.
Note The background subtraction option is available only when you select a background subtraction method on the Acquisition page in the method. See Editing the Acquisition Page.
Note You can use the Order by Intensity option with required confirmation criteria only when all peaks are target peaks. Otherwise, the application ignores this option. See To specify confirmation criteria for compounds.
Note If you do not associate a raw data file, you might not see any peaks.

4 Using the Method Development Mode for Quantitation MethodsEditing a Quantitation Method
Thermo Scientific TraceFinder Lab Director User Guide 143
Acquisition List Page
Use the features on the Acquisition List page to display all compounds defined for the method.
Figure 49. Acquisition List page

4 Using the Method Development Mode for Quantitation MethodsEditing a Quantitation Method
144 TraceFinder Lab Director User Guide Thermo Scientific
Identification
The Identification Page lists the compounds that are targeted for analysis, reporting, and other compound-specific values.
To filter the displayed compounds
From the Show list, select the type of compounds that you want to display in the compounds list.
Identification Page
Use the features on the Identification page to display all compounds targeted by the method.
Figure 50. Identification page
Compound type Description
Quan Compounds Displays only quantitation compounds, such as target compounds and internal standards.
Target Compounds Displays only target compounds.
Internal Standards Displays only internal standard compounds.
Table 27. Identification page parameters (Sheet 1 of 2)
Parameter Description
RT Retention time. The time after injection when the compound elutes. The total time that the compound is retained on the column. The application uses the RT and Window values to determine the start and stop time for the acquisition.
Valid range: 0.00 through 999.00Start time = RT – (Window/2)Stop time = RT + (Window/2)Start and stop range: 0.00 through 999.00

4 Using the Method Development Mode for Quantitation MethodsEditing a Quantitation Method
Thermo Scientific TraceFinder Lab Director User Guide 145
Compound A list of identified compounds. To customize the compound names, click the cell and type a new name. To display a filtered list of compounds, use the Show list.
Compound Type Displays the compound types as Target Compound or Internal Standard. The application uses target compounds and internal standards in quantitative analysis.
Active Identifies each compound to be included in data review and reporting. By default, all added compounds are set to active. This active or inactive setting populates the Batch View and Data Review view in the Analysis mode.
CAS No The Chemical Abstract Service (CAS) number that the application matched with each compound. To change or add a number, click the CAS No cell and enter a new number.
LIMS ID Laboratory Information Management System identification number.
Use as RT Reference When performing peak detection with retention time standards, the application first identifies those compounds identified as retention time standards and then uses their observed retention times to adjust any associated target compound.
Reference Compound To be used for retention time adjustment for a compound. This list includes all compounds that are selected in the Use as RT Reference column.
Shortcut menuThe Identification page uses a right-click shortcut menu. See Using the Shortcut Menu Commands.
Table 27. Identification page parameters (Sheet 2 of 2)
Parameter Description

4 Using the Method Development Mode for Quantitation MethodsEditing a Quantitation Method
146 TraceFinder Lab Director User Guide Thermo Scientific
Detection
Use the Detection page to customize peak detection and integration for any ions that define peaks and compounds.
Figure 51. Detection page
Table 28. Detection page panes (Sheet 1 of 2)
Pane Description
CompoundsLists all compounds in the method. The Compound list uses a right-click shortcut menu. See Using the Shortcut Menu Commands.
Peaks Displays a chromatogram for the target peak and its confirming peaks.
Peaks panePeak Settings pane
Selected compound
Peak settings menu icon

4 Using the Method Development Mode for Quantitation MethodsEditing a Quantitation Method
Thermo Scientific TraceFinder Lab Director User Guide 147
On the Detection page, you can configure how the application detects and integrates characteristic ions for targeted compounds. You can also edit the list of characteristic ions for a specific compound. Refining these parameters in the method for each compound and its ions can reduce the degree of manual integration that would otherwise be required.
You can change the parameters used to identify a target peak, mass range, or confirming peak. The application automatically uses the first match it finds as the compound name, the base peak of the mass spectrum as the target peak, and the second and third largest ions as the confirming peaks.
Follow these procedures:
• To display only confirmed peaks
• To specify confirmation criteria for compounds
• To change the displayed information for detected peaks
• To add a new compound to the method
• To associate compounds from a raw data file
• To change the compound reference spectrum
• To replace a quantitation mass
• To add a mass to the existing quantitation mass ranges
• To add a target peak
• To add a spectral peak as a new compound
• To replace a target peak with a confirming peak
Peak SettingsThe application displays the following additional pages when your method contains the relevant parameters: Retention Times, Trace Selection, Detection Algorithm, Suitability, Spectrum, NIST, mzVault, Isotopes, and Ratios.
Retention Times Defines the retention time and window for a target peak.
Trace Selection Displays a combination of the detector, trace, and filter values used for the compound.
Detection Algorithm Defines the peak detection algorithm and its options.
Suitability Determines if the column is degrading and identifies suspicious peaks eluting at the same time as the target compound.
Spectrum Defines a reference mass spectrum for a target peak or compound.
NIST Defines the criteria for NIST library matching.
mzVault Defines the criteria for library matching.
Isotopes Defines the criteria for identifying an isotope peak.
Ratios Defines the criteria for evaluating, confirming, or qualifying ions.
Table 28. Detection page panes (Sheet 2 of 2)
Pane Description

4 Using the Method Development Mode for Quantitation MethodsEditing a Quantitation Method
148 TraceFinder Lab Director User Guide Thermo Scientific
• To set a confirming peak as an additional target peak
• To add a trace to the Real Time Status pane
• To remove a confirming peak
• To save the new method
To display only confirmed peaks
In the Compounds pane, select the Show Confirmed Peaks Only check box.
The Compounds pane displays only compounds that meet all required criteria.
To specify confirmation criteria for compounds
Select the Required check box for any of the following Peak Settings pages:
• NIST
• mzVault
• Isotopes
• Suitability
• Ratios
• Trace Selection (for fragments only)
When peak detection finds a target peak at the specified location, it then confirms the peak by verifying these required criteria. If the target peak does not meet these criteria, then it is not confirmed.
To display only confirmed peaks, select the Show Confirmed Peaks Only check box in the Compounds pane.
Confirmed compounds are indicated in the Compound View in Data Review.
Note When you associate a raw data file, you can use the Order by Intensity option with required confirmation criteria only when all peaks are target peaks. Otherwise, the application ignores this option. See To specify confirmation criteria for compounds.

4 Using the Method Development Mode for Quantitation MethodsEditing a Quantitation Method
Thermo Scientific TraceFinder Lab Director User Guide 149
To change the displayed information for detected peaks
1. Right-click the chromatogram plot for any of the target or confirming peaks and choose Peak Display Settings.
The Chromatogram Plot Settings dialog box opens.
Figure 52. Chromatogram Plot Settings dialog box
2. To change the label display, do the following:
a. Select the check box for the label that you want to display: peak retention time (RT), peak area (Area), peak height (Height), or signal-to-noise ratio (Signal to Noise).
b. To remove a label, clear the label check box.
Table 29. Chromatogram Plot Settings dialog box parameters
Parameter Description
Number of Rows Specifies the number of rows visible in the Peaks pane. When Number of Rows equals 1, the application scales the height of all chromatograms to fill the Y dimension of the Peaks pane.
Default: 1
Number of Columns Specifies the number of columns visible in the Peaks pane. When Number of Columns equals 1, the application scales the width of all chromatograms to fill the X dimension of the Peaks pane.
Default: 3
Peak Plot Labels Displays or hides the following peak labels:• RT• Area• Height• Signal to Noise

4 Using the Method Development Mode for Quantitation MethodsEditing a Quantitation Method
150 TraceFinder Lab Director User Guide Thermo Scientific
c. Click OK.
The application globally applies these label settings to all target peaks, confirming peaks, and internal standard peaks in the method.
3. To change how many rows and columns you want to view at one time in the display, do the following:
a. Type a value for Number of Rows or Number of Columns.
b. Click OK.
c. Use the scroll bar to view peaks that are not visible in the Peaks pane.
These values do not change the number of rows (compounds) and columns (peaks) that are displayed in the Peaks pane. The default is one row and three columns.
To add a new compound to the method
1. Select the Show Peak Creator Panel check box.
The Manual Peak Creator pane opens.
2. (Optional) Select a different Trace.
3. (Optional) Select a filter from the Filter list.
4. Click to select the peak in the chromatogram that represents the compound that you want to add to the method.
5. Right-click and choose Add This Peak as New Compound.
The application performs a library search for the selected compound. The application uses the first match it finds as the compound name, the base peak of the mass spectrum as the target peak, and the second and third largest ions as the confirming peaks.
• When the name of the first match does not exist in the method, the application adds this compound to the method and displays the name in the Compound list. You can now view and edit the parameters for this compound.
• When the name of the first match is already in the method, the Add New Compound dialog box opens. You cannot overwrite a compound name in the method. If the selected peak already exists in the method, you must give it a new name to add it to the method. Or, you can select a different compound to add to the method, following step 6 through step 8.

4 Using the Method Development Mode for Quantitation MethodsEditing a Quantitation Method
Thermo Scientific TraceFinder Lab Director User Guide 151
Figure 53. Add New Compound dialog box
6. Do one of the following:
• Type a new name for the first matched compound.
The application displays a red warning when the selected compound name already exists in the method. You cannot overwrite the compound name, and you cannot create a duplicate name in the method. You must type a unique name.
–or–
• To use a compound other than the first matched compound, scroll to the spectrum for that compound and select its corresponding check box in the title bar of the spectrum pane.
7. In the Type of Compound to Add list, select a compound type.
8. Click OK.
Selected compound

4 Using the Method Development Mode for Quantitation MethodsEditing a Quantitation Method
152 TraceFinder Lab Director User Guide Thermo Scientific
To associate compounds from a raw data file
1. From the main menu, choose Method View > Associate a Raw Data File.
The Associate a Raw Data File dialog box opens.
2. Browse to a raw data file to associate with the method (or click the arrow and select from the list of previously associated raw data files) and open the file.
To assure that this raw data file is always available to the method (for example, if you move the method to another system), the application saves the file in the Methods folder:
…\TraceFinderData\4.0\Methods\Methodname
3. To update the target ion ratio values when you associate this raw data file, select the Yes option.
4. To update the scan filters when you associate this raw data file, select the Yes option.
5. To set a reference spectrum, do one of the following:
Select the Yes option.
–or–
Select the Yes, with Background Subtraction option.
The application uses the background-subtracted reference spectrum during quantitative processing and reports the background-subtracted reference spectrum (indicated with BS in the scan heading) as the last scan for each compound in the Quantitation Report - 2 report.
Tip You can add compounds from the current raw data file (begin at step 7), or you can associate another raw data file and add compounds from that file (begin at step 1).
Note This option is available only when you select a background subtraction method on the Acquisition page in the method. See Editing the Acquisition Page.
Browse to a data file.
Select a previously associated data file.

4 Using the Method Development Mode for Quantitation MethodsEditing a Quantitation Method
Thermo Scientific TraceFinder Lab Director User Guide 153
6. To read intensity values from the associated raw data file and order the peaks by intensity, select the Yes option.
7. Click OK.
The application displays the chromatographic and spectrum data for the compounds in the associated raw data file.
8. Select a filter from the Filter list.
9. Click to select the peak in the chromatogram that represents the compound that you want to add to the method.
10. Right-click and choose Add This Peak as New Compound.
The application performs a library search for the selected compound. The application uses the first match it finds as the compound name, the base peak of the mass spectrum as the target peak, and the second and third largest ions as the confirming peaks.
• When the name of the first match does not exist in the method, the application adds this compound to the method and displays the name in the Compound list. You can now view and edit the parameters for this compound.
• When the name of the first match is already in the method, the Add New Compound dialog box opens. You cannot overwrite a compound name in the method. If the selected peak already exists in the method, you must give it a new name to add it to the method. Or, you can select a different compound to add to the method, following step 10 through step 12.
IMPORTANT While the spectra pane displays the associated raw data file, you cannot display peak information for an original compound in the Compound list. You can display peak information only for compounds in the associated raw data file. To return the display functionality for all compounds in the method, save the method.

4 Using the Method Development Mode for Quantitation MethodsEditing a Quantitation Method
154 TraceFinder Lab Director User Guide Thermo Scientific
Figure 54. Add New Compound dialog box
11. Do one of the following:
• Type a new name for the first matched compound.
The application displays a red warning when the selected compound name already exists in the method. You cannot overwrite the compound name, and you cannot create a duplicate name in the method. You must type a unique name.
–or–
• To use a compound other than the first matched compound, scroll to the spectrum for that compound and select its corresponding check box in the title bar of the spectrum pane.
12. In the Type of Compound to Add list, select a compound type.
13. Click OK.
Selected compound

4 Using the Method Development Mode for Quantitation MethodsEditing a Quantitation Method
Thermo Scientific TraceFinder Lab Director User Guide 155
To change the compound reference spectrum
1. Select the Show Peak Creator Panel check box.
The Manual Peak Creator pane opens.
2. In the chromatogram pane, click a peak.
The application displays the spectrum for the selected peak in the spectrum pane.
3. In the spectrum pane, right-click and choose Use This Spectrum for Compound Reference Spectrum.
To replace a quantitation mass
1. Select the Show Peak Creator Panel check box.
The Manual Peak Creator pane opens.
2. In the Manual Peak Creator pane, hold the cursor over a peak in the spectrum pane.
The red box indicates the selected peak.
3. Right-click and choose Set This Spectral Peak as Quan Value.
4. Choose either Don’t Update Ion Ratios or Update Ion Ratios Using This Spectrum.
You can see the updated ion ratios on the Ratios page for the confirming peaks.
To add a mass to the existing quantitation mass ranges
1. Select the Show Peak Creator Panel check box.
The Manual Peak Creator pane opens.
2. In the spectrum pane, hold the cursor over a peak.

4 Using the Method Development Mode for Quantitation MethodsEditing a Quantitation Method
156 TraceFinder Lab Director User Guide Thermo Scientific
The red box indicates the selected peak.
3. Right-click and choose Add This Spectral Peak to Existing Quan Ranges.
4. Choose either Don’t Update Ion Ratios or Update Ion Ratios Using This Spectrum.
The application adds the selected mass to the existing quantitation mass ranges to increase the signal.
If you chose to update the ion ratios, you can see the updated ion ratios on the Ratios page for the confirming peaks.
To add a target peak
1. Select the Show Peak Creator Panel check box.
The Manual Peak Creator pane opens.
2. In the spectrum pane, hold the cursor over a peak.
The red box indicates the selected peak.
3. Right-click and choose Add This Spectral Peak as New Quan Peak.
The application adds a new target peak to the compound.
4. To view the new target peak in the Peaks pane, use the vertical scroll bar or use the Chromatogram Plot Settings dialog box to add another row to the Peaks pane display.
You can use the shortcut menu in the spectrum pane for this new target peak to perform any of the tasks that you would perform on the original target peak.
To add a spectral peak as a new compound
1. Select the Show Peak Creator Panel check box.
The Manual Peak Creator pane opens.
2. In the raw data file spectrum pane, hold the cursor over a peak.

4 Using the Method Development Mode for Quantitation MethodsEditing a Quantitation Method
Thermo Scientific TraceFinder Lab Director User Guide 157
The red box indicates the selected peak.
3. Right-click and choose Add This Spectral Peak as New Compound.
The application performs a library search for the selected compound. The application uses the first match it finds as the compound name, the base peak of the mass spectrum as the target peak, and the second and third largest ions as the confirming peaks.
When there are multiple matches, the Add New Compound dialog box opens. If the name of the first match is already in the library, the dialog box opens with the matching compound selected.
Figure 55. Add New Compound dialog box
4. (Optional) Make any of the following changes:
• Change the name for the compound in the Name of New Compound box.
• Use a compound other than the compound chosen by the application by scrolling to the spectrum for that compound and selecting the compound name in the title bar of the spectrum pane.

4 Using the Method Development Mode for Quantitation MethodsEditing a Quantitation Method
158 TraceFinder Lab Director User Guide Thermo Scientific
• In the Type of Compound to Add list, select a compound type.
5. Click OK.
To replace a target peak with a confirming peak
1. When you have multiple target peaks in the Peaks pane, select the target peak that you want to replace.
2. Right-click the confirming peak that you want to use as the target peak, and choose Swap with Target Peak.
The application swaps the target peak and the confirming peak. The application replaces all information for the target peak with information for the confirming peak. This includes the expected retention time that the confirming peak inherited from the original target peak. The original target peak replaces the confirming peak. The application recalculates the ratios for all confirming peaks.
To set a confirming peak as an additional target peak
Right-click the confirming peak that you want to use as the new target peak and choose Promote to Separate Target Peak.
The application creates a new target peak, using information from the confirming peak. This includes the expected retention time that the confirming peak inherited from the original target peak. The application removes all references to the confirming peak from the method.
To add a trace to the Real Time Status pane
Right-click the target peak or confirming peak that you want to add to the Real Time Status pane and choose Display in Real Time Viewer.
The application moves the peak to the Traces To Display in Real Time Viewer pane on the Real Time Viewer page.
When you acquire samples with this method, the application displays the added trace in addition to the TIC in the Real Time Status pane.
To remove a confirming peak
Right-click the confirming peak that you want to remove and choose Cut Confirming Peak.
Selected compound

4 Using the Method Development Mode for Quantitation MethodsEditing a Quantitation Method
Thermo Scientific TraceFinder Lab Director User Guide 159
To save the new method
1. Choose File > Save.
The Save Master Method dialog box opens.
2. Type a new name for the method and click Save, or type the name of an existing method to overwrite and click Overwrite.
The application saves the new method data in the following folder:
…\TraceFinderData\4.0\Methods
Retention Times
Use the features on the Retention Times page to define the expected retention time or a retention time range for a selected target peak.
Figure 56. Retention Times page for a target peak
Parameters for single RT detection types
Parameters for RT range detection types

4 Using the Method Development Mode for Quantitation MethodsEditing a Quantitation Method
160 TraceFinder Lab Director User Guide Thermo Scientific
Table 30. Retention Times page parameters for target peaks (Sheet 1 of 2)
Parameter Description
Detection Type Single - Detected: (Default) Specified as a centered retention time window. The application integrates a distinct peak. In reports, the application displays the expected retention time and actual retention time values as Method RT and Detected RT, respectively.
Range - Detected: Specified as a retention time start/end range.
Range - Integrated: Specified as a retention time start/end range. The application integrates all peaks within the specified time range.
Expected RT Specifies the expected retention time in minutes for a single peak. Available only for the Single - Detected detection type. When you select this parameter:
• The specified retention time is required for confirming the peak.
• The application does not process the full trace. This speeds the processing time.
• The application also uses the Extraction Window parameter on the Detection Algorithm page.
Window (sec) Width of the window (in seconds) to indicate how far around the expected retention time the system looks for a peak apex. Available only for the Single - Detected detection type.
Start/End RT (min) Beginning and ending retention time window that can encompass multiple peaks. Available only for the Range - Detected and the Range - Integrated detection types. When you change from a Single - Detected detection type, these values default to the previous beginning and ending time calculated from the Expected RT and Window values.
View Width (min) Viewable size of the ion chromatogram display. Changing the view width does not affect the peak detection process; the application uses it only for graphical display. When you select either Range - Detected or Range - Integrated as the detection type, you cannot select a View Width value less than the retention time range (end time minus start time).
Menu commands
Apply Current Peak Settings to All Peaks in the Compound
Copies the View Width and Window values to all peaks for the compound and updates the compound.
Available only when a compound has multiple peaks.

4 Using the Method Development Mode for Quantitation MethodsEditing a Quantitation Method
Thermo Scientific TraceFinder Lab Director User Guide 161
Trace Selection
Use the Trace Selection Pages for Target, Confirming, and Fragment Peaks pages to define the detector and filters for each chromatogram trace.
Trace Selection parameters are different for target and confirming peaks, fragments, and mass spectrometer and analog detectors. See the following examples:
• Trace Selection page for a target peak using a mass spectrometer detector
• Trace Selection page for a target peak using an analog detector
• Trace Selection page for a confirming peak using a mass spectrometer detector
• Trace Selection page for a confirming peak using an analog detector
• Trace Selection page for fragments using a mass spectrometer detector
• Trace Selection page for fragments using an analog detector
Follow these procedures:
• To specify ranges of masses for detection and integration of target peaks
• To specify masses for detection and integration of confirming peaks
• To specify ranges of masses for detection and integration of fragments
• To specify an XIC scan filter
• To specify an MS filter
• To specify the minimum number of fragments
To specify ranges of masses for detection and integration of target peaks
1. Select a target peak in the Peaks pane.
2. Select MS from the Detector list.
3. Select Mass Range from the Trace list.
Apply Current Peak Settings to All Peaks in the Method
Copies the View Width and Window values to all peaks for the method and updates the method.
Note The parameters in the Mass Ranges area are available only when you set the Detector parameter to MS and the Trace parameter to Mass Range.
Table 30. Retention Times page parameters for target peaks (Sheet 2 of 2)
Parameter Description

4 Using the Method Development Mode for Quantitation MethodsEditing a Quantitation Method
162 TraceFinder Lab Director User Guide Thermo Scientific
You can choose one of two methods for specifying the mass ranges. To specify a range around a center mass, follow step 3. To specify starting and ending values for mass ranges, follow step 4.
4. To specify a center mass range, do the following:
a. Select the m/z option.
The application displays a table of center mass values.
b. (Optional) To create a new range, type a value in the m/z column of the last (empty) row and press ENTER.
The application adds a new empty row.
c. (Optional) Add as many center mass values as you want.
d. Select the Enable check box for each center mass that you want to use.
When you process a batch with this method, the application uses a range of one amu that is centered on the m/z value for each enabled mass.
5. To create a new range of masses, do the following:
a. Select the m/z Range option.
The application displays a table of mass range values.
b. (Optional) To create a new mass range, type values in the Start m/z and End m/z columns of the last (empty) row and press ENTER.
The application adds a new empty row.
c. (Optional) Add as many mass range values as you want.
d. Select the Enable check box for each mass range that you want to use.
When you process a batch with this method, the application sums the multiple ions specified by each enabled mass range.

4 Using the Method Development Mode for Quantitation MethodsEditing a Quantitation Method
Thermo Scientific TraceFinder Lab Director User Guide 163
To specify masses for detection and integration of confirming peaks
1. Select a confirming peak in the Peaks pane.
2. Select MS from the Detector list.
3. Select Mass Range from the Trace list.
4. To specify a center mass range, type or select a value in the m/z box.
When you process a batch with this method, the application uses a range of one amu that is centered on the specified m/z value.
To specify ranges of masses for detection and integration of fragments
1. Select a fragment in the Peaks pane.
2. Select MS from the Detector list.
3. Select Mass Range from the Trace list.
4. (Optional) To create a new mass range, type values in the Start m/z and End m/z columns of the last (empty) row and press ENTER.
5. The application adds a new empty row.
6. (Optional) Add as many mass range values as you want.
7. In the Mass Ranges area, select the Enable check box for each mass range that you want to use.
When you process a batch with this method, the application sums the multiple ions specified by each enabled mass ranges.
To specify an XIC scan filter
1. Click the Scan Filter browse button, .
The XIC Filter Dialog Box opens.
2. Specify your filter options.
Note The parameters in the Mass Ranges area are available only when you set the Detector parameter to MS and the Trace parameter to Mass Range.
Note The parameters in the Mass Ranges area are available only when you set the Detector parameter to MS and the Trace parameter to Mass Range.

4 Using the Method Development Mode for Quantitation MethodsEditing a Quantitation Method
164 TraceFinder Lab Director User Guide Thermo Scientific
3. Click OK.
The application updates the chromatogram data using the specified XIC filter options, and the Scan Filter box indicates the parameters of the specified XIC filter, as in this example:
XIC Filter Dialog Box
Use the XIC Filter dialog box to specify the parameters for an XIC filter.
Figure 57. XIC Filter dialog box
MS order
Full-scan mode
Data-dependent filter
FTMS mass analyzer
Positive polarity

4 Using the Method Development Mode for Quantitation MethodsEditing a Quantitation Method
Thermo Scientific TraceFinder Lab Director User Guide 165
Table 31. XIC Filter dialog box parameters
Parameter Description
Mass Analyzer Type
Any: Any mass analyzer.FTMS: Fourier Transform Mass SpectrometerITMS: Ion Trap Mass SpectrometerSector: Static electric or magnetic sectors, or a combination of the twoSQMS: Single Quad Mass SpectrometerTOFMS: Time-of-Flight Mass SpectrometerTQMS: Triple Quad Mass Spectrometer
MSX Any: For both MSX and non-MSX scans.On: For only MSX scans.Off: For only non-MSX scans.
Data Dependent
Any: For both data-dependent and non-data-dependent filters.On: For only data-dependent filters.Off: For only non-data-dependent filters.
MS Order Any: For any MS order.MS: For only a single mass spec stage.MS2-MS3: For only multiple mass spec stages.
Polarity Any: For both positive and negative scans.Positive: For only positive scans.Negative: For only negative scans.
Scan Mode Any: For any scan mode.Full: Full-scan modeSIM: Selective ion monitoringSRM: Selective reaction monitoringCRM: Consecutive reaction monitoringQ1MS: MS using quadrupole 1Q3MS: MS using quadrupole 3
Activations Any: For any activation method.CID: Collision-induced dissociationMPD: Multiple photodissociationECD: Electron capture dissociationPQD: Pulsed dissociationETD: Electron transfer dissociationHCD: Higher energy collision-induced dissociationThis parameter is available only when the MS Order is set to MS2 or MS3.
First Precursor This parameter is available only when the MS Order is set to MS2 or MS3.
Second Precursor
This parameter is available only when the MS Order is set to MS3.
Mass Ranges Specifies a mass range in [x-y] format. Select from the list or type a custom range.

4 Using the Method Development Mode for Quantitation MethodsEditing a Quantitation Method
166 TraceFinder Lab Director User Guide Thermo Scientific
To specify an MS filter
Select a filter from the Scan Filter list as shown in this example:
The Scan Filter list includes all available scan filters for the method.
The application updates the chromatogram data using the specified filter options, as in this example:
To specify the minimum number of fragments
1. Select one of the following options on the Trace Selection page for fragments using a mass spectrometer detector:
• Global: Applies the detection settings to all peaks in the compound.
• By Peak: Applies the detection settings to only the selected fragment peak.
2. In the Minimum # of Fragments box, type the minimum number of fragments required to identify a compound.
The value you specify cannot be greater than the number of fragments defined in the compound database.
To identify a compound, the application must find at least this minimum number of fragments when you process a sample for fragment ions.
MS order
Scan mode
Polarity
Centroid data
Activation method
Precursor
Product

4 Using the Method Development Mode for Quantitation MethodsEditing a Quantitation Method
Thermo Scientific TraceFinder Lab Director User Guide 167
Trace Selection Pages for Target, Confirming, and Fragment Peaks
Figure 58. Trace Selection page for a target peak using a mass spectrometer detector
Figure 59. Trace Selection page for a target peak using an analog detector
Figure 60. Trace Selection page for a confirming peak using a mass spectrometer detector

4 Using the Method Development Mode for Quantitation MethodsEditing a Quantitation Method
168 TraceFinder Lab Director User Guide Thermo Scientific
Figure 61. Trace Selection page for a confirming peak using an analog detector
Figure 62. Trace Selection page for fragments using a mass spectrometer detector
Figure 63. Trace Selection page for fragments using an analog detector

4 Using the Method Development Mode for Quantitation MethodsEditing a Quantitation Method
Thermo Scientific TraceFinder Lab Director User Guide 169
Table 32. Trace Selection page parameters (Sheet 1 of 3)
Parameter Description
Detector The available detector options depend on which detection options create the method. The method can use the standard options (all the listed options) or only the detection options used to acquire an associated raw data file. To specify the available detector options, see Specifying Default Peak Detection Parameters in Chapter 1, “Using the Configuration Console.”
MS: Mass spectrometer that ionizes sample molecules and then separates the ions according to their mass-to-charge ratio (m/z).
PDA: Photodiode array detector providing a linear array of discrete photodiodes on an integrated circuit chip. It is placed at the image plane of a spectrometer to allow simultaneous detection of a range of wavelengths.
Analog: Supplemental detectors (for example, FID, ECD). When you select this detector, any reports that display a QIon value show the value as Analog and any reports that display spectra show the spectra as Not Available.
A/D card: If you have a detector not under data system control, you can capture the analog signal and convert it to digital using an interface box (for example, SS420X) for storage in the raw data file.
UV: A UV spectrophotometer (for variable-wavelength detection) or photometer (for single-wavelength detection) equipped with a low-volume flow cell. This detector detects analytes that readily absorb light at a selected wavelength.

4 Using the Method Development Mode for Quantitation MethodsEditing a Quantitation Method
170 TraceFinder Lab Director User Guide Thermo Scientific
Trace Represents a specific range of the data. The application uses the trace to identify the characteristic ions for a compound.
MS detector options: Mass Range, TIC, or Base Peak. When you select Mass Range, you are prompted to enter the start and end m/z values for the ranges.
PDA detector options: Spectrum Maximum, Wavelength Range, or Total Scan.
Analog detector options: Analog 1, Analog 2, Analog 3, or Analog 4. You can configure these channel names in your instrument configuration.
A/D Card detector options: AD Card ch1, AD Card ch2, AD Card ch3, or AD Card ch4. You can configure these channel names in your instrument configuration.
UV detector options: Channel A, Channel B, Channel C, or Channel D. You can configure these channel names in your instrument configuration.
Scan Filter Available only when you select the MS detector. Represents a particular data acquisition channel.
For example, the filter option + c Full ms [35.00-500.00] represents a positive ion centroid signal acquired in single-stage, full-scan mode from m/z 35 to 500.
Range Type Available only for target peaks when you select the Mass Range trace for an MS detector.
m/z: Specifies a single m/z value for detection and integration. The application uses a range of one amu centered on this value.
m/z Range: Specifies a range of m/z values for detection and integration. The application sums the multiple ions specified by these ranges.
Mass Ranges Specifies ranges of masses that the application uses to sum the multiple ions specified by each enabled mass range.
Minimum # of Fragments
(fragments only)
Specifies the minimum number of fragment masses that the application must identify when you process a sample for fragment ions. The value you specify for Minimum # of Fragments cannot be greater than the number of fragments defined in the compound database.
Table 32. Trace Selection page parameters (Sheet 2 of 3)
Parameter Description

4 Using the Method Development Mode for Quantitation MethodsEditing a Quantitation Method
Thermo Scientific TraceFinder Lab Director User Guide 171
Detection Algorithm
Use the Detection Algorithm page to define the peak detection algorithm (sensitivity) and its options and to determine the area under a curve. There are four detection algorithms: Genesis, ICIS, Avalon, and Auto. Use the Genesis and Avalon detection algorithms for mass spectrometry detection. Use the ICIS detection algorithm primarily for analog detection. Use the Auto detection algorithm for a simplified analog detection.
On this page, you can specify how you want each mode to run. See the following for detailed descriptions of all the features on the Detection Algorithm page:
• For Genesis sensitivity, see Detection Algorithm Page for Genesis.
• For ICIS sensitivity, see Detection Algorithm Page for ICIS.
• For Avalon sensitivity, see Detection Algorithm Page for Avalon.
• For Auto sensitivity, see Detection Algorithm Page for Auto.
Menu commands
Apply Current Peak Settings to All Peaks in the Compound
Copies the peak settings to all peaks for the compound and updates the compound.
Available only when a compound has multiple peaks.
Apply Current Peak Settings to All Peaks in the Method
Copies the peak settings to all peaks for the method and updates the method.
Table 32. Trace Selection page parameters (Sheet 3 of 3)
Parameter Description

4 Using the Method Development Mode for Quantitation MethodsEditing a Quantitation Method
172 TraceFinder Lab Director User Guide Thermo Scientific
Detection Algorithm Page for Genesis
Use the Genesis detection algorithm for mass spectrometry detection. Specify applying the detection settings per peak or globally.
Figure 64. Detection Algorithm page for Genesis
Table 33. Detection Algorithm page parameters for Genesis (Sheet 1 of 4)
Parameter Description
Global/By Peak Global: Applies the detection settings to all peaks in the compound.
By Peak: Applies the detection settings to only the selected target or confirming peak.
Detection Algorithm Specifies the Genesis peak detection algorithm.
Peak Detection Strategy (Analyte)
Highest Peak: Uses the highest peak in the chromatogram for component identification. Nearest RT: Uses the peak with the nearest retention time in the chromatogram for component identification.
Peak Detection Strategy (RT Reference)
Highest Peak: Uses the highest peak in the chromatogram for component identification. Nearest RT: Uses the peak with the nearest retention time in the chromatogram for component identification.
Peak Threshold Type Specifies whether to select peaks by height or area. Default for Global: HeightDefault for By Peak: Area

4 Using the Method Development Mode for Quantitation MethodsEditing a Quantitation Method
Thermo Scientific TraceFinder Lab Director User Guide 173
Threshold Specifies the peak threshold for peak integration. Peaks with area or height values less than this value are not integrated. Peaks with values greater than this value are integrated.
Smoothing Determines the degree of data smoothing to be performed on the active component peak prior to peak detection and integration.
Valid values: Any odd integer from 1 through 15 pointsDefault: 1f
Extraction Window (min)
(Target peaks only)
Specifies a window that limits how much of the entire trace the application processes. When cleared, the application processes the entire trace, which can slow processing.
Default: 3.00
Note The application applies this same setting to all associated confirming peaks.
S/N Threshold Current signal-to-noise threshold for peak integration. Peaks with signal-to-noise values less than this value are not integrated. Peaks with signal-to-noise values greater than this value are integrated.
Valid range: 0.0 through 999.0
Enable Valley Detection Uses the valley detection approximation method to detect unresolved peaks. This method drops a vertical line from the apex of the valley between unresolved peaks to the baseline. The intersection of the vertical line and the baseline defines the end of the first peak and the beginning of the second peak.
Expected Width (sec) The expected peak width parameter (in seconds). This parameter controls the minimum width that a peak is expected to have if valley detection is enabled.
With valley detection enabled, any valley points nearer than the expected width/2 to the top of the peak are ignored. If a valley point is found outside the expected peak width, the application terminates the peak at that point. The application always terminates a peak when the signal reaches the baseline, independent of the value set for the expected peak width.
Valid range: 0.0 through 999.0
Constrain Peak Width Constrains the peak width of a component during peak integration of a chromatogram. You can then set values that control when peak integration is turned on and off by specifying a peak height threshold and a tailing factor. Selecting the Constrain Peak Width check box activates the Peak Height (%) and Tailing Factor options.
Peak Height (%) A signal must be above the baseline percentage of the total peak height (100%) before integration is turned on or off. This text box is active only when you select the Constrain Peak Width check box.
Valid range: 0.0 through 100.0%
Table 33. Detection Algorithm page parameters for Genesis (Sheet 2 of 4)
Parameter Description

4 Using the Method Development Mode for Quantitation MethodsEditing a Quantitation Method
174 TraceFinder Lab Director User Guide Thermo Scientific
Tailing Factor A factor that controls how the application integrates the tail of a peak. This factor is the maximum ratio of the trailing edge to the leading side of a constrained peak. This text box is active only when you select the Constrain the Peak Width check box.
Valid range: 0.5 through 9.0
Min Peak Height (S/N) Specifies the minimum peak height measured as a signal-to-noise ratio.
Valid range: 0.00 through 999.00Default: 3.00
Peak S/N Cutoff The peak edge is set to values below this signal-to-noise ratio.
This test identifies an edge of a peak when the baseline adjusted height of the edge is less than the ratio of the baseline adjusted apex height and the peak S/N cutoff ratio.
When the S/N at the apex is 500 and the peak S/N cutoff value is 200, the application defines the right and left edges of the peak when the S/N reaches a value less than 200.
Valid range: 50.0 through 10000.0
Valley Rise (%) The peak trace can rise above the baseline by this percentage after passing through a minimum (before or after the peak).
This method drops a vertical line from the apex of the valley between unresolved peaks to the baseline. The intersection of the vertical line and the baseline defines the end of the first peak and the beginning of the second peak.
When the trace exceeds the rise percentage, the application applies valley detection peak integration criteria.
The application applies this test to both the left and right edges of the peak. The rise percentage criterion is useful for integrating peaks with long tails.
Valid range: 0.1 through 500.0
Valley S/N Specifies a value to evaluate the valley bottom. Using this parameter ensures that the surrounding measurements are higher.
Valid range: 1.0 through 100.0Default: 2.0
# Background Scans Number of background scans performed by the application.
Report Noise As Determines if the noise used in calculating S/N values is calculated using an RMS calculation or a peak-to-peak resolution threshold. Options are RMS or Peak to Peak.
Table 33. Detection Algorithm page parameters for Genesis (Sheet 3 of 4)
Parameter Description

4 Using the Method Development Mode for Quantitation MethodsEditing a Quantitation Method
Thermo Scientific TraceFinder Lab Director User Guide 175
By Peak menu commands
Apply Current Peak Settings to All Peaks in the Method
Updates all compounds in the method with the current settings on the Detection Algorithm page. These updates apply to both target and confirming peaks.
Apply Current Peak Settings to All Target Peaks in the Method
Updates all compounds in the method with the current settings on the Detection Algorithm page. These updates apply only to target peaks.
Apply Current Peak Settings to All Peaks with the Same Detection Algorithm
Uses the current settings on the Detection Algorithm page to update all compounds in the method that use the Genesis detection algorithm. These updates apply to both target and confirming peaks that use the Genesis detection algorithm.
Apply Current Peak Settings to All Peaks in the Compound
Updates all peaks in the current compound with the current settings on the Detection Algorithm page. These updates apply to both target and confirming peaks.
Apply Current Extraction Window Settings to All Peaks in the Method
Updates all peaks in the current method with the current Extraction Window value on the Detection Algorithm page. These updates apply to both target and confirming peaks.
Global menu command
Push Global Settings to All Peaks
Pushes the global settings to all peaks for the method and updates the method.
Table 33. Detection Algorithm page parameters for Genesis (Sheet 4 of 4)
Parameter Description

4 Using the Method Development Mode for Quantitation MethodsEditing a Quantitation Method
176 TraceFinder Lab Director User Guide Thermo Scientific
Detection Algorithm Page for ICIS
Use the ICIS detection algorithm primarily for analog detection.
Figure 65. Detection Algorithm for ICIS
Table 34. Detection Algorithm page parameters for ICIS (Sheet 1 of 4)
Parameter Description
Global/By Peak Global: Applies the detection settings to all peaks in the compound.
By Peak: Applies the detection settings to only the selected target or confirming peak.
Detection Algorithm Specifies the ICIS peak detection algorithm, used primarily with analog detectors.
Peak Detection Strategy (Analyte)
Highest Peak: Uses the highest peak in the chromatogram for component identification. Nearest RT: Uses the peak with the nearest retention time in the chromatogram for component identification.
Peak Detection Strategy (RT Reference)
Highest Peak: Uses the highest peak in the chromatogram for component identification. Nearest RT: Uses the peak with the nearest retention time in the chromatogram for component identification.
Peak Threshold Type Specifies whether to select peaks by height or area. Default for Global: HeightDefault for By Peak: Area

4 Using the Method Development Mode for Quantitation MethodsEditing a Quantitation Method
Thermo Scientific TraceFinder Lab Director User Guide 177
Threshold Specifies the peak threshold for peak integration. Peaks with area or height values less than this value are not integrated. Peaks with values greater than this value are integrated.
Smoothing Determines the degree of data smoothing to be performed on the active component peak prior to peak detection and integration.
Valid values: Any odd integer from 1 through 15 pointsDefault: 1
Extraction Window (min)
(Target peaks only)
Specifies a window that limits how much of the entire trace the application processes. When cleared, the application processes the entire trace, which can slow processing.
Default: 3.00
Note The application applies this same setting to all associated confirming peaks.
The application also uses the default values for the following parameters for the Auto detection algorithm. The Auto detection page does not display these parameters. See Detection Algorithm Page for Auto.
Area Noise Factor The noise level multiplier used to determine the peak edge after the location of the possible peak.
Valid range: 1 through 500Default: 5
Peak Noise Factor The noise level multiplier used to determine the potential peak signal threshold.
Valid range: 1 through 1000Default: 10
Baseline Window The application looks for a local minima over this number of scans.
Valid range: 1 through 500Default: 40
Constrain Peak Width Constrains the peak width of a component during peak integration of a chromatogram. You can then set values that control when peak integration is turned on and off by specifying a peak height threshold and a tailing factor. Selecting the Constrain Peak Width check box activates the Peak Height (%) and Tailing Factor options.
Peak Height (%) A signal must be above the baseline percentage of the total peak height (100%) before integration is turned on or off. This text box is active only when you select the Constrain Peak Width check box.
Valid range: 0.0 through 100.0%
Tailing Factor A factor that controls how the application integrates the tail of a peak. This factor is the maximum ratio of the trailing edge to the leading side of a constrained peak. This text box is active only when you select the Constrain the Peak Width check box.
Valid range: 0.5 through 9.0
Table 34. Detection Algorithm page parameters for ICIS (Sheet 2 of 4)
Parameter Description

4 Using the Method Development Mode for Quantitation MethodsEditing a Quantitation Method
178 TraceFinder Lab Director User Guide Thermo Scientific
Min Peak Height (S/N) Specifies the minimum peak height measured as a signal-to-noise ratio.
Valid range: 0.00 through 999.00Default: 3.00
Noise Method The options are INCOS or Repetitive.
INCOS: Uses a single pass algorithm to determine the noise level.
Repetitive: Uses a multiple pass algorithm to determine the noise level. In general, this algorithm is more accurate in analyzing the noise than the INCOS Noise algorithm, but the analysis takes longer.
Min Peak Width The minimum number of scans required in a peak.
Valid range: 0 through 100 scansDefault: 3
Multiplet Resolution The minimum separation in scans between the apexes of two potential peaks. This is a filter to determine if two peaks are resolved.
Valid range: 1 through 500 scansDefault: 10
Area Tail Extension The number of scans past the peak endpoint to use in averaging the intensity.
Valid range: 0 through 100 scansDefault: 5
Area Scan Window The number of allowable scans on each side of the peak apex. A zero value defines all scans (peak-start to peak-end) to be included in the area integration.
Valid range: 0 through 100 scansDefault: 0
RMS Specifies that the application calculates noise as RMS. By default, the application uses Peak To Peak for the noise calculation and automatically selects RMS if you manually determine the noise region.
By Peak menu commands
Apply Current Peak Settings to All Peaks in the Method
Updates all peaks in the current compound with the current settings on the Detection Algorithm page. These updates apply to both target and confirming peaks.
Apply Current Peak Settings to All Peaks with the Same Detection Algorithm
Uses the current settings on the Detection Algorithm page to update all compounds in the method that use the ICIS detection algorithm. These updates apply to both target and confirming peaks that use the ICIS detection algorithm.
Table 34. Detection Algorithm page parameters for ICIS (Sheet 3 of 4)
Parameter Description

4 Using the Method Development Mode for Quantitation MethodsEditing a Quantitation Method
Thermo Scientific TraceFinder Lab Director User Guide 179
Detection Algorithm Page for Avalon
Use the Avalon detection algorithm for mass spectrometry detection.
Figure 66. Detection Algorithm page for Avalon
Apply Current Peak Settings to All Peaks in the Compound
Updates all compounds in the method with the current settings on the Detection Algorithm page. These updates apply to both target and confirming peaks.
Global menu command
Push Global Settings to All Peaks
Pushes the global settings to all peaks for the method and updates the method.
Table 34. Detection Algorithm page parameters for ICIS (Sheet 4 of 4)
Parameter Description
Table 35. Detection Algorithm page parameters for Avalon (Sheet 1 of 2)
Parameter Description
Global/By Peak Global: Applies the detection settings to all peaks in the compound.
By Peak: Applies the detection settings to only the selected target or confirming peak.
Detection Algorithm Specifies the Avalon peak detection algorithm.
Peak Detection Strategy (Analyte)
Highest Peak: Uses the highest peak in the chromatogram for component identification. Nearest RT: Uses the peak with the nearest retention time in the chromatogram for component identification.
Peak Detection Strategy (RT Reference)
Highest Peak: Uses the highest peak in the chromatogram for component identification. Nearest RT: Uses the peak with the nearest retention time in the chromatogram for component identification.

4 Using the Method Development Mode for Quantitation MethodsEditing a Quantitation Method
180 TraceFinder Lab Director User Guide Thermo Scientific
Avalon Event List
The event list includes both user-defined and noneditable default events. The application displays the default events when you choose Avalon sensitivity. You cannot delete these events or change their time or values. See Avalon Event List dialog box parameters. For a detailed list of events and value ranges, see Event types.
Peak Threshold Type Specifies whether to select peaks by height or area. Default for Global: HeightDefault for By Peak: Area
Threshold Specifies the peak threshold for peak integration. Peaks with area or height values less than this value are not integrated. Peaks with values greater than this value are integrated.
Smoothing Determines the degree of data smoothing to be performed on the active component peak prior to peak detection and integration.
Valid values: Any odd integer from 1 through 15 pointsDefault: 1
Extraction Window (min)
(Target peaks only)
Specifies a window that limits how much of the entire trace the application processes. When cleared, the application processes the entire trace, which can slow processing.
Default: 3.00
Note The application applies this same setting to all associated confirming peaks.
Autocalc Initial Events Automatically calculates the events in the Event list.
Edit Opens the Avalon Event List dialog box.
By Peak menu commands
Apply Current Peak Settings to All Peaks in the Method
Updates all peaks in the current compound with the current settings on the Detection Algorithm page. These updates apply to both target and confirming peaks.
Apply Current Peak Settings to All Peaks with the Same Detection Algorithm
Uses the current settings on the Detection Algorithm page to update all compounds in the method that use the ICIS detection algorithm. These updates apply to both target and confirming peaks that use the ICIS detection algorithm.
Apply Current Peak Settings to All Peaks in the Compound
Updates all compounds in the method with the current settings on the Detection Algorithm page. These updates apply to both target and confirming peaks.
Global menu command
Push Global Settings to All Peaks
Pushes the global settings to all peaks for the method and updates the method.
Table 35. Detection Algorithm page parameters for Avalon (Sheet 2 of 2)
Parameter Description

4 Using the Method Development Mode for Quantitation MethodsEditing a Quantitation Method
Thermo Scientific TraceFinder Lab Director User Guide 181
Figure 67. Avalon Event List dialog box
Table 36. Avalon Event List dialog box parameters
Parameter Description
Time (Min) Specifies the start time of the event.Event Specifies the type of event. For a detailed list of events and value
ranges, see Event types.Value Specifies the value of the event.Add Adds a new event to the list with the current Time/Event/Value
parameters.Delete Removes the selected Time/Event/Value parameter from the event
list.Change Applies the current parameter values.Cancel Closes the dialog box without making any changes. Any additions,
deletions, or changes revert to their original state.Apply Closes the dialog box.

4 Using the Method Development Mode for Quantitation MethodsEditing a Quantitation Method
182 TraceFinder Lab Director User Guide Thermo Scientific
Figure 68. Event types
Table 37. Event type descriptions (Sheet 1 of 2)
Event type Description
Start Threshold Specifies the threshold at the start of a peak. The Start Threshold is directly related to the RMS noise in the chromatogram.
Valid range: 0 through 999 999 999End Threshold Specifies the threshold at the end of a peak. The End Threshold is directly
related to the RMS noise in the chromatogram.
Valid range: 0 through 999 999 999Area Threshold Controls the area cutoff. Any peaks with a final area less than the area
threshold will not be detected. This control is in units of area for the data.
Valid range: 0 through 999 999 999P-P Threshold The peak-to-peak resolution threshold controls how much peak overlap
must be present before two or more adjacent peaks create a peak cluster. Peak clusters have a baseline drop instead of valley-to-valley baselines. Specified as a percent of peak height overlap.
Valid range: 0.1 through 99.99Negative Peaks Permits detection of a negative going peak. Automatically resets after
finding a negative peak.
Valid values: On or OffBunch Factor Specifies the number of points grouped together during peak detection.
This event controls the bunching of chromatographic points during integration and does not affect the final area calculation of the peak. A high bunch factor groups peaks into clusters.
Valid range: 0 through 999

4 Using the Method Development Mode for Quantitation MethodsEditing a Quantitation Method
Thermo Scientific TraceFinder Lab Director User Guide 183
Tension Controls how closely the baseline should follow the overall shape of the chromatogram. A lower tension traces the baseline to more closely follow changes in the chromatogram. A high baseline tension follows the baseline less closely, over longer time intervals.
Valid range: 0 through 999.99 minutesTangent Skim Using this event, you can tangent skim any peak clusters. By default, it
chooses the tallest peak in a cluster as the parent. You can also identify which peak in the cluster is the parent. Tangent skim peaks are detected on either side (or both sides) of the parent peak. Tangent skim automatically resets at the end of the peak cluster.
Valid range: 0 through 1Shoulders On Allows peak shoulders to be detected (peaks which are separated by an
inflection rather than a valley) Sets a threshold for the derivative.Shoulders Off Disables peak shoulder detection.
Valid range: 0 through 50Force Cluster On
Force the following peaks to be treated as a cluster (single peak).
Force Cluster Off
End the forced clustering of peaks.
Disable Cluster On
Prevent any peaks from being clustered.
Disable Cluster Off
Permit clusters to occur again.
Table 37. Event type descriptions (Sheet 2 of 2)
Event type Description

4 Using the Method Development Mode for Quantitation MethodsEditing a Quantitation Method
184 TraceFinder Lab Director User Guide Thermo Scientific
Detection Algorithm Page for Auto
Use the Auto detection algorithm primarily for analog detection.
Figure 69. Detection Algorithm for Auto
Table 38. Detection Algorithm page parameters for Auto (Sheet 1 of 2)
Parameter Description
Global/By Peak Global: Applies the detection settings to all peaks in the compound.
By Peak: Applies the detection settings to only the selected target or confirming peak.
Detection Algorithm Specifies the Auto peak detection algorithm that is used primarily with analog detectors. The Auto algorithm uses parameters that are identical to ICIS parameters; however, you cannot edit most of the parameters. These parameters use default values and are not displayed on the Auto detection page. See Detection Algorithm Page for ICIS.
Peak Detection Strategy (Analyte)
Highest Peak: Uses the highest peak in the chromatogram for component identification. Nearest RT: Uses the peak with the nearest retention time in the chromatogram for component identification.
Peak Detection Strategy (RT Reference)
Highest Peak: Uses the highest peak in the chromatogram for component identification. Nearest RT: Uses the peak with the nearest retention time in the chromatogram for component identification.

4 Using the Method Development Mode for Quantitation MethodsEditing a Quantitation Method
Thermo Scientific TraceFinder Lab Director User Guide 185
Peak Threshold Type Specifies whether to select peaks by height or area. Default for Global: HeightDefault for By Peak: Area
Threshold Specifies the peak threshold for peak integration. Peaks with area or height values less than this value are not integrated. Peaks with values greater than this value are integrated.
Smoothing Determines the degree of data smoothing to be performed on the active component peak prior to peak detection and integration.
Valid values: Any odd integer from 1 through 15 pointsDefault: 1
Extraction Window (min)
(Target peaks only)
Specifies a window that limits how much of the entire trace the application processes. When cleared, the application processes the entire trace, which can slow processing.
Default: 3.00
Note The application applies this same setting to all associated confirming peaks.
By Peak menu commands
Apply Current Peak Settings to All Peaks in the Method
Updates all peaks in the current compound with the current settings on the Detection Algorithm page. These updates apply to both target and confirming peaks.
Apply Current Peak Settings to All Peaks with the Same Detection Algorithm
Uses the current settings on the Detection Algorithm page to update all compounds in the method that use the ICIS detection algorithm. These updates apply to both target and confirming peaks that use the ICIS detection algorithm.
Apply Current Peak Settings to All Peaks in the Compound
Updates all compounds in the method with the current settings on the Detection Algorithm page. These updates apply to both target and confirming peaks.
Global menu command
Push Global Settings to All Peaks
Pushes the global settings to all peaks for the method and updates the method.
Table 38. Detection Algorithm page parameters for Auto (Sheet 2 of 2)
Parameter Description

4 Using the Method Development Mode for Quantitation MethodsEditing a Quantitation Method
186 TraceFinder Lab Director User Guide Thermo Scientific
Suitability
Use the Suitability page to determine if the column is degrading and to identify suspicious peaks eluting at the same time as the target compound. Suspicious peaks caused by highly retained compounds from a previous injection tend to have a broader than expected peak profile. Tailing peaks frequently indicate a degrading column. The Suitability page displays the parameter values so that you can check the suitability of chromatographic peaks during processing.
To set system suitability parameters
1. Select one of the following check boxes:
• Enabled: Specifies that the application applies the suitability criteria when identifying the target peak.
• Required: When peak detection finds a target peak at the specified location, the application then confirms the peak by performing these suitability processes.
2. Select one of the following options:
• Global: Applies the suitability settings to all peaks in the compound.
• By Peak: Applies the suitability settings to only the selected fragment peak.
3. To perform symmetry testing, do the following:
a. Select the Symmetry Parameters check box.
b. Type a peak height for symmetry testing in the Peak Height box.
c. Type a threshold for symmetry testing in the Symmetry Threshold box.
4. To carry out classification tests, do the following:
a. Select the Peak Classification Parameters check box.
b. To adjust Xcalibur peak width testing thresholds, type parameters in the Detect Peak Width area as follows:
• To enter a peak height for the test, type a value in the Peak Height box.
• To enter a minimum peak width threshold, type a value in the Min Peak Width box.
c. To adjust the Xcalibur peak tailing test, type parameters in the Detect Tailing area:
• To enter a peak height for the test, type a value in the Peak Height box.
• To enter a threshold limit for peak tailing, type a value in the Failure Threshold box.
d. To adjust the Xcalibur column overload test, type parameters in the Detect Column Overload area:
• To enter a peak height for the test, type a value in the Peak Height box.
• To enter a threshold limit for peak tailing, type a value in the Failure Threshold box.

4 Using the Method Development Mode for Quantitation MethodsEditing a Quantitation Method
Thermo Scientific TraceFinder Lab Director User Guide 187
Figure 70. Suitability page
Table 39. Suitability dialog box parameters (Sheet 1 of 2)
Parameter Description
Enabled/Required Specifies one of the following:
Enabled: Specifies that the application applies the current suitability criteria when identifying the target peak. The application considers a peak as “found” when peak detection finds the peak at the specified retention time using the specified scan filter. See Retention Times and Trace Selection. A “found” peak that fails the enabled suitability criteria is not considered confirmed.
Required: When peak detection finds a target peak at the specified location, the application then confirms the peak by performing these suitability processes. If the target peak does not meet these suitability criteria, then it is not confirmed. Confirmed compounds are indicated in the Compound View in the Data Review. Refer to Chapter 4, “Using the Analysis Mode for Quantitation Batches” in the TraceFinder User Guide.
Global/By Peak Global: Applies the suitability settings to all peaks in the compound.
By Peak: Applies the suitability settings to only the selected target peak, confirming peak, or fragments.

4 Using the Method Development Mode for Quantitation MethodsEditing a Quantitation Method
188 TraceFinder Lab Director User Guide Thermo Scientific
Symmetry ParametersDetermines the symmetry of the left and right sides of the detected peak.
Peak Height The percentage of the peak height at which to compare the symmetry of the left and right peak widths.
Symmetry Threshold The minimum percentage difference to be considered symmetrical and pass the suitability test.
Peak Classification Parameters
Detect Peak Width Determines the minimum width of each side of the peak measured at the specified percentage of the peak height.
Peak Height The percentage of the peak height at which to measure the full peak width.
Min Peak Width Minimum peak width (measured at the specified percentage of the peak height) required to pass the suitability test.
Max Peak Width Maximum allowed peak width (measured at the specified percentage of the peak height) to pass the suitability test.
Detect Tailing The width of the right side of the peak divided by the width of the left side of the peak at the specified percentage of the peak height.
Peak Height The percentage of the peak height at which to measure the left and right sides of the peak.
Failure Threshold Minimum Detect Tailing value (RHS/LHS) required to pass the suitability test.
Detect Column Overload The width of the left side of the peak divided by the width of the right side of the peak at the specified percentage of the peak height.
Peak Height The percentage of the peak height at which to measure the left and right sides of the peak.
Failure Threshold Minimum Detect Column Overload value (LHS/RHS) required to pass the suitability test.
Table 39. Suitability dialog box parameters (Sheet 2 of 2)
Parameter Description
Left and right widths measured at 30% and 50% of the peak height
Full width measured at 30% and 50% of the peak height
Left and right widths measured at 10% and 30% of the peak height
Left and right widths measured at 30% and 50% of the peak height

4 Using the Method Development Mode for Quantitation MethodsEditing a Quantitation Method
Thermo Scientific TraceFinder Lab Director User Guide 189
Spectrum
Use the Spectrum page to display a mass spectrum for a target peak.
To zoom in on the chromatogram or spectrum displays
1. Drag the cursor to delineate a rectangle.
The display zooms in on the specified rectangle.
2. To return to the original display, right-click and choose Reset Scaling.
Spectrum Page
Use the shortcut menu commands on the Spectrum page to change the display or copy the graphic to the Clipboard.
Figure 71. Spectrum page
Table 40. Spectrum page shortcut menu commands
Command Description
Reset Scaling Returns the chromatogram or spectrum display to its original size after a zoom operation.
Copy to Clipboard Copies the graphic display to the Clipboard.

4 Using the Method Development Mode for Quantitation MethodsEditing a Quantitation Method
190 TraceFinder Lab Director User Guide Thermo Scientific
NIST
Use the NIST Page to define the criteria for NIST library matching.
This page is available only for target peaks when you have specified a NIST screening library in the Configuration Console. See Screening Libraries in Chapter 1, “Using the Configuration Console.”
To activate NIST library matching
1. Select one of the following options:
• Enabled: Specifies that the application applies the NIST criteria when identifying the target peak.
• Required: When peak detection finds a target peak at the specified location, the application then confirms the peak by performing these NIST processes.
2. Select one of the following search types:
• Normal: Uses a more extensive set of presearch screenings—a total of four different criteria.
• MS/MS: Searches for an MS/MS spectrum in a library of MS/MS spectra.
• In-source HiRes: Searches for an in-source/EI with an accurate ion m/z or an MS/MS spectrum in a library that contains in-source/EI accurate ion m/z or MS/MS spectra.
3. Select one of the following options:
• Global: Applies the suitability settings to all peaks in the compound.
• By Peak: Applies the suitability settings to only the selected target peak.
4. Specify the NIST parameters that you want to use for processing batches with this method.
To specify an XIC scan filter
1. Click the Scan Filter browse button, .
The XIC Filter Dialog Box opens.
2. Specify your filter options.
Note Because the NIST library is large, using this library can slow sample processing.

4 Using the Method Development Mode for Quantitation MethodsEditing a Quantitation Method
Thermo Scientific TraceFinder Lab Director User Guide 191
3. Click OK.
The application updates the chromatogram data using the specified XIC filter options, and the Scan Filter box indicates the parameters of the specified XIC filter, as in this example:
XIC Filter Dialog Box
Use the XIC Filter dialog box to specify the parameters for an XIC filter.
Figure 72. XIC Filter dialog box
MS order
Full-scan mode
Data-dependent filter
MassAnalyzerFTMS analyzer
Positive polarity

4 Using the Method Development Mode for Quantitation MethodsEditing a Quantitation Method
192 TraceFinder Lab Director User Guide Thermo Scientific
Table 41. XIC Filter dialog box parameters
Parameter Description
Mass Analyzer Type
Any: Any mass analyzer.FTMS: Fourier Transform Mass SpectrometerITMS: Ion Trap Mass SpectrometerSector: Static electric or magnetic sectors, or a combination of the twoSQMS: Single Quad Mass SpectrometerTOFMS: Time-of-Flight Mass SpectrometerTQMS: Triple Quad Mass Spectrometer
MSX Any: For both MSX and non-MSX scans.On: For only MSX scans.Off: For only non-MSX scans.
Data Dependent
Any: For both data-dependent and non-data-dependent filters.On: For only data-dependent filters.Off: For only non-data-dependent filters.
MS Order Any: For any MS order.MS: For only a single mass spec stage.MS2-MS3: For only multiple mass spec stages.
Polarity Any: For both positive and negative scans.Positive: For only positive scans.Negative: For only negative scans.
Scan Mode Any: For any scan mode.Full: Full-scan modeSIM: Selective ion monitoringSRM: Selective reaction monitoringCRM: Consecutive reaction monitoringQ1MS: MS using quadrupole 1Q3MS: MS using quadrupole 3
Activations Any: For any activation method.CID: Collision-induced dissociationMPD: Multiple photodissociationECD: Electron capture dissociationPQD: Pulsed dissociationETD: Electron transfer dissociationHCD: Higher energy collision-induced dissociationThis parameter is available only when the MS Order is set to MS2 or MS3.
First Precursor This parameter is available only when the MS Order is set to MS2 or MS3.
Second Precursor
This parameter is available only when the MS Order is set to MS3.
Mass Ranges Specifies a mass range in [x-y] format. Select from the list or type a custom range.

4 Using the Method Development Mode for Quantitation MethodsEditing a Quantitation Method
Thermo Scientific TraceFinder Lab Director User Guide 193
To specify an MS filter
Select a filter from the Scan Filter list as shown in this example:
The Scan Filter list includes all available scan filters for the method.
The application updates the chromatogram data using the specified filter options, as in this example:
MS order
Scan mode
Polarity
Centroid data
Activation method
Precursor
Product

4 Using the Method Development Mode for Quantitation MethodsEditing a Quantitation Method
194 TraceFinder Lab Director User Guide Thermo Scientific
NIST Page
Use the NIST page to define the criteria for NIST library matching.
Figure 73. NIST page
Table 42. NIST page parameters (Sheet 1 of 3)
Command Description
Enabled/Required Specifies one of the following:
Enabled: Specifies that the application applies the NIST criteria when identifying the target peak. The application considers a peak as “found” when peak detection finds the peak at the specified retention time using the specified scan filter. See Retention Times and Trace Selection. A “found” peak that fails the enabled NIST criteria is not considered confirmed.
Required: When peak detection finds a target peak at the specified location, the application then confirms the peak by performing these NIST processes. If the target peak does not meet these NIST criteria, then it is not confirmed. Confirmed compounds are indicated in the Compound View in the Data Review. Refer to Chapter 4, “Using the Analysis Mode for Quantitation Batches” in the TraceFinder User Guide.

4 Using the Method Development Mode for Quantitation MethodsEditing a Quantitation Method
Thermo Scientific TraceFinder Lab Director User Guide 195
Search Type Specifies the type of library search algorithm to use.
Normal: Uses a more extensive set of presearch screenings—a total of four different criteria.
MS/MS: Searches for an MS/MS spectrum in a library of MS/MS spectra.
In-source HiRes: Searches for an in-source/EI with an accurate ion m/z or an MS/MS spectrum in a library that contains in-source/EI accurate ion m/z or MS/MS spectra.
Global/By Peak Global: Applies the current NIST settings to all peaks in the compound.
By Peak: Applies the current NIST settings to only the selected target peak.
Scan Filter Represents a particular data acquisition channel. For example, the filter option + c Full ms [35.00-500.00] represents a positive ion centroid signal acquired in single-stage, full-scan mode from m/z 35 to 500.
Precursor Tolerance Specifies the precursor m/z ± tolerance value as either amu or ppm.
Valid range: 0.015 through 100 000Default: 1.60
Available only when you select MS/MS or In-source HiRes search types.
Product Tolerance Specifies the mass spectral peak m/z ± tolerance value as either amu or ppm.
Valid range: 0.015 through 100 000Default: 1.60
Available only when you select MS/MS or In-source HiRes search types.
Ignore Precursor Ignores mass spectral peaks within the specified precursor tolerance range.
Available only when you select MS/MS or In-source HiRes search types.
Table 42. NIST page parameters (Sheet 2 of 3)
Command Description

4 Using the Method Development Mode for Quantitation MethodsEditing a Quantitation Method
196 TraceFinder Lab Director User Guide Thermo Scientific
Use Alt Peak Matching Specifies that the application uses alternate peak matching.
Available only when you select MS/MS or In-source HiRes search types.
Reverse Search Specifies that the NIST library search uses the reverse search method. A reverse search compares a library entry to an unknown compound (whereas a forward search compares the mass spectrum of an unknown compound to a mass spectral library entry).
Presearch Specifies that the application uses presearch screening before calculating the spectrum-by-spectrum match factor.
SI Threshold The lower threshold value for the search index method that is used to search the NIST library. The application does not return results below this value.
Valid values: 0 through 999Default: 250
RSI Threshold The lower threshold value for the reverse search index method that is used to search the NIST library. The application does not return results below this value.
Valid values: 0 through 999Default: 250
Probability Threshold Threshold value for the match probability.
Passing Score Valid values: 0.00 through 100.00Default: 80.00
By Peak menu commands
Apply Current Peak Settings to All Peaks in the Method
Updates all peaks in the current compound with the current settings on the NIST page. These updates apply to both target and confirming peaks.
Apply Current Peak Settings to All Peaks in the Compound
Updates all compounds in the method with the current settings on the NIST page. These updates apply to both target and confirming peaks.
Global menu command
Push Global Settings to All Peaks
Pushes the global settings to all peaks for the method and updates the method.
Table 42. NIST page parameters (Sheet 3 of 3)
Command Description

4 Using the Method Development Mode for Quantitation MethodsEditing a Quantitation Method
Thermo Scientific TraceFinder Lab Director User Guide 197
mzVault
Use the mzVault page to define the criteria for library matching.
This page is available only for target peaks when you have specified an mzVault screening library in the Configuration Console. See Screening Libraries.
To activate library matching
1. Select one of the following options:
• Enabled: Applies the current mzVault criteria when identifying the target peak.
• Required: When peak detection finds a target peak at the specified location, the application then confirms the peak by performing the current mzVault processes.
2. From the Search Type list, select one of the following search types to use for matching: Classic or HighChem.
3. Select one of the following options:
• Global: Applies the mzVault settings to all peaks in the compound.
• By Peak: Applies the mzVault settings to only the selected fragment peak.
4. Specify the mzVault parameters that you want to use for processing batches with this method.
The application searches the library, matches the fragment ion spectrum in the library to the compound’s ion spectrum, and returns the highest score (best match).
Figure 74. mzVault page

4 Using the Method Development Mode for Quantitation MethodsEditing a Quantitation Method
198 TraceFinder Lab Director User Guide Thermo Scientific
Table 43. mzVault page parameters (Sheet 1 of 2)
Command Description
Enabled/Required Specifies one of the following:
Enabled: Specifies that the application applies the current mzVault criteria when identifying the target peak. The application considers a peak as “found” when peak detection finds the peak at the specified retention time using the specified scan filter. See Retention Times and Trace Selection. A “found” peak that fails the enabled mzVault criteria is not considered confirmed.
Required: When peak detection finds a target peak at the specified location, the application then confirms the peak by performing these NIST processes. If the target peak does not meet these NIST criteria, then it is not confirmed. Confirmed compounds are indicated in the Compound View in the Data Review. Refer to Chapter 4, “Using the Analysis Mode for Quantitation Batches” in the TraceFinder User Guide.
Search Type Specifies the type of library search algorithm to use.• Classic: Uses the standard library search algorithm.• HighChem: Uses the HighChem™ library search algorithm.
Global/By Peak Global: Applies the detection settings to all peaks in the compound.
By Peak: Applies the detection settings to only the selected target or confirming peak.
Scan Filter Represents a particular data acquisition channel. For example, the filter option + c Full ms [35.00-500.00] represents a positive ion centroid signal acquired in single-stage, full-scan mode from m/z 35 to 500.
Fragment Tolerance Specifies the fragment m/z ± tolerance value as either amu or ppm.
Valid range: 0.1 through 1000.00Default: 5.00
Note This parameter might be identified as LibManagerSpectrumTolerance in audit log files.
Precursor Tolerance Specifies the precursor m/z ± tolerance value as either amu or ppm. Available only when you select MS/MS or In-source HiRes search types.
Valid range: 0.015 through 100 000Default: 1.60

4 Using the Method Development Mode for Quantitation MethodsEditing a Quantitation Method
Thermo Scientific TraceFinder Lab Director User Guide 199
Score Threshold Specifies the minimum height of a fragment ion peak. The peak of a fragment ion must be above this threshold for the application to find it. The application does not return results below this value.
Valid range: 0 through 100Default: 80.00
Passing Score Valid range: 0 through 100Default: 80.00
Ignore Precursor Ignores mass spectral peaks within the specified precursor tolerance range. Available only when you select MS/MS or In-source HiRes search types.
Reverse Search Specifies that the mzVault library search uses the reverse search method. A reverse search compares a library entry to an unknown compound (whereas a forward search compares the mass spectrum of an unknown compound to a mass spectral library entry).
Note When you are using all ions fragmentation (AIF), data-independent (DIA), variable data-independent (vDIA), or source collision-induced dissociation (CID) data, the application automatically uses reverse search even if you do not select this option.
By Peak menu commands
Apply Current Peak Settings to All Peaks in the Method
Updates all peaks in the current compound with the current settings on the mzVault page. These updates apply to both target and confirming peaks.
Apply Current Peak Settings to All Peaks in the Compound
Updates all compounds in the method with the current settings on the mzVault page. These updates apply to both target and confirming peaks.
Global menu command
Push Global Settings to All Peaks
Pushes the global settings to all peaks for the method and updates the method.
Table 43. mzVault page parameters (Sheet 2 of 2)
Command Description

4 Using the Method Development Mode for Quantitation MethodsEditing a Quantitation Method
200 TraceFinder Lab Director User Guide Thermo Scientific
Isotopes
Use the Isotopes page to define the criteria for identifying an isotope peak. To identify an isotopic pattern, the application must detect the compound for at least one of its defined adduct ions. The application identifies the elemental composition to match using the formula that is associated with the most intense adduct peak. The application then generates an isotopic pattern score (as a percentage value) for the match between the measured and expected isotopic patterns of the calculated elemental composition.
To specify isotope criteria
1. Select one of the following options:
• Enabled: Specifies that the application applies the isotope criteria when identifying the target peak.
• Required: When peak detection finds a target peak at the specified location, the application then confirms the peak by performing these isotope processes.
2. Select one of the following options:
• Global: Applies the isotope settings to all peaks in the compound.
• By Peak: Applies the isotope settings to only the selected fragment peak.
3. In the Fit Threshold box, type the fit threshold percentage.
The resulting score percentage from isotopic pattern matching must be higher than the specified fit threshold percentage.
4. In the Allowed Mass Deviation box, type the parts per million to use as the minimum deviation from the expected m/z.
The isotopic pattern algorithm considers an isotope peak as found if its measured m/z is less than this amount away from its expected m/z. For best results, set this value to a number that causes up to 98 percent of all mass deviations to be smaller than the allowed mass deviation value.
5. In the Allowed Intensity Deviation box, type a value to specify the allowed intensity deviation of the mass spectrometer relative to the monoisotopic ion, as a percentage of the base peak height.
The isotopic pattern algorithm considers an isotope peak as not found if its intensity, relative to the monoisotopic ion’s intensity, is more than the deviation percentage from the theoretical relative intensity of the isotope ion. For best results, set this value to a number that causes up to 98 percent of all intensity deviations to be smaller than the allowed intensity deviation value.

4 Using the Method Development Mode for Quantitation MethodsEditing a Quantitation Method
Thermo Scientific TraceFinder Lab Director User Guide 201
Figure 75. Isotopes page
Table 44. Isotopes page parameters (Sheet 1 of 2)
Parameter Description
Enabled/Required Specifies one of the following:
Enabled: Specifies that the application applies the current isotope criteria when identifying the target peak. The application considers a peak as “found” when peak detection finds the peak at the specified retention time using the specified scan filter. See Retention Times and Trace Selection. A “found” peak that fails the enabled isotope criteria is not considered confirmed.
Required: When peak detection finds a target peak at the specified location, the application then confirms the peak by performing these isotope processes. If the target peak does not meet these isotope criteria, then it is not confirmed. Confirmed compounds are indicated in the Compound View in the Data Review. Refer to Chapter 4, “Using the Analysis Mode for Quantitation Batches” in the TraceFinder User Guide.
Global/By Peak Global: Applies the detection settings to all peaks in the compound.
By Peak: Applies the detection settings to only the selected target or confirming peak.
Fit Threshold % To identify a compound, the resulting score percentage from isotopic pattern matching must be higher than the specified fit threshold percentage.
Default: 90%

4 Using the Method Development Mode for Quantitation MethodsEditing a Quantitation Method
202 TraceFinder Lab Director User Guide Thermo Scientific
Ratios
Use the Ratios page to define the criteria for evaluating target peaks, confirming peaks, and fragments. The application detects compounds that have peaks outside their acceptable window and flags them in the Acquisition mode and in reports.
Ratio parameters are different for target peaks, confirming peaks, and fragments.
• Ratios for Target Peaks
• Ratios for Confirming Peaks
• Ratios for Fragments
Allowed Mass Deviation (ppm)
Specifies the allowed mass deviation in the spectrum data.The TraceFinder isotopic pattern algorithm considers an isotope peak as found if its measured m/z is less than this amount away from its expected m/z. For best results, set this value to a number that causes up to 98 percent of all mass deviations to be smaller than the allowed mass deviation value.
Valid range: 3 through 100 ppm Default: 3 ppm
Allowed Intensity Deviation (%)
Specifies the allowed intensity deviation of the mass spectrometer, relative to the monoisotopic ion, as a percentage of the base peak height.
The TraceFinder isotopic pattern algorithm considers an isotope peak as not found if its intensity relative to the monoisotopic ion’s intensity is more than this deviation percentage from the theoretical relative intensity of the isotope ion. For best results, set this value to a number that causes up to 98% of all intensity deviations to be smaller than the allowed intensity deviation value.
Default: 10%
Shortcut menu
Apply Current Peak Settings to All Peaks in the Method
Updates all compounds in the method with the current settings on the Isotopes page. These updates apply to both target and confirming peaks. When you use this command in the local method for a processed batch, the application prompts you to reprocess the batch to update the library settings.
Apply Current Peak Settings to All Peaks in the Compound
Updates all peaks in the current compound with the current settings on the Isotopes page. These updates apply to both target and confirming peaks. The application reprocesses all peaks in the compound and performs a new library search.
Table 44. Isotopes page parameters (Sheet 2 of 2)
Parameter Description

4 Using the Method Development Mode for Quantitation MethodsEditing a Quantitation Method
Thermo Scientific TraceFinder Lab Director User Guide 203
Ratios for Target Peaks
Use the Ratios page to define the criteria for evaluating the selected target peak. The application detects compounds that have target peaks outside their acceptable window and flags them in the Acquisition mode and in reports. See Ratios page for target peaks.
To specify ion ratio criteria
1. To specify that the application applies the current ratios criteria when identifying the target peak, select the Enabled check box.
2. In the Target Ion Ratio box, enter a value for the theoretical ratio of the confirming ion’s response to the target ion’s response.
3. From the Ion Range Calc Method list, select one of the following methods for calculating the ion ratio range windows:
• Manual (default): Uses the manually entered target ion ratio window ranges.
• Average: Uses the average ratio of the defined calibration levels.
• Level: Displays an additional list where you can select a calibration level amount. To define these calibration levels on the Compounds page, see Calibration Levels.
• Weighted Average: Uses the weighted average ratio of the defined calibration levels and assigns more weight to lower levels.
4. Select one of the following options:
• Global: Applies the window type, response type, and window settings to all peaks in the compound.
• By Peak: Applies the window type, response type, and window settings to only the selected target peak.
5. In the Window Type list, select Absolute or Relative as the calculation approach for determining the acceptable ion ratio range.
6. From the Response Type list, select Area or Height.
• Area: Specifies that the application uses this area value in response calculations.
• Height: Specifies that the application uses this height value in response calculations.
7. In the Window (+/-%) box, select the acceptable ion ratio range.
8. (Optional) Do one of the following:
• To copy the Window Type, Response Type, and Window values to all target peaks for the compound, click the shortcut menu icon, , and choose Apply Current Peak Settings to All Peaks in the Compound.
• To copy the Window Type, Response Type, and Window values to all target peaks for the method and update the method, click the shortcut menu icon, , and choose Apply Current Peak Settings to All Peaks in the Method.

4 Using the Method Development Mode for Quantitation MethodsEditing a Quantitation Method
204 TraceFinder Lab Director User Guide Thermo Scientific
Figure 76. Ratios page for target peaks
Table 45. Ratios page parameters for target peaks (Sheet 1 of 2)
Parameter Description
Enabled Specifies that the application applies the current ratio criteria when identifying the target peak. The application considers a peak as “found” when peak detection finds the peak at the specified retention time using the specified scan filter. See Retention Times and Trace Selection. A “found” peak that fails the enabled ratio criteria is not considered confirmed.
Target Ion Ratio Specifies the theoretical ratio of the confirming ion’s response to the target ion’s response.

4 Using the Method Development Mode for Quantitation MethodsEditing a Quantitation Method
Thermo Scientific TraceFinder Lab Director User Guide 205
Ratios for Confirming Peaks
Use the Ratios page to define the criteria for evaluating the selected confirming peak. The application detects compounds that have confirming peaks outside their acceptable window and flags them in the Acquisition mode and in reports. See Ratios page for confirming peaks.
To specify ion ratio criteria
1. To specify that the application applies the current ratio criteria when identifying the confirming peak, select the Enabled check box.
Ion Range Calc Method
Specifies the selected ion range calc method used to calculate the ion ratio range windows:
• Manual (default): Uses the manually entered target ion ratio window ranges.
• Average: Uses the average ratio of the defined calibration levels.
• Level: Displays an additional list where you can select a calibration level amount. To define these calibration levels on the Compounds page, see Calibration Levels.
• Weighted Average: Uses the weighted average ratio of the defined calibration levels, and assigns more weight to lower levels.
Global/By Peak Global: Applies the Window Type, Response Type, and Window values to all target peaks in the compound.
By Peak: Applies the Window Type, Response Type, and Window values to only the selected target peak.
Window Type Specifies the absolute or relative calculation approach for determining the acceptable ion ratio range.
Response Type Specifies that the application uses height or area in response calculations.
Window (+/-%) Specifies the acceptable ion ratio range.
Shortcut menu
Apply Current Peak Settings to All Peaks in the Method
Copies the Window Type, Response Type, and Window values to all target peaks for the method and updates the method.
Apply Current Peak Settings to All Peaks in the Compound
Copies the Window Type, Response Type, and Window values to all target peaks for the compound and updates the compound. Available only when a compound has multiple target peaks.
Table 45. Ratios page parameters for target peaks (Sheet 2 of 2)
Parameter Description

4 Using the Method Development Mode for Quantitation MethodsEditing a Quantitation Method
206 TraceFinder Lab Director User Guide Thermo Scientific
2. In the Target Ion Ratio box, enter a value for the theoretical ratio of the confirming ion’s response to the target ion’s response.
3. From the Ion Range Calc Method list, select one of the following methods for calculating the ion ratio range windows:
• Manual (default)
• Average
• Level
When you select Level, the application displays a Level list where you can choose a calibration level. To define the available calibration levels on the Compounds page, see Calibration Levels.
• Weighted Average
4. Select one of the following options:
• Global: Applies the coelution, window type, response type, and window settings to all peaks in the compound.
• By Peak: Applies the coelution, window type, response type, and window settings to only the selected target peak.
5. To specify the maximum difference in retention time between a confirming peak and the quantification ion peak, set a value in the Coelution box.
6. In the Window Type list, select Absolute or Relative as the calculation approach for determining the acceptable ion ratio range.
7. From the Response Type list, select Area or Height.
• Area: Specifies that the application uses this area value in response calculations.
• Height: Specifies that the application uses this height value in response calculations.
8. In the Window (+/-%) box, select the acceptable ion ratio range.
9. (Optional) Do one of the following:
• To copy the Coelution, Window Type, Response Type, and Window values to all target peaks for the compound, click the shortcut menu icon, , and choose Apply Current Peak Settings to All Peaks in the Compound.
• To copy the Coelution, Window Type, Response Type, and Window values to all target peaks for the method and then update the method, click the shortcut menu icon, , and choose Apply Current Peak Settings to All Peaks in the Method.

4 Using the Method Development Mode for Quantitation MethodsEditing a Quantitation Method
Thermo Scientific TraceFinder Lab Director User Guide 207
Figure 77. Ratios page for confirming peaks
Table 46. Ratios page parameters for confirming peaks (Sheet 1 of 2)
Parameter Description
Enabled/Required Specifies one of the following:
Enabled: Specifies that the application applies the current ratio criteria when identifying the confirming peak. The application considers a peak as “found” when peak detection finds the peak at the specified retention time using the specified scan filter. See Retention Times and Trace Selection. A “found” peak that fails the enabled ratio criteria is not considered confirmed.
Required: When peak detection finds a confirming peak at the specified location, the application then confirms the peak by performing these ratio processes. If the confirming peak does not meet these ratio criteria, then it is not confirmed. Confirmed compounds are indicated in the Compound View in the Data Review. Refer to Chapter 4, “Using the Analysis Mode for Quantitation Batches” in the TraceFinder User Guide.
Target Ion Ratio Specifies the theoretical ratio of the confirming ion’s response to the target ion’s response.

4 Using the Method Development Mode for Quantitation MethodsEditing a Quantitation Method
208 TraceFinder Lab Director User Guide Thermo Scientific
Ion Range Calc Method
Specifies the selected ion range calc method used to calculate the ion ratio range windows:
• Manual (default): Uses the manually entered target ion ratio window ranges.
• Average: Uses the average ratio of the defined calibration levels.
• Level: Displays an additional list where you can select a calibration level amount. To define these calibration levels on the Compounds page, see Calibration Levels.
• Weighted Average: Uses the weighted average ratio of the defined calibration levels, and assigns more weight to lower levels.
Global/By Peak Global: Applies the ratio settings to all confirming peaks in the compound.
By Peak: Applies the ratio settings to only the selected confirming peak.
Coelution Specifies the maximum difference in retention time between a confirming peak and the target peak.
Valid range: 0.025 through 0.1
Window Type Specifies the absolute or relative calculation approach for determining the acceptable ion ratio range.
Response Type Specifies that the application uses height or area in response calculations.
Window (+/-%) Specifies the acceptable ion ratio range.
Shortcut menu
Apply Current Peak Settings to All Peaks in the Method
Copies the Coelution, Window Type, Response Type, and Window values to all confirming peaks for the method and updates the method.
Apply Current Peak Settings to All Peaks in the Compound
Copies the Coelution, Window Type, Response Type, and Window values to all confirming peaks for the compound and then updates the compound. Available only when a compound has multiple confirming peaks.
Table 46. Ratios page parameters for confirming peaks (Sheet 2 of 2)
Parameter Description

4 Using the Method Development Mode for Quantitation MethodsEditing a Quantitation Method
Thermo Scientific TraceFinder Lab Director User Guide 209
Ratios for Fragments
Use the Ratios page to define the criteria for evaluating the selected fragment. The application detects compounds that have fragments outside their acceptable window and flags them in the Acquisition mode and in reports. See Ratios page for fragments.
Follow these procedures:
• To specify ion ratio criteria
• To specify a reference fragment
To specify ion ratio criteria
1. Select one of the following options:
• Enabled: Specifies that the application applies the current ratio criteria when identifying the fragment.
• Required: When peak detection finds a fragment peak at the specified location, the application then confirms the peak by performing these processes.
2. To edit the Target Ion Ratio table, do the following:
a. Click Edit.
The dialog box opens.
b. For each range, you can type a new low or high value, change the Window(+/-%) value or change the Window Type.
Ranges must be contiguous from 0 through 100. You cannot specify overlapping values or leave gaps between values.
c. When you have completed your changes, click OK.
3. In the Window Type list, select Absolute or Relative as the calculation approach for determining the acceptable ion ratio range.
4. From the Ion Range Calc Method list, select a method for calculating the ion ratio range windows.

4 Using the Method Development Mode for Quantitation MethodsEditing a Quantitation Method
210 TraceFinder Lab Director User Guide Thermo Scientific
When you select Level, the application displays a Use Level list where you can choose a calibration level. To define the available calibration levels on the Compounds page, see Calibration Levels.
To specify a reference fragment
1. In the mass table, select the Reference option for the appropriate mass.
Each fragment mass in the Peaks pane is identified as a possible reference fragment.
2. Enter a value for the Target Ion Ratio.
Figure 78. Ratios page for fragments
Peaks pane Ratios page

4 Using the Method Development Mode for Quantitation MethodsEditing a Quantitation Method
Thermo Scientific TraceFinder Lab Director User Guide 211
Calibration
Use the Calibration Page to set or edit the mathematical model used for preparing the initial calibration evaluation for one or more calibration standards.
Each target compound can have its own initial calibration settings, independent of the other compounds. You can modify the calibration approach on this page or in Acquisition mode when you view the results of an actual calibration batch.
Table 47. Ratios page parameters for fragments
Parameter Description
Enabled/Required Specifies one of the following:
Enabled: Specifies that the application applies the current ratio criteria when identifying the fragment. The application considers a fragment as “found” when peak detection finds the fragment at the specified retention time using the specified scan filter. See Retention Times and Trace Selection. A “found” fragment that fails the enabled ratios criteria is not considered confirmed.
Required: When peak detection finds a fragment at the specified location, the application then confirms the fragment by performing these ratios processes. If the fragment does not meet these ratio criteria, then it is not confirmed. Confirmed compounds are indicated in the Compound View in the Data Review. Refer to Chapter 4, “Using the Analysis Mode for Quantitation Batches” in the TraceFinder User Guide.
Target Ion Ratio Table Displays the ion ratio ranges and windows as specified in the dialog box. To open the dialog box and edit these values, click Edit.
Window Type Specifies the absolute or relative calculation approach for determining the acceptable ion ratio range.
Ion Range Calc Method
Specifies the selected ion range calc method used to calculate the ion ratio range windows:
• Manual (default): Uses the manually entered target ion ratio window ranges.
• Average: Uses the average ratio of the defined calibration levels.
• Level: Displays an additional list where you can select a calibration level amount. To define these calibration levels on the Compounds page, see Calibration Levels.
• Weighted Average: Uses the weighted average ratio of the defined calibration levels, and assigns more weight to lower levels.

4 Using the Method Development Mode for Quantitation MethodsEditing a Quantitation Method
212 TraceFinder Lab Director User Guide Thermo Scientific
Typically, general quantitation uses a measured response (area or height) to determine the amount of a compound contained in a sample. The application compares the response of an unknown, target compound to the response of a calibration sample that contains a known amount of the compound by building a calibration curve to interpolate the amount in the target compound.
To use a semi-quantitative process, you specify the compound’s standard type as Estimated and then identify another compound as the linked compound. Instead of using the target compound to create a calibration curve, the application uses a calibration curve from the linked compound to calculate the amount in the target compound.
To use a real sample for the calibration procedure, you specify the compound’s standard type as Std Addition. The autosampler divides the sample into multiple portions (one unspiked portion and at least two spiked portions). To maintain consistent conditions across all samples, the autosampler adds selected amounts of standard into the vials and adds a volume of a solvent calculated to maintain constancy in the total volume of liquid in each vial.
To exclude a compound when the application generates a calibration curve, you specify the compound’s standard type as None.
Follow these procedures:
• To specify an internal standard type for a compound
• To specify an estimated standard type for a compound
• To specify a standard addition standard type for a compound
• To exclude a compound
To specify an internal standard type for a compound
1. On the Identification page, specify at least one compound in the method as an internal standard compound type.
2. On the Calibration page, do the following:
a. In the Standard Type column, select Internal.
b. In the ISTD column, select the compound that you want to use as the internal standard for this compound.
The application lists only compounds specified as internal standards on the Identification page.
To view the internal standard peak in Data Review, refer to Chapter 4, “Using the Analysis Mode for Quantitation Batches” in the TraceFinder User Guide.
Note To automatically link compounds to their internal standards, see Linking Internal Standards.

4 Using the Method Development Mode for Quantitation MethodsEditing a Quantitation Method
Thermo Scientific TraceFinder Lab Director User Guide 213
To specify an estimated standard type for a compound
1. In the Standard Type column, select Estimated.
2. In the Linked Compound column, select any other compound in the method that you want to link to this compound.
The Estimation Method value defaults to Ext Curve and is read-only.
The Compound Results in Data Review display the Calculated Amt value as “N/F” (not found) highlighted in green.
To specify a standard addition standard type for a compound
In the Standard Type column, select Std Addition.
• The Curve Type column value defaults to Linear and is read-only.
• The Origin column value defaults to Ignore and is read-only.
• The Weighting column value defaults to Equal and is read-only.
When you process this sample, the application divides the sample into multiple portions: one portion is not spiked and at least two portions are spiked. The application calculates the analyte concentration as intercept/slope, where intercept is the y-intercept of the regression line and slope is the slope of the regression line.
When you use the Std Addition calibration, the y-intercept on the calibration curve might not be at 0, as shown in the following figure:
The Compound Results in Data Review display the following:
• The Calculated Amt value is the spiked amount from the calibration curve.
• The Theoretical Amt value is the level defined in the method.
• The Sample Amt value is the actual amount in the standard spike plus the spiked amount in each standard.

4 Using the Method Development Mode for Quantitation MethodsEditing a Quantitation Method
214 TraceFinder Lab Director User Guide Thermo Scientific
To exclude a compound
In the Standard Type column, select None.
• When the application generates a calibration curve, this compound is excluded.
• All values for this compound are grayed out on the Calibration page.
• The application excludes this compound from the Limits page in the QAQC view.
• The application excludes this compound from the Calibration Levels page in the Compounds view.
Calibration Page
Use the features on the Calibration page to define the mathematical model used for preparing the initial calibration evaluation for one or more calibration standards.
Figure 79. Calibration page
Table 48. Calibration page parameters (Sheet 1 of 2)
Parameter Description
RT Retention time. The time after injection when the compound elutes. The total time that the compound is retained on the column.
Compound The compound name.
Compound Type Displays the compound type as a Target Compound or an Internal Standard.
Standard Type Specifies the standard type as Internal, External, Estimated, Std Addition, or None.
Response Via Specifies the use of area or height. When you set the standard type to Estimated, this column is inactive.
Curve Type Specifies Linear, Quadratic, or AverageRF curve types. When you set the standard type to Estimated, this column is inactive. When you set the standard type to Std Addition, this column value defaults to Linear and is read-only.
Origin The origin treatment is Ignore, Include, or Force. The Origin and Weighting columns are available only when you use Linear or Quadratic curve types. When you set the standard type to Estimated, this column is inactive. When you set the standard type to Std Addition, this column value defaults to Ignore and is read-only.

4 Using the Method Development Mode for Quantitation MethodsEditing a Quantitation Method
Thermo Scientific TraceFinder Lab Director User Guide 215
Calibration Levels
On the Calibration Levels page for a method, you can define the standards for calibration. You can edit calibration levels and concentrations for methods only. The contents of this page are read-only when you are editing a local method.
You can use the copy-and-paste functions in the shortcut menu to copy calibration levels from one column to another, from one method to another, or from the Clipboard. For detailed instructions, see Copying and Pasting Column Values.
To specify calibration levels and concentrations
1. Select the compound whose calibration levels and concentrations you want to define.
2. In the Manage Calibration Levels area, type a value for the first calibration level.
Weighting Specifies the weighting as Equal, 1/X, 1/X^2, 1/Y, or 1/Y^2. When you set the standard type to Estimated, this column is inactive. When you set the standard type to Std Addition, this column value defaults to Equal and is read-only.
Units The units to be displayed with the calculated values.
ISTD The internal standard (ISTD) for a target compound or surrogate. The list displays all compounds with the compound type of Internal Standard. This column is available only when you set the standard type to Internal.
Amount The amount of the internal standard for ISTD compounds. When you set the standard type to Estimated, this column is inactive.
Linked Compound This column is available only when the standard type is set to Estimated. The list of available compounds to be linked does not include any compounds whose standard type is set to Estimated.
Estimation Method This column is unavailable for editing when the standard type is set to Estimated. • When the compound type for the associated linked compound is Target Compound, the
estimation method is automatically set to Ext Curve. • When the compound type for the associated linked compound is Internal Standard, the
estimation method is automatically set to Ratio.
Shortcut menuThe Calibration page uses a right-click shortcut menu. See Using the Shortcut Menu Commands.
Table 48. Calibration page parameters (Sheet 2 of 2)
Parameter Description

4 Using the Method Development Mode for Quantitation MethodsEditing a Quantitation Method
216 TraceFinder Lab Director User Guide Thermo Scientific
The application adds a new, empty calibration level row beneath the edited row.
3. Continue adding calibration levels.
When you finish adding calibration levels, you can specify the concentrations for each compound at each level.
4. To enter the concentrations in the table, do the following:
a. Select the first calibration level table cell.
b. Click the cell again to make it editable.
c. Type a concentration value.
5. Repeat step 4 for all calibration levels associated with the first compound.
6. To specify the same concentration values for all compounds, select the value that you want to copy, right-click, and choose Copy Down.
Figure 80. Calibration Levels page

4 Using the Method Development Mode for Quantitation MethodsEditing a Quantitation Method
Thermo Scientific TraceFinder Lab Director User Guide 217
QC Check Levels
Use the QC Check Levels page for a method to define the standards for QC Check levels. You can edit QC Check levels for master methods only. The contents of this page are read-only when you are editing a local method.
You can use the copy-and-paste functions in the shortcut menu to copy QC Check levels from one column to another or from one master method to another. For detailed instructions, see Copying and Pasting Column Values.
To specify QC Check levels and concentrations
1. Select the compound whose QC Check levels, percentage test values, and concentrations you want to define.
2. In the Manage QC Check Levels area, type a name for the first QC Check level.
The application adds a new, empty QC Check level row below the edited row.
3. Type a value for the % Test.
The % Test is the acceptable difference (as a percentage) between the known amount and the calculated (measured) amount of each QC Check level.
Table 49. Calibration Levels page parameters
Parameter Description
RT Retention time. The time after injection when the compound elutes. The total time that the compound is retained on the column.
Compound The compound name.
CalLevel_1–CalLevel_n User-defined calibration levels for the compound. The names you enter here become the column headers for the calibration levels.
Manage Calibration Levels
Defines values for each of the calibration level values for the selected compound.
Shortcut menuThe Calibration Levels page uses a right-click shortcut menu. See Using the Shortcut Menu Commands.

4 Using the Method Development Mode for Quantitation MethodsEditing a Quantitation Method
218 TraceFinder Lab Director User Guide Thermo Scientific
4. Continue adding QC Check levels and values for the percentage test.
When you finish adding QC Check levels, you can specify the concentrations for each level for each compound.
5. To enter the concentration values in the table, do the following:
a. Select the first QC Check level table cell.
b. Click the cell again to make it editable.
c. Type a concentration value.
6. Repeat step 5 for all QC Check levels associated with the first compound.
7. To specify the same concentration values for all compounds, select the value that you want to copy, right-click, and choose Copy Down.
Figure 81. QC Check Levels page
Table 50. Levels page parameters (Sheet 1 of 2)
Parameter Description
RT Retention time. The time after injection when the compound elutes. The total time that the compound is retained on the column.
Compound The compound name.Level_1–Level_n User-defined quality control levels for the compound.

4 Using the Method Development Mode for Quantitation MethodsEditing a Quantitation Method
Thermo Scientific TraceFinder Lab Director User Guide 219
Real Time Viewer
Use the Real Time Viewer page to specify which traces display in the Real Time Status pane when you perform acquisition in the Acquisition mode. Refer to Chapter 3, “Using the Acquisition Mode” in the TraceFinder User Guide.
Figure 82. Real Time Viewer page
Manage Levels
Level User-defined quality control level names. The names you enter here become the column headers for the levels.
% Test A value for the acceptable difference (as a percentage) between the known amount and calculated (measured) amount of each level.
Shortcut menuThe Levels page uses a right-click shortcut menu. See Using the Shortcut Menu Commands.
Table 50. Levels page parameters (Sheet 2 of 2)
Parameter Description
Table 51. Real Time Viewer page parameters (Sheet 1 of 2)
Parameter Description
Show Quan Peaks Only
Displays only target peaks in the compounds list. Quantitative peaks are indicated with a black dot in the Quan Peak column.

4 Using the Method Development Mode for Quantitation MethodsEditing a Quantitation Method
220 TraceFinder Lab Director User Guide Thermo Scientific
Displayable Traces
Quan Peak Dots indicate target peak traces. Unmarked traces indicate confirming peaks.
Compound Name Names of all compounds in the method.
Trace Lists the simple mass or precursor mass for all traces—both target peak and confirming peak—for each compound.
Moves the selected trace to the Traces to Display in Real Time Viewer pane.
Moves the selected trace to the Displayable Traces pane.
Moves all traces to the Displayable Traces pane.
To move multiple traces to the Traces to Display... pane, hold down the SHIFT key, select multiple traces, and then click .
Traces to Display in Real Time Viewer (n/25)
List the traces to be displayed and the display order used in the real-time display in the Acquisition mode. Refer to “Real-Time Trace Display” in Chapter 3 of the TraceFinder User Guide.
The maximum number of traces is 25.
Move to Top Moves the selected trace to the top of the Traces to Display... list and the second position in the real-time display. The TIC is always the first position in the real-time display in the Acquisition mode.
Move Up Moves the selected trace up one position in the list.
Move Down Moves the selected trace down one position in the list.
Move to Bottom Moves the selected trace to the bottom of the list.
Table 51. Real Time Viewer page parameters (Sheet 2 of 2)
Parameter Description

4 Using the Method Development Mode for Quantitation MethodsEditing a Quantitation Method
Thermo Scientific TraceFinder Lab Director User Guide 221
Using the Shortcut Menu Commands
Each page on the Compounds page (except the Acquisition List, Detection, and Real Time Viewer pages) uses right-click, shortcut menu commands to display or hide the retention column, remove compounds from the method, copy data, or save the compound list to a CSV file.
Table 52. Compounds page shortcut menu commands
Command DescriptionCopy Down Copies the value in the selected row to all rows below it. This
command is available only when you have selected a value that can be copied down. Refer to Appendix C, “Using Copy Down and Fill Down.” in the TraceFinder User Guide.
Display Retention Time Column
Displays or hides the RT column in the compound list.
Delete Compound From Method
Removes the selected compound from the current method.
Copy Copies the data in the selected rows or columns to the Clipboard. Use this command to copy compound information to a text editor or spreadsheet application. You cannot paste this data back into the method development compound list.
Copy With Headers Copies the data in the selected rows or columns and the associated column headers to the Clipboard. Use this command to copy sample information to a text editor or spreadsheet application. You cannot paste this data back into the method development compound list.
Paste
Undo Last Paste
Pastes a single column of copied data from a text editor or spreadsheet application into the selected column. The pasted data must be valid data for the selected column.
Removes the last pasted item in the method development compound list.
Export to CSV File Opens the Save As dialog box where you can save the current compound list to a CSV file.
Sort by Compound Name
Sorts the compounds alphabetically from A to Z.
Sort by Retention Time
Sorts the compounds from shortest retention time to longest retention time.

4 Using the Method Development Mode for Quantitation MethodsEditing a Quantitation Method
222 TraceFinder Lab Director User Guide Thermo Scientific
Copying and Pasting Column Values
You can use the copy-and-paste functions in the shortcut menu to copy column values within a method or from one method to another. You can use these copy-and-paste techniques on any pages with grids of data in the Compounds and QAQC views.
After you copy grid values to the Clipboard, you can paste them into a text application such as Notepad, an email, a spreadsheet, other grid cells in the same method, or another method.
Follow these procedures:
• To copy a value from one cell to another cell
• To copy all values in a column to another column
• To copy multiple columns
• To copy an entire grid to another method
• To copy an entire grid from another application, such as an Excel spreadsheet
To copy a value from one cell to another cell
1. Select a cell value to copy to the Clipboard.
You can select either an entire table cell or just a cell value.
2. Right-click and choose Copy.
The application copies either the selected cell value or the selected cell to the Clipboard.
3. In this or another method, select the cell value or table cell that you want to overwrite.
• If you copied a cell value, you can select the cell value or simply click in the cell.
• If you copied an entire cell, you must select a table cell to overwrite.
4. Right-click and choose Paste.
The application replaces the selected value with the value copied to the Clipboard.
Tip When copying data into an application other than a TraceFinder method grid, use the Copy with Headers command, instead of the Copy command in the shortcut menu, to preserve the column headers.
Tip You can also use the keyboard CTRL-C and CTRL-V to copy and paste the values.
Cell is selected.
Cell value is selected.

4 Using the Method Development Mode for Quantitation MethodsEditing a Quantitation Method
Thermo Scientific TraceFinder Lab Director User Guide 223
To copy all values in a column to another column
1. Use the SHIFT key to select the column to copy.
2. Right-click and choose Copy.
3. In this or another method, use the SHIFT key to select the column to overwrite.
4. Right-click and choose Paste.
The application overwrites the selected cells with the cells that you copied to the Clipboard.
To copy multiple columns
1. Use the SHIFT key to select the columns to copy.
2. Right-click and choose Copy.
3. In this or another method, use the SHIFT key to select the columns to overwrite.
4. Right-click and choose Paste.
Tip You can also use the keyboard CTRL-C and CTRL-V to copy and paste the values.

4 Using the Method Development Mode for Quantitation MethodsEditing a Quantitation Method
224 TraceFinder Lab Director User Guide Thermo Scientific
The application overwrites the selected cells with the cells that you copied to the Clipboard.
To copy an entire grid to another method
1. Use the SHIFT key to select all the columns in the grid.
2. Right-click and choose Copy.
3. In another method, use the SHIFT key to select the columns to overwrite.
4. Right-click and choose Paste.
The application overwrites the selected cells with the cells that you copied to the Clipboard.
To copy an entire grid from another application, such as an Excel spreadsheet
1. In the spreadsheet, select and copy the contents of the cells.
2. In the Calibration Levels grid, click the cell where you want the copied values to begin.
3. Right-click the cell and choose Paste.
The application overwrites the grid with the cell values that you copied to the Clipboard.
Tip You can also use the keyboard CTRL-C and CTRL-V to copy and paste the values.
Note When the Clipboard contains more cells of data than there are selected target cells for the paste operation, the application overwrites the selected cells and reports that the Clipboard contents were truncated to fit the grid.
Tip You can also use the keyboard CTRL-C and CTRL-V to copy and paste the values.
IMPORTANT You cannot use the keyboard CTRL-V to paste the values.

4 Using the Method Development Mode for Quantitation MethodsEditing a Quantitation Method
Thermo Scientific TraceFinder Lab Director User Guide 225
Editing the QAQC Page
Use the QAQC page to set limits and ranges so that the application can review the data and results as an aid to final approval.
On most QAQC pages, you can use the copy-and-paste functions in the shortcut menu to copy grid values from one column to another or from one method to another. For detailed instructions, see Copying and Pasting Column Values.
To open the QAQC page
Click QAQC in the Method View navigation pane.
From the QAQC page of the Method View, you can access these additional pages:
• Limits
• Calibration
• QC Check
• Negative
• ISTD
• Solvent Blank
• Hydrolysis
• Threshold
Available only when you activate the Intelligent Sequencing option in the Configuration console

4 Using the Method Development Mode for Quantitation MethodsEditing a Quantitation Method
226 TraceFinder Lab Director User Guide Thermo Scientific
Limits
Use the Limits page to define levels of review for quantified results. Quantified results appear in printed and electronic reports. You can also define when a quantified value is reported instead of reporting less than a particular limit.
Figure 83. Limits page
Table 53. Limits page parameters
Parameter Description
RT Retention time. The time after injection when the compound elutes. The total time that the compound is retained on the column.
Compound The compound name.
LOD (Detection Limit)
Limit of detection. The lowest amount that can be detected. Usually derived from a method detection limit (mdl) study.
LOQ (Quantitation Limit)
Limit of quantitation. The lowest amount that can be confidently and accurately quantitated. This is usually the lowest calibration amount.
LOR Specifies the lowest amount that can be reported, as determined by each laboratory’s standard operating practices.
ULOL (Linearity Limit)
Upper limit of linearity. This is usually the highest calibrator amount.
Carryover Limit The highest amount of a substance that does not leave a residual amount in the instrument. If a substance has a carryover limit of 5, amounts higher than 5 usually dirty the instrument and leave residue behind, tainting the following sample. A carryover limit of less than 5 does not leave any residual amounts of the substance.

4 Using the Method Development Mode for Quantitation MethodsEditing a Quantitation Method
Thermo Scientific TraceFinder Lab Director User Guide 227
Calibration
Use the Calibration page to define acceptable criteria for initial calibration. The application compares the initial calibration results for each compound found in the sample to the values defined on this page.
In the Calibration report, the application flags the calculated values for internal standard compounds that exceed these limits.
Figure 84. Calibration page
Table 54. Calibration page parameters
Parameter Description
RT Retention time. The time after injection when the compound elutes. The total time that the compound is retained on the column.
Compound The compound name.
R^2 Threshold The minimum correlation coefficient (r2) for an acceptable calibration (when in linear or quadratic mode).
Max RSD (%) The maximum relative standard deviation (RSD) for an acceptable calibration (when in average RF mode).
Note This RSD value is not the same value used in Data Review or the Compound Calibration Report. The application uses this RSD value when you select AverageRF as the curve type for the method. See Calibration Page.
Min RF The minimum average response factor (RF) for an acceptable calibration (when in average RF mode).
Max Amt Diff (%) The maximum deviation between the calculated and theoretical concentrations of the calibration curve data points (when in linear or quadratic mode).
CV Test (%) Coefficient of Variance test. The coefficient of variance percentage is the standard deviation of the multiple samples of one level, multiplied by 100, and then divided by the average of the multiple samples of that level. This calculation is based on the areas of the peaks.

4 Using the Method Development Mode for Quantitation MethodsEditing a Quantitation Method
228 TraceFinder Lab Director User Guide Thermo Scientific
QC Check
Use the QC Check page to review the calibration on an ongoing basis. The application compares the quality check standard results for each compound in the sample to the initial calibration using values defined on this page.
In the Quality Control report, the application flags the calculated values for internal standard compounds that exceed these limits.
For linear and quadratic modes, the maximum difference for the calculated concentration in the QC sample versus the theoretical value is set on the QC Levels page of the Compounds page.
Figure 85. QC Check page
Table 55. QC Check page parameters
Parameter Description
RT Retention time. The time after injection when the compound elutes. The total time that the compound is retained on the column.
Compound The compound name.
Max RF Diff (%) The maximum deviation between the response factor (RF) of the QC sample and the average response factor from the calibration (when in average RF mode).
Min RF The minimum response factor for the QC sample (when in average RF mode).
CV Test (%) Coefficient of Variance test. The coefficient of variance percentage is the standard deviation of the multiple samples of one level, multiplied by 100, and then divided by the average of the multiple samples of that level. This calculation is based on the areas of the peaks.

4 Using the Method Development Mode for Quantitation MethodsEditing a Quantitation Method
Thermo Scientific TraceFinder Lab Director User Guide 229
Negative
Use the Negative page to define acceptable levels of target compounds in blank samples. The application compares the calculated concentration for each compound in the sample to the maximum concentration defined on this page. You can enter the maximum concentration as a percentage of a flag value or as a specified value.
In the Negative report, the application flags the calculated values for target compounds that exceed these limits.
To specify the maximum concentration as a percentage
1. From the Method column list, select one of the following methods:• % of LOD• % of LOQ• % of LOR
2. In the Percentage column, type a percentage value.
To specify the maximum concentration
1. From the Method column list, select Concentration.
2. In the Max Conc column, type an absolute value.
Figure 86. Negative page
Table 56. Negative page parameters
Parameter Description
RT Retention time. The time after injection when the compound elutes. The total time that the compound is retained on the column.
Compound The compound name.Method The evaluation process used for comparing the calculated
concentration. You can specify no maximum, a specific concentration, or a percentage of the LOR, LOD, or LOQ.
Percentage The percentage of the LOR, LOD, or LOQ if you are using the percentage approach.
Max Conc The maximum concentration if you are using an absolute value.

4 Using the Method Development Mode for Quantitation MethodsEditing a Quantitation Method
230 TraceFinder Lab Director User Guide Thermo Scientific
ISTD
Use the ISTD page to review the response and retention time of internal standards (when available). The application compares the area and retention time results for each internal standard compound in the sample to a specified range.
If all of your target compounds are set to external calibration mode or if you have not identified any compounds as internal standards, this page does not show any values.
Figure 87. ISTD page
Table 57. ISTD page parameters
Parameter Description
RT Retention time. The time after injection when the compound elutes. The total time that the compound is retained on the column.
Compound The compound name.
Min Recovery (%) The minimum and maximum percent recoveries for the internal standards to define an acceptable range. For check standards, the application compares the response of each internal standard in each sample to a range around the average of the responses of that compound in all of the calibration standards. For all other samples, the application calculates the comparison range around the check standard responses if a check standard is available in the batch. If no check standard is available, the application tests against the initial calibration.
Max Recovery (%)
Min RT (–min) The minimum and maximum drift (in minutes) for the internal standards to define an acceptable range. For check standards, the application compares the retention time of each internal standard in each sample to a range around the average of the retention times of that compound in all of the calibration standards. For all other samples, the application calculates the comparison range around the check standard retention times if a check standard is available in the batch. If no check standard is available, the application tests against the initial calibration.
Max RT (+min)
CV Test (%) Coefficient of Variance test. The coefficient of variance percentage is the standard deviation of the multiple samples of one level, multiplied by 100, and then divided by the average of the multiple samples of that level. This calculation is based on the areas of the peaks.

4 Using the Method Development Mode for Quantitation MethodsEditing a Quantitation Method
Thermo Scientific TraceFinder Lab Director User Guide 231
Solvent Blank
Use the Solvent Blank page to view or edit QC values for solvent reporting. The application compares the calculated response for each compound in the sample to the maximum response defined on this page.
In the Solvent Blank report, the application flags the calculated values for target compounds that exceed these limits.
Figure 88. Solvent Blank page
Threshold
Use the Threshold page (see Threshold page) to specify how to create a threshold guide to overlay on compounds in the Comparative View in the Data Review mode. For each compound, you can specify an absolute value or you can specify a percentage of the peak height. The application uses the selected threshold method and the specified amount to create a threshold guide in the Comparative View chromatograms.
When you create a batch, you can group samples and then specify a sample in the group as the threshold sample to use in the Comparative View. For instructions about specifying a threshold sample, refer to Chapter 4, “Using the Analysis Mode for Quantitation Batches” in the TraceFinder User Guide.
Table 58. Solvent Blank page parameters
Parameter Description
RT Retention time. The time after injection when the compound elutes. The total time that the compound is retained on the column.
Compound The compound name.
Method The evaluation process to use as a response for the quantitation ion only (Quan Ion RT) or as a summed response for the quantitation ion and any confirming ions (All Ion RT). To deactivate the solvent blank test for a specific compound, select None.
Upper Limit Specifies an upper limit for each compound in the sample when you select an evaluation process. These values are not concentrations; they are raw response values.

4 Using the Method Development Mode for Quantitation MethodsEditing a Quantitation Method
232 TraceFinder Lab Director User Guide Thermo Scientific
In the following figures, the threshold for the dibutyl phthalate compound is 50 percent of the peak height in the threshold sample; the samples Benzo26473, Benzo25557, and Benzo26154 are members of groupB; and the threshold sample for the group is Benzo26473. In the Comparative Data view, you can easily see that the peak height of dibutyl phthalate in the other samples in the group is less than 50 percent of the peak height in the threshold sample.
• Threshold page in Method View
• Samples page in Batch View
• Threshold Samples page in Batch View
• Comparative View in Data Review
Figure 89. Threshold page in Method View
Figure 90. Samples page in Batch View
Figure 91. Threshold Samples page in Batch View
Threshold method Threshold at 50% of the peak height in the threshold sample
Samples belonging to the same group
Benzo26473 selected as the threshold sample for groupb

4 Using the Method Development Mode for Quantitation MethodsEditing a Quantitation Method
Thermo Scientific TraceFinder Lab Director User Guide 233
Figure 92. Comparative View in Data Review
Figure 93. Threshold page
Table 59. Threshold page parameters
Parameter Description
RT Retention time. The time after injection when the compound elutes. The total time that the compound is retained on the column.
Compound The compound name.
Method Specifies the threshold method as a specific peak height value (Threshold) or as a percentage of the peak height in the threshold sample (% of Threshold Sample).
Threshold Specifies the absolute peak height value to use when you select the Threshold method. This value represents the default threshold value to use when you do not specify a Threshold Sample for a group of samples.
Default: 1.000
Percentage Specifies the percentage of the peak height value to use when you select the % of Threshold Sample method. This value represents a percentage of the actual peak height in the Threshold Sample you select for a group of samples. For instructions about specifying a Threshold Sample, refer to Chapter 4, “Using the Analysis Mode for Quantitation Batches” in the TraceFinder User Guide.
Valid range: 0.1 through 100.1Default: 0.1
Threshold sample
Threshold percentage at 50%

4 Using the Method Development Mode for Quantitation MethodsEditing a Quantitation Method
234 TraceFinder Lab Director User Guide Thermo Scientific
Hydrolysis
Use the Hydrolysis page to specify the hydrolysis checks for compounds.
Figure 94. Hydrolysis page
Table 60. Hydrolysis page parameters
Parameter Description
RT Retention time. The time after injection at which the compound elutes. The total time that the compound is retained on the column.
Compound The compound name.Method The evaluation process to use, specified as either a lower threshold or a range. To deactivate
the hydrolysis test for a specific compound, select None. Threshold/Lower Limit
For compounds using the Threshold method, this specifies the threshold value for the hydrolysis test. Values below this threshold are flagged in the Hydrolysis report.For compounds using the Range method, this specifies the lower limit of the range.
Upper Limit For compounds using the Range method, this parameter specifies the upper limit of the range. Shortcut menu
Copy Down Copies the selected column value to all rows in that column. For detailed instructions about using the Copy Down command, refer to Appendix C, “Using Copy Down and Fill Down,” in the TraceFinder User Guide.
Display Retention Time Column
Displays or hides the RT column in the compound list.
Delete Compound From Method
Removes the selected compound from the current method.
Copy Copies the data in the selected rows or columns to the Clipboard. Use this command to copy compound information to another application, such as an Excel spreadsheet. You cannot paste this data back into the method development compound list.
Copy With Headers Copies the data in the selected rows or columns and the associated column headers to the Clipboard. Use this command to copy compound information to another application, such as an Excel spreadsheet.
Paste Pastes a single column of copied data from another application, such as an Excel spreadsheet, into the selected column. The pasted data must be valid data for the selected column.
Undo Last Paste Removes the last pasted item in the method development compound list. Export to CSV File Opens the Save As dialog box where you can save the current compound list to a CSV file.

4 Using the Method Development Mode for Quantitation MethodsEditing a Quantitation Method
Thermo Scientific TraceFinder Lab Director User Guide 235
Editing the Groups Page Use the Groups Page of the Method View to organize compounds into functional or logical groups. You can use these groups for creating a subset of target compounds.
For quantitative processing, the application processes all compounds in the method and stores the complete result set, but only those in the selected group are visible in the Acquisition mode. Limiting the displayed compounds to those in the selected group can be useful when working with a method containing a large list of compounds, only some of which are required for analysis in certain samples. In that case, the application requires only a single method and can reduce the results.
You can create multiple groups and include the same compound in more than one group.
When the master method was created from a compound database, the Groups pane displays any compound groups defined in the compound database. See Compound Details Pane.
To open the Groups page
Click Groups in the Method View navigation pane.
To create a group
1. At the bottom of the Groups area, click Add Group.
The Add a New Group dialog box opens.
2. Type a name for the new group and click OK.
The new group appears in the Groups area.
3. Drag a compound from the Compounds area onto a group name (as if you were moving files into a folder).
Available only when you activate the Intelligent Sequencing option in the Configuration console

4 Using the Method Development Mode for Quantitation MethodsEditing a Quantitation Method
236 TraceFinder Lab Director User Guide Thermo Scientific
4. To remove all the compounds from a group, rename the group, or delete it, right-click the group name and choose the applicable command.
5. To remove a single compound, right-click the compound name in the group and choose Remove from Group.
Groups Page
Use the features on the Groups page to organize compounds into functional or logical groups.
Figure 95. Groups page
Table 61. Groups page parameters
Parameter Description
Compounds Lists all available compounds.
Groups Lists all available groups.
Add Group Opens the Add a New Group dialog box where you can create a new group.
Shortcut menu
Empty Group Removes all compounds from the selected group.
Rename Group Changes the name of the selected group.
Delete Group Removes the selected group and all the compounds in it.
Remove From Group Removes the selected compound from its group.

4 Using the Method Development Mode for Quantitation MethodsEditing a Quantitation Method
Thermo Scientific TraceFinder Lab Director User Guide 237
Editing the Intelligent Sequencing Page
Use the Intelligent Sequencing page to specify the actions you want the application to take when there are acquisition failures with each sample type. The Intelligent Sequencing page is available only when you activate the Intelligent Sequencing option in the Configuration console.
To open the Intelligent Sequencing page
Click Intel Seq in the Method View navigation pane.
The Intelligent Sequencing page opens.
To specify actions for sample acquisition failures
1. In the Sample Types list, select a sample type.
Each sample type has a specific set of failure flags. See Sample-Specific Failure Flags.
2. For each failure flag, select a failure action.

4 Using the Method Development Mode for Quantitation MethodsEditing a Quantitation Method
238 TraceFinder Lab Director User Guide Thermo Scientific
The failure action choices are the same for each failure flag except flags for Solvent or Negative sample types. The Solvent and Negative sample types do not have Auto Sample or Auto Sample and Reinject failure actions.
Each Failure Action requires one or more of the following values:
• Sample Type
• Priority
• Max Action Count
• Failure Continuation
For a detailed description of each of these parameters, see Actions.
3. Select a sample type to use for the failure action.
This value is available only for Auto Sample and Auto Sample and Reinject failure actions. When you create your samples list on the Auto Samples page, you must include at least one sample with this sample type for the autosampler to use when it encounters this error condition. Refer to Chapter 4, “Using the Analysis Mode for Quantitation Batches” in the TraceFinder User Guide.
4. In the Priority column, type a priority value for this action.
The priority value can be any positive or negative integer.
• The application performs the failure action for the highest priority failure it encounters and ignores all others.
• When you assign the same priority to two or more failures, the application performs the failure action for the first failure it encounters and ignores all others.
5. In the Max Action Count column, type a value for the maximum number of times the application should repeat a sample.
6. In the Failure Continuation column, do one of the following:
• Select the check box to skip this sample and continue to the next sample when this sample exceeds the Max Action Count value.
• Clear the check box to stop the batch when this sample exceeds the Max Action Count value.

4 Using the Method Development Mode for Quantitation MethodsEditing a Quantitation Method
Thermo Scientific TraceFinder Lab Director User Guide 239
Example
The following example shows the actions that the application uses when the acquisition for a sample fails.
1. The acquisition encounters an Ion Ratio Failure error on a sample.
2. The application runs a Solvent sample.
3. The application reinjects the original sample.
4. This action is priority 0 in the Acquisition queue.
5. The application repeats this autosample and reinject process two times.
6. After repeating the failure action two times, the application skips the sample and continues to the next sample.
Actions
Use the Actions pane to specify what action the application takes when it encounters a submission failure for the type of failure flag associated with each sample type.
1 3 4 5 6
2
Table 62. Actions parameters (Sheet 1 of 2)
Parameter Description
Flag Flag (error) types specific to each sample type. See Sample-Specific Failure Flags. Each flag type has a set of user-specified actions that the application follows when it encounters this error.

4 Using the Method Development Mode for Quantitation MethodsEditing a Quantitation Method
240 TraceFinder Lab Director User Guide Thermo Scientific
Failure Action In the event of a failed sample, the application does one of the following:• Continue: Continues to the next sample in the batch.• Stop: Stops the batch.• Auto Sample: Injects the sample type specified for the Auto Sample
Type parameter and continues to the next sample.• Reinject: Reinjects the current sample by inserting a “reinject” sample
in the batch.• Auto Sample and Reinject: Injects the sample type specified for the
Auto Sample Type parameter and then reinjects the failed sample.Sample Type Specifies either a Solvent or Negative sample type to use for the auto
sample injection.
Default: SolventPriority The priority value can be any positive or negative integer.
When two or more failures have the same priority, the application performs the failure action for the first failure it encounters and ignores all others.
The application performs the failure action for the highest priority failure and ignores all others.
Max Action Count
Specifies the maximum number of times the application should repeat a sample before it continues to the next sample or stops the sequence, as determined by the value in the Failure Continuation parameter.
Default: 1Failure Continuation
When this check box is selected, samples that exceed the value specified for the Max Action Count parameter cause the application to skip the sample and continue to the next sample.
When this check box is cleared, samples that exceed the value specified for the Max Action Count parameter cause the application to stop the batch.
Default: Selected
Table 62. Actions parameters (Sheet 2 of 2)
Parameter Description

4 Using the Method Development Mode for Quantitation MethodsEditing a Quantitation Method
Thermo Scientific TraceFinder Lab Director User Guide 241
Sample-Specific Failure Flags
Each sample type has a specific set of failure flags.
Sample Type Flag
Negative • Negative
Calibrator • Cal Out of Range• Ion Ratio Failure• Carryover
QC • Ion Ratio Failure• Out of Range
Hydrolysis • Ion Ratio Failure• Hydrolysis
Solvent • Solvent Flag
Unextracted • Ion Ratio Failure
Specimen • Ion Ratio Failure• Carryover

4 Using the Method Development Mode for Quantitation MethodsEditing a Quantitation Method
242 TraceFinder Lab Director User Guide Thermo Scientific
Editing the Reports Page
Use the Reports Page to specify how you want to save or print your reports.
For the quantitation report types, you can modify quantitation limits flags, user interface options, and quantitation flag options on the Quan Report Settings page.
See the instructions for the following tasks:
• Specifying Report Formats
• Specifying Quan Report Settings
Specifying Report Formats
For each report type, you can create a hard-copy printout, a PDF file, a CSV file, or an Excel file.
To open the Reports page
Click Reports in the Method View navigation pane.
The Reports page opens with a list of all configured reports.
To configure which reports are available when you create a method or which reports create a batch-level report, see Specifying the Reports.
To specify report types and output formats
1. To edit the Report Title, double-click the name and type your new custom title.
The application uses this title for all reports that use this method. You cannot edit the Report Title from other report views.
2. To specify the type of report output to create for each report type, select the check box in the appropriate column.
Available only when you activate the Intelligent Sequencing option in the Configuration console

4 Using the Method Development Mode for Quantitation MethodsEditing a Quantitation Method
Thermo Scientific TraceFinder Lab Director User Guide 243
3. To duplicate an output type for all reports, click the cell to select it, and then right-click and choose Copy Down.
All check boxes in the column below the selected cell duplicate the selected or cleared state of the selected cell. This action applies only to reports where this output format is available. By default, all report types are cleared.
Reports Page
Use the features on the Reports page to specify how you want to save or print your reports.
Figure 96. Reports page
Table 63. Reports page parameters
Parameter Description
Report list columns
Report The name of a report.
Print Sends reports to the default printer.
Create PDF Saves reports as PDF files.
Create CSV Saves reports as CSV files.
Create Excel Saves reports as Excel files.
Exists Indicates that the report template is identified in the C:\TraceFinderData\4.0\Templates\ReportTemplates folder.

4 Using the Method Development Mode for Quantitation MethodsEditing a Quantitation Method
244 TraceFinder Lab Director User Guide Thermo Scientific
Specifying Quan Report Settings
Use the options on the Quan Report Settings Page to choose parameters for flagging values and displaying information in reports.
Follow these procedures:
• To specify quantitation limits
• To specify user interface options
• To specify quantitation flag options
• To specify the concentration calculation method
• To track the use of the tune file
To specify quantitation limits
1. To report the calculated concentration at all times or only when the quantified value exceeds LOD, LOQ, or LOR, choose the appropriate value from the Report Concentration list.
For a description of concentration limits, see Editing the QAQC Page.
2. To select the number of decimal places to report for calculated concentrations, set the value in the Decimal Places to be Reported box.
3. To include a chromatogram of the sample in the Quantitation Report, select the Show Chromatogram on Quantitation Report check box.
4. To display only valid compounds, select the Display Compounds Above Set Limit check box.

4 Using the Method Development Mode for Quantitation MethodsEditing a Quantitation Method
Thermo Scientific TraceFinder Lab Director User Guide 245
To specify user interface options
1. To shade a compound row in any of the reports if a value fails one of the criteria used for evaluation, select the Shade Row when Sample is Outside of Evaluation Criteria check box.
2. To separate the ion overlay pane from the confirming peak plots, select the Separate Ion Overlay Display check box.
3. To use an alternate format for the Calibration Report designed to print more concisely and limit the report to a maximum of seven calibration standards, select the Use Alternate Calibration Report Format check box.
To specify quantitation flag options
Select the values that you want to display in the report.
Values are above or below the limits defined on the Quan page.
These flags appear in a variety of reports and are defined in Quan Report Settings page parameters.

4 Using the Method Development Mode for Quantitation MethodsEditing a Quantitation Method
246 TraceFinder Lab Director User Guide Thermo Scientific
To specify the concentration calculation method
In the Calculate Concentration As box, select Rounded or Truncated.
• Rounded: Rounds the calculated amount to the nearest value using the number of decimal places specified in the Quan Limits Flags area.
• Truncated: Truncates the calculated amount at the number of decimal places specified in the Quan Limits Flags area.
See To specify quantitation limits.
To track the use of the tune file
1. Select the Enable Tune Time Tracking check box.
This option tracks the number of hours between the last instrument tune and each sample acquisition.
2. In the Tune File Lifetime box, enter the number of hours that you want to allow between the last instrument tune and a sample acquisition.
Any sample acquired outside this maximum allowable time is flagged in the Batch report.

4 Using the Method Development Mode for Quantitation MethodsEditing a Quantitation Method
Thermo Scientific TraceFinder Lab Director User Guide 247
Quan Report Settings Page
Use the features on the Quan Report Settings page to specify parameters for flagging values and displaying information in reports.
Figure 97. Quan Report Settings page
Table 64. Quan Report Settings page parameters (Sheet 1 of 2)
Parameter Description
Quan Limits Flags
Report Concentration Reports the concentration at all times or only when the quantified value exceeds either the limit of detection (LOD), the limit of quantitation (LOQ), or the limit of reporting (LOR). Report concentration: Always, >LOD, >LOQ, or >LOR.
Decimal Places to be Reported
Number of decimal places to be included in the report. Maximum value is 6.
Show Chromatogram on Quantitation Report
Displays a chromatogram (TIC trace) of the sample in the quantitation report.
Display Compounds Above Set Limit
Prints reports for only the compounds that are found in a sample. If a compound is above the specified Quan Flag Options limits, the application reports the compound. This prevents generating “empty” reports for the compounds that are not found.
User Interface Options
Shade Row When Sample is Outside of Evaluation Criteria
Shades a compound row in any of the reports if a value fails one of the criteria used for evaluation.
Separate Ion Overlay Display
Separates the ion overlay pane from the confirming peak plots in an analysis.

4 Using the Method Development Mode for Quantitation MethodsEditing a Quantitation Method
248 TraceFinder Lab Director User Guide Thermo Scientific
Use Alternate Calibration Report Format
Uses an alternate format for the Calibration Report that is designed to print more concisely (this report is limited to a maximum of seven calibration standards).
Display Quan Flags and Legend
Displays the flags and legend in reports.
Quan Flag OptionsValues that are above or below limits defined on the Limits page. These flags appear in a variety of reports.
Flag Values Below LOD
Flags values below the limit of detection (LOD).
Flag Values Below LOQ
Flags values below the limit of quantitation (LOQ).
Flag Values Above Cutoff
Flags values above the cutoff or limit of reporting (LOR).
Flag Values Above ULOL
Flags values above the upper limit of linearity (ULOL).
Flag Values Above Carryover
Flags values above the carryover limit.
Flag Values Between LOD and LOQ
Flags values between the limit of detection and the limit of quantitation known as the J flag.
Calculated Amount Option
Calculate Concentration As
Specifies the Rounded or Truncated method for reporting concentration amounts.
Tune Time Tracking Options
Enable Tune Time Tracking
Tracks the number of hours between the last instrument tune and each sample acquisition.
Tune File Lifetime Specifies the maximum number of hours between the last instrument tune and a sample acquisition. Any sample acquired outside this maximum allowable time is flagged in the Batch report.
Table 64. Quan Report Settings page parameters (Sheet 2 of 2)
Parameter Description

4 Using the Method Development Mode for Quantitation MethodsSaving a Quantitation Method to a New Name
Thermo Scientific TraceFinder Lab Director User Guide 249
Saving a Quantitation Method to a New NameYou can save any method to a new name, or you can use the current method data to overwrite an existing method. The new method contains all the data of the saved method.
To save a method to a new name
1. From the main menu, choose File > Save As.
The Save Master Method As dialog box opens, displaying all available methods.
2. Do one of the following:
• In the New Method box, type a name for the new method.
The application enables the Save button.
• In the New Method box, type the name of an existing method.
The application enables the Overwrite button.
• Select an existing method name (the application enables the Overwrite button) and optionally modify the selected name (the application disables the Overwrite button and enables the Save button) in the New Method box.
3. Click Save or Overwrite.
The application saves all the method data using the specified name and opens the Acquisition page of the new method.
Table 65. Save Master Method As dialog box parameters
Parameter DescriptionMethod Name of the methods for the selected type.Type Type of method: Quan, Screening, or Unknown Only.Date Changed Date the method was last updated.Size Size of the method in megabytes.Domain TraceFinder domain for which the method was created.New Method Name of the new method to create.Path Path to the selected method in the Methods folder.

4 Using the Method Development Mode for Quantitation MethodsCreating a Method Template
250 TraceFinder Lab Director User Guide Thermo Scientific
Creating a Method TemplateIn the TraceFinder application, you can create a processing method using a method template that contains common settings. You can use the Method Template Editor to create a method template that specifies peak detection criteria, screening libraries, confirming ion criteria, compound calibration, and qualitative peak processing.
The application uses the settings in the method template to identify the data to display in the Qualitative View. Refer to Chapter 4, “Using the Analysis Mode for Quantitation Batches” in the TraceFinder User Guide.
Only quantitation methods use method templates.
Follow these procedures:
• To specify a search type
• To open the Method Template Editor
• To specify peak criteria for a Trace search type
• To specify peak criteria for a Target List search type
• To identify the peaks for a Trace search type
• To identify the peaks for a Target List search type
• To specify the confirming ions to include
• To specify the target peaks to include
• To calibrate the compounds
• To save the method template
To open the Method Template Editor
1. Click Method Development in the navigation pane.
The Method Development navigation pane opens.
2. Click Method View.
3. From the main menu, choose File > New > Method Template.
The Method Template Editor opens.

4 Using the Method Development Mode for Quantitation MethodsCreating a Method Template
Thermo Scientific TraceFinder Lab Director User Guide 251
To specify a search type
From the Search Type list, select one of the following:
• Trace: Specifies that the method automatically selects peaks and ratios. Supports SRM and TSQ data.
• Target List: Specifies that the method uses a target list of peaks. Supports Exactive data.
To specify peak criteria for a Trace search type
1. In the Find the Peaks area, select a sensitivity level.
In selecting the degree of sensitivity, you define how extensively the peak detector algorithm searches for low-level peaks.
• The Genesis peak detection algorithm provides backward compatibility with Xcalibur 1.0 studies.
• The ICIS peak detection algorithm is designed for integrating UV/Vis and analog chromatograms.
• The Avalon peak detection algorithm is designed for MS data and has superior peak detection efficiency at low MS signal levels.
• The Auto peak detection algorithm is designed for integrating UV/Vis and analog chromatograms. The Auto algorithm uses parameters that are identical to ICIS parameters with the following exception: The Use Genesis Algorithm for Qual Processing parameter is required and cannot be cleared.
Note Parameters in the Find the Peaks area might also be used for qualitative peak processing.

4 Using the Method Development Mode for Quantitation MethodsCreating a Method Template
252 TraceFinder Lab Director User Guide Thermo Scientific
2. To look for peaks only in a certain range of the entire chromatogram, select the Limit the Retention Time Range check box and specify a retention time (RT) range.
3. To indicate whether to select peaks by relative height or area and the percentage of the highest peak that results in compound selection, select the Enable Peak Threshold check box.
To consider a peak for a processing method, the application uses the Enable Peak Threshold filter to determine which peaks meet the specified percentage of the height or area of the largest peak.
4. To display a specific number of the largest peaks by height or area, select the Only Select Top Peaks check box and enter the number of peaks to display.
To specify peak criteria for a Target List search type
1. In the Find the Peaks area, select a sensitivity level.
In selecting the degree of sensitivity, you define how extensively the peak detector algorithm searches for low-level peaks.
• The Genesis peak detection algorithm provides backward compatibility with Xcalibur 1.0 studies.
• The ICIS peak detection algorithm is designed for integrating UV/Vis and analog chromatograms.
• The Avalon peak detection algorithm is designed for MS data and has superior peak detection efficiency at low MS signal levels.
• Auto
2. To look for peaks only in a certain range of the entire chromatogram, select the Limit the Retention Time Range check box and specify a retention time (RT) range.
Note Parameters in the Find the Peaks area might also be used for qualitative peak processing.

4 Using the Method Development Mode for Quantitation MethodsCreating a Method Template
Thermo Scientific TraceFinder Lab Director User Guide 253
To identify the peaks for a Trace search type
1. In the Use these Libraries box, select the libraries that you want to search.
All libraries installed on your instrument are displayed in the Use These Libraries box.
2. To limit the number of matches returned when the system searches a spectrum against the selected libraries, set a value in the Limit Library Hits box.
3. To specify how to sort the library searches, select a value from the Best Match Method list.
4. To specify a compound database, browse to and select a compound database to use for the method.
When there are no libraries selected in the Use These Libraries box, the application searches this compound database to identify peaks.
When there are libraries selected in the Use These Libraries box, the application first searches the libraries and, if it finds no matches, the application then searches the specified compound database.
To identify the peaks for a Target List search type
Note Parameters in the Identify the Peaks area might also be used for qualitative peak processing.
Note The application can also use the parameters in the Identify the Peaks area for qualitative peak processing.

4 Using the Method Development Mode for Quantitation MethodsCreating a Method Template
254 TraceFinder Lab Director User Guide Thermo Scientific
1. To specify the compound database to use for peak identification when no library is specified, browse to and select a compound database to use for the method.
2. To specify the Mass Tolerance, do the following:
a. Select the units of measure that you want to use.
b. Specify the number of millimass units or parts per million to use as the m/z ± tolerance value.
The application applies this mass tolerance to the extracted chromatograms.
3. To specify how the method identifies analyte peaks, select one of the following peak detection strategies:
• Highest Peak: Uses the highest peak in the analyte chromatogram for component identification.
• Nearest RT: Uses the peak with the nearest retention time in the chromatogram for component identification.
4. To specify how the method identifies internal standard peaks, select one of the following peak detection strategies:
• Highest Peak: Uses the highest peak in the internal standard chromatogram for component identification.
• Nearest RT: Uses the internal standard peak with the nearest retention time in the chromatogram for component identification.
5. To specify that the method use retention time, select the RT option.
To specify that the method not use retention time for peak detection, select the No RT option.
To specify the confirming ions to include
Note The application uses this compound database when you do not specify screening libraries in the method or when it cannot identify a compound in any of the specified libraries.

4 Using the Method Development Mode for Quantitation MethodsCreating a Method Template
Thermo Scientific TraceFinder Lab Director User Guide 255
1. To set the number of confirming ions, select the Confirming Ions option and enter a value in the Number of Confirming Peaks box.
This value is the number of other ions in the spectrum whose ratio is compared to the quantitation ion. Using this ratio, you can then determine if it is the target compound or something else. You can set this value to integers from 1 through 10, inclusive. This value defaults to 2 because you typically perform a 3-ion experiment with one quantitation mass and two confirming ions.
Using the confirming ions in the target list, the application limits the search to the specified number of confirming ions, selects the most intense ion to use as the quantitation mass, and then uses this mass for the mathematical operations.
When this parameter is not selected, the application searches all confirming ions in the target list.
2. To define the criteria for evaluating confirming or qualifying ions, select the Specify Default Ion Ratio Ranges check box and set the following values:
a. To specify the maximum difference in retention time between a confirming peak and the quantification ion peak, set a value in the Ion Coelution (min) box.
b. To specify an absolute or relative calculation approach for determining the acceptable ion ratio range, select Absolute or Relative from the Window Type list.
c. To specify the acceptable ion ratio range, set a value in the Window (+/– %) box.
3. To include the peak spectrum in the processing method, select the Include Compound Peak Spectrum as Reference Spectrum check box.
To specify the target peaks to include
1. To set the number of target peaks, select the Target Peaks option and enter a value in the Number of Target Peaks box.
This value defaults to 2 to represent the total number of ions.
2. To include the peak spectrum in the processing method, select the Include Compound Peak Spectrum as Reference Spectrum check box.
Note The Target Peaks option is not available when you set the Search Type to Target List. See To specify a search type.

4 Using the Method Development Mode for Quantitation MethodsCreating a Method Template
256 TraceFinder Lab Director User Guide Thermo Scientific
To calibrate the compounds
1. From the Calibration Method list, select Internal or External.
2. From the Curve Type list, select one of the following:
• Linear: All other settings are available with this exception: When you select Include in the Origin list, the Weighting parameter is unavailable.
• Quadratic: All other settings are available with this exception: When you select Include in the Origin list, the Weighting parameter is unavailable.
• Average RF: The Weighting and Origin parameters are unavailable.
3. From the Origin list, select one of the following:
• Ignore: Specifies that the origin is not included as a valid point in the calibration curve when the curve is generated. When you select Ignore, the calibration curve might or might not pass through the origin.
• Force: Specifies that the calibration curve passes through the origin of the data point plot when the calibration curve is generated.
• Include: Specifies that the origin is included as a single data point in the calculation of the calibration curve. When you select Include, the calibration curve might or might not pass through the origin.
4. From the Weighting list, select one of the following:
• Equal: Specifies that the origin is included as a single data point in the calculation of the calibration curve. When you select Equal, the calibration curve might or might not pass through the origin.
• 1/X: Specifies a weighting of 1/X for all calibration data points during the least-squares regression calculation of the calibration curve. Calibrants are weighted by the inverse of their quantity.
• 1/X^2: Specifies a weighting of 1/X^2 for all calibration data points during the least-squares regression calculation of the calibration curve. Calibrants are weighted by the inverse of the square of their quantity.
• 1/Y: Specifies a weighting of 1/Y for all calibration data points during the least-squares regression calculation of the calibration curve. Calibrants are weighted by the inverse of their response (or response ratio).

4 Using the Method Development Mode for Quantitation MethodsCreating a Method Template
Thermo Scientific TraceFinder Lab Director User Guide 257
• 1/Y^2: Specifies a weighting of 1/Y^2 for all calibration data points during the least-squares regression calculation of the calibration curve. Calibrants are weighted by the inverse of the square of their response (or response ratio).
5. From the Response Via list, select Area or Height.
• Area: Specifies that the application uses this area value in response calculations.
• Height: Specifies that the application uses this height value in response calculations.
To specify qualitative peak processing
1. Select the Use Genesis Algorithm for Qual Processing check box and specify a value for internal standard matching.
The application uses the Genesis algorithm to match internal standards in a range plus/minus the value that you specify. For additional information about the Genesis algorithm, see Genesis Detection Method.
This parameter is available only when you set the Sensitivity parameter in the Find the Peaks area to ICIS or Avalon. When you select the Use Genesis Algorithm for Qual Processing check box, the application ignore the Sensitivity parameter in the Find the Peaks area.
2. Select or clear the Exclude Matching Quan Peaks check box and specify a value for the exclusion window.
The application excludes target peaks in a range plus or minus the value that you specify.
3. To process samples that include data-dependent scans, select the Use Data Dependent Scans check box.
When you process a sample using this feature, the application uses the TIC trace to find all data-dependent full scans, lists them, and performs a library search against the data-dependent MS/MS or MSn scan.
This option constrains the Data Review to only data-dependent scan spectra. Refer to Chapter 4, “Using the Analysis Mode for Quantitation Batches” in the TraceFinder User Guide.
In addition to the peak information, the TIC Report and TIC Summary Report display information about the data-dependent filtered data.

4 Using the Method Development Mode for Quantitation MethodsCreating a Method Template
258 TraceFinder Lab Director User Guide Thermo Scientific
4. To indicate whether to select peaks above a minimum percentage of the nearest internal standard peak that results in compound selection, select the Enable ISTD Threshold check box and specify a minimum percentage.
To consider a peak for a processing method, the application uses the Enable ISTD Threshold filter to determine which peaks meet the specified percentage of the height of the nearest internal standard peak.
When you select the Enable ISTD Threshold parameter, the method ignores values set for the Enable Peak Threshold and Only Select Top Peaks parameters. See To specify peak criteria for a Trace search type.
To save the method template
1. Choose File > Save from the Method Template Editor menu.
The Save Method Template dialog box opens.
2. Do one of the following:
• Type a name for the new method.
The application enables the Save button.
• Type the name of an existing method.
The application enables the Overwrite button.
3. Click Save or Overwrite.
The application saves the new method template in the following folder:
…\TraceFinderData\4.0\Templates\Methods\Forensic
Saved method templates are available when you create a method using Method Forge. See Starting a New Method with Method Forge.
Note When you create a method with the Method Forge, the application ignores the parameters in the Qualitative Peak Processing area.

4 Using the Method Development Mode for Quantitation MethodsCreating a Method Template
Thermo Scientific TraceFinder Lab Director User Guide 259
Method Template Editor
Use the features in the Method Template Editor to specify peak detection criteria, screening libraries, confirming ion criteria, compound calibration, and qualitative peak processing.
Figure 98. Method Template Editor dialog box

4 Using the Method Development Mode for Quantitation MethodsCreating a Method Template
260 TraceFinder Lab Director User Guide Thermo Scientific
Table 66. Method Template Editor dialog box parameters (Sheet 1 of 4)
Parameter Description
Search TypeSpecifies the search type as Trace or Target List.
Default: Trace
Find the Peaks
Sensitivity Defines how extensively the peak detector algorithm searches for low-level peaks.
Limit the Retention Time Range
Min RT specifies the beginning of the range. Max RT specifies the end of the range.
Enable Peak Threshold (Trace only)
Specifies whether to select peaks by relative height or area and the percentage of the highest peak that results in compound selection.
Only Select Top Peaks(Trace only)
Displays a specific number of the largest peaks by height or area.
Identify the Peaks(Trace)
Use These Libraries Lists the libraries that you can search.
Limit Library Hits Specifies the number of matches returned when the system searches a spectrum against the selected libraries.
Best Match Method Specifies how to sort the library searches.
Valid values: Search Index, Reverse Search Index, Match Probability
Database Specifies the compound database used to identify peaks. If you do not specify a compound database, the application uses the system database.
If the specified database is no longer on the disk, the application highlights the database name.
Identify the Peaks(Target List)
Database Specifies the compound database used to identify peaks. If you do not specify a compound database, the application uses the system database.
If the specified database is no longer on the disk, the application highlights the database name.

4 Using the Method Development Mode for Quantitation MethodsCreating a Method Template
Thermo Scientific TraceFinder Lab Director User Guide 261
Mass Tolerance Specifies the m/z ± tolerance value of MMU or PPM.
Valid range: 0.01 through 50 000• MMU (millimass units): MMU is a static calculation to the extracted mass.• PPM (parts per million): PPM is a variable calculation dependent on the actual mass.
The smaller the mass, the narrower the tolerance range. The larger the mass, the wider the tolerance range.
The default value and units are specified in the Configuration Console. See Specifying Default Peak Detection Parameters.
Peak Detection Strategy (Analyte)
Highest Peak: Uses the highest peak in the chromatogram for component identification. Nearest RT: Uses the peak with the nearest retention time in the chromatogram for component identification.
Peak Detection Strategy (ISTD)
Highest Peak: Uses the highest peak in the internal standard chromatogram for component identification. Nearest RT: Uses the peak with the nearest retention time in the chromatogram for component identification.
Retention Time Specifies that the method use or not use retention time for peak identification.
Handle Confirming Ions / Target Peaks
Include – Confirming Ions
Specifies the number of confirming ions, which are other ions in the spectrum whose ratio is compared to the quantitation ion to identify the compound.
Number of Confirming Peaks
This value defaults to 2 because you typically perform a 3-ion experiment with one quantitation mass and two confirming ions.
Valid values: Integers from 1 through 10, inclusive.
Specify Default Ion Ratio Ranges
Enables the ion ratio range features.
Ion Coelution specifies the maximum difference in retention time between a confirming peak and the target peak.
Window Type specifies an Absolute or Relative calculation approach for determining the acceptable ion ratio range.
Window (+/-%) specifies the acceptable ion ratio range.
Include – Target Peaks
Number of Target Peaks
Valid values: Integers from 1 through 10, inclusive.Default: 2
Include Compound Peak Spectrum as Reference Spectrum
Includes the peak spectrum in the processing method. Use this setting to perform a spectra comparison in Data Review.
Table 66. Method Template Editor dialog box parameters (Sheet 2 of 4)
Parameter Description

4 Using the Method Development Mode for Quantitation MethodsCreating a Method Template
262 TraceFinder Lab Director User Guide Thermo Scientific
Calibrate the Compounds
Calibration Method Specifies an internal or external calibration method.
Curve Type Specifies a linear, quadratic, or average RF curve type.
Origin Specifies that the origin is ignored, forced, or included in the generated calibration curve.• Ignore: Specifies that the origin is not included as a valid point in the calibration curve
when the curve is generated. When you select Ignore, the calibration curve might or might not pass through the origin.
• Force: Specifies that the calibration curve passes through the origin of the data point plot when the calibration curve is generated.
• Include: Specifies that the origin is included as a single data point in the calculation of the calibration curve. When you select Include, the calibration curve might or might not pass through the origin.
Weighting Specifies the weighting for the calibration data points.• Equal: Specifies that the origin is included as a single data point in the calculation of
the calibration curve. When you select Equal, the calibration curve might or might not pass through the origin.
• 1/X: Specifies a weighting of 1/X for all calibration data points during the least-squares regression calculation of the calibration curve. Calibrants are weighted by the inverse of their quantity.
• 1/X^2: Specifies a weighting of 1/X^2 for all calibration data points during the least-squares regression calculation of the calibration curve. Calibrants are weighted by the inverse of the square of their quantity.
• 1/Y: Specifies a weighting of 1/Y for all calibration data points during the least-squares regression calculation of the calibration curve. Calibrants are weighted by the inverse of their response (or response ratio).
• 1/Y^2: Specifies a weighting of 1/Y^2 for all calibration data points during the least-squares regression calculation of the calibration curve. Calibrants are weighted by the inverse of the square of their response (or response ratio).
Response Via Specifies if the application uses area or height in response calculations.• Area: Specifies that the application uses this peak area value in response calculations.• Height: Specifies that the application uses this peak height value in response
calculations.
Qualitative Peak Processing
Use Genesis Algorithm For Qual Processing
The application uses the Genesis algorithm to match internal standards.
ISTD Matching Excludes all the target compounds found in the method and does not list these compounds in the TIC Report or in the Qual Mode view in the Data Review.
Table 66. Method Template Editor dialog box parameters (Sheet 3 of 4)
Parameter Description

4 Using the Method Development Mode for Quantitation MethodsCreating a Method Template
Thermo Scientific TraceFinder Lab Director User Guide 263
Exclude Matching Quan Peaks
Exclusion Window
Compares the retention time of the internal standard in the method to the found retention time of the internal standard in the library search and excludes peaks outside the Exclusion Window range.
Defines a range plus/minus the Exclusion Window value that you specify.
Use Data Dependent Scans
Constrains the Data Review to only data-dependent scan spectra. Refer to Chapter 4, “Using the Analysis Mode for Quantitation Batches” in the TraceFinder User Guide.
In addition to the peak information, the TIC Report and TIC Summary Report display information about the data-dependent filtered data.
Enable ISTD Threshold Specifies that, when identifying a peak, qualitative peak processing use the minimum threshold specified as a percentage of the nearest internal standard peak, rather than the threshold specified in the Enable Peak Threshold and Only Select Top Peaks parameters.
% of Internal Standard
Percentage of the nearest internal standard peak to use as the minimum threshold for identifying a peak.
Table 66. Method Template Editor dialog box parameters (Sheet 4 of 4)
Parameter Description

4 Using the Method Development Mode for Quantitation MethodsExporting Mass Data
264 TraceFinder Lab Director User Guide Thermo Scientific
Exporting Mass DataYou can export the mass data list from the Compounds page to an XML file that can be read by the TSQ, ISQ, Q Exactive, TSQ Endura, or TSQ Quantiva applications. You can export mass data only from quantitation methods.
To export mass data list to an XML file
1. Open the method whose mass data list you want to export.
If you make changes to the method, you must save it before you can export the mass data list.
2. To view a list of your mass data, click the Acquisition List tab on the Compounds page.
You do not have to display the Acquisition List to export the data. For information about displaying the Acquisition List, see Acquisition List.
3. Choose Method View > Export Mass List from the main menu.
The application writes the mas data in the Acquisition List to the following folder, using a format compatible with your configured instrument:
…\TraceFinderData\4.0\Methods\Methodname
IMPORTANT If you have neither a TSQ, an ISQ, a Q Exactive, a TSQ Endura, nor TSQ Quantiva instrument configured, a message asks which format you want to export: Triple Quadrupole, Q Exactive, TSQ Quantiva/Endura SIM, or TSQ Quantiva/Endura SRM.

Thermo Scientific TraceFinder Lab Director User Guide 265
5
Using the Method Development Mode for Target Screening Methods
This chapter includes method development tasks for creating and editing screening methods. (See Method Development navigation pane.) When user security is activated, you must have Method Development Access permission to use these features.
The TraceFinder application uses a method to specify the types of acquisition, processing, and reporting that occur with a batch of samples. You can create a method designed specifically to test for compounds in your assay.
When you create a method, the TraceFinder application uses it to determine how to process a set of samples and provide a set of meaningful results. The application uses an instrument method to define how to acquire raw data. The rest of the method defines how to process the raw data, how the flag information displays the results, and how the reporting functionality defines the output for your data and results.
The application applies your method to a batch, which is a list of one or more samples. Together, the method and batch provide a workflow-oriented approach to the data processing and information reporting for batches of samples.
IMPORTANT TraceFinder 4.1 uses the same data as TraceFinder 4.0. By default, the application stores the method data for the 4.1 release in the TraceFinderData\4.0\Methods folder.
Contents
• Opening a Target Screening Method
• Starting a Target Screening Method
• Editing a Target Screening Method
• Saving a Target Screening Method to a New Name

5 Using the Method Development Mode for Target Screening Methods
266 TraceFinder Lab Director User Guide Thermo Scientific
Figure 99. Method Development navigation pane
Table 67. Method Development navigation pane commands
Command Description
Method View
Acquisition Displays the Acquisition page of the Method View. Use the features on the Acquisition page to define basic information about the method. See Editing the Acquisition Page.
Target Screening
Processing Displays the Processing page of the Method View. Use the features on the Processing page to specify peak filter settings, screening databases, and identification and confirmation settings for a target screening method. See Editing the Processing Page.
Peak Detection Displays the Peak Detection page of the Method View. Use the features on the Peak Detection page to specify any of the following peak detection algorithms: Genesis, ICIS, or Avalon. See Editing the Peak Detection Page.
Reports Displays the Reports page of the Method View. See Editing the Reports Page.
Compound DatabaseSee Chapter 2, “Using Compound Databases in the Method Development Mode.”
Instrument ViewSee Chapter 3, “Using Instrument Methods in the Method Development Mode.”

5 Using the Method Development Mode for Target Screening MethodsOpening a Target Screening Method
Thermo Scientific TraceFinder Lab Director User Guide 267
Opening a Target Screening MethodA target screening method contains compound databases, identification and confirmation criteria used in detecting and processing, and settings for reporting compounds.
When you open a target screening method, the Method View navigation pane displays the available pages for target screening methods. For descriptions of all the features in the Method Development navigation pane, see Starting a Target Screening Method.
To open a target screening method in the Method Development mode
1. Click Method Development in the navigation pane.
The Method Development navigation pane opens.
2. Choose File > Open > Master Method from the main menu.
The Open Master Method dialog box opens, displaying all available methods.
3. Select Screening in the Type list.
The method list displays only target screening methods. See Open Master Method dialog box.
4. Select a method and click Open.
The Acquisition page for the selected method opens. To edit the method, see Editing a Target Screening Method.
The navigation pane displays the available pages for target screening methods. For descriptions of all the features in the Method Development navigation pane, see Starting a Target Screening Method.
Tip You can also open one of your most recently used method files. Choose Files > Recent Files > Method.

5 Using the Method Development Mode for Target Screening MethodsOpening a Target Screening Method
268 TraceFinder Lab Director User Guide Thermo Scientific
Figure 100. Open Master Method dialog box
Table 68. Open Master Method dialog box parameters
Parameter Description
Method Name of the methods for the selected type.Type Type of method: Quan, Screening, or Unknown Only.Date Changed Date the method was last updated.Size (MB) Size of the method in megabytes.Domain TraceFinder domain for which the method was created.Type Type of method to display: Quan, Screening, Unknown Only, or
Any.Path Path to the selected method in the
TraceFinderData\4.0\Methods\Forensic folder.

5 Using the Method Development Mode for Target Screening MethodsStarting a Target Screening Method
Thermo Scientific TraceFinder Lab Director User Guide 269
Starting a Target Screening MethodYou can create a target screening method that uses a target list of compounds in selected compound databases to identify the compounds in the samples. The following procedure includes the basic parameters you must define to create and save a target screening method. For a detailed description of how to modify all parameters in a method, see Editing a Target Screening Method.
To create a new method
1. Choose File > New > Master Method from the main menu.
The Create Master Method dialog box opens.
Figure 101. Create Master Method dialog box
2. Select the Target Screening Method option and click OK.
The Method View for a target screening method includes the Acquisition, Processing, Peak Detection, and Reports pages.
IMPORTANT The Unknown Screening Method - Only feature is available only when you select the Allow Unknown Screening option in the application configuration console. See Processing Options.

5 Using the Method Development Mode for Target Screening MethodsStarting a Target Screening Method
270 TraceFinder Lab Director User Guide Thermo Scientific
The Acquisition page for the method opens.
3. From the Instrument Method list, select an instrument method.
4. Click Processing in the Method View navigation pane.
The Processing page for the method opens. The application lists the compound databases (.cdb) that are stored in the following folder:
…\Thermo\TraceFinder\4.0\Forensic\Databases
5. Select the Enabled check box for at least one compound database.
You must select at least one compound database before you can save the method. The target screening method uses only the target list of compounds in the selected compound databases to identify the compounds in the samples.
6. To save the new method, choose File > Save from the main menu.
7. In the Save Master Method dialog box, type a name for the method and click OK.
For a detailed description of how to modify a method, see Editing a Target Screening Method.
To see how to create a new target screening method
1. Choose Help > Animations.
2. From the list of animation topics, click Starting a Target Screening Method.

5 Using the Method Development Mode for Target Screening MethodsEditing a Target Screening Method
Thermo Scientific TraceFinder Lab Director User Guide 271
Editing a Target Screening MethodYou can open a method to specify method instructions, reporting options, peak filter settings, screening databases, identification and confirmation settings, and peak detection parameters.
See the instructions for the following tasks:
• Editing the Acquisition Page
• Editing the Processing Page
• Editing the Peak Detection Page
• Editing the Reports Page
Editing the Acquisition Page
Use the features on the Acquisition page to define basic information about the method.
To edit the parameters on the Acquisition page
1. Click Acquisition in the Method View navigation pane.
The Acquisition Page for the method opens.
2. In the Lab Name box, type the name to be displayed on the top of each printed, saved, or exported report.
The default name is Default Laboratory.
3. In the Assay Type box, type the assay type to be targeted by the method.
4. From the Injection Volume box, select the injection volume (in μL) to be used for sample injection.
Valid range: 0.1 through 2000 μL
Use the up/down arrows to change the volume in increments/decrements of 1.0 μL, or use the keyboard to enter non-integer injection volumes.
5. From the Mass Precision box, select the number of decimal places to be used in reports and in peak and spectrum displays.
Valid values: Integers from 2 through 6, inclusive
6. From the Instrument Method list, select an instrument method.
IMPORTANT The application uses this injection volume in the method, not the injection volume in the instrument method.

5 Using the Method Development Mode for Target Screening MethodsEditing a Target Screening Method
272 TraceFinder Lab Director User Guide Thermo Scientific
7. To edit the instrument method, click Edit.
The Thermo Instrument Setup window opens. This example of an instrument setup shows multiple configured instruments.
Figure 102. Thermo Instrument Setup window
8. Edit the values on the instrument page for your instrument.
9. From the main menu in the Thermo Instrument Setup window, choose File > Save and then choose File > Exit.
The application returns you to the Acquisition page of the Method View.

5 Using the Method Development Mode for Target Screening MethodsEditing a Target Screening Method
Thermo Scientific TraceFinder Lab Director User Guide 273
Acquisition Page
Use the features on the Acquisition page to define basic information about the method.
Figure 103. Acquisition page for a target screening method
Table 69. Acquisition page parameters (Sheet 1 of 2)
Parameter Description
Lab Name The laboratory name to be displayed on the top of each printed, saved, or exported report.
Default: Default Laboratory
To specify this default laboratory name, see Specifying Application Defaults.
Assay Type The name for the analysis type to be targeted by the method. The assay type associates the method with the analysis of a compound or specific class of compounds (for example, you might use an assay type of PAH for the analysis of Polynuclear Aromatic Hydrocarbons).
Injection Volume The system uses the injection volume (in μL) for sample injection. For a more detailed explanation, refer to the documentation for the autosampler.
The injection volume in the method overrides the injection volume in the instrument method.
The injection volume in the batch overrides the injection volume in the method.
Valid range: 0.1 through 2000 μL

5 Using the Method Development Mode for Target Screening MethodsEditing a Target Screening Method
274 TraceFinder Lab Director User Guide Thermo Scientific
Editing the Processing Page
Use the features on the Processing page to specify peak filter settings, screening databases, and identification and confirmation settings for a method.
Follow these procedures:
• To open the Processing page
• To specify peak filter settings for limiting the display of unwanted data
• To add unknown screening to the method
• To specify compound databases
• To specify identification and confirmation settings
To open the Processing page
Click Processing in the Method View navigation pane.
The Processing Page for the method opens.
Mass Precision Number of decimal places used in reports and in peak and spectrum displays.
Valid values: Integers from 2 through 6, inclusive
Instrument Method Instrument method used for acquiring samples.
Edit Opens the Thermo Instrument Setup window where you can edit the instrument method.
Update Choose one of the following:
• Send to System Methods: Overwrites the instrument method in the C:\TraceFinderData\4.0\Methods folder with the current instrument method.
• Get from System Methods: Overwrites the current instrument method with the instrument method in the C:\TraceFinderData\4.0\Methods folder.
Table 69. Acquisition page parameters (Sheet 2 of 2)
Parameter Description

5 Using the Method Development Mode for Target Screening MethodsEditing a Target Screening Method
Thermo Scientific TraceFinder Lab Director User Guide 275
To specify peak filter settings for limiting the display of unwanted data
1. To set a retention time range that excludes searching for peaks outside the range, do the following:
a. Select the Use RT Limits check box.
The application activates the Search From and To options.
b. In the Search From box, enter the lower limit; in the To box, enter the upper limit.
2. To use one or more negative samples for subtraction to filter the resulting peaks, do the following:
a. Select the Use Matrix Blank check box.
The application activates the Amplifier option.
During automatic processing, the application subtracts the areas of the peaks in the negative samples from the matching areas in the specimen samples.
To determine the pair of peaks to subtract from each other, the application selects the two peaks with the mass and the retention time that are closest to each other (as defined in the compound database), within the mass tolerance range specified in the method.
When the same compound peak (same mass and retention time within the predefined tolerance windows) is in multiple selected negative samples, the application subtracts only the one with the highest area.
When a compound peak in one negative sample has the same primary ion as another peak in a different negative sample but has different adducts, the application uses all the adducts from both these peaks for subtraction purposes. For example, if a compound has the M+H and M+Na ions in one negative sample, and this same compound has the M+H and M+NH4 ions in another negative sample, the application uses for subtraction the area that results from all of these ions.
When no negative sample exists in the sequence, or if one or more negative samples exist but you do not select the Use Matrix Blank check box, then subtraction does not occur. If subtraction occurs and the subtracted area is less than 0, the application sets the subtracted area to 0.

5 Using the Method Development Mode for Target Screening MethodsEditing a Target Screening Method
276 TraceFinder Lab Director User Guide Thermo Scientific
b. In the Amplifier box, type an amplifier value.
Use the up/down arrows to change the value in increments/decrements of 1 unit, or use the keyboard to enter non-integer values.
The application multiplies a negative area by this value before performing subtraction. The larger the amplifier value, the more peaks the application filters from the final results.
In the Batch View for sequences created with this method, you can select which negative samples to use for subtraction. Refer to Chapter 5, “Using the Analysis Mode for Target Screening Batches” in the TraceFinder User Guide.
3. In the Chromatogram View Width box, type a value to define the chromatogram viewing range in the Data Review view.
4. To use source CID scans for target screening confirmation (fragment ion or library search), select the Use Source CID Scans check box.
When you select this check box, the application uses the source CID scans when they are available in the data file. If they are not available, then the application uses AIF or MS/MS scans when available.
5. To display all compounds from the compound databases in the Data Review display (regardless of whether there is a match in the samples), select the Show All Compounds check box.
To add unknown screening to the method
1. Select the Include Unknown Screening check box.
The application adds the Unknown Screening features to the Method View navigation pane.
2. To specify unknown screening settings for peaks, libraries, databases, elements, and ChemSpider searches, click Processing.
For further instructions, see Editing the Processing Pages.
IMPORTANT The Include Unknown Screening check box is available only when you select the Allow Unknown Screening option in the application configuration console. See Processing Options.

5 Using the Method Development Mode for Target Screening MethodsEditing a Target Screening Method
Thermo Scientific TraceFinder Lab Director User Guide 277
3. To specify unknown screening peak detection settings, click Peak Detection Settings.
For further instructions, see Editing the Peak Detection Settings Page.
The application indicates that a target screening method includes unknown screening in the following locations:
• In the Batch View in the Analysis mode, when you create a batch using a target screening method, the title bar indicates that the method includes unknown screening.
• In the Analysis navigation pane, the application displays access to local methods for both target screening and unknown screening.
• In the Submit Options dialog box, when you submit a batch, the Process Data area shows all processing method types for the batch.
You can select the detection options for each processing method that you want to use when you submit the batch.
To specify compound databases
1. Select the Enabled check box for at least one compound database.
The Compound Databases pane displays all compound databases stored in the …\Thermo\TraceFinder\4.0\Forensic\Databases folder.
2. (Optional) To edit a database, click Open and do the following:
a. Edit the database.
See Chapter 2, “Using Compound Databases in the Method Development Mode.”
b. When you finish editing the database, click Processing in the Method View navigation pane to return to the Processing page.

5 Using the Method Development Mode for Target Screening MethodsEditing a Target Screening Method
278 TraceFinder Lab Director User Guide Thermo Scientific
To specify identification and confirmation settings
1. To set a target threshold override and include only peaks with areas above this designated threshold, specify the following Peaks parameters:
a. Select the Threshold Override check box.
b. In the associated box, type the threshold as an area value.
This threshold overrides the Response Threshold value set in the compound database. The application ignores the peaks with areas below your specified threshold.
c. To include only peaks with signal-to-noise ratios (S/Ns) that are above a specified value, in the S/N Ratio Threshold box, type the threshold as a ratio value.
The application ignores the peaks with S/Ns that are below the specified threshold.
d. In the Mass Tolerance box, type an m/z ± tolerance value and then select ppm or mmu for the mass tolerance units.
The application applies this mass tolerance range to the extracted chromatograms.
Figure 104. Peaks parameters
2. To specify the Retention Time parameters, do the following:
a. Select either the Identity or Confirm check box.
b. Select the Window Override check box and type the window value.
This window overrides the RT Window value that was set in the compound database and includes only peaks within this designated window. The application identifies or confirms the presence of a compound only when its measured retention time matches the target compound’s expected retention time within the specified Window Override retention time.
Figure 105. Retention Time parameters
For additional information about how the application identifies retention time, see Retention Time.
Note The Identification and Confirmation Settings pane displays parameters for identifying or confirming compounds. For additional information about the confirmation and identification process, see Understanding the Identification and Confirmation Process.

5 Using the Method Development Mode for Target Screening MethodsEditing a Target Screening Method
Thermo Scientific TraceFinder Lab Director User Guide 279
3. To specify the Fragment Ions parameters, do the following:
a. Select either the Identity or Confirm check box.
b. To ignore the Fragment Ions options when no fragment is defined in the compound database, select the Ignore if Not Defined check box.
When the compound database does not define fragments for a compound, the application does not include the results of identification or confirmation for fragment ions in the target screening results.
c. In the Min. # of Fragments box, type the minimum number of fragments required to identify or confirm the presence of a compound.
d. In the Intensity Threshold box, type the intensity threshold value.
The intensity of a fragment must be above this threshold to be identified or confirmed.
e. In the Mass Tolerance box, type an m/z ± tolerance value and then select ppm or mmu for the mass tolerance units.
This mass tolerance value indicates the number of millimass units or parts per million to use as the m/z ± tolerance value for the fragment ions. It is separate from the mass tolerance value specified for the parent peak.
Figure 106. Fragment Ions parameters
For additional information about how the application identifies fragment ions, see Fragment Ions.
4. To specify the Isotopic Pattern parameters, do the following:
a. Select either the Identity or Confirm check box.
b. In the Fit Threshold box, type the fit threshold percentage.
To identify or confirm the presence of a compound, the resulting score percentage from isotopic pattern matching must be higher than the specified fit threshold percentage.
Note When using ion trap data, the application uses 300 mmu regardless of the value you enter here.

5 Using the Method Development Mode for Target Screening MethodsEditing a Target Screening Method
280 TraceFinder Lab Director User Guide Thermo Scientific
c. In the Allowed Intensity Deviation box, type a value to specify the allowed intensity deviation of the mass spectrometer relative to the monoisotopic ion, as a percentage of the base peak height.
The TraceFinder isotopic pattern algorithm considers an isotope peak as not found if its intensity, relative to the monoisotopic ion’s intensity, is more than the deviation percentage from the theoretical relative intensity of the isotope ion. For best results, set this value to a number that causes up to 98% of all intensity deviations to be smaller than the allowed intensity deviation value.
d. To specify that isotopic pattern calculations use internal mass calibration instead of external mass calibration, select the Use Internal Mass Calibration check box.
When you select this check box, the application applies a requirement that an isotope’s m/z must be closer to its theoretical value to avoid a score penalty.
Figure 107. Isotopic Pattern parameters
For additional information about how the application calculates isotopic pattern scores, see Isotopic Pattern.
5. To specify the General Library Search parameters, do the following:
a. Select either the Identity or Confirm check box.
b. Select a Library Search Type: mzVault, NIST, or NIST High Resolution.
c. In the General Library Settings area, do the following:
i. To specify the source for the peaks, set the MS Order to MS, MS2, or MS–In Source CID.
ii. To specify that the application uses the isolation width to determine if there is an MS/MS scan within the same peak RT window that includes the precursor fragments, select the Use Isolation Width check box.
Figure 108. General Library Search parameters
Note This option is available only when you set the MS Order to MS2.

5 Using the Method Development Mode for Target Screening MethodsEditing a Target Screening Method
Thermo Scientific TraceFinder Lab Director User Guide 281
d. To specify the NIST Settings parameters, do the following:
i. Specify the Search Type as Normal, MS/MS, or In Source HiRes.
ii. Specify the m/z ± tolerance value for the Precursor Tolerance and the Product Tolerance, and then specify the units of measure.
– For accurate mass libraries, choose amu.
– For exact mass libraries, choose ppm (default).
iii. To ignore the mass spectral peaks within the specified precursor tolerance range, select the Ignore Precursor check box.
iv. To use an alternate peak matching method for searching the mass spectra, select the Use Alt Peak Matching check box.
v. To compare a library entry to an unknown compound, select the Reverse Search check box.
A forward search compares the mass spectrum of an unknown compound to a mass spectral library entry.
vi. To specify that the application uses presearch screening before calculating the spectrum-by-spectrum match factor, specify the Presearch as Default.
vii. Specify the lower SI Threshold value for the search index method to use in the NIST library search.
viii. Specify the lower RSI Threshold value for the reverse search index method to use in the NIST library.
ix. Specify the lower Probability Threshold value for the match probability.
x. Specify a value for Passing Score.
Note These options are available only when you select the MS/MS or In-source HiRes search types.
Note This option is available only when you select the MS/MS or In-source HiRes search types.
Note This option is available only when you select the MS/MS or In-source HiRes search types.

5 Using the Method Development Mode for Target Screening MethodsEditing a Target Screening Method
282 TraceFinder Lab Director User Guide Thermo Scientific
Figure 109. NIST Settings parameters
e. To specify the mzVault parameters, do the following:
i. From the Search Type list, select either Classic or HighChem.
ii. Specify an m/z ± tolerance value for Precursor Tolerance, and then select the units of measure for precursor tolerance.
iii. Specify an m/z ± tolerance value for Fragment Tolerance, and then select the units of measure for fragment tolerance.
iv. Select a threshold value for Score Threshold.
The application uses this lower threshold value for the Library Score in Data Review. The application does not return results below this value.
v. Specify a value for Passing Score.
vi. To ignore mass spectral peaks within the specified precursor tolerance range, select the Ignore Precursor check box.
vii. To specify that the application use the reverse search method, select the Reverse Search check box.
A reverse search compares a library entry to an unknown compound (whereas a forward search compares the mass spectrum of an unknown compound to a mass spectral library entry).

5 Using the Method Development Mode for Target Screening MethodsEditing a Target Screening Method
Thermo Scientific TraceFinder Lab Director User Guide 283
Figure 110. mzVault parameters
For additional information about how the application performs library searches, see Library Search.
Processing Page
The Processing page includes the following panes:
• Settings
Use the features in the Settings Pane to specify peak filter settings.
• Target Screening Settings
Use the features in the Target Screening Settings Pane (part 1) to specify screening databases and identification and confirmation settings for Retention Time, Fragment Ions, and Isotopic Pattern, or use the features in the Target Screening Settings Pane (part 2) to specify identification and confirmation settings for Library Search.
Settings Pane
Use the features in the Settings pane to specify peak filter settings.
Figure 111. Settings pane on the Processing page

5 Using the Method Development Mode for Target Screening MethodsEditing a Target Screening Method
284 TraceFinder Lab Director User Guide Thermo Scientific
Table 70. Settings pane parameters
Parameter Description
Peak Filter Settings
Use RT Limits Specifies a lower and upper limit for searches.
Valid range: 0.00 through 999.99 minutesDefault: 0.00 minutes for lower limit; 999.00 minutes for upper limit
Use Matrix Blank
Specifies that during automatic processing, the application subtracts the areas of the peaks in the selected negative samples from the matching areas in the specimen samples.
Amplifier The application multiplies a negative area by this value before performing subtraction. The larger the amplifier value, the more peaks the application filters from the final results.
Valid range: 0.01 through 1000.00Default: 1.00
Chromatogram View Width
Specifies a window width to define the chromatogram viewing range in the Data Review view.
Valid range: 0.10 through 999.00 minutesDefault: 0.75 minutes
Use Source CID Scans
Specifies that the application uses the source CID scans when they are available in the data file. If they are not available, then the application uses available AIF or MS/MS scans.
Show All Compounds
Displays results for all compounds in the method, regardless of whether they are found in any samples.

5 Using the Method Development Mode for Target Screening MethodsEditing a Target Screening Method
Thermo Scientific TraceFinder Lab Director User Guide 285
Target Screening Settings Pane (part 1)
Use the features in the Target Screening Settings pane to specify screening databases and identification and confirmation settings for Retention Time, Fragment Ions, and Isotopic Pattern.
Figure 112. Target Screening Settings pane (part 1)
Table 71. Target Screening Settings pane parameters (part 1) (Sheet 1 of 4)
Parameter Description
Compound Databases
Enabled Specifies databases to use for target screening processing.
Database Name Lists available databases in the Databases folder.

5 Using the Method Development Mode for Target Screening MethodsEditing a Target Screening Method
286 TraceFinder Lab Director User Guide Thermo Scientific
Identification and Confirmation Settings
PeaksSpecifies that the application uses the mass-to-charge ratio (m/z) for filtering compound peaks.
Threshold Override Overrides the Response Threshold value set in the compound database. The application ignores the peaks with areas below this specified threshold.
Valid range: 1000 through 1 000 000 000Default: 5000
S/N Ratio Threshold Includes only peaks with signal-to-noise ratios (S/Ns) above the specified value.
Valid range: 1.0 through 100 000Default: 5.0
Mass Tolerance Specifies the number of millimass units or parts per million to use as the m/z ± tolerance value for the peak identification.
Valid range: 0 through 500 Default: 5Unit: mmu or ppm
Retention Time
Specifies either the Identify or Confirm option for a retention time search. To identify a compound, the application searches the specified RT window for a match. To confirm a compound, the application searches the entire raw data file.
Ignore if Not Defined Ignores the values you specify for Retention Time options when no retention time is defined in the compound database, and does not include the results of identification or confirmation for retention time in the Data Review target screening results.
Window Override Specifies the number of seconds to override the RT Window value set in the compound database and include only peaks within this designated window. The application identifies or confirms the presence of a compound only when its measured retention time matches the target compound’s expected retention time within the specified Window Override retention time.
Valid range: 0 through 999 secondsDefault: 30 seconds
Fragment Ions
Specifies either the Identify or Confirm option for a fragment ion match. To identify a fragment, the application searches the specified RT window for a match. To confirm a fragment, the application searches the entire raw data file.
Table 71. Target Screening Settings pane parameters (part 1) (Sheet 2 of 4)
Parameter Description

5 Using the Method Development Mode for Target Screening MethodsEditing a Target Screening Method
Thermo Scientific TraceFinder Lab Director User Guide 287
Ignore if Not Defined Ignores the values you specify for Fragment Ions options when no fragment is defined in the compound database, and does not include the results of identification or confirmation for fragment ions in the Data Review target screening results.
Min. # of Fragments Specifies the minimum number of fragments required to identify or confirm the presence of a compound.
Valid range: 1 through 5Default: 1
Intensity Threshold Specifies the minimum height of a fragment ion peak. The peak of a fragment ion must be above this intensity threshold to be identified or confirmed.
Valid range: 1 through 1e9Default: 10 000
Mass Tolerance Specifies the number of millimass units or parts per million to use as the m/z ± tolerance value for the fragment ions and is separate from the mass tolerance specified for the parent (see Editing the Acquisition Page).
Valid range: 0 through 500 Default: 5Unit: mmu or ppm
Note When using ion trap data, the application uses 300 mmu regardless of the value you enter here.
MS Order Specifies that the confirming peaks come from the same scan (MS), are fragments from an adjacent scan (MS2), or come from the Source CID (MS–In Source CID).
Isotopic Pattern
Specifies either the Identify or Confirm option for an isotopic pattern match. To identify a compound, the application searches the specified RT window for a match. To confirm a compound, the application searches the entire raw data file.
Fit Threshold To identify or confirm the presence of a compound, the resulting score percentage from isotopic pattern matching must be higher than the specified fit threshold percentage.
Default: 90%
Table 71. Target Screening Settings pane parameters (part 1) (Sheet 3 of 4)
Parameter Description

5 Using the Method Development Mode for Target Screening MethodsEditing a Target Screening Method
288 TraceFinder Lab Director User Guide Thermo Scientific
Allowed Mass Deviation
Specifies the allowed mass deviation in the spectrum data.
The TraceFinder isotopic pattern algorithm considers an isotope peak as found if its measured m/z is less than this amount away from its expected m/z. For best results, set this value to a number that causes up to 98 percent of all mass deviations to be smaller than the allowed mass deviation value.
Valid range: 3 through 100 ppm Default: 3 ppm
Allowed Intensity Deviation
Specifies the allowed intensity deviation of the mass spectrometer, relative to the monoisotopic ion, as a percentage of the base peak height.
The TraceFinder isotopic pattern algorithm considers an isotope peak as not found if its intensity relative to the monoisotopic ion’s intensity is more than this deviation percentage from the theoretical relative intensity of the isotope ion. For best results, set this value to a number that causes up to 98% of all intensity deviations to be smaller than the allowed intensity deviation value.
Default: 10%
Use Internal Mass Calibration
Specifies that the application requires an isotope’s m/z to be closer to its theoretical value to avoid a score penalty.
Table 71. Target Screening Settings pane parameters (part 1) (Sheet 4 of 4)
Parameter Description

5 Using the Method Development Mode for Target Screening MethodsEditing a Target Screening Method
Thermo Scientific TraceFinder Lab Director User Guide 289
Target Screening Settings Pane (part 2)
Use the features in the Target Screening Settings pane to specify identification and confirmation settings for Library Search.
Figure 113. Target Screening Settings pane (part 2)

5 Using the Method Development Mode for Target Screening MethodsEditing a Target Screening Method
290 TraceFinder Lab Director User Guide Thermo Scientific
Table 72. Target Screening Settings pane parameters (part 2) (Sheet 1 of 3)
Parameter Description
Identification and Confirmation Settings (continued)
Library Search
Specifies either the Identify or Confirm option for a library search. To identify a compound, the application searches the specified RT window for a match. To confirm a compound, the application searches the entire raw data file.
Library Search Type Specifies the type of library to search: mzVault, NIST, or NIST High Resolution.
General Library Settings
MS Order Specifies that the confirming peaks come from the same scan (MS), are fragments from an adjacent scan (MS2), or come from the Source CID (MS–In Source CID).
Use Isolation Width Specifies that the application uses the isolation width to determine if there is an MS/MS scan within the same peak RT window that includes the precursor fragments. Available only when you set the MS Order to MS2.
NIST Settings
Search Type Specifies the type of library search algorithm to use.
Normal: Uses a more extensive set of presearch screenings—a total of four different criteria.
MS/MS: Searches for an MS/MS spectrum in a library of MS/MS spectra.
In-source HiRes: Searches for an in-source/EI with an accurate ion m/z or an MS/MS spectrum in a library that contains in-source/EI accurate ion m/z or MS/MS spectra.
Precursor Tolerance Specifies the precursor m/z ± tolerance value as either amu or ppm. Available only when you select MS/MS or In-source HiRes search types.
Note Use amu for accurate mass libraries (such as libraries from Exactive, Q Exactive, or Orbitrap instruments).
Valid range: 0.01 through 100 000.00Default: 1.60 ppm

5 Using the Method Development Mode for Target Screening MethodsEditing a Target Screening Method
Thermo Scientific TraceFinder Lab Director User Guide 291
Product Tolerance Specifies the product m/z ± tolerance value as either amu or ppm. Available only when you select MS/MS or In-source HiRes search types.
Note Use amu for accurate mass libraries (such as libraries from Exactive, Q Exactive, or Orbitrap instruments).
Valid range: 0.01 through 100 000.00Default: 1.60 ppm
Ignore Precursor Ignores mass spectral peaks within the specified precursor tolerance range.Available only when you select MS/MS or In-source HiRes search types.
Use Alt Peak Matching Specifies that the application uses an alternate peak matching method for searching the mass spectra.Available only when you select MS/MS or In-source HiRes search types.
Reverse Search Specifies that the NIST library search uses the reverse search method. A reverse search compares a library entry to an unknown compound (whereas a forward search compares the mass spectrum of an unknown compound to a mass spectral library entry).
Presearch Specifies that the application uses presearch screening before calculating the spectrum-by-spectrum match factor.
SI Threshold Specifies the lower threshold value for the search index method used to search the NIST library. The application does not return results below this value.
Valid range: 0 through 999Default: 250
RSI Threshold Specifies the lower threshold value for the reverse search index method used to search the NIST library. The application does not return results below this value.
Valid range: 0 through 999Default: 250
Probability Threshold Threshold value for the match probability.
Passing Score Valid range: 0.00 through 100.00Default: 80.00
Table 72. Target Screening Settings pane parameters (part 2) (Sheet 2 of 3)
Parameter Description

5 Using the Method Development Mode for Target Screening MethodsEditing a Target Screening Method
292 TraceFinder Lab Director User Guide Thermo Scientific
mzVault Settings
Search Type Specifies the type of library search algorithm to use.• Classic: Uses the standard library search algorithm.• HighChem: Uses the HighChem library search algorithm.
Precursor Tolerance Specifies the spectrum m/z ± tolerance value as either amu or ppm.
Valid range: 0.1 through 1000.0Default: 5.00 ppm
Fragment Tolerance Specifies the spectrum m/z ± tolerance value as either amu or ppm.
Valid range: 0.1 through 1000.0Default: 5.00 ppm
Score Threshold Specifies that the application does not return results below this value. The resulting score percentage from a library search match must be higher than your specified threshold value to identify or confirm the presence of a compound.
Valid range: 0 through 100Default: 80.00
Passing Score Valid range: 0.00 through 100.00Default: 80.00
Ignore Precursor Specifies that the application ignores mass spectral peaks within the specified precursor tolerance range.
Reverse Search Specifies using the reverse search method for an mzVault search. A reverse search compares a library entry to an unknown compound (whereas a forward search compares the mass spectrum of an unknown compound to a mass spectral library entry).
Note When you are using all ions fragmentation (AIF), data-independent (DIA), variable data-independent (vDIA), or source collision-induced dissociation (CID) data, the application automatically uses reverse search even if you do not select this option.
Table 72. Target Screening Settings pane parameters (part 2) (Sheet 3 of 3)
Parameter Description

5 Using the Method Development Mode for Target Screening MethodsEditing a Target Screening Method
Thermo Scientific TraceFinder Lab Director User Guide 293
Understanding the Identification and Confirmation Process
By default, the application uses the mass-to-charge ratio (m/z) for filtering compound peaks. In the Identification and Confirmation Settings area, you can select additional criteria to help increase confidence using either of the following:
• Compound identification for identifying a sample compound as a minimum requirement for a match to be displayed in the results.
To identify a compound, the application searches within the specified RT window (or the RT window override if specified in the method) and compares the measured m/z of the sample peak against the expected m/z of the target compound. When the sample peak’s m/z is within the default ±5 ppm tolerance of the target compound’s m/z, the application considers that this target compound is identified.
• Compound confirmation for confirming a sample compound and to increase confidence in the match results.
To confirm a compound, the application searches the entire raw data file and compares the measured m/z of the sample peak against the expected m/z of the target compound. When the sample peak’s m/z is within the tolerance of the target compound’s m/z, the application considers that this target compound is confirmed.
The application processes identification and confirmation settings in a specific order. When a compound passes identification at each point in the order of processing, the application continues to the next automatic or selected identification or confirmation test.
When a compound fails identification at a point in the processing, the application skips the testing of all remaining criteria, even when they are selected, and the flags for those criteria are blank.
The application processes identification and confirmation settings in the following order:
1. m/z and Retention Time
The application automatically identifies the mass to charge ratio for all compounds. When you select the Retention Time settings, the compound must pass this criteria first. When a compound fails the m/z or the Retention Time identification test, the application does not perform identification or confirmation testing for any other selected criteria lower in the processing order.
For additional information about the m/z and Retention Time parameters, see Mass to Charge (m/z) and Retention Time.
Note When you select the Ignore if Not Defined option and the related data is not defined in the compound databases, the application skips that criteria test.

5 Using the Method Development Mode for Target Screening MethodsEditing a Target Screening Method
294 TraceFinder Lab Director User Guide Thermo Scientific
2. Threshold
The application automatically identifies the default area threshold (5000) for the compound after the compound passes the m/z and Retention Time criteria. When you specify a Threshold Override, the application uses the specified threshold value instead.
When a compound fails the Threshold identification test, the application does not perform the selected Fragment Ions or Library Search testing for identification or confirmation.
For additional information about the Threshold parameter, see Threshold.
3. Isotopic Pattern
For additional information about the Isotopic Pattern parameter, see Isotopic Pattern.
4. Fragment Ions
For additional information about the Fragment Ions parameter, see Fragment Ions.
5. Library Search
For additional information about the Library Search parameter, see Library Search.
Mass to Charge (m/z)
The application automatically uses the m/z and mass tolerance ranges to identify each compound, using the mass tolerance value you specified on the Acquisition page. See Editing the Acquisition Page.
The application compares the measured m/z of the sample peak against the expected m/z of the target compound. When the measured m/z is within the mass tolerance range of the expected m/z, the application considers that this target compound is found and the m/z criteria passes.
On the Target Screening page in Data Review, the MZ column in the Compounds table indicates whether this criteria passes or fails. The Flag column indicates whether the target compound is identified, fully confirmed, or both. For details, refer to Chapter 5, “Using the Analysis Mode for Target Screening Batches” in the TraceFinder User Guide.
The Compounds table also displays the m/z Expected, m/z Measured, and m/z Delta values for each compound.
Threshold
To identify each sample compound, the application automatically uses the area and threshold values defined in the selected compound database.
In the Identification and Confirmation Settings pane, you can specify a threshold override to use instead of the area threshold defined in the compound database.

5 Using the Method Development Mode for Target Screening MethodsEditing a Target Screening Method
Thermo Scientific TraceFinder Lab Director User Guide 295
The application compares the area of the sample peak against the defined area thresholds. When the sample peak’s area is greater than or equal to the corresponding area threshold from the compound database or the override area threshold, the target compound is identified.
On the Target Screening page in Data Review, the Flag column in the Compounds table indicates whether this criteria passes or fails. The Flag column indicates whether the target compound is identified, fully confirmed, or both. For details, refer to Chapter 5, “Using the Analysis Mode for Target Screening Batches” in the TraceFinder User Guide.
The Compounds table also displays Measured Area column displays the area value in green to indicate that the peak’s area is greater than or equal to the area threshold; otherwise, this column displays the area value in red.
Retention Time
The application uses the expected retention time and retention time window values defined in the selected compound database to identify or confirm each sample compound.
In the Identification and Confirmation Settings pane, you can set an override value to use for the retention time window instead of using the retention time window that is specified in the compound database.
When the compound database defines an expected retention time for a compound, it uses the following process to identify or confirm the compound.
• Identify: The application searches within the specified retention time window (or the retention time window override) and compares the measured m/z of the sample peak against the expected m/z of the target compound. When the measured m/z is within the mass tolerance range of the expected m/z, this target compound is identified.
• Confirm: The application searches the entire raw data file and compares the measured m/z of the sample peak against the expected m/z of the target compound. When the measured m/z is within the specified mass tolerance range of the expected m/z, the target compound is confirmed.
When the compound database does not define an expected retention time for a compound, the application cannot identify or confirm the compound. If you select the Ignore if Not Defined option, the application does not perform testing for the retention time and the RT flag is blank on the Target Screening page in Data Review.
On the Target Screening page in Data Review, the RT column in the Compounds table indicates whether this criteria passes or fails. The RT column indicates whether the target compound is identified, fully confirmed, or both. For details, refer to Chapter 5, “Using the Analysis Mode for Target Screening Batches” in the TraceFinder User Guide. The Compounds table also displays the RT Expected, RT Measured, and RT Delta values for each compound.

5 Using the Method Development Mode for Target Screening MethodsEditing a Target Screening Method
296 TraceFinder Lab Director User Guide Thermo Scientific
Fragment Ions
To use fragment ions for identification or confirmation, the application requires the following conditions:
• The selected compound databases contain the charged mass for each defined fragment ion of interest for the compounds in the target list.
• The HCD (higher energy collision-induced dissociation), source CID (source collision-induced dissociation), or AIF (all ions fragmentation) ion spectra exist at a time point within the compound’s elution time range.
When no fragment is defined in a compound database for a target compound, the following apply:
• When the Ignore if Not Defined option is selected in the method, the application does not perform filtering for the Fragment Ions. In the Data Review view, the FI column is blank.
• When the Ignore if Not Defined option is not selected in the method, the application considers that this target compound is not identified. The Fragment Ions filter fails.
The application uses the number of fragment masses defined in the compound database when it processes a sample for fragment ions. The value you specify for Min. # of Fragments cannot be greater than the number of fragments defined in the compound database.
For example, if a compound has three fragment ion masses defined in a compound database, any of the following scenarios can occur:
• You enter “2” in the Min. # of Fragments box of the method, and the application finds at least two out of the three defined fragment ions. The Fragment Ions filter passes.
• You enter “4” in the Min. # of Fragments box of the method, and the application finds only the three defined fragment ions. The Fragment Ions filter fails.
• You enter “2” in the Min. # of Fragments box of the method, but the application finds only one of the three defined fragment ions. The Fragment Ions filter fails.
The application repeats the following process for each of the fragment ions:
1. When the mass of the parent (plus or minus half of the isolation window value from the acquired raw data file) is not within the mass range of the extracted ion chromatogram shown in the Chromatogram pane of the Data Review view, the application considers the fragment ion as not found and the application fails the Fragment Ions filter; otherwise, the application continues.
2. The application inspects the processed fragment ion scan closest to the target compound’s expected retention time and locates the MS/MS spectrum closest to the compound’s apex.
Within this spectrum, the application finds the intensity for the tallest fragment whose mass is within the mass tolerance range of an entered fragment ion mass. When this intensity is not found or when it is less than the intensity threshold defined in the method, the application determines that the entered fragment ion is not found; otherwise, it determines that the fragment ion is found.

5 Using the Method Development Mode for Target Screening MethodsEditing a Target Screening Method
Thermo Scientific TraceFinder Lab Director User Guide 297
Isotopic Pattern
You can choose to either identify or confirm the isotopic patterns for all compounds in a batch. The application calculates an isotopic pattern score (as a percentage value), using the target compound’s formula.
For the isotopic pattern filter, enter the isotopic pattern parameters, including a fit threshold value, in the processing method. To identify or confirm the presence of a compound, the resulting score from isotopic pattern matching must be higher than the fit threshold.
To identify or confirm an isotopic pattern, the application must detect the compound for at least one of its defined adduct ions. The application identifies the elemental composition to match using the formula that is associated with the most intense adduct peak. The application then generates an isotopic pattern score (as a percentage value) for the match between the measured and expected isotopic patterns of the calculated elemental composition.
• For profile data, the application calculates the measured isotopic pattern using the average of all scans (within the allowed intensity deviation of the spectrum closest to the compound’s apex retention time). In the Data Review view, the application displays both the expected and measured spectra.
• For centroid data, the application calculates the measured isotopic pattern using the apex scan. In the Data Review view, the application displays the expected spectra.
A high isotopic pattern score (approaching 100 percent) occurs when the measured isotope patterns, the expected isotope patterns, and the intensities are almost identical using the scoring parameters specified in the processing method. When the patterns are not similar, the score is closer to 0 percent. When the score is greater than or equal to the specified fit threshold and the number of isotopes matched is not 1 out of 1, this filter passes.
When you view results in the Data Review view, the IP column displays a green or red flag to indicate whether the compound passed or failed based on the criteria specified in the method.
For additional information about isotopic scorings, see Isotopic Pattern Details.
Library Search
For a target screening analysis, you can select the Library Search criterion for either identification or confirmation in the processing method. The application identifies or confirms the sample compound by searching the selected library and returning the library entry with the highest score (as a percentage value) for the fragment ion spectrum in that library that matches the compound’s ion spectrum.
For this criterion, you enter a score threshold value in the processing method. The resulting score from a library search match must be higher than your entered threshold value, and the library entry must match a compound’s name, a compound’s formula, or both to identify or confirm the presence of the compound.

5 Using the Method Development Mode for Target Screening MethodsEditing a Target Screening Method
298 TraceFinder Lab Director User Guide Thermo Scientific
The application uses the following logic to determine when a match is successful:
• When a formula is available in the library entry and the formula matches the target compound formula:
– A library score that is higher than or equal to the score threshold meets the criteria.
– A library score that is lower than the score threshold fails to meet the criteria.
• When a formula is available in the library entry and the name in the library entry matches the target compound name but the formula does not match the target compound formula (or it is not available):
– A library score that is higher than or equal to the score threshold meets the criteria.
– A library score that is lower than the score threshold fails to meet the criteria.
• When neither the formula nor the library entry name match the target compound, the criteria fails and the Lib Match Name, Library Score, and Library Match Rank columns display N/A in black text.
• When an MS/MS scan has been performed and both the library entry and the formula match the target compound:
– A library score that is higher than or equal to the score threshold meets the criteria. The Lib Match Name, Library Score, and Library Match Rank columns display their values in green text.
– A library score that is lower than the score threshold fails to meet the criteria. The Lib Match Name, Library Score, and Library Match Rank columns display their values in red text.
To use a library search for identification or confirmation, the application requires that the data meet these conditions:
• The raw data file contains HCD (higher energy collision-induced dissociation), source CID (source collision-induced dissociation), or AIF (all ions fragmentation) ion spectra.
• The spectra exist at a time point within the compound’s elution time range.
The application performs either a forward library search or a reverse library search. A forward search compares the mass spectrum of an unknown compound to a mass spectral library entry, whereas a reverse search compares a library entry to an unknown compound.
When a parent-selected MS/MS spectrum does not exist, the application performs a reverse library search because the compound scan contains a mixture of fragments from all co-eluting parents. A forward search with such a mixture biases the results toward the strongest parent because its fragments would be dominant, and a forward search also takes more time because the application must search every spectrum in the library.
Note When the compound is identified, but no MS/MS scan has been performed, the Lib Match Name, Library Score, and Library Match Rank columns display N/A in red text.

5 Using the Method Development Mode for Target Screening MethodsEditing a Target Screening Method
Thermo Scientific TraceFinder Lab Director User Guide 299
When a parent-selected MS/MS spectrum exists, the application performs a forward library search because the scan usually contains fragments of only one or two parents, so matching this spectrum against the library is faster and more accurate. When you select the Use Reverse Library Searching Only check box in the processing method, the application performs only a reverse library search.
When you use profile data, the application uses the averaged spectrum of the unknown peak as the input spectrum for the library search. This averaged spectrum is based on the average of all scans within 10 percent of the spectrum closest to the peak’s apex retention time. When you use centroid data, the application uses the apex scan as the input spectrum for the library search.
When the application locates a match, it generates a score percentage for the matching library entry. This library search can result in multiple matches with different scores.
After searching based on the m/z in the input spectrum, the application performs another search for only the matches from the first library search, but this time based on the name, and then the formula, of the target compound. If at least one match is found, the application displays the highest scoring match from the second search for data review. If no match is found from the second search, the application displays the highest scoring match from the first search.

5 Using the Method Development Mode for Target Screening MethodsEditing a Target Screening Method
300 TraceFinder Lab Director User Guide Thermo Scientific
Editing the Peak Detection Page
Use the features on the Peak Detection page to specify any of the following peak detection algorithms: Genesis, ICIS, or Avalon.
To specify peak detection parameters
1. Click Peak Detection in the Method View navigation pane.
The Peak Detection page for the method opens.
2. In the Peak Detection Parameters area, select one of the detection algorithms: Genesis, ICIS, or Avalon.
• The Genesis peak detection algorithm provides backward compatibility with Xcalibur 1.0 studies. For detailed descriptions of the Genesis method parameters, see Genesis peak detection parameters.
• The ICIS peak detection algorithm is designed for MS data and has superior peak detection efficiency at low MS signal levels. For detailed descriptions of the ICIS method parameters, see ICIS peak detection parameters.
• The Avalon peak detection algorithm is designed for integrating UV/Vis and analog chromatograms. For detailed descriptions of the Avalon method parameters, see Avalon peak detection parameters.
3. Specify the parameters for the selected detection algorithm.

5 Using the Method Development Mode for Target Screening MethodsEditing a Target Screening Method
Thermo Scientific TraceFinder Lab Director User Guide 301
Genesis Detection Method
The application provides the Genesis peak detection algorithm for backward compatibility with Xcalibur 1.0 studies.
Figure 114. Genesis peak detection
Table 73. Genesis peak detection parameters (Sheet 1 of 3)
Parameter Description
Detection Algorithm
Specifies the Genesis peak detection algorithm.
S/N threshold Current signal-to-noise threshold for peak integration. Peaks with signal-to-noise values less than this value are not integrated. Peaks with signal-to-noise values greater than this value are integrated.
Valid range: 0.0 through 999.0

5 Using the Method Development Mode for Target Screening MethodsEditing a Target Screening Method
302 TraceFinder Lab Director User Guide Thermo Scientific
Enable Valley Detection
Uses the valley detection approximation method to detect unresolved peaks. This method drops a vertical line from the apex of the valley between unresolved peaks to the baseline. The intersection of the vertical line and the baseline defines the end of the first peak and the beginning of the second peak.
Expected Width The expected peak width parameter (in seconds). This parameter controls the minimum width that a peak is expected to have if you enable valley detection.
With valley detection enabled, any valley points nearer than the expected width/2 to the top of the peak are ignored. If a valley point is found outside the expected peak width, the application terminates the peak at that point. The application always terminates a peak when the signal reaches the baseline, independent of the value set for the expected peak width.
Valid range: 0.0 through 999.0
Constrain Peak Width
Constrains the peak width of a component during peak integration of a chromatogram. You can then set values that control when peak integration is turned on and off by specifying a threshold and a tailing factor. Selecting the Constrain Peak Width check box activates the Peak Height (%) and Tailing Factor options.
Peak Height (%) A signal must be above the baseline percentage of the total peak height (100%) before integration is turned on or off. This text box is active only when you select the Constrain Peak Width check box.
Valid range: 0.0 through 100.0%
Tailing Factor A factor that controls how the application integrates the tail of a peak. This factor is the maximum ratio of the trailing edge to the leading side of a constrained peak. This text box is active only when you select the Constrain the Peak Width check box.
Valid range: 0.5 through 9.0
Min Peak Height (S/N)
Specifies the minimum peak height measured as a signal-to-noise ratio.
Valid range: 0.00 through 999.00Default: 3.00
Table 73. Genesis peak detection parameters (Sheet 2 of 3)
Parameter Description

5 Using the Method Development Mode for Target Screening MethodsEditing a Target Screening Method
Thermo Scientific TraceFinder Lab Director User Guide 303
Peak S/N Cutoff The peak edge is set to values below this signal-to-noise ratio.
This test assumes it has found an edge of a peak when the baseline adjusted height of the edge is less than the ratio of the baseline adjusted apex height and the peak S/N cutoff ratio.
When the S/N at the apex is 500 and the peak S/N cutoff value is 200, the application defines the right and left edges of the peak when the S/N reaches a value less than 200.
Valid range: 50.0 through 10000.0
Valley Rise (%) The peak trace can rise above the baseline by this percentage after passing through a minimum (before or after the peak). This criteria is useful for integrating peaks with long tails.
This method drops a vertical line from the apex of the valley between unresolved peaks to the baseline. The intersection of the vertical line and the baseline defines the end of the first peak and the beginning of the second peak.
When the trace exceeds rise percentage, the application applies valley detection peak integration criteria. This test is applied to both the left and right edges of the peak.
Valid range: 0.1 through 500.0
Valley S/N Specifies a value to evaluate the valley bottom. Using this parameter ensures that the surrounding measurements are higher.
Valid range: 1.0 through 100.0Default: 2.0
# Background Scans
Number of background scans performed by the application.
Report Noise As Determines if the noise used in calculating S/N values is calculated using an RMS calculation or peak-to-peak resolution threshold. Options are RMS or Peak To Peak.
Table 73. Genesis peak detection parameters (Sheet 3 of 3)
Parameter Description

5 Using the Method Development Mode for Target Screening MethodsEditing a Target Screening Method
304 TraceFinder Lab Director User Guide Thermo Scientific
ICIS Detection Method
The ICIS peak detection algorithm is designed for MS data and has superior peak detection efficiency at low MS signal levels.
Figure 115. ICIS peak detection
Table 74. ICIS peak detection parameters (Sheet 1 of 3)
Parameter Description
Detection Algorithm Specifies the ICIS peak detection algorithm.
Area Noise Factor The noise level multiplier used to determine the peak edge after the location of the possible peak. The ICIS peak detection algorithm uses this value.
Valid range: 1 through 500Default: 5

5 Using the Method Development Mode for Target Screening MethodsEditing a Target Screening Method
Thermo Scientific TraceFinder Lab Director User Guide 305
Peak Noise Factor The noise level multiplier used to determine the potential peak signal threshold. The ICIS peak detection algorithm uses this value.
Valid range: 1 through 1000Default: 10
Baseline Window The application looks for a local minima over this number of scans. The ICIS peak detection algorithm uses this value.
Valid range: 1 through 500Default: 40
Constrain Peak Width Constrains the peak width of a component during peak integration of a chromatogram. You can then set values that control when peak integration is turned on and off by specifying a peak height threshold and a tailing factor. Selecting the Constrain Peak Width check box activates the Peak Height (%) and Tailing Factor options.
Peak Height (%) A signal must be above the baseline percentage of the total peak height (100%) before integration is turned on or off. This text box is active only when you select the Constrain Peak Width check box.
Valid range: 0.0 through 100.0%
Tailing Factor A factor that controls how the application integrates the tail of a peak. This factor is the maximum ratio of the trailing edge to the leading side of a constrained peak. This text box is active only when you select the Constrain the Peak Width check box.
Valid range: 0.5 through 9.0
Min Peak Height (S/N) Specifies the minimum peak height measured as a signal-to-noise ratio.
Valid range: 0.00 through 999.00Default: 3.00
Noise Method The options are INCOS or Repetitive.
INCOS: Uses a single pass algorithm to determine the noise level. The ICIS peak detection algorithm uses this value.
Repetitive: Uses a multiple pass algorithm to determine the noise level. The ICIS peak detection algorithm uses this value. In general, this algorithm is more accurate in analyzing the noise than the INCOS Noise algorithm, but the analysis takes longer.
Table 74. ICIS peak detection parameters (Sheet 2 of 3)
Parameter Description

5 Using the Method Development Mode for Target Screening MethodsEditing a Target Screening Method
306 TraceFinder Lab Director User Guide Thermo Scientific
Min Peak Width The minimum number of scans required in a peak. The ICIS peak detection algorithm uses this value.
Valid range: 0 through 100 scansDefault: 3
Multiplet Resolution The minimum separation in scans between the apexes of two potential peaks. This is a criteria to determine if two peaks are resolved. The ICIS peak detection algorithm uses this value.
Valid range: 1 through 500 scansDefault: 10
Area Tail Extension The number of scans past the peak endpoint to use in averaging the intensity. The ICIS peak detection algorithm uses this value.
Valid range: 0 through 100 scansDefault: 5
Area Scan Window The number of allowable scans on each side of the peak apex. A zero value defines all scans (peak-start to peak-end) to be included in the area integration.
Valid range: 0 through 100 scansDefault: 0
RMS Specifies that the application calculates noise as RMS. By default, the application uses Peak To Peak for the noise calculation. RMS is automatically selected if you manually determine the noise region.
Table 74. ICIS peak detection parameters (Sheet 3 of 3)
Parameter Description

5 Using the Method Development Mode for Target Screening MethodsEditing a Target Screening Method
Thermo Scientific TraceFinder Lab Director User Guide 307
Avalon Detection Method
The Avalon peak detection algorithm is designed for UV data. The Avalon peak detection algorithm also supports negative peaks. You can edit the Event values from the Avalon Event List.
Figure 116. Avalon peak detection
Table 75. Avalon peak detection parameters
Parameter Description
Detection Algorithm Specifies the Avalon peak detection algorithm.
Time/Event/Value Displays the events specified in the Avalon Event List dialog box. Initially displays only the default events that cannot be edited or deleted.
Autocalc Initial Events Automatically calculates the events in the Event list.
Edit Opens the Avalon Event List dialog box where you can edit the Time/Event/Value parameters.

5 Using the Method Development Mode for Target Screening MethodsEditing a Target Screening Method
308 TraceFinder Lab Director User Guide Thermo Scientific
Avalon Event List
The event list includes both user-defined and noneditable default events. The application displays the default events when you choose Avalon sensitivity. You cannot delete these events or change their time or values. For a detailed list of events and value ranges, see Event types.
Figure 117. Avalon Event List dialog box
Table 76. Avalon Event List dialog box parameters
Parameter Description
Time (Min) Specifies the start time of the event.
Event Specifies the type of event. For a detailed list of events and value ranges, see Event types.
Value Specifies the value of the event.
Add Adds a new event to the list with the current Time/Event/Value parameters.
Delete Removes the selected Time/Event/Value parameter from the event list.
Change Applies the current parameter values.
Cancel Closes the dialog box without making any changes. Any additions, deletions, or changes revert to their original state.
Apply Closes the dialog box.

5 Using the Method Development Mode for Target Screening MethodsEditing a Target Screening Method
Thermo Scientific TraceFinder Lab Director User Guide 309
Figure 118. Event types
Table 77. Event type descriptions (Sheet 1 of 2)
Event type Description
Start Threshold Specifies the threshold at the start of a peak. The Start Threshold is directly related to the RMS noise in the chromatogram.
Valid range: 0 through 999 999 999
End Threshold Specifies the threshold at the end of a peak. The End Threshold is directly related to the RMS noise in the chromatogram.
Valid range: 0 through 999 999 999
Area Threshold Controls the area cutoff. Any peaks with a final area less than the area threshold will not be detected. This control is in units of area for the data.
Valid range: 0 through 999 999 999
P-P Threshold The peak-to-peak resolution threshold controls how much peak overlap must be present before two or more adjacent peaks create a peak cluster. Peak clusters have a baseline drop instead of valley-to-valley baselines. Specified as a percent of peak height overlap.
Valid range: 0.1 through 99.99
Negative Peaks Permits detection of a negative going peak. Automatically resets after finding a negative peak.
Valid values: On or Off

5 Using the Method Development Mode for Target Screening MethodsEditing a Target Screening Method
310 TraceFinder Lab Director User Guide Thermo Scientific
Bunch Factor Specifies the number of points grouped together during peak detection. This event controls the bunching of chromatographic points during integration and does not affect the final area calculation of the peak. A high bunch factor groups peaks into clusters.
Valid range: 0 through 999
Tension Controls how closely the baseline should follow the overall shape of the chromatogram. A lower tension traces the baseline to more closely follow changes in the chromatogram. A high baseline tension follows the baseline less closely, over longer time intervals.
Valid range: 0 through 999.99 minutes
Tangent Skim Using this event, you can tangent skim any peak clusters. By default, it chooses the tallest peak in a cluster as the parent. You can also identify which peak in the cluster is the parent. Tangent skim peaks are detected on either side (or both sides) of the parent peak. Tangent skim automatically resets at the end of the peak cluster.
Valid range: 0 through 1
Shoulders On Allows peak shoulders to be detected (peaks which are separated by an inflection rather than a valley) Sets a threshold for the derivative.
Shoulders Off Disables peak shoulder detection.
Valid range: 0 through 50
Force Cluster On Force the following peaks to be treated as a cluster (single peak).
Force Cluster Off End the forced clustering of peaks.
Disable Cluster On Prevent any peaks from being clustered.
Disable Cluster Off Permit clusters to occur again.
Table 77. Event type descriptions (Sheet 2 of 2)
Event type Description

5 Using the Method Development Mode for Target Screening MethodsEditing a Target Screening Method
Thermo Scientific TraceFinder Lab Director User Guide 311
Editing the Reports Page
Use the Reports Page to specify the reports and report output formats that you want to create for the method.
Follow these procedures:
• To open the Reports page
• To configure the compounds in the reports
• To specify output formats
To open the Reports page
Click Reports in the Method View navigation pane.
The Reports page for the method opens, displaying only the reports that are configured in the Configuration Console. To configure the reports that are available, see Specifying the Reports.
To configure the compounds in the reports
In the Target Screening pane, select one of the following options:
• Include All Compounds: Generates reports that include all compounds from the screening library, whether or not they are found in the samples.
• Include Only Found Compounds: Generates reports that include only the compounds from the screening library that are found in the samples.
To specify output formats
1. To edit the Report Title, double-click the name and type a new title.
The application uses this title for all reports that use this method. You cannot edit the Report Title from other report views.
2. To specify the type of report output to create for each report (hard copy, PDF, CSV, or Excel), select the check box in the appropriate column.
3. To duplicate an output type for all reports, click the cell to select it, and then right-click and choose Copy Down.
All check boxes in the column below the selected cell duplicate the selected or cleared state of the selected cell.
By default, all report types are cleared.

5 Using the Method Development Mode for Target Screening MethodsEditing a Target Screening Method
312 TraceFinder Lab Director User Guide Thermo Scientific
Reports Page
Use the features on the Reports page to specify the reports and report output formats that you want to create with the method.
Figure 119. Reports page
Table 78. Reports page parameters
Parameter Description
Report list columns
Report The name of a report. Print Sends reports to the default printer. Create PDF Saves reports as PDF files. Create CSV Saves reports as CSV files. Create Excel Saves reports as Excel files. Exists Identifies the report template in the
C:\TraceFinderData\4.0\Templates\ReportTemplates folder.

5 Using the Method Development Mode for Target Screening MethodsSaving a Target Screening Method to a New Name
Thermo Scientific TraceFinder Lab Director User Guide 313
Saving a Target Screening Method to a New NameYou can save any method to a new name, or you can use the current method data to overwrite an existing method. The new method contains all the data of the original method.
To save a method to a new name
1. From the main menu, choose File > Save As.
The Save Master Method As dialog box opens, displaying all quantitation, target screening, and unknown screening methods.
2. Do one of the following:
• In the New Method box, type a name for the new method.
The application enables the Save button.
• In the New Method box, type the name of an existing method.
The application enables the Overwrite button.
• Select an existing method name (the application enables the Overwrite button) and optionally modify the selected name (the application disables the Overwrite button and enables the Save button) in the New Method box.
3. Click Save or Overwrite.
The application saves all the method data using the specified name and opens the Acquisition page of the new method.
Table 79. Save Master Method As dialog box parameters
Parameter DescriptionMethod Name of the methods for the selected type.Type Type of method: Quan, Screening, or Unknown Only.Date Changed Date the method was last updated.Size Size of the method in megabytes.Domain TraceFinder domain for which the method was created.New Method Name of the new method to create.Path Path to the selected method in the Methods folder.

5 Using the Method Development Mode for Target Screening MethodsSaving a Target Screening Method to a New Name
314 TraceFinder Lab Director User Guide Thermo Scientific

Thermo Scientific TraceFinder Lab Director User Guide 315
6
Using the Method Development Mode for Unknown Screening Methods
This chapter includes method development tasks for creating and editing an unknown screening method. (See Method Development navigation pane.) When user security is activated, you must have Method Development Unknown Screening Access permission to use these features.
The TraceFinder application uses a method to specify the types of acquisition, processing, and reporting that occur with a batch of samples. You can create a method designed specifically to test for compounds in your assay.
The application identifies or confirms sample peaks that are in a database or library and performs preliminary analysis of unknown peaks by assigning probable elemental composition to them.
When you create a method, the TraceFinder application uses it to determine how to process a set of samples and provide a set of meaningful results. The application uses an instrument method to define how to acquire raw data. The rest of the method defines how to process the raw data, how the flags information displays the results, and how the reporting functionality defines the output for your data and results.
The application applies your method to a batch, which is a list of one or more samples. Together, the method and batch provide a workflow-oriented approach to the data processing and information reporting for batches of samples.
IMPORTANT TraceFinder 4.1 uses the same data as TraceFinder 4.0. By default, the application stores the method data for the 4.1 release in the TraceFinderData\4.0\Methods folder.
Contents
• Opening an Unknown Screening Method
• Starting a New Unknown Screening Method
• Editing an Unknown Screening Method

6 Using the Method Development Mode for Unknown Screening Methods
316 TraceFinder Lab Director User Guide Thermo Scientific
Figure 120. Method Development navigation pane
Table 80. Method Development navigation pane commands
Command Description
Method View Displays the Method View for the method.
Acquisition Displays the Acquisition page of the Method View. See Editing the Acquisition Page.
Unknown Screening
Processing Displays the Processing page of the Method View. See Editing the Processing Pages.
Peak Detection Settings
Displays the Peak Detection Settings page of the Method View. See Editing the Peak Detection Settings Page.
Reports Displays the Reports page of the Method View. See Editing the Reports Page.
Compound DatabaseSee Chapter 2, “Using Compound Databases in the Method Development Mode.”
Instrument ViewSee Chapter 3, “Using Instrument Methods in the Method Development Mode.”

6 Using the Method Development Mode for Unknown Screening MethodsOpening an Unknown Screening Method
Thermo Scientific TraceFinder Lab Director User Guide 317
Opening an Unknown Screening MethodUse the TraceFinder application to open an unknown screening method that was created and saved in the TraceFinder application.
To open an unknown screening method in the Method Development mode
1. Click Method Development in the navigation pane.
The Method Development navigation pane opens.
For descriptions of all the features in this navigation pane, see Starting a New Unknown Screening Method.
2. Choose File > Open > Master Method from the main menu.
The Open Master Method dialog box opens, displaying all available methods.
3. Select Unknown Only in the Type list.
The method list displays all unknown screening methods.
4. Select an unknown screening method and click Open.
The Acquisition page for the selected method opens. For detailed descriptions of all the features on the Acquisition page, see Acquisition Page.
Figure 121. Open Master Method dialog box
Tip You can also open one of your most recently used method files. Choose Files > Recent Files > Method.
Table 81. Open Master Method dialog box parameters (Sheet 1 of 2)
Parameter Description
Method Name of the methods for the selected type.
Type Type of method: Quan, Screening, or Unknown Only.

6 Using the Method Development Mode for Unknown Screening MethodsOpening an Unknown Screening Method
318 TraceFinder Lab Director User Guide Thermo Scientific
Date Changed Date the method was last updated.
Size Size of the method in megabytes.
Domain TraceFinder domain for which the method was created.
Type Type of method to display: Quan, Screening, Unknown Only, or Any.
Path Path to the selected method in the TraceFinderData\4.0\Methods folder.
Table 81. Open Master Method dialog box parameters (Sheet 2 of 2)
Parameter Description

6 Using the Method Development Mode for Unknown Screening MethodsStarting a New Unknown Screening Method
Thermo Scientific TraceFinder Lab Director User Guide 319
Starting a New Unknown Screening MethodThe following procedure includes the basic parameters you must define to create and save an unknown screening method. For a detailed description of how to modify all parameters in a method, see Editing an Unknown Screening Method.
To create a new method
1. Choose File > New > Master Method from the main menu.
The Create Master Method dialog box opens.
2. Select the Unknown Screening Method – Only option and click OK.
The Method View for an unknown screening method includes the Acquisition, Processing, Peak Detection Settings, and Reports pages.
The Acquisition page for the method opens.
3. From the Instrument Method list, select an instrument method.
4. Click Processing in the Method View navigation pane.
The Processing page for the method opens. See Processing page for an unknown screening method.
To see how to create a new unknown screening method
1. Choose Help > Animations.
2. From the list of animation topics, click Starting an Unknown Screening Method.
IMPORTANT The Unknown Screening Method - Only feature is available only when you select the Allow Unknown Screening option in the application configuration console. See Processing Options.

6 Using the Method Development Mode for Unknown Screening MethodsStarting a New Unknown Screening Method
320 TraceFinder Lab Director User Guide Thermo Scientific
Figure 122. Processing page for an unknown screening method

6 Using the Method Development Mode for Unknown Screening MethodsEditing an Unknown Screening Method
Thermo Scientific TraceFinder Lab Director User Guide 321
Editing an Unknown Screening MethodYou can open an unknown screening method to specify acquisition instructions and the settings for processing, peak detection, and reports.
See the instructions for the following tasks:
• Editing the Acquisition Page
• Editing the Processing Pages
• Editing the Peak Detection Settings Page
• Editing the Reports Page
Editing the Acquisition Page
The Acquisition Page defines basic information used to acquire samples.
Follow these procedures:
• To open the Acquisition page
• To specify acquisition information for a method
• To edit an instrument method
To open the Acquisition page
Click Acquisition in the Method View navigation pane.
The Acquisition Page opens.
To specify acquisition information for a method
1. In the Lab Name box, type the name to be displayed at the top of each printed, saved, or exported report.
The default name is Default Laboratory.
2. In the Assay Type box, type the assay type for the method.
3. From the Injection Volume box, select an injection volume (between 0.1 and 2000 μL) that the method uses for sample injection.
Use the Up/Down arrows, , to change the volume in increments/decrements of 1 μL, or use the keyboard to enter non-integer injection volumes.
4. From the Mass Precision box, select a precision value (between 2 and 6 inclusive) for the number of decimal places to use in reports and in peak and spectrum displays.
IMPORTANT The application uses this injection volume in the method, not the injection volume from the instrument method.

6 Using the Method Development Mode for Unknown Screening MethodsEditing an Unknown Screening Method
322 TraceFinder Lab Director User Guide Thermo Scientific
To edit an instrument method
1. From the Instrument Method list on the Acquisition page, select an instrument method.
2. To edit the selected instrument method, click Edit.
The Thermo Instrument Setup window opens. This example of an instrument setup shows multiple configured instruments.
Figure 123. Thermo Instrument Setup window
3. Edit the values on the instrument page for your instrument.
4. From the main menu in the Thermo Instrument Setup window, choose File > Save and then choose File > Exit.
The application returns you to the Acquisition Page.
5. To update any changes that were made to the instrument method after you created this method, click Update.
The Update Instrument Method? dialog box opens.

6 Using the Method Development Mode for Unknown Screening MethodsEditing an Unknown Screening Method
Thermo Scientific TraceFinder Lab Director User Guide 323
6. Choose one of the following options:
• Send to System Methods: Overwrites the instrument method in the C:\TraceFinderData\4.0\Methods folder with the current instrument method.
• Get from System Method: Overwrites the current instrument method with the instrument method in the C:\TraceFinderData\4.0\Methods folder.
• Cancel: Makes no changes to the instrument method in the current method.
Acquisition Page
Use the features on the Acquisition page to define basic information about the method.
Figure 124. Acquisition page for an unknown screening method
Table 82. Acquisition page parameters (Sheet 1 of 2)
Parameter Description
Lab Name Specifies the laboratory name to be displayed at the top of each printed, saved, or exported report.
Default: Default Laboratory
To specify this default laboratory name, see Specifying Application Defaults.
Assay Type Specifies the name for the analysis type to be targeted by the method. The assay type associates the method with the analysis of a compound or specific class of compounds (for example, you might use an assay type of PAH for the analysis of Polynuclear Aromatic Hydrocarbons).

6 Using the Method Development Mode for Unknown Screening MethodsEditing an Unknown Screening Method
324 TraceFinder Lab Director User Guide Thermo Scientific
Injection Volume Specifies the system uses the injection volume (in μL) for sample injection. For a more detailed explanation, refer to the documentation for the autosampler.
The injection volume in the method overrides the injection volume in the instrument method. The injection volume in the batch overrides the injection volume in the method.
Valid range: 0.1 through 2000 μLMass Precision Specifies the number of decimal places used in reports and in peak
and spectrum displays.
Valid range: Integers from 2 to 6, inclusiveInstrument Method Specifies the instrument method used for acquiring samples.Edit Opens the Thermo Instrument Setup window where you can edit
the instrument method.Update Specifies one of the following:
Send to System Methods: Overwrites the system method in the C:\TraceFinderData\4.0\Methods folder with the current instrument method.
Get from System Methods: Overwrites the current instrument method with the system method in the C:\TraceFinderData\4.0\Methods folder.
Table 82. Acquisition page parameters (Sheet 2 of 2)
Parameter Description

6 Using the Method Development Mode for Unknown Screening MethodsEditing an Unknown Screening Method
Thermo Scientific TraceFinder Lab Director User Guide 325
Editing the Processing Pages
The Unknown Screening – Processing pages define basic information about the method.
To open the Processing pages
Click Processing in the Method View navigation pane.
The Processing pages include settings for peaks and settings for library, database, element, and ChemSpider searches.
See the following topics:
• Editing the Peak Settings
• Editing the Library Settings
• Editing the Database Settings
• Editing the Element Settings
• Editing the ChemSpider Settings
IMPORTANT After the first processing, you might see an error message stating that the total number of results is too large for a single batch (more than 500 000). Return to the Processing pages in the method and make one or more of these parameter adjustments:
• Limit the RT range.• Shorten the signal range.• Specify a lower value for the Number of Top Matches.• Specify a Simple Search instead of an Exhaustive Search.• Specify Top Peaks instead of All Peaks.• Limit the number of search types.

6 Using the Method Development Mode for Unknown Screening MethodsEditing an Unknown Screening Method
326 TraceFinder Lab Director User Guide Thermo Scientific
Editing the Peak Settings
Use the Peak Settings page to define how the method detects and identifies peaks.
Follow these procedures:
• To open the Peak Settings page
• To calculate default peak detection values from a raw data file
• To specify the peak detection settings
• To specify the search options
To open the Peak Settings page
Click Processing in the Method View navigation pane.
By default, the Peak Settings Page opens.
To calculate default peak detection values from a raw data file
For the Autocalc Defaults from Rawfiles box, browse to and select a raw data file.
The application populates the parameters in the Peak Detection Settings area with the values from the raw data file. (To reset the default values in the method, click .)
To specify the peak detection settings
1. Do the following:
a. In the Minimum MS Signal Threshold box, type the minimum number of counts for the application to detect an ion.
b. In the Maximum MS Signal Threshold box, type the maximum number of counts for the application to detect an ion.
The application calculates the MS signal threshold (noise level) from the raw data file and sets this value to reflect a signal-to-noise level of 20.
Valid range: These values depends on the instrument. The minimum value is 0, and the maximum value is never larger than the maximum intensity component in the sample.
2. In the Min Peak Width box, type a value for the minimum acceptable peak width for the chromatographic peak.
3. In the Max Peak Width box, type a value for the maximum acceptable peak width for the chromatographic peak.
4. In the RT Shift box, type a value for the maximum allowable peak alignment correction for the chromatographic peak.
The application applies this value only when you enable batch processing.
5. In the RT Window box, type a value for the maximum viewable window around the identified chromatographic peak.

6 Using the Method Development Mode for Unknown Screening MethodsEditing an Unknown Screening Method
Thermo Scientific TraceFinder Lab Director User Guide 327
6. To create one peak list for the batch regardless of threshold settings, select the Alignment and Gap Filling check box.
The application processes the batch as a group instead of as individual samples. When the application finds a peak in one sample but not in another, this option adds the missing peak to all sample lists and displays N/A or the found peak information in the results. This option is similar to the Show All Compounds option in a quantitation or a target screening method. The application displays the results for the batch in a color-coded heat map grid. Refer to Chapter 6, “Using the Analysis Mode for Unknown Screening Batches” in the TraceFinder User Guide.
When you clear this option, the application creates a unique peak list for each sample based on the method peak settings, similar to clearing the Show All Compounds option in a target screening method.
To specify the search options
1. In the Search Types area, select the check box for the type of search that you want to perform:
• Database Search
• Library Search
• Elemental Composition
• ChemSpider Search
You can select as many search types as you want.
2. To perform the search only on the sample that has the highest peak response in the batch, select the Highest Point Analysis check box.
When you select this option, the application performs the search only on the sample in the batch that has the highest peak response.
When you clear this option, the application uses all search criteria on a per-peak basis.
For example, in a batch with samples 1, 2, and 3 with responses of 10, 1000, and 50, respectively, the application performs the search only on the peak from sample 2 with the greatest peak response. Because the mass and retention time for the peak are the same in each sample, the application identifies the same chemical. When you use this option with the Top Peaks option, the application uses the responses across the batch to filter the results and treats the entire batch of sample data as it would when returning the top n responses for a single sample.
3. Select one of the following options:
• Simple Search: When the application identifies a peak by one of the identification points, it lists only that compound name in Data Review.
• Exhaustive Search: The application lists all identified peaks from each search criterion and displays them as hierarchical entries under the top hit in Data Review.
4. To specify the number of matching peaks to display for each search type, enter a value for Number of Top Matches.

6 Using the Method Development Mode for Unknown Screening MethodsEditing an Unknown Screening Method
328 TraceFinder Lab Director User Guide Thermo Scientific
Peak Settings Page
Use the features on the Peak Settings page to define how the method detects and identifies peaks.
Figure 125. Peak Settings page

6 Using the Method Development Mode for Unknown Screening MethodsEditing an Unknown Screening Method
Thermo Scientific TraceFinder Lab Director User Guide 329
Table 83. Peak Settings page parameters (Sheet 1 of 3)
Parameter Description
Peak Detection Settings
Autocalc Defaults from Rawfiles
Populates the parameters in the Peak Detection Settings area with the values from the selected raw data file.
Minimum/Maximum MS Signal Threshold
Specifies the minimum and maximum number of counts that the application uses to detect an ion. The application calculates the MS signal threshold (noise level) from the raw data file and sets this value to reflect a signal-to-noise level of 20.
Valid range: This value depends on the instrument. The minimum value is 0, and the maximum value is never larger than the maximum intensity component in the sample.
Default minimum: 10 000 000.00Default maximum: 1 000 000 000.00
Min Peak Width Specifies the minimum allowable peak width for chromatographic peak detection.
Default: 0.50Max Peak Width Specifies the maximum allowable peak width for chromatographic
peak detection.
Default: 1.00RT Shift (minutes) Specifies the maximum allowable peak alignment for
chromatographic peak detection.
Default: 1.0RT Window (seconds) Specifies the maximum viewable window around the identified
chromatographic peak.
Default: 30.00Use RT Limits Specifies a lower and upper limit for searches.
Valid range: 0.00 through 999.99 minutesDefault: 0.00 minutes for lower limit; 999.00 minutes for upper limit
Mass Tolerance Specifies the number of millimass units or parts per million to use as the m/z ± tolerance value.
Valid range: 0 through 500 Default: 5.00Unit: mmu or ppmNote When using ion trap data, the application uses 300 mmu regardless of the value you enter here.

6 Using the Method Development Mode for Unknown Screening MethodsEditing an Unknown Screening Method
330 TraceFinder Lab Director User Guide Thermo Scientific
Alignment and Gap Filling
Specifies that the application creates a single peak list for the whole batch whether or not it finds a peak in a raw data file.
When you clear this option, each data file has its own unique peak list based on the unknown peak settings.
All Peaks / Top Peaks Specifies that the application displays results for the top n peaks or for all peaks.
(number of ) Top Peaks Specifies the maximum number of peaks to identify. Available only when you select the previous Top Peaks option.
Default: 50Search Options
Search Types Database Search: To specify the unknown database search parameters, see Editing the Database Settings.
Library Search: To specify the unknown library search parameters, see Editing the Element Settings.
Elemental Composition: To specify the unknown elemental search parameters, see Editing the Element Settings.
ChemSpider Search: To specify the ChemSpider search parameters, see Editing the ChemSpider Settings.
Highest Point Analysis Specifies that the application performs the search only on the sample that has the highest peak response of all samples in the batch, working in conjunction with the Alignment and Gap Filling option.
For example, in a batch with samples 1, 2, and 3 with responses of 10, 1000, and 50, respectively, the application performs the search only on the peak from sample 2 with the greatest peak response. Because the mass and retention time for the peak are the same in each sample, the application identifies the same chemical. When you use this option with the Top Peaks option, the application uses the responses across the batch to filter the results and treats the entire batch of sample data as it would when returning the top n responses for a single sample.
When you clear this option, the application uses single-sample logic.
Table 83. Peak Settings page parameters (Sheet 2 of 3)
Parameter Description

6 Using the Method Development Mode for Unknown Screening MethodsEditing an Unknown Screening Method
Thermo Scientific TraceFinder Lab Director User Guide 331
Editing the Library Settings
Use the Library Settings page to specify the settings for library searches. The application uses these settings only when you select the Library Search option as a search type. See To specify the compound databases to use.
To find the identity of an unknown compound, the application searches the MS/MS spectrum against a mass spectral library using the library search parameters specified in the method. The application displays the results in Data Review. The application uses the MS/MS scan closest to the apex of the detected peak or from the associated data-dependent scan for the extracted mass chromatogram and submits it for a library search.
When the application finds a library match and the formula is present in the library record, the application reports the formula in Data Review.
When the application does not find a library match, or when the match does not have an associated formula, the application does the following:
• Performs a reverse search of the mass spectrum against the library.
• Returns the top n hits, where n is the value of the Number of Top Matches parameter.
• Displays each match as a separate row in Data Review.
• Shows the score for each match in Data Review (except matches with a score of zero).
Follow these procedures:
• To open the Library Settings page
• To specify the libraries to use
• To specify the general library settings
• To specify the NIST settings
• To specify the mzVault settings
Exhaustive Search / Simple Search
Simple Search (Default): When the application identifies a peak by one of the identification points, it lists only that compound name in Data Review.
Exhaustive Search: The application lists all identified peaks from each search criterion and displays them as hierarchical entries under the top hit entry in Data Review.
Number of Top Matches
Specifies the maximum number of matches returned from a library search that you want to display in the Cross Sample Peak List in Data Review and in reports.
Valid range: 1 through 99Default: 3
Table 83. Peak Settings page parameters (Sheet 3 of 3)
Parameter Description

6 Using the Method Development Mode for Unknown Screening MethodsEditing an Unknown Screening Method
332 TraceFinder Lab Director User Guide Thermo Scientific
To open the Library Settings page
Click the Library Settings tab.
The Library Settings Page opens.
To specify the libraries to use
In the Library Selection area, select the Enabled check box for each library that you want to use for unknown screening searches.
The Database Name list displays the libraries located in the following folders:
C:\Program Files (x86)\NISTMS\MSSEARCH
C:\TraceFinderData\New Libraries
To specify the general library settings
1. To specify the source for the confirming peaks, select one of the following:
• MS: Confirming peaks come from the same scan.
• MS2: Confirming peaks are fragments from an adjacent scan.
• MS–In Source CID: Confirming peaks come from the Source CID.
2. (Optional only when you select MS2) To use the isolation width when no precursor match is found, select the Use Isolation Width check box.
The application uses the isolation width to determine if there is an MS/MS scan within the same peak RT window that includes the precursor fragments.
To specify the NIST settings
Note When you use the following combination of criteria, • An accurate mass library (such as libraries from Exactive™, Q Exactive™, or
Orbitrap instruments)• Search Type set to MS/MS• Presearch set to Default
and the application does not return results, you might be using a tighter tolerance than the selected library supports.
Make sure that the Precursor Tolerance parameter for NIST libraries specifies enough decimal precision to match the precursor in the library. Try setting the Precursor Tolerance to .01 amu (the minimum allowed), or try checking the decimal precision entered for the precursor in the specified library.

6 Using the Method Development Mode for Unknown Screening MethodsEditing an Unknown Screening Method
Thermo Scientific TraceFinder Lab Director User Guide 333
1. To specify the type of search to perform, select one of the following:
• Normal: Uses a more extensive set of presearch screenings—a total of four different criteria.
When you select this option, skip to step 6.
• MS/MS: Searches for an MS/MS spectrum in a library of MS/MS spectra.
• In-source HiRes: Searches for an in-source/EI with an accurate ion m/z or an MS/MS spectrum in a library that contains in-source/EI accurate ion m/z or MS/MS spectra.
2. Specify the m/z ± tolerance value for the Precursor Tolerance and the Product Tolerance, and then specify the units of measure.
• For accurate mass libraries, choose amu.
• For exact mass libraries, choose ppm (default).
3. To ignore mass spectral peaks within the specified precursor tolerance range, select the Ignore Precursor check box.
4. To use alternate peak matching, select the Use Alt Peak Matching check box.
5. To specify that the application use the reverse search method, select the Reverse Search check box.
A reverse search compares a library entry to an unknown compound (whereas a forward search compares the mass spectrum of an unknown compound to a mass spectral library entry).
6. To choose a Presearch method, use these guidelines:
• For libraries created before 2014, set Presearch to Off.
• When you set the Search Type to In-source HiRes, set Presearch to Off.
• For all other criteria, set Presearch to Default.
7. Select a threshold value for SI Threshold.
The application uses this lower threshold value for the search index method used to search the NIST library. The application does not return results below this value.
Note These tolerance options are available only when you select the MS/MS or In-source HiRes search types.
Note This option is available only when you select the MS/MS or In-source HiRes search types.
Note This option is available only when you select the MS/MS or In-source HiRes search types.

6 Using the Method Development Mode for Unknown Screening MethodsEditing an Unknown Screening Method
334 TraceFinder Lab Director User Guide Thermo Scientific
8. Select a threshold value for RSI Threshold.
The application uses this lower threshold value for the reverse search index method used to search the NIST library. The application does not return results below this value.
9. Select a threshold value for Probability Threshold.
The application uses this lower threshold value for the match probability.
To specify the mzVault settings
1. From the Search Type list, select one of the following search algorithms to use for matching: Classic or HighChem.
2. Specify an m/z ± tolerance value for Precursor Tolerance, and then select the units of measure for precursor tolerance.
3. Specify an m/z ± tolerance for Fragment Tolerance, and then select the units of measure for fragment tolerance.
4. Select a threshold value for Score Threshold.
The application uses this lower threshold value for the Library Score in Data Review. The application does not return results below this value.
5. To ignore mass spectral peaks within the specified precursor tolerance range, select the Ignore Precursor check box.
6. To specify that the application use the reverse search method, select the Reverse Search check box.
A reverse search compares a library entry to an unknown compound (whereas a forward search compares the mass spectrum of an unknown compound to a mass spectral library entry).

6 Using the Method Development Mode for Unknown Screening MethodsEditing an Unknown Screening Method
Thermo Scientific TraceFinder Lab Director User Guide 335
Library Settings Page
Use the Library Settings page to specify the parameters for library searches. The application uses these settings only when you select the Library Search option as a search type.
Figure 126. Library Settings page
Table 84. Library Settings page parameters (Sheet 1 of 4)
Parameter Description
Library Selection
Enabled The databases for unknown screening searches.

6 Using the Method Development Mode for Unknown Screening MethodsEditing an Unknown Screening Method
336 TraceFinder Lab Director User Guide Thermo Scientific
Database Name Specifies all databases that you configured in the Configuration Console. See Screening Libraries.
Database Type Specifies the database type as either NIST or mzVault.General Library Settings
MS Order Specifies that the confirming peaks come from the same scan (MS), are fragments from an adjacent scan (MS2), or come from the Source CID (MS–In Source CID).
Use Isolation Width Specifies that the application uses the isolation width to determine if there is an MS/MS scan within the same peak RT window that includes the precursor fragments. Available only when you set the MS Order to MS2.
NIST Settings
Search Type Specifies the type of library search algorithm to use.
Normal: Uses a more extensive set of presearch screenings—a total of four different criteria.
MS/MS: Searches for an MS/MS spectrum in a library of MS/MS spectra.
In-source HiRes: Searches for an in-source/EI with an accurate ion m/z or an MS/MS spectrum in a library that contains in-source/EI accurate ion m/z or MS/MS spectra.
Precursor Tolerance Specifies the precursor m/z ± tolerance as either amu or ppm. Available only when you select MS/MS or In-source HiRes search types.Note Use amu for accurate mass libraries (such as libraries from Exactive, Q Exactive, or Orbitrap instruments).
Valid range: 0.01 through 100 000.00Default: 1.60 ppm
Product Tolerance Specifies the mass spectral peak m/z ± tolerance as either amu or ppm. Available only when you select MS/MS or In-source HiRes search types.Note Use amu for accurate mass libraries (such as libraries from Exactive, Q Exactive, or Orbitrap instruments).
Valid range: 0.01 through 100 000.00Default: 1.60 ppm
Ignore Precursor Ignores mass spectral peaks within the specified precursor tolerance range.Available only when you select MS/MS or In-source HiRes search types.
Table 84. Library Settings page parameters (Sheet 2 of 4)
Parameter Description

6 Using the Method Development Mode for Unknown Screening MethodsEditing an Unknown Screening Method
Thermo Scientific TraceFinder Lab Director User Guide 337
Use Alt Peak Matching Specifies that the application uses an alternate peak matching method for searching the mass spectra.Available only when you select MS/MS or In-source HiRes search types.
Reverse Search Specifies that the NIST library search uses the reverse search method. A reverse search compares a library entry to an unknown compound (whereas a forward search compares the mass spectrum of an unknown compound to a mass spectral library entry).
Presearch Specifies that the application uses presearch screening before calculating the spectrum-by-spectrum match factor.
SI Threshold Specifies the lower threshold value for the search index method used to search the NIST library. The application does not return results below this value.
Valid range: 0 through 999Default: 250
RSI Threshold Specifies the lower threshold value for the reverse search index method used to search the NIST library. The application does not return results below this value.
Valid range: 0 through 999Default: 250
Probability Threshold Threshold value for the match probability.mzVault Settings
Search Type Specifies the type of library search algorithm to use.• Classic: Uses the standard library search algorithm.• HighChem: Uses the HighChem library search algorithm.
Precursor Tolerance Specifies the precursor m/z ± tolerance as either amu or ppm.
Valid range: 0.1 through 1000.0Default: 0.50 mmu
Fragment Tolerance Specifies the fragment m/z ± tolerance as either amu or ppm.
Valid range: 0.1 through 1000.0Default: 5.00 ppm
Score Threshold Specifies that the application does not return results below this value.
Valid range: 0 through 100Default: 80.00
Ignore Precursor Specifies that the application ignores mass spectral peaks within the specified precursor tolerance range.
Table 84. Library Settings page parameters (Sheet 3 of 4)
Parameter Description

6 Using the Method Development Mode for Unknown Screening MethodsEditing an Unknown Screening Method
338 TraceFinder Lab Director User Guide Thermo Scientific
Editing the Database Settings
Use the Database Settings page to specify the compound databases and the settings for database searches. The application uses these settings only when you select the Database Search option as a search type. See To specify the compound databases to use. The application compares the specified compound databases with found peaks from the mass analyzer peak detector.
When a found peak is within the mass range of a compound in a specified database, the application scores it as a match and adds the labeled peak result to the Data Review results grid for unknown screening analysis.
If the application finds a conflict of information, then the application uses the next level of identification to compare the fragments of any associated data-dependent scan. The application chooses the peak with the most matching fragments as the name of the identified peak.
If there are no fragments available, then the application labels the compound database entry with the mass that is closest to the mass of the extracted mass analyzer peak.
Follow these procedures:
• To open the Database Settings page
• To specify the database matching settings
• To specify the fragments settings
• To specify the isotopes settings
• To specify the compound databases to use
Reverse Search Specifies using the reverse search method for an mzVault search. A reverse search compares a library entry to an unknown compound (whereas a forward search compares the mass spectrum of an unknown compound to a mass spectral library entry).Note When you are using all ions fragmentation (AIF), data-independent (DIA), variable data-independent (vDIA), or source collision-induced dissociation (CID) data, the application automatically uses reverse search even if you do not select this option.
Table 84. Library Settings page parameters (Sheet 4 of 4)
Parameter Description

6 Using the Method Development Mode for Unknown Screening MethodsEditing an Unknown Screening Method
Thermo Scientific TraceFinder Lab Director User Guide 339
To open the Database Settings page
Click the Database Settings tab.
The Database Settings Page opens.
To specify the database matching settings
1. In the CDB RT Window box, type a value (in seconds) for the database retention time window.
2. Specify the number of millimass units or parts per million for the Mass Tolerance.
3. Select the units of measure for the m/z ± tolerance value.
The application applies this mass tolerance range to the extracted chromatograms.
To specify the fragments settings
1. In the Intensity Threshold box, type a value for the minimum intensity value for fragments.
Fragments with intensity values less than this value are ignored.
2. Specify the number of millimass units or parts per million for the Mass Tolerance.
3. Select the units of measure for the m/z ± tolerance value.
The application applies this mass tolerance range to the fragment chromatograms.
4. To specify the source for the peaks, set the MS Order to MS, MS2, or MS–In Source CID.
To specify the isotopes settings
1. In the Allowed Mass Deviation box, type a value (in parts per million) to specify the allowed mass deviation in the spectrum data.
The isotopic pattern algorithm considers an isotope peak as found if its measured m/z is less than this deviation amount away from its expected m/z. For best results, set this value to a number that causes up to 98 percent of all mass deviations to be smaller than the allowed mass deviation value.
2. In the Allowed Intensity Deviation box, type a value to specify the allowed intensity deviation of the mass spectrometer relative to the monoisotopic ion, as a percentage of the base peak height.
The isotopic pattern algorithm considers an isotope peak as not found if its intensity relative to the monoisotopic ion’s intensity is more than this deviation percentage from the theoretical relative intensity of the isotope ion. For best results, set this value to a number that causes up to 98 percent of all intensity deviations to be smaller than the allowed intensity deviation value.

6 Using the Method Development Mode for Unknown Screening MethodsEditing an Unknown Screening Method
340 TraceFinder Lab Director User Guide Thermo Scientific
3. To specify that isotopic pattern calculations use internal mass calibration, select the Use Internal Mass Calibration check box. Otherwise, to use external mass calibration, clear the check box.
When you select this check box, the application applies a requirement that an isotope’s m/z must be closer to its theoretical value to avoid a score penalty. For more information, see Isotopic Pattern Details.
To specify the compound databases to use
1. Select the Selected check box for each compound database that you want to use for the database search.
2. (Optional) To edit a database, click open and do the following:
a. Edit the database.
See Chapter 2, “Using Compound Databases in the Method Development Mode.”
b. When you finish editing the database, click Processing in the Method View navigation pane to return to the Processing page.

6 Using the Method Development Mode for Unknown Screening MethodsEditing an Unknown Screening Method
Thermo Scientific TraceFinder Lab Director User Guide 341
Database Settings Page
Use the Database Settings page to specify the compound databases and settings for database searches. The application uses these settings only when you select the Database Search option as a search type.
Figure 127. Database Settings page
Table 85. Database Settings page parameters (Sheet 1 of 2)
Parameter Description
CDB Matching
CDB RT Window (seconds)
Specifies the database retention time window in seconds.
Default: 30.00Mass Tolerance Specifies the m/z ± tolerance in units of mmu or ppm.
• mmu (millimass units): mmu is a static calculation to the extracted mass.
• (Default) ppm (parts per million): ppm is a variable calculation dependent on the actual mass. The smaller the mass, the narrower the tolerance range. The larger the mass, the wider the tolerance range.
Default: 5.00Valid range: 0.1 through 999

6 Using the Method Development Mode for Unknown Screening MethodsEditing an Unknown Screening Method
342 TraceFinder Lab Director User Guide Thermo Scientific
Fragments
Intensity Threshold Fragments with intensity values less than this are ignored.
Default: 10 000Mass Tolerance Specifies the m/z ± tolerance in units of mmu or ppm.
• mmu (millimass units): mmu is a static calculation to the extracted mass.
• ppm (parts per million): ppm is a variable calculation dependent on the actual mass. The smaller the mass, the narrower the tolerance range. The larger the mass, the wider the tolerance range.
Default: 5.00 ppmValid range: 0.1 through 999
MS Order Specifies that the confirming peaks come from the same scan (MS), are fragments from an adjacent scan (MS2), or come from the Source CID (MS–In Source CID).
Isotopes
Allowed Mass Deviation
Specifies the allowed mass deviation in the spectrum data.
Valid range: 3 through 100 ppmDefault: 5 ppm
Allowed Intensity Deviation
Specifies the allowed intensity deviation of the mass spectrometer relative to the monoisotopic ion, as a percentage of the base peak height.
Valid range: 1 through 100%Default: 10%
Use Internal Mass Calibration
Specifies that isotopic pattern calculations use internal mass calibration.
Database List
Selected Specifies that the application uses the compound database for a database search.
Database Name Specifies the name of the database.Refresh Updates the database list.Open Opens the compound database in the Method Development mode.
Table 85. Database Settings page parameters (Sheet 2 of 2)
Parameter Description

6 Using the Method Development Mode for Unknown Screening MethodsEditing an Unknown Screening Method
Thermo Scientific TraceFinder Lab Director User Guide 343
Editing the Element Settings
Use the Element Settings page to specify settings to use for elemental composition searches. The application uses these settings only when you select the Elemental Composition option as a search type. See To specify the compound databases to use.
Follow these procedures:
• To open the Element Settings page
• To specify the scoring settings
• To specify the elemental composition settings
• To select elements to use in the elemental formula
To open the Element Settings page
Click the Element Settings tab.
The Element Settings Page opens.
To specify the scoring settings
1. In the Allowed Mass Deviation box, type a value (in parts per million) to specify the allowed mass deviation in the spectrum data.
The isotopic pattern algorithm considers an isotope peak as found if its measured m/z is less than this deviation amount away from its expected m/z. For best results, set this value to a number that causes up to 98 percent of all mass deviations to be smaller than the allowed mass deviation value.
2. In the Allowed Intensity Deviation box, type a value to specify the allowed intensity deviation of the mass spectrometer relative to the monoisotopic ion, as a percentage of the base peak height.
The isotopic pattern algorithm considers an isotope peak as not found if its intensity relative to the monoisotopic ion’s intensity is more than this deviation percentage from the theoretical relative intensity of the isotope ion. For best results, set this value to a number that causes up to 98 percent of all intensity deviations to be smaller than the allowed intensity deviation value.
3. To specify that isotopic pattern calculations use internal mass calibration, select the Use Internal Mass Calibration check box.
Otherwise, to use external mass calibration, clear the check box.
When using internal mass calibration, the application applies a requirement that an isotope’s m/z must be closer to its theoretical value to avoid a score penalty.
For more information, see to Isotopic Pattern Details.

6 Using the Method Development Mode for Unknown Screening MethodsEditing an Unknown Screening Method
344 TraceFinder Lab Director User Guide Thermo Scientific
To specify the elemental composition settings
1. From the Electron Rule list, select one of the following rules to use in the formula calculation: Do Not Use, Even Electrons, or Odd Electrons.
2. In the RDB Equiv Low and the RDB Equiv High boxes, type values for double bonds and ring equivalents—a measure of the number of unsaturated bonds in a compound—to limit the calculated formulas to only those that make sense.
The RDB Equiv Low value must be smaller than the RDB Equiv High value.
To select elements to use in the elemental formula
1. Click View Elements.
The Elements In Use dialog box opens. By default, all elements are selected for use.
Figure 128. Element in Use dialog box
2. To activate an element in the list, select the corresponding Use check box.
3. To deactivate an element in the list, clear the corresponding Use check box.
4. To add an element to the list, do the following:
a. Click Add.
The Periodic Table of Elements opens.
Figure 129. Periodic Table of Elements

6 Using the Method Development Mode for Unknown Screening MethodsEditing an Unknown Screening Method
Thermo Scientific TraceFinder Lab Director User Guide 345
b. Select an element and click Apply.
The periodic table closes, and the application adds the selected element to the Elements In Use dialog box.
The values in the Element column and the Nominal Mass column are read-only. You can edit the values in the Minimum, Maximum, and Relative columns.
5. In the Relative column, do one of the following:
• To specify the maximum or minimum value as an absolute number of atoms, clear the check box.
• To specify the maximum or minimum value as a relative percentage by weight, select the check box.
Default: Selected for H, C, and O; cleared for all other elements
6. In the Minimum and Maximum columns, specify a minimum value and a maximum value to define the calculated element.
You can type each of these values as either an absolute number of atoms (0 through 1000) or as a relative percentage by weight (0 through 100%), depending on the setting in the Relative column.
The value you enter for the Minimum column must be smaller than the value for the Maximum column.
7. To remove elements from use in the elemental formula, do the following:
a. Select the element row by clicking in the row selector area marked by the arrow icon.
b. Right-click and choose Delete Row from the shortcut menu (or press the DELETE key).
c. Click Yes in the confirmation dialog box to remove the selected rows from the table.
Tip If the element you select displays several isotopes, for best results, select the most abundant one before you click Apply.
IMPORTANT Add candidates only for the neutral molecule, not for adducts.
Click here to select the row, right-click, and choose Delete Row.

6 Using the Method Development Mode for Unknown Screening MethodsEditing an Unknown Screening Method
346 TraceFinder Lab Director User Guide Thermo Scientific
Element Settings Page
Use the Element Settings page to specify settings to use for elemental composition searches.
Figure 130. Element Settings page
Tip To select noncontiguous rows, hold down the CTRL key when you select them. To select contiguous rows, select the first row in the group, hold down the SHIFT key, and then select the last row in the group. Or, drag your pointer across the group of rows.
Tip You can also deactivate an element from use in the elemental formula without removing it from the table by clearing the element’s Use check box.
Table 86. Element Settings page parameters (Sheet 1 of 2)
Parameter Description
Scoring Settings
Allowed Mass Deviation (ppm)
Specifies the allowed mass deviation in the spectrum data.
Valid range: 3 through 100 ppmDefault: 5 ppm
Allowed Intensity Deviation (%)
Specifies the allowed intensity deviation of the mass spectrometer relative to the monoisotopic ion, as a percentage of the base peak height.
Valid range: 1 through 100%Default: 10%
Use Internal Mass Calibration
Specifies that isotopic pattern calculations use internal mass calibration.

6 Using the Method Development Mode for Unknown Screening MethodsEditing an Unknown Screening Method
Thermo Scientific TraceFinder Lab Director User Guide 347
Editing the ChemSpider Settings
Use the ChemSpider Settings page to specify settings to use for ChemSpider searches. The application uses these settings only when you select the ChemSpider Search option as a search type. See To specify the compound databases to use.
ChemSpider is an online search engine that provides access to millions of chemical structures in databases. The ChemSpider search engine aggregates and indexes chemical structures and their associated information into a single, searchable repository.
The application sends suggested elemental compositions to the ChemSpider search engine and retrieves compound names that match the searched elemental compositions. The application uses the active databases that you select and ranks the results according to the number of databases that return found references for each matched compound. The higher the number of databases with found references, the higher the ranking for that match. To speed processing, the application stores the results in a local cache. The cache maintains the age of each result from the time that the entry is saved. During a search, the application deletes any cached entry older than the time period specified in the Cached Entries Expire After list and replaces it with newer information.
Elemental Composition
Electron Rule Specifies whether to use a rule in the formula calculation.
Valid values: Do Not Use, Even Electrons, Odd ElectronsDefault: Do Not Use
RDB Equiv Low Specifies the lower limit value for double bonds and ring equivalents—a measure of the number of unsaturated bonds in a compound—to limit the calculated formulas to only those that make sense. The RDB Equiv Low value must be smaller than the RDB Equiv High value.
Valid range: –1.5 through 99.9Default: –1.5
RDB Equiv High Specifies the upper limit value for double bonds and ring equivalents—a measure of the number of unsaturated bonds in a compound—to limit the calculated formulas to only those that make sense.
Valid range: 0 through 100Default: 100.00
View Elements Opens the Elements in Use dialog box where you can specify the elements to use in the elemental formula.
Table 86. Element Settings page parameters (Sheet 2 of 2)
Parameter Description
IMPORTANT You must have an Internet connection to access the ChemSpider databases.

6 Using the Method Development Mode for Unknown Screening MethodsEditing an Unknown Screening Method
348 TraceFinder Lab Director User Guide Thermo Scientific
Each time you update the list of active databases, the application clears the entire cache and starts over with new information from the next search. Unknown screening searches that use the ChemSpider search engine might take longer until the application populates the cache with results again. When you change the list of active databases, the ranking of the results might also change accordingly.
Follow these procedures:
• To open the ChemSpider Settings page
• To update the list of available databases
• To make databases active
• To specify an expiration time for cached entries
To open the ChemSpider Settings page
Click the ChemSpider Settings tab.
The ChemSpider Settings Page opens.
To update the list of available databases
Click Refresh.
The application updates the list of available databases with the most current list from the ChemSpider website.
To make databases active
1. From the Available Databases list, select the ChemSpider databases that you want to search.
2. Click to move the selected databases to the Active Databases list.
The application searches all active ChemSpider databases for matching compound formulas.
IMPORTANT Each time you access the ChemSpider Settings page, the application automatically compares the list of available databases with the most current list from the ChemSpider website. The Refresh button becomes available only when there is a difference between the two lists.
Note Use the CTRL or SHIFT keys to select multiple databases.
IMPORTANT Whenever you change the list of active databases, the application deletes all previous results stored in the cache and starts over with new information from the next search. This might increase the time required to complete the search.
IMPORTANT If a database in the Active Databases box is no longer available on the website, the application automatically removes that database name.

6 Using the Method Development Mode for Unknown Screening MethodsEditing an Unknown Screening Method
Thermo Scientific TraceFinder Lab Director User Guide 349
To specify an expiration time for cached entries
Select one of the following time periods from the Cached Entries Expire After list:
• ThreeMonths
• SixMonths
• OneYear
• Never
During a search, the application deletes any cached entry older than this value and replaces it with newer information.
ChemSpider Settings Page
Use the ChemSpider Settings page to specify settings to use for ChemSpider searches.
Figure 131. ChemSpider Settings page
Table 87. ChemSpider Settings page parameters
Parameter Description
Available Databases Lists the most current databases from the ChemSpider website.Refresh Updates the list of available databases with the most current list from
the ChemSpider website.Cached Entries Expire After
During a search, the application deletes any cached entry older than the specified value and replaces it with newer information.
Active Databases Lists the ChemSpider databases that you can search.

6 Using the Method Development Mode for Unknown Screening MethodsEditing an Unknown Screening Method
350 TraceFinder Lab Director User Guide Thermo Scientific
Editing the Peak Detection Settings Page
Use the features on the Peak Detection page to specify any of the following peak detection algorithms: Genesis, ICIS, or Avalon.
To specify peak detection parameters
1. Click Peak Detection in the Method View navigation pane.
2. In the Peak Detection Parameters area, select one of the detection algorithms: Genesis, ICIS, or Avalon.
• The Genesis peak detection algorithm provides backward compatibility with Xcalibur 1.0 studies. For detailed descriptions of the Genesis method parameters, see Genesis peak detection parameters.
• The ICIS peak detection algorithm is designed for MS data and has highly efficient peak detection at low MS signal levels. For detailed descriptions of the ICIS method parameters, see ICIS peak detection parameters.
• The Avalon peak detection algorithm is designed for integrating UV/Vis and analog chromatograms. For detailed descriptions of the Avalon method parameters, see Avalon peak detection parameters.
3. Specify the parameters for the selected detection algorithm.

6 Using the Method Development Mode for Unknown Screening MethodsEditing an Unknown Screening Method
Thermo Scientific TraceFinder Lab Director User Guide 351
Genesis Detection Method
The application provides the Genesis peak detection algorithm for backward compatibility with Xcalibur 1.0 studies.
Figure 132. Genesis peak detection
Table 88. Genesis peak detection parameters (Sheet 1 of 3)
Parameter Description
Detection Algorithm Specifies the Genesis peak detection algorithm.
S/N Threshold Current signal-to-noise threshold for peak integration. Peaks with signal-to-noise values less than this value are not integrated. Peaks with signal-to-noise values greater than this value are integrated.
Valid range: 0.0 through 999.0

6 Using the Method Development Mode for Unknown Screening MethodsEditing an Unknown Screening Method
352 TraceFinder Lab Director User Guide Thermo Scientific
Enable Valley Detection
Uses the valley detection approximation method to detect unresolved peaks. This method drops a vertical line from the apex of the valley between unresolved peaks to the baseline. The intersection of the vertical line and the baseline defines the end of the first peak and the beginning of the second peak.
Expected Width (sec) The expected peak width parameter (in seconds). This parameter controls the minimum width that a peak is expected to have if valley detection is enabled.
With valley detection enabled, any valley points nearer than the expected width/2 to the top of the peak are ignored. If a valley point is found outside the expected peak width, the application terminates the peak at that point. The application always terminates a peak when the signal reaches the baseline, independent of the value set for the expected peak width.
Valid range: 0.0 through 999.0
Constrain Peak Width Constrains the peak width of a component during peak integration of a chromatogram. You can then set values that control when peak integration is turned on and off by specifying a threshold and a tailing factor. Selecting the Constrain Peak Width check box activates the Peak Height (%) and Tailing Factor options.
Peak Height (%) A signal must be above the baseline percentage of the total peak height (100%) before integration is turned on or off. This text box is active only when you select the Constrain Peak Width check box.
Valid range: 0.0 through 100.0%
Tailing Factor A factor that controls how the application integrates the tail of a peak. This factor is the maximum ratio of the trailing edge to the leading side of a constrained peak. This text box is active only when you select the Constrain the Peak Width check box.
Valid range: 0.5 through 9.0
Min Peak Height (S/N) Specifies the minimum peak height measured as a signal-to-noise ratio.
Valid range: 0.00 through 999.00Default: 3.00
Table 88. Genesis peak detection parameters (Sheet 2 of 3)
Parameter Description

6 Using the Method Development Mode for Unknown Screening MethodsEditing an Unknown Screening Method
Thermo Scientific TraceFinder Lab Director User Guide 353
Peak S/N Cutoff The peak edge is set to values below this signal-to-noise ratio.
This test assumes it has found an edge of a peak when the baseline adjusted height of the edge is less than the ratio of the baseline adjusted apex height and the peak S/N cutoff ratio.
When the S/N at the apex is 500 and the peak S/N cutoff value is 200, the application defines the right and left edges of the peak when the S/N reaches a value less than 200.
Valid range: 50.0 through 10000.0
Valley Rise (%) The peak trace can rise above the baseline by this percentage after passing through a minimum (before or after the peak). This criteria is useful for integrating peaks with long tails.
This method drops a vertical line from the apex of the valley between unresolved peaks to the baseline. The intersection of the vertical line and the baseline defines the end of the first peak and the beginning of the second peak.
When the trace exceeds rise percentage, the application applies valley detection peak integration criteria. This test is applied to both the left and right edges of the peak.
Valid range: 0.1 through 500.0
Valley S/N Specifies a value to evaluate the valley bottom. Using this parameter ensures that the surrounding measurements are higher.
Valid range: 1.0 through 100.0Default: 2.0
# Background Scans Number of background scans performed by the application.
Report Noise As Determines if the noise used in calculating S/N values is calculated using an RMS calculation or peak-to-peak resolution threshold. Options are RMS or Peak To Peak.
Table 88. Genesis peak detection parameters (Sheet 3 of 3)
Parameter Description

6 Using the Method Development Mode for Unknown Screening MethodsEditing an Unknown Screening Method
354 TraceFinder Lab Director User Guide Thermo Scientific
ICIS Detection Method
The ICIS peak detection algorithm is designed for MS data and has highly efficient peak detection at low MS signal levels.
Figure 133. ICIS peak detection
Table 89. ICIS peak detection parameters (Sheet 1 of 3)
Parameter Description
Detection Algorithm Specifies the ICIS peak detection algorithm.
Area Noise Factor The noise level multiplier used to determine the peak edge after the location of the possible peak. The ICIS peak detection algorithm uses this value.
Valid range: 1 through 500Default: 5

6 Using the Method Development Mode for Unknown Screening MethodsEditing an Unknown Screening Method
Thermo Scientific TraceFinder Lab Director User Guide 355
Peak Noise Factor The noise level multiplier used to determine the potential peak signal threshold. The ICIS peak detection algorithm uses this value.
Valid range: 1 through 1000Default: 10
Baseline Window The application looks for a local minima over this number of scans. The ICIS peak detection algorithm uses this value.
Valid range: 1 through 500Default: 40
Constrain Peak Width Constrains the peak width of a component during peak integration of a chromatogram. You can then set values that control when peak integration is turned on and off by specifying a peak height threshold and a tailing factor. Selecting the Constrain Peak Width check box activates the Peak Height (%) and Tailing Factor options.
Peak Height (%) A signal must be above the baseline percentage of the total peak height (100%) before integration is turned on or off. This text box is active only when you select the Constrain Peak Width check box.
Valid range: 0.0 through 100.0%
Tailing Factor A factor that controls how the application integrates the tail of a peak. This factor is the maximum ratio of the trailing edge to the leading side of a constrained peak. This text box is active only when you select the Constrain the Peak Width check box.
Valid range: 0.5 through 9.0
Min Peak Height (S/N) Specifies the minimum peak height measured as a signal-to-noise ratio.
Valid range: 0.00 through 999.00Default: 3.00
Noise Method The options are INCOS or Repetitive.
INCOS: Uses a single pass algorithm to determine the noise level. The ICIS peak detection algorithm uses this value.
Repetitive: Uses a multiple pass algorithm to determine the noise level. The ICIS peak detection algorithm uses this value. In general, this algorithm is more accurate in analyzing the noise than the INCOS Noise algorithm, but the analysis takes longer.
Table 89. ICIS peak detection parameters (Sheet 2 of 3)
Parameter Description

6 Using the Method Development Mode for Unknown Screening MethodsEditing an Unknown Screening Method
356 TraceFinder Lab Director User Guide Thermo Scientific
Min Peak Width The minimum number of scans required in a peak. The ICIS peak detection algorithm uses this value.
Valid range: 0 through 100 scansDefault: 3
Multiplet Resolution The minimum separation in scans between the apexes of two potential peaks. This is a criteria to determine if two peaks are resolved. The ICIS peak detection algorithm uses this value.
Valid range: 1 through 500 scansDefault: 10
Area Tail Extension The number of scans past the peak endpoint to use in averaging the intensity. The ICIS peak detection algorithm uses this value.
Valid range: 0 through 100 scansDefault: 5
Area Scan Window The number of allowable scans on each side of the peak apex. A zero value defines all scans (peak-start to peak-end) to be included in the area integration.
Valid range: 0 through 100 scansDefault: 0
RMS Specifies that the application calculates noise as RMS. By default, the application uses Peak To Peak for the noise calculation. RMS is automatically selected if you manually determine the noise region.
Table 89. ICIS peak detection parameters (Sheet 3 of 3)
Parameter Description

6 Using the Method Development Mode for Unknown Screening MethodsEditing an Unknown Screening Method
Thermo Scientific TraceFinder Lab Director User Guide 357
Avalon Detection Method
The Avalon peak detection algorithm is designed for UV data. The Avalon peak detection algorithm also supports negative peaks. You can edit the Event values from the Avalon Event List.
Figure 134. Avalon peak detection
Table 90. Avalon peak detection parameters
Parameter Description
Detection Algorithm Specifies the Avalon peak detection algorithm.
Time/Event/Value Displays the events specified in the Avalon Event List dialog box. Initially displays only the default events that cannot be edited or deleted.
Autocalc Initial Events Automatically calculates the events in the Event list.
Edit Opens the Avalon Event List dialog box where you can edit the Time/Event/Value parameters.

6 Using the Method Development Mode for Unknown Screening MethodsEditing an Unknown Screening Method
358 TraceFinder Lab Director User Guide Thermo Scientific
Avalon Event List
The event list includes both user-defined and noneditable default events. The application displays the default events when you choose Avalon sensitivity. You cannot delete these events or change their time or values. For a detailed list of events and value ranges, see Event types.
Figure 135. Avalon Event List dialog box
Table 91. Avalon Event List dialog box parameters
Parameter Description
Time (Min) Specifies the start time of the event.
Event Specifies the type of event. For a detailed list of events and value ranges, see “Event types.”
Value Specifies the value of the event.
Add Adds a new event to the list with the current Time/Event/Value parameters.
Delete Removes the selected Time/Event/Value parameter from the event list.
Change Applies the current parameter values.
Cancel Closes the dialog box without making any changes. Any additions, deletions, or changes revert to their original state.
Apply Closes the dialog box.

6 Using the Method Development Mode for Unknown Screening MethodsEditing an Unknown Screening Method
Thermo Scientific TraceFinder Lab Director User Guide 359
Figure 136. Event types
Table 92. Event type descriptions (Sheet 1 of 2)
Event type Description
Start Threshold Specifies the threshold at the start of a peak. The Start Threshold is directly related to the RMS noise in the chromatogram.
Valid range: 0 through 999 999 999
End Threshold Specifies the threshold at the end of a peak. The End Threshold is directly related to the RMS noise in the chromatogram.
Valid range: 0 through 999 999 999
Area Threshold Controls the area cutoff. Any peaks with a final area less than the area threshold will not be detected. This control is in units of area for the data.
Valid range: 0 through 999 999 999
P-P Threshold The peak-to-peak resolution threshold controls how much peak overlap must be present before two or more adjacent peaks create a peak cluster. Peak clusters have a baseline drop instead of valley-to-valley baselines. Specified as a percent of peak height overlap.
Valid range: 0.1 through 99.99
Negative Peaks Permits detection of a negative going peak. Automatically resets after finding a negative peak.
Valid values: On or Off

6 Using the Method Development Mode for Unknown Screening MethodsEditing an Unknown Screening Method
360 TraceFinder Lab Director User Guide Thermo Scientific
Bunch Factor Specifies the number of points grouped together during peak detection. This event controls the bunching of chromatographic points during integration and does not affect the final area calculation of the peak. A high bunch factor groups peaks into clusters.
Valid range: 0 through 999
Tension Controls how closely the baseline should follow the overall shape of the chromatogram. A lower tension traces the baseline to more closely follow changes in the chromatogram. A high baseline tension follows the baseline less closely, over longer time intervals.
Valid range: 0 through 999.99 minutes
Tangent Skim Using this event, you can tangent skim any peak clusters. By default, it chooses the tallest peak in a cluster as the parent. You can also identify which peak in the cluster is the parent. Tangent skim peaks are detected on either side (or both sides) of the parent peak. Tangent skim automatically resets at the end of the peak cluster.
Valid range: 0 through 1
Shoulders On Allows peak shoulders to be detected (peaks which are separated by an inflection rather than a valley) Sets a threshold for the derivative.
Shoulders Off Disables peak shoulder detection.
Valid range: 0 through 50
Force Cluster On Force the following peaks to be treated as a cluster (single peak).
Force Cluster Off End the forced clustering of peaks.
Disable Cluster On Prevent any peaks from being clustered.
Disable Cluster Off Permit clusters to occur again.
Table 92. Event type descriptions (Sheet 2 of 2)
Event type Description

6 Using the Method Development Mode for Unknown Screening MethodsEditing an Unknown Screening Method
Thermo Scientific TraceFinder Lab Director User Guide 361
Editing the Reports Page
Use the Reports Page to specify how you want to save or print your reports.
See the instructions for the following tasks:
• Specifying Report Formats
• Specifying Report Options
Specifying Report Formats
For each report type, you can create a hard-copy printout, a PDF file, a CSV file, or an Excel file.
To open the Reports page
Click Reports in the Method View navigation pane.
The Reports page opens with a list of all configured reports.
To configure which reports are available when you create a method or which reports create a batch-level report, see Specifying the Reports.
To specify reports and output formats
1. To specify the type of report output to create for each report, select the check box in the appropriate column.
2. To duplicate an output type for all reports, click the cell to select it, and then right-click and choose Copy Down.
All check boxes in the column below the selected cell duplicate the selected or cleared state of the selected cell. This action applies only to reports where this output format is available. By default, all report type options are cleared.

6 Using the Method Development Mode for Unknown Screening MethodsEditing an Unknown Screening Method
362 TraceFinder Lab Director User Guide Thermo Scientific
Reports Page
Use the features on the Reports page to specify how you want to save or print your reports.
Figure 137. Reports page
Specifying Report Options
Use the options on the Report Options page to choose the compounds to display in reports.
Figure 138. Reports Options page
Table 93. Reports page parameters
Parameter Description
Report list columns
Report The name of a report.
Print Sends reports to the default printer.
Create PDF Saves reports as PDF files.
Create CSV Saves reports as CSV files.
Create Excel Saves reports as Excel files.
Exists Indicates that the report template is identified in the C:\TraceFinderData\4.0\Templates\ReportTemplates folder.
Table 94. Report Options page parameters
Parameter Description
Include All Compounds
Generates reports that include all compounds results, whether or not they are found in the samples.
Include Only Found Compounds
Generates reports that include only the compounds that are found in the samples.

Thermo Scientific TraceFinder User Guide 363
A
Isotopic Pattern Details
The TraceFinder application calculates an isotopic pattern score based on the settings in the method. The application displays this score in the Data Review view. This appendix describes the isotopic distribution concepts and provides calculation details with examples for the isotopic pattern score.
Isotopic Distribution in Exact Mass SpectraTo determine the elemental compositions, the TraceFinder application uses an isotopic pattern matching algorithm that considers the isotope accurate mass and intensity ratios. Using a single exact mass, usually the monoisotopic mass of a measured isotope pattern, the application calculates all possible elemental compositions that lie within a mass tolerance window. You can filter this list of possible elemental compositions and narrow the results by using the natural isotopic distribution of elements.
Natural Isotopic Distribution
The following table lists the natural isotopic distribution of the most common elements.
Contents
• Isotopic Distribution in Exact Mass Spectra
• Isotopic Pattern Score Calculations
Table 95. Natural isotopic distribution (Sheet 1 of 2)
Element Isotope Isotope order Exact mass Mass difference Abundance (%)
Hydrogen 1H A0 1.0078 99.99852H A1 2.014102 +1.006302 0.015
Carbon 12C A0 12.0 98.89013C A1 13.003355 +1.003355 1.110
Nitrogen 14N A0 14.003074 99.63415N A1 15.00109 +0.998016 0.366

A Isotopic Pattern DetailsIsotopic Distribution in Exact Mass Spectra
364 TraceFinder User Guide Thermo Scientific
where:
• A0 represents the monoisotopic peak, which is the most abundant and usually the isotope with the lowest mass.
For example: 1H, 12C, 14N, 16O, 19F, 31P, and 32S
• A1 represents the isotope where one atom in the molecule is statistically replaced by another atom approximately 1 amu heavier.
For example: 2H, 13C, 15N, 17O, and 33S
• A2 represents the isotope where:
Two atoms in the molecule are statistically replaced by two other atoms, each approximately 1 amu heavier.
–or–
One atom is replaced by another atom approximately 2 amu heavier.
For example: 18O and 34S
• A3 represents the isotope where:
Three atoms in the molecule are statistically replaced by three other atoms, each approximately 1 amu heavier.
–or–
One atom is replaced by another atom approximately 1 amu heavier and one atom is replaced by another atom approximately 2 amu heavier.
–or–
One atom is replaced by another atom approximately 3 amu heavier.
Oxygen 16O A0 15.994915 99.76217O A1 16.999132 +1.004217 0.03818O A2 17.999161 +2.004246 0.200
Fluorine 19F A0 18.99840 100
Phosphorus 31P A0 30.971459 100
Sulfur 32S A0 31.972071 95.02033S A1 32.971459 +0.999388 0.75034S A2 33.967867 +1.995796 4.21036S A4 35.967081 +3.995010 0.020
Table 95. Natural isotopic distribution (Sheet 2 of 2)
Element Isotope Isotope order Exact mass Mass difference Abundance (%)

A Isotopic Pattern DetailsIsotopic Distribution in Exact Mass Spectra
Thermo Scientific TraceFinder User Guide 365
• A4 represents the isotope where:
Four atoms in the molecule are statistically replaced by four other atoms, each approximately 1 amu heavier.
–or–
Two atoms are replaced by two other atoms, each approximately 1 amu heavier, and one atom is replaced by another atom approximately 2 amu heavier.
–or–
Each atom of the two atoms is replaced by another atom approximately 2 amu heavier.
–or–
One atom is replaced by another atom approximately 1 amu heavier, and one atom is replaced by another atom approximately 3 amu heavier.
–or–
One atom is replaced by another atom approximately 4 amu heavier.
For example: 36S
• Mass difference is the difference in mass between the A0 isotope and another isotope (A1, A2, A3, A4, and so on) of the same element.
• Abundance is the percentage of occurrence of each isotope normally in nature.
In the following figure, the x axis shows the mass difference of A1 relative to the monoisotopic peak (A0) of the 13C, 15N, and 33S isotopes. The y axis shows relative abundance in intensity.
Figure 139. Mass difference and abundance of A1 relative to A0

A Isotopic Pattern DetailsIsotopic Distribution in Exact Mass Spectra
366 TraceFinder User Guide Thermo Scientific
In the following figure, the x axis shows the mass difference of A2 relative to the monoisotopic peak (A0) of the 18O, 34S, and 13C2 isotopes. The y axis shows relative abundance in intensity.
Figure 140. Mass difference and abundance of A2 relative to A0
Note For a particular isotopic spectrum, the mass difference is always the same between the A0 isotope and the other isotopes (A1, A2, and so on) of each specific element, but the intensity varies according to the composition of the molecule—that is, the number of each element in the molecule.

A Isotopic Pattern DetailsIsotopic Pattern Score Calculations
Thermo Scientific TraceFinder User Guide 367
Isotopic Pattern Score CalculationsThe TraceFinder application follows the same isotopic distribution logic as described in Isotopic Distribution in Exact Mass Spectra, but in a different order and with numerical limits and scores to optimize automatic processing. After the TraceFinder application determines the possible elemental compositions for a particular compound of interest, it calculates a expected isotope pattern for each elemental composition candidate and an isotopic pattern score to represent the fit between the expected and measured isotope patterns.
The following data set example describes the isotopic pattern score data and provides the score calculation details for one specific data set.
Data Set Example
This example uses the Metribuzin target compound in an Apple_PosHCD__40_5_01 sample.
For this compound, note that the Isotopic Pattern Score column shows 90% and the Num Isotopes Matched column shows “2 of 3” in the Compound Results pane in the Data Review. The compound’s formula is C8H14N4OS and its adduct is H, so the modeled isotopic pattern is C8H15N4OS.
Figure 141. Isotopic data for Metribuzin
In the Compound Details pane, select Isotope and zoom in to view the expected isotopic pattern spectrum compared to the acquired, measured spectrum. The resulting isotopic pattern score should correlate to a visual inspection of the difference between the expected isotope display and the measured display for the target compound.
Figure 142. Isotopic pattern spectra (stacked)
Expected spectrum
Measured spectrum

A Isotopic Pattern DetailsIsotopic Pattern Score Calculations
368 TraceFinder User Guide Thermo Scientific
For this example, the processing method used to process the data contains the following isotopic pattern settings for target screening:
• Fit threshold = 90%
• Allowed Mass Deviation = 5 ppm
• Allowed Intensity Deviation = 10%
• Use Internal Mass Calibration = Cleared
The data for the Metribuzin compound is as follows:
Because the measured and the expected spectra have different intensities, the spectral noise threshold must proportionally apply to the expected spectrum to decide which peaks are expected in the measured data.
Noise threshold (expected) = Noise of A0 (measured) Intensity of A0 (expected) Intensity of A0 (measured)
Following the previous formula, the expected noise threshold is 1482 8.55E5 4.75E4 = 2.6676E4.
The expected ions in the measured spectrum are those whose intensities are above the expected noise threshold. The following table lists the ions in the expected spectrum. A “” in the Above Threshold column indicates the expected ions.
Measured Expected
A0 m/z = 215.09602 A0 m/z = 215.09611
A0 Noise = 1482 –
A0 intensity = 4.75E4 A0 intensity = 8.55E5
Table 96. Ions in expected spectrum
Isotope order
m/z (expected)
Intensity (expected) Above threshold Present in measured
spectrum
A0 215.09611 8.55E5 Yes
A1 216.09945 7.50E4 Yes
A2 217.09191 3.86E4 Yes
A3 218.09521 3.39E3 No

A Isotopic Pattern DetailsIsotopic Pattern Score Calculations
Thermo Scientific TraceFinder User Guide 369
Calculating Mass and Intensity Deviations
The expected number of ions is 3, as shown by those ions with a “” in the Above Threshold column of the Ions in expected spectrum table. These are the ions you focus on for the scoring calculations. This number “3” shows as the value of y in the Num Isotopes Matched column of the Compound Results pane in the Data Review. It indicates the number of expected isotopic pattern peaks based on the Fourier transform (FT) noise in the spectrum.
In this case, you expect to see the three most intense expected peaks in the measured spectrum. The masses of those peaks are (in order of intensity from high to low): 215.09611, 216.09945, and 217.09191. When the measured spectrum is more intense or the noise level is lower, you find more peaks passing the noise threshold and expected in the measured spectrum, eventually including other isotopic peaks.
The following table shows the mass deviation (delta m/z) data for each of the expected ions.
where:
Delta m/z (ppm) = 1 000 000 ([m/z (measured) – m/z (expected)] m/z (expected))
For example:
1 000 000 ([216.09879 – 216.09945] 216.09945)] = –3.05 ppm
If the absolute value of the Delta m/z is less than 5 ppm (the Allowed Mass Deviation value set in the processing method), the TraceFinder application determines that this ion is found—that is, the ion is present in the measured spectrum. For this data set example, the application finds only the A0 and A1 ions, so “2” shows as the value of x in the Num Isotopes Matched column of the Compound Results pane in the Data Review. The application does not find the A2 expected ion because the absolute value of its Delta m/z of 24 ppm is much higher than 5 ppm.
Table 97. Mass deviation data for the expected ions
Isotope order m/z (expected) m/z (measured) Delta m/z (ppm)
A0 215.09611 215.09602 –0.42A1 216.09945 216.09879 –3.05A2 217.09191 217.09712 24
Tip You can see the expected, measured, and delta m/z values on the Isotope page of the Compound Details pane.
If you want more precision, you can see extra decimal digits for the A0 m/z values in an exported data file.
Note You can see from zooming in on the isotopic pattern spectra (see Isotopic pattern spectra (stacked)) that there are measured peaks in the measured spectrum closely corresponding to the first two expected ions, but there is not a measured peak closely corresponding to the 217.09191 expected ion.

A Isotopic Pattern DetailsIsotopic Pattern Score Calculations
370 TraceFinder User Guide Thermo Scientific
The following table lists the intensity deviation (delta intensity) data for each of the expected ions, relative to the A0 ion’s expected intensity of 8.55E5 and measured intensity of 4.75E4.
where:
• Relative intensity (expected and measured) values are derived from the isotopic pattern spectra (see Isotopic pattern spectra (stacked)). Each value is a percentage of the isotope’s intensity relative to the A0 ion’s intensity.
For example: 7.50E4 8.55E5 = 8.77%
• Delta intensity = Relative intensity (measured) – Relative intensity (expected)
For example: 18.42 – 8.77 = 9.65
In this example, the absolute values of the Delta m/z for the A0 and A1 ions (see Mass deviation data for the expected ions) are both less than the Allowed Mass Deviation of 5 ppm; therefore, the application considers that these two ions are present in the measured spectrum. The delta intensity of the A1 isotope ion is close to the Allowed Intensity Deviation of 10% and the delta intensity of the A2 isotope ion is much higher (see Intensity deviation data for the expected ions).
The TraceFinder application determines the isotopic pattern score value from a combination of the mass and intensity deviations between the expected and the measured spectra. In this case, the application reduces the isotopic pattern score value down to 90 from 100 to reflect the marginal quality of the intensities of the A1 and A2 isotopes and to penalize for not finding the A2 isotope.
Calculating Isotopic Pattern Score
To score the fit for an isotopic pattern, the TraceFinder application calculates each expected ion’s fit and then combines the individual fit scores, weighted by their expected intensities.
For each expected ion peak, the application measures the m/z and intensity differences between the expected and the measured patterns. It then normalizes those differences (normalized deviation values) to the maximum allowed mass and intensity deviation values set in the processing method. The application then sums the normalized differences by vector addition (see Zoomed area showing the vector sum of intensity (I) and mass (M) deviations).
Table 98. Intensity deviation data for the expected ions
Isotope order m/z (expected) Intensity
(expected)Relative intensity (expected, %)
Intensity (measured)
Relative intensity (measured, %)
Delta intensity
A0 215.09611 8.55E5 100 4.75E4 100 0
A1 216.09945 7.50E4 8.77 8.75E3 18.42 9.65
A2 217.09191 3.86E4 4.51 3.47E4 73.05 68.54

A Isotopic Pattern DetailsIsotopic Pattern Score Calculations
Thermo Scientific TraceFinder User Guide 371
Figure 143. Measured and expected patterns
Figure 144. Zoomed area showing the vector sum of intensity (I) and mass (M) deviations
This example starts with the intensity deviations. The Allowed Intensity Deviation value set in the processing method is 10, so this is the normalization value. As shown in Intensity deviation data for the expected ions, the delta intensity value for the A1 isotope is close to 10%, resulting in a normalized intensity deviation close to 1.0.
Normalized Intensity Deviation
The following table lists the normalized intensity deviation data for each of the expected ions.
Table 99. Normalized intensity deviation data for the expected ions
Isotope order m/z (expected) Delta
intensity
Allowed intensity deviation (%)
Normalized intensity deviation
A0 215.09611 0 10 0 10 = 0.0
A1 216.09945 9.65 10 9.65 10 = 0.965
A2 217.09191 68.54 10 68.54 10 = 6.854
Measured spectrum in greenExpected spectrum in blue
Vector sum
Measured spectrum in greenExpected spectrum in blue

A Isotopic Pattern DetailsIsotopic Pattern Score Calculations
372 TraceFinder User Guide Thermo Scientific
For mass deviations, you can control two settings in the processing method:
• The first setting is the Allowed Mass Deviation that functions as an outer limit in the same way that the Allowed Intensity Deviation functions as a limit for the intensity.
• The second setting is the Use Internal Mass Calibration check box. If you do not select this check box in the method, then the application considers any mass value within 2 ppm of the expected m/z as a perfect match (no deviation). If you select this check box, then the application considers only a mass value within 1 ppm of the expected m/z as a perfect match.
In this example, the Allowed Mass Deviation value set in the processing method is 5 ppm and the Use Internal Mass Calibration check box is cleared. The mass normalization is more complex than the intensity normalization because mass values < 2 ppm (Use Internal Mass Calibration setting) from the expected m/z are considered to have no deviation from theory; however, for values between 2 and 5 ppm (Allowed Mass Deviation value) from the expected m/z, the normalized deviation varies from 0 through 1.
The calculated normalized mass deviation value is as follows:
• 0 if absolute value (Delta m/z) < 2 ppm
where 2 ppm is the value from the Use Internal Mass Calibration setting.
• [absolute value (Delta m/z) – 2 ppm] (5 ppm – 2 ppm) if absolute value (Delta m/z) 2 ppm
where 2 ppm is the value from the Use Internal Mass Calibration setting and 5 ppm is the Allowed Mass Deviation value.
In this case, the absolute value of the mass deviation for the A0 ion is less than 2 ppm; therefore, its normalized mass deviation value is 0.
Normalized Mass Deviation
The following table lists the normalized mass deviation data for each of the expected ions.
For example: [(24 – 2)] (5 – 2) = 7.33
Table 100. Normalized mass deviation for each of the expected ions
Isotope order
m/z (expected)
m/z (measured) Delta m/z (ppm) Internal
calibration (ppm)Allowed mass deviation (ppm)
Normalized mass deviation
A0 215.09611 306.10356 –0.42 2 5 0
A1 216.09945 307.10691 –3.05 2 5 0.35
A2 217.09191 308.11324 24 2 5 7.33

A Isotopic Pattern DetailsIsotopic Pattern Score Calculations
Thermo Scientific TraceFinder User Guide 373
To calculate the combined deviations, the application uses the Pythagorean theorem to calculate the vector sum of the normalized deviations. The calculation for the vector sum is as follows:
Vector sum = Square root [(Normalized intensity deviation)2 + (Normalized mass deviation)2].
However, if the vector sum > 1, then set it to 1.
Calculated Vector Sum
The following table lists the vector sum data for each of the expected ions.
To calculate the final score, you must weigh the vector sum values and then express the result as a percentage value. Each ion’s weighting contribution to the final isotopic pattern score is proportional to its intensity.
Weighting Factor Calculations
The following table lists the weighting factor of each of the three expected ions.
The weighting factor of each individual ion = Intensity of each ion Sum of intensities of all expected ions
For example: 8.55E5 9.686E5 = 0.8827
Table 101. Calculated vector sum
Isotope order m/z (expected) Normalized intensity
deviationNormalized mass deviation Vector sum
A0 215.09611 0 0 0
A1 216.09945 0.965 0.35 1
A2 217.09191 6.854 7.33 1
Table 102. Weighting factor calculations
Isotope order m/z (expected) Intensity (expected) Weighting factor for final score
A0 215.09611 8.55E5 0.8827
A1 216.09945 7.50E4 0.0774
A2 217.09191 3.86E4 0.0399
Sum = 9.686E5 Sum = 1.000

A Isotopic Pattern DetailsIsotopic Pattern Score Calculations
374 TraceFinder User Guide Thermo Scientific
When not all of the expected ions are present in the measured spectrum, the application applies a penalty value (1, 2, or 4) to the weighted deviation of each missing ion, lowering the final isotopic pattern score even further. The penalty value depends on how strong the ion signal is expected to be in the measured spectrum. For the A2 ion that is not found, the application sets its penalty to a value of 1, causing its vector sum value of 1 (in Table 101 on page 373) to be replaced with the penalty value of 1 (in Table 103). In this case, it is the same number, but for other cases, the penalty value might be different from the vector sum value.
Calculated Isotopic Pattern Score
The following table lists the calculated isotopic pattern score using the weighting factors.
where:
• Weighted deviation of each individual ion = Deviation Weighting factor
For example: 1 0.0774 = 0.0774
• Isotopic pattern score = 100% (1.0 – Sum of all weighted deviation values)
For this example, the calculated isotopic pattern score of 100% (1.0 – 0.12) is 88, which is close to the 90 score displayed in the application.
Table 103. Calculated isotopic pattern score
Isotope order
m/z (expected)
Deviation (vector sum or penalty) Weighting factor Weighted deviation
A0 215.09611 0 (vector sum) 0.8827 0
A1 216.09945 1 (vector sum) 0.0774 0.0774
A2 217.09191 1 (penalty) 0.0399 0.0399
Sum = 0.12
Note Use these calculations to approximate the score displayed in the application. The calculated score might not exactly match the score in the application because some internal calculation details are not listed here or because there is a discrepancy caused by decimal digit rounding.
In certain cases, closely matching isotopes exist because heavier isotopes contribute to the isotopic pattern observed in the mass spectra. For example, the isotopes 206.0941 and 206.1006 result from the contribution of one heavier isotope of carbon and one heavier isotope of nitrogen, respectively, which make up the split A1 isotopic peak. When the application performs isotopic pattern scoring, this situation appears as a main isotopic peak with a smaller peak to the side whose m/z is included in the calculations.

A Isotopic Pattern DetailsIsotopic Pattern Score Calculations
Thermo Scientific TraceFinder User Guide 375
Finding the Noise Value
On the Isotope page of the Compound Details pane, you can view the averaged noise value (N) for a peak in the measured spectrum.
To find the noise value associated with a mass spectral peak
1. Right-click the plot area and choose Display Stack Spectra.
2. Zoom in to the peak of interest.
As an example, see Isotopic pattern spectra (stacked) for the compound Metribuzin.
3. Right-click the measured plot area and choose Show Noise Label.
In this example, the averaged noise value for the peak is 1579.
Noise
Measured spectrum in redExpected spectrum in blue