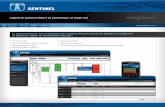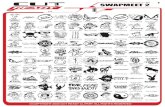TraceFinder 1.0 User Guide Version A · 2017. 9. 12. · • Microsoft Office 2007 SP2 or Microsoft...
Transcript of TraceFinder 1.0 User Guide Version A · 2017. 9. 12. · • Microsoft Office 2007 SP2 or Microsoft...

Thermo
TraceFinder
User Guide
Xcali-97281 Revision A October 2009

© 2009 Thermo Fisher Scientific Inc. All rights reserved.
LCquan and TSQ Vantage are trademarks, and Xcalibur and TSQ Quantum are registered trademarks of Thermo Fisher Scientific Inc. in the United States.
Windows, Excel, and Windows Vista are registered trademarks of Microsoft Corporation in the United States and other countries. Acrobat, Flash, and Acrobat Reader are registered trademarks of Adobe Systems Inc. in the United States and other countries.
All other trademarks are the property of Thermo Fisher Scientific Inc. and its subsidiaries.
Thermo Fisher Scientific Inc. provides this document to its customers with a product purchase to use in the product operation. This document is copyright protected and any reproduction of the whole or any part of this document is strictly prohibited, except with the written authorization of Thermo Fisher Scientific Inc.
The contents of this document are subject to change without notice. All technical information in this document is for reference purposes only. System configurations and specifications in this document supersede all previous information received by the purchaser.
Thermo Fisher Scientific Inc. makes no representations that this document is complete, accurate or error-free and assumes no responsibility and will not be liable for any errors, omissions, damage or loss that might result from any use of this document, even if the information in the document is followed properly.
This document is not part of any sales contract between Thermo Fisher Scientific Inc. and a purchaser. This document shall in no way govern or modify any Terms and Conditions of Sale, which Terms and Conditions of Sale shall govern all conflicting information between the two documents.
Release history: Revision A
Minimum software requirements: Xcalibur 2.1.0; Microsoft Windows XP Professional SP 3; (optional) LC Devices 2.2.1
For Research Use Only. Not for use in diagnostic procedures.

C
Contents
Preface . . . . . . . . . . . . . . . . . . . . . . . . . . . . . . . . . . . . . . . . . . . . . . . . . . . . . . . . . . . . . viiRelated Documentation . . . . . . . . . . . . . . . . . . . . . . . . . . . . . . . . . . . . . . . . . . viiSpecial Notices . . . . . . . . . . . . . . . . . . . . . . . . . . . . . . . . . . . . . . . . . . . . . . . . .viiiSystem Requirements . . . . . . . . . . . . . . . . . . . . . . . . . . . . . . . . . . . . . . . . . . . . .ixContacting Us . . . . . . . . . . . . . . . . . . . . . . . . . . . . . . . . . . . . . . . . . . . . . . . . . . x
Chapter 1 Introduction . . . . . . . . . . . . . . . . . . . . . . . . . . . . . . . . . . . . . . . . . . . . . . . . . . . . . . . . . . .1About the TraceFinder Application . . . . . . . . . . . . . . . . . . . . . . . . . . . . . . . . . . . 1TraceFinder Feature Summary . . . . . . . . . . . . . . . . . . . . . . . . . . . . . . . . . . . . . . 3Reporting Features . . . . . . . . . . . . . . . . . . . . . . . . . . . . . . . . . . . . . . . . . . . . . . . 4
Chapter 2 Getting Started. . . . . . . . . . . . . . . . . . . . . . . . . . . . . . . . . . . . . . . . . . . . . . . . . . . . . . . . .7TraceFinder Workflow . . . . . . . . . . . . . . . . . . . . . . . . . . . . . . . . . . . . . . . . . . . . 7Installing the TraceFinder Application . . . . . . . . . . . . . . . . . . . . . . . . . . . . . . . . 8Installing the QED and NIST Libraries. . . . . . . . . . . . . . . . . . . . . . . . . . . . . . . 10Choosing a Mode . . . . . . . . . . . . . . . . . . . . . . . . . . . . . . . . . . . . . . . . . . . . . . . 13
Chapter 3 Using the Configuration Mode . . . . . . . . . . . . . . . . . . . . . . . . . . . . . . . . . . . . . . . . . .17User Administration . . . . . . . . . . . . . . . . . . . . . . . . . . . . . . . . . . . . . . . . . . . . . 20
User Roles . . . . . . . . . . . . . . . . . . . . . . . . . . . . . . . . . . . . . . . . . . . . . . . . . . . 25Project Administration . . . . . . . . . . . . . . . . . . . . . . . . . . . . . . . . . . . . . . . . . . . 28Compound Datastore . . . . . . . . . . . . . . . . . . . . . . . . . . . . . . . . . . . . . . . . . . . . 30Application Configuration. . . . . . . . . . . . . . . . . . . . . . . . . . . . . . . . . . . . . . . . . 37
Specifying the General Configuration . . . . . . . . . . . . . . . . . . . . . . . . . . . . . . 37Specifying the Reports Configuration . . . . . . . . . . . . . . . . . . . . . . . . . . . . . . 40
Chapter 4 Using the Method Development Mode . . . . . . . . . . . . . . . . . . . . . . . . . . . . . . . . . . .47Using Published Methods . . . . . . . . . . . . . . . . . . . . . . . . . . . . . . . . . . . . . . . . . 50Working with Instrument Methods. . . . . . . . . . . . . . . . . . . . . . . . . . . . . . . . . . 51Working with Development Batches . . . . . . . . . . . . . . . . . . . . . . . . . . . . . . . . 55
Creating a Development Batch . . . . . . . . . . . . . . . . . . . . . . . . . . . . . . . . . . . 55Editing Samples in a Development Batch . . . . . . . . . . . . . . . . . . . . . . . . . . . 58Acquiring Samples in a Development Batch . . . . . . . . . . . . . . . . . . . . . . . . . 60
Thermo Scientific TraceFinder User Guide iii

Contents
Working with Master Methods . . . . . . . . . . . . . . . . . . . . . . . . . . . . . . . . . . . . . 62Creating a New Method . . . . . . . . . . . . . . . . . . . . . . . . . . . . . . . . . . . . . . . . 63Creating a Method with Method Forge . . . . . . . . . . . . . . . . . . . . . . . . . . . . . 67Importing an Xcalibur Method . . . . . . . . . . . . . . . . . . . . . . . . . . . . . . . . . . . 73Importing a Published Method . . . . . . . . . . . . . . . . . . . . . . . . . . . . . . . . . . . 75Exporting SRM Data. . . . . . . . . . . . . . . . . . . . . . . . . . . . . . . . . . . . . . . . . . . 76Creating a Method Template . . . . . . . . . . . . . . . . . . . . . . . . . . . . . . . . . . . . 78Editing a Master Method. . . . . . . . . . . . . . . . . . . . . . . . . . . . . . . . . . . . . . . . 87
Chapter 5 Using the Acquisition Mode . . . . . . . . . . . . . . . . . . . . . . . . . . . . . . . . . . . . . . . . . . .147Working with Batches . . . . . . . . . . . . . . . . . . . . . . . . . . . . . . . . . . . . . . . . . . . 148
Opening and Navigating the Acquisition Mode . . . . . . . . . . . . . . . . . . . . . 148Creating Batches . . . . . . . . . . . . . . . . . . . . . . . . . . . . . . . . . . . . . . . . . . . . . 150
Real-time Display . . . . . . . . . . . . . . . . . . . . . . . . . . . . . . . . . . . . . . . . . . . . . . 176Sample Types . . . . . . . . . . . . . . . . . . . . . . . . . . . . . . . . . . . . . . . . . . . . . . . . . 179
Chapter 6 Using the Data Review Mode . . . . . . . . . . . . . . . . . . . . . . . . . . . . . . . . . . . . . . . . . .181Working in Batch View. . . . . . . . . . . . . . . . . . . . . . . . . . . . . . . . . . . . . . . . . . 182
Creating a New Batch . . . . . . . . . . . . . . . . . . . . . . . . . . . . . . . . . . . . . . . . . 182Editing a Batch . . . . . . . . . . . . . . . . . . . . . . . . . . . . . . . . . . . . . . . . . . . . . . 187Submitting a Batch . . . . . . . . . . . . . . . . . . . . . . . . . . . . . . . . . . . . . . . . . . . 189
Working in Data Review . . . . . . . . . . . . . . . . . . . . . . . . . . . . . . . . . . . . . . . . . 191Working in Report View . . . . . . . . . . . . . . . . . . . . . . . . . . . . . . . . . . . . . . . . . 213Working in the Local Method View . . . . . . . . . . . . . . . . . . . . . . . . . . . . . . . . 215
Appendix A Reports . . . . . . . . . . . . . . . . . . . . . . . . . . . . . . . . . . . . . . . . . . . . . . . . . . . . . . . . . . . . .217Specifying Reports. . . . . . . . . . . . . . . . . . . . . . . . . . . . . . . . . . . . . . . . . . . . . . 217
Standard Reports . . . . . . . . . . . . . . . . . . . . . . . . . . . . . . . . . . . . . . . . . . . . . 218Custom Reports . . . . . . . . . . . . . . . . . . . . . . . . . . . . . . . . . . . . . . . . . . . . . 219
Report Flags . . . . . . . . . . . . . . . . . . . . . . . . . . . . . . . . . . . . . . . . . . . . . . . . . . 220Sample Reports . . . . . . . . . . . . . . . . . . . . . . . . . . . . . . . . . . . . . . . . . . . . . . . . 221
Batch Report . . . . . . . . . . . . . . . . . . . . . . . . . . . . . . . . . . . . . . . . . . . . . . . . 222Blank Report . . . . . . . . . . . . . . . . . . . . . . . . . . . . . . . . . . . . . . . . . . . . . . . . 224Breakdown Report. . . . . . . . . . . . . . . . . . . . . . . . . . . . . . . . . . . . . . . . . . . . 225Calibration Density Report . . . . . . . . . . . . . . . . . . . . . . . . . . . . . . . . . . . . . 226Calibration Report. . . . . . . . . . . . . . . . . . . . . . . . . . . . . . . . . . . . . . . . . . . . 227Check Standard Report . . . . . . . . . . . . . . . . . . . . . . . . . . . . . . . . . . . . . . . . 229Chromatogram Report . . . . . . . . . . . . . . . . . . . . . . . . . . . . . . . . . . . . . . . . 230Compound Calibration Report . . . . . . . . . . . . . . . . . . . . . . . . . . . . . . . . . . 231Confirmation Report. . . . . . . . . . . . . . . . . . . . . . . . . . . . . . . . . . . . . . . . . . 238Confirmation Report 2 . . . . . . . . . . . . . . . . . . . . . . . . . . . . . . . . . . . . . . . . 239High Density Sample Report 1 . . . . . . . . . . . . . . . . . . . . . . . . . . . . . . . . . . 240High Density Sample Report 1 Long. . . . . . . . . . . . . . . . . . . . . . . . . . . . . . 241High Density Sample Report 2 . . . . . . . . . . . . . . . . . . . . . . . . . . . . . . . . . . 242High Density Sample Report 2 Long. . . . . . . . . . . . . . . . . . . . . . . . . . . . . . 243
iv TraceFinder User Guide Thermo Scientific

Contents
High Density Sample Report 3 . . . . . . . . . . . . . . . . . . . . . . . . . . . . . . . . . . 245High Density Sample Report 3 Long. . . . . . . . . . . . . . . . . . . . . . . . . . . . . . 247High Density Internal Standard Report. . . . . . . . . . . . . . . . . . . . . . . . . . . . 251Internal Standard Summary Report . . . . . . . . . . . . . . . . . . . . . . . . . . . . . . . 252Ion Ratio Failure Report . . . . . . . . . . . . . . . . . . . . . . . . . . . . . . . . . . . . . . . 253LCSLCSD Report . . . . . . . . . . . . . . . . . . . . . . . . . . . . . . . . . . . . . . . . . . . . 254Manual Integration Report . . . . . . . . . . . . . . . . . . . . . . . . . . . . . . . . . . . . . 255Method Detection Limit Report . . . . . . . . . . . . . . . . . . . . . . . . . . . . . . . . . 256Method Report . . . . . . . . . . . . . . . . . . . . . . . . . . . . . . . . . . . . . . . . . . . . . . 259Method Validation Report . . . . . . . . . . . . . . . . . . . . . . . . . . . . . . . . . . . . . 264MSMSD Report . . . . . . . . . . . . . . . . . . . . . . . . . . . . . . . . . . . . . . . . . . . . . 267QC Standard Report . . . . . . . . . . . . . . . . . . . . . . . . . . . . . . . . . . . . . . . . . . 268Quantitation Report . . . . . . . . . . . . . . . . . . . . . . . . . . . . . . . . . . . . . . . . . . 270Solvent Blank Report. . . . . . . . . . . . . . . . . . . . . . . . . . . . . . . . . . . . . . . . . . 272Surrogate Recovery Report . . . . . . . . . . . . . . . . . . . . . . . . . . . . . . . . . . . . . 273
Appendix B Using Copy Down and Fill Down . . . . . . . . . . . . . . . . . . . . . . . . . . . . . . . . . . . . . . .275Example 1 . . . . . . . . . . . . . . . . . . . . . . . . . . . . . . . . . . . . . . . . . . . . . . . . . . 277Example 2 . . . . . . . . . . . . . . . . . . . . . . . . . . . . . . . . . . . . . . . . . . . . . . . . . . 277
Appendix C Using Filter Criteria. . . . . . . . . . . . . . . . . . . . . . . . . . . . . . . . . . . . . . . . . . . . . . . . . . .279
Index . . . . . . . . . . . . . . . . . . . . . . . . . . . . . . . . . . . . . . . . . . . . . . . . . . . . . . . . . . . . . . .281
Thermo Scientific TraceFinder User Guide v


P
Preface
To suggest changes to documentation or to Help
• Complete a brief survey about this document by clicking the link below.Thank you in advance for your help.
Related DocumentationTraceFinder documentation includes Help and the TraceFinder User Guide as a PDF file.
To view the TraceFinder manual
• Go to Start > All Programs > Thermo TraceFinder > Manuals > TraceFinder User Manual.
To open TraceFinder Help
• From the TraceFinder window, choose Help > TraceFinder Help.
To find a particular topic, use the Help Contents, Index, or Search panes.
For more information, including upcoming application notes, visit www.thermo.com.
Contents
• Related Documentation
• Special Notices
• Introduction
• System Requirements
• Contacting Us
Thermo Scientific TraceFinder User Guide vii

Preface
Special NoticesThis guide includes the following types of special notices:
IMPORTANT Highlights information necessary to prevent damage to software, loss of data, or invalid test results; or might contain information that is critical for optimal performance of the system.
Note Highlights information of general interest.
Tip Highlights helpful information that can make a task easier.
viii TraceFinder User Guide Thermo Scientific

Preface
System RequirementsYour system must meet these minimum requirements.
System Requirements
PC • 2 GHz processor dual core with 2 GB RAM• CD/R-ROM drive• Video card and monitor capable of 1280 × 1024 resolution (XGA)• 75 GB available on the C: drive• NTFS format
Instruments (supported or required)
Autosamplers• CTC PAL HTC-HTS• Accela™• Surveyor™• Agilent™ 1100 and 1200
LC Devices• Accela Pump• Agilent 1100• Agilent 1200• Surveyor MS Pump Plus• Surveyor LC Pump Plus
Mass spectrometers• TSQ Quantum Access Max™• TSQ Quantum Access™• TSQ Quantum Ultra™• TSQ Vantage™
Software • Microsoft® Windows® XP Professional SP3• Microsoft Office 2007 SP2 or Microsoft Office Excel 2007 SP2• Dot Net 3.5 SP1• Foundation 1.0.1 (available on the Xcalibur 2.1.0 CD)• Xcalibur 2.1.0.1139 and Xcalibur 2.1.0.1140QF03489 quick fix
Thermo Scientific TraceFinder User Guide ix

Preface
Contacting UsThere are several ways to contact Thermo Fisher Scientific for the information you need.
To contact Technical Support
Find software updates and utilities to download at mssupport.thermo.com.
To contact Customer Service for ordering information
To copy manuals from the Internet
Go to mssupport.thermo.com and click Customer Manuals in the left margin of the window.
To suggest changes to documentation or to Help
• Fill out a reader survey online at http://www.surveymonkey.com/s.aspx?sm=R7gKOvhLXn3NTkpK2BefHQ_3d_3d.
• Send an e-mail message to the Technical Publications Editor at [email protected].
Phone 800-532-4752
Fax 561-688-8736
E-mail [email protected]
Knowledge base www.thermokb.com
Phone 800-532-4752
Fax 561-688-8731
E-mail [email protected]
Web site www.thermo.com/ms
x TraceFinder User Guide Thermo Scientific

1
Introduction
This chapter describes the general features of TraceFinder 1.0 quantitative software.
About the TraceFinder ApplicationThe TraceFinder application is the next generation of Thermo Scientific quantitative software. The application focuses on environmental and food safety markets, creating the workflows that laboratories use.
In a single software package, the TraceFinder application provides a focused workflow for specific non-bioanalytical laboratory use and meets the need for a dynamic method development.
The TraceFinder application supports foreign language information systems and can export SRM data in .xml format so that other applications and foreign language systems can import the files into their databases.
The TraceFinder application can import the following file types:• Sample lists in .csv or .xml format• Processing (.pmd) and instrument (.meth) method files from Xcalibur• Compounds from .xml files that use the datastore format
The TraceFinder application can continuously run acquisitions for 72 hours while processing batches of data and producing reports. It checks accuracy and precision of data against systems that have previously been certified against a standard processing program, such as the Statistical Analysis System (SAS).
Contents
• About the TraceFinder Application
• TraceFinder Feature Summary
• Reporting Features
Thermo Scientific TraceFinder User Guide 1

1 IntroductionAbout the TraceFinder Application
Supported File Types
• Comma-separated values (CSV): A textual representation of value fields that are denoted as separated from a stream of alpha-numeric values that may be associated by a comma.
• Extensible Markup Language (XML): A generic framework for storing any amount of text or any data whose structure can be represented as a tree. The only indispensable syntactical requirement is that the document has exactly one root element (also called the document element). This means that the text must be enclosed between a root start-tag and a corresponding end-tag.
• METH: A proprietary file format for the Xcalibur software suite that contains specific instructions that let connected scientific instruments perform data acquisition.
• PMD: A proprietary file format for the Xcalibur software suite that contains specific instructions about processing data that has been acquired through the instruments attached to the system.
• RAW: A file type used for acquired samples on the system.
TraceFinder Directory Structure
The TraceFinder application creates folders for projects/subprojects/batches, methods, and templates in the ..\Thermo\TraceFinder directory. Within each batch folder, the application creates folders for data, methods, and reports.
IMPORTANT Users cannot rename or move the folders created by the TraceFinder application.
2 TraceFinder User Guide Thermo Scientific

1 IntroductionTraceFinder Feature Summary
TraceFinder Feature SummaryThe TraceFinder system provides a workflow-oriented approach to high-throughput quantitation. The system uses a batch-centric approach and tools to automate and speed up the processes of method creation, loading samples, automatically generating data, manually reviewing and editing results, and finalizing the data review and reporting process.
The TraceFinder software package includes data acquisition, processing, reviewing, and reporting capabilities designed to assist analysts in environmental and food safety applications. The application has a fully automated acquisition mode and a manual review mode. You can use the data acquisition system to create and submit batches and monitor real-time review of results.
The TraceFinder application uses a comprehensive processing method to provide improved handling of ion ratio calculations, review and reporting, a mass spectral comparison capability, and an integrated connection between the processes of data review and reporting.
Key features include the following:
• Role-based authorization for Lab Director, IT Administrator, Supervisor, Technician, and QAQC (quality assurance)
• Configuration mode with user administration, project administration, datastore administration, and application administration
• Method development mode with instrument method editor, processing parameters, QA/QC parameters, and reporting options
• Data Review mode with batch views, data review, local method views, and report views
• Acquisition mode
• Database-capable method development
• Quantification workflows, supporting capabilities present in LCquan and LabForms 2.5
• Pre defined, customized report formats
Features of the common workflow include the following:
• Acquisition and processing
• Peak detection
• Quantification to include calibration
• QA/QC analysis and flag setting
• Reporting
• Data persistence
• Raw data file handling
Thermo Scientific TraceFinder User Guide 3

1 IntroductionReporting Features
Reporting FeaturesThe report engine can generate several different types of reports designed to meet the needs of the laboratory, the laboratory's customers, and key regulatory agencies that might review the results. The TraceFinder application can produce both standard reports and custom reports. The following types of reports meet the requirements of various methods and worldwide regulatory agencies and are designed to help track the performance of the GC/LC system and method:
Standard Reports
• Batch Report • Blank Report • Breakdown Report • Calibration Density Report • Calibration Report • Check Standard Report • Chromatogram Report • Compound Calibration Report • Confirmation Report • Confirmation Report 2• High Density Internal Standard Report• High Density Internal Standard Report Long• High Density Sample Report 1 • High Density Sample Report 1 Long• High Density Sample Report 2 • High Density Sample Report 2 Long • High Density Sample Report 3 • High Density Sample Report 3 Long• Internal Standard Summary Report • Ion Ratio Failure Report • LCSLCSD Report • Manual Integration Report • Method Detection Limit Report • Method Report • Method Validation Report • MSMSD Report • Quantitation Report • Solvent Blank Report • Surrogate Recovery Report
4 TraceFinder User Guide Thermo Scientific

1 IntroductionReporting Features
Custom Reports
• AltCalibrationReport• Alternate BatchReport• Alternate CalibrationReport• Alternate ConfirmationReport• Alternate MatrixSpikeReport• Alternate SampleReport• Alternate SummaryReport• BatchReport• BlankReport • CalibrationDensityReport • CalibrationReport • CheckStandardReport • CompoundCalibrationReport • ConfirmationReport • ConfirmationReport2• HighDensitySampleReport1Long• HighDensitySampleReport2Long• HighDensitySampleReport3Long• QuantitationReport
For additional information about custom and standard reports and a sample of each standard report type, see “Sample Reports” on page 221.
Thermo Scientific TraceFinder User Guide 5


2
Getting Started
This chapter describes the basic TraceFinder workflow and the procedures for getting started with the TraceFinder application.
TraceFinder WorkflowThe TraceFinder software is structured with a typical laboratory workflow in mind—the user creates a batch and the system injects samples into the instrument, runs the samples, analyzes the data, and generates a report. You can set up a master method for specific compound groups or assays you expect to run in your lab. When you are ready to run a particular type of sample, select the appropriate method and you are ready to start.
When using the TraceFinder application, follow these basic steps:
1. Create and save a master method.
An instrument method defines only how raw data is acquired. A master method is a combination of instrument method and processing method that defines how the raw data is processed, how the QA/QC information evaluates the results, and how the results appear in reports.
2. Create and submit a batch.
A batch is a list of samples for processing and reporting using a specified method. Each row of a batch represents a unique sample.
3. Monitor the status of the batch in the Real Time Status view.
The real -time display is visible from the dashboard and all the TraceFinder modes. You can begin another batch while you watch the real-time display of the currently acquiring batch.
Contents
• TraceFinder Workflow
• Installing the TraceFinder Application
• Installing the QED and NIST Libraries
• Choosing a Mode
Thermo Scientific TraceFinder User Guide 7

2 Getting StartedInstalling the TraceFinder Application
4. Evaluate the data in the Data Review mode.
The Data Review mode includes views where you can review batches, batch data, reports, and local methods.
5. View and print reports in the Report View.
Use the Report View to view or print the reports for the currently selected batch.
Installing the TraceFinder ApplicationFollow these instructions to install, start, and log on to the TraceFinder application.
To install the TraceFinder application
1. Follow the instructions on the included CDs to install the Xcalibur 2.1 application and your TSQ instrument driver.
2. Install the driver for your LC pump and autosampler.
3. Insert the TraceFinder 1.0 CD in the drive, and follow the on-screen instructions.
If the install windows do not automatically open, navigate to the Xinstall.exe file and launch it.
To start the TraceFinder application
1. Configure your instruments.
You cannot configure your instruments while the TraceFinder application is running.
2. Double-click the TraceFinder application icon on your desktop, or go to Start > All Programs > Thermo TraceFinder 1.0 > TraceFinder 1.0.
To log on to the TraceFinder application
1. Enter your assigned user name.
Before you can log on to the TraceFinder application, a system administrator must have set up a user account for you. The administrator will have assigned you a user name and password and given you permission to access specific modes.
2. Enter your password.
If your user name and password do not match, the system reports this error:
Correct the user name or password, or contact your system administrator.
3. Click Login.
The TraceFinder dashboard opens. See “TraceFinder dashboard” on page 15.
4. To exit the TraceFinder application without logging on, click Exit TraceFinder.
8 TraceFinder User Guide Thermo Scientific

2 Getting StartedInstalling the TraceFinder Application
TraceFinder log on screen
Table 1. Log on screen parameters
Parameters Description
Username The user’s assigned user name.
Password The assigned password for the user name.
Login Verifies the user name and password, and displays the dashboard.
Exit TraceFinder Quits the TraceFinder application.
Thermo Scientific TraceFinder User Guide 9

2 Getting StartedInstalling the QED and NIST Libraries
Installing the QED and NIST LibrariesFollow these instructions to install the NIST and QED libraries.
To install the NIST library
1. Launch the XInstall executable.
2. Click the NIST Library button.
The NIST 08 MS Search and AMDIS Setup wizard opens.
3. Follow the instructions in the setup wizard.
4. When the wizard prompts you to select a program folder, select Thermo TraceFinder 1.0.
To install the QED library
1. On your desktop, double-click the Xcalibur icon, .
The Thermo Xcalibur Roadmap opens.
10 TraceFinder User Guide Thermo Scientific

2 Getting StartedInstalling the QED and NIST Libraries
2. Select Tools > Library Manager.
The Thermo Library Manager opens. The NIST library is displayed in the libraries list.
3. On the Library Manager, click Add.
The Add Library dialog box opens.
4. Click Browse, and locate your QED library in the C:\Thermo folder.
5. Click OK.
The application reports that the library has been added to the NIST software.
6. Click Dismiss to close the message box.
The application adds the QED library to the NIST libraries list in the Library Manager.
Thermo Scientific TraceFinder User Guide 11

2 Getting StartedInstalling the QED and NIST Libraries
7. Click Exit in the Thermo Library Manager.
8. Start the TraceFinder application.
9. Go to the Method Development mode.
10. Choose File > New > Method template from the main menu.
The QED NIST Library is listed in the Use these libraries list on the Method Template Editor.
12 TraceFinder User Guide Thermo Scientific

2 Getting StartedChoosing a Mode
Choosing a ModeThe dashboard provides the current user with options applicable to assigned role of that user. The following table shows the available modes for each user role.
To choose a mode
1. From the dashboard, click the mode in which you want to work.
Your dashboard shows only the modes that you have permission to use. See “TraceFinder dashboard” on page 15.
2. To change modes from within any of the TraceFinder application modes, click the mode buttons in the lower left corner of the window.
Table 2. User roles and permissions
User role Method Development Acquisition Data Review Configuration
Lab Director × × × ×
IT Administrator ×
Supervisor × × ×
Technician × ×
QAQC ×
Blue indicates the current mode
Thermo Scientific TraceFinder User Guide 13

2 Getting StartedChoosing a Mode
To watch the real-time display from the dashboard
• Click Real Time Status.
The real-time status is displayed at the bottom of the dashboard.
For descriptions of all the features of the real-time display, see “Real-time Display” on page 176.
14 TraceFinder User Guide Thermo Scientific

2 Getting StartedChoosing a Mode
TraceFinder dashboard
A dashboard for a Lab Director, who has permission for all modes, looks like this:
Table 3. TraceFinder dashboard parameters
Parameters Description
Real Time Status Opens the real-time display for the current acquisition. The acquisition progress is displayed within the current mode window.
Help Opens the TraceFinder Help.
Log Off Logs off the current user and displays the log on screen.
Method Development Opens the Method Development mode where you can create a master method, an instrument method, or a development batch.
Acquisition Opens the Acquisition mode where you can acquire and process a previously saved (.tbr) batch, create and acquire a new batch, reinject samples from a previously acquired batch, or create a batch template.
Data Review Opens the Data Review mode where you can create and review batches, batch data, reports, and local methods.
Configuration Opens the Configuration mode where you can set permissions, assign users to roles, configure available reports and import new reports, and maintain the various databases, including the Compound Datastore.
Thermo Scientific TraceFinder User Guide 15


3
Using the Configuration Mode
This chapter discusses the configuration tasks assigned to the IT Administrator and Lab Director roles.
If your role is that of an IT Administrator or Lab Director, you are responsible for the following:
• Handling the databases
• Applying roles to users
• Understanding security, users, and groups
• Creating local users and network groups
• Creating projects and subprojects
• Maintaining compounds in the compounds datastore
To access the Configuration mode
• Click Configuration from the dashboard or the navigation pane.
The Configuration navigation pane opens.
Contents
• User Administration
• Project Administration
• Compound Datastore
• Application Configuration
Thermo Scientific TraceFinder User Guide 17

3 Using the Configuration Mode
Figure 1. Configuration navigation pane
Table 4. Configuration navigation pane functions (Sheet 1 of 2)
Functions Description
User AdministrationOpens the User Administration view where you can add, remove, or edit user accounts and permissions. See “User Administration” on page 20.
Project AdministrationOpens the Project Administration view where you can create and manage projects and subprojects. See “Project Administration” on page 28.
18 TraceFinder User Guide Thermo Scientific

3 Using the Configuration Mode
Compound DatastoreOpens the Compound Datastore view where you can manage the definition of compounds in the current datastore. See “Compound Datastore” on page 30.
Application Configuration
Opens the Application Configuration view where you can configure the TraceFinder application to operate as a Liquid Chromatography (LC) technology or as a Gas Chromatography (GC) technology and specify a compound datastore to use for that technology. See “Application Configuration” on page 37.
Table 4. Configuration navigation pane functions (Sheet 2 of 2)
Functions Description
Thermo Scientific TraceFinder User Guide 19

3 Using the Configuration ModeUser Administration
User AdministrationIn the User Administration view of the Configuration mode, in the role of Lab Director or IT Administrator, you can add, remove, or edit user accounts and permissions.
For detailed descriptions of each user role and the permissions and responsibilities for each role, see “User Roles” on page 25.
Use the following procedures:
• To open the User Administration view
• To add a user
• To edit user information
• To remove a user
To open the User Administration view
1. Do one of the following:
• From the dashboard, click Configuration.
–Or–
• Click Configuration in the navigation pane from any other mode.
2. Click the User Administration task pane.
The User Administration view opens. See “User Administration view” on page 23.
To add a user
1. Click the Add user icon, .
The parameters in the User area at the bottom of the view are enabled.
2. Enter a unique name in the Username field.
3. Select a role from the Role list.
All users must be assigned to one of these defined roles. For detailed information about the permissions allowed for each role, see “User Roles” on page 25.
4. Enter the user’s password.
There is no confirmation for the encrypted password you enter, so carefully enter it and make sure to communicate it to the user.
5. (Optional) Enter the user’s full name, account number, phone number, and e-mail address.
20 TraceFinder User Guide Thermo Scientific

3 Using the Configuration ModeUser Administration
6. To enable this user login, select the Enabled check box.
You can disable a user login without deleting the user’s information. See To edit user information.
7. Do one of the following:
• When all the user information is correct, click the Save changes icon, .
The TraceFinder application adds the new user to the User Listing table, and the parameters in the User area are unavailable.
–Or–
• To discard all information and not create a new user from the parameter values
you entered, click the Cancel changes icon, .
All information is discarded and the parameters in the User area are unavailable.
To edit user information
1. In the User Listing table, select a user.
The user information populates the parameter fields in the User area.
2. Click the Edit user icon, .
The parameters in the User area are enabled.
3. Edit any of the parameter values.
If you are editing your current user name, the Enabled check box is unavailable because you cannot make your own account unavailable.
Note Clicking anywhere in the row selects the user.
Thermo Scientific TraceFinder User Guide 21

3 Using the Configuration ModeUser Administration
4. Do one of the following:
• When all the user information is correct, click the Save changes icon, .
The TraceFinder application adds the new parameter values to the User Listing, and the parameters in the User area are unavailable.
– Or–
• To discard all changes and not save the edits, click the Cancel changes icon, .
All changes are discarded, and the parameters in the User area are unavailable.
To remove a user
1. In the User Listing table, select a user.
The user information populates the parameter fields in the User area.
2. Click the Remove user icon, .
If you select your current user name, the Remove User icon is unavailable. You cannot remove yourself.
3. When prompted, confirm that you want to remove this user.
If the user is currently logged on to the TraceFinder application, the user’s current session is not affected.
4. Click OK.
Note Clicking anywhere in the row selects the user.
Note Rather than completely removing the user, you can disable a user login without removing all the user information from the system. See To edit user information.
22 TraceFinder User Guide Thermo Scientific

3 Using the Configuration ModeUser Administration
User Administration view
Table 5. User Administration parameters (Sheet 1 of 2)
Parameter Description
Security GroupsAll permission levels defined in the TraceFinder application. For detailed descriptions of user permissions, see “User Roles” on page 25.
User Listing
Username User login names.
Role The security group that defines user permissions.
Account Number User account numbers.
Phone Number User telephone numbers.
Email Address User e-mail addresses.
Enabled Available or unavailable status for the user account.
User
Username Login name for this user.
Role Security group that defines this user’s permissions.
Password Login password for this user.
Thermo Scientific TraceFinder User Guide 23

3 Using the Configuration ModeUser Administration
Full name The user’s actual name.
Account number Optional account number for this user.
Phone number Optional telephone number for this user.
Email address E-mail address for this user. Used to notify user of a randomly generated password.
Enabled Allows or disallows access for this user. When this user is currently logged on, disallowing takes effect after the user logs off.
Functions
Add user Enables the fields in the User area where you can enter information for a new user.
Remove user Deletes all information for the selected user.
Edit user Enables the User area where you can edit any of parameters for the selected user.
Save changes Adds the new parameter values to the User Listing table and disables the parameters in the User area.
Cancel changes Discards all new or edited information.
Table 5. User Administration parameters (Sheet 2 of 2)
Parameter Description
24 TraceFinder User Guide Thermo Scientific

3 Using the Configuration ModeUser Administration
User Roles
This section describes the responsibilities for five different types of users: Lab Director, IT Administrator, Supervisor, Technician, and QAQC.
User Permissions
A Lab Director or an IT Administrator assigns you to a role that gives you permission to access specific modes of the TraceFinder application. When you log on, the dashboard displays links to only the modes that you can access.
Lab Director
As a user in the role of Lab Director, you review graphically applicable data and manipulate data, batches, methods, and instruments.
A lab director is responsible for these tasks:
• Creating or editing methods for new levels of detection or adding new compounds to the existing database
• Reviewing data from the mass spectrometer
• Running samples and reviewing data collected by others
• Reporting the data
• Understanding the results and giving final approval of the released data before archiving
IT Administrator
As a user in the role of an IT administrator, you set security, manage users into roles, and manipulate the various databases. You are is responsible for adding compounds into the various compound databases.
An IT administrator is responsible for these tasks:
• Handling the databases
• Applying roles to users
• Understanding security, users, and groups
• Creating local users and network groups
Table 6. User roles and permissions
User role Method Development Acquisition Data Review Configuration
Lab Director × × × ×IT Administrator ×Supervisor × × ×Technician × ×QAQC ×
Thermo Scientific TraceFinder User Guide 25

3 Using the Configuration ModeUser Administration
Supervisor
As a user in the role of a supervisor, you are responsible for putting samples on the instrument and using previously built sequences and methods for processing and acquiring data. You also develop and edit methods for processing and acquiring data, review the data, and distinguish between the need to rerun samples or pass reports up to the lab manager or QAQC for final review. On a daily basis, you establish the priority for a list of samples to run and create the sequence of events.
A supervisor is responsible for these tasks:
• Submitting samples
• Creating and submitting batches
• Reporting the data to management
• Creating or editing methods for new levels of detection or adding new compounds to the existing database
• Reviewing data from the mass spectrometer
• Understanding the results, who ran the batch, and who passed along the results before you give intermediate approval and send the data to management
• Modifying new compounds or adjusting methods for specific result sets
Technician
A user in the role of a technician is responsible for putting samples on the instrument and using previously built sequences and methods for processing and acquiring data. A technician also edits existing methods for processing and acquiring data and is responsible for reviewing collected data and distinguishing between the need to rerun samples or pass reports up to the supervisor. On a daily basis, a technician is responsible for gathering the list of samples to run and creating the sequence of events.
A technician is responsible for these tasks:
• Submitting samples
• Creating and submitting batches
• Creating data to be reviewed by management
• Receiving instructions for new sets of samples for the TraceFinder application to analyze after finishing the current analysis
• Reviewing data from the mass spectrometer
• Understanding the resulting data, making integration changes, and passing those changes up for further approval.
26 TraceFinder User Guide Thermo Scientific

3 Using the Configuration ModeUser Administration
QAQC
As a user in the role of a QAQC, you review graphically applicable data and interpret the data but you do not manipulate the data.
A QAQC user is responsible for these tasks:
• Reviewing data from the mass spectrometer
• Understanding the results and who ran and passed along the results before giving intermediate approval and sending the data on to management
• Receiving instructions for new sets of samples for the TraceFinder application to analyze after finishing the current analysis
Thermo Scientific TraceFinder User Guide 27

3 Using the Configuration ModeProject Administration
Project AdministrationIn the role of Lab Director or IT Administrator, you can create and manage projects and subprojects in the Project Administration view of the Configuration mode.
Use the following procedures:
• To open the Project Administration view
• To create projects or subprojects
• To delete projects or subprojects
To open the Project Administration view
1. Do one of the following:
• From the dashboard, click Configuration.
–Or–
• Click Configuration in the navigation pane.
2. In the Configuration navigation pane, click Project Administration.
The Project Administration view opens.
All projects are created under a main Projects folder on the C: drive:
C:\Thermo\TraceFinder\Projects
28 TraceFinder User Guide Thermo Scientific

3 Using the Configuration ModeProject Administration
To create projects or subprojects
1. Select the top-level project.
You can select the main Projects folder and create a new project under it, or you can select one of your existing projects and create a subproject under it.
When you select a project folder, the plus sign is enabled.
2. Click the plus sign.
The TraceFinder application creates a new, unnamed project folder under the selected project.
3. While the new project is still highlighted, type a new name.
Project names can contain spaces and special characters, except for the following special characters: \ / : * ? “ < > |
4. To save the new name, press Return or click anywhere in the view.
To delete projects or subprojects
1. Select the project or subproject you want to delete.
You can delete any project that contains no subprojects. You can delete any subproject that contains no batches. When the selected project or subproject is available for deletion, the minus sign is enabled.
2. Do one of the following:
• Click the minus sign.
–Or–
• Right-click and choose Remove project or Remove subproject from the shortcut menu.
3. At the prompt, click Yes to remove the selected project or subproject.
Thermo Scientific TraceFinder User Guide 29

3 Using the Configuration ModeCompound Datastore
Compound DatastoreIn the role of Lab Director or IT Administrator, you can manage the definition of compounds in the current datastore in the Compound Datastore view of the Configuration mode.
The current datastore is the datastore specified for the current technology in the Application Configuration view. See “Application Configuration” on page 37.
Use the following procedures:
• To open the Compound Datastore editor
• To open a compound datastore
• To create a new compound datastore
• To import compounds
• To add a single compound
• To save a datastore
• To save a datastore to a new name
• To remove a compound or a compound’s transition information
• To filter the compound list
30 TraceFinder User Guide Thermo Scientific

3 Using the Configuration ModeCompound Datastore
To open the Compound Datastore editor
1. Do one of the following:
• From the dashboard, click Configuration.
–Or–
• Click Configuration in the navigation pane.
2. Click the Compound Datastore task pane.
The current datastore opens in the Compound Datastore view.
To open a compound datastore
1. Click Load Compound Datastore in the Compound Datastore task pane.
The Open Compound Datastore dialog box opens.
2. To expand the folder, click the plus sign before the folder name.
3. Double-click the name of the datastore you want to open.
The selected datastore opens in the Compound Datastore view. See “Compound Datastore view” on page 35.
Thermo Scientific TraceFinder User Guide 31

3 Using the Configuration ModeCompound Datastore
To create a new compound datastore
• Click New Compound Datastore in the Compound Datastore task pane.
A new, empty datastore opens in the Compound Datastore view. You can import a file of compounds into the new datastore (see To import compounds), or you can manually add compounds one at a time (see To add a single compound).
To import compounds
1. Click Import Compounds in the Compound Datastore task pane.
2. In the browser, locate a .csv or .xml compounds file and open the file.
The TraceFinder application imports the compounds in the imported file, adds them to any compounds already in the datastore, and alphabetically sorts them.
To add a single compound
1. To add a single compound to the datastore, do one of the following:
• Click the Add compound icon, .
–Or–
• Right-click in the compounds list and choose Add compound from the shortcut menu.
A new empty compound row is added to the bottom of the compounds table.
2. Click the first table cell, and enter the required Compound Name parameter.
3. (Optional) Enter values for the Category, Ionization, or Chemical Formula columns.
4. To add a transition to the compound, select the compound and do one of the following:
• Click the Add transition information icon, .
–Or–
• Right-click and choose Add transition information from the shortcut menu.
A new empty transition row is added to the compound. A transition includes quantitative values for the compound. Each compound requires at least one transition.
32 TraceFinder User Guide Thermo Scientific

3 Using the Configuration ModeCompound Datastore
5. Enter all required parameters.
For a list of required and optional parameters, see the list of Compound Datastore parameters.
6. To save the new datastore, click Save Compound Datastore in the Compound Datastore task pane.
To save a datastore
1. Click Save Compound Datastore in the Compound Datastore task pane.
The database is stored as
..\Thermo\TraceFinder\Databases\<GC or LC>\foldername\filename.xml
If the datastore contains any compounds that do not have an associated transition, the Compounds that are missing Quans dialog box opens, listing the compounds.
2. Do one of the following:
• To remove the listed compounds from the datastore and save the datastore, click Continue.
–Or–
• To keep the listed compounds and return to the datastore, click Cancel.
Tip You cannot add another new compound or save the compound datastore until you enter all required transition parameters or remove the transition from the compound. To remove a transition, right-click in the row and choose Cancel.
Note You cannot save a compound that does not have an associated transition.
Thermo Scientific TraceFinder User Guide 33

3 Using the Configuration ModeCompound Datastore
To save a datastore to a new name
1. Click Save As Compound Datastore in the Compound Datastore task pane.
The Save Compound Datastore dialog box opens.
2. Enter a file name for the new compound datastore.
3. (Optional) Click Add Folder and enter the name for a new folder to be created in the ..\Thermo\TraceFinder\Databases\<GC or LC> folder.
4. Click Save.
The database is stored as
..\Thermo\TraceFinder\Databases\<GC or LC>\foldername\filename.xml
To remove a compound or a compound’s transition information
1. In the Compound Datastore view, select the row you want to delete.
You can remove either of the following:
• An entire compound, including all associated transition information.
• A row of transition information.
Table 7. Select Compound Datastore parameters
Parameter Description
Compounds Lists the datastores you have created for this technology.
Default The default datastore defined for this technology.
File Name File name for the new datastore.
Save Writes the new datastore to the specified folder.
Add Folder Adds a new folder where you can save the datastore.
Cancel Closes the dialog box and makes no changes to the datastore for the current technology.
34 TraceFinder User Guide Thermo Scientific

3 Using the Configuration ModeCompound Datastore
2. Click the Remove transition icon, , or right-click and choose Remove transition from the shortcut menu.
3. At the prompt, click Yes if you are sure you want to delete the selected row.
The selected row and all items within it are deleted.
To filter the compound list
1. To display a filtered list of compounds, click the funnel icon, , in the column header.
For each column, a list of filterable criteria is displayed in a list box. On all list boxes, you can choose to filter by All, Blanks, NonBlanks, or by custom filter criteria. Other filter criteria are specific to the individual columns.
2. To create a custom filter based on column values, choose Custom from the menu.
For detailed instructions about creating a custom filter, see Appendix C, “Using Filter Criteria.”
Compound Datastore view
Tip If you add a row of compound or transition information and do not complete all the required values, you can right-click and choose Cancel to remove the entire row. You can cancel only incomplete compound or transition rows.
Table 8. Compound Datastore parameters (Sheet 1 of 2)
Parameter Description
Function Icons
Adds a compound transition to the datastore.
Adds a quantitation items row to the selected compound transition, or adds a confirming items row to the selected quantitation item.
Deletes the selected compound transition.
Thermo Scientific TraceFinder User Guide 35

3 Using the Configuration ModeCompound Datastore
Compound parameters
Compound Name Alphanumeric name assigned to the compound.
Category (Optional) Alphanumeric identifier.
Ionization (Optional) Alphanumeric identifier. Valid values: ESI, APCI, EI, CI, APPI
Chemical Formula (Optional) Alphanumeric chemical identifier.
Precursor Mass The mass-to-charge ratio of a precursor ion. The location of the center of a target precursor-ion peak in mass-to-charge ratio (m/z) units. Default: 0.0Range: 10.000 to 2999.999
Product Mass The mass-to-charge ratio of the quan ion. The location of the center of a target quan-ion peak in mass-to-charge ratio (m/z) units. Default: 0.0Range: 10.000 to 2999.999
Collision Energy The energy used when ions collide with the collision gas. Range: -250.00 to 250.00
Lens (Optional) Range: -400 to 400
Polarity + (positive) or - (negative)
RT (min) Retention time. The application uses RT and Window values to determine the start and stop time for the acquisition. Range: 0.00 to 999.00Start time = RT - (Window/2)Stop time = RT + (Window/2)Start and stop range: 0.00 to 999.00
Window (sec) Acquisition window. The application uses RT and Window values to determine the start and stop time for the acquisition. Range: 0.00 to 499.50Start time = RT - (Window/2)Stop time = RT + (Window/2)Start and stop range: 0.00 to 999.00
Energy Ramp (Optional) Range: 0.00 to 200.00
Color coding • Blue indicates a compound.• Yellow indicates a quantitative transition.• Green indicates a confirming transition.• Pink fields are editable when you import new transitions
into the datastore from method editor.
Table 8. Compound Datastore parameters (Sheet 2 of 2)
Parameter Description
36 TraceFinder User Guide Thermo Scientific

3 Using the Configuration ModeApplication Configuration
Application ConfigurationThis section includes instructions for the following tasks:
• Specifying the General Configuration
• Specifying the Reports Configuration
Specifying the General Configuration
In the role of Lab Director or IT Administrator, you can configure the TraceFinder application as a Liquid Chromatography (LC) technology or as a Gas Chromatography (GC) technology in the Application Configuration view of the Configuration mode. Each technology uses a different compound datastore.
As a user in the role of Lab Director or IT Administrator, you can also choose a compound datastore to use with the LC or GC technologies.
Use the following procedures:
• To open the General page of the Application Configuration view
• To specify a technology
• To specify a datastore to use in method development
To open the General page of the Application Configuration view
1. Do one of the following:
• From the dashboard, click Configuration.
–Or–
• Click Configuration in the navigation pane.
2. Click Application Configuration.
The General page of the Application Configuration view opens. See “General page” on page 39.
Thermo Scientific TraceFinder User Guide 37

3 Using the Configuration ModeApplication Configuration
To specify a technology
1. In the Technology selection area, select a chromatography technique.
2. Click Apply.
The TraceFinder software reminds you that you must restart the application when you change technologies.
• If you would like the TraceFinder application to restart for you, click Yes.
• If you want to restart the TraceFinder application yourself, click No.
Until you restart the TraceFinder application, you will not see the features specific to the new technology.
To specify a datastore to use in method development
1. In the Compound Datastore selection area, click Select.
The Select Compound Datastore dialog box opens.
The list of available datastores is specific to the current chromatography technique (LC or GC). If you change the chromatography technique, you must restart the application to populate the compound datastore selection list with the appropriate datastores.
2. Do one of the following:
• To use this datastore for all methods created for this technology, click Select.
–Or–
• To close the Select Compound Datastore dialog box and keep the currently specified datastore, click Cancel.
3. In the Application Configuration view, click Apply.
When you switch between techniques, the TraceFinder application remembers the datastore assigned to each technique.
38 TraceFinder User Guide Thermo Scientific

3 Using the Configuration ModeApplication Configuration
General page
Table 9. General configuration parameters
Parameter Description
Chromatography technique
Specifies Gas Chromatography or Liquid Chromatography.
Select Opens a browser where you can select a saved datastore .xml file.
Thermo Scientific TraceFinder User Guide 39

3 Using the Configuration ModeApplication Configuration
Specifying the Reports Configuration
In the Application Configuration view of the Configuration mode, as a user in the role of Lab Director or IT Administrator, you can configure a list of reports that are available to users when they generate reports from the Method Development or Acquisition modes. From the Reports page, you can configure standard reports or custom reports.
This section includes configuration instructions for the following reports:
• Standard Reports
• Custom Reports
To open the Reports page of the Application Configuration view
1. Do one of the following:
• From the dashboard, click Configuration.
–Or–
• Click Configuration in the navigation pane.
2. Click Application Configuration.
The General page of the Application Configuration view opens.
3. Click the Reports tab.
The Reports page of the Application Configuration view opens.
40 TraceFinder User Guide Thermo Scientific

3 Using the Configuration ModeApplication Configuration
Standard Reports
The TraceFinder application supplies standard reports.
To specify which standard reports are available
1. Click the Standard reports tab.
The Standard report page opens. This page is the default when you first open the Reports page. See “Standard reports page” on page 42.
2. Use the directional arrows to move reports from the Available reports pane to the Configured reports pane.
All reports in the Configured reports pane are available to users in the Method Development and Acquisition modes.
3. Do one of the following:
• To return the report selections to their original state (when you first opened this page), click Undo changes.
–Or–
• To apply the current selections, do the following:
a. Click Apply.
A message reminds you that you must restart the TraceFinder application before your report selections are reflected in the reports available for the Method Development and Acquisition modes.
b. In the message dialog box, click Yes to restart the TraceFinder application now or click No to remain on the Reports page.
To import new standard report types
1. Click Import.
2. In the browser, locate a Crystal Reports .dll file and open the file.
The application writes the imported report to the TraceFinder installation directory.
The Available reports pane displays the new report.
Tip Use the CTRL or SHIFT keys to select multiple reports.
Thermo Scientific TraceFinder User Guide 41

3 Using the Configuration ModeApplication Configuration
Standard reports page
Table 10. Standard reports parameters (Sheet 1 of 2)
Parameter Description
Standard reports Displays all available standard reports.
Custom reports Displays all available custom reports.
Available reports All reports listed in the Available reports pane are potentially available for this application but have not been selected for the Method Development or Acquisition modes.
Configured reports All reports listed in the Configured reports pane have been selected for the Method Development and Acquisition modes.
>> Moves all reports from the Available reports list to the Configured reports list.
> Moves the selected reports from the Available reports list to the Configured reports list.
< Moves the selected reports from the Configured reports list to the Available reports list.
42 TraceFinder User Guide Thermo Scientific

3 Using the Configuration ModeApplication Configuration
<< Moves all reports from the Configured reports list to the Available reports list.
Import Opens a browser where you can choose a report file to add to the Available reports list.
Undo changes Returns the report selections to their original state (when you first opened this page).
Apply Applies the current selections, and reminds you that you must restart the application before the report selections are available for the Method Development and Acquisition modes.
Table 10. Standard reports parameters (Sheet 2 of 2)
Parameter Description
Thermo Scientific TraceFinder User Guide 43

3 Using the Configuration ModeApplication Configuration
Custom Reports
The TraceFinder application lets you configure and import custom reports.
To specify which custom reports are available
1. Click the Custom reports tab.
The Custom reports page opens. See “Custom reports page” on page 45.
2. Use the directional arrows to move reports from the Available reports pane to the Configured reports pane.
All reports in the Configured reports pane are available to users in the Method Development and Acquisition modes.
3. To create a single report for an entire batch (rather than separate reports for each sample), select the Batch level report check box for the report type.
Rather than creating separate reports for each sample, this uses data from only the last sample to create a single report for the entire batch.
4. Do one of the following:
• To return the report selections to their original state, click Undo changes.
–Or–
• To apply the current selections, do the following:
a. Click Apply.
A message reminds you that you must restart the TraceFinder application before your report selections are reflected in the reports available for the Method Development and Acquisition modes.
b. In the message dialog box, click Yes to restart the TraceFinder application now or click No to remain on the Reports page.
To import new custom report types
1. Click Import.
2. In the browser, locate a Custom Reports .xltm file and open the file.
The application writes the imported report to the following folder:
..\Thermo\TraceFinder\Templates\Reports
The Available reports pane displays the new report.
Tip Use the CTRL or SHIFT keys to select multiple reports.
44 TraceFinder User Guide Thermo Scientific

Custom reports page
Table 11. Custom reports parameters (Sheet 1 of 2)
Parameter Description
Standard reports Displays all available standard reports.
Custom reports Displays all available custom reports.
Available reports All reports listed in the Available reports pane are potentially available for this application but have not been selected for the Method Development or Acquisition modes.
Configured reports All reports listed in the Configured reports pane have been selected for the Method Development and Acquisition modes.
>> Moves all reports from the Available reports list to the Configured reports list.
> Moves the selected reports from the Available reports list to the Configured reports list.

3 Using the Configuration ModeApplication Configuration
< Moves the selected reports from the Configured reports list to the Available reports list.
<< Moves all reports from the Configured reports list to the Available reports list.
Batch level report Rather than creating separate reports for each sample, this uses data from only the last sample to create a single report for the entire batch.
Import Opens a browser where you can choose a report file to add to the Available reports list.
Undo changes Returns the report selections to their original state (when you first opened this view).
Apply Applies the current selections, and reminds you that you must restart the application before the report selections are available.
Table 11. Custom reports parameters (Sheet 2 of 2)
Parameter Description
46 TraceFinder User Guide Thermo Scientific

4
Using the Method Development Mode
This chapter includes method development tasks assigned to the Supervisor or Lab Director roles.
To access the Method Development mode
• Click Method Development from the dashboard or the navigation pane.
The Method Development navigation pane opens.
Contents
• Using Published Methods
• Working with Instrument Methods
• Working with Development Batches
• Working with Master Methods
Thermo Scientific TraceFinder User Guide 47

4 Using the Method Development Mode
Method Development navigation pane
48 TraceFinder User Guide Thermo Scientific

4 Using the Method Development Mode
Table 1. Method Development navigation pane functions
Functions Description
Instrument View See “Working with Instrument Methods” on page 51.
New instrument method
Opens the Instrument View where you can specify instrument settings for your configured instruments.
If the instrument you want to use is not configured, close the TraceFinder application, configure the instrument, and then reopen the TraceFinder application. You cannot configure an instrument while the TraceFinder application is running.
Open instrument method
Opens a browser where you can choose an instrument method to open.
Import Published Method
Imports an instrument method (.meth) from the Published Methods folder.
Recent Files Displays recently saved instrument methods.
Development Batch See “Working with Development Batches” on page 55.
Select batch location Specifies a location to store temporary development batch raw data files.
New sample list Removes acquired samples from your development batch so you can begin a new sample list.
Open Qual Browser Opens the Qual Browser where you can monitor the acquisition of your samples.
Method View See “Working with Master Methods” on page 62.
Create method Creates a new, empty master method.
Launch Method Forge Opens the Method Forge dialog box where you can create a new master method.
Import method from PMD
Import a processing method created by Xcalibur or LCquan applications.
Open method Opens the Open Master Method dialog box where you can choose a master method to open.
Import Published Method
Imports a processing method (.mmx) from the Published Methods folder.
Export SRM data Writes the data in the SRM table to the following file:
..\Thermo\TraceFinder\Methods\methodname.xml
You can use the data in this file in the instrument method editor when you open the TSQ 2.1 application.
Recent Files Displays recently saved master methods.
Thermo Scientific TraceFinder User Guide 49

4 Using the Method Development ModeUsing Published Methods
Using Published MethodsPublished instrument and processing methods reside in the C:\Thermo\Published Methods folder. All method files in this folder are accessible when you use the Import published method command in the Instrument view or Method view of the Method Development mode.
The instrument (.meth) and processing (.mmx) methods in your Published Methods folder can originate in any of the following ways:
• Create a method in the TraceFinder application and copy it to the C:\Thermo\Published Methods folder on any computer.
• Create a method in the Xcalibur or LCquan applications and copy it to your C:\Thermo\Published Methods folder.
• Install sample methods when you install the TraceFinder application. The application automatically writes these methods to your C:\Thermo\Published Methods folder.
• Download methods from the TraceFinder Web site to your C:\Thermo\Published Methods folder.
To download a method from the TraceFinder Web site
1. Choose Help > TraceFinder Online > Published Methods.
The Customer Download Web site opens.
2. Do one of the following:
• If you are not a registered user, fill in all required fields and click Submit.
–Or–
• If you are a registered user, enter your user name and password and click Sign In.
3. On the Customer Download page, locate the method file you want to download.
4. Save the method file to the following folder:
..\Thermo\Published Methods
50 TraceFinder User Guide Thermo Scientific

4 Using the Method Development ModeWorking with Instrument Methods
Working with Instrument MethodsAn instrument method is a set of experiment parameters that define the operating settings for an autosampler, liquid chromatograph (LC), gas chromatograph (GC), mass spectrometer, and so on. Instrument methods are saved as file type .meth.
Use the following procedures:
• To open the Instrument View
• To create a new instrument method
• To open an instrument method
• To import a published method
IMPORTANT Do not open the Thermo Foundation Instrument Configuration tool while the TraceFinder application is running.
Thermo Scientific TraceFinder User Guide 51

4 Using the Method Development ModeWorking with Instrument Methods
To open the Instrument View
1. Do one of the following:
• From the dashboard, click Method Development.
–Or–
• Click Method Development in the navigation pane from any other mode.
2. Click the Instrument View task pane.
The Instrument View opens. All configured instruments are displayed on separate pages. This example shows the instrument page for the Accela autosampler (Accela AS).
Note To open Help for any of your configured instruments, click Help on the instrument page.
52 TraceFinder User Guide Thermo Scientific

4 Using the Method Development ModeWorking with Instrument Methods
To create a new instrument method
1. Click New instrument method in the Instrument View task pane.
2. In the Instrument View, click the tab for the instrument you want to use for the method.
3. Edit the values on the instrument page.
4. From the main menu, choose File > Save As.
The Save Instrument Method dialog box opens.
5. Do one of the following:
• Type a new name for the instrument method and click OK.
–Or–
• Select an instrument method name to overwrite and click Overwrite.
The TraceFinder application saves the new instrument method in the following folder:
..\Thermo\TraceFinder\InstrumentMethods
To open an instrument method
1. Click Open instrument method on the Instrument View task pane.
A browser opens.
2. In the browser, select an instrument method from the list and open the file.
The selected method opens in the Instrument View. You can edit this method and save the changes, or you can save this method to another name.
Thermo Scientific TraceFinder User Guide 53

4 Using the Method Development ModeWorking with Instrument Methods
To import a published method
1. Click Import published method in the Instrument View task pane.
The Import Published Method dialog box opens, displaying all the methods in the Published Methods folder.
2. Select the method you want to import and click Import.
The Save Instrument Method dialog box opens.
3. Do one of the following:
• Type a new name for the instrument method and click OK.
–Or–
• Select an instrument method name to overwrite and click Overwrite.
The TraceFinder application reports that the method imported successfully. Published methods reside in the C:\Thermo\Published Methods folder.
54 TraceFinder User Guide Thermo Scientific

4 Using the Method Development ModeWorking with Development Batches
Working with Development Batches In the Development Batch view, you can test your instrument method in real time by creating and acquiring test samples. Development batches let you test different instrument methods and optimize parameters, such as LC gradients, MS source parameters, and autosampler variables, to find the best conditions for a master method. Development batches are not designed for high throughput in everyday analysis.
This section includes instructions for the following tasks:
• Creating a Development Batch
• Editing Samples in a Development Batch
• Acquiring Samples in a Development Batch
Creating a Development Batch
You create a development batch to test your instrument method and use it to acquire samples only once. You cannot save a development batch.
Use the following procedures:
• To a open the Development Batch view
• To add samples to the development batch
• To insert samples into the development batch
• To copy a sample
To a open the Development Batch view
1. Do one of the following:
• From the dashboard, click Method Development.
–Or–
• Click Method Development in the navigation pane of the current mode.
2. In the Method Development navigation pane, click Development Batch.
The Development Batch view opens a new, empty batch.
Thermo Scientific TraceFinder User Guide 55

4 Using the Method Development ModeWorking with Development Batches
To specify a location for development batch data
1. To specify a location for the files, click Select batch location in the Development Batch task pane.
By default, the TraceFinder application writes the temporary files, raw data files, and .sld method file to the following folder:
../Thermo/TraceFinder/Temp
2. In the browser, do one of the following:
• Locate the folder you want to use for the development batch files and click OK.
–Or–
a. Locate and select the folder where you want to create a new folder for the batch files.
b. Click Make New Folder.
The application creates a new folder in the selected folder.
c. Right-click the New Folder filename and choose Rename from the shortcut menu.
d. Type the name for the folder.
e. Click OK.
The TraceFinder application creates all development batch files in the specified folder.
To add samples to the development batch
• Do one of the following:
• Right-click and choose Add sample from the shortcut menu.
–Or–
• Use the spin box to select the number of rows and click the Add Sample icon to add multiple sample rows.
New, empty samples appear at the end of the sample list.
56 TraceFinder User Guide Thermo Scientific

4 Using the Method Development ModeWorking with Development Batches
To insert samples into the development batch
1. Select the sample above which you want to insert empty samples.
2. Do one of the following:
• Right-click and choose Insert sample from the shortcut menu.
–Or–
• Use the spin box to select the number of rows and click the Insert Sample icon to insert multiple sample rows.
New, empty samples appear above the selected sample.
To copy a sample
1. Select the sample you want to copy.
2. Right-click and choose Insert copy sample from the shortcut menu.
The copy of the sample appears above the selected sample.
Thermo Scientific TraceFinder User Guide 57

4 Using the Method Development ModeWorking with Development Batches
Editing Samples in a Development Batch
A development batch requires fewer parameters than a real batch, but the mechanism for managing the information is the same.
For detailed instructions about using Copy down or Fill down to enter column values, see Appendix B, “Using Copy Down and Fill Down.”
Use the following procedures:
• To enter column values
• To resize or reorganize the columns
• To remove selected samples from the list
• To remove all samples from the list
To enter column values
1. Double-click the Filename column and type a file name for the raw data file.
2. (Optional) Enter values for the Sample name, Sample ID, or Comment columns.
3. Enter a vial position for each sample.
4. Enter an injection volume for each sample.
5. To enter an instrument method for each sample, click the down arrow in the Instrument method column and select a method from the list.
This list contains all the available instrument methods.
To resize or reorganize the columns
1. To resize a column, drag the header separator on the right side of the column.
2. To move a column, drag the column header.
You cannot move the Filename column.
58 TraceFinder User Guide Thermo Scientific

4 Using the Method Development ModeWorking with Development Batches
To remove selected samples from the list
1. Select the samples you want to remove.
Make sure the first column indicates that the samples are selected.
2. Right-click and choose Remove selected samples from the shortcut menu.
To remove all samples from the list
1. Click New sample list in the Development Batch task pane.
2. One of the following happens:
• If the samples in the current batch have all been acquired, the list is cleared.
• If the samples in the current list have not been acquired, a message confirms that you want to clear them and start a new list.
3. To create a new empty list, click Yes.
Note You cannot save a development batch when you create a new one; you can only create, acquire, and discard each batch after you use it. The application saves only the generated raw files in the specified batch location.
Selected samples
Thermo Scientific TraceFinder User Guide 59

4 Using the Method Development ModeWorking with Development Batches
Acquiring Samples in a Development Batch
In a development batch, you can submit the entire batch for acquisition or submit only selected samples.
Use the following procedures:
• To acquire selected samples
• To acquire the batch
• To open the Qual Browser
To acquire selected samples
1. Select the samples you want to acquire.
2. Do one of the following:
• Right-click and choose Submit selected samples from the shortcut menu.
–Or–
• Click the Submit selected samples icon, .
The TraceFinder application creates a raw data file for each selected sample. It writes the raw files and all temporary working files to the following folder:
../Thermo/TraceFinder/Temp
When the acquisition is complete, the application deletes all the temporary working files. Only the raw files and a MethodDevelopment.sld file remain in the folder.
If a sample is acquired more than once, the subsequent raw data files are timestamped with the acquisition time.
To acquire the batch
• Do one of the following:
• Right-click and choose Submit batch from the shortcut menu.
–Or–
• Click the Submit batch icon, .
The TraceFinder application creates a raw data file for each sample in the batch and a .sld method file. The TraceFinder application writes the raw data files, the .sld method file, and all temporary working files to the specified folder.
When the acquisition is complete, the application deletes all the temporary working files. Only the raw files and a MethodDevelopment.sld file remain in the folder.
If a sample is acquired more than once, the subsequent raw data files are time-stamped with the acquisition time.
60 TraceFinder User Guide Thermo Scientific

4 Using the Method Development ModeWorking with Development Batches
To open the Qual Browser
• In the Development Batch task pane, click Open Qual Browser.
The Thermo Xcalibur Qual Browser opens.
For detailed instructions about using the Qual Browser, refer to the Qual Browser Help.
Thermo Scientific TraceFinder User Guide 61

4 Using the Method Development ModeWorking with Master Methods
Working with Master MethodsThe TraceFinder application uses a master method to specify the nature and types of acquisition, processing, and reporting that occur with a batch of samples. When you are testing for compounds in an assay, you can create a method designed specifically for that type of application.
When you create a master method, the TraceFinder application uses the method to determine how the software works with a set of samples to provide a set of meaningful results. The application uses an instrument method to define how raw data is acquired, while the rest of the master method defines how the raw data is processed, how the flags information evaluates the results, and how the reporting functionality defines the way your data and results are output into reports.
The TraceFinder application applies your master method to a batch, which is a list of one or more samples to be processed and reported. Together, the master method and batch provide a workflow-oriented approach to the processing of data and the reporting of information for small and large sets of samples.
To speed up the creation of master methods, you can create a method template. Using a method template helps you to develop methods faster because all of your commonly used method settings, such as number of confirming ions, are saved in a template.
This section includes instructions for the following tasks:
• Creating a New Method
• Creating a Method with Method Forge
• Importing an Xcalibur Method
• Importing a Published Method
• Exporting SRM Data
• Creating a Method Template
• Editing a Master Method
62 TraceFinder User Guide Thermo Scientific

4 Using the Method Development ModeWorking with Master Methods
Creating a New Method
You can create a new, empty method that has no compounds associated with it. You can then add compounds one at a time.
Use the following procedures:
• To open the Method View
• To open a new method
• To add compounds to the method
• To save the new method
To open the Method View
• Do one of the following:
• From the dashboard, click Method Development.
–Or–
• Click Method Development in the navigation pane from the current mode.
To open a new method
1. From the Method View task pane, click Create method.
A new, empty master method view opens.
Thermo Scientific TraceFinder User Guide 63

4 Using the Method Development ModeWorking with Master Methods
2. In the Labname box, type your laboratory name.
3. From the Instrument method list, select an instrument method.
4. (GC only) Select a breakdown method (if different from your instrument method).
5. (Optional) Enter any other parameters for the new method.
For detailed descriptions of all parameters on the General page, see “Editing the General Page” on page 88.
To add compounds to the method
1. Click the Compounds tab.
2. Click the Detection tab.
The Detection page shows an empty Compound list.
3. From the main menu, choose Master method > Associate a raw file.
A warning informs you that associating a new raw file with the method can update the target ion ratio values.
64 TraceFinder User Guide Thermo Scientific

4 Using the Method Development ModeWorking with Master Methods
4. Do one of the following:
• To associate a raw data file and update the ion ratio values, click Yes.
–Or–
• To associate a raw data file without updating the ion ratio values, click No.
–Or–
• To stop this action and not associate a raw data file, click Cancel.
Unless you cancel the operation, the What raw file would you like to use? dialog box opens.
5. Locate the raw file you want to use to identify compounds for this method and open the file.
The TraceFinder application displays the chromatographic and spectrum data for the compounds in the selected raw file.
Thermo Scientific TraceFinder User Guide 65

4 Using the Method Development ModeWorking with Master Methods
6. Select a filter from the Filter list.
7. Click the peak in the chromatogram that represents the compound you want to add to the method.
8. Right-click and choose Add this peak as new compound from the shortcut menu.
The TraceFinder application adds a new compound named Peak@RetentionTime and displays the quantitation peak information for the compound. If you have a NIST library installed and the compound is found in the library, the compound name is displayed instead.
9. Repeat these steps for each compound you want to add to the method.
For detailed descriptions of all parameters on the Detection page, see “Editing the Compounds Page” on page 95.
To save the new method
1. Choose File > Save.
The Save Master Method dialog box opens.
2. Do one of the following:
• Type a new name for the master method and click OK.
–Or–
• Select a method name to overwrite and click Overwrite.
The TraceFinder application saves the new method data in the following folder:
..\Thermo\TraceFinder\Methods
66 TraceFinder User Guide Thermo Scientific

4 Using the Method Development ModeWorking with Master Methods
Creating a Method with Method Forge
With Method Forge, you can create a master method by manually selecting peaks, cutting and pasting peak names, selecting multiple compounds, renaming peaks, or comparing mass spectra from the datastore searches, or the TraceFinder application can automatically create a master method for you.
When the TraceFinder application automatically creates a master method for you, it performs the following functions:
• Reviews your raw data file and identifies compounds that are present in your sample.
• Uses your mass spectral reference libraries to assign a compound name and CAS number.
• Uses mass spectral information to select potential quantification and confirming ions and a reference mass spectrum for the compound.
A master method contains a list of compounds and an initial set of information for detecting, processing, and reporting those compounds.
Use the following procedures:
• To automatically create a method
• To manually select compounds to create a method
To automatically create a method
1. From the Method View task pane, click Launch Method Forge.
The Method Forge dialog box opens. See “Method Forge” on page 71.
Use the Method Forge to create a master method from an existing raw data file or create a new raw data file to use for the master method.
2. In the Method Forge dialog box, do one of the following:
• Select the Use the default template option.
–Or–
• Select the Select a custom template option and highlight your custom template in the Method template table.
For detailed instructions on creating a custom method template, see “Creating a Method Template” on page 78.
3. Select the Name the master method check box and type a name for your master method.
You can enter an existing method name and overwrite it when you create the method. If you do not specify a name, the method is named for the raw file used to create the method.
Thermo Scientific TraceFinder User Guide 67

4 Using the Method Development ModeWorking with Master Methods
4. Select the Automatically create the master method check box.
5. Do one of the following:
a. In the Raw file selection area, choose Use an existing raw data file.
b. Click the browse button and locate a raw data file to use for the method.
–Or–
a. In the Raw file selection area, choose Acquire a new raw data file.
b. From the Instrument method list, select a method (.meth) file to use for acquiring the data.
c. In the Raw filename box, type the name of the file where the application will write the raw data.
d. In the Path box, type a path or click the browse button and locate a folder where the application will save the raw data file.
e. (Optional) Type a comment about the acquired sample or the data file.
6. Do one of the following:
• Choose Manual injection.
–Or–
a. Choose Use autosampler.
b. In the Vial position box, type a vial position.
c. In the Injection volume box, type an injection volume.
7. To automatically create the master method, click OK (or Overwrite).
As the Method Forge creates the method, it displays the following status:
68 TraceFinder User Guide Thermo Scientific

4 Using the Method Development ModeWorking with Master Methods
When the acquisition completes, Method Forge performs peak detection, datastore searching, and characteristic ion and reference spectrum identification and then loads this information into a new master method. This process occurs immediately if you selected a previously acquired raw file.
Method Forge displays the detected compounds in the Edit compound dependent parameters dialog box.
8. (Optional) Select the compounds that you want to add to the compound datastore and click Add to CDS.
The selected compounds are added to the current compound datastore.
9. To use these compounds in your method and close the dialog box, click Continue to Method.
All compounds in the imported processing method are used in your method. The TraceFinder application displays the General page of the Master Method View.
10. From the Instrument method list, choose an Instrument method to use for your master method.
To manually select compounds to create a method
1. From the Method View task pane, click Launch Method Forge.
The Method Forge dialog box opens. See “Method Forge” on page 71.
Note To add these compounds to the datastore, you must use this command before you continue to the method.
Thermo Scientific TraceFinder User Guide 69

4 Using the Method Development ModeWorking with Master Methods
2. In the Method Forge dialog box, do one of the following:
• Select the Use the default template option.
–Or–
• Select Select a custom template and highlight your custom template in the Method template table.
For detailed instructions about creating a custom method template, see “Creating a Method Template” on page 78.
3. Select the Name the master method check box and type a name for your master method.
You can enter an existing method name and overwrite it when you create the method. If you do not specify a name, the method is named for the raw file used to create the method.
4. Make sure the Automatically create the master method check box is not selected.
5. To select a raw data file, click the browse button and locate the file.
6. To manually create the master method, click OK (or Overwrite).
The Master Method view displays a list of compounds in the data file.
When you select a peak in the Compound Name list, the peak spectrum is displayed in the right pane. When multiple peaks are selected, the peak spectrum display is blank.
7. Select a group of peaks to be included in your master method.
Hold down SHIFT to select a range of peaks or CTRL to select multiple, individual peaks.
70 TraceFinder User Guide Thermo Scientific

4 Using the Method Development ModeWorking with Master Methods
Selected peaks are indicated with blue RT values and bold compound names.
8. After you manually select your peaks, click Create to create the master method.
The results are displayed in the Master Method View.
9. To save the new method, choose File > Save from the main menu.
Method Forge
Thermo Scientific TraceFinder User Guide 71

4 Using the Method Development ModeWorking with Master Methods
Table 2. Method Forge parameters
Parameter Description
Method template selection
Use the default template
Creates a new method with the default template.
Select a custom template
Lists all the available method templates.
For detailed instructions about creating a custom method template, see “Creating a Method Template” on page 78.
Name the master method
The name for the new master method.
Automatically create the master method
When the acquisition completes, Method Forge performs peak detection, datastore searching, and characteristic ion and reference spectrum identification. This information is loaded into a new master method. This process occurs immediately when you select a previously acquired file.
Raw file selection
Use an existing raw data file
Enables the Raw filename box where you can select a raw data file to use to create the master method.
Acquire a new raw data file
Enables functions to acquire data to create a raw file to use to create the master method.
Instrument method
Saved method (.meth) file to use for acquiring the data.
Raw filename File name where the application will write the raw data.
Path Location where the application will save raw data file.
Sample comment (Optional) Comment about the acquired sample or the data file.
Manual injection Performs a manual acquisition.
Use autosampler Performs an autosampled acquisition.
Vial position The tray vial number used for the autosampler acquisition.
Injection amount The volume (in milliliters) injected by the autosampler acquisition.
Function buttons
Overwrite Overwrites the specified master method name. This function is enabled only when the specified master method name already exists.
OK Creates a master method using the data and parameters you specified.
Cancel Closes the Method Forge and does not create a master method.
72 TraceFinder User Guide Thermo Scientific

4 Using the Method Development ModeWorking with Master Methods
Importing an Xcalibur Method
You can create a new method from an existing Xcalibur processing method.
To import a method
1. From any mode, click Method Development.
2. In the Method View task pane, click Import method from PMD.
The Import method from PMD dialog box opens.
3. To select an Xcalibur processing method file to import, click the browse button for the PMD file to import box.
4. In the browser, locate the Xcalibur processing method file and open the file.
The TraceFinder application imports the compound information from the Xcalibur method file.
5. To associate a raw data file with this method, click the browse button for the Rawfile to associate box.
6. In the browser, locate the raw data file and open the file.
7. (Optional) Change the number of decimal places in the Mass precision box.
You can set the mass precision decimal places to an integer between 0 and 3.
8. Click OK.
If the compounds in the imported method file are not in the Compound Datastore, the TraceFinder application displays the compounds in the Edit compound dependent parameters dialog box.
Thermo Scientific TraceFinder User Guide 73

4 Using the Method Development ModeWorking with Master Methods
9. (Optional) Select the compounds you want to add to the Compound Datastore and click Add to CDS.
10. To add these compounds to your method and close the dialog box, click Continue to Method.
The TraceFinder application adds the compounds in the imported method to your new method.
11. Specify an Instrument method to use for the master method.
12. (GC only) Specify a Breakdown method to use for the master method.
13. To edit the imported compounds, follow the instructions in “Editing a Master Method” on page 87.
14. Choose File > Save As and specify a name for your new method.
74 TraceFinder User Guide Thermo Scientific

4 Using the Method Development ModeWorking with Master Methods
Importing a Published Method
In the TraceFinder application, you can import processing methods from the Published Methods folder. For information about the methods in the Published Methods folder, see “Using Published Methods” on page 50.
To import a published processing method
1. In the Method View task pane, click Import published method.
The Import Published Method dialog box opens.
2. Choose the method you want to import and click Import.
The TraceFinder application reports that the processing method (and any associated instrument method) imported successfully and displays the imported processing method in the Master Method View.
Thermo Scientific TraceFinder User Guide 75

4 Using the Method Development ModeWorking with Master Methods
Exporting SRM Data
In the TraceFinder application, you can export your selected reaction monitoring (SRM) data to an XML file.
To export SRM data
1. Open the master method from which you want to export SRM data.
2. From the Method View task pane, click Export SRM data.
The TraceFinder application writes the data in the SRM table to the following file:
..\Thermo\TraceFinder\Methods\methodname.xml
The data in this file matches the TSQ .xml data and can be used in the instrument method editor when you use the TSQ 2.1 application.
SRM data examples
TSQ Quantum (LC) example
TSQ Quantum QED (LC) example
76 TraceFinder User Guide Thermo Scientific

4 Using the Method Development ModeWorking with Master Methods
TSQ Vantage (LC) example
TSQ Quantum QED (LC) example
TSQ Quantum™ (GC) example
Thermo Scientific TraceFinder User Guide 77

4 Using the Method Development ModeWorking with Master Methods
Creating a Method Template
In the TraceFinder application, you can create a processing method using a method template that contains the basic settings as defined by a user in the role of Lab Director or Supervisor.
Use the following procedures:
• To create a method template
• To specify peak criteria
• To choose a library
• To specify confirming ions
• To calibrate the compounds
• To enter a note for the method
• To save the method template
To create a method template
1. Do one of the following:
• From the dashboard, click Method Development.
–Or–
• Click Method Development in the navigation pane from the current mode.
2. Click Method View in the navigation pane.
3. From the main menu, choose File > New > Method template.
The Method Template Editor opens. See “Method Template Editor” on page 84.
78 TraceFinder User Guide Thermo Scientific

4 Using the Method Development ModeWorking with Master Methods
To specify peak criteria
1. In the Find the peaks area, choose a sensitivity level.
In selecting the degree of sensitivity, you define how extensively the peak detector algorithm searches for low-level peaks.
• The High (ICIS) peak detection algorithm is designed for MS data and has superior peak detection efficiency at low MS signal levels.
• The Standard (Genesis) peak detection algorithm is provided for backward compatibility with Xcalibur 1.0 studies.
2. To look for peaks only in a certain range of the entire chromatogram, select the Limit the retention time range check box and specify a retention time (RT) range.
3. To indicate whether to select peaks by relative height or area and the percentage of the highest peak that will result in compound selection, select the Enable peak threshold check box.
To consider a peak for a processing method, the application uses the Enable peak threshold filter to determine which peaks meet the specified percentage of the largest peak.
4. To display a specific number of the largest peaks by height or area, select the Only select top peaks check box.
Thermo Scientific TraceFinder User Guide 79

4 Using the Method Development ModeWorking with Master Methods
To choose a library
1. In the Use these libraries box, select the libraries you want to search.
All libraries loaded on your instrument are displayed in the Use these libraries box.
2. To limit the number of hits returned when the system searches a spectrum against the selected libraries, set a value in the Limit library hits box.
3. To specify how to sort the library searches, choose a value for the Best match method list box.
To specify confirming ions
1. To set the number of confirming ions, select the Include confirming ions check box and set a value in the Number of confirming ions box.
80 TraceFinder User Guide Thermo Scientific

4 Using the Method Development ModeWorking with Master Methods
This value is the number of other ions in the spectrum whose ratio is compared to the quantitation ion. Using this ratio, you can then determine if it is the target compound or something else. This value defaults to 2 because you typically perform a 3-ion experiment with one quan mass and two confirming ions.
The system selects the most intense ion to use as the quantitation mass and uses this mass for the mathematical operations.
2. To define the criteria for evaluating confirming or qualifying ions, select the Specify default ion ratio ranges check box and set the following values:
a. To specify the maximum difference in retention time between a confirming ion peak and the quantification ion peak, set a value in the Ion coelution (min) box.
b. To specify an absolute or relative calculation approach for determining the acceptable ion ratio range, select Absolute or Relative from the Window type list.
c. To specify the acceptable ion ratio range, set a value in the Window (+/– %) box.
3. To include the peak spectrum in the processing method, select the Include compound peak spectrum as reference spectrum check box.
Use this setting to perform a spectra comparison in Data Review mode.
To calibrate the compounds
1. From the Calibration method list, select Internal or External.
2. From the Curve type list, select one of the following:
• Linear: All other settings are available with this exception: When Include is selected in the Origin list, all weighting values are unavailable except for Equal.
• Quadratic: All other settings are available with this exception: When Include is selected in the Origin list, all weighting values are unavailable except for Equal.
• Average RF: No selections in the Weighting or Origin lists are available. The Weighting list is set to Equal, and the Origin list is set to Ignore.
Thermo Scientific TraceFinder User Guide 81

4 Using the Method Development ModeWorking with Master Methods
3. From the Origin list, select one of the following:
• Ignore: Specifies that the origin is not included as a valid point in the calibration curve when the curve is generated. When you select Ignore, the calibration curve might or might not pass through the origin.
• Force: Specifies that the calibration curve passes through the origin of the data point plot when the calibration curve is generated.
• Include: Specifies that the origin is included as a single data point in the calculation of the calibration curve. When you select Include, the calibration curve might or might not pass through the origin.
4. From the Weighting list, select one of the following:
• Equal: Specifies that the origin is included as a single data point in the calculation of the calibration curve. When you select Equal, the calibration curve might or might not pass through the origin.
• 1/X: Specifies a weighting of 1/X for all calibration data points during the least-squares regression calculation of the calibration curve. Calibrants are weighted by the inverse of their quantity.
• 1/X^2: Specifies a weighting of 1/X^2 for all calibration data points during the least-squares regression calculation of the calibration curve. Calibrants are weighted by the inverse of the square of their quantity.
• 1/Y: Specifies a weighting of 1/Y for all calibration data points during the least-squares regression calculation of the calibration curve. Calibrants are weighted by the inverse of their response (or response ratio).
• 1/Y^2: Specifies a weighting of 1/Y^2 for all calibration data points during the least-squares regression calculation of the calibration curve. Calibrants are weighted by the inverse of the square of their response (or response ratio).
5. From the Response via list, choose Area or Height.
• Area: Specifies that the application use this area value in response calculations.
• Height: Specifies that the application use this height value in response calculations.
To enter a note for the method
• Type in the Notes box, or paste text from another application using CTRL-V.
You can add a note to your method template so that there is a record of what makes this template unique.
82 TraceFinder User Guide Thermo Scientific

4 Using the Method Development ModeWorking with Master Methods
To save the method template
1. Choose File > Save from the Method Template Editor menu.
The Save Method Template dialog box opens.
2. Do one of the following:
• Type a new name for the master method and click OK.
–Or–
• Select a method name to overwrite and click Overwrite.
The TraceFinder application saves the new method template in the following folder:
..\Thermo\TraceFinder\Templates\Methods
Thermo Scientific TraceFinder User Guide 83

4 Using the Method Development ModeWorking with Master Methods
Method Template Editor
84 TraceFinder User Guide Thermo Scientific

4 Using the Method Development ModeWorking with Master Methods
Table 3. Method Template Editor parameters (Sheet 1 of 2)
Parameter Description
Find the peaks
Sensitivity Defines how extensively the peak detector algorithm searches for low-level peaks.
Limit the retention time range
Min RT specifies the beginning of the range, and Max RT specifies the end of the range.
Enable peak threshold Specifies whether to select peaks by relative height or area and the percentage of the highest peak that will result in compound selection.
Only select top peaks Displays a specific number of the largest peaks by height or area.
Identify the peaks
Use these libraries Lists the libraries you can search.
Limit library hits Specifies the number of hits returned when the system searches a spectrum against the selected libraries.
Best match method Specifies how to sort the library searches.
Handle confirming ions
Include confirming ions/Number of confirming ions
Specifies the number of confirming ions, which are other ions in the spectrum whose ratio is compared to the quantitation ion to identify the compound.
This value defaults to 2 because you typically perform a 3-ion experiment with one quan mass and two confirming ions.
Specify default ion ratio ranges
Enables the ion ratio range features.
Window type An Absolute or Relative calculation approach for determining the acceptable ion ratio range.
Window (+/-%) The acceptable ion ratio range.
Ion coelution The maximum difference in retention time between a confirming ion peak and the quantification ion peak
Include compound peak spectrum as reference spectrum
Includes the peak spectrum in the processing method. Use this setting to perform a spectra comparison in Data Review.
Calibrate the compounds
Calibration method Specifies an internal or external calibration method.
Curve type Specifies a linear, quadratic, or average RF curve type.
Thermo Scientific TraceFinder User Guide 85

4 Using the Method Development ModeWorking with Master Methods
Origin Specifies that the origin is ignored, forced, or included in the generated calibration curve.
• Ignore: Specifies that the origin is not included as a valid point in the calibration curve when the curve is generated. When you select Ignore, the calibration curve might or might not pass through the origin.
• Force: Specifies that the calibration curve passes through the origin of the data point plot when the calibration curve is generated.
• Include: Specifies that the origin is included as a single data point in the calculation of the calibration curve. When you select Include, the calibration curve might or might not pass through the origin.
Weighting Specifies the weighting for the calibration data points.• Equal: Specifies that the origin is included as a single data
point in the calculation of the calibration curve. When you select Equal, the calibration curve might or might not pass through the origin.
• 1/X: Specifies a weighting of 1/X for all calibration data points during the least-squares regression calculation of the calibration curve. Calibrants are weighted by the inverse of their quantity.
• 1/X^2: Specifies a weighting of 1/X^2 for all calibration data points during the least-squares regression calculation of the calibration curve. Calibrants are weighted by the inverse of the square of their quantity.
• 1/Y: Specifies a weighting of 1/Y for all calibration data points during the least-squares regression calculation of the calibration curve. Calibrants are weighted by the inverse of their response (or response ratio).
• 1/Y^2: Specifies a weighting of 1/Y^2 for all calibration data points during the least-squares regression calculation of the calibration curve. Calibrants are weighted by the inverse of the square of their response (or response ratio).
Response via Specifies if the application uses area or height in response calculations.
• Area: Specifies that the application use this peak area value in response calculations.
• Height: Specifies that the application use this peak height value in response calculations.
Table 3. Method Template Editor parameters (Sheet 2 of 2)
Parameter Description
86 TraceFinder User Guide Thermo Scientific

4 Using the Method Development ModeWorking with Master Methods
Editing a Master Method
You can open a master method to view or edit the compounds, method instructions, and reporting options in the method.
This section includes instructions for the following tasks:
• Opening a Master Method
• Editing the General Page
• Editing the Acquisition List
• Editing the Compounds Page
• Editing the Flags Page
• Editing the Groups Page (GC only)
• Editing the Reports Page
Opening a Master Method
Use the following procedures:
• To open a master method
• To open a master method from the Recent Files list
To open a master method
1. From any view, click Method Development.
2. In the Method View task pane, click Open Method.
The Open Master Method dialog box opens where you can select a master method to open.
3. Select a master method and open the file.
The selected master method opens in the Master Method View.
Thermo Scientific TraceFinder User Guide 87

4 Using the Method Development ModeWorking with Master Methods
To open a master method from the Recent Files list
1. From any view, click Method Development.
When you save a method, it is added to the Recent Files list. The Recent Files list displays a list of your most recently saved master method files.
2. Click the method name in the Recent Files list. Do not double-click.
The selected method opens in the Method View.
Editing the General Page
The General page defines basic information about the master method.
Use the following procedures:
• To specify general information for a master method
• To update the instrument method parametersTo delete a compound from the list
To specify general information for a master method
1. In the Lab name box, type the name to be displayed on the top of each printed, saved, or exported report.
2. In the Assay type box, type the assay type to be targeted by the method.
3. From the Injection volume box, select the injection volume (in μL) to be used for sample injection.
Use either the up/down arrows to change the volume in increments/decrements of 1 μL, or the keyboard to enter non-integer injection volumes.
88 TraceFinder User Guide Thermo Scientific

4 Using the Method Development ModeWorking with Master Methods
4. From the Ion range calc method box, select a method for calculating the ion ratio range windows.
If you select Level, an additional list box is displayed where you can choose a calibration level. These calibration levels are defined on the Compounds page. See “Editing the Compounds Page” on page 95.
5. From the Qualitative peak processing template box, select a template for performing peak detection on quantitative samples following target compound analysis.
These templates are defined by a user in the role of IT Administrator or Lab Director.
To update the instrument method parameters
1. To update any changes in the instrument method after you created this master method, click Update.
2. (GC only) To update any changes in the breakdown method after you created this master method, click Update.
General page
Thermo Scientific TraceFinder User Guide 89

4 Using the Method Development ModeWorking with Master Methods
Table 4. General parameters
Parameter Description
Lab name (Optional) The laboratory name to be displayed on the top of each printed, saved, or exported report.
Assay type The name for the analysis type to be targeted by the method. The assay type associates the method with the analysis of a compound or specific class of compounds (for example, an assay type of PAH might be used for the analysis of Polynuclear Aromatic Hydrocarbons). The TraceFinder application uses this assay type in the batch template. You can also select an appropriate combination of method and batch template.
Injection volume The system use the injection volume (in μL) for sample injection. Certain autosamplers, such as the AI/AS 3000, use the injection volume specified in the associated instrument method. For those autosamplers, the value entered in this field is ignored and the instrument uses a default method injection volume. Other autosamplers, such as the TriPlus, use the TraceFinder application method injection volume for sample analysis and override the instrument method. For a more detailed explanation, refer to the documentation for the autosampler.
Ion range calc method The application uses the ion range calc method to calculate the ion ratio range windows: Manual (default), Average, Level, or Weighted average. When you select Level, an additional list box is displayed where you can choose a calibration level amount. These calibration levels are defined on the Compounds page. See “Editing the Compounds Page” on page 95.
Instrument method Instrument method used for processing samples.
Breakdown method (GC only)
Breakdown method used for processing samples.
Update Updates any changes to the instrument or breakdown methods after you created this master method.
Qualitative peak processing template
The application uses the qualitative peak processing template to perform peak detection on quantitative samples following target compound analysis.
Notes User-added notes about the method.
90 TraceFinder User Guide Thermo Scientific

4 Using the Method Development ModeWorking with Master Methods
Editing the Acquisition List
The Acquisition List page displays all compounds defined for the current method. From this page, you can add or delete compounds from the method. See “Acquisition List page” on page 93.
To filter the compound list
1. To display a filtered list of compounds, click the funnel icon, , in the column header.
For each column, a list of filterable criteria is displayed in a list box. On all list boxes, you can choose to filter by All, Blanks, NonBlanks, or by custom filter criteria. Other filter criteria are specific to the individual columns.
2. To create a custom filter based on compound values in a specific column, choose Custom from the column list box.
For detailed instructions about creating a custom filter, see Appendix C, “Using Filter Criteria.”
To delete a compound from the list
1. Select the compound to remove from the list.
2. Do one of the following:
• Click the Remove compound transition icon, .
–Or–
• Right-click and choose Remove compound transition from the shortcut menu.
A confirmation dialog box opens, listing the compound to be removed.
3. To confirm the deletion, click Yes.
The selected compound is removed from the acquisition list.
To add a compound transition to the list
1. Do one of the following:
• Click the Add compound transition icon, .
–Or–
• Right-click and choose Add compound transition from the shortcut menu.
The Select compounds to add dialog box opens, listing all the compounds defined in the compound datastore specified for the current technology (LC or GC).
Thermo Scientific TraceFinder User Guide 91

4 Using the Method Development ModeWorking with Master Methods
Figure 1. Select compounds to add dialog box
2. Select the check box for each of the compounds you want to add to the method and click Apply.
The compounds are added to the Acquisition List page and the Compounds page of the Master Method View.
92 TraceFinder User Guide Thermo Scientific

4 Using the Method Development ModeWorking with Master Methods
Acquisition List page
Table 5. Acquisition List parameters (Sheet 1 of 2)
Parameter Description
Function Icons
Adds a confirming items row to the selected quantitation item. The icon is unavailable when adding a quantitation items or confirming items row is not feasible (a confirming item row is selected).
Deletes the selected compound transition. The icon is unavailable when no row is selected.
Compound parameters
Compound Name Alphanumeric name assigned to the compound.
Category (Optional) Alphanumeric identifier.
Ionization (Optional) Alphanumeric identifier. Valid values: ESI, APCI, EI, CI, APPI
Chemical Formula (Optional) Alphanumeric chemical identifier.
Precursor Mass The mass-to-charge ratio of a precursor ion. The location of the center of a target precursor-ion peak in mass-to-charge ratio (m/z) units. Default: 0.0Range: 10.000 to 2999.999
Thermo Scientific TraceFinder User Guide 93

4 Using the Method Development ModeWorking with Master Methods
Product Mass The mass-to-charge ratio of the quan ion. The location of the center of a target quan-ion peak in mass-to-charge ratio (m/z) units. Default: 0.0Range: 10.000 to 2999.999
Collision Energy The energy used when ions collide with the collision gas. Range: –250 to 250
Lens (Optional) Range: –400 to 400
Polarity + (positive) or – (negative)
RT (min) Retention time. RT and Window values are used to determine the start and stop time for the acquisition. Range: 0.00 to 999.00Start time = RT – (Window/2)Stop time = RT + (Window/2)Start and stop range: 0.00 to 999.00
Window (sec) Acquisition window. RT and Window values are used to determine the start and stop time for the acquisition. Range: 0.00 to 499.50Start time = RT – (Window/2)Stop time = RT + (Window/2)Start and stop range: 0.00 to 999.00
Energy Ramp (Optional) Range: 0.00 to 200.00
Table 5. Acquisition List parameters (Sheet 2 of 2)
Parameter Description
94 TraceFinder User Guide Thermo Scientific

4 Using the Method Development ModeWorking with Master Methods
Editing the Compounds Page
The Compounds page sets all parameters for the identification, detection, and quantification for the target compound list. From the Compounds page of the Master Method View, you can access the following pages:
• Identification
• Detection
• Calibration
• Calibration Levels
• QC Levels
Identification
The Identification page lists the compounds that are targeted for analysis, reporting, and other compound-specific values.
To filter the displayed compounds
• From the Show list box, select the type of compounds you want to display in the compounds list.
Compound Types Description
Quan compounds Displays only quan compounds, such as target compounds, internal standards, and surrogates.
Non quan compounds Displays only non quan compounds, such as native and breakdown compounds.
Target compounds Displays only target compounds.
Internal Standards Displays only internal standard compounds.
Surrogates Displays only surrogate compounds.
Thermo Scientific TraceFinder User Guide 95

4 Using the Method Development ModeWorking with Master Methods
Identification page
Table 6. Identification parameters
Parameter Description
RT Retention time. RT and Window values are used to determine the start and stop time for the acquisition. Range: 0.00 to 999.00Start time = RT – (Window/2)Stop time = RT + (Window/2)Start and stop range: 0.00 to 999.00
Compound A list of compounds that have been identified. To customize the compound names, click the cell and type a new name. To display a filtered list of compounds, use the Show list box.
Compound type Compound types are Target Compound, Internal Standard, Surrogate, Native, or Breakdown. The application uses target compounds, internal standards, and surrogates in quantitative analysis, and it uses native and breakdown compound types in system evaluation, as defined on the Breakdown page for the GC technology.
Active Identifies each compound to be included in data review and reporting. By default, all added compounds are set to active.
CAS No The Chemical Abstract Service (CAS) number that the TraceFinder application matched with each compound. To change or add a number, click the CAS No cell and enter a new number.
Use as RT Reference (GC only)
When performing peak detection with retention time standards, the application first identifies those compounds identified as retention time standards and then uses their observed retention times to adjust any associated target compound.
Reference compound(GC only)
Reference compound to be used for retention time adjustment for a compound. This list includes all compounds that are selected in the Use as RT Reference column.
96 TraceFinder User Guide Thermo Scientific

4 Using the Method Development ModeWorking with Master Methods
Detection
Use the Detection page to customize peak detection and integration for any ions that define peaks and compounds.
On the Detection page, you can configure how characteristic ions for targeted compounds are detected and integrated. You can also edit the list of characteristic ions for a specific compound. Refining these parameters in the master method for each compound and its ions can reduce the degree of manual integration that would otherwise be required.
The Detection page includes these additional pages:
• Times
• Signal
• Detect
• Spectrum
• Ratios
To filter the displayed compounds
• From the Show list box, select the type of compounds you want to display in the compounds list.
Compound types Description
Quan compounds Displays only quan compounds, such as target compounds, internal standards, and surrogates.
Non quan compounds Displays only non quan compounds, such as native and breakdown compounds.
Target compounds Displays only target compounds.
Internal Standards Displays only internal standard compounds.
Surrogates Displays only surrogate compounds.
Thermo Scientific TraceFinder User Guide 97

4 Using the Method Development ModeWorking with Master Methods
Detection page
98 TraceFinder User Guide Thermo Scientific

4 Using the Method Development ModeWorking with Master Methods
Table 7. Additional detection pages
Pages Description
Times Page to define the retention time and window for a quan peak.
Signal Page to define the detector and its parameters used to display each chromatogram trace.
Detect Page to define the peak detection algorithm and its options.
Spectrum Page to define a reference mass spectrum for a quan peak or compound.
Ratios Page to define the criteria for evaluating, confirming, or qualifying ions.
Thermo Scientific TraceFinder User Guide 99

4 Using the Method Development ModeWorking with Master Methods
Times
Use the Times page to define the retention time and window for a quan peak.
Times page
Table 8. Times parameters
Parameter Description
Expected RT (min) Expected retention time.
Window (sec) Width of the window (in seconds) of how far around the expected retention time the system will look for a peak apex.
View width (min) Viewable size of the ion chromatogram display. Changing the view width does not affect the process of peak detection; the TraceFinder application uses it only for graphical display.
100 TraceFinder User Guide Thermo Scientific

4 Using the Method Development ModeWorking with Master Methods
Signal
Use the Signal page to define the detector and its parameters as you display each chromatogram trace.
Signal page
Table 9. Signal parameters (Sheet 1 of 2)
Parameter Description
Detector MS: Mass spectrometers. Analog: Supplemental detectors (for example, FID, ECD). AD card: If you have a detector not under data system control, you can capture the analog signal and convert it to digital using an interface box (for example, SS420X) for storage in the raw file. PDA (photo diode array): Detectors used for LC. UV (Ultra-violet): Detectors used for LC.
Filter Represents a particular data acquisition channel. For example, the filter option + c Full ms [35.00-500.00] represents a positive ion centroid signal acquired in single-stage, full-scan mode from m/z 35 to 500.
Thermo Scientific TraceFinder User Guide 101

4 Using the Method Development ModeWorking with Master Methods
Trace Represents a specific range of the data. In conjunction with the filter, the application uses the trace to identify the characteristic ions for a compound. The options are: Mass range, TIC, or Base peak.
m/z The initial mass value.
Table 9. Signal parameters (Sheet 2 of 2)
Parameter Description
102 TraceFinder User Guide Thermo Scientific

4 Using the Method Development ModeWorking with Master Methods
Detect
Use the Detect page to define the peak detection algorithm and its options and to determine the area under a curve. There are two different modes - Standard (Genesis) and High (ICIS). On this page, you can choose how you want each mode to run.
Detect page for Standard (Genesis)
Thermo Scientific TraceFinder User Guide 103

4 Using the Method Development ModeWorking with Master Methods
Table 10. Detect parameters for Standard (Genesis) (Sheet 1 of 3)
Parameter Description
Sensitivity Specifies the Standard (Genesis) peak detection algorithm.
Detection method Highest peak: Uses the highest peak in the chromatogram for component identification.
Nearest RT: Uses the peak with the nearest retention time in the chromatogram for component identification.
Smoothing Determines the degree of data smoothing to be performed on the active component peak prior to peak detection and integration. The ICIS peak detection algorithm uses this value.
Range: Any odd integer from 1 through 15 pointsDefault: 1
S/N threshold Current signal-to-noise threshold for peak integration. Peaks with signal-to-noise values less than this value are not integrated. Peaks with signal-to-noise values greater than this value are integrated.
Range: 0.0 to 999.0
Enable valley detection Uses the valley detection approximation method to detect unresolved peaks. This method drops a vertical line from the apex of the valley between unresolved peaks to the baseline. The intersection of the vertical line and the baseline defines the end of the first peak and the beginning of the second peak.
Expected width (sec) The expected peak width parameter (in seconds). This controls the minimum width that a peak is expected to have if valley detection is enabled.
With valley detection enabled, any valley points nearer than the [expected width]/2 to the top of the peak are ignored. If a valley point is found outside the expected peak width, the application terminates the peak at that point. The TraceFinder application always terminates a peak when the signal reaches the baseline, independent of the value set for the expected peak width.
Range: 0.0 to 999.0
Constrain peak width Constrains the peak width of a component during peak integration of a chromatogram. You can then set values that control when peak integration is turned on and off by specifying a peak height threshold and a tailing factor. Selecting the Constrain peak width check box enables the Peak Height (%) and Tailing Factor options.
104 TraceFinder User Guide Thermo Scientific

4 Using the Method Development ModeWorking with Master Methods
Peak height (%) A signal must be above the baseline percentage of the total peak height (100%) before integration is turned on or off. This text box is active only when the Constrain peak width check box is selected.
Range: 0.0 to 100.0%
Tailing factor A factor that controls how the TraceFinder application integrates the tail of a peak. This factor is the maximum ratio of the trailing edge to the leading side of a constrained peak. This text box is active only when the Constrain the Peak Width check box is selected.
Range: 0.5 through 9.0
Min peak height (S/N) For the valley detection approximation method to use the Nearest RT Peak Identification criteria, this peak signal-to-noise value must be equaled or exceeded. For component identification purposes, the TraceFinder application ignores all chromatogram peaks that have signal-to-noise values that are less than the S/N Threshold value.
Range: 0.0 (all peaks) through 999.0
Peak S/N cutoff The peak edge is set to values below this signal-to-noise ratio.
This test assumes it has found an edge of a peak when the baseline adjusted height of the edge is less than the ratio of the baseline adjusted apex height and the peak S/N cutoff ratio.
When the S/N at the apex is 500 and the peak S/N cutoff value is 200, the application defines the right and left edges of the peak when the S/N reaches a value less than 200.
Range: 50.0 to 10000.0
Table 10. Detect parameters for Standard (Genesis) (Sheet 2 of 3)
Parameter Description
Thermo Scientific TraceFinder User Guide 105

4 Using the Method Development ModeWorking with Master Methods
Valley rise (%) The peak trace can rise above the baseline by this percentage after passing through a minimum (before or after the peak).
This method drops a vertical line from the apex of the valley between unresolved peaks to the baseline. The intersection of the vertical line and the baseline defines the end of the first peak and the beginning of the second peak.
When the trace exceeds rise percentage, the TraceFinder application applies valley detection peak integration criteria.
This test is applied to both the left and right edges of the peak.
The rise percentage criteria is useful for integrating peaks with long tails.
Range: 0.1 to 500.0
Valley S/N Specifies a value to evaluate the valley bottom. Using this parameter ensures that the surrounding measurements are higher.
Range: 1.0 to 100.0Default: 2.0
# background scans Number of background scans performed by the application.
Report noise as Determines if the noise used in calculating S/N values is calculated using an RMS calculation or peak-to-peak resolution threshold. Options are RMS or Peak to Peak.
Table 10. Detect parameters for Standard (Genesis) (Sheet 3 of 3)
Parameter Description
106 TraceFinder User Guide Thermo Scientific

4 Using the Method Development ModeWorking with Master Methods
Detect page for High (ICIS)
Thermo Scientific TraceFinder User Guide 107

4 Using the Method Development ModeWorking with Master Methods
Table 11. Detect parameters for High (ICIS) (Sheet 1 of 3)
Parameter Description
Sensitivity Specifies the High (ICIS) peak detection algorithm.
Detection method Highest peak uses the highest peak in the chromatogram for component identification.
Nearest RT uses the peak with the nearest retention time in the chromatogram for component identification.
Smoothing Determines the degree of data smoothing to be performed on the active component peak prior to peak detection and integration. The ICIS peak detection algorithm uses this value.
Range: Any odd integer from 1 through 15 pointsDefault: 1
Area noise factor The noise level multiplier used to determine the peak edge after the location of the possible peak. The ICIS peak detection algorithm uses this value.
Range: 1 through 500Default: 5
Peak noise factor The noise level multiplier used to determine the potential peak signal threshold. The ICIS peak detection algorithm uses this value.
Range: 1 through 1000Default: 10
Baseline window The TraceFinder application looks for a local minima over this number of scans. The ICIS peak detection algorithm uses this value.
Range: 1 through 500Default: 40
Constrain peak width Constrains the peak width of a component during peak integration of a chromatogram. You can then set values that control when peak integration is turned on and off by specifying a peak height threshold and a tailing factor. Selecting the Constrain peak width check box enables the Peak Height (%) and Tailing Factor options.
Peak height (%) A signal must be above the baseline percentage of the total peak height (100%) before integration is turned on or off. This text box is active only when the Constrain peak width check box is selected.
Range: 0.0 to 100.0%
108 TraceFinder User Guide Thermo Scientific

4 Using the Method Development ModeWorking with Master Methods
Tailing factor A factor that controls how the TraceFinder application integrates the tail of a peak. This factor is the maximum ratio of the trailing edge to the leading side of a constrained peak. This text box is active only when the Constrain the Peak Width check box is selected.
Range: 0.5 through 9.0
Min peak height (S/N) For the valley detection approximation method to use the Nearest RT Peak Identification criteria, this peak signal-to-noise value must be equaled or exceeded. For component identification purposes, the TraceFinder application ignores all chromatogram peaks that have signal-to-noise values that are less than the S/N Threshold value.
Range: 0.0 (all peaks) through 999.0
Noise method The options are INCOS or Repetitive.
INCOS uses a single pass algorithm to determine the noise level. The ICIS peak detection algorithm uses this value.
Repetitive uses a multiple pass algorithm to determine the noise level. The ICIS peak detection algorithm uses this value. In general, this algorithm is more accurate in analyzing the noise than the INCOS Noise algorithm, but it takes longer.
Min peak width The minimum number of scans required in a peak. The ICIS peak detection algorithm uses this value.
Range: 0 to 100 scansDefault: 3
Multiplet resolution The minimum separation in scans between the apexes of two potential peaks. This is a criteria to determine if two peaks are resolved. The ICIS peak detection algorithm uses this value.
Range: 1 to 500 scansDefault: 10
Area tail extension The number of scans past the peak endpoint to use in averaging the intensity. The ICIS peak detection algorithm uses this value.
Range: 0 to 100 scansDefault: 5
Table 11. Detect parameters for High (ICIS) (Sheet 2 of 3)
Parameter Description
Thermo Scientific TraceFinder User Guide 109

4 Using the Method Development ModeWorking with Master Methods
Area scan window The number of allowable scans on each side of the peak apex. A zero value defines all scans (peak-start to peak-end) to be included in the area integration.
Range: 0 to 100 scansDefault: 0
RMS Specifies that the TraceFinder application calculate noise as RMS. By default, the application uses Peak To Peak for the noise calculation. RMS is automatically selected if you manually determine the noise region.
Table 11. Detect parameters for High (ICIS) (Sheet 3 of 3)
Parameter Description
110 TraceFinder User Guide Thermo Scientific

4 Using the Method Development ModeWorking with Master Methods
Spectrum
Use the Spectrum page to store a reference mass spectrum for a quan peak or compound.
Use the following procedures:
• To update confirming ion ratios
• To change the quantitation mass used for a quan peak
• To add ions together to get an accumulated signal
• To add a quan peak to an existing compound
• To add one or more confirming ions to an existing compound
• To zoom in the chromatogram or spectrum displays
To update confirming ion ratios
1. Click a peak in the chromatogram pane.
The mass spectrum for the peak is displayed in the spectrum pane.
2. Right-click the spectrum pane and choose Update confirming ion ratios with this spectrum from the shortcut menu.
To change the quantitation mass used for a quan peak
1. Click a peak in the chromatogram pane.
The mass spectrum for the peak is displayed in the spectrum pane.
2. In the spectrum pane, click the ion.
A red box around the ion’s relative intensity value indicates that the ion is selected.
3. Right-click and choose Set this mass as quan mass from the shortcut menu.
To add ions together to get an accumulated signal
1. Click an ion in the spectrum pane.
A red box around the ion’s relative intensity value indicates that the ion is selected.
2. Right-click and choose Add this mass to existing quan mass range from the shortcut menu.
You can now update the ion ratios to adjust the confirming ion comparisons to the new summed quan peak signal.
To add a quan peak to an existing compound
1. Click the peak in the chromatogram pane.
The mass spectrum for the peak is displayed in the spectrum pane.
Thermo Scientific TraceFinder User Guide 111

4 Using the Method Development ModeWorking with Master Methods
2. In the spectrum pane, click the ion.
A red box around the ion’s relative intensity value indicates that the ion is selected.
3. Right-click and choose Set this mass as new quan peak from the shortcut menu.
To add one or more confirming ions to an existing compound
1. Click the peak in the chromatogram pane.
The mass spectrum for the peak is displayed in the spectrum pane.
2. In the spectrum pane, click the ion.
A red box around the ion’s relative intensity value indicates that the ion is selected.
3. Right-click and choose to Add this mass as new confirming ion from the shortcut menu.
To zoom in the chromatogram or spectrum displays
1. Drag your cursor to delineate a rectangle.
The display zooms into the specified rectangle.
2. To return to the original display, right-click and choose Reset Scaling from the shortcut menu.
112 TraceFinder User Guide Thermo Scientific

4 Using the Method Development ModeWorking with Master Methods
Spectrum page
Table 12. Spectrum shortcut menu functions
Functions Description
Update confirming ion ratios with this spectrum
Updates the confirming ion ratios using the selected peak.
Set this mass as quan mass
Adds the quan mass of the selected ion to the quantitation mass used for the quan peak.
Add this mass to existing quan mass ranges
Adds the selected mass to your existing quan mass ranges. You can then update the ion ratios to adjust the confirming ion comparisons to the new summed quan peak signal.
Set this mass as a new quan peak
Adds a new quan peak to an existing compound.
Add a mass as new confirming ion
Adds one or more confirming ions to an existing compound.
Reset scaling Returns the chromatogram or spectrum display to its original size.
Thermo Scientific TraceFinder User Guide 113

4 Using the Method Development ModeWorking with Master Methods
Ratios
Use the Ratios page to define the criteria for evaluating confirming or qualifying ions. the TraceFinder application detects compounds that have confirming ion values outside their acceptable window and flags them in Data Review mode and on reports.
To specify ion ratio criteria
1. Enable or disable the use of the particular confirming ion.
2. In the Target ratio box, select the theoretical ratio of the confirming ion's response to the quantification ion's response.
3. In the Window type box, select Absolute or Relative as the calculation approach for determining the acceptable ion ratio range.
4. In the Window (+/-%) box, select the acceptable ion ratio range.
5. In the Ion coelution box, select the maximum difference in retention time between a confirming ion peak and the quantification ion peak
In the following example:
• The target ratio is expected to be 61.02% and the window is Absolute 20%, so the acceptable window for this confirming ion is 41.02% to 81.02%.
• If, instead, the window type was Relative, the plus or minus value would be 20% of 61.02% (or 12.20%), so the acceptable window for this confirming ion would be 48.82% to 73.22%.
114 TraceFinder User Guide Thermo Scientific

4 Using the Method Development ModeWorking with Master Methods
Ratios page
Table 13. Ratios parameters
Parameter Description
Target ratio (%) The theoretical ratio of the confirming ion's response to the quantification ion's response.
Window type The absolute or relative calculation approach for determining the acceptable ion ratio range.
Window (+/-%) The acceptable ion ratio range.
Ion coelution (min) The maximum difference in retention time between a confirming ion peak and the quantification ion peak.
Thermo Scientific TraceFinder User Guide 115

4 Using the Method Development ModeWorking with Master Methods
Calibration
Use the Calibration page to set or edit the mathematical model used for preparing the initial calibration evaluation for one or more calibration standards.
Each target compound can have its own initial calibration settings, independent of the other compounds. You can modify the calibration approach on this page or in Data Review mode when you view the results of an actual calibration batch.
Calibration page
Table 14. Calibration parameters
Parameter Description
RT Retention time for the compound.
Compound The compound name.
Compound type Displays the compound type as an internal standard, an external standard, or a target compound.
Standard type Specifies Internal or External standards.
Response via The use of area or height.
Curve type Specifies Linear, Quadratic, or AverageRF curve types.
Origin The origin treatment as Ignore, Include, or Force. The Origin and Weighting columns are active only when you are using Linear or Quadratic curve types.
Weighting Specifies the weighting as Equal, 1/X, 1/X^2, 1/Y, or 1/Y^2.
Units The units to be displayed with the calculated values.
ISTD The internal standard (ISTD) for a target compound or surrogate if the standard type is set to Internal. If you set the standard type to External, this field is inactive.
Amount The amount of the internal standard for ISTD compounds.
116 TraceFinder User Guide Thermo Scientific

4 Using the Method Development ModeWorking with Master Methods
Calibration Levels
On the Calibration levels page for a master method, you can define the standards for calibration. You can edit calibration levels and concentrations for master methods only. The contents of this page are read-only when you are editing a local method.
To specify calibration levels and concentrations
1. Select the compound whose calibration levels and concentrations you want to define.
2. In the Manage Calibration levels area, type a value for the first calibration level.
The application adds a new, empty calibration level row beneath the edited row.
3. Continue adding calibration levels.
When you finish adding calibration levels, you can specify the concentrations for each level for each compound.
4. To enter the concentrations to the table, do the following:
a. Select the first calibration level table cell.
b. Click the cell again to make it editable.
c. Type a concentration value.
5. Repeat Step 4 for all calibration levels associated with the first compound.
Thermo Scientific TraceFinder User Guide 117

4 Using the Method Development ModeWorking with Master Methods
6. To specify the same concentration values for all compounds, select the value you want to copy, right-click and choose Copy down from the shortcut menu.
Calibration levels page
Table 15. Calibration levels parameters
Parameter Description
RT Retention time for the compound.Compound The compound name.cal1-caln User-defined calibration levels for the compound.Manage Calibration levels
Defines calibration levels for the selected compound.
Shortcut menu
Copy down Copies the selected column value to all rows in that column. For detailed instructions about using the Copy down command, see Appendix B, “Using Copy Down and Fill Down.”
Display retention time column
Displays or hides the RT (retention time) column in the compound list.
Delete compound from method
Removes the selected compound from the current master method.
118 TraceFinder User Guide Thermo Scientific

4 Using the Method Development ModeWorking with Master Methods
QC Levels
Use the QC levels page for a master method to define the standards for QC levels. You can edit QC levels for master methods only. The contents of this page are read-only when you are editing a local method.
To specify QC levels and concentrations
1. Select the compound whose QC levels, percentage test values, and concentrations you want to define.
2. In the QC levels area, type a name for the first QC level.
The application adds a new, empty QC level row beneath the edited row.
3. Type a value for the % Test.
The % Test is the acceptable difference (as a percentage) between the known amount and the calculated (measured) amount of each QC level.
4. Continue adding QC levels and values for percentage test.
When you finish adding QC levels, you can specify the concentrations for each level for each compound.
5. To enter the concentration values to the table, do the following:
a. Select the first QC level table cell.
b. Click the cell again to make it editable.
c. Type a concentration value.
Thermo Scientific TraceFinder User Guide 119

4 Using the Method Development ModeWorking with Master Methods
6. Repeat Step 5 for all QC levels associated with the first compound.
7. To specify the same concentration values for all compounds, select the value you want to copy, right-click and choose Copy down from the shortcut menu.
120 TraceFinder User Guide Thermo Scientific

4 Using the Method Development ModeWorking with Master Methods
QC levels page
Table 16. QC levels parameters
Parameter Description
RT Retention time for the compound.
Compound The compound name.
QC1-QCn User-defined quality control levels for the compound.
QC levels
Level User-defined quality control level names.
% Test A value for the acceptable difference (as a percentage) between the known amount and calculated (measured) amount of each QC level.
Shortcut menu
Copy down Copies the selected column value to all rows in that column. For detailed instructions about using the Copy down command, see Appendix B, “Using Copy Down and Fill Down.”
Display retention time column
Displays or hides the RT (retention time) column in the compound list.
Delete compound from method
Removes the selected compound from the current master method.
Thermo Scientific TraceFinder User Guide 121

4 Using the Method Development ModeWorking with Master Methods
Editing the Flags Page
Use the Flags page to set limits and ranges so the TraceFinder application can review the data and results as an aid to final approval.
From the Flags page of the Master Method View, you can access these additional pages:
• Quan Flags
• Calibration Flags
• QC Check Flags
• Blank Flags
• ISTD Flags
• Solvent Blank Flags
• Surrogate Flags
• Matrix Spike Flags
• Lab Control Flags (GC only)
122 TraceFinder User Guide Thermo Scientific

4 Using the Method Development ModeWorking with Master Methods
Quan Flags
Use the Quan page to define levels of review for quantified results. Quantified results appear on printed and electronic reports. You can also define when a quantified value is reported instead of reporting less than a particular limit.
Quan page
Table 17. Quan flag parameters
Parameter Description
RT Retention time for the compound.
Compound The compound name.
LOD (Detection limit) Limit of detection. The lowest amount that can be detected. Usually derived from a method detection limit (mdl) study.
LOQ (Quantitation limit)
Limit of quantitation. The lowest amount that can be confidently and accurately quantitated. This is usually the lowest calibrator amount.
LOR (Reporting limit) Limit of reporting. Also called cutoff in some industries. This is the highest amount that can be reported, as determined by each laboratory’s standard operating practices.
ULOL (Linearity limit) Upper limit of linearity. This is usually the highest calibrator amount.
Carryover limit The highest amount of a substance that does not leave a residual amount in the instrument. If a substance has a carry over limit of 5, amounts higher than 5 usually dirty the instrument and leave residue behind, tainting the following sample. A carryover limit of less than 5 does not leave any residual amounts of the substance.
Shortcut menu
Copy down Copies the selected column value to all rows in that column. For detailed instructions about using the Copy down command, see Appendix B, “Using Copy Down and Fill Down.”
Display retention time column
Displays or hides the RT (retention time) column in the compound list.
Delete compound from method
Removes the selected compound from the current master method.
Thermo Scientific TraceFinder User Guide 123

4 Using the Method Development ModeWorking with Master Methods
Calibration Flags
Use the Calibration page to define acceptable criteria for initial calibration. The TraceFinder application makes the evaluation by comparing the initial calibration results for each compound found in the sample to the values defined on this page.
On the Calibration report, the application flags the calculated values for internal standard compounds that exceed these limits.
Calibration page
Table 18. Calibration flag parameters
Parameter Description
RT Retention time for the compound.
Compound The compound name.
R^2 threshold The minimum correlation coefficient (r2) for an acceptable calibration (when in linear or quadratic mode).
Max RSD (%) The maximum relative standard deviation (RSD) for an acceptable calibration (when in average RF mode).
Max Amt Diff (%) The maximum deviation between the calculated and theoretical concentrations of the calibration curve data points (when in linear or quadratic mode).
CV Test (%) Coefficient of Variation test. These values are added to the Data Review display.
Shortcut menu
Copy down Copies the selected column value to all rows in that column. For detailed instructions about using the Copy down command, see Appendix B, “Using Copy Down and Fill Down.”
Display retention time column
Displays or hides the RT (retention time) column in the compound list.
Delete compound from method
Removes the selected compound from the current master method.
124 TraceFinder User Guide Thermo Scientific

4 Using the Method Development ModeWorking with Master Methods
QC Check Flags
Use the QC Check page to review the calibration on an on-going basis. The TraceFinder application makes the evaluation by comparing the check standard results for each compound in the sample to the initial calibration using values defined on this page.
On the Check Standard report, the application flags the calculated values for internal standard compounds that exceed these limits.
For linear and quadratic modes, the maximum difference for the calculated concentration in the QC check sample versus the theoretical value is set on the QC levels page of the Compounds page.
QC Check page
Table 19. QC Check flag parameters
Parameter Description
RT Retention time for the compound.
Compound The compound name.
Max RF Diff (%) The maximum deviation between the response factor (RF) of the QC check sample and the average response factor from the calibration (when in average RF mode).
Min RF The minimum response factor for the QC check standard (when in average RF mode).
Shortcut menu
Copy down Copies the selected column value to all rows in that column. For detailed instructions about using the Copy down command, see Appendix B, “Using Copy Down and Fill Down.”
Display retention time column
Displays or hides the RT (retention time) column in the compound list.
Delete compound from method
Removes the selected compound from the current master method.
Thermo Scientific TraceFinder User Guide 125

4 Using the Method Development ModeWorking with Master Methods
Lab Control Flags (GC only)
Use the Lab Control page to view and edit QC values for lab control sample and lab control sample duplicate analyses. The TraceFinder application makes the evaluation by comparing the calculated concentration for each compound in the sample to the theoretical concentration and range defined on this page.
You can prepare samples (typically known as clean matrices) as LCS or LCSD. These represent samples to which you have added known concentrations of target analytes. To define an LCS and its duplicate in a batch, select the appropriate sample type and a common sample ID.
On the Lab Control report. the application flags the calculated values for spiked compounds that exceed these limits.
Lab Control page
Table 20. Lab Control flag parameters
Parameter Description
RT Retention time for the compound.
Compound The compound name.
Theo Conc Values for each lab control compound that represent the expected theoretical concentration of that compound in the sample.
Min recovery (%) A range of the allowable minimum recovery percentage and the maximum recovery percentage that the application can determine by comparing the observed calculated concentration in the analysis to the expected concentration. Each LC/LCSD compound can have its own values for these fields, independent of other LC/LCSD compounds.
Max recovery (%)
Max RPD Specify a maximum value for relative percent difference (RPD) between two spiked samples.
Shortcut menu
Copy down Copies the selected column value to all rows in that column. For detailed instructions about using the Copy down command, see Appendix B, “Using Copy Down and Fill Down.”
Display retention time column
Displays or hides the RT (retention time) column in the compound list.
Delete compound from method
Removes the selected compound from the current master method.
126 TraceFinder User Guide Thermo Scientific

4 Using the Method Development ModeWorking with Master Methods
Meth Val Flags (GC only)
Use the Meth Val page to view or edit QC values for method validation reporting. The application makes the evaluation by comparing the calculated concentration for each compound in the sample to the theoretical concentration and range defined on this page.
You can use these parameters to evaluate the performance of your method. For this evaluation, prepare, analyze, and evaluate a number of samples (typically 4 to 10) to document method accuracy and precision as a comprehensive whole. To define a method validation sample in the batch, select the appropriate sample type.
On the Method Validation report, the application flags the calculated values for method validation compounds that exceed these limits.
Meth Val page
Table 21. Meth Val flag parameters
Parameter Description
RT Retention time for the compound.Compound The compound name.Theo Conc Values for each compound that represent the expected theoretical
concentration of that compound in the sample. Min recovery (%) A range of the allowable minimum recovery percentage and the
maximum recovery percentage that the application can determine by comparing the observed calculated concentration in the analysis to the expected concentration. Each method validation compound can have its own values for these fields, independent of other method validation compounds.
Max recovery (%)
Max RSD (%) The maximum relative standard deviation of the set of observed concentrations for a component across the set of method validation samples.
Shortcut menu
Copy down Copies the selected column value to all rows in that column. For detailed instructions about using the Copy down command, see Appendix B, “Using Copy Down and Fill Down.”
Display retention time column
Displays or hides the RT (retention time) column in the compound list.
Delete compound from method
Removes the selected compound from the current master method.
Thermo Scientific TraceFinder User Guide 127

4 Using the Method Development ModeWorking with Master Methods
Breakdown Flags (GC only)
Use the Breakdown page to view and edit values used for the evaluation of breakdown and degradation reporting. The TraceFinder application makes the evaluation by calculating the ratio of breakdown compounds to the native compounds.
To display the list of compounds in a group
• Click anywhere in the group row.
To select a group for breakdown calculation
• Select the Active check box in the group row.
You can select any group in the method for breakdown calculation, but the TraceFinder application calculates and reports only those that contain breakdown and native compounds.
Breakdown page
Table 22. Breakdown flag parameters
Parameter Description
Groups Lists all groups created on the Groups page. See “Editing the Groups Page (GC only)” on page 136.
Active Specifies which groups are used for breakdown analysis.
Max % breakdown The maximum allowable percentage of breakdown to native compounds. This value is calculated by summing the responses of the breakdown compounds and dividing them by the sum of the native compounds.
On the Breakdown Report, the application flags the calculated values for breakdown and native compounds that exceed these limits.
Compounds for group Lists all compounds in the selected group.
128 TraceFinder User Guide Thermo Scientific

4 Using the Method Development ModeWorking with Master Methods
Blank Flags
Use the Blank page to define acceptable levels of target compounds in blank samples. The application makes the evaluation by comparing the calculated concentration for each compound in the sample to the maximum concentration defined on this page. You can enter the maximum concentration as a percentage of a flag value or as a specified value.
On the Blank report, the application flags the calculated values for internal standard compounds that exceed these limits.
To specify the maximum concentration as a percentage
1. From the Method column list box, choose one of the following methods:• % of LOD• % of LOQ• % of LOR
2. In the Percentage column, type a percentage value.
To specify the maximum concentration as an absolute value
1. From the Method column list box, select Concentration.
2. In the Max Conc column, type an absolute value.
To specify no maximum concentration
• From the Method column list box, select None.
Blank page
Table 23. Blank flag parameters (Sheet 1 of 2)
Parameter Description
RT Retention time for the compound.
Compound The compound name.
Method The evaluation process used for comparing the calculated concentration. You can specify no maximum, a specific concentration, or a percentage of the LOR, LOD, or LOQ.
Thermo Scientific TraceFinder User Guide 129

4 Using the Method Development ModeWorking with Master Methods
ISTD Flags
Use the ISTD page to review response and retention time of internal standards (if available). The application makes the evaluation by comparing the area and retention time results for each internal standard compound in the sample to a specified range.
If all of your target compounds are set to external calibration mode or you have not identified any compounds as internal standards, this page does not show any values.
ISTD page
Percentage The percentage of the LOR, LOD, or LOQ if you are using the percentage approach.
Max Conc The maximum concentration if you are using an absolute value.
Shortcut menu
Copy down Copies the selected column value to all rows in that column. For detailed instructions about using the Copy down command, see Appendix B, “Using Copy Down and Fill Down.”
Display retention time column
Displays or hides the RT (retention time) column in the compound list.
Delete compound from method
Removes the selected compound from the current master method.
Table 24. ISTD flag parameters (Sheet 1 of 2)
Parameter Description
RT Retention time for the compound.
Compound The compound name.
Min recovery (%) The minimum and maximum percent recoveries for the internal standards to define an acceptable range. For check standards, the TraceFinder application compares the response of each internal standard in each sample to a range around the average of the responses of that compound in all of the calibration standards. For all other samples, the application calculates the comparison range around the check standard responses if a check standard is available in the batch. If no check standard is available, the application tests against the initial calibration.
Max recovery (%)
Table 23. Blank flag parameters (Sheet 2 of 2)
Parameter Description
130 TraceFinder User Guide Thermo Scientific

4 Using the Method Development ModeWorking with Master Methods
Min RT (–min) The minimum and maximum drift (in minutes) for the internal standards to define an acceptable range. For check standards, the TraceFinder application compares the retention time of each internal standard in each sample to a range around the average of the retention times of that compound in all of the calibration standards. For all other samples, the application calculates the comparison range around the check standard retention times if a check standard is available in the batch. If no check standard is available, the application tests against the initial calibration.
Max RT (+min)
CV Test (%) Coefficient of Variation test.
Shortcut menu
Copy down Copies the selected column value to all rows in that column. For detailed instructions about using the Copy down command, see Appendix B, “Using Copy Down and Fill Down.”
Display retention time column
Displays or hides the RT (retention time) column in the compound list.
Delete compound from method
Removes the selected compound from the current master method.
Table 24. ISTD flag parameters (Sheet 2 of 2)
Parameter Description
Thermo Scientific TraceFinder User Guide 131

4 Using the Method Development ModeWorking with Master Methods
Solvent Blank Flags
Use the Solvent Blank page to view or edit QC values for solvent reporting. The evaluation is made by comparing the calculated response for each compound in the sample to the maximum response defined on this page.
On the Solvent Blank report, the application flags the calculated values for internal standard compounds that exceed these limits.
Solvent Blank page
Table 25. Solvent Blank flag parameters
Parameter Description
RT Retention time for the compound.
Compound The compound name.
Method The evaluation process to use a response for the quan ion only (Quan Ion RT) or a summed response for the quan ion and any confirming ions (All Ion RT). You can deactivate the solvent blank test by selecting None.
Upper Limit Specifies an upper limit for each compound in the sample if an evaluation process is selected. These values are not concentrations; they are raw response values.
Shortcut menu
Copy down Copies the selected column value to all rows in that column. For detailed instructions about using the Copy down command, see Appendix B, “Using Copy Down and Fill Down.”
Display retention time column
Displays or hides the RT (retention time) column in the compound list.
Delete compound from method
Removes the selected compound from the current master method.
132 TraceFinder User Guide Thermo Scientific

4 Using the Method Development ModeWorking with Master Methods
Surrogate Flags
Use the Surrogates page to view or edit QC values for surrogate reporting. The application makes the evaluation by comparing the calculated concentration for each surrogate compound in the sample to the range defined on this page.
On the Surrogate report, the application flags the calculated values for internal standard compounds that exceed these limits.
Surrogate page
Table 26. Surrogate flag parameters
Parameter Description
RT Retention time for the compound.
Compound The compound name.
Theo Conc Values for each surrogate compound that represent the expected theoretical concentration of that compound in the sample. You can apply or not apply the dilution factor for a sample to the calculated surrogate concentrations using the Correct surrogates option on the Reports page. See “Specifying Report Options” on page 142.
Min recovery (%) A range of the allowable minimum recovery percentage and the maximum recovery percentage that can be determined by comparing the observed calculated concentration in the analysis to the expected concentration. Each surrogate can have its own values for these fields, independent of other surrogates.
Max recovery (%)
Shortcut menu
Copy down Copies the selected column value to all rows in that column. For detailed instructions about using the Copy down command, see Appendix B, “Using Copy Down and Fill Down.”
Display retention time column
Displays or hides the RT (retention time) column in the compound list.
Delete compound from method
Removes the selected compound from the current master method.
Thermo Scientific TraceFinder User Guide 133

4 Using the Method Development ModeWorking with Master Methods
Matrix Spike Flags
Use the Matrix Spike page to view or edit QC values for matrix spike and matrix spike duplicate analyses. The application makes the evaluation by comparing the calculated concentration for each compound in the sample (after subtracting the original sample value) to the theoretical concentration and range defined on this page.
To evaluate matrix spike (MS) or matrix spike duplicate (MSD) compounds, prepare samples as MS or MSD. These represent samples to which you have added known concentrations of target analytes. To define a sample, its MS, and its MSD in the batch, select the appropriate Sample Type and a Sample ID.
On the MS/MSD report, the application flags the calculated values for spiked compounds that exceed these limits.
Matrix Spike page
Note Sample IDs must be unique. Duplicating Sample IDs can cause incorrect samples to be included in reports.
Table 27. Matrix Spike flag parameters (Sheet 1 of 2)
Parameter Description
RT Retention time for the compound.
Compound The compound name.
Theo Conc Values for each surrogate compound that represent the expected theoretical concentration of that compound in the sample. You can apply or not apply the dilution factor for a sample to the calculated surrogate concentrations using the Method Options.
Min recovery (%) A range of the allowable minimum recovery percentage and the maximum recovery percentage that can be determined by comparing the observed calculated concentration in the analysis to the expected concentration. Each surrogate can have its own values for these fields, independent of other surrogates.
Max recovery (%)
Max RPD Specify a maximum value for relative percent difference (RPD) between two spiked samples.
134 TraceFinder User Guide Thermo Scientific

4 Using the Method Development ModeWorking with Master Methods
Shortcut menu
Copy down Copies the selected column value to all rows in that column. For detailed instructions about using the Copy down command, see Appendix B, “Using Copy Down and Fill Down.”
Display retention time column
Displays or hides the RT (retention time) column in the compound list.
Delete compound from method
Removes the selected compound from the current master method.
Table 27. Matrix Spike flag parameters (Sheet 2 of 2)
Parameter Description
Thermo Scientific TraceFinder User Guide 135

4 Using the Method Development ModeWorking with Master Methods
Editing the Groups Page (GC only)
Use the Groups page of the Master Method View to organize compounds into functional or logical groups. You can use these groups for creating a subset of target compounds for quantitative processing or a list of non-quantitative compounds for breakdown processing. See “Groups page” on page 137.
For quantitative processing, the TraceFinder application processes all compounds in the method and stores the complete result set, but only those in the selected group are visible in Data Review mode. Limiting the displayed compounds to those in the selected group can be useful when working with a master method containing a large list of compounds, only some of which are required for analysis in certain samples. In that case, the application requires only a single method and can reduce the results. To display only those compounds to be used in quantitative processing, select Quan compounds from the Show list box.
For non-quantitative processing, you can select the Breakdown and Native compounds that the TraceFinder application uses for breakdown reporting. To view only those compounds to be used in non-quantitative processing, select Non-quan compounds from the Show list box.
You can create as many quantitative and non-quantitative groups as you want and the same compound can be in multiple groups.
To create a group
1. From the Show list box, select the type of compounds you want to view.
2. At the bottom of the Groups area, click Add Group.
The Add a new Group dialog box opens.
3. Type a name for the new group and click OK.
The new group appears in the Groups area.
4. Drag a compound from the Compounds area onto a group name (as if you were moving files into a folder).
5. To remove all the compounds from a group, rename the group, or delete it, right-click the group name and choose from the shortcut menu.
136 TraceFinder User Guide Thermo Scientific

4 Using the Method Development ModeWorking with Master Methods
6. To remove a single compound, click the compound name in the group, right-click. and choose Remove from group from the shortcut menu.
Groups page
Table 28. Groups parameters
Parameter Description
Compounds Lists all available compounds.
Groups Lists all available groups.
Add Group Opens the Add a new Group dialog box where you can create a new group.
Shortcut menu
Empty group Removes all compounds from the selected group.
Rename group Changes the name of the selected group.
Delete group Removes the selected group and all the compounds in it.
Remove from group Removes the selected compound from its group.
Thermo Scientific TraceFinder User Guide 137

4 Using the Method Development ModeWorking with Master Methods
Editing the Reports Page
Use the Reports and Custom Reports pages to specify how you want to save or print your reports.
For the Quantitation Report type, you can modify quan report, user interface, quan flag, and surrogate correction options in the Report Options pane.
This section includes instructions for the following tasks:
• Specifying Report Formats
• Specifying Report Options
Specifying Report Formats
For each standard report you generate, you can create a hardcopy printout, a PDF (.pdf ) file, or an XML (.xml) file. In addition to the report type, you can specify a report title for each of your reports. The default report title is the report name.
For each custom report you generate, you can create a hardcopy printout or an XLS (.xlsm) file. You cannot specify a report title for a custom report.
Use the following procedures:
• To specify standard reports types and output formats
• To view an example standard report
• To specify custom report types and output formats
To specify standard reports types and output formats
1. Click the Reports tab.
The Reports page displays the Report Name, Report Title, and the options to create a hardcopy, a PDF file, or an XML file. See “Reports page” on page 140.
2. To edit the Report Title, double-click the name and type your new name.
The TraceFinder application uses this name for all reports that use this master method. You cannot edit the Report Title from other report views.
3. To specify the type of report output to create for each report type, select the check box in the appropriate column.
4. To duplicate the output type for all reports, click the cell to select it, then right-click and choose Copy down from the shortcut menu.
138 TraceFinder User Guide Thermo Scientific

4 Using the Method Development ModeWorking with Master Methods
All check boxes in the column below the selected cell duplicate the selected or cleared state of the selected cell.
By default, all report types are cleared.
To view an example standard report
1. Click the magnifying button, , to view an example PDF of the report type.
The right pane of the view displays an example PDF report with typical PDF viewer controls.
2. To minimize the PDF viewer, click the minimize icon, .
To specify custom report types and output formats
1. Click the Custom Reports tab.
The Custom Reports page lists all the reports that are saved in the following folder:
..\Thermo\TraceFinder\Templates\Reports
The Custom Reports page displays the Report Name and the options to create a hardcopy printout or XLS file. See “Custom Reports page” on page 141.
2. To specify the type of report output to create for each report type, select the check box in the appropriate column.
3. To duplicate the output type for all reports, right-click the cell and choose Copy down from the shortcut menu.
All check boxes in the column below the selected cell duplicate the selected or cleared state in the selected cell.
Thermo Scientific TraceFinder User Guide 139

4 Using the Method Development ModeWorking with Master Methods
Reports page
Table 29. Reports parameters
Parameter Description
Example Displays a sample of the report type.Report Name The name of a report. Report Title The user-defined title to be used on a report. Print Reports to be sent to the printer. Create PDF Reports to be saved as PDF files. Create XML Reports to be exported in XML format.
140 TraceFinder User Guide Thermo Scientific

4 Using the Method Development ModeWorking with Master Methods
Custom Reports page
Table 30. Custom Reports parameters
Parameter Description
Report Name The name of a report.
Print Reports to be sent to the printer.
Create XLS Reports to be exported in Excel spreadsheet (.xlsm) format.
Thermo Scientific TraceFinder User Guide 141

4 Using the Method Development ModeWorking with Master Methods
Specifying Report Options
Use the report options to choose display features for standard report types.
Use the following procedures:
• To specify quantitation report options
• To specify user interface options
• To specify quantitation flag options
• To correct surrogates
To specify quantitation report options
1. To report the calculated concentration at all times or only when the quantified value exceeds LOD, LOQ, or LOR, choose the appropriate value from the Report concentration list box.
These limits are defined in “Quan Flags” on page 123.
2. To select the number of decimal places to report for calculated concentrations, set the value in the Decimal places to be reported box.
3. To include a chromatogram of the sample in the report, select the Show chromatogram on Quantitation Report check box.
4. To display only valid compounds, select the Display valid compounds only check box.
To specify user interface options
1. To shade a compound row on any of the reports if a value fails one of the criteria used for evaluation, select the Shade row when sample is outside of evaluation criteria check box.
142 TraceFinder User Guide Thermo Scientific

4 Using the Method Development ModeWorking with Master Methods
2. To separate the ion overlay pane from the confirming ion plots, select the Separate ion overlay display check box.
3. To use an alternate format for the Calibration Report designed to print more concisely and limit the report to a maximum of 7 calibration standards, select the Use alternate calibration report format check box.
4. To display flags and a legend on high density reports, select the Display Quan flags and legend check box.
To specify quantitation flag options
• Select the values you want to display in the report.
Values are above or below the limits defined on the Quan page.
These flags appear on a variety of reports and are defined in the Report options parameters table.
To correct surrogates
• To apply the conversion factor (specified in the sample row in the batch) to the sample’s calculated concentrations for surrogates as the conversion factor is applied to target compounds, select the Correct surrogates check box.
Thermo Scientific TraceFinder User Guide 143

4 Using the Method Development ModeWorking with Master Methods
Report options
Table 31. Report options parameters (Sheet 1 of 2)
Parameter Description
Quan Report Options
Report concentration Report the concentration at all times or only when the quantified value exceeds either the limit of detection (LOD), the limit of quantitation (LOQ), or the limit of reporting (LOR). Report concentration: Always, >LOD, >LOQ, or >LOR.
Decimal places to be reported
Number of decimal places to be included in the report. Maximum value is 6.
Show chromatogram on Quantitation Report
Displays a chromatogram (TIC trace) of the sample on the quantitation report.
Display valid compounds only
Prints only the positive compounds in a sample. If a compound is valid within a sample and is above the specified Quan Flag Options limits, the application reports the compound.
User Interface Options
Shade row when sample is outside of evaluation criteria
Shades a compound row on any of the reports if a value fails one of the criteria used for evaluation.
Separate ion overlay display
Separates the ion overlay pane from the confirming ion plots in data review.
Use alternate calibration report format
Uses an alternate format for the Calibration Report that is designed to print more concisely (this report is limited to a maximum of 7 calibration standards).
Display Quan flags and legend
Displays manual flags, confirming manual flags, quan flags, and a legend on high density reports.
Quan Flag OptionsValues that are above or below limits defined on the Quan flags page. These flags appear on a variety of reports.
144 TraceFinder User Guide Thermo Scientific

4 Using the Method Development ModeWorking with Master Methods
Flag values below LOD Flags values below the limit of detection (LOD).
Flag values below LOQ Flags values below the limit of quantitation (LOQ).
Flag values above LOR Flags values above the limit of reporting (LOR).
Flag values above ULOL
Flags values above the upper limit of linearity (ULOL).
Flag values above Carryover
Flags values above the carryover limit.
Flag values between LOD and LOQ
Flags values between the limit of detection and the limit of quantitation.
Surrogate Correction Option
Correct surrogates Applies the conversion factor (specified in the sample row in the batch) to the sample’s calculated concentrations for surrogates as the conversion factor is applied to target compounds. For example, if you added surrogates to the sample as part of sample preparation and you require a dilution for analysis, the application dilutes the surrogates and target compounds and it can apply a dilution correction to correct for this dilution. However, if you added surrogates after a dilution has occurred, then you can leave the option cleared, so that while the target compounds are corrected for the dilution, the surrogates are reported ‘as is.’
Table 31. Report options parameters (Sheet 2 of 2)
Parameter Description
Thermo Scientific TraceFinder User Guide 145


5
Using the Acquisition Mode
This chapter describes the tasks associated with the TraceFinder Acquisition mode.
When you plan to work with multiple samples or use similarly designed batches, use the Acquisition mode to reduce the amount of data you must enter.
Because the nature and types of batches are often similar (in some cases specified by laboratory standard practices), a user in the role of Lab Director or Supervisor can define a batch template that supplies the basic structure of a batch.
If you have a master method, you can create a batch and run the samples. Batches represent one or more samples that are to be acquired, processed, reviewed, and reported as a set. After you create a batch of samples, you can submit the batch and review the results in the Data Review mode or you can go directly to viewing and printing reports.
You can also set up a calibration batch with known concentrations of the target compounds to compare the sample against the calibration in future batches.
Contents
• Working with Batches
• Real-time Display
• Sample Types
Thermo Scientific TraceFinder User Guide 147

5 Using the Acquisition ModeWorking with Batches
Working with Batches This section includes instructions for the following tasks:
• Opening and Navigating the Acquisition Mode
• Creating Batches
Opening and Navigating the Acquisition Mode
To open the Acquisition mode, click Acquisition in the navigation pane or from the dashboard.
The TraceFinder application does not use the navigation pane in the Acquisition mode in the same way it uses the navigation pane in other modes. In the Acquisition mode, this pane keeps track of your progress as you move through the views to create and submit a batch or a batch template.
Figure 2. Task pane when you enter Acquisition mode
148 TraceFinder User Guide Thermo Scientific

5 Using the Acquisition ModeWorking with Batches
The status of each view in the Acquisition mode shows you which tasks are completed and which tasks are not.
As you complete each view, the task panes display the parameters you specified for your batch.
Figure 3. Example task pane when you have completed Acquisition mode
Completed view
Incomplete required view
Current view
Unvisited view
Thermo Scientific TraceFinder User Guide 149

5 Using the Acquisition ModeWorking with Batches
Creating Batches
These are the major steps you use in Acquisition mode to create a batch:
• Selecting a Batch
• Selecting a Method
• Defining the Sample List
• Selecting and Reviewing Reports
• Submitting the Batch
Workflows
Depending on how you create your batch, you use different views in the Acquisition mode. The following workflows show the Acquisition views required for each batch creation approach. Depending on the approach you use to create a batch, you will use one of these specific workflows.
Creating an original batch
To create an original batch, start with the instructions “To start a new batch” on page 152.
Batch
Finish
Reports
Samples
Method
150 TraceFinder User Guide Thermo Scientific

5 Using the Acquisition ModeWorking with Batches
Acquiring a previously saved (.tbr) batch
To acquire a previously saved batch, start with the instructions “To select a ready-to-acquire batch” on page 153.
Editing and processing a previously acquired batch
To process a previously acquired batch, start with the instructions “To select a previously acquired batch” on page 154.
Creating a batch template
To create batch template, start with the instructions “To create a batch template” on page 155.
Batch
Finish Samples
Batch
Finish
Samples
Batch
Finish
Reports
Samples
Method
This workflow is available only to users in the role of Lab Director or Supervisor.
Thermo Scientific TraceFinder User Guide 151

5 Using the Acquisition ModeWorking with Batches
Selecting a Batch
In Batch/Template Selection view of the Acquisition mode, you can choose to create a new batch in any of your current projects/subprojects.
Use the following procedures:
• To start a new batch
• To select a template for the new batch
• To select a ready-to-acquire batch
• To select a previously acquired batch
• To create a batch template
To start a new batch
1. Click the New batch tab.
From this page, you can create a new batch.
2. Type a name for the new batch in the Batch name box.
3. Select the project and subproject where you want to create the new batch.
4. To continue to the next view, click Next.
The Method selection view of the Acquisition mode opens. See “Selecting a Method” on page 156.
Tip If the Next button is not enabled, the batch name you gave already exists. Type a new name or add a numerical character to the end of the name. The Next button is enabled as soon as you change the batch name to a unique name.
152 TraceFinder User Guide Thermo Scientific

5 Using the Acquisition ModeWorking with Batches
To select a template for the new batch
1. Click the New batch tab.
From this page, you can create a new batch using a batch template.
2. Select the template and method combination you want to use.
The system creates a Batch name with the selected template name and the date/time stamp. The default project and subproject associated with this template are selected, but you can change them.
3. (Optional) Select a different project and subproject where you want to create the new batch.
4. To continue to the next view, click Next.
The Sample definition view of the Acquisition mode opens. See “Defining the Sample List” on page 157.
To select a ready-to-acquire batch
1. Click the Ready to acquire tab.
All your unacquired, saved batches are displayed with the file extension .tbr (to be run). All .tbr batches are stored in the following folder:
..\Tracefinder\Projects\projectname\subprojectname\Batches
2. Select the batch you want to acquire.
3. To continue to the next view, click Next.
The Finish view of the Acquisition mode opens. From the Finish view, you can save the batch, submit the batch for acquisition, or go to the Sample definition view to edit the samples list for this batch.
Thermo Scientific TraceFinder User Guide 153

5 Using the Acquisition ModeWorking with Batches
4. Do one of the following:
• To prepare the batch for acquisition, click Acquire.
For detailed instructions, see “Submitting the Batch” on page 168.
–Or–
• To edit the samples list, click Previous.
For detailed instructions on editing a samples list, see “Defining the Sample List” on page 157.
–Or–
• To save the batch to the Ready to acquire list, click Save.
The TraceFinder application saves your batch as a to-be-run (.tbr) file, closes the Acquisition mode, and returns you to the application dashboard.
Batches are saved to the following folder with the file extension .tbr:
..\TraceFinder\Projects\projectname\subprojectname\Batches
To select a previously acquired batch
1. Click the Acquired batches tab.
From this page, you can resubmit a previously acquired batch, edit the batch, or save it to be acquired later.
2. In the Project pane, select a project name.
All subprojects included in the selected project are displayed in the Subproject pane.
3. In the Subproject pane, select a subproject name.
All previously acquired batches included in the selected subproject are displayed in the Batch pane.
4. In the Batch pane, select the batch you want to reacquire.
5. To continue to the next view, click Next.
The Sample definition view of the Acquisition mode opens. See “Defining the Sample List” on page 157.
154 TraceFinder User Guide Thermo Scientific

5 Using the Acquisition ModeWorking with Batches
To create a batch template
1. Click the Templates tab.
From this page, you can create a new batch template.
2. In the Template name box, type a name for your new batch template.
3. Select a project name in the Project pane.
The Subproject pane displays all subprojects included in the selected project.
4. Select a subproject name in the Subproject pane.
5. To continue to the next view, click Next.
The Method selection view of the Acquisition mode opens. See “Selecting a Method” on page 156.
Note This page is available only to users in the role of Lab Director or Supervisor.
Thermo Scientific TraceFinder User Guide 155

5 Using the Acquisition ModeWorking with Batches
Selecting a Method
On the Method selection view of the Acquisition mode, select a method to use for the batch or batch template you are creating.
To specify a method
1. Select a method from the Method list.
The Compounds pane displays the compounds in the method. You cannot edit the compounds list from the Acquisition mode.
2. On the Method selection view, click Next.
The Sample definition view opens. See “Defining the Sample List” on page 157.
156 TraceFinder User Guide Thermo Scientific

5 Using the Acquisition ModeWorking with Batches
Defining the Sample List
On the Sample definition view of the Acquisition mode, you can create a list of samples for the batch. You can add samples, insert samples, import a sample list, or remove samples from the list.
As you enter sample values, you can use the Copy down and Fill down commands to enter column values. For detailed instructions on using Copy down and Fill down to enter column values, see Appendix B, “Using Copy Down and Fill Down.”
Use the following procedures:
• To add samples to the list
• To insert samples into the list
• To import samples into the list
• To remove samples from the list
When you have finished defining the list of samples, click Next.
• If you are creating a batch from scratch, creating a batch from a template, or editing a batch template, the Report selection view opens. See “Selecting and Reviewing Reports” on page 163.
• If you are editing a previously acquired a batch or a .tbr batch, the Finish selection view opens. See “Submitting the Batch” on page 168.
To add samples to the list
1. Select the number of sample rows to add and click Add.
2. Type a file name in the Filename column for each sample.
3. Select a sample type from the Sample type list box for each sample.
For a detailed description of sample types, see “Sample Types” on page 179.
Tip To add a single sample row, you can use the Add button or you can right-click and choose Add sample from the shortcut menu.
Available sample types
LC and GC
Matrix Blank Chk Std MS Unknown
Cal Std MDL MSD Solvent
GC only
LCS LCSD Meth Val Breakdown
Thermo Scientific TraceFinder User Guide 157

5 Using the Acquisition ModeWorking with Batches
4. For each Cal Std or Chk Std sample, select a level from the Sample level list.
The sample levels are defined in the master method. If there are no levels to select from the Sample level list, ask a user with Supervisor or Lab Director permissions to edit the method and specify the levels.
For detailed instructions about defining sample levels, see Chapter 4, “Using the Method Development Mode.”
5. Type a vial position in the Vial position column for each sample.
6. Type a volume in the Injection volume column for each sample.
7. (Optional) Type or edit the values for the remaining columns.
To insert samples into the list
1. Select the sample above which you want to insert new, unknown samples.
You cannot use the Insert command to create the first sample row.
2. Select the number of samples to insert and click Insert.
The application inserts the unknown samples above the selected sample.
3. Type a file name in the Filename column for each sample.
4. Select a sample type from the Sample type list box for each sample.
For a detailed description of sample types, see “Sample Types” on page 179.
Tip Use the Fill down command to make entering vial positions easier.
Note When you use the horizontal scroll bar at the bottom of the samples list, the Status and Filename columns stay fixed while the other columns scroll right and left.
Available sample typesLC and GC
Matrix Blank Chk Std MS UnknownCal Std MDL MSD SolventGC only
LCS LCSD Meth Val Breakdown
Inserted samples
158 TraceFinder User Guide Thermo Scientific

5 Using the Acquisition ModeWorking with Batches
5. For each Cal Std or Chk Std sample, select a level from the Sample level list.
The sample levels are defined in the master method. If there are no levels to select from the Sample level list, ask a user with Supervisor or Lab Director permissions to edit the method and specify the levels.
For detailed instructions about defining sample levels, see Chapter 4, “Using the Method Development Mode.”
6. Type a vial position in the Vial position column for each sample.
7. Type a volume in the Injection volume column for each sample.
8. (Optional) Type or edit the values for the remaining columns.
To import samples into the list
1. Click Import.
The Sample import tool dialog box opens.
From this dialog box, you can import a sample list from a .csv file or .xml file.
2. Click Browse and select a .csv or .xml file that contains the sample definitions you want to import.
3. From the Imported samples will be list, select either appended to the end of the list or inserted at the selected row.
4. Click Import.
The Sample import tool dialog box closes, and the specified samples are added to the Samples list.
Tip Use the Fill down command to make entering vial positions easier.
Note When you use the horizontal scroll bar at the bottom of the samples list, the Status and Filename columns stay fixed while the other columns scroll right and left.
Note The .csv or .xml file format must match the TraceFinder file format.
Thermo Scientific TraceFinder User Guide 159

5 Using the Acquisition ModeWorking with Batches
5. For each Cal Std or Chk Std sample, select a level from the Sample level list.
The sample levels are defined in the master method. If there are no levels to select from the Sample level list, ask a user with Supervisor or Lab Director permissions to edit the method and specify the levels.
For detailed instructions on defining sample levels, see Chapter 4, “Using the Method Development Mode.”
6. Type a vial position in the Vial position column for each sample.
7. Type a volume in the Injection volume column for each sample.
8. (Optional) Enter or edit the values for the remaining columns.
To remove samples from the list
1. Select the samples you want to remove.
2. Right-click and choose Remove selected samples from the shortcut menu.
Tip Use the Fill down command to make entering vial positions easier.
Note When you use the horizontal scroll bar at the bottom of the samples list, the Status and Filename columns stay fixed while the other columns scroll right and left.
Tip Use the CTRL or SHIFT keys to select multiple samples.
160 TraceFinder User Guide Thermo Scientific

5 Using the Acquisition ModeWorking with Batches
Sample definition view
Table 32. Sample definition view parameters (Sheet 1 of 2)
Parameter Definition
Add Adds the specified number of empty rows to the sample grid.
Insert Inserts the specified number of empty rows above the selected row.
Import Opens the Sample import tool where you can import samples defined in a .csv file or an .xml file.
Previous Returns you to the previous Acquisition mode view.
Cancel Confirms that you want to exit the Acquisition mode. When you cancel out of the Acquisition mode, your edits are not saved.
Next Takes you to the next Acquisition mode view.
Shortcut menu
Add sample Adds a single empty row to the sample grid.
Insert sample Inserts a single empty row to the sample grid above the selected row.
Insert copy sample Copies the currently selected row and inserts a copy above the row.
Remove selected samples Removes selected samples from the sample grid.
Thermo Scientific TraceFinder User Guide 161

5 Using the Acquisition ModeWorking with Batches
Copy down Copies the value in the selected row to all rows below it. For detailed instructions about using the Copy down command, see Appendix B, “Using Copy Down and Fill Down.”
Fill down Enters sequential values in the column starting with the value in the selected row and ending with the last row in the column. For detailed instructions about using the Fill down command, see Appendix B, “Using Copy Down and Fill Down.”
Status color codes Sample is acquired but not processed.
Sample is acquired and processed.
Sample is not acquired.
Table 32. Sample definition view parameters (Sheet 2 of 2)
Parameter Definition
162 TraceFinder User Guide Thermo Scientific

5 Using the Acquisition ModeWorking with Batches
Selecting and Reviewing Reports
On the Report selection view, you can specify the types of reports you want to create. For a complete list of report types and examples of output files, see Appendix A, “Reports.”
For each standard report you generate, you can create a hardcopy printout, a PDF (.pdf ) file, or an XML (.xml) file. In addition to the report type, you can specify a report title for each of your reports.
For each custom report you generate, you can create a hardcopy printout or an XLS (.xlsm) file. You cannot specify a report title for a custom report.
When you have finished specifying your report options, click Next. to go to the Finish view. See “Submitting the Batch” on page 168.
The resulting output files for your reports are written to the following folder:
..\projectname\subprojectname\Batches\batchname\Reports
Use the following procedures:
• To edit a standard report title
• To preview a standard report
• To specify a standard report in print, PDF, or XML format
• To specify a custom report in print or XLS format
• To export standard or custom reports to a specific folder
To edit a standard report title
1. Click the Reports tab.
The Reports page lists all the available standard reports. The Reports page displays the report name, report title, and the options to create printed, PDF, or XML output. See “Standard Reports page” on page 166.
2. Click the Report Title column and edit the default title.
The default report title is the same as the report name. The TraceFinder application lists reports in alphabetical order by Report Title. When you change a report title and refresh the view, it rearranges the reports accordingly.
To preview a standard report
1. Click the Reports tab.
The Reports page lists all the available standard reports. The Reports page displays the report name, report title, and the options to create printed, PDF, or XML output. See “Standard Reports page” on page 166.
Thermo Scientific TraceFinder User Guide 163

5 Using the Acquisition ModeWorking with Batches
2. Click the magnifying icon, , to view an example of the report type as a PDF file.
The right pane of the view displays an example PDF report with typical PDF viewer controls.
3. To minimize the PDF viewer, click the minimize icon, .
To specify a standard report in print, PDF, or XML format
1. Click the Reports tab.
The Reports page lists all the available standard reports. The Reports page displays the report name, report title, and the options to create printed, PDF, or XML output. See “Standard Reports page” on page 166.
2. For each type of report you want to create, select the check box in the Print, Create PDF, or Create XML columns.
3. To duplicate the output type for all reports, right-click the cell and choose Copy Down from the shortcut menu.
All check boxes in the column below the selected cell duplicate the selected or cleared state in the selected cell.
To specify a custom report in print or XLS format
1. Click the Custom Reports tab.
The Custom Reports page lists all the reports that are saved in the following folder:
..\Thermo\TraceFinder\Templates\Reports
The Custom Reports page displays the Report Name and the options to create printed or XLS output. See “Custom Reports page” on page 167.
2. For each report you want to create, select the check box in the Print or Create XLS columns.
3. To duplicate the output type for all reports, right-click the cell and choose Copy Down from the shortcut menu.
All check boxes in the column below the selected cell duplicate the selected or cleared state in the selected cell.
164 TraceFinder User Guide Thermo Scientific

5 Using the Acquisition ModeWorking with Batches
To export standard or custom reports to a specific folder
1. Select the Export Results check box at the bottom of the view.
The Browse For Folder dialog box opens.
2. Locate and select the folder where you want to save the reports.
3. To create a new reports folder within the selected folder, click Make New Folder and type the new folder name.
4. Click OK.
All standard and custom reports are written to the specified folder in addition to the batch Reports folder.
Thermo Scientific TraceFinder User Guide 165

5 Using the Acquisition ModeWorking with Batches
Standard Reports page
Table 33. Standard reports parameters (Sheet 1 of 2)
Parameter Description
Example Displays an example PDF for the report type. This example provides a model of the report type only; it does not reflect your data.
Report Name The name of a report.
Report Title User-editable title to be used on a report.
Print Reports to be sent to the printer.
Create PDF Reports to be saved as PDF files.
166 TraceFinder User Guide Thermo Scientific

5 Using the Acquisition ModeWorking with Batches
Custom Reports page
Create XML Reports to be exported in XML format.
Shortcut menu:Copy Down
Copies the selected or cleared state to all subsequent reports in the column.
Table 34. Custom Reports parameters
Parameter Description
Report Name The name of a report.
Print Reports to be sent to the printer.
Create XLS Reports to be exported in Excel Macro-Enabled Workbook file (.xlsm) format.
Shortcut menu:Copy Down
Copies the selected or cleared state to all subsequent reports in the column.
Table 33. Standard reports parameters (Sheet 2 of 2)
Parameter Description
Thermo Scientific TraceFinder User Guide 167

5 Using the Acquisition ModeWorking with Batches
Submitting the Batch
On the Finish view of the Acquisition mode, you can specify a startup method, a shutdown method, or a calibration batch. You can save the batch to be acquired later or you can choose to acquire data, process data, or create reports. See “Finish view” on page 174.
Use the following procedures:
• To specify startup or shutdown methods
• To specify a calibration batch
• To specify device states
• To save a batch for later acquisition
• To start an acquisition
• To view the output files
To specify startup or shutdown methods
1. (Optional) Select a method from the System Startup Method list.
The TraceFinder application runs this method before running the batch. No autosampler injection takes place. This feature is not available for all instruments.
2. (Optional) Select a method from the System Shutdown Method list.
The TraceFinder application runs this method after running the batch. No autosampler injection takes place. This feature is not available for all instruments.
Note If you are working with a batch template, the only available function is Save.
168 TraceFinder User Guide Thermo Scientific

5 Using the Acquisition ModeWorking with Batches
To specify a calibration batch
1. In the Calibration area, select a calibration (.calx) file from the list.
2. Do one of the following:
• To use the selected calibration file to process the current data, select the Use calibration option.
The method must be the same for the calibration batch and the current batch.
–Or–
• To add calibration data from the current batch to the selected calibration file, select the Extend calibration option.
Thermo Scientific TraceFinder User Guide 169

5 Using the Acquisition ModeWorking with Batches
To specify device states
• In the System Status area, select the name of the device, right-click, and then choose a device state from the shortcut menu.
Table 35. Instrument states
Instrument state Description
Turn Device On Keeps the system in the On state when the current run is completed, so you can begin another run without waiting. All power and flows are maintained at operational levels.
Default: On
Turn Device Standby Keeps the system in the Standby state when the current run is completed, so you can begin another run with only a short delay between runs.
Some devices do not have a Standby feature. For devices with this feature, the device enters a power-saving or consumable-saving mode, and you can switch the device back on in approximately 15 minutes. Depending on the instrument, this state turns gas and liquid flows off but maintains heaters and other subsystems in an On state so that there is no warm-up time required when you change from Standby to On.
Turn Device Off Keeps the system in the Off state when the current run is completed. The Off state indicates that all power to the instrument, which can be controlled by the TraceFinder application, is turned off. This includes power to all heaters and subassemblies, but in some cases not all subassemblies.
Some devices do not have an Off feature. For devices that do have this feature, the device enters a power-saving or consumable-saving mode, and you can switch the device back on. When several runs are queued, the application uses the system power scheme of the last submitted run.
170 TraceFinder User Guide Thermo Scientific

5 Using the Acquisition ModeWorking with Batches
To save a batch for later acquisition
• From the Finish view, click Save.
The TraceFinder application saves your batch as a to-be-run (.tbr) file, closes the Acquisition mode, and returns you to the application dashboard.
To start an acquisition
1. Click Acquire.
The Submit Options dialog box opens. See “Submit Options” on page 172.
2. Select the tasks you want to perform: acquire data, process data, or create reports.
3. Select the Use check box for the device that you want to use for this acquisition.
4. (Optional) Select the Start Device check box to indicate the device that is used to initiate the communication with the other instruments.
This is usually the autosampler.
5. (Optional) Select the Start when ready check box to tell the application to start all instruments together when they are all ready.
When this is cleared, individual instruments can start at different times and then have to wait for the last instrument to be ready.
6. (Optional) Select the Priority check box to move this batch to the top of the queue (after any currently acquiring batch).
7. (Optional) Click Cancel to exit the Acquisition mode without performing any tasks.
8. To start the selected processes, click OK.
The selected processes begin, and the TraceFinder application returns you to the dashboard and shows the real-time display at the bottom of the dashboard.
The real-time display is visible from the dashboard and all modes. You can begin another batch in the Acquisition mode while you watch the real-time display of the currently acquiring batch.
Thermo Scientific TraceFinder User Guide 171

5 Using the Acquisition ModeWorking with Batches
Figure 4. Submit Options
Table 36. Submit Options parameters (Sheet 1 of 2)
Parameter Description
User name Name of the current user.
Acquire data Submits the current batch to acquisition.
Process data Processes the data for the current batch.
Create reports Creates reports for the current batch.
Acquisition pane
Device Name Lists all configured instruments.
If the instrument you want to use is not configured, close the TraceFinder application, configure the instrument, and then reopen the TraceFinder application. You cannot configure an instrument while the TraceFinder application is running.
Use Specifies the instruments used for this acquisition.
Start Device Specifies the instrument that is used to initiate the communication with the other instruments. This is usually the autosampler.
172 TraceFinder User Guide Thermo Scientific

5 Using the Acquisition ModeWorking with Batches
To view the output files
• The TraceFinder application writes saved batches to the Batches folder with the file extension .tbr (to be run):
..\TraceFinder\Projects\projectname\subprojectname\Batches
• For each acquired sample, the application writes an RSX file to the Data folder:
..\projectname\subprojectname\Batches\batchname\Data
• The application saves method information to the Methods folder:
..\projectname\subprojectname\Batches\batchname\Methods\methodname
• The application writes the reports to the Reports folder:
..\projectname\subprojectname\Batches\batchname\Reports
Start when ready Tells the TraceFinder application to start the specified device when all the instruments are ready to acquire data. When this is cleared, individual instruments can start at different times and then have to wait for the last instrument to be ready.
Priority When there are batches in the queue, moves this batch to the top of the queue, after the currently acquiring batch.
Hide/Show Details Collapses or expands the acquisition details of the Submit Options dialog box.
OK Begins the selected processes.
Cancel Closes the Submit Options dialog box without submitting any tasks.
Table 36. Submit Options parameters (Sheet 2 of 2)
Parameter Description
Thermo Scientific TraceFinder User Guide 173

5 Using the Acquisition ModeWorking with Batches
Finish view
Table 37. Finish view parameters (Sheet 1 of 2)
Parameter Description
System Status The System Status pane displays the following: • The devices used for the acquisition• The project, subproject, and name of the batch• The number of samples in the batch• The number of standard and custom reports to be printed
and saved as PDF, XML, or XLS files• The local method and instrument method used for the
batch• The number of compounds in the method
System Startup Method
The instrument method that runs before the batch. No autosampler injection takes place. This feature is not available for all instruments.
System Shutdown Method
The instrument method that runs after the batch. No autosampler injection takes place. This feature is not available for all instruments.
174 TraceFinder User Guide Thermo Scientific

5 Using the Acquisition ModeWorking with Batches
Calibration • Use calibration: Uses the selected calibration file to process the current data.
• Extend calibration: Adds calibration data from the current batch to the selected calibration file.
Save Saves the current batch as a to-be-run (.tbr) file.
Acquire Opens the Submit Options dialog box where you can specify options for acquisition, processing, and generating reports.
Table 37. Finish view parameters (Sheet 2 of 2)
Parameter Description
Thermo Scientific TraceFinder User Guide 175

5 Using the Acquisition ModeReal-time Display
Real-time DisplayYou can access the real-time display from the dashboard and from any mode in the TraceFinder application.
To access the real-time display from the dashboard
• Click Real Time Status.
The real-time status displays at the bottom of the dashboard.
To access the real-time display from all modes
• Click Real time status.
The real-time status displays at the bottom of the current view.
The real-time status display has four additional pages of information:
• Acquisition page
• Instrument page
• Devices page
• Queues page
Figure 5. Acquisition page
176 TraceFinder User Guide Thermo Scientific

5 Using the Acquisition ModeReal-time Display
Figure 6. Instrument page
Figure 7. Devices page
Thermo Scientific TraceFinder User Guide 177

5 Using the Acquisition ModeReal-time Display
Figure 8. Queues page
178 TraceFinder User Guide Thermo Scientific

5 Using the Acquisition ModeSample Types
Sample TypesThe TraceFinder application uses the following sample types in all sample definitions and reports.
To view example standard reports specific to a sample type, see Appendix A, “Reports.”
Table 38. Sample type definitions
Sample type Definition
Matrix Blank Contains no target compounds but might contain an ISTD when you use the internal standard quantitative analysis technique. By analyzing a blank sample, you can confirm that there are no residual compounds in the solvent system that can cause erroneous results.
Cal Std (Calibration standard) Contains known amounts of all target compounds. The purpose of a standard is to measure the response of the instrument to the target compounds so that the processing software can generate a calibration curve for each compound.
Chk Std (Check standard) Contains a known amount of one or more specific target compounds. The application places check standard samples in the sequence so that it can test quantitative analysis results for quality assurance purposes. After the application analyzes the check standard sample, it compares the measured quantity with the expected value and an acceptability range. The quantitative analysis of a check standard sample is classified as passed if the difference between the observed and expected quantities is within the user-defined tolerance. A check standard sample is classified as failed if the difference between the observed and expected quantities is outside the user-defined tolerance.
LCS (GC only) Lab control sample.
LCSD (GC only) Lab control sample duplicate.
MDL Method detection limits sample.
Meth Val (GC only) Method validation sample.
MS Matrix spike sample.
MSD Matrix spike duplicate sample.
Breakdown (GC only) Used in gas chromatography for breakdown methods.
Solvent Contains only solvent.
Thermo Scientific TraceFinder User Guide 179


6
Using the Data Review Mode
This chapter includes instructions for using the features of the Data Review mode.
In the Data Review mode, you can review batches, batch data, reports, and local methods.
To access the Data Review mode
• Click Data Review from the dashboard or the navigation pane.
The Data Review navigation pane opens.
Contents
• Working in Batch View
• Working in Data Review
• Working in Report View
• Working in the Local Method View
Thermo Scientific TraceFinder User Guide 181

6 Using the Data Review ModeWorking in Batch View
Working in Batch ViewIn the Batch view, you can manually create and edit a new batch or open and edit a previously saved batch. When you submit a batch, you can acquire, process, or create reports for the submitted samples.
This section contains information about the following:
• Creating a New Batch
• Editing a Batch
• Submitting a Batch
Creating a New Batch
In Batch view, you can create a new batch.
Use the following procedures:
• To create a batch
• To add samples to the list
• To insert samples into the list
• To import samples into the list
• To copy a sample
• To re-inject a sample
• To edit sample values
• To rearrange the columns
• To remove samples from the list
182 TraceFinder User Guide Thermo Scientific

6 Using the Data Review ModeWorking in Batch View
To create a batch
1. Choose New batch in the Batch View task pane or choose File > New > Batch.
A new, unnamed batch opens with one Unknown sample. You must choose a master method before you can save your new batch.
2. Choose a master method from the Method list.
3. Choose File > Save > Batch.
The Batch Save dialog box opens.
4. Select a project and a subproject and enter a name for your new batch.
5. Click Save.
To add samples to the list
• Right-click the sample list pane and choose Add sample from the shortcut menu, or use the Add Sample icon to add multiple sample rows.
The application adds the specified number of new, empty samples to the end of the sample list.
Tip To enable the Save button, you must select a subproject and enter a unique batch name. If the Save button is not enabled, either you have entered a name that is already used or you have not selected a subproject.
Thermo Scientific TraceFinder User Guide 183

6 Using the Data Review ModeWorking in Batch View
To insert samples into the list
1. Select the sample above which you want to insert empty samples.
2. Right-click the sample list pane and choose Insert sample from the shortcut menu, or use the Insert Sample icon to insert multiple sample rows.
The new, unknown samples are inserted above the selected sample.
To import samples into the list
1. Click Import.
The Sample import tool dialog box opens.
From this dialog box, you can import samples from a .csv file or .xml file.
2. Click Browse and select a .csv or .xml file that contains the samples you want to import.
3. From the Imported samples will be list, select appended to the end of the list or inserted at the selected row.
4. Click Import.
The Sample import tool dialog box closes and the application adds the specified samples to the Samples list.
184 TraceFinder User Guide Thermo Scientific

6 Using the Data Review ModeWorking in Batch View
To copy a sample
1. Select the sample you want to copy.
2. Right-click and choose Insert copy sample from the shortcut menu.
TraceFinder inserts the copy above the selected sample.
To re-inject a sample
1. In the sample list, select the sample you want to re-inject.
2. Right-click and choose Reinject this sample from the shortcut menu.
The TraceFinder application creates a copy of the selected sample and appends INJ001 to the file name. Additional re-injections of the same sample are numbered INJ002, INJ003, and so forth.
The TraceFinder application copies all parameter values from the original sample.
To edit sample values
1. For each sample, double-click the Filename column (or right-click and choose Browse in raw file from the shortcut menu) and locate the raw data file to use for the sample.
2. For each added sample, click the Sample type column and select a sample type from the list.
3. For each Cal Std or Chk Std sample, click in the Sample level cell and select a level from the list.
The sample levels were defined in the master method. If there is nothing to select in the Sample level list, do the following:
a. Return to the Method Development mode.
b. Open the method.
c. Click the Calibration levels tab.
d. Add the levels.
e. Save the method.
f. Return to the Data Review mode, and begin this batch again.
You must close your original batch without saving and start a new batch. For detailed instructions, see Chapter 4, “Using the Method Development Mode.”
Available sample types
LC and GC
Matrix Blank Chk Std MS Unknown
Cal Std MDL MSD Solvent
GC only
LCS LCSD Meth Val Breakdown
Thermo Scientific TraceFinder User Guide 185

6 Using the Data Review ModeWorking in Batch View
4. Enter or edit the values for the remaining columns.
When you use the scroll bar at the bottom of the samples list, the Status and Filename columns remains fixed and only the other columns scroll right and left.
For instructions to automatically copy or fill values in these columns, see Appendix B, “Using Copy Down and Fill Down.”
To rearrange the columns
1. To resize a column, drag the header separator on the right side of the column.
2. To move a column, drag the column header.
The Status and Filename columns can be swapped with each other, but they cannot be moved to any other location in the table.
When you close the application, it saves the new column order and width.
To remove samples from the list
1. Select the samples you want to remove.
Make sure the first column indicates that the samples are selected.
2. Right-click and choose Remove selected samples from the shortcut menu.
Selected samples
186 TraceFinder User Guide Thermo Scientific

6 Using the Data Review ModeWorking in Batch View
Editing a Batch
In Batch view, you can open a saved batch and edit the samples list. You can add samples, edit samples, or remove samples. If the batch has already been acquired, you can select specific samples for re-injection. If the batch has unacquired samples when you complete your edits, you can save it as a .tbr (to be run) batch.
Use the following procedures:
• To open a saved batch
• To edit samples in a batch
• To re-inject a sample from a previously acquired batch
• To submit all samples in the batch
• To submit selected samples
To open a saved batch
• Do one of the following:
• From the Batch View task pane, click Open Batch.
–Or–
• Click a batch name in the Recent Batches list. Do not double-click.
The selected batch opens in the Batch View.
To edit samples in a batch
• Use the commands described in “Working in Batch View” on page 182.
You can edit samples, add new samples, re-inject acquired samples, or delete samples.
To re-inject a sample from a previously acquired batch
1. In the sample list, select the sample you want to re-inject.
2. Right-click and choose Reinject this sample from the shortcut menu.
The TraceFinder application creates a copy of the selected sample and appends INJ001 to the file name. Additional re-injections of the same sample are numbered INJ002, INJ003, and so forth.
The TraceFinder application copies all parameter values from the original sample.
Thermo Scientific TraceFinder User Guide 187

6 Using the Data Review ModeWorking in Batch View
Previously acquired samples are indicated with a green status indicator (acquired and processed) and are grayed out. Samples created for re-injection are indicated with a blue status indicator (not acquired).
3. To save this batch with the new samples for re-injection, choose File > Save > Batch from the main menu.
The batch is saved as a .tbr batch. You can open this batch from the Ready to acquire page in the Acquisition mode and acquire the re-injection samples.
188 TraceFinder User Guide Thermo Scientific

6 Using the Data Review ModeWorking in Batch View
Submitting a Batch
In Batch view, you can submit an entire batch or only selected samples in the batch. When you submit a batch, you can choose to acquire, process, or create reports for the submitted samples.
To submit all samples in the batch
1. Do one of the following:
• Right-click and choose Submit batch from the shortcut menu.
–Or–
• Click the Submit batch icon, .
2. In the Submit Options dialog box, select if you want to process data and create reports in addition to acquiring the samples.
• You can choose to process samples that have already been acquired.
• You can choose to acquire and process unacquired samples (including re-injections).
• You can choose to create reports for all submitted samples.
3. Click OK.
To submit selected samples
1. Select the samples you want to submit.
2. Do one of the following:
• Right-click and choose Submit selected samples from the shortcut menu.
–Or–
• Click the Submit selected samples icon, .
3. In the Submit Options dialog box, select if you want to process data and create reports in addition to acquiring the samples.
• You can choose to process samples that have already been acquired.
• You can choose to acquire and process unacquired samples (including re-injections).
• You can choose to create reports for all submitted samples.
4. Click OK.
Thermo Scientific TraceFinder User Guide 189

6 Using the Data Review ModeWorking in Batch View
Batch view
Table 39. Batch View shortcut menu
Command Description
Add sample Adds a single empty row to the sample grid.
Insert sample Inserts a single empty row to the sample grid above the selected row.
Insert copy sample Copies the currently selected row and inserts a copy above the row.
Reinject this sample Creates a copy of the selected sample and appends INJ001 to the file name. Additional re-injections of the same sample are numbered INJ002, INJ003, and so forth.
Remove selected samples Removes selected samples from the sample grid.
Import samples Opens the Sample Import Tool. See “To import samples into the list” on page 184.
Submit selected samples Submits all selected samples to be acquired or processed.
Submit batch Submits all samples in the batch to be acquired or processed.
Browse in raw file Opens a dialog box where you can select a rawfile to use for the sample row.
190 TraceFinder User Guide Thermo Scientific

6 Using the Data Review ModeWorking in Data Review
Working in Data ReviewIn the Data Review view, you can view the data generated by the master method. Use the Data Review view to verify the data for a sample-specific compound before you generate reports. You can use the functions in the Data Review view to investigate and edit the quantification values in a batch.
To open the Data Review view
1. Do one of the following (to open Data Review mode):
• From the dashboard, click Data Review.
–Or–
• Click Data Review in the navigation pane of the current mode.
2. In the Data Review navigation pane, click Data Review (to open the Data Review view).
The Data Review view for the currently selected batch opens.
Data Review Panes
The Data Review view is divided into four panes:
• Use the Quantitative data pane to select a particular sample. Status indicators for each sample indicate if the sample is unacquired, acquiring, or completed. See “Quantitative Data” on page 192.
• Use the Compounds pane to select a particular compound within that sample’s result set. When you select a file and compound, the values displayed in the data grid reflect the quantification data for that unique combination. See “Compounds” on page 199.
• The Quantification peak pane and Qualification pane provide graphical information to complement the textual information displayed in the upper panes. See “Quantification Peak” on page 200 and “Qualification” on page 205.
Thermo Scientific TraceFinder User Guide 191

6 Using the Data Review ModeWorking in Data Review
Quantitative Data
The Quantitative data pane displays all the quantitative data for the samples of a batch. The list of compounds that are available for a specific method is displayed in the Compounds pane.
The currently active compound is highlighted in the Compounds pane. You can then select it by clicking the name. The Compounds pane works with the Quantitative data pane to select a unique sample and compound combination, which then has its textual and graphical values displayed throughout the rest of the Data Review window.
Quantitative data pane Compounds pane
Quan peak pane Qualification pane
Tip To resize the panes, drag the separators that divide the panes.
192 TraceFinder User Guide Thermo Scientific

6 Using the Data Review ModeWorking in Data Review
In the Quantitative data pane, you can make a compound active or inactive. Switching a compound to inactive status does not remove its data and calculated values from the result set; instead, the TraceFinder application masks off the appearance of that compound for that particular sample and grays the compounds in the Compounds list. For a calibration standard, the application no longer uses the data file’s calibration point for the calibration and removes it from the graphical view of the calibration curve displayed in the Qualification pane. It is no longer part of the result set.
The Flags column in the Quantitative data pane displays a red flag if there is a problem with the results of the sample.
When your cursor pauses over a flag, a Tooltip displays the specific problems with the sample or compound.
Status Indicators
Status indicators show the current status of each sample during the acquisition and processing:
• Yellow for samples that have not been acquired • Orange for samples that are currently acquiring• Blue for samples that have been acquired but not processed • Green for samples that have been acquired and processed
Sample Flags
Sample flags are displayed when compounds within the samples have an error. Sample flags are always red.
• Sample flags remain static when you switch between compounds for chromatogram review until a change is completed, for example, when a compound is manually integrated and no longer falls outside the accepted criteria.
Status indicators
Sample flagsCompound flags
Thermo Scientific TraceFinder User Guide 193

6 Using the Data Review ModeWorking in Data Review
• Sample flags list a summary of all compound indicator messages within the sample when your cursor pauses over the flag.
Compound flags
Flags are displayed in these situations:
• When a compound has violated (or is activated by) any of the values set in the method. See “Editing the Flags Page” on page 122.
• For compounds that are not found in Cal Std, Chk Std, and Surrogate sample types.
• For compounds that are outside the specified ion ratio range.
• For compounds that are not found.
These criteria do not apply to Matrix Blank sample types when the compound is an internal standard.
The compounds list is sorted first by flag indicators, and then by compound names. Compound flags indicate the following:
• Red flags for compounds that have ion ratio failures or method validation failures.
• Orange flags for compounds that are below the LOQ, below the LOD, or between the LOD and LOQ values specified in the method.
• Green flags for compounds that are over the LOR amount specified in the method.
• Yellow flags for compounds that are below the LOR amount specified in the method.
• No flag for compounds that have no errors or there were no report options selected.
Use the following procedures:
• To make a compound active or inactive
• To exclude a calibration point
194 TraceFinder User Guide Thermo Scientific

6 Using the Data Review ModeWorking in Data Review
To make a compound active or inactive
1. Select the sample in the Quantitative data pane.
All compounds in that sample are displayed in the Compounds pane. The status of a compound in a sample is determined by the Component Active Status pane in the Batch View for the batch. Inactive compounds are grayed out.
2. In the Compounds pane, select the compound you want to make inactive.
3. In the Quantitative data pane, select or clear the Active check box.
Use the horizontal scroll bar at the bottom of the table to scroll to the Active column.
To exclude a calibration point
• In the Quantitative data pane, select the Excluded check box for the sample.
When a value is no longer used for calibration, it remains part of the calibration dataset and is displayed in the graphical view of the calibration curve.
Inactive
Thermo Scientific TraceFinder User Guide 195

6 Using the Data Review ModeWorking in Data Review
Quantitative data pane
Cells in the Quantitative data pane that should not have a value, such as theoretical concentration for an unknown, are shaded and empty. Cells that should have a value, but none exists, report N/A (not available). Results for compounds that are not detected display N/F (not found).
Table 40. Quantitative data parameters (Sheet 1 of 3)
Parameter Description
Status • Yellow for samples that have not been acquired • Orange for samples that are currently acquiring• Blue for samples that have been acquired but not processed • Green for samples that have been acquired and processed
Flags Displayed only when a compound within the sample has an error. Sample flags are always red.
Filename Name of the raw data file that contains the sample data.
196 TraceFinder User Guide Thermo Scientific

6 Using the Data Review ModeWorking in Data Review
Sample type Defines how the TraceFinder application processes the sample data. Each sample is classified as one of the following sample types:
LC and GC: Matrix Blank, MDL, Solvent, Cal Std, MSD, Unknown, Chk Std, or MS
GC only: LCS, LCSD, Meth Val, or Breakdown
Sample level The level defined for a calibration sample or quality control sample.
Sample ID A user-defined alphanumeric string that identifies a sample.
Sample name A user-defined name that identifies a sample.
Comment A user-defined comment for the sample.
Vial Position The tray vial number used for the autosampler acquisition.
Injection volume The injection volume in microliters of sample to be injected.
When you are using an autosampler, you can set the default injection volume in the Autosampler dialog box in the Instrument View. The minimum and maximum injection volumes that you can use depend on the Autosampler you configure. The usable range depends on the injection mode and might be smaller than the range displayed.
Integration mode Indicates whether the peaks have been manually integrated or integrated from the original method.
Height The distance from the peak maximum to the peak base, measured perpendicular to the ordinate. When the Resp ratio is specified as Height, this column is indicated with an asterisk (*Height).
Area The area obtained by integrating peak intensities from the start to the end of the peak. When the Resp ratio is specified as Area, this column is indicated with an asterisk (*Area).
Actual RT Actual retention time for the compound. Retention time is the time after injection at which a compound elutes and the total time that the compound is retained on the chromatograph column.
Expected RT Expected retention time for the compound.
Calc Amt The amount present in the sample, as determined using the calibration curve and the response ratio.
Theo Amt Theoretical amount of the compound expected in the sample.
Table 40. Quantitative data parameters (Sheet 2 of 3)
Parameter Description
Thermo Scientific TraceFinder User Guide 197

6 Using the Data Review ModeWorking in Data Review
Resp ratio The ratio of the Response value to the IS Response value. If the Response is specified as Area in the processing method, the units of both Response and IS Response are counts-sec. If the Response is specified as Height in the processing method, the units of both Response and IS Response are counts.
IS Amt Amount of internal standard.
IS Resp Response of the internal standard.
Active Displays or hides a compound for a particular sample. When a calibration standard is marked inactive, the application no longer uses the data file’s calibration point for the calibration and removes it from the graphical view of the calibration curve displayed in the Qualification pane. It is no longer part of the result set.
Excluded Turns a compound on or off in the Calibration curve of the Qualification pane.
%Diff The calculated amount minus the expected amount, divided by the expected amount, and then multiplied by 100.
%RSD Standard deviation of the multiple samples of one level, multiplied by 100, and divided by the average of the multiple samples of that level. This calculation is based on the calculated amounts.
%CV Coefficient of Variation. Standard deviation of the multiple samples of one level, multiplied by 100, and divided by the average of the multiple samples of that level. This calculation is based on the areas of the peaks.
Table 40. Quantitative data parameters (Sheet 3 of 3)
Parameter Description
198 TraceFinder User Guide Thermo Scientific

6 Using the Data Review ModeWorking in Data Review
Compounds
The Compounds pane works with the Quantitative data pane to display textual and graphical values for a unique file and compound combination.
To display peaks for a specific compound
1. In the Quantitative data pane, select the sample.
The Compounds pane lists all compounds specified in the method.
2. In the Compounds pane, select the compound in the sample.
The Quan peak pane displays the peaks for the selected compound and its internal standard.
To display specific problems with a compound
• Pause the cursor over the flag to display the problems with the compound.
Compound peak
Sample Compound
Internal standard
Thermo Scientific TraceFinder User Guide 199

6 Using the Data Review ModeWorking in Data Review
Quantification Peak
The Quantification pane displays the compound selected in the Quantitative data and Compounds panes. You can store two peak value sets (method and manual integration settings) with each compound in each file. These settings can result in a different set of stored values. The method values were originally calculated based on the processing method parameters. The manual values are a result of what has been viewed or altered.
When the sample contains an internal standard, the chromatogram shows both the analyte and the internal standard in side-by-side panes.
Use the following procedures:
• To zoom in on a peak
• To manually integrate a quantification or qualification ion
• To manually add a peak
• To remove a manually created peak
• To switch between method and manual Integration modes
• To change the displayed information for detected peaks
• To modify the peak detection settings
To zoom in on a peak
1. In the chromatogram plot, drag your cursor to delineate a rectangle around the peak.
The delineated area expands to fill the view to help you examine the peak limits for enhanced review and confirmation.
2. To restore the default view, right-click the chromatogram plot and choose Reset scaling from the shortcut menu.
To manually integrate a quantification or qualification ion
1. Place your cursor over one of the two peak delimiter tags in the Quantification peak pane.
When the tag can be selected, the cursor changes to a crosshair style cursor. You can zoom in on the baseline to make it easier to select the tag.
2. Drag the tag to another location, and release your cursor to place the peak delimiter tag at its new location and automatically update the peak values (area, height, and so forth) into the result set.
Both the Quantification peak pane and the Integration mode column in the Quantification data pane reflect the change between method and manual modes. The generated reports for these data identify the manual modifications.
200 TraceFinder User Guide Thermo Scientific

6 Using the Data Review ModeWorking in Data Review
To manually add a peak
1. Right-click anywhere in the Quantification peal pane, and choose Add peak from the shortcut menu.
If a peak is already detected, the Add peak command is not enabled.
2. Click to indicate the left and right base points for the peak.
The application places the peak delimiter tags at these locations and automatically updates the peak values (area, height, and so forth) in the result set.
To remove a manually created peak
• Right-click the chromatogram plot, and choose Remove peak from the shortcut menu.
The application removes the manually added peak.
To switch between method and manual Integration modes
• Right-click the chromatogram view and choose Method integration settings or Manual integration settings from the shortcut menu.
Initially, the method and manual integration settings that are stored for a compound and file are identical and when you select one mode it does not affect the saved result set. However, when manual data are available, the chromatogram plots and the result set update as you switch between method and manual modes.
As you switch between modes, the changes are reflected in each pane. The generated reports for this data identify the manual modifications.
To change the displayed information for detected peaks
1. Right-click the quantification chromatogram plot and pause the cursor over Peak labels.
2. Choose to display labels for the peak retention time, peak height, peak area, or signal to noise.
The label types in the list are selected for displayed labels and cleared for labels that are not displayed.
Manually added base points
Thermo Scientific TraceFinder User Guide 201

6 Using the Data Review ModeWorking in Data Review
3. To remove a label, select the label type again and clear it.
Label settings are globally applied to quan peaks, confirming peaks, and internal standard peaks.
To modify the peak detection settings
1. Right-click the chromatogram view and choose Peak detection settings from the shortcut menu.
The Peak detection setting dialog box opens. This dialog box contains the detection settings defined in the method.
Note The labels do not always update on all peak displays. To update all labels, select a different compound, and then reselect the compound whose labels you changed.
202 TraceFinder User Guide Thermo Scientific

6 Using the Data Review ModeWorking in Data Review
2. Edit any of the detection settings.
For detailed descriptions of all detection settings, see “Detection” on page 97.
3. To save your changes to this compound in all samples in this batch, click Apply to All.
Quantification peak shortcut menu
Command Description
Method integration settings Displays method integration settings.
Manual integration settings Displays manual integration settings.
Add peak - Remove peak - Cancel add peak
Adds a peak, removes a peak, or cancels an add peak operation in progress.
Confirming ion list Select the confirming ions to be viewed.
Peak labels Displays or hides the peak labels (Label area, Label retention time, Label height, or Label signal to noise).
Show peak info Displays peak information for the selected compound. For example:
Reset scaling Resets the original scaling after a zoom operation.
Peak detection settings Opens the Peak detection settings dialog box for the selected compound.
Thermo Scientific TraceFinder User Guide 203

6 Using the Data Review ModeWorking in Data Review
Peak Detection Settings
Use the Peak detection settings dialog box to adjust detection settings that were specified in the method.
For detailed descriptions of all detection settings, see “Detection” on page 97.
204 TraceFinder User Guide Thermo Scientific

6 Using the Data Review ModeWorking in Data Review
Qualification
The Qualification pane displays the compound selected in the Quantification data pane and Compounds pane.
The Qualification pane consists of five pages:
• Calibration Curve
• Spectra
• QED Spectra
• Confirming Ions
• Ion Overlay
Calibration Curve
The Calibration curve page displays a graphical view of the calibration curve for the selected compound and key statistical values for evaluating the quality of the calibration.
To manually exclude a calibration point
• In the Quantitative data pane, select the Excluded check box for the sample.
To zoom in on an area
1. In the Calibration curve plot, drag your cursor to delineate a rectangle around an area.
The delineated area expands to fill the view.
2. To restore the method default view, right-click the calibration curve plot and choose Reset scaling from the shortcut menu.
Changes to the calibration settings are immediately applied to the entire results set, but they are saved only when you save the batch.
Thermo Scientific TraceFinder User Guide 205

6 Using the Data Review ModeWorking in Data Review
Spectra
The Spectra page displays a comparison of the spectra found in the data and the method reference.
To zoom in on an area
1. Drag your cursor to delineate a rectangle around an area.
The delineated area expands to fill the view.
2. To restore the method default view, right-click the spectra plot and choose Reset scaling from the shortcut menu.
Calibration curve shortcut menu
Command Description
Standard type Sets the standard type to External or Internal. Calibration curve type Sets the calibration curve type to Linear, Quadratic, or Average
RF. • Linear: Allows all settings with this exception: When Origin
is set to Include, all Weighting values are grayed out and Weighting is set to Equal.
• Quadratic: Allows all settings with this exception: When Origin is set to Include, all Weighting values are grayed out and Weighting is set to Equal.
• Average RF: Allows no Weighting or Origin selections. All Weighting and Origin values are grayed out. Weighting is set to Equal, and Origin is set to Ignore.
Response via Sets the response via to Area or Height.Weighting Sets the weighting to equal, 1/X, 1/X^2, 1/Y, or 1/Y^2.Origin Sets the origin to Ignore, Force, or Include.Units Sets the units.Done with settingsReset scaling Resets the original scale in the calibration curve pane.
206 TraceFinder User Guide Thermo Scientific

6 Using the Data Review ModeWorking in Data Review
QED Spectra
The QED spectra displays the averaged QED spectra from the rawfile and the datastore match. If the sample contains no QED data, the page is blank.
To zoom in on an area
1. Drag your cursor to delineate a rectangle around an area.
The delineated area expands to fill the view.
2. To restore the method default view, right-click the spectra plot and choose Reset scaling from the shortcut menu.
Thermo Scientific TraceFinder User Guide 207

6 Using the Data Review ModeWorking in Data Review
Confirming Ions
The Confirming Ions page displays a graphical view of all qualifying/confirming ions for the selected sample and compound and displays calculated ion ratios and ion ratio acceptance windows. A red border indicates that an ion ratio is outside of its window. Depending on the method option settings, another ion view is available on the Ion Overlay page. See “Ion Overlay” on page 212.
A red border indicates that an ion ratio is outside of its window.
Use the following procedures:
• To manually add a peak
• To remove a manually created peak
• To zoom in on a peak
• To change the displayed information for detected peaks
• To display the peak information window
208 TraceFinder User Guide Thermo Scientific
6 Using the Data Review ModeWorking in Data Review
To manually add a peak
1. Right-click the chromatogram plot and select Add peak from the shortcut menu.
If a peak is already detected, the Add peak command is not enabled.
2. Click to indicate the left and right base points for the peak.
The application places the peak delimiter tags at these locations and automatically updates the peak values (area, height, and so forth) in the result set.
To remove a manually created peak
• Right-click the chromatogram plot, and choose Remove peak from the shortcut menu.
The application removes the manually added peak.
To zoom in on a peak
1. In the chromatogram plot, drag your cursor to delineate a rectangle around the peak.
The delineated area expands to fill the view to help you examine the peak limits for enhanced review and confirmation.
2. To restore the method default view, right-click the chromatogram plot and choose Reset scaling from the shortcut menu.
To change the displayed information for detected peaks
1. Right-click the chromatogram plot and pause the cursor over Peak labels.
2. Choose to display labels for the peak retention time, peak height, peak area, or signal to noise.
The label types in the list are selected for displayed labels and cleared for labels that are not displayed.
3. To remove a label, select the label type again and clear it.
Label settings are globally applied to quan peaks, confirming peaks, and internal standard peaks.
Note The labels do not always update on all peak displays. To update all labels, select a different compound, then reselect the compound whose labels you changed.
Manually added base points
Thermo Scientific TraceFinder User Guide 209

6 Using the Data Review ModeWorking in Data Review
To display the peak information window
1. Right-click the quantification and confirming ion chromatogram plots.
2. Choose Show Peak Info from the shortcut menu.
Information in this window includes the data stream processed for this ion, consisting of a particular detector, filter (if applicable), and trace. For example, an MS detector might show a filter of “+ c Full ms [35.00-500.00]” and a Mass Range trace.
This window also shows the peak area and height, along with the retention times of the peak integration and the peak apex.
Confirming ions shortcut menu (Sheet 1 of 2)
Command Description
Method integration settings Displays method integration settings.
Manual integration settings Displays manual integration settings.
Add peak - Remove peak - Cancel add peak
Adds a peak, removes a manually added peak, or cancels an add peak operation in progress.
Range Calc method: Manual Selects the method used to calculate the ion ratio range windows: Manual, Average, Weighted average, or Level
Range calc level Range based on the calibration level
Target ratio: Specifies the theoretical ratio of the confirming ion's response to the quantification ion's response.
Window type: Specifies the Absolute or Relative calculation approach for determining the acceptable ion ratio range.
Window: % Specifies the acceptable ion ratio range.
Peak labels Displays or hides the peak labels (Label area, Label retention time, Label height, or Label signal to noise).
210 TraceFinder User Guide Thermo Scientific

6 Using the Data Review ModeWorking in Data Review
Show peak info Displays peak information for the selected compound. For example:
Reset scaling Resets the original scaling after a zoom operation.
Peak detection settings Opens the Peak detection settings dialog box for the selected compound. See “Peak Detection Settings” on page 204.
Confirming ions shortcut menu (Sheet 2 of 2)
Command Description
Thermo Scientific TraceFinder User Guide 211

6 Using the Data Review ModeWorking in Data Review
Ion Overlay
The Ion Overlay page represents an overlay of the entire ion set—quantification and qualifying/confirming—for the selected sample and compound. Use this page to graphically review the peak apex alignment and co-eluting peak profiles.
To zoom in on a peak
1. Drag your cursor to delineate a rectangle around the peak.
The delineated area expands to fill the view.
2. To restore the method default view, right-click the chromatogram plot and choose Reset scaling from the shortcut menu.
212 TraceFinder User Guide Thermo Scientific

6 Using the Data Review ModeWorking in Report View
Working in Report ViewUse the Report View to view the reports for the currently selected batch in the Data Review view.
To open the Report View
1. Do one of the following:
• From the dashboard, click Data Review.
–Or–
• Click Data Review in the navigation pane.
2. In the Data Review navigation pane, click Report View.
The Report View for the currently selected batch opens.
To display a report
1. Select a report type from the Select a report list.
Only the report types created for the current batch are displayed in the list.
2. (Optional) When the report type includes separate reports for each sample, select a sample file.
To print a report
1. Select the report you want to print from the Select a report list.
2. Do one of the following:
a. Click the Print Report icon, .
The Print dialog box for your default printer opens.
b. Follow the typical procedure to print from your printer.
Landscape reports are automatically rotated to fit the paper.
–Or–
• Choose File > Print Batch from the main menu.
All reports for the batch are sent to your default printer. There is no dialog box or confirmation message.
Thermo Scientific TraceFinder User Guide 213

6 Using the Data Review ModeWorking in Report View
To export a report
1. Select the report you want to print from the Select a report list.
2. Click the Export Report icon, .
The Export Report dialog box opens.
3. Locate the folder where you want to write the report file and click Save.
The TraceFinder application writes the Crystal Reports (.rpt) or custom reports file to the specified folder.
To search for text
1. Select a report from the Select a report list.
2. Click the Find Text icon, .
The Find Text dialog box opens.
3. Enter your text and click Find Next.
When the TraceFinder application locates the text, it encloses the text in a red box.
To enlarge the report text
1. Select a report from the Select a report list.
2. Click the Zoom icon, , and select a zoom scale.
214 TraceFinder User Guide Thermo Scientific

6 Using the Data Review ModeWorking in the Local Method View
Working in the Local Method ViewA local method is a copy of a master method associated with a batch.
To open the Local Method View
1. Do one of the following:
• From the dashboard, click Data Review.
–Or–
• Click Data Review in the navigation pane.
2. In the Data Review navigation pane, click Local Method.
The Local Method View for the currently selected batch opens. Local methods are named BatchName_MasterMethodName.
You can edit many of the method parameters in a local method.
For detailed descriptions of method parameters, see “Working with Master Methods” on page 62.
3. Enter any local changes to the method.
4. Choose File > Save.
5. To process the batch or create new reports with the edited local method, return to the Batch View and submit the batch.
Thermo Scientific TraceFinder User Guide 215


A
Reports
This appendix contains information about standard and custom reports.
The report engine can generate several different types of reports designed to meet the needs of the laboratory, the laboratory's customers, and key regulatory agencies that might review the results. The following types of reports meet the requirements of various methods and worldwide regulatory agencies and are designed to help track the performance of the system and method. The TraceFinder application can produce both standard reports and custom reports.
Specifying ReportsAs an IT Administrator or Lab Director, you can configure a list of reports that are available for Method Development or Acquisition modes.
For detailed information about configuring reports, see “Specifying the Reports Configuration” on page 40.
For detailed information about specifying reports when you create a method, see “Editing the Reports Page” on page 138.
For detailed information about specifying reports when you create a batch in Acquisition mode, see “Selecting and Reviewing Reports” on page 163.
Contents
• Specifying Reports
• Report Flags
• Sample Reports
Thermo Scientific TraceFinder User Guide 217

A ReportsSpecifying Reports
Standard Reports
For each standard report you generate, you can create a hardcopy print, a PDF (.pdf ), or an XML (.xml) output format. In addition to the report type, you can specify a report title for each of your reports. The default report title is the report name.
TraceFinder can generate the following types of standard reports:• Batch Report • Blank Report • Breakdown Report • Calibration Density Report • Calibration Report • Check Standard Report • Chromatogram Report • Compound Calibration Report • Confirmation Report • Confirmation Report 2• High Density Internal Standard Report• High Density Internal Standard Report Long• High Density Sample Report 1 • High Density Sample Report 1 Long• High Density Sample Report 2 • High Density Sample Report 2 Long • High Density Sample Report 3 • High Density Sample Report 3 Long• Internal Standard Summary Report • Ion Ratio Failure Report • LCSLCSD Report • Manual Integration Report • Method Detection Limit Report • Method Report • Method Validation Report • MSMSD Report • Quantitation Report • Solvent Blank Report • Surrogate Recovery Report
To view an example of each type of standard reports, see “Sample Reports” on page 221.
218 TraceFinder User Guide Thermo Scientific

A ReportsSpecifying Reports
Custom Reports
For each custom report you generate, you can create a hardcopy printout or an XLS (.xlsm) output file. The default report title is the report name.
A user in the role of IT Administrator or Lab Director can configure custom reports to generate a single report for an entire batch or to create separate reports for each sample. Rather than creating separate reports for each sample, this method uses data from only the last sample to create a single report for the entire batch.
The TraceFinder application includes the following custom reports:
• AltCalibrationReport• Alternate BatchReport• Alternate CalibrationReport• Alternate ConfirmationReport• Alternate MatrixSpikeReport• Alternate SampleReport• Alternate SummaryReport• BatchReport• BlankReport • CalibrationDensityReport • CalibrationReport • CheckStandardReport • CompoundCalibrationReport • ConfirmationReport • ConfirmationReport2• HighDensitySampleReport1Long• HighDensitySampleReport2Long• HighDensitySampleReport3Long• QuantitationReport
Thermo Scientific TraceFinder User Guide 219

A ReportsReport Flags
Report FlagsWhen generating or viewing a report, you might see one of the following quantification or calibration flags listed on the page.
A QA/QC failure is identified by an asterisk (*), a shaded row, or the word Fail.
Values on a report that are the result of a manual integration will use an uppercase M to signify a manually integrated quantification ion and a lowercase m to signify a manually integrated qualifying/confirming ion. On alternative reports, manual integration are signified by a black box around the value.
Table 41. Quantification flags
Flag Definition
b Compound was observed at a concentration in a matrix blank sample above the specified limit.
s Compound was observed at a response in a solvent blank sample above the specified limit.
J Compound was observed at a concentration above the limit of detection, but below the limit of quantitation.
I or * Confirming/qualifying ion ratio for a compound was observed outside the target ratio range or the coelution between quantification and confirming/qualifying ion was larger than acceptable limit.
C Compound was observed at a concentration above the specified carryover limit. ? Compound was observed at a concentration above the specified linearity limit. D Compound was observed at a concentration below the specified limit of
detection. Q Compound was observed at a concentration below the specified limit of
quantitation. POS Compound was observed at a concentration above the specified cutoff.
Table 42. Calibration flags
Flag Definition
D Calibration for this compound exceeded the specified maximum percent relative standard deviation (%RSD).
F Response factor for this compound was below the specified minimum response factor (Min RF).
R Calibration for this compound was below the specified minimum correlation coefficient (r2).
A Back calculation of the calibration points for this compound exceeded the specified maximum percent difference (Max %D).
X Calibration point for this compound was excluded from the overall calibration by manual selection.
X(ISNF) Calibration point for this compound was excluded from the overall calibration because its associated internal standard was not found.
220 TraceFinder User Guide Thermo Scientific

A ReportsSample Reports
Sample ReportsThis section shows samples of the following standard report types:
• Batch Report
• Blank Report
• Breakdown Report
• Calibration Density Report
• Calibration Report
• Check Standard Report
• Chromatogram Report
• Compound Calibration Report
• Confirmation Report
• Confirmation Report 2
• High Density Sample Report 1
• High Density Sample Report 1 Long
• High Density Sample Report 2
• High Density Sample Report 2 Long
• High Density Sample Report 3
• High Density Sample Report 3 Long
• High Density Internal Standard Report
• Internal Standard Summary Report
• Ion Ratio Failure Report
• LCSLCSD Report
• Manual Integration Report
• Method Detection Limit Report
• Method Report
• Method Validation Report
• MSMSD Report
• QC Standard Report
• Quantitation Report
• Solvent Blank Report
• Surrogate Recovery Report
Tip To easily view reports in landscape format, choose View > Rotate View > Clockwise from the Adobe Acrobat viewer menu.
Thermo Scientific TraceFinder User Guide 221

A ReportsSample Reports
Batch Report
����������
����
�����
�������
����������
����
��
����
�������
�����
�
�����������
������
�������
��������
��!���
�"!������!
�
������
���#
��$
������
���������
���#
��$%
��&'
()��
��*�!�
�
���#
��$� �
+, �
�&'
()��
��*�!�
�
��
�����������
������
���
�������
��������
��!���
������
������
��"����
�����-
+�!.
/�0
!��0
��(12
133
2�45'6
543���
����+�"7)�4
7)�4
��+#�!
���
���5�
��33
�333
��3
8�$
�7�+�
���!�
�(1(13
32�
9��
����+�:
�+0��3
3,���'�
�;�;
81�
&���
)33�
(12
133
2��
5&45'&
���
����+�"733
6733
6<!.
!�$!
����
�5�&
��33
�333
��3
8�$
�7�+�
���!�
�(1(13
32�
9��
����+�:
�+0��3
3,���'�
�;�;
81�
&���
)33
(12
133
2��5&
544���
����+�"733
733
6<!.
!�$!
����
�5�(
��33
�333
��3
8�$
�7�+�
���!�
�(1(13
32�
9��
����+�:
�+0��3
3,���'�
�;�;
81�
&���
)33'
(12
133
2��5&(
5&���
����+�"733
'733
'<!.
!�$!
����
�5�2
��33
�333
��3
8�$
�7�+�
���!�
�(1(13
32�
9��
����+�:
�+0��3
3,���'�
�;�;
81�
&���
)334
(12
133
2�56
533���
����+�"733
4733
4<!.
!�$!
����
�5�6
��33
�333
��3
8�$
�7�+�
���!�
�(1(13
32�
9��
����+�:
�+0��3
3,���'�
�;�;
81�
&���
)33&
(12
133
2�5&=
5�3���
����+�"733
&733
&<!.
!�$!
����
�5�=
��33
�333
��3
8�$
�7�+�
���!�
�(1(13
32�
9��
����+�:
�+0��3
3,���'�
�;�;
81�
&���
)33(
(12
133
2�'5'3
5�6���
����+�"733
(733
(<!.
!�$!
����
�53
��33
�333
��3
8�$
�7�+�
���!�
�(1(13
32�
9��
����+�:
�+0��3
3,���'�
�;�;
81�
&33�
��)33�
(1(
133
2�=5�(
5'&���
����+�"733
6733
6;�.
���0
����
�56
��33
�333
��3
8�$
�7�+�
���!�
�(1(13
32�
9��
����+�:
�+0��3
3,���'�
�;�;
>;
&33�
��)33
(1(
133
2�=542
54'���
����+�"733
733
;�.
���0
����
�5=
��33
�333
��3
8�$
�7�+�
���!�
�(1(13
32�
9��
����+�:
�+0��3
3,���'�
�;�;
>;
&33�
��)33'
(1(
133
2��3
5�654=
���
����+�"733
'733
'<!.
!�$!
����
�5�3
��33
�333
��3
8�$
�7�+�
���!�
�(1(13
32�
9��
����+�:
�+0��3
3,���'�
�;�;
81�
&33�
��)334
(1(
133
2��3
54=5&2
���
����+�"733
4733
4<!.
!�$!
����
�5��
��33
�333
��3
8�$
�7�+�
���!�
�(1(13
32�
9��
����+�:
�+0��3
3,���'�
�;�;
81�
&33�
��)33&
(1(
133
2���
5�53&
���
����+�"733
&733
&<!.
!�$!
����
�5�
��33
�333
��3
8�$
�7�+�
���!�
�(1(13
32�
9��
����+�:
�+0��3
3,���'�
�;�;
81�
&33�
��)33(
(1(
133
2���
5&5�(
���
����+�"733
(733
(<!.
!�$!
����
�5�'
��33
�333
��3
8�$
�7�+�
���!�
�(1(13
32�
9��
����+�:
�+0��3
3,���'�
�;�;
81�
&33�
��)332
(12
133
2��
5'5'
���
����+�"733
2733
2<!.
!�$!
����
�5�4
��33
�333
��3
8�$
�7�+�
���!�
�(1(13
32�
9��
����+�:
�+0��3
3,���'�
�;�;
81�
�+�!
.(1(
133
2�&532
5(���
����+�"7)�4
7)�4
�����,
�-+�!.
����
�5�
��33
�333
��3
8�$
�7�+�
���!�
�(1(13
32�
9��
����+�:
�+0��3
3,���'�
�;�;
81�
�+�!
.%32
3(2
�3'2
3'(12
133
2��3
5'253'
���
����+�"7)�4
7)�4
�����,
�-+�!.
����
�5�
��33
�333
��3
8�$
�7�+�
���!�
�(1(13
32�
9��
����+�:
�+0��3
3,���'�
�;�;
81�
�+�!
.%32
3(2
��36
�2(12
133
2���
5365�2
���
����+�"7)�4
7)�4
�����,
�-+�!.
����
�5�
��33
�333
��3
8�$
�7�+�
���!�
�(1(13
32�
9��
����+�:
�+0��3
3,���'�
�;�;
81�
�+�!
.%32
3(2
�4&&
'(12
133
2�5&&
5'���
����+�"7)�4
7)�4
�����,
�-+�!.
����
�5�
��33
�333
��3
8�$
�7�+�
���!�
�(1(13
32�
9��
����+�:
�+0��3
3,���'�
�;�;
81�
;�+33
�(1(
133
2�&5'6
543���
����+�"7)�'
7)�'
;�+���0
����
�5
��33
�333
��3
8�$
�7�+�
���!�
�(1(13
32�
9��
����+�:
�+0��3
3,���'�
�;�;
�
;�+33
(1(
133
2�(53=
542���
����+�"733
733
;�+���0
����
�5'
��33
�333
��3
8�$
�7�+�
���!�
�(1(13
32�
9��
����+�:
�+0��3
3,���'�
�;�;
;�+33
'(1(
133
2�(543
5&6���
����+�"733
'733
';�+���0
����
�54
��33
�333
��3
8�$
�7�+�
���!�
�(1(13
32�
9��
����+�:
�+0��3
3,���'�
�;�;
'
;�+33
4(1(
133
2�25�
53(���
����+�"733
4733
4;�+���0
����
�5&
��33
�333
��3
8�$
�7�+�
���!�
�(1(13
32�
9��
����+�:
�+0��3
3,���'�
�;�;
4
;�+33
&(1(
133
2�254'
5����
����+�"733
&733
&;�+���0
����
�5(
��33
�333
��3
8�$
�7�+�
���!�
�(1(13
32�
9��
����+�:
�+0��3
3,���'�
�;�;
&
;�+33
((1(
133
2�65�4
53���
����+�"733
(733
(;�+���0
����
�52
��33
�333
��3
8�$
�7�+�
���!�
�(1(13
32�
9��
����+�:
�+0��3
3,���'�
�;�;
(
222 TraceFinder User Guide Thermo Scientific

A ReportsSample Reports
����������
����
����
�������
����������
����
��
����
�������
�����
�
�����������
������
�������
��������
��!���
�"!������!
�
������
���#
��$
������
���������
���#
��$%
��&'
()��
��*�!�
�
���#
��$� �
+, �
�&'
()��
��*�!�
�
;�+33
2(1(
133
2�654&
56���
����+�"733
2733
2�
7�
����
�5�
��33
�333
��3
8�$
�7�+�
���!�
�(1(13
32�
9��
����+�:
�+0��3
3,���'�
�;�;
81�
7�;��
���33�
(12
133
2���
54532
���
����+�"73
�73
��
���
���5�
��33
�333
��3
8�$
�0�+�
���!���7
�;�
81�
Thermo Scientific TraceFinder User Guide 223

A ReportsSample Reports
Blank Report ��
��������
����������
��������
����������
����
����
��������
���
�
����������
������
�������
���������
���������������
����
�������
�����
��������
�������%
���&'
()���*���
���������
+,��
�&'
()���*���
���
�������
��������
�����
�������
������
���
�+���%
���(
���
&&�'
��� +��!)�
!)�
"��
�!+�
����
�(#�(#��
���$�
���+�%
�+&���
�,�
(#��
#���
���(&&
(�'���
"#�
����
�(�
�����������������
��
#���
�����
��$��
�������
��
�����
�����
��
%���&���'�
�����������
�����(
"#�
�'���
"#�
!��
�!)&
���
���
#�+
���
���
#�+
"#�
"#�
))
� ���
�(��
!��
�!)�
���
���
#�+
���
���
#�+
���
����
��
�� &
��)��
���)
'����
*��
�!)&
���
���
#�+
���
���
#�+
���
����
��
"#�
�'���
"#�
���*���!)��
���
���
#�+
���
���
#�+
"#�
"#�
� ))
��)��
�*�*
����
*��
�!)&
���
���
#�+
���
���
#�+
���
����
��
�'�
�**�
�***
���
�*���!)�
���
���
#�+
���
���
#�+
���
����
��
���&�� �������
��
#���
�����
��$��
�������
��
�����
�����
��
��)� ��
%���&���'�
�����������
�����(
*((
�'��)
� ��
!��
)���
��#�
+)���
��#�
+���
�����
���
����
��
'))
� (�(
�&)
!��
�(
���
#�+
�(
���
#�+
���
�����
�*�
����
��
�(��
)��
�'
����
'����
*��
(����
��#�
+(�
���
��#�
+���
�����
�(�(�
���
��
�
�� ��
���
���*��
��(
���
#�+
��(
���
#�+
���
�����
���
����
��
*)��
�(
�*'(
����
*��
��
)��
#�+
��
)��
#�+
���
�����
��&
)���
��
�*�)
(��
�)��
���
�*��
')&
���
#�+
')&
���
#�+
���
�����
�&�
����
��
�������(����&����
224 TraceFinder User Guide Thermo Scientific

A ReportsSample Reports
Breakdown Report
������������� ��������� ���� ������ +,-./0+12�����
������ �������������������� ��� � �����������
����������
�� ��� �
�� ����
���������
�������
���� !�����
����� ������ ������� ��� ����� �������� �������!�� �"� � �"� ���#��$���%�� �%��%�$$&�'()*()+�,-.%,�
����� �"������� ������� ��#$��������%&��
��/� '0�&�1 �� $��������
&$�$$1����2+�$* 3$*$���.�� "�����20�00 �)+$$��3������4�����20�'' �)$0&'3�������4�����23�'+ 33')3)+�������4�
����� �"������� ������� ��#$��������%&��
��/� *)�'31 �� $��������
�$�$$1����2+�$* 3$*$���.�� "�����2+�*& ''�$)$&������4�����2+�'& 00*3+'3������4�
Thermo Scientific TraceFinder User Guide 225

A ReportsSample Reports
Calibration Density Report
'��������������� ������������������������������ 56���������� ����
�����������������������������������������������
����������
������ �� �!"
�������
���������
�� �!"%��#&'()����*���
�� �!"��+,��#&'()����*���
226 TraceFinder User Guide Thermo Scientific

A ReportsSample Reports
Calibration Report
������������������������������������ #$���������� ����
�����������������������������������������������
����������
���� � ���#��$�
�� ���
���������
���#��$�����()��� *����
���#��$��� +,���()��� *����
��������
���������������
������
�� ������
����
������������������
���������������������� ����
����)� � ���(�� (��(�� � �����)� ������)� �����(���)� � �(���(� (���� � )������)� ��)� ������ ��� � *�����)� � ������� ������ � *��� � )����(�)� ��(���)� ������ ���� *�����)�� � ������ ������� *��� � )���((�)� ������)� ������ � � *�����)� � ����(�� ���� � *��� � )������)� ��(�(�)� ��������!" *��� � ������� )������� ������ ����!" *�����)�� � ���(��� �����
�(��������������
����������������������������������� #$%& ����'(�"'����
�'���!�)��'���� *!� !���'���!������ �+������ �(���
� ,����!+��
���� � ���#��$�
�� ���
���������
���#��$�����()��� *����
���#��$��� +,���()��� *����
�������������� �6�7�8�9����
���������������������
����)� � ������ ����(� ����(� ������ ������ ������
�� � ����� ����� ����� ����� ��(�� �����
���)� � ������� ������� �(����( �(����� �(����� ��(����
� � ����� ����� ����� ����� ����( �����
�� � *�����)� � ������� ������� �����(� ������� ������� �������
�� � *��� � ����� ����� ����� ����� ����� ����(
��� *�����)�� � �(���� ������ ������ ������ ������ ������
��� *��� � ����� ����� ����� ����� ����� �����
� *�����)� � ������� ������� ������� ������� ��(���( �������
� *��� � ���(� ����� ����� ����� ����� �����
��!" *��� � ������ ����( ����� ����� ���(� �����
��!" *�����)�� � ���((� ��(��� ������ ������� ������� �������
Thermo Scientific TraceFinder User Guide 227

A ReportsSample Reports
����������������������������������� #$%& ����'(�"'����
�'���!�)��'���� *!� !���'���!������ �+������ �(���
� ,����!+��
���� � ���#��$�
�� ���
���������
���#��$�����()��� *����
���#��$��� +,���()��� *����
��� �������������1�� ������������� �����:��� +���� �"+���)�� �)�� -�$���+( �!���(.�(.�����/�"���(.�(.������2��2����#���� ��2�� +���� �"+������ ���� -�$���+( �!���(.�(.�����/�"���(.�(.�����(2��2����#���� ��2�� +���� �"+������ ���� -�$���+( �!���(.�(.�����/�"���(.�(.�����(2��2����#���� ��2�� +���� �"+������ ���� -�$���+( �!���(.�(.�����/�"���(.�(.������2��2�(��#���� ��2�� +���� �"+������ ���� -�$���+( �!���(.�(.�����/�"���(.�(.������2��2����#���� ��2(� +��(� �"+�����( ���( -�$���+( �!���(.�(.�����/�"���(.�(.������2��2����#�(�� ��2�
���������������
����������� ��������*�� ����*�+ +��������*� ������������������������,������� ���*�� ������,�����*�� ���*�� �����*- ./�����*�-0��1�2 ./�����������������3��4��,���5
228 TraceFinder User Guide Thermo Scientific

A ReportsSample Reports
Check Standard Report �!�������������������
��� �������� ��������� #$%& ����'(�"'����
�'���!�)��'���� *!� !���'���!������ �+������ �(���
� ,����!+��
����� ��� ��34
�������
���������
��� ��34%�&'()��� *����
��� ��34�� +,�&'()��� *����
���� ��������� ����� � �� ���� ������ ����� ����&%%"" )%%�� �"+��&%%' &%%' (�3�&�+( �!���(14(14%%2�)�"(14(14%%2�-.�(.'&��#/,�� ��.'
�� ����� ������� ������ ��� � �!���� �� "�� � ���� � # �� � �!�# �� ������� ��$������%���
� %�'44 �%�%%% %�&%% %�&4' 5�&& 4%�%%���&�
� %��-5 �%�%%% %�&%% %�&5( -�4- 4%�%%���&
� %�422 �%�%%% %�&%% %�&2' �5�&% 4%�%%���,� � *���
� %�4'- �%�%%% %�&%% %�&'2 �2�5- 4%�%%������ *���
� %�42& �%�%%% %�&%% %�&& -�-( 4%�%%��� � *���
� �'�%(% �%�%%% %�&%% ��%44 �%5�'- 4%�%%�����!" *��� 6
����������������� ���
�� ����� � �������������!���������������
�&%'�57&%�%%89 5&%-5�7�&%�%%89 '%''�-&��&)& '%%(42
'52&'�7&%�%%89 4&54&-47�&%�%%89 �(('-2'&�&)2 �(-&%(�
��4&((%7&%�%%89 ''2(-'�7�&%�%%89 4�45(�2,� � *����&)& 44&�'4�
4&5'&57&%�%%89 2('%(47�&%�%%89 5254&%��� *����&)�% &%'2%'
��2('�27&%�%%89 '&4'-&47�&%�%%89 444%454 � *����&)& 4'&4('&
&�'%((7&%�%%89 �&'-�-27�&%�%%89 4''4�' &��!" *����&)�5 �%4(�'�
������% � �����%�!���
�'�-27)%�4&9 �5�527?%�4&9 �5�4'&��&)& �5�44
�&�(&7)%�4&9 �(��&7?%�4&9 �&�'-&�&)2 �&�-%
�(�-%7)%�4&9 �2�5%7?%�4&9 �2��&,� � *����&)& �2��&
�2�%57)%�4&9 �2�&57?%�4&9 �2�'%��� *����&)�% �2�4-
�'�%47)%�4&9 �'�&47?%�4&9 �'�4- � *����&)& �'�42
�'�'47)%�4&9 �-�'47?%�4&9 �-�%'��!" *����&)�5 �-�%2
�����������$���� &�'����(������%�����#'#���$����(�'����(�"'"������(�'����������� �����!������
Thermo Scientific TraceFinder User Guide 229

A ReportsSample Reports
Chromatogram Report
������������������� ������������������� #$%& ����'(�"'����
�'���!�)��'���� *!� !���'���!������ �+������ �(���
� ,����!+��
������ ��� ��34
������
���������
��� ��34%�&'()��� *����
��� ��34�� +,�&'()��� *����
��� ���������������� �������������� ���������&%%"" )%%�� �"+��&%%' &%%' (�3�&�+( �!���(14(14%%2�)�"(14(14%%2�-.�(.'&��#/,�� ��.'
230 TraceFinder User Guide Thermo Scientific

A ReportsSample Reports
Compound Calibration Report
����������� ������������
� �����
�����������
�����
#
$%&
���
�'(�
"'���
�
�'��
�!�
)��'
����
*!�
!�
��'
���
!���
���
�+���
���
�(�
��
�����
����
���
�
�������
��������
����
���
��
��
����
����
���
����
���
����
���
��
����
����
���
����
����
���
� �
������������
�����
�������������
������
���������
�������
����������
�����
����
!���
��
�����
�
����!
��"�
��"
�#��
���
"""
�#�
$ "�
"$"
"��
$��
%&�
'%�
'%�
��"�
�""
�"��
#��
"""
��
��"�
���
"�4#
���
%&�
'%�
'%�
� ��
"""
#"4
���
"""
�$"�
��"�
���
"�$$
���
%&�
'%�
'%�
�4��
"""
��#�
����
"""
�#4�
��"�
��#
����
$��
%&�
'%�
'%�
����
�""
�#��
����
"""
�#�$
#""�
� �
��4�
$��
%&�
'%�
'%�
����
"""
���
"���
"""
�$�4
$��
��4
4�$$
���
%&�
'%�
'%�
�����"�����#�����
�� ������$�#���!�%��!&���%����������$����&���%����'����&���%�������
Thermo Scientific TraceFinder User Guide 231

A ReportsSample Reports
���������� ������������
� �����
�����������
�����
�(
)*+�
&��
�,-&
.,���
�
�,��
&��
/��,
���!
�0��
�1��
2�,
��&
��3�
���1
�����
��1
�-&
��1
�����
����
���
�
�������
��������
����
���
��
��
����
����
���
����
���
����
���
��
����
����
���
����
����
���
��
������������
�����
�������������
������
���������
�������
����������
�����
/����
�!�
����
�����
�
����!
��"�
��"
$���
���
"""
�# �
� �
"�"�
""�
�4
���
%&�
'%�
'%�
��"�
�""
���4
"���
"""
�#�4
���
"�"$
�"�
�4$
��%&
�'
%�'
%�
� ��
"""
��4
����
"""
����
$��
"��$
���
"�"
��%&
�'
%�'
%�
�4��
"""
�4��
����
"""
��4�
#�#
"� $
"��
"��
��%&
�'
%�'
%�
����
�""
� �"
����
"""
���$
$ �
"�4
���
�4�
��%&
�'
%�'
%�
����
"""
��#
#�4
��""
"��
�#�$
���
"�"
����
���
%&�
'%�
'%�
�����"�����#�����
�� ������$�#���!�%��!&���%����������$����&���%����'����&���%�������
232 TraceFinder User Guide Thermo Scientific

A ReportsSample Reports
���������� ������������
� �����
�����������
�����
�(
)*+�
&��
�,-&
.,���
�
�,��
&��
/��,
���!
�0��
�1��
2�,
��&
��3�
���1
�����
��1
�-&
��1
�����
����
���
�
�������
��������
����
���
��
��
����
����
���
����
���
����
���
��
����
����
���
����
� ��
���
42�
����
��������������
�����
�������������
������
���������
�������
����������
�����
/����
�!�
����
�����
�
����!
��"�
��"
���4
����
"""
� ��
"�
"�"�
4"�
�$
���
%&�
'%�
'%�
��"�
�""
�$
$ ��
"""
�4��
�4�
"��
�"�
��#
��%&
�'
%�'
%�
� ��
"""
��##
$���
"""
��"#
$�
"���
#��
"�4
��%&
�'
%�'
%�
�4��
"""
�"#"
#$"
��""
"��
$4�$
#"�4$
��
$�#
��%&
�'
%�'
%�
����
�""
� �
���
��""
"��
��4#
�"�
�$"
���#
$��
%&�
'%�
'%�
����
"""
���$
��$
��""
"�"
#"#�
��
�
����
��
%&�
'%�
'%�
�����"�����#�����
�� ������$�#���!�%��!&���%����������$����&���%����'����&���%�������
Thermo Scientific TraceFinder User Guide 233

A ReportsSample Reports
���������� ������������
� �����
�����������
�����
�(
)*+�
&��
�,-&
.,���
�
�,��
&��
/��,
���!
�0��
�1��
2�,
��&
��3�
���1
�����
��1
�-&
��1
�����
����
���
�
�������
��������
����
���
��
��
����
����
���
����
���
����
���
��
����
����
���
����
�4��
���
3�&
����
�������������
�����
�������������
������
���������
�������
����������
�����
/����
�!�
����
�����
�
����!
��"�
��"
4�"#
���
"""
��4#
�#"�
"�
"� �
��
��%&
�'
%�'
%�
��"�
�""
#"�#
4��
"""
�4��
�#"�
�4#
"��$
#��
%&�
'%�
'%�
� ��
"""
�4��
�4��
"""
4#$$
�"�
�$"
��"�
���
%&�
'%�
'%�
�4��
"""
�$��
����
"""
�"#4
��"�
��
��#�
"��
%&�
'%�
'%�
����
�""
���
4$��
"""
4$$�
��"�
�"�
���4
"��
%&�
'%�
'%�
����
"""
��44
$��
"""
44 $
� ��
�""
����
���
%&�
'%�
'%�
�����"�����#�����
�� ������$�#���!�%��!&���%����������$����&���%����'����&���%�������
234 TraceFinder User Guide Thermo Scientific

A ReportsSample Reports
���������� ������������
� �����
�����������
�����
�(
)*+�
&��
�,-&
.,���
�
�,��
&��
/��,
���!
�0��
�1��
2�,
��&
��3�
���1
�����
��1
�-&
��1
�����
����
���
�
�������
��������
����
���
��
��
����
����
���
����
���
����
���
��
����
����
���
����
����
���
�1��
����
������������
�����
�������������
������
���������
�������
����������
�����
����
!���
��
�����
�
����!
��"�
��"
����
# ��
"""
�4 "
4�
"�"�
$"�
�#�
��%&
�'
%�'
%�
��"�
�""
4�#
����
"""
�4�$
$"
"��4
"�
��"
��%&
�'
%�'
%�
� ��
"""
�"��
���
"""
� ��
�""
"���
"�
$$
��%&
�'
%�'
%�
�4��
"""
���
#�
��""
"��
�$4$
$"�
���
��$$
$��
%&�
'%�
'%�
����
�""
�4��
��$
��""
"�
����
�"�
�$#
�� �
���
%&�
'%�
'%�
����
"""
�$4�
#��
��""
"��
�""
4��
�$
��"#
���
%&�
'%�
'%�
�����"�����#�����
�� ������$�#���!�%��!&���%����������$����&���%����'����&���%�������
Thermo Scientific TraceFinder User Guide 235

A ReportsSample Reports
���������� ������������
� �����
�����������
�����
�(
)*+�
&��
�,-&
.,���
�
�,��
&��
/��,
���!
�0��
�1��
2�,
��&
��3�
���1
�����
��1
�-&
��1
�����
����
���
�
�������
��������
����
���
��
��
����
����
���
����
���
����
���
��
����
����
���
����
����
���
���.
����
�������������
�����
�������������
������
���������
�������
����������
�����
/����
)�
!���
��
�����
�
����!
��"�
��"
�#�"
��"
��""
"�4
���
�$�#4"
����
�#�
��%&
�'
%�'
%�
��"�
�""
�#�#
�4�
��""
" "
����
$��"
�"�
$��
���
%&�
'%�
'%�
� ��
"""
���4
��
��""
"��
" ##
4�#�
$��4�
$�
��%&
�'
%�'
%�
�4��
"""
��$�
�4�
��""
"�"
��#�
��
��
��#
�
��%&
�'
%�'
%�
����
�""
��"�
$"
��""
"�
� 4�
���
"��
�4
$�
��%&
�'
%�'
%�
����
"""
���4
��
��""
"��
���
$"�
$4�
�#�
��
��%&
�'
%�'
%�
�����"�����#�����
�� ������$�#���!�%��!&���%����������$����&���%����'����&���%�������
236 TraceFinder User Guide Thermo Scientific

A ReportsSample Reports
���������� ������������
� �����
�����������
�����
�(
)*+�
&��
�,-&
.,���
�
�,��
&��
/��,
���!
�0��
�1��
2�,
��&
��3�
���1
�����
��1
�-&
��1
�����
����
���
�
�������
��������
����
���
��
��
����
����
���
����
���
����
���
��
����
����
���
����
����
���
�����
�����!��
���������
������
�������!
�������
(��
4��
""�
3�&
.��
���
�
��
'��
����-
1����
��%�
�%�"
"��5
2.��
����6
��7�
�""�
���%
��%�
""��
�8 #
84"�
�(��
���2
�8�
4��
""�
3�&
.��
�""
��
""�
'��
����-
1����
��%�
�%�"
"��5
2.��
����6
��7�
�""�
���%
��%�
""��
�8"$
84��
�(��
���2
�8
4��
""
3�&
.��
�""
�
""
'��
����-
1����
��%�
�%�"
"��5
2.��
����6
��7�
�""�
���%
��%�
""��
�84"
8�#�
�(�
���2
�84
4��
""4
3�&
.��
�""
4�
""4
'��
����-
1����
��%�
�%�"
"��5
2.��
����6
��7�
�""�
���%
��%�
""��
�8��
8"��
�(�4
���2
�8�
4��
""�
3�&
.��
�""
��
""�
'��
����-
1����
��%�
�%�"
"��5
2.��
����6
��7�
�""�
���%
��%�
""��
�84
8���
�(��
���2
�8�
4��
""�
3�&
.��
�""
��
""�
'��
����-
1����
��%�
�%�"
"��5
2.��
����6
��7�
�""�
���%
��%�
""��
#8�4
8�"�
�(��
���2
�8�
�����"�����#�����
�� ������$�#���!�%��!&���%����������$����&���%����'����&���%�������
Thermo Scientific TraceFinder User Guide 237

A ReportsSample Reports
Confirmation Report
Lab name:Instrument:User:
Confirmation Report
AMER\jamie.humphries
Thermo Fisher LaboratoryThermo Scientific Instrument
Page 1 of 1
Batch: Preview2
Method:
Cali file:
Preview2_EPA536-Triazines
Preview2.calxEPA536-Triazines
Level File DateSample Name CommentSample ID FilenamePos5ppb-004SampleID004 D004 New Dilutions 6/26/2007 6/27/2007 2:28:00 AMN/ATray1:18
MS-Data
MS-Library ings\Thermo\Desktop\EPA536-Triazines\5ppb-002.RAW
Atrazine
5.249 ng/mlConc:
Injected Sample
5.249 ng/ml
Retention time: 18.34Area: 2905258
716288Height:
Calibration curve
Quan Ion: 174.06
238 TraceFinder User Guide Thermo Scientific

A ReportsSample Reports
Confirmation Report 2
Thermo Scientific Instrument
Confirmation Report 2Lab name:Instrument:User: AMER\jamie.humphries
Thermo Fisher Laboratory Page 1 of 1
Batch: Preview2
Method:
Cali file:
Preview2_EPA536-Triazines
Preview2.calxEPA536-Triazines
Level File DateSample Name CommentSample ID FilenamePos5ppb-004SampleID004 D004 New Dilutions 6/26/2007 6/27/2007 2:28:00 AMN/ATray1:18
Injected Conc:5.249 ng/mlSample Conc:5.249 ng/ml
Retention time: 18.34Area (Quan): 2905258
716288Height (Quan):
Quan Ion: 174.06
Qual ratio 1:Qual ratio 2:
Pass
Pass
MS-Data
MS-Library nts and Settings\Thermo\Desktop\EPA536-Triazines\5ppb-002.RAW
Compound Name: Atrazine
Thermo Scientific TraceFinder User Guide 239

A ReportsSample Reports
High Density Sample Report 1
������������ ������������� ��� ��������������� �()*+�&���,-&.,����
�,��&��/��,���!�0���1��2�,��&��3����1����� ��1�-&��1
��,��������
� ��� ��� ��34
������
� ��� ����
��� ��34%��&'()����*����
��� ��34���+,��&'()����*����
��!�� ����� �� �����" �� ������� ������� ���� ��#���+��&����+���& ��& ��� �+������ (1�(1���2 ���(1�(1���2 2��'��� � !&������(
��% �$%��%&
'� ���()���*+,-.
%������+,/�.���(��
0%������+,1--���(��
'� ���()���/&,�-
%�������,---���(��
0%������+,1--���(��
�0���/,*�����2�/,*�3 �0���1,.+����2�1,.-3
�$%
'� ���()���/6,-6
#� 4�%�� ���5+��& #� 4�%�� ���6&..*& #� 4�%�� ��&*+-1&
0%������+,1--���(��
�0���1,.5����2�1,.&3
%������+,+/����(��
0� ��%�� ��+5&.5- 0� ��%�� ���5+��& 0� ��%�� ���6&..*& 0� ��%�� ��&*+-1&'� ���()���*&,--
��%��%1
#� 4�%�� ��+5&.5-
�0���/,+/����2�/,+13
0%������+,1--���(��
%�������,---���(��
�� � )��� ��� )�����%�-
'� ���()��+�/,-*
%������+,+5.���(��
0%������+,1--���(��
'� ���()���*&,--
%�������,---���(��
0%������+,1--���(��
�0���&,�5����2�&,�53 �0���&,+.����2�&,+.3
��� )���
'� ���()���+/,�&
#� 4�%�� ���**��&1 #� 4�%�� ��/..11� #� 4�%�� ��*1++/.
0%������+,1--���(��
�0���&,*&����2�&,*&3
%������+,+/���(��
0� ��%�� ��++11/5& 0� ��%�� ���**��&1 0� ��%�� ��/..11� 0� ��%�� ��*1++/.'� ���()��+�.,�-
�� � )�����%1
#� 4�%�� ��++11/5&
�0���&,�1����2�&,�13
0%������+,1--���(��
%�������,---���(��
%� )��� #��� )���
'� ���()���&/,-6
%������+,*�6���(��
0%������+,1--���(��
'� ���()���.6,--
%������*,/*.���(��
0%������+,1--���(��
�0���5,*�����2�5,*-3 �0���5,..����2�5,..3
#��� )�����%�/
'� ���()���55,-/
#� 4�%�� ���/�1�&. #� 4�%�� ��+&-&.-* #� 4�%�� ���*�*/&1
0%������+,1--���(��
�0���.,-6����2�.,-63
%�������,---���(��
0� ��%�� ��+*6&116 0� ��%�� ���/�1�&. 0� ��%�� ��+&-&.-* 0� ��%�� ���*�*/&1'� ���()���&.,--
%� )�����%1
#� 4�%�� ��+*6&116
�0���5,+&����2�5,+63
0%������+,1--���(��
%�������,---���(��
240 TraceFinder User Guide Thermo Scientific

A ReportsSample Reports
High Density Sample Report 1 Long
6����������� ������������������ ��� ��������������� " #$%&�����'���'����
�'���� (��'�� )�*��������'���� �!�����+�! ���������
��,� � �+ �
� ��� ���-����
������
� ��� ����
���-����%#�"&'()����*����
���-�����!�+,#�"&'()����*����
��!�� ����� �� �����" �� ������� ������� ���� ��#���+��&����+���& ��& ��� �+������ (1�(1���2 ��(1�(1���2 2��'��� � !&������(
��%���� ��% ��%���
)� ���*+���, ,--
%�������,---���*��
-%������.,�--���*��
)� ���*+���,.,-/
%������.,0�/���*��
-%������.,�--���*��
)� ���*+���0 ,�-
%�������,---���*��
-%������.,�--���*��
�-���0,.0����2�0,.�3 �-���0,,�����2�0,,�3 �-����,/.����2��,/-3
��%
)� ���*+���06,-6
#� 4�%�� ��.5 /5- #� 4�%�� ���5.�� #� 4�%�� ���6 //, #� 4�%�� �� ,.-�
-%������.,�--���*��
�-����,/5����2��,/ 3
%������.,.0����*��
-� ��%�� ��.5 /5- -� ��%�� ���5.�� -� ��%�� ���6 //, -� ��%�� �� ,.-�
�� � +������� �� � +��� ��� +�������-
)� ���*+��.�/,�-
%�������,---���*��
-%������.,�--���*��
)� ���*+��.�0,-,
%������.,.5/���*��
-%������.,�--���*��
)� ���*+���, ,--
%�������,---���*��
-%������.,�--���*��
�-��� ,������2� ,��3 �-��� ,�5����2� ,�53 �-��� ,./����2� ,./3
��� +���
)� ���*+���.0,�
#� 4�%�� ��..��05 #� 4�%�� ���,,�� � #� 4�%�� ��0//��� #� 4�%�� ��,�..0/
-%������.,�--���*��
�-��� ,, ����2� ,, 3
%������.,.0���*��
-� ��%�� ��..��05 -� ��%�� ���,,�� � -� ��%�� ��0//��� -� ��%�� ��,�..0/
%� +������� %� +��� #��� +���
)� ���*+��� /,--
%�������,---���*��
-%������.,�--���*��
)� ���*+��� 0,-6
%������.,,�6���*��
-%������.,�--���*��
)� ���*+���/6,--
%������,,0,/���*��
-%������.,�--���*��
�-���5,. ����2�5,.63 �-���5,,�����2�5,,-3 �-���5,//����2�5,//3
#��� +�������0
)� ���*+���55,-0
#� 4�%�� ��.,6 ��6 #� 4�%�� ���0��� / #� 4�%�� ��. - /-, #� 4�%�� ���,�,0 �
-%������.,�--���*��
�-���/,-6����2�/,-63
%�������,---���*��
-� ��%�� ��.,6 ��6 -� ��%�� ���0��� / -� ��%�� ��. - /-, -� ��%�� ���,�,0 �
Thermo Scientific TraceFinder User Guide 241

A ReportsSample Reports
High Density Sample Report 2
6����������� �����������!� ��� ��������������� " #$%&�����'���'����
�'���� (��'�� )�*��������'���� �!�����+�! ���������
��,� � �+ �
� ��� ���-����
������
� ��� ����
���-����%#�"&'()����*����
���-�����!�+,#�"&'()����*����
��!�� ����� �� �����" �� ������� ������� ���� ��#���+��&����+���& ��& ��� �+������ (1�(1���2 �������+ ��+� (1�(1���2 2��'��� � !&������(
��%���� ��% ��%��� ��%
)� ���*+��"1 2##
%������"2###���*��
$%������!2�##���*��
)� ���*+��"1!2#/
%������!20"/���*��
$%������!2�##���*��
)� ���*+��"0 2"#
%������"2###���*��
$%������!2�##���*��
)� ���*+��"032#3
�$��"02!0����4"02!�7 �$��"021"����4"021"7 �$��"�2/!����4"�2/#7
#� 4�%�� ��!5 /5# #� 4�%�� ��"5!"" #� 4�%�� ��"3 //1
$� ��%�� ��!5 /5# $� ��%�� ��"5!"" $� ��%�� ��"3 //1
$%������!2�##���*��
%������!2!0"���*��
�$��"�2/5����4"�2/ 7
#� 4�%�� �� 1!#�
$� ��%�� �� 1!#�
�� � +������� �� � +��� ��� +������"# ��� +���
)� ���*+��!"/2"#
%������"2###���*��
$%������!2�##���*��
)� ���*+��!"02#1
%������!2!5/���*��
$%������!2�##���*��
)� ���*+��"1 2##
%������"2###���*��
$%������!2�##���*��
)� ���*+��"!02"
�$��" 2"�����4" 2"�7 �$��" 2"5����4" 2"57 �$��" 2!/����4" 2!/7
#� 4�%�� ��!!��05 #� 4�%�� ��"11"" � #� 4�%�� ��0//��"
$� ��%�� ��!!��05 $� ��%�� ��"11"" � $� ��%�� ��0//��"
$%������!2�##���*��
%������!2!0���*��
�$��" 21 ����4" 21 7
#� 4�%�� ��1�!!0/
$� ��%�� ��1�!!0/
%� +������� %� +��� #��� +��� #��� +������"0
)� ���*+��" /2##
%������"2###���*��
$%������!2�##���*��
)� ���*+��" 02#3
%������!21"3���*��
$%������!2�##���*��
)� ���*+��"/32##
%������1201/���*��
$%������!2�##���*��
)� ���*+��"552#0
�$��"52! ����4"52!37 �$��"521"����4"521#7 �$��"52//����4"52//7
#� 4�%�� ��!13 ��3 #� 4�%�� ��"0"�" / #� 4�%�� ��! # /#1
$� ��%�� ��!13 ��3 $� ��%�� ��"0"�" / $� ��%�� ��! # /#1
$%������!2�##���*��
%������"2###���*��
�$��"/2#3����4"/2#37
#� 4�%�� ��"1"10 �
$� ��%�� ��"1"10 �
242 TraceFinder User Guide Thermo Scientific

A ReportsSample Reports
High Density Sample Report 2 Long
6����������� �����������!������ ��� ��������������� " #$%&�����'���'����
�'���� (��'�� )�*��������'���� �!�����+�! ���������
��,� � �+ �
� ��� ���#��$�
������
� ��� ����
���#��$�%#�"&'()����*����
���#��$��!�+,#�"&'()����*����
��!�� ����� �� �����" �� ������� ������� ���� ��#���+��&����+���& ��& ��$ �+������ (1�(1���2 ��(1�(1���2 2��'��� � !&������(
8� ������� !%&''
)������ &'''������
()������!&)''������
�(�� *&!*����+ *&!)2
#� *�)�� ��!+%,+'
(� ��)�� ��!+%,+'
8� ������� !!&',
)������!&* ,������
()������!&)''������
�(�� *&! ����+ *&! 2
#� *�)�� �� +! %
(� ��)�� �� +! %
��)��5) ��)
8� ������� *%& '
)������ &'''������
()������!&)''������
�(�� )&,!����+ )&,'2
#� *�)�� �� 6%,,!%
(� ��)�� �� 6%,,!%
8� ������� *6&'6
)������!&!* ������
()������!&)''������
�(�� )&,+����+ )&,%2
#� *�)�� ��%!!')%
(� ��)�� ��%!!')%
�7)��5% �7)
8� �������! ,& '
)������ &'''������
()������!&)''������
�(�� %& )����+ %& )2
#� *�)�� ��!!))*+%
(� ��)�� ��!!))*+%
8� �������! *&'!
)������!&!+,������
()������!&)''������
�(�� %& +����+ %& +2
#� *�)�� �� !! %)
(� ��)�� �� !! %)
�� � ������5) �� � ����
Thermo Scientific TraceFinder User Guide 243

A ReportsSample Reports
6����������� �����������!������ ��� ��������������� " #$%&�����'���'����
�'���� (��'�� )�*��������'���� �!�����+�! ���������
��,� � �+ �
� ��� ���#��$�
������
� ��� ����
���#��$�%#�"&'()����*����
���#��$��!�+,#�"&'()����*����
��!�� ����� �� �����" �� ������� ������� ���� ��#���+��&����+���& ��& ��$ �+������ (1�(1���2 ��(1�(1���2 2��'��� � !&������(
8� ������� !%&''
)������ &'''������
()������!&)''������
�(�� %&!,����+ %&!,2
#� *�)�� ��*,,))
(� ��)�� ��*,,))
8� ������� !*& %
)������!&!*������
()������!&)''������
�(�� %&!%����+ %&!%2
#� *�)�� ��!)!!*,
(� ��)�� ��!)!!*,
��� ������5 ' ��� ����
8� ������� %,&''
)������ &'''������
()������!&)''������
�(�� +&!%����+ +&!62
#� *�)�� ��!!6%))6
(� ��)�� ��!!6%))6
8� ������� %*&'6
)������!&! 6������
()������!&)''������
�(�� +&! ����+ +&!'2
#� *�)�� �� * ) %,
(� ��)�� �� * ) %,
)� ������5) )� ����
8� ������� ,6&''
)������!&*!,������
()������!&)''������
�(�� +&,,����+ +&,,2
#� *�)�� ��!%'%,'!
(� ��)�� ��!%'%,'!
8� ������� ++&'*
)������ &'''������
()������!&)''������
�(�� ,&'6����+ ,&'62
#� *�)�� �� ! !*%)
(� ��)�� �� ! !*%)
#��� ���� #��� ������5 *
244 TraceFinder User Guide Thermo Scientific

A ReportsSample Reports
Thermo Scientific TraceFinder User Guide 245
High Density Sample Report 3
6����������� �����������"� ��� ��������������� " #$%&�����'���'����
�'���� (��'�� )�*��������'���� �!�����+�! ���������
��,� � �+ �
� ��� ���#��$�
������
� ��� ����
���#��$�%#�"&'()����*����
���#��$��!�+,#�"&'()����*����
��!�� ����� �� �����" �� ������� ������� ���� ��#���+��&����+���& ��& ��$ �+������ (1�(1���2 ���(1�(1���2 2��'��� � !&������(
��%����
(� ���)#��$",%--
%������$%---���)��
.%������&%�--���)��
�.��$/%&/����-$/%&�/
#� 0�%�� ��&1,.1-
.� ��%�� ��&1,.1-
��%
(� ���)#��$"&%-.
%������&%/$.���)��
.%������&%�--���)��
�.��$/%"$����-$/%"$/
#� 0�%�� ��$1&$$,
.� ��%�� ��$1&$$,
�/%���,
(� ���)#��$/,%$-
%������$%---���)��
.%������&%�--���)��
�.��$�%.&����-$�%.-/
#� 0�%�� ��$0,..",
.� ��%�� ��$0,..",
�/%
(� ���)#��$/0%-0
%������&%&/$���)��
.%������&%�--���)��
�.��$�%.1����-$�%.,/
#� 0�%�� ��,"&-�,
.� ��%�� ��,"&-�,
�� � #�������
(� ���)#��&$.%$-
%������$%---���)��
.%������&%�--���)��
�.��$,%$�����-$,%$�/
#� 0�%�� ��&&��/1,
.� ��%�� ��&&��/1,
�� � #���
(� ���)#��&$/%-"
%������&%&1.���)��
.%������&%�--���)��
�.��$,%$1����-$,%$1/
#� 0�%�� ��$""$$,�
.� ��%�� ��$""$$,�

A ReportsSample Reports
6����������� �����������"� ��� ��������������� " #$%&�����'���'����
�'���� (��'�� )�*��������'���� �!�����+�! ���������
��,� � �+ �
� ��� ���#��$�
������
� ��� ����
���#��$�%#�"&'()����*����
���#��$��!�+,#�"&'()����*����
��!�� ����� �� �����" �� ������� ������� ���� ��#���+��&����+���& ��& ��$ �+������ (1�(1���2 ���(1�(1���2 2��'��� � !&������(
��� #������$-
(� ���)#��$",%--
%������$%---���)��
.%������&%�--���)��
�.��$,%&.����-$,%&./
#� 0�%�� ��/..��$
.� ��%�� ��/..��$
��� #���
(� ���)#��$&/%$,
%������&%&/���)��
.%������&%�--���)��
�.��$,%",����-$,%",/
#� 0�%�� ��"�&&/.
.� ��%�� ��"�&&/.
%� #�������
(� ���)#��$,.%--
%������$%---���)��
.%������&%�--���)��
�.��$1%&,����-$1%&0/
#� 0�%�� ��&"0,��0
.� ��%�� ��&"0,��0
%� #���
(� ���)#��$,/%-0
%������&%"$0���)��
.%������&%�--���)��
�.��$1%"$����-$1%"-/
#� 0�%�� ��$/$�$,.
.� ��%�� ��$/$�$,.
#��� #���
(� ���)#��$.0%--
%������"%/".���)��
.%������&%�--���)��
�.��$1%..����-$1%../
#� 0�%�� ��&,-,.-"
.� ��%�� ��&,-,.-"
#��� #������$/
(� ���)#��$11%-/
%������$%---���)��
.%������&%�--���)��
�.��$.%-0����-$.%-0/
#� 0�%�� ��$"$"/,�
.� ��%�� ��$"$"/,�
246 TraceFinder User Guide Thermo Scientific

A ReportsSample Reports
High Density Sample Report 3 Long6����������� �����������"�����
� ��� ��������������� " #$%&�����'���'����
�'���� (��'�� )�*��������'���� �!�����+�! ���������
��,� � �+ �
� ��� ���#��$�
������
� ��� ����
���#��$����� ����������
���#��$��������� ����������
��!�� ����� �� �����" �� ������� ������� ���� ��#������������������ ���� ��$ ���!"�#�� $� $���% &' $� $���% %+��+*� �,�����'*+
��%����
(� ���)#��$",%--
%������$%---���)��
.%������&%�--���)��
�.��$/%&/����-$/%&�/
#� 0�%�� ��&1,.1-
.� ��%�� ��&1,.1-
��%
(� ���)#��$"&%-.
%������&%/$.���)��
.%������&%�--���)��
�.��$/%"$����-$/%"$/
#� 0�%�� ��$1&$$,
.� ��%�� ��$1&$$,
�/%���,
(� ���)#��$/,%$-
%������$%---���)��
.%������&%�--���)��
�.��$�%.&����-$�%.-/
#� 0�%�� ��$0,..",
.� ��%�� ��$0,..",
Thermo Scientific TraceFinder User Guide 247

A ReportsSample Reports
6����������� �����������"������ ��� ��������������� ,-./�����0!��0����
�0���# 1��0�� 2�3#��"#�'�0���# �����"�4�� ���"�!���"
��5� � #4 �
� ��� ���#��$�
������
� ��� ����
���#��$����� ����������
���#��$��������� ����������
��!�� ����� �� �����" �� ������� ������� ���� ��#������������������ ���� ��$ ���!"�#�� $� $���% &' $� $���% %+��+*� �,�����'*+
�/%
(� ���)#��$/0%-0
%������&%&/$���)��
.%������&%�--���)��
�.��$�%.1����-$�%.,/
#� 0�%�� ��,"&-�,
.� ��%�� ��,"&-�,
�� � #�������
(� ���)#��&$.%$-
%������$%---���)��
.%������&%�--���)��
�.��$,%$�����-$,%$�/
#� 0�%�� ��&&��/1,
.� ��%�� ��&&��/1,
�� � #���
(� ���)#��&$/%-"
%������&%&1.���)��
.%������&%�--���)��
�.��$,%$1����-$,%$1/
#� 0�%�� ��$""$$,�
.� ��%�� ��$""$$,�
248 TraceFinder User Guide Thermo Scientific

A ReportsSample Reports
6����������� �����������"������ ��� ��������������� ,-./�����0!��0����
�0���# 1��0�� 2�3#��"#�'�0���# �����"�4�� ���"�!���"
��5� � #4 �
� ��� ���#��$�
������
� ��� ����
���#��$����� ����������
���#��$��������� ����������
��!�� ����� �� �����" �� ������� ������� ���� ��#������������������ ���� ��$ ���!"�#�� $� $���% &' $� $���% %+��+*� �,�����'*+
��� #������$-
(� ���)#��$",%--
%������$%---���)��
.%������&%�--���)��
�.��$,%&.����-$,%&./
#� 0�%�� ��/..��$
.� ��%�� ��/..��$
��� #���
(� ���)#��$&/%$,
%������&%&/���)��
.%������&%�--���)��
�.��$,%",����-$,%",/
#� 0�%�� ��"�&&/.
.� ��%�� ��"�&&/.
%� #�������
(� ���)#��$,.%--
%������$%---���)��
.%������&%�--���)��
�.��$1%&,����-$1%&0/
#� 0�%�� ��&"0,��0
.� ��%�� ��&"0,��0
Thermo Scientific TraceFinder User Guide 249

A ReportsSample Reports
6����������� �����������"������ ��� ��������������� ,-./�����0!��0����
�0���# 1��0�� 2�3#��"#�'�0���# �����"�4�� ���"�!���"
��5� � #4 �
� ��� ���#��$�
������
� ��� ����
���#��$����� ����������
���#��$��������� ����������
��!�� ����� �� �����" �� ������� ������� ���� ��#������������������ ���� ��$ ���!"�#�� $� $���% &' $� $���% %+��+*� �,�����'*+
%� #���
(� ���)#��$,/%-0
%������&%"$0���)��
.%������&%�--���)��
�.��$1%"$����-$1%"-/
#� 0�%�� ��$/$�$,.
.� ��%�� ��$/$�$,.
#��� #���
(� ���)#��$.0%--
%������"%/".���)��
.%������&%�--���)��
�.��$1%..����-$1%../
#� 0�%�� ��&,-,.-"
.� ��%�� ��&,-,.-"
#��� #������$/
(� ���)#��$11%-/
%������$%---���)��
.%������&%�--���)��
�.��$.%-0����-$.%-0/
#� 0�%�� ��$"$"/,�
.� ��%�� ��$"$"/,�
250 TraceFinder User Guide Thermo Scientific

A ReportsSample Reports
High Density Internal Standard Report 6��������������������������� ���
������������������������ ,-./�����0!��0����
�0���# 1��0�� 2�3#��"#�'�0���# �����"�4�� ���"�!���"
��5� * #4 *
������ ���-��67
�������
���������
���-��67%�&'()����*����
���-��67���+,�&'()����*����
����� ���������� ������ ��������� ���� �������� ����+��&����+����& ��& ��6 �+!"�#�� (17(17��2 �'�(17(17��2 2��'�*7 �,�&���'*�(
��!
!������"#$%&�'(��
)!������"#*++�'(��
�)�%$#,%���-%$#,%.
��/!����%0"%%1
)����!����%0"%%1
��!�2*
3����(4�%,1#++
)����!����"01&0+
��/!����"01&0+
�)�%$#"$���-%$#"*.
!������%#+++�'(��
3����(4�%,"#+&
�5!
!������"#"$%�'(��
)!������"#*++�'(��
�)�%*#&0���-%*#&1.
��/!����1,"+*1
)����!����1,"+*1
�5!�21
3����(4�%$1#%+
)����!����%61&&,1
��/!����%61&&,1
�)�%*#&"���-%*#&+.
!������%#+++�'(��
3����(4�%$6#+6
�7���4���
!������"#"0&�'(��
)!������"#*++�'(��
�)�%1#%0���-%1#%0.
��/!����%,,%%1*
)����!����%,,%%1*
�7���4����2*
3����(4�"%&#%+
)����!����""**$01
��/!����""**$01
�)�%1#%*���-%1#%*.
!������%#+++�'(��
3����(4�"%$#+,
���4���
!������"#"$�'(��
)!������"#*++�'(��
�)�%1#,1���-%1#,1.
��/!����,*""$&
)����!����,*""$&
���4����2%+
3����(4�%,1#++
)����!����$&&**%
��/!����$&&**%
�)�%1#"&���-%1#"&.
!������%#+++�'(��
3����(4�%"$#%1
!���4���
!������"#,%6�'(��
)!������"#*++�'(��
�)�%0#,%���-%0#,+.
��/!����%$%*%1&
)����!����%$%*%1&
!���4����2*
3����(4�%1&#++
)����!����",61**6
��/!����",61**6
�)�%0#"1���-%0#"6.
!������%#+++�'(��
3����(4�%1$#+6
�� �4���
!������,#$,&�'(��
)!������"#*++�'(��
�)�%0#&&���-%0#&&.
��/!����"1+1&+,
)����!����"1+1&+,
�� �4����2%$
3����(4�%00#+$
)����!����%,%,$1*
��/!����%,%,$1*
�)�%&#+6���-%&#+6.
!������%#+++�'(��
3����(4�%&6#++
Thermo Scientific TraceFinder User Guide 251

A ReportsSample Reports
Internal Standard Summary Report
8���������������������� ����������������������������� ,-./�����0!��0����
�0���# 1��0�� 2�3#��"#�'�0���# �����"�4�� ���"�!���"
��5� * #4 *
������ ���-��67
������
����������
���-��67%�&'()����*����
���-��67���+,�&'()����*����
����� �������������������� ���������������� �������� ����+��&����+����& ��& ��6 �+!"�#�� (17(17��2 �'�(17(17��2 2��'�*7 �,�&���'*�(
������ ��� ������� ��� ��! ������� �������
*&�'*�8&����9: �&�;�*8*&����9: 7<2;<�� )& '��(72
<�2&'*8&����9: 7&�7&;78*&����9: *(2;;'2 )2 *(;&�(*
**7&((�8&����9: ''2(;<*8*&����9: 77&&�<2�'���*��� )& 77&*'7*
7&�'&�8&����9: 2('�(78*&����9: �;;&&*����*��� )*� &�<2�<
**2('*28&����9: '&7<;&78*&����9: 7'(2&&("��*��� )& 7'&7('&
&*'�((8&����9: *&';*;28*&����9: *'*'�2&��#��*��� )*� *�7(*'*
��� ��! ������� "���� "
*'�;28)��7&: *���28=��7&: *��7�� )& *��77
*&�(&8)��7&: *(�*&8=��7&: *&�;7 )2 *&�;�
*(�;�8)��7&: *2���8=��7&: *2�*&�'���*��� )& *2�*&
*2���8)��7&: *2�&�8=��7&: *2�7;����*��� )*� *2�7;
*<��78)��7&: *<�&78=��7&: *<�72"��*��� )& *<�72
*<�<78)��7&: *;�'78=��7&: *;��(��#��*��� )*� *;��2
252 TraceFinder User Guide Thermo Scientific

A ReportsSample Reports
Ion Ratio Failure Report
Ion
Rat
io F
ailu
re R
epor
tPa
ge 1
of 1
Lab
nam
e:In
stru
men
t:U
ser:
AM
ER\ja
mie
.hum
phrie
s
Exam
ple
Ther
mo
Scie
ntifi
c In
stru
men
t
Bat
ch:
test
Met
hod:
Cal
i File
:
test
test
.cal
x
Lev
elFi
le D
ate
Sam
ple
Nam
eC
omm
ent
Sam
ple
IDFi
lena
me
Pos
09_0
913
1609
_091
36/
17/2
009
9:31
:23
PMN
/A12 C
ompo
und
Qua
n Io
nQ
ual I
onR
atio
Ran
geQ
ual R
espo
nse
Res
pons
eQ
uan
Res
pons
eC
loth
iani
din
169.
1013
2.10
4.90
18.3
0-58
.30
0A
rea
1555
5A
ceta
mip
rid12
6.10
99.0
083
.40
23.6
4-63
.64
0A
rea
812
Ald
icar
b11
6.05
89.0
011
69.9
727
.25-
67.2
50
Are
a12
69B
enox
acor
149.
1013
4.10
1.99
44.8
6-84
.86
0A
rea
1228
Chl
orpy
rifos
_OA
278.
0019
7.90
56.0
666
.13-
106.
1347
60A
rea
8491
Thermo Scientific TraceFinder User Guide 253

A ReportsSample Reports
LCSLCSD Report IMPORTANT When the Sample ID is the same for an unknown sample and an LCS or LCSD sample, the unknown sample is included in the LCSLCSD report. The report information for the unknown sample displays as zeros.
LC
SLC
SD R
epor
tL
ab n
ame:
Inst
rum
ent:
Use
r:A
MER
\jam
ie.h
umph
ries
Ther
mo
Fish
er L
abor
ator
yTh
erm
o Sc
ient
ific
Inst
rum
ent
Page
1 o
f 1
Bat
ch:
Prev
iew
2
Met
hod:
Cal
i File
:
Prev
iew
2_EP
A53
6-Tr
iazi
nes
Prev
iew
2.ca
lxEP
A53
6-Tr
iazi
nes
Lev
elFi
le D
ate
Sam
ple
Nam
eC
omm
ent
Sam
ple
IDFi
lena
me
Pos
5ppb
-002
Sam
pleI
D00
2D
008
New
Dilu
tions
6/2
6/20
07 H
6/27
/200
7 1:
25:4
4 A
MN
/ATr
ay1:
1650
0ppt
-002
Sam
pleI
D00
2D
002
New
Dilu
tions
6/2
6/20
07 H
6/26
/200
7 9:
47:4
3 PM
QC
Tray
1:9
Cal
002
Sam
pleI
D00
2D
002
New
Dilu
tions
6/2
6/20
07 H
6/26
/200
7 6:
09:4
7 PM
c2Tr
ay1:
35p
pb-0
01Sa
mpl
eID
008
D00
8N
ew D
ilutio
ns 6
/26/
2007
H6/
27/2
007
12:5
4:35
AM
N/A
Tray
1:15
500p
pt-0
01Sa
mpl
eID
008
D00
8N
ew D
ilutio
ns 6
/26/
2007
H6/
26/2
007
9:16
:35
PMQ
CTr
ay1:
8
Com
poun
dSp
ike
Am
tL
ower
L
imit
%
Upp
erL
imit
%%
Rec
RPD
Max
R
PDR
ec
Fails
RPD
Fa
ilsL
CSD
C
onc
Sam
pleI
D00
2
DIA
0.50
050
.00
150.
000.
0050
.00
50.0
00
04.
712
DEA
0.50
050
.00
150.
000.
0050
.00
50.0
00
05.
065
Cya
nazi
ne0.
500
50.0
015
0.00
0.00
50.0
050
.00
00
5.12
7Si
maz
ine
0.50
050
.00
150.
000.
0050
.00
50.0
00
04.
862
Atra
zine
0.50
050
.00
150.
000.
0050
.00
50.0
00
05.
184
Prop
azin
e0.
500
50.0
015
0.00
0.00
50.0
050
.00
00
3.82
9
Com
poun
dSp
ike
Am
t%
Rec
Low
er
Lim
it %
U
pper
Lim
it %
% R
ecR
PDM
axR
PDR
ec
Fails
RPD
Fa
ilsL
CS
Con
cL
CSD
C
onc
Sam
pleI
D00
8
DIA
0.50
04.
754
0.00
50.0
015
0.00
0.00
0.00
50.0
00
04.
712
DEA
0.50
04.
960
0.00
50.0
015
0.00
0.00
0.00
50.0
00
05.
065
Cya
nazi
ne0.
500
5.21
80.
0050
.00
150.
000.
000.
0050
.00
00
5.12
7Si
maz
ine
0.50
04.
839
0.00
50.0
015
0.00
0.00
0.00
50.0
00
04.
862
Atra
zine
0.50
05.
178
0.00
50.0
015
0.00
0.00
0.00
50.0
00
05.
184
Prop
azin
e0.
500
3.82
90.
0050
.00
150.
000.
000.
0050
.00
00
3.82
9
254 TraceFinder User Guide Thermo Scientific

A ReportsSample Reports
Manual Integration Report Manual Integration Report
Lab name:Instrument:User: AMER\jamie.humphries
Thermo Fisher LaboratoryThermo Scientific Instrument
Page 1 of 2
Batch: Preview2
Method:
Cali File:
Preview2_EPA536-Triazines
Preview2.calxEPA536-Triazines
Level File DateSample Name CommentSample ID FilenamePosCal003SampleID003 D003 New Dilutions 6/26/2007 H6/26/2007 6:40:58 PMc3Tray1:4
Atrazine D-5
2377500
Method integration
Apex RT:Height:Area:
Manual integrationApex RT:Height:Area: 860754
18.26608261
18.26361974
m/z: 179.00
Manual Integration ReportLab name:Instrument:User: AMER\jamie.humphries
Thermo Fisher LaboratoryThermo Scientific Instrument
Page 2 of 2
Batch: Preview2
Method:
Cali File:
Preview2_EPA536-Triazines
Preview2.calxEPA536-Triazines
Atrazine
601232
Method integration
Apex RT:Height:Area:
Manual integrationApex RT:Height:Area: 457354
18.30160397
18.30144422
m/z: 174.06
Thermo Scientific TraceFinder User Guide 255

A ReportsSample Reports
Method Detection Limit Report Method Detection Limit Report
Lab name:Instrument:User: AMER\jamie.humphries
Thermo Fisher LaboratoryThermo Scientific Instrument
Page 1 of 3
Batch: Preview2
Method:
Cali File:
Preview2_EPA536-Triazines
Preview2.calxEPA536-Triazines
Method Detection Limit SummaryCompound Avg Conc Std Dev t-stat % RSD MDL
DIA D-5 290218 0 0.00 IS
DIA 0.095 0.000 0.000 0.00 <<<0.000
DEA D-7 1704578 0 0.00 IS
DEA 0.065 0.000 0.000 0.00 <<<0.000
Cyanazine D-5 2204710 0 0.00 IS
Cyanazine 0.062 0.000 0.000 0.00 <<<0.000
Simazine D-10 513521 0 0.00 IS
Simazine 0.168 0.000 0.000 0.00 <<<0.000
Atrazine D-5 2292164 0 0.00 IS
Atrazine 0.023 0.000 0.000 0.00 <<<0.000
Propazine -1069.216 0.000 0.000 0.00 <<<0.000
Propazine D-14 826 0 0.00 IS
Manually integrated
256 TraceFinder User Guide Thermo Scientific

A ReportsSample Reports
Method Detection Limit ReportLab name:Instrument:User: AMER\jamie.humphries
Thermo Fisher LaboratoryThermo Scientific Instrument
Page 2 of 3
Batch: Preview2
Method:
Cali File:
Preview2_EPA536-Triazines
Preview2.calxEPA536-Triazines
1CompoundMethod Validation Report Data
DIA D-5 290218DIA 0.095DEA D-7 1704578DEA 0.065Cyanazine D-5 2204710Cyanazine 0.062Simazine D-10 513521Simazine 0.168Atrazine D-5 2292164Atrazine 0.023Propazine -1069.216Propazine D-14 826
Manually integrated
Thermo Scientific TraceFinder User Guide 257

A ReportsSample Reports
Method Detection Limit ReportLab name:Instrument:User: AMER\jamie.humphries
Thermo Fisher LaboratoryThermo Scientific Instrument
Page 3 of 3
Batch: Preview2
Method:
Cali File:
Preview2_EPA536-Triazines
Preview2.calxEPA536-Triazines
Level File DateSample Name CommentSample ID FilenamePosCal007SampleID007 D007 New Dilutions 6/26/2007 H6/26/2007 8:45:28 PMN/ATray1:1
Manually integrated
258 TraceFinder User Guide Thermo Scientific

A ReportsSample Reports
Method Report
�����������
���������� ����������������
��������� �����������
������������������� ������������� �������������
������������������� ������������
�������������� ������ ��������������
������������������
����������� �������������
�� ������������������� ��!�������
������������������� ������ �� "���! #������������ ��������������$������� %��!�"������ ���� ������ ������ �������� ������� ������ ������ �������� ������� ���� ������ ������ �������� ������� ������ ������ �������� ����� ������������ ������ ������ �������� ����� �������� �����! ������ �������� �����"������������ ������ ������ �������� �����"������� ������ ������ �������� ����� #���������� ��!��� ������ �������� ����� #������ ��!��� ������ �������� ��������$����� ��!��� ������ �������� ��������$���������� ������ ������ ���!!��� �����
�����������
���������� ����������������
��������� �����������
������������������� ������������� �������������
������������������� ������������
�������������� ������ ��������������
������������������
����������� �������������
�� ������������������� ��!�������
����������������
������ ��������� �������� "������� &��������� �'�(�)���#��� �'�(�#����� ��#���� %����� �&�� ������ ��� ��'� �� ���� ��'��� ��#���� %����� �&�� ������ ��� ��'� �� ���� ��'� �������� ��#���� %����� �&�� ������ ��� ��'� ������������ ��'�"������� ��#���� %����� �&�� ������ ��� ��'� "������������ ��'� #������ ��#���� %����� �&�� ������ ��� ��'� #���������� ��'����$����� ��#���� %����� �&�� ������ ��� ��'� ���$���������� ��'�
�����������
���������� ����������������
��������� �����������
������������������� ������������� �������������
������������������� ������������
�������������� ������ ��������������
������������������
����������� �������������
�� ������������������� ��!�������
*�����$�� ������ +&( +&$ +&� #+&+ �������� ������ ������� ������� ������������ ����������� ������ ������� ������� ������������ ��������� �������� ������ ������� ������� ������������ ���������"������� ������ ������� ������� ������������ ��������� #������ ������ ������� ������� ������������ ������������$����� ������ ������� ������� ������������ ���������
Thermo Scientific TraceFinder User Guide 259

A ReportsSample Reports
�����������
���������� ����������������
��������� �����������
������������������� ������������� �������������
������������������� ������������
�������������� ������ ��������������
������������������
����������� �������������
�� ������������������� ��!�������
,���
�����������
���������� ����������������
��������� �����������
������������������� ������������� �������������
������������������� ������������
�������������� ������ ��������������
������������������
����������� �������������
�� ������������������� ��!�������
���������� $������������
������
(�$��#�����#��#���)������$����#��*����$��#�+)
$���������(�������"���,���+������
"��#�-�������#��*�)���*�����#����$��.�)%���#����.��#��)
#����������������
/���
����
/���
",�+�������,������$�������#��+���������#������#����)
"�$���#�������������+��$���)
0����#����#������*��#������$��#�����#)
/����������*���� ��������)/����������*����0%1%)/����������*����%1()/���������*����%1-)/���������*����%1�)
$����������������
��������
����
����/���������*�#�����%1����+�%1-)
",���,����#���������-���#�#�#������$��#)
����
�����*�����������
��$���*��2���,#���������������������� ����#�����������#��) /���
������������ �����������*��#����#����#��.���)����������#����3,��4)
������
���$������+���$���+����)
",���&����������+�����+) /���
/���
�����������
���������� ����������������
��������� �����������
������������������� ������������� �������������
������������������� ������������
�������������� ������ ��������������
������������������
����������� �������������
�� ������������������� ��!�������
*�������������� ������ ��/��'(�0-2 ����* �./��������� ��/����������0-2�� ������ ����� ������ ��������� ������ ����� ������ ������� �������� ������ ����� ������ �������"������� ������ ����� ������ ������� #������ ������ ����� ������ ����������$����� ������ ����� ������ �������
260 TraceFinder User Guide Thermo Scientific

A ReportsSample Reports
�����������
���������� ����������������
��������� �����������
������������������� ������������� �������������
������������������� ������������
�������������� ������ ��������������
������������������
����������� �������������
�� ������������������� ��!�������
*��������� ������� ������ ��/����������0-2����*��/��*������0-2�� ���������������������� �������������������� �������� ��������������������"������� �������������������� #������ �����������������������$����� ��������������������
�����������
���������� ����������������
��������� �����!�����
������������������� ������������� �������������
������������������� ������������
�������������� ������ ��������������
������������������
����������� �������������
�� ������������������� ��!�������
������ ������ ��/�������� 5���%1- ������� 5���%1- ����� �������� 5���%1- �����"������� 5���%1- ����� #������ 5���%1- ��������$����� 5���%1- �����
*�������� �0���,�2
�����������
���������� ����������������
��������� �����������
������������������� ������������� �������������
������������������� ������������
�������������� ������ ��������������
������������������
����������� �������������
�� ������������������� ��!�������
*������'�( ������ ����������0-2 ��/��������0-2 ������00��2 ��/����01��2�� ���� ������ ������� ����� ������� ���� ������ ������� ����� ����� ������������ ������ ������� ����� �����"������������ ������ ������� ����� ����� #���������� ������ ������� ����� ��������$���������� ������ ������� ����� �����
Thermo Scientific TraceFinder User Guide 261

A ReportsSample Reports
�����������
���������� ����������������
��������� ������������
������������������� ������������� �������������
������������������� ������������
�������������� ������ ��������������
������������������
����������� �������������
�� ������������������� ��!�������
*��������������� ������ #��+�����-�������� ���� �-��������(��� �-��������(��� ���� �-��������(��� �-��������(� ������������ �-��������(� �������� �-��������(�"������������ �-��������(�"������� �-��������(� #���������� �-��������(� #������ �-��������(����$����� �-��������(����$���������� �-��������(�
�����������
���������� ����������������
��������� ������������
������������������� ������������� �������������
������������������� ������������
�������������� ������ ��������������
������������������
����������� �������������
�� ������������������� ��!�������
*������������� ������ �������� �����������0-2 ��/���������0-2
�����������
���������� ����������������
��������� ������������
������������������� ������������� �������������
������������������� ������������
�������������� ������ ��������������
������������������
����������� �������������
�� ������������������� ��!�������
*���������/��� � ������ �������� �����������0-2 ��/���������0-2 ��/���(�� ����� ����� ������ ������� ����� ����� ������ ����� �������� ����� ����� ������ �����"������� ����� ����� ������ ����� #������ ����� ����� ������ ��������$����� ����� ����� ������ �����
262 TraceFinder User Guide Thermo Scientific

A ReportsSample Reports
�����������
���������� ����������������
��������� ������������
������������������� ������������� �������������
������������������� ������������
�������������� ������ ��������������
������������������
����������� �������������
�� ������������������� ��!�������
*�������������� ������ �������� �����������0-2 ��/���������0-2 ��/���(�� ����� ����� ������ ������� ����� ����� ������ ����� �������� ����� ����� ������ �����"������� ����� ����� ������ ����� #������ ����� ����� ������ ��������$����� ����� ����� ������ �����
�����������
���������� ����������������
��������� ������������
������������������� ������������� �������������
������������������� ������������
�������������� ������ ��������������
������������������
����������� �������������
�� ������������������� ��!�������
*��������������������� ������ �������� �����������0-2 ��/���������0-2 ��/��'(�� ����� ����� ������ ������� ����� ����� ������ ����� �������� ����� ����� ������ �����"������� ����� ����� ������ ����� #������ ����� ����� ������ ��������$����� ����� ����� ������ �����
�����������
���������� ����������������
��������� ������������
������������������� ������������� �������������
������������������� ������������
�������������� ������ ��������������
������������������
����������� �������������
�� ������������������� ��!�������
,��)��� ��/�-���� ��!
������
��� ��!�,���
Thermo Scientific TraceFinder User Guide 263

A ReportsSample Reports
Method Validation Report Method Validation Report
Lab name:Instrument:User: AMER\jamie.humphries
Thermo Fisher LaboratoryThermo Scientific Instrument
Page 1 of 3
Batch: Preview2
Method:
Cali File:
Preview2_EPA536-Triazines
Preview2.calxEPA536-Triazines
Method Validation SummaryCompound Avg Conc Theo Conc % Diff Min Conc % RSD Max % RSDMax Conc
DIA D-5 295652 IS0.00
DIA 0.358 0.500 -28.34 0.250 20.000.750 0.00
DEA D-7 1778658 IS0.00
DEA 0.602 0.500 20.45 0.250 20.000.750 0.00
Cyanazine D-5 2224244 IS0.00
Cyanazine 0.565 0.500 12.90 0.250 20.000.750 0.00
Simazine D-10 505462 IS0.00
Simazine 0.607 0.500 21.49 0.250 20.000.750 0.00
Atrazine D-5 2334865 IS0.00
Atrazine 0.512 0.500 2.46 0.250 20.000.750 0.00
Propazine 0.757 0.500 51.41 0.250 20.00 <<<0.750 0.00
Propazine D-14 272050 IS0.00
Manually integrated <<< = Failure
264 TraceFinder User Guide Thermo Scientific

A ReportsSample Reports
Method Validation ReportLab name:Instrument:User: AMER\jamie.humphries
Thermo Fisher LaboratoryThermo Scientific Instrument
Page 2 of 3
Batch: Preview2
Method:
Cali File:
Preview2_EPA536-Triazines
Preview2.calxEPA536-Triazines
1CompoundMethod Validation Report Data
DIA D-5 295652DIA 0.358DEA D-7 1778658DEA 0.602Cyanazine D-5 2224244Cyanazine 0.565Simazine D-10 505462Simazine 0.607Atrazine D-5 2334865Atrazine 0.512Propazine 0.757Propazine D-14 272050
Manually integrated <<< = Failure
Thermo Scientific TraceFinder User Guide 265

A ReportsSample Reports
Method Validation ReportLab name:Instrument:User: AMER\jamie.humphries
Thermo Fisher LaboratoryThermo Scientific Instrument
Page 3 of 3
Batch: Preview2
Method:
Cali File:
Preview2_EPA536-Triazines
Preview2.calxEPA536-Triazines
Level File DateSample Name CommentSample ID FilenamePos500ppt-003SampleID003 D003 New Dilutions 6/26/2007 H6/26/2007 10:18:49 PMN/ATray1:10
Manually integrated <<< = Failure
266 TraceFinder User Guide Thermo Scientific

A ReportsSample Reports
MSMSD Report
����������� ��� ����������������� 6789:;<=���0!=�0����
�0��=# 1��0�� 2<3#�<"#�>�0��=# �����"�4�� ���"�!=��"
�<5� * #4 *
� ���� ���-��67
������
� ��������
���-��67%8�6&'()���<*����
���-��67��<+,8�6&'()���<*����
����� ������ ��� ������ �� ������� ������� ����� �����6�����"��*�<=�+����7* ��7* ��6 .�+!"�#� #4 �6��($7%$7��% **9���������� �����
�������������
������������
����� �����
�����������
�����������
����� ���
� ���������
��� ����� ��&�� ��������� &���� �&���� ��
��� ����� ��&�� ��������� &���� �&���� ��
�����*��� ����� ��&�� ��������� &���� �&���� ��
����*��� ����� ��&�� ��������� &���� �&���� ��
�� �*��� ����� ��&�� ��������� &���� �&���� ��
� ���*��� ����� ��&�� ��������� &���� �&���� ��
Thermo Scientific TraceFinder User Guide 267

A ReportsSample Reports
QC Standard Report
������������ ���������
������������������
��� !��������
���� ��������� �� ����� ��������������������
������� ���
������ ���������� !�� ���������� !�����"#
���������� !���������������
���������������
�������������������� ��������������� �����������$ %������ %�����&�� ���'�� �'��'� !�!()*( )��+
����� �� ���� ��� ������ ���!� ��"����!�� �$���� �������� %���!� ��"�%���!��������# �� ���$
� �� ! � � � )*� $ ,��-- ��� %��������" ������
� ��$ ) � � � )*��!$ ,��$. ��� %��/.,0���" ���1���
� ��$.- � � � )*�*�� ,)�)- ��� %��/),0���" ���1���
� ����- � � � )$�-�� ,$��� ��� %��/�,0���" ���1���
� ��� � � � )*�.� ,��.$ ��� %�2�#���" ������
� ��$. � � � )!�$.$ ,��*. ��� %�8�� ���1���,��
� �..$ � � � )*���� ,)�-� ��� %��/�/),����" ���1���
� ��-� � � � )$��-. ,*�)� ��� %�2�#���" 3 3���
� ���� � � � )!�.�$ ,.��- ��� %�2�#���" ���������
� ��*- � � � )*��*� ,)�!$ ��� %��/�/)/�,������" ���1���
� ��-� � � � ))�*.! ,� ��� ��� %�2�#���" ���" 3���������
� ��.$* � � � � �)*- �-$ ��� %��,�"� ��3����"
� ��*.- � � � )$�)�. ,*��* ��� %��,4�" ��3����"���
� �)�! � � � )*�* � ,)�$ ��� %��������" ���1���
� ��-! � � � � �-�� ��- ��� %�2�#���" ���1���
� �-$! � � � )!��*$ ,��!� ��� %�3,��3����",��)
���������������� ���� �
����� �� ���������������"�������������
*� �.)-5� � 67 ��$ * )!5�� � 67 �$!)��*)�/),0���" ���1���,�) �)) )$--
�*.. ���5� � 67 !�--�$�*5�� � 67 $� ���. 8�3����"���,�! �)$$�� )
�)-!�� )5� � 67 ))-��.�.5�� � 67 .$ !-�* 8����3������,�� �--* � -
�!��)-�.5� � 67 !).*)*$!5�� � 67 $)����**�����������,�� �$�)-!)�
��!��$��5� � 67 )*�$$!*�5�� � 67 .��$.�- 4�����,��� .�*����
�.*��)))5� � 67 )���*...5�� � 67 �-!�*)-����"���,��� �*� )!!-
������# ��������#��"���
)�� 5, ���7 )�* 59 ���7 )�)��/),0���" ���1���,�) )�)�
��*�5, ���7 $���59 ���7 ��-$8�3����"���,�! ��-$
*�*�5, ���7 !���59 ���7 *�-�8����3������,�� *�-$
-�.�5, ���7 -�!�59 ���7 -�$ �����������,�� -�$
����!5, ���7 ���*!59 ���7 ����.4�����,��� ����.
�.�*)5, ���7 �)��)59 ���7 �.�--���"���,��� �.�--
����� �� ���������� ���������&���� !�����&���� �����
� ���$��������&�� �
��� ��� �����$����� '�(�����)�(����&�� ��������"������)� �&��# ����%(%&���$����)��(������)��(� �������)(���������������
268 TraceFinder User Guide Thermo Scientific

A ReportsSample Reports
������������ ���������
������������������
8+:;<=��������
���� ��������� �� ����� ��������������������
������� ���
������ ���������� !�� ���������� !�����"#
���������� !���������������
���������������
Thermo Scientific TraceFinder User Guide 269

A ReportsSample Reports
Quantitation Report ��
�������
��������������� �
��������
���� ������
��� �
��
����
�������
�����
�
�����������
������
�������
��������
��!���
�"!������!
�
������
���#
��$
�������
���������
���#
��$%
��&'
()��
��*�!�
�
���#
��$� �
+, �
�&'
()��
��*�!�
�
�����
��������
����������
�������
��������
��������
���
��+��
&��
��+�"��
&��
&�$
��+�
���!�
�(1(1��2
����
����+��
�+�����,
(1(
1��
2�2"
#'"����
&��
���"(
���� ��������� ��
�
����
�������
��������
����������
����
�����
�����
����
�� �!��"
�����������
�� ���#��
>2$
>��'
2���
�#�
#"�
�)&
�����
!�1�
+�����
!�1�
+�����
��!�
��
�(2$
$'2
�#2���
�&�$
�
�)2
�����
!�1�
+�����
!�1�
+�����
��!�
��
&&
#>2
�$���
�2��&
���
!�*�!�
�)&
�����
!�1�
+�����
!�1�
+�����
��!�
��
#$$&
&��'
2���
�2�
$����*
�!��)��
�����
!�1�
+�����
!�1�
+�����
��!�
��
'(2
&&(
�2$���
�>�2
����
*�!�
�)&
�����
!�1�
+�����
!�1�
+�����
��!�
��
�'�'
#2&
�>>��#
�$��(
����
�*�!��)�
#�����
!�1�
+�����
!�1�
+�����
��!�
��
�� !�����������
�
����
�������
��������
����������
����
�����
�����
����
�� �!��"
�����������
�� ���#��
�>�
�2�'
��$
�#�'�
"�
�#�
$!�
1�+
�#�
$!�
1�+
��('
��
!���
2'�
&2�#
(��(
�&�$>
�
�#
�!�
1�+
�#
�!�
1�+
��#'
(��
!���
�''�
�2&
�#��'
�2��>
���
!�*�!�
�>
$!�
1�+
�>
$!�
1�+
��&$�
��!�
��
'&
#$�
#��2
�2�'2
����*
�!�
�#
!�1�
+�#
!�1�
+��2�
&��
!���
�������#����! ����
270 TraceFinder User Guide Thermo Scientific

A ReportsSample Reports
����
����
��������������� �
��������
���� ������
��� �
��
����
�������
�����
�
�����������
������
�������
��������
��!���
�"!������!
�
������
���#
��$
�������
���������
���#
��$%
��&'
()��
��*�!�
�
���#
��$� �
+, �
�&'
()��
��*�!�
�
�� !�����������
�
����
�������
��������
����������
����
�����
�����
����
�� �!��"
�����������
�� ���#��
�#�&
�2$
�2#��(
�>�'�
����
*�!�
�'�
(!�
1�+
�'�
(!�
1�+
��&$
>��
!���
2�2
$�'
�$(���
�>�$
$��
���*
�!�
'�#'
$!�
1�+
'�#'
$!�
1�+
��(
��
!���
�������#����! ����
Thermo Scientific TraceFinder User Guide 271

A ReportsSample Reports
Solvent Blank Report ����������� �����
������������������������ 8+:;<=�����%&��% ��'
�%� � ���'%� ���� �� ��%� � ��������������'� &����
��(���� ���
����� � �)��*�
�������
���������
� �)��*�%:�8&'()� ��*���'
� �)��*����+,:�8&'()� ��*���'
����� �������������� ��� ��������������� ��������!��� �'%-+��./�0��'0������+��+)�/ +)�/ '�*�+�+&�� �'�(��(��������(�����������'�����������������
����������������� " #��� ������� ������ ����������
����&�'��������������)& ���� ��� �!� ����
�'�'(=�������&��'�"���)� ���� ��� �!� ����
���������=����������� �* ��)& ���� ��� �!� ����
(&�'��������=# $�* ��)�� ���� ��� �!� ����
����(���=���������%��* ��)& ���� ��� �!� ����
'�(�������=�������* ��)�� ���� ��� �!� ����
"��#����������� " #��� ������� ������ ����������
��'�'���=���'���� ���� ��� �!� ����
��&��(��(��&�"� ���� ��� �!� !���
�=&(�����'����=��� �* ���� ��� �!� ����
��&��������&# $�* ���� ��� �!� !���
��&�����(��&�%��* ���� ��� �!� !���
�'�(�=�=(������='����* ���� ��� �!� ����
�������$����#�����
272 TraceFinder User Guide Thermo Scientific

A ReportsSample Reports
Surrogate Recovery Report Surrogate Recovery Report
Lab name:Instrument:User: AMER\jamie.humphries
Thermo Fisher LaboratoryThermo Scientific Instrument
Page 1 of 1
Batch: Preview2
Method:
Cali File:
Preview2_EPA536-Triazines
Preview2.calxEPA536-Triazines
Level File DateSample Name CommentSample ID FilenamePosCal006SampleID006 D006 New Dilutions 6/26/2007 H6/26/2007 8:14:20 PMc6Tray1:7
Compound Conc added Conc recovered % Recovered Limits0.500 0.000 0.00 50.00 - 150.00DIA D-50.500 0.000 100.00 50.00 - 150.00DIA0.500 5.111 100.00 50.00 - 150.00 RDEA0.500 5.123 100.00 50.00 - 150.00 RCyanazine
Manually integrated R=Recovery limits exceeded
Thermo Scientific TraceFinder User Guide 273


B
Using Copy Down and Fill Down
This appendix describes the Copy down and Fill down commands that you can use to make entering column values easier.
You can use the Fill down command for the Sample name, Sample ID, Vial position, and Sample level columns.
You can use the Copy down command for the Sample type, Vial position, Injection volume, Conv factor, and Sample level columns.
Use the following procedures
• To automatically enter sequential column values
• To automatically copy column values
• To use Copy down or Fill down for a range of samples
To automatically enter sequential column values
1. Enter a value for the first row of the fill down sequence.
This does not have to be the first sample row. You can begin the fill down procedure from any row in the sequence.
2. Select the cell whose value is the first in the fill down sequence.
Observe that this cell is selected.
You can repeatedly use the Fill down command to create multiple sequences. See “Example 1” on page 277.
3. Right-click and choose Fill down from the shortcut menu.
The application enters sequential column values starting with the value in the selected row and ending with the last row in the column.
Selected
Not selected
Thermo Scientific TraceFinder User Guide 275

B Using Copy Down and Fill Down
To automatically copy column values
1. Select the cell whose value you want to copy to all cells below it.
Observe that this cell is selected.
2. Right-click and choose Copy down from the shortcut menu.
The value is copied to all rows below the selected row.
To use Copy down or Fill down for a range of samples
1. To select a range of sample values, do one of the following:
• Drag your cursor to select a contiguous group of sample values.
–Or–
• Hold down the SHIFT key to select a contiguous group of sample values.
2. Right-click and choose the appropriate command from the shortcut menu.
The column values are copied or entered sequentially starting with the value in the first selected row and ending with the last selected row.
Note If you use the Fill down command for the Vial position column and you have an autosampler configured, the TraceFinder application knows the number of vial positions configured in your autosampler and numbers the positions accordingly. See “Example 2” on page 277.
Selected
Not selected
276 TraceFinder User Guide Thermo Scientific

B Using Copy Down and Fill Down
Example 1
You can repeatedly use the Fill down command to create multiple sequences.
Example 2
The TraceFinder application knows the number of vial positions configured in your autosampler and numbers the positions accordingly.
Thermo Scientific TraceFinder User Guide 277


C
Using Filter Criteria
The filter criteria tool is available from the compound datastore in the Configuration mode and the acquisition list in the Method Development mode.
To filter the compound list
1. To display only a filtered list of compounds, click the funnel icon, , in the column header.
For each column, a list of filterable criteria is displayed. On all columns, your filter choice are All, Blanks, and NonBlanks. Other filter criteria is specific to the individual columns.
2. To create a custom filter based on compound values in a specific column, choose Custom from the column list box.
The Enter filter criteria dialog box opens. See “Enter Filter Criteria” on page 280.
3. From the Operator list box, select an operator.
4. From the Operand list box, select an operand.
5. When all conditions are defined, click OK.
The complete filter string is displayed at the bottom of the dialog box. For example:
chemical formula = Blanks
Thermo Scientific TraceFinder User Guide 279

C Using Filter Criteria
Enter Filter Criteria
The Enter filter criteria dialog box is specifically named for the column on which you are filtering. In this example, the selected column is the Compound Name column.
Figure 9. Enter filter criteria dialog box
Table 43. Filter criteria parameters
Parameter Description
And conditions
Requires that all filter criteria must be met.
Or conditions
Requires that any of the specified filter criteria be met.
Add a condition
Adds a new, empty condition to the filter criteria.
Delete condition
Deletes the selected condition. Click the box at the left of the row to select the condition.
Operator The mathematical function applied to the operand.
Operand The arguments to which the operator is applied.
280 TraceFinder User Guide Thermo Scientific

I
Index
Symbols# background scans parameter 106% Test parameter 121
AAcquire a new raw data file parameter 72Acquisition command 15Active parameter
Breakdown 128Identification 96
Add a condition parameter 280Add a mass as new confirming ion command 113Add Group command 137Add this mass to existing quan mass ranges command 113Amount parameter 116And conditions parameter 280Application Configuration view 37Area noise factor parameter 108Area scan window parameter 110Area tail extension parameter 109Assay type parameter 90Automatically create the master method parameter 72
BBaseline window parameter 108Batch view 182Batch/Template Selection view 152batches
Acquisition mode 148calibration 169Data Review mode 182development 55
Best match method parameter 85Breakdown method parameter, General 90
Ccal1-caln parameter 118Calibration Curve page 205Calibration method parameter 85calibration standard (Cal Std) sample type
definition 179Carryover limit parameter 123CAS No parameter 96Category parameter 93check standard (Chk Std) sample
definition 179Chemical Formula parameter 93Collision Energy parameter, precursor 94comma separated values, defined 2commands
Acquisition 15Add a mass as new confirming ion 113Add Group 137Add this mass to existing quan mass ranges 113Configuration 15Copy down 275Data Review 15Delete compound from method
Blank flag 130Calibration flag 124ISTD flag 131Lab Control flag 126Matrix Spike flag 135Meth Val flag 127QC Check flag 125Quan flag 123Solvent Blank flag 132Surrogate flag 133
Display retention time columnBlank flag 130Calibration flag 124ISTD flag 131Lab Control flag 126Matrix Spike flag 135Meth Val flag 127
Thermo Scientific TraceFinder User Guide 281

282
Index: D
QC Check flag 125Quan flag 123Solvent Blank flag 132Surrogate flag 133
Exit TraceFinder 9Fill down 275Help, dashboard 15Log Off 15Method Development 15Real Time Status 15Reset scaling 113Set this mass as a new quan peak 113Set this mass as quan mass 113Update confirming ion ratios with this spectrum 113
Compound Datastoreadministration 30
Compound Datastore view 30Compound Name parameter 93Compound parameter
Calibration 116Calibration flag 124Calibration levels 118Identification 96ISTD flag 130Lab Control flag 126Matrix Blank flag 129Matrix Spike flag 134Meth Val flag 127QC Check flag 125QC levels 121Quan flag 123Solvent Blank flag 132Surrogate flag 133
Compound type parameterCalibration 116Identification 96
Compounds for group parameter 128Configuration command 15Confirming Ions page 208Constrain peak width parameter
Genesis 104ICIS 108
Copy down command 275Correct surrogates parameter 145Create method parameter 49Create PDF parameter 140Create XLS parameter 141Create XML parameter 140CSV, defined 2Curve type parameter
Calibration 116Method Template Editor 85
CV Test (%) parameterCalibration flag 124ISTD flag 131
Ddashboard parameters 15Data Review command 15Data Review view 191Decimal places to be reported parameter 144Delete compound from method command
Blank flag 130Calibration flag 124ISTD flag 131Lab Control flag 126Matrix Spike flag 135Meth Val flag 127QC Check flag 125Quan flag 123Solvent Blank flag 132Surrogate flag 133
Delete condition parameter 280Detection method parameter
Genesis 104ICIS 108
Detector parameter, Detection 101Development Batch view 55Display flags and legend parameter 144Display retention time column command
Blank flag 130Calibration flag 124ISTD flag 131Lab Control flag 126Matrix Spike flag 135Meth Val flag 127QC Check flag 125Quan flag 123Solvent Blank flag 132Surrogate flag 133
Display valid compounds only parameter 144
EEnable peak threshold parameter 85Enable valley detection parameter 104Energy Ramp parameter 94Example parameter 140Exit TraceFinder command 9Expected RT parameter, Detection 100Expected width parameter 104Export SRM data parameter 49
TraceFinder User Guide Thermo Scientific

Index: F
Ffeature summary 3Fill down command 275Filter parameter, Detection 101Finish view 168Flag values above Carryover parameter 145Flag values above LOR parameter 145Flag values above ULOL parameter 145Flag values below LOD parameter 145Flag values below LOQ parameter 145Flag values between LOD and LOQ parameter 145
GGroups parameter, Breakdown flag 128
HHelp command, dashboard 15
IImport method from PMD parameter 49Import Published Method parameter
instrument view 49method view 49
Include compound peak spectrum as reference spectrum parameter 85
Include confirming ions parameter 85Injection amount parameter 72Injection volume parameter 90installing
NIST and QED libraries 10TraceFinder 8
Instrument method parameterGeneral 90Method Forge 72
Instrument view 51instruments, supported ixIon Overlay page 212Ion range calc method parameter 90Ionization parameter 93ISTD parameter 116
LLab name parameter 90Launch Method Forge parameter 49Lens parameter 94Level parameter 121Limit library hits parameter 85Limit the retention time range parameter 85
Local Method view 215LOD (Detection limit) parameter 123Log Off command 15logging on to TraceFinder 8Login parameter 9LOQ (Quantitation limit) parameter 123LOR (Reporting limit) parameter 123
Mm/z parameter, Detection 102Manual injection parameter 72matrix blank sample type, defined 179Max % breakdown parameter 128Max Amt Diff (%) parameter 124Max Conc parameter 130Max recovery (%) parameter
ISTD flag 130Lab Control flag 126Matrix Spike flag 134Meth Val flag 127Surrogate flag 133
Max RF Diff (%) parameter 125Max RPD parameter
Lab Control flag 126Matrix Spike flag 134
Max RSD (%) parameterCalibration flag 124Meth Val flag 127
Max RT (+min) parameter, ISTD flag 131METH, defined 2Method Development command 15Method Forge 67Method parameter
Flags, Solvent Blank 132Matrix Blank flag 129
Method selection view 156Method Template Editor 84Method view 63methods
Acquisition mode 156downloading published 50importing Xcalibur 73instrument 51local 215master 62Method Forge 67Method Template Editor 84startup and shutdown 168
Min peak height (S/N) parameterGenesis 105ICIS 109
Thermo Scientific TraceFinder User Guide 283

284
Index: N
Min peak width parameter 109Min recovery (%) parameter
Flags, ISTD 130Flags, Lab Control 126Flags, Matrix Spike 134Flags, Meth Val 127Flags, Surrogate 133
Min RT (-min) parameter 131modes
choosing 13defined 15
Multiplet resolution parameter 109
NName the master method parameter 72New instrument method parameter 49New sample list parameter 49NIST library, installing 10Noise method parameter 109
OOnly select top peaks parameter 85Open instrument method parameter 49Open method parameter 49Open Qual Browser parameter 49Operand parameter 280Operator parameter 280Or conditions parameter 280Origin parameter
Calibration 116Method Template Editor 86
Pparameters
# background scans 106% Test 121Acquire a new raw data file 72Active
Breakdown 128Identification 96
Add a condition 280Amount 116And conditions 280Area noise factor 108Area scan window 110Area tail extension 109Assay type 90Automatically create the master method 72Baseline window 108Best match method 85
Breakdown method, General 90cal1-caln 118Calibration method 85Carryover limit 123CAS No 96Category 93Chemical Formula 93Collision Energy, precursor 94Compound
Calibration 116Calibration flag 124Calibration levels 118Identification 96ISTD flag 130Lab Control flag 126Matrix Blank flag 129Matrix Spike flag 134Meth Val flag 127QC Check flag 125QC levels 121Quan flag 123Solvent Blank flag 132Surrogate flag 133
Compound Name 93Compound type
Calibration 116Identification 96
Compounds for group 128Constrain peak width
Genesis 104ICIS 108
Correct surrogates 145Create method 49Create PDF 140Create XLS 141Create XML 140Curve type
Calibration 116Method Template Editor 85
CV Test (%)Calibration flag 124ISTD flag 131
dashboard 15Decimal places to be reported 144Delete condition 280Detection method
Genesis 104ICIS 108
Detector, Detection 101Display flags and legend 144Display valid compounds only 144Enable peak threshold 85Enable valley detection 104Energy Ramp 94
TraceFinder User Guide Thermo Scientific

Index: P
Example 140Expected RT, Detection 100Expected width 104Export SRM data 49Filter, Detection 101Flag values above Carryover 145Flag values above LOR 145Flag values above ULOL 145Flag values below LOD 145Flag values below LOQ 145Flag values between LOD and LOQ 145Groups, Breakdown flag 128Import method from PMD 49Import Published Method
instrument view 49method view 49
Include compound peak spectrum as reference spectrum 85
Include confirming ions 85Injection amount 72Injection volume 90Instrument method
General 90Method Forge 72
Ion range calc method 90Ionization 93ISTD 116Lab name 90Launch Method Forge 49Lens 94Level 121Limit library hits 85Limit the retention time range 85LOD (Detection limit) 123Login 9LOQ (Quantitation limit) 123LOR (Reporting limit) 123m/z, Detection 102Manual injection 72Max % breakdown 128Max Amt Diff (%) 124Max Conc 130Max recovery (%)
ISTD flag 130Lab Control flag 126Matrix Spike flag 134Meth Val flag 127Surrogate flag 133
Max RF Diff (%) 125Max RPD
Lab Control flag 126Matrix Spike flag 134
Max RSD (%)Calibration flag 124Meth Val flag 127
Max RT (+min), ISTD flag 131Method
Flags, Solvent Blank 132Matrix Blank flag 129
Min peak height (S/N)Genesis 105ICIS 109
Min peak width 109Min recovery (%)
Flags, ISTD 130Flags, Lab Control 126Flags, Matrix Spike 134Flags, Meth Val 127Flags, Surrogate 133
Min RT (-min) 131Multiplet resolution 109Name the master method 72New instrument method 49New sample list 49Noise method 109Only select top peaks 85Open instrument method 49Open method 49Open Qual Browser 49Operand 280Operator 280Or conditions 280Origin
Calibration 116Method Template Editor 86
Password 9Path 72Peak height (%)
Genesis 105ICIS 108
Peak noise factor 108Peak S/N cutoff 105Percentage 130Polarity 94Precursor Mass 93Print
custom reports 141standard reports 140
Product Mass 94QC1-QCn 121Qualitative peak processing template 90R^2 threshold 124Raw filename 72Reference compound 96Report concentration 144
Thermo Scientific TraceFinder User Guide 285

286
Index: Q
Report Namecustom reports 141standard reports 140
Report noise as 106Report Title 140Response via
Calibration 116Method Template Editor 86
RMS 110RT
Acquisition List 94Calibration 116Calibration levels 118Flags, Calibration 124Flags, ISTD 130Flags, Lab Control 126Flags, Matrix Blank 129Flags, Matrix Spike 134Flags, Meth Val 127Flags, QC Check 125Flags, QC levels 121Flags, Quan 123Flags, Solvent Blank 132Flags, Surrogate 133Identification 96
S/N threshold 104Sample comment 72Select a custom template 72Select batch location 49Sensitivity
Genesis 104ICIS 108
sensitivity 85Separate ion overlay display 144Shade row when sample is outside of evaluation criteria
144Show chromatogram on Quantitation Report 144Smoothing
Genesis 104ICIS 108
Specify default ion ratio ranges 85Standard type 116Tailing factor
Genesis 105ICIS 109
Theo ConcLab Control flag 126Matrix Spike flag 134Meth Val flag 127Surrogate flag 133
Trace, Detection 102ULOL (Linearity limit) 123Units 116Upper Limit 132
Use alternate calibration report format 144Use an existing raw data file 72Use as RT Reference 96Use autosampler 72Use the default template 72Use these libraries 85Username 9Valley rise (%) 106Valley S/N 106Vial position 72View width, Detection 100Weighting
Calibration 116Method Template Editor 86
WindowAcquisition List 94Detection 100
Password parameter 9Path parameter 72Peak height (%) parameter
Genesis 105ICIS 108
Peak noise factor parameter 108Peak S/N cutoff parameter 105Percentage parameter 130PMD, defined 2Polarity parameter 94Precursor Mass parameter 93Print parameter
custom reports 141standard reports 140
Product Mass parameter 94Project Administration view 28projects and subprojects, creating 28
QQC1-QCn parameter 121QED library, installing 10QED Spectra page 207Qualitative peak processing template parameter 90
RR^2 threshold parameter 124Raw filename parameter 72Real Time Status command 15real-time display 176Reference compound parameter 96Report concentration parameter 144
TraceFinder User Guide Thermo Scientific

Index: S
Report Name parametercustom reports 141standard reports 140
Report noise as parameter 106Report selection view 163Report Title parameter 140Report View 213reports
Acquisition mode 163configuring 40Data Review mode 213flags defined 220sample PDFs 221viewing landscape in PDF 221
Reset scaling command 113Response via parameter
Calibration 116Method Template Editor 86
RMS parameter 110RT parameter
Acquisition List 94Calibration 116Calibration levels 118Flags, Calibration 124Flags, ISTD 130Flags, Lab Control 126Flags, Matrix Blank 129Flags, Matrix Spike 134Flags, Meth Val 127Flags, QC Check 125Flags, QC levels 121Flags, Quan 123Flags, Solvent Blank 132Flags, Surrogate 133Identification 96
SS/N threshold parameter 104Sample comment parameter 72Sample definition view 157sample types. defined 179Select a custom template parameter 72Select batch location parameter 49Sensitivity parameter
Genesis 104ICIS 108
sensitivity parameter 85Separate ion overlay display parameter 144Set this mass as a new quan peak command 113Set this mass as quan mass command 113
Shade row when sample is outside of evaluation criteria parameter 144
Show chromatogram on Quantitation Report parameter 144Smoothing parameter
Genesis 104ICIS 108
Specify default ion ratio ranges parameter 85Spectra page 206SRM data, exporting 76Standard type parameter 116starting TraceFinder 8supported software and hardware ixsystem requirements ix
TTailing factor parameter
Genesis 105ICIS 109
templatesbatch 155method 78
Theo Conc parameterLab Control flag 126Matrix Spike flag 134Meth Val flag 127Surrogate flag 133
Trace parameter, Detection 102
UULOL (Linearity limit) parameter 123Units parameter 116Update confirming ion ratios with this spectrum command 113
Update methods 90Upper Limit parameter 132Use alternate calibration report format parameter 144Use an existing raw data file parameter 72Use as RT Reference parameter 96Use autosampler parameter 72Use the default template parameter 72Use these libraries parameter 85user accounts, creating 20User Administration view 20user roles, defined 25Username parameter 9
VValley rise (%) parameter 106Valley S/N parameter 106
Thermo Scientific TraceFinder User Guide 287

288
Index: W
Vial position parameter 72View width parameter, Detection 100views
Application Configuration 37Batch 182Batch/Template Selection 152Compound Datastore 30Data Review 191Development Batch 55Finish 168Instrument 51Local Method 215Method 63Method selection 156Project Administration 28Report selection 163Report View 213Sample definition 157User Administration 20
WWeighting parameter
Calibration 116Method Template Editor 86
Window parameterAcquisition List 94Detection 100
workflowacquisition mode 150general 7
TraceFinder User Guide Thermo Scientific