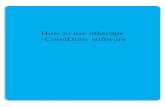Trace a Face with Inkscape
-
Upload
computerswithredin -
Category
Design
-
view
7.321 -
download
3
description
Transcript of Trace a Face with Inkscape

Trace a Face with Inkscape

1) Find a picture and import it! "File -> Import"
Click here for help on importing files.

2) Activate the "Lines/Curves" tool.
Click here for help on creating lines or "paths".

3) Click & Release to add points at the start/end of the major curves on the face. •Study the example below before beginning yours. •Be sure to enclose the shape by finishing your last point exactly on top of the very first point.
Click here for help on creating lines or "paths".

4) Activate the "Edit node" tool. With this tool, you can:1. add nodes2. move existing nodes3. delete nodes 4. bend lines.
Click here for help on creating lines or "paths".

5) Bend your lines to the contour of the face.
Click here for help on creating lines or "paths".

6) Begin working on facial features.(eyes, nose, wrinkles, etc.)
Click here for help on creating lines or "paths".

7) Make sure the lip lines are fully enclosed.
Click here for help on creating lines or "paths".

8) If you see a line on your face...trace it!
Click here for help on creating lines or "paths".

9) Don't forget the ears.
Click here for help on creating lines or "paths".

10) The hair should be a fully enclosed shape. Trace the general shape of your hairline. It
doesn't need to be perfect.
Click here for help on creating lines or "paths".

11) Once you're done with all the major tracing, use the "Move" tool to move the
background image to the side of your tracing.

12) Now begin adding "fill colors" to your shapes.With the face selected, go to "Object -> Fill and Stroke".
On the "Fill" tab, select "Flat color".
Click here for help on filling shapes with color.

13) Use the "eye-dropper" to sample a color from the original image. Click around on the image until you find a color that you feel best represents your skin tone.

14) Repeat the previous step with your hair.

15) Continue with eyes, lips, and teeth.

16) Begin adding highlights.
1. Create a circle to represent the highlight.
2. Fill the circle with white.3. Blur the circle.4. Lower the opacity of the circle.
Click here for help with the circle tool.

17) Add the shadows.1. Create a shape to represent a
shadow.2. Sample a darker color with the
eye-dropper.3. Fill the shape and blur it.4. Lower the opacity.
Click here for help with blurring and changing the visibility/opacity of shapes.

18) Fill the shape with color.
1. Don’t forget to remove the outline.2. Add blur & lower the opacity.
Locate all areas of shading on your face and repeat the steps.
Click here for help with blurring and changing the visibility/opacity of shapes.

21) Finished product, complete with shadows & highlights.