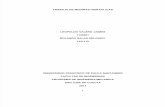Trabajo final
-
Upload
danielfelipeavilacastro -
Category
Education
-
view
209 -
download
0
description
Transcript of Trabajo final

BASES DE DATOS RELACIONALESACCESS 2010
DANIEL FELIPE AVILA CASTROMIGUEL ANGEL BRICEÑO MORENO
COLEGIO NACIONAL NICOLAS ESGUERRAEDIFICAMOS FUTURO
DEPARTAMENTO INTEGRADOAREA DE TECNOLOGIA E INFORMATICA
BOGOTA2014

BASES DE DATOS RELACIONALESACCESS 2010
DANIEL FELIPE AVILA CASTROMIGUEL ANGEL BRICEÑO MORENO
TRABAJO PRESENTADO COMO REQUISITO DEL TERCER PERIODO ACADEMICO DEL 2014
JOHN ALEXANDER CARABALLO ACOSTADocente DE TECNOLOGIA E INFORMATICA
COLEGIO NACIONAL NICOLAS ESGUERRAEDIFICAMOS FUTURO
DEPARTAMENTO INTEGRADOAREA DE TECNOLOGIA E INFORMATICA
BOGOTA2014
Tabla de contenidos

Tabla de contenido1. OBJETIVOS.....................................................................................................................................5
1.1 objetivos generales..................................................................................................................5
1.2ESPECIFICACIONES....................................................................................................................5
1.3 CONCLUSIONES........................................................................................................................5
2 .INTRODUCCION.............................................................................................................................6
3. MICROSOFT ACCESS 2010..............................................................................................................8
3.1 conceptos básicos....................................................................................................................8
4. CREAR UNA BASE DE DATOS.........................................................................................................9
4.1 PONER EL ENCABEZADO DE LA EMPRESA...............................................................................9
4.2 CREAR BASES DE DATOS..........................................................................................................9
4.3 CREAR UNA TABLA DE DATOS.................................................................................................9
5.1 para crear una relación..........................................................................................................11
5.1.1. Abrimos el documento de Access..................................................................................11
5.1.2. Pulsar en HERRAMIENTAS DE BASE y luego en relaciones.............................................12
5.1.3. A continuación saldrá este cuadro.................................................................................12
5.1.4. Damos doble clic en las tablas que queremos agregar y se presiona cerrar...................12
5.2PARA AGREGAR RELACIONES.................................................................................................13
5.2.1. nos situamos en la pestaña relaciones y en la pestaña diseño damos en mostrar tabla..................................................................................................................................................13
5.2.2. Nuevamente aparecerá el cuadro de dialogo.................................................................13
5.2.3. Se seleccionan las nuevas tablas que deseas agregar y se cierra...................................14
5.3 PARA MODIFICAR RELACIONES:............................................................................................14
5.3.1. En la ventana relación hacer clic derecho sobre la línea de relación y elegir modificar relación.....................................................................................................................................14
5.3.2. Aparecerá un cuadro de dialogo y se realizaran los cambios deseados.........................15
6. CREAR FORMULARIOS.................................................................................................................15
6.1. Seleccionamos la tabla a la que queremos crear el formulario.............................................16
6.2. vamos al menú crear, luego a asistente para formularios.....................................................16

6.3 damos clic en este boton para añadir todos los formularios..................................................16
6.4. Nos quedara así.....................................................................................................................17
6.5. Le damos en siguiente para pasar al siguiente paso..............................................................17
6.6. Seleccionamos la opción en columnas y luego en siguiente..................................................18
6.7. Le damos un título al formulario y en finalizar y quedara así................................................19
6.8 se hace clic derecho sobre la pestaña CLIENTES y se elige vista diseño.................................19
7. CREAR INFORMES........................................................................................................................19
7.1. Para crear informe le damos en la pestaña crear..................................................................20
7.2. luego le damos en la opción asistente para informes...........................................................20
7.3. aparecera el siguiente cuadro de dialogo y le damos clic en la siguiente flecha para agregar las tablas que queramos...............................................................................................................20
7.4. al darle en siguiente aparece este cuadro.............................................................................21
7.5. Luego aparecerá este cuadro y se escoge el orden de los registros y se escoge el lugar si es ascendente o descendente..........................................................................................................22
7.6. En el siguiente paso aparecerá esta tabla y en ella escogemos la distribución de datos y la orientación...................................................................................................................................23
7.7. Aparecerá el siguiente cuadro de dialogo y en este se puede poner un título al informe y se puede modificar el diseño del informe y la vista previa...............................................................23
7.8. Al finalizar el informe quedara una tabla de informe así.......................................................24

1. OBJETIVOS1.1 objetivos generalesAprender y comprender como crear una base de datos, infirmes y formularios. Además aprender a usar tablas de datos y como crearlas junto con consultas y elementos de Access 2010.
1.2ESPECIFICACIONES-Aprender a crear tablas y como usarlas. -Aprender a crear una relación y como usarla.-Aprender a crear formularios y como usarlos.-Aprender a crear un informe y como usarlos.-Aprender a crear bases de datos y como usarlas.
1.3 CONCLUSIONES - Una base de datos o banco de datos es un conjunto de datos pertenecientes a un mismo contexto y almacenados sistemáticamente para su posterior uso.
-Las tablas son objetos fundamentales de una base de datos porque en ellas es donde se conserva toda la información o los datos. Así, una base de datos de una empresa puede tener una tabla Contactos que almacene los nombres de los proveedores, las direcciones de correo electrónico y los números de teléfono.
-Un formulario es un objeto de base de datos que se puede usar para escribir, modificar o mostrar los datos de una tabla o consulta. Los formularios se pueden usar para controlar el acceso a los datos, como qué campos o filas de datos se van a mostrar.
-Al usar una base de datos, normalmente se usan informes para ver, formatear y resumir datos. Por ejemplo, se puede crear un informe de tipo lista para mostrar los números de teléfono de todos los contactos o

un informe resumido para calcular el total de las ventas de la compañía en distintas regiones y períodos de tiempo.
-Uno de los objetivos de un buen diseño de base de datos es eliminar la redundancia de los datos (datos duplicados). Para lograr dicho objetivo, conviene desglosar los datos en muchas tablas basadas en temas para que cada hecho esté representado sólo una vez.
2 .INTRODUCCION
Una base de datos es un “almacén” que nos permite guardar grandes cantidades de información de forma organizada para que luego podamos encontrar y utilizar fácilmente.Una base de datos se puede definir como un conjunto de información relacionada que se encuentra agrupada o estructurada.
Desde el punto de vista informático, la base de datos es un sistema formado por un conjunto de datos almacenados en discos que permiten el acceso directo a ellos y un conjunto de programas que manipulen ese conjunto de datos.
Cada base de datos se compone de una o más tablas que guarda un conjunto de datos. Cada tabla tiene una o más columnas y filas. Las columnas guardan una parte de la información sobre cada elemento que queramos guardar en la tabla, cada fila de la tabla conforma un registro.
Una base de datos permite acomodar ordenar y tener libre acceso de la información, sea cual fuere.En los hospitales se usa para catalogar medicamentos, y a los pacientes.En la administración se usa para catalogar los diferentes temas a tratar.En el gobierno se usa para catalogar los temas y obligaciones a resolver.En la escuela se usa para matricular a los alumnosEn el comercio se usa para controlar la información.
Es importante capacitarse en crear bases de datos porque esto nos servirá para arreglar problemas.

3. MICROSOFT ACCESS 20103.1 conceptos básicos
Ilustración 1-conceptos básicos
Una base de datos es un conjunto de datos organizados para la administración eficiente de información de una empresa, colegio u organización a pequeña o gran escala; tratan la información usando la gestión de bases de datos relacionales; es decir que es se organizan los datos de datos en tablas; las tablas almacenan información sobre un tema como clientes, productos, inventarios y empleados de la empresa.
BASE DE DATOS
tablas de datos
consultas
formularios
informes
paginas
macros
compuestas

4. CREAR UNA BASE DE DATOS
4.1 PONER EL ENCABEZADO DE LA EMPRESA
Ilustración 2-encabezado de la empresa
4.2 CREAR BASES DE DATOS¿Que son las tablas?; modificación de tablas; vista de diseño; vista de hoja de datos; modificar datos.Las bases de datos están conformadas por tablas.Las tablas de las bases de datos son las que almacenan información sobre un tema como los clientes de un almacén, los proveedores y los empleados. Una tabla contiene información sobre un tema o un asunto en particular, como los productos que ofrecen una tienda, según su distribuidor comercial o según sus marcas, o los clientes de u almacén según sus preferencias a la hora de comprar.Modificar una tabla (tener en cuenta que para modificar una tabla o un dato ya se tiene una tabla hecha) es asignarle o establecer el tipo de campo según las alternativas que nos presenta el programa.
4.3 CREAR UNA TABLA DE DATOSa) hacer clic derecho en la pestaña tabla y seleccionar vista diseño
Ilustración 3-opciones de la pantalla
b) asignar nombres a los campos y su tipo

Ilustración 4-vista diseño
c) se selecciona vista hoja de datos haciendo clic derecho en la pestaña
Ilustración 5-seleccionar vista hoja de datos
5. BASES DE DATOS RELACIONALES

Ilustración 6-tipos de relaciones
5.1 para crear una relación5.1.1. Abrimos el documento de Access.
Ilustración 7-abrir access

5.1.2. Pulsar en HERRAMIENTAS DE BASE y luego en relaciones.
Ilustración 8- crear relaciones
5.1.3. A continuación saldrá este cuadro.
Ilustración 9-cuadro de relaciones
5.1.4. Damos doble clic en las tablas que queremos agregar y se presiona cerrar.
Ilustración 10-relacion lista

5.2PARA AGREGAR RELACIONES.
5.2.1. nos situamos en la pestaña relaciones y en la pestaña diseño damos en mostrar tabla.
Ilustración 11- para agregar relaciones
5.2.2. Nuevamente aparecerá el cuadro de dialogo.
Ilustración 12-cuadro de dialogo de relaciones

5.2.3. Se seleccionan las nuevas tablas que deseas agregar y se cierra.
Ilustración 13-seleccionar las tablas
PARA ELIMINAR RELACIONES:
Una vez situados en la tabla relaciones se da clic derecho en la relación que se desee quitar y damos clic en ocultar tabla.
Ilustración 14-para eliminar relaciones
5.3 PARA MODIFICAR RELACIONES:
5.3.1. En la ventana relación hacer clic derecho sobre la línea de relación y elegir modificar relación.

Ilustración 15-modificar relaciones
5.3.2. Aparecerá un cuadro de dialogo y se realizaran los cambios deseados.
6. CREAR FORMULARIOS6.1. Seleccionamos la tabla a la que queremos crear el formulario
Ilustración 17-crear formularios
Ilustración 16- hacer los cambios deseados

6.2. vamos al menú crear, luego a asistente para formularios
Ilustración 18-asistente para formularios
6.3 damos clic en este boton para añadir todos los formularios
Ilustración 19-para añadir formularios
6.4. Nos quedara así
Ilustración 20- final del formulario

6.5. Le damos en siguiente para pasar al siguiente paso
Ilustración 21-opcines del formulario
6.6. Seleccionamos la opción en columnas y luego en siguiente
Ilustración 22-titulo para el formulario

6.7. Le damos un título al formulario y en finalizar y quedara así
Ilustración 23-asi queda el formulario
6.8 se hace clic derecho sobre la pestaña CLIENTES y se elige vista diseño
Ilustración 24-vista diseño de formularios
7. CREAR INFORMES

7.1. Para crear informe le damos en la pestaña crear
Ilustración 25-inicio del informe
7.2. luego le damos en la opción asistente para informes.
Ilustración 26-asistente para informes
7.3. aparecera el siguiente cuadro de dialogo y le damos clic en la siguiente flecha para agregar las tablas que queramos.
Ilustración 27-cuadro de dialogo de informes

7.4. al darle en siguiente aparece este cuadro
Ilustración 28-opciones de informes
En esta pantalla escogemos los niveles de agrupamiento dentro del informe.
Ilustración 29-opciones de agrupamiento

7.5. Luego aparecerá este cuadro y se escoge el orden de los registros y se escoge el lugar si es ascendente o descendente.
Ilustración 30-otras opciones de informes

7.6. En el siguiente paso aparecerá esta tabla y en ella escogemos la distribución de datos y la orientación
Ilustración 31-distribucion de informes
7.7. Aparecerá el siguiente cuadro de dialogo y en este se puede poner un título al informe y se puede modificar el diseño del informe y la vista previa.
Ilustración 32-titulo para el informe

7.8. Al finalizar el informe quedara una tabla de informe así.
Ilustración 33-tabla final de informe