TR150 Getting Startedgdlp01.c-wss.com/gds/5/0300038685/01/TR150_GS_E5a_V1.pdf1 Зайдіть на...
Transcript of TR150 Getting Startedgdlp01.c-wss.com/gds/5/0300038685/01/TR150_GS_E5a_V1.pdf1 Зайдіть на...

البدء دليل
اقرأ معلومات األمان والمعلومات الهامة )بالملحق( أوالً.
Démarrage
Commencez par lire Sécurité et informations importantes (addendum).
Getting Started
Read Safety and Important Information (addendum) first.
Посібник для початку роботи
Спершу прочитайте документ Інформація щодо безпеки й важливі відомості (додаток).
Руководство по началу работы
В первую очередь прочтите документ Информация о безопасности и важные сведения (приложение).

Go
تركيب الطابعة...................................................................................................................................... صفحة 1
.............................................................. صفحة 4 التوصيل بالكمبيوتر أو الهاتف الذكي أو الجهاز اللوحي
مقاطع فيديو إرشادية
Installation de l'imprimante .................................................................................................. page 1
Connexion à un ordinateur, un smartphone ou une tablette ......................... page 4
Instructions vidéo
Installing the Printer ................................................................................................................... page 1
Connecting to a Computer, Smartphone or Tablet ............................................... page 4
Instructional Videos
Установлення принтера........................................................................................................стор. 1
Підключення до комп’ютера, смартфона або планшета................................стор. 4
Відеоінструкції
Видеоинструкции
Установка принтера ....................................................................................................................стр. 1
Подключение к компьютеру, смартфону или планшету ..................................стр. 4

1
РУСС
КИЙ
Настройка принтера1. Содержимое коробки
• Чернильные контейнеры
Черный Цветной
• Печатающая головка
• Сетевой адаптер • Установочный компакт-диск для ОС Windows
• Кабель питания • Информация о безопасности и важные сведения
• USB-кабель • Руководство по началу работы (это руководство)
2. Удаление упаковочных материалов
1 Снимите и утилизируйте любые упаковочные материалы и оранжевую ленту.
2 Откройте и выдвиньте крышку заднего лотка, а затем снимите и утилизируйте защитный материал.• Крышка отверстия для выхода бумаги откроется
автоматически.
a
b
c
3. Включение принтера
1 Подключите кабель питания.
a
b
c
Внимание!На этом этапе не подключайте никаких других кабелей.
2 Нажмите и удерживайте кнопку ВКЛ (ON), пока не загорится индикатор ВКЛ (ON).
3 Выберите язык, используя кнопки {, } и OK.
4 Нажмите кнопку OK.
Внимание!Отсканируйте QR-код видеоруководства по процедуре настройки.
4. Установка печатающей головки
1 Откройте крышку печатающей головки.
Осторожно!Не прикасайтесь к держателю печатающей головки до его полной остановки.

2
Настройка принтера
2 Нажмите на оба фиксатора на фиксирующем рычаге печатающей головки в направлении внутрь, чтобы освободить рычаг, после чего отведите его вверх до упора.
3 Извлеките печатающую головку из упаковки.
Внимание!На внутренней стороне пакета, в котором поставляется печатающая головка, могут присутствовать чернильные пятна светлого цвета или прозрачные — на качество печати это не влияет. Соблюдайте осторожность при обращении с этими предметами, чтобы не испачкаться чернилами.
4 Снимите защитный колпачок.
Внимание!Не касайтесь областей, показанных на рисунке. В противном случае принтер может работать неправильно.
5 Вставьте печатающую головку в держатель печатающей головки так, чтобы метка была направлена внутрь.
6 Опустите фиксирующий рычаг печатающей головки вниз, удерживая его за оба фиксатора.
Внимание!Установленную печатающую головку не следует удалять без необходимости.
7 Чтобы зафиксировать фиксирующий рычаг печатающей головки, поочередно нажмите на левый и правый фиксаторы так, чтобы они защелкнулись в конечном положении.
5. Установка чернильных контейнеров
1 Снимите оранжевый колпачок с черного чернильного контейнера.
Черный
2 Установите чернильный контейнер.• Вставьте чернильный контейнер в правую часть
печатающей головки так, чтобы метка была направлена внутрь, и прижмите вниз до щелчка.
• Убедитесь, что индикатор на чернильном контейнере горит. Если индикатор не горит, нажмите на заднюю часть чернильного контейнера.

3
РУСС
КИЙ
3 Повторите действия 1–2 и установите также цветной чернильный контейнер с левой стороны.
4 Закройте крышку печатающей головки.
6. Загрузка бумаги
1 Нажмите кнопку OK.
2 Сдвиньте направляющую бумаги влево.
3 Загрузите обычную бумагу формата Letter или A4 лицевой стороной вверх, прижимая ее к правому краю.
4 Передвиньте направляющую бумаги в соответствии с шириной бумаги, а затем убедитесь, что рычаг толщины бумаги установлен в правое положение.
5 Нажмите кнопку OK.
6 Нажмите кнопку OK.
Внимание!Отсканируйте QR-код видеоруководства по процедуре настройки.
7 Убедитесь, что отображается показанный ниже экран.

7-a
4
Настройка принтера
Компьютер СмартфонКомпьютер и смартфон
Подключение к компьютеруЕсли вы используете несколько компьютеров, выполните эти действия на каждом компьютере.
1 Откройте на компьютере сайт Canon.
2 Выберите Настройка.
3 Введите имя модели своего принтера и щелкните Перейти.• Выберите свою страну или регион, если
отобразится соответствующий запрос.
4 Щелкните Начать.
5 Щелкните Если принтер уже подготовлен, перейдите к пункту «Подключение».
Примечание.Действия ниже касаются пользователей Windows.
6 Щелкните Загрузить.
7 Запустите загруженный файл.
8 Щелкните Начать настройку (Start Setup).
9 Следуйте инструкциям на экране.• Эти действия могут занять некоторое
время.
• Для подключения к смартфону см. раздел «7-b. Подключение к смартфону» на стр. 5.
Какое устройство вы подключаете?
7-a. Подключение к компьютеру
С помощью установочного компакт-диска для ОС WindowsДважды щелкните файл EasySetup.exe на установочном компакт-диске, а затем продолжите с шага 3. При отсутствии подключения к Интернету откройте папку win на установочном компакт-диске и дважды щелкните файл SETUP.exe. После этого будет установлен драйвер принтера.

5
РУСС
КИЙ
7-b. Подключение к смартфону
7-b
1 Установите на смартфон приложение «Canon PRINT Inkjet/SELPHY».• Для загрузки приложения
перейдите на сайт Canon, отсканировав QR-код справа.
2 Откройте на смартфоне настройки Wi-Fi. Коснитесь имени сети (SSID), начинающегося с «Canon_ij_». Если сеть «Canon_ij_» не отображается, перейдите к шагу 3.
(Пример экрана устройства с ОС iOS)
Подключение к смартфонуЕсли вы используете несколько смартфонов, выполните эти действия на каждом смартфоне.
Выполните следующие подготовительные действия, прежде чем начать.a Включите на смартфоне функцию Wi-Fi.b В случае наличия маршрутизатора беспроводной сети подключите к нему смартфон. Дополнительные сведения см. в руководствах по эксплуатации смартфона и маршрутизатора беспроводной сети.
Добавив принтер, вы можете печатать со своего смартфона.
3 Откройте установленное приложение.
4 Следуйте инструкциям приложения на экране, чтобы добавить принтер.

6
Использование принтера без маршрутизатора беспроводной сетиСм. раздел Выполнение печати, когда вы не дома в документе Онлайн-руководство.
Чтобы использовать принтер там, где нет доступа к Wi-Fi, необходимо изменить параметры на используемом компьютере или смартфоне.
Обычно для подключения принтера к компьютеру или смартфону используется маршрутизатор беспроводной сети.
В отсутствие маршрутизатора беспроводной сети принтер можно подключить к компьютеру или смартфону напрямую (Беспр.прямое подключение).

1
УКРА
ЇНСЬ
КА
Настроювання принтера1. Вміст коробки
• Чорнильниці
Чорний Кольоровий
• Друкуюча головка
• Адаптер змінного струму • Компакт-диск із програмою встановлення для ОС Windows
• Шнур живлення • Інформація щодо безпеки й важливі відомості
• USB-кабель • Посібник для початку роботи (цей посібник)
2. Зняття пакувальних матеріалів
1 Зніміть усі пакувальні матеріали й жовтогарячу стрічку й утилізуйте їх.
2 Відкрийте та витягніть кришку заднього лотка, а потім зніміть та утилізуйте захисний матеріал.• Кришка отвору виведення паперу автоматично
відкриється.
a
b
c
3. Увімкнення принтера
1 Приєднайте шнур живлення.
a
b
c
ВажливоУ цей час не під’єднуйте жодних інших кабелів.
2 Натисніть і утримуйте кнопку УВІМК. (ON), доки не засвітиться індикатор УВІМК. (ON).
3 За допомогою кнопок {, } і OK виберіть мову.
4 Натисніть кнопку OK.
ВажливоВідскануйте QR-код, щоб переглянути відеоурок із настроювання.
4. Встановлення друкуючої головки
1 Відкрийте кришку друкуючої головки.
Увага!Не торкайтеся тримача друкуючої головки, доки він не припинить рух.

2
Настроювання принтера
2 Натисніть усередину обидва виступи на важелі-фіксаторі друкуючої головки, щоб розблокувати фіксатор, а потім із силою підніміть його до упору.
3 Вийміть друкуючу головку з упаковки.
ВажливоУсередині упаковки друкуючої головки може бути невелика кількість прозорого або світлого чорнила. Це жодним чином не впливає на якість друку. Будьте обережні, щоб не забруднитися чорнилом під час роботи з цими предметами.
4 Зніміть захисний ковпачок.
ВажливоНе торкайтеся областей, що позначені на малюнку. Інакше принтер може друкувати неналежним чином.
5 Установіть друкуючу головку в тримач друкуючої головки позначкою всередину.
6 Візьміться за обидва виступи на важелі-фіксаторі друкуючої головки та опустіть його.
ВажливоПісля встановлення друкуючої головки не знімайте її без потреби.
7 Щоб зафіксувати важіль-фіксатор друкуючої головки, натисніть лівий, а потім правий виступи, доки вони не зафіксуються на місці.
5. Установлення чорнильниць
1 Зніміть жовтогарячий ковпачок із чорнильниці з чорним чорнилом.
Чорний
2 Установіть чорнильницю.• Вставте чорнильницю праворуч в друкуючу
головку позначкою всередину та притискайте, доки не почуєте клацання.
• Перевірте, чи світиться індикатор на чорнильниці. Якщо індикатор не світиться, натисніть на задню частину чорнильниці.

3
УКРА
ЇНСЬ
КА
3 Повторіть кроки 1–2, щоб установити чорнильницю з кольоровим чорнилом ліворуч.
4 Закрийте кришку друкуючої головки.
6. Завантаження паперу
1 Натисніть кнопку OK.
2 Посуньте напрямник для паперу ліворуч.
3 Завантажте звичайний папір формату Letter або A4 по правому краю стороною для друку догори.
4 Вирівняйте напрямник для паперу за шириною паперу та переконайтеся, що важіль товщини паперу встановлено на праву сторону.
5 Натисніть кнопку OK.
6 Натисніть кнопку OK.
ВажливоВідскануйте QR-код, щоб переглянути відеоурок із настроювання.
7 Має обов’язково з’явитися наведений нижче екран.

7-a
4
Настроювання принтера
Комп’ютер СмартфонКомп’ютер і смартфон
Підключення до комп’ютераЯкщо ви користуєтеся кількома комп’ютерами, виконайте ці кроки на кожному з них.
1 Зайдіть на веб-сайт Canon з комп’ютера.
2 Натисніть Настроювання.
3 Введіть назву моделі свого принтера й клацніть Перейти.• Якщо відобразиться відповідний запит,
виберіть свою країну або регіон.
4 Клацніть Запустити.
5 Клацніть Якщо ви вже підготували принтер, перейдіть до пункту «Підключення».
ПриміткаЦі кроки призначено для користувачів ОС Windows.
6 Клацніть Завантажити.
7 Запустіть завантажений файл.
8 Клацніть Запуск настроювання (Start Setup).
9 Дотримуйтеся інструкцій, які з’являтимуться на екрані.• Ці дії можуть зайняти деякий час.
• Щоб підключити його також до смартфона, див. розділ «7-b. Процедура підключення до смартфона» на стор. 5.
До якого пристрою ви під’єднуєтеся?
7-a. Підключення до комп’ютера
Використання компакт-диска з програмою встановлення для ОС WindowsДвічі клацніть файл EasySetup.exe на компакт-диску та продовжте з кроку 3. Якщо підключення до Інтернету відсутнє, відкрийте папку win на компакт-диску й двічі клацніть файл SETUP.exe. Після цього буде встановлено драйвер принтера.

5
УКРА
ЇНСЬ
КА
7-b. Процедура підключення до смартфона
7-b
1 Установіть програму «Canon PRINT Inkjet/SELPHY» на своєму смартфоні.• Відскануйте QR-код,
зображений праворуч, щоб перейти на веб-сайт Canon і завантажити програму.
2 Відкрийте на смартфоні параметри Wi-Fi. Торкніться імені мережі (SSID), яке починається на «Canon_ij_». Якщо мережа «Canon_ij_» не відображається, перейдіть до кроку 3.
(Приклад екрана пристрою з ОС iOS)
Процедура підключення до смартфонаЯкщо використовується кілька смартфонів, виконайте ці кроки на кожному з них.
Спершу виконайте наведені нижче підготовчі кроки.a Увімкніть на смартфоні функцію Wi-Fi.b За наявності маршрутизатора безпроводової мережі підключіть до нього смартфон. Детальнішу інформацію див. в посібниках з експлуатації смартфона й маршрутизатора безпроводової мережі.
Додавши принтер, можна друкувати зі смартфона.
3 Відкрийте встановлену програму.
4 Дотримуйтесь інструкцій програми, що відображаються на екрані, щоб додати свій принтер.

6
Використання принтера без маршрутизатора безпроводової мережіДив. розділ Друк за межами дому в документі Онлайновий посібник.
Щоб використовувати принтер у зоні без доступу до Wi-Fi, необхідно змінити параметри на комп’ютері або смартфоні.
Зазвичай для підключення принтера до комп’ютера або смартфона використовується маршрутизатор безпроводової мережі.
Якщо немає маршрутизатора безпроводової мережі, можна підключити принтер напряму до комп’ютера або смартфона (Безпров. безпос. підключ.).

1
ENG
LISH
Setting Up the Printer1. Box Contents
• Ink Tanks
Black Color
• Print Head
• AC Adapter • Setup CD-ROM for Windows
• Power Cord • Safety and Important Information
• USB Cable • Getting Started (this manual)
2. Removing Packing Materials
1 Remove and dispose of any packing materials and orange tape.
2 Open and extend the rear tray cover, and then remove and dispose of the protective material.• The paper output slot cover opens automatically.
a
b
c
3. Turning on the Printer
1 Connect the power cord.
a
b
c
ImportantAt this time, do not connect any other cables.
2 Press and hold the ON button until the ON lamp lights up.
3 Use the {, } and OK buttons to select a language.
4 Press the OK button.
ImportantScan the QR code for a video tutorial of the setup procedure.
4. Installing the Print Head
1 Open the print head cover.
CautionDo not touch the print head holder until it stops moving.

2
Setting Up the Printer
2 Press inward on both tabs on the print head lock lever to release the lock, and then raise it firmly until it stops.
3 Remove the print head from its package.
ImportantThere may be some transparent or light color ink on the inside of the bag the print head comes in - this has no effect on print quality. Be careful not to get ink on yourself when handling these items.
4 Remove the protective cap.
ImportantDo not touch the areas shown in the figure. Otherwise, the printer may not print correctly.
5 Set the print head in the print head holder so the mark faces inward.
6 Hold both tabs on the print head lock lever, and then lower it.
ImportantOnce you have installed the print head, do not remove it unnecessarily.
7 To lock the print head lock lever, push the left and then the right tabs until they snap into place.
5. Installing the Ink Tanks
1 Remove the orange cap from the Black ink tank.
Black
2 Install the ink tank.• Insert the ink tank into the right-hand side of the
print head so the mark faces inward, and then press down until it clicks.
• Check that the lamp on the ink tank is lit. If the lamp is not lit, press down on the back of the ink tank.

3
ENG
LISH
3 Repeat steps 1 to 2 and install the Color ink tank as well, on the left-hand side.
4 Close the print head cover.
6. Loading Paper
1 Press the OK button.
2 Slide the paper guide to the left.
3 Load Letter or A4 sized plain paper against the right edge with the print side facing up.
4 Align the paper guide to the width of the paper, and then check that the paper thickness lever is set to the right.
5 Press the OK button.
6 Press the OK button.
ImportantScan the QR code for a video tutorial of the setup procedure.
7 Check that the following screen appears.

7-a
4
Setting Up the Printer
Computer SmartphoneComputer and smartphone
Connecting to a ComputerIf you are using multiple computers, perform these steps on each computer.
1 Access the Canon website from a computer.
2 Select Set Up.
3 Enter your printer's model name and click Go.• If prompted, select your country or region.
4 Click Start.
5 Click If you have already prepared your printer, go to Connect.
NoteThe following steps are for Windows users.
6 Click Download.
7 Run the downloaded file.
8 Click Start Setup.
9 Follow the on-screen instructions.• These operations may take some time.
• To connect to a smartphone as well, see "7-b. Connecting to a Smartphone" on page 5.
What device are you connecting?
7-a.Connecting to a Computer
Using the Setup CD-ROM for WindowsDouble click EasySetup.exe in the CD-ROM, and then continue from step 3. If you do not have an internet connection, open the win folder in the CD-ROM and double click SETUP.exe. This will install the printer driver.

5
ENG
LISH
7-b. Connecting to a Smartphone
7-b
1 Install the "Canon PRINT Inkjet/SELPHY" app on your smartphone.• Scan the QR code shown on
the right to access the Canon website, and then download the app.
2 Open your smartphone's Wi-Fi settings. Tap the network name (SSID) that starts with "Canon_ij_". If "Canon_ij_" does not appear, proceed to step 3.
(Example of iOS screen)
Connecting to a SmartphoneIf you are using multiple smartphones, perform these steps on each smartphone.
Prepare the following before starting.a Enable the Wi-Fi setting on your smartphone.b Connect your smartphone to the wireless router (if you have a wireless router). Refer to your smartphone and wireless router manuals for more details.
Once you have added your printer, you can print from your smartphone.
3 Open the installed app.
4 Follow the on-screen instructions in the app to add your printer.

6
Using your Printer Without a Wireless RouterRefer to Print While Away from Home in the Online Manual.In order to use the printer in an area where you do not have access to Wi-Fi, you must change the settings on your computer or smartphone.
Normally you will use a wireless router to connect your printer to your computer or smartphone.
When a wireless router is not available, you can connect your printer directly to your computer or smartphone (Wireless Direct).

1
FRA
NÇA
IS
Configuration de l'imprimante1. Contenu de la boîte
• Cartouches d'encre
Noir Couleur
• Tête d'impression
• Adaptateur secteur • CD-ROM d'installation pour Windows
• Cordon d'alimentation • Sécurité et informations importantes
• Câble USB • Démarrage (ce manuel)
2. Retrait du matériel d'emballage
1 Enlevez et jetez tout matériel d'emballage et bande orange.
2 Ouvrez et déployez le couvercle du réceptacle arrière, puis enlevez et jetez le matériau protecteur.• Le capot de la fente d'éjection papier s'ouvre
automatiquement.
a
b
c
3. Mise sous tension de l'imprimante
1 Branchez le cordon d'alimentation.
a
b
c
ImportantÀ ce stade, ne branchez aucun autre câble.
2 Appuyez sur le bouton MARCHE (ON) de l'imprimante et maintenez-le enfoncé jusqu'à ce que le voyant MARCHE (ON) s'allume.
3 Utilisez les boutons {, } et OK pour sélectionner une langue.
4 Appuyez sur le bouton OK.
ImportantNumérisez le code QR pour obtenir un didacticiel vidéo de la procédure de configuration.
4. Installation de la tête d'impression
1 Ouvrez le capot des têtes d'impression.
AttentionÉvitez tout contact avec le support de tête d'impression tant que celui-ci n'est pas arrêté.

2
Configuration de l'imprimante
2 Appuyez vers l'intérieur sur les deux onglets du levier de verrouillage de tête d'impression pour libérer le verrou, puis soulevez-le fermement jusqu'à ce qu'il s'arrête.
3 Sortez la tête d'impression de son paquet.
ImportantIl peut y avoir de l'encre transparente ou de couleur claire à l'intérieur du sac contenant la tête d'impression ; ceci n'a aucune incidence sur la qualité de l'impression. Veillez à ne pas vous tacher avec l'encre lorsque vous manipulez ces éléments.
4 Retirez la capsule de protection.
ImportantNe touchez pas les zones présentées dans la figure. Sinon, l'imprimante pourrait ne pas imprimer correctement.
5 Insérez la tête d'impression dans le support de tête d'impression de sorte que la marque soit orientée vers l'intérieur.
6 Tenez les deux onglets du levier de verrouillage de tête d'impression et abaissez celui-ci.
ImportantUne fois que vous avez installé la tête d'impression, ne la retirez pas inutilement.
7 Pour verrouiller le levier de verrouillage de tête d'impression, appuyez sur l'onglet gauche puis sur l'onglet droit jusqu'à ce qu'ils s'enclenchent.
5. Installation des cartouches d'encre
1 Retirez le capuchon orange de la cartouche d'encre Noir.
Noir
2 Installez la cartouche d'encre.• Insérez la cartouche d'encre dans la partie droite de
la tête d'impression de sorte que la marque soit orientée vers l'intérieur et appuyez dessus jusqu'à ce qu'un clic se produise.
• Vérifiez que le voyant de la cartouche d'encre est allumé. Si ce n'est pas le cas, appuyez sur la partie arrière de la cartouche d'encre.

3
FRA
NÇA
IS
3 Répétez les étapes 1 et 2 et installez également la cartouche d'encre Couleur dans la partie gauche.
4 Fermez le capot des têtes d'impression.
6. Chargement du papier
1 Appuyez sur le bouton OK.
2 Faites glisser le guide papier vers la gauche.
3 Chargez du papier ordinaire au format A4 ou Lettre le long du bord droit face à imprimer vers le haut.
4 Alignez le guide papier sur la largeur du papier, puis vérifiez que le levier de sélection d'épaisseur du papier est réglé sur la droite.
5 Appuyez sur le bouton OK.
6 Appuyez sur le bouton OK.
ImportantNumérisez le code QR pour obtenir un didacticiel vidéo de la procédure de configuration.
7 Assurez-vous que l'écran suivant s'affiche.

7-a
4
Configuration de l'imprimante
Ordinateur SmartphoneOrdinateur et smartphone
Connexion à un ordinateurSi vous utilisez plusieurs ordinateurs, effectuez ces étapes sur chaque ordinateur.
1 Accès au site Web Canon à partir d'un ordinateur.
2 Sélectionnez Configuration.
3 Entrez le nom de modèle de votre imprimante et cliquez sur Accéder.• Si vous y êtes invité, sélectionnez votre pays
ou votre région.
4 Cliquez sur Démarrer.
5 Cliquez sur Si vous avez déjà préparé votre imprimante, allez à Connecter.
RemarqueLes étapes suivantes concernent les utilisateurs Windows.
6 Cliquez sur Télécharger.
7 Exécutez le fichier téléchargé.
8 Cliquez sur Commencer la configuration.
9 Suivez les instructions à l'écran.• Ces opérations peuvent prendre du temps.
• Pour vous connecter aussi à un smartphone, voir « 7-b. Connexion à un smartphone » à la page 5.
Quel périphérique connectez-vous ?
7-a.Connexion à un ordinateur
Utilisation du CD-ROM d'installation pour WindowsCliquez deux fois sur EasySetup.exe à partir du CD-ROM, puis continuez à partir de l'étape 3. Si vous ne disposez pas d'une connexion Internet, ouvrez le dossier win à partir du CD-ROM et cliquez deux fois sur SETUP.exe. Cette procédure permet d'installer le pilote d'imprimante.

5
FRA
NÇA
IS
7-b. Connexion à un smartphone
7-b
1 Installez l'application « Canon PRINT Inkjet/SELPHY » sur votre smartphone.• Scannez le code QR qui
apparaît à droite pour accéder au site Web Canon, puis téléchargez l'application.
2 Ouvrez les paramètres Wi-Fi de votre smartphone. Touchez le nom du réseau (SSID) qui commence par « Canon_ij_ ». Si « Canon_ij_ » n'apparaît pas, passez à l'étape 3.
(Exemple d'écran iOS)
Connexion à un smartphoneSi vous utilisez plusieurs smartphones, effectuez ces étapes sur chaque smartphone.
Préparez les éléments suivants avant de démarrer.a Activez le paramètre Wi-Fi sur votre smartphone.b Connectez votre smartphone au routeur sans fil (si vous disposez d'un routeur sans fil). Pour plus d'informations, consultez la documentation de votre smartphone et du routeur sans fil.
Une fois que vous avez ajouté votre imprimante, vous pouvez imprimer depuis votre smartphone.
3 Ouvrez l'application installée.
4 Suivez les instructions à l'écran fournies par l'application pour ajouter votre imprimante.

6
Utilisation de votre imprimante sans routeur sans filReportez-vous à Impression lorsque vous n'êtes pas à votre domicile dans le Manuel en ligne.
Pour utiliser l'imprimante dans un lieu où vous n'avez pas d'accès au Wi-Fi, vous devez modifier les paramètres sur votre ordinateur ou votre smartphone.
Normalement, vous utiliserez un routeur sans fil pour connecter votre imprimante à votre ordinateur ou à votre smartphone.
Si aucun routeur sans fil n'est disponible, vous pouvez connecter votre imprimante directement à votre ordinateur ou à votre smartphone (Connexion directe sans fil).

6
بيةعرال
استخدام الطابعة من دون موجه السلكيراجع القسم الطباعة أثناء وجودي خارج المنزل الوارد في الدليل على اإلنترنت.
من أجل استخدام الطابعة في منطقة ال يمكنك فيها الوصول إلى شبكة Wi-Fi، يجب عليك تغيير اإلعدادات على جهاز الكمبيوتر أو الهاتف الذكي.
في حالة عدم توفر موجه السلكي، يمكنك توصيل الطابعة مباشرةً .(Wireless Direct) بالكمبيوتر أو الهاتف الذكي
ستستخدم عادةً موجًها السلكيًا لتوصيل طابعتك بالكمبيوتر أو الهاتف الذكي.

5
b-7. االتصال بهاتف ذكي
7-b
1 Canon PRINT Inkjet/" قم بتثبيت التطبيقSELPHY" على هاتفك الذكي.
امسح رمز االستجابة السريعة الموجود • على اليسار للوصول إلى موقع الويب
لشركة Canon، ثم قم بتنزيل التطبيق.
افتح إعدادات Wi-Fi على هاتفك الذكي. انقر فوق اسم 2."_Canon_ij" الذي يبدأ بكلمة (SSID) الشبكة
في حالة عدم ظهور "Canon_ij_"، تابع إلى الخطوة 3.(iOS مثال لشاشة تعمل بنظام)
االتصال بهاتف ذكيإذا كنت تستخدم هواتف ذكية متعددة، فقم بإجراء هذه الخطوات على كل هاتف ذكي.
قم بتجهيز ما يلي قبل البدء.a قم بتمكين اإلعداد Wi-Fi على هاتفك الذكي.
b قم بتوصيل الهاتف الذكي بالموجه الالسلكي (إذا كان لديك موجه السلكي). راجع دليلي الهاتف الذكي والموجه الالسلكي لمزيد من التفاصيل.
بمجرد إضافة الطابعة الخاصة بك، يمكنك الطباعة من هاتفك الذكي.
افتح التطبيق المثبّت. 3
اتبع اإلرشادات الواردة على الشاشة في التطبيق 4إلضافة الطابعة.

7-a
4
بيةعرال
الهاتف الذكيالكمبيوتر الكمبيوتر والهاتف الذكي
االتصال بجهاز كمبيوترإذا كنت تستخدم أجهزة كمبيوتر متعددة، فقم بإجراء هذه الخطوات على كل جهاز كمبيوتر.
1 Canon قم بالوصول إلى موقع الويب لشركة من جهاز كمبيوتر.
حدد اإلعداد. 2
قم بإدخال اسم طراز الطابعة الخاصة بك، ثم 3انقر فوق انتقال.
حدد بلدك أو منطقتك، إذا ُطلب منك ذلك.•
انقر فوق بدء. 4
انقر فوق إذا كنت قد قمت بتجهيز الطابعة 5بالفعل، فانتقل إلى توصيل.
مالحظة.Windows الخطوات التالية مخصصة لمستخدمي نظام
6 .Download انقر فوق
قم بتشغيل ملف التنزيل. 7
8 .(Start Setup) انقر فوق بدء اإلعداد
اتبع اإلرشادات الواردة على الشاشة. 9قد تستغرق هذه العمليات بعض الوقت.•
لالتصال بهاتف ذكي أيًضا، راجع "b-7. االتصال بهاتف • ذكي" في صفحة 5.
ما الجهاز الذي تقوم بتوصيله؟
-7أ.االتصال بجهاز كمبيوتر
Windows استخدام القرص المضغوط الخاص باإلعداد لنظام انقر نقًرا مزدوًجا فوق EasySetup.exe في القرص المضغوط، ثم تابع من الخطوة 3. إذا لم يكن لديك اتصال باإلنترنت، فافتح المجلد
win في القرص المضغوط، ثم انقر نقًرا مزدوًجا فوق SETUP.exe. وسيؤدي ذلك إلى تثبيت برنامج تشغيل الطابعة.
إعداد الطابعة

3
كرر الخطوات من 1 إلى 2 وقم بتركيب خزان حبر األلوان أيًضا، 3على الجانب األيسر.
أغلق غطاء رأس الطباعة. 4
6. تحميل الورق
1 .(OK) اضغط على الزر موافق
قم بتحريك موجه الورق إلى اليسار. 2
قم بتحميل ورق عادي بحجم Letter أو A4 مقابل الحافة اليمنى 3مع توجيه جانب الطباعة ألعلى.
قم بمحاذاة موجه الورق مع الجزء الجانبي من الورق، ثم تأكد من 4أن موضع ذراع ُسمك الورق في الجانب األيمن.
5 .(OK) اضغط على الزر موافق
6 .(OK) اضغط على الزر موافق
هامامسح رمز االستجابة السريعة لمشاهدة مقطع فيديو تعليمي إلجراء اإلعداد.
تحقق من ظهور الشاشة التالية. 7

2
بيةعرال
اضغط للداخل على لساني ذراع إغالق رأس الطباعة لتحرير 2القفل، ثم ارفعه بإحكام حتى يتوقف.
قم بإزالة رأس الطباعة من العبوة. 3
هامقد يكون هناك بعض الحبر الشفاف أو حبر باللون الفاتح في الجزء الداخلي من
الكيس الذي يأتي فيه رأس الطباعة، ولكن هذا ال يؤثر على جودة الطباعة. تعامل مع هذه العناصر بحرص حتى ال يتسبب الحبر في تلطيخ يديك أو ثيابك.
قم بإزالة الغطاء الواقي. 4
هامال تلمس المناطق الموضحة في هذا الشكل.
وإال، فقد ال تقوم الطابعة بالطباعة بشكل صحيح.
قم بوضع رأس الطباعة داخل حامل رأس الطباعة حتى تكون 5العالمة موجهة للداخل.
اضغط على لساني ذراع إغالق رأس الطباعة، ثم ادفعه ألسفل. 6
هامبمجرد تركيب رأس الطباعة، ال تقم بإزالته دون داعٍ.
إلغالق ذراع إغالق رأس الطباعة، ادفع اللسان األيسر ثم األيمن 7حتى يستقر كل منهما في مكانه.
5. تركيب خزانات الحبر
قم بإزالة الغطاء البرتقالي من خزان الحبر األسود. 1
أسود
قم بتركيب خزان الحبر. 2قم بتركيب خزان الحبر في الجهة اليمنى من رأس الطباعة حتى تكون •
العالمة مواجهة للداخل، ثم اضغط ألسفل حتى يستقر في مكانه مصدًرا صوت نقرة.
تأكد من أن المصباح الموجود على خزان الحبر مضيء. إذا كان • المصباح غير مضيء، اضغط ألسفل على الجزء الخلفي من خزان الحبر.
إعداد الطابعة

1
إعداد الطابعة1. محتويات العلبة
رأس الطباعة خزانات الحبر
أسود ألوان
Windows القرص المضغوط الخاص باإلعداد لنظام محول التيار الكهربي المتردد
معلومات األمان والمعلومات الهامة سلك الطاقة
دليل البدء (هذا الدليل) USB كبل
2. إزالة مواد التغليف
قم بإزالة أي مواد تغليف و الشريط الالصق البرتقالي وتخلص 1منهما.
افتح غطاء الدرج الخلفي وقم بتمديده، ثم قم بإزالة المادة الواقية 2والتخلص منها.
يتم فتح غطاء فتحة إخراج الورق تلقائيًا.•
a
b
c
3. تشغيل الطابعة
قم بتوصيل سلك الطاقة. 1
a
b
c
هامفي هذا الوقت، ال تقم بتوصيل أي كبل آخر.
اضغط مع االستمرار على الزر تشغيل (ON) حتى يضيء 2.(ON) المصباح تشغيل
استخدم األزرار } و{ وموافق (OK) لتحديد لغة. 3
4 .(OK) اضغط على الزر موافق
هامامسح رمز االستجابة السريعة لمشاهدة مقطع فيديو تعليمي إلجراء اإلعداد.
4. تركيب رأس الطباعة
افتح غطاء رأس الطباعة. 1
تنبيهال تلمس حامل رأس الطباعة حتى يتوقف عن الحركة.

RMC (Regulatory Model Code): K10513

الوصول إلى الدليل على اإلنترنت
من المتصفح الخاص بك
Accès au Manuel en ligne
À partir de votre navigateur
Access Online Manual
From your browser
Доступ до документа Онлайновий посібник
З вашого браузера
Доступ к документу Онлайн-руководство
Из вашего браузера
PRINTED IN XXXXXXXXQT6-3568-V01 © CANON INC. 2019XXXXXXXX


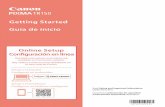



![Комплект длятранскрипції AS-2400 - Olympus...Standard] і натисніть кнопку [Змінити/ Видалити]. 5 Продовжуйте видалення](https://static.fdocuments.us/doc/165x107/5f2564c3f9678068f92baaf6/-as-2400-olympus-standard.jpg)



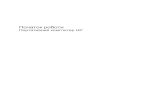





![XL375/370 Ukrainian quick start guide · 3 Виберіть [ВІДПОВ І ЗАПИС] або [ТІЛЬК. ВІДПОВ] і для підтвердження натисніть](https://static.fdocuments.us/doc/165x107/5dd08aedd6be591ccb617f23/xl375370-ukrainian-quick-start-guide-3-oe-.jpg)


