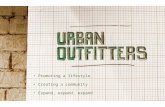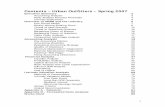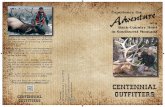Toyota Outfitters Custom Shop Website How-To...
Transcript of Toyota Outfitters Custom Shop Website How-To...
1
Toyota Outfitters Custom Shop Website
How-To Guide
Table of Contents
How it Works …………………………………………... Page 2
Browsers Supported ……………………….……….... Page 2
Create an Account …………………..……………...… Page 3
Site Navigation …………………………………..….…. Page 5
Product Customization ………………………..….…. Page 7
Product Quantities ………………………….....….….. Page 18
Shopping Cart ……………………………………..…... Page 20
Shipping Options ………………………..................... Page 22
Payment Method/Completing Order……………….. Page 23
Additional Information ………………….................... Page 24
2
How it Works (step by step)
1. Browse the collection 2. Select an item 3. Add Toyota logo(s) to the item 4. Upload your dealership logo 5. Enter text 6. Enter quantity 7. Approve design 8. Add to cart 9. Check out 10. Enjoy your custom Dealer imprinted items
INTERNET BROWSERS SUPPORTED
What Internet browser is best for viewing this site?
Your site has been optimized for Google Chrome, Mozilla Firefox 4.0+ and Apple™ Safari 2+. If
you do not choose to use any of these recommended browsers, you may experience difficulty
viewing some areas of our web site.
Get Started
3
HOW TO CREATE AN ACCOUNT
To create an account click “create account” at the top right on the home page.
Fill in fields with your first name, last name and email address; leave “password” blank and click
“create”.
4
HOW TO CREATE AN ACCOUNT (continued)
You will receive an email to verify your email address and activate your account.
5
HOW TO CREATE AN ACCOUNT (continued)
Choose your password, confirm it and click “Activate Account”.
Congratulations, you now have an account with the Toyota Outfitters Custom Shop!
SITE NAVIGATION (Main Navigation)
The top navigation is split into product categories for ease of use or if you want to see the entire
collection click on “Complete Collection”.
6
If you click on “Outerwear” the category page will open up like this and it will show all of the
Outerwear; there may be more than one page.
Next, if you click on a product like the “Micro-Fleece Jacket – Black”, the product page will open
up like below.
If you would like a sample shipped to you, click the “Here” link to add a blank sample of the
product to your cart.
7
SITE NAVIGATION (Product Customization)
To start customizing a product, first browse all of the products and select one you like.
Then click “Add Dealer & Toyota Logos”.
Note: you can add up to a total of 3 objects to each product; objects include: personalized text,
dealer logo and Toyota logos.
8
SITE NAVIGATION (Product Customization)
After clicking the “Add Dealer & Toyota Logos” button the product customizing page will appear.
There are two main areas on the product customization page.
1. The top customization bar which is where you select to add text, your dealer logo or
select a Toyota logo(s) from our pre-approved logos.
2. The sizing and quantity table this is where you select your array of sizes you would like
to purchase. * Note: Due to the products being fully customized, most products have a
minimum quantity. The minimum quantity will be listed in the product description. If the
minimum is not met, an error message will display stating the minimum quantity.
9
SITE NAVIGATION (Product Customization)
The icons above will guide you in correcting mistakes or undoing work.
The icon on the far left is the undo button; click this if you make a mistake and it will “undo”
it.
The icon in the middle is the main reset button; click this if you want to reset everything and
start over.
10
The icon on the far right is the redo button; click this if you make a mistake and click the
undo button too many times and it will “take a step forward” or redo it.
SITE NAVIGATION (Product Customization)
To add a Toyota Logo click “Add Toyota & Vehicle Logos” or this icon. The approved
Toyota logo categories will load.
Select the logo category, browse the logos and make your logo selection. If you want to go back
to the category listing, just click the back arrow.
11
Once you select a logo, it will load into the customization window. Once the logo is loaded into
the window, click on the logo for the tool bar to appear.
This will bring up the logo toolbar.
From left to right here are the functions of the logo toolbar:
Transform, Position, Bring up, Bring Down, Reset
12
Icons will also appear in the corners of the logo.
This corner icon in the upper left corner will make a copy of the logo.
This corner icon in the upper right corner will let you rotate the logo, just hold down your
mouse and you can rotate the logo to any angle.
This corner icon in the lower right corner will let you change the size of the logo.
Resize and move the logo where you would like it to be embroidered.
Next, click on “Add your Dealer Logo”, or this icon.
13
A new window will appear; click on “Click or Drop Images Here”.
This will open file folders on your computer to select your logo image.
Your image must be at least 300dpi. (no website images)
The image files accepted are high resolution .jpg and .png.
14
Once you select your dealer logo image file to upload, it will load into the customization window
like above.
Now you can see an extra icon in the logo toolbar . Use this icon on the far left
to change the color of your logo or remove the white background.
15
To remove the white background of your Dealer Logo image scroll down one row and click the
“Remove White” box.
Just like with the Toyota logo, you can resize and position the logo how you would like.
16
Next you can add text by clicking the “Add Text” button.
A new window will appear. Type in the text you would like and click on the green “Add Text”
button.
17
Once you click on the green “Add Text” button, it will load into the customization window like
above.
The text toolbar functions very similar to any word processor for editing text.
To change the color to White, Black, Red or Grey, click on the white box and select the color
you’d like. You can also change the size and spacing.
18
SITE NAVIGATION (Selecting Product Quantities)
Once you have your product looking the way you like and you approve it, it’s time to select the
quantity of each size.
Notice, the quantities of 2-Smalls and 5-Larges.
19
Example: Only have selected a total quantity of 7 it doesn’t meet the minimum requirement of
12.
Close the error window and adjust your quantities to reach the minimum quantity amount.
Once the adjustments are made, take one more look at the design to make sure it is approved.
If everything is approved click the “Add to Cart” button.
Once you click “Add to Cart” the image will render and process, Be Patient this does take some
time to get all the images saved and ready for production.
Also notice that there is 2- Smalls, 5- Larges and 7- XXL that is a total of 14 and above the
minimum of 12.
20
Once finished processing, a window will pop up; click on “View cart”. If this window disappears,
click on the Toyota Outfitters Custom Shop logo in the header and then click on view cart.
21
SHOPPING CART
Here is what the cart will look like. You can still adjust your quantities if you would like to
increase or decrease your size quantities selected.
You can also add a note to the production team by clicking “Add a note for our Production
Team”. This can be used for any special instructions on your design.
If you would like to add another product to your cart click “Continue Shopping”.
Once finished you can click “Check Out”.
22
If you already have an account, you can log in by clicking “Log in” or enter your email address.
Your company name, phone number, and shipping information will show for you to verify. If you
have a Discount Code, enter it in the designated box and click “Apply”.
Once you have entered the information, click the “Continue to shipping method” button.
SHIPPING OPTIONS
Next, select the shipping method and click the “Continue to payment method” button.
23
PAYMENT METHOD/COMPLETING ORDER
Enter in your credit card information and click the “Complete Order” button.
Next your payment will process and it will show you a screen like above.
24
When it finishes processing, you will get an order confirmation page along with an order
confirmation email. You can now click the “Return to Store” button, or close your browser.
ADDITIONAL INFORMATION
If you ever have any questions, click the “Contact Us” button at the top of the screen and this
page will show up. Complete the form and click the “Send” button, or call and we can help you
with design questions or any product questions you have.