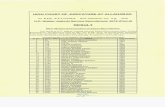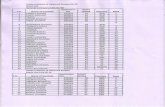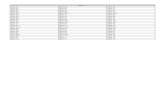Tower Gen Ref
-
Upload
tarun-pareek -
Category
Documents
-
view
285 -
download
0
Transcript of Tower Gen Ref

RISATower
Version 5.4 General Reference
26632 Towne Centre Drive, Suite 210 Foothill Ranch, California 92610 (949) 951-5815 (949) 951-5848 (FAX) www.risatech.com February 1, 2010

Copyright 2010 by RISA Technologies, LLC. All rights reserved.
No portion of the contents of this publication may be reproduced or transmitted in any means without the express written permission of RISA Technologies, LLC.
We have done our best to ensure that the material found in this publication is both useful and accurate. However, please be aware that errors may exist in this publication, and that RISA Technologies, LLC makes no guarantees concerning accuracy of the information found here or in the use to which it may be put.

RISATower 5.4 General Reference Contents • i
Contents RISATower ..................................................................................................................................................... i
Contents i
Overview 7 Introduction ................................................................................................................................................... 7
Data Entry ......................................................................................................................................... 8 Output Reports .................................................................................................................................. 8
Current Limitations ...................................................................................................................................... 8
Installing and Configuring 10 Minimum System Requirements ................................................................................................................ 10
Windows NT 4.0, Windows 2000, Windows XP, Windows Vista ................................................. 10 Installing The Program ............................................................................................................................... 10 Un-Installing The Program ........................................................................................................................ 10 Readme.txt ................................................................................................................................................... 11 Technical Support ....................................................................................................................................... 11 Licensing ...................................................................................................................................................... 12
License Agreement ......................................................................................................................... 12 Configuring RISATower ............................................................................................................................ 14
Project Settings ............................................................................................................................... 14 User Information ............................................................................................................................. 15 Display and Printing........................................................................................................................ 16 US Customary & SI Metric Units ................................................................................................... 18
Keyboard Definitions 21 Description ................................................................................................................................................... 21
Editing Tower Data 23 Summary ...................................................................................................................................................... 23 Code Data ..................................................................................................................................................... 23
Design Code .................................................................................................................................... 23 Design Mode ................................................................................................................................... 24 Other Design Options ...................................................................................................................... 24 Ice Requirements............................................................................................................................. 25 Thermal ........................................................................................................................................... 25 Miscellaneous ................................................................................................................................. 25 Wind Requirements ......................................................................................................................... 25 CAN-S37-01 Input .......................................................................................................................... 27 Save As Default .............................................................................................................................. 28
General Options ........................................................................................................................................... 29 Cantilevered Poles........................................................................................................................... 32 Tension Only Systems .................................................................................................................... 33 Critical Rotation Reports ................................................................................................................ 33 Girt Offsets ...................................................................................................................................... 33 Foundation Stiffness ....................................................................................................................... 33 Wind Directions .............................................................................................................................. 34
Geometry Data ............................................................................................................................................. 34 General Tower Data ........................................................................................................................ 34

ii • Contents RISATower 5.4 General Reference
Generating Latticed Pole Data ........................................................................................................ 38 Generating Circular Pole Data ........................................................................................................ 54 Generating Tapered Pole Data ........................................................................................................ 54 Generating Base Tower Data .......................................................................................................... 55
Advanced Data ............................................................................................................................................. 72 Summary ......................................................................................................................................... 72 Area Adjustment Factors ................................................................................................................ 72 Irregular Projected Area Adjustment Factors (Ratios): ................................................................... 72 Flat IPA on Legs ............................................................................................................................. 72 Weight Adjustment Factor .............................................................................................................. 73 Pressure Adjustment Factor ............................................................................................................ 73 K Factors ......................................................................................................................................... 73 Connection Data .............................................................................................................................. 75 Diagonal Offsets ............................................................................................................................. 75
Guy Data ...................................................................................................................................................... 77 Guy Data Entry ............................................................................................................................... 77
Discrete Load Data ...................................................................................................................................... 89 Summary ......................................................................................................................................... 89 Discrete Load Data.......................................................................................................................... 89
User Load Data ............................................................................................................................................ 94 Summary ......................................................................................................................................... 95 User Load Data ............................................................................................................................... 95
Feed Tower Data ......................................................................................................................................... 96 Summary ......................................................................................................................................... 96 Feed Tower Data ............................................................................................................................. 96
Antenna Pole Data ....................................................................................................................................... 97 Pole Properties ................................................................................................................................ 97 Pole Forces ...................................................................................................................................... 97 Beacon Forces ................................................................................................................................. 98 Force-Couple ................................................................................................................................... 98
Feed Line Load Data ................................................................................................................................... 99 Summary ......................................................................................................................................... 99 Feed Line Load Data ....................................................................................................................... 99
Dish Data .................................................................................................................................................... 107 Summary ....................................................................................................................................... 108 Dish Data ...................................................................................................................................... 108
Foundation Data ........................................................................................................................................ 112 Summary ....................................................................................................................................... 112
Cost Data .................................................................................................................................................... 113 Summary ....................................................................................................................................... 113
Candelabra Data ....................................................................................................................................... 113 Summary ....................................................................................................................................... 114
Viewing Reports 116 Report Options .......................................................................................................................................... 116
Input Data...................................................................................................................................... 116
Running the Solution 119 Summary .................................................................................................................................................... 119
Self-Supporting Towers ................................................................................................................ 119 Guyed Towers ............................................................................................................................... 120
Editing Section Databases 121 Adding, Editing and Viewing Sections .................................................................................................... 121

RISATower 5.4 General Reference Contents • iii
Steel Shapes .................................................................................................................................. 122 Synchronizing Databases .......................................................................................................................... 132
Editing Material Databases 137 Adding, Editing and Viewing Material Grades ...................................................................................... 137
Editing Component Databases 140 Adding, Editing and Viewing Sections .................................................................................................... 140
Feed Line Shapes .......................................................................................................................... 141 Dish Shapes ................................................................................................................................... 141 Appurtenance Shapes .................................................................................................................... 142 Assemblies .................................................................................................................................... 142
Geometry View 145 Summary .................................................................................................................................................... 145
Sending Plots To Clients Electronically ........................................................................................ 145 Using The Pop-Up Menu .............................................................................................................. 145 The Geometry View Toolbar ........................................................................................................ 147 The Overview Window ................................................................................................................. 147
Material Take-off View 149 Summary .................................................................................................................................................... 149
Adding In User Defined Notes ...................................................................................................... 149
Plot Plan View 151 Summary .................................................................................................................................................... 151
Leg Compression View 153 Summary .................................................................................................................................................... 153
Mast Shear & Moment View 155 Summary .................................................................................................................................................... 155
Specifying A Load Combination .................................................................................................. 155
Deflection View 157 Summary .................................................................................................................................................... 157
Specifying A Load Combination .................................................................................................. 157
Guy Anchor View 159 Summary .................................................................................................................................................... 159
Specifying A Load Combination And Guy Anchor Location ....................................................... 159
Feedline View 161 Distribution View ...................................................................................................................................... 161
Changing The Elevations Of The View ........................................................................................ 161 Plan View ................................................................................................................................................... 162
Stress Distribution View 165 Summary .................................................................................................................................................... 165

iv • Contents RISATower 5.4 General Reference
Changing The Elevations Of The View ........................................................................................ 165
Press/Ice View 167 Summary .................................................................................................................................................... 167
Foundation View 169 Summary .................................................................................................................................................... 169
Monopole Base Plates ................................................................................................................... 169
Integration with RISA-3D 171 Export to RISA-3D .................................................................................................................................... 171
Overview ....................................................................................................................................... 171 Model File ..................................................................................................................................... 172 Section Sets Naming Convention ................................................................................................. 172
Export To Other Programs 173 Summary .................................................................................................................................................... 173
AutoCad DXF ............................................................................................................................... 173 SDNF ............................................................................................................................................ 173 ASCII Cost Output ........................................................................................................................ 174
RISATower Viewer 175 Sending Files To Clients ............................................................................................................................ 175
List of Necessary Files .................................................................................................................. 175
Candelabra Editing and Import 177 Before you begin ........................................................................................................................................ 177 Summary .................................................................................................................................................... 177 Using the Candelabra Editor .................................................................................................................... 177
Step-by-step instructions: Method 1 ............................................................................................. 178 Step-by-step instructions: Method 2 ............................................................................................. 181 Attaching Guys to Candelabra ...................................................................................................... 184
Modeling candelabras in RISA-3D .......................................................................................................... 187 Method 1: Attached to the tower model ........................................................................................ 187 Method 2: Attached to the horizontal axis .................................................................................... 203
Pedestal Definition ..................................................................................................................................... 206 Triangular Candelabra ............................................................................................................................. 207
Continuous Members .................................................................................................................... 207 Pedestal ......................................................................................................................................... 208 Candelabra Leg ............................................................................................................................ 209 Candelabra Loads ......................................................................................................................... 209
Candelabra Section Sets ........................................................................................................................... 210
Technical Appendix 215 Rules of Thumb ......................................................................................................................................... 215 Some Useful Facts ...................................................................................................................................... 216
Three Sided Tower Equations ....................................................................................................... 216 Four Sided Tower Equations ......................................................................................................... 216
Modeler Rules ............................................................................................................................................ 217 Non-Linear Analysis ................................................................................................................................. 219 Feedline Stacking ....................................................................................................................................... 220

RISATower 5.4 General Reference Contents • v
Projection of Discrete Appurtenance Areas ............................................................................................ 222 How the Modeler Calculates the Guy Anchor Location ........................................................................ 223 How K-Factors Are Applied ..................................................................................................................... 223
Diagonal Members ........................................................................................................................ 223 K-Brace Horizontals ..................................................................................................................... 224
Auto-Calculation of K-Factors ................................................................................................................. 225 Solid Round Members .................................................................................................................. 225 Single Angle Members .................................................................................................................. 225
Leg Connections ........................................................................................................................................ 226 Design of Grouted Pipe ............................................................................................................................. 229 Mast Stability Index .................................................................................................................................. 230
Calculation of Combined Stress Ratios in Latticed Masts ............................................................ 230
Troubleshooting 233 Program Cannot Find Databases ............................................................................................................. 233 Modifying The RESTRICT.INI File ........................................................................................................ 233
Restricting Database Access ......................................................................................................... 233 Changing The RISATower Header in Printed Reports ................................................................. 233
Frequently Asked Questions ..................................................................................................................... 233 Question 1 ..................................................................................................................................... 233 Question 2 ..................................................................................................................................... 234 Question 3 ..................................................................................................................................... 234 Question 4 ..................................................................................................................................... 234 Question 5 ..................................................................................................................................... 234 Question 6 ..................................................................................................................................... 234 Question 7 ..................................................................................................................................... 234 Question 8 ..................................................................................................................................... 235 Question 9 ..................................................................................................................................... 235 Question 10 ................................................................................................................................... 235
Index 237


RISATower 5.4 General Reference 0B605BOverview • 7
Overview
Introduction RISATower is a general-purpose modeling, analysis, and design program created specifically for communications towers using the RS-222, RS-222-A, RS-222-B, EIA-222-C, EIA-222-D, EIA-222-E, TIA/EIA-222-F or TIA-222-G Standards, as well as the Canadian CSA-S37-01 Standard. The program will:
• Automatically generate nodes and elements for a subsequent finite element analysis (FEA) for standard tower types including self-supporting towers, guyed towers and monopoles.
• Automatically determine the pressure coefficients, wind pressures, ice loads and resulting forces on the tower.
• Allow entry of dishes, feedlines, discrete loads (loads from appurtenances) and user defined loads anywhere on the tower.
• Generate guy cables at varying radii and guy anchor elevations.
• Allow for an optional inner feedline support tower.
• Allow for an upper-latticed pole structure.
• Allow for a separate antenna pole structure placed upon the top of the tower.
• Analyze only, check specified member cross-sections, or design the lowest weight structure.
• Automatically calculate shielding of feedlines.
• Allow for calculation of center of pressure due to offset feedlines.
• Automatically calculate K-factors for solid round and single angle members.
• Check or design bolts in tower members.
The types of towers that can be analyzed are:
• Three or four sided guyed tower.
• Three or four sided self-supporting tower.
• Ground mounted monopoles
• Three or four sided guyed monopoles
The types of antenna sections (latticed poles) that can be added to the tower are:
• Three sided latticed pole.
• Four sided latticed pole.

8 • Overview RISATower 5.4 General Reference
• Round Stepped Poles
• Tapered Poles (Round, 18, 16,12 and 8 sided)
The designer specifies the geometry and loads on the tower through a series of easy to use spreadsheets. Units can be either US Customary or SI Metric. Additionally, individual units can be specified as to type (lb or kips) and precision (number of significant digits to display). US length units may also be displayed in architectural (12’-6 5/8”) style.
The program generates extensive reports in Microsoft Rich Text Format (RTF). Reports may be viewed directly within Microsoft Word or with the optional Microsoft Word Viewer (information available here: http://support.microsoft.com/kb/891090 )
There are also several graphical display screens which help to show the output in a more concise and easy to understand format. They include:
• Material list view showing member sizes, weights, and graphical display of the tower section with reactions and tables of user defined components. User defined notes may also be added to this view.
• Plot plan showing boundary of tower and acreage required for 15’ clearance.
• Leg compression plots also displaying the leg compression and tension capacity of the tower.
• Mast shear and moment plots.
• Tower deflections, tilt and twist.
• Guy anchor plots showing guy forces and guy anchor reactions (for guyed towers only).
• Feedline plot. Displays feedlines in each of the faces of the tower.
• Stress plot. Graphically displays the stress condition of members in each face of the tower.
Current Limitations • Specialty appurtenances such as candelabra mounts can only be entered
as user defined or discrete loads. A candelabra editor is currently under development.
• When horizontals on the tower are used for climbing purposes, the program does not check the 250 lb climbing load provision of 222-F.
• Feedline forces are applied along with mast forces to leg members and are not applied directly to tower horizontals. When significant bending is introduced in the horizontal members, then you must check this condition manually.
• Highly non-linear towers that are too flexible, severely overstressed (buckling), or torsionally unstable may not be able to be analyzed by RISATower.
• Wind loads are applied to the tower legs and leg nodes. Wind pressure is not directly applied to horizontal and diagonal members. This is done to better conform to the manner in which most towers have been designed in the United States.
Data Entry
Output Reports

RISATower 5.4 General Reference 0B605BOverview • 9
• Check of gusset plate and flange plate welds are not performed in the program.
• Monopole anchor bolt checking currently only does steel strength and does not include concrete breakout strength.
• Drilled pier (caisson) design is currently under development but not yet implemented.

10 • Installing and Configuring RISATower 5.4 General Reference
Installing and Configuring
Minimum System Requirements For monopoles and self-supporting towers:
Processor: Intel Pentium III or better, 450 MHz minimum Ram Memory: 128 Mb minimum, 256 Mb recommended Disk Space: 100 Mb free for data files. Screen Resolution: 800x600, 256 colors, 1024x768 recommended. Printer: 8 1/2x11 bw
For guyed towers:
Processor: Intel Pentium III or better, 1.5 GHz minimum Ram Memory: 512 Mb minimum Disk Space: 100 Mb free for data files. Screen Resolution: 1024x768 recommended, 32 bit color (True Color). Printer: 8 1/2x11 bw minimum, 11x17 color recommended
The display should be set to display Normal Fonts (do not use Large Fonts as they may distort some of the graphics images).
Installing The Program Please refer to the following documents, distributed with this Manual, for detailed instructions on RISATower stand-alone and network installations, respectively:
“RISA Installation Instructions”, and
“RISA Network Installations”.
These instructions may also be downloaded from:
http://www.risatech.com/s_licensing.html
Un-Installing The Program To un-install the program, go to the Windows Control Panel and choose Add/Remove Programs. Then select RISATower. All files, registry entries and icons that were installed will be removed. Any files that were created after the program was installed will not be removed and will have to be manually removed through Windows Explorer.
Windows NT 4.0, Windows 2000, Windows XP, Windows Vista

RISATower 5.4 General Reference 1B606BInstalling and Configuring • 11
Readme.txt The program contains a readme.txt file that contains a listing of all of the current enhancements, bug fixes, changes, etc. for the program. You may view this file by clicking on Help->About RISATower and clicking the readme button.
Technical Support Before contacting technical support, please verify the version number of the program you are running. This may be found by clicking on Help|About in the main menu. The About dialog box contains a button which, when pressed, will display the current Readme.txt file. This file contains information about changes, enhancements and bug fixes.
Technical support is usually handled via email. Send your questions to [email protected]. You may do this directly from within the RISATower program using the File|Send menu command. This command will attach your current model file directly to the email. Note that some non-Microsoft compatible mail systems may not work using this method and you will have to manually attach the model file to the email.
Technical questions may also be faxed to 949.951.5848.
Technical support is also available via phone at 949.951.5815. Hours are from 8 a.m. to 4:30 p.m. PST.
Technical support questions should be limited to the use of the program. Should you have specific questions about the EIA standard or designing towers in general, we will try to direct you to other RISATower users who may be available to consult with you.

12 • Installing and Configuring RISATower 5.4 General Reference
Licensing RISATower technical support and program updates are licensed on a yearly renewal basis.
The license is available on a single use basis (each computer is licensed), a 3-, 5- or 10-user network basis. The program is available with a hardware lock (USB dongle).
END-USER LICENSE AGREEMENT FOR RISA TECHNOLOGIES®, LLC SOFTWARE:
The RISATower software product (SOFTWARE PRODUCT) includes computer software, the associated media, any printed materials, and any electronic documentation. By installing, copying or otherwise using the SOFTWARE PRODUCT, you agree to be bound by the terms of this agreement. If you do not agree with the terms of this agreement RISA Technologies, LLC is unwilling to license the SOFTWARE PRODUCT to you. In such event you must delete any installations and destroy any copies of the SOFTWARE PRODUCT and return the SOFTWARE PRODUCT to RISA Technologies, LLC within 30 days of purchase for a full refund.
Copyright 2010 by RISA Technologies, LLC. All rights reserved. The SOFTWARE PRODUCT is protected by United States copyright laws and various international treaties. All rights not specifically granted under this agreement are reserved by RISA TECHNOLOGIES, LLC.
1.SOFTWARE LICENSE. The SOFTWARE PRODUCT is licensed, not sold. All right, title and interest is and remains vested in RISA TECHNOLOGIES, LLC. You may not rent, lease, or lend the SOFTWARE PRODUCT. You are specifically granted a license to the use of this program on no more than one CPU at any given time. The Network Version of the SOFTWARE PRODUCT is licensed for simultaneous use on a certain maximum number of network stations that varies on a per license basis. As part of the license to use the SOFTWARE PRODUCT, the program user acknowledges the reading, understanding and acceptance of all terms of this agreement. The SOFTWARE PRODUCT may not be reviewed, compared or evaluated in any manner in any publication without expressed written consent of RISA Technologies, LLC. You may not disassemble, decompile, reverse engineer or modify in any way the SOFTWARE PRODUCT. If the SOFTWARE PRODUCT was purchased at a discounted price for educational purposes it may in no event be used for professional design purposes. The terms of this license agreement are binding in perpetuity.
2.DISCLAIMER. We intend that the information contained in the SOFTWARE PRODUCT be accurate and reliable, but it is entirely the responsibility of the program user to verify the accuracy and applicability of any results obtained from the SOFTWARE PRODUCT. The SOFTWARE PRODUCT is intended for use by professional engineers and architects who possess an understanding of structural mechanics. In no event will RISA Technologies, LLC or its officers be liable to anyone for any damages, including any lost profits, lost
License Agreement

RISATower 5.4 General Reference 1B606BInstalling and Configuring • 13
savings or lost data. In no event will RISA Technologies, LLC or its officers be liable for incidental, special, punitive or consequential damages or professional malpractice arising out of or in connection with the usage of the SOFTWARE PRODUCT, even if RISA Technologies, LLC or its officers have been advised of or should be aware of the possibility of such damages. RISA TECHNOLOGIES, LLC' entire liability shall be limited to the purchase price of the SOFTWARE PRODUCT.
3.LIMITED WARRANTY. RISA Technologies, LLC warrants that the SOFTWARE PRODUCT will operate but does not warrant that the SOFTWARE PRODUCT will operate error free or without interruption. RISA Technologies, LLC sole obligation and your exclusive remedy under this warranty will be to receive software support from RISA Technologies, LLC via telephone, e-mail or fax. RISA Technologies, LLC shall only be obligated to provide support for the most recent version of the SOFTWARE PRODUCT. If your version of the SOFTWARE PRODUCT is not the most recent version RISA Technologies, LLC shall have no obligation to provide support in any form. Except as stated above the SOFTWARE PRODUCT is provided without warranty, express or implied, including without limitation the implied warranties of merchantability and fitness for a particular purpose.
4.PROTECTION DEVICE. In the event the SOFTWARE PRODUCT requires the use of a PROTECTION DEVICE to operate, you are specifically prohibited from attempting to bypass the functionality of the PROTECTION DEVICE by any means. If the PROTECTION DEVICE becomes broken or inoperable it should be returned to RISA TECHNOLOGIES, LLC for a replacement. The replacement will not be provided if RISA TECHNOLOGIES, LLC can not affirm that the broken PROTECTION DEVICE was originally provided by RISA TECHNOLOGIES, LLC for use with the SOFTWARE PRODUCT. A lost or stolen PROTECTION DEVICE will not be replaced by RISA TECHNOLOGIES, LLC.
5.TERMINATION. RISA TECHNOLOGIES, LLC may terminate your right to use the SOFTWARE PRODUCT if you fail to comply with the terms and conditions of this agreement. In such event you must delete any installations and destroy any copies of the SOFTWARE PRODUCT and promptly return the SOFTWARE PRODUCT to RISA Technologies, LLC.
6.CHOICE OF LAW. By entering into this Agreement in accordance with Paragraph 1, above, you have agreed to the exclusive jurisdiction of the State and Federal courts of the State of California, USA for resolution of any dispute you have relating to the SOFTWARE PRODUCT or related goods and services provided by RISA Technologies, LLC. All disputes therefore shall be resolved in accordance with the laws of the State of California, USA and all parties to this Agreement expressly agree to exclusive jurisdiction within the State of California, USA. No choice of law rules of any jurisdiction apply.
"RISA" as applied to structural engineering software is a trademark of RISA Technologies, LLC.

14 • Installing and Configuring RISATower 5.4 General Reference
Configuring RISATower Once RISATower has successfully been installed, you should configure the program. Click on File|Settings.
Enter a description for the job.
Enter a description for the project. This could also be used for a project number.
Enter the client’s name.
Choose from US Customary Units or SI Metric Units. You can select US Customary for entering data and then you can change to SI Metric and your data will be automatically converted. When switching from one system to another, you may notice some slight round off due the conversion.
Currently RISATower supports the US and Canadian tower design standards. Selection of the specific standard series (ANSI/TIA/EIA or CSA S37) enables relevant data entry fields of the Tower Input pages.
Project Settings
Job Project Client Name System of Units
Design Standard Series

RISATower 5.4 General Reference 1B606BInstalling and Configuring • 15
RISATower makes use of two customizable pathnames. The first is the location where temporary files can be created and deleted when no longer required. This defaults to the c:\temp or to whatever the environment label TEMP or TMP is set to in the operating system.
The second pathname is the location where database files can be located. These are ordinarily located in sub-directories beneath the DBASE directory located in the RISATower installation directory. The databases are created in layered directories each representing a specific type of database. For example, the steel databases are located in the DBASE\STEEL directory and appurtenances are located in the DBASE\MISCL\APPURT directory. The pathname to be entered is the root path that contains the DBASE directory. When databases are to be shared on a network, you will probably want to specify the complete network path to the root directory for the DBASE sub-directory (but not including the DBASE directory).
A browse button is situated just to the right of each of these pathnames. Click on the button and the following browse dialog box appears.
File Location Pathnames
User Information

16 • Installing and Configuring RISATower 5.4 General Reference
User settings are inserted into drawing title blocks and report headings. Most of these items are self-explanatory.
The corporate logo should be kept short, say no more than 24 characters. The logo is placed below the logo bitmap in drawing title blocks. The logo can be left blank.
RISATower makes use of two bitmaps in drawing title blocks. There is a black background bitmap for viewing on the screen and a white background bitmap for printed drawings. The bitmap filenames must have a B (for black) and W (for white) appended to their names. As an example, the program defaults to a logo bitmap name of ABCLogo. You will find two files, ABCLogob.bmp and ABCLogow.bmp in the installation directory. You may use these two bitmap files as a basis for creating your own company bitmap.
Please try and keep the overall size of the bitmap approximately the same as the ccilogo bitmap or it may not display properly in the title block.
Corporate Logo
Logo Bitmap
Display and Printing

RISATower 5.4 General Reference 1B606BInstalling and Configuring • 17
RISATower makes use of .RTF files (Word compatible) to print reports. Printer settings control how reports are formatted.
• Enable Page Headings. When checked, reports will have a title block placed at the top of each page.
• Adjust Left Edge For Binding. When checked, the left edge is indented to accommodate punched paper.
• Adjust For Double-Sided Printing. When checked, a gutter is created so that pages are alternately adjusted book style.
• Top and Bottom Margin. Set the amount that the margin should have. Please note that some printers may override these values with their own minimum values.
• When Microsoft Word is installed, then check the Use MS Word for Output. Otherwise, you may install the Microsoft Word Viewer (information available here: http://support.microsoft.com/kb/891090 ).
• Automatically Check For Updates. This setting controls the Update Auto-Notification feature of RISATower. When a specific notification frequency is set here, the program will query RISA’s server to obtain the most recent version number of the software. No other information is sent to or received from the server.
Printed Page Layout
Features

18 • Installing and Configuring RISATower 5.4 General Reference
If an update is available, the user will be notified by a pop-up message box containing the new version information, as well as instructions for downloading the software.
This feature may be entirely disabled by unselecting its checkbox.
• Play Sounds. When checked, RISATower will play music for certain critical events, namely start-up, shutdown, end of analysis run and critical errors.
• Enable Candelabra Data Entry. When checked, the Tower Input tabs will include Candelabra. Please refer to the Candelabra input instructions elsewhere in this Manual.
• Print In Color. When checked, various graphics reports in full color.
• Play Sounds. When checked, RISATower will play music for certain critical events, namely start-up, shutdown, end of analysis run and critical errors.
• Enable Wizards. Not currently used in RISATower.
• Use White Background. When checked, the graphics views are displayed with a white background instead of the customary black.
• Tower Input buttons in top right corner. When checked, the OK, Cancel, Apply and Help buttons are placed in the upper right corner of the Tower Input screen. This configuration is desirable for certain screen resolutions.
• Perform File Save Exery n Minutes. When checked, RISATower will automatically save your file at the specified interval.
Preferences
US Customary & SI Metric Units

RISATower 5.4 General Reference 1B606BInstalling and Configuring • 19
These two dialogs allow you to determine what type of unit you wish to use and how many decimal places (precision) you want to see printed.

20 • Installing and Configuring RISATower 5.4 General Reference
Available only in US Customary units. When checked, length units are displayed in feet and inches (10’ 5-7/8”) instead of decimal notation.
Units settings are stored within each job that you do. When checked, these units settings will be the default whenever a new job is created. Previously created jobs are not affected.
Use Architectural Notation
Make These Settings the Default

RISATower 5.4 General Reference 2B607BKeyboard Definitions • 21
Keyboard Definitions
Description Certain key combinations may be used as shortcuts within RISATower. Additionally the right mouse button performs certain actions within views and spreadsheets. See the description of each view for details on mouse actions.
The right mouse toolbar button appears as
When your mouse does not have a right button, you may use the right mouse toolbar button.
The following keyboard shortcuts are defined:
Ctrl+C Copy currently selected item (or spreadsheet row) to the Clipboard. When copying a spreadsheet row, you must click on the row number and highlight the entire row.
Ctrl+X Cut currently selected item (or spreadsheet row) to the Clipboard. When cutting a spreadsheet row, you must click on the row number and highlight the entire row.
Ctrl+V Paste contents currently on the clipboard in the current item (or spreadsheet row). When pasting to a spreadsheet row, you must click on the row number and highlight the entire row to which you are pasting.
Ctrl+N Open a New tower using the default tower configuration.
Ctrl+O Open an existing tower.
Ctrl+S Save the current tower.
Ctrl+P Print hardcopy of the current view.
F1 Help
F3 Used only in the latticed pole or main tower spreadsheets. This key will “split” multiple selected rows.
F4 Used only in the feedline, discrete, dish and user loads spreadsheets. This key will toggle between “disabled” and “enabled” status when there are multiple selected rows. This allows for rapid “what-if” scenarios.
Ctrl+F3 Used only in the latticed pole or main tower spreadsheets. This key will “combine” multiple selected rows.
F8 When used in the latticed pole or main tower spreadsheets, this key will toggle the spreadsheet to full window size.
F8 Edit tower geometry. Also used in the geometry spreadsheets to switch between full screen mode and normal mode.
F9 View printed reports in Microsoft Word.

22 • Keyboard Definitions RISATower 5.4 General Reference
F10 Run the current tower to solution.
F11 View CHRONOS Finite Element input data
F12 View CHRONOS Finite Element input and solution data
Insert Inserts and copies a row in a spreadsheet to the row below.

RISATower 5.4 General Reference 3B608BEditing Tower Data • 23
Editing Tower Data
Summary Entering and editing tower geometry data consists of 12 dialogs all contained within a single property sheet. This command is available through the
Edit | Tower Data menu command, the F8 key or pressing on the toolbar.
Code Data
Standard locale selection is available on the Project page of the File | Settings screen.
The current US Standard choices are:
• RS-222 (1959). Wind pressures are described by wind “zones”, A, 30,35,40 psf), B (40,48,55 psf), or C (50,60,70 psf).
• RS-222-A (1966). Wind pressures are described by wind “zones”, A, 30,35,40 psf), B (40,48,55 psf), or C (50,60,70 psf).
• RS-222-B (1972). Wind pressures are described by wind “zones”, A, 30,35,50 psf), B (40,48,65 psf), or C (50,60,85 psf).
Design Code

24 • Editing Tower Data RISATower 5.4 General Reference
• EIA-222-C (1976). Wind pressures are described by wind “zones”, A, 30,35,50 psf), B (40,48,65 psf), or C (50,60,85 psf).
• TIA/EIA-222-D (1987). This standard followed C for the United States. The D standard introduced monopoles, but design was referred to the ANSI/NEMA TT 1-1983 standard. The standard introduced many of the equations that are now contained in the current 222-F standard.
• TIA/EIA-222-E (1991). This standard followed D for the United States. The E standard introduced wind coefficients for poles; however, increased factors for step bolts were left up to the designer in a footnote. The standard is otherwise very similar to the current 222-F standard.
• TIA/EIA-222-F (1996). This standard is still used in many jurisdictions is the United States. Increased wind coefficients for step bolts on poles were made mandatory. The 222-F code uses the AISC ASD 9th Edition steel code for structural design.
• ANSI/TIA-222-G (2006). The load requirements of this standard are based on ASCE 7-02, “Minimum Design Loads for Buildings and Other Structures”, and its design criteria are derived from AISC-LRFD-99, “Load and Resistance Factor Design Specification for Structural Steel Buildings” and ACI 318-05, “Building Code Requirements for Structural Concrete”.
The current Canadian Standard available is:
• CSA-S37-01 (2001). The wind loading in this standard, expressed as a reference velocity pressure, is specified as the 30-year return period mean hourly wind pressure at 10 m above ground level. Member design provisions are generally based on the CSA-S16.1 Standard.
RISATower can be run in one of three modes:
• Analysis Only. No steel design or checking is performed. The output will consist of forces, moments and deflections only.
• Check Sections. The sections that are described in the Tower Geometry data screen are stress checked.
• Cyclic Design. The program will run an analysis using the sections described in the Tower Geometry data screen. The program will offer a number of different choices based upon least cost and allow you to update you design choices. The program will then cycle through another analysis and design phase. This process is repeated until you are satisfied with the results or if the change in weight is less than 3%.
• Consider Moments - Legs. When checked, bending moments in the legs will be included in the combined stress checks during steel design. Most existing towers were not design for bending moment.
• Consider Moments - Horizontals. When checked, bending moments in horizontal members (except for inner bracing) will be included in the combined stress checks during steel design. Most existing towers were not design for bending moment.
• Consider Moments - Diagonals. When checked, bending moments in the diagonals will be included in the combined stress checks during
Design Mode
Other Design Options

RISATower 5.4 General Reference 3B608BEditing Tower Data • 25
steel design. Most existing towers were not design for bending moment.
• Use Moment Magnification. When checked, moment magnification will be considered using the familiar form: CM/(1-fa/F’e). CM will be calculated considering the tower as braced. Moment magnification can only be considered when one or more of the "Consider Moments" options are enabled.
• Use Code Stress Ratios. When checked, the program will automatically determine the appropriate allowable stress ratio from the EIA-222-C, EIA-222-D, or TIA/EIA-222-F standards. When this option is not checked, then you may enter your own values for the main tower and antenna (upper tower, or latticed pole) sections. The upper tower stress ratio will not be multiplied by the .80 factor for ground mounted latticed poles, since there is not any main supporting tower.
• Use Code Safety Factor For Guys. When checked, the program will automatically determine the appropriate allowable stress ratio from the EIA-222-C, EIA-222-D, or TIA/EIA-222-F standard. When this option is not checked, then you may enter your own value. This option is applicable only to guyed towers.
• Use Bitmap Checks. RISATower will ordinarily apply a checkmark in steel design reports to sections that are OK and red X’s when NG. When not checked, RISATower will not print these special symbols. Regardless, the program will print stress ratios that are overstressed in a red bold font.
This section allows you to enter the ice thickness and ice density. When these values are set to zero, then the program will make no allowance for ice.
Ice thickness may be escalated with height. The program will assume a base ice thickness that you specify. The thickness will increase will height using the ice escalation formula in the Commentary of ASCE 7-98. ASCE 7 also contains an ice thickness map of the United States.
This section allows you to enter the temperature drop from the time that the tower is erected relative to the temperature when the ice is to be applied to the tower. For example, if the tower was erected at 70 degrees F and the ice came on the structure at 10 degrees, the drop would be 60 degrees F.
This category encompasses items various such as grout strength.
• Grout f'c. Specify the grout strength for grout-filled pipe.
• Default Bolt Grade. Specify the default grade to use for all connections when the Reset Bolt Data button is pressed. Individual bolt grades may be specified on the Advanced and Guy data entry sheets.
• Min. Bolt Edge Dist. Normally the minimum bolt edge distance is considered to be 1.5 bolt diameters. However, may towers are manufactured with a much larger edge distance (1 to 1.5 inches). This becomes important when only a single bolt is used in the line of force.
Ice Requirements
Thermal
Miscellaneous
Wind Requirements

26 • Editing Tower Data RISATower 5.4 General Reference
Wind pressures are ordinarily determined at the mid-point of every tower section (usually 20 feet in length).
On guyed towers, you may specify alternate methods to calculating the wind pressures:
• Every Section. The default, wind pressures are calculated using the mid-elevation of each section. This yields the most accurate wind pressure pattern.
• Between Guy Levels. This is the maximum spacing that the EIA standard allows.
• User Defined Points. You may define a list of points, separated with a comma, between which you want to have the pressure calculated. The points should be kept to less than or equal to the spacing between the guy levels.
The following example will illustrate how these different options affect the wind force.
Example: Section length is 20 feet with the bottom of the section at elevation 110 and the top at elevation 130. Guy levels are at elevation 60, 121 and 181. User defined points at 35,70,105,140 and 175. Wind velocity is 100 mph. Assume that GH = 1 and AE = 40 sq. ft. for the 20 foot section.
Every Section Between Guy Levels
User Defined Points
Directly use mid-height of panel
Mid-height of panel falls in second guy
space
Mid-height of panel falls in fourth user
space
"z" Height (130+110)/2=120 (121+61)/2=91 (140+105)/2=122.5
Kz 1.446 1.336 1.454
qz 37.0 34.2 37.2
F 37x40=1480 34.2*40=1368 37.2*40=1488
Regardless of the option that you choose, RISATower will apply a uniform pressure over each section of the tower.
The EIA standard places limitations upon the maximum length of section over which a uniform pressure can be applied. RISATower does not check this requirement and it is the responsibility of the user to break the tower into sections small enough to satisfy the EIA standard.
Non-guyed towers will always use the Every Section option.
Other wind requirements include:
• Use State/County Lookup. This option will enable the State and County list boxes from which you can obtain the design wind speed based upon the county listing. This option only pertains when using a design code that uses wind speed rather than pressure.
The program uses two different databases for data retrieval: under TIA-222-G the wind speed values are based on the three-second gust, for earlier codes they are based on the fastest-mile reference speed.

RISATower 5.4 General Reference 3B608BEditing Tower Data • 27
• Wind Zone. This item becomes active when using the EIA-222-C standard. Enter the wind zone, either A (30, 35,50 psf), B (40.48.65 psf), or C (50,60,85 psf). EIA-222-C uses wind pressures instead of wind velocity and therefore wind speed input will be disabled.
• Wind Multiplier. This item becomes active when using the EIA-222-C standard. The multiplier will modify the basic wind pressure derived from the wind zone.
• Wind Multiplier, Ice. This item becomes active when using the EIA-222-C standard. The multiplier will modify the basic wind pressure derived from the wind zone for the ice condition.
• Wind Speed. Enter the wind speed, wind speed in combination with ice, and the service load wind speed. Service load wind speed is usually taken as 50 mph for calculating deflections. Since the TIA standard allows a .75 factor on wind force in combination with ice, the wind speed with ice is typically .8666 (usually rounded to .87) times the wind speed without ice.
• Always Use Max Kz. Ordinarily Kz is a calculated value. When checked, the EIA maximum value for Kz will be used. This situation may occur when a tower manufacturer is designing for roof-mounted units where they want to design for the worst-case scenario.
• Use Special Wind Profile. EIA-222-F is based upon the ASCE 7-93, Exposure C wind profile. In certain regions of the country, a more stringent wind requirement is needed. When checked, choose the desired standard from the list provided: ASCE 7-88, ASCE 7-93, ASCE 7-95, ASCE 7-98, Cook County (Chicago), Illinois, Wisconsin 53 or the City of Chicago. You may also want to override the value for Gh (or have RISATower calculate it for you), the importance factor I, and the exposure category. Please note that ASCE 7-88 and ASCE 7-93 as well as EIA-222-F use the "fastest mile" wind speed, and ASCE 7-95 and ASCE 7-98 use "3 second gust" wind speed. When switching between these standards, be sure to enter the correct wind speed from the wind speed maps contained in each standard.
Switching to the Canadian S37 Standard Series on the Project page of the File | Settings screen enables entry of S37-specific data. The following input is available:
• Reference Velocity Pressure. 30-year return mean hourly value, at 10 m above ground level. Min. 300 Pa.
• Always Use Max. Ce. The Height Factor Ce depends on the height of a tower section above grade. For projects where the ultimate location of the tower cannot be determined, using the maximum value provides a conservative way of accounting for all possible construction scenarios.
• Reliability Class. Settings for class I, II, and III, corresponding to Importance Factors γ of 1.0, 0.9, and 0.8, respectively.
• Serviceability Factor. Reflects the annual permissible signal degradation. If not specified in project requirements, it should be taken as 1.0.
CAN-S37-01 Input

28 • Editing Tower Data RISATower 5.4 General Reference
When you want to save this tower configuration as the default, then check this box. The default will be generated whenever you use File|New. The default tower is saved in the Defaults directory.
Save As Default

RISATower 5.4 General Reference 3B608BEditing Tower Data • 29
General Options
These settings include:
• Distribute Leg Loads As Uniform. RISATower calculates the percentage that the legs are of the total section gross area. The non-leg loads are ordinarily distributed as nodal loads at the point where diagonals intersect the legs, and the leg portion of the wind is applied as uniform load. When checked all section wind loads are applied as uniform load on the legs.
• Assume Legs Pinned. Normally, legs are modeled just as they are built, as continuous members. When checked, the program will pin the legs members where feasible. Note that some continuity may be required for stability. In addition, when diagonal offsets are specified, this feature will automatically be ignored since continuity is required to resist the secondary moment generated from diagonal offsets.
• Assume Rigid Index Plate. Index plates provide a load transfer interface between tower sections of different sizes. When the index plate is assumed rigid, all node points on that surface are joined by a rigid-body relationship. As an alternative, the program will provide stiff framing members to provide the load transfer mechanism. Note that in some rare cases, very stiff members may create an ill-conditioned stiffness matrix, which may fail to solve.
• Use Clear Spans For Wind Area. Normally RISATower will use the center-to-center length between nodal coordinate points to determine wind areas. When a tower has large diameter legs, this will result in an overly conservative calculation for wind area for members that frame into the leg. When this option is checked, the program will adjust the wind areas to account for the actual clear span of members

30 • Editing Tower Data RISATower 5.4 General Reference
that frame into the legs. This option will be ignored when connection offsets are specified. Note that the reports will still show the length as being the center-to-center dimension. Only the wind area is adjusted for the clear span.
• Use Clear Spans For Kl/r. Normally RISATower will use the center-to-center length between nodal coordinate points to determine Kl/r ratios. When a tower has large diameter legs, this will result in an overly conservative calculation for Kl/r for members that frame into the leg. When this option is checked, the program will adjust the Lu length to account for the actual clear span of members that frame into the legs. This option will be ignored when connection offsets are specified. Note that the reports will still show the length as being the center-to-center dimension. Only the Lu length is adjusted for the clear span.
• Retension Guys To Initial Tension. In multi-level guyed towers, the initial tension in lower guys will be reduced as each subsequent level above it is stressed during construction. The result is that the lowest level of guys, which might have been specified to 10% initial tension, will only effectively have 8-9%. Check this if you want all of the guys to have full initial tension after all tensioning has taken place (re-tensioning).
• Bypass Mast Stability Checks. Normally this option would only be used for guyed towers where buckling of the entire mast may occur between guy levels. Check this if you want to ignore (unconservative) the mast stability check. See the Technical Appendix for a derivation of this technique. The mast stability index will decrease the allowable axial compression stress in the event that the overall stability of the tower is more critical than the individual element stability. This option also controls whether or not axial buckling will be check for poles, both cantilevered, latticed poles and ground-mounted monopoles.
• Use Dish Azimuth Coefficients. When checked, the program will calculate the drag coefficients based upon the angle that the wind vector makes with the dish aiming azimuth. When not checked, or if the offset setting is None, the program will use the worst case coefficients, which assumes that the dish is always aimed into the wind.
• Project Wind Area of Appurtenances. When checked, the program will project the front and side areas of discrete appurtenances on to the plane of the wind. The program will use the technique outlined in the Technical Appendix to project the area front and side areas. When projection is turned off, or if the appurtenance has an offset setting of None, then the greater of the front or side face area will be used for all wind directions. Note that this differs from version 1.0, which only used the front face area for all wind directions.
• Automatic Torque Arm Areas. When checked, the program will automatically calculate the CaAa of torque arms in guyed towers. Otherwise, you must enter the torque arm CaAa into the Discrete Appurtenance spread sheet. When not checked, you must manually calculate the torque arm area and enter it as a discrete load.
• Treat Feedline Bundles As Cylindrical. When checked, the program will calculate feedline bundle area as the lesser of the sum of the individual line areas or a cylinder that encompasses the entire bundle. This option is ignored when the code is set to TIA-222-G. See

RISATower 5.4 General Reference 3B608BEditing Tower Data • 31
the technical appendix for a discussion on how the feedline bundle areas are calculated.
• Use ASCE 10 X-Brace Ly Rules. When checked, the program will use the L1+.5L2 for out-of-plane buckling of X-bracing in accordance with Figure of the TIA Standard and the ASCE 10 Standard. When this option is not checked, the program uses the assumption, based upon recent research, that the out-of-plane is braced at the cross over point.
• Calculate Forces in Supporting Bracing Members. When checked, the program will calculate redundant bracing forces to be a minimum of 1.5% (1.5% - 2.5% under TIA-222-G) of the force in the supported member.
• Ignore Redundant Bracing in FEA. Most redundant bracing is originally designed to brace main members in the tower and is not designed to otherwise participate as full structural members. When checked, the redundant members will not transmit forces from the main members except for the calculated bracing force if Calculate Redundant Bracing Forces option is checked.
• Consider Feedline Torque. When checked, the program will allow for offsetting feedlines within the tower face. The program will then calculate an equivalent center of pressure for each section of the tower. Refer to the Feed Line Load Data chapter for information on how this is accomplished.
• SR Sleeve Bolts Resist Compression. When checked, bolts in solid round sleeve type leg connections will resist both compression and tension. This is the default and is the way the PiRod connections are manufactured. When un-checked, the bolts will only resist tension and will assume that the solid round resists compression through bearing of the leg members.
• All Leg Panels Have Same Allowable. This has been the default since v1.0 of RISATower was released. In this system, the largest panel length is used to establish a critical KL/r for all legs within the tower section. When this option is un-checked, then each leg member has it’s KL/r calculated using the actual length of the panel. Of course, the KL/r of the mast (for guyed towers) may control over either option.
• Include Bolts In Member Capacity. When checked, the member’s capacity rating will reflect the bolt stress rating as well as the member’s own stress rating. When not checked, the bolt capacity is kept separate.
• Leg Bolts Are At Top Of Section. When checked, leg flange or sleeve connections will be assumed to occur at the top of each section. When unchecked, the connection will be at the bottom of each section.
• SR Members Concentric and/or Have Cut Ends. Solid round members that have cut ends will have their K factors calculated in a different manner than members that are continuous and bent over (Table 4-5, TIA-222-G). When X-Bracing is used, members are concentric at intersection point.
• Secondary Horizontal Braces Leg. Secondary horizontals ordinarily are not considered to be able to brace leg members. When the secondary horizontals are sufficiently triangulated to have this capability, then you may check this box.

32 • Editing Tower Data RISATower 5.4 General Reference
• Sort Capacity Reports By Component. Normally the capacity reports are sorted first by tower section number, then by component (leg, diagonal, etc.). This option will sort the capacity reports first by component and then by tower section number.
• Include Angle Block Shear Check. When checked, the program will perform an approximate block shear capacity check for angle members using a single line of bolts. A standard minimum end distance will be assumed along with a bolt spacing of 3 diameters. The tension length will be assumed to be the greater of the edge distance or the depth of the member minus the usual gage length.
• Use Diamond Inner Bracing. This option pertains to four sided towers only. When checked, the program will install diamond pattern inner bracing at top and bottom girt locations. Otherwise, the program will generate an X pattern unless the tower bracing type is one of the K-brace types.
• Triangulate Diamond Inner Bracing. This option pertains to four sided towers only. When this option and the Use Diamond Inner Bracing options are checked, the diamond pattern inner bracing will have an additional member that triangulates the diamond pattern.
• Add IBC .6D+W Combination. When checked, the program will create additional load combinations for the IBC 2000 load combination of 60% Dead + Wind. This combination was included to IBC to account for uplift and overturning resistance This option would most likely not be used for guyed towers.
• Print Carrier/Notes. When checked, the program will create printed reports and material take-off plots that contain the Carrier/Notes that you have entered on the Feedline, Discrete and Dish spreadsheets.
• Create CHRONOS Reports. When checked, the program will enable the creation of CHRONOS FEA reports, which can be accessed through the File menu. Leaving this option unchecked will result in faster analysis runs since the FEA program will not be forced into creating formatted FEA reports.
K-Factor. Enter the K-factor that will apply to top mounted latticed poles or ground mounted poles. This only applies when mast stability checks are used. P-delta non-linear analysis should always be used for poles. In this case, a value of K=1 over the entire pole height might be considered.
A strict interpretation of the TIA standard regarding monopoles would have the K-factor set to 0, the Bypass Mast Stability checked, and Include Shear-Torsion Interaction un-checked. The TIA standard considers local buckling only for monopoles as long as a non-linear analysis is performed.
Always Use Sub-Critical Flow. When poles contain a substantial amount of appurtenances, or if the pole is being strengthened by welding stiffeners to the outside of the pole, super-critical flow may not be achievable. In these cases, you can force the program to use the CF for sub-critical flow by checking the box.
Include Shear-Torsion Interaction. When checked, the combination of axial, bending, shear and torsion will be included in design checks for monopoles. Otherwise, only AISC axial and bending checks will be made
A strict interpretation of the TIA standard regarding monopoles would have the K-factor set to 0, the Bypass Mast Stability checked, and Include Shear-Torsion
Cantilevered Poles

RISATower 5.4 General Reference 3B608BEditing Tower Data • 33
Interaction is un-checked. The TIA standard considers local buckling only for monopoles as long as a non-linear analysis is performed.
Print Pole Stresses At Increments. When checked, the stress tables will be created at increments along each pole section. When this option is not checked, then only the maximum stress in the section will be printed.
Use Top Mounted Sockets. Ordinarily, pole sockets are supported at the bottom of the pole socket. When checked, the pole will be supported at the top of the socket where the pole penetrates the tower index plate.
Specify the amount, usually in inches, that the tension-only members will be tightened. A common take-up value would be 1/32 to 1/16 inch, although most users will probably want to keep this value blank (0). Take-up imparts a pre-stressing force into the tension-only diagonals and is used only in combination with TX-Bracing (tension-only X bracing).
Critical rotation reports will print out the deflection, tilt, twist and radius of curvature at all dish, user load, and discrete loading points. Radius of curvature is calculated using three points on the tower. The distance between these points is known as the sampling distance. A number between 5 and 10 feet is usually specified.
This is the default amount that the girts are offset from the end of each section, usually from 1 to 12 inches. This distance will only be applied where sections are joined to another section that also has a girt at that location and you have left the girt offset (specified on the Geometry spreadsheet) as 0. There are separate entries for the latticed pole portion and the main tower portion. The actual offsets can be adjusted when entering the section information.
Offset Girt At Foundation. Usually the bottom girt at the foundation is not offset since there isn't any section below it. Check this box so that the bottom girt at the foundation will be offset.
Foundations are usually assumed rigid, that is they cannot settle or displace under load. When the tower or guy foundations are attached to a flexible foundation, and the stiffness of the foundation can be determined, then the user may enter both a vertical and/or horizontal stiffness for the foundation. Stiffness is ignored when a value of 0 is entered in the field.
The stiffness of a spread footing can be approximated by using the modulus of sub-grade reaction, ks. The stiffness would be BxLxks where B is the width and L is the length of the footing. The table below, taken from Bowles, shows some typical values:
Soil ks, kcf
Loose sand 30-100
Medium dense sand 60-500
Dense sand 400-800
Clayey medium dense sand 200-500
Silty, medium dense sand 150-300
Clay, qu<4 ksf 75-150
Clay, 4 <qu<8 ksf 150-300
Clay, qu>8 ksf >300
Tension Only Systems
Critical Rotation Reports
Girt Offsets
Foundation Stiffness

34 • Editing Tower Data RISATower 5.4 General Reference
Calculating the stiffness of a drilled pier (caisson) is difficult as it is a function of skin friction, end bearing and stiffness of the concrete pier as a column. Pile programs that can determine the vertical deflection can be used to evaluate k. The stiffness is the vertical load applied divided by the vertical deflection.
Basic 3. The program will use only three directions of wind. Wind normal (azimuth 0), wind 60 (azimuth 180) and wind 90 (azimuth 90). These are equivalent to the directions used in version 1.0 of RISATower. When using diagonal up bracing schemes, you should also consider wind 270 since this direction would produce the worst case for diagonal compression.
All. The program will analyze all possible directions of wind as required by the EIA/TIA Standard. This option will result in the longest analysis time.
Custom. Using this option, you may specify which directions of wind that you wish to analyze.
Suppress Generation of Pattern Loading. This option pertains only to input for TIA-222-G. When checked, the program applies uninterrupted wind loads. As each load pattern is part of a separate load combination, using this option reduces the analysis and design time and may be useful at the preliminary stage.
Geometry Data
The general tower data needs to be entered before entering section-by-section information. The tower is made up of a base (main) tower and an optional upper-latticed pole tower. You may also have an upper-latticed pole tower without a base tower. This would be the case if you had a ground-mounted pole (pipe section). Inner feed towers (tower sections running inside of the main tower which support their own feed lines) are entered in the Feed Tower Data section.
Wind Directions
General Tower Data

RISATower 5.4 General Reference 3B608BEditing Tower Data • 35
Some of the basic types of towers are shown below.
Leg B
Guy B
Leg C
Guy C
Leg A Guy
A
Face
A Face B
Face C
Corner & Starmount Guyed & Self Supporter
Wind Azimuth 0 (Normal)
Wind 90
Wind Azimuth 180
Leg C Leg D
Face
A
Face B
Face D
Square Tower
Face C
Wind 0 (Normal)
Wind 90
Wind 45
Leg A Leg B
Tower Type

36 • Editing Tower Data RISATower 5.4 General Reference
Leg B
Guy B
Leg C
Guy C
Leg A
Guy
A
Face
A Face B
Face C
Face Guyed
Wind Azimuth 0 (Normal)
Wind 90
Wind Azimuth 180
Choose one of the following types for the base (main) tower:
• 3 Sided Guyed Tower A 3-sided tower with one or more levels of guys. The face width may vary but most guyed towers have a constant face width.
• 4 Sided Guyed Tower A 4-sided tower with one or more levels of guys. The face width may vary but most guyed towers have a constant face width.
• 3 Sided Tower A freestanding 3-sided tower. The face width may vary, usually getting wider toward the base of the tower.
• 4 Sided Tower A freestanding 4-sided tower. The face width may vary, usually getting wider toward the base of the tower.
For ground mounted poles, choose 3 sided or 4 sided depending on how many faces you want to have for locating dishes and feed lines. For monopoles that are to be reinforced with guys, choose 3 or 4-sided guyed tower as the base tower type.
Latticed pole are usually meant for antenna mount and are situated on top of the base tower. Choose one of the following types for the upper tower:
• 3 Sided Tower A 3-sided tower of constant face width.
• 4 Sided Tower A 4-sided tower of constant face width.
Latticed Pole Type

RISATower 5.4 General Reference 3B608BEditing Tower Data • 37
• Pole A circular pipe section that may be stepped to differing face widths.
• Tapered Pole. A tapered multi-faceted pipe of 8,12,16, or 18 sides.
Enter the height of the tower from the base to the top. This should not be confused with the elevation of the top of the tower.
Enter the elevation of the base of the tower above grade. For example, if a tower were built upon the roof of a 200 foot building, the elevation would be 200 feet.
Enter the type of base that the tower is to have. All base types are torsionally fixed.
• I-Beam The legs extend down to an I-beam base that pivots on a single point support. No overturning moment fixity is assumed; however, the based will be torsionally fixed to account for pin friction.
• I-Beam Free The legs extend down to an I-beam base that pivots on a single point support and the pin will be torsionally free to rotate.
• Taper The bottom section of the tower will taper to a single point support. No overturning moment fixity is assumed; however, the based will be torsionally fixed to account for pin friction.
• Taper Free The bottom section of the tower will taper to a single point support and the pin will be torsionally free to rotate.
• None The legs of the tower extend to the ground and are assumed to be pinned for moment.
Tapered bases have very little shear resistance and, as a result, a guyed tower analysis may diverge during solution. Should this happen, you should try changing the base type to I-Beam with a tower base width of 12 inches.
Enter the section length for a Taper or Taper Free base. Not applicable to any other base type.
Enter the distance from the I-beam base to the pivot point. This is applicable to guyed towers with I-beam bases only. The overall height of the tower includes the pivot distance.
Enter the face width for top of the base (main) tower. When there is a latticed pole on top of the base tower, the face width must be large enough to accommodate the lattice pole without the latticed pole extending over the sides of the base tower. The face width is the center-to-center (centroidal axis) of the leg member.
Enter the face width for the bottom of the tower. When the base face width is not equal to the tower face width, the tower will have beveled (tapered) sides. The face width is the center-to-center (centroidal axis) of the leg member.
Enter the face width for the latticed pole. A latticed pole (not applicable to circular poles) always has a constant face width. When there is a base tower below the latticed pole, the face width must be small enough to fit within the width of the base tower. The face width is the center-to-center (centroidal axis) of the leg member.
When the base tower has a constant slope (bevel) you may check this box and the program will automatically calculate the face width of each section.
Overall Height
Elevation of Base
Base Type
Taper Height
I-Beam Pivot Dist
Tower Face Width
Base Face Width
Latticed Pole Width
Constant Slope
Autocalc Gh

38 • Editing Tower Data RISATower 5.4 General Reference
When checked the value of Gh will be automatically calculated from the overall height of the tower or the height of the base tower when the top tower is a pole. When not checked, you may enter your own height from which to calculate Gh or enter pre-calculated values of Gh.
Available only under TIA-222-G. This option allows users to set the gust effect factor Gh to any pre-calculated value, separately for the base tower and the upper structure, if present. Different tower components will have the “Base Tower” or “Upper Structure” Gh value applied in accordance with the following rules:
Items entered in lower spreadsheet - Base Tower
Items entered in upper spreadsheet - Upper Structure
Monopoles (upper spreadsheet) - Upper Structure
Antennas entered on Antenna Pole page - Upper Structure
When checked, the pole structure will be designed using the gust effect factor Gh applicable to monopoles for tubular structures. Otherwise, the Gh is calculated for the value in the "Height for User Gh" box, or arbitrary values of Gh are used if the "Enter pre-defined Gh values" option is selected.
Applicable only when Autocalc Gh or Enter pre-defined Gh values (TIA-222-G only) are not checked. Gh will be calculated from this height. Note the Gh is calculated using the height of the structure, not the elevation of the top of the structure when mounted on a roof top.
The Cg factor modifies the wind pressure to account for 3-5s wind velocity spikes and dynamic effects. It is independent of the height of the structure.
Use default Cg values. Gust Effect Factors are taken as 2.0 for lattice structures and 2.5 for pole structures. Cg for the lower and upper spreadsheets will be set to 2.0 if both define lattice structures. If the upper spreadsheet defines a pole upper structure or the tower is a monopole, the Cg for the upper structure will be set to 2.5.
Enter pre-defined Cg values. In some circumstances the user may wish to modify the default Cg values (e.g., for pole structures meeting the requirements of Clause 4.6.2 of CSA-S37-01). The custom Cg values may be entered separately for the Base Tower and the Upper Structure (or monopole).
An index plate is a steel plate or a grillage of beams that form a platform when the top tower does not have the same width as the base tower and the same number of legs. When not checked, the top face width of the tower is set to be the latticed pole width and will taper down to the tower face width one section down. Under TIA-222-G this option automatically sets the Gh for the upper structure to 1.35 (tubular) or 1.1 (lattice).
Creating a latticed pole is accomplished by using a spreadsheet for data entry. The latticed pole is assumed to be a constant width as described in Latticed Pole Width. To delete any row, you may click on the row number and hit the delete key. Inserting a row below the current is done in the same manner except that you key the insert key. When a row is inserted, the current row is copied down to the newly inserted row. Deleting or inserting multiple rows may be accomplished by clicking and dragging the mouse up or down, or by using the shift or ctrl keys in combination with the left mouse button. Copying, cutting and pasting may be accomplished by selecting the row and then using Ctrl+C (to copy), Ctrl+X (to cut) and Ctrl+V (to paste). The F8 function key can be used to toggle between the normal spreadsheet size and a window-maximized size.
Enter pre-defined Gh values
Pole is ground mounted
Height for User Gh
Gust Effect Factor Cg (CSA-S37)
Has Index Plate
Generating Latticed Pole Data

RISATower 5.4 General Reference 3B608BEditing Tower Data • 39
When there is no latticed pole on the structure, then leave all the rows blank in this spreadsheet control.
The entire spreadsheet is wider than the screen allows. You must use the horizontal scroll bar found at the bottom of the spreadsheet control to scroll to the right and enter additional information.
This column is read-only and is calculated by the program as you enter in section data.
Enter the number of sections that are to be identical. The design program will design all of the sections on this row of the spreadsheet to satisfy the worst-case member. In other words, all diagonals in all of the sections described by this row will be designed or checked with the same member size.
When you entered more than one for the number of sections, and later want to create individual sections, then right click anywhere in the row and the program will split the section into multiple sections. For example, if you had entered 5 – 20 foot sections and you choose to split the row, the program will reenter 5 separate rows with the number of sections set to 1 each with a 20 foot length. You may also split multiple rows. First select the rows you want to split by clicking on the row numbers using Shift, Ctrl or dragging the mouse to highlight the rows. Then hit the F3 special function key. All of the highlighted rows will then be split.
You may also split a section into sub-panels. Just as in splitting multiple sections, first select the row, the right click. Only sections that do not contain k-braced ends and mid girts may be split into sub-panels.
When you have several identical rows that you would like to combine into a single row, select the rows you wish to combine by using Shift, Ctrl or dragging the mouse to highlight the rows. Then hit the CTRL+F3 special function key. All of the highlighted rows will then be combined into a single row.
When you had previously created a database of pre-configured tower assemblies and you want to pull an assembly from a database, then choose the database from the list. Leave the database name blank if you want to manually enter the tower section geometry.
When you had previously created a database of pre-configured tower assemblies and you want to pull an assembly from a database, then choose the proper database and then choose an assembly from the list shown. Leave the assembly name blank if you want to manually enter the tower section geometry.
Enter the length of the section. In the United States, this is usually 20 feet.
Latticed Pole Height Above Base
Number of Sections
Splitting Sections
Combining Sections
Database
Assembly Name
Section Length Lattice Pole Diagonal Spacing

40 • Editing Tower Data RISATower 5.4 General Reference
Diagonal Spacing
Diagonal
Lattice Pole Bracing Types

RISATower 5.4 General Reference 3B608BEditing Tower Data • 41
Diagonal Down Diagonal Up Z-Brace
X-Brace (Stitch Plate) CX-Brace (No Stitch Plate)
TX-Brace (Tension Only)
K-Brace Right K-Brace Left
Diag
onal
Sp
acin
g
Horizontal
Secondary Horizontal
CX, TX-Brace with Secondary Horizontal
Horizontal
Diag
onal
Sp
acin
g

42 • Editing Tower Data RISATower 5.4 General Reference
K-Brace Up TK-Brace Up (Tension-Only)
K-Brace Down TK-Brace Down (Tension-Only)
Diamond Double K
Secondary Horizontal
Horizontal
Diag
onal
Sp
acin
g

RISATower 5.4 General Reference 3B608BEditing Tower Data • 43
M - Bracing Z - Rohn 65
Diag
onal
Sp
acin
g
Gtasis (Andrew) M46 Double Slope - Bracing
Diag
onal
Sp
acin
g
Face A Face C Face B
Diag
onal
Sp
acin
g/2

44 • Editing Tower Data RISATower 5.4 General Reference
K2 Down K2 Up (Opposite)
K1 Down K1 Up (Opposite)
Diag
onal
Sp
acin
g
K3 Down K3 Up (Opposite)
K4 Similar (4 Panels)
K3A Down K4 Up (Opposite)
K4A Down Similar (4 Panels)
Redundant Sub-Horizontal
Redundant Vertical
Redundant Sub-Horizontal
K1B Down
Redundant DiagonalRedundant Sub-Horizontal
Redundant Sub-Diagonal
Redundant Horizontal

RISATower 5.4 General Reference 3B608BEditing Tower Data • 45
Double K2 Down Double K3, K3A, K4, K4A
Similar
Double K1 Down
Diag
onal
Sp
acin
g
Secondary Horizontal
Diag
onal
Sp
acin
g
Optional Red Sub Horizontal
Diagonal
Red Horiz 1
Red Horiz 2
Red Diag 1
Red Diag 2
Red Sub Diagonal
Cranked K Bracing
Optional Red Vertical
Sub Diagonal Working Point

46 • Editing Tower Data RISATower 5.4 General Reference
Diag
onal
Sp
acin
g
Redundant Sub Horizontal
Diagonal
Red Horiz 1
Red Horiz 2
Red Diag 1
Red Diag 2
Red Sub Diagonal
Cranked K2 Bracing
Red Diag 3
Red Horiz 3
Optional Red Vertical
Sub Diagonal Working Point

RISATower 5.4 General Reference 3B608BEditing Tower Data • 47
Diag
onal
Sp
acin
g
Redundant Sub Horizontal
Diagonal
Red Horiz 1
Red Horiz 2
Red Diag 1
Red Diag 2
Red Sub Diagonal
Portal Bracing
Red Diag 3
Red Horiz 3
Optional Red Vertical
Sub Diagonal Working Point
Hip Member

48 • Editing Tower Data RISATower 5.4 General Reference
Hip Diagonal Member
The Z-Brace and Z-Rohn 65 types are special forms of diagonal up bracing. The diagonal type, size and grade in these types will automatically be copied to the horizontal type, size and grade. Z-Rohn 65 also will have the diagonal information copied to the top and bottom girt information.
Some manufacturers place a half-panel of k-bracing at the ends of each section. This is known as k-brace end panels. Enter Yes if there are K-braced end panels in the section, otherwise No.
K-Brace End Panel
K-Brace End Panel
Lattice Pole Has K-Brace End Panels

RISATower 5.4 General Reference 3B608BEditing Tower Data • 49
Horizontals can be of the following types:
• Guy Pull-Off. Specified in the Guy Data spreadsheet, these occur at points where guys or torque arms meet the tower.
• Top or Bottom Girt. These horizontals occur at the far ends of the tower section.
• Mid Girt. Some tower manufacturers break up their sections in sub-sections, placing a mid-girt at the end of each sub-section.
• Horizontal. The main horizontal members that are in the section everywhere except at the far ends.
• Secondary Horizontal. Used for step members and for auxiliary horizontals used for reducing tower leg bracing distances (KL) when used with the Secondary Horizontal Braces Leg Option.
Horizontal types higher in the hierarchy will over ride horizontals that are lower in the hierarchy. For instance, a girt will always replace a horizontal, and a guy pull-off will over ride any other horizontal type.
Top Girt
Bottom Girt
Horizontal
Secondary Horizontal
Guy Pull-Off
Mid-Girt
Enter the type of horizontals to be generated:
• No. Horizontals are not generated for diamond and double-k bracing types as shown by dashed line in the bracing type figure. See Bracing Type.
Lattice Pole Has Horizontals

50 • Editing Tower Data RISATower 5.4 General Reference
• Yes. Horizontals (secondary horizontal size) are generated for diamond. Double-K, X, CX and TX bracing types are shown by dashed lines in the bracing type figure. See Bracing Type.
• Yes+Steps. Steps (secondary horizontal size) are generated in the front face only. TX and CX bracing do not allow for steps since the diagonals bypass one another. Horizontals are generated in all faces.
Step = Secondary Horizontal
Horizontal
• Steps. Steps (secondary horizontal size) are generated in the front face only. TX and CX bracing do not allow for steps since the diagonals bypass one another. See Bracing Type.
Step = Secondary Horizontal
Horizontal
Select the steel shape type for the leg members. Choices are limited to those shapes that are installed with the application. Standard types are angles, double angles, channels, solid rounds and pipe.
Leg Type

RISATower 5.4 General Reference 3B608BEditing Tower Data • 51
Select a size for the steel leg member from the choices found in the list box. You may add or restrict which shapes by using the Database Editor.
Enter the grade for the leg steel. Common values are A36 or A572-50.
Select the steel shape type for the diagonal members. Choices are limited to those shapes that are installed with the application. Standard types are angles, double angles, channels, solid rounds and pipe.
Select a size for the steel diagonal member from the choices found in the list box. You may add or restrict which shapes by using the Database Editor.
A special type of framing is generated when the diagonal size is left blank. A Vierendeel frame will be created between the leg and horizontal members in the section.
Enter the grade for the diagonal steel. Common values are A36 or A572-50.
Enter the amount that the top girt will be offset. The offset can be important in the checking of leg bolts. Please refer to the Technical Appendix.
Enter the amount that the bottom girt will be offset. The offset can be important in the checking of leg bolts. Please refer to the Technical Appendix.
Top and bottom girts occur only at the far ends of each section. They are offset from the ends by the amount of the Girt Offset. See Girt Offsets.
Select the steel shape type for the top and bottom girt members. Choices are limited to those shapes that are installed with the application. Standard types are angles, double angles, channels, solid rounds and pipe.
Select a size for the steel top girt member from the choices found in the list box. You may add or restrict which shapes by using the Database Editor. When there is no top girt members, just leave the field blank. An exception occurs at the very top of the tower where a girt is required. When the girt is left blank in this instance, a girt the same size as the diagonal will be inserted automatically.
Enter the grade for the top girt. Common values are A36 or A572-50.
Top and bottom girts occur only at the far ends of each section. They are offset from the ends by the amount of the Girt Offset. See Girt Offsets.
Select the steel shape type for the top and bottom girt members. Choices are limited to those shapes that are installed with the application. Standard types are angles, double angles, channels, solid rounds and pipe.
Select a size for the steel bottom girt member from the choices found in the list box. You may add or restrict which shapes by using the Database Editor. When there is no bottom girt members, just leave the field blank.
Enter the grade for the bottom girt. Common values are A36 or A572-50.
Mid girts occur evenly spaced between the top and bottom girts. When the number is set to zero, it is assumed that there are no mid girts.
Select the steel shape type for the mid girt members. Choices are limited to those shapes that are installed with the application. Standard types are angles, double angles, channels, solid rounds and pipe.
Select a size for the steel mid girt member from the choices found in the list box. You may add or restrict which shapes by using the Database Editor. When there are no mid girt members, just leave the field blank.
Enter the grade for the mid girts. Common values are A36 or A572-50.
Leg Size
Leg Grade Diagonal Type
Diagonal Size
Diagonal Grade Top Girt Offset
Bottom Girt Offset
Top Girt Type
Top Girt Size
Top Girt Grade Bottom Girt Type
Bottom Girt Size
Bottom Girt Grade Number of Mid Girts
Mid Girt Type
Mid Girt Size
Mid Girt Grade Horizontal Type

52 • Editing Tower Data RISATower 5.4 General Reference
Select the steel shape type for the horizontal members. Choices are limited to those shapes that are installed with the application. Standard types are angles, double angles, channels, solid rounds and pipe.
Select a size for the steel horizontal member from the choices found in the list box. You may add or restrict which shapes by using the Database Editor. When there are no horizontal members, just leave the field blank.
Enter the grade for the horizontals. Common values are A36 or A572-50. Select the steel shape type for the secondary horizontal members. Choices are limited to those shapes that are installed with the application. Standard types are angles, double angles, channels, solid rounds and pipe.
Select a size for the steel secondary horizontal member from the choices found in the list box. You may add or restrict which shapes by using the Database Editor. When there are no secondary members, just leave the field blank. Secondary horizontals are used in Diamond, Double K, X, CX and TX bracing types. These members are assumed not to be triangulated and therefore do not have sufficient strength to brace leg members unless the Secondary Horizontal Braces Leg Option is used.
Enter the grade for the secondary horizontals. Common values are A36 or A572-50.
Select the steel shape type for the inner bracing members. Choices are limited to those shapes that are installed with the application. Standard types are angles, double angles, channels, solid rounds and pipe.
Select a size for the steel inner bracing member from the choices found in the list box. You may add or restrict which shapes by using the Database Editor. When there is no inner bracing members, just leave the field blank.
Enter the grade for the inner bracing steel. Inner bracing consists of supporting members in the horizontal plane. Common values are A36 or A572-50.
Select the steel shape type for the redundant bracing members. Choices are limited to those shapes that are installed with the application. Standard types are angles, double angles, channels, solid rounds and pipe. Redundant members are designed for 1.5% of the axial compressive load in the member, which the redundant braces.
Enter the grade stress for the redundant bracing steel. Common values are A36 or A572-50. Redundant bracing consists of supporting members in K1, K2, K3, K2A, K3A, K4, K4A, Cranked K and Portal bracing types.
Select the steel shape type for the redundant horizontal bracing members. Choices are limited to those shapes that are installed with the application. Standard types are angles, double angles, channels, solid rounds and pipe. Redundant members are designed for the force in the brace or 1.5% of the axial compressive load in the member that the redundant braces.
Select a size for the steel redundant horizontal bracing members from the choices found in the list box. You may add or restrict which shapes by using the Database Editor. Redundant bracing consists of supporting members in K1, K2, K3, K4, K2A, K3A, K4A, Cranked K and Portal bracing types.
In the K1 bracing type, the redundant horizontal may be left blank, leaving only the diagonal as the brace. This is a common situation in Andrew self-supporting towers. The braces are numbered 1 through 4 beginning at the bottom of the panel.
Horizontal Size
Horizontal Grade Secondary Horizontal Type
Secondary Horizontal Size
Secondary Horizontal Grade Inner Bracing Type
Inner Bracing Size
Inner Bracing Grade
Redundant Bracing Type
Redundant Bracing Grade
Redundant Horizontal Type
Redundant Horizontal Size (1-4)

RISATower 5.4 General Reference 3B608BEditing Tower Data • 53
Select the steel shape type for the redundant diagonal bracing members. Choices are limited to those shapes that are installed with the application. Standard types are angles, double angles, channels, solid rounds and pipe. Redundant members are designed for the force in the brace or 1.5% of the axial compressive load in the member that the redundant braces.
Select a size for the steel redundant diagonal bracing members from the choices found in the list box. You may add or restrict which shapes by using the Database Editor. Redundant bracing consists of supporting members in K1, K2, K3, K4, K2A K3A, K4A, Cranked K and Portal bracing types. The braces are numbered 1 through 4 beginning at the bottom of the panel.
Select the steel shape type for the redundant sub diagonal bracing members. This type is only used in Cranked K or Portal bracing schemes. Choices are limited to those shapes that are installed with the application. Standard types are angles, double angles, channels, solid rounds and pipe.
Select a size for the steel redundant sib diagonal bracing members from the choices found in the list box. This type is only used in Cranked K or Portal bracing schemes. You may add or restrict which shapes by using the Database Editor.
This is only used in Cranked K or Portal bracing schemes. Enter the fraction of the face width where the main diagonal and sub-diagonal meet.
Select the steel shape type for the redundant sub-horizontal bracing members. Choices are limited to those shapes that are installed with the application. Standard types are angles, double angles, channels, solid rounds and pipe. Redundant members are designed for the force in the brace or 1.5% of the axial compressive load in the member that the redundant braces.
Select a size for the steel redundant sub-horizontal bracing members from the choices found in the list box. You may add or restrict which shapes by using the Database Editor. Redundant bracing consists of supporting members in K1, K2, K3, K4, K2A K3A, K4A, Cranked K and Portal bracing types.
Select the steel shape type for the redundant vertical bracing members. Choices are limited to those shapes that are installed with the application. Standard types are angles, double angles, channels, solid rounds and pipe. Redundant members are designed for the force in the brace or 1.5% of the axial compressive load in the member that the redundant braces.
Select a size for the steel redundant vertical bracing members from the choices found in the list box. You may add or restrict which shapes by using the Database Editor. Redundant vertical bracing consists of supporting members in K-Down, Double-K, K1, K2, K3, K4, K2A K3A, K4A, Cranked K and Portal bracing types. A redundant vertical cannot exist at the same time a redundant sub-horizontal exists.
Select the steel shape type for the redundant hip bracing members. Choices are limited to those shapes that are installed with the application. Standard types are angles, double angles, channels, solid rounds and pipe. Redundant members are designed for the force in the brace or 1.5% of the axial compressive load in the member that the redundant braces.
Select a size for the steel redundant hip bracing members from the choices found in the list box. Hip bracing is horizontal bracing that runs between the redundant horizontals on each adjacent face of the tower. You may add or restrict which shapes by using the Database Editor. Redundant bracing consists of supporting members in K1, K2, K3, K4, K2A K3A, K4A, Cranked K and Portal bracing types. When the hip size is left blank, the main diagonal in the panel will be
Redundant Diagonal Type
Redundant Diagonal Size (1-4)
Redundant Sub Diagonal Type
Redundant Sub Diagonal Size
Redundant Sub Diagonal Working Point Redundant Sub-Horizontal Type
Redundant Sub-Horizontal Size
Redundant Vertical Type
Redundant Vertical Size
Redundant Hip Type
Redundant Hip Size (1-4)

54 • Editing Tower Data RISATower 5.4 General Reference
unbraced for the entire length about its y-axis. The braces are numbered 1 through 4 beginning at the bottom of the panel.
Select a size for the steel redundant hip diagonal bracing members from the choices found in the list box. Hip diagonal bracing is lacing that runs between the redundant hips and the main diagonals on the adjacent faces of the tower. You may add or restrict which shapes by using the Database Editor. Redundant bracing consists of supporting members in K2, K3, K4, K2A K3A, K4A, Cranked K and Portal bracing types.
Follow these steps to add a latticed pole to a tower that did not have one previously:
• Change the over height of the tower to account for the pole height. After doing this, you will notice that the program has added sections to the bottom of the base tower to account for this change in height. Ignore this for now.
• Choose the latticed pole type
• Enter the latticed pole face width
• Go to the latticed pole spreadsheet control and enter your data. As you enter the number of sections and section length, you will notice that the program will automatically delete any sections at the base of the tower that it previously had created.
• When you entered the pole properly, you should see no new sections at the base of the main tower.
• To delete the entire latticed pole and start over again, select all of the spreadsheet rows in the latticed pole section. Then hit the delete key.
Create a circular pole by selecting Pole as a latticed pole type. Poles are assumed to be a circular pipe. The spreadsheet control will change as shown above.
Enter the length of the section. In the United States, this is usually 20 feet.
Enter the type of section, either Pipe or Arbitrary. An arbitrary section allows the modeling of reinforced sections.
Select a size for the steel pole member from the choices found in the list box.
Enter the grade for the pole steel. A common value is A180-45. The –45 indicates that the yield stress if 45 ksi.
The socket is only valid for the bottom section. The socket length is the amount that the pole is extended down into the base tower. Ground mounted poles have no bottom socket length. Likewise, if the socket length is left blank, and there is a base tower, an index plate will be provided automatically at the top of the base tower.
Redundant Hip Diagonal Size
Adding A Latticed Pole To A Tower That Previously Had None
Generating Circular Pole Data
Section Length Pole Type
Pole Size Pole Grade
Socket Length
Generating Tapered Pole Data

RISATower 5.4 General Reference 3B608BEditing Tower Data • 55
Create a tapered pole by selecting Tapered Pole as a latticed pole type. Tapered poles currently can only be checked. They cannot be designed from a database of shapes. Tapered poles are can be 18, 16,12 or 8 sided. The spreadsheet control will change as shown above.
Enter the length of the section. Sections usually come in approximately 40' lengths.
The splice length is defined to be the amount of the pipe that is telescoped over the section below it. This is usually between 1.5 to 2 times the diameter of the pole.
Select the number of sides the pipe has, 18, 16, 12 or 8.
Enter the diameter (across the flats) of the pipe at the top most pipe of the section. The top diameter is entered only for the top section and is automatically calculated for all other sections.
Enter the diameter (across the flats) of the pipe at the bottom most pipe of the section.
Enter the wall thickness of the pipe. The program assumes a constant wall thickness is each section.
Enter the bend radius (usually about 4 times the wall thickness) of the pipe. The radius pertains only to 16-sided pipe.
Enter the grade for the pole steel. A common value is A572-65. The –65 indicates that the yield stress is 65 ksi.
Creating a base tower is accomplished by using a spreadsheet for data entry. To delete any row, you may click on the row number and hit the delete key. Inserting a row below the current is done in the same manner except that you key the insert key. When a row is inserted, the current row is copied down to the newly inserted row. Deleting or inserting multiple rows may be accomplished by clicking and dragging the mouse up or down, or by using the shift or ctrl keys in combination with the left mouse button. Copying, cutting and pasting may be accomplished by selecting the row and then using Ctrl+C (to copy), Ctrl+X (to cut) and Ctrl+V (to paste). The F8 function key can be used to toggle between the normal spreadsheet size and a window-maximized size.
When there is no base tower on the structure, then leave all the rows blank in this spreadsheet control.
The entire spreadsheet is wider than the screen allows. You must use the horizontal scroll bar found at the bottom of the spreadsheet control to scroll to the right and enter additional information.
Section Length
Splice Length
Number of Sides Top Diameter
Bottom Diameter
Wall Thickness
Bend Radius
Pole Grade
Generating Base Tower Data

56 • Editing Tower Data RISATower 5.4 General Reference
This column is read-only and is calculated by the program as you enter in section data.
Enter the number of sections that are to be identical. The design program will design all of the sections on this row of the spreadsheet to satisfy the worst-case member. In other words, all diagonals in all of the sections described by this row will be designed or checked with the same member size.
When you entered more than one for the number of sections, and later want to create individual sections, then right click anywhere in the row and the program will split the section into multiple sections. For example, if you had entered 5 – 20 foot sections and you choose to split the row, the program will generate 5 separate rows with the number of sections set to 1 each with a 20 foot length. You may also split multiple rows. First select the rows you want to split by clicking on the row numbers using Shift, Ctrl or dragging the mouse to highlight the rows. Then hit the F3 special function key. All of the highlighted rows will then be split.
You may also split a section into sub-panels. Just as in splitting multiple sections, first select the row, the right click. Only sections that do not contain k-braced ends and mid girts may be split into sub-panels.
When you have several identical rows that you would like to combine into a single row, select the rows you wish to combine by using Shift, Ctrl or dragging the mouse to highlight the rows. Then hit the CTRL+F3 special function key. All of the highlighted rows will then be combined into a single row.
When you had previously created a database of pre-configured tower assemblies and you want to pull an assembly from a database, then choose the database from the list. Leave the database name blank if you want to manually enter the tower section geometry.
When you had previously created a database of pre-configured tower assemblies and you want to pull an assembly from a database, then choose the proper database and then choose an assembly from the list shown. Leave the assembly name blank if you want to manually enter the tower section geometry.
Enter the length of the section. In the United States, this is usually 20 feet.
Enter the face width at the top of the section.
Tower Height Above Base Number of Sections
Splitting Sections
Combining Sections
Database
Assembly Name
Section Length
Face Width
Diagonal Spacing

RISATower 5.4 General Reference 3B608BEditing Tower Data • 57
Diagonal Spacing
Diagonal
Bracing Type

58 • Editing Tower Data RISATower 5.4 General Reference
Diagonal Down Diagonal Up Z-Brace
X-Brace (Stitch Plate) CX-Brace (No Stitch Plate)
TX-Brace (Tension Only)
K-Brace Right K-Brace Left
Diag
onal
Sp
acin
g
Horizontal
Secondary Horizontal
CX, TX-Brace with Secondary Horizontal
Horizontal
Diag
onal
Sp
acin
g

RISATower 5.4 General Reference 3B608BEditing Tower Data • 59
K-Brace Up TK-Brace Up (Tension Only)
K-Brace Down TK-Brace Down (Tension Only)
Diamond Double K
Secondary Horizontal
Horizontal
Diag
onal
Sp
acin
g
M - Bracing Z - Rohn 65
Diag
onal
Sp
acin
g

60 • Editing Tower Data RISATower 5.4 General Reference
Gtasis (Andrew) M46 Double Slope - Bracing
Diag
onal
Sp
acin
g
Face A Face C Face B
Diag
onal
Sp
acin
g/2
K2 Down K2 Up (Opposite)
K1 Down K1 Up (Opposite)
Diag
onal
Sp
acin
g
K3 Down K3 Up (Opposite)
K4 Similar (4 Panels)
K3A Down K4 Up (Opposite)
K4A Down Similar (4 Panels)
Redundant Sub-Horizontal
Redundant Vertical
Redundant Sub-Horizontal

RISATower 5.4 General Reference 3B608BEditing Tower Data • 61
K1B Down
Redundant DiagonalRedundant Sub-Horizontal
Redundant Sub-Diagonal
Redundant Horizontal
Double K2 Down Double K3, K3A, K4, K4A
Similar
Double K1 Down
Diag
onal
Sp
acin
g
Secondary Horizontal

62 • Editing Tower Data RISATower 5.4 General Reference
Diag
onal
Sp
acin
g
Optional Red Sub Horizontal
Diagonal
Red Horiz 1
Red Horiz 2
Red Diag 1
Red Diag 2
Red Sub Diagonal
Cranked K Bracing
Optional Red Vertical
Sub Diagonal Working Point

RISATower 5.4 General Reference 3B608BEditing Tower Data • 63
Diag
onal
Sp
acin
g
Redundant Sub Horizontal
Diagonal
Red Horiz 1
Red Horiz 2
Red Diag 1
Red Diag 2
Red Sub Diagonal
Cranked K2 Bracing
Red Diag 3
Red Horiz 3
Optional Red Vertical
Sub Diagonal Working Point

64 • Editing Tower Data RISATower 5.4 General Reference
Diag
onal
Sp
acin
g
Redundant Sub Horizontal
Diagonal
Red Horiz 1
Red Horiz 2
Red Diag 1
Red Diag 2
Red Sub Diagonal
Portal Bracing
Red Diag 3
Red Horiz 3
Optional Red Vertical
Sub Diagonal Working Point
Hip Member

RISATower 5.4 General Reference 3B608BEditing Tower Data • 65
Hip Diagonal Member
The Z-Brace and Z-Rohn 65 types are special forms of diagonal up bracing. The diagonal type, size and grade in these types will automatically be copied to the horizontal type, size and grade. Z-Rohn 65 also will have the diagonal information copied to the top and bottom girt information.
This is a read-only column and is automatically calculated by the program using the top face width of each row and the distance between the sections.
Enter Yes if there are K-braced end panels in the section, otherwise No.
Face Bevel
Has K-Brace End Panels

66 • Editing Tower Data RISATower 5.4 General Reference
K-Brace End Panel
K-Brace End Panel
Has Horizontals Horizontals can be of the following types:
• Guy Pull-Off. Specified in the Guy Data spreadsheet, these occur at points where guys or torque arms meet the tower.
• Top or Bottom Girt. These horizontals occur at the far ends of the tower section.
• Mid Girt. Some tower manufacturers break up their sections in sub-sections, placing a mid-girt at the end of each sub-section.
• Horizontal. The main horizontal members that are in the section everywhere except at the far ends.
• Secondary Horizontal. Used for step members and for auxiliary horizontals used reducing tower leg bracing distances (KL) when used with the Secondary Horizontal Braces Leg Option.
Horizontal types higher in the hierarchy will over ride horizontals that are lower in the hierarchy. For instance, a girt will always replace a horizontal, and a guy pull-off will over ride any other horizontal type.

RISATower 5.4 General Reference 3B608BEditing Tower Data • 67
Top Girt
Bottom Girt
Horizontal
Secondary Horizontal
Guy Pull-Off
Mid-Girt
Enter the type of horizontals to be generated:
• No. Horizontals are not generated.
• Yes. Horizontals (horizontal size) are generated. Secondary horizontals will also be generated if the secondary horizontal size is stipulated for diamond. Double-K, X, CX and TX bracing types are shown by dashed lines in the bracing type figure. See Bracing Type.
• Yes+Steps. Steps (secondary horizontal size) are generated in the front face only from the leg to the diagonal member for all bracing types where a diagonal passes through the midpoint of the panel. Other horizontals are generated as for the Yes option.

68 • Editing Tower Data RISATower 5.4 General Reference
Step = Secondary Horizontal
Horizontal
• Steps. Steps (secondary horizontal size) are generated in the front face only from the leg to the diagonal member for all bracing types where a diagonal passes through the midpoint of the panel. Horizontals (horizontal size) are generated in the front face only.
Step = Secondary Horizontal
Horizontal
Select the steel shape type for the leg members. Choices are limited to those shapes that are installed with the application. Standard types are angles, double angles, channels, solid rounds and pipe.
Select a size for the steel leg member from the choices found in the list box. You may add or restrict which shapes by using the Database Editor.
Enter the grade for the leg steel. Common values are A36 or A572-50.
Select the steel shape type for the diagonal members. Choices are limited to those shapes that are installed with the application. Standard types are angles, double angles, channels, solid rounds and pipe.
Leg Type
Leg Size
Leg Grade Diagonal Type

RISATower 5.4 General Reference 3B608BEditing Tower Data • 69
Select a size for the steel diagonal member from the choices found in the list box. You may add or restrict which shapes by using the Database Editor.
A special type of framing is generated when the diagonal size is left blank. A Vierendeel frame will be created between the leg and horizontal members in the section.
Enter the grade for the diagonal steel. Common values are A36 or A572-50.
Enter the amount that the top girt will be offset.
Enter the amount that the bottom girt will be offset.
Top and bottom girts occur only at the far ends of each section. They are offset from the ends by the amount of the Girt Offset. SeeGirt Offsets.
Select the steel shape type for the top and bottom girt members. Choices are limited to those shapes that are installed with the application. Standard types are angles, double angles, channels, solid rounds and pipe.
Select a size for the steel top girt member from the choices found in the list box. You may add or restrict which shapes by using the Database Editor. When there is no top girt members, just leave the field blank. An exception occurs at the very top of the tower where a girt is required. When the girt is left blank in this instance, a girt the same size as the diagonal will be inserted automatically.
Enter the grade for the top girt. Common values are A36 or A572-50.
Top and bottom girts occur only at the far ends of each section. They are offset from the ends by the amount of the Girt Offset. See Girt Offsets.
Select the steel shape type for the top and bottom girt members. Choices are limited to those shapes that are installed with the application. Standard types are angles, double angles, channels, solid rounds and pipe.
Select a size for the steel bottom girt member from the choices found in the list box. You may add or restrict which shapes by using the Database Editor. When there is no bottom girt members, just leave the field blank.
Enter the grade for the bottom girt. Common values are A36 or A572-50.
Mid girts occur evenly spaced between the top and bottom girts. When the number is set to zero, it is assumed that there are no mid girts.
Select the steel shape type for the mid girt members. Choices are limited to those shapes that are installed with the application. Standard types are angles, double angles, channels, solid rounds and pipe.
Select a size for the steel mid girt member from the choices found in the list box. You may add or restrict which shapes by using the Database Editor. When there are no mid girt members, just leave the field blank.
Enter the grade for the mid girts. Common values are A36 or A572-50.
Select the steel shape type for the horizontal members. Choices are limited to those shapes that are installed with the application. Standard types are angles, double angles, channels, solid rounds and pipe.
Select a size for the steel horizontal member from the choices found in the list box. You may add or restrict which shapes by using the Database Editor. When there are no horizontal members, just leave the field blank.
Enter the grade for the horizontals. Common values are A36 or A572-50.
Diagonal Size
Diagonal Grade Top Girt Offset Bottom Girt Offset Top Girt Type
Top Girt Size
Top Girt Grade
Bottom Girt Type
Bottom Girt Size
Bottom Girt Grade Number of Mid Girts
Mid Girt Type
Mid Girt Size
Mid Girt Grade Horizontal Type
Horizontal Size
Horizontal Grade

70 • Editing Tower Data RISATower 5.4 General Reference
Select the steel shape type for the secondary horizontal members. Choices are limited to those shapes that are installed with the application. Standard types are angles, double angles, channels, solid rounds and pipe.
Select a size for the steel secondary horizontal member from the choices found in the list box. You may add or restrict which shapes by using the Database Editor. When there are no secondary members, just leave the field blank. Secondary horizontals are used in Diamond, Double K, X, CX and TX bracing types. These members are assumed not to be triangulated and therefore do not have sufficient strength to brace leg members.
Enter the grade for the secondary horizontals. Common values are A36 or A572-50.
Select the steel shape type for the inner bracing members. Choices are limited to those shapes that are installed with the application. Standard types are angles, double angles, channels, solid rounds and pipe.
Select a size for the steel inner bracing member from the choices found in the list box. You may add or restrict which shapes by using the Database Editor. When there is no inner bracing members, just leave the field blank.
Enter the grade for the inner bracing steel. Inner bracing consists of supporting members in the horizontal plane. Common values are A36 or A572-50.
Select the steel shape type for the redundant bracing members. Choices are limited to those shapes that are installed with the application. Standard types are angles, double angles, channels, solid rounds and pipe. Redundant members are designed for the force in the brace or 1.5% of the axial compressive load in the member that the redundant braces.
Enter the grade for the redundant bracing steel. Redundant bracing consists of supporting members in K1, K2, K3, K4, K2A, K3A, K4A, Cranked K and Portal bracing types. Common values are A36 or A572-50.
Select a size for the steel redundant horizontal bracing members from the choices found in the list box. You may add or restrict which shapes by using the Database Editor. Redundant bracing consists of supporting members in K1, K2, K3, K4, K2A, K3A, K4A, Cranked K and Portal bracing types.
In the K1 bracing type, the redundant horizontal may be left blank, leaving only the diagonal as the brace. This is a common situation in Andrew self-supporting towers. The braces are numbered 1 through 4 beginning at the bottom of the panel.
Select the steel shape type for the redundant diagonal bracing members. Choices are limited to those shapes that are installed with the application. Standard types are angles, double angles, channels, solid rounds and pipe. Redundant members are designed for the force in the brace or 1.5% of the axial compressive load in the member that the redundant braces.
Select a size for the steel redundant diagonal bracing members from the choices found in the list box. You may add or restrict which shapes by using the Database Editor. Redundant bracing consists of supporting members in K1, K2, K3, K4, K2A, K3A, K4A, Cranked K and Portal bracing types. The braces are numbered 1 through 4 beginning at the bottom of the panel.
Select the steel shape type for the redundant sub diagonal bracing members. This type is only used in Cranked K or Portal bracing schemes. Choices are limited to those shapes that are installed with the application. Standard types are angles, double angles, channels, solid rounds and pipe.
Secondary Horizontal Type
Secondary Horizontal Size
Secondary Horizontal Grade Inner Bracing Type
Inner Bracing Size
Inner Bracing Grade
Redundant Bracing Type
Redundant Bracing Grade
Redundant Horizontal Size (1-4)
Redundant Diagonal Type
Redundant Diagonal Size (1-4)
Redundant Sub Diagonal Type

RISATower 5.4 General Reference 3B608BEditing Tower Data • 71
Select a size for the steel redundant sib diagonal bracing members from the choices found in the list box. This type is only used in Cranked K or Portal bracing schemes. You may add or restrict which shapes by using the Database Editor.
This is only used in Cranked K or Portal bracing schemes. Enter the fraction of the face width where the main diagonal and sub-diagonal meet.
Select the steel shape type for the redundant sub-horizontal bracing members. Choices are limited to those shapes that are installed with the application. Standard types are angles, double angles, channels, solid rounds and pipe. Redundant members are designed for the force in the brace or 1.5% of the axial compressive load in the member that the redundant braces.
Select a size for the steel redundant sub-horizontal bracing members from the choices found in the list box. You may add or restrict which shapes by using the Database Editor. Redundant bracing consists of supporting members in K1, K2, K3, K4, K2A K3A, K4A, Cranked K and Portal bracing types.
Select the steel shape type for the redundant vertical bracing members. Choices are limited to those shapes that are installed with the application. Standard types are angles, double angles, channels, solid rounds and pipe. Redundant members are designed for the force in the brace or 1.5% of the axial compressive load in the member that the redundant braces.
Select a size for the steel redundant vertical bracing members from the choices found in the list box. You may add or restrict which shapes by using the Database Editor. Redundant vertical bracing consists of supporting members in K-Down, Double-K, K1, K2, K3, K4, K2A K3A, K4A, Cranked K and Portal bracing types. A redundant vertical cannot exist at the same time a redundant sub-horizontal exists.
Select a size for the steel redundant hip bracing members from the choices found in the list box. Hip bracing is horizontal bracing that runs between the redundant horizontals on each adjacent face of the tower. You may add or restrict which shapes by using the Database Editor. Redundant bracing consists of supporting members in K1, K2, K3, K3A, K4 , K4A, Cranked K and Portal bracing types. When the hip size is left blank, the main diagonal in the panel will be unbraced for the entire length about its y-axis. The braces are numbered 1 through 4 beginning at the bottom of the panel.
Select a size for the steel redundant hip diagonal bracing members from the choices found in the list box. Hip diagonal bracing is lacing that runs between the redundant hips and the main diagonals on the adjacent faces of the tower. You may add or restrict which shapes by using the Database Editor. Redundant bracing consists of supporting members in K2, K3, K4, K2A K3A, K4A, Cranked K and Portal bracing types.
Redundant Sub Diagonal Size
Redundant Sub Diagonal Working Point Redundant Sub-Horizontal Type
Redundant Sub-Horizontal Size
Redundant Vertical Type
Redundant Vertical Size
Redundant Hip Size (1-4)
Redundant Hip Diagonal Size

72 • Editing Tower Data RISATower 5.4 General Reference
Advanced Data
Advanced data allows the user to specify additional information about each section beyond the scope of the Tower Geometry entry tab.
This is a read-only field and is generated at the time that you created your section information. See Geometry Data.
RISATower automatically calculates the area of flats from the member sizes. However, this area may need to be adjusted for items such as gusset plates, lift lugs, ladders, etc. This factor is a multiplier times the Af of the structural members, not including feed lines treated as Af. It is assumed the same for all faces.
RISATower automatically calculates the area of rounds from the member sizes. However, this area may need to be adjusted. This factor is a multiplier times the Ar of the structural members, not including feed lines treated as Ar. It is assumed the same for all faces.
Available under TIA-222-G Standard only. These settings allow to include in the model areas of miscellaneous irregular parts (e.g., step bolts) that are not accounted for in the Geometry input, and which are directly attached to the structural members of the tower.
Unlike the input for the Area Adjustment Factors (see above), the Irregular Projected Area factors specify areas that are subject to automatic reduction in accordance with TIA-222-G (2.6.9.1.1, Table 2-7). In addition, the IPA has an impact on the value of the Effective Projected Area of round components within each tower section (including monopole sections) for which it is entered. The
Summary
Section Height Above Base
Area Adjustment Factors Adjustment Factor Face Af
Adjustment Factor Face Ar
Irregular Projected Area Adjustment Factors (Ratios):
Flat IPA on Poles
Round IPA on Poles
Round IPA on Legs
Flat IPA on Legs
Flat IPA on Horizontals

RISATower 5.4 General Reference 3B608BEditing Tower Data • 73
program will automatically adjust the Cf values for monopoles and the Rr values for lattice round members.
The input is provided separately for IPAs of flat and round attachments. Those areas are then added, if applicable, to the areas of flat and/or round appurtenances with appropriate Ca coefficients.
Any component areas entered via the Area Adjustment Factors should not be duplicated here.
This factor will be multiplied times the self-weight of the structural members to determine the section weight. This factor is supplied to take into account the weight of gusset plates not entered as gusset area, ladders, galvanizing, etc.
Any nonnegative value (including zero) may be specified. The Multiplier modifies pressures applied to all tower components, for all wind directions, within a section(s) for which it is defined. For the User Forces and Antenna Pole input categories, the multiplier modifies the EPA-derived forces only (i.e., “CaAc Shear” and “Pole CaAa”, respectively).
K factors are the effective column buckling length factor as defined in the AISC standard. Users should also refer to ASCE 10-97 for determining the appropriate K factors for single angle compression members. The ASCE formulae take into account normal framing eccentricities.
When checked, the program will automatically calculate an appropriate K-factor for single angle members as well as the x-axis of double angle members within the section. See the Technical Appendix for more information.
When checked, the program will automatically calculate an appropriate K-factor for solid round members within the section. See the Technical Appendix for more information.
The effective length factor, K, for the leg can be set by the user. This factor is multiplied times each panel length to determine KL/r, which in turn determines the allowable axial stress on the leg. For example, if a 20 foot section has 4 panels and K=1.2, then L would be equal to 5 feet and KL=6 feet (1.2x5). This factor is ignored for monopoles.
Three entries allow you to control the K factor for the individual leg panel member (usually a solid round leg member) within the truss-leg, as well as any X-braced diagonal members and Z-braced diagonal members. There is a separate set of three entries for tower legs as well as for tower inner members when truss-legs are used for horizontal or diagonal members.
The effective length factors, K, for the diagonal bracing can be set by the user. This factor is multiplied times the unbraced length to determine KL/r that in turn determines the allowable axial stress on the diagonals. X-brace diagonals are assumed to be connected to one another. They are assumed to have a bolt or welded stitch plate where the x-bracing crosses at the mid-point. Lu is therefore
Flat IPA on Diagonals
Round IPA on Diagonals
Round IPA on Horizontals
Weight Adjustment Factor Weight Multiplier
Pressure Adjustment Factor Wind Pressure Multiplier
K Factors
Auto-Calc Single Angle K-Factors
Auto-Calc Solid Round K-Factors
K Legs
K Truss-Legs
K X-Brace Diagonals

74 • Editing Tower Data RISATower 5.4 General Reference
½ the total diagonal distance. CX and TX bracing is assumed not to be inter-connected and Lu is there the total diagonal distance. Therefore, KL for X-brace diagonals with a K=1 would be ½ the diagonal distance and KL for TX bracing with K=1 would the full diagonal distance.
The effective length factor, Kx and Ky, for the K-brace diagonals (K-brace up, down, TK-brace up, down, K-brace left, right, double-K and diamond) can be set by the user. This factor is multiplied times the diagonal length to determine KL/r, which in turn determines the allowable axial stress on the diagonal. When using K1, K2, K3, K3A, K4 and K4A bracing types, the program automatically assumes the unbraced length as being the distance between the redundant braces.
K-brace left and right, when there is no horizontal specified, is known as staggered bracing. The K factor for this situation should be 2 since the diagonal is not capable of bracing the leg. When you forget to enter a K factor greater than 1 in this situation, the program will automatically double the K factor that is input.
The effective length factor, Kx and Ky, for the single brace diagonals (diagonal up, down) can be set by the user. This factor is multiplied times the diagonal length to determine KL/r, which in turn determines the allowable axial stress on the diagonal.
The effective length factor, Kx and Ky, for the girts and mid-girts can be set by the user. This factor is multiplied times the horizontal length to determine KL/r, which in turn determines the allowable axial stress on the member.
For horizontal members that support K-braces, it is assumed that the out-of-plane unbraced length is the leg-to-leg distance if inner bracing is not provided. When inner bracing is provided, the unbraced length is the one-half the leg-to-leg length.
The effective length factor, Kx and Ky, for the horizontals (horizontals and secondary horizontals, guy pull-offs) can be set by the user. This factor is multiplied times the horizontal length to determine KL/r, which in turn determines the allowable axial stress on the member.
For horizontal members that support K-braces, it is assumed that the out-of-plane unbraced length is the leg-to-leg distance if inner bracing is not provided. When inner bracing is provided, the unbraced length is the one-half the leg-to-leg length.
The effective length factor, Kx and Ky, for inner bracing (bracing in the horizontal plane that supports K-bracing in the out-of-plane direction) can be set by the user. This factor is multiplied times the length to determine KL/r, which in turn determines the allowable axial stress on the member.
The effective length factor, K, for redundant horizontals, can be set by the user. This factor is multiplied times the length to determine KL/r, which in turn determines the allowable axial stress on the member.
The effective length factor, K, for redundant diagonals, can be set by the user. This factor is multiplied times the length to determine KL/r, which in turn determines the allowable axial stress on the member.
The effective length factor, K, for redundant sub diagonals, can be set by the user. This factor is multiplied times the length to determine KL/r, which in turn determines the allowable axial stress on the member.
The effective length factor, K, for redundant hips, can be set by the user. This factor is multiplied times the length to determine KL/r, which in turn determines the allowable axial stress on the member.
K K-Brace Diagonals
K Single Diagonals
K Girts
K Horizontals, Secondary Horizontals
K Inner Bracing
K Redundant Horizontals
K Redundant Diagonals
K Redundant Sub Diagonals
K Redundant Hips

RISATower 5.4 General Reference 3B608BEditing Tower Data • 75
When checked, the program will automatically calculate Kl/r of double angles assuming a bolt at the mid-point of each span using the equation specified in EIA 222-F section 3.1.3 and setting the "a" value to this distance. When left unchecked, the actual distance may be specified. A separate box for diagonal and horizontal members is provided.
Specify the distance between bolts that ties the two angles together. This also applies to quad angles if they are used. Kl/r of double angles is then calculated using the equation specified in EIA 222-F section 3.1.3 and setting the "a" value to this spacing. A separate entry for diagonal and horizontal members is provided.
Bolted towers that have members that are in tension must use the net area to calculate the tension stress. Enter the net width of the member that should be subtracted to account for bolt holes. For leg angle members, the value is assumed to be the deduction for each connected leg of the angle. For non-leg angle members, the deduction is for one connected leg of the angle. When the value is set to 0, the value will be calculated automatically from the bolt hole size + 1/16".
The AISC specification requires that the net area calculation include a U-factor. See Chapter B3 of the AISC 9th Edition.
Enter the total area of flat gusset plate area in one face of the section. When each face has a different plate area, then use the face that has the greatest gusset area. The gusset plate area will not be factored by the Af adjustment factor or the weight adjustment multiplier. The program will use this value to calculate the value of Af for the gusset plates. This area will be treated as a structural element with regards to wind area.
Enter the thickness of the gusset plates used in the section. The program will use this value to calculate the gusset weight as well as the edge ice thickness on the plate and bolt bearing stresses.
Legs can be connected with bolts in tension (flange plate connection) or in double shear (sleeve DS type connection) or in single shear (sleeve SS type connection).
Flange connections are commonly found in towers that have pipe or solid round leg members, although some tower manufacturers, such as PiRod, use sleeve type connections for their solid round leg towers. Sleeve connections can take both axial compression and tension whereas flange connections only withstand tension forces.
Each section of the tower may have a different bolt grade. Choose from the list of available grades shown in the drop down list.
Enter the nominal diameter of the bolt that is used.
Enter the number of bolts used in the connection at each end of the member. When the member is a leg, then enter the number of bolts per leg. Should the connection is welded, enter zero. In design mode, the number entered is considered to be the minimum number of bolts to be used. The number of bolts per leg in a sleeve type is the total number of bolts on both sides of the splice. Therefore one-half of the bolts are transmitting the force to the leg. The exception is the solid round (PiRod) type sleeve, where all of the bolts will transmit the force.
Offsets allow the user to model situations where the working points of the diagonals fall outside of the working points of the legs as illustrated below.
Connection Data Double Angle Stitch Bolt At Mid-Point
Double Angle Stitch Bolt Spacing
Tension Area Net Width Deduct
Tension U-Factor
Gusset Plate Area
Gusset Plate Thickness
Leg Connection Type
Bolt Grade
Bolt Size Number of Bolts
Diagonal Offsets

76 • Editing Tower Data RISATower 5.4 General Reference
Offsets usually occur because of interference with various framing members or when gusset plates are used. The default offset is zero, which assumes that legs, horizontals and diagonals intersect at a common working point. When offsets are introduced, the length of the diagonal is assumed to be reduced by the amount of the offsets. It assumed that offsets are always to the inside of the tower, in other words, diagonals never extend over the leg to the outside of the tower. Offsets are assumed the same for all diagonals in the section.
Node Point (Common working point) Verti.
Offset
Horiz. Offset
Diagonal
Diagonal Offsets
Vert. Offset
Horiz. Offset
K-Brace Offset

RISATower 5.4 General Reference 3B608BEditing Tower Data • 77
Enter the amount of offset at the top of the diagonal members.
Enter the amount of offset at the bottom of the diagonal members.
Enter the amount of offset at the top of the diagonal members of a K-brace.
Enter the amount of offset at the bottom of the diagonal members of a K-brace.
Guy Data
Guy Data Entry To delete any row, you may click on the row number and hit the delete key. Inserting a row below the current is done in the same manner except that you key the insert key. When a row is inserted, the current row is copied down to the newly inserted row. Deleting or inserting multiple rows may be accomplished by clicking and dragging the mouse up or down, or by using the shift or ctrl keys in combination with the left mouse button. Copying, cutting and pasting may be accomplished by selecting the row and then using Ctrl+C (to copy), Ctrl+X (to cut) and Ctrl+V (to paste).
Enter the height above the base (not to be confused with the elevation) where the guy is to be mounted. When the height you indicate is within 2” of a location where a diagonal occurs, then the modeler will adjust the height to the nearest diagonal location. This adjustment is performed so that extremely small elements are not generated and so that the guy forces can be adequately distributed into the tower. This adjustment only occurs when the model is
Diagonal Vertical and Horizontal Offset Top
Diagonal Vertical and Horizontal Offset Bottom
K-Brace Vertical and Horizontal Offset Top
K-Brace Vertical and Horizontal Offset Bottom
Height Above Base

78 • Editing Tower Data RISATower 5.4 General Reference
regenerated after you click OK. Note that if you specify a location more than 2” from a diagonal location, then the guy will be positioned exactly at the point specified. Diagonal legs of torque arms are always adjusted in this manner.
Leg B
Guy B
Leg C
Guy C
Leg A Guy
A
Face
A Face B
Face C
Corner Mounted
Leg B
Guy B
Leg C
Guy C
Leg A Guy A
Face
A Face B
Face C
Strap Mounted
Guy is mounted to pull-off or girt. Member must be strong enough to resist the guy forces.
Mount Type

RISATower 5.4 General Reference 3B608BEditing Tower Data • 79
Face
A Face B
Face C
Torque-Arm (Starmount) Mounted
Leg C
Leg B
Leg A
Face
A Face B
Face C
Torque-Arm Corner Mounted
Leg C
Leg B
Leg A

80 • Editing Tower Data RISATower 5.4 General Reference
Face
A Face B
Face C
Torque-Arm Corner Flare Mounted
Leg C
Leg B
Leg A
Leg B
Guy B
Leg C
Guy C
Leg A
Guy A
Face
A Face B
Face C
Face Mounted

RISATower 5.4 General Reference 3B608BEditing Tower Data • 81
Face
A
Face B
Face D
Square Corner Mounted Guyed Tower
Face C
Wind 0
Wind 90
Wind 45
Guy D
Guy A
Guy C
Guy B
Fa
ce A
Face B
Face D
Square Face Mounted Guyed Tower
Face C
Wind 0
Wind 90
Wind 45
Guy A
Guy B
Guy C
Guy D
Choose the guy type, EHS, BS or UHS. Choices are limited to those shapes that are installed with the application.
When checked, the guy height will automatically be changed (after the model is regenerated) to correspond to a location where a diagonal intersects a leg member. When unchecked, the guy is positioned at the height entered, unless the guy is within 6 inches of a diagonal-leg intersection, in which case it will be
Guy Grade
Auto Correct Height

82 • Editing Tower Data RISATower 5.4 General Reference
adjusted to the intersection point. When a torque arm is used, then the bottom legs of the torque arm are always auto corrected.
When checked, all data entered for Guy A will be replicated automatically to all other guys in that spreadsheet row.
Select a size for the steel guys from the choices found in the list box. You may add or restrict which sizes by using the Database Editor. A guy may be eliminated by leaving the size blank.
Enter the initial tension for each of the three guys as a percentage of the breaking strength of the guy. This number is usually 10% but may vary when different drop elevations are used.
Normally, the guys are placed at a 120-degree angle of separation from one another. You can adjust the placement of the degree by specifying an adjustment angle from these positions. Enter a number, between –60 and +60 degrees, specified in a clockwise direction, to adjust the position of the guy. For corner and torque-corner mounted guys, the angle is measured about the guy attachment point. All other mounts assume that angle is measured about the centroid of the tower.
Enter the radius from the centroid of the tower to each of the three guy anchor points.
Enter the elevation for each of the three guy anchor points. When the anchor is below the elevation for the base of the tower, you may enter a negative (-) elevation.
The breaking load of a guy wire may be achievable when the end fitting or take-up device on the guy has a lower rated breaking strength than for the guy wire itself. Enter a %, between 75 and 100, which accounts for any reduction in breaking load attributable to the end fittings of the guy wire.
When checked, the program will automatically calculate an appropriate K-factor for solid round members within the section. See the Technical Appendix for more information.
There are four styles of torque-arms as shown below. The modeler will automatically attempt to position the torque arm so that it connects to a diagonal-leg connection point with an angle of approximately 30 degrees. When the modeler does not find a diagonal location, then it will adjust the angle until it does find an appropriate diagonal location.
All Guys Identical
Guy Size
Per Cent Initial Tension
Anchor Azimuth Adjustment
Anchor Radius
Anchor Elevation
End Fitting Efficiency
Auto-Calc Solid Round K-Factors
Torque Arm Style

RISATower 5.4 General Reference 3B608BEditing Tower Data • 83
Wing Style
Top Guy Pull Off
Bottom Guy Pull Off
Bat Ear Style

84 • Editing Tower Data RISATower 5.4 General Reference
Dog-Ear Style
Channel (Cantilever) Style
Enter the face width of the torque arm. This is defined as the "tip-to-tip" dimension of the torque arm.
Torque Arm Spread

RISATower 5.4 General Reference 3B608BEditing Tower Data • 85
Torque-arm spread
Enter the approximate angle that the torque arm support leg makes with the horizontal plane. The modeler will update the field when the tower is regenerated. This field does not apply to channel type torque arms.
Torque Arm Leg Angle
Leg Angle
Leg Angle
Select the steel shape type for the torque arm members. Choices are limited to those shapes that are installed with the application. Standard types are angles, double angles, channels, solid rounds and pipe.
Select a size for the steel torque arm member from the choices found in the list box. You may add or restrict which shapes by using the Database Editor.
Enter the grade for the torque arm steel. Common values are A36 ksi or A572-50.
Torque Arm Leg Angle
Torque Arm Type
Torque Arm Size
Torque Arm Grade
Torque Arm K Factor

86 • Editing Tower Data RISATower 5.4 General Reference
Enter the buckling length K factor for the torque arm. Larger torque arms will usually contain interior bracing which will reduce the arm buckling length.
Enter the nominal diameter of the bolt that is used.
Enter the number of bolts used in the connection. When the connection is welded, enter zero. In design mode, the number entered is considered to be the minimum number of bolts to be used.
Towers that have bolted members that are in tension must use the net area to calculate the tension stress. Enter the net width of the member that should be subtracted to account for bolt holes. For angle members, the value is assumed to be the deduction for one connected leg of the angle. When the value is set to 0, the value will be calculated automatically from the bolt hole size + 1/16".
The AISC specification requires that the net area calculation include a U-factor. See Chapter B3 of the AISC 9th Edition.
Select the steel shape type for the guy pull off members. Choices are limited to those shapes that are installed with the application. Standard types are flat bars, angles, double angles, channels, solid rounds and pipe. Guy pull offs always supersede any girts or horizontals that you had specified elsewhere.
Select a size for the steel guy pull off member from the choices found in the list box. You may add or restrict which shapes by using the Database Editor. The bottom guy pull off is only applicable for torque arm mount types.
Enter the grade for the guy pull off steel. Common values are A36 ksi or A572-50.
Guy pull offs are heavy horizontal members that help distribute the concentrated forces from the guy to the tower. Some manufacturers substitute a heavier horizontal member at the guy locations while others "strap" an additional horizontal piece around the outside while leaving the normal horizontal in place.
Strap Horizontal
Normal Horizontal
No Strapping With Strapping
Torque Arm Bolt Size Number Torque Arm Bolts
Tension Area Net Width Deduct Torque Arm
Tension U-Factor Torque Arm Pull Off Type
Top and Bottom Pull Off Size
Pull Off Grade
Is Strapping?

RISATower 5.4 General Reference 3B608BEditing Tower Data • 87
Guy Pull-Off
Upper Guy Diagonal
Upper Guy Diagonal
Enter the buckling length K factors, Kx, Ky, for the pull off.
Enter the nominal diameter of the bolt that is used.
Enter the number of bolts used in the connection. When the connection is welded, enter zero. In design mode, the number entered is considered to be the minimum number of bolts to be used.
Towers that have bolted members that are in tension must use the net area to calculate the tension stress. Enter the net width of the member that should be subtracted to account for bolt holes. For angle members, the value is assumed to be the deduction for one connected leg of the angle. When the value is set to 0, the value will be calculated automatically from the bolt hole size + 1/16".
The AISC specification requires that the net area calculation include a U-factor. See Chapter B3 of the AISC 9th Edition.
Guy diagonals are heavy diagonal members that help distribute the concentrated forces from the guy to the tower. The guy diagonals may be one panel above the guy location and/or one panel below the guy location. When a torque arm is specified, the upper and lower diagonals occur at both points on the tower where
Pull Off K Factors
Pull Off Bolt Size
Number Pull Off Bolts
Tension Area Net Width Deduct Pull Off
Tension U-Factor Pull Off Guy Diagonal Type

88 • Editing Tower Data RISATower 5.4 General Reference
the torque arm meets the leg members. Select the steel shape type for the guy diagonal members. Choices are limited to those shapes that are installed with the application. Standard types are flat bars, angles, double angles, channels, solid rounds and pipe. Guy diagonals always supersede any diagonals you had specified elsewhere.
Select a size for the upper steel guy diagonal member from the choices found in the list box. Leave this field blank if there is no need for an upper guy diagonal. The guy diagonal supersedes any other diagonal previously specified on the tower input spreadsheets. You may add or restrict which shapes by using the Database Editor.
Select a size for the lower steel guy diagonal member from the choices found in the list box. Leave this field blank if there is no need for a lower guy diagonal. The guy diagonal supersedes any other diagonal previously specified on the tower input spreadsheets. You may add or restrict which shapes by using the Database Editor.
Enter the grade for the guy diagonal steel. Common values are A36 ksi or A572-50.
Enter the buckling length K factors, Kx, Ky, for the guy diagonals.
Enter the nominal diameter of the bolt that is used.
Enter the number of bolts used in the connection. When the connection is welded, enter zero. In design mode, the number entered is considered to be the minimum number of bolts to be used.
Towers that have bolted members that are in tension must use the net area to calculate the tension stress. Enter the net width of the member that should be subtracted to account for bolt holes. For angle members, the value is assumed to be the deduction for one connected leg of the angle. When the value is set to 0, the value will be calculated automatically from the bolt hole size + 1/16".
The AISC specification requires that the net area calculation include a U-factor. See Chapter B3 of the AISC 9th Edition.
Enter the number of guy insulators (if any) that are present on the guy.
Enter the length of the guy insulator. This field may be left blank if there aren't any guy insulators.
RISATower calculates an equivalent wind area and equivalent ice weight and area by assuming that the insulator is an idealized cylinder. Enter the diameter that will approximate the wind area of the insulator.
Enter the weight of each insulator. RISATower will calculate an equivalent uniform weight for the combination of guy and insulators.
Upper Guy Diagonal Size
Lower Guy Diagonal Size
Guy Diagonal Grade
Guy Diagonal K Factors
Guy Diagonal Bolt Size Number Guy Diagonal Bolts
Tension Area Net Width Deduct Guy Diagonal
Tension U-Factor Guy Diagonal
# Insulators Insulator Length
Insulator Diameter
Insulator Weight

RISATower 5.4 General Reference 3B608BEditing Tower Data • 89
Discrete Load Data
To delete any row, you may click on the row number and hit the delete key.
Inserting a row below the current is done in the same manner except that you key the insert key. When a row is inserted, the current row is copied down to the newly inserted row.
Deleting or inserting multiple rows may be accomplished by clicking and dragging the mouse up or down, or by using the shift or ctrl keys in combination with the left mouse button.
Copying, cutting and pasting may be accomplished by selecting the row and then using Ctrl+C (to copy), Ctrl+X (to cut) and Ctrl+V (to paste).
Descriptions that begin with an "*" will be assumed to be a comment.
Creating “what-if” scenarios is accomplished by disabling (turning off) or enabling (turning on) selected rows. This is done by selecting the row or rows to be toggled on or off, and then using the F4 function key (for multiple rows) or using the right mouse button (single row).
Discrete loads are forces being applied to the tower by appurtenances such as ladders, platforms, feedline bundles, specialized dishes, etc. They can either be concentrated at a point (same starting and ending height) or distributed over a distance as in the case of a feedline bundle.
Discrete loads are entered through a spreadsheet control. You may create a library of pre-defined appurtenances using the Database editor. See Appurtenance Shapes. When entering discrete loads RISATower will not allow you to have a load that overlaps both the lower and upper towers. This is done because the towers may have different number of faces.
You may choose from a list of pre-defined appurtenance databases by using the drop-down list arrow.
When you chose a database name, you may then choose from a list of pre-defined appurtenances by using the drop-down list arrow or you may simply type in a description if this is a custom appurtenance. Leaving the field blank will delete the entire discrete load entry.
Summary
Discrete Load Data
Database
Description

90 • Editing Tower Data RISATower 5.4 General Reference
This field can be entered to track which carrier is assigned to this appurtenance.
Graphic symbols allow you to draw a symbolic representation of the appurtenance on the Material Take-off view (E-1). When you choose <None>, then no symbol will be added to the view. <AutoSense> will take data from the specified appurtenance database to draw the symbol. When data is not available, then the program will try to ascertain from the description what type of symbol to apply (i.e. "platform", or "stand-off"). Otherwise choose from the list of pre-defined symbols.
Enter the number of appurtenances at this location. As an example, if you have 3 antennas at this location, enter the number 3 or use the spin button to specify 3.
Choose the face or leg letter to which the appurtenance will be attached. For face and leg locations see Tower Type.
Offset From Leg
Offset From Face Load Offset Types
Offset From Centroid-Face
Offset From Centroid-Leg
Stand-Off Left for Face A
The types of offsets are:
• None. The appurtenance is assumed to be at the centroid of the tower. Appurtenances that have no offset will not have their areas projected on to the plane of the wind. Rather, the larger of the front face area or side face area will be used for all wind directions.
• From Leg. The appurtenance is mounted on the leg radiating out from the centroid and the distances are measured from the leg of the tower.
• From Face. The appurtenance is mounted at the midpoint of the face of the tower and the distances are measured from the face of the tower.
• From Centroid-Leg. The appurtenance is mounted on the leg radiating out from the centroid with the offset measured from the centroid of the tower.
• From Centroid-Face. The appurtenance is mounted at the midpoint of the face of the tower with the offset measured from the centroid of the tower.
• Stand-Off Left. The appurtenance is mounted on a stand-off that is parallel to the face specified. Left is the left side of the face as you are viewing the face from the centroid of the tower looking outward.
Note/Carrier Graphic Symbol
# Appurtenances
Face or Leg
Offset Type

RISATower 5.4 General Reference 3B608BEditing Tower Data • 91
• Stand-Off Right. The appurtenance is mounted on a stand-off that is parallel to the face specified. Right is the right side of the face as you are viewing the face from the centroid of the tower looking outward.
• Horizontal Offset. Enter the distance along a line from the centroid of the tower passing through the face or leg (depending upon the offset type). This offset is ignored for the None offset type. The offset is always positive and is assume to be radiating outward from the tower.
• Lateral Offset. Enter the distance transverse to the horizontal offset line. The value is clockwise positive right (+) or left (-). This value could be used to laterally position an antenna on a frame or boom gate.
• Vertical Offset. Enter the distance, above (+) or below (-) to the center of pressure of the appurtenance. When the antenna is mounted so that the center of pressure is at the appurtenance elevation specified, then the vertical offset is zero.
Normally the appurtenance will be assumed to be aiming in a direction radiating outward from the tower. This angle is the amount that the angle needs to be adjusted for the particular antenna mount. This would normally only apply to a direction specific type of appurtenance, such as a microwave dish. Cell antennas normal would have a 0 angle adjustment. The angle is measured positive (+) in a clockwise direction.
Offset Distances Offset Face
Laterial offset is + to the right when
viewing from the centroid of the tower
Horizontal
+ La
tera
l
Azimuth Adjustment
+Azimuth
Offset Distances
Azimuth Adjustment

92 • Editing Tower Data RISATower 5.4 General Reference
Offset Distances Offset Leg
Laterial offset is + to the right when
viewing from the centroid of the tower
Horizontal
+ Lateral Azimuth Adjustment
+Azimuth
Offset Distances Offset Stand-Off
Laterial offset is + to the right when
viewing from the centroid of the tower
Horizontal
+ Lateral
Azimuth Adjustment
+Azimuth
Azimuth Adjustment
Face C - Stand Off Right
Face C - Stand Off Left + Lateral
Horizontal
Enter the starting height for the appurtenance. The start may be above or below the ending height. When the force is concentrated at a point, the starting and
Start Height Above Base

RISATower 5.4 General Reference 3B608BEditing Tower Data • 93
ending heights should be the same. Concentrated forces may be placed above the top of the tower. Uniform forces will be truncated at the top of the tower.
Enter the ending height for the appurtenance. The end may be above or below the starting height. When the force is concentrated at a point, the starting and ending heights should be the same. Concentrated forces may be placed above the top of the tower. Uniform forces will be truncated at the top of the tower.
Enter a user-calculated value of Ka for no-ice loading condition. The value will be used by the program for all sections of the structure where the appurtenance is present. This option is available under TIA-222-G only.
Enter a user-calculated value of Ka for ice loading condition. The value will be used by the program for all sections of the structure where the appurtenance is present. This option is available under TIA-222-G only.
Select this option to have the program calculate Ka value automatically. It is assumed that the appurtenance is entirely within the face zone (TIA-222-G, Figure 2-3) or inside the cross section of the tower, and that subcritical flow is considered. For all other appurtenance locations/flow conditions, the Ka value must be set manually. This option is available under TIA-222-G only.
Enter the value for the total CaAa on the front face of the appurtenance without ice and with ice. For distributed loads, RISATower will take this total CaAa and divide it by the distance over which the load extends. When the load has an offset, the load will be projected in the direction of the wind vector.
Ice values require the entry of ½", 1",2" and 4" ice. When the values for 1", 2" and 4" are unknown, enter the value for ½" and the other values will be automatically extrapolated.
Enter the value for the total CaAa on the side face of the appurtenance without ice and with ice. When the appurtenance is circular, enter the same value as for the front face. A thin plate would have a value of 0 for the side face values. For distributed loads, RISATower will take this total CaAa and divide it by the distance over which the load extends. When the load has an offset, the load will be projected in the direction of the wind vector.
Ice values require the entry of ½", 1", 2" and 4" ice. When the values for 1", 2" and 4" are unknown, enter the value for ½" and the other values will be automatically extrapolated.
End Height Above Base
Shielding Factor Ka – no Ice
Shielding Factor Ka – with Ice
AutoCalc Ka
CaAa Front
CaAa Side

94 • Editing Tower Data RISATower 5.4 General Reference
CaAa
Fro
nt
(Nor
mal
)
CaAa Side (Tangential)
Front and Side Faces
Enter the value for the total weight without ice and with ice. For distributed loads, RISATower will take this total weight and divide it by the distance over which the load extends. Ice values require the entry of ½", 1", 2" and 4" ice. When the values for 1", 2" and 4" are unknown, enter the value for ½" and the other values will be automatically extrapolated.
User Load Data
To delete any row, you may click on the row number and hit the delete key.
Inserting a row below the current row is done in the same manner except that you use the insert key. When a row is inserted, the current row is copied down to the newly inserted row.
Deleting or inserting multiple rows may be accomplished by clicking and dragging the mouse up or down, or by using the shift or ctrl keys in combination with the left mouse button.
Weight

RISATower 5.4 General Reference 3B608BEditing Tower Data • 95
Copying, cutting and pasting may be accomplished by selecting the row and then using Ctrl+C (to copy), Ctrl+X (to cut) and Ctrl+V (to paste).
Descriptions that begin with an "*" will be assumed to be a comment.
Creating “what-if” scenarios is accomplished by disabling (turning off) or enabling (turning on) selected rows. This is done by selecting the row or rows to be toggled on or off, and then using the F4 function key (for multiple rows) or using the right mouse button (single row).
Offset
+Azimuth
User Load Convention
+Fx
+Fz
User loads are entered directly as concentrated forces anywhere on the tower. The position of the load is described by an azimuth angle and an offset distance.
The azimuth angle is measure clockwise positive from the vertical in plan (-Z global axis). The offset is the radial distance from the centroid of the tower.
User loads are entered through a spreadsheet control.
Enter a description for the user load. Leaving the field blank will delete the entire user load entry.
Enter the height for the load. The height may be above the top of the tower.
Enter the radial offset. For poles, the offset is always measured from the center of the pole.
Enter the azimuth angle. This number can be either positive (+) or negative (-).
Some towers may be subjected to forces that are constant regardless of the wind direction. Loran tower arrays, for example, will have cable drapes between multiple towers. The cable tensions result in forces that are independent of the wind direction. These constant forces will be treated as dead loads along with the weight force.
Enter the weight of the user load
For each wind load case, enter either the CaAc for the load or the force of the load. When a force is entered the program will zero out CaAc. The shear load is always assumed to act in the direction of the wind.
Summary
User Load Data
Description
Height Above Base Offset Distance
Azimuth Angle Fx, Fz
Weight Shear

96 • Editing Tower Data RISATower 5.4 General Reference
Feed Tower Data
To delete any row, you may click on the row number and hit the delete key. Inserting a row below the current is done in the same manner except that you key the insert key. When a row is inserted, the current row is copied down to the newly inserted row. Deleting or inserting multiple rows may be accomplished by clicking and dragging the mouse up or down, or by using the shift or ctrl keys in combination with the left mouse button. Copying, cutting and pasting may be accomplished by selecting the row and then using Ctrl+C (to copy), Ctrl+X (to cut) and Ctrl+V (to paste).
A feed tower is a small inner tower that runs up the center of the lower tower. It is intended to provide a means of running feed lines or ladders up the tower. The feed tower is attached to the main tower with cables at every section. When the feed tower does not extend to the ground, a grillage of supporting elements is generated at the base of the feed tower. The tower is treated as an arbitrary member rather than as a complete tower within itself. The supporting members are treated as an index plate and neither the feed tower nor the supporting members are not designed or checked. However, the forces on the tower will be printed out in the reports under the Maximum Forces table. Feed tower loads are calculated separate from the main tower and applied only to the feed tower itself.
Feed tower data are entered through a spreadsheet control.
Enter a description for the row. Leaving the field blank will delete the entire entry.
Enter the starting height for the feed tower section. The start may be above or below the ending height.
Enter the ending height for the feed tower section. The end may be above or below the starting height.
Enter the moment of inertia of the tower section.
Summary
Feed Tower Data
Description
Start Height Above Base End Height Above Base
Tower Moment of Inertia

RISATower 5.4 General Reference 3B608BEditing Tower Data • 97
Ordinarily, cable supports occur at every section. However, when the tower is split into panels, the supports may need to be positioned further apart than at each section.
Choose the cable type, EHS, BS, or UHS. Choices are limited to those shapes that are installed with the application. Feed tower cables are given a minimal initial tension of 1.5%.
Select a size for the steel cables from the choices found in the list box. You may add or restrict which sizes by using the Database Editor. Feed tower cables are given a minimal initial tension of 1.5%.
Enter the value for CaAa per unit length of the feed tower without ice and with ice.
Enter the value for the weight per unit length of the feed tower without ice and with ice.
Antenna Pole Data
Antenna poles are mounted above the main tower and latticed pole tower. The pole may have a beacon attached to the top of the pole. The antenna pole data may be entered in one of three ways:
• Force-Couple. Forces are pre-calculated by the user and entered directly into the program.
• Pole Forces. The antenna pole geometry is entered and any loads on the pole are entered as forces.
• Pole CaAa. The antenna pole geometry is entered and any loads on the pole are entered as exposed wind area.
Pole properties consist of the pole length, the pole moment of inertia, Ix and Iy, and the pole modulus of elasticity (Young’s modulus, E).
Enter the value for the weight per unit length of the pole without ice and with ice.
Number of Sections Between Support
Cable Grade
Cable Size
CaAa
Weight
Pole Properties
Pole Forces Weight

98 • Editing Tower Data RISATower 5.4 General Reference
Enter the value for the wind force per unit length of the pole without ice, with ice, and for service conditions. The option is only available if you specified Pole Forces.
Enter the value for the exposed wind area per unit length of the pole without ice and with ice. The option is only available if you specified Pole CaAa.
Enter the diameter or height of the beacon.
Enter the value for the weight of the beacon without ice and with ice.
Enter the value for the wind force of the beacon without ice and with ice. The option is only available if you specified Pole Forces.
Enter the value for the exposed wind area of the beacon without ice and with ice. The option is only available if you specified Pole CaAa.
The optional force-couple information is provided for those towers that might have a special upper tower configuration that is not modeled within RISATower but from which there are vertical forces, shears, and overturning moments. The shear and moment entered are always assumed to be acting in the direction of the wind for any particular load case. The force-couple is always applied to the very top of the entire tower structure.
Wind
CaAa
Beacon Forces Beacon Length Weight Wind
CaAa
Force-Couple

RISATower 5.4 General Reference 3B608BEditing Tower Data • 99
Feed Line Load Data
To delete any row, you may click on the row number and hit the delete key.
Inserting a row below the current is done in the same manner except that you key the insert key. When a row is inserted, the current row is copied down to the newly inserted row.
Deleting or inserting multiple rows may be accomplished by clicking and dragging the mouse up or down, or by using the shift or ctrl keys in combination with the left mouse button.
Copying, cutting and pasting may be accomplished by selecting the row and then using Ctrl+C (to copy), Ctrl+X (to cut) and Ctrl+V (to paste).
Descriptions that begin with an "*" will be assumed to be a comment.
Creating “what-if” scenarios is accomplished by disabling (turning off) or enabling (turning on) selected rows. This is done by selecting the row or rows to be toggled on or off, and then using the F4 function key (for multiple rows) or using the right mouse button (single row).
This sheet is used for entering linear appurtenances and feed lines. Feed lines, also known as coax cables, are conduits for carrying electrical signals to the various antennae, dishes etc. located on the tower.
Please note that any feed line grouping considerations, such as number and configuration of lines, cluster treatment, etc. are applied separately to feed lines entered in each spreadsheet row. Therefore, feed lines from different input rows will not be combined for calculations of cluster EPA’s, even if they are specified for identical elevations and faces of the tower.
Feed line loads are entered through a spreadsheet control. To delete a row you may leave the description blank, or you may select one or more rows using the mouse and then hitting the delete key. You may create a library of pre-defined feed lines using the Database editor. See Feed Line Shapes. When entering feed line loads RISATower will not allow you to have a load that overlaps both the lower and upper towers. This is done because the towers may have different number of faces.
Summary
Feed Line Load Data

100 • Editing Tower Data RISATower 5.4 General Reference
You may choose from a list of pre-defined feed line databases by using the drop-down list arrow.
When you chose a database name, you may then choose from a list of pre-defined feed lines by using the drop-down list arrow or you may simply type in a description if this is a custom feed line. Leaving the field blank will delete the entire feed line entry.
This field can be entered to track which carrier is assigned to this feed line.
Enter the total number of feed lines at this location. As an example, if you have 3 feed lines at this location, enter the number 3 or use the spin button to specify 3.
Choose the face letter to which the feed line will be attached. For face locations see Tower Type. Assigning a face is only valid when treating the linear appurtenance as a structural component (Ar or Af).
The TIA/EIA standard allows feed line attached to the face to be considered in the calculation for area of structural shapes. When they are not attached to the face, they must be treated as appurtenances. RISATower allows the user to control this behavior by defining the following types for use in EIA section 2.3.2:
• Ar (CfAe). Treated as a structural round member. The feed line must be in the face. This option is not available under TIA-222-G.
• Af (CfAe). Treated as a structural flat member. The feed line must be in the face. This option is not available under TIA-222-G.
• Ar (CaAa). Treated as an appurtenance in the face but entered using the diameter of the line rather than as an area. Ca is automatically set to 1.2 when calculating the CaAa area under all codes except TIA-222-G. For 222-G, the Ca value is set as follows:
- when all feed lines are placed in a single row, Ca is determined based on Table 2-8,
- when feed lines are placed in a cluster, the Ca value is assumed to be 1.2 if the group is treated as a sum of individual lines, and 1.5, if the feed lines are represented by an equivalent rectangular appurtenance.
• Af (CaAa). Treated as an appurtenance in the face but entered using the width of the line rather than as an area. This option is only available under TIA-222-G. Ca value is set as follows:
- when all feed lines are placed in a single row, Ca is determined based on Table 2-8,
- when feed lines are placed in a cluster, the Ca value is assumed to be 2.0 if the group is treated as a sum of individual lines, and 1.5, if the feed lines are represented by an equivalent rectangular appurtenance.
• Ar (Leg). Treated as a structural round member. The feed line must be in the face near the leg specified. The area is distributed to both adjacent faces of the tower. This option is not available under TIA-222-G.
• Af (Leg). Treated as a structural flat member. The feed line must be in the face near the leg specified. The area is distributed to both adjacent faces of the tower. This option is not available under TIA-222-G.
Database
Description
Note/Carrier # Feedlines
Face
Component Type (lattice towers)

RISATower 5.4 General Reference 3B608BEditing Tower Data • 101
• CaAa (In Face). Treated as an appurtenance that is in the face and subject to the 2.0 Ag limitation rule. Example: 1.58" diameter round feed line would be 1.58 * 1.2 / 12 = .158 ft2/ft (without ice). In the face usually means that the appurtenance is within the projected width of the face and no farther than 12" or the face width /5 (whichever is greater) from the face of the tower.
• CaAa (Out Of Face). Treated as an appurtenance that is not in the face and therefore not subject to the 2.0 Ag limitation rule. Example: 1.58" diameter round feed line would be 1.58 * 1.2 / 12 = .158 ft2/ft (without ice).
• Truss-Leg. The feed lines are assumed to run up the truss legs of the tower. This option is not available under TIA-222-G.
Eligible area
Definition of “In the face” (TIA/EIA-222-F and earlier)
Feed lines attached to monopole surfaces are treated as appurtenances. Feed lines placed inside monopoles add to the weight of the structure only (concentric location assumed). The following types are available:
• CaAa (Out Of Face). Treated as an appurtenance that is entirely external to the structure. No shielding effects exist, and feed line projected areas are not affected by the presence of the monopole. The projected area of the line is entered directly as its CaAa value.
• Surface Ar (CaAa). Treated as a round linear appurtenance attached to the surface of the pole. For TIA-222-G the EPA is calculated based on the Feed Line Cluster Treatment column setting. For other standards the projected area is based on the total area of all feed lines specified with the force coefficient taken as 1.2.
• Surface Af (CaAa). As above, but treated as a flat linear appurtenance.
• Inside Pole. This option will zero out the CaAa fields and will insure that the weight of the line with ice is identical to the weight without ice.
Component Type (monopoles)

102 • Editing Tower Data RISATower 5.4 General Reference
This input option is available under TIA-222-G for feed lines type Ar (CaAa) and Af (CaAa) only.
For calculation of the projected area, lines mounted in groups may be treated individually or as equivalent appurtenances (2.6.9.5). For each row of input the user needs to specify how feed lines entered in that row are treated. The available choices are:
• Individual Lines . EPA for each line is calculated using values from Table 2-8 of the Standard. The calculated total EPA for the row is constant for all wind directions and equal to the sum of EPAs of all feed lines entered in that row. If, for ice conditions, the ice bridges the gaps between the feed lines, a rectangular bundle is assumed with the Ca of 1.5. The EPA of that bundle is constant for all wind directions and based on the maximum dimensions (height x plan section diagonal).
The weight is calculated using the actual number of feed lines. For ice conditions, the additional weight of ice is either the weight of the solid ice block (ref. Fig. 2-12 of the Standard) or the total weight of ice on individual feed lines, depending on whether or not ice bridging occurs.
• Rectangular Appurtenance. EPA is calculated for an equivalent rectangular appurtenance with the Ca of 1.5 (for no ice and ice conditions). The normal and transverse sides of the equivalent appurtenance are determined from values entered for the feed line diameter, spacing, and number of rows and columns. The EPA calculation considers orientation of the equivalent appurtenance faces to wind directions for each load case.
The weight is calculated using the actual number of feed lines. For ice conditions, the additional weight of ice is either the weight of the solid ice block (ref. Fig. 2-12 of the Standard) or the total weight of ice on individual feed lines, depending on whether or not ice bridging occurs.
• Automatic Individual Line or Rectangular Appurtenance. The program will calculate both the Individual Lines and Rectangular Appurtenance EPAs and automatically select the smaller EPA value for each wind direction.
• Round Appurtenance. EPA is calculated for an equivalent round appurtenance with the Ca of 1.2 (1.5 for ice conditions). The EPA is based on the entered value of Round Cluster Dia. The quantity, individual diameter, and spacing of feed lines are ignored for the EPA calculation.
The weight is calculated using the actual number of feed lines. For ice conditions, the additional weight of ice is the smaller value of the solid ice block (ref. Fig. 2-12 of the Standard) and total ice on individual feed lines.
This input option is available under TIA-222-G for monopole feed lines type Surface Ar (CaAa) and Surface Af (CaAa) only.
For calculation of the EPA, the program will consider either all lines that are exposed to the wind or only those lines that are located outside of the shadow of the pole, for any given wind direction. Weight calculations (including ice, if applicable) include all feed lines specified. For each row of input the user needs
Feed Line Cluster Treatment (lattice towers)
Feed Line Cluster Treatment (monopoles)

RISATower 5.4 General Reference 3B608BEditing Tower Data • 103
to specify how feed lines entered in that row are treated. The available choices are:
• Individual Lines . This option is often overly conservative. Although the program will ignore areas of feed lines that are on the leeward side of the pole, all feed lines in front of it will be included. The Ca used to calculate the EPA is 1.2 and 2.0 for Surface Ar (CaAa) and Surface Af (CaAa) feed line types, respectively. Ice accumulation without ice bridging effects is considered.
• Side Projected Area. The program will calculate the EPA of lines protruding outside of the pole contour. If lines are attached to the pole with an offset, the resulting increase of the area will also be included. The Ca value used is 1.5.
Check mark if the linear appurtenance can shield the steel in the face of the tower. This would typically require that the feed lines be within 2 diameters of the face of the tower. This option allows applies to feed lines considered as Ar , Af, or Ar (CaAa).
Object must be within 2D of face for full shielding
Enter the starting height for the feed line. The start may be above or below the ending height.
Enter the ending height for the feed line. The end may be above or below the starting height. Feed lines extend above the top of the tower will be truncated. When there is an upper-latticed pole on top of a main tower, the feed lines will be truncated at the index plate. This is done because the upper pole may have a different number of faces than the main tower.
Perimeter Offset Start and Perimeter Offset End indicate the location of the feed line group in plan, along pole's circumference, within a sector (A, B, C, or D). The values for the Start and the End are equal to the ratios of the pole perimeter arcs occupied by the feed lines to the sector's arc length (1/3 or 1/4 of the pole perimeter). The arcs start at the center of the sector, and the Start/End values are positive for locations clockwise from the center. The Start/End values are also equal to the ratios of corresponding angular dimensions. Refer to the diagram below for further details.
Allow Shielding
Start Height Above Base
End Height Above Base
Perimeter Offset Start (monopoles only)

104 • Editing Tower Data RISATower 5.4 General Reference
See Perimeter Offset Start above.
Perimeter Offsets for monopole feed lines. Data entry for feed lines located in Sector C:
Center of Sector C arc: Pt. 1
Start Offset: from Pt. 1 to Pt. 2 (S12)
End Offset: from Pt. 1 to Pt.3 (S13)
Sector C arc: from B to C (SBC)
Enter Offsets as ratios:
Perimeter Offset Start: S12 / SBC (-ve)
Perimeter Offset End: S13 / SBC (+ve)
Alternatively:
Perimeter Offset Start: α / 120° (-ve)
Perimeter Offset End: β / 120° (+ve)
This option will only appear when you have chosen the option to Consider Feedline Torque on the Options sheet. This face offset determines the clear distance from the centerline of the face of the tower to the outside edge of the feed line. When the distance is negative (-), the feed line is positioned to the
Perimeter Offset End (monopoles only)
Face Offset

RISATower 5.4 General Reference 3B608BEditing Tower Data • 105
inside of the tower face. When it is set to 0 or a positive number, it is positioned to the outside of the tower face. Feed lines assumed mounted to a leg, such as CaAa (Out of Face), Ar (Leg), Af (Leg) and Truss-Leg, cannot have a face offset.
Negative Face Offset
Positve Face Offset
This option will only appear when you have chosen the option to Consider Feedline Torque on the Options sheet. Feedline ladders will often parallel the tower legs. Since the legs are not vertical on self-supporting towers, the lateral offset is entered as a fraction of the face width of the tower. The default location (0) is the center of the face for most feedline types. Offsets are lateral and can range from -.5 (to the left of center) up to +.5 (to the right of center). A value of .5 would position the feedline at the leg location. The fraction is multiplied by the face width of the tower when calculating the equivalent center of pressure. The value is positive to the right when looking from the centroid of the tower out toward the face where the feedlines are positioned.
For feedline types Ar (Leg), Af (Leg) and CaAa (Out of Face), the lateral offset is considered to be from the leg in a direction radiating from the centroid of the tower. The fraction in these cases is always positive originating from the leg. Ar (Leg) and Af (Leg) types are positioned to the inside of the tower while the CaAa (Out of Face) type is positioned to the outside of the tower. Truss leg feedlines are always considered to be located at the centroid of the truss leg. Inside Pole types cannot be offset.
Lateral Offset (Frac of Face Width)

106 • Editing Tower Data RISATower 5.4 General Reference
Feedline Face B Lateral Offset
-.33
0.000
+.33
Feedline CaAa Out of Face Leg A
.40
This entry will usually default to the total number of lines. Many times feed lines are stacked in multiple rows. For instance, if there are 11 feed lines, 4 in the first row, 4 in the second row and 3 in the third row, then there are two full rows and one partial. In this case, you would enter the value of 4 lines per row. The program will then calculate the necessary shielding and total ice weight checking to see if the bundle becomes solid with ice.
Enter the clear distance that separates the feed lines along the face of the tower.
When there is more than one row of feedline (stacked), then enter the clear distance that separates the rows of lines.
Row Clear Spacing
Clear Spacing
Feed Line Stacking
Ice Perimeter
Available under TIA-222-G only. This number is used for the calculation of EPA of feed lines treated as round equivalent appurtenances. It is the no-ice outer diameter of the cluster, increased by 2 x ice thickness for ice condition (ref. Figure 2-12 in the Standard). The Feed Line Cluster Treatment must be set to Round Appurtenance to enable data entry in this column.
Number Per Row
Clear Spacing Row Clear Spacing
Round Cluster Dia.

RISATower 5.4 General Reference 3B608BEditing Tower Data • 107
Enter a user-calculated value of Ka for no-ice loading condition. The value will be used by the program for all sections of the structure where the feed line is present. This option is available under TIA-222-G only.
Enter a user-calculated value of Ka for ice loading condition. The value will be used by the program for all sections of the structure where the feed line is present. This option is available under TIA-222-G only.
Select this option to have the program calculate Ka value for all tower sections where the feed line is present. It is assumed that the feed line is entirely within the face zone (TIA-222-G, Figure 2-3) or inside the cross section of the tower. For all other feed line locations, the Ka value must be set manually. This option is available under TIA-222-G only.
For feedlines treated as CaAa in the face or out of the face, enter the value for the CaAa per unit distance on the specified face of the appurtenance without ice and with ice.
Ice values require the entry of ½", 1", 2" and 4" ice. When the values for 1", 2" and 4" are unknown, enter the value for ½" and the other values will be automatically extrapolated.
Feedlines that run inside of monopoles should have their CaAa set to 0.
Enter the value for the weight per unit distance without ice and with ice. Ice values require the entry of ½", 1", 2" and 4" ice. When the values for 1", 2" and 4" are unknown, enter the value for ½" and the other values will be automatically extrapolated. Feedlines that run inside of monopoles should have the weight with ice set to be the same as the weight without ice.
Dish Data
To delete any row, you may click on the row number and hit the delete key.
Shielding Factor Ka – no Ice
Shielding Factor Ka – with Ice
AutoCalc Ka
CaAa
Weight

108 • Editing Tower Data RISATower 5.4 General Reference
Inserting a row below the current is done in the same manner except that you key the insert key. When a row is inserted, the current row is copied down to the newly inserted row.
Deleting or inserting multiple rows may be accomplished by clicking and dragging the mouse up or down, or by using the shift or ctrl keys in combination with the left mouse button.
Copying, cutting and pasting may be accomplished by selecting the row and then using Ctrl+C (to copy), Ctrl+X (to cut) and Ctrl+V (to paste).
Descriptions that begin with an "*" will be assumed to be a comment.
Creating “what-if” scenarios is accomplished by disabling (turning off) or enabling (turning on) selected rows. This is done by selecting the row or rows to be toggled on or off, and then using the F4 function key (for multiple rows) or using the right mouse button (single row).
Dishes may be directed to any azimuth. The azimuth will be ignored if the offset is set to None or if the Use Dish Coefficients option is turned off.
Dishes are entered through a spreadsheet control. To delete a row you may leave the description blank, or you may select one or more rows using the mouse and then hitting the delete key. You may create a library of pre-defined dishes using the Database editor. See Dish Shapes.
You may choose from a list of pre-defined dish databases by using the drop-down list arrow.
When you chose a database name, you may then choose from a list of pre-defined dishes by using the drop-down list arrow or you may simply type in a description if this is a custom dish. Leaving the field blank will delete the entire dish entry.
This field can be used to track which carrier is assigned to this dish.
Enter the number of dishes at this location. As an example, if you have 3 dishes at this location, enter the number 3 or use the spin button to specify 3.
Choose the face or leg letter to which the dish will be attached. For face and leg locations see Tower Type.
Offset From Leg
Offset From Face Load Offset Types
Offset From Centroid -Face
Offset From Centroid - Leg
Stand-Off Left for Face A
Summary
Dish Data
Database
Description
Note/Carrier # Dishes
Face or Leg
Offset Type

RISATower 5.4 General Reference 3B608BEditing Tower Data • 109
The types of offset are:
• None. The appurtenance is assumed to be at the centroid of the tower without any azimuth adjustment.
• From Leg. The appurtenance is mounted on the leg radiating out from the centroid.
• From Face. The appurtenance is mounted at the midpoint of the face of the tower.
• From Centroid-Leg. The appurtenance is mounted on the leg radiating out from the centroid with the offset measured from the centroid of the tower.
• From Centroid-Face. The appurtenance is mounted at the midpoint of the face of the tower with the offset measured from the centroid of the tower.
• Stand-Off Left. The appurtenance is mounted on a stand-off that is parallel to the face specified. Left is the left side of the face as you are viewing the face from the centroid of the tower looking outward.
• Stand-Off Right. The appurtenance is mounted on a stand-off that is parallel to the face specified. Right is the right side of the face as you are viewing the face from the centroid of the tower looking outward.
• Horizontal Offset. Enter the distance along a line from the centroid of the tower passing through the face or leg (depending upon the offset type). This offset is ignored for the None offset type. The offset is always positive and is assume to be radiating outward from the tower.
• Lateral Offset. Enter the distance transverse to the horizontal offset line. The value is clockwise positive right (+) or left (-). This value could be used to laterally position a dish on the mount.
• Vertical Offset. Enter the distance, above (+) or below (-) to the center of pressure of the dish. When the dish is mounted so that the center of pressure is at the mount elevation specified, then the vertical offset is zero.
Offset Distance

110 • Editing Tower Data RISATower 5.4 General Reference
Offset Distances Offset Face
Laterial offset is + to the right when
viewing from the centroid of the tower
Horizontal
+ La
tera
l
Azimuth Adjustment
+Azimuth
Offset Distances Offset Leg
Laterial offset is + to the right when
viewing from the centroid of the tower
Horizontal
+ Lateral Azimuth Adjustment
+Azimuth

RISATower 5.4 General Reference 3B608BEditing Tower Data • 111
Offset Distances Offset Stand-Off
Laterial offset is + to the right when
viewing from the centroid of the tower
Horizontal
Azimuth Adjustment
+Azimuth
Azimuth Adjustment Face C - Stand Off Right
Face C - Stand Off Left
Horizontal
Normally the dish will be assumed to be aiming in a direction radiating outward from the tower. This angle is the amount that the angle needs to be adjusted for the particular dish aiming direction. The angle is positive clockwise.
Parabolic antennas and reflectors have a 3 dB beam width at 2Θ at half-power (HP). Table C of 222-F contains allowable twist and sway values for dishes. When a value is entered in this field, the program will print out an allowable value from Table C in the critical deflections table. Leave the value 0 if you do not desire any check of the twist and sway.
Enter the height for the dish. The height may be above the top of the tower.
Enter the area of the dish. When you leave this field blank, then the program will later calculate the area from the diameter.
Enter the diameter of the dish. When you leave this field blank, then the program will later calculate the diameter from the area assuming a circular dish.
Enter the value for the weight without ice and with ice. Ice values require the entry of ½", 1", 2" and 4" ice. When the values for 1", 2" and 4" are unknown, enter the value for ½" and the other values will be automatically extrapolated.
Azimuth Adjustment
3 dB Beam Width
Height Above Base Outside Aperture Area
Outside Diameter
Weight

112 • Editing Tower Data RISATower 5.4 General Reference
Foundation Data
The foundation sheet enables entry of monopole base plate data. The base plate will be checked or designed (if Design Mode is set to Cyclic Design) whenever the plate thickness and bolt circle values are non-zero.
Square base plates are rare and usually have only enough space to accommodate 4 or 8 bolts. When this box is unchecked, the base plate will be either polygonal (for tapered polygonal monopoles) or circular (for round poles).
When a base plate does not have grout under the base plate, the bolts will be assumed to take all compression and tension loads directly. When the grout space exceeds the height of a heavy hex nut and one anchor bolt diameter, then bending stress in the bolts will also be included (AASHTO procedure). Grouted base plates are analyzed using the procedure contained in common pressure vessel handbooks.
Enter the grade for the anchor bolts.
Enter the nominal diameter for the anchor bolts.
Enter the number of bolts. This number may be limited by the standard spacing limitations for bolts (3 diameters). Square base plates will have the bolts clustered into four groups separated by the standard bolt spacing for the given bolt diameter.
Enter the embedment length. This value is currently not used but will eventually be used in calculating pull out strength and development to pier reinforcing bars.
Enter the grout strength (if grouted) or the concrete strength (not grouted and with a grout space of 0). This will determine the allowable bearing pressure (.7f’c).
Enter the distance from the bottom of the base plate to the pier surface.
Enter the material grade for the base plate.
Summary
Base Plate Is Square
Grouted
Anchor Bolt Grade Anchor Bolt Size Number of Bolts
Embedment Length
28 Day Strength, f’c
Grout Space Base Plate Grade Bolt Circle Diameter

RISATower 5.4 General Reference 3B608BEditing Tower Data • 113
Enter the diameter around which the bolts will be spaced. Square base plates will have four or eight bolts placed in the corners of the plate. The bolt circle will be checked for minimum clearance to the shell.
Enter the outside diameter for the base plate. This will be check for consistency with the bolt circle diameter.
Enter the inner diameter. The value cannot be greater than 1/8” larger than the shell diameter.
Some square base plates have “clipped” corners to reduce the size of the base plate. Enter the dimension from the corner of the plate to the clipped corner.
Choose from either plain or stiffened. Stiffened base plate will have gussets. Base plate with anchor bolt chairs are rare and are not supported.
Enter either one (a stiffener between each bolt) or two (a stiffener every other bolt).
Enter the thickness of the stiffener.
Enter the height of the stiffener.
Cost Data
RISATower uses rudimentary cost data to calculate estimates of tower cost.
Candelabra Data
Outer Diameter/Width
Inner Diameter/Width
Clipped Corner
Base Plate Type
Bolts Per Stiffener
Stiffener Thickness Stiffener Height
Summary

114 • Editing Tower Data RISATower 5.4 General Reference
Refer to Candelabra Editing and Import chapter elsewhere in this Manual for more information on this feature as well as detailed instructions on candelabra input file creation.
Enter the name and full path of the candelabra file. You may navigate to the location of the file by clicking beside the file name field.
Available choices are 3-sided candelabra and 1-sided T-arm.
Determines the attachment height of the candelabra. Enter the distance between the tower base and the top of the candelabra platform.
This factor will be multiplied times the self-weight of the structural members to determine the section weight. This factor is supplied to take into account the weight of gusset plates not entered as gusset area, ladders, galvanizing, etc.
Enter the aggregate value of projected areas of all components of the candelabra, excluding struts, for no ice conditions. RISATower will generate appropriate wind loads based on that total CaAa value, in the direction of the wind, and apply them as uniformly distributed to all structural members, excluding struts.
The projected area of the candelabra is assumed constant for all wind directions.
As above, for ice conditions.
Enter the aggregate value of projected areas of all candelabra struts, for no ice conditions. RISATower will generate appropriate wind loads based on that total CaAa value, in the direction of the wind, and apply them as uniformly distributed to all struts.
The projected area of the struts is assumed constant for all wind directions.
Summary
Import File Name
Arm Type
Platform Top Above Tower Base
Self-Weight Multiplier
Total CaAa No Ice
Total CaAa Ice
Strut CaAa No Ice

RISATower 5.4 General Reference 3B608BEditing Tower Data • 115
As above, for ice conditions.
Enter antenna reactions at candelabra mounting points as concentrated forces and moments. The direction of the forces and the plane of the moments (except for Vertical and Torque) are set automatically by the program based on the wind direction. A, B, and C labels designate individual arms, (+) and (-) indicate the top and the bottom of the candelabra, respectively. The values need to be entered separately for No Ice and Ice conditions.
Strut CaAa Ice
Antenna Pole Forces

116 • Viewing Reports RISATower 5.4 General Reference
Viewing Reports
Report Options
RISATower uses Microsoft .RTF (Rich Text Format) files for all reports. When you have Microsoft Word 97 or 2000 installed on your system, you may view reports directly by choosing the Use MS Word in the Settings dialog. See Display and Printing Settings. When you do not have MS Word, you must use the Microsoft Word Viewer (information available here: http://support.microsoft.com/kb/891090 ).
This option echoes tower geometry and load data as entered by the user.
This option will print a table showing the user defined options that were enabled for this analysis.
This option echoes the guy forces that were calculated by RISATower. This table can be used to determine if the guy tensions as input are in equilibrium or if there is an imbalance.
This option echoes the guy tensioning table that will output initial tensions at various stressing temperatures.
This option prints out a table of mast data such as round and flat areas, gross area, and wind pressures for each section of the tower.
This option prints out a table of mast data such as the total force by directionality for each section of the tower. An equivalent uniform load is also printed.
This option prints out a table of appurtenance data and the pressures for each section of the tower.
Input Data User Input Options
Guy Forces
Guy Tensioning
Mast Pressures
Mast Forces
Appurtenance Pressures Force Totals

RISATower 5.4 General Reference 4B609BViewing Reports • 117
This option prints out a table showing a summary of the calculated forces on the tower. Since these forces are calculated prior to an actual analysis, they give an independent check of the force totals that will be printed in the reaction summary.
This options will print out the actual underlying element numbers per section that are used in the CHRONOS FEA analysis engine.
Should you need to determine how RISATower has determined the forces on various components of the tower then you should check these boxes. Note that the output will be for all directions of wind that have been chosen and can therefore be quite extensive. It is recommended that these options only be used when necessary.
• Maximum Forces. Maximum component forces are listed section by section.
• Reactions. Tower foundations are listed.
• Deflections. Tower sway, tilt, twist and radius of curvature are listed.
• Stress Checks. Results of the stress analysis are listed.
Three options are available for viewing capacity data:
• No Capacity Output. No data is printed.
• Capacity Summary. Only a summary of the tower capacities is printed.
• Capacity Details. A detailed report is generated for tower capacities.
Three options are available for viewing cost data:
• No Cost Output. No data is printed.
• Cost Summary. Only a summary of the tower cost is printed.
• Cost Details. A detailed report is generated for tower costs.
Element Map
Wind Details
Solution Results
Capacity Tables
Estimated Cost Data


RISATower 5.4 General Reference 5B610BRunning the Solution • 119
Running the Solution
Summary
Analyzing and designing self-supporting towers may be accomplished with either a linear or non-linear (P-delta) analysis. Monopoles, slender towers, towers that contain tension-only bracing, and towers that contain feed towers, must perform a P-delta analysis.
Check this option is if you want to run a non-linear analysis. Self-supporting towers that have a height to base width ratio of 15 or greater should use a p-delta analysis. Monopoles always will use p-delta analysis.
These parameters are used for performing P-delta analysis runs. Some common guidance is provided later in this manual. See Rules of Thumb.
The solution convergence tolerance controls how accurate the final solution will be. Typically, a value of .001 will yield good results for monopoles and normal self-supporting towers. A value of .00015 may be needed for towers with tension-only systems. The program will usually take twice as long to solve for a tolerance of .00015 as it would for a tolerance of .001.
The minimum stiffness, power term and maximum stiffness needs some explanation. For self-supporting towers, these parameters seldom need to be used and usually can be left blank. For very flexible towers that will not converge, these parameters can be entered. A general discussion of non-linear analysis can be found in the Appendix. See Non-Linear Analysis.
Self-Supporting Towers
Use P-delta Analysis
Solution Control Parameters

120 • Running the Solution RISATower 5.4 General Reference
Guyed towers always use P-delta analysis due to the non-linear behavior of cable structures.
These parameters are used for performing P-delta analysis runs. Some common guidance is provided later in this manual. See Rules of Thumb.
The solution convergence tolerance controls how accurate the final solution will be. For preliminary designs, a value of .0005 could be used, while for final designs .00015-.0003 should be used.
The minimum stiffness, power term and maximum stiffness needs some explanation. For guyed towers, these parameters usually need to be used. A general discussion of non-linear analysis can be found in the Appendix. See Non-Linear Analysis.
Guyed Towers
Solution Control Parameters

RISATower 5.4 General Reference 6B611BEditing Section Databases • 121
Editing Section Databases
Adding, Editing and Viewing Sections
The database manager will enable the user to add sections, edit existing sections or disable sections as desired. The manager always backs up the database file to a file with a .bak extension. The database files are ASCII and are located in the DBASE/STEEL sub-directory. When you have made changes to the databases, then you should copy the database files to a backup sub-directory before installing an update to RISATower. After installation of an update, then copy back your changed database files. This insures that the update will not overwrite any database files that you have changed.

122 • Editing Section Databases RISATower 5.4 General Reference
Click on the Add button and enter the data for the new shape.
Select one or more sections from the list box. Click on Copy. The program will ask for the new name under which to put the copy. This is useful if you are creating a section that is very close to an existing section.
Sections that are active are check marked. To disable sections from appearing in RISATower, first select those section that are to be disabled, then click on Status. Reverse the process to re-enable the sections.
Select one or more sections from the list box. Click on Delete. Deleting sections is a permanent process and cannot be undone unless you click on Cancel. Select one or more sections from the list box. Click on Edit. Editing sections is a permanent process and cannot be undone unless you click on Cancel. Select one or more sections from the list box. Click on View.
You can flag a database as non-editable by un-checking the Allow Editing checkbox. The only functionality that this provides is that the Edit button will be unavailable.
You must enter values for Area, Ix, Iy and J. Cw (warping constant) may be left blank if warping is not to be considered. SFy and SFx (shear deflection form factors = Area/Shear Area) may be left if shear deflection is to be neglected. QaQs is a stress reduction factor. Allowable stresses will be a maximum of .60 x Fy x QaQs in bending and axial. Allowable shear will be .4 x Fy over 2/3 of the area. A modulus of elasticity may be specified to accommodate composite shapes such as concrete-filled pipe. Note that if an arbitrary shape is used as a leg member, the local Y-axis will be oriented radiating from the centroid of the tower.
Adding A Section Copying A Section
Changing Status
Deleting Sections
Editing Sections
Viewing Sections Allow Editing
Steel Shapes Arbitrary Sections
Solid Round Sections

RISATower 5.4 General Reference 6B611BEditing Section Databases • 123
Flat Bar Section

124 • Editing Section Databases RISATower 5.4 General Reference
Pipe
Tubes

RISATower 5.4 General Reference 6B611BEditing Section Databases • 125
Single Angle
Double Angle

126 • Editing Section Databases RISATower 5.4 General Reference
Please refer to 60 Angle.
Also know as a Schifflerzied Angle.
Quad Angle
Schifflerized Angle 60 Angle

RISATower 5.4 General Reference 6B611BEditing Section Databases • 127
60 Degree Bent Plate
Channel

128 • Editing Section Databases RISATower 5.4 General Reference
Double Channel
Wide Flange

RISATower 5.4 General Reference 6B611BEditing Section Databases • 129
Truss-Leg
Truss-legs usually have a k-braced panel at each end of the section. This is known as the k-brace distance. The diagonal spacing is for the full bays (panels) in between the k-braced ends. The number of full bays is the number of z-braced or x-braced panels. Note that for K-brace right type of panels, the diagonal spacing is the distance that one diagonal spans vertically between the legs and therefore the number of bays is the number of diagonals. The inner size is the diameter of the diagonal members.

130 • Editing Section Databases RISATower 5.4 General Reference
B.S. is the breaking strength of the cable.
EHS Cable
BS Cable

RISATower 5.4 General Reference 6B611BEditing Section Databases • 131
B.S. is the breaking strength of the cable.
UHS Cable

132 • Editing Section Databases RISATower 5.4 General Reference
B.S. is the breaking strength of the cable.
Synchronizing Databases The RISATower databases are located in the following sub-directories located within the installation directory.
DBASE\ The root directory for the databases STEEL\ Main sub-directory for steel section databases
ARSPACE.ARC Arbitrary shapes ANGLE.ARC Single angle shapes EQANGLE.ARC Equal leg single angle shapes BPL60.ARC 60 degree bent plate shapes CABLEBS.ARC Bridge strand guy wires CABLEEHS.ARC Extra Heavy Strength guy wires

RISATower 5.4 General Reference 6B611BEditing Section Databases • 133
CABLEUHS.ARC Ultra Heavy Strength guy wires CHANNEL.ARC Channel shapes DBLANGLE.ARC Double angle shapes EQDBLANGLE.ARC Equal leg double angle shapes DBLCHANNEL.ARC Double channel shapes FLATBAR.ARC Bar shapes QDANGLE.ARC Quad angle shapes SCHIF.ARF 60 angle (Schifflerized) shapes TRUSSLEG.ARC Truss-leg shapes TUBE.ARC Rectangular tube shapes WFLANGE.ARC Wide flange shapes PIPE.ARC Pipe shapes
MISCL\ Main sub-directory for appurtenances, dishes, etc.
Each of the following sub-directories contain user-defined database files:
APPURT\ Appurtenance sub-directory ASSEMBLY\ Tower assembly sub-directory DISH\ Dish sub-directory FEEDLINE\ Feedline sub-directory
The MASTER database directory is the current root directory for the DBASE system of directories. It is set in the File | Settings Database Files (Root Directory) dialog.
The REMOTE database is one or more directories that also contain a DBASE system of directories. They can reside on the same machine, on a different machine on a local area network (LAN) or a wide area network (WAN). The remote database(s) may contain changes that other offices or users have added or changed to the standard databases that are supplied with RISATower. These commonly would be databases of dishes and appurtenances.
To synchronize the various databases, use the Database | Synchronize menu item. The following dialog will allow you enter the remote database root directories you wish to synchronize.

134 • Editing Section Databases RISATower 5.4 General Reference
To enter data in the list box, you may type in the name of the directory, or choose the Add Directory toolbar button and click on the Browse button. Once you have added all of the directories you wish to synchronize, click the Synchronize button.
When you use the Preview Changes button, the program will create a report of what synchronization actions will be accomplished when the synchronization process is actually carried out. No changes to the databases are carried out during the Preview process.
When you use the Synchronize button, the synchronize process automatically creates backup copies of all files that will be changed. The backup file name contains a time and date stamp in the event that a database needs to be rolled back to a previous version.
All events during the synchronize process are records in a file names synclog.txt located in the RISATower installation directory.
The synchronize action will process files in the following order.
1. Process each remote database to the master database. When the file does not exist on the master, it is copied. When the file does exist and is different from the master, then each section will be analyzed for additions or changes. When a section in a database has different values between the remote and master, then the program will ask you if you want to update the master file.
2. Once the master has been updated from all of the remote databases, then all of the database files will be copied to each remote database in turn.
A problem may arise when you synchronize multiple office databases and each has entered the same section with different values. For instance, each office may have created a database for a Decibel DBH44H antenna. Each may have given it the same name, but entered different values for CaAa or weight. When the section already exists in the "master" database, then RISATower will first ask if you want to overwrite the master value with the remote value. When

RISATower 5.4 General Reference 6B611BEditing Section Databases • 135
overwriting, RISATower processes the databases in the order you specified, the value that will govern during synchronization would be the values in the last database specified.
When you routinely receive RISATower model files through e-mail from remote offices, then RISATower automatically adds sections to your databases. When the section already exists, then the values contained within the model will not overwrite the values in the current database.
When you do not have a WAN link to your remote offices and you still want to synchronize your offices, have the remote office e-mail you a copy of their databases and copy them into the UPDATE\DBASE system of directories that resides in the installation directory of RISATower. Be certain the databases are in the correct sub-directories. Then start RISATower. The UPDATE directory is a unique database set of files that will automatically be updated whenever you start RISATower. The files update is one-way to the master only. The database files in the UPDATE directories are deleted after the auto-synchronization is complete. You can then copy your databases and return them via email to the remote office.
The View Sync Log button will bring up a report on the actions that were taken during the synchronization process. Note that whenever RISATower opens an existing model file, the embedded steel shapes within the model file are automatically synchronized to the databases. This allows for portability should the model file be sent electronically. Any changes to the databases due to this process will also be noted in the sync log.


RISATower 5.4 General Reference 7B612BEditing Material Databases • 137
Editing Material Databases
Adding, Editing and Viewing Material Grades
The Editor may be accessed by selecting Database -> Materials from the top program menu.
The following databases are available:
• Member Steel (default view)
• Member Custom

138 • Editing Component Databases RISATower 5.4 General Reference
• Bolt Steel
• Bolt Custom
Member Steel and Bolt Steel databases include lists of standard grades that cannot be deleted or modified. However, users may add their own grades to both Steel and Custom databases. Those grades may be modified or deleted as needed.
To define a new material, click the Add button of the Editor to bring up the relevant dialog box, and enter material properties:
• Member
• Bolt

RISATower 5.4 General Reference 7B612BEditing Material Databases • 139
Please note that any user-defined materials (in either Steel or Custom categories) used in a model will not be available if the model is opened in RISATower version 5.0 or earlier. The member and bolt material grades will be substituted by A36 and A325N, respectively, as the earlier versions of the program use a limited (built-in) set of materials.

140 • Editing Component Databases RISATower 5.4 General Reference
Editing Component Databases
Adding, Editing and Viewing Sections
The database manager will enable the user to add sections, edit existing sections or disable sections as desired. The manager always backs up the database file to a file with a .bak extension. The database files are ASCII and are located in the DBASE/ sub-directory. You can add additional shapes to the databases that are supplied and they will be preserved when installing program updates. However, shapes that come standard with the program will be re-written to their original values during each update. Therefore, if you want to change a value for an original shape, you should use the “copy” feature and rename the shape. This will insure that the changed shape will remain after an update is performed.

RISATower 5.4 General Reference 8B613BEditing Component Databases • 141
The database manager will allow you to create and maintain multiple component database files using the File menu. This is convenient for grouping components such as feedlines and dishes by manufacturer’s name. Options under the File menu are
• New Creates a new empty database with the temporary name of “unnamed”. You must use the File Save As command to rename the file before saving it.
• Open Opens an existing database from a list. When only one database file exists then it is opened immediately.
• File Save As Saves the current database file under a different name.
• Close Closes and saves the current database file.
• Print Prints out a listing of all of the sections in the current database.
• Search Allows you to search for a name or part of a name when you are not sure which database might contain a certain shape.
• Delete Displays a list of databases from which you can choose which file to delete. You cannot delete a database that is currently open for editing.
Feed Line Shapes
Dish Shapes

142 • Editing Component Databases RISATower 5.4 General Reference
Appurtenance Shapes
Assemblies

RISATower 5.4 General Reference 8B613BEditing Component Databases • 143
Assemblies are pre-constructed tower sections. Creating libraries of standard tower sections will save considerable time when entering latticed pole and main tower sections when generating the geometry of the tower.
All of the data items correspond to items described in the Geometry Data and Advanced Data sections of this manual.


RISATower 5.4 General Reference 9B614BGeometry View • 145
Geometry View
Summary
The Geometry View is the main view for determining if RISATower has generated the tower properly. You will ordinarily want to zoom in to check framing styles and girt locations. To make a hardcopy of the view you can use the File|Print, File|Print Preview or the printer toolbar button.
Any of the graphics views and reports within RISATower may be printed to a file and sent electronically to other offices or clients. This can be accomplished with Adobe Acrobat PDF Writer or Adobe Distiller. Once either of these programs is installed, you can create a .PDF file by choosing the PDF Writer or Distiller as the current printer device. All of the screen graphics and reports will then be written to an Adobe PDF file. We suggest that the graphics be printed to an 11x17 landscape PDF file for ease of viewing. PDF files can be combined with your own reports and secured with a password. The PDF files can then be e-mailed to others and viewed with Adobe's free Acrobat Reader program. See the Adobe Web site for more information. (See http://www.adobe.com/)
Sending Plots To Clients Electronically
Using The Pop-Up Menu

146 • Geometry View RISATower 5.4 General Reference
Using the right mouse button or the right mouse tool button (The Geometry View Toolbar), you may alter how the geometry is displayed.
When you are in Zoom-Normal mode then you may use the pop-up menu to:
• Zoom in on the center of the tower by 25%.
• Zoom out on the center of the tower by 25%.
• Zoom in on a point by 25%.
• Zoom out on a point by 25%.
• Zoom in on a rectangular.
Zoom-Fit always fits the tower into the view.
Other actions you can perform:
• Set the Pan command to show instant panning or to only pan after the pan is complete.
• Set the bearing (angle about the vertical axis that the user is viewing the tower) to a specified amount.
• Set the elevation (angle above the ground line that the user is viewing the tower) to a specified amount.
• Rotate left, right, up or down in 5-degree increments.
• Show the finite element numbers and member sizes.
• Show the XYZ axes.
• Show deformed geometry. Available only when a solution is available. Once deformed geometry is turned you may turn it off again by choosing None for a load combination to display.
• Show the shapes and orientations of the various members.
• Set the font size for displaying element numbers and member sizes.

RISATower 5.4 General Reference 9B614BGeometry View • 147
• Show the Overview Window. This window allows you to view the entire tower when you have zoomed within the main view. The zoom region is displayed with the overview window as a rectangular with dashed lines.
The toolbar buttons, from left to right, perform the following actions:
• Zoom in.
• Zoom out.
• Zoom in 25% at a selected point.
• Zoom out 25% at a selected point
• Rotate to the left by 5 degrees (bearing angle is shown on the status bar).
• Rotate to the right by 5 degrees.
• Rotate up by 5 degrees (elevation angle is shown on the status bar).
• Rotate down by 5 degrees.
• Right mouse click tool button (for those who do not have a right mouse button).
The rotate buttons may be clicked several times in rapid succession before the program will update the view.
Position the mouse cursor anywhere within the Geometry View and click the right mouse button or the right mouse tool bar button. From the pop-up menu select the Overview Window. The overview window always displays the complete structure and indicates a zoom rectangle to illustrate your current view.
The Geometry View Toolbar
The Overview Window

148 • Geometry View RISATower 5.4 General Reference
Once the overview window is displayed, you may click anywhere within the zoom rectangle and “drag” the zoom window to a new position. The main geometry view will be updated to the new position.

RISATower 5.4 General Reference 10B615BMaterial Take-off View • 149
Material Take-off View
Summary
This view shows a general engineering summary of the tower. This includes a section-by-section material list on the left side, a graphic depiction of the tower, a brief plan view, tables of appurtenances and notes. In addition, if a solution has been run, reactions and maximum guy anchor forces will also be displayed.
Adding In User Defined Notes

150 • Material Take-off View RISATower 5.4 General Reference
The program predefines certain notes. When there is room, you can add your own notes to the drawing. Simply right click with your mouse, or click on the right mouse toolbar button, and the following dialog box will appear. Each line represents a separate note. When you have run the analysis, the tower capacity can optionally be included as a note.
The Display Appurtenance Graphics check box allows you to turn on or off the plotting of graphic symbols that you defined on the Discrete spreadsheet. Dishes are automatically given graphic symbols and will also be plotted.

RISATower 5.4 General Reference 11B616BPlot Plan View • 151
Plot Plan View
Summary
The plot plan shows a plan view of the tower complete with a 15-foot boundary to account for foundations. The total acreage is calculated and shown at the top of the drawing.


RISATower 5.4 General Reference 12B617BLeg Compression View • 153
Leg Compression View
Summary
The leg compression view shows both the maximum tension (left half) and maximum compression (right half) forces in the legs. In addition, if a design or check was run, the leg capacity in tension and compression will be drawn in a bold line.


RISATower 5.4 General Reference 13B618BMast Shear & Moment View • 155
Mast Shear & Moment View
Summary
The mast shear and moment view displays a graph of the maximum mast shear and a graph of maximum mast moment for each section in the tower.
By default, the maximum shears and moments are shown. To show a specific load combination, click with the right mouse button or click on the right mouse toolbar button. Choose a load combination from those shown and click OK.
Specifying A Load Combination


RISATower 5.4 General Reference 14B619BDeflection View • 157
Deflection View
Summary
The deflection view displays graphs of deflection, tilt and twist. The deflection is the vector sum of the x and z displacements. The tilt angle is the angle the mast rotates over from the vertical plane. The twist angle is the torsional angle or rotation.
By default, the maximum deflections and rotations are shown. To show a specific load combination, click with the right mouse button or click on the right mouse toolbar button. Choose a load combination from those shown and click OK.
Specifying A Load Combination


RISATower 5.4 General Reference 15B620BGuy Anchor View • 159
Guy Anchor View
Summary
By default, the maximum guy tensions and anchor forces are shown for the most critical guy anchor block. To show a specific load combination and guy anchor location, click with the right mouse button or click on the right mouse toolbar button. Choose an anchor location and load combination from those shown and click OK. If you choose Worst for the anchor location, the program will determine which anchor location has the maximum guy tension. When using Maximums for load combinations, note that the tangential force may come from a different load combination than for the vertical and horizontal guy components and may therefore appear not to be in equilibrium.
Specifying A Load Combination And Guy Anchor Location


RISATower 5.4 General Reference 16B621BFeedline View • 161
Feedline View
Distribution View
The feedline distribution (default) view graphically displays the locations of feedlines on each face of the tower.
Zoom In
Zoom Out Move Up
Move Down
By default, the view shows the entire height of the tower. You may zoom in or out by either using the zoom toolbar or by using the right mouse button.
Using the right mouse button or the right mouse toolbar button, you can change the minimum and maximum elevations to be displayed within the view.
Changing The Elevations Of The View

162 • Feedline View RISATower 5.4 General Reference
Plan View
The feedline plan view graphically displays the locations of feedlines at the base section of the tower. This view is only available when the Consider Feedline Torque option has been chosen.
Using the right mouse button or the right mouse toolbar button, you can change the plot mode to Plan, Plan by Elev or Distribution. The elevations to plot are disregarded in the plan view since it only plots the feedlines at the base of the tower. The elevations can be used in the Plan By Elev view since this will plot feedlines at various points where the feedlines start and stop.

RISATower 5.4 General Reference 16B621BFeedline View • 163


RISATower 5.4 General Reference 17B622BStress Distribution View • 165
Stress Distribution View
Summary
The stress distribution view will graphically show the stress state of the main framing members of the tower. This view will only be available after a stress check or design is performed.
Zoom In
Zoom Out Move Up
Move Down
By default, the view shows the entire height of the tower. You may zoom in or out by either using the zoom toolbar or by using the right mouse button.
Using the right mouse button or the right mouse toolbar button, you can change the minimum and maximum elevations to be displayed within the view.
Changing The Elevations Of The View

166 • Stress Distribution View RISATower 5.4 General Reference

RISATower 5.4 General Reference 18B623BPress/Ice View • 167
Press/Ice View
Summary
The Press/Ice view shows the distribution of wind pressures and ice thicknesses throughout the height of the tower.


RISATower 5.4 General Reference 19B624BFoundation View • 169
Foundation View
Summary
The foundation view is available for monopole base plates. The view shows both a plan and an elevation view of the base plate and anchor bolts. Future enhancements to the foundation view will include drilled pier details and soil profiles.
Monopoles will have the base plate shown in both plan and elevation views whenever the base plate thickness and bolt circle values are non-zero.
Monopole Base Plates


RISATower 5.4 General Reference 20B625BIntegration with RISA-3D • 171
Integration with RISA-3D
Export to RISA-3D RISATower models may be opened in RISA-3D. This feature provides greatly enhanced analysis and design capabilities. The exported file includes all geometry, section property, and loading data. In RISA-3D tower models may be freely modified to simulate variety of project conditions, such as individual member deterioration, local reinforcing, adding/removing components, etc. In addition, seismic analysis is also available. RISA-3D state-of-the-art graphical modeling tools allow visual data input and model manipulation. Model transfer is initiated by clicking on the RISA-3D toolbar button: or by selecting File | Open Current Model in RISA-3D: This creates the RISA-3D file of the tower model and launches the program (if not already running).
Overview

172 • 20B625BIntegration with RISA-3D RISATower 5.4 General Reference
RISATower models, once transferred to RISA-3D are stored in the RT3 file format. These files may be opened by RISA-3D v.7.01 and greater, provided the workstation has a current RISATower license as well. The RT3 file contains all geometry and loading information from the original tower model. Structural member shapes are exported as their RISA-3D counterparts. In cases where there is no corresponding RISA-3D shape (e.g., “double channel”) the members are exported as General Shapes. Cross-sectional properties of the original shapes are preserved, however. All members are assigned to specific section sets. There are section sets created for each member type (i.e., Leg, Horizontal, Diagonal, etc.). The name of each section set is unique and derived from the member’s type and its location within the tower. For instance, diagonals in section T5 of the base tower will belong to section set TWR_DIAG_T5, and top girts in section L1 of the upper tower to ANT_TOP_GIRT_L1. Exported setting for structural steel design specification in RISA-3D depends on the original model’s tower design code. AISC ASD 9th Edition Specification is selected for TIA/EIA-222-F and earlier revisions, and AISC LRFD 3rd Edition is selected for TIA-222-G revision. All load cases and load combinations are exported. Since RISATower has one P-delta flag for all load combinations, that setting is used for all load combinations in RISA-3D. Currently it is not possible to create a RISATower model from an RT3 file (i.e., import data from RISA-3D to RISATower).
Model File
Section Sets Naming Convention

RISATower 5.4 General Reference 21B626BExport To Other Programs • 173
Export To Other Programs
Summary This export option will create a full 3-D ASCII DXF (Data eXchange Format) for AutoCad. Note that RISATower uses the Y-axis as vertical so you will have to perform a rotation within AutoCad to gain the proper orientation.
Layers are created as follows:
• Layer 0 Line drawing of the structure.
• Layer 1 Node numbers.
• Layer 2 Element numbers.
• Layer 3 Property type descriptions.
The default drawing has all layers turned on. To view only the structure, turn off all layers except layer 1.
The text size is set to 100 inches. This may be too large for smaller towers. You can do a global text size change within AutoCad to make the text size smaller. Text that appears backwards is actually plotted on a back face of the tower. When you rotate the drawing so that the rear face is in front, the 3D text should appear normal.
SDNF (Structural Steel Detailing Neutral File) is used for EDI (Electronic Data Interface) between structural engineering programs and fabricators. Version 3.0 of SDNF is implemented in RISATower. Currently only Packet 00 and Packet 10 are written but eventually Packet 30 (member end reactions) will also be implemented. The greatest problem in exchanging data is in the member shape descriptions as the naming convention is not universal. As an example, consider a pipe with a designation ROHN 2 STD that fabricators would not understand but is the same as PIPE2SCH40. Other problems arise because towers make use of special section such as bent plate legs, truss legs, 60 degree angles (Schifflerized), arbitrary shapes and double channels none of which are supported at the fabrication software end. A shape-mapping file (SMF) is incorporated in the DBASE\ STEEL\directory. The name of the file is STEEL.SMF. You may edit this file with a text editor to map a property name into a fabricator supported section name. The format of the each line in the file is:
“RISATower name string” “Fabricator name string”
As an example:
"ROHN TS1.5x11 ga" "TUBE_1.5_O.D.X.12" "ROHN TS1.5x16 ga" "TUBE_1.5_O.D.X.058" "ROHN 1.5 STD" "PIPE1-1/2SCH40" "ROHN 2 STD" "PIPE2SCH40" "ROHN 2 X-STR" "PIPE2SCH80"
AutoCad DXF
SDNF

174 • Export To Other Programs RISATower 5.4 General Reference
The name of the section must begin with a “ and end with a “ so that spaces may be included in the name string.
RISATower will automatically convert some property shape names if instructed to do so. If you choose the option to capitalize all characters, then minor case letters will automatically be capitalized. If you choose the option to condense spaces with ‘-‘, then members that have spaces will have the spaces converted to “-“ (e.g. L2 1/2x2 1/2x1/4 is converted to L2-1/2X2-1/2X1/4).
Most steel detailing software will also require you to create a SDNF conversion file to further translate the profile names into the detailing software system’s particular profile names. Steel detailing software, such as X-Steel, have a mandatory requirement that all profile names that are being imported in the SDNF file also must appear in the conversion file or else the member will be ignored.
This export option will take the cost output of RISATower (a complete run and design or check must have been completed) and export it to a comma-delimited file. This file can then be imported into spreadsheet programs such as Excel.
ASCII Cost Output

RISATower 5.4 General Reference 22B627BRISATower Viewer • 175
RISATower Viewer
Sending Files To Clients Your clients can view your model files and, if the necessary files are sent to the client, they can also view the solution plots and output from the RISATower program. The client may obtain a free copy of the RISATower Viewer program from the http://www.risatech.com/risatower.asp website.
File Name
XXXXX.eri
Optional Files [LOGO]b.bmp Corporate logo bitmap black background [LOGO]w.bmp Corporate log bitmap white background
Solution Files XXXXX.eri.CACT.bin
XXXXX.eri.CAPFILE.bin
XXXXX.eri.COMBS.bin
XXXXX.eri.DISP.bin
XXXXX.eri.DITWIST.bin
XXXXX.eri.GUYTENS.bin
XXXXX.eri.LEGC.bin
XXXXX.eri.PDDIS.bin
XXXXX.eri.RLEGS.bin
XXXXX.eri.RSUMZP.bin
XXXXX.eri.VMCAP.bin
XXXXX.eri.VMMASTX.bin
XXXXX.eri.struct.idx
XXXXX.eri.struct.out
XXXXX.eri.out.rtf
The model file (.eri) is required for viewing the basic tower. When you want the client to have the ability to view solution plots, then the solution files must also be set to the client.
The RISATower viewer program does not allow the client to change the model information. The client must copy the corporate logo files to the directory where RISATower resides. All model and solution files can be stored at any location on the client’s computer. Logo files are optional. Should the logo bitmap files not be sent to the client, the corporate logo will appear blank.
List of Necessary Files


RISATower 5.4 General Reference 23B628BCandelabra Editing and Import • 177
Candelabra Editing and Import
Before you begin Candelabra import page is disabled by default. To change that setting, go to File
Settings and select the Display and Printing tab. Under Features make sure that the Enable Candelabra Data Entry box is checked. Click OK.
Summary RISATower can analyze and design tower models with candelabras. Candelabra creation and/or editing is done in RISA-3D, which provides state-of-the-art graphical modeling tools.
The ability to export RISATower models to RISA-3D allows to use the base tower as a reference for easy definition of candelabra geometry and its tower attachment points. The candelabra structure geometry may then be imported into a RISATower model. Additional information, such as height above base and loads, are specified in RISATower on the Candelabra input screen.
In the finite element analysis of the aggregate model full interaction between candelabra and base tower members is assumed. Loads applied to the candelabra (except for candelabra structural members’ self-weight) are generated based entirely on projected areas and antenna forces entered by the user on the candelabra data input page (i.e., the program currently does not calculate projected areas from individual members geometry data).
The candelabra geometry information is stored in an external file (extension rt3 or r3d). This file must always be available when a tower model that was defined with the candelabra is being opened.
It is also possible to import the old-style candelabra files (extension .txt). RISA Technologies does not support those files, however. We recommend that those candelabra models be converted to .rt3 files by exporting the tower with the old-style candelabra attached to RISA-3D, deleting two of the three candelabra arms, editing the third arm if needed, and saving the file in the .rt3 format. These steps are very similar to those described in Method 1 below.
Using the Candelabra Editor Only one arm of a candelabra must be defined in RISA-3D. When the candelabra is imported, this one arm will be replicated to every side of the RISATower model. If the candelabra model in RISA-3D comprises all three arms (for example, the model was exported from RISATower with the candelabra attached), it is necessary to delete two of the arms before saving the candelabra file for importing it into RISATower.

178 • Technical Appendix RISATower 5.4 General Reference
The candelabra arm must be symmetrical about a vertical longitudinal plane (coincident with the arm’s longitudinal axis).
There are two ways to model candelabras in RISA-3D:
Method 1: Opening a RISATower model in RISA-3D and attaching the candelabra to it.
Method 2: Creating the candelabra as an entirely new model in RISA-3D
This is the simpler and less error-prone method of the two. We recommend using it whenever possible.
• Create a model of the base structure (without candelabra) in RISATower.
• Export the model to RISA-3D by hitting the button located in the toolbar at the top of the window.
• In RISA-3D, model ONLY ONE ARM of the candelabra (on one face of the tower only).
Important: Please refer to the “Modeling Candelabras in RISA-3D : Method 1” section of this documentation for further instructions.
Step-by-step instructions: Method 1

RISATower 5.4 General Reference 23B628BCandelabra Editing and Import • 179
• Save the candelabra file. This file has an “rt3” extension and is saved by default in the same directory where your RISATower file resides.
• Go back to RISATower. If you have closed RISATower already at this point, start the application again and open the model of the base structure (previously exported to RISA-3D).
• Go to the Tower Data input screen by selecting Edit Tower Data
from the main menu or by clicking the button in the toolbar.
• Select the Candelabra tab. If this tab is not available, refer to the subsection “Before you begin” at the start of this Candelabra Editing and Import chapter.

180 • Technical Appendix RISATower 5.4 General Reference
• Click the button as highlighted below and select the .rt3 candelabra file, previously saved by RISA-3D.
• Fill in the rest of the information for the candelabra and click OK. The candelabra (if modeled correctly) will attach to the RISATower base structure. The input for “Platform Top Above Tower Base” height will determine the location of the candelabra on the tower.

RISATower 5.4 General Reference 23B628BCandelabra Editing and Import • 181
May be used when the base structure RISATower model is not available or cannot be exported to RISA-3D. The candelabra is defined entirely within the RISA-3D environment, assuming that the global vertical axis of the program coincides with the plane of one of the base tower faces. Please note that certain characteristics of the candelabra structure and the tower (horizontal and vertical distances between points of attachment) must match to ensure successful candelabra import in RISATower.
• Start RISA-3D.
• Model ONLY ONE ARM of the candelabra using program axes as reference for member definition.
Important: Please refer to the “Modeling Candelabras in RISA-3D : Method 2” section of this documentation for further instructions.
• Save the file in the default RISA-3D format “r3d”.
Step-by-step instructions: Method 2

182 • Technical Appendix RISATower 5.4 General Reference
• In RISATower, open the model that should receive the candelabra. Go to the Tower Data input screen by selecting Edit Tower Data from
the main menu or by clicking the button in the toolbar.
• Select the Candelabra tab. If this tab is not available, refer to the subsection “Before you begin” at the start of this Candelabra Editing and Import chapter.
• Click the button as highlighted below to bring up the candelabra file selection dialog box.

RISATower 5.4 General Reference 23B628BCandelabra Editing and Import • 183
• In the “Select File” dialog box, set “Files of type:” option to “RISA-3D Data Files (*.r3d)”, navigate to the location of the candelabra file, select it, and click OK.
• Fill in the rest of the information for the candelabra and click OK. The candelabra (if modeled correctly) will attach to the RISATower base structure. The input for “Height Of Candelabra Platform Top Above Base Of Tower” will determine the location of the candelabra on the tower.

184 • Technical Appendix RISATower 5.4 General Reference
This is done in RISATower AFTER a candelabra has been imported. Guy cables always attach to either the top or the bottom node of the candelabra leg member.
• Go to Edit Tower Data in the main menu or click the button.
• Select the Guys tab. The entries for existing guys will already be in the spreadsheet.
• Start a new guy definition by entering the mounting “Height Above Base”. If the number entered does not exactly match the height of an end of the candelabra leg, the guy will snap to the nearest leg end (top or bottom).
Attaching Guys to Candelabra

RISATower 5.4 General Reference 23B628BCandelabra Editing and Import • 185
• Next, select the mount type. There are 3 candelabra mount types available:
1. Candelabra
Guys connect to candelabra legs on both left and right sides:
2. Candelabra Corner L
Guys connect to the left sides only:

186 • Technical Appendix RISATower 5.4 General Reference
3. Candelabra Corner R
Guys connect to the right sides only:
• Fill in the rest of the guy information and click OK.

RISATower 5.4 General Reference 23B628BCandelabra Editing and Import • 187
Modeling candelabras in RISA-3D
This tutorial describes how an example candelabra model is created using RISA-3D graphical tools. Please refer to the documentation of RISA-3D for detailed explanation of its features and extensive instructions on how to use it.
The first step is to export the base tower model from RISATower to RISA-3D. Make sure that you have your specific tower model visible in the main window of RISA-3D. In this tutorial, the default tower, generated when File New is selected in RISATower, is used as an example.
1. Zoom into the part of the tower where you want the candelabra connected to by using the mouse scroll wheel.
2. We want to model the top side of the candelabra first. To assist in “drawing” the candelabra, the grid feature of RISA-3D can be used. To do this, select Insert Grid
Method 1: Attached to the tower model

188 • Technical Appendix RISATower 5.4 General Reference
3. Check the box that says “Click on a location to relocate Origin” to be able to choose the starting point of your grid.
4. The “top” side of the candelabra is on a horizontal plane, therefore change “Grid Plane” to “XZ”.
Note: If the y-axis is not your vertical axis, choose another vertical plane, consistent with the orientation of the axes.

RISATower 5.4 General Reference 23B628BCandelabra Editing and Import • 189
5. To fill the “Rectangular Grid Increments” section, first determine what the “Face Width” of your tower is by going to RISATower and with the same tower model open, select Edit Tower Data Geometry. Divide the face width into a suitable number of segments – they will represent the size of your grid increment. In our case the Face Width is 2.5ft and it has been divided into 10 segments 0.25ft each.
“[email protected]” and “[email protected]” are entered in the first lines of “X- Axis” and “Z-Axis”, respectively. This can be interpreted as “10 segments at 0.25ft in the x-direction and 30 segments at 0.25ft in the z-direction”. There are more segments in the z-direction because we want a candelabra that is longer than it is wide. When finished, the “Drawing Grids” dialog will look like the following:

190 • Technical Appendix RISATower 5.4 General Reference
6. Click OK and the cursor will change to . Select the following joint of the tower:
7. Before you start the actual candelabra model, RISA-3D needs to know that what you are about to draw is a candelabra member. When the candelabra file is later imported by RISATower, only members designated as such will be transferred and attached to the tower model.
RISA-3D keeps track of different classes of members using the concept of a Section Set. This feature allows users to define a section template that may be used repeatedly, eliminating the need to re-enter member properties for identical shapes in multiple locations within a model. For more information refer to RISA-3D User Guide.
Section Set property will identify members as candelabra members of a specific type (e.g., primary horizontal, candelabra leg, etc.). See the “Candelabra Section Sets” table in this Chapter for more information before proceeding further.

RISATower 5.4 General Reference 23B628BCandelabra Editing and Import • 191
8. To set up the section sets, go to Spreadsheets Section Sets. A spreadsheet that is already filled will appear:
9. Scroll to the bottom of the spreadsheet and hit Enter. This will add a line to the bottom. Enter Section Sets that you will use for your candelabra model. Refer to the “Candelabra Section Sets” table for section set names. Alternatively, you may enter all listed section sets and use only the ones you need, which is what this tutorial will do.
In addition to the section set names, only the selected columns (see below) need to be entered in the spreadsheet. The remaining cells may be left at their default values.
10. Close the spreadsheet when done.

192 • Technical Appendix RISATower 5.4 General Reference
11. Now we are ready to actually draw the candelabra. Click the button in RISA-3D and the Graphic Editing Toolbar will be enabled.
12. Click the button in the Graphic Editing Toolbar and select Assign a Section Set radio button. This is where you choose the section set for the member that you would like to draw. We will start with the Primary Chord so choose “CNDPRICHOR”.

RISATower 5.4 General Reference 23B628BCandelabra Editing and Import • 193
13. The cursor will now look like this , indicating that the program is ready to draw a new member. With the grids present it is easy to draw the members. Note that the cursor snaps to the closest joint or grid when you hover the cursor close to them.
14. The following series of screenshots will illustrate the whole process of drawing the example candelabra. Note that at certain points, the grids will be moved to different locations to assist the drawing of members on other planes.
With the draw cursor still active, draw the following members. To “lift up” the drawing cursor to draw a member that is not connected to the previous one, right-click once and then continue drawing. Right-click twice when done.
Click again, select “CNDPRIHORZ”, and draw the following members:

194 • Technical Appendix RISATower 5.4 General Reference
Click again, select “CNDPRILAT”, and draw the following members:
Click again, select “CNDSECCHOR”, and draw the following members:
Click again, select “CNDSECHORZ”, and draw the following members:

RISATower 5.4 General Reference 23B628BCandelabra Editing and Import • 195
Click again, select “CNDSECLAT”, and draw the following members:
Click again, select “CNDPEDCHOR”, and draw the following members:

196 • Technical Appendix RISATower 5.4 General Reference
15. We now have to replicate this “top” portion of the candelabra to create the “bottom” portion.
Method A:
Select Insert Grid and check the “Click on location to relocate Origin” checkbox and with the “Rectangular Grid Increments” same as before, click OK. Select the following joint as the new origin of the grid:
With the grid at the level of the “bottom”, repeat the steps that were used before to draw the top side of the candelabra.
Method B:
Make sure that only the candelabra portion of the structure is selected. If any other members of the tower are selected do the following:
Unselect everything by hitting Ctrl+U. The whole structure including the candelabra will now be drawn with solid grey lines.
Re-select the candelabra members only:
Press the and the buttons to change the view to the XZ plane (birds-eye view, assuming global Y axis is vertical), and place the model in the center of the screen.

RISATower 5.4 General Reference 23B628BCandelabra Editing and Import • 197
Click the button and enclose candelabra members as shown below:
There will be a few more candelabra members that are connected
to the tower and are not selected yet. Click the button and drag a line across the remaining members:
With only the candelabra selected and the rest of the tower unselected, go to Modify Copy… in the main menu. In this example the depth of the candelabra is 3’-4”, therefore “-3.3333” is entered into the first line of the vertical axis input field (Y-axis input field). This instructs the program to replicate the selected joints and members 3.3333ft below the existing. Click Apply.

198 • Technical Appendix RISATower 5.4 General Reference
Click the and buttons and zoom into the candelabra to see the results. The model should now look like this (grid turned off):

RISATower 5.4 General Reference 23B628BCandelabra Editing and Import • 199
16. Draw the following vertical and diagonal members:

200 • Technical Appendix RISATower 5.4 General Reference
17. Click the button located in the Graphic Editing Toolbar and click the “Snap To Options” tab. Check the boxes for “Quarter Points” and click OK. Your cursor will not only snap to joints now but also to members at quarter point intervals. This enables you to draw the following members by snapping to half-length points of verticals and horizontals:

RISATower 5.4 General Reference 23B628BCandelabra Editing and Import • 201
18. Next, draw candelabra legs, as shown below. Candelabra guy cables attach automatically to end nodes of legs. Please refer to section “Attaching Guys to Candelabra” for more information.

202 • Technical Appendix RISATower 5.4 General Reference
19. This example includes sets of two cross brace members (upper and lower level) spanning between adjacent candelabra arms.
Since we create only one candelabra arm, the braces cannot be modeled connected at both ends. However, because of symmetry, it is sufficient to include in your RISA-3D model only one set of cross braces attached to the appropriate nodes of the modeled arm and leave the other ends unattached {“floating”).
RISATower import mechanism inserts cross braces between corresponding nodes on adjacent arms based on that information. For this reason, the length and orientation of the cross braces in your RISA- 3D candelabra model do not matter, since they will be re-generated.
The braces may be attached to either side of the arm. The “floating” ends will require joints to temporarily connect to. This may be accomplished by inserting a grid in an arbitrary plane and snapping to any two points on it.

RISATower 5.4 General Reference 23B628BCandelabra Editing and Import • 203
20. The candelabra model is complete now. Save the file (in rt3 format) for importing into RISATower model later. You may exit RISA-3D.
The candelabra arm is so located that the nodes attaching to the base tower are in one of the global vertical planes (XY or YZ, if Y is the vertical axis), and one of the horizontal axes is the axis of symmetry of the arm.
The height at which the model is set up in RISA-3D does not matter, since RISATower candelabra import function uses the “Height Of Candelabra Platform Top Above Base Of Tower” value entered on the Candelabra input screen.
Method 2: Attached to the horizontal axis

204 • Technical Appendix RISATower 5.4 General Reference
The possible configurations are as follows:
1. Attachment nodes in XY plane, facing (+) Z direction:
2. Attachment nodes in YZ plane, facing (+) X direction:

RISATower 5.4 General Reference 23B628BCandelabra Editing and Import • 205
3. Attachment nodes in XY plane, facing (-) Z direction:
4. Attachment nodes in YZ plane, facing (-) X direction:
In this method, the candelabra file is generated as a new RISA-3D project – no model export from RISATower is assumed. This Please refer to RISA-3D documentation for detailed modeling instructions.

206 • Technical Appendix RISATower 5.4 General Reference
Pedestal Definition
Important: Once the candelabra arm is created in RISA-3D, it is necessary to identify the point of application of loads specified on the Candelabra input screen in RISATower. This is accomplished by defining the candelabra arm’s pedestal as a set of master and slave joints. The master joint needs to be located centrally within the area delineated by the pedestal horizontal members and corner slave joints, as shown below:
Candelabra forces defined on the Candelabra input page are applied to the top and/or bottom master joints.

RISATower 5.4 General Reference 23B628BCandelabra Editing and Import • 207
Triangular Candelabra
Triangular candelabras are modeled the same way as other candelabras, but there are a few additional items that need to be considered.
The figure below shows an example of a triangular candelabra model in RISA-3D ready for import into RISATower. This is, as before, one third segment of the actual candelabra structure:
Once the RISA-3D model shown above is imported into RISATower, the program will generate the balance of the candelabra members:
If a member spans between adjacent segments of the candelabra, in RISA-3D create only half lengths of those members. They should be attached to the
Continuous Members

208 • Technical Appendix RISATower 5.4 General Reference
appropriate nodes of the RISA-3D segment and terminated at their mid-points (located on the boundary with the adjacent segment):
Please note that the candelabra segment that you are modeling will be repeated around the tower. Consequently, the half-length members will also be repeated and joined at their mid-points to form full members.
If a pedestal point in your candelabra is centrally located within an area delineated by members from two segments of your candelabra, place the pedestal point where it would be if all candelabra segments were present. Slave the corner nodes that delineate the pedestal area to this pedestal point.
The figure below shows where the pedestal points are in a RISA-3D model of a triangular candelabra segment:
Pedestal

RISATower 5.4 General Reference 23B628BCandelabra Editing and Import • 209
If a candelabra leg is shared between two candelabra segments, create only one of the shared candelabra legs and it will be repeated in the tower accordingly.
For regular candelabras, the pedestal points (A, B, or C) are associated with tower faces to which the corresponding arms are attached.
In triangular candelabras, pedestal points are located between faces. The convention that RISATower uses is that a pedestal point is associated with a face that is located on the clockwise side of the point.
Candelabra Leg
Candelabra Loads

210 • Technical Appendix RISATower 5.4 General Reference
Candelabra Section Sets
Important: Please note that candelabra Section Set Names used must be entered exactly as below. Otherwise RISATower will not recognize them correctly and the candelabra import will fail.
Type RISA-3D
Section Set Name
Candelabra Leg CNDLEG
Candelabra Guy Vertical CNDGUYVERT
Candelabra Cross Brace CNDCRSBRAC
Primary Chord CNDPRICHOR
Horizontal CNDPRIHORZ Vertical CNDPRIVERT Lateral CNDPRILAT
Diagonal CNDPRIDIAG Inner CNDPRIINNR
Secondary Chord CNDSECCHOR
Horizontal CNDSECHORZ Vertical CNDSECVERT Lateral CNDSECLAT
Diagonal CNDSECDIAG Inner CNDSECINNR
Pedestal Chord CNDPEDCHOR
Horizontal CNDPEDHORZ Vertical CNDPEDVERT Lateral CNDPEDLAT
Diagonal CNDPEDDIAG Inner CNDPEDINNR
Candelabra Section Sets are limited to the following shapes:
Wide Flange
Tube
Pipe
Channel
Angle
Double Angle
Flat Bar

RISATower 5.4 General Reference 23B628BCandelabra Editing and Import • 211
Solid Round

212 • Technical Appendix RISATower 5.4 General Reference
Examples below illustrate use of candelabra Section Sets:
CANDELABRA 1:

RISATower 5.4 General Reference 23B628BCandelabra Editing and Import • 213
CANDELABRA 2:

214 • Technical Appendix RISATower 5.4 General Reference

RISATower 5.4 General Reference 24B629BTechnical Appendix • 215
Technical Appendix
Rules of Thumb The following “Rules of Thumb” are provided for general guidance in selecting solution parameters. When a P-delta solution does not converge, then the structure may be too flexible to come to a stable solution. Check your configuration. When the configuration looks good, you may try to increase the minimum stiffness up to a maximum value of 100.
RISATower "Rules of Thumb"
Self-Supporting Towers
Linear Analysis No Special Conditions
P-Delta Analysis
Maximum Cycles 200
Convergence Tolerance .001
Minimum Stiffness 0 (monopoles and SST w/o redundant bracing) 25-300 (SST w/redundant bracing)
Maximum Stiffness 0
Power Term 0
Guyed Towers
Maximum Cycles 500
Convergence Tolerance
.0001 (Ht<=500’)
.00015 (500’>Ht<=1000’)
.0002 (Ht>1000’)
Minimum Stiffness
5 (Ht<=1000’)
10 (Ht>1000’)
Maximum Stiffness 3000
Power Term 3
Notes:
• For guyed towers that fail to converge, double the convergence tolerance and set the minimum stiffness to between 15 and 100. When the tower still fails to converge, and you are using an X-Brace bracing pattern, change the pattern to CX-Brace and adjust your diagonal k-factors to 0.5 on the Advanced page.
• For p-delta runs where the “Power Term” is used, do not set the maximum stiffness term to 0 or to a value higher than 10000.

216 • Technical Appendix RISATower 5.4 General Reference
Some Useful Facts
T
e
c p
B
H
A
h g
n = number of panels
nHA =
nTBK −
=
KTe +=
.....2 etcKTp ×+=
( )3
22 TBHh −
+=
nhg =
( )3
421 2
22 KApec +++=
( )2
22 TBHh −
+=
nhg =
Three Sided Tower Equations
Four Sided Tower Equations

RISATower 5.4 General Reference 24B629BTechnical Appendix • 217
( ) 222 421 KApec +++=
T
e
p
B
A
J
( )peeAJ+
×=
Modeler Rules The model follows the following generation hierarchy:
• Girts supersede any horizontal that was generated.
• Guy pull offs supersede any girt or horizontal that was generated.
• Guy diagonals supersede any diagonal that was generated.
When the top most section has only a single K-brace down panel, both the horizontal member and the girt size must be entered, but the girt will be used due to the member hierarchy rules. In single panel sections where the girt size is left blank, the horizontal size will be used.
The program will automatically calculate the "angle of roll" or gamma rotation such that members will be properly oriented.
For members that are symmetric, such as pipe, solid round or truss-legs, the angle of roll is left as 0.
All other types are oriented as follows:
• Leg members have their principal axes oriented point at the centroid of the tower.
• Horizontal and diagonal members are oriented such that their vertical plane is the same as the plane of the face of the tower.
• Single angle members are rolled an additional 180 degrees such that the vertical leg (which normally points vertically with 0 roll) will point
Member Hierarchy
Special Note About K-Brace Downs
Angle of Roll

218 • Technical Appendix RISATower 5.4 General Reference
downward, as is the usual practice in tower design. This allows rx and ry to remain as intended.
The wind area of members is established using the vertical height of each type of member section.
Single, double, and quad angle sections are referenced by their vertical leg first, and then the horizontal leg. For double and quad angles, a third parameter, the back-to-back dimension, is used. Double and quad angles without a back-to-back dimension will be exempt from the stitch bolt spacing reduction in equivalent kl/r required by the TIA standard.
To properly check mast stability, the program uses the following rules:
• For guyed towers, Lu is the distance between guys with a K factor of 1.0. The program determines a value for Pcrit based upon the KL and I of the entire mast section. The moment of inertia of the tower is taken as .95 times the actual moment of inertia to account for shear effects.
• For free-standing main towers, mast stability is not checked.
• For towers with upper latticed poles, Lu is the distance from the top of the main tower to the top of the upper tower. K is specified by the user and is usually between 1 and 2. When a p-delta analysis is used, a lower value may be considered. The program determines a value for Pcrit based upon the KL/r of the entire mast section or the individual leg section, whichever is greater.
For ground-mounted poles, the TIA Standard ignores buckling and therefore K can be set to 0 and mast stability turned off. To run a monopole to strict TIA standard methods, turn off the Include Shear-Torsion Interaction and the Mast Stability criteria and set the mast stability K factor to 0. This will enforce the TIA criterion that Fa=Fb due to local buckling only. The TIA Standard requires a P-Delta analysis for all monopoles, the logic being that if the P-Delta analysis does not converge, the pole has buckled.
The program will calculate the section modulus, I/c and user the square root of the sum of the squares of Mx, Mz to determine the bending stress..
The default orientation of members and their local axes is as shown in the AISC Manual of Steel Construction.
For leg members the following rules apply:
• Single angles, 60 bent plate angles, and 60 degree (Schifflerized) angles, the member is orientated so that the principal axis through the heel of the angle is along a line extending from the centroid of the tower.
• Solid rounds and pipes are not subject to any modification since they are symmetrical.
• All other shapes are orientated so that their local y-axis points outward along a line extending from the centroid of the tower.
For all other members (diagonals, horizontals, girts, etc.), their local y-axes are oriented in the plane of the face of the tower. Single angle members are additionally rotated 180 degrees so that the vertical leg points downward along the plane of the face.
Wind Area
Angle Designations
Determining Pcrit For Tower Sections
Monopoles
Orientation of Members

RISATower 5.4 General Reference 24B629BTechnical Appendix • 219
When a section has a bottom girt and the section below it has a top girt, both girts are modeled with an offset distance as entered by the user.
Offset Distance
When a section has a bottom girt and the section below it does not have a girt, then the girt is modeled without any offset.
At the very top of the tower and the base of the tower, the girt is modeled without any offset.
Non-Linear Analysis For ordinary structures, a non-linear analysis can be accomplished by use of standard Newton-Raphson incremental solution techniques. This technique can be described as follows:
1. Establish local coordinates by use of global displacement {D}.
2. Compute element deformations and compute element nodal d.o.f. {d} in local coordinates.
3. Establish element stiffness [k] and forces {r}=-[k]{d}, both in local coordinates.
4. Transform [k] and {r} to global coordinates.
5. Repeat steps 1 thru 4 for all other elements and assemble arrays [K]=Σ[k] and {Rr}= Σ{r}. Matrix [K] is the complete structure stiffness array in the structure’s current configuration.
6. Compute an unbalance of loads {ΔR} as the vector of applied loads plus forces {R}.
7. Solve the structural equations [K]{ΔD}={ΔR} for displacement increments {ΔD}.
8. Add increments {ΔD} to the global displacements {D} accumulated in preceding iterations. This gives the updated estimate of the equilibrium configuration.
9. Test for convergence. When not satisfied, return to step 1.
In structures that contain highly non-linear elements such as cables, the basic Newton-Raphson method may not converge toward a stable solution and either a load increment or under-relaxation approach must be employed. This allows the structure to slowly approach the correct solution geometry without displacing so much that a solution cannot be achieved.
Under-relaxation can be visualized as inserting artificial springs at each degree of freedom in the system. Such springs remove energy from the system and must therefore be kept small enough so as not to adversely affect the accuracy of the solution. The springs can be gradually reduced during each cycle until they are
How Top and Bottom Girts Are Generated

220 • Technical Appendix RISATower 5.4 General Reference
no longer of any consequence. The spring stiffness that is added during each cycle can be expressed as:
minmax S
iSK nspring +=
Where:
Smax Maximum stiffness Smin Minimum residual stiffness n Under-relaxation power term
Graphically this can be shown to be:
Cycle, n
0 10 20 30 40
K
Smax
Smin
Feedline Stacking When feedlines are stacked or bundled, and the lines are treated as structural elements, Ar or Af, then the projection of the area can be accomplished in one of two ways.
The first approach is the classical approach that many designers have assumed in that the feedline area, like other structural areas, is projected on to the face of the tower regardless of the direction of wind. Since the lines are stacked one above the other, only one row is exposed to the wind (TIA 222-F definition of Ar and Af, Section 2.3.5.1).

RISATower 5.4 General Reference 24B629BTechnical Appendix • 221
Clear Spacing
Clear Spacing
Projection On To The Face Projected width is 4 x dia
Many other designers believe that the straight projection method is not conservative enough since wind striking the bundle at an angle will tend to see a solid mass of coax. In this method the projected width is the lesser of the sum of the individual widths of all the lines or a circle that encompasses the entire bundle. The encompassing circle will not control if the lines are widely spaced in which event the width is the sum of the diameters of the individual lines will control.
Clear Spacing
Clear Spacing
Encompassing Cylinder Projected width is lesser of 8 x dia or D
D
In the above examples, if a 20’ of coax with diameter of 2” is stacked with a clear spacing is 1”, the projected area method will result in an area of 4x2x240/144=13.333 square feet while the encompassing cylinder method will result in 8x2x240/144=26.666 but not greater than 11.487x240/144=19.144 square feet. The encompassing cylinder method results in a 43.5% increase in structural area, Ar, compared to the straight projection method.

222 • Technical Appendix RISATower 5.4 General Reference
When ice completely closes the clear space between lines, then the area is treated as a flat (Af) with one line are of round (Ar).
Projection of Discrete Appurtenance Areas When wind projection is enabled, the program will determine normal and tangential wind forces acting on the front and side areas. When the front and sides are equal, the projection will be equivalent to a round object (all projections being equal).
Fa
Fs
Direction of W ind
α
Fa=Gh*qz*CaAfront*cos α Fs=Gh*qz*CaAside*sin α
CaAfront
CaAside
The values of Fa and Fs are then transformed into the global X and Z axes of the tower structure.
( )αα 22 sincos ×+×××= sideAfrontAZHZ ACACqGF
( ) αα sincos ××−××= frontAsideAZHX ACACqGF
The equation for FZ is remarkably similar to equation 2.5-9 in the ASCE publication "Guidelines for Transmission Line Structural Loading" used by the transmission tower industry. That equation is:

RISATower 5.4 General Reference 24B629BTechnical Appendix • 223
( )αα
α22
22
sincos
)2sin2.01(00256.
×+×
××+×××=
mtftmlfl
t
ACAC
VGF
How the Modeler Calculates the Guy Anchor Location The guy azimuth adjustment angle is normally referred about the centroid of the tower. In certain situations, such as corner mounting or torque-arm corner mounting, the angle is referred to the guy attachment point. The location of the guy anchor is then located as follows.
+Azimuth
Anchor radius, r
d Calculated angle, α
Required guy azimuth attachment angle, β
( )⎟⎠⎞
⎜⎝⎛ ×−
−= −
rdββα 180sinsin 1
How K-Factors Are Applied Diagonal members are best illustrated when used in redundant bracing schemes, such as K3 down. Kx if always applied to the segment length of the member (length between redundant horizontals or between the end of the member and the redundant horizontal).
For redundant bracing schemes, Ky is more complex. When the user enters a hip member, the Ky is applied to the same length as Kx. When a hip member is not present then the user-supplied value of Ky is multiplied times the number of segments in the diagonal (e.g. times 2 for a K1 down, times 4 for a K3 down) such that the KL would be the entire length of the diagonal member in the out-of-plane direction. Now let us say that the hip bracing was not entered and there is an out-of-plane brace only at the mid-point of the diagonal. A value of Ky=.5
Diagonal Members

224 • Technical Appendix RISATower 5.4 General Reference
(for a K3 down) would therefore have to be entered such that the resulting value (.5 x 4 = 2 x the segment length) would be one-half of the entire diagonal length.
For X-braced schemes, Kx and Ky are both applied to the segment length (the distance from the leg to the cross-over point). When you wish to observe the old-style ASCE (EIA-222 Table 4) rules for multiple span angles, L1+.5L2, then a value of 1.5 would be entered for K about both axes.
Since the KL is usually applied to the distance between centers of bolted connection groups, an adjusted value of K to account for connection distance can also be considered such that the correct KL is a result.
Kx if always applied to the segment length of the member (length between diagonal and the leg.
Ky is more complex. When the user enters inner bracing, the Ky is applied to the same length as Kx. When inner bracing is not present then the user-supplied value of Ky is multiplied times two (2) such that the KL would be the entire leg-to-leg dimension.
As an example, if inner bracing was not entered and you wanted to have out-of-plane bracing at the quarter points, enter a value of Ky=.25 (.25 x 2 = .5 times the segment length). When inner bracing had been entered and you wanted to have out-of-plane bracing at the quarter point, then enter a value of Ky=.5 (no multiplier, the .5 is applied directly to the segment length).
Since the KL is usually applied to the distance between centers of bolted connection groups, an adjusted value of K to account for connection distance can also be considered such that the correct KL is a result.
K-Brace Horizontals

RISATower 5.4 General Reference 24B629BTechnical Appendix • 225
Auto-Calculation of K-Factors When the option to automatically calculate K-factors for solid round members is chosen, the K values are calculated as shown in the table below (Table 4-3 TIA-222-G).
Member Type
Eccentricity L/r < 80 120/80 ≤≤ rL L/r > 120
Single Bracing Cut member K=1.0 ( )rLK −+= 120
403.07.
K=.70
Bent Member K=1.1 ( )rLK −+= 120
403.08.
K=.80
Cross Bracing Rods Cut & Concentric Positioned on their center intersection (& welded)
K=1.0
( )rLK −+= 120
4025.075.
K=.75
Rods layed over & welded at center intersection
K=1.1 ( )rLK −+= 120
402.09.
K=.90
The length, L, used to calculate L/r is taken as being the elements segment length (i.e. length of x-bracing from leg to cross-over point). When you had supplied a value for Kx or Ky to account for sub-bracing, then the L value is Kx x L and Ky x L. The resulting K value is then multiplied by the user supplied value of K to come up with an appropriate value. When the user supplied K is set to 1, then the resulting calculated value of K is used directly.
RISATower always assumes that cross bracing (X-bracing) is layed over. CX-bracing and K-bracing end braces are treated as bent single bracing.
When the option to automatically calculate K-factors for single angle members is chosen, the K values are calculated using the six curves as found in Table 4 of the TIA-222-F standard (taken from the ASCE 10 standard). Double angles, about their x-axis, will also have K values calculated in this manner.
The ends of the angle are considered partially restrained when the number of bolts is greater than one (1). Intermediate points, for angles that have more than one segments such as X-bracing or K-bracing, are considered unrestrained. When the member has the number of bolts set to zero (0) and the net width deduct set to zero (0), then the member is considered to be welded and partially restrained.
Members are always considered eccentric at the ends of the members. X-bracing is considered concentric at the mid-point where the member is continuous.
Slenderness Condition K
L/r < 120 Concentric both ends 0.1=K
Eccentric one end
( )rLK
/3075. +=
Solid Round Members
Single Angle Members

226 • Technical Appendix RISATower 5.4 General Reference
Eccentric both ends
( )rLK
/6050. +=
L/r >= 120 No end restraint 0.1=K
Partial restraint one end
( )rLK
/6.28762. +=
Partial restraint both ends
( )rLK
/2.46615. +=
The length, L, used to calculate L/r is taken as being the elements segment length (i.e. length of x-bracing from leg to cross-over point). When you had supplied a value for Kx or Ky to account for sub-bracing, then the L value is Kx x L and Ky x L. The resulting K value is then multiplied by the user supplied value of K to come up with an appropriate value. When the user supplied K is set to 1, then the resulting calculated value of K is used directly.
Additionally, if you have specified a bolt size and number of bolts, then the length is adjusted at each end as shown below:
.5
edge distance
3 dia
Adjustment
When L/r is less than 120, the resulting K factor will be greater than 1.0. When the L/r is greater than 120, the resulting K factor will be less than 1.0.
Leg Connections Legs in towers are usually spliced in the following two methods:

RISATower 5.4 General Reference 24B629BTechnical Appendix • 227
Sec
tion
1 S
ectio
n 2
Splice at bottom of upper section
Splice at top of lower section
No girt offsets required
Method 1 Splices Occur At Mid-Panel

228 • Technical Appendix RISATower 5.4 General Reference
Sec
tion
1 S
ectio
n 2
Splice with top and bottom girts - offset defaults if not specified
Splice without girts - user must specify an offset
Bolts at bottom of section
Girt offsets required
Method 2 Splices Occur At End Of Panel
Bot
tom
girt
offs
et
The following rules for properly determining leg bolt splice forces apply:
• At a splice point, if there is a bottom girt from the section above and a top
girt from the section below (double girt), the splice is assumed to occur between the two girts. When the girt offsets are left as 0 initially, the default girt offset will be applied to both; otherwise the girt offset you specify will be used. The leg force used will be at the top or bottom of the section

RISATower 5.4 General Reference 24B629BTechnical Appendix • 229
depending on how the user checked the Leg Bolts Are at Top of Section option.
• Typical self-supporting towers do not have double girts but have the leg spliced at mid-panel. Girt offsets should be left as 0 in this case. The splice will be assumed in the top most leg panel if the user checked the Leg Bolts Are at Top of Section option; otherwise it will be assumed to occur in the bottom leg panel.
• Non-typical towers that have a splice in between the end diagonals of mating sections, but have either one or no horizontal members, must have an offset specified so that on of the diagonals is moved to make room for the leg connection. When the user checked the Leg Bolts Are at Top of Section option, then the top girt offset should be entered, otherwise the bottom girt offset should be specified. When the offset is left as 0, the splice will be assumed to occur in the first leg panel as described above.
Design of Grouted Pipe The design of grouted pipe is based upon the publication "A Specification for the Design of Steel-Concrete Composite Columns" by Task Group 20 of the Structural Stability Research Council published in the AISC Engineering Journal, Fourth Quarter, 1979 and upon the AISC Third Edition LRFD Specification.
Basically the technique uses a modified Fy and E for compression design. For bending, a value of .75Fy on the steel section only is used (ASD). The radius of gyration is also based upon the steel section acting alone. The modifications are as follows:
s
ccymy A
AfFF '85.0+=
s
ccm A
AEE 4.029000 +=

230 • Technical Appendix RISATower 5.4 General Reference
Mast Stability Index
The standard beam-column formula for stress:
P
M
APfa =
SMfb =
and the corresponding equation for checking combined stresses:
0.1≤+Fbfb
Fafa
(Eq 1)
In a solid beam-column these formulae are straight forward in that axial and bending stresses can be calculated directly from the axial force and moment applied to the section.
Calculation of Combined Stress Ratios in Latticed Masts

RISATower 5.4 General Reference 24B629BTechnical Appendix • 231
In a latticed mast, however, leg axial stress is a result of both axial force and moment.
P
Bending stress in the leg is a secondary stress resulting from continuity of the leg member and is often neglected. As a result, the equation can be rewritten as:
0.1sec≤+⎥⎦
⎤⎢⎣⎡ +
Fbfb
Fafa
Fafa
bending
bending
axial
axial (Eq 2)
where:
faaxial is the compressive stress component due to the axial force in the mast.
Faaxial is the allowable compressive stress considering mast buckling (Kl/r mast) or leg segment buckling (Kl/r leg), whichever is less.

232 • Technical Appendix RISATower 5.4 General Reference
fabending is the compressive stress component due to bending of the mast.
Fabending is the allowable compressive stress in the leg segment determined from the Kl/r of the leg segment.
fbsec is the bending stress from the secondary bending moments in the leg due to continuity.
Fb is the allowable bending stress in the leg segment.
When the percentage of mast axial force to total axial force in the leg segment is ρ,
⎟⎠⎞⎜
⎝⎛ +
=bendingaxial
axial
fafafaρ
When fabending is < 0 results in several cases that need to be considered. Note that when ρ is < 0 or > 1 it indicates that the moment is producing total tension or reduction in compression in the member in which case ρ should be set to 0 (stability is not a concern).
We then can rewrite the stress equation as:
0.1)1( sec≤+⎥⎦
⎤⎢⎣⎡ ∗−
+∗
Fbfb
Fafa
Fafa
bending
total
axial
total ρρ (Eq 3)
Relating Eq 3 to Eq 1:
0.1sec≤+
Fbfb
Fafa
equiv
total (Eq 4)
Where
( )⎥⎦⎤
⎢⎣⎡ −
+=
bendingaxial
equiv
FaFa
Faρρ 1
1 (Eq 5)
A measure of how much the allowable compressive stress of the segment (Fabending) is reduced due to mast stability effects Fabending to Faequiv is:
0.1≤=bending
equiv
FaFaIndex (Eq 6)

RISATower 5.4 General Reference 25B630BTroubleshooting • 233
Troubleshooting
Program Cannot Find Databases This is caused by having a shortcut to the program that does not specify the correct working directory. Make sure the working directory is the same directory as is specified for the RISATower.exe file.
Modifying The RESTRICT.INI File During start-up, RISATower looks for a special file, restrict.ini, in the directory where RISATower.exe is installed. This is an ordinary text file that you can edit with the Windows text editor, notepad. It contains several settings that allow you to customize the manner in which the program works. When the file does not exist, then the program will use default settings.
Add a line:
DbAdmin=myname
where myname is the name of the database administrator who will have the exclusive right to modify the database files. All other users will be restricted.
The current user name in RISATower is set in the File->Settings dialog. When myname matches this name then the databases can be changed by myname.
When the DbAdmin line is not found or if the restrict.ini file does not exists, then all users can edit the databases.
Add a line:
AppName=newname
where newname is the name you want to see in place of RISATower in the header of printed reports.
When the AppName line is not found or if the restrict.ini file does not exists, then the name RISATower will appear in the header of the printed reports.
Frequently Asked Questions Do you have Microsoft Word installed on your system? When Yes, then go to File|Settings then click on Printer Settings. Check the Use MS Word for Output check box. When you don't have Word, then you need to download the Microsoft Word Viewer (information available here: http://support.microsoft.com/kb/891090 ) and leave the Use MS Word for Output unchecked.
Restricting Database Access
Changing The RISATower Header in Printed Reports
Question 1 When I try to use View|View Reports nothing happens. What gives?

234 • 25B630BTroubleshooting RISATower 5.4 General Reference
You need to download the free Microsoft Word Viewer (information available here: http://support.microsoft.com/kb/891090 ). When you install it, the setup program may ask if you want to make Word View the default Word document viewer. When you don't have Word installed on this system then enter "Yes", otherwise enter "No". When you are going to use the Word View, go to File|Settings then click on Printer Settings. Make sure that the Use MS Word for Output check box is not checked.
Go to File|Settings. On the Project Settings tab check either US Customary Units or SI Metric Units. When you need to change a specific unit, say Length, then go to the US Customary Tab and choose the particular Length unit and the precision (how many decimal places to show).
Architectural units are only available in US Customary units style. Go to File|Settings. On the US Customary Units tab, uncheck Use Architectural Notation. When you never want architectural to appear on new jobs, then also checkmark the Make These US Settings The Default box and click OK.
The azimuth angle is the number of degrees from North (-Z axis of the tower) measured in a clockwise direction. The offset is the distance from the centroid of the tower along the direction of the azimuth angle.
Before you change the tower elevation, highlight the two sections you want to eliminate. You do this by clicking on the row numbers in the grid. To select more than one, hold down the shift key and click on each one separately, or merely drag the mouse from the first row number to the last one you want to select. After selecting the rows you want to delete, hit the Delete key. The rows will be eliminated and RISATower will generate a new row at the bottom of the tower to make up for the lost height. Now enter the new tower height and the bottom row will automatically be deleted since it is no longer needed!
You probably did not select and highlight the row before you pasted into it. You need to highlight the row you are copying from by clicking on the row number. Then key in Ctrl+C. This copies the row to the clipboard. Then go to the row you want to paste into and click on that row number and highlight it. Then key in Ctrl+V and the entire row should be pasted from clipboard.
Question 2 How do I view reports if I don't have Microsoft Word?
Question 3 The units that are displayed are not what I want to use. How do I change them?
Question 4 My length units are displayed in architectural style. How do I go to decimal format?
Question 5 User Defined Forces use the terms azimuth angle and offset. What is meant by those terms?
Question 6 I want to make my tower shorter and eliminate the top two sections, but when I change the tower height, the bottom two sections get eliminated. Help!
Question 7 When I copy and paste a spreadsheet control row I get garbage in the cells.

RISATower 5.4 General Reference 25B630BTroubleshooting • 235
Easy. Go to Start->Settings->Folder Options. Choose the File Types tab. Then scroll down until you see Text Document (TXT extension). Click on Text Document and press the Edit button. Next click on open under Actions: and then press the Edit button. In the Application Used to Perform Action box press Browse and go to "C:\Program Files\Windows NT\Accessories\wordpad.exe" for Windows NT and "C:\Program Files\Accessories\wordpad.exe" for Windows 98. Then Click OK all the way out back to the Desktop.
You have forgotten to check mark the “Has Index Plate” box. A tower without an index plate will be forced to have the same face width as the latticed pole section.
This usually occurs if you prematurely exited the installation program before the HASP driver installation completed. Click on Start->Programs->RISATower->HASP Driver Installation and re-install the HASP driver.
Question 8 When I View CHRONOS Input or Output the text appears in NotePad. How can I change to WordPad?
Question 9 When I enter a latticed pole section the first face width of the main tower always has the same width as the upper tower. I want the main tower to have a different starting face width. How do I do that?
Question 10 I have the hard lock version of the program and when the program starts up I get an error message “HASP driver too old”. What do I do?


RISATower 5.4 General Reference 26B631BIndex • 237
Index
# # Appurtenances 90 # Dishes 108 # Feedlines 100 # Insulators 88
2 28 Day Strength, f'c 112
3 3 dB Beam Width 111
6 60 Angle 126 60 Degree Bent Plate 127
A Adding A Latticed Pole To A Tower
That Previously Had None 54 Adding A Section 122 Adding In User Defined Notes 150 Adding, Editing and Viewing Material
Grades 137 Adding, Editing and Viewing Sections
121, 140 Adjustment Factor Face Af 72 Adjustment Factor Face Ar 72 Advanced Data 72 All Guys Identical 82 Allow Editing 122 Allow Shielding 103 Anchor Azimuth Adjustment 82 Anchor Bolt Grade 112 Anchor Bolt Size 112 Anchor Elevation 82 Anchor Radius 82 Angle Designations 218 Angle of Roll 217 ANSI/TIA/EIA Standards 14 Antenna Pole Data 97
Antenna Pole Forces 115 Appurtenance Pressures 116 Appurtenance Shapes 142 Arbitrary Sections 122 Area Adjustment Factors 72 Arm Type 114 ASCII Cost Output 174 Assemblies 143 Assembly Name 39, 56 Attaching Guys to Candelabra 184 Auto Correct Height 81 AutoCad DXF 173 Autocalc Gh 38 AutoCalc Ka 107 Auto-Calc Single Angle K-Factors 73 Auto-Calc Solid Round K-Factors 73,
82 Auto-Calculation of K-Factors 225 Azimuth Adjustment 91, 111 Azimuth Angle 95
B Base Face Width 37 Base Plate Grade 112 Base Plate Is Square 112 Base Plate Type 113 Base Type 37 Beacon Forces 98 Beacon Length 98 Before you begin 177 Bend Radius 55 Bolt Circle Diameter 113 Bolt Grade 75 Bolt Size 75 Bolts Per Stiffener 113 Bottom Diameter 55 Bottom Girt Grade 51, 69 Bottom Girt Offset 51, 69 Bottom Girt Size 51, 69 Bottom Girt Type 51, 69 Bracing Type 58 BS Cable 131

238 • 26B631BIndex RISATower 5.4 General Reference
C CaAa 97, 98, 107 CaAa Front 93 CaAa Side 93 Cable Grade 97 Cable Size 97 Calculation of Combined Stress Ratios
in Latticed Masts 230 Candelabra attached to the horizontal
axis 203 Candelabra attached to the tower model
187 Candelabra Data 113 Candelabra Editing and Import 177 Candelabra instructions
Method 1 178 Method 2 181
Candelabra Leg 209 Candelabra Loads 209 Candelabra Pedestal Definition 206 Candelabra Section Sets 210 CAN-S37-01 Input 27 Cantilevered Poles 32 Capacity Tables 117 Cg Factor (CSA-S37) 38 Changing Status 122 Changing The Elevations Of The View
161, 165 Changing The ERI Tower Header in
Printed Reports 233 Channel 128 Clear Spacing 106 Client Name 14 Clipped Corner 113 Code Data 23 Combining Sections 39, 56 Component Type (lattice towers) 100 Component Type (monopoles) 101 Configuring ERI Tower 14 Connection Data 75 Constant Slope 37 Continuous Members 207 Copying A Section 122 Corporate Logo 16 Cost Data 113 Critical Rotation Reports 33 CSA S37 Standards 14 Current Limitations 8
D Data Entry 8 Database 39, 56, 89, 100, 108 Deflection View 157 Deleting Sections 122
Description 21, 89, 95, 96, 100, 108 Design Code 23 Design Mode 24 Design of Grouted Pipe 229 Design Standard Series 14 Determining Pcrit For Tower Sections
218 Diagonal Grade 51, 69 Diagonal Members 223 Diagonal Offsets 75 Diagonal Size 51, 69 Diagonal Spacing 57 Diagonal Type 51, 68 Diagonal Vertical and Horizontal Offset
Bottom 77 Diagonal Vertical and Horizontal Offset
Top 77 Discrete Load Data 89 Dish Data 107, 108 Dish Shapes 142 Display Features 17 Distribution View 161 Double Angle 126 Double Angle Stitch Bolt At Mid-Point
75 Double Angle Stitch Bolt Spacing 75 Double Channel 128
E Editing Component Databases 140 Editing Material Databases 137 Editing Section Databases 121 Editing Sections 122 Editing Tower Data 23 EHS Cable 130 Element Map 117 Elevation of Base 37 Embedment Length 112 End Fitting Efficiency 82 End Height Above Base 93, 96, 103 Enter pre-defined Gh values 38 Estimated Cost Data 117 Export To Other Programs 173 Export to RISA-3D 171
F Face 100 Face Bevel 65 Face Offset 104 Face or Leg 90, 108 Face Width 56 Feed Line Cluster Treatment (lattice
towers) 102

RISATower 5.4 General Reference 26B631BIndex • 239
Feed Line Cluster Treatment (monopoles) 102
Feed Line Load Data 99 Feed Line Shapes 141 Feed Tower Data 96 Feedline Stacking 220 Feedline View 161 File Location Pathnames 15 Flat Bar Section 124 Flat IPA on Diagonals 73 Flat IPA on Horizontals 72 Flat IPA on Legs 72 Flat IPA on Poles 72 Force Totals 117 Force-Couple 98 Foundation Data 112 Foundation Stiffness 33 Foundation View 169 Four Sided Tower Equations 216 Frequently Asked Questions 233 Fx, Fz 95
G General Options 29 General Tower Data 34 Generating Base Tower Data 55 Generating Circular Pole Data 54 Generating Latticed Pole Data 38 Generating Tapered Pole Data 55 Geometry Data 34 Geometry View 145 Girt Offsets 33 Graphic Symbol 90 Grout Space 112 Grouted 112 Gusset Plate Area 75 Gusset Plate Thickness 75 Guy Anchor View 159 Guy Data 77 Guy Data Entry 77 Guy Diagonal Bolt Size 88 Guy Diagonal Grade 88 Guy Diagonal K Factors 88 Guy Diagonal Type 87 Guy Forces 116 Guy Grade 81 Guy Size 82 Guy Tensioning 116 Guyed Towers 120
H Has Horizontals 66 Has Index Plate 38 Has K-Brace End Panels 65
Height Above Base 77, 95, 111 Height for User Gh 38 Horizontal Grade 52, 69 Horizontal Size 52, 69 Horizontal Type 52, 69 How do I view reports if I don't have
Microsoft Word? 234 How K-Factors Are Applied 223 How the Modeler Calculates the Guy
Anchor Location 223 How Top and Bottom Girts Are
Generated 219
I I have the hardlock version of the
program and when the program starts up I get an error message 235
I want to make my tower shorter and eliminate the top two sections, but when I change the tower height, the bottom two sections get eliminated. Help! 234
I-Beam Pivot Dist 37 Ice Requirements 25 Import File Name 114 Inner Bracing Grade 52, 70 Inner Bracing Size 52, 70 Inner Bracing Type 52, 70 Inner Diameter/Width 113 Input Data 116 Installing and Configuring 10 Insulator Diameter 88 Insulator Length 88 Insulator Weight 88 Integration with RISA-3D 171 Introduction 7 Irregular Projected Area Adjustment
Factors (Ratios) 72 Is Strapping? 86
J Job 14
K K Factors 73 K Girts 74 K Horizontals, Secondary Horizontals
74 K Inner Bracing 74 K K-Brace Diagonals 74 K Legs 73 K Redundant Diagonals 74 K Redundant Hips 74

240 • 26B631BIndex RISATower 5.4 General Reference
K Redundant Horizontals 74 K Redundant Sub Diagonals 74 K Single Diagonals 74 K Truss-Legs 73 K X-Brace Diagonals 73 K-Brace Horizontals 224 K-Brace Vertical and Horizontal Offset
Bottom 77 K-Brace Vertical and Horizontal Offset
Top 77 Keyboard Definitions 21
L Lateral Offset (Frac of Face Width) 105 Lattice Pole Bracing Types 41 Lattice Pole Diagonal Spacing 40 Lattice Pole Has Horizontals 49 Lattice Pole Has K-Brace End Panels 48 Latticed Pole Height Above Base 39 Latticed Pole Type 36 Latticed Pole Width 37 Leg Compression View 153 Leg Connection Type 75 Leg Connections 226 Leg Grade 51, 68 Leg Size 51, 68 Leg Type 50, 68 License Agreement 12 Licensing 12 List of Necessary Files 175 Logo Bitmap 16 Lower Guy Diagonal Size 88
M Make These Settings the Default 20 Mast Forces 116 Mast Pressures 116 Mast Shear & Moment View 155 Mast Stability Index 230 Material Take-off View 149 Member Hierarchy 217 Mid Girt Grade 51, 69 Mid Girt Size 51, 69 Mid Girt Type 51, 69 Minimum System Requirements 10 Miscellaneous 25 Model File 172 Modeler Rules 217 Modeling candelabras in RISA-3D 187 Modifying The RESTRICT.INI File 233 Monopole Base Plates 169 Monopoles 218 Mount Type 78
My length units are displayed in architectural style. How do I go to decimal format? 234
N Non-Linear Analysis 219 Note/Carrier 90, 100, 108 Number Guy Diagonal Bolts 88 Number of Bolts 75, 112 Number of Mid Girts 51, 69 Number of Sections 39, 56 Number of Sections Between Support 97 Number of Sides 55 Number Per Row 106 Number Pull Off Bolts 87 Number Torque Arm Bolts 86
O Offset Distance 95, 109 Offset Distances 91 Offset Type 90, 108 Options 116 Orientation of Members 218 Other Design Options 24 Outer Diameter/Width 113 Output Reports 8 Outside Aperture Area 111 Outside Diameter 111 Overall Height 37 Overview 7, 171
P Pedestal Definition 208 Per Cent Initial Tension 82 Perimeter Offset End 104 Perimeter Offset Start 103 Pipe 124 Plan View 162 Platform Top Above Tower Base 114 Plot Plan View 151 Pole Forces 97 Pole Grade 54, 55 Pole is ground mounted 38 Pole Properties 97 Pole Size 54 Pole Type 54 Preferences 18 Pressure Adjustment Factors 73 Printed Page Layout 17 Printer Settings 17 Program Cannot Find Databases 233 Project 14 Project Settings 14

RISATower 5.4 General Reference 26B631BIndex • 241
Projection of Discrete Appurtenance Areas 222
Pull Off Bolt Size 87 Pull Off Grade 86 Pull Off K Factors 87 Pull Off Type 86
Q Quad Angle 126 Question 1 233 Question 10 235 Question 2 234 Question 3 234 Question 4 234 Question 5 234 Question 6 234 Question 7 234 Question 8 235 Question 9 235
R Readme.txt 11 Redundant Bracing Grade 52, 70 Redundant Bracing Type 52, 70 Redundant Diagonal Size (1-4) 53, 70 Redundant Diagonal Type 53, 70 Redundant Hip Diagonal Size 54, 71 Redundant Hip Size (1-4) 53, 71 Redundant Hip Type 53 Redundant Horizontal Size (1-4) 52, 70 Redundant Horizontal Type 52 Redundant Sub Diagonal Size 53, 71 Redundant Sub Diagonal Type 53, 70 Redundant Sub Diagonal Working Point
53, 71 Redundant Sub-Horizontal Size 53, 71 Redundant Sub-Horizontal Type 53, 71 Redundant Vertical Size 53, 71 Redundant Vertical Type 53, 71 Report Options 116 Restricting Database Access 233 RISATower Viewer 175 Round Cluster Dia. 106 Round IPA on Diagonals 73 Round IPA on Horizontals 73 Round IPA on Legs 72 Round IPA on Poles 72 Row Clear Spacing 106 Rules of Thumb 215 Running the Solution 119
S Save As Default 28
Schifflerized Angle 126 SDNF 173 Secondary Horizontal Grade 52, 70 Secondary Horizontal Size 52, 70 Secondary Horizontal Type 52, 70 Section Height Above Base 72 Section Length 39, 54, 55, 56 Section Sets Naming Convention 172 Self-Supporting Towers 119 Self-Weight Multiplier 114 Sending Files To Clients 175 Sending Plots To Clients Electronically
145 Shear 95 Shielding Factor Ka – no Ice 107 Shielding Factor Ka – with Ice 107 Single Angle 125 Single Angle Members 225 Socket Length 54 Solid Round Members 225 Solid Round Sections 123 Solution Control Parameters 119, 120 Solution Results 117 Some Useful Facts 216 Special Note About K-Brace Downs 217 Specifying A Load Combination 155,
157 Specifying A Load Combination And
Guy Anchor Location 159 Splice Length 55 Splitting Sections 39, 56 Start Height Above Base 92, 96, 103 Steel Shapes 122 Stiffener Height 113 Stiffener Thickness 113 Stress Distribution View 165 Strut CaAa Ice 115 Strut CaAa No Ice 114 Summary 23, 72, 89, 95, 96, 99, 108,
112, 113, 114, 119, 145, 149, 151, 153, 155, 157, 159, 165, 167, 169, 173, 177
Synchronizing Databases 132 System of Units 14
T Taper Height 37 Technical Appendix 215 Technical Support 11 Tension Area Net Width Deduct 75 Tension Area Net Width Deduct Guy
Diagonal 88 Tension Area Net Width Deduct Pull
Off 87

242 • 26B631BIndex RISATower 5.4 General Reference
Tension Area Net Width Deduct Torque Arm 86
Tension Only Systems 33 Tension U-Factor 75 Tension U-Factor Guy Diagonal 88 Tension U-Factor Pull Off 87 Tension U-Factor Torque Arm 86 The Geometry View Toolbar 147 The Overview Window 147 The units that are displayed are not what
I want to use. How do I change them? 234
Thermal 25 Three Sided Tower Equations 216 Top and Bottom Pull Off Size 86 Top Diameter 55 Top Girt Grade 51, 69 Top Girt Offset 51, 69 Top Girt Size 51, 69 Top Girt Type 51, 69 Torque Arm Bolt Size 86 Torque Arm Grade 85 Torque Arm K Factor 86 Torque Arm Leg Angle 85 Torque Arm Size 85 Torque Arm Spread 84 Torque Arm Style 82 Torque Arm Type 85 Total CaAa Ice 114 Total CaAa No Ice 114 Tower Face Width 37 Tower Height Above Base 56 Tower Moment of Inertia 96 Tower Type 35 Troubleshooting 233 Truss-Leg 129 Tubes 125
U UHS Cable 132 Un-Installing The Program 10 Upper Guy Diagonal Size 88 US Customary & SI Metric Units 19 Use Architectural Notation 20 Use P-delta Analysis 119
User Defined Forces use the terms azimuth angle and offset. What is meant by those terms? 234
User Information 16 User Input 116 User Load Data 94, 95 Using the Candelabra Editor 177 Using The Pop-Up Menu 146
V Viewing Reports 116 Viewing Sections 122
W Wall Thickness 55 Weight 94, 95, 97, 98, 107, 111 Weight Adjustment Factors 73 Weight Multiplier 73 When I copy and paste a spreadsheet
control row I get garbage in the cells. 234
When I enter a latticed pole section the first face width of the main tower always has the same width as the upper tower. I want the main tower to have a different starting face width. How do I do that? 235
When I try to use View|View Reports nothing happens. What gives? 233
When I View CHRONOS Input or Output the text appears in NotePad. How can I change to WordPad? 235
Wide Flange 129 Wind 98 Wind Area 218 Wind Details 117 Wind Directions 34 Wind Pressure Multiplier 73 Wind Requirements 26 Windows NT 4.0, Windows 2000,
Windows XP 10