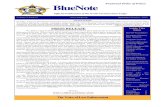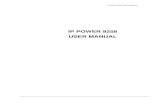TouchWin User Manual - BlueNote · TP series User Manual Page 3 of 115 MANUL012R2V1 3-20 Continuous...
Transcript of TouchWin User Manual - BlueNote · TP series User Manual Page 3 of 115 MANUL012R2V1 3-20 Continuous...


TP series User Manual Page 2 of 115 MANUL012R2V1
TouchWin User Manual Index Page
Chapter 1 Summary 1-1 Example of TP series touch screen 5 1-2 Function 6 1-3 Models 6 1-4 Dimensions and attributes 7 1-4-1 Dimensions 7 1-4-2 Environment conditions 9 1-4-3 Image attribute 9 1-4-4 Configuration size 9 1-5 Software 14 1-5-1 Software installation 14 1-5-2 Software screen components 15
Chapter 2 Instructions 2-1 Create new screens or windows 20 2-1-1 Create new screen 22 2-1-2 Create a new window 23 2-2 Set a title 24 2-3 Make a graph 26 2-3-1 Draw a line, circle/oval and rectangle 26 2-3-2 Draw a polygon 27 2-3-3 Draw an arc 27 2-3-4 Change size 27 2-3-5 Moving objects 28 2-3-6 Cut, copy and paste 28 2-3-7 Global and unique unit 28
Chapter 3 Components 3-1 Text settings 32 3-2 Dynamic text 34 3-3 Lamp 36 3-4 Bit switch 38 3-5 Lamp button 39 3-6 Image conversion 42 3-7 Data display 43 3-8 Alarm data display 45 3-9 Text display 46 3-10 Input methods 47 3-10-1 Data input 47 3-10-2 Text input 48 3-10-3 Chinese input 49 3-10-4 Digital keyboard 50 3-10-5 ASCII keyboard 51 3-10-6 Data settings 52 3-10-7 User input 53 3-11 Transfer window 54 3-12 Vertical bar 56 3-13 Horizontal bar 58 3-14 Dynamic image 60 3-15 Window button 62 3-16 Function button 63 3-17 Function field 65 3-18 Real-time graph 67 3-19 Scatter column graph 70

TP series User Manual Page 3 of 115 MANUL012R2V1
3-20 Continuous column graph 72 3-21 Data collect and save 74 3-22 Profile table 76
Chapter 4 Alarm window 4-1 Alarm setting 80
Chapter 5 Print window 5-1 Create new print window 84
5-2 Printer connection 86
Chapter 6 System parameter 6-1 System settings 88 6-1-1 Setup screen and background 88 6-1-2 Order settings 88 6-1-3 Screen protection 88 6-2 Control in turn 88 6-3 PLC type selection 88
Chapter 7 Save and download
7-1 Save a project 89 7-2 Download 90
Chapter 8 Special functions 8-1 Add a new function 91
Chapter 9 PLC connection methods 9-1 Application 97 9-1-1 TP series online communication 97 9-1-2 TP series touch screen orders 97 9-2 Xinje FC series 99 9-2-1 Software setting 99 9-2-2 TP-FC-CAB0 connection diagram 100 9-3 Mitsubishi FX series 101 9-3-1 Software setting 101 9-3-2 TP-FX-CAB0 connection diagram 102 9-3-3 Communication units RS232BD 102 9-3-4 Communication units RS485BD 102 9-4 Siemens S7-200 series 103 9-4-1 Software setting 103 9-4-2 Operation address range 103 9-4-3 TP-S7-CAB0 connection diagram 103 9-5 OMROM C series 104 9-5-1 Software setting 104 9-5-2 Operation address range 104 9-5-3 TP-CQM-CAB0 connection diagram 104 9-6 Koyo S series 105 9-6-1 Software setting 105 9-6-2 Operation address range 105 9-6-3 TP-SZ-CAB0 connection diagram 106 9-7 Delta DVP series 108 9-7-1 Software setting 108 9-7-2 Operation address range 108 9-7-3 TP-LG-CAB0 connection diagram 109 9-8 LG Master-K series PLC 110 9-8-1 Software setting 110 9-8-2 Operation speed range 110 9-8-3 TP-LG-CAB0 connection diagram 111

TP series User Manual Page 4 of 115 MANUL012R2V1
9-9 Panasonic FP series PLC 112 9-9-1 Software setting 112
9-9-2 Operation address range 112 9-9-3 TF-FP-CAB0 connection diagram 113
9-10 Schneider Electric PLC 114 9-10-1 Software setting 114
9-10-2 Operation address range 114 9-10-3 TP-NEZA-CAB0 connection diagram 114

TP series User Manual Page 5 of 115 MANUL012R2V1
1 Summary
TP series touch screen is the first choice of medium size and small size control.
Example of the model name:
TP-5 6 0-L
1-1 Example of TP series touch screen
1-3.Models
1-4.Dimensions and attributes
1-1.Example of TP series touch screen
1-5.Software
L: Monochrome; T: Colour
60: means 60 series
5: for 5.7 inch; 4: for 4.7 inch
A: for 10.4 inch
TP: for touch screen
1-2.Function

TP series User Manual Page 6 of 115 MANUL012R2V1
Visualize your plant using the features of the TP series touch screen.
Here are the standard models in the following table:
TP series Display materials Display size
TP-460-L Black-white LCD 4.7 Inch
TP-560-L Black-white LCD 5.7 Inch
TP-560-T 256 colour
TP-A60-L Black-white LCD 10.4 Inch
TP-A60-T 256 colour
The working voltage for the above table is DC24V.
1-2 Function
1-3 Model
The series has the following advantages: 1. Small size 2. Easy to connect to the PLC 3. Extensive icon library 4. Extensive data memory 5. Read and write PLC data functions 6. Large image functions 7. Modbus network connection

TP series User Manual Page 7 of 115 MANUL012R2V1
1-4-1 Dimensions
1. TP460-L TP460-L: real size (unit mm):163.2×111.4×45
Cut out size (unit mm):165×113
2. TP560-L/TP560-T TP560-L/T: Real size (unit mm) 180.4×132×44
Cut out size (unit mm):182.4×134.4
1-4 Dimensions and attributes

TP series User Manual Page 8 of 115 MANUL012R2V1
3. TPA60-L/TPA60-T TPA60-L/TPA60-T: Real size (unit mm) 311×234×48
Cut out size(unit mm):301×224
TP-A60-T TP-A60-L TP560-T TP560-L TP460-L
Supply voltage 20 to 28V DC
Current consumption 380mA 380mA ﹤220mA ﹤200mA ﹤180mA
Instantaneous power dip
Less than 20ms
Overvoltage voltage AC1000V - 10MA one minute(signal and time)
Insulated resistance DC500V - about 10MΩ one minute(signal and time )
Communication port Support RS232/RS422/RS485

TP series User Manual Page 9 of 115 MANUL012R2V1
1-4-2 Environment condition 1-4-3 Image attribute
TP-A60-T TP-A60-L TP-560-T TP-560-L TP-460-L
Type TFT Colour LCD
4 rank grey colour
TFT Colour LCD
CCFL monochrome
monochrome
Life cycle 50000 hours upwards,environment temperature 25 degrees,24 hours run Display area 800*600 640*480 320*240 240*128 Brightness Adjustable Word setting English Text size Variable size,variable style
Touch panel Matrix type touch
Matrix type touch
Matrix type touch
Screen 4MB 2KB 1KB
1-4-4 Configuration size
TP-A60-T TP-A60-L TP-560-T TP-560-L TP-460-L
CONFIG
Cooling Convection cooling
External size
311*234*48mm 189.4*141.4*44.4mm 173.2*121.4 *45mm
Panel mount aperture size
301*224mm 181*133mm 164*112mm
TP-A60-T TP-A60-L TP560-T TP560-L TP460-L
Operation temperature
0-50℃ 0-60℃
Storage temperature
-20 to 60℃
Environmental humidity
20 to 85%(no condensation)
vibration 10 to 25HZ(X,Y,Z direction each 30 minutes 2G)
Interference Voltage noise:1000Vp-p、pulse width 1us、one minute
Surrounding atmosphere
No corrosive gas
Protect configuration
IP65

TP series User Manual Page 10 of 115 MANUL012R2V1
TP460-L touch screen
Front
Back
Touch screen
Download
port
Communication
port Power
connect

TP series User Manual Page 11 of 115 MANUL012R2V1
5.7 inch touch screen:
Power
connect
Communication
port
Download
port
Front
Back
Touch screen

TP series User Manual Page 12 of 115 MANUL012R2V1
TP-A60-T/TP-A60-Ltouch screen:
Power connect
Download port
Communication
Port
Back
Front
Touch screen

TP series User Manual Page 13 of 115 MANUL012R2V1
1-4 Interface details and download cable.
TP touch screen series port communication plug pin number:
TP touch screen download cable connection diagram:
Note:
On the plug of download cable,link the eighth pin and fifth pin, then you can download TP
with override.
Pin number definition
1 NC
2 RXD2
3 TXD2
4 A2
5 GND
6 BUSY
7 B2
8 NC
9 NC
TP download port
Pin number definition
1
2 RXD
3 TXD
4
5 GND
6
7 RTS
8
9
Computer COM port
Pin number Definition
1 TD+
2 RXD1
3 TXD1
4 A1
5 GND
6 TD-
7 B1
8 RDD-
9 RDD+
TP communication port
Pin number Definition
1 NC
2 RXD2
3 TXD2
4 A2
5 GND
6 BUSY
7 B2
8 NC
9 NC
TP download port

TP series User Manual Page 14 of 115 MANUL012R2V1
This chapter describes the TP series software‟s project screen and its components, and the components of the toolbox, template etc.
1-5-1 Software installation
Continued…
1-5 Software
Find “setup.exe” in the touch screen software and double-click it
Click “next” or “yes” all along to enter user information dialog box.
Input user name, company name and serial number.
The serial number is:11111111111111 or Xinje TouchWin
(note if the letter is in capital or not and the blank),
Then click “next”。

TP series User Manual Page 15 of 115 MANUL012R2V1
1-5-2 Software screen components
TP touch screen‟s interface display contents name and function is described as follows:
Click “next” until finish installation and then click “finish”.
If the installation is finished, there will be an icon on the screen as
shown.

TP series User Manual Page 16 of 115 MANUL012R2V1
Graphic toolbox
1. 2. 3. 4. 5. 6. 7. 8 1. Draw a line 2. Draw an arc 3. Draw a rectangle 4. Draw a circle or oval 5. Draw a polygon or multi-segment line 6. Frame 7. Bitmap 8. Select unit
Parts toolbox
1. 2. 3. 4. 5. 6. 7. 8. 9. 10. 11.12.13.14. 15.16.17. 18.19. 20. 21.22. 23.24. 25.26. 27.28
1. Text 2. Dynamic text
3. Variation text 4. Lamp
5. Bit operate button 6. Lamp button
7. Screen jump 8. Digital display
9. Alarm display 10. Text display
11. Data input 12. Text input
13. Chinese input 14. Set data
15. Digital keyboard 16. ASCⅡ keyboard
17. User input 18. Vertical bar
19. Horizon bar 20. Dynamic image
21. Call window 22. Window button
23. Down scheme 24. Up scheme
25. Function button 26. Real trend diagram
27. Scatter column diagram 28. Continue column diagram

TP series User Manual Page 17 of 115 MANUL012R2V1
Display toolbox
1. 2. 3. 4. 5. 6. 7. 8. 9. 10. 11. 12. 13. 14. 15
Operate toolbox
1. 2. 3. 4. 5. 6
Zoom toolbox
1. 2. 3. 4.
1. Date 2. Clock
3. Buzzer 4. LCD light control
5. Valve 6. Pipe
7. Pump 8. Auto wind
9. Convertor alarm information 10. Real time map
11. History data map 12. Event button
13. Display real time event 14. Display history event
15. Sample save
1. Global unit 2. Private unit
3. New 4. Property
5. Delete 6. Download
1. Zoom out 2. Zoom ratio
3. Zoom in 4. Menu grid

TP series User Manual Page 18 of 115 MANUL012R2V1
Standard toolbox
1. 2. 3. 4. 5. 6. 7.
Graph adjustment toolbox
1. 2. 3. 4. 5. 6
1. New 2. Open
3. Save 4. Cut
5. Copy 6. Paste
7. About
1. Align left 2. Align centre
3. Align right 4. Align top
5. Align middle 6. Align bottom

TP series User Manual Page 19 of 115 MANUL012R2V1
2 Instructions
Note the model of your TP and also the make and model of your PLC and select the correct download cable and software.
2-2.Set a title
2-3.Make a graph
2-1.Create a new screen or window

TP series User Manual Page 20 of 115 MANUL012R2V1
1. Click “new” icon in the standard tool column.
New
2. When you set up a new project, a dialog box as the following will appear, you should choose the touch screen‟s model, and then click “next”.
2-1 Create a new screen and window

TP series User Manual Page 21 of 115 MANUL012R2V1
3. Now choose the PLC‟s type, click “setting” to enter communicates parameter setting dialog box.
4. The default value is auto set when you choose the PLC model. If there is no special requirements please don‟t change it to avoid communication mistakes. When you finish setting, click “OK” and there will pop up a new project.

TP series User Manual Page 22 of 115 MANUL012R2V1
2-1-1 Create a new screen
There are two ways to create a new screen:
1. Left-click “screen” (see (1) below) in the project manager area on the left panel Right-click “new” (see (2) below) in the operate toolbox.
2. Left-click “screen” in the project manager area then Right-click “insert” in the pop menu. (Insert a new screen in the console)
3. There will pop up a new screen dialog box. Then input the screen‟s ID and screen name, finally click “OK” and you will finish creating a new screen.

TP series User Manual Page 23 of 115 MANUL012R2V1
2-1-2 create a new window
There is also two ways in creating windows.
1. Left Click “window” (see (1) below) in the project manager area on the left panel, Right- click “new” (see (2) below) in the operate toolbox.
2. Left-click “window” in the project manager area,Right-click “Insert”
(Insert a window in the console)
3. There will pop up a new window dialog box, set the windows ID, name and size. Finally click “OK” and you will finish creating a new window.

TP series User Manual Page 24 of 115 MANUL012R2V1
There are two ways to give a project screen a different name.
1. Click a certain “screen” or “window” in the console with the mouse‟s right key, then choose “property” in the pull down menu
2. Click in the operate toolbox direct
Use this pop-up
2-2 Set a title

TP series User Manual Page 25 of 115 MANUL012R2V1
Input a user-name in the “name” bar
If you click the window property, you can also set its size in the pop up dialog box

TP series User Manual Page 26 of 115 MANUL012R2V1
Using the „Graphics bar‟
2-3-1 Draw a line, circle and rectangle
1. Click in the graphics bar.
Draw a rectangle, click .
Draw a circle/oval, click . 2. Left-click at the start dot. 3. Drag the cursor to the end dot. 4. Let the mouse‟s left key go to finish drawing a line. 5. Set the property.
Choose of the line‟s thickness (input value is an integer between 0~255)
2-3 Make a graph
When the object is selected, double Left-
click the mouse or click in the operate toolbox, then the property dialog box will appear.
There are two options for the line‟s colour (At present the touch screen is monochrome)

TP series User Manual Page 27 of 115 MANUL012R2V1
2-3-2 Draw a polygon
1. Click in the toolbox. 2. At the start dot of the polygon, press down your left key. 3. Drag the cursor to the second apex position. 4. Let the left key go to fix the second apex position. 5. If you increase the apex number, please repeat doing this. 6. Double click at the end apex and you will finish drawing a polygon.
2-3-3 Draw an arc
1. Click in the toolbox. 2. At the start dot of the arc, press down your left key. 3. Drag the cursor to the end, then let it go.
2-3-4 Change size
1. Hover the pointer over the required . 2. The pointer will change to . 3. Left-click and hold, then drag your mouse to the required size and release. Note: As before in the previous examples, the Properties window can also be used.
In the properties box:
1. Click on the „Position‟ tab.
2. In the Position section, set the position of the object using „X‟ and „Y‟.
3. In the Size section, use width for horizontal length and height for vertical length.
When you tick the lock, the line‟s position is fixed in the screen.
Click “OK” to save your setting when you finish it

TP series User Manual Page 28 of 115 MANUL012R2V1
2-3-5 Moving objects
Using „Drag and Drop‟.
1. Select the object
2. Left-click and hold, the pointer will then change to , this means that you have hold of the image.
3. Drag the image where you want it to be placed and release.
Note: As before in the previous examples, the Properties window can also be used.
2-3-6 Cut, copy and paste
1. Choose one that needs to be cut.
2. Click the toolbox:cut ,copy .
3. Click in the toolbox.
2-3-7 Global and unique unit
In order to improve work efficiency, we offer global unit and unique unit operation. Global unit
can be used by all the screens;unique unit is the opposite, it can only be used by
the current screen.
Example: 1. create 3 screens in all. In the first screen, we add a rectangle:

TP series User Manual Page 29 of 115 MANUL012R2V1
2. When clicking the global unit button , the second and third screen now have the rectangle In the same position.
3. If we only want to keep the rectangle in the third screen, we will use unique unit. Choose the rectangle in the third screen.
4. Then click unique unit button ,we will find that only screen 3 has a rectangle.
The rectangle will disappear in screen 2 and screen 1.

TP series User Manual Page 30 of 115 MANUL012R2V1
3 Components
3-7.Data display
3-8.Alarm data display
3-2.Dynamic text
3-3.Lamp
3-5.Lamp button
3-6.Image conversion
3-1.Text settings
3-2.Bit switch
3-9.Text display
3-10.Input methods
3-11.Transfer window
3-12.Vertical bar
3-13.Horizontal bar
3-14.Dynamic bar

TP series User Manual Page 31 of 115 MANUL012R2V1
3-15.Window button
3-16.Function button
3-17.Function field
3-18.Real-time graph
3-19.Scatter column graph
3-20.Continuous scatter graph
3-21.Data collect and save
3-22.Profile table

TP series User Manual Page 32 of 115 MANUL012R2V1
1. Click “ ” icon in the components toolbox
2. Drag cursor into the screen, click the mouse‟s left key to place the text (Right-click or press the ESC key to cancel your place).
3. Double left-click or choose icon , there will pop up a text setting dialog box.
3-1 Text settings
Display the setting:
This contains content , frame and alignment mode.

TP series User Manual Page 33 of 115 MANUL012R2V1
4. Click when you have selected the text styles, size and colour you require.
Clicking will present a “file select” map , choose a text frame from here.
Choose font:
To choose fonts, select the button under the Font tab.
View the font setting dialog box

TP series User Manual Page 34 of 115 MANUL012R2V1
In the industrial process control, a machine‟s state may be multiple. By using dynamic text the machine can display these different states.
1. Click the icon in the components toolbox
2. Move cursor into the screen, Left-click to place it in the screen area (Right-click or press ESC key, to cancel).
3. When the text is been selected, you could choose property.
4. Choose the dynamic text‟s object type.
Note: PLC Registers define the ID on the display
3-2 Dynamic Text

TP series User Manual Page 35 of 115 MANUL012R2V1
Each register correspond to 16 states, each part‟s corresponding value is 0~15.
When the register value is 0, the dynamic
text will display the content of text 0.
Others are the same. You can also choose align type and text frame.
Font Tab: Choose font and size
Position Tab: Choose of text‟s position and size Click “OK” and you will finish property operation.

TP series User Manual Page 36 of 115 MANUL012R2V1
In the process operation we can display clearly what state the machine is at, using color change of a lamp symbol.
1. Click “ ”icon in the components toolbox
2. Move cursor into the screen; click your left key to finish placing the lamp (Click your right key or press ESC key to cancel placing).
3. Click property and there will pop up a lamp dialog box。
continued…
3-3 Lamp
Object Tab: Set station number to “1”. Use the Object drop-down menu to select PLC relay address.

TP series User Manual Page 37 of 115 MANUL012R2V1
Lamp config:
Map Tab: You can set the relay bitmap ON or OFF.
Click to change the lamp appearance.

TP series User Manual Page 38 of 115 MANUL012R2V1
1. Click icon.
2. Move cursor into the screen, click your left key to finish placing bit switch button (click your right key or press ESC to cancel placing).
3. Click property and there will pop up a bit switch button dialog box.
SET ON When the button is pressed down, the selected middle relay will be set ON.
SET OFF When the button is pressed down, the selected middle relay will be set OFF.
REVERSE When the button is pressed down, the selected middle relay will be set the opposite logic.
MOMENTARY When the button is pressed down, the selected middle relay will be set ON; when the button gets up, the selected middle relay will be set OFF.
3-4 Bit switch
Object Tab: Choose bit switch button in the object type
Operate Tab: There are four states for bit switch buttons. Here you can also choose key-press content and align mode.
Press “OK” to finish property setting.

TP series User Manual Page 39 of 115 MANUL012R2V1
The lamp button has the function of lamp and button, but the lamp and the button could also be used separately for different relays.
1. Place the lamp button in the screen。
2. Lamp button property setting (when not choosing the monitor object, the lamp button will be only used as a button).
Operate object Shows that the lamp button has the key-press function to some middle relay.
Watch object Shows that the lamp button display some middle relay‟s state (ON or OFF).
3-5 Lamp button

TP series User Manual Page 40 of 115 MANUL012R2V1
3. Operate setting
Button operation There are four states for the button operation:
As a button, it has two states:“Button ON” and “Button OFF”.
As a lamp, it has two states:“State ON” and “State OFF”.
Change the style of the lamp button Press the “Changing” button under the „Operate tab‟, then choose from the pop up “file select” dialog box.
continued…

TP series User Manual Page 41 of 115 MANUL012R2V1
Note: Dynamic object and passive object can‟t be set the same.

TP series User Manual Page 42 of 115 MANUL012R2V1
Image conversion is used to convert different images of the touch screen Setting of image conversion:
1. Click and place it in the screen (click your right key or press ESC to cancel placing).
2. Set the property of image conversion
Image conversion
When you trigger the image conversion button, the image will convert to the object image.
3-6 Image conversion

TP series User Manual Page 43 of 115 MANUL012R2V1
In an industrial process control application, we can display live data for live monitoring purposes.
1. Click icon
2. Move cursor into the screen to place it in the screen(click your right key or press ESC to
cancel placing)
3. Click property and there will pop up a data display dialog box
continued…
3-7 Data display
Object Tab: Choose object type (register type, ID and if the data is single or double word).

TP series User Manual Page 44 of 115 MANUL012R2V1
Bit length Display or set the max number
Decimal fraction
Keep the efficient bits after the decimal。
Decimalization Display the register‟s data in the form of algorithm (Mitsubishi and OMRON‟s PLC use
this form).
Float number Display the register‟s data in the form of floating decimal place
Unsigned number
The highest bit of register is 1,it is not a sign bit. For example:FFFF means 65535.
Hex /BCD Display the data in the form of hex/BCD.
In the “display” you can set data type, length, align type and character‟s frame, colour and
position.

TP series User Manual Page 45 of 115 MANUL012R2V1
In order to protect a process, some data must have certain restriction. Data alarm display will
flash when the data exceeds the restriction .This will notify the operator to take action。
1. Click icon in the components toolbox.
2. Move cursor into and place on the screen (Right-click or press ESC to cancel placing).
3. Click property,there will pop up alarm display dialog box.
4. When the data goes beyond the limit of alarm, the alarm data will continue to flash.
3-8 Alarm and data display
Object Tab: You can refer to data display on setting of object and display type.
Range Tab: According to practice demand, you could set the max value and min value. If the data goes beyond this limit, the data and the frame will flash at the same time.
You could refer to dynamic text in displaying font, colour and position. Click “OK” to finish.

TP series User Manual Page 46 of 115 MANUL012R2V1
Text display is used to display the register data in the form of text in the touch screen.
Please refer to data display for more details.
3-9 Text Display

TP series User Manual Page 47 of 115 MANUL012R2V1
3-10-1 Data input
Data input is used to change a data word inside the PL When inputting data, there must be a digital keyboard.
1. First, place “data input” component in the screen,
2. Click “data input” component to make it the opposite colour (If password protected, you should input the password before modifying the data).
3. When the data input frame turns to the opposite colour, there will appear a small digital keyboard as the following:
4. After entering the number press “ENT” on the keyboard to finish the data input .The small keyboard will disappear at the same time.
3-10 Input methods
Please refer to “Data display” setting for
setting data input.

TP series User Manual Page 48 of 115 MANUL012R2V1
3-10-2 Text input
Just like data input, when inputting text there will be a text keyboard. 1. First, place text input component in the screen, if the modify text is more, you could put more text input components as the following:
2. Click text input component. (If password protected, you should input the password before modifying the data).
3. There will pop up a small text keyboard as the following:
4. After entering the text, press “ENT“ on the keyboard to finish text input.
Please refer to text display setting in
setting of text input.

TP series User Manual Page 49 of 115 MANUL012R2V1
3-10-3 Chinese input Chinese input is used to input Chinese characters into the register unit by touch screen. When inputting Chinese characters, a small keyboard and a character spell window is needed.
1. First, place Chinese input component onto the screen. If more Chinese characters are required, put more Chinese input components as the following:
2. Click text input component to make it the opposite colour (If password protected, you should input the password before modifying the data). 3. When the Chinese input frame turns to the opposite colour, there will come out a small text keyboard as the following:
4. First, spell the character you want and input them on the keyboard. In the Chinese chosen area, it will display five symbols. You can press “UP” or “DOWN” buttons to find the character you want. After selecting, press “ENT” to finish and the keyboard will disappear. When you want to modify, just press “<-”. 5. When Chinese input is more just repeat steps 1 to 4.
Chinese character input cushion area.
Chinese character search up and down search.
Area to choose Chinese characters.
Input spelling.

TP series User Manual Page 50 of 115 MANUL012R2V1
3-10-4 Digital keyboard 1. The small digital keyboard must be used with data input.
As before in the “data input” we can also modify the data input and the character input property at the same time. See the following diagram:
Input tab: When “pop-up keyboard” is deselected, the keyboard will no longer appear. So we need to add a digital keyboard or a text keyboard in the screen when we add data input components or text input components.

TP series User Manual Page 51 of 115 MANUL012R2V1
3-10-5 ASCII keyboard The ASCII is similar to digital keyboard The ASCII keyboard must be used with text input . Please refer to “digital keyboard”.

TP series User Manual Page 52 of 115 MANUL012R2V1
3-10-6 Data settings
1. Click icon
2. Move cursor into the screen. Left-click to finish placing data setting button (Right-click or press ESC button to cancel placing). 3. Click property and there will pop up a data setting dialog box.
Object Tab: Set register type and ID. Set data type.
Operate Tab: Choosing arithmetic will add 10 to the register‟s data.

TP series User Manual Page 53 of 115 MANUL012R2V1
3-10-7 User input
The User input key is used in the small keyboard. You can input letters at the same time. But the letters are in the format of ASC.
Please refer to setup for the other settings.
Operate Tab: Choosing constant, sets a value to a corresponding register. The example, it shows that after the operation, the corresponding register will be set as 10. The former value in the register will be over written. Press “OK” to finish.

TP series User Manual Page 54 of 115 MANUL012R2V1
The following describes how to transfer the window.
3-11 Transfer window
Create a new window to be transferred. Set the window‟s size, name and other information.
Click in the components toolbox,
then place it onto the screen.
Object tab: Click property button. Set the relay‟s type and address in the object. When the middle relay is ON, the window to be transferred will pop out. When it is OFF, the window will be closed.

TP series User Manual Page 55 of 115 MANUL012R2V1
Window tab: Set the window‟s ID and the window‟s position.

TP series User Manual Page 56 of 115 MANUL012R2V1
Bar graphics is another format to display data. Vertical bar graph is used to display analog parameters such as temperature, pressure, amps and so on. It displays data in the form of percent based on the max value and min value set in the property .The height and width can also be set.
1. Click , drag cursor into the screen, then Left-click.
2. Double click the bar graphics or click property, a property dialog box will pop up.
Object type Register‟s ID in the PLC.
3-12 Vertical bar

TP series User Manual Page 57 of 115 MANUL012R2V1
Stick Tab: Direction
Direction when the bar increases.
Format Select date.
Max and min The maximum and minimum value that the bar diagram shows
Color tab: Set the bar diagram‟s bar colour and frame colour.
Position tab: Set the position in the screen.

TP series User Manual Page 58 of 115 MANUL012R2V1
1. Click , drag cursor into the screen, then click your left key just as the following.
2. Double click the bar graph or click property; a property dialog box will pop up.
Object type Register‟s ID in the PLC.
3-13 Horizontal bar

TP series User Manual Page 59 of 115 MANUL012R2V1
Stick Tab: Direction:
Direction when the bar increases.
Format: Select date.
Max and min: The maximum and minimum value that the bar diagram shows
Color tab: Set the bar diagram‟s bar colour and frame colour.
Position tab: Set the position in the screen.

TP series User Manual Page 60 of 115 MANUL012R2V1
Setting dynamic image is the same as dynamic text. If the register‟s value is different, they will all display different text (or image). The registers value range from 0 to 15 (16 states).
1. Click , place it in the screen 。
2. Set dynamic image‟s property.
Station number We default the Station number to.
Object type Register‟s ID of the PLC.
3-14 Dynamic image

TP series User Manual Page 61 of 115 MANUL012R2V1
3. Setting dynamic picture in the “Map” tab:
Picture 0 to Picture15: In the “object”, register‟s value 0-15 correspond picture 0—picture 15.
Changing button: User‟s self-defined picture.
4. Click , there will pop up a dialog box, you can select a picture.
Note: Picture format must be .bmp format.

TP series User Manual Page 62 of 115 MANUL012R2V1
Using the window Button: 1. Create a new window.
3-15 Window button
Click button in the components toolbox and place it in the screen.
Operate Tab: Open the property setting dialog box, fill the window ID to required value. If you want to select the current window, select “current window”. Then, the window ID colour will turn to grey. The “Act” drop-down list: open, close, hold . You could also set the window hide or show .
Window Tab: In the “display” column, we can modify the text content which will display on the button .If you want to close a window by this button, you can change it to “close”. Click “OK” to finish setting the button

TP series User Manual Page 63 of 115 MANUL012R2V1
The Function button can be programmed, allowing the button carry out different functions.
1. Place in the screen.
2. Double click the function button or click property.
Function Tab: The function button has four types. They each stand for four states: released, pressed, releasing, and pressing. We can add different functions for the four states at one time.
3-16 Function button

TP series User Manual Page 64 of 115 MANUL012R2V1
Options: It shows that the button‟s certain state can add the following function operation: Set coil, Reset coil, Reverse coil, Copy coil, Screen jump, Set data, Copy Register, User input, Open window, Close window, Decrease, Increase, Data block transmit, Arithmetic. After you finish adding the function, you can modify the operation to obtain your user‟s requirement.
Set Coil Set“1”to certain relay or bit.
Reset Coil Set“0”to certain relay or bit.
Reverse Coil Reverse certain relay or bit.
Copy Coil Copy the source coil‟s data to the destination coil.
Screen Jump Make the screen jump to the predetermined screen.
Set data Set the appointed value to the an object.
Copy register Copy the register‟s value to the predetermined register.
User input Input button codes, the codes are in the form of ASC.
Open window Open a predetermined window by the window ID.
Close window Close the window by the window ID.
Download schematic Download the schematic data (touch screen) to the device data (PLC).
Upload schematic Upload the device data (PLC) to the schematic data.
Data block transmit Transfer the source ID register‟s data to the target ID register.
Arithmetic Perform an arithmetic function with the set register‟s data, then save the final value in the target register.
3. Property setting
Pictures:
There are two states as a button:“Pressed” and “Released”.
Changing: When pressing the “Changing” button, the “File select” pop-up box will appear and a picture can be selected.

TP series User Manual Page 65 of 115 MANUL012R2V1
The Function field‟s usage is similar to the Function button, but they are not the same. The major difference is on the function‟s trigger action. The function button can set different operations to the four trigger actions. But the function field can only have one trigger action selected to run the function.
1. Place in the screen.
2. Setting of function field property
Act mode (You can only choose one trigger action):
Start screen The screen in which the function field is transferred, the function will be carried out.
Coil spring When the coil changes from 0 to1, the function field‟s function will be carried out.
Time (seconds) The screen in which is the function field is transferred, the Function field‟s function will be carried out. This function repeats wthin a certain time (can be manually set).
Continue The screen in which the Function field is transferred, will carry out the function field continually.
3-17 Function field

TP series User Manual Page 66 of 115 MANUL012R2V1
3. Option card

TP series User Manual Page 67 of 115 MANUL012R2V1
Real time graph can show a register‟s value changing in the form of graph. The trend graph will sample the PLC register and display its state versus time.. The display has the property of real time.
1. Place in the screen.
2. Real time graph property setting
Add: Add registers.
Modify Modify the trend graph property of the user object.
3-18 Real-time graph

TP series User Manual Page 68 of 115 MANUL012R2V1
3. Press the “modify” button to enter the user trend property.
In the object type we can find that there is an indirect address. This is a new function. The indirect address is to add indirect value‟s ID to current ID (W0).
There are two types of card in the indirect choice: “Object” and “Data”.
Set object as PSW270.
Set data‟s multiply ratio as 3.

TP series User Manual Page 69 of 115 MANUL012R2V1
4. Trend property setting.
Data Count
Show the number real time graph can display. Pick period
Show time space when real time graph pick data each time. It must be an integer. Range
Show the range of real time graph‟s vertical change. The user can pre-set. Graph mode The graph‟s display mode is line, dot or column Display mode
5. Save
Object type:
Appoint the original ID after data sample is over and then save. As the data populates the table, the first four bytes are used to save the table‟s beginning address and end address. So, the data‟s real address is the object‟s address plus 4. Defaulted as PSW

TP series User Manual Page 70 of 115 MANUL012R2V1
Scatter column graph‟s horizontal axis takes the scatter registers, and displays each register‟s value with a graph.
1. Place scatter column graph in the screen.
2. Set the scatter column graph‟s property.
Note: The systems default is THREE display objects
3-19 Scatter column graph

TP series User Manual Page 71 of 115 MANUL012R2V1
3. Set the display property.
Position Shows the real time graph‟s vertical display area
Format Decimal etc.
Pattern Scatter column graph‟s display pattern, there are three choices: fold, dot, column

TP series User Manual Page 72 of 115 MANUL012R2V1
Continuous column graph‟s horizontal axis takes the continue register as its object. And display each register‟s value in the form of graph.
1. Place continue column graph in the screen.
2. Set the continue column graph‟s property.
3-20 Continuous column graph

TP series User Manual Page 73 of 115 MANUL012R2V1
Choose object type (Register‟s type, address and single word or double) Display property setting.
Number Show the number to display. Set the address. Here we default it to 5.
Format In which format does the continue column graph change.
Pattern Continuous column graph‟s display pattern: fold, dot or column.

TP series User Manual Page 74 of 115 MANUL012R2V1
“Data collect and save” collects data in a certain cycle and saves it in the register ID.
1. Place in the screen
2. Set data collect and save property.
Display object table Display each register‟s object, you can add, modify, delete, move up or move down.
3-21 Data collect and save

TP series User Manual Page 75 of 115 MANUL012R2V1
2. Collect setting
Count Total number of data to collect.
Period Collect data in a certain time.
Manner If collecting data and time is at the same time.
3. Save the settings
Object The start address for the data.

TP series User Manual Page 76 of 115 MANUL012R2V1
The profile table is used to display real-time and history alarm notes. It controls event Information and trigger time‟s display with a bit. Meantime, history notes are saved in the TP series touch screens continuous register. The start address and number can be set by the user.
Profile table divides into History event display , Real-time event display and the
First event control button . The difference is: The History event display saves the trigger event in order by the register, the user can affirm or delete. Real-time event display so it can only display the spring event real time.
History event description:
1. Add in the screen, just as the following diagram:
2. Set the property The appearance option card is the first:
3-22 Profile table

TP series User Manual Page 77 of 115 MANUL012R2V1
Column:You can separately adjust three column‟s title, align mode and column width.
You can appoint row‟s height and row number of each page.
If selecting ,the event‟s spring time will display as
FFFF year FF month FF day FF hour FF minute FF second.
Event capacity shows the max number of history data.
Event option card:
Click “add” button to add events. The serial number will be in order.
Click “modify” button, modifies the coil corresponding to the column,display
instead of . For example: the serial number is 1:when M0
coil‟s rising edge happens, it will display “temperature high”.
Click “delete” button to delete the event chosen at present.

TP series User Manual Page 78 of 115 MANUL012R2V1
Save the option card:
In the object type column choose the register‟s type. Fix the address yourself. Note: The first four words save information is the first address and end address of history event. The real data starts from the set address plus 4. The other option cards are: font, colour and position etc. The user can refer to other control‟s description.
3. Add button and set its relative property, as the following:
Choose the corresponding action in the key option. As follows:
a) Previous page The profile table and display previous page‟s history notes. b) Next page The profile table and display the next page‟s notes.
c) Previous item Move to the up line from the current position. d) Next item Move to the down line from the current position. e) Clear All the history data in the profile table.
f) Affirm Affirm of the current position‟s event.

TP series User Manual Page 79 of 115 MANUL012R2V1
4. The following example:

TP series User Manual Page 80 of 115 MANUL012R2V1
4 Alarm window
Alarm window is used to display alarm messages when triggered. It controls messages displayed by a bit address of the PLC.
1. Creating a new alarm window is similar to creating a new window, it has two ways. a) Left-click “Alarm” in the manage column to highlight.
Or
4-1 Alarm setting
4-1.Alarm setting

TP series User Manual Page 81 of 115 MANUL012R2V1
b) Insert a window in the console.
Left-click the window of the project manage area so it is highlighted then Right-click and select “Insert” in the drop down menu.
2. A new alarm window dialog will appear.
a) Set the window‟s name, width and height. b) Set the objects type and pop-up period. c) “Repeat” means that when the alarm window will pop-up once only. d) “5 sec” means pop up in the alarm window every 5 seconds e) The alarm window can be set to appear every “5sec”,
“10sec”,“30sec”,“1min”,“5min”,“10min”,“30min”.
f) Press “OK” to finish setting

TP series User Manual Page 82 of 115 MANUL012R2V1
3. Place a “text” in the corresponding position of the alarm window. The content is the relative alarm message i.e. “temperature too high”.
The operator can then take action to solve the problem. 4. Press “OK” to close the alarm window.

TP series User Manual Page 83 of 115 MANUL012R2V1
5 Print window
5-2.Printer connection
5-3.Title
5-1.Create new print window

TP series User Manual Page 84 of 115 MANUL012R2V1
It is a bit address message of the PLC to trigger print action. The window‟s content is the print content. 1. Creating a new alarm window is similar to creating a new window, it has two ways.
a) Click “Print” in the manager textbox with your left key.
b) Click “new” in the operate toolbox.
5-1 Create a new print window

TP series User Manual Page 85 of 115 MANUL012R2V1
2. A Print Window dialog box. a) Set its name, width, and height. b) Set its trigger object (a register bit of PLC. Take M0 for example, when M0=1, the print window pops, at the same time print the window‟s content. When you don‟t want to print them, trigger object‟s value will be set 0). c) You can also set the print direction from left to right or from right to left. d) Press “OK” to finish setting.
3. Add the print content you want in the print windows corresponding position setting.

TP series User Manual Page 86 of 115 MANUL012R2V1
Printer side TP series touch screen side 9 pin D shape female
Busy 2 RXD
Data 3 TXD
GND 5 GND
6 DSR
NOTE:The printer model we use to test is BRIGHTEK WH164Q0108A5,you can refer to its
user manual for printing.
5-2 Printer connection

TP series User Manual Page 87 of 115 MANUL012R2V1
6 System parameter
Choose system parameter in the file menu. See system setting dialog box.
6-1 System settings
6-2.Control in turn
6-3.PLC type selection
6-1.System settings

TP series User Manual Page 88 of 115 MANUL012R2V1
6-1-1 Start-up screen and setup background
It‟s the first screen after power up. Usually we set this screen as the main menu screen or the screen that will be used most often. Press set button and you can set the screen‟s background colour (It can be set white or black.).
6-1-2 Order setting
In a project, all screens use a common order. If the “password” is used, we can hide screens and data.
6-1-3 Screen protection
Set screen saver and background light delay time default as 3 minutes. When it is set to “no screen protection”, it means the background light lights all the time.
The PLC can switch the screen by modifying the register‟s value. Write the value „n‟ to register D300. Example: TP560 will auto switch the display to the screen n? TP560 write the current screen number‟s data to D301, so the PLC will know the display‟s state. Note: The designer can define the multi-control register‟s number.
Select a PLC model. When the TP560 is down loading the screen, it transfers the screen‟s data along with the PLC‟s communication protocol. So when the display is downloaded, it will pass the protocol to communicate with the PLC.
6-2 Control in turn
6-3 PLC type selection

TP series User Manual Page 89 of 115 MANUL012R2V1
7 Save and download
After finishing the screen edit, you can save the project file and download the screen project to the TP series touch screen. It is now ready to debug online.
1. Click button,the screen will pop up a save screen dialog box.
2. Choose route and name to save it.
3. The file‟s extension name will auto defined as .twp
4. Set the file name, choose the path, then click “save” to save the screen.
7-2.Download
7-1.Save a project
7-1 Save a project

TP series User Manual Page 90 of 115 MANUL012R2V1
1. Connect the computer‟s 9 pin RS232 series port and TP series‟ download 9 pin series port with a download cable. 2. Make sure that TP series is connected to DC24V.
3. Click button to download data. See download screen data prompt window.
Note: In the process of downloading screen data, make sure the TP series power is not cut off or switched off!
After the screen transfer is over, there will be a pop up dialog box. It tells you that all project screens have transferred.
4. Switch the display‟s power off, remove the screen transfer cable TP-SYS-CAB0, connect the TP to the PLC with the PLC communication cable. 5. Power up the PLC and display. If communication is normal, they will carry out data monitor and other operation. Note: If communication fails because of wrong parameter or wrong cable connection, please check the following:
If the PLC model matches with the connection.
If they have connected with communication cable
If the communication cable is connected correctly.
If PLC‟s communication parameter setting is correct
If you have powered the PLC and display
If you can‟t find the problem, please contact your supplier.
7-2 Download

TP series User Manual Page 91 of 115 MANUL012R2V1
8 Special functions
TP series touch screen not only has a terminal display function, it has its own memory area. In the different areas it has different definition and function.
Identifier
Definition
Definition number
Function
PSB
Bit
0 Always ON
1 Always OFF
2 The first scan time is ON
3 0.1 sec pulse
4 1sec pulse
5 1 min pulse
PSW byte 1 Start screen‟s ID
2 Current screen‟s ID
The TP series touch screen can add a new function to communicate with an inverter on top of the original function. See Mitsubishi FR series transducer for example to describe.
8-1.Save a project
8-1 Add a new function

TP series User Manual Page 92 of 115 MANUL012R2V1
1. First, open TouchWin edit tool, create a new project:
2. Choose a corresponding display, click “next”:
3. Choose Mitsubishi FR series inverter in the table, click “setting” as system default and click “next”:
4. Input name, author, remark etc. press “Finish” to enter edit screen.

TP series User Manual Page 93 of 115 MANUL012R2V1
Here we will change the inverters parameters and input frequency mainly by the touch screen to control the machine roll forward, roll back, and stop. At the same time we display the transducer‟s states of alarm code; output frequency output voltage and output circuit etc by the touch screen. (See the detailed presentation for the unit).
5. Place digital display unit in the screen, open the property dialog box, default it as object
option card. Choose the pull down menu of object:
Alarm codes will correspond to the alarm codes inside the inverter. Set the frequency to correspond to the inverter‟s frequency.
Output frequency corresponds to the output frequency of the inverter.
Output current Corresponds to the output current of the inverter
Output voltage Corresponds to the output voltage of the inverter
Parameter Corresponds to the different parameter inside the inverter, the user can appoint a certain parameter in the inverter and display it on the touch screen.
Order codes Corresponds to the different order codes inside the inverter, the user can appoint a certain order code to control the frequency for the corresponding action.

TP series User Manual Page 94 of 115 MANUL012R2V1
6. Click display option card according to the screen‟s prompt and product demand, just as the following diagram:
7. Place Transducer Alarm Information in the screen. Just as the following:
Inverter Alarm information unit‟s object option card is the same as a Digital display.

TP series User Manual Page 95 of 115 MANUL012R2V1
Description presentation:
16 Over-circuit is cut off when speeding up
17 Over-circuit is cut off when speed be determined
18 Over-circuit is cut off when slowing down
32 power up over-voltage is cut off when speeding up
33 power up over-voltage is cut off when speed be determined
34 power up over-voltage is cut off when slowing down or stop
48 Inverter over-load open circuit
49 Electric machine over-load open circuit
64 Radiator is over the temperature
96 Loss of speed precaution
112 Control-action transistor alarm
128 Output side connect to the ground over-circuit protection
129 Output wrap the phase protect
144 External hot relay act
160 Choose unit abnormal
176 Parameter memory abnormal
177 Parameter unit 脱落
178 Retry times exceed
243 alarm unit abnormal
246 CPU error
247 CPU error
0 No alarm information
8. Place button unit in the screen, open the property dialog box as the following diagram: (Set option card‟s object type; you can refer to other unit‟s presentation for its option card)
a) Roll forward/Stop as the transducer‟s roll forward or stop state. ON is rolling forward, OFF is stop. b) Roll back/Stop as the transducer‟s output roll back or stop state. ON is rolling back, OFF is stop. c) Rolling state as to the transducer‟s output roll state. ON is rolling, OFF is not. d) Roll forward and back state as the transducer‟s output roll forward and back state.
e) ON means roll forward, OFF means roll back. f) Alarm Correspond to the transducer‟s current alarm code.
(Please refer to introduction before for other units‟ relative property.)

TP series User Manual Page 96 of 115 MANUL012R2V1
9 PLC connection methods
9-3.Mitsubishi FX series
9-2.Xinje FC series
9-5.OMROM C series
9-4.Siemens S7-200 series
9-7.Delta DVP series
9-6.Koyo S series
9-9.Panasonic FP series PLC
9-8.LG master-K series PLC
9-10.Schneider Electric PLC
9-1.Application

TP series User Manual Page 97 of 115 MANUL012R2V1
9-1-1 TP series online communication 1. After downloading switch the power off and remove the screen transfer cable OP-SYS-CAB0.
2. Connect the TP series DOWNLOAD port to the PLC communication port. 3. Check if the PLC‟s communication parameter is correct. 4. Resume power (TP series use DC 24V power), the display will now enter the „run‟ state.
9-1-2 TP series touch screen orders In order to improve the machine‟s safety, the data in the touch screen must be modified by professional people. So, this demands that the touch screen must have the function of data protection. 1. First, set the system‟s parameter.
Select “file”, then choose “setting” in the pull down menu.
2. See the system setting dialog box, input the password and, press “OK” to finish.
The order has three levels:
Regular: Regular level can only carry out protection function of normal level.
Advance: Advance level order can carry out protection functions of high level and regular level.
System System level, you can carry out all level operations.
9-1 Application

TP series User Manual Page 98 of 115 MANUL012R2V1
3. Creating of project system. First, set “screen jump” button to make it jump to the page.
4. Press “user input” button to switch to the screen.
5. Press “open order button” to enter order input screen.

TP series User Manual Page 99 of 115 MANUL012R2V1
6 Press after setting the order. If the order is right, it will pop up 1,or else it will pop up 2.
7. Press “Close order”,to close the order dialog box, but if the operation is order protected it
cannot be carried out.
8. Press “back” button to return to the original screen.
9-2-1 Software setting
Parameter items Recommended setting
PLC model Xinje FC series
Communication port type RS232
Data bit 8
Stop bit 1
Checksum bit Odd
Baud rate 9600
Bureau ID 1
Address for operation:
9-2 Xinje FC series

TP series User Manual Page 100 of 115 MANUL012R2V1
PLC ID type Operation range Format Presentation
M 0~383 DDD Assistant pointer
W 0~2047 DDDD Data memory
D means algorithm data
9-2-2 TP-FC-CAB0 connection diagram
2 RXD 4 RXD
3 TXD 5 TXD
5 GND 8 GND
8 pin DIN round male pin column
TP series touch screen side 9 pin D shape female
FC series PLC side 8 pin round male

TP series User Manual Page 101 of 115 MANUL012R2V1
9-3-1 Software setting
Parameter items Recommended setting
PLC model Mitsubishi FX series
Data bit 7
Stop bit 1
Checksum bit Even
Baud rate 9600
Bureau ID 0
PLC address range Operation range Format Presentation
X① 0~267 O External input bits
Y① 0~177 O External output bits
M① 0~1023 D Internal bits
S① 0~999 D Special bits
T (as states) 0~255 D Timer state
C 0~255 D Counter bits
C16 0~199 D 16 bits count
(C32) 200~255 32 bits count
D 0~8255 D Data memory
T (as registers) 0~255 Current value
①, X, Y, M and S all can extend as registers.
9-3 Mitsubishi FX series

TP series User Manual Page 102 of 115 MANUL012R2V1
9-3-2 TP-FX-CAB0 connection diagram
1 TD+ 2 RD-
6 TD- 1 RD+
8 RD- 4 TD-
9 RD+ 7 TD+
5 GND 3 GND
9-3-3 Communication units RS232BD
2 TX 2 SD
3 RX 3 RD
5 GND 5 GND
9-3-4 Communication units RS485BD
RDA
4 A SDA
5 GND SG
7 B RDB
SDB
TP series touch screen side 9 pin D shape female
FC series CPU RS422 port 8 pin round shape female
TP series touch screen side 9 pin D shape female
FX series PLC side 8 pin D shape female
TP series touch screen side 9 pin D shape male
FX series RS485BD unit RS485 port
5 point connect port

TP series User Manual Page 103 of 115 MANUL012R2V1
9-4-1 Software setting
Parameter items Recommended setting
PLC model S7-200
Communication port type RS485
Data bit 8
Stop bit 1
Checksum bit Even
Baud rate 9600
Bureau ID 2
9-4-2 Operation address range
PLC ID type Operation range Format Presentation
VB 0~4095 DDDD Byte data register
VW 0~4095 DDDD Word data register
M 0~255.7 DDD.O Internal bits
VD 0~4095 DDDD Double word data register
D means algorithm data
9-4-3 TP-S7-CAB0 connection diagram
4 A 3 A
7 B 8 B
9-4 Siemens S7-200 series
TP series touch screen side 9 pin D shape female
S7-200 series PLC side 9 pin round shape female

TP series User Manual Page 104 of 115 MANUL012R2V1
9-5-1 Software setting
Parameter items Recommended setting
PLC model OMROM
Communication port type RS232
Data bit 7
Stop bit 2
Checksum bit Even
Baud rate 9600
Bureau ID 0
9-5-2 Operation address range
PLC ID type Operation range Format Presentation
IR 00000~24315 DDD (BB) As bits and register
SR 24400~25515 DDD (BB) As bits and register
HR 0000~9915 DD (BB) As bits and register
AR 0000~2715 DD (BB) As bits and register
LR 0000~6315 DD (BB0 As bits and register
TC 0~512 DDD Timer /counter register‟s value
DM 0~6655 DDDD Data register
PV 0~512 DDD Time or counter‟s current value
9-5-3 TP-CQM-CAB0 connection diagram
2 RXD 2 RXD
3 TXD 3 TXD
5 GND 5 GND
9-5 OMRON C series
TP series touch screen side 9 pin D shape female
OMROM PLC side 9 pin D shape male

TP series User Manual Page 105 of 115 MANUL012R2V1
9-6-1 Software setting
Parameter items Recommended setting
PLC model Koyo
Communication port type RS232
Data bit 8
Stop bit 1
Checksum bit Odd
Baud rate 9600
Bureau ID 1
9-6-2 Operation address range
PLC ID type Operation range Format Presentation
I 0~477 OOO External input bits
Q 0~477 OOO External output bits 0
M 0~377 OOO Internal assistant bits
T 0000~2715 OOO Timer bits
C 0~177 OOO Counter bits
S 0~177 OOO Step bits
R 0~177 OOOOO Data register
O means octal
9-6 Koyo S series

TP series User Manual Page 106 of 115 MANUL012R2V1
9-6-3 TP-SZ-CAB0 connection diagram 1. CPU unit (DL05/DL105/DL230/DL250/DL350/DL450 RS232 Port
2 RXD 4 TX
3 TXD 3 RX
75 GND 1 GND
6 GND
DL05 series port1&2, DL240‟s port1&2, DL250‟ port1, DL350‟s port1 and DL450‟s port2 are all hardware port of RJ-11, the connection line is the up diagram.
RJ-11 6 foot female pin feet arrange
2. CPU unit(DL250 CPU unit Port2 RS422)
TP series touch screen side 9 pin D shape female
DL250 CPU unit RS422 port 15 port SVGA port female
8 RD- 10 TX-
9 RD+
9 TX+
5 GND
7 GND
6 TD-
6 RX-
1 TD+
13 RX+
11 RTS+
14 CTS+
12 RTS-
15 CTS-
DL250 unit‟s Port2 combines RS232 and RS422 these two electric ports, when using, please pay attention to their type setting.
TP series touch screen side 9 pin D shape female
Direct Logic series RS232 port
6 feet RJ-11 male

TP series User Manual Page 107 of 115 MANUL012R2V1
3. CPU unit (DL430/DL440/DL450 CPU unit Port1&DL350 CPU unit Port2 RS232)
TP series touch screen side 9 pin D shape female
DL350/405 series CPU RS232 port
25 pin D shape female
3 TXD
2 TX
2 RXD
3 RX
5 GND
7 GND
4 RTS
5 CTS

TP series User Manual Page 108 of 115 MANUL012R2V1
9-7-1 Software setting
Parameter items Recommended setting
PLC model Delta DVP
Communication port type RS232
Data bit 7
Stop bit 1
Checksum bit Even
Baud rate 9600
Bureau ID 1
9-7-2 Operation address range
PLC address range
Operation range
Format Presentation
X① 0~377 OOO External input bits
Y① 0~377 OOO External output bits
M① 0~1279 DDDD Internal bits
S① 0~1023 DDDD Special bits
T 0~255 DDD Timer state
C 0~255 DDD Counter bits
D 0~1279 DDDD 16 bits count
TD 0~255 DDD 32 bits count
CD 0~255 DDD Data memory
Presentation:D means algorithm number,O means octal number
①, X, Y, M and S all can extend as registers.
9-7 Delta DVP series

TP series User Manual Page 109 of 115 MANUL012R2V1
9-7-3 TP-LG-CAB0 connection diagram
TP series touch screen side 9 pin D shape female
Delta DVP series 8 pin round shape male
2 TXD
4 TX
3 RXD
5 RX
5 GND
8 GND
Delta DVP series PLC contain DVP-14/24/32/60ES00 and DVP-XXESO1 etc. model,all can
connected with TP touch screen by program communication port on CPU unit.

TP series User Manual Page 110 of 115 MANUL012R2V1
9-8-1 Software setting
Parameter items Recommended setting
PLC model LG Master-K
Communication port type Port2 Port1
Protocol
Modbus Slave PRG
Data bit 8 8
Stop bit 1 1
Checksum bit Even check No check
Baud rate 9600 34800
Bureau ID 1 1
9-8-2 Operation address range
PLC address range
Operation range
Format Presentation
P ① 0~127F DDDH Input/output bits
K ① 0~31F DDH Keep relay bits
M ① 0~191F DDDH Internal bits
L ① 0~63F DDH Connect relay bits
F ① 0~63F DDH Read only
T 0~255 DDD Timer bits
C 0~255 DDD Counter bits
TD ② 0~255 DDD Current value of timer
CD ② 0~255 DDD Current value of counter
D ② 0~5119 DDDD Data register
SD ② 0~100 DDD Step bits
①, Can be used as a register ② Extend to use as a register
9-8 LG Master-K series PLC

TP series User Manual Page 111 of 115 MANUL012R2V1
9-8-3 TP-LG-CAB0 connection diagram
Port 1
TP series touch screen side 9 pin D shape female
Master k series CPU 9 pin D shape female
2 RXD 2 RXD
3 TXD 3 TXD
5 GND
5 GND
Port 2
TP series touch screen side 9 pin D shape female
Master k series CPU RS232 port
9 pin D shape female
2 RXD 4 RXD
3 TXD 7 TXD
5 GND
5 GND

TP series User Manual Page 112 of 115 MANUL012R2V1
9-9-1 Software setting
Parameter items Recommended setting
PLC model Panasonic FP
Communication port type RS232
Data bit 8
Stop bit 1
Checksum bit No
Baud rate 9600
Bureau ID 1
Note:
Usually we default FP series PLC‟s station number as 1,but if FP3 has a special control,the
station number must be 0. Please check to communication setting of PLC when connecting.
9-9-2 Operation address range
PLC address range
Operation range
Format Presentation
X 0~12F DDH External input bits
WX 0~12 DD As a register
Y 0~12F DDH External output bits
WY 0~12 DDDH As a register
R 0~62F, 90~903F Internal assistant bits
WR 0~62, 900~903 DD As a register
T 0~99 DD Timer bits
C 100~143 DDD Counter bits
SV 0~143 DDD Set value of timer or counter
EV 0~143 DDDD Current value of timer or counter
DT 0~9999 Data register
9-9 Panasonic FP series PLC

TP series User Manual Page 113 of 115 MANUL012R2V1
9-9-3 TF-FP-CAB0 connection diagram NAIS FP series PLC contains FP0/1/2/3/2SF/10SH etc. series, all of them can connect to TP touch screen by the program port on the CPU or communication port. CPU unit RS232
TP series touch screen side 9 pin D shape female
FP0/FP2/FP2SH/FPM CPU 5 pin DIN round shape female
2 RXD 3 RXD
3 TXD 2 TXD
5 GND
1 GND
TP series touch screen side 9 pin D shape female
FP1/FP2/GP2SH/FP10SH CPU RS232 port
9 pin D shape female
2 RXD 3 TXD
3 TXD 2 RXD
5 GND 5 GND
1 CD
7 RTS
8 CTS
4 DTR
6 DSR
5 pin female plug type
Diagram: In FP0 series only FP0-CXXCXX model has RS232 communication port.

TP series User Manual Page 114 of 115 MANUL012R2V1
9-10-1 Software setting
Parameter items Recommended setting
PLC model Schneider Electric
Communication port type RS485
Protocol MODBUS
Data bit 8
Stop bit 1
Checksum bit Even
Baud rate 9600
Bureau ID 1
9-10-2 Operation address range
9-10-3 TP-NEZA-CAB0 connection diagram
TP series touch screen side 9 pin D shape female
Schneider Electric PLC side 8 pin D shape male
4 A 1 A
7 B
2 B
5
7
PLC address type Operation type Format Presentation
M 0~2047 DDDD Internal bits
MW 0~2047 DDDD Register bits
9-10 Schneider Electric PLC

TP series User Manual Page 115 of 115 MANUL012R2V1
Documentation Reference
Document Number
Revision Date
MANU L012 R2 V1 19/07/2011
XINJE IS A REGISTERED TRADEMARK OF XINJE ELECTRICAL CO.LTD. REPLICATION
OF THE INFORMATION CONTAINED WITHIN THIS DOCUMENT WITHOUT PRIOR NOTIFICATION AND AGREEMENT IS PROHIBITED.
Engineered and supplied by:
International partners with:
Web: www.listo-ltd.com www.xinje-support-centre-listo.com
E-mail: [email protected]
Please consider the environment before printing this document