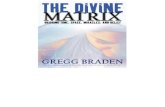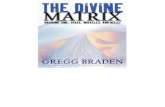Touchmonitor User Guide · Pinch-Zoom – Zoom into a picture - Place two fingers on the screen and...
Transcript of Touchmonitor User Guide · Pinch-Zoom – Zoom into a picture - Place two fingers on the screen and...

USER MANUAL
Elo Touch Solutions ESY10i1 10.1” i-Series Android Interactive Signage ESY15i1 15.6” i-Series Android Interactive Signage ESY22i1 21.5” i-Series Android Interactive Signage
SW602242 Rev D

User Manual: i-Series Interactive Signage
SW602242 Rev D, Page 2 of 36
Copyright © 2016 Elo Touch Solutions, Inc. All Rights Reserved.
No part of this publication may be reproduced, transmitted, transcribed, stored in a retrieval system, or translated
into any language or computer language, in any form or by any means, including, but not limited to, electronic,
magnetic, optical, chemical, manual, or otherwise without prior written permission of Elo Touch Solutions, Inc.
Disclaimer
The information in this document is subject to change without notice. Elo Touch Solutions, Inc. and its Afffiliates
(collectively "Elo") makes no representations or warranties with respect to the contents herein, and specifically
disclaims any implied warranties of merchantability or fitness for a particular purpose. Elo reserves the right to
revise this publication and to make changes from time to time in the content hereof without obligation of Elo to
notify any person of such revisions or changes.
Trademark Acknowledgments
AccuTouch, CarrollTouch, Elo, Elo (logo), Elo Touch, Elo Touch Solutions, Elo TouchSystems, IntelliTouch, iTouch,
SecureTouch, TouchTools and VuPoint are trademarks of Elo and its Affiliates. Windows is a trademark of
Microsoft Corporation. Android is a trademark of Google Corporation.

User Manual: i-Series Interactive Signage
SW602242 Rev D, Page 3 of 36
Table of Contents Chapter 1 – Introduction........................................................................... 4
Chapter 2 – Unpacking .............................................................................. 5
Chapter 3 – i-Series System Installation ............................................. 6
Chapter 4 – Mounting ................................................................................ 7
Chapter 5 – Operation ............................................................................... 10
Chapter 6 – Technical Support ............................................................... 23
Chapter 7 – Safety & Maintenance ........................................................ 24
Chapter 8 – Regulatory Information ................................................... 27
Chapter 9 – Warranty Information ......................................................... 30

User Manual: i-Series Interactive Signage
SW602242 Rev D, Page 4 of 36
Chapter 1: Introduction Product Description
Your new i-Series Interactive Signage system combines Elo Touch Solutions reliable
performance with the latest developments in touchscreen technology and display design. This
combination of features creates a natural flow of information between a user and the i-Series
system.
This i-Series system incorporates an active matrix thin-film-transistor, and LCD panel to provide superior display performance. Features that enhance this systems performance are Projected Capacitive (PCAP) touchscreen, Plug & Play compatibility, Micro-HDMI Out, LAN/Wifi, built-in speakers, and headphone output capability. A general purpose input/output header is available and Bluetooth 4.0 is supported. Also 3G/4G LTE (Micro SIM card holder) support.
* Wifi, Bluetooth and 3G/4G are not available on the No Wifi/BT SKU.

User Manual: i-Series Interactive Signage
SW602242 Rev D, Page 5 of 36
Precautions
Follow all warnings, precautions and maintenance as recommended in this user manual to maximize the life of your unit and prevent risks to user safety. See Chapter 8 for more information on i-Series system safety. This manual contains information that is important for the proper setup and maintenance of the i-Series. Before setting up and powering on your new system, read through this manual, especially the Installation, Mounting, and Operation chapters.

User Manual: i-Series Interactive Signage
SW602242 Rev D, Page 6 of 36
Chapter 2: Unpacking
Unpacking the i-Series Interactive Signage System
1. Carefully cut through the top piece of tape to open the top flaps.
2. Remove the top layer of the packaging pulp.
a. The accessory box and the covered monitor will now be visible.
3. Lift the accessory box out of the packaging box to provide access to the required cables.
4. Remove the monitor from the box and set it down.

User Manual: i-Series Interactive Signage
SW602242 Rev D, Page 7 of 36
Chapter 3: i-Series System Installation
Connector Panel & Interfaces
Check that the following items are present and in good condition:
i-Series system
Quick Install Guide
Power Brick
Cables o North America power cord o Europe power cord
Two (2) cable strain reliefs
Two (2) screws
The connectors are accessed by removing the cable security covers from the rear of the i-Series system.
i-Series System Connections to an External Monitor
Connect a Micro-HDMI cable between the system and the monitor.

User Manual: i-Series Interactive Signage
SW602242 Rev D, Page 8 of 36
Chapter 4: Mounting
General Mounting Information
The monitor following the VESA pattern described in the following section.
For optimal touch performance, ensure that the monitor is supported fully and is as flat as possible. The following three mounting orientations are supported: Landscape, portrait and table top mode. For optimal touch performance, ensure that the monitor is supported fully and is as flat as possible.
Portrait

User Manual: i-Series Interactive Signage
SW602242 Rev D, Page 9 of 36
Landscape
Table Top
Rear VESA Mount A four-hole 75x75mm (for 10.1”) and 100x100 (for 15.6”/21.5”) mounting pattern for M4 screws is provided on the rear of the monitor. The VESA FDMI-compliant counting is coded: VESA MIS-B, 75, C.

User Manual: i-Series Interactive Signage
SW602242 Rev D, Page 10 of 36
10.1”
15.6” and 21.5”

User Manual: i-Series Interactive Signage
SW602242 Rev D, Page 11 of 36
Chapter 5: Operation Power
To turn the system on, press the power button once. If a power cable is plugged in to the i-Series system, then the i-Series system will turn on automatically.
A Power Status LED is provided on the OSD Remote that functions according to the following table:
i-Series System Status Color LED status
OFF Orange OFF
IDLE White BLINKING
ON White ON
The system consumes low power when in IDLE and OFF modes. For detailed power consumption specifications, refer to technical specifications available on the Elo website www.elotouch.com.
Touching the screen will bring the system out of MONITOR IDLE mode.
If long periods of disuse are planned, unplug the AC power cable to save power.
The maximum voltage, frequency and current for the system are provided in the power ratings table below:
Model Operating Voltage
Range Operating Frequency
Range Operating Current
Range
ESY10i1 100 - 240Vac 50/60 Hz 0.62A
ESY15i1 100 - 240Vac 50/60 Hz 0.72A
ESY22i1 100 - 240Vac 50/60 Hz 1.19A
Operating System Android version 4.4 will be pre-loaded on the system.
Projective Capacitance Touchscreens Technology Four (4) simultaneous touches can be reported at one time for 10.1”. Ten (10) simultaneous touches can be reported at one time for 15.6” and 21.5”.
Gesturing Images: For multi-touch monitors, the following gestures are possible:

User Manual: i-Series Interactive Signage
SW602242 Rev D, Page 12 of 36
Dual Touch Gestures and their Functions: Swipe – The action of moving a finger across the screen. - The ability to swipe through from one picture to another or drag an icon
Pinch-Zoom – Zoom into a picture - Place two fingers on the screen and move them closer together to zoom in. Move your fingers away from each other to zoom out.
Before zoom After zoom
Video
An LCD panels native resolution is its width and height measured in number of pixels.
In almost all cases, an image displayed on an LCD monitor will look best when your image resolution matches the LCD panels native resolution.
10.1” is 1280x800, 15.6” is 1920x1080, 21.5” is 1920x1080.
Physical Button Functionality
Audio Earphone output with microphone input is supported.
3G/4G LTE module Information (Optional)
For the units that have 3G/4G LTE built in, the following are the supported bands:
LTE (FDD) B1/B2/B3/B4/B5/B7/B8/B13/B17/B20
Parameter Available Adjustment
Power Button Turn on the system
Home Button Returns to the Home page

User Manual: i-Series Interactive Signage
SW602242 Rev D, Page 13 of 36
Penta-band DC-HSPA+/HSPA+/HSPA/UMTS B1/B2/B4/B5/B8
Quad-band EDGE/ GPRS/GSM 1900/1800/900/850 MHz Data Transfer Rate:
WCDMA PS: UL (384 kbps)/ DL (384 kbps)
DC-HSPA+ :UL (11 Mbps)/ DL (42 Mbps)
LTE FDD: UL (50 Mbps)/ DL (100 Mbps) @Bandwidth 20M (CAT3)
GPRS/EDGE: Multi-slot Class 12 Support country list
US
Germany
Wifi + Bluetooth
The following protocols are supported for Wifi and Bluetooth:
Bluetooth 4.0+EDR Class 2, A2DP/ HID (Keyboard/Mouse), SPP (printer), Barcode scanner (HID/SPP) support.
IEEE 802.11b/g/n; WEP/WPA/WPA2 capable
Near Field Communication (NFC) Functionality (Optional)
The following NFC protocols are supported:
ISO-14443-A
ISO-14443-B
1.1 Interfaces 1.1.1 RS232 and USB2.0 interfaces by use of corresponding cables. 1.1.2 USB 2.0 compliant interface configurable to support USB HID: Keyboard, or USB Virtual
COM. 1.1.3 RS232 data output baud rate up to 115.2K BPS
1.2 Payment Applications 1.2.1 American Express ExpressPay 1.2.2 Discover ZIP 1.2.3 MasterCard PayPass/MCHIP 1.2.4 Visa MSD/qVSDC 1.2.5 Google wallet 1.2.6 ISIS wallet
1.3 MIFARE Applications 1.3.1 Read/Write of MIFARE Plus/Classic/Ultralight/DESFire cards 1.3.2 Support MIFARE higher baud rate up to 424KHz

User Manual: i-Series Interactive Signage
SW602242 Rev D, Page 14 of 36
Barcode Scanner Functionality (Optional)
Incorporates proximity detector to activate Bar Code Scanner. Outstanding scanning performance up to 270 scans per second. Below are the supported Bar Code types and settings. Note: Telepen symbology only supports ASCII code.

User Manual: i-Series Interactive Signage
SW602242 Rev D, Page 15 of 36

User Manual: i-Series Interactive Signage
SW602242 Rev D, Page 16 of 36
Magnetic Stripe Reader (MSR) Functionality (Optional)
The MSR shall operate in keyboard mode. Capable of reading 3 tracks. Security level and Encryption function: OFF
USB On The Go (OTG)
USB OTG is supported via the micro-USB connector located in the following position.
Note: Improper use of this connector can result in a broken connector.
HDMI Output
The HDMI(1920x1080P) output supports Elo monitor ET7001L/ET4201L/ET3201L/ET4243L/ET3243L.
General Purpose Input/Output (GPIO) Support
The i-Series supports a GPIO which can be used under the following conditions: Max Voltage: 5V Max Current: 200mA There are two input connections and one output connection. Pin 1 5 Volt output connection Pin 2 Input connection 1

User Manual: i-Series Interactive Signage
SW602242 Rev D, Page 17 of 36
Pin 3 Input connection 2 Pin 4 and Pin 5 are tied to ground Elo has a cable (PN # E086398) which extends this GPIO connection so that it is easy for users to connect their own peripherals. This cable can be found on the Elo website.
Example Circuit
GPIO PIN1
I-Series Expansion Module (Optional) The I-Series Expansion Module is an accessory kit for the I-Series that allows for the additional ports:
USB2.0 x2
Powered USB x1 (1.5A) / 24V power
Powered USB x1 (2.3A) /12V power
RS232 x1(RJ45 to DB9 cable kit). NOTE: The Expansion Module requires a 150W power adapter included in the kit, different from the standard I-Series 65W power adapter.

User Manual: i-Series Interactive Signage
SW602242 Rev D, Page 18 of 36
The I-Series Expansion Module has two part numbers and its configuration is listed below:
Part Number Configuration Sizes Supported
E412240 Expansion Module mounts to the back of I-Series
15.6”, 21.5”
E923781 Expansion Module mounts to the bottom of flip stand E924077
10.1”, 15.6”
RS232 pin definition (DB-9 Male type)
Expansion
Module
mounts
underneath
Flip Stand
E924077
Expansion
Module
mounts to
the back of
I-Series

User Manual: i-Series Interactive Signage
SW602242 Rev D, Page 19 of 36
Please visit FTDI website and download the Android SDK for software implementation. http://www.ftdichip.com/Support/SoftwareExamples/Android/J2xxHyperTerm.zip
Accessories included in the kit:
Part Number Kit Contents
E412240 KIT,EXPANSION MODULE,ESY I-Series
E001060 AiO Power Brick,19V/150W,DELTA
Power cable (1.8 m), IEC 60320-C5 to NA plug
Power cable (1.8 m), IEC 60320-C5 to EU/KR plug
RJ45-DB9 cable
Mounting screws onto I-Series (x4)
USB cap and cable tie-down bracket with x2 screws
TIE-WRAP, 70-80mm x 2-3mm
QIG
E923781 KIT, EXP MODULE
LONG CABLE, I-SERIES
E001060 AiO Power Brick,19V/150W,DELTA
Power cable (1.8 m), IEC 60320-C5 to NA plug
Power cable (1.8 m), IEC 60320-C5 to EU/KR plug
RJ45-DB9 cable
Screws for flip-stand: Qty.2 - M4 x6 pan head Qty.2 – M4 X 28 flat head Qty.1 – M3 X 8 pan head
Qty.3 – tie-wrap, 2.5mm W X 70mm L min., color black
QIG
Cable Bracket

User Manual: i-Series Interactive Signage
SW602242 Rev D, Page 20 of 36
Software Section (Download SDK from www.elotouch.com)
1. Glossary
1.1. Abbreviation
SoC: System on a chip
1.2. Terms
IDLE_MODE: ELO specification for device interaction with POWER_KEY action
MSR: Magnetic Stripe Reader
BCR: Barcode Reader
NFC: Near Field Communication
ELOPeripheralService: The fundamental class to provide different functions for ELO
application developmentEx
2. System Overview
Fig 3-1 shows the software stack of Android system. This implementation based on Android
design and extends the framework functionality at java services layer to fulfill customer
requirement. The extended functionality at java service is named as “ELOPeripheralService”
which provides the interfaces for application development.

User Manual: i-Series Interactive Signage
SW602242 Rev D, Page 21 of 36
Fig 2-1. Android System Structure
2.1. Android Framework Java Service
Based on developed programming language, Android services can be divided into native (C
base) and java service. Android services are a kind of server-client structure where the server
side can receive a request from the client and output the result to client. Also, the server-client
structure can deal with synchronization issues from multi-client requests. Therefore, this
framework ability, which forms the fundamental class “ELOPeripheralService,” is based on this
kind of server-client design feature from Android.
2.2. ELOPeripheralService
ELOPeripheralService is the major module to act client request from application layer. In order
to complete the Android framework system design for service then below classes is added into
system:
ELOPeripheralNative
Execution of some native-C function flows for ELOPeripheralService
ELOPeripheralManager

User Manual: i-Series Interactive Signage
SW602242 Rev D, Page 22 of 36
Provides the interface to the application layer, which is the client component relative to
ELOPeripheralService
EloPeripheralEventListener
Application extends abstract class to receive the driven event from EloPeripheralManager
Uses event driven notification method to notify the application program about the status
change
IELOPeripheralService.aidl
Android programming language for java layer IPC communication
Used for Client-Server (ELOPeripheralManager-ELOPeripheralService) IPC
communication where sending the application’s request to server side
IELOPeripheralServiceListener.aidl
Android programming language for java layer IPC communication
Used for server to notify the event driven status change to ELOPeripheralManager then
ELOPeripheralManager will notify to application layer

User Manual: i-Series Interactive Signage
SW602242 Rev D, Page 23 of 36
Figure 2-2. ELOPeripheralService
3. ELOPeripheralManager and ELOPeripheralEventListener
As we mentioned at last section, ELOPeripheralManager and ELOPeripheralEventListener will
be the component to provide interface for application development. Therefore, we provide the
inner member data of ELOPeripheralManager and ELOPeripheralEventListener as below.
3.1. ELOPeripheralManager
Inside this manager contains some inner class member as below and for each inner class
provides specific functionality to peripheral equipment or defined action flow.

User Manual: i-Series Interactive Signage
SW602242 Rev D, Page 24 of 36
ELOPeripheralManager
mBCR_APIs
mMSR_APIs
mNFC_APIs
mGPIO_APIs
mIDLE_APIs
public void registerListener(ELOPeripheralEventListener listener)
public void unregisterListener(ELOPeripheralEventListener listener)
public void registerListener(ELOPeripheralEventListener listener)
Provide interface for application to register the feedback structure instance
Needs to register before request (Activity life cycle: onResume)
public void unregisterListener(ELOPeripheralEventListener listener)
Provide interface for application to unregister the feedback structure instance
Needs to unregister before leave the application (Activity life cycle: onPause)
3.1.1. BCR
activeBCR
Activate the BCR device to reading the barcode data
BCR is active and successful reading the barcode sequence data then system by
“ELOPeripheralEventListener” to notify application about the receiving data
disactiveBCR
Deactivate the BCR device reading action
isBCRDeviceConnected
Check the BCR device is connection with Android device or not

User Manual: i-Series Interactive Signage
SW602242 Rev D, Page 25 of 36
3.1.2. GPIOs
pullHighGPIO
Pull high the state of GPIO-iface
PullLowGPIO
Pull low the state of GPIO-iface disactiveBCR
getGPIOInterfaces
Get the list string data of interest GPIOs at designed system.
Refer to Table 3-1 GPIOs list
Note:
The pull action only workable with output pin defined GPIO
The input pin defined GPIO can notify the application about the status change by
“ELOPeripheralEventListener” also
GPIOs PIN define
gpio80 Output
gpio81 Input
gpio82 Input
Table 3-1 GPIOs List
3.1.3. IDLE
activeIdleMode
Force system to enter IDLE_MODE (IDLE_MODE on)
disactiveIdleMode
Force system to leave IDLE_MODE (IDLE_MODE off)

User Manual: i-Series Interactive Signage
SW602242 Rev D, Page 26 of 36
3.2. ELOPeripheralEventListener
onBCR_StateChange
Refer to Table 3-2
Notify the application about the BCR status change data
onGPIO_StateChange
Refer to Table 3-2
Notify the application about the GPIOs status change data
BCR state value
ELOPeripheralManager.BCR_STATE_DEVICE_CONNECTION 1 << 0
ELOPeripheralManager.BCR_STATE_DEVICE_DISCONNECTION 1 << 1
ELOPeripheralManager.BCR_STATE_DATA_RECEIVIED 1 << 2
ELOPeripheralManager.BCR_STATE_PIN_AUTO_DISABLE 1 << 3
GPIO state value
ELOPeripheralManager.GPIO_STATE_HIGH 1 << 4
ELOPeripheralManager.GPIO_STATE_LOW 1 << 5
GPIO data
gpio81
gpio82
Table 3-2

User Manual: i-Series Interactive Signage
SW602242 Rev D, Page 27 of 36
Chapter 6: Technical Support If you are experiencing trouble with your i-Series system, refer to the following suggestions. If the problem persists, please contact your local dealer or contact Elo Touch Solutions Customer Service.
Solutions to Common Problems
Problem Suggested Troubleshooting
The i-Series system does not respond when turning on the system.
Disconnect the AC power cable and verify that the i-Series system is properly installed. Reconnect the AC power cable.
Monitor display is blank.
If the Power Status LED is blinking, the monitor or i-Series system may be in SLEEP mode. Press any key / move the mouse / touch the touchscreen to see if the image reappears.
To keep the system performing at an optimum level, follow the steps below:
Usage duty cycle: 18 hours on per 24 hours
Elo recommends using the Content Management System or O/S scheduling settings to manage duty cycle. This will enable power savings and trouble free operation throughout the life of the monitor.
Technical Assistance
Visit www.elotouch.com/go/websupport for online self-help. Visit www.elotouch.com/go/contactsupport for technical support. See this user manuals last page for worldwide technical support phone numbers. For the latest version of this user manual, please visit to www.elotouch.com

User Manual: i-Series Interactive Signage
SW602242 Rev D, Page 28 of 36
Chapter 7: Safety & Maintenance Safety
To avoid risk of electric shock, follow all safety notices and do not disassemble the i-Series system. They are not user-serviceable. Do not block or insert anything inside any of the ventilation slots. The i-Series system is equipped with a 3-wire, grounding power cord. The power cord plug only fits into a grounded outlet. Do not fit or modify the plug into an outlet that has not been configured for this purpose. Do not use a damaged power cord. Only use the power cord that came with your Elo i-Series system. Use of an unauthorized power cord may invalidate your warranty. Ensure that the system is maintained and runs within the specified environmental conditions listed in the products specifications available on the Elo Touch Solutions website www.elotouch.com.
Environmental Conditions for Transportation and Storage
Temperature: Portrait and Landscape Mode:
Operating 0°C to 40°C Storage/Transportation -20°C to 50°C
Humidity (non-condensing) : Operating 20% to 80%
Sto rage/Transportation 10% to 95%
Altitude: Operating 0 to 3,658m Storage/Transportation 0 to 12,192m
Caution RISK OF EXPLOSION IF BATTERY IS REPLACED WITH AN INCORRECT TYPE. DISPOSE OF USED BATTERIES ACCORDING TO THE INSTRUCTIONS.

User Manual: i-Series Interactive Signage
SW602242 Rev D, Page 29 of 36
Care and Handling The following tips will help maintain optimal performance of the i-Series system:
Disconnect the AC power cable before cleaning.
To clean the display, use a cloth lightly dampened with a mild detergent.
It is important that your unit remains dry. Do not get liquid on or inside the unit. In the event that liquid does get inside, have a qualified service technician inspect the unit before you power it on again.
Do not wipe the screen with a cloth or sponge that could scratch the surface.
When cleaning the touchscreen, use window or glass cleaner applied to a clean cloth or sponge. Never apply the cleaner directly on the touchscreen. Do not use alcohol (methyl, ethyl or isopropyl), thinner, benzene, or other abrasive cleaners.
Waste Electrical & Electronic Equipment Directive (WEEE)
This product should not be disposed of with household waste. It should be deposited at a facility that enables recovery and recycling. Elo has put in place recycling arrangements in certain parts of the world. For information on how you can access these arrangements, please visit http://www.elotouch.com/AboutElo/ewaste-program/.

User Manual: i-Series Interactive Signage
SW602242 Rev D, Page 30 of 36
Chapter 8: Regulatory Information
I. Electrical Safety Information:
Compliance is required with respect to the voltage, frequency, and current requirements indicated on the manufacturer’s label. Connection to a different power source than those specified herein will likely result in improper operation, damage to the equipment or pose a fire hazard if the limitations are not followed.
There are no operator serviceable parts inside this equipment. There are hazardous voltages
generated by this equipment which constitute a safety hazard. Service should be provided
only by a qualified service technician.
Contact a qualified electrician or the manufacturer if there are questions about the installation
prior to connecting the equipment to mains power.
II. Emissions and Immunity Information
Notice to Users in the United States: This equipment has been tested and found to comply with
the limits for a Class A digital device, pursuant to part 15 of the FCC Rules. These limits are
designed to provide reasonable protection against harmful interference when the equipment is
operated in a commercial environment. This equipment generates, uses, and can radiate radio
frequency energy and, if not installed and used in accordance with the instruction manual, may
cause harmful interference to radio communications. Operation of this equipment in a
residential area is likely to cause harmful interference in which case the user will be required to
correct the interference at his own expense.
Notice to Users in Canada: This equipment complies with the Class A limits for radio noise
emissions from digital apparatus as established by the Radio Interference Regulations of
Industrial Canada. CAN ICES-3(A)/NMB-3(A)
This device complies with Industry Canada license-exempt RSS standard(s). Operation is
subject to the following two conditions:
(1) this device may not cause interference, and
(2) this device must accept any interference, including interference that may cause undesired

User Manual: i-Series Interactive Signage
SW602242 Rev D, Page 31 of 36
operation of the device.
Le présent appareil est conforme aux CNR d'Industrie Canada applicables aux appareils radio
exempts de licence. L'exploitation est autorisée aux deux conditions suivantes:
(1) l'appareil ne doit pas produire de brouillage, et
(2) l'utilisateur de l'appareil doit accepter tout brouillage radioélectrique subi, même si le
brouillage est susceptible d'en compromettre le fonctionnement."
FCC RF Exposure Compliance: This equipment complies with radio frequency (RF) exposure
limits adopted by the Federal Communications Commission for an uncontrolled environment.
This equipment should be installed and operated with minimum distance 20 cm between the
radiator & your body.
IC RF Exposure Compliance: This equipment complies with IC RSS-102 RF exposure limits set
forth for an uncontrolled environment. This equipment should be installed and operated with
minimum distance 20 cm between the radiator & your body.
Déclaration d'exposition aux radiations: Cet équipement est conforme aux limites d'exposition
aux rayonnements IC établies pour un environnement non contrôlé. Cet équipement doit être
installé et utilisé avec un minimum de 20 cm de distance entre la source de rayonnement et
votre corps.
Notice to Users in the European Union: Use only the provided power cords and
interconnecting cabling provided with the equipment. Substitution of provided cords and
cabling may compromise electrical safety or CE Mark Certification for emissions or immunity
as required by the following standards:
CE RF Exposure Compliance: This device meets the EU requirements (1999/519/EC) and the
International Commission on Non-Ionizing Radiation Protection (ICNIRP) on the limitation of
exposure of the general public to electromagnetic fields by way of health protection.
General Information to all Users: This equipment should be installed and operated with
minimum distance 20 cm between the radiator & your body.
This Information Technology Equipment (ITE) is required to have a CE Mark on the
Manufacturer’s label which means that the equipment has been tested to the following
Directives and Standards: This equipment has been tested to the requirements for the CE
Mark as required by EMC Directive 2004/108/EC as indicated in European Standard EN
55022 Class A and the Low Voltage Directive 2006/95/EC as indicated in European Standard
EN 60950-1.
General Information to all Users: This equipment generates, uses and can radiate radio
frequency energy. If not installed and used according to this manual the equipment may cause

User Manual: i-Series Interactive Signage
SW602242 Rev D, Page 32 of 36
interference with radio and television communications. There is, however, no guarantee that
interference will not occur in any particular installation due to site-specific factors.
1) In order to meet emission and immunity requirements, the user must observe the following:
a) Use only the provided I/O cables to connect this digital device with any computer. b) To ensure compliance, use only the provided manufacturer’s approved line cord. c) The user is cautioned that changes or modifications to the equipment not expressly approved by the party responsible for compliance could void the user’s authority to operate the equipment. 2) If this equipment appears to cause interference with radio or television reception, or any other device: a) Verify as an emission source by turning the equipment off and on. If you determine that this equipment is causing the interference, try to correct the interference by using one or more of the following measures: i) Move the digital device away from the affected receiver. ii) Reposition (turn) the digital device with respect to the affected receiver. iii) Reorient the affected receiver’s antenna. iv) Plug the digital device into a different AC outlet so the digital device and the receiver are on different branch circuits. v) Disconnect and remove any I/O cables that the digital device does not use.(Unterminated I/O cables are a potential source of high RF emission levels.) vi) Plug the digital device into only a grounded outlet receptacle. Do not use AC adapter plugs. (Removing or cutting the line cord ground may increase RF emission levels and may also present a lethal shock hazard to the user.)
If you need additional help, consult your dealer, manufacturer, or an experienced radio or
television technician.
III. Agency Certifications
The following certifications and marks have been issued or declared for this monitor:
Standard SKU (with WiFi and Bluetooh):
United States FCC, UL
CB (International)
Canada cUL, IC
Europe CE
China CCC, SRRC
Russia EAC Japan VCCI, MIC
Australia RCM

User Manual: i-Series Interactive Signage
SW602242 Rev D, Page 33 of 36
India BIS
Cellular SKU:
United States FCC, UL
CB (International)
Europe CE
United States PTCRB
Europe GCF
No WiFi/BT SKU:
United States FCC, UL
CB (International)
Canada cUL, IC
Europe CE
China CCC
Russia EAC Japan VCCI
Australia RCM
Israel SII
Kuwait KUCAS
Saudi Arabia SASO
South Korea KCC
Taiwan BSMI
Ukraine
India BIS
IV. China RoHS
In accordance to Chinese law (Administration on the Control of Pollution Caused by Electronic
Information Products), the section below lists out the name and amount of the toxic and/or
hazardous materials that this product may contain.
Component Name
Toxic or Hazardous Substances and Elements
Lead(Pb) Mercury(Hg) Cadmium(Cd) Hexavalent Chromium (Cr6+)
Polybrominated Biphenyls (PBB)
Polybrominated Diphenyl Ethers (PBDE)
Plastic Parts O O O O O O
Metal Parts X O O O O O
Wire and Cable Assembly
X O O O O O
LCD Panel X O O O O O
Touch Screen Panel
X O O O O O
PCBA X O O O O O
Software (CD, etc.)
O O O O O O

User Manual: i-Series Interactive Signage
SW602242 Rev D, Page 34 of 36
O: Indicates that this toxic or hazardous substance contained in all of the homogeneous materials for this component is below the limit requirement in SJ/T11363-2006. X: Indicates that this toxic or hazardous substance contained in at least one of the homogeneous materials used for this component is above the limit requirement in SJ/T11363-2006. For items marked with X, exemptions were taken according to EU RoHS.
Explanation of Markings
(1). In accordance with the SJ/T11364-2006 requirement, the electronic information products
are marked with the following pollution control logo. The Environment-Friendly Use Period for
this product is 10 years. The product will not leak or mutate under normal operating conditions
listed below, so that the use of this electronic information product will not result in any severe
environmental pollution, any bodily injury, or damage to any assets.
Operating Temperature:0-40 / Humidity:20%-80% (non-condensing).
Storage Temperature:-20~60 / Humidity:10%~90% (non-condensing).
(2). It is encouraged and recommended that this product be recycled and reused according to
local laws. The product should not be thrown away casually.

User Manual: i-Series Interactive Signage
SW602242 Rev D, Page 35 of 36
Chapter 9: Warranty Information For warranty information, go to http://www.elotouch.com/Support/warranty.asp

User Manual: i-Series Interactive Signage
SW602242 Rev D, Page 36 of 36
Check out our website
www.elotouch.com
Get the latest...
Product Information
Specifications
Upcoming events
Press releases
Software drivers
Getting in Touch with Us
To find out more about the extensive range of Elo touch solutions, visit our website at
www.elotouch.com, or simply call the office nearest you:
Copyright 2016Elo Touch Solutions, Inc. All rights reserved
North America Europe Asia-Pacific Latin America
Elo Touch Solutions 1033 McCarthy Blvd Milpitas, CA 95035
Tel 800-ELO-TOUCH Tel + 1 408 597 8000 Fax +1 408 597 8001 [email protected]
Tel +32 (0) 16 70 45 00 Tel +86 (21) 3329 1385 Tel 786-923-0251
Fax +32 (0)16 70 45 49 Fax +86 (21) 3329 1400 Fax 305-931-0124
[email protected] www.elotouch.com.cn/ www.elotouch.com.ar