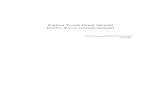TOUCH PANEL DRIVER 2 - Sharp Business · driver 2. (See page 10.) • Do not touch the touch panel...
Transcript of TOUCH PANEL DRIVER 2 - Sharp Business · driver 2. (See page 10.) • Do not touch the touch panel...

Applicable models
PN-L703A/PN-70TA3/PN-L703B/PN-70TB3/PN-L603A/PN-60TA3/PN-L603B/PN-60TB3
LCD MONITOR
TOUCH PANEL DRIVER 2OPERATION MANUAL
Version 1.0for Mac

2E
ContentsIntroduction ......................................................................3
System Requirements ..................................................3Setting up the Computer .................................................4
Install ............................................................................4Touch Panel Settings .......................................................5
How to configure settings .............................................5Calibration ....................................................................7Properties .....................................................................8
Uninstall ..........................................................................10Touch Action ..................................................................11
Important Information• This software has been shipped after strict quality control and product inspection. If, however, you find any failure or
malfunction, contact your product dealer.• Please understand that SHARP CORPORATION bears no responsibility for errors made during use by the customer or a
third party, nor for any other malfunctions or damage to this software arising during use, except where indemnity liability is recognized under law.
• Transcribing or duplicating part or all of this manual and/or this software without permission from our company is not permitted.
• As a part of our policy of continuous improvement, SHARP reserves the right to make design and specification changes for product improvement without prior notice.
• The contents or details may vary depending on the screen configuration and OS version, etc.• This manual does not contain basic operating instructions for Mac OS.
Trademarks• Apple, Mac and Mac OS are registered trademarks of Apple Inc.• Intel is a trademark or registered trademark of Intel Corporation or its subsidiaries in the U.S.A. and other countries.• All other brand and product names are trademarks or registered trademarks of their respective holders.

3 E
IntroductionSystem RequirementsThe touch panel driver 2 is a program that enables you to use the touch panel to operate the computer that is connected to the touch panel.To use the touch panel, the touch panel must be connected to a computer, and the touch panel driver 2 must be installed on the computer.
OS Mac OS X v10.7, Mac OS X v10.8, Mac OS X v10.9CPU Intel processorMemory At least 2 GBFree space on hard drive At least 5 MB
TIPS
• Depending on the application software, touch operation may not be possible (for example, if the application processes mouse and other operations independently).

4E
Setting up the ComputerInstall
Caution
• To install, an administrator name (user name) and password are required.• If an older version of the touch panel driver 2 is installed, remove (uninstall) the old version before installing the touch panel
driver 2. (See page 10.)• Do not touch the touch panel when connecting the USB cable. If you touch the touch panel, it will lead to a malfunction. In this case, disconnect and then reconnect the USB cable.
1. Start your computer.2. Exit all applications that are running.3. Connect the USB cable for the touch panel to the computer.
To the USB terminalof the PC
USB cable
USB 1 port*
USB 2 port*
* To use a touch panel with a computer connected to the bottom, connect to the USB 1 port. To use a touch panel with a computer connected to the side, connect to the USB 2 port. (Factory setting. Can be changed in TOUCH INPUT SELECT in the SETUP menu.)
4. Run the setup program.(1) Double-click the “TouchPanel” folder, and then double-click the “Mac” folder.(2) Double-click “SharpTouchPanel2.pkg”.
5. Click “Continue”.Follow the on-screen instructions to install the driver.• If a screen prompting you to enter the name and password appears, enter the name and password of the administrator
and click “Install Software” (or “OK”).• If the “When this software finishes installing, you must restart your computer. Are you sure you want to install the software
now?” screen appears, click “Continue Installation”.6.Whentheinstallationfinishedscreenappears,click“Restart”.This completes the installation of the touch panel driver 2.
Each time the computer is started, the touch panel driver 2 will start automatically to enable the touch panel to be used.

5 E
Touch Panel SettingsThe touch panel driver 2 starts automatically and the icon ( ) appears on the menu bar.
TIPS
• IfPN-L703A/PN-70TA3(orPN-L703B/PN-70TB3)andPN-L603A/PN-60TA3(orPN-L603B/PN-60TB3)areconnectedatthesame time, selecting a setting item will display the screen where you can select the model to apply the setting to.
How to configure settingsnConfiguring settings from the menu bar1. Click the touch panel driver 2 icon ( ) on the menu bar.2. Click a menu to change a setting.
• CurrentResolution:Themodelcurrentlybeingusedandthecurrentscreenresolutionappear.• Calibration:Seepage7.• Properties:Seepage8.• HardwareInformation:Hardwareinformationappears.• VersionInformation:Showstheversionofthetouchpaneldriver2.• DisableTPDriver: Selecttodisablethetouchpanelfunction. Todisableasingletouchpanelfunction,see“FunctionSetting”.(Seepage9.)
nConfiguring settings from System Preferences
1. Click “System Preferences” from the Apple menu ( ).2. Click “SharpTouchPanel2”.3. Click the menu and select settings.
Menu
TIPS
• Ifthe“ShowSettingUtilityinmenubar”checkmarkisremoved,thetouchpaneldriver2icon( ) does not appear on the menu bar.

6E
nSettings when two devices are connected at the same time• If two displays of the same model are connected, touch operation will only be enabled on one model.• If PN-L703A/PN-70TA3 (or PN-L703B/PN-70TB3) and PN-L603A/PN-60TA3 (or PN-L603B/PN-60TB3) are connected at the
same time, select the model to apply the touch panel settings to. * Two models cannot be set at the same time.
1. Click “System Preferences” from the Apple menu ( ).2. Click “SharpTouchPanel2”.
The “Device Selection” screen appears.3. Select the model whose settings you want to change.
Touch Panel Settings

7 E
CalibrationIf black bands appear at the top and bottom or left and right of the screen, perform position adjustment so that the mouse cursor correctly moves to the point that is touched.* If black bands appear both at the top and bottom and at the left and right, the touch position is not correct. In this case, change
the display.
nCalibration MethodFollow the steps below to configure the setting.
1. Click the touch panel driver 2 icon ( ) on the menu bar.2. Click “Calibration”.
AutoIf black bands appear on the screen, position adjustment is automatically performed.Select “Auto” and click on “Apply”.
ManualIf the automatically adjusted touch position is not correct, enter the display resolution (width, height) and click “Apply”.To check the monitor resolution, see the manual for the LCD Monitor.
Touch Panel Settings

8E
PropertiesSettings for the touch action can be configured in the properties.
nDouble Click RangeSet the range over which the position can shift between the first touch and the second touch and still be recognized as a double-click (“Narrow” (8 pixels) to “Wide” (64 pixels)). To return the setting to the default setting, click “Default” (32 pixels).
nDouble Click SpeedSet the time that is recognized as a double-click. When a second touch occurs within the set time after the first touch, it is recognized as a double-click.
Speed Setting (Auto)The inside of the frame can be touched twice (double-clicked) to set the speed automatically based on the interval between the touches.Set ManuallyThe speed can be set manually from “Slow” (about 1 second) to “Fast” (about 0.3 seconds).TestWhen the inside of the frame is double-clicked by touching it twice, the screen changes. If the screen does not change, repeat the setting.DefaultClick to restore the default setting.
TIPS
• Depending on the application software, changing the setting may not have any effect (for example, if the setting is set separately in the application).
Touch Panel Settings

9 E
nSecondary clickYou can set press and hold to be recognized as a secondary click.*
Enable press and hold for secondary clickWhen the checkbox is selected, press and hold is recognized as a secondary click.
Press and Hold DurationSet the time until press and hold is recognized as a secondary click (“Short” (0.5 sec) to “Long” (1.5 sec)).
Press and Hold Effective RangeSet the effective range for determination that the screen is being touched continuously (“Narrow” (0 pixels) to “Wide” (20 pixels)). * If the Mac OS left-click long press action interferes with the press and hold action, do the following:
• Use “Click or tap with two fingers”• Adjust “Press and Hold Duration” to a longer setting (toward “Long”)
nFunction SettingSelect the touch action to be used. (See page 11.)Touch actions that are followed with a mark have multiple actions that can be used. Click a touch action and selected the desired action.
Caution
• Touch actions that can be used vary depending on the OS.
*
* OS X v10.8/v10.9 only
Touch Panel Settings

10E
UninstallCaution
• To uninstall, an administrator name (user name) and password are required.
1. Disconnect the USB cable.2. Execute uninstall.
(1) Double-click the “TouchPanel” folder, and then double-click the “Mac” folder.(2) Double-click “SharpTouchPanel2 Uninstaller.app”.(3) Click “Uninstall”.
• If a screen prompting you to enter the name and password appears, enter the name and password of the administrator and click “OK”.
3.Whentheuninstallfinishedscreenappears,click“Quit”.
This completes the uninstallation.

11 E
Touch ActionTIPS
• To change the touch mode and so on, see the manual for the LCD MONITOR (PN-L703A/PN-70TA3/PN-L703B/PN-70TB3/PN-L603A/PN-60TA3/PN-L603B/PN-60TB3).
• Select the action to be used in Function Setting. (See page 9.)
• You can not only move the cursor without tap operation.
Touch actions that can be used on this device vary depending on the OS.
OSTouch Action
OS X v10.7
OS X v10.8/v10.9
Tap Yes Yes
Double-tap Yes Yes
Drag-and-drop Yes Yes
Click or tap with two fingers Yes *1 Yes *1
Scroll with two fingers Yes Yes
Pinch with two fingers Yes *1 Yes *1
Rotate with two fingers Yes *1 Yes *1
Double-tap with two fingers Yes *1 Yes *1
Scroll left or right with two fingers Yes *1, *2 Yes *1, *2
Swipe with two or three fingers Yes *1, *2 Yes *1, *2
Swipe with three fingers Yes *1, *2 Yes *1, *2
Swipe left from the right edge with two fingers
No Yes *1
Tap with three fingers Yes *1 Yes *1
Swipe left or right with three fingers Yes *1, *2 Yes *1, *2
Swipe left or right with four fingers Yes *1, *2 Yes *1, *2
Swipe up with three or four fingers Yes *1, *2 Yes *1, *2
Swipe down with three fingers Yes *1, *2 Yes *1, *2
Swipe down with four fingers Yes *1, *2 Yes *1, *2
Pinch with thumb and three fingers Yes *1 Yes *1
Spread with thumb and three fingers Yes *1 Yes *1
*1 The device can be switched ON/OFF.*2 Actions can be selected. (See “Function Setting” on page 9.)
nFinger actionsTapSame action as left-clicking a mouse.Touch with your finger.
Double-tapSame action as double-clicking a mouse.Quickly touch twice with your finger.
Drag-and-dropSame action as drag-and-drop with a mouse.Touch the screen with your finger and move without lifting. When you have finished the movement, lift your finger.

12E
TIPS
• The screen may not respond correctly in the following cases:
Touching is too quick The distance between the two points is too short When the two points cross
ClickortapwithtwofingersSame action as a secondary click.
ScrollwithtwofingersUse in screens that can be scrolled.With your two fingers touching the screen, move in the direction you want to scroll. The screen scrolls in the direction of the movement.The scroll direction can be changed.
PinchwithtwofingersUse in a screen that is capable of reduction/enlargement.Touch the screen with two fingers and move your fingers closer together to reduce the view, or apart to enlarge the view.
Reduction
Enlargement
RotatewithtwofingersUse this action in a screen that is capable of image rotation.Touch the screen with two fingers and rotate to rotate the screen in that direction.
Rotate two fingers in the same direction.
Double-tapwithtwofingersUse smart zoom.
Touch Action

13 E
Scrollleftorrightwithtwofingers/SwipewithtwoorthreefingersUse cross page swipe.
SwipeleftfromtherightedgewithtwofingersDisplay the notice center.
TapwiththreefingersCheck the tapped text in a dictionary or other resource.
SwipeleftorrightwiththreeorfourfingersMove an application to the front.
SwipeupwiththreeorfourfingersDisplay Mission Control.
SwipedownwiththreeorfourfingersDisplay Application Exposé.
PinchwiththumbandthreefingersTouch the screen with 4 fingers, and move your thumb and 3 fingers together to open Launchpad.
Touch Action

14E
SpreadwiththumbandthreefingersTouch the screen with 4 fingers, and move your thumb and 3 fingers apart to show the desktop.
Touch Action

PN-Lx03APN-Lx03BPN-xTA3PN-xTB3 V1.0 DM EN14E(1)