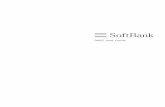Touch EncoderDrag Widget on the left Tap on ‘Show Events’ Tap anywhere on Touch Encoder Screen...
Transcript of Touch EncoderDrag Widget on the left Tap on ‘Show Events’ Tap anywhere on Touch Encoder Screen...

Questions? Please contact [email protected] Bulletin 1296 Rev 03/18
Development Manual
Touch Encoder

Questions? Please contact [email protected] Bulletin 1296 Rev 03/18
Table of Contents
1 What’s included? .............................................................................................................................................. 1 2 Download App .................................................................................................................................................. 1
2.1 Find app on App Store with iPad ......................................................................................................... 1 2.2 Download ............................................................................................................................................... 2 2.3 Registration: Enter info and receive verification code in email ....................................................... 2
3 Create and Save a new project ........................................................................................................................ 3 4 Basic App Navigation ....................................................................................................................................... 4 5 Uploading and Sizing an Image ....................................................................................................................... 5 6 Widget Configuration ........................................................................................................................................ 6 7 Setting Home Screen ....................................................................................................................................... 9 8 Defining Program Flow................................................................................................................................... 10
8.1 Swipe Logic .......................................................................................................................................... 10 8.2 Rotation Logic ..................................................................................................................................... 10
9 Defining Touch Zones .................................................................................................................................... 11 10 Download Program to SDK via USB ......................................................................................................... 12 11 Download Program to SDK via Wi-Fi ........................................................................................................ 13 12 CANbus Interface Pinout ........................................................................................................................... 15

Questions? Please contact [email protected] 1 Bulletin 1296 Rev 03/18
1 What’s included?
2 Download App
2.1 Find app on App Store with iPad
1. Touch Encoder Development Module
2. CANbus Interface Cable
3. Red Programming Cable
4. Thumb drive
5. Power Cable Assembly
6. White USB Micro B to USB Type A Adapter Cable
* iPad is included if tablet version is ordered
1
5
2
3
4 6

Questions? Please contact [email protected] 2 Bulletin 1296 Rev 03/18
2.2 Download
2.3 Registration: Enter info and receive verification code in email

Questions? Please contact [email protected] 3 Bulletin 1296 Rev 03/18
3 Create and Save a new project
Open App Name Project
Add Widget Basic Widgets
Ring& Gauge Widgets Menu Widgets

Questions? Please contact [email protected] 4 Bulletin 1296 Rev 03/18
4 Basic App Navigation
Choose to save in iCloud, Google Drive, or on your iPad

Questions? Please contact [email protected] 5 Bulletin 1296 Rev 03/18
5 Uploading and Sizing an Image
Use images from your Google Drive or Camera Roll
Select Image Reposition and Resize Image
* Repositioning and resizing can be done by tapping and dragging on image corners or inputting locational and dimensional values

Questions? Please contact [email protected] 6 Bulletin 1296 Rev 03/18
6 Widget Configuration
Pick any widget and select background colors
Choose Icons from Library Customize Values
* Customizable values include Max, Min, Default, and ffincremental Step Size

Questions? Please contact [email protected] 7 Bulletin 1296 Rev 03/18
Choose Icons from Library Customize Values
* Customizable values include Max, Min, Default, ffincremental Step Size values, and Suffix (measurement unit)
Pick any widget and select background color

Questions? Please contact [email protected] 8 Bulletin 1296 Rev 03/18
Select Menu Widget
Choose Widgets from Workspace New Menu
Customize Icons and Target Widgets

Questions? Please contact [email protected] 9 Bulletin 1296 Rev 03/18
7 Setting Home Screen
Double tap any widget to set as home screen

Questions? Please contact [email protected] 10 Bulletin 1296 Rev 03/18
8 Defining Program Flow 8.1 Swipe Logic
8.2 Rotation Logic
Drag and Drop any widgets to Up, Down, Left, and Right
Drag and Drop any widgets to Clockwise and Counter-Clockwise target locations

Questions? Please contact [email protected] 11 Bulletin 1296 Rev 03/18
9 Defining Touch Zones
Tap on ‘Show Events’ Tap anywhere on Touch Encoder Screen
Drag corners to resize, and drag box to reposition
For more Touch Zones, Tap on screen again
Drag Widget on the left to Target, and tap ‘Save’
Drag Widget on the left to Target, and tap ‘Save’

Questions? Please contact [email protected] 12 Bulletin 1296 Rev 03/18
10 Download Program to SDK via USB
Plug in USB Open App
Tap on ‘Export’ Tap on ‘Save File’
Tap on Storage Icon Connect USB to Red Cable, Power on
Note to select between CAN or USB Output Interface

Questions? Please contact [email protected] 13 Bulletin 1296 Rev 03/18
11 Download Program to SDK via Wi-Fi
Follow Instructions. Once update is complete, reboot SDK by removing power cable for at least 5 seconds
Tap on ‘Export’

Questions? Please contact [email protected] 14 Bulletin 1296 Rev 03/18
Model Number and Serial Number Tap on top left ‘Settings’
Follow Instructions on SDK. Once update is complete, reboot by tapping on ‘Reboot TE’
Input from previous step and save Tap on ‘Send to TE’
Note to select between CAN or USB Output Interface

Questions? Please contact [email protected] 15 Bulletin 1296 Rev 03/18
12 CANbus Interface Pinout
561 Hillgrove Avenue La Grange, IL 60525
web: www.grayhill.com e-mail: [email protected]
phone: +1 (708) 354-1040 About Grayhill Grayhill, Inc. is a privately held firm which designs and manufacturers intuitive human interface solutions that make life simpler, safer and more efficient. Standard products include optical and Hall Effect encoders, discrete and Hall Effect joysticks, rotary switches, keypads, and pushbuttons; all with finely tuned haptics. Grayhill specializes in creating ergonomic panels and product shells that integrate various interface technologies, including displays, our components, and gesture recognizing multi-touch technology. With headquarters in La Grange, Illinois, and multiple state-of-the-art facilities around the world, Grayhill’s team has the full engineering, product development and manufacturing expertise to deliver both standard and customized products quickly and cost-effectively. To learn more about Grayhill’s products and capabilities, visit www.grayhill.com.