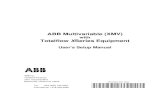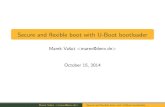Totalflow product line User manual XSeries G4 rev. AC Page v 4.4 Performing a Warm Boot 4–2...
Transcript of Totalflow product line User manual XSeries G4 rev. AC Page v 4.4 Performing a Warm Boot 4–2...

2104349-001 (AC)
*2104349-001*
Totalflow product line
Proprietary information
© Copyright 2013 ABB, All rights reserved.
Totalflow products Doc name: XSeries G4 6200/6201EX Flow Computer
File name: 2104349MNAC.docx Status of document: Draft
Issued by department: Totalflow customer documentation Distribution:
External public
Document No: 2104349-001 Creator name: USJEBAK
Revision: AC Contact: +1 918.338.4888 or 800.442.3097
Page: 1/170 Language: En
User manual
XSeries G4 6200/6201EX Flow Computer 2104349-001 ver. AC

Intellectual property & copyright notice
©2013 by ABB Inc., Totalflow (“Owner”), Bartlesville, Oklahoma 74006, U.S.A. All rights reserved.
Any and all derivatives of, including translations thereof, shall remain the sole property of the Owner, regardless of any circumstances.
The original US English version of this manual shall be deemed the only valid version. Translated versions, in any other language, shall be maintained as accurately as possible. Should any discrepancies exist, the US English version will be considered final.
Notice: This publication is for information only. The contents are subject to change without notice and should not be construed as a commitment, representation, warranty, or guarantee of any method, product, or device by Owner.
Inquiries regarding this manual should be addressed to ABB Inc., Totalflow Products, Technical Communications, 7051 Industrial Blvd., Bartlesville, Oklahoma 74006, U.S.A.
Trademark Ownership
Windows® is a registered trademark of Microsoft
Teflon® is a registered trademark of Dupont

2104349-001– rev. AC Page iii
Table of contents
Introduction ........................................................................................................................................... x Organization & style .................................................................................................................................. x Getting help .............................................................................................................................................. x
Before you call ............................................................................................................................ x Key symbols ............................................................................................................................................. x Safety practices and precautions ............................................................................................................. xi
Safety guidelines ...................................................................................................................... xii Safety first ................................................................................................................................ xii Equipment markings ................................................................................................................. xiii Grounding the product .............................................................................................................. xiii Operating voltage ..................................................................................................................... xiii Danger from loss of ground ...................................................................................................... xiii Safe equipment ....................................................................................................................... xiv Fuse replacement .................................................................................................................... xiv
1 System description ............................................................................................................. 1–1 1.1 Overview ................................................................................................................................ 1–1
1.1.1 Capabilities ............................................................................................................... 1–2 1.1.2 Functionality ............................................................................................................. 1–2 1.1.3 Flow computer calculations ...................................................................................... 1–3 1.1.4 Log period records ................................................................................................... 1–4
Display function ........................................................................................................ 1–5 1.1.51.1.6 Display annunciators ................................................................................................ 1–5
1.2 Computer hardware ................................................................................................................ 1–7 1.2.1 Enclosure ................................................................................................................. 1–8 1.2.2 G4 EX main processor board ................................................................................. 1–10 1.2.3 G4 EX termination board ........................................................................................ 1–12 1.2.4 Explosion proof multivariable transducer (EXIMV) ................................................. 1–17 1.2.5 Display assembly ................................................................................................... 1–19 1.2.6 Resistive temperature detector (RTD) .................................................................... 1–19 1.2.7 6270 Optional Equipment Unit (OEU) .................................................................... 1–20 1.2.8 Solar panel ............................................................................................................. 1–21 1.2.9 Lithium battery ........................................................................................................ 1–22
1.3 G4 EX application licensing .................................................................................................. 1–22 1.3.1 Credit Key (USB) .................................................................................................... 1–24
1.4 Laptop computer running PCCU32....................................................................................... 1–24 1.5 Local G4 EX connectors ....................................................................................................... 1–25
1.5.1 RS-232 serial PCCU cable (round military cable) .................................................. 1–25 1.5.2 PCCU32 USB connection ...................................................................................... 1–25 1.5.3 Bluetooth connectivity ............................................................................................ 1–26 1.5.4 Network connectivity (dynamic IP with router) ........................................................ 1–26
2 Installation ............................................................................................................................ 2–1 2.1 Unpacking and inspection ...................................................................................................... 2–1
2.1.1 Unpacking ................................................................................................................ 2–1 2.1.2 Inspection ................................................................................................................. 2–1 2.1.3 Damaged components ............................................................................................. 2–1
2.2 2” Pole mount installation ....................................................................................................... 2–1 2.2.1 Type A ...................................................................................................................... 2–2 2.2.2 Type B ...................................................................................................................... 2–3 2.2.3 Type C ..................................................................................................................... 2–4 2.2.4 Manifold input lines .................................................................................................. 2–6 2.2.5 Standard RTD probe installation .............................................................................. 2–7 2.2.6 Explosion proof RTD probe assembly ...................................................................... 2–8

Page iv 2104349-001 – rev. AC
2.2.7 6270 Optional Equipment Unit (OEU) installation .................................................. 2–10 2.2.8 Battery Pack Installation ......................................................................................... 2–12 2.2.9 Lithium battery installation ...................................................................................... 2–13 2.2.10 Solar panel installation ........................................................................................... 2–14 2.2.11 AC charging unit installation ................................................................................... 2–16 2.2.12 Uninterrupted power supply (UPS) to the G4 EX ................................................... 2–18
3 G4 EX start-up ...................................................................................................................... 3–1 3.1 PCCU32 installation and setup ............................................................................................... 3–1
3.1.1 Step-by-step instructions .......................................................................................... 3–1 3.2 Establishing local communication ........................................................................................... 3–1
3.2.1 Connecting to a local port via a RS-232 cable ......................................................... 3–2 3.2.2 Connecting to local USB port ................................................................................... 3–3 3.2.3 Setup of the G4 EX for Bluetooth connectivity ......................................................... 3–5 3.2.4 Setup of the G4 EX for Ethernet connectivity ........................................................... 3–7
3.3 Setting up the G4 EX ............................................................................................................ 3–13 3.3.1 Date/time ................................................................................................................ 3–13 3.3.2 Station ID ............................................................................................................... 3–14 3.3.3 Location .................................................................................................................. 3–14
3.4 Security system .................................................................................................................... 3–14 3.4.1 Device legacy bi-level security ............................................................................... 3–14 3.4.2 WinCCU32 software security ................................................................................. 3–16 3.4.3 Role Based Access Control (RBAC) ...................................................................... 3–17
3.5 Application licensing Credit Key ........................................................................................... 3–25 3.5.1 Credit Key driver installation ................................................................................... 3–25 3.5.2 Access/view the Credit Key with PCCU32 7.0 (or later) ......................................... 3–25 3.5.3 Adding credits to the Credit Key by telephone ....................................................... 3–27 3.5.4 Transferring credits to the G4 EX from the Credit Key ........................................... 3–28 3.5.5 Transferring Credits to the Credit Key from the G4 EX .......................................... 3–29
3.6 G4 EX configuration ............................................................................................................. 3–30 3.6.1 Contact hour ........................................................................................................... 3–30 3.6.2 Log period .............................................................................................................. 3–31 3.6.3 Volume calculation period ...................................................................................... 3–31 3.6.4 Calculated method ................................................................................................. 3–31 3.6.5 Supercompressibility calculation (Fpv) ................................................................... 3–32 3.6.6 Constants ............................................................................................................... 3–33 3.6.7 Alarm Limits ........................................................................................................... 3–34 3.6.8 Reset Volume ......................................................................................................... 3–34
3.7 Start Up the G4 EX ............................................................................................................... 3–35 3.7.1 Putting the G4 EX On Line ..................................................................................... 3–35 3.7.2 Setting G4 EX Temperature Calculation ................................................................ 3–35
3.8 G4 EX Standard Displays ..................................................................................................... 3–35 3.8.1 Program Display ..................................................................................................... 3–35
4 G4 ex Maintenance ............................................................................................................... 4–1 4.1 Overview ................................................................................................................................ 4–1
4.1.1 Maintenance Support ............................................................................................... 4–1 4.1.2 How to Use This Chapter ......................................................................................... 4–1 4.1.3 Cleanliness ............................................................................................................... 4–1 4.1.4 Front Mounted LCD .................................................................................................. 4–1 4.1.5 Returning Parts for Repair ........................................................................................ 4–1
4.2 Backing Up Configuration Files .............................................................................................. 4–1 4.2.1 Step-by-step instructions .......................................................................................... 4–2
4.3 Restoring Configuration Files ................................................................................................. 4–2 4.3.1 Step-by-Step Instruction ........................................................................................... 4–2

2104349-001– rev. AC Page v
4.4 Performing a Warm Boot ........................................................................................................ 4–2 4.4.1 Hardware Warm Boot ............................................................................................... 4–2 4.4.2 Software Warm Boot ................................................................................................ 4–3
4.5 Performing a Cold Boot .......................................................................................................... 4–4 4.5.1 Hardware Cold Boot ................................................................................................. 4–4 4.5.2 Software Cold Boot .................................................................................................. 4–5
4.6 Changing the G4 EX Clock ..................................................................................................... 4–6 4.6.1 Clock Change Not Crossing an Hour Boundary ....................................................... 4–6 4.6.2 Forward Clock Change Crossing an Hourly Boundary ............................................. 4–6 4.6.3 Backward Clock Change Crossing an Hourly Boundary .......................................... 4–6
4.7 Replacing the G4 EX battery Pack ........................................................................................ 4–6 4.7.1 Step-by-step instructions .......................................................................................... 4–7
4.8 Replacing the G4 EX board .................................................................................................... 4–8 4.8.1 Step-by-step instructions .......................................................................................... 4–9
4.9 Replacing the G4 EX termination board ............................................................................... 4–13 4.9.1 Step-by-step instructions ........................................................................................ 4–13
4.10 Replacing the Liquid Crystal Display (LCD) board ............................................................... 4–15 4.10.1 Step-by-step instructions ........................................................................................ 4–15
4.11 Replacing the lithium battery ................................................................................................ 4–16 4.11.1 Step-by-step instructions ........................................................................................ 4–16
4.12 Replacing the transducer (EXIMV) ....................................................................................... 4–17 4.12.1 Step-by-step instructions ........................................................................................ 4–17
4.13 Calibration ............................................................................................................................ 4–19 4.13.1 Required test equipment ........................................................................................ 4–19 4.13.2 Hold mode .............................................................................................................. 4–20 4.13.3 Static pressure (SP) calibration checks .................................................................. 4–20 4.13.4 Differential pressure (DP) calibration checks ......................................................... 4–22 4.13.5 Calibrating static pressure (SP) .............................................................................. 4–23 4.13.6 Calibrating differential pressure (DP) ..................................................................... 4–25
4.14 Onboard I/O calibration overview ......................................................................................... 4–26 4.14.1 Hold mode .............................................................................................................. 4–26 4.14.2 Calibrating onboard analog inputs .......................................................................... 4–26 4.14.3 Onboard pulse and digital inputs ............................................................................ 4–27
4.15 Zero transducer .................................................................................................................... 4–28 4.15.1 Static pressure ....................................................................................................... 4–28 4.15.2 Differential pressure ............................................................................................... 4–28
4.16 RTD calibration and bias ...................................................................................................... 4–28 4.16.1 Step-by-step instructions ........................................................................................ 4–29 4.16.2 Calibrating RTD temperature bias .......................................................................... 4–30
4.17 Changing the orifice plate ..................................................................................................... 4–30 4.17.1 Taking meter run out of service (simplex fitting) ..................................................... 4–30 4.17.2 Leaving meter run in-service procedure (senior fitting) .......................................... 4–31
5 Troubleshooting .................................................................................................................. 5–1 5.1 Overview ................................................................................................................................ 5–1
5.1.1 Troubleshooting support .......................................................................................... 5–1 5.1.2 Visual alarm codes ................................................................................................... 5–1 5.1.3 Sleep mode .............................................................................................................. 5–1 5.1.4 Solar panel ............................................................................................................... 5–1 5.1.5 Communication ........................................................................................................ 5–1
5.2 Troubleshooting visual alarm codes ....................................................................................... 5–2 5.2.1 Troubleshooting a blank LCD screen ....................................................................... 5–4 5.2.2 Troubleshooting a Low Lithium alarm (LL) ............................................................... 5–4

Page vi 2104349-001 – rev. AC
5.2.3 Troubleshooting an Analog to Digital Failure alarm (AD) ......................................... 5–4 5.2.4 Resistive Temperature Detector (RTD) Continuity test ............................................ 5–6 5.2.5 RTD Current Source (Resistive) test ........................................................................ 5–6 5.2.6 RTD Impedance test ................................................................................................ 5–7
5.3 Power troubleshooting ............................................................................................................ 5–8 5.3.1 Overview .................................................................................................................. 5–8 5.3.2 Power supply test ..................................................................................................... 5–8 5.3.3 Charger Circuit test .................................................................................................. 5–9 5.3.4 Solar panel charging system test ........................................................................... 5–10 5.3.5 AC charging system unit test .................................................................................. 5–11 5.3.6 Auxiliary equipment isolation test ........................................................................... 5–12 5.3.7 Sleep mode ............................................................................................................ 5–13 5.3.8 Reset procedures ................................................................................................... 5–13
5.4 Communications troubleshooting ......................................................................................... 5–14 5.4.1 Overview ................................................................................................................ 5–14 5.4.2 Setting up communication ...................................................................................... 5–15 5.4.3 Transceiver supply voltage test .............................................................................. 5–16 5.4.4 6270 OEU supply voltage test ................................................................................ 5–16 5.4.5 Transceiver check .................................................................................................. 5–17 5.4.6 Termination board supply voltage test .................................................................... 5–17 5.4.7 RS-232 communication .......................................................................................... 5–18 5.4.8 RS-232 termination board test ............................................................................... 5–18 5.4.9 RS-232 OEU termination strip test ......................................................................... 5–19 5.4.10 RS-485 communication test ................................................................................... 5–20 5.4.11 RS-485 termination board test ............................................................................... 5–20 5.4.12 RS-485 OEU termination strip test ......................................................................... 5–22
6 Reference material ............................................................................................................... 6–1 6.1 Reference materials on ABB/Totalflow website ...................................................................... 6–1 6.2 I/O daughter card .................................................................................................................... 6–2
6.2.1 Materials supplied in the upgrade kit ........................................................................ 6–2 6.2.2 I/O daughter card specifications ............................................................................... 6–2 6.2.3 Installation ................................................................................................................ 6–2 6.2.4 Upgrading the flash .................................................................................................. 6–3 6.2.5 Unit operating status shut down instructions ............................................................ 6–4 6.2.6 Internal PCCU connector disassembly (if installed) ................................................. 6–4 6.2.7 I/O daughter card installation ................................................................................... 6–4 6.2.8 Internal PCCU connector reassembly (if previously installed) .................................. 6–6 6.2.9 Implementation ......................................................................................................... 6–6
6.3 4–20 milliamp transmitters .................................................................................................... 6–12 6.3.1 Powering 4–20 Milliamp Transmitters .................................................................... 6–12 6.3.2 Example 1 .............................................................................................................. 6–14 6.3.3 Example 2 .............................................................................................................. 6–14 6.3.4 Conclusion ............................................................................................................. 6–14

2104349-001– rev. AC Page vii
Table of figures
Figure 1–1 Typical G4 EX installation ................................................................................................ 1–2 Figure 1–2 Liquid Crystal Display (LCD) and indicators ..................................................................... 1–6 Figure 1–3 G4 EX enclosure .............................................................................................................. 1–9 Figure 1–4 G4 EX enclosure left side ................................................................................................. 1–9 Figure 1–5 G4 EX enclosure right side............................................................................................. 1–10 Figure 1–6 G4 EX main processor board ......................................................................................... 1–11 Figure 1–7 G4 EX termination board ................................................................................................ 1–13 Figure 1–8 Typical DI point schematic ............................................................................................. 1–14 Figure 1–9 DI connection example ................................................................................................... 1–14 Figure 1–10 DI connection example ................................................................................................. 1–15 Figure 1–11 Typical DO point schematics ........................................................................................ 1–16 Figure 1–12 DO connection example ............................................................................................... 1–16 Figure 1–13 Typical AI point schematic............................................................................................ 1–17 Figure 1–14 AI example connections ............................................................................................... 1–17 Figure 1–15 Explosion proof multivariable transducer (EXIMV) ...................................................... 1–18 Figure 1–16 Liquid Crystal Display (LCD) assembly ........................................................................ 1–19 Figure 1–17 Explosion proof RTD .................................................................................................... 1–20 Figure 1–18 Optional communication enclosure .............................................................................. 1–21 Figure 1–19 Solar panel – typical installation ................................................................................... 1–22 Figure 1–20 RS-232 local communication cable .............................................................................. 1–25 Figure 1–21 USB local communication cable ................................................................................... 1–26 Figure 1–22 Ethernet communication cable ..................................................................................... 1–27 Figure 1–23 Ethernet connectivity diagram ...................................................................................... 1–27 Figure 2–1 Type A Installation Configuration ..................................................................................... 2–3 Figure 2–2 Type B Installation Configuration ..................................................................................... 2–4 Figure 2–3 Type C installation configuration ...................................................................................... 2–5 Figure 2–4 G4 EX EXIMV ports .......................................................................................................... 2–6 Figure 2–5 Thermowell installation into the meter run ....................................................................... 2–7 Figure 2–6 RTD probe wiring ............................................................................................................. 2–8 Figure 2–7 Explosion proof RTD overview ......................................................................................... 2–8 Figure 2–8 Explosion proof RTD disassembled ................................................................................. 2–9 Figure 2–9 RTD probe wiring ........................................................................................................... 2–10 Figure 2–10 6270 OEU pipe mounting installation ........................................................................... 2–11 Figure 2–11 6270 OEU wall mount installation ................................................................................ 2–12 Figure 2–12 6270 OEU enclosure .................................................................................................... 2–13 Figure 2–13 Lithium battery .............................................................................................................. 2–14 Figure 2–14 Solar panel installation ................................................................................................. 2–15 Figure 2–15 AC charger installed ..................................................................................................... 2–17 Figure 2–16 AC charger outlet box installation ................................................................................ 2–17 Figure 2–17 AC charger inside the conduit enclosure ..................................................................... 2–18 Figure 2–18 G4 EX to UPS .............................................................................................................. 2–19 Figure 3–1 System Setup Screen ....................................................................................................... 3–2

Page viii 2104349-001 – rev. AC
Figure 3–2 Windows found new hardware wizard .............................................................................. 3–3 Figure 3–3 Specific location selection window .................................................................................... 3–4 Figure 3–4 Specify location for USB driver (Totalflow.inf) .................................................................. 3–4 Figure 3–5 System setup - Bluetooth .................................................................................................. 3–6 Figure 3–6 Select a Bluetooth device dialog box ................................................................................ 3–6 Figure 3–7 System Setup dialog box - Bluetooth ............................................................................... 3–7 Figure 3–8 Network tab ....................................................................................................................... 3–8 Figure 3–9 Communication setup ....................................................................................................... 3–9 Figure 3–10 System Setup window .................................................................................................. 3–10 Figure 3–11 Windows desktop Shortcut dialog box .......................................................................... 3–11 Figure 3–12 Network tab ................................................................................................................... 3–12 Figure 3–13 System setup ................................................................................................................ 3–13 Figure 3–14 Station Setup tab .......................................................................................................... 3–15 Figure 3–15 Security Setup dialog box ............................................................................................. 3–16 Figure 3–16 WinCCU32 Edit a Device ID dialog box ....................................................................... 3–17 Figure 3–17 Role administration menu path ..................................................................................... 3–18 Figure 3–18 Security Editor dialog box ............................................................................................. 3–18 Figure 3–19 Roles dialog box ........................................................................................................... 3–19 Figure 3–20 User Name and Password dialog box .......................................................................... 3–20 Figure 3–21 System Setup dialog box .............................................................................................. 3–20 Figure 3–22 Send Role Based Access Control File dialog box ........................................................ 3–21 Figure 3–23 Totalflow-TCP Setup tab ............................................................................................... 3–21 Figure 3–24 Login dialog box ............................................................................................................ 3–22 Figure 3–25 System Setup dialog box .............................................................................................. 3–23 Figure 3–26 Security Log tab ............................................................................................................ 3–24 Figure 3–27 Credit Key License Utility .............................................................................................. 3–26 Figure 3–28 Credit Key License Utility – Status................................................................................ 3–26 Figure 3–29 Application Credit Key entry screen ............................................................................. 3–27 Figure 3–30 Application Credit verification codes ............................................................................. 3–28 Figure 3–31 App Licensing tab ......................................................................................................... 3–29 Figure 3–32 Transfer to Credit Key ................................................................................................... 3–30 Figure 4–1 Reset Button Location ...................................................................................................... 4–3 Figure 4–2 Lithium battery Connector ................................................................................................. 4–5 Figure 4–3 6270 OEU Configuration ................................................................................................... 4–7 Figure 4–4 G4 EX Front End Exploded View ...................................................................................... 4–9 Figure 4–5 Termination board ........................................................................................................... 4–10 Figure 4–6 G4 EX board ................................................................................................................... 4–11 Figure 4–7 G4 EX board Secondary Component Side. .................................................................... 4–12 Figure 4–8 G4 EX Back End Exploded View .................................................................................... 4–13 Figure 4–9 Termination board secondary component side .............................................................. 4–14 Figure 4–10 EXIMV installation overview ......................................................................................... 4–17 Figure 4–11 G4 EX with block manifold ............................................................................................ 4–18 Figure 4–12 Calibration diagram ....................................................................................................... 4–22 Figure 4–13 RTD calibration screen ................................................................................................. 4–29

2104349-001– rev. AC Page ix
Figure 5–1 Troubleshooting flowchart ................................................................................................ 5–2 Figure 5–2 LCD and indicators ........................................................................................................... 5–3 Figure 5–3 Power supply – G4 EX termination board ........................................................................ 5–4 Figure 5–4 G4 EX termination board .................................................................................................. 5–9 Figure 5–5 6270 OEU charger regulator .......................................................................................... 5–11 Figure 5–6 Current measurement troubleshooting cable ................................................................. 5–12 Figure 5–7 Communication troubleshooting flow chart .................................................................... 5–15 Figure 5–8 OEU termination strip ..................................................................................................... 5–20 Figure 6–1 Termination panel with I/O daughter card installed .......................................................... 6–3 Figure 6–2 32-Bit Loader screen ........................................................................................................ 6–3 Figure 6–3 I/O Interface screen .......................................................................................................... 6–5 Figure 6–4 I/O daughter card ............................................................................................................. 6–6 Figure 6–5 Generic Wiring Diagram ................................................................................................... 6–7
List of tables
Table 1–1 XFC family genealogy ....................................................................................................... 1–1 Table 1–2 Typical G4 EX display options ........................................................................................... 1–5 Table 1–3 Default annunciator locations ............................................................................................ 1–6 Table 1–4 G4 EX status and alarm description .................................................................................. 1–6 Table 1–5 G4 EX main processor board specifications ................................................................... 1–11 Table 1–6 Explosion proof EXIMV specifications ............................................................................. 1–18 Table 1–7 Standard RTD probes ...................................................................................................... 1–20 Table 1–8 Standard Thermowells ..................................................................................................... 1–20 Table 3–1 Configurable calculation factors ...................................................................................... 3–31 Table 3–2 Fpv analysis data ............................................................................................................. 3–32 Table 3–3 Gas Orifice Constants ..................................................................................................... 3–33 Table 3–4 Alarm Limits ..................................................................................................................... 3–34 Table 3–5 G4 EX Displayed Items ................................................................................................... 3–35 Table 4–1 Calibration configurable parameters ............................................................................... 4–19 Table 5–1 Visual alarm codes ............................................................................................................ 5–3 Table 5–2 Specifications for solar panels ......................................................................................... 5–10 Table 5–3 RS-232 field wiring on the G4 EX termination board ...................................................... 5–18 Table 5–4 RS-485 field wiring on the G4 EX termination board ...................................................... 5–21

Page x 2104349-001 – rev. AC
Introduction This manual is designed to provide an experienced flow meter technician with the requirements necessary to install, set up and operate a Totalflow XFCG4 6200/6201EX.
Organization & style
Each of the chapters in this manual presents information in an organized and concise manner. Readers are able to look at the headings and receive a broad picture of the content without reading every word. Also, there are overviews at the beginning of each chapter that provides the user with an idea of what is in the chapter and how it fits into the overall manual.
Readers will also note that each heading level number is formatted to include the chapter, section, and subsection numbers. E.g. 4.15.2 indicates that the reader is reading subsection 2 of section 15 in chapter 4.
Getting help
At Totalflow, we take pride in the ongoing support we provide our customers. When you purchase a product, you receive documentation which should answer your questions; however, Totalflow Technical Support provides you an 800 number as an added source of information.
If you require assistance, call:
USA: (800) 442-3097 International: 001-918-338-4888
Before you call
- Know your Totalflow’s model and serial number. Serial numbers can be found on a plate located on each unit.
- Be prepared to give the customer service representative a detailed description of the problem.
- Note any alarms or messages as they appear.
- Prepare a written description of problem.
- Know your software version, board and optional part numbers.
Key symbols
The following symbols may be used frequently in this manual. These are intended to catch your eye and draw your attention to important information.
Intended to draw your attention to useful information or to clarify a statement made earlier.
Intended to draw your attention to a fact that may be useful or helpful in understanding a concept.

2104349-001– rev. AC Page xi
Intended to draw attention to a statement that might keep the user from making a mistake, keep them from destroying equipment or parts, or keep them from creating a situation that could cause personal injury if caution is not used. Please refer to the Safety Practices and Precaution section for additional information.
Intended to draw attention to a statement regarding the likelihood of personal injury or fatality that could result from improper access or techniques used while working in hazardous locations. Please refer to the Safety Practices and Precaution section for additional information.
Intended to draw your attention to information regarding security access to equipment, software security, or software security features.
Intended to draw attention to a statement warning the user about adverse effects of executing a particular procedure. Adverse effects may include: service performance degradation, loss of configuration, or complete service disruption.
Indicates procedures that are only valid if system design includes an Environmental Enclosure.
Intended to draw attention to information that may require further investigation or consideration prior to continuing.
Safety practices and precautions
This manual contains information and warnings which have to be followed by the user to ensure safe operation and to retain the product in a safe condition. Installation, maintenance and repairs should only be performed by a trained and qualified technician. Please refer to the certification drawings shipped with this unit for specific guidelines. Extra copies of the certification drawings, referenced on the unit’s name tag, can be obtained, free of charge, by contacting Totalflow Technical Support at the number listed in the Getting Help section.
To ensure safe installation and operation of the equipment, the instructions that are presented in this manual should be read carefully prior to their execution. As it is impossible to cover every installation scenario that exists for a given device, the instructions do not contain all possible details and do not take into account every conceivable scenario. What is presented represents the most common scenarios that a user will find in the field. If the information here does not cover the user’s specific site scenario, call Totalflow Technical Support for further help in implementing the installation.

Page xii 2104349-001 – rev. AC
Additionally, it should be pointed out that the following instructions are neither part of nor provided for changing a previous existing agreement, promise or legal relationship. The obligations adhered to by ABB Totalflow result from the respective sales contract which also comprises the complete and solely valid warranty clauses. These contractual warranty clauses will not be limited or extended by the content of this manual.
Safety guidelines
- DO NOT open the equipment to perform any adjustments, measurements, maintenance, parts replacement, or repairs until all external power supplies have been disconnected.
- For assembly, electrical connection, installation and maintenance of the device, only a qualified and authorized specialist should attempt these tasks. A specialist would be one who is experienced in either assembly, electrical connection, installation or maintenance of a given device and holds the necessary qualifications for the task.
- When opening covers or removing parts, exercise extreme care "live parts or connections can be exposed".
- Installation and maintenance must be performed by person(s) qualified for the type and area of installation according to National and Local codes.
- Capacitors in the equipment can still be charged even after the unit has been disconnected from all power supplies.
Safety first
Various statements in this manual identified as conditions or practices that could result in equipment damage, personal injury or loss of life will be highlighted using the following Icons.
Exercise caution while performing this task. Carelessness could result in damage to the equipment, other property and personal injury.

2104349-001– rev. AC Page xiii
STOP. Do not proceed without first verifying that a hazardous condition does not exist. This task may not be undertaken until proper protection has been accomplished, or the hazardous condition has been removed. Personal injury or fatality could result. Examples of these warnings include:
- Removal of enclosure cover(s) in a hazardous location must follow guidelines stipulated in the Certification Drawings shipped with this unit.
- If unit is installed or to be installed in a hazardous location, technician must follow the guidelines stipulated in the Certification Drawings shipped with this unit.
- Access to unit via PCCU cable in a hazardous location must follow guidelines stipulated in the Certification Drawings shipped with this unit.
- Connecting or disconnecting equipment in a hazardous location for installation or maintenance of electric components must follow guidelines stipulated in the Certification Drawings shipped with this unit.
DANGER indicates a personal injury hazard immediately accessible as one reads the markings.
CAUTION indicates a personal injury hazard not immediately accessible as one reads the markings, or a hazard to property, including the equipment itself.
Equipment markings
Protective ground (earth) terminal
Grounding the product
If a grounding conductor is required, it should be connected to the grounding terminal before any other connections are made.
Operating voltage
Before switching on the power, check that the operating voltage listed on the equipment agrees with the power being connected to the equipment.
Danger from loss of ground
A grounding conductor may or may not be required depending on the hazardous classification. If required, any interruption of the grounding conductor inside or outside the equipment or loose connection of the grounding conductor can result in a dangerous unit. Intentional interruption of the grounding conductor is not permitted.

Page xiv 2104349-001 – rev. AC
Safe equipment
If it is determined that the equipment cannot be operated safety, it should be taken out of operation and secured against unintentional usage.
Fuse replacement
Fuses used on Totalflow electronic boards are surface mount and field repair should not be attempted. Most fuses automatically reset themselves, but if a known problem exists, the board should be sent in for repair or replacement.

2104349-001 – rev. AC Page 1–1
1 System description
1.1 Overview The XFCG4 6200/6201EX (G4 EX) is a next generation solution for the pre-existing generation 3 XFC6200/6201EX. The G4 EX now incorporates the same 32-bit technology currently used by the G4 XSeries products. By using 32-bit technology, Windows® CE OS and memory capabilities, the G4 EX is a versatile product offering for production automation and DIV 1 custody measurement projects.
Along with this new functionality, the hardware capabilities are expanded to meet the demands of targeted market applications in production automation and natural gas distribution. These hardware features will be utilized to enhance the system integration capabilities with existing Totalflow products as well as existing third-party control SCADA systems. Additionally, the use of Bluetooth technology for local MMI connectivity is poised to enhance the product for multi-tube and Class 1, DIV 1 applications where this type of user interface is an advantage.
The G4 EX offers an explosion-proof product for differential (orifice) or linear (pulse) metering and automation systems. The G4 EX is an accurate and reliable gas flow computer with the capability to measure and monitor gas flow in compliance with AGA, API and ISO standards.
The G4 EX is a low power, microprocessor-based unit designed to meet a wide range of measurement, control, monitor and alarming applications for remote gas systems located in DIV 1 hazardous areas.
See Table 1–1 for the XFC family genealogy. This highlights the main differences between the various devices.
The XFC G4 6200/6201EX (G4 EX) is approved for installation in Classified/Potential Hazardous Locations where an explosive atmosphere may be present. Follow precautions and requirements for installation, maintenance and service of equipment according to Local and National Electrical Codes and the “Warnings” contained in this manual.
Table 1–1 XFC family genealogy
XFC Model
DIV Class
Multi Tube
Orifice Meter
Pulse Meter
Battery Charger
Max. Battery Capacity
Communication Equipment
Max. TFIO Modules
6200EX 1 External External External 12-Point I/O Opt. Expansion Card
6201EX 1 External External External 12-Point I/O Opt. Expansion Card
6410 2 On board 26AH External N/A
6411 2 On board 26AH External N/A
6413 2 On board 26AH Internal 3
6414 2 On board 26AH Internal 3
6713 2 On board 42AH Internal 6
6714 2 On board 42AH Internal 6

Page 1–2 2104349-001 – rev. AC
1.1.1 Capabilities
The G4 EX is packaged in a small, explosion-proof cast aluminum enclosure which accommodates the processor board, termination board and display. The power supply, charging source and radio communication applications must be housed in separate accommodations. See Figure 1–1.
For the G4 EX, the integral multivariable transducer (EXIMV) is a separate unit with no internal electronics and is attached to the bottom of the enclosure via a threaded neck. This contains the wiring for the connection to the electronics that are located in the enclosure.
The G4 EX defaults to the retention of daily and log period records for 40 days and the retention of 200 events. These defaults can be extended, limited only by the file storage spaces on the device.
The G4 EX may be used in conjunction with a laptop that is running PCCU32 software. PCCU32 is required for initial setup and setup of the advanced features.
The G4 EX maintains a history of alarms as well as average differential pressure (DP), average static pressure (SP), average flowing temperature (Tf), accumulated volume, energy and an average extension.
The G4 EX can be programmed to calculate flow rates and volumes in accordance with AGA-3, AGA-7 or ISO-5167.
Supercompressibility calculations can be performed in accordance with either NX-19, AGA-8 or ISO 12213-2.
Figure 1–1 Typical G4 EX installation
1.1.2 Functionality
Functions of the G4 EX reflect a design that is practical, straightforward and efficient. It is simple to use and easy to learn. This functionality allows for saving time that is usually allotted for calculations and report preparation. This flow computer allows the user to perform the following with a minimum of effort, maximum speed and greater accuracy.

2104349-001 – rev. AC Page 1–3
Complete log period flow and operational records that are reported hourly (default), including:
- Average static pressure
- Average differential pressure
- Average flowing temperature
- Integral
- Corrected volume total
- Corrected energy total
- Operating status and alarms
- Flow time
Complete daily flow records, including:
- Average static pressure
- Average differential pressure
- Average flowing temperature
- Average extension
- Corrected volume total
- Corrected energy total
- Operating status and alarms
Complete daily operation statistics, including:
- Percent flowing time
- Percent back flow time
- Percent out of limits (programmable) on SP, DP, Tf and flow rate
- Minimum and maximum values for SP, DP, Tf and flow rate
1.1.3 Flow computer calculations
The records and statistics generated are based on the following calculation methods of the G4 EX:
- Calculation of flow rates and volumes in accordance with AGA 3–85, AGA 3–92, AGA-7 or ISO-5167.
- Calculation of flow rates and volumes in accordance with AGA-8 92 Gross or Detail or NX-19 Supercompressibility Standards.
- Calculation of flow extension for the AGA3-92 equation is 67.459
*+Tf
SpDp ,
once per second.
- The flow extension reported for the log period is:
ondsintimeflowTf
SpDp sec*3600/67.459
*+
- Calculation of the flow extension for the AGA3-85 equation is SpDp * ,
once per second.
- Extrapolation of flow accumulation during transducer calibration or calibration checks.
- Selection of all coefficients for calculation; the calculation of dynamic factors (dependent upon DP, SP and Tf) using averages is based on one second samples.

Page 1–4 2104349-001 – rev. AC
- Sample set of most recent calculations allowing subsequent verification.
- Monitoring of the operational limits, minimums and maximums to ensure detection and reporting of malfunctions or abnormal site conditions.
- Acceptance and storage of system constants from the PCCU32 or remote communications protocols.
- Storage of data records and operational events is determined by user (based on available memory).
1.1.3.1 Additional features
Additional features of the Totalflow system’s flexibility include the following:
- Programmable differential pressure zero cutoff.
- Programmable bi-level security codes to prevent unauthorized access to and configuration of the G4 EX or user-configurable Role Based Security Access (RBAC).
- Internal 100 Ohm platinum RTD resistance curve fit with user-programmable single point offset or 3/5-point user-calibration of the RTD input.
- Quick, simple calibration procedures for transducer.
- Real-time clock providing a highly stable time base for the system.
- Proper battery and solar sizing is determined by geographic location of the unit and total power consumption of the system. Totalflow project engineers can select the appropriate battery and solar requirements for the user’s specific application. Larger capacity batteries are available to increase autonomy, if required.
- Three available power sources:
- External solar panel (standard)
- External AC or AC to DC power
- External 24/12 VDC power
- Liquid crystal display (LCD) programmable to allow monitoring of the G4 EX operations and can display any variable that has a register (for example, displays current static pressure).
- Three serial communication ports are available on the G4 EX: 1 dedicated RS-232 Local and 2 user-programmable RS-232/RS-485 Remote Communication ports.
- USB and 10Base T Ethernet port.
- USB or RS-232 serial may be ordered as local, externally accessible Local Communication Interface port.
1.1.4 Log period records
Each record has entries that contain the following information (and more):
- Average static pressure
- Average differential pressure
- Average flow temperature
- Calculated volume
1.1.4.1 Log period data entries
Log period data entries are made every 60 minutes, by default. The user may change this period to any one of the seven (7) choices (1, 2, 5, 10, 20, 30, 60).

2104349-001 – rev. AC Page 1–5
Choosing a log period of less than 60 minutes will result in additional records being logged. As a result, this requires more storage space to hold a full day’s data. The log period must never be less than the volume calculation period.
1.1.4.2 Volume calculation period entries
Volume calculation period entries are made every second, by default. The user may change this period up to 60 minutes. API 21.1 strongly suggests a volume calculation period (QCP) of once per second.
The volume calculation period should never be greater than the log period and should be evenly divisible into the log period.
Volume calculations are completed, following the top of the current period (i.e., top of the hour, top of the minute, each second).
Display function 1.1.5
During operation, the front panel LCD continuously scrolls through the operating parameters. Table 1–2 shows the typical displayed parameters; however, many parameters with a register address can be displayed. The duration that the parameter is displayed can vary from 1 to 255 seconds (default is five seconds); a setting of zero seconds will set any item to Off. See the Program Display section and the PCCU32 Help Files for additional information.
Table 1–2 Typical G4 EX display options
Display Description
DATE/TIME MM/DD/YY HH:MM:SS
Current date and time, 24 hour clock
YEST DP LOW NN PERCENT Yesterday’s % time below DP Low Set Point
YEST DP HIGH NN PERCENT Yesterday’s % time below DP High Set Point
FLOW RATE NNNNNN.N SCF/HR Current flow rate, programmable SCF, MCF or MMCF
TOTAL ACCUM VOL NNNNNN.NN MCF Total accumulated volume, programmable SCF, MCF or MMCF
DIFF PRESS NNN.N IN. H2O Differential pressure, inches H2O
PRESSURE NNN.N PSIA Static pressure absolute, PSIA
FLOW TEMP NN.N DEG. F Flowing temperature, °F
YEST VOL NNNN.N MCF Yesterday’s volume, programmable SCF, MCF or MMCF
PERIOD VOL NNNN.N SCF Last volume calculation period volume
BATTERY VOLTAGE NN.N VOLTS Battery voltage as supplied by external unit
M_FLOWRATE NNNNNN.N SCF/HR Minute average flow rate
STATION ID ID of unit
ORIFICE DIAMETER N.NNNN INCHES Size of orifice plate
1.1.6 Display annunciators
Since a primary function of the G4 EX is to provide complete volume and operational records, it is important to indicate unusual or alarm conditions as they occur. This is supported on the LCD in the Annunciator display area shown in Figure 1–2.

Page 1–6 2104349-001 – rev. AC
In the G4 EX computer, the status and alarm indicators are user programmable. Table 1–3 identifies the default annunciator locations. Please consult the PCCU32 Help Files for additional instructions on programming the annunciators.
Whenever an alarm is indicated, the G4 EX records it in the appropriate log period flow record. These are automatically retrieved when data is collected. Visual alarms and status codes are described in Table 1-4.
Figure 1–2 Liquid Crystal Display (LCD) and indicators
Table 1–3 Default annunciator locations
Annunciator Application
A1 Measurement Tube 1
A2 CIM 0
A3 Valve Control
A4 COM2
A5 Plunger
A6 Local-COM0
A7 System
A8 TF Remote – COM1
Table 1–4 G4 EX status and alarm description
Indicator Description
System
LL Low Lithium Battery Alarm: When LL (low lithium) is displayed, lithium battery voltage is not sufficient to maintain SRAM data. A new lithium battery measures approximately 3.6 VDC.
Display Application
1 A number represents the Display Group number currently being displayed.
↑ The displayed item’s value is above the Data High Limit value specified on the display Item Setup screen.
↓ The displayed item’s value is below the Data Low Limit value specified on the display Item Setup screen.

2104349-001 – rev. AC Page 1–7
Communications
→ Transmitting Data: Sending a response.
← Receiving Data: Processing request.
! Negative Acknowledgement (Nak) w/packet list.
+ Positive Acknowledge (Ack) of receipt of request.
Waiting for Positive Acknowledgement: Waiting for response after transmission.
? Exception Alarm Processing.
ID Recognized: Recognized and receiving request.
Listen Cycle: Flashes if this remote port is active and running Totalflow Remote Protocol. Flashes in sync with listening cycle that occurs at 1, 2 or 4 second intervals. May not be visible if baud rate is faster than 2400. Annunciator will remain on if listen cycle is set to zero.
M MODBUS ASCII: MODBUS ASCII protocol selected for the port assigned to this annunciator.
m MODBUS RTU: MODBUS RTU protocol is selected for the port assigned to this annunciator.
L Local Protocol: Displayed when PCCU32 port is active and running Totalflow Local Protocol.
n Network (Ethernet).
u USB.
Measurement Application
BF Back Flow Condition: Visible only when DP variable displayed.
Z Zero Flow Condition: Visible only when Flow Rate displayed.
H Hold: Displayed when PCCU32 has entered Calibration mode on a Measurement Application.
A Alarm Condition: Need to view alarm. The user may need to compare application limits to current values to determine where the alarm condition is present.
AD A to D Failure: Displayed if A to D Converter’s differential pressure, absolute static pressure or temperature readings exceed maximum counts or are less than minimum counts.
1.2 Computer hardware The G4 EX computers are housed in an explosion-proof enclosure. The components that comprise this are as follows:
- G4 EX enclosure (3R/IP53 with breather drain installed; 4X/IP66 without breather installed)
- G4 EX main processor board
- G4 EX termination board
- Lithium battery
- Engine Card
- G4 EX Liquid Crystal Display (LCD) Assembly
- PCCU Connector
- Internal Connector
- Explosion Proof External Connector – USB/Miltary (optional)
- Explosion Proof integral multivariable transducer with Raw Sensor board Interface
- Resistive Temperature Detector
- Standard RTD (DIV 2)
- Explosion Proof RTD (DIV 1)

Page 1–8 2104349-001 – rev. AC
1.2.1 Enclosure
The custom-designed, explosion-proof enclosure consists of a cylinder shaped, cast aluminum housing, powder coated, with front and rear end caps for access to internal components (see Figure 1–3 through Figure 1–5). This enclosure may be direct mounted, pipe mounted on the meter run using a pipe saddle or mounted on a standalone pipe.
The enclosure features three (3) exterior hubs for wiring:
- Communication and power
- Resistive temperature detector (RTD)
- Input/output wires
The end caps have precision engineered threading and are susceptible to damage if treated roughly. End caps are water tight, corrosion resistant and NEMA 4X rated. Unauthorized removal of the end caps are protected with a 1/16” countersunk hex head set screw on each end cap.
Remove power from the device, or insure the area is known to be non-hazardous before removing any enclosure cover. For further information, refer to the certification drawing indicated on the device’s nametag and national and local electrical codes.
Do not attempt to loosen the end cap before loosening the set screw. Doing so may damage threads on the unit.
1.2.1.1 Dimensions
Unit
Width
Height Depth w/o External PCCU
w/ External PCCU
US 7.87” 9.50” 11.25” 8.34”
Metric 199.90 mm 241.30 mm 285.75 mm 211.84 mm
1.2.1.2 Installation and weight
Unit Weight W/ EX PCCU Connector
Pipe Mounted Depth
Direct Mounted Depth
US 15.65 lbs. 16.35 lbs. 9.69” 8.34”
Metric 5.84 kg 6.10 kg 246.13 mm 211.84 mm

2104349-001 – rev. AC Page 1–9
Figure 1–3 G4 EX enclosure
Figure 1–4 G4 EX enclosure left side
(3.76)
(7.87)
(9.50)
¾ NPT CONDUIT ENTRIES
¾ NPT CONDUIT ENTRIES
(01.53)
(30º)
(01.84)
OPTIONAL EXTERNAL PCCU FLAMEPROOF
HOUSING (2101416-001)
¾ NPT CONDUIT ENTRIES
XFCG4 EX

Page 1–10 2104349-001 – rev. AC
Figure 1–5 G4 EX enclosure right side
1.2.2 G4 EX main processor board
The G4 EX main processor board is mounted inside the front end cap, directly behind the display assembly (see Figure 1–6 ).
User applicable connections on this board consist of the following:
- USD card (J3)
- Contrast display potentiometer (R1)
- LCD display connector (J2)
- Lithium battery connector (J5)
- Engine card connector (XA1)
- Sensor interface connector (J6)
- Termination board connector (J1)
The G4 EX transducer assembly utilizes a small electronic board that contains the factory characterization data. This allows the main electronics on the sensor assembly to be individually field replaceable in the event of failures.
Installation and/or maintenance of electric components must follow guidelines stipulated in the certification drawings shipped with this unit and adhere to local codes.

2104349-001 – rev. AC Page 1–11
Figure 1–6 G4 EX main processor board
1.2.2.1 Engine card
An engine card plugs into the G4 EX board. All processor and memory components reside on this engine card. The engine card uses a low power processor running at 203 MHz with 16MB PSRAM for program execution and data storage, 32MB Flash for application storage and 256 bytes of serial E2PROM. A lithium backup battery is located on the main G4 EX board. Application programs and configuration files are stored in non-volatile Flash.
1.2.2.2 G4 EX main processor board specifications
The G4 EX main processor board is designed as a general purpose motherboard for the 6200/6201EX devices.
Table 1–5 G4 EX main processor board specifications
Component Description
Power 9 to 30 VDC
External Power SWVBAT: 1 fused with 2.5 amp PTC VBAT: 1 fused with 2.5 amp PTC
Charger No Charger
Memory
Application (Totalflow.exe) runs out of 16M SRAM. RAM memory has lithium backup battery. Application and configuration files permanently stored in 32M Flash. Registry (MAC address, etc.) is stored in 256 byte E2PROMSD Card SD Card optional (512M/1G)
Comm. Ports
6 Ports Available Dedicated PCCU/MMI (RS-232 or USB) 2 Onboard User Programmable RS-232/RS-422/RS-485 Ports USB (Client) NOTE: A special cable is required, and the user must check with Totalflow for a list of drivers to support Client peripherals. Ethernet Bluetooth – Standard on the Main Electronics board

Page 1–12 2104349-001 – rev. AC
Component Description
Analog Inputs 1 (0-10 VDC)
Digital Inputs 1 (State Change or Pulse to 20 kHz) operating at a 50% duty cycle with (Selectable De-bounce enabled 100 Hz)
Digital Outputs 1 FETs, sink = 2.5 Amp Max.Open Drain PTC, with 1500 W Transient protection
I/O Module Interface Optional plug-in I/O daughter card with 12 I/O (3 AI, 1 AO, 4 DI and 4 DO)
LCD Interface Dedicated interface for Liquid Crystal Display (LCD)
Security Switch On/Off Bi-level on-board Security (See Chapter 3 for details)
I/O Scan Rate 1 time per second
Time Base Stability ± 7.5 ppm (parts per million)
Pulse Input Bandwidth
Up to 20 KHz (Linear flow meter only)
1.2.3 G4 EX termination board
The G4 EX termination board can be accessed by removing the rear end cap (see Figure 1–7). All user connections should be routed through the cable entry hubs and should adhere to local codes.
Located on the termination board, the user will find connectors for two (2) communication ports: RS-232, RS-422 or RS-485 (software selectable). The user should also note that there is a dedicated port for RS-232 local communications. This is a plug type port and will connect to an internal PCCU connector or an explosion proof external PCCU connector.
For more information on the explosion proof PCCU connector, see the corresponding section. Additionally, for the internal PCCU connector, see the section under Optional Equipment in this chapter.
COM 1 Port Remote communication wiring for Port 1 is handled using the J19 connector and the SW1 communication switch.
Com 2 Port Remote communication wiring for Port 2 is handled using the J20 connector and the SW2 communication switch.
The XFC G4 6200/6201EX (G4 EX) is approved for installation in classified/potential hazardous locations where an explosive atmosphere may be present. Follow precautions and requirements for installation of equipment according to the certification drawing indicated on the device’s nametag and national and local electrical codes.

2104349-001 – rev. AC Page 1–13
Figure 1–7 G4 EX termination board
1.2.3.1 On-board I/O
The G4 EX termination board provides similar base I/O as earlier XSeries models but with a reduced number due to enclosure restrictions. This includes:
- 1 user AI
- 1 user DO
- 1 user DI
- Interface for I/O daughter card: 3 AI, 1 AO, 4 DI (NAMUR rated) and 4 DO
1.2.3.2 Digital input
The G4 EX provides one digital/pulse input as a means to monitor external equipment.
When connecting or disconnecting any wires to the G4 EX boards, the user should remove all power sources and insure that they are grounded properly.
The digital input reads an external contact. This is primarily used as a status input to read external equipment. The contact must be closed to be considered “ON”. The “ON” condition is recorded in the log period alarms and can trigger the action of the G4 EX’s digital voltage output. OFF is defined as an open contact. Selectable de-bounce can be enabled or disabled within PCCU32. See the PCCU32 Help Files for additional information.
DI electrical specifications
- Open circuit voltage: 5 VDC (Internally pulled up to 5 VDC Nom.).
- Short circuit leakage current: -395 uA typical.

Page 1–14 2104349-001 – rev. AC
- Input capacitance: 0.1 ufd typical.
- Maximum allowable voltage range on input: -0.5 VDC to 15 VDC.
- Maximum frequency input: 100 Hz @ 50% duty cycle with de-bounce enabled. 20 kHz @ 50% duty cycle with de-bounce disabled.
Input specifications
- Dry contact (form A), open collector or active voltage.
- Minimum contact resistance to activate input 1000Ω.
- Voltage threshold to deactivate the input: 3.1V (referenced to GND terminal).
- Voltage threshold to activate the input: 0.5V (referenced to GND terminal).
- Conductor pairs must be shielded to prevent spurious signals.
Figure 1–8 Typical DI point schematic
Figure 1–9 DI connection example

2104349-001 – rev. AC Page 1–15
Figure 1–10 DI connection example
1.2.3.3 Digital output
The G4 EX provides one digital output (12 VDC or 24 VDC max.) as a means to control external equipment.
When connecting or disconnecting any wires to the G4 EX boards, the user should remove all power sources and ensure that they are grounded properly.
The digital output can be used in conjunction with a measurement tube (AGA-3, AGA-7 or liquid measurement) and triggered on the following measurement parameters or conditions:
- Differential pressure over high limit
- Volume set point
- Differential pressure under low limit
- Flow temperature low
- Static pressure over high limit
- Flow temperature high
- Static pressure under low limit
- Flow rate low
- Low charger voltage
- Flow rate high
- Remote sense is on
- Trip on digital input
Custom programmable by Totalflow or user programmable with IEC 1131 programming language
DO electrical specifications
- Open circuit voltage: 0 VDC
- Short circuit leakage current: 0 uA typical
- Output capacitance: 1000 pF typical
- Maximum allowable voltage range on output: 0.5 VDC to 29.4 VDC
Output specifications
- Open drain FET type

Page 1–16 2104349-001 – rev. AC
- “ON” resistance (Including PTC fuse resistance): 0.1Ω Typical
- Maximum pulse current: 3A for 5 seconds
- Maximum continuous sink current: 1.2A at 60*C or .75 at 85*C
Typical DO point schematics
Figure 1–11 Typical DO point schematics
DO connection example
Figure 1–12 DO connection example
1.2.3.4 Analog input
The G4 EX provides one analog input as a means of receiving data, represented by continuously varying voltage/current.
- Open circuit voltage: 0 VDC
- Short circuit leakage current: 0 uA typical
- Input impedance: 103.5KΩ typical (0 to 10V)
- Measurable input voltage range: 0 to 10.34 VDC
- Maximum voltage on input: 30 VDC

2104349-001 – rev. AC Page 1–17
Figure 1–13 Typical AI point schematic
Figure 1–14 AI example connections
1.2.4 Explosion proof multivariable transducer (EXIMV)
The EXIMV is an explosion proof version of the factory calibrated “smart” integral multivariable transducer. The EXIMV is characterized over temperature so that any changes occurring in the EXIMV or in the electronics can be compensated.
Providing the primary measurement capability for the G4 EX (see Figure 1–15 ), the circuitry and characterization information are stored in the raw sensor board. EXIMV specifications are discussed in Table 1–6.

Page 1–18 2104349-001 – rev. AC
The unit is designed to provide EMI/RFI protection of the low level signals and to protect the circuitry from other environmental effects.
Figure 1–15 Explosion proof multivariable transducer (EXIMV)
Table 1–6 Explosion proof EXIMV specifications
Temperature limits Compensated: -20°F to 140°F (-29°C to 60°C) Operational: -40°F to 140°F (-40°C to 60°C) Storage: -40°F to 185°F (-40°C to 85°C)
Resolution 24 Bit A/D conversion (0.000012% FS) (0.0012% FS effective signal resolution)
Mounting spec. Change from perpendicular (front to back around X-axis) ≤0.5% URL
Static pressure
Accuracy Linearity, Hysteresis and repeatability combined: ± 0.075% of user-calibrated spans from 20% to 100% of URL
Ambient temperature effect within the operational temperature limit
± 0.075% of URL +0.06% of Reading
Stability ± 0.1% of URL (for 12 months)
Differential pressure
Accuracy Linearity, Hysteresis and repeatability combined: ± 0.075% of user-calibrated spans from 20% to 100% of URL.
Ambient temperature effect within the operational temperature limit
± 0.075% of URL + 0.06% of Reading
Stability ± 0.1% of URL (for 12 months)

2104349-001 – rev. AC Page 1–19
SP effect DP Zero per 1500 psi: ± 0.03% of URL (3200 psi maximum) DP Span per 1500 psi: ± 0.1% of Reading (3200 psi maximum)
Temperature
Operating range -80°F to 750°F (-62°C to 339°C)
Accuracy ± 0.35°F (± 0.2°C)over operating range (as shipped from factory)
± 0.2°F (± 0.12°C) repeatability over operating range (after single point field calibration)
1.2.5 Display assembly
The G4 EX display assembly (see Figure 1–16) has a dedicated interface to the main processor board from the 4x16 LCD via a 14-pin connector.
The display utilizes four lines by 16 characters. The user can then customize the annunciators based on their own specific needs. The alarm codes and annunciators communicate a basic message(s) to the user and indicate a need for further attention. These codes are location dependent and may mean different things, based upon which character space the code appears in. These are also user configurable.
Figure 1–16 Liquid Crystal Display (LCD) assembly
1.2.6 Resistive temperature detector (RTD)
Totalflow offers a choice of two RTD options. The 100 OHM Platinum RTD measures real-time flowing temperature of the gas.
1.2.6.1 Standard RTD
The standard RTD is not DIV 1 approved; therefore, this RTD may only be installed and used in general purpose areas.

Page 1–20 2104349-001 – rev. AC
1.2.6.2 Explosion proof RTD
The explosion proof RTD is available for use in DIV 1 areas (see Figure 1–17). Two probe lengths are available: 10” and 16”. See Table 1–7 for standard probes, based on Thermowell “U” lengths and Table 1–8 for standard Thermowells that are based on thread diameter.
Figure 1–17 Explosion proof RTD
Table 1–7 Standard RTD probes
“U” Length Part Number “U” Length Part Number
2.00” 2101691–020 6.00” 2101691–060
2.50” 2101691–025 7.00” 2101691–070
3.00” 2101691–030 8.00” 2101691–080
4.00” 2101691–040 9.00” 2101691–090
5.00” 2101691–050 10.00” 2101691–095
Table 1–8 Standard Thermowells
Thread Diameter “U” Length Base Part Number
½” 2” through 10” 1622305
1” 2” through 10” 1622302
3/4” 2” through 10” 1622300
1.2.7 6270 Optional Equipment Unit (OEU)
The G4 EX unit is designed to be located in DIV 1 Hazardous areas; therefore, many features and requirements of the unit are housed in a separate enclosure that is located in DIV 2 or General Purpose areas.
Space is provided inside the enclosure to house a variety of remote communication devices: transceiver, cellular phone, battery, changing source and additional I/O (see Figure 1–18).

2104349-001 – rev. AC Page 1–21
The battery compartment shelf houses various optional battery packs that are available for the OEU, from eight (8) ampere hours up to 26 ampere hours. Installation of the battery is discussed later in the manual.
The 6270 OEU system with battery and solar panel is rated for Class I, Division 2 locations only or can be installed in non-hazardous locations.
Figure 1–18 Optional communication enclosure
1.2.8 Solar panel
A solar panel can be configured in the system to provide a charging source for the battery. DIV 1 installations would require that the solar panel and battery pack be installed in a General Purpose or DIV 2 area. Typically, the solar panel would be connected through a charger regulator that is located in the 6270 OEU.
Depending upon power/charging requirements, the unit may be configured for a 5-watt, 10-watt, 20-watt or 30-watt solar panel. The panel is designed to be mounted on a 2-inch extension pipe.

Page 1–22 2104349-001 – rev. AC
Figure 1–19 Solar panel – typical installation
1.2.9 Lithium battery
The following information displays the technical information regarding the lithium battery housed within the G4 EX.
When the G4 EX is in storage, it is recommended that the lithium battery be disabled (unplugged from J5 connector) to prevent power drainage. Not doing so can cause the battery to lose power within six months.
Technical Data
Nominal capacity @ 2 mA, to 2V
2.1 Ah
Rated voltage 3.6 V
Wires AWG 24
Enclosure UL 94V2
Mounting Hook and loop fastner
Operating temperature range
-55°C to +85°C/-67°F to +185°F
1.3 G4 EX application licensing The G4 (fourth generation) EX offers the user unrivaled power and flexibility. The G4 EX units can support far more applications than the G3 (third generation) devices. Various applications require that Totalflow pay a royalty to third party vendors. As such, Totalflow has developed a credit system for handling application loads beyond what would be required for a typical G3 meter run. Application credits are required to enable many of the applications.

2104349-001 – rev. AC Page 1–23
From the factory, the G4 EX has four general credits installed. Several system configurations are possible with these four general credits:
- AGA-3 with Plunger Lift and Trending (uses 3 general credits)
- Two AGA-3 (or AGA-7) tubes with Trending (uses 3 general credits)
- AGA-3 with Pad Control and Plunger Lift (uses 3 general credits)
Applications are divided into categories: standard, general, IEC and CO2. Other application categories may be created in the future.
Standard applications typically support general applications as well as the basic operation of the G4 EX unit. Standard applications do not require any credits to be instantiated.
Standard applications include:
- System Application
- Communications
- I/O Subsystem
- Therms Master
- Therms Slave
- Analysis Trend System
- LevelMaster
- Pulse Accumulator
- NGC Client
- PID Controller
- Operations
- XMV Interface
- Holding Registers
- Units Conversion
- Host Interface
- Displays
General applications typically provide some type of measurement, control, logging and/or archival function. General applications include:
- AGA-3 Measurement
- AGA-7 Measurement
- V-Cone Measurement
- Coriolis Gas
- Alarm System
- Shutdown
- Plunger
- PAD Controller
- Pump Interface
- Oil Custody Transfer Measurement
IEC applications are generally custom applications provided by Totalflow at the customer’s request. This might include special control and/or measurement algorithms required by the customer. Multiple IEC applications can be instantiated with a single IEC credit.
- CO2 (NIST) applications each require a CO2 (NIST) credit.

Page 1–24 2104349-001 – rev. AC
1.3.1 Credit Key (USB)
The G4 EX comes with four general credits installed in the unit. If the system configuration requires more application credits, they can be purchased from Totalflow’s Order Entry (1-800-442-3097).
Credits (standard, general, IEC and CO2) are maintained on the credit key. Credits can be purchased and kept on the USB credit key. The credit key is a secure USB Flash drive (i.e., thumb drive). It cannot be written to or read by any program other than PCCU32 7.0 or later. Credits can be added to the credit key via a phone call to Technical Support or through email. Again, these credits are used to run the various applications available in the G4 product line.
Credits can be transferred between the laptop and the G4 EX. If a G4 EX has extra credits (more than required to be fully licensed), the extra credits can be downloaded to the credit key to be used on other G4 units.
If the G4 controller is running an unlicensed application, that fact is reflected in any reports generated from that unlicensed meter. The meter will also log the fact that it is unlicensed in the Event Log at the top of each contract day. Unlicensed applications cause the meter to connect more slowly.
1.4 Laptop computer running PCCU32 PCCU32 software running in a laptop Windows® environment offers the user the most capabilities for programming the G4 EX. The Windows environment features user friendly help files and easy to follow menus.
If configured with the USB option, the laptop computer connects via the cable directly to the connector on the side of the G4 EX. Once this physical connection has been made, the user may begin communicating through the software.
Remove power from device, or insure the area is known to be non-hazardous before removing any enclosure cover. For further information, refer to the certification drawing indicated on the device’s nametag and national and local electrical codes.
Connecting to the G4 EX meters with PCCU32 requires version 7.05.5 or later.
Making a local connection to the meter may be accomplished one of three ways. Traditionally, local connections have been made using the RS-232 PCCU cable with the round military connector on one end and a serial port connector on the other. The second method involves the local connection being made using a USB cable. The third method utilizes the standard onboard Bluetooth wireless connection. These methods are discussed below.

2104349-001 – rev. AC Page 1–25
1.5 Local G4 EX connectors
1.5.1 RS-232 serial PCCU cable (round military cable)
Remove power from device, or insure the area is known to be non-hazardous before removing any enclosure cover. For further information, refer to the certification drawing indicated on the device’s nametag and national and local electrical codes.
The local connection (serial military connector) requires an RS-232 serial port on the host computer (generally a laptop). A PCCU cable is required to connect the host computer to the meter’s round military connector (see Figure 1–20). Connecting the PCCU cable to the meter will cause the annunciator in the LCD to display an upper case letter “L” for local connect.
The G4 EX meter must be ordered to include serial communication capability. A change over kit may be purchased to adapt the G4 to USB capability.
Figure 1–20 RS-232 local communication cable
1.5.2 PCCU32 USB connection
The local USB connection requires use of a USB cable connected to the host computer (generally a laptop). A USB PCCU cable is required to connect the host computer to the meter’s client connector (see Figure 1–21). Connecting the PCCU cable to the meter causes an annunciator in the LCD to display an upper case letter “L” for local connect.

Page 1–26 2104349-001 – rev. AC
The G4 EX meter must be ordered to include USB communication capability. A change over kit may be purchased to adapt the G4 to serial capability.
Figure 1–21 USB local communication cable
1.5.3 Bluetooth connectivity
With the latest iteration of the G4 EX device, the user now has the option of performing a local connecting using Bluetooth functionality. This option can be accessed through PCCU32.
1.5.4 Network connectivity (dynamic IP with router)
When the user elects to operate the G4 EX in a network environment, using an Ethernet is a practical solution. PCCU32 communication with the meter over an Ethernet connection (TCP/IP) requires the use of a hub, switch or router along with the appropriate cabling (see Figure 1–23). Ethernet (local) communication in a remote area may also be utilized.
The Ethernet option is only available by removing the end cap on the G4 EX device.

2104349-001 – rev. AC Page 1–27
Figure 1–22 Ethernet communication cable
Figure 1–23 Ethernet connectivity diagram

Page 1–28 2104349-001 – rev. AC

2104349-001 – rev. AC Page 2–1
2 Installation
This chapter provides the user with the information for installation and setup of the G4 EX. By the time the user has finished the chapter, they will have the G4 EX unpacked, installed, field wired and ready for operation. For safe and trouble free installation, follow all instructions and advisories.
Read through this chapter before beginning the installation. This will give the user the ability to plan their specific installation. Additionally, before beginning, refer to the wiring diagrams delivered with the G4 EX. The user can store these drawing under the Drawing tab in the back of the manual.
2.1 Unpacking and inspection
2.1.1 Unpacking
The G4 EX and RTD are shipped in a specially designed shipping carton which contains the unit, mounting brackets, parts list and wiring and interconnect diagrams. The solar panel and the battery pack with applicable hardware are shipped in a separate carton.
Carefully remove the items from each carton.
2.1.2 Inspection
- Inspect the shipping carton for damage. If the shipping carton is damaged, keep it until the contents have been inspected for damage.
- Inspect the unit’s exterior for dents, chipped paint, etc.
- Inspect the LCD window for breakage.
- Visually inspect the electronic boards, cables and EXIMV for damage.
2.1.3 Damaged components
If any components have been damaged or if there are noticeable defects, notify the Totalflow representative. Keep all shipping materials for the carrier’s inspection. Totalflow will arrange for immediate repair or replacement. See the Getting Help section at the beginning of the manual.
2.2 2” Pole mount installation The following information presented in this document will detail the steps for mounting the G4 EX to a 2 inch mounting pipe using the mounting kit assembly provided with the device. The G4 EX has three mounting types that can be performed, based on the transducer that the user has received. It must be noted that the transducer should be mounted above the meter run to allow adequate slope between the manifold and the orifice fittings.
The installation instructions that follow can be used for either a side pole mount or a stand-alone pipe mount configuration.
Before beginning these steps, review the procedures and the materials required for installation.

Page 2–2 2104349-001 – rev. AC
2.2.1 Type A
2.2.1.1 Materials supplied
- G4 EX mounting kit assembly and associated hardware
2.2.1.2 Materials not supplied
- One 2” x 40” pipe
- Standard 3 or 5 valve manifold
- Stainless steel tubing
2.2.1.3 Step-by-step instructions
To install the G4 EX, it is recommended that two people perform the installation. One to hold the unit in position and the other to install and tighten the mounting brackets.
The method of installation must be consistent with the user’s company policy.
1) Attach the pole mount bracket to the top of the 2” pipe with the U-bolts. Use the provided hex nuts, flat washers and spring lock washers to tighten the pole mount bracket to the 2” pipe.
Position the mounting bracket high enough on the pipe to allow slope from the externally mounted manifold to the tap valves.
2) Position the provided back clamp on the pole mount bracket, and align the mounting holes between the two pieces.
3) Upon alignment, take the G4 EX and its attached transducer and set it within the recessed groove on the back clamp.
4) Once the G4 EX and its transducer have been properly positioned, attach the device to the brackets using the provided U-bolt. Use the hex nuts, flat washers and spring lock washers to tighten the device to the mounting brackets (see Figure 2–1).

2104349-001 – rev. AC Page 2–3
Figure 2–1 Type A Installation Configuration
2.2.2 Type B
The Type B installation configuration comes from the factory with the transducer already enclosed in two attached mounting brackets.
2.2.2.1 Materials supplied
- G4 EX mounting kit assembly and associated hardware
2.2.2.2 Materials not supplied
- One 2” x 40” pipe
- Standard 3 or 5 valve manifold
- Stainless steel tubing
2.2.2.3 Step-by-step instructions
To install the G4 EX, it is recommended that two people perform the installation. One to hold the unit in position and the other to install and tighten the mounting brackets.
The method of installation must be consistent with the user’s company policy.
Back Clamp
Pole Mount Bracket

Page 2–4 2104349-001 – rev. AC
5) Attach the pole mount bracket to the top of the 2” pipe with the U-bolts. Use the provided hex nuts, flat washers and spring lock washers to tighten the pole mount bracket to the 2” pipe.
Position the mounting bracket high enough on the pipe to allow slope from the externally mounted manifold to the tap valves.
6) Remove the lower two hex screws, hex nuts, flat washers and spring lock washers from the transducer’s attached mounting brackets.
7) With the associated hardware removed, align the transducer’s bottom mounting holes with those on the pole mount bracket.
8) Upon alignment, replace the hex screws, hex nuts, flat washers and spring lock washers through their respective mounting holes on the mounting brackets and into the pole mount bracket. Upon completion, tighten (see Figure 2–2).
Figure 2–2 Type B Installation Configuration
It should be noted that if this is the type of installation configuration that the user has received from the factory, there may be additional parts within the provided mounting kit assembly that are not used.
2.2.3 Type C
2.2.3.1 Materials supplied
- G4 EX mounting kit assembly and associated hardware
2.2.3.2 Materials not supplied
- One 2” x 40” pipe
- Standard 3 or 5 valve manifold

2104349-001 – rev. AC Page 2–5
- Stainless steel tubing
2.2.3.3 Step-by-step instructions
To install the G4 EX, it is recommended that two people perform the installation. One to hold the unit in position and the other to install and tighten the mounting brackets.
The method of installation must be consistent with the user’s company policy.
1) Attach the pole mount bracket to the top of the 2” pipe with the U-bolts. Use the provided hex nuts, flat washers and spring lock washers to tighten the pole mount bracket to the 2” pipe.
Position the mounting bracket high enough on the pipe to allow slope from the externally mounted manifold to the tap valves.
2) Position the provided back clamp on the pole mount bracket, and align the mounting holes between the two pieces.
3) Upon alignment, take the G4 EX and its attached transducer and set it within the recessed groove on the back clamp.
4) Once the G4 EX and its transducer have been properly positioned, attach the device to the brackets using the provided U-bolt. Use the hex nuts, flat washers and spring lock washers to tighten the device to the mounting brackets (see Figure 2–3).
Figure 2–3 Type C installation configuration

Page 2–6 2104349-001 – rev. AC
2.2.4 Manifold input lines
The following instructions provide the procedural steps to install the manifold. The meter run manifold high (+) and low (-) pressures terminate in the transducer’s (EXIMV) + and – differential port cells. The differential port holes are located on the bottom of the EXIMV (see Figure 2–4).
2.2.4.1 Materials not supplied
- Stainless steel tubing
- Tubing fittings
A backup wrench should always be used when working with stainless steel tubing and valves. This prevents the fitting from turning and/or putting tension on stainless steel tubing.
Figure 2–4 G4 EX EXIMV ports
2.2.4.2 Step-by-step instructions
1) Install the isolation valves on the meter run.
2) Install the tubing between the meter run and the XFC. It should be noted that the fittings are not supplied with the unit.
3) Leak check all connections.
Leaks in the tubing or manifold will introduce errors when calibrating the transducer (EXIMV).

2104349-001 – rev. AC Page 2–7
2.2.5 Standard RTD probe installation
The standard RTD measures flowing gas temperature and should only be used if the G4 EX is located in a General Purpose area, following local codes. The procedures that are presented in this section will enable the user to install the RTD into the meter run.
2.2.5.1 Optionally supplied materials
- RTD probe with 10’ of cable; optional lengths are 15’, 25’, 30’ 40’ and 50’
- One (1) Thermowell with ¾” npt threads; optional threads are ½” and 1”
- Nylon tie wraps
2.2.5.2 Materials not supplied
- Customer must specify Thermowell “U” length
- Teflon® tape
2.2.5.3 Step-by-step instructions
1) Install the Thermowell into the meter run (see Figure 2–5).
The power should be removed from the G4 EX before performing any field wiring.
2) Using snap ring pliers, adjust the probe length so that it is spring loaded against the bottom of the Thermowell.
3) Screw the probe connector into the Thermowell.
Figure 2–5 Thermowell installation into the meter run
4) At the G4 EX, remove the plug from the explosion proof RTD hub, and screw the adapter bushing into the hub.
5) Remove the nut from the water tight cord connector. Leave the nylon sealing ring in place.

Page 2–8 2104349-001 – rev. AC
6) Insert the wires through the cord connector, and continue through the adaptor bushing into the enclosure (see Figure 2–6).
7) Screw the cord connector into the adaptor bushing, and tighten.
8) Inside of the G4 EX enclosure, begin by disconnecting the connector plug from the RTD connection, J8, to begin field wiring.
Figure 2–6 RTD probe wiring
9) Using the supplied wiring instructions, make the field connections to the connector plug, and re-insert into the J8 board connector.
10) Following the connection of the RTD Thermowell, secure the cable to the meter run pipe with plastic tie wraps. Do not wrap cable around the meter run pipe.
2.2.6 Explosion proof RTD probe assembly
If the G4 EX is installed in a DIV 1 area, the explosion proof RTD must be used (see Figure 2–7). The following procedures assume that the explosion proof RTD kit was purchased as an option. For additional information, refer to the Wiring Interconnect and Application Instructions that were supplied with the kit.
Figure 2–7 Explosion proof RTD overview
2.2.6.1 Materials supplied
- RTD probe (see Table 1–7 in Chapter 1 for available parts)
- Optional Thermowell (see Table 1–8 in Chapter 1 for available parts)
- Explosion proof connection head
- Conduit union
- Nipple fitting

2104349-001 – rev. AC Page 2–9
- Certification tag
- Wiring instructions
2.2.6.2 Materials not supplied
- Teflon® tape
- Wiring cable/conduit from explosion proof RTD to flow computer (see local codes for material specifications)
The following instructions assume that the Thermowell has previously been installed. The end of the Thermowell should penetrate the center 1/3 of the meter run.
2.2.6.3 Step-by-step instructions
1) Unpack the parts, and verify that all the supplied materials are present. If parts are missing, contact Totalflow Customer Service at 800-442-3097 or +1918-338-4880.
2) Screw the nipple fitting into the Thermowell, and tighten (see Figure 2–8).
3) Separate the top and bottom of the union. Screw the union bottom onto the nipple fitting. Be aware that the union nut is on the union bottom. Tighten.
Figure 2–8 Explosion proof RTD disassembled
4) Screw the union top into the bottom of the connection head, and tighten.
5) Unscrew, and remove the cap from the explosion proof Connection Head.
6) Insert the RTD probe through the opening in the head. Holding the probe from underneath, screw the spring clockwise down into the center of the wiring block. Stop when the top edge of the spring is flush with the top of the wiring block.
7) Insert probe and head assembly through the bottom half of the union that was previously installed into the Thermowell. As the union halves meet, the user should encounter some resistance. As the probe contacts the bottom of the Thermowell, the user should see the top of the probe rise (3/4” max.).
If the probe assembly is too long or too short, the user may need to change nipple lengths.
1) Lift the union nut up to the union top. Screw together.

Page 2–10 2104349-001 – rev. AC
2) Align the RTD head to the correct position for the conduit and wiring. Tighten the union nut.
3) Using the supplied wiring interconnect drawings, wire the RTD probe at the wiring block (see Figure 2–9).
4) Following local codes, run the RTD wiring to the G4 EX unit.
Figure 2–9 RTD probe wiring
5) Inside of the G4 EX enclosure, disconnect power from the termination board. Remove the connection from J16.
6) Remove the connector plug from the RTD connection, J8, to begin field wiring.
7) Using the supplied wiring instructions, make the field connections to the connector plug. Re-insert into the J8 board connector.
8) Restore power to the unit.
2.2.7 6270 Optional Equipment Unit (OEU) installation
If the 6270 OEU enclosure is used, it may be configured to include other options, including but not limited to, a battery pack to provide power to the G4 EX, communication equipment and solar panel charger.
Following local codes for installation, this unit would normally be located in a DIV 2 or General Purpose area. The unit may be mounted on a 2” pipe or mounted on flat surface such as a wall.
The battery and solar panel are packed and shipped separately from the 6270 OEU. Before installation, inspect all power cables where they terminate and connectors for damage.
Before beginning, review the procedure and the materials required for installation.
The 6270 OEU system with battery and solar panel is rated for Class I, Division 2 locations only or can be installed in non-hazardous locations.

2104349-001 – rev. AC Page 2–11
2.2.7.1 Pipe mount
Enclosure mounting brackets and fastening hardware are supplied with the unit. The customer must provide a 2” pipe of suitable length (see Figure 2–10).
If a charging source, such as a solar panel, is desired, this procedure may be configured to mount the solar panel on the upper portion of the pipe.
Figure 2–10 6270 OEU pipe mounting installation
Step-by-step instructions
Instructions assume that the user has completed the installation of the 2” pipe.
1) Using the instructions supplied with the mounting kit, attach the bracket to the back of the enclosure unit.
2) Position the unit on the 2” mounting pipe, and secure in place with two U-bolts, flat washers, lock washers and two bolts (see Figure 2–10).
2.2.7.2 Wall mount
Before beginning, review the procedures and the materials required for installation. A typical installation should look similar to Figure 2–11.
The enclosure mounting brackets and fastening hardware are supplied with the unit.

Page 2–12 2104349-001 – rev. AC
Figure 2–11 6270 OEU wall mount installation
Step-by-step instructions
1) Using the instructions supplied with the mounting kit, attach the bracket to the back of the enclosure unit.
2) Prepare the wall surface for mounting, and mount the enclosure to the wall.
2.2.8 Battery Pack Installation
If the 6270 OEU is used (see Figure 2–12) and is configured to include a battery pack, use the following procedures.
The battery is packed and shipped separately from the 6270 OEU. Before installation, inspect the power cables that are located inside the 6270 OEU where they terminate on the battery pack and the connector for breakage.
Before beginning, review the procedures and the materials required for installation.
To extend the life of the battery pack, fully charge the battery prior to installation. Systems using solar panels may not fully charge the battery. Charging the battery fast will remove the oxide buildup and will improve the life of the battery.
Do not over charge the battery pack.

2104349-001 – rev. AC Page 2–13
Figure 2–12 6270 OEU enclosure
2.2.8.1 Step-by-step instructions
1) Insert the battery pack into the battery compartment (see Figure 2–12) with the long dimension of the battery facing outward.
2) Connect the battery pack connector to the battery connector mate that is wired to the charger regulator.
3) If the G4 EX unit is already wired to the 6270 enclosure, the LCD screen should display a warm start.
2.2.9 Lithium battery installation
The following are steps for installing and verifying the connection on the lithium battery. The lithium battery is disabled when shipped from the factory. The user will need to connect the battery before continuing.
2.2.9.1 Step-by-step instructions
1) To connect the battery, remove the front cover of the G4 EX. Look for the battery connector behind and to the lower right side of the display (see Figure 2–13).
2) On the G4 EX board, the lithium (+) red is on top (pin 1) and the (-) black (pin 4) is on the bottom. It should be noted that this is a confined space. As such, place the ground lead of a voltmeter on bare metal, such as the plate behind the display, and place the positive lead on the bottom solder pad. Do not place lead against ground.

Page 2–14 2104349-001 – rev. AC
Figure 2–13 Lithium battery
2.2.10 Solar panel installation
The solar panel is designed for outdoor mounting on a 2” extension pipe installed on the upper end of the 6270 OEU 40” mounting pipe (see Figure 2–14). The solar panel must be mounted within 12 feet of the 6270 enclosure (other lengths available). For wall mounted enclosures, it can be mounted on the top or the side of the meter house.
Do not connect the solar panel power cable to the charger regulator that is located in the 6270 enclosure, unless the main battery pack has been connected. Refer to the Battery Pack Installation section.
Exercise caution when installing the solar panel so as not to damage it.
For solar panel installations where the panel is mounted on the top or to the side of a meter house, please insure that the panel receives full sun all day. When mounted, the solar panel will face up from the horizon at a 50° angle and face in a southern direction.
The 6270 OEU system with battery and solar panel is rated for Class I, Division 2 locations only or can be installed in non-hazardous locations.
2.2.10.1 Materials supplied
- One solar panel
- Two U-bolts and fastening hardware
- Solar panel cable (if not already attached)
- Solar panel mounting bracket (if not already attached to the solar panel)
- Pipe mounting kit
2.2.10.2 Materials not supplied
- Cable ties

2104349-001 – rev. AC Page 2–15
Figure 2–14 Solar panel installation
2.2.10.3 Step-by-step instructions
1) Attach the 2” pipe coupling to the top end of the 6270 OEU mounting pipe. Securely tighten.
2) Install the 2” pipe extension into the coupling. Securely tighten.
3) Check the solar panel using the Digital Multi-meter to verify polarity and output voltage. Voltage varies depending on the amount of sun, angle to the sun, etc.
4) Install the solar panel on the mounting bracket, if required, with the provided hardware. Install the solar panel cable, if required.
5) Attach the solar panel mounting plate to the top end of the 2” extension pipe with U-bolts and associated mounting hardware. Do not tighten the U-bolts until the solar panel has been correctly oriented.
6) For northern hemispheres, position the solar panel facing south; for southern hemispheres, position the solar panel facing north. For optimum charging, the solar panel should not be in shadows for any portion of the day. The panel should be kept clean for maximum charging.
The sun’s orientation in the sky varies from summer to winter. Keep this in mind when installing the solar panel to make sure there are no obstructions during the entire year.
7) Do not connect the other end of the cable to the 6270 OEU until the main battery pack has been connected and the user has been instructed to do so.
8) Remove the hole plug from the OEU, and install the cord connector.

Page 2–16 2104349-001 – rev. AC
9) Remove the nut, sealing ring and grommet from the cord connector. Slide the nut, sealing ring and grommet over the end of the cable, and insert the cable through the body of the cord connector. Leave enough of the cable on the outside of the unit to allow the cable to dip below the level of the access hole. This provides a path for moisture to run away from the unit to the lowest point of the cable.
10) On the inside of the enclosure, allow enough cable to comfortably extend to the input terminals on the charger regulator (see Figure 2–14).
11) Slide the nut, sealing ring and grommet to the cord connector on the side of the unit, and tighten.
12) Before making connections to the charger regulator, trim the wire ends back ¼”.
13) Verify that the main battery pack is connected.
14) Loosen the securing screws on the charger regulator, insert the wire and then retighten. Connect the solar panel (+) lead to the + terminal and the (-) wire to the – terminal.
15) Following the connection of the solar panel power cable, secure the cable to the 2” extension and mounting pipe cable with the provided plastic tie-wraps.
2.2.11 AC charging unit installation
The AC power charging unit maintains a constant voltage charge on the installed battery pack (see Figure 2–15).
2.2.11.1 Materials supplied
- AC charging unit
- Pipe nipple
2.2.11.2 Materials not supplied
- Plastic cable ties
- AC wiring, conduit (rigid or flexible)
To maintain system certification, all wiring must comply with NEC 501 code and applicable ABB certification drawings.
To prevent injury, only a licensed electrician should install AC power wiring to the user supplied primary AC power source.
2.2.11.3 Step-by-step instructions
1) The AC charging unit is shipped separately. When the unit is received, unpack, and inspect all components for evidence of damage. Report damage to the shipping carrier and to Totalflow’s Service Department.
2) Remove one of the plugs from the side of the 6270 OEU so that the AC charging unit can be mounted without obstruction. See Figure 2–15.

2104349-001 – rev. AC Page 2–17
3) Remove the outside of the lock nut from the nipple. Leave the sealing ring and inside lock nut.
Figure 2–15 AC charger installed
Figure 2–16 AC charger outlet box installation
4) Feed the AC charger’s DC power lines into the enclosure (see Figure 2–16).

Page 2–18 2104349-001 – rev. AC
5) Insert the nipple through the side of the enclosure, and install the removed lock nut.
6) To prevent moisture from entering the enclosure after installing the AC battery pack charger, be certain the “O” ring side of the metal backed sealing “O” ring is against the enclosure.
7) Loosen the terminal screws, and insert the red wire into the plus (+) array terminal and the black wire in the negative (-) array terminal (see Figure 2–17). Retighten the screws.
8) Connect the green wire to one of the grounding screws that are located on the bottom of the enclosure.
9) Pipe the conduit and associated AC wiring into the AC charger conduit box. The AC charger is rated at either 120 VAC 60 Hz or 240 VAC 50 Hz. Connect the 120 V hot and neutral or the two hot wires for 240 V to the terminals of the AC charger. Connect the ground wire to the green screw.
10) Verify that the DC power wires are terminated properly inside the 6270 OEU cabinet and that the main battery pack plug is already connected. Apply AC power to the AC charger.
Figure 2–17 AC charger inside the conduit enclosure
2.2.12 Uninterrupted power supply (UPS) to the G4 EX
The G4 EX can be powered directly from any UPS that is supplying 9-30 VDC. See Figure 2–18 for instructions on how to wire the G4 EX termination board to a UPS.

2104349-001 – rev. AC Page 2–19
Figure 2–18 G4 EX to UPS


2104349-001 – rev. AC Page 3–1
3 G4 EX start-up
The following chapter describes the steps required to get a newly installed G4 EX system up and running. Specific information required to complete each step (depending on equipment choice) is discussed more thoroughly in the PCCU32 Help Files.
All references in older materials to absolute pressure (AP) have been converted to static pressure (SP). This reflects the difference of including barometric pressure during calibration.
3.1 PCCU32 installation and setup Totalflow PCCU32 7.05.5 (or later) software is required to communicate with the G4 EX. Previous versions of PCCU32 are not compatible.
PCCU32 software running in a laptop Windows® environment offers the user the most capabilities for programming. The Windows environment features user friendly Help Files and easy to follow menus. Easy to follow menus and icons step the user through many required choices.
3.1.1 Step-by-step instructions
1) Insert the PCCU32 disk into the PC drive. The Install Program should automatically load (assuming the Auto Insert Notification has not been turned off).
If the Install Program does not automatically load, click on Start and then Run.
- Type the CD/DVD drive letter plus ‘setup. For example: E:setup.
- Click the OK button.
2) The Install Program will load followed by a Welcome message. Click the Next button.
3) A screen will display that asks for user information. Complete entering in the relevant information, and enter the serial number in the appropriate space (the user needs to ensure that they enter both the numbers and dashes for the serial number). Click the Next button.
4) Change the destination directory, if desired. Click the Next button.
5) Change the program folder, if desired. Click the Next button.
6) The installation process will load all the required software. If the install program asks the user to restart the computer, the user will need to do so before running the PCCU32 software.
7) If there is no message that asks for a restart of the computer, the installation is complete. Click the Finish button.
3.2 Establishing local communication As discussed previously, local communication can be established in different ways: RS-232 MMI cable, Bluetooth or USB cable. The unit can be configured for one or the other or all. TCP/IP is available but is designed for use over a network setup.

Page 3–2 2104349-001 – rev. AC
With each selection, the user will see options that pertain only to that connection method.
3.2.1 Connecting to a local port via a RS-232 cable
If the unit is configured to include the local RS-232 Communication port, the connection is made using the RS-232 cable. This connects the laptop computer to the local port on the meter.
3.2.1.1 Step-by-step instructions
1) Connect the MMI cable to the designated port on the PC (default is COM 0) and to the local port located on the unit.
2) The user needs to open PCCU32. Upon selection, PCCU32 will open.
3) With the MMI cable connected, click the Connect icon on the PCCU32 main toolbar. The Local Connect screen will display.
If the invalid security code screen displays, enter four zeroes (0000) for the new code, and click the OK button. The G4 EX should have defaulted to 0000 on start-up.
If the meter has been given a security code, the user needs to ensure they have entered that code in PCCU32’s System Setup screen (see Figure 3–1). However, if the meter has been cold started, the security code will be reset to factory default, and historical data will be lost.
Figure 3–1 System Setup Screen

2104349-001 – rev. AC Page 3–3
4) The Local Connect screen displays six buttons. From the button selections, click Entry Setup to move to the Station Setup screen. Links within the PCCU32 tree-view will move the user to screens for setup and daily operations.
3.2.2 Connecting to local USB port
If the user’s unit is configured to include the local USB communication port, the connection is made using the USB cable. This connects the laptop computer to the Local port on the meter.
Before the user is able to communicate to the G4 EX using a USB cable, they must install the Totalflow USB driver: Totalflow.inf.
3.2.2.1 Step-by-step instructions
1) If the G4 EX and laptop are powered up when the connection is made, the user will receive the Found New Hardware Wizard screen (see Figure 3–2). When this screen displays, the user needs to select the No, not this time radio button. Click Next.
Figure 3–2 Windows found new hardware wizard
2) To install Totalflow.inf, select the Install from a list or specific location (i.e., the PCCU32 folder) radio button (see Figure 3–3). Click Next.
3) Select the Include this location in the search checkbox. Browse to the PCCU32 folder. In Figure 3–4, the folder was named PCCU605 to draw attention to the necessity to run PCCU32 version 7.05.5 or later with the G4 EX. After browsing to the folder that contains the Totalflow.inf, click the Next button.

Page 3–4 2104349-001 – rev. AC
Figure 3–3 Specific location selection window
Figure 3–4 Specify location for USB driver (Totalflow.inf)

2104349-001 – rev. AC Page 3–5
4) At this point, the user may receive a Windows® message that warns that the Totalflow USB driver has not passed Windows Logo testing. If the user wishes to use their laptop’s USB port, they will need to click on Continue Anyway, and proceed on with the installation.
5) The installation procedure begins loading the Totalflow.inf. This should only take a few seconds. This will complete the Found New Hardware Wizard. Click the Finish button. The Totalflow USB driver is now installed.
If the user sees the Found New Hardware Wizard on subsequent connects to the meter, click the Cancel button.
6) The user will need to open PCCU32.
7) With the USB cable connected, click on the Connect icon within the PCCU32 main toolbar. The Local Connect screen displays six buttons. From the button selections, click Entry Setup to move to the Station Setup screen. Links within the PCCU32 tree-view will move the user to screens for setup and daily operations.
3.2.3 Setup of the G4 EX for Bluetooth connectivity
The following instructions will show the user how to set up the G4 EX for Bluetooth connectivity.
3.2.3.1 Step-by-step instructions
1) Plug the Bluetooth adapter into the computer. Ensure that all the relevant drivers are installed, and the device is working properly.
2) Open PCCU32. From the PCCU32 main toolbar, select the System Setup icon. This will take the user to the System Setup dialog box.
3) The user will need to click the Bluetooth radio button to establish that this is the method by which they are connecting.
4) Once this has been accomplished, the screen will populate with the relevant fields that pertain to the Bluetooth connection method. If the Bluetooth adapter is supported by the G4 EX, the Search for Bluetooth Devices button is activated along with a drop-down list of Bluetooth devices that have previously been selected (see Figure 3–5).
5) The user may select a previous Bluetooth device in the drop-down list or search for a device (see Figure 3–6). If the user searches for a Bluetooth device, the list will contain previously paired devices and not just the devices in range.
6) The user may select the preferred Totalflow Bluetooth device, or if that one was not found after the search, the user can initiate another search. Upon selection, the device will be populated in the drop-down list in the System Setup dialog box.
7) The user must provide the Bluetooth pairing code to automate the connection. This is typically a 4-digit authentication code set in the device and is defaulted to 0000.

Page 3–6 2104349-001 – rev. AC
Figure 3–5 System setup - Bluetooth
Figure 3–6 Select a Bluetooth device dialog box
8) The user can close out of the System Setup dialog box, and press the Connect button. PCCU32 will attempt to pair with the selected Bluetooth supported Totalflow device and establish communication with it.

2104349-001 – rev. AC Page 3–7
9) It should be noted that if the Bluetooth adapter plugged into the computer is one that is not supported, the user will receive a different screen in the System Setup dialog box (see Figure 3–7). At this point, the user must use their Windows software that came with the Bluetooth adapter, and set up a pair/connection to the preferred Totalflow Bluetooth-enabled device.
Figure 3–7 System Setup dialog box - Bluetooth
10) Once the pair/connection has been made, the user will need to assign a communication port to it. After this is accomplished, the user can set the com port in the drop-down list provided on the System Setup dialog box.
11) The user will then need to close the System Setup screen, and connect to PCCU32 to communicate with the device.
3.2.4 Setup of the G4 EX for Ethernet connectivity
To set up the G4 EX for an Ethernet connection, the user must first connect locally using either the RS-232 or USB cable. Using the local connection allows the user to setup the device for Ethernet connectivity.
Currently, there are a variety of methods for completing this task. The following will cover two such methods.
3.2.4.1 Method one
1) Connect locally using either the RS-232 instructions or the USB instructions covered in the previous section(s).

Page 3–8 2104349-001 – rev. AC
2) In PCCU32 Entry mode, select Communications from the tree-view. Upon selection, click on the Network tab (see Figure 3–8).
Figure 3–8 Network tab
3) The user will need to enter a Network ID, and set the Enable DHCP parameter field value to Yes. The other fields within the tab will auto-populate. Click the Send button.
4) Next, the user will need to locate the Totalflow – TCP selection under Communications in the PCCU32 tree-view (see Figure 3–9). Once selected, the user is taken to the Setup tab. In this tab, the user needs to set the Protocol parameter value to Totalflow/TCP. When done, click the Send button.

2104349-001 – rev. AC Page 3–9
Figure 3–9 Communication setup
5) While still in PCCU32, the user needs to click the Operate selection on the main PCCU32 toolbar. From the drop-down menu, select Setup. From the fly-out menu, select System Setup.
6) Within the System Setup dialog box (see Figure 3–10), click the TCP/IP radio button. Next, enter the network ID or IP address for the meter in the corresponding parameter field. The network ID is the same ID that the user entered earlier within the meter setup.
7) Upon finishing, click the Close button.

Page 3–10 2104349-001 – rev. AC
Figure 3–10 System Setup window
8) Exit PCCU32 and the local connection.
9) With the Ethernet cabling installed, connecting to the meter is no different than when using the PCCU cable or military connector. Click on the Connect to Totalflow icon in the PCCU32 toolbar. To connect and move directly to Entry mode, click on Entry instead of the Connect icon.
If the user has several meters on their network, they may find it helpful to create a desktop shortcut for each meter. For instructions on how to accomplish this task, follow steps 10 – 12; otherwise, the user may continue on to the next section.
10) Create a desktop shortcut, and assign a name to it. For the sake of the example, the following will use the meter’s ID for the shortcut name.
11) The user will now need to point to the version of PCCU32 that they want to use (the user may have multiple versions of PCCU32 on their laptop). It should be noted that it must be PCCU32 version 7.05.5 or later.
12) The user will then need to identify the network protocol to be used (TCP) and the network ID (see Figure 3–11).
For example:
- Point to the folder with PCCU32 in it.
- Point to PCCU32.exe.
- Point to the protocol (TCP).

2104349-001 – rev. AC Page 3–11
- Point to the specific network address (XFC-148).
- String the enter address together: C:\PCCU605\pccu32.exe TCP:XFC-148.
Figure 3–11 Windows desktop Shortcut dialog box
3.2.4.2 Method Two
1) Connect locally using either the RS-232 instructions or the USB instructions covered in the previous section(s).
2) In PCCU32 Entry mode, select Communications from the tree-view (see Figure 3–12). Upon selection, click on the Network tab.
3) In the Network tab, set the Enable DHCP parameter field value to No. Click the Send button. The remaining parameter fields within the Network tab will auto-populate.

Page 3–12 2104349-001 – rev. AC
Figure 3–12 Network tab
4) Move to the IP Address parameter field, and type in the IP address that is reserved for the device. Click the Send button.
5) Close PCCU32.
6) Open the door to the unit, and locate the Reset button on the board. When located, press the Reset button. This will set the IP address on the board.
7) The user will need to reopen PCCU32, but do not connect.
8) From the PCCU32 toolbar, click the Setup icon. This will take the user to the System Setup dialog box (see Figure 3–13).
9) Within the System Setup dialog box, the user needs to select the TCP/IP radio button.
10) Move to the Network ID or IP parameter field, and type in the IP address that was established in step 4.
11) Click the Close button.
12) Reconnect to PCCU32, and move back into Entry mode. This establishes the Ethernet connection.

2104349-001 – rev. AC Page 3–13
Figure 3–13 System setup
3.3 Setting up the G4 EX Once the user has physically connected to the G4 EX, they must then instruct the software of the programming device to connect to. At this time, the software will actually read the device default values that are programmed at the factory. These preset values are based on the type of product that the user has ordered and programmed for the most widely used configuration.
Depending on the programming device that is being used, the following are minimum required entries. Specific information required to complete each step is discussed in the PCCU32 Help Files.
3.3.1 Date/time
The G4 EX date and time should be set before other tube parameters are entered. This insures that events are properly dated and time tagged. Attention should be given that the date and time are set correctly and should agree with the collection equipment. PCCU32 or WinCCU can be used to update the date and time of the device.

Page 3–14 2104349-001 – rev. AC
Description Format Note
Date MM/DD/YY Must enter 2 digits each
Time HH:MM:SS 24-hour clock
3.3.2 Station ID
The station identifier code should uniquely identify one G4 EX from that of any others.
Description Format Note
Station ID XXXXXXXXXX 10-digit alphanumeric
3.3.3 Location
The location field can hold up to 24 alphanumeric characters to describe its location. An example would be the lease name, county name or road number.
Description Format Note
Station ID XXXXXXXXXXXXXXXXXXXXXXXX 24-digit alphanumeric
There are additional fields stored in WinCCU for uniquely identifying the meter, including fields for entering the lease holder, producer, operator and buyer. These fields reside on the host computer in the ID Manager not in the G4 EX.
3.4 Security system Data and configuration security in the G4 EX is spread across three elements: the flow meter, PCCU32 and WinCCU32. Currently, there are three types of security that are possible:
- Device enforced legacy level 1-2 security
- WinCCU enforced legacy security
- Device and PCCU32 enforced Role Based Access Control (RBAC) security
The following sections will cover these security options.
3.4.1 Device legacy bi-level security
The G4 EX has a security switch (S2) on the termination board. Password security is bi-level: read only (security code level 1) or read/write (security code level 2). To establish meter security, the user must have the security switch in the OFF position, and locally connect with PCCU32. Enter a four digit number level 1 and level 2 security code, and click Send.
3.4.1.1 Establishing meter security
To establish a meter security, the user must have the security switch in the OFF position, and locally connect with PCCU32.
1) Enter a four digit number for level 1 and level 2 security codes (see Figure 3–14), and click Send.
2) Turning the security switch (S2) ON will activate the security codes.

2104349-001 – rev. AC Page 3–15
Figure 3–14 Station Setup tab
The level 1 code (Figure 3–14, 1234) will allow data and configuration values to be read but not altered. The level 2 code (in the above screenshot, 5678) will allow full access to read and write.
These security codes must be entered into PCCU32 and WinCCU32 to provide the appropriate access to the meters. However, WinCCU32 will always need the proper security code, regardless of the position of the security switch (S2). Turning the security switch off does not allow unprotected access for a WinCCU32 operator.
Modbus access to the meters is not protected by the security codes.
3.4.1.2 PCCU32 software security
PCCU32 will require the appropriate security code to be entered.
1) To enter the security code, the user will need to move to System Setup in PCCU32.
2) Enter the appropriate security code and select Close.
In the provided example (see Figure 3–15), the operator has been provided with read only access to the meter.
The security code level of 1234 (per Figure 3-15) provides read only access to the meter. If 5678 was entered, the user would have full read/write access to the meter.
If the security level is breached, the meter will give no indication. Any data that the user attempted to change will simply remain unchanged.

Page 3–16 2104349-001 – rev. AC
Figure 3–15 Security Setup dialog box
If the Security Switch (S2) on the termination board is in the Off position, no security code has to be entered to access the operating parameters, even if there is one programmed into the device.
3.4.2 WinCCU32 software security
WinCCU32 also requires the appropriate security codes be entered in the Device ID (see Figure 3–16).
1) Highlight the appropriate meter in WinCCU, and click Edit ID.
2) Enter either the level 1 or level 2 security code.
3) Click OK.

2104349-001 – rev. AC Page 3–17
Figure 3–16 WinCCU32 Edit a Device ID dialog box
The security code level 2 of 5678 (per Figure 3–16) has been entered. This gives the WinCCU32 user full read/write access to the meter.
Modbus access to the meters is not protected by the security codes.
3.4.3 Role Based Access Control (RBAC)
Role Based Access Control (RBAC) is a feature in PCCU32 that is designed to allow an administrator to designate roles and control access levels to various applications and processes in G4 devices.
Beginning with a set of default roles, it is possible to duplicate, rename and delete these items to create a working list of access roles that are relevant to the user’s company hierarchy. From this role list, it is then possible to create user accounts with various assigned roles. The user is also given the ability to take the newly created configuration and save it in the form of a security file to their PC. The security file can then be sent to a G4 device, where it is then implemented.
RBAC is enforced by both the device and the PCCU32 interface for G4 devices. Enforcement on devices is on a port-by-port basis. When RBAC is enforced, type 1 and 2 security is superseded.
3.4.3.1 Security file configuration
RBAC configurations can be defined and saved in a security file. This mainly includes Role Definition, User Configuration and Port Configuration.
The following instructions provide information for creating and editing a security file.

Page 3–18 2104349-001 – rev. AC
1) After PCCU32 has been opened, move to the Security option under the Operate menu option from the PCCU32 toolbar. Select Role Based Access Control and then Role Administration from the fly-out menu (see Figure 3–17).
Figure 3–17 Role administration menu path
2) Once Role Administration has been selected, the Security Editor dialog box displays (see Figure 3–18).
Figure 3–18 Security Editor dialog box
RBAC security files are supported by G4 and NGC devices. The user is given the ability to select the device type that the security file is specifically intended for.
For each role, it is possible to set the access level for each function that is listed. The Entry View function sets the highest selectable level and has the options of None, Basic, Advanced or Expert. Other functions have either a Yes | No option or

2104349-001 – rev. AC Page 3–19
a No Access | Read Only | Read/Write option. If an existing role definition does not provide the proper capabilities, a new one can be created by clicking the Browse button next to the Role drop-down list. This brings up the Roles dialog box (see Figure 3–19).
Figure 3–19 Roles dialog box
3.4.3.2 Role definition
Default roles are automatically installed with PCCU32. These default roles are as follows:
- Administrator
- Expert
- Advanced
- Basic
- File Admin
The Administrator role has the highest level access rights to all functions. Expert, Advanced and Basic roles have decreasing levels of access rights.
The File Admin role has access rights of the Basic role plus minimum rights required for sending/reading RBAC security files to and from G4 devices.
3.4.3.3 Role creation
The following instructions will walk the user through the steps for creating a new role.
1) Select the row that has the corresponding access level that the user wants. Upon location, click the Copy button.
2) A dialog box displays and asks for the name of the new role. Assign a name to the role. The new role is then available in the Roles dialog box.
3) Modify the access levels to complete the modification of the created role:
- To change the name of an existing role, select the cell, and click the Rename button.
- To delete an existing role, click the Delete button.
- The Default button resets the Role list to the factory defaults.
3.4.3.4 User configuration
When adding a new user, the default role is the one that is currently displayed in the Role drop-down list at the time the Add User button is clicked. The following dialog box displays to set the user name and password (see Figure 3–20).

Page 3–20 2104349-001 – rev. AC
Figure 3–20 User Name and Password dialog box
A security key is generated and displayed after the configuration is saved to a security file. The Security Key file is displayed with “n/a will be generated on save”, before a configuration is saved or after any modifications are made to a saved configuration. The security key is logged in the Security Log every time the security file is sent to a device or the device warm boots. Additionally, it can be used to verify the security file on the device is the one created by the security administrator.
The PC file name of the security file is saved in the security file and displayed in the Security Editor dialog title bar, when the file is read from a device. It will also be used as a default file name, suggested for saving.
The Open button opens a security file from the PC for editing (see Figure 3–18). The New button clears all users and starts editing a new security configuration with default roles and no users.
RBAC security files are saved with a unique extension (.rba), by default. There is also a default directory that hosts these files. The directory is configurable by selecting the menu item Operate > Setup > System Setup (Figure 3–21).
Figure 3–21 System Setup dialog box
When connected to a Totalflow G4 device, the Read button is enabled for all users. Additionally, the Send button is enabled only for users with Administrator rights. The Read button reads a security file from the device for editing. The Send button is used to send and apply the security configuration to a device.
Another way to send a security file is to select the menu item (Operate > Security > Role Based Access Control > Send Security File). This menu item is only

2104349-001 – rev. AC Page 3–21
enabled for users with Administrator rights. Clicking the menu item displays the Send Role Based Access Control File dialog box (Figure 3–22).
In the dialog box, the user can click the Browse button to select the required file. Upon selection, the user can click the Send button to send the security file.
Figure 3–22 Send Role Based Access Control File dialog box
3.4.3.5 Port configuration
Entry mode is available in the Advanced and Expert view modes and can be used to configure RBAC for ports that are not specified in the security file or can be used to override what is specified in the security file. Under each port which has a protocol specified is a parameter field called Authentication. This parameter can be set to Disabled, Enabled or Enable by Security Switch (See Figure 3–23).
- Disabled – Does not perform any RBAC functions on the port.
- Enabled – If the administrator name and/or password are lost or forgotten, it will be necessary to use TfLoader to delete TfCold and TfData, and then cold start the device to gain access. This will reset the device to the default factory configuration.
- Enable by Security Switch – If the administrator name and/or password are lost or forgotten, RBAC may be disabled using the legacy security switch. By setting the switch to the Off position, a user may log in and reconfigure the security access. This will not result in the loss of any data.
Figure 3–23 Totalflow-TCP Setup tab

Page 3–22 2104349-001 – rev. AC
3.4.3.6 User login
When the user tries to connect to an RBAC enabled port on a G4 device, they are first asked to login (see Figure 3–24).
The user can elect to save the user name/password as default credentials to be used for subsequent logins. To change or disable the default RBAC credentials, select the menu item, Operate > Setup > System Setup (see Figure 3–25).
After a security file is sent to a Totalflow G4 device, the user is disconnected from the device and asked to re-login under the following circumstances:
- RBAC security was not enabled on the connected port before the security file is downloaded.
- The user is not defined in the new security file.
- The user has different access rights in the new security file.
Figure 3–24 Login dialog box

2104349-001 – rev. AC Page 3–23
Figure 3–25 System Setup dialog box
3.4.3.7 Security log
To track access to Totalflow G4 devices, a security log is kept that indicates the date and time when a user logs in, the user name, the port where the access was made and the actions taken before logout. Log entries are also generated when a security file is downloaded and/or processed. Additionally, the results of applying the configurations will also be logged every time a new security file is downloaded. This tab is available in Advanced and Expert view modes (see Figure 3–26).

Page 3–24 2104349-001 – rev. AC
Figure 3–26 Security Log tab
3.4.3.8 Remote communications
While it is currently possible to enable RBAC on a remote port, this will block any access to the port since no host software currently supports RBAC.
3.4.3.9 Access rights for common functions
Restricted applications
Applications not accessible to the currently connected user are not seen in the left-hand tree-view within PCCU32. Functions that are restricted to the user are disabled. When an application with Read Only functionality is accessed, the Send button is also grayed out.
Calibration
In order for the user to perform a calibration, in addition to Calibration access rights, a user must also have read/write access to the following applications:
- System
- Flow measurement
- I/O subsystem
- Display application
- For calibrating wireless I/Os, the user must have Read/Write access to the Wireless I/O application and the Communication Ports application.
- For calibrating the XMV, the user must also have Read/Write access to the XMV Interface application and the Communication Ports application.
Collection
In order to perform a collection, in addition to Collection access rights, a user must also have Read access to the System application.
- For collecting tube data, the user must have Read access to the Flow Measurement application.
- For collecting trend data, the user must have Read access to the Trend application.
- For collecting analysis trend data, the user must have Read access to the Analysis Trend application.

2104349-001 – rev. AC Page 3–25
- For collecting analyzer stream data, the user must have Read access to the Analyzer Stream application and the Analyzer Operation application.
3.5 Application licensing Credit Key
3.5.1 Credit Key driver installation
3.5.1.1 Step-by-step instructions
1) Plug the USB credit key into an available USB port.
2) The Windows operating system will recognize the credit key as new hardware and attempt to install the appropriate driver with the Found New Hardware Wizard.
3) Click the Next button.
4) It may be necessary to point the wizard to the PCCU32 directory in the Files Needed screen. Select Browse, and locate the driver (usbkey.sys) in the PCCU32 directory.
5) Upon location, click the OK button.
6) The software driver installation will begin. When it is completed, click the Finish button.
If the user inserts the credit key in a different USB port on the computer, it will need to be installed for that new USB port. In other words, the credit key must be installed on each available port, if the user does not intend to use the same USB port each time they use the credit key.
3.5.2 Access/view the Credit Key with PCCU32 7.0 (or later)
To access and view the credit key, the user must use PCCU32 7.0 (or later). The credit key is a secure device and only accessible through PCCU32.
3.5.2.1 Step-by-step instructions
1) Install the credit key in an available USB port.
2) Open PCCU32, but do not connect to the unit.
3) Go to the Credit Key License Utility (Operate > File Utilities > Credit Key License Utility).
To move to the Credit Key License Utility, the user cannot be connected to the G4 EX. The user must have PCCU32 running and the initial Totalflow PCCU32 screen displayed.
4) When the Credit Key License Utility screen displays, click Load to view available credits on the USB key (see Figure 3–27).

Page 3–26 2104349-001 – rev. AC
Figure 3–27 Credit Key License Utility
5) The number of credits will display.
This is the same dialog box that the user would use to add more credits to the credit key.
Figure 3–28 Credit Key License Utility – Status

2104349-001 – rev. AC Page 3–27
3.5.3 Adding credits to the Credit Key by telephone
The user may have ordered the credit key from Totalflow with a specified number of the various credits; however, the user may need to add more or different credits in the future.
1) Open PCCU32 version 7.0 or later, but do not connect to the unit.
2) Go to the Credit Key License Utility (Operate > File Utilities > Credit Key License Utility).
3) Insert the credit key into an available USB port.
4) Select Do Phone Update (see Figure 3–28).
5) The user is then asked to call Totalflow Order Entry. Insure that the credit key is plugged in.
6) Upon connection with a Totalflow Order Entry representative, click the OK button.
7) The representative will ask the user to read the five (5) encrypted codes that appear directly beneath the Do Phone Update button. Read them from top to bottom (see Figure 3–29).
Figure 3–29 Application Credit Key entry screen
8) The representative will give the user four codes to enter in the provided fields.
9) After the codes have been entered (from top to bottom), click the Update button (see Figure 3–30).
10) After the button has been clicked, three more codes are displayed directly beneath the Do Phone Update button. The Totalflow representative will ask the user to read the codes to verify that the credits have been properly written to the credit key.
11) When completed, click the Update button.

Page 3–28 2104349-001 – rev. AC
Figure 3–30 Application Credit verification codes
3.5.4 Transferring credits to the G4 EX from the Credit Key
Credits can be transferred to the G4 EX. The user selects the type of credits and the amount of those credits to be transferred.
If the G4 EX has a surplus of credits, these credits can be transferred to the credit key to be used on the other meters. This is discussed in a later section.
To transfer application credits to the G4 EX, the user will need to connect to the G4 EX with PCCU32 7.0 or later.
1) Open PCCU32. Once open, move to the top of the tree-view, and click on the App Licensing tab (see Figure 3–31).
2) Install the credit key in an available USB port.
3) Click the Load button to view the available credits.
This screen enables the user to see the licensing status of the G4 EX as well as the available credits on the credit key. The left pane shows the type and amount of the available credits on the credit key. The upper right pane is for information purposes only. It shows the various available applications and the type/amount of credits necessary to run the application. The standard credits (and four general credits) are free with the purchase of the G4 EX. The lower right pane displays the licensing status of the G4 EX. It shows what credits are in the machine, what credits are being used and any surplus or deficit of credits. A surplus of credits is highlighted in green. A deficit of credits is highlighted in red.

2104349-001 – rev. AC Page 3–29
Figure 3–31 App Licensing tab
4) Select the Transfer to Device radio button.
5) From the Type drop-down menu, select the type of credit from the available options.
6) Next, select the number of credits to transfer.
7) Upon completion, click the Transfer button.
3.5.5 Transferring Credits to the Credit Key from the G4 EX
As has been mentioned before, excess credits (credits beyond those that are required to be fully licensed) can be taken from the G4 EX and returned to the credit key to be used on other G4 devices.
Credits can be transferred from the G4 EX. The user selects the type of credit and the amount of those credits to be transferred.
If the G4 EX has a surplus of credits, these credits can be transferred to the credit key to be used on other meters.
If the G4 EX requires additional credits, these credits can be transferred from the credit key. See the previous section for the steps on how to accomplish this.
To transfer application credits to the G4 EX, the user needs to connect to the G4 EX unit with PCCU32 7.0 or later.
1) Open PCCU32. Once open, move to the top of the tree-view, and click on the App Licensing tab.
2) Install the credit key in an available USB port.
3) Click the Load button to view the available credits.

Page 3–30 2104349-001 – rev. AC
This screen enables the user to see the licensing status of the G4 EX as well as the available credits on the credit key. The left pane shows the type and amount of the available credits on the credit key. The upper right pane is for information purposes only. It shows the various available applications and the type/amount of credits necessary to run the application. The standard credits (and four general credits) are free with the purchase of the G4 EX. The lower right pane displays the licensing status of the G4 EX. It shows what credits are in the machine, what credits are being used and any surplus or deficit of credits. A surplus of credits is highlighted in green. A deficit of credits is highlighted in red.
4) Select the Transfer to Credit Key button (see Figure 3–32).
5) In the Type drop-down field, select the credit type from the available selections.
6) In the Amount field, set the number of credits to transfer.
7) Upon completion, click the Transfer button.
8) The transferred credits will display to the left of the screen.
Figure 3–32 Transfer to Credit Key
3.6 G4 EX configuration
3.6.1 Contact hour
The user can program the G4 EX to begin the contact day based on their contract or company standards. When the G4 EX first powers up, the contract is preset to begin at midnight.

2104349-001 – rev. AC Page 3–31
Midnight is 00 o’clock. If any value entered is greater than 23, the user will receive an error message, and the G4 EX forces the value to 00 (midnight).
3.6.2 Log period
The Log Period is the specified length of time between writing the calculated accumulated volume to record. The user may record volumes as often as every minute and as seldom as every hour. The default is 60 minutes. The G4 EX can normally store 960 log periods (40 days x 24 logs). A five minute log period will consume available memory in eight days.
Description Options
Log Period 1,2,5,10,20,30,60 (Minutes)
3.6.3 Volume calculation period
Volume Calculation Period is the specified length of time between volume calculations. The Volume Calculation Period must be equally divisible into the Log Period. The default is 1 second.
Description Options
Volume Calculation Period 1 sec, 2 sec, 5 sec, 10 sec, 20 sec, 30 sec 1 min, 2 min, 5 min, 10 min, 20 min, 30 min and 60 min. It is recommended to leave at the default of 1 second.
3.6.4 Calculated method
When the G4 EX is initially powered up, the calculation method must be set. The user has the option of setting the calculation method to AGA-3 1985, AGA-3 1992, AGA-7 or ISO-5167. Once the calculation type has been determined, the user may toggle specific factors on or off depending upon their availability (see Table 3–1).
Calculation types, and many of the factors involved with setting up the calculations, are usually dictated by the user’s sales contract or company policy.
Table 3–1 Configurable calculation factors
Calculation Parameter AGA-3 1985
AGA-3 1992
AGA-7 ISO-5167
Fpb (Pressure Base Factor) Yes N/A N/A N/A
Ftb (Temperature Base Factor) Yes N/A N/A N/A
Fg (Specific Gravity Factor) Yes N/A N/A N/A
Fb (Orifice Factor) Yes N/A N/A N/A
Ftf (Flowing Temperature Factor) Yes N/A N/A N/A
Y (Expansion Factor) Yes Yes N/A Yes
Fr (Reynolds Number) Yes N/A N/A N/A

Page 3–32 2104349-001 – rev. AC
Calculation Parameter AGA-3 1985
AGA-3 1992
AGA-7 ISO-5167
Fa (Orifice Thermal Expansion Factor) Yes N/A N/A N/A
Fpv (Supercompressibility Factor)1 Yes Yes Yes2 Yes3
Fw (Water Vapor Factor)4 Yes Yes Yes Yes
Faux (Full Well Stream Factor)5 Yes Yes Yes Yes
Cd (Coefficient of Discharge) N/A Yes N/A Yes
Fp (Fpv method = NX19 Fixed) Yes Yes Yes Yes
Ft (for Fpv method = NX19 Fixed) Yes Yes Yes Yes
Coefficient of Discharge Calc N/A Yes N/A Yes6
Fpc (Pressure Correction Factor) N/A N/A Yes N/A
Ftc (Temperature Correction Factor) N/A N/A Yes N/A
Fs (Fpv2 Compressibility Factor) N/A N/A Yes N/A
3.6.5 Supercompressibility calculation (Fpv)
When the G4 EX is powered up, the calculation method needs to be set. The user has the option of changing the formula method to any one of several other choices (see Table 3–2). Once the calculation has been determined, the user may toggle specific parameters on or off depending upon whether they would like to use fixed or live analysis data.
Many decisions involved with setting up the Fpv are dictated by the user’s sales contract or company policy.
Table 3–2 Fpv analysis data
Analysis Data Default Value
Units NX19 Fixed Ft/Fp
AGA-8 1992 Detail
All Others7
Fp (for Fpv method NX19 Fixed) 1.000 Yes No No
Ft (for Fpv method NX19 Fixed) 1.000 Yes No No
Heating Value8 1000.0000 BTU/SCF Yes Yes Yes
Argon 0.0000 mol % No Yes No
Carbon dioxide CO2 0.0000 mol % Yes Yes Yes
Carbon monoxide 0.0000 mol % No Yes No
Ethane 0.0000 mol % No Yes No
1 NX19 GCN, NX19 GCNM, AGA-8 1992 Gross and AGA-8 1992 Detail 2 See Fs for AGA-7 Fpv2
3 Only AGA-3 1992 Gross and Detail 4 Not an AGA factor. Fw is a factor which compensates for water vapor in the gas stream and its effect on volume measurement. 5 Not an AGA factor. Faux is a user set multiplier to compensate for liquids in the gas stream. Defaults to 1. 6 Discharge Coefficient Type-only AGA-3 1992 and ISO-5167-1 7 NX19 GCN, NX19 GCNM, AGA-8 1992 Gross 8 Enter the Heating Value in Btu per SCF. Not used in volume calculations. Only used for calculating MMBTU for reports.

2104349-001 – rev. AC Page 3–33
Analysis Data Default Value
Units NX19 Fixed Ft/Fp
AGA-8 1992 Detail
All Others7
H2S 0.0000 mol % No Yes No
Helium 0.0000 mol % No Yes No
Hydrogen 0.0000 mol % No Yes No
iButane 0.0000 mol % No Yes No
iPentane 0.0000 mol % No Yes No
Methane 100.000 mol % No Yes Yes
nButane 0.0000 mol % No Yes No
nDecane 0.0000 mol % No Yes No
nHeptane 0.0000 mol % No Yes No
nHexane 0.0000 mol % No Yes No
nitrogen N2 0.0000 mol % Yes Yes Yes
nNonane 0.0000 mol % No Yes No
nOctane 0.0000 mol % No Yes No
nPentane 0.0000 mol % No Yes No
Oxygen 0.0000 mol % No Yes No
Propane 0.0000 mol % No Yes No
Water H2O 0.0000 mol % No Yes No
Specific Gravity 0.6000 N/A Yes Yes Yes
3.6.6 Constants
On a single tube gas orifice meter, there are certain constants or parameters that may need to be entered or changed from the default values. Table 3–3 displays the list of these constants.
Table 3–3 Gas Orifice Constants
Parameters Default Value
Units AGA-3 1985
AGA-3 1992
AGA-7 ISO-5167
Configurable
Auxiliary Factor (Faux) 1.0 Yes Yes Yes Yes
Barometric Pressure PSIA Yes Yes Yes Yes
DP Zero Cutoff 0.0000 In H2O Yes Yes No Yes
Meter Factor (Fb Basic Orifice Factor)
210.2300 Yes No No No
Orifice Coefficient of Expansion 9.2500 In per Deg.
F No Yes No Yes
Orifice Diameter 1.0000 Yes Yes No Yes
Orifice Material Stainless Yes No No No
Pipe Coefficient of Expansion 6.2000 Inches per
Deg. F No Yes No Yes
Pipe Diameter 2.0670 Yes Yes No Yes
Pressure Base (Contract) 14.7300 PSIA Yes Yes Yes Yes
Specific Heat Ratio 1.3000 Yes Yes No Yes

Page 3–34 2104349-001 – rev. AC
Parameters Default Value
Units AGA-3 1985
AGA-3 1992
AGA-7 ISO-5167
Tap Location Upstream Yes Yes No Yes
Tap Type Flange Taps
Yes No No Yes
Temperature Base (Tb) 60.0000 Degrees F Yes Yes Yes Yes
Viscosity 0.0103 Centipoises Yes Yes No Yes
Z of Air at Base Condition 0.9996 No Yes No Yes
Fixed Cd .6 No Yes No Yes
Barometric Pressure 14.73 PSIA Yes Yes Yes Yes
K Factor (Vol. of Gas Per Pulse) 1.0 No No Yes No
3.6.7 Alarm Limits
The user has the ability to set the G4 EX alarm limits for the parameters listed in Table 3–4. There are many purposes for setting these limits, i.e., controlling well output or sending digital signals.
Table 3–4 Alarm Limits
Parameter Default Value Units AGA-3 1985
AGA-3 1992
AGA-7 ISO-5167
Configurable
Dp High Limit 2047.9688 In H2O Yes Yes N/A Yes
DP Low Limit 0 In H2O Yes Yes N/A Yes
Flow Rate High Limit 1,000,000 SCF/Hr Yes Yes Yes Yes
Flow Rate Low Limit 0 SCF/Hr Yes Yes Yes Yes
RTD High Limit 420 Degrees F Yes Yes Yes Yes
RTD Low Limit 0 Degrees F Yes Yes Yes Yes
SP High Limit 2047.9688 PSIA Yes Yes Yes Yes
Uncorrected Vol High Limit
ACF N/A Yes Yes Yes
Uncorrected Vol Low Limit
ACF N/A Yes Yes Yes
3.6.8 Reset Volume
When the user resets the volume accumulator, the G4 EX will:
- Store time, date and previous accumulated partial calc period volumes into the historical record file.
- Zero the remaining partial calc period accumulations.
- Complete all computations for the present flow file daily records.
- Begin a new flow file daily record.
- Zero total volume accumulator, and log the event with an accumulator value before zeroing out the accumulator.
Since the G4 EX volume calculations are made each vol calc period, any changes that are made during the period would effect the volume calculations (such as changing the

2104349-001 – rev. AC Page 3–35
orifice plate size) and be introduced into the calculations. To avoid introduced errors, it is recommended that the Reset Volume command be used. This command forces the G4 EX to perform volume calculations for the elapsed time since a previous volume calculation was made. A new partial period volume is added to the volume accumulator. This is logged as an event before it is reset to zero (0).
3.7 Start Up the G4 EX
3.7.1 Putting the G4 EX On Line
To avoid a calibration shift, carefully follow these instructions.
3.7.1.1 Step-by-step instructions
1) Open both the bypass valves, and close the vent to the atmosphere valve. This stabilizes the pressure on both sides of the cell.
2) Begin to slowly open the high side orifice tap valve from the meter run.
3) Begin to slowly open the low side valve.
4) Once both the high and low sides are completely open, close both bypass valves.
3.7.2 Setting G4 EX Temperature Calculation
The G4 EX temperature calculations can be set to the following conditions:
1) RTD Installed – This uses the RTD temperature input and stores the RTD temperature unless the RTD fails. Additionally, it then uses and logs the Fixed GF value.
2) Use Fixed TF – This uses and stores the fixed temperature.
3.8 G4 EX Standard Displays
3.8.1 Program Display
The single tube G4 EX comes from the factory with a set of default displays (see Table 3–5). By default, each display item remains on the display for five seconds. The user has the ability to change this default to zero (item not displayed) or any value from 1 to 255 seconds. The user is also able to change the engineering units and data format for display purposes. Further instructions on programming the display system can be found in the PCCU32 Help Files. All display items and item groups are user programmable and may be displayed by user defined parameters.
Table 3–5 G4 EX Displayed Items
Description Format Note
DATE/TIME MM/DD/YY HH:MM:SS
24-hour clock

Page 3–36 2104349-001 – rev. AC
Description Format Note
YEST DP LO NN PERCENT Yesterday’s percent DP low limit percent time below DP low setpoint
YEST DP HI NN PERCENT Yesterday’s percent DP high limit percent time below DP high set point
FLOWRATE NNNNNN.N SCF/HR Current flow rate programmable SCF or MCF or MMCF
ACCUM VOL NNNNNN.NN MCF Total accumulated volume programmable SCF or MCF or MMCF
BATTERY NN.N VOLTS Battery voltage volts
DIFF PRESS NNN.N IN. H2O Differential pressure inches H2O
STATIC PRESSURE NNN.N PSIA Static pressure static PSIA
FLOW TEMP NN.N DEG. F Flowing temperature °F
YEST VOL NNNN.N MCF Yesterday’s volume programmable SCF, MCF or MMCF
PERIOD VOL NNNN.N SCF Previous period volume last volume calculation period volume
Orifice Diameter N.NNNN INCHES Diameter of installed orifice
STATION ID XXXXXXXXXX 10 character alphanumeric identifier
DEVICE ID XXXXXXXXXX 10 character alphanumeric application or tube identifier

2104349-001 – rev. AC Page 4–1
4 G4 ex Maintenance
4.1 Overview The following chapter will provide the user with standard maintenance information and instructions on how to remove and install G4 EX components.
4.1.1 Maintenance Support
If installation, calibration and maintenance assistance is required, the user can contact the Totalflow Service Department.
USA: (800) 442-3097 International: 001-918-338-4888
4.1.2 How to Use This Chapter
It is recommended that the user develop a regularly scheduled maintenance program. By establishing a maintenance program, the G4 EX downtime can be minimized.
Record all items within this chapter in the maintenance practice procedures. Practical experience permits updating this schedule over a period of time. This results in many maintenance items being handled on a routine basis before potential problems result in a failure.
4.1.3 Cleanliness
Because a G4 EX installation is primarily exposed to external environmental conditions, it is important that it be regularly inspected for cleanliness, both externally and internally. Foreign contaminants can cause damage to interior mounted components that can render the G4 EX inoperable.
4.1.4 Front Mounted LCD
The user is informed of operational problems and operational limit violations by observing the alarm codes on the LCD display. Troubleshooting techniques for dealing with these alarm codes is presented later in the manual.
4.1.5 Returning Parts for Repair
If a Totalflow component is to be returned to Totalflow for repair, securely wrap it in protective anti-static packaging. Before returning a component, call Totalflow for a Return for Authorization (RA) number. Affix this number to the outside of the return package.
Part shipments must be prepaid by the customer. Any part that is not covered by the original system warranty will be shipped to the customer, F.O.B.
4.2 Backing Up Configuration Files Before beginning any maintenance on the G4 EX, the user should collect the data, and back up all configuration files to the laptop’s hard drive or disk. This upload safeguards data and allows the user to restart the unit without the obstacles associated with reconfiguring the G4 EX should any problem arise.
Although there are Save buttons within the Entry mode screens in PCCU32 that allow the user to back up Entry model data items, a complete system backup is only accomplished by using the Save and Restore Utility or the 32-Bit Loader.

Page 4–2 2104349-001 – rev. AC
When using this utility to back up files, the user should also download the files to the tfCold drive in the event of a cold start.
4.2.1 Step-by-step instructions
1) Collect the data from the unit.
2) While in PCCU32, click the Save and Restore Utility icon in the main window toolbar.
3) When the Save and Restore window displays, click the Save Station Files button. The Save Station Files dialog box will display.
4) When the Save Station Files dialog box displays, verify the default name and path for the files. Click the OK button. This will save the tfData drive files.
5) When finished saving the station files, a new dialog box offers the user the option to Restore the Station Files to the tfCold drive. If the user selects Yes, the station files will be downloaded to the tfCold drive.
4.3 Restoring Configuration Files The Restore function enables the user to download configuration files to the G4 EX.
If prior to performing maintenance the Save Configuration Files was used, these files were downloaded to the laptop’s hard drive or disk. The Restore function downloads these files into the G4 EX’s tfCold drive. This safeguards the data and allows the user to restart the unit without the obstacle of reconfiguring the G4 EX should any problem arise.
4.3.1 Step-by-Step Instruction
1) While the user is in PCCU32, click the Save and Restore Utility icon on the window’s main toolbar.
2) When the Save and Restore window displays, click the Restore Station Files button. The Restore Station Files dialog box will display.
3) When the Restore Station Files dialog box displays, verify the default name and file path. Click the OK button. This will restore the files to the tfCold drive.
4) Verify that the unit is functioning properly.
4.4 Performing a Warm Boot A warm boot signifies that the user has cycled power off the board without disconnecting the lithium battery. This method enables the user to not lose any stored data. A warm boot can be initiated from a hardware or software standpoint. The following will take the user through the steps for both methods.
4.4.1 Hardware Warm Boot
There are two methods of warm booting the system from a hardware standpoint:
4.4.1.1 Method 1
1) The user will need to open the door to the unit. Locate the Reset button on the G4 EX termination board.

2104349-001 – rev. AC Page 4–3
Figure 4–1 Reset Button Location
2) Upon location, press the Reset button for approximately five seconds. The unit will warm boot.
4.4.1.2 Method 2
1) Open the door to the unit. Ensure that there is voltage on the battery and that the jumper is enabled.
If either of these conditions are not met, do not attempt a warm boot. Continuing with this process without both conditions being met will result in a cold boot and all historical data will be lost.
2) Remove power to the board, and then reconnect. This will initiate a warm boot.
4.4.2 Software Warm Boot
There are three methods of warm booting the system from a software standpoint:
4.4.2.1 Method 1
1) Open PCCU32. The user needs to ensure that they are not connected initially and are at the Totalflow splash screen.
2) Click the 32-Bit Loader icon on the toolbar. This takes the user to the 32-Bit Loader screen.
3) Within the screen, the user needs to select the Reload radio button.
4) Ensure that all of the checkmarks are removed from the various software option. Once this has been accomplished, place a check in the options list beside Shutdown Flash and Start Flash.
5) Select the needed connection type from the available drop-down menu.
6) Upon completion, click the Start button.

Page 4–4 2104349-001 – rev. AC
There is a chance that the user will see a PCCU32 dialog box display that informs them that the Target Device Loader is not working. The user will need to follow the dialog box instructions to warm boot the system.
4.4.2.2 Method 2
The user must be in Expert view.
1) Move into Entry mode within PCCU32.
2) Upon completion, click on the Meter ID in the PCCU32 tree-view. By default, this will take the user to the Station Setup tab.
3) Locate the System Shutdown/then Reset parameter field. Once located, set the parameter value to Yes.
4) Click the Send button. This will initiate a warm boot.
4.4.2.3 Method 3
1) Move into Entry mode within PCCU32.
2) Once this has been completed, click the Terminal icon on the PCCU32 window toolbar. This will bring up the Terminal window.
3) Once in the Terminal window, move to the terminal prompt (->), and type in the following: BOOT=WARM. Press Enter on the keyboard to initiate the warm boot.
4.5 Performing a Cold Boot A cold boot occurs when the user cuts power to the board, including the lithium battery backup. This causes a loss of all historical data. A cold boot can be initiated from a hardware or software standpoint. The following will take the user through both methods.
4.5.1 Hardware Cold Boot
1) Open the door to the unit. Locate the lithium battery connector.
2) Upon location, disconnect the battery.
3) Press the Reset button for approximately five seconds. The unit will cold boot.

2104349-001 – rev. AC Page 4–5
Figure 4–2 Lithium battery Connector
4.5.2 Software Cold Boot
There are two methods for initiating a software cold boot:
4.5.2.1 Method 1
1) Open PCCU32. The user needs to insure that they are not connected initially and are at the Totalflow splash screen.
2) Click the 32-Bit Loader icon on the toolbar. This takes the user to the 32-Bit Loader screen.
3) Within the screen, the user needs to select the Reload radio button.
4) Make sure that all of the checkmarks are removed from the various software options. Once this has been accomplished, place a check in the options list beside Shutdown Flash, Delete tfData and Start Flash. A prompt will display that warns that a cold boot is occurring. Click the Yes button to initiate a cold boot.
There is a chance that the user will see a PCCU32 dialog box display that informs them that the Target Device Loader is not working. The user will need to follow the dialog box instructions to cold boot the system.
4.5.2.2 Method 2
1) Move into Entry mode within PCCU32.
2) Once this has been completed, click the Terminal icon on the PCCU32 window toolbar. This will bring up the Terminal window.
3) Once in the Terminal window, move to the terminal prompt (->), and type in the following: BOOT=COLD. Press Enter on the keyboard to initiate the warm boot.

Page 4–6 2104349-001 – rev. AC
4.6 Changing the G4 EX Clock When any measurement applications are instantiated on the G4 EX, changing the clock could affect the time when log period entries are made. To protect the integrity of the accounting audit trails, the G4 EX handles these types of clock changes as follows:
4.6.1 Clock Change Not Crossing an Hour Boundary
When the next log period entry is made, the clock is not altered.
Example: If the present time is 4:14 pm and the clock is changed to 4:05 pm of the same day, the daily flow record is the same. Entry reflects averages accumulated over a 70 minute time period (15 minutes plus 55 minutes).
4.6.2 Forward Clock Change Crossing an Hourly Boundary
Forces a log period entry for part of the hour that has accumulated since the last hourly entry. The G4 EX then advances to the newly defined data flow record boundary and begins maintaining the balance of the day’s data in a newly defined boundary.
Example: If the present time is 4:55 pm and the clock is changed to 5:05 pm of the same day, the entry reflects only a 55 minute average accumulation. A new flow record is then written. This period is also based on a 55 minute accumulation.
4.6.3 Backward Clock Change Crossing an Hourly Boundary
Hourly entry is made for part of the hour that has accumulated since making the last hourly entry. This is the same as a Forward Clock Change Crossing an Hourly Boundary. The G4 EX advances to a new day’s data flow record and maintains the balance of the day’s data in a new record.
Example: If the present time is 5:05 pm and the clock is changed to 4:55 pm of the same day, the log period entry reflects only a five minute average accumulation. A new flow record is then written. This log period is based on a 60 minute accumulation.
A backward clock change uses two records to maintain data integrity. This assures that previously recorded data is not overwritten.
If it is necessary to make small backward time changes of less than one (1) hour, the user should wait until the current hour has progressed far enough to make a change that does not cross an hour boundary.
4.7 Replacing the G4 EX battery Pack This chapter presents the procedures for removal and installation of the G4 EX battery pack that is located within the 6270 OEU. To access the battery pack, open the door (see Figure 4–3). The battery pack is located in the upper portion of the chamber.

2104349-001 – rev. AC Page 4–7
To extend the lift of the battery pack, fully charge the battery prior to installation. A system using solar panels may not fully charge the battery. Additionally, a fast charge, which the solar panel cannot provide, improves the life of the battery.
To recharge a battery, a quick charge will remove buildup in the battery much more effectively than a trickle charge. A battery slowly drained by low light conditions on a solar charged system or setting in storage will be less likely to recover than a battery pack that was quickly discharged from a short. Store batteries in a cool environment for less drainage.
Figure 4–3 6270 OEU Configuration
4.7.1 Step-by-step instructions
1) Collect the data from the unit.
2) Back up the configuration files following the instructions listed previously in this chapter.
3) Verify the “LL” alarm battery alarm is not being displayed on the G4 EX’s display. This prevents any data stored in RAM from being lost when power is removed.
4) Disconnect the charging source from the charger regulator.

Page 4–8 2104349-001 – rev. AC
5) Disconnect the battery pack cable connector going to the charger regulator.
6) Remove the battery pack from the battery compartment.
7) Remove the terminal lugs from the battery, and place it on the new battery. Be sure to connect the red wire to the positive (+) side and the black wire to the negative (-) side.
8) Insert the battery pack into the compartment. Insert the battery pack so that its terminals are not touching any metal inside of the unit.
9) Reconnect the battery pack cable connector to the charger regulator.
10) Reconnect the charging source to the charger regulator.
11) Monitor the LCD for normal operational reading and battery voltage.
4.8 Replacing the G4 EX board The G4 EX board is mounted inside of the G4 EX front end cap. To access and remove the G4 EX board, perform the following procedures.
Remove power from the device, or insure the area is known to be non-hazardous before removing any enclosure cover. For further information, refer to the certification drawing indicated on the device’s nametag, national and local electrical codes.
Installation and/or maintenance of electric components should follow guidelines stipulated in the certification drawings shipped with this unit and adhere to local codes.

2104349-001 – rev. AC Page 4–9
Figure 4–4 G4 EX Front End Exploded View
4.8.1 Step-by-step instructions
1) Collect data from the unit.
2) Back up the configuration files following the instructions listed previously in this chapter.
3) Verify that the “LL” battery alarm is not being displayed on the G4 EX LCD.
Remove power from the device, or insure the area is known to be non-hazardous before removing any enclosure cover. For further information, refer to the certification drawing indicated on the device’s nametag and national and local electrical codes.
4) Gain access to the rear termination board by loosening the countersunk hex socket locking set screw in the rear end cap. Use a 1/16” hex wrench to perform this task. Upon completion, unscrew the end cap.
5) Disconnect the power connector (J16) from the board mounted connector (see Figure 4–5).

Page 4–10 2104349-001 – rev. AC
Figure 4–5 Termination board
6) Gain access to the G4 EX board by loosening the countersunk hex socket locking set screw in the front end cap. Use a 1/16” hex wrench to perform this task. When completed, unscrew the end cap.
7) After the end cap has been removed, gently pull the graphic overlay plate away from the snap on standoffs.
8) Using a small slot head screw driver, remove the four screws that hold the LCD board to the G4 EX device.
9) Gently disconnect the LCD board from the G4 EX board, J2 connector (see Figure 4–6). Lift the board from the device.
S2
S33
J91
J1131
1
COMM2
1
J20
J21
MMI
RTD
1
J2
5
6 9
J8 COMM1
1
J19
J16PWR
J5
J6
J3
+ AI - + DI - + DO -
RTD OUT
SHIELD
RTD -
RTD +
RTD IN
-+
TXD/TBUS(-)
RTS/TBUS(+)
RXD/RBUS(+)
CTS/RBUS(-)
COMM2 SW
GND
2
3
4
6
8
2 3 4 6 7 8
1
(-)
(+)
2
XFCG46200EXPOWER/TERM
BOARD2103344-XXX
I/O EXPANSION
ETHERNET
J7
USB CLIENT
J4
J1231
J1331
SECURITY
RESET
7
9
9
VBATT
OPERATE COMM2
5
5
RRTS COMM2
TXD/TBUS(-)
RTS/TBUS(+)
RXD/RBUS(+)
CTS/RBUS(-)
COMM2 SW
GND
VBATT
OPERATE COMM1
RRTS COMM1
J11 Terminates RS-485 on COMM2
J9 Terminates RS-485 on COMM1
J12 Jumper:Jumper Pin1 to Pin 2 for AI
Jumper Pin 2 to Pin 3 for DOUT2
J13 Jumper:Jumper Pin1 to Pin 2 for DOUTJumper Pin 2 to Pin 3 for AI2
5
4
3
2
1
(WHT)
(WHT)
(BLK)
(BLK)
(DRAIN)
COMM1(RS-232/RS-485)
COMM2(RS-232/RS-485)
RTD PROBE
AIs/DIs/DOs
Note:Pinouts are shown to the outside for clarity, but all of the Phoenix connectors are wired and attached to the inside.
Jumpers for RS-485 Mode Only
If this is the last board on the bus, or if it is the only board, jumper J9, Pin 1 to Pin 2.
There are a pair of jumper wires required for RS-485 only: wire J19, Pin 9 to Pin 7 and
Wire Pin 8 to Pin 6 on the terminating board.
For all intermediate boards, Jumper J9, Pin 2 to Pin 3
Jumpers for RS-485 Mode Only

2104349-001 – rev. AC Page 4–11
Figure 4–6 G4 EX board
10) After the LCD board is disengaged, gently remove the lithium battery connector (J5) from the G4 EX board.
11) Upon removal of the lithium battery connector, gently snap the board out of the device. Please note that the board is still connected to the device through the cables in the back.
12) Unplug the sensor connector cable (J6) and the ribbon cable (J1) from the G4 EX board (see Figure 4–7). Remove the board from the G4 EX device.

Page 4–12 2104349-001 – rev. AC
Figure 4–7 G4 EX board Secondary Component Side.
If the user has the 2104353–503 motherboard, they will need to remove the processor card from the removed motherboard and place it into the new one. This is accomplished by pulling back the attachment brackets and gently unsnapping the processor card from its housing. Once completed, take the processor card and snap it into the replacement motherboard. Continue to step 13.
13) Take the replacement G4 EX board and attach the sensor cable and the ribbon cable to their corresponding connectors.
Please note that both the sensor cable and ribbon cable pin 1 wire are red. The red edge (pin 1) of the cable should plug into the outer most edge of the connector (pin 1).
14) Take the lithium battery cable and attach the cable to its corresponding connector (J5).
15) Align the mounting holes on the G4 EX board with the standoffs,. Once aligned, snap the board into place within the device.
16) Once in place, line up the LCD board mounting holes to the G4 EX board. Gently connect the LCD board into the G4 EX board via the J2 connector.
17) Take a small slot head screwdriver and attach the LCD board to the G4 EX board using the four mounting screws.

2104349-001 – rev. AC Page 4–13
4.9 Replacing the G4 EX termination board The termination board is mounted inside of the G4 EX back end cap. To access and remove the display board, perform the following procedures.
Figure 4–8 G4 EX Back End Exploded View
4.9.1 Step-by-step instructions
1) Collect data from the unit.
2) Back up the configuration files following the instructions listed previously in this chapter.
3) Verify that the “LL” battery alarm is not being displayed on the G4 EX LCD.
Remove power from the device, or insure the area is known to be non-hazardous before removing any enclosure cover. For further information, refer to the certification drawing indicated on the device’s nametag and national and local electrical codes.

Page 4–14 2104349-001 – rev. AC
4) Gain access to the rear termination board by loosening the countersunk hex socket locking set screw in the rear end cap. Use a 1/16” hex wrench to perform this task. Upon completion, unscrew the end cap.
5) Upon unscrewing the end cap, the user will see the termination board (see Figure 4–5). Using a ¼” socket wrench, unscrew the four socket mounting screws that hold the termination board in place.
6) Depending on the configuration that the user selected from the factory, remove either the USB cable (J4), Ethernet cable (J7) or MMI cable (J21).
7) Next, remove the Comm 1 (J19), Comm 2 (J20) and power (J16) connectors.
8) Upon completion, remove the ribbon cable from the J1 connector (Figure 4–9). This will enable the user to remove the termination board from the G4 EX device.
Figure 4–9 Termination board secondary component side
9) Take the replacement termination board and attach the ribbon cable to the J1 connector.
Please note that the ribbon cable pin 1 wire is red. The red edge (pin 1) of the cable should plug into the outer most edge of the connector (pin 1).
10) Depending on the configuration that the user selected from the factory, attach either the USB cable (J4), Ethernet cable (J7) or MMI cable (J21) to their respective connection.
11) Next, attach the Comm 1 (J19), Comm 2 (J20) and power (J16) connections to their respective connectors.
12) Upon completion, take the four socket mounting screws, and attach the termination board in the G4 EX device.

2104349-001 – rev. AC Page 4–15
4.10 Replacing the Liquid Crystal Display (LCD) board The LCD board is mounted inside of the G4 EX front end cap. To access and remove the display board, perform the following procedures.
Do not remove the lithium battery, since it provides power to the RAM. It is recommended that historical flow data be downloaded before accessing and removing the LCD board to prevent the potential loss of stored data.
4.10.1 Step-by-step instructions
1) Collect data from the unit.
2) Back up the configuration files following the instructions listed previously in this chapter.
3) Verify that the “LL” battery alarm is not being displayed on the G4 EX LCD.
Remove power from the device, or insure the area is known to be non-hazardous before removing any enclosure cover. For further information, refer to the certification drawing indicated on the device’s nametag and national and local electrical codes.
4) Gain access to the rear termination board by loosening the countersunk hex socket locking set screw in the rear end cap. Use a 1/16” hex wrench to perform this task. Upon completion, unscrew the end cap.
5) Disconnect the power connector (J16) from the board mounted connector (see Figure 4–5).
6) Gain access to the LCD assembly by loosening the countersunk hex socket locking set screw in the front end cap. Use a 1/16” hex wrench to perform this task. When completed, unscrew the end cap.
7) After the end cap has been removed, gently pull the graphic overlay plate away from the snap on standoffs.
8) Using a small flat head screw driver, remove the four screws that hold the LCD board to the G4 EX device.
9) Gently disconnect the LCD board from the G4 EX board, J2 connector (see Figure 4–6). Lift the board from the device.
10) To reinstall the LCD board, repeat steps 8 through 9 in reverse order. Do not over tighten screws.
11) Once the LCD board is reinstalled, apply power to the G4 EX (step 5), and verify that the information displayed on the LCD is correct.
12) Adjust the contrast potentiometer, R1, for optimum display.
To adjust the display contrast, use an extra small screwdriver to turn the potentiometer, R1, completely clockwise. After completing this, turn the screw back counter clockwise until the screen is readable.
13) Replace the graphic overlay plate that was removed earlier.

Page 4–16 2104349-001 – rev. AC
4.11 Replacing the lithium battery
Do not remove power to the unit. Loss of power to the unit will initiate a cold start. All data and configuration files will be lost.
4.11.1 Step-by-step instructions
1) Collect data from the unit.
2) Back up the configuration files following the instructions listed previously in this chapter.
3) Gain access to the G4 EX board by loosening the countersunk hex socket locking set screw in the front end cap. Use a 1/16” hex wrench to perform this task. When completed, unscrew the end cap.
Remove power from the device, or insure the area is known to be non-hazardous before removing any enclosure cover. For further information, refer to the certification drawing indicated on the device’s nametag and national and local electrical codes.
4) After the end cap has been removed, gently pull the graphic overlay plate away from the snap on standoffs.
5) Upon completion, gently remove the lithium battery connector (J5) from the G4 EX board.
6) Once the lithium battery connector is removed, snap the board out of the device. Please note that the board is still connected to device through the cables in the back.
7) After the G4 EX board has partially been removed, unplug the sensor connector cable (J6) and the ribbon cable (J1) from the G4 EX board. This will allow the board to be completely removed from the device.
8) The user will now see a manufacturing plate. The lithium battery assembly is located on the back of this plate in a small battery enclosure. Carefully remove the plate from the snap on standoffs.
9) The lithium battery assembly is attached to the manufacturing plate by a Velcro strip. Gently remove the lithium battery from the Velcro strip.
10) Take the new lithium battery, and attach the Velcro edge of the battery to the Velcro strip in the battery enclosure on the manufacturing plate.
11) Once the lithium battery is attached to the manufacturing plate, snap the plate back into the device using the appropriate standoffs.
12) Take the G4 EX board, and attach the sensor cable and the ribbon cable to their corresponding connectors.
Please note that both sensor cable and ribbon cable pin 1 wire is red. The red edge (pin 1) of the cable should plug into the outer most edge of the connector (pin 1).
13) Attach the lithium battery cable to its corresponding connector.

2104349-001 – rev. AC Page 4–17
14) Align the mounting holes on the G4 EX board with the standoffs, and snap the board into place within the device.
15) Replace the display and graphic overlays that were removed earlier.
4.12 Replacing the transducer (EXIMV) The EXIMV is specifically designed for the G4 EX device. The transducer characterization files are stored in the G4 EX raw sensor interface board. As such, replacement/repair involves removing both the transducer and the G4 EX raw sensor interface board from the actual G4 EX device. Contact Totalflow to return both pieces for replacement under warranty or for repair.
Entry into the interior of the transducer voids the transducer warranty. If the transducer requires servicing, the entire assembly must be removed from the unit, packaged securely for shipping and returned to Totalflow. Contact Totalflow Customer Service for instructions.
Figure 4–10 EXIMV installation overview
4.12.1 Step-by-step instructions
1) Collect data from the unit.
2) Back up the configuration files following the instructions listed previously in this chapter.
3) Once the user has finished backing up the configuration and data files, they will need to open the manifold high/low equalizer valves.
4) Using the orifice tap valves, close off both upstream and downstream. These two valves connect the meter run high/low output lines to the transducer.
5) Open the vent valve to atmosphere.
6) Completely disconnect the high/low manifold lines from the transducer.

Page 4–18 2104349-001 – rev. AC
7) If the user is able to do so at this point, remove the external power that is feeding the unit. If this can be done, skip to step 10; otherwise, continue to the next step.
Figure 4–11 G4 EX with block manifold
Remove power from the device, or insure the area is known to be non-hazardous before removing any enclosure cover. For further information, refer to the certification drawing indicated on the device’s nametag and national and local electrical codes.
8) Gain access to the rear termination board by loosening the countersunk hex socket locking set screw in the rear end cap. Use a 1/16” hex wrench to perform this task. Upon completion, unscrew the end cap.
9) Disconnect the power connection (J16) from the termination board mounted connector.
Remove power from the device, or insure the area is known to be non-hazardous before removing any enclosure cover. For further information, refer to the certification drawing indicated on the device’s nametag and national and local electrical codes.

2104349-001 – rev. AC Page 4–19
10) Gain access to the G4 EX board by loosening the countersunk hex socket locking set screw in the front end cap. Use a 1/16” hex wrench to perform this task. When completed, unscrew the end cap.
11) After the end cap has been removed, gently pull the display overlay and graphic overlay plate away from the snap on standoffs.
12) After the graphic overlay plate is off, gently remove the lithium battery connector (J5) from the G4 EX board.
13) Upon removal of the lithium battery connector, snap the board out of the device. Please note that the board is still connected to the device through the cables in the back.
14) Unplug the raw sensor connector cable (J6) and the ribbon cable (J1) from the G4 EX board.
15) Gently remove the board from the G4 EX device.
16) Loosen the 2” mounting pole U-bolts. Rotate/lower the unit a sufficient distance so that the transducer can be removed.
17) Loosen the hex socket head set screws on the neck of the unit using a 3/32” hex wrench. Continue until the transducer turns freely. Gently turn counter-clockwise until the transducer is free from the enclosure.
18) Replace the transducer and raw sensor board with a new/repaired/spare unit of the same type and pressure rating.
19) Reconnect the high/low manifold lines, and restore pressure.
20) Reassemble the unit by performing steps 10-14 in reverse order.
21) Following the instructions in section 4.3, restore the station files.
4.13 Calibration The calibration mode allows the user to calibrate, check and zero the static and differential pressure. Additionally, this mode allows the user to set the bias for the resistance temperature detector (RTD). During the initial calibration, the parameters shown in Table 4–1 will need to be configured.
Table 4–1 Calibration configurable parameters
Parameter Default Value Units
RTD Installed No
RTD Bias 0.00 Degrees F
Temperature Base (Tb) 60.000 Degrees F
Used Fixed Temperature (TF) No
4.13.1 Required test equipment
The following test equipment is required to calibrate the G4 EX EXIMV:
- PCCU32 version 7.17 or later
- Deadweight tester or equivalent calibration standard
- Test gauge capable of dual range measurement (PSIG and inches)
- Barometer or another means which can determine barometric pressure
- Nitrogen or compressed air source

Page 4–20 2104349-001 – rev. AC
If a method other than compressed nitrogen/deadweight tester is used to calibrate the static pressure cell, the user must ensure that the prescribed flange type valves are blocked to prevent false differential pressure from being applied to the DP cell. Additionally, ensure that both high and low sides are pressured up during SP calibration.
4.13.2 Hold mode
When calibrating the transducer or setting up a fixed temperature, PCCU32 will instruct the G4 EX to ignore live values for the flow calculations for the period of time that the G4 EX is being calibrated. During this time, the G4 EX uses SP, DP and temperature captured at the time that calibration mode was entered. This is referred to as the Hold mode.
To exit Hold mode:
1) Exit Calibration mode.
2) Unplug the PCCU cable at the G4 EX connector.
Totalflow recommends performing a five point check before and after calibration. The host software (WinCCU) is capable of recalculating the volume based on the differences between the previous five point check and the current five point check.
After a secure audit trail is archived, WinCCU recalculates the flow volumes based on the previous and current markers. This allows more accurate results of the flow volume.
4.13.3 Static pressure (SP) calibration checks
The G4 EX allows the user to check the static pressure calibration and log pressure marker check points. The user should perform this check prior to and directly following the calibration.
During normal operation of the G4 EX, the display provides continuous SP readouts; however, during this procedure, the G4 EX is placed in a temporary Hold mode.
A minimum of three SP markers should be set; however, the user can enter as many SP markers as they want. Recording too many markers could cause the G4 EX to overwrite existing older events. Only the last five checks are used by the WinCCU editor for calibration adjustment. Enter a low, mid-low, mid, mid-high and high value.
The resulting comparison pressure must not be greater than the static pressure cell’s maximum pressure.

2104349-001 – rev. AC Page 4–21
4.13.3.1 Step-by-step instructions
1) Enter the Calibration menu’s Checks screen. This will place the G4 EX on Hold. Select the preferred measurement tube from the tree-view.
2) Select SP from the Calibration drop-down menu to the left of the Pressure Marker table.
3) Select the SP type: Absolute or Gauge.
Absolute will display values with the barometric pressure added in. Additionally, entered values will need the barometric pressure added. Gauge will display values in gauge pressure. Additionally, entered values will need to be in gauge pressure.
4) Click on the Enter Pressure Check Value, and select Continuous to update the current reading.
5) Verify that the vent valve is closed (see Figure 4–12).
6) Open both the high and low equalizer valves.
7) Close both the downstream and upstream tap valves.
8) Open the atmospheric vent valve.
9) Enter a pressure marker for atmospheric pressure (PSIA). Enter zero if in Gauge mode or the barometric pressure (or contract value) if in Absolute mode. Click the OK button.
10) Close the atmospheric vent valve.
11) Click on the Enter Pressure Check Value.
12) Connect Calibration Standard to the calibration test port.
13) Pressure to the next preferred verification pressure.
14) When the current reading stabilizes, enter the pressure value from the calibration source. Remember to add the barometric pressure if the pressure type is Absolute. Click the OK button.
15) Repeat steps 11 through 14 for each pressure check value.
16) When all the static pressure markers have been set, determine if calibration is required. If no calibration is required, return the manifold to service before exiting Calibration mode.
For additional information regarding Static Pressure Calibration Checks, see the PCCU32 Help Files.

Page 4–22 2104349-001 – rev. AC
Figure 4–12 Calibration diagram
4.13.4 Differential pressure (DP) calibration checks
As discussed in section 4.13.3, it is recommended that checks of the differential pressure (DP) be performed prior to and directly following calibration.
A minimum of three differential pressure markers should be set; however, the user may enter as many DP pressure markers as they prefer. Recording too many markers may cause the G4 EX to overwrite existing older events. Only the last five checks are used by the WinCCU editor for calibration adjustment. Enter a low, mid-low, mid, mid-high and high value.
During normal operation of the G4 EX, the display provides continuous DP readouts; however, during this procedure, the G4 EX is placed in a temporary Hold mode.
4.13.4.1 Step-by-step instructions
1) Enter the Calibration menu’s Check screen. This places the G4 EX on HOLD. Select the preferred measurement tube from the tree-view.
2) Select DP from the Calibration drop-down menu to the left of the Pressure Marker table.
3) Click on Enter Pressure Check Value, and select Continuous to update the current reading.
4) Verify that the vent valve is closed (see Figure 4–12).
5) Open both the high and low equalizer valves.
6) Close both the downstream and upstream tap valves.
7) Open the atmospheric vent valve.

2104349-001 – rev. AC Page 4–23
8) Enter a pressure marker for differential pressure “0.0”. Click the OK button.
9) Close the high side equalizer valve, and verify that the low side is vented to atmosphere.
10) Connect Calibration Standard to the calibration test port.
11) Pressure to the next preferred verification pressure.
12) When the current reading stabilizes, enter the pressure value from the calibration source. Click the OK button.
13) Repeat steps 11 through 12 for each pressure check value.
14) When all the differential pressure markers have been set, determine if calibration is required. If no calibration is required, return the manifold to service before exiting Calibration mode.
For additional information regarding Differential Pressure Calibration Checks, see the PCCU32 Help Files.
4.13.5 Calibrating static pressure (SP)
A three or five point pressure method is used to calibrate the G4 EX static pressure cell. These different pressures are applied to the cell from a known, traceable source. The resultant pressure values are entered into the G4 EX using PCCU32 software.
When performing the following procedures, wait for the G4 EX display to stabilize. If the G4 EX is not in Calibration mode, the display will not necessarily match applied cell pressures.
The G4 EX uses an absolute static pressure (SP) cell. Absolute pressure measures the pressure referenced to a vacuum or sealed chamber. This is different than a gauge cell which measures the pressure referenced to the atmosphere.
Since the static pressure cell is an absolute device, it always measures the true pressure relative to a vacuum or sealed chamber. As such, when vented, it measures true barometric pressure.
For other points of calibration, add the reading of PSI and barometric pressure to arrive at PSIA. Upon completion, enter this reading.
4.13.5.1 Absolute versus gauge
It is recommended that the initial calibration point be at vented conditions. When this is done, the barometric reading (in PSI) should be used as the initial point.
When operating in PCCU32’s Absolute mode, other points of calibration are arrived at by adding the PSI reading and the barometric pressure to arrive at PSIA. Once this has happened, enter this reading.
When operating in PCCU32’s Gauge mode, readings may be entered in as read, and then a barometric pressure reading is entered.

Page 4–24 2104349-001 – rev. AC
4.13.5.2 Calculating PSI
To convert barometric pressure measured from inches of mercury to barometric pressure (PSI), perform the following calculation:
Barometric pressure, in inches of mercury x .4912 or (÷2.036) equals barometric pressure in PSI.
Step-by-step instructions
1) Enter the Calibration menu’s Calibration screen. This places the G4 EX in Hold. Select the preferred measurement tube from the tree-view.
2) Select SP from the Calibration drop-down box to the left of the Pressure Marker table. Select 3 or 5 Point Calibration.
3) Set the Transducer SP Pressure Range in the Calibration window. This should match the range reading from the tag or label attached to the transducer.
4) Select the SP type: Absolute or Gauge.
Absolute will display values with the barometric pressure added in. Additionally, entered values will need the barometric pressure added. Gauge will display values in gauge pressure. Additionally, entered values will need to be in gauge pressure.
5) Enter the barometric pressure in the bottom window before proceeding.
6) Verify that the vent valve is closed (see Figure 4–12).
7) Open both the high and low equalizer valves.
8) Close both the downstream and upstream tap valves.
9) Open the atmosphere vent valve.
10) Click on the Low Cal Point button. Verify the current reading is continuously updated. This should represent the lowest calibration point.
11) When the current reading stabilizes, click the OK button; otherwise, enter a different value, and then click the OK button.
12) When the previous reading was accepted, notice that the 100% Cal Point button is activated. To select, press Enter.
13) Connect calibration standard to the calibration test port.
14) Close the atmosphere vent valve.
15) Pressure to 100% of the transducer range (100% of the target value).
16) When the current reading stabilizes, accept the target value already showing in the window; otherwise, enter the pressure value from the calibration source. Click the OK button.
17) Again, notice that the next Cal Point is activated. To select, press Enter.
18) Pressure the transducer to the next target value as shown in the Calibration window.
19) When the current reading stabilizes, accept the target value already showing in the window; otherwise, enter the pressure value from the calibration source. Click the OK button.
20) Repeat steps 17 through 19 until all calibration points have been entered.

2104349-001 – rev. AC Page 4–25
21) Upon completion of the SP calibration, new calibration markers should be set.
22) Return the manifold to service before exiting Calibration mode.
4.13.6 Calibrating differential pressure (DP)
A three or five point pressure method is used to calibrate the G4 EX differential pressure cell. These different pressures are applied to the cell from a known, traceable source. The resultant pressure values are then entered in the G4 EX using PCCU32 software.
During factory calibration, any differential pressure (DP) shift due to static pressure effect is corrected. This is not user configurable and will not be modified due to field or user calibration. This ensures that the readings received in the field are accurate. The user may not change the factory set shift. If readings appear incorrect, the user may need to check for leaks and then recalibrate the DP.
When calibrating, wait for the readings to stabilize before entering the new values.
4.13.6.1 Step-by-step instructions
1) Enter the Calibration menu’s Calibration screen. This places the G4 EX in HOLD.
2) Select DP from the Calibration drop-down box to the left of the Pressure Marker table. Select 3 or 5 Point Calibration.
3) Set the Transducer DP Pressure Range in the Calibration window before proceeding. This should match the range reading from the tag or label attached to the transducer. Target values based on the selected range will display in the Calibration table.
4) Verify that the vent valve is closed (see Figure 4–12).
5) Open both the high and low equalizer valves.
6) Close both the downstream and upstream tap valves.
7) Open the atmospheric vent valve.
8) Click on the Low Cal Point button. Verify the current reading is continuously updated.
9) When the current reading stabilizes, click the OK button; otherwise, enter a different value, and click the OK button.
10) When the previous reading was accepted, notice that the 100% Cal Point button becomes activated. To select, press Enter.
11) Connect the Calibration Standard to the calibration test port.
12) Close the high side equalizer valve, and verify that the low side is vented to atmosphere.
13) Pressure to 100% of the transducer range (100% of target value).
14) When the current reading stabilizes, accept the target value already showing in the window; otherwise, enter the pressure value from the calibration source. Click the OK button.
15) Again, notice that the next Cal Point is activated. To select, press Enter.
16) Pressure the transducer to the next target value as shown in the Calibration window.

Page 4–26 2104349-001 – rev. AC
17) When the current reading stabilizes, accept the target value already showing in the window; otherwise, enter the pressure value from calibration source. Click the OK button.
18) Repeat steps 15 through 17 until all calibration ports have been entered.
19) Upon completion of the DP calibration, new calibration markers should be set.
20) Return the manifold to service before exiting Calibration mode.
For additional information regarding Differential Pressure Calibration mode, see PCCU32 Help Files.
4.14 Onboard I/O calibration overview The Calibration mode enables the calibration of the analog inputs, analog outputs and pulse inputs.
4.14.1 Hold mode
When calibrating, PCCU32 will instruct the G4 EX to ignore live values for the period of time that the G4 EX is being calibrated. This prevents real-time G4 EX calculations from being effected during calibration. During this time, the G4 EX uses the last known value at the time Calibration mode was entered. This is referred to as a Hold mode.
To exit Hold mode:
1) Exit Calibration mode.
2) Unplug the PCCU cable at the G4 EX connector.
4.14.2 Calibrating onboard analog inputs
The G4 EX comes standard with two analog inputs on the G4 EX board. As the user enters Calibration mode, the G4 EX moves into Hold mode and displays the current values.
When the user selects the Update checkbox, the Current Values section will display the current values continuously. When different analog inputs are selected, their assigned register numbers are displayed on the top of the screen.
Follow the instructions in the PCCU32 Help Files for specific software steps. Generally, the user will need perform the following procedures:
If the user intends to use a 4-20 mA transmitter on the analog input, please refer to Appendix X. Manufacturer’s specifications can often lead to confusion. In some instances, the manufacturer’s specifications will claim to operate from 10 to 30 VDC. They are not always clear that this 10-30 VDC must be applied across the 4-20 mA transmitter only (and not across the transmitter/load resistor series combination). Again, refer to the explanation in the appendix.

2104349-001 – rev. AC Page 4–27
4.14.2.1 Calibration
1) Connect an accurate power source capable of 1-5 volts to the AI terminals that are to be calibrated.
2) In Calibration window for the AI that is being calibrated, select either 3 or 5 Point calibration for the number of preferred calibration points. 3 Point for low (50% and 100% values) and 5 Point for low (25%, 50%, 75% and 100% values).
3) In the Current Value field, place a check in the Update checkbox. This causes the AI to look for the source at the terminals instead of a test value.
4) Begin the calibration by starting with the first selection, Low Cal Point.
5) Apply one volt to the AI terminals.
6) Enter a value (typically zero) that represents the low calibration point and represents the desired engineering units. Upon completion, click the OK button.
The current reading value on the pop-up entry screens will be placed in the Reading column and represent values from the previous calibration. User entered values will be displayed in the Entry column.
7) Move to the 100% Cal Point parameter field. Once there, apply five volts to the AI terminals.
8) Enter a value that represents the full range and represents the desired engineering units. Upon completion, click the OK button.
9) If 3 Point calibration was selected, move to the 50% Cal parameter field. Once there, apply three volts to the AI terminals.
10) Enter a value that represents 50% and represents the preferred engineering units.
If performing a 5 Point calibration, the user will need to add additional values for both 25% and 75% calculation points.
4.14.3 Onboard pulse and digital inputs
The Totalflow G4 EX comes standard with one high speed pulse input on board. This may also be used as a digital input. The following procedure will enable the user to set the digital input.
Follow the instructions in the PCCU32 Help Files for specific software steps.
4.14.3.1 Step-by-step instructions
1) The user will need to click on the Calibrate icon in the PCCU32 main toolbar. Once completed, click on the AGA-7 tube in the tree-view.
2) Click on the Setup tab.
3) If the device was ordered as a Pulse Input meter, the register addresses (Static Pressure, Pulse Input and Temperature) are listed and fixed. If, however, a new tube application was added by the user, they will need to manually enter the register addresses.

Page 4–28 2104349-001 – rev. AC
4) Next, the user will need to click on the K-Factor button. Enter a value, and click the OK button. Input pulses are multiplied by the K-Factor. To have a one-to-one pulse count, user a factor of 1.
Please take into consideration that these inputs may have the de-bounce enabled or disabled. This feature is discussed in the PCCU32 Help Files and is also turned on or off within PCCU32.
4.15 Zero transducer During the process of setting pressure markers to determine the need for a calibration of either the static pressure (SP) or the differential pressure (DP), the user may conclude that the SP or the DP pressures are out of alignment at exactly the same amount at each pressure marker (linear shift). When this occurs, the user may either recalibrate the G4 EX or they can set the transducer to zero. The preferred method is to recalibrate the G4 EX. This maintains the G4 EX records in a manner that assures accountability and continuity when other measurement issues arise. By using the Zero Transducer command, all references to previous pressure markers are non-existent, eliminating the ability to adjust volumes based on previous markers.
Using the Zero Transducer capability assumes that the shift is linear. This means that at different levels of pressure the transducer is off by exactly the same amount. If this is not the case, the user needs to recalibrate the transducer instead.
4.15.1 Static pressure
The SP can be zeroed without recalibrating. If the SP shifts, the user can enter a new barometric pressure value. This shifts the SP transducer curve. After the Hold state initiates, select Zero Transducer.
4.15.2 Differential pressure
The DP can be zeroed without recalibrating. If DP shifts, the user can enter a new zero (0). This shifts the DP curve. After the HOLD state begins, select Zero Transducer.
4.16 RTD calibration and bias The Totalflow G4 EX has one onboard RTD input. The registers representing the RTD input is normally assigned to a measurement tube. The RTD tab is located in the Calibrate screen within the Onboard I/O tree-view. The user will need to click the Analog Inputs sub-menu, and move to the RTD tab (see Figure 4–13).

2104349-001 – rev. AC Page 4–29
Figure 4–13 RTD calibration screen
The Current Value parameter will display the current value of the selected RTD by placing a check mark in the Update field.
4.16.1 Step-by-step instructions
1) Connect the variable resistor or RTD calibration equipment to J7 on the G4 EX board.
Terminal J7
1 SHLD
2 Out
3 Plus (+)
4 Minus (-)
5 In
If the user elects to calibrate using an 100 OHM RTD probe, refer to the PCCU32 Help Files to view resistance and corresponding temperature readings.
2) Select the RTD tab within the Analog Inputs tab sub-menu under Onboard I/O in the Calibration window.
3) Select whether to perform a 3 Point, 5 Point or Bias calibration. Note that if a 3 Point is selected, there will be 3 Target values and 3 Cal Point buttons. If 5 Point is selected, there will be 5 Target values and 5 Cal Point buttons.

Page 4–30 2104349-001 – rev. AC
4) Click inside the Range window, and enter a range. The range can be anything and represent any units (percent, volts, etc.) that the user prefers. Target values will be updated to reflect the new calibration range.
5) Click on the Low Cal Point button, and apply the voltage (typically 1 volt) for the low calibration point. Verify the current reading on the Enter Low Calibration Value screen is stable.
6) Enter the Target value for the Low Cal Point, and click the OK button.
7) Click on the 100% Cal Point button, apply the voltage (typically 5 volts) that represents the full range and verify the current reading is stable.
8) Enter the Target value for the 100% Cal Point, and click the OK button.
9) Click on the next highest Cal Point button, and apply a voltage representing its range. Verify the current reading is stable.
10) Enter the Target value for that Cal Point, and click the OK button.
11) Repeat Steps 9 - 10 for any remaining Cal Points. After the last point is entered, PCCU32 will automatically calibrate the AI.
4.16.2 Calibrating RTD temperature bias
If the user elects to use Bias as a calibration method, select Bias from the Calibration drop-down menu.
To change, click in the Bias parameter field. The RTD Bias dialog box will display. This allows the user to enter a new value. The RTD's temperature will always be biased by this value; however, the RTD Installed box on the Setup tab must be checked for the RTD temperature and bias to be used. If the bias needs to be negative, enter a minus sign (-) before the value. The current temperature value under the Tf heading will increase or decrease to reflect the effect of the bias. The bias does not affect the Fixed Temperature that is specified on the Setup tab. The user can select Sp, Dp, etc., in the drop-down Calibration window to return to the selected Calibration screen.
4.17 Changing the orifice plate Use one of the following procedures when changing the orifice plate:
4.17.1 Taking meter run out of service (simplex fitting)
1) Take the meter run out of service.
2) Replace the physical orifice plate.
3) If the user wants to end the current log record and begin a new record with the new orifice size (as stated in API21.1), they need to first move into Entry mode within PCCU32. Next, select the preferred measurement tube, and then click on the Commands tab. Change the value for the Reset Log Period to Yes. This forces a new record to be written based on the old orifice plate size. Additionally, if the user wants to simultaneously zero the accumulated volume, they can use the Reset Volume command instead.
It is recommended to perform either the Reset Log Period or the Reset Volume command to enhance the audit trail created by the event (API 21.1 requirement).
4) In PCCU32, enter the new orifice plate diameter.
5) Return the meter to service.

2104349-001 – rev. AC Page 4–31
4.17.2 Leaving meter run in-service procedure (senior fitting)
1) Place the G4 EX in HOLD by entering Calibration mode. This enables constant SP, DP and Temperature values to be used, while the orifice plate is being changed.
2) Replace the orifice plate.
3) Exit Calibration mode. This releases HOLD of the SP, DP and Temperature.
4) If the user wants to end the current log record and begin a new record with the new orifice size (as stated in API 21.1), they need to first move into Entry mode within PCCU32. Next, select the preferred measurement tube, and then click on the Commands tab. Change the value for the Reset Log Period to Yes. This forces a new record to be written based on the old orifice plate size. Additionally, if the user wants to simultaneously zero the accumulated volume, they can use the Reset Volume command instead.
It is recommended to perform either the Reset Log Period or the Reset Volume command to enhance the audit trail created by the event (API 21.1 requirement).
5) In PCCU32, enter the new orifice plate diameter.
At the top of the Volume Calculation Period, the G4 EX will perform calculations based on the new orifice plate diameter for part of the period after the log was reset.


2104349-001 – rev. AC Page 5–1
5 Troubleshooting
5.1 Overview To serve as an aid in troubleshooting the G4 EX, the following chapter will provide guidelines for the various subsystems within the device.
The chapter contains a troubleshooting flowchart (see Figure 5–1). As the user follows the logic in this flowchart, they will be directed to specific test instructions that are found in this chapter or may be directed to the Power Troubleshooting section or the Communication Troubleshooting flowchart (see Figure 5–7). In addition to the flowchart, this chapter contains step-by-step procedures for troubleshooting the G4 EX with or without an installed radio communication unit.
5.1.1 Troubleshooting support
If troubleshooting instructions do not lead to a resolution and assistance is required, the user can contact the Totalflow Service department:
USA: (800) 442–3097 International: 001-918-338-4880
5.1.2 Visual alarm codes
As noted in Chapter 1, the unit’s LCD annunciator displays many different status indicators that are related to device operations. This section contains information on those codes that reflect errors or provide information that is useful in troubleshooting the device. Alarm codes indicate that an operational problem exists.
The user is informed of operational problems and operational limit violations by observing the alarm codes on the right side of the LCD display.
5.1.3 Sleep mode
Totalflow units are designed to move into a low power mode, Sleep, when an insufficient supply voltage is present for a period of time. The issue that needs to be addressed is the reason for the Sleep alarm; waking up the unit will be insufficient for correcting the problem. As such, issues relating to the system’s power supply should be investigated.
5.1.4 Solar panel
When a solar panel is attached to the 6270 OEU to provide a charging source for the battery, cleanliness and positioning play an important part as do proper electrical and cabling techniques. More detailed information on power consumption can be found at www.abb.com/totalflow.
5.1.5 Communication
Troubleshooting the communications for this unit requires that both pieces of equipment be tested: the G4 EX comm ports and the communication device. This is discussed in more detail in the Communications Overview section. Other communication troubleshooting information is shared in the following categories: RS-232, RS-485, and RS-422 Communications.

Page 5–2 2104349-001 – rev. AC
Figure 5–1 Troubleshooting flowchart
5.2 Troubleshooting visual alarm codes When a visual indicator is present (see Figure 5–2), the following section will assist in determining the probable cause and the steps required to correct the condition.
For the purposes of troubleshooting, only those codes considered alarms or codes used to assist troubleshooting are discussed here. The entire list of status and alarm codes can be found in Chapter 1. Table 5–1 contains a description of each G4 EX alarm code. An alarm can be a word, character, letter or symbol.

2104349-001 – rev. AC Page 5–3
An application can be assigned to an annunciator, and any alarms or status codes associated with that application will be displayed.
Figure 5–2 LCD and indicators
Table 5–1 Visual alarm codes
Indicator Description Alarm
I/O Subsystem
LL
Low Lithium Battery Alarm: When displayed, the lithium battery voltage is below 2.5 VDC. If battery voltage is above 2.5 VDC, A1 appears shaded. A new lithium battery measures approximately 3.6 VDC.
Y
LC
Low Charger: This is displayed if the G4 EX battery charging voltage is less than (+)0.4 VDC higher than the battery voltage. If charging voltage is (+)0.4 VDC greater than the battery voltage, the annunciator is shaded.
Y
Measurement Application
AD
A to D Failure: Displayed if the A to D Converter absolute differential pressure, absolute static pressure or temperature readings exceed maximum counts or are less than the minimum counts. If the A to D Converter readings are within range, AD is shaded.
Y
Communication Protocols
→ Transmitting Data: Sending a response. N
← Receiving Data: Processing request. N
! Nak: Negative Acknowledgement w/packet list. N
+ Ack: Positive Acknowledgement of receipt request. N
Waiting for ACK: Waiting for response after transmission. N
? Exception Alarm Proceeding. N
ID Recognized: Recognized and receiving request. N
Listen Cycle: Flashes if this remote port is active and running Totalflow Remote Protocol. Flashes in sync with listening cycle that occurs at 1, 2 or 4 second intervals.
N
M MODBUS ASCII: MODBUS ASCII protocol selected for the port assigned to this annunciator.
N
m MODBUS RTU: MODBUS RTU protocol is selected for the port assigned to this annunciator.
N
¥ ID Recognized: The ID has been recognized but is waiting for Sync. N

Page 5–4 2104349-001 – rev. AC
5.2.1 Troubleshooting a blank LCD screen
When the LCD is blank, this means that the unit has entered S mode. This indicates that the battery voltage has dropped below 10.9 VDC.
5.2.1.1 Step-by-step instructions
1) Make a local connection with the G4 EX. This will wake the unit up so that the user can check all alarm conditions and determine the problem.
2) Check the power supply cable. It must make a good, secure electrical connection with the connector, J16 (see Figure 5–3).
3) If voltage is low, investigate power supply source.
Figure 5–3 Power supply – G4 EX termination board
5.2.2 Troubleshooting a Low Lithium alarm (LL)
When the Low Lithium alarm displays, the lithium battery should be replaced immediately. Failure to replace the lithium battery could result in a loss of data following a power loss. Instructions for replacing the lithium battery can be found in Chapter 4.
5.2.3 Troubleshooting an Analog to Digital Failure alarm (AD)
The G4 EX must have a Measurement Tube application running to receive this error. If the A to D Failure alarm is present or if the device is in Sleep mode but is still receiving minimum voltage, it may be necessary to test the data link between the main electronic board and the transducer. Use the following instructions to check the transducer.
Probable causes of receiving the A to D failure include:

2104349-001 – rev. AC Page 5–5
- A/D Converter is over or under range (DP, SP or Tf)
- Loose wiring connections
- Faulty RTD probe
If the A to D Converter readings are within range, AD is shaded.
5.2.3.1 Step-by-step instructions
1) Begin by collecting data from the unit.
2) View the Event log in PCCU32 for codes (see PCCU32 Help Files for more information).
- 99 A/D converter could not be read.
- 100 A/D converter could be read again.
3) If the event code is found, follow the guidelines for returning the transducer to Totalflow for repair or replacement. If the event code is not found, continue to the next step.
4) In the PCCU32 Entry screen, monitor the readings by clicking on the I/O Subsystem in the tree-view and selecting Onboard and Analog Inputs. Check SP, DP and temperature to determine which measurement channel is causing the alarm.
- If the alarm is caused by the SP or DP channel, equalize and vent the manifold.
- If the alarm disappears: the SP or DP cell is not ranged properly, or the manifold may have blockage.
- If the alarm is still present, replace the transducer.
- If the alarm is caused by the temperature channel, move to Step 9; otherwise, move to the next step.
5) Set the EXIMV back to Factory calibration. If this corrects the alarm, recalibrate the EXIMV to correct field calibration. If the alarm is not corrected, continue to the next step.
6) Perform a Warm start on the unit. Verify that the unit is not displaying a LL (Low Lithium) alarm, and then remove power from the unit. Restore power to the unit. If the A/D Failure alarm is not corrected, continue to the next step.
7) Perform the Save and Restore function. Follow the procedure in Chapter 4 for backing up configuration files. The user must ensure that they restore these files to the tfCold drive.
8) Following the reset procedures covered in this chapter, perform a Cold start on the unit. If the problem is not corrected, continue to the next step.
9) Check the RTD wiring at the EXIMV.
10) Perform the following three procedures found next in this chapter.
- RTD Continuity Test
- RTD Resistive Test
- RTD Impedance Test
11) Contact Totalflow to repair or replace the EXIMV.

Page 5–6 2104349-001 – rev. AC
5.2.4 Resistive Temperature Detector (RTD) Continuity test
Should the readings from the RTD be suspect, follow the instructions below to test the RTD probe.
5.2.4.1 Required equipment
- Digital Multi-meter (DMM) with alligator clip leads
5.2.4.2 Step-by-step instructions
1) Begin by disconnecting power and communications from the EXIMV.
2) Disconnect the RTD from the EXIMV.
3) Perform continuity test of the wires leading to the probe. Set DMM to 200 OHM or Continuity Audio.
4) Check the continuity of the first wire pair (typically red or black) by connecting one lead to each wire. The meter should read zero or close to zero.
5) If there is continuity, move to step 7. If there is no continuity, verify the wiring at the RTD head is correct.
6) If the wiring at the connection head is correct, the RTD is defective. Replace the probe; otherwise, continue to the next step.
7) Check the continuity of the second wire pair (typically white) be connecting one lead to each wire. The meter should read zero or close to zero.
8) Check the continuity of each wire (first pair either red or black, as identified in step 4) to the probe or shield. If there is continuity, the RTD is defective. Replace the probe. If there is no continuity, continue to the next step.
9) Check the continuity of each second wire pair (white, as identified in step 7) to the probe or shield. If there is continuity, the RTD is defective. Replace the probe. If there is no continuity, continue to the next step.
10) Check the continuity of each first wire pair (as identified in step 4) to each second pair wire (as identified in step 7). The meter should read approximately 100 to 140 OHMs. If this is the case, continue to the next step. If not, the RTD is defective and should be replaced.
11) If the probe is still not functioning properly, recheck the wiring using the supplied diagram. If no wiring error was found, perform the RTD Current Source Troubleshooting test.
5.2.5 RTD Current Source (Resistive) test
If the readings from the RTD are still suspect following the RTD Probe Continuity test, follow the instructions below to test the current source on the termination board to verify that it is receiving power.
5.2.5.1 Required equipment
- Totalflow Diagnostics Kit
- Digital Multi-meter with alligator clip leads
5.2.5.2 Step-by-step instructions
1) Begin by disconnecting power and communications from the termination board, if not already done.

2104349-001 – rev. AC Page 5–7
2) Disconnect the RTD from the termination board, if not already done.
3) Set the DMM to 200 mVDC.
4) Select the RTD test resistance value by selecting the resistor test connection from the FCU Diagnostic kit, or make one using a resistor appropriate for the unit.
- Substitute the RTD probe wiring by connecting either a 100 OHM or 123 OHM resistor across connector terminals 3 and 4.
- Connect a jumper wire between terminals 2 and 3.
- Connect a jumper wire between terminals 4 and 5.
5) Clip the positive lead of the DMM to the upper side of the RTD test resistor.
6) Clip the negative lead of the DMM to the lower side of the RTD test resistor.
7) Supply power to the unit.
8) Once running, the measured value across the RTD test resistor should be either:
- 100 OHM Resistor – Min of 100mv to a maximum of 125mv
- 123 OHM Resistor – Min of 123mv to a maximum of 155mv
9) The RTD measurement temperature on the G4 EX display should read either:
- 100 OHM Resistor – 31.0°F to 33.0°F
- 123 OHM Resistor – 140.8°F to 142.8°F
10) If either of the measured values are outside of the range, remove power and replace the RTD.
11) Return power, and perform steps 9 and 10 again. If either of the measured values are outside of range, remove power, and replace the main termination board.
12) Return power, and perform steps 9 and 10. If either of the measured values are outside of the range, remove power, and replace the EXIMV.
5.2.6 RTD Impedance test
If readings from the RTD are still suspect following the RTD Probe test, follow the instructions below to test the current source on the termination board to verify that it is receiving power.
5.2.6.1 Required equipment
- Ice Bath
- Digitial MultiMeter
5.2.6.2 Step-by-step instructions
1) Immerse RTD probe in ice bath.
2) Perform a continuity check between any two similarly colored wires. Measured resistance should be 1 OHM or less.
3) Perform a continuity check between any two dissimilar colored wires. Measured resistance should be approximately 100 OHMs.
4) Perform a continuity check between shield wire and any other wires. Measured resistance should be in the Megohm range.

Page 5–8 2104349-001 – rev. AC
5) If any values are returned out of range, the RTD probe is defective. Replace the RTD.
5.3 Power troubleshooting
5.3.1 Overview
This section focuses on determining what was has caused the G4 EX to lose power. Generally, loss of power can be attributed to only the power supply system. However, if the power supply system is used for powering a transceiver or other peripheral equipment, a problem with that equipment may drain the battery and cause the G4 EX to lose power.
The following procedures represent tests that the user can implement to deduce the problem that exists with the powering of the unit.
5.3.2 Power supply test
Various equipment configurations will necessitate moving to one or more additional tests from this location.
5.3.2.1 Step-by-step instructions
1) Check that the power supply voltage setting, the power supply current rating and the cables used for the installation meet the recommended requirements.
2) If this is a new installation and external power is being powered from the G4 EX, call Totalflow Technical Support for help in evaluating the cable and power supply installation requirements.
3) Correct and retest, as necessary.
4) Check for a poor cable connection between the G4 EX board and the lithium battery pack.
5) Verify that all field wiring screw terminals on the termination board are tight (see Figure 5–4).

2104349-001 – rev. AC Page 5–9
Figure 5–4 G4 EX termination board
6) Correct and retest, as necessary.
7) Verify that there are no other devices that may drop and excessive voltage across them in the power supply circuit to the G4 EX.
8) Correct and retest, as necessary.
9) Replace the lithium battery with a known good battery using the Replacing the Lithium Battery instructions in Chapter 4.
5.3.3 Charger Circuit test
If the system setup includes a battery pack, solar panel or AC charging source connected to the 6270 Optional Equipment Unit (OEU) and the unit’s battery is not remaining charged, the user will need to test the battery pack, AC charger and/or the solar panel.
The following instructions contain the steps required to perform the circuit testing.
5.3.3.1 Step-by-step instructions
1) Disconnect power from the charger regulator located in the Optional 6270 enclosure.
S2
S33
J91
J1131
1
COMM2
1
J20
J21
MMI
RTD
1
J2
5
6 9
J8 COMM1
1
J19
J16PWR
J5
J6
J3
+ AI - + DI - + DO -
RTD OUT
SHIELD
RTD -
RTD +
RTD IN
-+
TXD/TBUS(-)
RTS/TBUS(+)
RXD/RBUS(+)
CTS/RBUS(-)
COMM2 SW
GND
2
3
4
6
8
2 3 4 6 7 8
1
(-)
(+)
2
XFCG46200EXPOWER/TERM
BOARD2103344-XXX
I/O EXPANSION
ETHERNET
J7
USB CLIENT
J4
J1231
J1331
SECURITY
RESET
7
9
9
VBATT
OPERATE COMM2
5
5
RRTS COMM2
TXD/TBUS(-)
RTS/TBUS(+)
RXD/RBUS(+)
CTS/RBUS(-)
COMM2 SW
GND
VBATT
OPERATE COMM1
RRTS COMM1
J11 Terminates RS-485 on COMM2
J9 Terminates RS-485 on COMM1
J12 Jumper:Jumper Pin1 to Pin 2 for AI
Jumper Pin 2 to Pin 3 for DOUT2
J13 Jumper:Jumper Pin1 to Pin 2 for DOUTJumper Pin 2 to Pin 3 for AI2
5
4
3
2
1
(WHT)
(WHT)
(BLK)
(BLK)
(DRAIN)
COMM1(RS-232/RS-485)
COMM2(RS-232/RS-485)
RTD PROBE
AIs/DIs/DOs
Note:Pinouts are shown to the outside for clarity, but all of the Phoenix connectors are wired and attached to the inside.
Jumpers for RS-485 Mode Only
If this is the last board on the bus, or if it is the only board, jumper J9, Pin 1 to Pin 2.
There are a pair of jumper wires required for RS-485 only: wire J19, Pin 9 to Pin 7 and
Wire Pin 8 to Pin 6 on the terminating board.
For all intermediate boards, Jumper J9, Pin 2 to Pin 3
Jumpers for RS-485 Mode Only

Page 5–10 2104349-001 – rev. AC
2) Replace the battery with a known good battery using the Battery Pack Installation procedure in Chapter 2.
3) Reconnect power to the charger regulator. If the battery pack is charged through an AC charger, move to step 5; otherwise, continue to step 4.
4) Measure the charging voltage from the solar panel at the charger regulator. Use a DMM that connects the (+) and (-) leads to the (+) and (-) solar panel wires. Loaded voltage should be greater than or equal to the specifications listed in Table 5–2. If the voltage is within range, the battery was bad.
If the loaded voltage is not above the minimum, perform the Solar Panel Troubleshooting Test found within this chapter.
5) If the unit receives charging voltage from the AC charger, perform the AC Charger Troubleshooting Test found within this chapter.
Table 5–2 Specifications for solar panels
Panel Max Volts @ PMax Open Circuit Load Resistance Loaded Voltage
5 4.5W 16.5V 20.5V 50 Ω 25W 13.5V
10 10W 16.8V 21V 30 Ω 25W 17.5V
20 20W 16.8V 21V 15 Ω 25W 17.8V
30 30W 16.8V 21V 10 Ω 40W 17.8V
5.3.4 Solar panel charging system test
If the system setup includes a solar panel charger connected to the 6270 Optional Equipment Unit (OEU) and is not supplying the required voltage and current to the G4 EX unit, the user may need to test the solar panel.
The following instructions contain the steps required to test the solar panel.
5.3.4.1 Required equipment
- Digital Multi-meter with 0-20 VDC range
- Required resistors for testing specific panels as listed in Table 5–2
In continuous low sunlight conditions, the unit may not supply the required voltage. The solar panel should be positioned so that it receives the most sunlight. Do not place in a shaded area.
5.3.4.2 Step-by-step instructions
1) Measure the solar panel voltage at the charger regulator. Use a DMM connecting the (+) and (-) leads to the (+) and (-) solar panel wires. Loaded voltage should be greater than or equal to the specification listed in Table 5–2. If the solar panel is not above the minimum, replace the solar panel, and continue to step 2.
2) Check the solar panel angle and direction. In the northern hemisphere, the panel should face due south. In southern hemispheres, the panel should face due north.

2104349-001 – rev. AC Page 5–11
3) Check the solar panel for any physical damage or obstructions to sunlight. Sunlight obstructions prevent the solar panel from receiving enough sunlight to charge the installed battery pack. Clear any debris from the cell face of the panel.
4) Check the solar panel wiring to ascertain that it is correctly connected to the associated termination pins that are located in the 6270 OEU enclosure (see Figure 5–5).
5) Disconnect the solar panel from the field device.
6) Set the DMM to 20+ VDC.
7) Determine if the open circuit voltage is greater than or equal to the specification listed in Table 5–2 by clipping the positive lead of the DMM to the first wire and clipping the negative lead of the DMM to the second wire. If the solar panel is not above the minimum, continue to the next step.
8) Using the selected resistor from Table 5–2 for the solar panel wattage, attach the selected resistor between the two solar panel wires.
9) Clip the positive lead of the DMM to the upper side of the test resistor.
10) Clip the negative lead of the DMM to the lower side of the test resistor.
11) Determine if the loaded voltage is greater than or equal to the specification listed in Table 5–2. If the solar panel is not above the minimum, replace the solar panel, and return to Step 3.
Figure 5–5 6270 OEU charger regulator
5.3.5 AC charging system unit test
If the system setup includes an AC charger connected to the 6270 OEU Optional Equipment Unit and is not supplying the required voltage to the G4 EX unit, the user may need to test the AC charger.

Page 5–12 2104349-001 – rev. AC
The following instructions will take the user through the steps for performing this task.
5.3.5.1 Step-by-step instructions
1) Check the AC charger wiring to the 6270 OEU enclosure termination board connector. Ensure that the wiring is correct.
2) Check the input AC voltage to the external AC charging unit. Ensure that the primary AC voltage is correct.
3) Correct, and retest as necessary.
4) If the input primary AC voltage level is correct, wiring to the 6270 OEU enclosure termination board is correct, and there is no DC output from the charger; replace the charger fuse.
5) Correct, and retest as necessary.
6) If the fuse is not faulty or there is no charger DC output voltage after replacing the fuse, replace the AC charging unit.
7) Correct, and retest as necessary.
5.3.6 Auxiliary equipment isolation test
This test will need to be performed if the battery pack output voltage is not remaining consistent and no errors were found during the previous Power Supply, Solar Panel Charging System or AC Charging Circuit troubleshooting tests.
5.3.6.1 Step-by-step instructions
1) Disconnect the solar panel charger or AC charger located in the Optional 6270 enclosure.
2) Disconnect the battery pack cable from the charger regulator. This is located in the Optional 6270 enclosure, and substitute know good battery.
3) Disconnect any auxiliary equipment that draws power from the G4 EX or battery pack.
4) Connect the current measurement troubleshooting cable (see Figure 5–6) to a known good battery, and reconnect to the charger regulator.
Figure 5–6 Current measurement troubleshooting cable
5) Using a DMM, connect to the troubleshooting cable, and measure the average current. If it is equal to or greater than 80 mA at 12 VDC, disconnect the battery pack, and reconnect one auxiliary item. Continue to the next step.

2104349-001 – rev. AC Page 5–13
6) If the average current is equal to or greater than the specification, no problem is found with the remote equipment. Return to the test sequence in the Power Troubleshooting section.
7) Reconnect the known good battery pack using the troubleshooting cable.
8) Using the DMM, connect the troubleshooting cable, and measure the average current during start up. If the current is higher than 33-40 mA, return to the Power Troubleshooting section above, and continue. If the current is within acceptable limits, continue to the next step.
9) When the unit reaches normal operating status, measure the average current. If the current is higher than 26-30 mA, return to the test sequence in the Power Troubleshooting section. Move past the sequential testing, and go directly to the Remote Communications troubleshooting.
5.3.7 Sleep mode
The Sleep mode is a safety feature which maintains the RAM but discontinues data measurement calculations and control functions. When the G4 EX is in Sleep mode, the word Sleep is displayed on the LCD. If the G4 EX battery voltage falls below 11 VDC, the G4 EX enters Sleep mode.
If the battery voltage is still below 10.9 VDC when the user disconnected locally, the G4 EX returns to Sleep mode. If the battery voltage is above 11 VDC, the G4 EX remains awake.
The G4 EX has a real-time clock which maintains time and date during Sleep mode and writes an event record when entering and leaving the Sleep mode.
Upon wake-up, the G4 EX performs the following functions:
- Stores present calculation period accumulations in the historical record.
- Zeroes present calculation period accumulations.
- Ends the current daily record and starts a new daily record.
5.3.7.1 Step-by-step instructions
1) Connect locally to the G4 EX. This should wake up the unit for the user to determine the cause.
2) Check the lithium battery cable. Ensure that it has a good, secure electrical connection to the G4 EX board.
3) If the lithium battery cable is securely connected, check the lithium battery. If voltage is low, replace with another lithium battery.
5.3.8 Reset procedures
The G4 EX operating system can be reset through either a cold or warm start procedure. The decision to use these procedures should only be made by an experienced technician.
5.3.8.1 Cold start
A cold start clears all the data that is stored in RAM as well as resetting all entered variables to their factory default values or to the values last written to the tfCold drive by the Save and Restore utility. A cold start should be used for new G4 EX installations. This will ensure that all memory is clear and the operating program is at its default settings. Discretionary use of this procedure is advised.

Page 5–14 2104349-001 – rev. AC
Refer to Chapter 4 for steps on performing both a hardware and software cold start.
5.3.8.2 Warm start
A warm start does not clear the data stored in RAM. The warm start will only reset the G4 EX microprocessor and not disturb any data that has been stored in RAM. A warm start should be used when taking a unit out of service to perform maintenance or troubleshooting. A warm start can be used when a power or communication interruption caused the G4 EX microprocessor to lock up.
Refer to Chapter 4 for steps on performing both a hardware and software warm start.
5.4 Communications troubleshooting
5.4.1 Overview
These troubleshooting procedures are applicable to the G4 EX with an installed radio in the optional 6270 OEU Enclosure unit. Use Figure 5–7 as an aid in troubleshooting communication problems. The three basic types of radio communication that can be used between the G4 EX and a radio receiver are:
- RS-232 Communications port programmable
- RS-485 Communications port programmable
- RS-422 Communications port programmable
The radio/modem may be powered one of two ways: always on or switched. The user’s specific system set up will determine what steps are needed to power the radio/modem.
When switching power to a radio with Inhibit (Sleep) mode, the communication 1 port or switched power line will move to the radio’s Inhibit(Sleep) mode input. Power out will move to the radios.
It is important that the user disconnect the G4 EX battery cable from the G4 EX board.

2104349-001 – rev. AC Page 5–15
Figure 5–7 Communication troubleshooting flow chart
5.4.2 Setting up communication
After the installation of the communication equipment and before placing the communication system into operation, the user should note the following:
- Verify the field wiring terminations on the G4 EX termination board.
- Verify the field wiring from the G4 EX unit to the termination board inside the 6270 OEU enclosure.
- Verify the field wiring from the termination board to the radio.
START
Does Unit
Respond to Host Comm Request?
RS-232 Communication
Test
YES NO
Verify unit
ID#, Security Code and
Protocol are Correct.
NO
YES
Verify jumper and terminal & pin wiring are
correct.
END
Transceiver
Supply voltage within Specs?
YES
Voltage supply
from unit
> 11.9 VDC?
NO
InvestigatePower Supply
Issues Figure 5-4
Transceiver
Comm Check
Substitute Communication
Test Cable
Transceiver Supply voltage
Test
Investigate
TransceiverIssues
Unit Respond to Host Comm
Request?
YES
NO
RS-485 Communication
Test
Is Communication
RS-232?
YES
NOIs Communication
RS-485?
YES
NOContact
Totalflow Technical
Support
Does Unit
Respond?
NO
YES
Test Passed?
NO
YES

Page 5–16 2104349-001 – rev. AC
- Check the G4 EX identifier (ID). Log the ID for future reference.
- Log G4 EX access security code, baud rate, listen cycle, protocol and interface for future reference.
The following helpful hints will aid the user after the communication equipment has been installed and set up:
- When the communication equipment is powered/switched on, the G4 EX displays the → after it recognizes the G4 EX ID.
- Check the baud rate of the G4 EX transmission and Listen time settings. The baud rate and time settings can be changed when PCCU32 is in Entry mode. Default settings are 1200 baud, the listening time is 4 seconds and the communications interface is turned off.
- Minimum power required for operating remote communications is 11.9 VDC (default) or as set by the user. Should the power fall below this level, remote communications will be terminated.
- Test remote communications using the RS-232 troubleshooting cable. Use the RS-232 to RS-485 communication converter in conjunction with the RS-232 troubleshooting cable to test RS-485 remote communications.
5.4.3 Transceiver supply voltage test
Using the wiring information and guidelines supplied by the transceiver’s manufacturer, verify that the transceiver is receiving the manufacturer’s suggested voltage. If the unit is receiving sufficient voltage, continue to the 6270 OEU Wiring Voltage Test.
If the transceiver is not receiving sufficient voltage, investigate the power supply issues. These may involve wiring irregularities at either the charger regulator, termination board, terminal strip or at the power relay if using relay for switching power to the radio.
5.4.4 6270 OEU supply voltage test
If the transceiver does not feature a Sleep mode and power is supplied through an optional relay, begin with step 1.
If the transceiver features a Sleep mode or is continuously powered, begin with Step 2.
Wire color/origination inside the 6270 enclosure should comply with WI drawings. For the purposes of these instructions, wire color name and designation should coincide with the Totalflow drawings. The user may need to adapt, as appropriate, for their individual installation.

2104349-001 – rev. AC Page 5–17
5.4.4.1 Step-by-step instructions
1) If the transceiver does not feature a Sleep mode and receives power through an optional relay, activate COM1SW or COM2SW, and using a Digital Multi-meter (DMM) set to Volts DC, measure the voltage at the relay between the relay coil terminals.
If the voltage reads the same as the supplied voltage (12 VDC) and the transceiver is still not receiving power, the relay may be incorrectly wired (use normally open contacts), or the relay may be bad.
If the relay is not receiving power, continue to step 2.
2) If the transceiver features a Sleep mode or is continuously powered, activate COMSW1 or COM2SW, and using a DMM set to Volts DC, measure the voltage at the next supply junction. If the next junction is located on the termination strip, verify the wiring is firmly connected; otherwise, continue to the charger relay, and measure the voltage between:
Terminal 1 (Batt +) and Terminal 4 (Batt -)
Voltage should be greater than or equal to 11.9 VDC for this unit. If the voltage is less than 11.9, return to the test sequence outlined in the Power Troubleshooting section.
5.4.5 Transceiver check
5.4.5.1 Step-by-step instructions
1) If available, use a wattmeter to check the transceiver output power. Refer to the manufacturer’s documentation for measuring instructions.
2) If available, use two hand-held transceivers, and verify the communication path between the master and remote sites. Voice-activated interface can be used, if available.
3) Verify that the transceiver is set to the correct frequency. Refer to the manufacturer’s documentation for checking the frequency instructions.
4) If a directional antenna is used, verify the orientation to the antennae to the master site.
If a communication problem still exists and the unit has passed the transceiver check test, contact Totalflow Technical Support for additional help.
5.4.6 Termination board supply voltage test
1) Using a DMM set to Volts DC, measure the power supply voltage from the OEU enclosure to J16 on the termination board (see Figure 5–4) between:
Pin 1 (+) and Pin 2 (-)
Voltage should be equal to or greater than the amount specified as low voltage input in PCCU32 for this unit (9 volt minimum, default is 11.9 VDC).
2) If the supplied voltage falls in the correct range, return to the test sequence outlined in the Power Troubleshooting section.

Page 5–18 2104349-001 – rev. AC
5.4.7 RS-232 communication
The following test procedure is directed from Figure 5–7 and will assist the user in what may be the possible cause for an indicated error message.
With the exception of the field wiring directly on the G4 EX termination board, all other wiring is located inside the 6270 OEU enclosure; therefore, two separate procedures are required for testing.
5.4.8 RS-232 termination board test
Before performing the voltage test on the termination board located inside the rear end cap, verify that the wiring is correct (see Table 5–3).
Table 5–3 RS-232 field wiring on the G4 EX termination board
Description ABRV Description ABRV
J19 – COMM 1 J20 – COMM 2
Pin 1 V-Battery VBATT V Battery VBATT
Pin 2 Ground GND Ground GND
Pin 3 Switched VBATT COMM1SW Switched VBATT COMM2 SW
Pin 4 Operate Comm1 Operate Comm1 Operate Comm2 Operate Comm2
Pin 5 Mirror Request to Send
RRTS COMM1 Mirror Request to Send
RRTS COMM2
Pin 6 Request to Send RTS Request to Send RTS
Pin 7 Transmit Data TXD Transmit Data TXD
Pin 8 Receive Data RXD Receive Data RXD
Pin 9 Clear to Send CTS Clear to Send CTS
When troubleshooting RS-232 mode, verify the settings of COMM 1 SW 1 and COMM 2 SW2 on the termination board are configured properly (see Figure 5–4).
5.4.8.1 Step-by-step instructions
Voltage on the following steps may be hard to see using a Digital Multi-meter (DMM). If available, an oscilloscope will provide a more accurate reading. To verify, the WinCCU software must be continuously polling the meter
Generally speaking, these tests performed on the termination board will only verify incorrect or damaged wiring. If all previous testing passed and all wiring, jumpers and terminations have been verified correct, the board will need to be replaced. Contact Totalflow Customer Service. See the Getting Help section for instructions.

2104349-001 – rev. AC Page 5–19
1) Using an oscilloscope, measure the receiving data voltage on the termination board, J19 or J20, between:
COMM 1, J19–Pin 2 (GND) and Pin 8 (RXD) or
COMM 2, J20–Pin 2 (GND) and Pin 8 (RXD)
When the unit is transmitting to WinCCU, the voltage should vary between -5 VDC and +5 VDC. This would indicate that the unit is receiving data; continue to step 2. If the unit is not receiving data, investigate the wiring issues (see Table 5–3).
2) Using an oscilloscope, measure the request to send voltage on the termination board J19 or J20 between:
COMM 1, J19–Pin 2 (GND) and Pin 6 (RTS) or
COMM 2, J20–Pin 2 (GND) and Pin 6 (RTS)
When the unit is communicating to WinCCU, the voltage should be +5 VDC and remain at +5 VDC until the G4 EX transmit stops. This would indicate that the unit is transmitting data; continue to step 3. If the unit is not receiving data, investigate the wiring issues (see Table 5–3).
3) Using an oscilloscope, measure the transmit data voltage on the termination board, J19 or J20 between:
COMM 1, J19–Pin 2 (GND) and Pin 7(TXD) or
COMM 2, J20–Pin 2 (GND) and Pin 7 (TXD)
When the unit is transmitting to WinCCU, the voltage should vary between -5 VDC and +5 VDC. This would indicate that the unit is transmitting data. If the unit is still not responding, continue to the next test as directed in Figure 5–7.
5.4.9 RS-232 OEU termination strip test
Generally speaking, these tests performed on the termination strip will only verify incorrect or damaged wiring. If all previous testing passed and all wiring, jumper and terminations have been verified as correct, the termination strip may need to be replaced but does not typically fail. Contact Totalflow Customer Service. See the Getting Help section for instructions.
Please note that NO wire colors are referenced. Individual units may vary.
Voltage on the following steps may be difficult to see using a Digital Multi-meter (DMM). If available, an oscilloscope will provide a more accurate reading. To verify, the WinCCU software must be continuously polling the meter.
5.4.9.1 Step-by-step instructions
1) Using a oscilloscope, if available, measure the receiving data on the G4 EX side of the OEU termination strip (see Figure 5–8) between:
GND and RXD

Page 5–20 2104349-001 – rev. AC
When the data is being transmitted to the G4 EX unit, the voltage should vary between -5 VDC and +5 VDC.
When the unit is receiving data from WinCCU, the voltage should vary between -5 VDC and +5 VDC. This would indicate that the unit is receiving data.
2) On the OEU G4 EX side of the termination strip (see Figure 5–8), measure the request to send voltage between terminals:
GND and RTS
When the G4 EX is sending communication data to WinCCU, the voltage should be +5 VDC.
3) On the OEU termination strip, measure the transmitting data voltage between terminals:
GND and TXD
When the data is being transmitted from the G4 EX unit, the voltage should vary between -5 VDC and +5 VDC.
4) Repeat steps 1 through 3 on the transceiver side of the termination strip.
5) If any inaccuracy exists, investigate wiring errors.
Figure 5–8 OEU termination strip
5.4.10 RS-485 communication test
The following RS-485 serial communication test procedure is directed from Figure 5–7 and will assist the user in what may be the possible cause for an indicated error message.
With the exception of the field wiring directly on the G4 EX termination board, all other wiring is located inside the 6270 OEU enclosure. As such, there are two separate procedures required for testing.
5.4.11 RS-485 termination board test
Before performing this test on the termination board, verify that the wiring is correct.

2104349-001 – rev. AC Page 5–21
Table 5–4 RS-485 field wiring on the G4 EX termination board
Description ABRV Description ABRV
J19 – COMM 1 J20 – COMM 2
Pin 1 V-Battery VBATT V Battery VBATT
Pin 2 Ground GND Ground GND
Pin 3 Switched VBATT COMM1SW Switched VBATT COMM2 SW
Pin 4 Operate Comm1 Operate Comm1 Operate Comm2 Operate Comm2
Pin 5 Mirror Request to Send
RRTS COMM1 Mirror Request to Send
RRTS COMM2
Pin 6 Receive Bus (+) TBUS(+) Receive Bus (+) TBUS(+)
Pin 7 Receive Bus (-) TBUS(-) Receive Bus (-) TBUS(-)
Pin 8 Receive Bus (+) RBUS(+) Receive Bus (+) RBUS(+)
Pin 9 Receive Bus (-) RBUS(-) Receive Bus (-) RBUS(-)
5.4.11.1 Step-by-step instructions
When troubleshooting RS-485 mode, verify the settings on COMM 1 SW1 and COMM 2 SW2 on the termination board are configured properly (see Figure 5–4).
Voltage on the following steps may be difficult to see using a Digital Multi-meter. If available, an oscilloscope will provide a more accurate reading. To verify, the WinCCU software must continuously be polling the meter.
Generally speaking, these tests performed on the termination board will only verify incorrect or damaged wiring. If all previous testing passed and all wiring, jumper and terminations have been verified correct, the termination board may need to be replaced but does not typically fail. Contact Totalflow Customer Service. See the Getting Help section for instructions.
1) Using an oscilloscope, measure the line driver voltage on the termination board, J19 and J20, between:
COMM1, J19–Pin 9 (BUS-) and Pin 8 (BUS+) or
COMM 2, J20–Pin 8 (BUS+) and Pin 9 (BUS-)
When the unit is receiving data from WinCCU, voltage should vary between +5 VDC and 0 VDC. This indicates that the unit is receiving data.
2) Using an oscilloscope, measure the remote request to send voltage on the termination board J19. On J20, RRTS is not directed:
COMM 1, J19–Pin 2 (GND) and Pin 5 (RRTS)
When the unit is transmitting receiving data, the voltage should vary between -5 VDC and +5 VDC. This would indicate that the RRTS is working correctly.
3) If any inaccuracy exists, investigate the wiring errors or damaged wires.

Page 5–22 2104349-001 – rev. AC
If a communication problem still exists and the unit has passed the required test, additional testing is required.
5.4.12 RS-485 OEU termination strip test
5.4.12.1 Step-by-step instructions
Voltage on the following steps may be difficult to see using a Digital Multi-meter. If available, an oscilloscope will provide a more accurate reading. To verify, the WinCCU software must continuously be polling the meter.
Generally speaking, these tests performed on the termination strip will only verify incorrect or damaged wiring. If all previous testing passed and all wiring, jumper and terminations have been verified correct, the termination strip may need to be replaced but does not typically fail. Contact Totalflow Customer Service. See the Getting Help section for instructions.
When designating the wire colors in the following procedures, color/origination complies with Totalflow wiring instruction drawings. For the purposes of these instructions, the user may need to adapt for their individual installation.
1) Using an oscilloscope, if available, measure the line driver voltage on the G4 EX side of the OEU termination strip (see Figure 5–8) between:
BUS+ and BUS-
When the unit is receiving data from WinCCU, the voltage should vary between +5 VDC and 0 VDC. This indicates that the unit is receiving data.
2) Using an oscilloscope, measure the request to send voltage on the G4 EX side of the OEU termination strip between:
GND and RRTS
When the data in the G4 EX is sending communication data to WinCCU, the voltage should be +5 VDC for the duration of the transmission.
3) Using an oscilloscope, measure the transmitting data voltage on the G4 EX side of the OEU termination strip between:
GND and BUS-
And
GND and Bus+
When data is being transmitted from the G4 EX unit, the voltage should vary between +2 VDC and +5 VDC.
4) Repeat steps 1 through 3 on the transceiver side of the termination strip.
5) If any inaccuracy exists, investigate the wiring errors.

2104349-001 – rev. AC Page 6–1
6 Reference material
6.1 Reference materials on ABB/Totalflow website Additional information about the ABB Explosion Proof Flow Computer can be found on our website http://www.abb.com/totalflow. The following chart has direct links to many documents on-line that the user may find helpful concerning this product.
Item Description Part #
ABB document download center
Location on the web for all documents available for downloads.(with search capabilities)
Download Center
Data Sheet XFC G4 6200/6201EX OVERVIEW 2104390
Start-up Guide XFC6200/6201EX START-UP GUIDE 2104263
User Drawing XFC G4 EX TERM BD COMM 1 & COMM 2 GENERIC RS232 WIRING
2104215
User Drawing XFC G4 EX TERM BD COMM 1 & COMM 2 GENERIC RS-485 WIRING
2104216
User Drawing XFC G4 EX (2103344 BD) COMM1 TO MICRO MOTION 1700/2700 CORIOLIS (RS-485)
2104235
User Drawing XFC G4 EX CIRCUIT BOARD ELEMENTS 2104217
User Drawing XFC G4 EX ILLUSTRATED PARTS BREAKDOWN 2104346
User Drawing XFC G4 EX POLE-MOUNT BRACKET 2104424
User Drawing XFC G4 EX (2103344BD) AI TO 2-WIRE TRANSMITTER (ANALOG INPUT)
2104334

Page 6–2 2104349-001 – rev. AC
6.2 I/O daughter card The following information provides an outline for the installation and application of the I/O daughter card within the G4 EX.
The I/O daughter card may already be installed in new units, if configured, or can be added as an upgrade kit to pre-existing units. The following information will address the installation for the upgrade kit.
Do not install the I/O daughter card until told to do so in these instructions. Installation prior to flashing the unit may cause some older models units to not boot.
6.2.1 Materials supplied in the upgrade kit
- 1 each I/O Daughter Card
- 4 each #6 .25 OD Flat Washer
- 4 each #6 Flat Washer
- 4 each 6–32 x .625 ¼ Hex Female Spacer
- 4 each 6–32 x .75 LG, M-F Standoff
- 1 each I/O Daughter Card Generic Wiring Diagram
- 1 each CD-ROM with Specified Flash and Configuration Files
6.2.2 I/O daughter card specifications
This card expands the capabilities of the explosion-proof flow computer by adding an additional 12 points of fixed analog and digital I/O points. Specifications for the I/O daughter card are as follows:
Analog Points
- 3 each 0-10V (10K ohm impedance) analog inputs
- 1 each 0-20 mA (SINK mode) analog output
Digital Points
- 4 each Digital inputs/pulse inputs
- 4 each Digital outputs (optically-isolated type 1A switches capable of switching 200 mA of 48 VDC or 40 VAC)
6.2.3 Installation
If the unit is currently operating, data must be collected from the unit and the configuration files saved prior to beginning this procedure.

2104349-001 – rev. AC Page 6–3
Figure 6–1 Termination panel with I/O daughter card installed
6.2.4 Upgrading the flash
1) Open PCCU32, but do not connect.
2) Once PCCU32 has loaded, click on the 32-Bit Loader icon on the window’s main toolbar. The 32-Bit Loader screen will display.
Figure 6–2 32-Bit Loader screen
Termination Board
J21 PCCU Connector
I/O Daughter Card

Page 6–4 2104349-001 – rev. AC
3) Select the ExFC radio button to designate that the G4 EX is the device that will receive the new Flash.
4) Next, select the Update radio button.
6.2.5 Unit operating status shut down instructions
1) Collect data from the unit.
2) Back up all of the configuration and data files.
3) While in PCCU32, click the Save and Restore Utility icon from the main window toolbar. The Save and Restore Utility window will display.
4) Within the Save and Restore Utility, click the Save Station Files button.
5) When the Save Station Files dialog box displays, verify the default name and path for the files. Click the OK button. This will save the tfData drive files.
6) When finished saving the station files, a new dialog box will offer the option to Restore the Station Files to the tfCold drive. Select No.
7) Remove power externally from the unit.
6.2.6 Internal PCCU connector disassembly (if installed)
Remove power from the device, or insure the area is known to be non-hazardous before removing any enclosure cover. For further information, refer to the certification drawing indicated on the device’s nametag and national and local electrical codes.
1) Gain access to the termination board by loosening the countersunk hex socket locking set screw in the rear end cap. Use a 1/16” hex wrench, and then unscrew the end cap.
2) Remove the four 6-32 x .625 standoffs located at the four corners of the termination board.
3) Gently lift the termination board out of the unit. Be careful to not disconnect the PCCU ribbon cable from the termination board.
4) Disconnect the cable from the termination board.
6.2.7 I/O daughter card installation
Remove power from the device, or insure the area is known to be non-hazardous before removing any enclosure cover. For further information, refer to the certification drawing indicated on the device’s nametag and national and local electrical codes.
1) Gain access to the termination board by loosening the countersunk hex socket locking set screw in the rear end cap. Use a 1/16” hex wrench, and then unscrew the end cap.
2) Remove the four existing 6-32 x 625 standoffs and washers (if installed). Do not misplace as they will be needed later in this procedure.
3) Install the new standoffs (6-32 x .75”) and washers supplied in the kit into the four corner mounting holes in the termination board.

2104349-001 – rev. AC Page 6–5
4) Center the I/O card over the termination board (green phoenix connectors facing out). Align the four screw holes at each corner. This should allow the I/O card to interconnect with I/O Expansion connection on the termination board. Apply gentle pressure to the I/O card in the two areas located on either side of the connector until the board is seated.
5) Using the four 6-32 x .625 standoffs removed previously, connect the I/O card to the termination board. Do not over tighten.
6) Reapply power to the unit. Make the local connection using PCCU32 and the MMI cable. Once physically connected, open PCCU32, and move into Entry mode.
7) In the PCCU32 tree-view, select the I/O Interface application. Once expanded, click on the 6200EX I/O Card sub-menu. If the user is communicating properly, they will see the setup screens for the daughter card.
Figure 6–3 I/O Interface screen
8) Disconnect, and remove power externally from the unit.
9) Perform field wiring following the diagrams in Chapter 3. If the internal PCCU connector is being reinstalled, field wiring must be done prior to installation.

Page 6–6 2104349-001 – rev. AC
Figure 6–4 I/O daughter card
6.2.8 Internal PCCU connector reassembly (if previously installed)
1) Connect the cable from the PCCU assembly to the termination board.
2) Reinstall the four mounting standoffs. This will secure the termination board to the device.
6.2.9 Implementation
This drawing does not completely illustrate the installation methods required for hazardous locations. Prior to any installation in a Classified Hazardous Location, verify the installation methods by the Control Drawing referenced on the product’s name tag and national and local codes.

2104349-001 – rev. AC Page 6–7
Figure 6–5 Generic Wiring Diagram
6.2.9.1 Analog Points
Analog Inputs
The input range is 0-10 volts for the three 0-5V analog inputs (AI1, AI2 and AI3). The inputs have a low pass filter -3 dB point of 100Hz. The sourcing device must be capable of driving 10K input impedance.
As shown below, an external 250-255 OHM resistor is required (across + and – input) to convert a 0/4-20 mA signal to a 0/1-5V compatible input.
The analog inputs must be defined in PCCU32.
DO
1(+
)
DO
2(+
)
DO
3(+
)
DO
4(+
)
DO
1(-
)
DO
2(-
)
DO
3(-
)
DO
4(-
)

Page 6–8 2104349-001 – rev. AC
Analog Outputs
The 0-20.48 mA analog output circuit is SINK mode only and requires the use of an external power supply.
The analog inputs must be defined in PCCU32.

2104349-001 – rev. AC Page 6–9
6.2.9.2 Digital/Pulse Points
The DI/PI inputs will accept NAMUR type sensor inputs which meet the IEC-60947-5-6 electrical characteristics. The digital inputs also function as event counters.
Digital Outputs
- Optically-isolated type 1A switches
- Have a maximum ON resistance of 2.5Ω which can switch 48V AC/DC at up to 200 mA at 60°C
- The outputs are isolated (AC voltage for 1 minute at 25°C, RH=60% between input and output) from each other as well as the control circuit by 1500Vrms
The digital inputs must be defined in PCCU32.

Page 6–10 2104349-001 – rev. AC
Digital or Pulse Inputs
- NAMUR: When in a low impedance, the state must draw more than 2.2 mA; when in high impedance, the state must draw less than 1.0 mA. It should be noted that in the NAMUR specification, a low impedance of less than 400 OHMS is considered a short (fault), and a high impedance of greater than 20K OHMS is an open (fault). These two conditions are not monitored.
- Open Collector (O.C.): The output transistor or FET must be capable of sinking 8.2 mA. Total impedance of the circuit must be less than 1K OHM.
- Dry Contact (i.e., reed-switch): The device must be capable of sinking 8.2 mA. The total impedance, when active, must be less than 1K OHM. Note: The pulse inputs on the 2102458-001 are designed to accept relatively high-speed( approximately 20Khz) signals. Therefore, if a reed-switch or other mechanical device subject to bouncing contacts is used, the application will require the use of a capacitor across the contact of the switching device ( a value of 0.1 uF should be a good starting place).
- Active Signal: Must be capable of being connected to a 1K load which is tied to a 8.2V voltage source. When the output is driven high (above 8.8V), the load will appear at 215 OHMS connected to a 8.8V. Note: The active signal type input requires the use of an onboard DAC converter to adjust the trip threshold of the comparator input. Example: A 0-5V signal will not cause the input to transition through the NAMUR thresholds. The DAC will be set to 1.35V (to a value of 69 decimal or 0x45). This will make the apparent threshold, as seen at the input, to 2.5V.
The digital inputs and pulse inputs must be defined in PCCU32.

2104349-001 – rev. AC Page 6–11

Page 6–12 2104349-001 – rev. AC
6.3 4–20 milliamp transmitters
6.3.1 Powering 4–20 Milliamp Transmitters
4-20 milliamp (mA) transmitters are essentially variable constant current sources. They need to have sufficient voltage applied to them to insure that they will be able to drive 20 mA onto a 250 OHM load. Different transmitter technologies will have different powering requirements.
Many 4-20 mA transmitters claim to be operational between 10 and 30 VDC, but this can be somewhat misleading. If it is a two-wire (line powered) transmitter and it is sourcing the maximum loop current of 20 mA, 5 VDC is dropped across the 250 OHM resistor. Dropping 5 VDC across the load resistor only leaves 5 to 20 VDC (of the aforementioned 10 to 30 VDC) to operate the transmitter. There is a good chance that 5 VDC will not be enough to properly operate the transmitter at its maximum output of 20 mA.
Example: Voltage dropped across the load resistor at the maximum loop current.
E = I x R = 20 mA x 250 OHM = 5 VDC
The figure below shows a 4-20 mA loop being powered by a 12 VDC source. This could be a solar panel with battery backup. If the battery has been discharged to 12-volts, then only 7-volts would remain to operate the transmitter. This may not be enough to fully operate the transmitter at higher loop currents.
The following discussion does not pertain to 1-5 VDC transmitters.
Totalflow flow meters employ a 250 OHM resistor to convert the 4-20 mA transmitter current loop to a 1-5 VDC signal. In some meters, this conversion is made by attaching a 250 OHM resistor across the 4-20 mA input pins (see the next figure – schematic A). Some meters use a small three-pin jumper to select an onboard 250 OHM resistor (see the next figure – schematic B). Still, other meters employ an electronic switch to select the 250 OHM resistor (see the next figure – schematic C). In the figures , VCC represents the voltage source used to power the transmitter. In many instances, VCC could be tied to the meter’s VBAT.
With a solar paneled system, such as many Totalflow installations, available voltage to power the 4-20 transmitter can become an issue. Batteries in a battery backed solar installation can drop to 12 VDC or less. Some transmitters may not be able to drive 20 mA into a 250 OHM load with only 12 VDC applied to them. Fully charged batteries, connected to an operational battery charger, may be sitting at about 13.5-14 VDC.

2104349-001 – rev. AC Page 6–13
Again, the 4-20 mA transmitter that was selected by the user must be fully operational at voltages as low as VCC – 5 VDC. Again, VCC is the source voltage available at the user’s site, and 5 VDC represents the voltage dropped across the meter’s 250 OHM resistor at the maximum loop current (20 mA).
Totalflow can provide a 12 to 24 VDC converter. This converter can be powered from the meter’s VBAT (either comm ports or J16). The converter’s 24 VDC output can then be used to power the 4-20 mA transmitter loop. In other words, VCC would now be 24 VDC. Subtracting the 5-volts dropped across the 250 OHM resister would leave 19 VDC to power the transmitter.

Page 6–14 2104349-001 – rev. AC
Another possible solution would be to reduce the 250 OHM resistor to a small value, possibly 125 OHMs. An under-powered transmitter could more easily drive 20 mA into the lesser resister. Field calibrating the AI would negate any differences between the 250 OHM and the 125 OHM resistors. However, as the user reduces the size of the resistor, they lessen the overall resolution.
6.3.2 Example 1
If the 4-20 mA transmitter can drive full range (20 mA through the 250 OHM resistor), the user has essentially converted a 4-20 mA current range into a 1-5 VDC voltage range. The analog to digital (A/D) converter used in Totalflow equipment expects a 1-5 VDC signal. During field calibration, the user might have the 4 mA of loop current represent 10bbls of fluid per hour and 20 mA represent 100bbls. The conversion to voltage (using the 250 OHM resistor) would be as follows:
1 VDC = 10bbls/hour
5 VDC = 100bbls/hour
Assuming that the A/D converter is ranged between 0 and 5 VDC and the converter is resolving 15 bits, the user would expect to resolve about 150μ VDC (or .0006 mA). These numbers translate to about .003 bbl (3 thousandths of a barrel or about one half fluid ounce).
6.3.3 Example 2
If the 4-20 mA transmitter cannot drive full range (20 mA through the 250 OHM resistor), the user may want to reduce the value of the resistor. For this example, the following will drop it to 125 OHM (or half). A 4-20 mA current would now be converted to a 5-2.5 VDC voltage range. Again, during field calibration, the user would have the 4 mA current represent 10bbls per hour and the 20 mA signal represent 100bbls per hour. The voltage conversion (using the 125 OHM resistor) would be as follows:
.5 VDC = 10bbls/hour
2.5 VDC = 1000bbls/hour
The A/Ds full range is still 0-5 VDC; however, the user is only using about half of its range capability. Just like the resistor value, the ability to resolve barrels of fluid per hour has been cut in half. The overall accuracy remains unchanged, but the user can only resolve about 0.006bbls (6 thousandths of a barrel or about one fluid ounce).
6.3.4 Conclusion
If the 4-20 mA transmitter that is being used cannot drive a full 20 mA through the 250 OHM resistor, the user can reduce the resistive value. However, as the resistive value is reduced, resolution (not overall accuracy) will be reduced proportionally. If the user drops the resistive value by half (250 OHMs to 125 OHMs), the resolution will be reduced by half.
To reduce the resistive value of an onboard resistor, the user can add an external resistor across the analog input pins. This places the two resistors in parallel with one another. The parallel combination produces an equivalent resistance that is

2104349-001 – rev. AC Page 6–15
less than either of the two resistors alone. The value of the equivalent resistance is calculated as shown in the figure below:
+
-
VCC2-wire (line powered) 4-20ma transmitter
R1250 Ohm
Onboard 250 ohm resistor selected using
three-pin shunt
FlowmeterExternal to flowmeter
1 3
R2250 Ohm
External resistor added across onboard resistor
Equivalent Resistance = R1 x R2
R1 + R2==
250 x 250250 + 250
=62500
500125 Ohms


2104349-001 – rev. AC Page 17

©Copyright 2013 ABB, All rights reserved
Document Title
XSeries G4 6200/6201EX Flow Computer
Document No. Rev. Ind. No. of Pages Page
2104349-001 AC 170 170