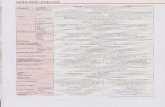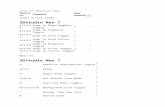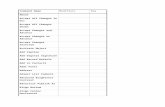Total Short Keys Without Using Keyboard
Transcript of Total Short Keys Without Using Keyboard

8/12/2019 Total Short Keys Without Using Keyboard
http://slidepdf.com/reader/full/total-short-keys-without-using-keyboard 1/15
Sign Up or Log In or Log In via
Follow us on Pinterest
Home ArticlesCommunityMy Profile
Search
Edit
Home
» Categories
» Computers and Electronics
» Hardware
» External Components
» Input Devices
How to Use Your Computer Without a Mouse Edited by Bonne Nuit, Teresa, General Jackson, Mr handsome and 37 others
8
Article
EditDiscuss
Keyboard shortcuts
If you don’t like using a mouse or feel like it’s slowing you down, there are hundreds of keyboard
shortcuts you can use instead. Here are some keyboard workarounds to use on the web, in
Windows, and in Mac OS X.
EditSteps
Windows

8/12/2019 Total Short Keys Without Using Keyboard
http://slidepdf.com/reader/full/total-short-keys-without-using-keyboard 2/15
1. 1
If your operating system has Mouse Keys, Go to Start > Control Panel > Ease of Accessto activate it. This will allow you to use the arrow keys to control your cursor in lieu of themouse.
2. 2
Use these Windows system key combinations.
o F1 -- Helpo CTRL+ESC -- Open Start menuo ALT+TAB -- Switch between open programso ALT+F4 -- Quit programo SHIFT+DELETE -- Delete item permanently
o Windows Logo+L -- Lock the computer (without using CTRL+ALT+DELETE)
3. 3
Use these key combinations while writing on Windows.
o CTRL+C -- Copyo CTRL+X -- Cuto CTRL+V -- Pasteo CTRL+Z -- Undoo CTRL+B -- Boldo CTRL+U -- Underline
o CTRL+I -- Italico CTRL+Arrow Keys -- Skip Words
4. 4
Use these general keyboard-only commands.
o F1 -- Starts Windows Helpo F10 -- Activates menu bar optionso SHIFT+F10 Opens a shortcut menu for the selected item (this is the same as right-clicking an
objecto CTRL+ESC -- Opens the Start menu (use the ARROW keys to select an item)o CTRL+ESC or ESC -- Selects the Start button (press TAB to select the taskbar, or press
SHIFT+F10 for a context menu)o CTRL+SHIFT+ESC -- Opens Windows Task Managero ALT+DOWN ARROW -- Opens a drop-down list boxo ALT+TAB -- Switch to another running program (hold down the ALT key and then press the TAB
key to view the task-switching window)o SHIFT -- Press and hold down the SHIFT key while you insert a CD-ROM to bypass the
automatic-run feature

8/12/2019 Total Short Keys Without Using Keyboard
http://slidepdf.com/reader/full/total-short-keys-without-using-keyboard 3/15
o ALT+SPACE -- Displays the main window's System menu (from the System menu, you canrestore, move, resize, minimize, maximize, or close the window)
o ALT+- (ALT+hyphen) -- Displays the Multiple Document Interface (MDI) child window's Systemmenu (from the MDI child window's System menu, you can restore, move, resize, minimize,maximize, or close the child window)
o CTRL+TAB -- Switch to the next child window of a Multiple Document Interface (MDI) programo ALT+underlined letter in menu -- Opens the menuo ALT+F4 -- Closes the current windowo CTRL+F4 -- Closes the current Multiple Document Interface (MDI) windowo ALT+F6 -- Switch between multiple windows in the same program (for example, when the
Notepad Find dialog box is displayed, ALT+F6 switches between the Find dialog box and themain Notepad window)
5. 5
Use these shortcuts for shell objects and desktop shortcuts. For a selected object:
o F2 -- Rename objecto F3 -- Find all fileso CTRL+X -- Cuto CTRL+C -- Copyo CTRL+V -- Pasteo SHIFT+DELETE -- Delete selection immediately, without moving the item to the Recycle Bino ALT+ENTER -- Open the properties for the selected object
6. 6
Use these general folder/shortcut controls.
o
F4 -- Selects the Go To A Different Folder box and moves down the entries in the box (if thetoolbar is active in Windows Explorer)o F5 -- Refreshes the current window.o F6 -- Moves among panes in Windows Explorero CTRL+G -- Opens the Go To Folder tool (in Windows 95 Windows Explorer only)o CTRL+Z -- Undo the last commando CTRL+A -- Select all the items in the current windowo BACKSPACE -- Switch to the parent foldero SHIFT+click+Close button -- For folders, close the current folder plus all parent folders
7. 7
Use these key combinations to control properties.
o CTRL+TAB / CTRL+SHIFT+TAB -- Move through the property tabs
8. 8
Use these shortcuts for accessibility.

8/12/2019 Total Short Keys Without Using Keyboard
http://slidepdf.com/reader/full/total-short-keys-without-using-keyboard 4/15
o Press SHIFT five times -- Toggles StickyKeys on and offo Press down and hold the right SHIFT key for eight seconds -- Toggles FilterKeys on and offo Press down and hold the NUM LOCK key for five seconds -- Toggles ToggleKeys on and offo Left ALT+left SHIFT+NUM LOCK -- Toggles MouseKeys on and offo Left ALT+left SHIFT+PRINT SCREEN -- Toggles high contrast on and off
9. 9
Use these dialog box keyboard commands.
o TAB -- Move to the next control in the dialog boxo SHIFT+TAB -- Move to the previous control in the dialog boxo SPACEBAR -- If the current control is a button, this clicks the button. If the current control is a
check box, this toggles the check box. If the current control is an option, this selects the option.o ENTER -- Equivalent to clicking the selected button (the button with the outline)o ESC -- Equivalent to clicking the Cancel buttono ALT+underlined letter in dialog box item -- Move to the corresponding item
10. 10
Use these shortcuts if you have a Microsoft Natural Keyboard .
o Windows Logo -- Start menuo Windows Logo+R -- Run dialog boxo Windows Logo+M -- Minimize allo SHIFT+Windows Logo+M -- Undo minimize allo Windows Logo+F1 -- Helpo Windows Logo+E -- Windows Explorero Windows Logo+F -- Find files or folderso
Windows Logo+D -- Minimizes all open windows and displays the desktopo CTRL+Windows Logo+F -- Find computero CTRL+Windows Logo+TAB -- Moves focus from Start, to the Quick Launch toolbar, to the
system tray (use RIGHT ARROW or LEFT ARROW to move focus to items on the QuickLaunch toolbar and the system tray)
o Windows Logo+TAB -- Cycle through taskbar buttonso Windows Logo+Break -- System Properties dialog boxo Application key -- Displays a shortcut menu for the selected item
11. 11Use these shortcuts if you have a Microsoft Natural Keyboard with IntelliType softwareinstalled.
o Windows Logo+L -- Log off Windowso Windows Logo+P -- Starts Print Managero Windows Logo+C -- Opens Control Panelo Windows Logo+V -- Starts Clipboardo Windows Logo+K -- Opens Keyboard Properties dialog boxo Windows Logo+I -- Opens Mouse Properties dialog boxo Windows Logo+A -- Starts Accessibility Options (if installed)o Windows Logo+SPACEBAR -- Displays the list of Microsoft IntelliType shortcut keyso Windows Logo+S -- Toggles CAPS LOCK on and off

8/12/2019 Total Short Keys Without Using Keyboard
http://slidepdf.com/reader/full/total-short-keys-without-using-keyboard 5/15
Mac OS X
1. 1
If you have Universal Access, use these keyboard shortcuts to manipulate your cursor in
lieu of using your mouse. To set this up, go to your Universal Access preferences andactivate Mouse Keys.
o 8 -- Move Upo 2 -- Move Downo 4 -- Move Lefto 6 -- Move Righto 1 -- Move Diagonally Bottom Lefto 3 -- Move Diagonally Bottom Righto 7 -- Move Diagonally Top Lefto 9 -- Move Diagonally Top Righto 5 -- Press Mouse Buttono 0 -- Hold Mouse Buttono . (period on number pad) -- Release Hold Mouse Button
2. 2
Use these keyboard shortcuts to initiate processes during Startup.
o Option -- Display all bootable volumes (Startup Manager)o Shift -- Perform Safe Boot (start up in Safe Mode)o C -- Start from a bootable disc (DVD, CD)o T -- Start in FireWire target disk modeo N -- Start from NetBoot servero X -- Force Mac OS X startup (if non+Mac OS X startup volumes are present)o Command+V -- Start in Verbose Modeo Command+S -- Start in Single User Mode
3. 3
Use these “finder” keyboard shortcuts.
o Command+A -- Select all items in the front Finder window (or desktop if no window is open)o Option+Command+A -- Deselect all itemso Shift+Command+A -- Open the Applications foldero
Command+C -- Copy selected item/text to the Clipboardo Shift+Command+C -- Open the Computer windowo Command+D -- Duplicate selected itemo Shift+Command+D -- Open desktop foldero Command+E -- Ejecto Command+F -- Find any matching Spotlight attributeo Shift+Command+F -- Find Spotlight file name matcheso Option+Command+F -- Navigate to the search field in an already+open Spotlight windowo Shift+Command+G -- Go to Folder

8/12/2019 Total Short Keys Without Using Keyboard
http://slidepdf.com/reader/full/total-short-keys-without-using-keyboard 6/15
o Shift+Command+H -- Open the Home folder of the currently logged+in user accounto Command+I -- Get Infoo Option+Command+I -- Show Inspectoro Control+Command+I -- Get Summary Infoo Shift+Command+I -- Open iDisko Command+J -- Show View Optionso Command+K -- Connect to Servero Shift+Command+K -- Open Network windowo Command+L -- Make alias of the selected itemo Command+M -- Minimize windowo Option+Command+M -- Minimize all windowso Command+N -- New Finder windowo Shift+Command+N -- New foldero Option+Command+N -- New Smart Foldero Command+O -- Open selected itemo Shift+Command+Q -- Log Outo Option+Shift+Command+Q -- Log Out immediatelyo Command+R -- Show original (of alias)o Command+T -- Add to Sidebaro Shift+Command+T -- Add to Favoriteso Option+Command+T -- Hide Toolbar / Show Toolbar in Finder windowso Shift+Command+U -- Open Utilities foldero Command+V -- Pasteo Command+W -- Close windowo Option+Command+W -- Close all windowso Command+X -- Cuto Option+Command+Y -- Slideshow (Mac OS X 10.5 or later)o Command+Z -- Undo / Redoo Command+1 -- View as Icono Command+2 -- View as List
o Command+3 -- View as Columnso Command+4 -- View as Cover Flow (Mac OS X 10.5 or later)o Command+, (Command and the comma key) -- Open Finder preferenceso Command+` (the Grave accent key++above Tab key on a US English keyboard layout) -- Cycle
through open Finder windowso Command+Shift+? -- Open Mac Helpo Option+Shift+Command+Esc (hold for three seconds) -- Mac OS X v10.5, v10.6 or later only --
Force Quit front+most applicationo Command+[ -- Backo Command+] -- Forwardo Command+Up Arrow -- Open enclosed foldero Control+Command+Up Arrow -- Open enclosed folder in a new window
o Command+Down Arrow -- Open highlighted itemo Command+Tab -- Switch application++cycle forwardo Shift+Command+Tab -- Switch application++cycle backwardo Command+Delete -- Move to Trasho Shift+Command+Delete -- Empty Trasho Option+Shift+Command+Delete -- Empty Trash without confirmation dialogo Spacebar (or Command+Y) -- Quick Look (Mac OS X 10.5 or later)o Command key while dragging -- Move dragged item to other volume/location (pointer icon
changes while key is held++see this article)

8/12/2019 Total Short Keys Without Using Keyboard
http://slidepdf.com/reader/full/total-short-keys-without-using-keyboard 7/15
o Option key while dragging -- Copy dragged item (pointer icon changes while key is held++seethis article)
o Option+Command key combination while dragging -- Make alias of dragged item (pointer iconchanges while key is held++see this article)
4. 4Use these keyboard shortcuts for Application and other commands.
o Command+Space -- Show or hide the Spotlight search field (if multiple languages are installed,may rotate through enabled script systems)
o Control+A -- Move to beginning of line/paragrapho Control+B -- Move one character backwardo Control+D -- Delete the character in front of the cursoro Control+E -- Move to end of line/paragrapho Control+F -- Move one character forwardo Control+H -- Delete the character behind the cursoro Control+K -- Delete from the character in front of the cursor to the end of the line/paragrapho Control+L -- Center the cursor/selection in the visible areao Control+N -- Move down one line
o Control+O -- Insert a new line after the cursoro Control+P -- Move up one lineo Control+T -- Transpose the character behind the cursor and the character in front of the cursoro Control+V -- Move down one pageo Option+Delete -- Delete the word that is left of the cursor, as well as any spaces or punctuation
after the wordo Option+Command+Space -- Show the Spotlight search results window (if multiple languages
are installed, may rotate through keyboard layouts and input methods within a script)o Command+Tab -- Move forward to the next most recently used application in a list of open
applicationso Shift+Command+Tab -- Move backward through a list of open applications (sorted by recent
use)
o Shift+Tab -- Navigate through controls in a reverse directiono Control+Tab -- Move focus to the next grouping of controls in a dialog or the next table (when
Tab moves to the next cell)o Shift+Control+Tab -- Move focus to the previous grouping of controlso Command+esc -- Open Front Row (if installed)o Option+Eject -- Eject from secondary optical media drive (if one is installed)o Control+Eject -- Show shutdown dialogo Option+Command+Eject -- Put the computer to sleepo Control+Command+Eject -- Quit all applications (after giving you a chance to save changes to
open documents), then restart the computero Control Option+Command+Eject -- Quit all applications (after giving you a chance to save
changes to open documents), then shut down the computer
o fn+Delete -- Forward Delete (on portable Macs' built+in keyboard)o Control+F1 -- Toggle full keyboard access on or offo Control+F2 -- Move focus to the menu baro Control+F3 -- Move focus to the Docko Control+F4 -- Move focus to the active (or next) windowo Shift+Control+F4 -- Move focus to the previously active windowo Control+F5 -- Move focus to the toolbar.o Control+F6 -- Move focus to the first (or next) panelo Shift+Control+F6 -- Move focus to the previous panel

8/12/2019 Total Short Keys Without Using Keyboard
http://slidepdf.com/reader/full/total-short-keys-without-using-keyboard 8/15
o Control+F7 -- Temporarily override the current keyboard access mode in windows and dialogso F9 -- Tile or untile all open windowso F10 -- Tile or untile all open windows in the currently active applicationo F11 -- Hide or show all open windowso F12 -- Hide or display Dashboardo Command+` -- Activate the next open window in the frontmost applicationo Shift+Command+` -- Activate the previous open window in the frontmost applicationo Option+Command+` -- Move focus to the window drawero Command+ -- (minus) -- Decrease the size of the selected itemo Command+{ -- Left+align a selectiono Command+} -- Right+align a selectiono Command+| -- Center+align a selectiono Command+: -- Display the Spelling windowo Command+; -- Find misspelled words in the documento Command+, -- Open the front application's preferences window (if it supports this keyboard
shortcut)o Option+Control+Command+, -- Decrease screen contrasto Option+Control+Command+. -- Increase screen contrasto Command+? -- Open the application's help in Help Viewero Option+Command+/ -- Turn font smoothing on or offo Shift+Command+= -- Increase the size of the selected itemo Shift+Command+3 -- Capture the screen to a fileo Shift+Control+Command+3 -- Capture the screen to the Clipboardo Shift+Command+4 -- Capture a selection to a fileo Shift+Control+Command+4 -- Capture a selection to the Clipboardo Command+A -- Highlight every item in a document or window, or all characters in a text fieldo Command+B -- Boldface the selected text or toggle boldfaced text on and offo Command+C -- Copy the selected data to the Clipboardo Shift+Command+C -- Display the Colors windowo Option+Command+C -- Copy the style of the selected text
o Control+Command+C -- Copy the formatting settings of the selected item and store on theClipboard
o Option+Command+D -- Show or hide the Docko Command+Control+D -- Display the definition of the selected word in the Dictionary applicationo Command+D -- Selects the Desktop folder in Open and Save dialogso Selects "Don't Save" in dialogs that contain a Don't Save button, in Mac OS X v10.6.8 and
earlier --o Command+Delete -- Selects "Don't Save" in dialogs that contain a Don't Save button, in OS X
Liono Command+E -- Use the selection for a findo Command+F -- Open a Find windowo Option+Command+F -- Move to the search field control
o Command+G -- Find the next occurrence of the selectiono Shift+Command+G -- Find the previous occurrence of the selectiono Command+H -- Hide the windows of the currently running applicationo Option+Command+H -- Hide the windows of all other running applicationso Command+I -- Italicize the selected text or toggle italic text on or offo Option+Command+I -- Display an inspector windowo Command+J -- Scroll to a selectiono Command+M -- Minimize the active window to the Docko Option+Command+M -- Minimize all windows of the active application to the Dock

8/12/2019 Total Short Keys Without Using Keyboard
http://slidepdf.com/reader/full/total-short-keys-without-using-keyboard 9/15
o Command+N -- Create a new document in the frontmost applicationo Command+O -- Display a dialog for choosing a document to open in the frontmost applicationo Command+P -- Display the Print dialogo Shift+Command+P -- Display a dialog for specifying printing parameters (Page Setup)o Command+Q -- Quit the frontmost applicationo Command+S -- Save the active documento Shift+Command+S -- Display the Save As dialogo Command+T -- Display the Fonts windowo Option+Command+T -- Show or hide a toolbaro Command+U -- Underline the selected text or turn underlining on or offo Command+V -- Paste the Clipboard contents at the insertion pointo Option+Command+V -- Apply the style of one object to the selected object (Paste Style)o Option+Shift+Command+V -- Apply the style of the surrounding text to the inserted object
(Paste and Match Style)o Control+Command+V -- Apply formatting settings to the selected object (Paste Ruler
Command)o Command+W -- Close the frontmost windowo Shift+Command+W -- Close a file and its associated windowso Option+Command+W -- Close all windows in the application without quitting ito Command+X -- Remove the selection and store in the Clipboardo Command+Z -- Undo previous command (some applications allow for multiple Undos)o Shift+Command+Z -- Redo previous command (some applications allow for multiple Redos)o Control+Right Arrow -- Move focus to another value or cell within a view, such as a tableo Control+Left Arrow -- Move focus to another value or cell within a view, such as a tableo Control+Down Arrow -- Move focus to another value or cell within a view, such as a tableo Control+Up Arrow -- Move focus to another value or cell within a view, such as a tableo Command+Right Arrow -- Move the text insertion point to the end of the current lineo Command+Left Arrow -- Move the text insertion point to the beginning of the current lineo Command+Down Arrow -- Move the text insertion point to the end of the documento Command+Up Arrow -- Move the text insertion point to the beginning of the document
o Shift+Command+Right Arrow -- Select text between the insertion point and the end of thecurrent line (*)
o Shift+Command+Left Arrow -- Select text between the insertion point and the beginning of thecurrent line (*)
o Shift+Right Arrow -- Extend text selection one character to the right (*)o Shift+Left Arrow -- Extend text selection one character to the left (*)o Shift+Command+Up Arrow -- Select text between the insertion point and the beginning of the
document (*)o Shift+Command+Down Arrow -- Select text between the insertion point and the end of the
document (*)o Shift+Up Arrow -- Extend text selection to the line above, to the nearest character boundary at
the same horizontal location (*)
o Shift+Down Arrow -- Extend text selection to the line below, to the nearest character boundaryat the same horizontal location (*)
o Shift+Option+Right Arrow -- Extend text selection to the end of the current word, then to the endof the following word if pressed again (*)
o Shift+Option+Left Arrow -- Extend text selection to the beginning of the current word, then to thebeginning of the following word if pressed again (*)
o Shift+Option+Down Arrow -- Extend text selection to the end of the current paragraph, then tothe end of the following paragraph if pressed again (*)

8/12/2019 Total Short Keys Without Using Keyboard
http://slidepdf.com/reader/full/total-short-keys-without-using-keyboard 10/15
o Shift+Option+Up Arrow -- Extend text selection to the beginning of the current paragraph, thento the beginning of the following paragraph if pressed again (*)
o Control+Space -- Toggle between the current and previous input sourceso Option+Control+Space -- Toggle through all enabled input sourceso Option+Command+esc -- Force Quit
Web Browsers1. 1
Use browser shortcuts.o Control+I -- Open Favoriteso Control+H -- Open Historyo Control+N -- Open a new windowo Control+O -- Open another document or webpageo Press Alt + letter underlined on toolbar -- Open toolbar option (ex. Alt+T opens Tools, Alt+H
opens Help)o Control+E -- Go to search boxo Alt+F – Find on pageo
Control+T -- Open new tabo Control+1,2,3,… -- Switch to 1st, 2nd, 3rd, etc. tabo Alt+D -- Select the text in the address baro Control+Enter -- Add www. and .com to the text in the address bar (Internet Explorer)o F4 – Open list of websites you've typed (Internet Explorer)o Tab -- Move forward through items on a webpageo Shift+Tab -- Move backward through items on a webpageo Alt+Home -- Go to your homepage on Internet Explorero Shift+F10 -- Open a shortcut menu for an Internet linko Control+Tab -- Move forward between tabso Control+Shift+Tab -- Move backward between tabs
EditTips These browser shortcuts do not work for all browsers. See your browser's help information for
more information. The Windows shortcuts are for 7 and Vista, but most will work on other Windows operating
systems. If you have a Mac, note that the command key is directly to the right or left of the spacebar and
looks like a shamrock. There are some things on your computer you cannot do without a mouse, but most things you
will be able to do. The Mac shortcuts are for OS X, but many will work on other Mac operating systems.
EditRelated wikiHows How to Use a Computer Mouse How to Use the Computer Faster How to Turn on Your Computer How to Find All Keyboard Shortcuts in Your Computer How to Use Calculator on Mac How to Delete a Printer from a Macintosh Computer
EditSources

8/12/2019 Total Short Keys Without Using Keyboard
http://slidepdf.com/reader/full/total-short-keys-without-using-keyboard 11/15
http://support.microsoft.com/kb/126449 http://support.apple.com/kb/HT1343
Article Info
Categories: Input Devices
Recent edits by: Lutherus, Frostmaker84, Alfredo Prieto
Share this Article:
Discuss
Edit
Send fan mail to authors
Thanks to all authors for creating a page that has been read 261,535 times.Was this article accurate?
Yes No
Write An ArticleRandom Article
Related Articles
Scan aBook
Choosethe Right
GameController

8/12/2019 Total Short Keys Without Using Keyboard
http://slidepdf.com/reader/full/total-short-keys-without-using-keyboard 12/15
Use a
ComputerMouse
Connect a
WirelessMouse
Ads by Google
Featured Articles
Make aWatermelonandCucumber
Cooler
Make a Cat
CanAlcohol
Stove

8/12/2019 Total Short Keys Without Using Keyboard
http://slidepdf.com/reader/full/total-short-keys-without-using-keyboard 13/15

8/12/2019 Total Short Keys Without Using Keyboard
http://slidepdf.com/reader/full/total-short-keys-without-using-keyboard 14/15
+ expandPlaces to Visit
Follow Us On...
the how to manual that you can edit
Home
About wikiHow
Terms of Use
RSS
Site map
Search
Explore Categories
Arts and Entertainment
Cars and Other Vehicles
Computers and Electronics
Education and Communications
Family Life
Finance and Business
Food and Entertaining
Health
Hobbies and Crafts
Holidays and Traditions
Home and Garden
Other
Personal Care and Style
Pets and Animals
Philosophy and Religion
Relationships
Sports and Fitness
Travel
wikiHow
Work World
Youth All text shared under aCreative Commons License.Powered by Mediawiki.
x
Thank Our Volunteer Authors.Give wikiHow a +1.

8/12/2019 Total Short Keys Without Using Keyboard
http://slidepdf.com/reader/full/total-short-keys-without-using-keyboard 15/15